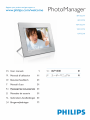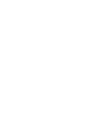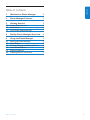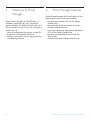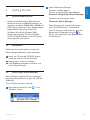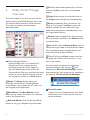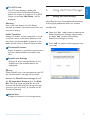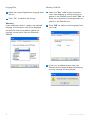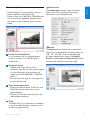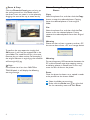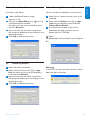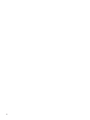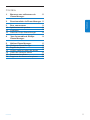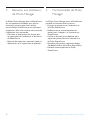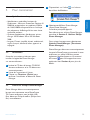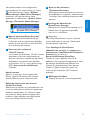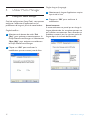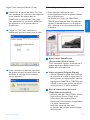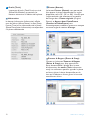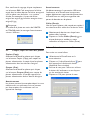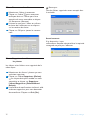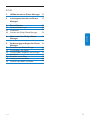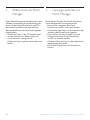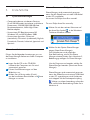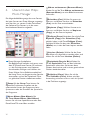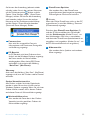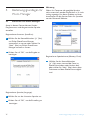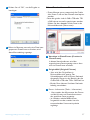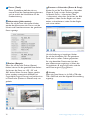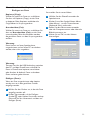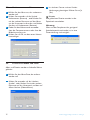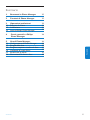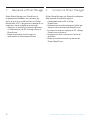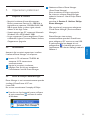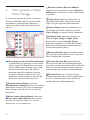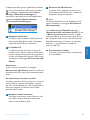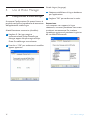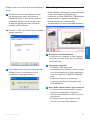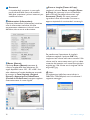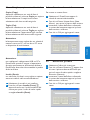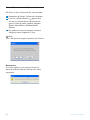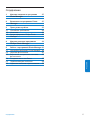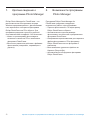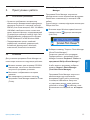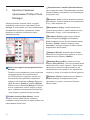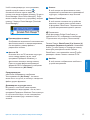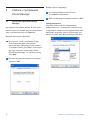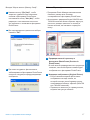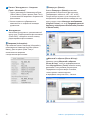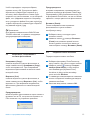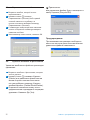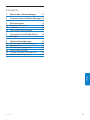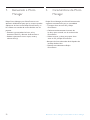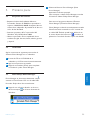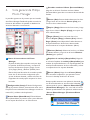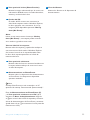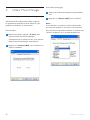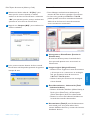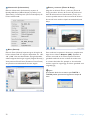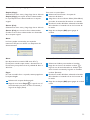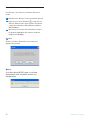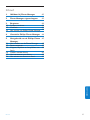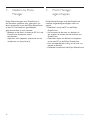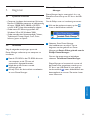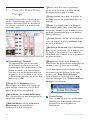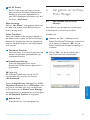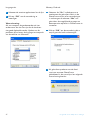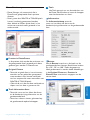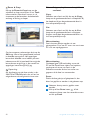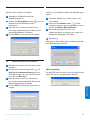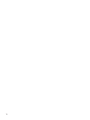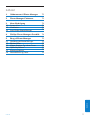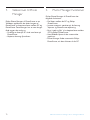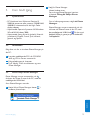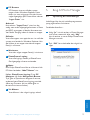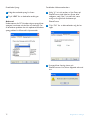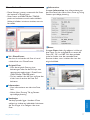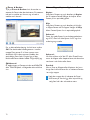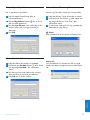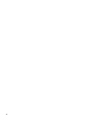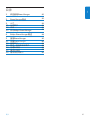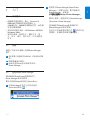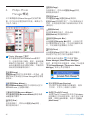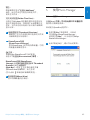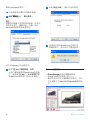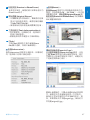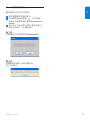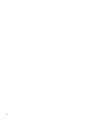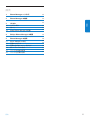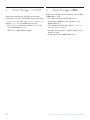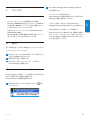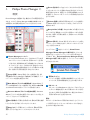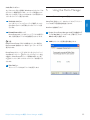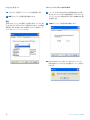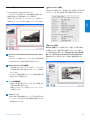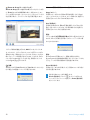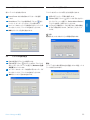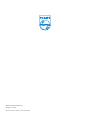La página se está cargando...
La página se está cargando...
La página se está cargando...
La página se está cargando...
La página se está cargando...
La página se está cargando...
La página se está cargando...
La página se está cargando...
La página se está cargando...
La página se está cargando...
La página se está cargando...
La página se está cargando...
La página se está cargando...
La página se está cargando...
La página se está cargando...
La página se está cargando...
La página se está cargando...
La página se está cargando...
La página se está cargando...
La página se está cargando...
La página se está cargando...
La página se está cargando...
La página se está cargando...
La página se está cargando...
La página se está cargando...
La página se está cargando...
La página se está cargando...
La página se está cargando...
La página se está cargando...
La página se está cargando...
La página se está cargando...
La página se está cargando...
La página se está cargando...
La página se está cargando...
La página se está cargando...
La página se está cargando...
La página se está cargando...
La página se está cargando...
La página se está cargando...
La página se está cargando...
La página se está cargando...
La página se está cargando...
La página se está cargando...
La página se está cargando...
La página se está cargando...
La página se está cargando...
La página se está cargando...
La página se está cargando...
La página se está cargando...
La página se está cargando...
La página se está cargando...
La página se está cargando...

51
Contenido
Contenido
1. Bienvenido a Photo Manager
2. Características de Photo Manager
3. Primeros pasos
3.1 Requisitos del sistema
3.2 Instalación
3.3 Abrir Philips Photo Manager
4. Vista general de Phillips Photo
Manager
5. Utilizar Photo Manager
5.1 Configuración de Photo Manager
5.2 Recortar fotos
5.3 Cortar, copiar y pegar fotos
5.4 Crear nuevos álbumes
5.5 Cambiar el nombre a los álbumes
5.6 Eliminar álbumes y fotos
52
52
53
53
53
53
54
56
56
57
59
59
59
60
ESPAÑOL

Philips Photo Manager para PhotoFrame es una
aplicación de Windows para que los usuarios puedan
administrar las fotos entre Philips PhotoFrame y un
PC. Ofrece una interfaz de usuario fácil de usar. Le
permite:
• Examinar y previsualizar las fotos en los
directorios del PC y álbumes de PhotoFrame.
• Realizar operaciones como copiar, mover y
eliminar foto(s).
52
Bienvenido a Photo Manager / Características de Photo Manager
1. Bienvenido a Photo
Manager
2. Características de Photo
Manager
Philips Photo Manager para PhotoFrame tiene las
siguientes características para su comodidad:
• Comparta fotos entre el PC y Philips
PhotoFrame
• Cambia automáticamente el tamaño de
las fotos para coincidir con la resolución de
PhotoFrame.
• Utilice arrastrar y soltar para copiar fotos
entre un PC y Philips PhotoFrame.
• Recupere las fotos eliminadas de la Papelera de
reciclaje de Auto Run.
• Detecta automáticamente Philips
PhotoFrame.

53
Primeros pasos
3. Primeros pasos
3.1 Requisitos del sistema
• Requisitos básicos del hardware: Mínimos:
Procesador Pentium III 500MHz o equivalente o
superior, 128MB RAM, 100MB de espacio libre en
el disco duro, adaptador de pantalla de 16 bits con
color de alta densidad.
• Sistemas operativos de PC soportados: MS
Windows XP y MS Windows 2000.
• Idiomas soportados: Chino simplificado, chino
tradicional, inglés, francés, alemán, italiano, japonés
y español.
3.2 Instalación
Siga las instrucciones siguientes para instalar el
software Photo Manager en su ordenador:
1
Inserte el CD en el CD-ROM de su
ordenador y el CD arrancará automáticamente.
2
Siga las instrucciones en pantalla.
3
Haga clic en Finalizar (Finish) para completar
la instalación y abrir Photo Manager.
3.3 Abrir Philips Photo Manager
Photo Manager se abre automáticamente cuando
conecta su PhotoFrame al PC con el cable USB.
Para abrir Philips Auto Run manualmente:
1
Haga clic con el botón derecho en el icono
de autoarranque en la barra de tareas de
Windows.
2
Seleccione Mostrar Photo Manager (Show
Photo Manager).
Aparecerá la ventana principal.
Para comenzar a utilizar Photo Manager, consulte
la Sección 5 Utilizar Philips Photo Manager.
Para cerrar el programa, seleccione Terminar
Photo Manager (Terminate Photo Manager).
Photo Manager se abrirá automáticamente cuando
PhotoFrame esté conectado a su PC a través de
un cable USB. También puede hacer doble clic en
el acceso directo del escritorio para abrir la
aplicación. Consulte la Sección 4 para más detalles.
ESPAÑOL

54
Vista general de Phillips Photo Manager
4. Vista general de Phillips
Photo Manager
La pantalla siguiente es la primera que verá cuando
abra Photo Manager. Desde ella podrá controlar las
funciones del software. La pantalla se divide en las
secciones descritas a continuación:
1
Barra de herramientas de Photo
Manager
El panel de teclas de comandos está justo bajo
los paneles de PC/PhotoFrame y contiene los
botones de funciones Copiar (Copy), Cortar
(Cut), Pegar (Paste) y Eliminar (Delete) fotos.
Dentro del panel de teclas de comandos puede
hacer clic en el botón de configuración para
ajustar el idioma deseado y utilizar el botón de
la papelera de reciclaje para recuperar las fotos
borradas.
Configuración (Setup): El botónConfiguración
(Setup) le permite cambiar características tales como
la ejecución automática de Photo Manager cuando se
inicia el PC y el idioma de la aplicación.
Nuevo álbum (New Album): El botónNuevo
álbum (New Album) le permite crear nuevos álbumes
en una tarjeta de memoria o en PhotoFrame.
Cambiar nombre al álbum (Rename Album):
Haga clic en el botón Cambiar nombre al álbum
(Rename Album) para abrir una ventana de entrada de
teclado.
Cortar (Cut): Primero debe seleccionar las fotos
y luego hacer clic en el botón Cortar (Cut) para
cortar las fotos seleccionadas.
Copiar (Copy): Seleccione las fotos antes y luego
haga clic en el botón Copiar (Copy) para copiar las
fotos seleccionadas.
Pegar (Paste): Justo tras hacer clic en los
botones Copiar (Copy) o Cortar (Cut), el botón
Pegar (Paste) estará disponible. Puede seleccionar
la carpeta de destino de las fotos seleccionadas
anteriormente en la carpeta de destino (álbum).
Eliminar (Delete): Seleccione las fotos o el álbum
que desea eliminar y haga clic en el botón Eliminar
(Delete) para quitarlas.
Papelera de reciclaje (Recycle Bin): Haga clic
en el botón Papelera de reciclaje (Recycle Bin) para
cambiar la carpeta de destino a la carpeta papelera de
reciclaje. Puede examinar las fotos eliminadas y volver
a recuperarlas en las carpetas deseadas.
Cerrar (Close): Haga clic en Cerrar (Close)
para minimizar la aplicación, que aparecerá como
icono en la bandeja de la barra de tareas.
Siempre podrá restaurar esta aplicación haciendo clic
con el botón derecho en este icono de la bandeja y
seleccionando la opción “Mostrar Photo Manager
(Show Photo Manager)”. Por otro lado, el usuario
también puede finalizar esta aplicación seleccionando
“Cerrar Photo Manager (Terminate Photo
Manager)”.

55
Vista general de Phillips Photo Manager
6
Vista de álbumes
Muestra los álbumes en el dispositivo de
almacenamiento.
2
Vista previa de la foto (Photo Preview)
Muestra la imagen seleccionada por el usuario con
información detallada como el nombre de archivo,
tamaño y resolución de la foto.
3
Cuadro del PC
El cuadro del PC muestra una estructura en
árbol de las carpetas similar a Windows Explorer,
las fotos aparecen como miniaturas. Si no hay
imágenes JPEG disponibles aparecerá “No hay
fotos (No Photo)”
Aviso:
Incluso si esta vista muestra el mensaje “No hay
fotos (No Photo)”, esta carpeta puede contener
otros archivos y puede no estar vacía.
Vista en árbol de las carpetas:
Muestra todas las carpetas y papelera de reciclaje en
una estructura en árbol similar a Windows Explorer.
Si el usuario hace clic en la carpeta deseada, todas
las fotos de la carpeta aparecerán en la Vista de
miniaturas de fotos.
4
Vista previa de miniaturas
Muestra todas las fotos en miniatura basándose en
la carpeta seleccionada por el usuario en la vista
en árbol de carpetas.
5
Almacenamiento en PhotoFrame
Muestra todos los dispositivos de almacenamiento
en PhotoFrame. Los dispositivos disponibles
aparecen resaltados.
Nota:
Si Philips PhotoFrame no está conectado a su PC
aparecerá el mensaje “Desconectado (Disconnected)”.
Entre el Almacenamiento en PhotoFrame (5)
y la Vista previa de miniaturas en el PC (4) se
encuentra la Barra de desplazamiento: Haga clic
en para mover la barra hacia la izquierda y aumentar
el área de almacenamiento de PhotoFrame y viceversa
(puede hacer clic en para aumentar la vista previa de
miniaturas en el PC).
ESPAÑOL

5. Utilizar Photo Manager
5.1 Configuración de Photo Manager
Herramientas de configuración: Puede configurar
las preferencias de ejecución de la aplicación y las
preferencias de idioma en esta ventana.
Ficha AutoRun :
1
Seleccione el botón redondo “Sí (Yes)”para
ejecutar Philips PhotoFrame Manager
automáticamente o seleccione “No” para ejecutar
Philips PhotoFrame Manager manualmente.
2
Haga clic en “Aceptar (OK)” para confirmar los
cambios realizados.
56
Utilizar Photo Manager
Ficha Idioma (Language):
1
Seleccione el idioma de aplicación requeridode la
lista.
2
Haga clic en "Aceptar (OK)" para confirmar.
Aviso:
Si el ordenador no soporta el idioma seleccionado,
los caracteres pueden no mostrarse correctamente.
Para resolver este problema, actualice los paquetes de
servicios de idiomas en el sito Web de Microsoft.

5.2 Recortar fotos
• Photo Manager cambiará automáticamente el
tamaño de todas las fotos copiadas a PhotoFrame.
• Las fotos más grandes que 540x720 o 720x540
píxeles pueden recortarse manualmente haciendo
doble clic en las fotos en la vista de miniaturas
como se muestra a continuación.
1
Vista previa en PhotoFrame (Preview in
PhotoFrame)
En esta área de vista previa, el resultado de la
foto recortada aparece como se mostrará en
PhotoFrame.
2
Imagen original (Original Picture)
• Muestra la foto original en la vista de miniaturas
y el área que se va a recortar en un rectángulo
azul, que presenta el área de recorte con
540x720 o 720x540 píxeles.
• Utilice el ratón para arrastrar este rectángulo
al área deseada.
3
Área Herramientas - Información (Tools
- Information Area)
• Muestra el Nombre del álbum (Album Name), la
Fecha y hora (Date Time) y la Descripción
(Photo Description) de la foto seleccionada.
• Muestra los iconos del submenú basándose en
las teclas de comando seleccionadas.
4
Herramientas (Tools)El panel de Herramientas
está situado justo en la parte inferior de la
ventana del Editor de fotos y contiene los botones
de edición de fotos.
57
Utilizar Photo Manager
Ficha Tarjeta de memoria (Memory Card):
1
Seleccione el botón redondo “Sí (Yes)” para
evitar que los usuarios eliminen o realicen
cambios en las fotos en PhotoFrame o seleccione
“No” para permitir que los usuarios realicen esas
operaciones en las fotos en PhotoFrame.
2
Haga clic en “Aceptar (OK)” para confirmar los
cambios realizados.
3
Si los usuarios intentan eliminar las fotos cuando
PhotoFrame está bloqueado, aparecerá el siguiente
mensaje de aviso.
ESPAÑOL

Información (Information):
El botón Información (Information) muestra el
Nombre del álbum (Album Name), la Fecha y hora
(Date Time) y la Descripción (Photo Description) de
la foto seleccionada.
Girar (Rotate):
El botón Girar (Rotate) le permite girar el ángulo de
la foto seleccionada. Los ángulos disponibles son +90°,
-90° y 180°. Una vez seleccionado el ángulo deseado,
ambas imágenes de Imagen original (Original Picture) y
Vista previa en PhotoFrame (Preview in PhotoFrame)
se ajustarán automáticamente al nuevo ángulo.
Zoom y recortar (Zoom & Crop):
Haga clic en el botón Zoom y recortar (Zoom &
Crop) para abrir la barra de control de escala en el
área de información en Herramientas (Tools). Los
usuarios pueden acercar la foto arrastrando la barra
de control hacia arriba o alejarla arrastrándola hacia
abajo.
Para confirmar la operación de recorte, simplemente
haga clic en el botón Aceptar (OK). Guardará el
archivo recortado en la misma carpeta. El archivo
guardado tendrá el mismo nombre de archivo más
un número de índice. Por ejemplo, si el nombre de
archivo original es orginal.jpg, el archivo guardado será
original(1).jpg
Nota:
Si el Tamaño de la foto es menor que 540x720 o
720x540 píxeles, aparecerá el siguiente mensaje de
aviso.
58
Utilizar Photo Manager

5.3 Cortar, copiar y pegar fotos
Copiar (Copy):
Seleccione las fotos antes y luego haga clic en el botón
Copiar (Copy) para copiar las fotos seleccionadas.
La copia deja las fotos seleccionadas en su carpeta
original.
Cortar (Cut):
Seleccione las fotos antes y luego haga clic en el botón
Cortar (Cut) para cortar las fotos seleccionadas.
Cuando corta las fotos seleccionadas son eliminadas
de su carpeta original.
Aviso:
Las fotos pueden cortarse de una tarjeta de
memoria al PC pero no del PC a un dispositivo de
almacenamiento.
Aviso:
No desconecte la conexión USB entre el PC y
PhotoFrame cuando copie, mueva o elimine fotos en
PhotoFrame pues podría causar la pérdida de datos o
de la foto.
Pegar:
Una vez cortada la foto o copiada, necesita pegarla en
la carpeta elegida.
1
Seleccione la carpeta donde pegarla.
2
Haga clic en el icono Pegar o haga clic con el
botón derecho para abrir el menú contextual y
haga clic en Pegar (Paste).
5.4 Crear nuevos álbumes
Para crear un nuevo álbum
1
Seleccione PhotoFrame o la tarjeta de
memoria de destino.
.
2
Haga clic en el icono Nuevo álbum (New Album)
para abrir la ventana del formulario con teclado.
3
Escriba el nombre del álbum utilizando el teclado
del ordenador o haciendo clic en los botones de
las teclas.
4
Haga clic en Aceptar (OK) para agregar el
nombre.
5.5 Cambiar el nombre a los álbumes
1
Seleccione el álbum para cambiar el nombre.
2
Haga clic en el icono de cambiar nombre o
haga clic con el botón derecho en el álbum para
abrir el menú contextual y haga clic en Cambiar
nombre (Rename).
3
Escriba el nombre del álbum utilizando el teclado
del ordenador o haciendo clic en los botones de
las teclas.
4
Haga clic en Aceptar (OK) para agregar el nombre
nuevo.
59
Utilizar Photo Manager
ESPAÑOL

5.6 Eliminar álbumes y fotos
Los álbumes y los archivos se eliminan del mismo
modo:
1
Seleccione los álbumes o fotos que desea eliminar.
2
Haga clic en el icono Eliminar o haga clic con
el botón derecho para abrir el menú contextual
y haga clic en Eliminar Álbum/Eliminar (Delete
Album/Delete)
.
3
Aparecerá una ventana de confirmación similar a
la siguiente pidiéndole que vuelva a confirmar.
Haga clic en Sí (Yes).
Nota:
Todos los archivos eliminados se moverán a la
Papelera de reciclaje.
Aviso:
Si el disco duro (HDD) tiene un mínimo
de memoria libre, no podrá realizar una
recuperación.
60
Utilizar Photo Manager
La página se está cargando...
La página se está cargando...
La página se está cargando...
La página se está cargando...
La página se está cargando...
La página se está cargando...
La página se está cargando...
La página se está cargando...
La página se está cargando...
La página se está cargando...
La página se está cargando...
La página se está cargando...
La página se está cargando...
La página se está cargando...
La página se está cargando...
La página se está cargando...
La página se está cargando...
La página se está cargando...
La página se está cargando...
La página se está cargando...
La página se está cargando...
La página se está cargando...
La página se está cargando...
La página se está cargando...
La página se está cargando...
La página se está cargando...
La página se está cargando...
La página se está cargando...
La página se está cargando...
La página se está cargando...
La página se está cargando...
La página se está cargando...
La página se está cargando...
La página se está cargando...
La página se está cargando...
La página se está cargando...
La página se está cargando...
La página se está cargando...
La página se está cargando...
La página se está cargando...
Transcripción de documentos
Contenido 52 1. Bienvenido a Photo Manager 2. Características de Photo Manager 52 3. 3.1 3.2 3.3 Primeros pasos Requisitos del sistema Instalación Abrir Philips Photo Manager 53 53 53 53 4. Vista general de Phillips Photo Manager 54 5. 5.1 5.2 5.3 5.4 5.5 5.6 56 56 57 59 59 59 60 ESPAÑOL Utilizar Photo Manager Configuración de Photo Manager Recortar fotos Cortar, copiar y pegar fotos Crear nuevos álbumes Cambiar el nombre a los álbumes Eliminar álbumes y fotos Contenido 51 1. Bienvenido a Photo Manager 2. Características de Photo Manager Philips Photo Manager para PhotoFrame es una aplicación de Windows para que los usuarios puedan administrar las fotos entre Philips PhotoFrame y un PC. Ofrece una interfaz de usuario fácil de usar. Le permite: • Examinar y previsualizar las fotos en los directorios del PC y álbumes de PhotoFrame. • Realizar operaciones como copiar, mover y eliminar foto(s). Philips Photo Manager para PhotoFrame tiene las siguientes características para su comodidad: • Comparta fotos entre el PC y Philips PhotoFrame • Cambia automáticamente el tamaño de las fotos para coincidir con la resolución de PhotoFrame. • Utilice arrastrar y soltar para copiar fotos entre un PC y Philips PhotoFrame. • Recupere las fotos eliminadas de la Papelera de reciclaje de Auto Run. • Detecta automáticamente Philips PhotoFrame. 52 Bienvenido a Photo Manager / Características de Photo Manager 3. Primeros pasos 3.1 Requisitos del sistema • Requisitos básicos del hardware: Mínimos: Procesador Pentium III 500MHz o equivalente o superior, 128MB RAM, 100MB de espacio libre en el disco duro, adaptador de pantalla de 16 bits con color de alta densidad. • Sistemas operativos de PC soportados: MS Windows XP y MS Windows 2000. • Idiomas soportados: Chino simplificado, chino tradicional, inglés, francés, alemán, italiano, japonés y español. 3.2 2 Seleccione Mostrar Photo Manager (Show Photo Manager). Aparecerá la ventana principal. Para comenzar a utilizar Photo Manager, consulte la Sección 5 Utilizar Philips Photo Manager. Para cerrar el programa, seleccione Terminar Photo Manager (Terminate Photo Manager). Photo Manager se abrirá automáticamente cuando PhotoFrame esté conectado a su PC a través de un cable USB. También puede hacer doble clic en el acceso directo del escritorio para abrir la aplicación. Consulte la Sección 4 para más detalles. Instalación Siga las instrucciones siguientes para instalar el software Photo Manager en su ordenador: 1 Inserte el CD en el CD-ROM de su ordenador y el CD arrancará automáticamente. 2 Siga las instrucciones en pantalla. 3 Haga clic en Finalizar (Finish) para completar la instalación y abrir Photo Manager. Abrir Philips Photo Manager ESPAÑOL 3.3 Photo Manager se abre automáticamente cuando conecta su PhotoFrame al PC con el cable USB. Para abrir Philips Auto Run manualmente: 1 Haga clic con el botón derecho en el icono de autoarranque Windows. Primeros pasos en la barra de tareas de 53 4. Vista general de Phillips Photo Manager La pantalla siguiente es la primera que verá cuando abra Photo Manager. Desde ella podrá controlar las funciones del software. La pantalla se divide en las secciones descritas a continuación: Cambiar nombre al álbum (Rename Album): Haga clic en el botón Cambiar nombre al álbum (Rename Album) para abrir una ventana de entrada de teclado. Cortar (Cut): Primero debe seleccionar las fotos y luego hacer clic en el botón Cortar (Cut) para cortar las fotos seleccionadas. Copiar (Copy): Seleccione las fotos antes y luego haga clic en el botón Copiar (Copy) para copiar las fotos seleccionadas. Pegar (Paste): Justo tras hacer clic en los botones Copiar (Copy) o Cortar (Cut), el botón Pegar (Paste) estará disponible. Puede seleccionar la carpeta de destino de las fotos seleccionadas anteriormente en la carpeta de destino (álbum). Eliminar (Delete): Seleccione las fotos o el álbum que desea eliminar y haga clic en el botón Eliminar (Delete) para quitarlas. 1 Barra de herramientas de Photo Manager El panel de teclas de comandos está justo bajo los paneles de PC/PhotoFrame y contiene los botones de funciones Copiar (Copy), Cortar (Cut), Pegar (Paste) y Eliminar (Delete) fotos. Dentro del panel de teclas de comandos puede hacer clic en el botón de configuración para ajustar el idioma deseado y utilizar el botón de la papelera de reciclaje para recuperar las fotos borradas. Configuración (Setup): El botónConfiguración (Setup) le permite cambiar características tales como la ejecución automática de Photo Manager cuando se inicia el PC y el idioma de la aplicación. Papelera de reciclaje (Recycle Bin): Haga clic en el botón Papelera de reciclaje (Recycle Bin) para cambiar la carpeta de destino a la carpeta papelera de reciclaje. Puede examinar las fotos eliminadas y volver a recuperarlas en las carpetas deseadas. Cerrar (Close): Haga clic en Cerrar (Close) para minimizar la aplicación, que aparecerá como icono en la bandeja de la barra de tareas. Siempre podrá restaurar esta aplicación haciendo clic con el botón derecho en este icono de la bandeja y seleccionando la opción “Mostrar Photo Manager (Show Photo Manager)”. Por otro lado, el usuario también puede finalizar esta aplicación seleccionando “Cerrar Photo Manager (Terminate Photo Manager)”. Nuevo álbum (New Album): El botónNuevo álbum (New Album) le permite crear nuevos álbumes en una tarjeta de memoria o en PhotoFrame. 54 Vista general de Phillips Photo Manager 2 Vista previa de la foto (Photo Preview) Muestra la imagen seleccionada por el usuario con información detallada como el nombre de archivo, tamaño y resolución de la foto. 6 Vista de álbumes Muestra los álbumes en el dispositivo de almacenamiento. 3 Cuadro del PC El cuadro del PC muestra una estructura en árbol de las carpetas similar a Windows Explorer, las fotos aparecen como miniaturas. Si no hay imágenes JPEG disponibles aparecerá “No hay fotos (No Photo)” Aviso: Incluso si esta vista muestra el mensaje “No hay fotos (No Photo)”, esta carpeta puede contener otros archivos y puede no estar vacía. Vista en árbol de las carpetas: Muestra todas las carpetas y papelera de reciclaje en una estructura en árbol similar a Windows Explorer. Si el usuario hace clic en la carpeta deseada, todas las fotos de la carpeta aparecerán en la Vista de miniaturas de fotos. 4 Vista previa de miniaturas Muestra todas las fotos en miniatura basándose en la carpeta seleccionada por el usuario en la vista en árbol de carpetas. 5 Almacenamiento en PhotoFrame ESPAÑOL Muestra todos los dispositivos de almacenamiento en PhotoFrame. Los dispositivos disponibles aparecen resaltados. Nota: Si Philips PhotoFrame no está conectado a su PC aparecerá el mensaje “Desconectado (Disconnected)”. Entre el Almacenamiento en PhotoFrame (5) y la Vista previa de miniaturas en el PC (4) se encuentra la Barra de desplazamiento: Haga clic en para mover la barra hacia la izquierda y aumentar el área de almacenamiento de PhotoFrame y viceversa (puede hacer clic en para aumentar la vista previa de miniaturas en el PC). Vista general de Phillips Photo Manager 55 5. Utilizar Photo Manager 5.1 Configuración de Photo Manager Ficha Idioma (Language): 1 Seleccione el idioma de aplicación requeridode la lista. 2 Haga clic en "Aceptar (OK)" para confirmar. Herramientas de configuración: Puede configurar las preferencias de ejecución de la aplicación y las preferencias de idioma en esta ventana. Ficha AutoRun : Aviso: Si el ordenador no soporta el idioma seleccionado, los caracteres pueden no mostrarse correctamente. Para resolver este problema, actualice los paquetes de servicios de idiomas en el sito Web de Microsoft. 1 Seleccione el botón redondo “Sí (Yes)”para ejecutar Philips PhotoFrame Manager automáticamente o seleccione “No” para ejecutar Philips PhotoFrame Manager manualmente. 2 Haga clic en “Aceptar (OK)” para confirmar los cambios realizados. 56 Utilizar Photo Manager Ficha Tarjeta de memoria (Memory Card): 5.2 1 Seleccione el botón redondo “Sí (Yes)” para • Photo Manager cambiará automáticamente el tamaño de todas las fotos copiadas a PhotoFrame. • Las fotos más grandes que 540x720 o 720x540 píxeles pueden recortarse manualmente haciendo doble clic en las fotos en la vista de miniaturas como se muestra a continuación. evitar que los usuarios eliminen o realicen cambios en las fotos en PhotoFrame o seleccione “No” para permitir que los usuarios realicen esas operaciones en las fotos en PhotoFrame. Recortar fotos 2 Haga clic en “Aceptar (OK)” para confirmar los cambios realizados. 1 Vista previa en PhotoFrame (Preview in PhotoFrame) En esta área de vista previa, el resultado de la foto recortada aparece como se mostrará en PhotoFrame. 3 Si los usuarios intentan eliminar las fotos cuando 2 Imagen original (Original Picture) • Muestra la foto original en la vista de miniaturas y el área que se va a recortar en un rectángulo azul, que presenta el área de recorte con 540x720 o 720x540 píxeles. • Utilice el ratón para arrastrar este rectángulo al área deseada. 3 Área Herramientas - Información (Tools - Information Area) • Muestra el Nombre del álbum (Album Name), la Fecha y hora (Date Time) y la Descripción (Photo Description) de la foto seleccionada. • Muestra los iconos del submenú basándose en las teclas de comando seleccionadas. 4 Herramientas (Tools)El panel de Herramientas está situado justo en la parte inferior de la ventana del Editor de fotos y contiene los botones de edición de fotos. Utilizar Photo Manager 57 ESPAÑOL PhotoFrame está bloqueado, aparecerá el siguiente mensaje de aviso. Información (Information): El botón Información (Information) muestra el Nombre del álbum (Album Name), la Fecha y hora (Date Time) y la Descripción (Photo Description) de la foto seleccionada. Girar (Rotate): El botón Girar (Rotate) le permite girar el ángulo de la foto seleccionada. Los ángulos disponibles son +90°, -90° y 180°. Una vez seleccionado el ángulo deseado, ambas imágenes de Imagen original (Original Picture) y Vista previa en PhotoFrame (Preview in PhotoFrame) se ajustarán automáticamente al nuevo ángulo. Zoom y recortar (Zoom & Crop): Haga clic en el botón Zoom y recortar (Zoom & Crop) para abrir la barra de control de escala en el área de información en Herramientas (Tools). Los usuarios pueden acercar la foto arrastrando la barra de control hacia arriba o alejarla arrastrándola hacia abajo. Para confirmar la operación de recorte, simplemente haga clic en el botón Aceptar (OK). Guardará el archivo recortado en la misma carpeta. El archivo guardado tendrá el mismo nombre de archivo más un número de índice. Por ejemplo, si el nombre de archivo original es orginal.jpg, el archivo guardado será original(1).jpg Nota: Si el Tamaño de la foto es menor que 540x720 o 720x540 píxeles, aparecerá el siguiente mensaje de aviso. 58 Utilizar Photo Manager 5.3 Cortar, copiar y pegar fotos Copiar (Copy): Seleccione las fotos antes y luego haga clic en el botón Copiar (Copy) para copiar las fotos seleccionadas. La copia deja las fotos seleccionadas en su carpeta original. Cortar (Cut): Seleccione las fotos antes y luego haga clic en el botón Cortar (Cut) para cortar las fotos seleccionadas. Cuando corta las fotos seleccionadas son eliminadas de su carpeta original. 5.4 Crear nuevos álbumes Para crear un nuevo álbum 1 Seleccione PhotoFrame o la tarjeta de memoria de destino. . 2 Haga clic en el icono Nuevo álbum (New Album) para abrir la ventana del formulario con teclado. 3 Escriba el nombre del álbum utilizando el teclado del ordenador o haciendo clic en los botones de las teclas. 4 Haga clic en Aceptar (OK) para agregar el nombre. Aviso: Las fotos pueden cortarse de una tarjeta de memoria al PC pero no del PC a un dispositivo de almacenamiento. Pegar: Una vez cortada la foto o copiada, necesita pegarla en la carpeta elegida. 1 Seleccione la carpeta donde pegarla. 2 Haga clic en el icono Pegar o haga clic con el 5.5 Cambiar el nombre a los álbumes 1 Seleccione el álbum para cambiar el nombre. 2 Haga clic en el icono de cambiar nombre o haga clic con el botón derecho en el álbum para abrir el menú contextual y haga clic en Cambiar nombre (Rename). 3 Escriba el nombre del álbum utilizando el teclado del ordenador o haciendo clic en los botones de las teclas. 4 Haga clic en Aceptar (OK) para agregar el nombre nuevo. botón derecho para abrir el menú contextual y haga clic en Pegar (Paste). Utilizar Photo Manager 59 ESPAÑOL Aviso: No desconecte la conexión USB entre el PC y PhotoFrame cuando copie, mueva o elimine fotos en PhotoFrame pues podría causar la pérdida de datos o de la foto. 5.6 Eliminar álbumes y fotos Los álbumes y los archivos se eliminan del mismo modo: 1 Seleccione los álbumes o fotos que desea eliminar. 2 Haga clic en el icono Eliminar o haga clic con el botón derecho para abrir el menú contextual y haga clic en Eliminar Álbum/Eliminar (Delete Album/Delete) . 3 Aparecerá una ventana de confirmación similar a la siguiente pidiéndole que vuelva a confirmar. Haga clic en Sí (Yes). Nota: Todos los archivos eliminados se moverán a la Papelera de reciclaje. Aviso: Si el disco duro (HDD) tiene un mínimo de memoria libre, no podrá realizar una recuperación. 60 Utilizar Photo Manager-
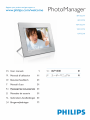 1
1
-
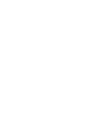 2
2
-
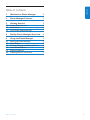 3
3
-
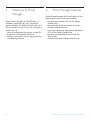 4
4
-
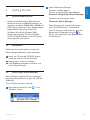 5
5
-
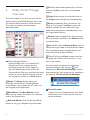 6
6
-
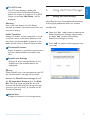 7
7
-
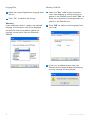 8
8
-
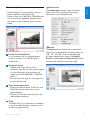 9
9
-
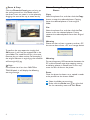 10
10
-
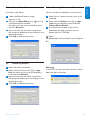 11
11
-
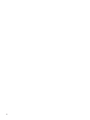 12
12
-
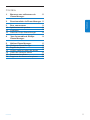 13
13
-
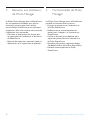 14
14
-
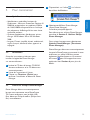 15
15
-
 16
16
-
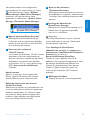 17
17
-
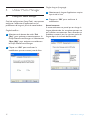 18
18
-
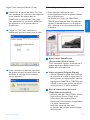 19
19
-
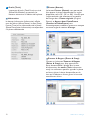 20
20
-
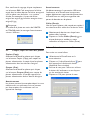 21
21
-
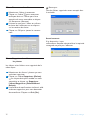 22
22
-
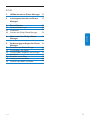 23
23
-
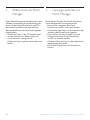 24
24
-
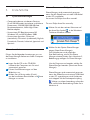 25
25
-
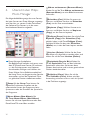 26
26
-
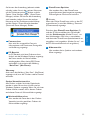 27
27
-
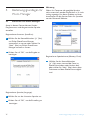 28
28
-
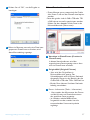 29
29
-
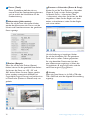 30
30
-
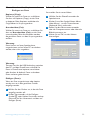 31
31
-
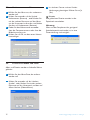 32
32
-
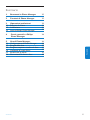 33
33
-
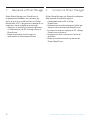 34
34
-
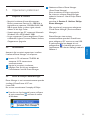 35
35
-
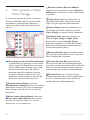 36
36
-
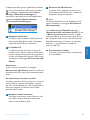 37
37
-
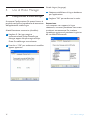 38
38
-
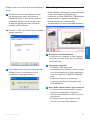 39
39
-
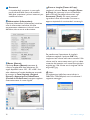 40
40
-
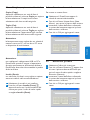 41
41
-
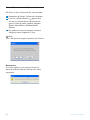 42
42
-
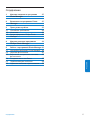 43
43
-
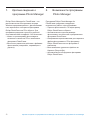 44
44
-
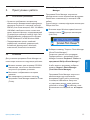 45
45
-
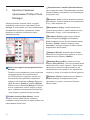 46
46
-
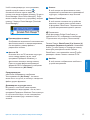 47
47
-
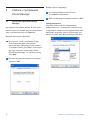 48
48
-
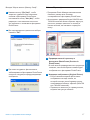 49
49
-
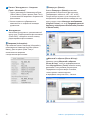 50
50
-
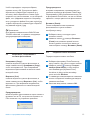 51
51
-
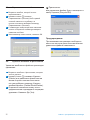 52
52
-
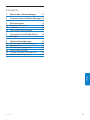 53
53
-
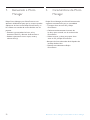 54
54
-
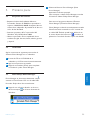 55
55
-
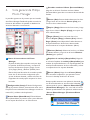 56
56
-
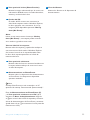 57
57
-
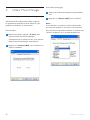 58
58
-
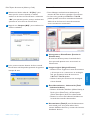 59
59
-
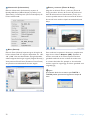 60
60
-
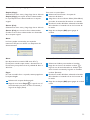 61
61
-
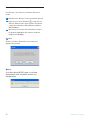 62
62
-
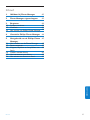 63
63
-
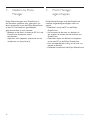 64
64
-
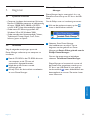 65
65
-
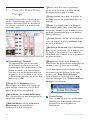 66
66
-
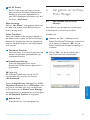 67
67
-
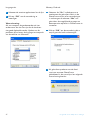 68
68
-
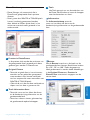 69
69
-
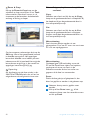 70
70
-
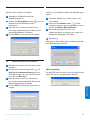 71
71
-
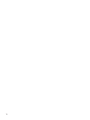 72
72
-
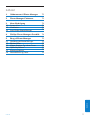 73
73
-
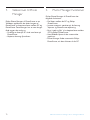 74
74
-
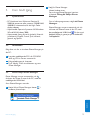 75
75
-
 76
76
-
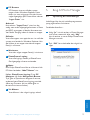 77
77
-
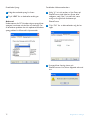 78
78
-
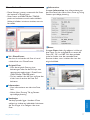 79
79
-
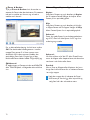 80
80
-
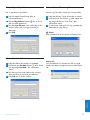 81
81
-
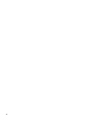 82
82
-
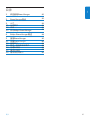 83
83
-
 84
84
-
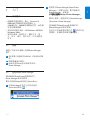 85
85
-
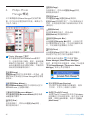 86
86
-
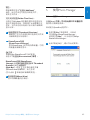 87
87
-
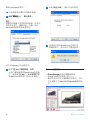 88
88
-
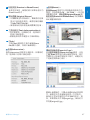 89
89
-
 90
90
-
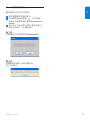 91
91
-
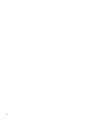 92
92
-
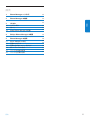 93
93
-
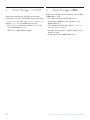 94
94
-
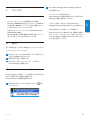 95
95
-
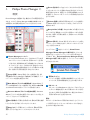 96
96
-
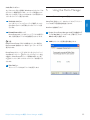 97
97
-
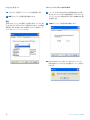 98
98
-
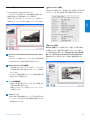 99
99
-
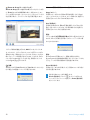 100
100
-
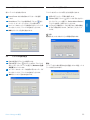 101
101
-
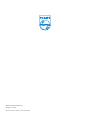 102
102
Philips 8FF3CDW/93 El manual del propietario
- Tipo
- El manual del propietario
- Este manual también es adecuado para
en otros idiomas
- français: Philips 8FF3CDW/93 Le manuel du propriétaire
- italiano: Philips 8FF3CDW/93 Manuale del proprietario
- English: Philips 8FF3CDW/93 Owner's manual
- Deutsch: Philips 8FF3CDW/93 Bedienungsanleitung
- русский: Philips 8FF3CDW/93 Инструкция по применению
- Nederlands: Philips 8FF3CDW/93 de handleiding
- dansk: Philips 8FF3CDW/93 Brugervejledning
- 日本語: Philips 8FF3CDW/93 取扱説明書
Artículos relacionados
-
Philips SPF3470T/G7 Manual de usuario
-
Philips SPF4308/05 Manual de usuario
-
Philips SPF 3408T/G7 Manual de usuario
-
Philips SPF 3007D/G7 Manual de usuario
-
Philips SPF3473 Manual de usuario
-
Philips 7FF2CMI/00 Manual de usuario
-
Philips SPF3403/G7 Guía de inicio rápido
-
Philips PhotoFrame 8FF3WMI Manual de usuario
-
Philips SPF2307/75 Manual de usuario
-
Philips SPF3007/G7 Manual de usuario