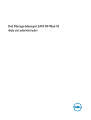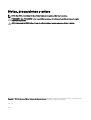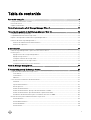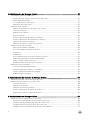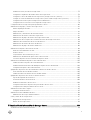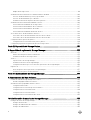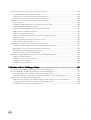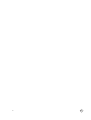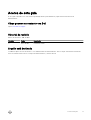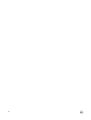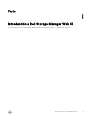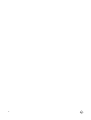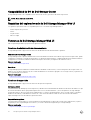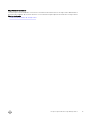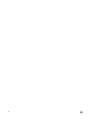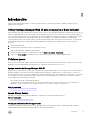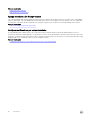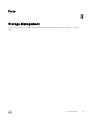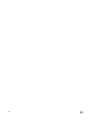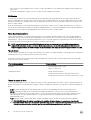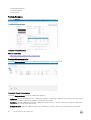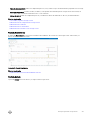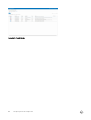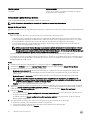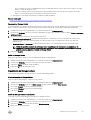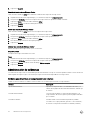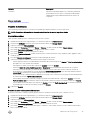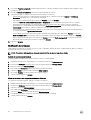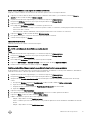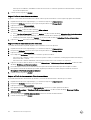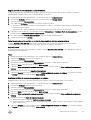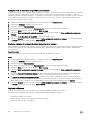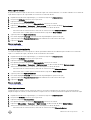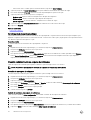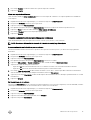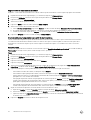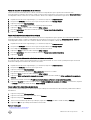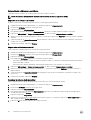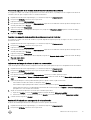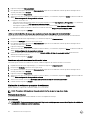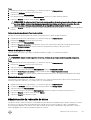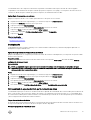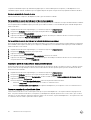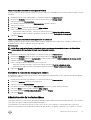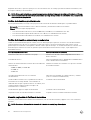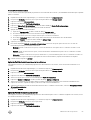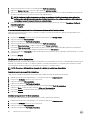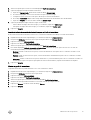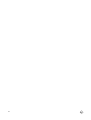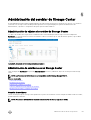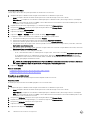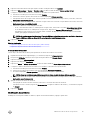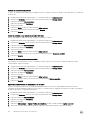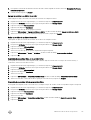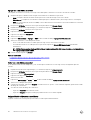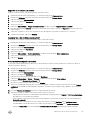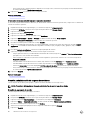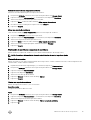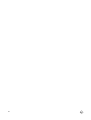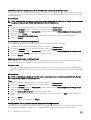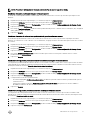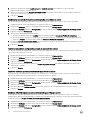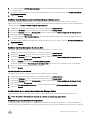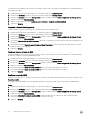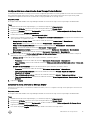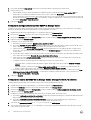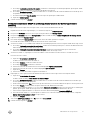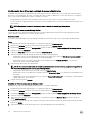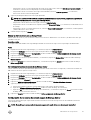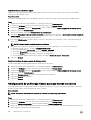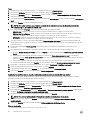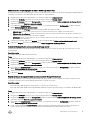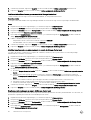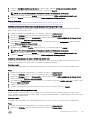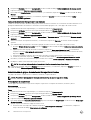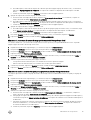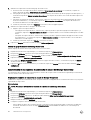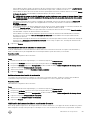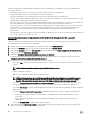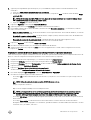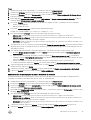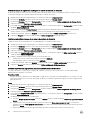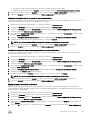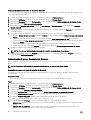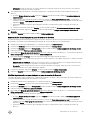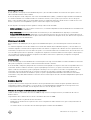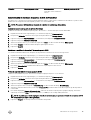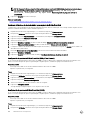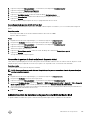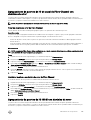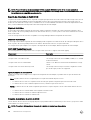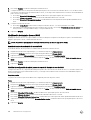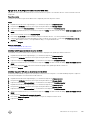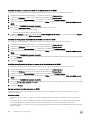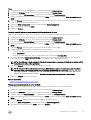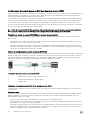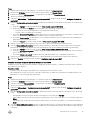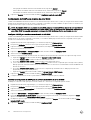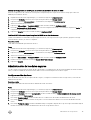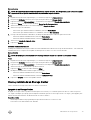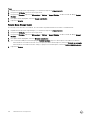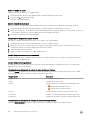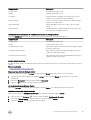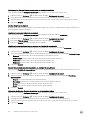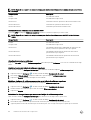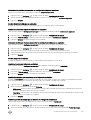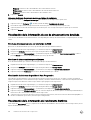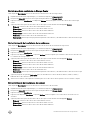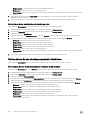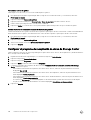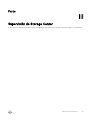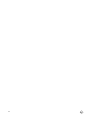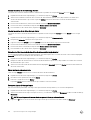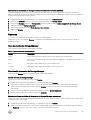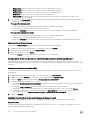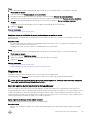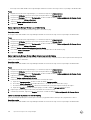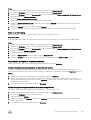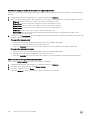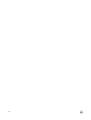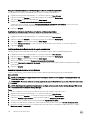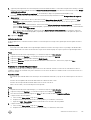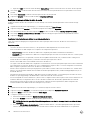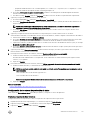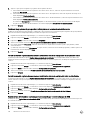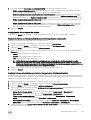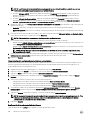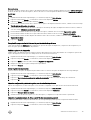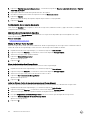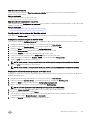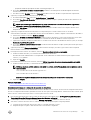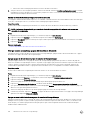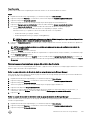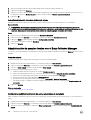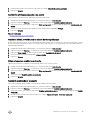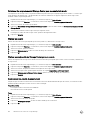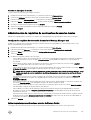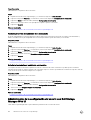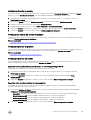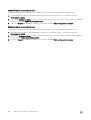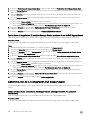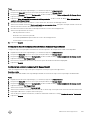Dell Storage Manager 2016 R3 Web UI
Guía del administrador

Notas, precauciones y avisos
NOTA: Una NOTA proporciona información importante que le ayuda a utilizar mejor su equipo.
PRECAUCIÓN: Una PRECAUCIÓN indica la posibilidad de daños en el hardware o la pérdida de datos, y le explica
cómo evitar el problema.
AVISO: Un mensaje de AVISO indica el riesgo de daños materiales, lesiones corporales o incluso la muerte.
Copyright © 2016 Dell Inc. o sus filiales. Todos los derechos reservados. Dell, EMC y otras marcas comerciales son marcas comerciales de Dell
Inc. o de sus filiales. Puede que otras marcas comerciales sean marcas comerciales de sus respectivos propietarios.
2017 - 01
Rev. A

Tabla de contenido
Acerca de esta guía............................................................................................................9
Cómo ponerse en contacto con Dell...................................................................................................................................9
Historial de revisión............................................................................................................................................................ 9
A quién está destinada........................................................................................................................................................9
Parte I: Introducción a Dell Storage Manager Web UI....................................................... 11
1 Descripción general de Dell Storage Manager Web UI....................................................13
Componentes de Storage Manager.................................................................................................................................. 13
Compatibilidad de SO de Dell Storage Center...................................................................................................................14
Requisitos del explorador web de Dell Storage Manager Web UI...................................................................................... 14
Funciones de Dell Storage Manager Web UI..................................................................................................................... 14
Funciones de administración de almacenamiento........................................................................................................14
Funciones de supervisión............................................................................................................................................ 14
2 Introducción...................................................................................................................17
Utilizar Storage Manager Web UI para conectarse al Data Collector.................................................................................17
Próximos pasos:................................................................................................................................................................ 17
Agregar usuarios de Storage Manager Web UI............................................................................................................17
Agregar Storage Centers............................................................................................................................................ 17
Configurar volúmenes de Storage Center................................................................................................................... 17
Agregar servidores a los Storage Centers...................................................................................................................18
Configurar notificaciones por correo electrónico.........................................................................................................18
Parte II: Storage Management..........................................................................................19
3 Descripción general de Storage Center..........................................................................21
Componentes de hardware del Storage Center................................................................................................................ 21
Controladoras............................................................................................................................................................. 21
Conmutadores............................................................................................................................................................ 21
Gabinetes....................................................................................................................................................................21
Cómo funciona la virtualización del almacenamiento.........................................................................................................21
Volúmenes..................................................................................................................................................................22
Tipos de almacenamiento...........................................................................................................................................22
Data Progression........................................................................................................................................................24
Perfiles de almacenamiento........................................................................................................................................24
Perfiles de almacenamiento para tipos de almacenamiento estándar......................................................................... 24
Perfiles de almacenamiento para almacenamiento Optimizado de Flash.....................................................................25
Virtualización del almacenamiento para controladoras de la serie SCv2000............................................................... 26
Interfaz de usuario para la administración del Storage Center.......................................................................................... 27
Pestaña Resumen...................................................................................................................................................... 28
Pestaña Almacenamiento...........................................................................................................................................28
Pestaña Rendimiento................................................................................................................................................. 29
Pestaña Estado..........................................................................................................................................................29
3

4 Administración del Storage Center................................................................................ 31
Cómo añadir y organizar Storage Centers.........................................................................................................................31
Privilegios de usuario y grupos de usuarios de Storage Center....................................................................................31
Niveles de privilegio de usuario....................................................................................................................................31
Cómo añadir y quitar Storage Centers....................................................................................................................... 32
Organización de Storage Centers...............................................................................................................................33
Administración de volúmenes........................................................................................................................................... 34
Atributos que determinan el comportamiento de volumen......................................................................................... 34
Creación de volúmenes.............................................................................................................................................. 35
Modificación de volúmenes........................................................................................................................................ 36
Copia de volúmenes................................................................................................................................................... 40
Creación y administración de carpetas de volúmenes.................................................................................................42
Creación y administración de Instantáneas de volúmenes.......................................................................................... 43
Asignación de volúmenes a servidores....................................................................................................................... 46
Eliminación de volúmenes y carpetas de volúmenes...................................................................................................48
Administración de reducción de datos..............................................................................................................................49
Plataformas de hardware compatibles....................................................................................................................... 50
Datos seleccionables para la reducción de datos........................................................................................................50
Compresión................................................................................................................................................................50
Desduplicación............................................................................................................................................................51
Ver la cantidad de espacio ahorrado por la reducción de datos...................................................................................51
Cambiar el perfil de reducción de datos predeterminado............................................................................................52
Pausar o reanudar la reducción de datos....................................................................................................................52
Deshabilitar la reducción de datos para un volumen................................................................................................... 53
Administración de los Instantánea.................................................................................................................................... 53
Perfiles de Instantánea predeterminados................................................................................................................... 54
Perfiles de Instantánea coherentes y no coherentes..................................................................................................54
Creación y aplicación de Perfiles de Instantánea........................................................................................................ 54
Modificación de los Instantánea................................................................................................................................. 56
5 Administración del servidor de Storage Center............................................................. 59
Administración de objetos de servidor de Storage Center................................................................................................59
Administración de servidores en un Storage Center.........................................................................................................59
Creación de servidores...............................................................................................................................................59
Modificación de servidores..........................................................................................................................................61
Asignación de volúmenes a servidores....................................................................................................................... 64
Creación y administración de carpetas de servidores.................................................................................................66
Eliminación de servidores y carpetas de servidores.................................................................................................... 67
6 Mantenimiento de Storage Center................................................................................69
Administración de la configuración de Storage Center.....................................................................................................69
Visualización y modificación de la información del Storage Center.............................................................................69
Configuración de las preferencias del usuario de Storage Center...............................................................................70
Configuración de los valores de los datos del Storage Center.................................................................................... 73
Configurar informes automatizados de un Storage Center individual......................................................................... 75
4

Establecer la fecha y hora de un Storage Center....................................................................................................... 75
Configurar la configuración del servidor SMTP de Storage Center............................................................................ 76
Configurar los valores de SNMP de un Storage Center (Storage Center 6.7 y anterior)............................................76
Configure los valores de SNMP de un Storage Center (versión 7.0 de Storage Center o posterior).......................... 77
Configuración de los filtros para restringir el acceso administrativo............................................................................78
Configuración de los valores de consola segura de Storage Center............................................................................79
Configuración de un Storage Center para que herede los valores....................................................................................80
Administración de grupos y usuarios de Storage Center................................................................................................... 81
Niveles de privilegio de usuario....................................................................................................................................81
Grupos de usuarios..................................................................................................................................................... 81
Administración y autenticación de cuentas de usuario................................................................................................ 81
Administración de usuarios locales de Storage Center................................................................................................ 81
Administración de grupos de usuarios de Storage Center locales...............................................................................86
Administración de los requisitos de contraseña de usuario del Storage Center local...................................................88
Habilitación de la autenticación de servicios de directorio.......................................................................................... 89
Administración de usuarios del servicio de directorio..................................................................................................92
Administración de grupos de usuarios de directorio....................................................................................................96
Administración de puertos de E/S de Front-End..............................................................................................................98
Modos de conectividad de front-end......................................................................................................................... 98
Dominios de error.......................................................................................................................................................99
Comportamiento de la conmutación por error.......................................................................................................... 100
Administración de hardware de puertos de E/S de Front-End.................................................................................. 101
Conversión de puertos de front-end al modo de puerto virtual.................................................................................103
Administración de hardware de puertos de E/S de Back-End........................................................................................ 103
Cambiar el nombre a un puerto de E/S de Back-End............................................................................................... 104
Establecer definiciones de alerta de umbral para un puerto de E/S de Back-End.....................................................104
Configuración de puertos de E/S de Back-End........................................................................................................ 104
Agrupamiento de puertos de IO de canal de Fibre Channel con dominios de error..........................................................105
Crear un dominio de error de Fibre Channel............................................................................................................. 105
Cambiar el nombre a un dominio de error de Fibre Channel......................................................................................105
Agrupamiento de puertos de IO iSCSI con dominios de error..........................................................................................105
Soporte de etiquetado de VLAN iSCSI..................................................................................................................... 106
Creación de dominios de error de iSCSI....................................................................................................................106
Modificación de dominios de error iSCSI...................................................................................................................108
Configuración del reenvío de puerto NAT para dominios de error iSCSI.................................................................... 112
Configuración de CHAP para dominios de error iSCSI............................................................................................... 114
Administración de los datos seguros................................................................................................................................115
Configurar servidor de claves.................................................................................................................................... 115
Administración de la redundancia de datos......................................................................................................................116
Administración de los tipos de almacenamiento.........................................................................................................116
Cierre y reinicio de un Storage Center............................................................................................................................. 117
Apagado de un Storage Center..................................................................................................................................117
Reinicio de un Storage Center...................................................................................................................................118
7 Visualización de información de Storage Center...........................................................119
Visualización de la información de resumen..................................................................................................................... 119
5

Widgets del Storage Center...................................................................................................................................... 119
Visualización de la información de uso de almacenamiento detallada.............................................................................. 126
Ver el uso del almacenamiento por nivel y tipo de RAID............................................................................................126
Ver el uso de almacenamiento por volúmenes.......................................................................................................... 126
Visualización de informes de presión de Data Progression........................................................................................126
Visualización de la información del rendimiento histórico................................................................................................ 126
Ver información de rendimiento de Storage Center.................................................................................................. 127
Ver la información del rendimiento de los volúmenes................................................................................................ 127
Ver la información del rendimiento del servidor.........................................................................................................127
Ver información de rendimiento del dominio de error................................................................................................128
Ver los datos de uso de almacenamiento históricos........................................................................................................ 128
Ver los datos de uso de almacenamiento históricos de un volumen.......................................................................... 128
Ver los datos de uso de almacenamiento históricos de un servidor...........................................................................129
Configuración de las opciones de gráficos...................................................................................................................... 129
Configuración de los valores del usuario para los gráficos.........................................................................................129
Configurar el programa de recopilación de datos de Storage Center..............................................................................130
Parte III: Supervisión de Storage Center......................................................................... 131
8 Supervisión de registros de Storage Manager..............................................................133
Alertas de .......................................................................................................................................................................133
Niveles de estado para las alertas e Indicaciones...................................................................................................... 133
Visualización de alertas de Storage Center............................................................................................................... 133
Sucesos..........................................................................................................................................................................135
Tipos de eventos de Storage Manager..................................................................................................................... 135
Visualización de eventos de Storage Manager..........................................................................................................135
Configuración de alertas por correo electrónico para eventos de Storage Manager.................................................136
Registros de ...................................................................................................................................................................137
Envío de registros de Storage Center a Storage Manager........................................................................................ 137
Visualización de registros de almacenamiento...........................................................................................................139
Parte IV: Mantenimiento de Storage Manager.................................................................141
9 Administración del Data Collector................................................................................143
Uso del sitio web del Storage Manager Data Collector................................................................................................... 143
Acceder a la página web de Data Collector...............................................................................................................143
Actualización de las propiedades del Data Collector........................................................................................................143
Configuración del servidor........................................................................................................................................ 143
Configuración de los valores de protección de datos................................................................................................ 147
Configuración de los valores del estado.................................................................................................................... 149
Configuración de los valores de usuario.................................................................................................................... 152
Configuración de los valores del Servidor virtual.......................................................................................................153
10 Administración de usuarios de Storage Manager........................................................155
Privilegios de usuario de Storage Manager..................................................................................................................... 155
Privilegios de informador.......................................................................................................................................... 155
Privilegios de administrador de volúmenes................................................................................................................155
Privilegios de administrador...................................................................................................................................... 155
6

Autenticación de usuarios con un Servicio de directorio externo.................................................................................... 156
Configuración de un servicio de directorio externo...................................................................................................156
Otorgar acceso a usuarios y grupos del Servicio de directorio.................................................................................. 158
Revocar acceso a los usuarios y grupos del servicio de directorio.............................................................................159
Administración de usuarios locales con el Data Collector Manager................................................................................. 160
Crear un usuario....................................................................................................................................................... 160
Configurar o modificar la dirección de correo electrónico de un usuario................................................................... 160
Cambiar los privilegios asignados a un usuario........................................................................................................... 161
Cambiar el idioma preferido para un usuario de Storage Manager............................................................................. 161
Obligar al usuario a cambiar la contraseña................................................................................................................. 161
Cambiar la contraseña de un usuario......................................................................................................................... 161
Establecer las asignaciones del Storage Center para un usuario informador............................................................. 162
Eliminar un usuario....................................................................................................................................................162
Eliminar una asignación de Storage Center para un usuario...................................................................................... 162
Desbloquear una cuenta de usuario local...................................................................................................................162
Administración de requisitos de contraseñas de usuarios locales.................................................................................... 163
Configurar los requisitos de contraseña de usuario del Storage Manager local......................................................... 163
Aplicar requisitos para contraseñas a usuarios de Storage Center............................................................................ 163
Restablecer el reloj de caducidad de la contraseña................................................................................................... 164
Solicitar a los usuarios el cambio de contraseñas ..................................................................................................... 164
Administración de la configuración del usuario con Dell Storage Manager Web UI..........................................................164
Cambiar contraseña de usuario.................................................................................................................................165
Configurar los valores del correo electrónico............................................................................................................ 165
Configurar opciones de gráficos............................................................................................................................... 165
Configurar opciones del cliente.................................................................................................................................165
11 Administración de Dell SupportAssist..........................................................................167
Tipos de datos que pueden enviarse mediante el uso de Dell SupportAssist................................................................... 167
Envío manual de datos de diagnóstico mediante el uso de Dell SupportAssist.................................................................167
Enviar manualmente datos de diagnóstico para varios Storage Centers................................................................... 167
Enviar datos de diagnóstico de un único Storage Center mediante el uso de Dell SupportAssist .............................168
Administración de la configuración Dell SupportAssist.................................................................................................... 168
Editar información de contacto de Dell SupportAssist (Storage Center 6.6 o posterior únicamente).......................168
Configurar la función Actualización automática mediante SupportAssist..................................................................169
Configurar un servidor proxy para Dell SupportAssist...............................................................................................169
7

8

Acerca de esta guía
En esta guía se describe cómo usar Dell Storage Manager Web UI para administrar y supervisar la infraestructura de
almacenamiento.
Cómo ponerse en contacto con Dell
Vaya a www.dell.com/support.
Historial de revisión
Número de documento: 680-122-003
Revisión Fecha Descripción
A Enero de 2017 Lanzamiento inicial
A quién está destinada
La audiencia objetivo de este documento son los administradores de almacenamiento. El lector al que va destinado el documento
tiene conocimientos básicos de los conceptos de almacenamiento y sistemas de red.
Acerca de esta guía
9

10

Parte
I
Introducción a Dell Storage Manager Web UI
Esta sección proporciona una descripción general de Dell Storage Manager Web UI y describe cómo empezar.
Introducción a Dell Storage Manager Web UI
11

12

1
Descripción general de Dell Storage Manager Web
UI
Dell Storage Manager Web UI es una aplicación web que permite conectarse al Storage Manager Data Collector y administrar de
forma centralizada sus
Storage Centers. Storage Manager Web UI permite supervisar, administrar y analizar Storage Centers desde
una consola de administración centralizada. El Storage Manager Data Collector almacena datos que recopila de los Storage Centers
en una basa de datos interna o externa. Storage Manager Web UI se conecta al Data Collector para realizar tareas de supervisión y
administración.
Componentes de Storage Manager
Storage Manager consta de los siguientes componentes.
Tabla 1. Componentes de Storage Manager
Componente Descripción Documentación de configuración
Storage Manager Data
Collector principal
Servicio que recopila datos de informes
y alertas de SAN de Storage Center.
Dell Storage Manager Installation Guide (Guía de
instalación de Dell Storage Manager)
Dell Storage Manager Client Aplicación basada en Windows que se
conecta con el Storage Manager Data
Collector para proporcionar una
consola de administración centralizada
para uno o más dispositivos de
almacenamiento
Dell Storage Manager Installation Guide (Guía de
instalación de Dell Storage Manager)
Dell Storage Manager Web UI Aplicación web que se conecta con el
Storage Manager Data Collector para
proporcionar una consola de
administración centralizada para uno o
más dispositivos de almacenamiento
Dell Storage Manager Installation Guide (Guía de
instalación de Dell Storage Manager)
Storage Manager Data
Collector remoto
Storage Manager Data Collector que
está conectado con el Storage
Manager Data Collector y se puede
usar para activar un sitio de
recuperación tras desastres si el
Storage Manager Data Collector
principal deja de estar disponible
Dell Storage Manager Administrator’s Guide (Guía del
administrador de Dell Storage Manager
Storage Manager Server
Agent
Servicio para Windows que permite a
Storage Manager liberar espacio de
almacenamiento del volumen, a partir
de instantáneas caducadas que, de
otro modo, permanecería bloqueado
por Windows
Dell Storage Manager Administrator’s Guide (Guía del
administrador de Dell Storage Manager
Descripción general de Dell Storage Manager Web UI
13

Compatibilidad de SO de Dell Storage Center
Storage Manager Web UI es compatible con las versiones de SO 6.3 y posteriores de Dell Storage Center.
NOTA: No se admite la versión 6.4.1.
Requisitos del explorador web de Dell Storage Manager Web UI
Los siguientes exploradores web son compatibles para su uso con Dell Storage Manager Web UI:
• Internet Explorer 10 o posterior
• Firefox
• Google Chrome
• Microsoft Edge
Funciones de Dell Storage Manager Web UI
Dell Storage Manager Web UI proporciona las siguientes funciones.
Funciones de administración de almacenamiento
Storage Manager Web UI proporciona las funciones de administración de almacenamiento siguientes.
Administración del Storage Center
Storage Manager Web UI permite administrar de forma centralizada los Dell Dell. Para cada Storage CentersStorage Center, puede
configurar los volúmenes, los perfiles de Instantánea y los perfiles de almacenamiento. También puede presentar el almacenamiento
configurado a los servidores, mediante la definición de objetos de servidor y la asignación de volúmenes a estos.
Vínculos relacionados
Administración del Storage Center
Servidores
Storage Manager permite administrar el almacenamiento distribuido a cada servidor y ofrece la integración de Storage Center con
Windows y los servidores VMware. Hay dos formas de administrar los servidores: agregarlos a los Storage Centers y registrarlos en
el Storage Manager Data Collector.
Vínculos relacionados
Administración del servidor de Storage Center
Funciones de supervisión
Storage Manager Web UI proporciona las funciones de supervisión siguientes.
Alertas de umbral
La función Alertas de umbral proporciona supervisión y administración centralizada de las definiciones de alertas de umbral. Los tipos
de sistema de medición del uso que pueden supervisarse son la IO, el almacenamiento y el uso de replicación. Storage Manager
recopila datos del uso de los Storage Centers administrados. Los objetos de almacenamiento en los Storage Centers se asignan a
definiciones de umbral, y cada definición contiene uno o más valores de umbral. Cuando el valor de un sistema de medición
supervisado llega a un valor de umbral, se genera una alerta.
Supervisión de registros
La función Supervisión de registros ofrece una ubicación centralizada para ver alertas de Storage Center, indicaciones y registros
recopilados por el Storage Manager Data Collector y los eventos del sistema registrados por Storage Manager.
Vínculos relacionados
Supervisión de registros de Storage Manager
14
Descripción general de Dell Storage Manager Web UI

Supervisión de rendimiento
La función Supervisión de rendimiento ofrece acceso a información de resumen sobre los Storage Centers administrados e
información de rendimiento de IO actual o histórica. Use esta información para supervisar el estado de los
Storage Centers.
Vínculos relacionados
Visualización de información de Storage Center
Descripción general de Dell Storage Manager Web UI
15

16

2
Introducción
Inicie el Dell Storage Manager Web UI y conéctelo al Data Collector. Cuando haya terminado, se deben considerar los pasos
siguientes que se sugieren.
Utilizar Storage Manager Web UI para conectarse al Data Collector
Inicie el un explorador web y utilícelo para conectarse al Data Collector. De manera predeterminada, se puede iniciar sesión como un
usuario Storage Manager local. Si el Data Collector está configurado para usar un servicio de directorio externo, puede registrarse
como un usuario de Active Directory o de OpenLDAP. Si se ha configurado la autenticación de Kerberos, se puede iniciar sesión de
forma automática utilizando sus credenciales de inicio de sesión de Windows sin escribirlos manualmente. También puede
conectarse directamente a un Storage Center con el Dell Storage Manager Client. Para obtener más información, consulte la Dell
Storage Client Administrator’s Guide
(Guía del Administrador de Dell Storage Center Storage Client) (Storage Center 6.6 o
posterior).
1. Abra un navegador web.
2. Escriba la dirección del Data Collector en el siguiente formato:
https://[Data Collector IP address]:3033/ui/home
3. Escriba el nombre de usuario y contraseña en los campos Nombre de usuario y Contraseña.
4. Haga clic en Iniciar sesión. El navegador web se conecta al Data Collector y se muestra la página de inicio.
Próximos pasos:
En esta sección se describen algunas tareas básicas que puede llevar a cabo después de iniciar sesión por primera vez en Storage
Manager
. Estas tareas dependen de la configuración y no todas serán necesarias en todos los sitios.
Agregar usuarios de Storage Manager Web UI
El Data Collector controla el acceso del usuario a funciones de Storage Manager Web UI y los Storage Centers asociados según los
privilegios asignados a los usuarios: informador, administrador de volúmenes o administrador. Los usuarios nuevos, así como los
Storage Centers asociados, se crean y se administran solamente mediante el Data Collector Manager. Si desea que otros miembros
de su organización usen Storage Manager Web UI, utilice Data Collector Manager para otorgarles acceso. Se puede otorgar el
acceso mediante uno de los siguientes métodos:
• Crear usuarios locales de Storage Manager Web UI.
• Configure el Data Collector para autenticar a los usuarios mediante un Active Directory externo o un servicio de directorio
OpenLDAP, y luego otorgue acceso a los grupos de usuarios o a los usuarios de directorio específicos.
Vínculos relacionados
Administración de usuarios de Storage Manager
Agregar Storage Centers
Agregue los Storage Centers que desea administrar y mantener en el Dell Storage Manager Web UI.
Vínculos relacionados
Cómo añadir y organizar Storage Centers
Configurar volúmenes de Storage Center
Cuando haya agregado Storage Centers a Storage Manager Web UI, puede iniciar la creación y administración de volúmenes.
También puede administrar perfiles de almacenamiento y perfiles de Instantánea.
Introducción
17

Vínculos relacionados
Administración de volúmenes
Administración de los Instantánea
Agregar servidores a los Storage Centers
Use Storage Manager Web UI para agregar servidores que usen volúmenes de Storage Center a los Storage Centers. Para habilitar
funciones adicionales, como la posibilidad de mostrar información sobre la conectividad y el sistema operativo, así como administrar
los volúmenes o almacenes de datos asignados a los servidores, registre estos servidores en el Storage Manager Data Collector.
Vínculos relacionados
Administración del servidor de Storage Center
Configurar notificaciones por correo electrónico
Storage Manager Web UI puede enviar correos electrónicos para notificarle cuando las alertas de umbral superan el valor, los
informes automatizados están preparados y se producen los eventos de Storage Manager. Para activar las notificaciones por correo
electrónico, configure el STMP para el Data Collector, agregue su dirección de correo electrónico a su cuenta de usuario de Storage
Manager Web UI y, a continuación, elija los eventos que quiere notificar.
Vínculos relacionados
Configuración de alertas por correo electrónico para eventos de Storage Manager
18
Introducción

Parte
II
Storage Management
En esta sección se describe cómo utilizar Dell Storage Manager Web UI para administrar, mantener y supervisar los Storage
Centers.
Storage Management
19

20

3
Descripción general de Storage Center
Storage Center es una red de área de almacenamiento (SAN) que proporciona un almacenamiento a nivel de bloques, centralizado,
al que se puede acceder mediante Fibre Channel, SCSI conectado en serie (SAS).
Componentes de hardware del Storage Center
Un Dell Storage Center se compone de una o dos controladoras, conmutadores y puede incluir uno o más gabinetes de discos.
Controladoras
Una controladora de Storage Center proporciona la capacidad de procesamiento central para el sistema operativo del Storage
Center, y la administración de almacenamiento RAID. Una unidad de Storage Center se puede configurar con una sola controladora o
un par de controladoras. En una configuración de Storage Center de controladora doble, las dos controladoras deben ser del mismo
modelo.
Las tarjetas de E/S de la controladora proporcionan la comunicación con gabinetes de discos y los servidores que utilizan el
almacenamiento. Las Controladoras proporcionan dos tipos de puertos de E/S:
• Puertos de front-end: las appliances de hosts, servidores o almacenamiento adjunto en red (NAS) acceden al almacenamiento
al conectarse a tarjetas E/S de Fibre Channel de la controladora, tarjetas de E/S de FCoE o E/S de iSCSI a través de uno o más
conmutadores de red. Los puertos SAS, designados como puertos front-end, se pueden conectar directamente a un servidor en
los sistemas de almacenamiento de la serie SCv2000. Los puertos para estas conexiones están ubicados en la parte posterior de
la controladora, pero están configurados como puertos front-end.
• Puertos back-end: los Gabinetes, que sujetan las unidades físicas que proporcionan almacenamiento de back-end, se conectan
directamente a la controladora. Los transportes de Fibre Channel y SAS se admiten a través de los puertos designados como
puertos back-end. Los puertos back-end se encuentran en su propia red privada entre las controladoras y los gabinetes de
unidades.
Conmutadores
Los conmutadores proporcionan una sólida conectividad a los servidores, lo que permite el uso de varias controladoras y rutas de
transporte redundantes. El cableado entre conmutadores, tarjetas de IO de la controladora y los servidores se conoce como
conectividad front-end.
Gabinetes
Los Gabinetes alojan y controlan las unidades que proporcionan almacenamiento. Los Gabinetes están conectados directamente con
las tarjetas de E/S de la controladora. Estas conexiones se conocen como conectividad de back-end.
Los gabinetes de Fibre Channel Switched Bunch of Disks (SBOD) y Serial Advanced Technology Attachment (SATA) son
compatibles solamente con los Storage Centers y las migraciones de controladora.
Cómo funciona la virtualización del almacenamiento
Storage Center virtualiza el almacenamiento al agrupar discos en varios bloques de almacenamiento denominados Storage Types
(Tipos de almacenamiento), que almacenan fragmentos pequeños (páginas) de datos. El almacenamiento a nivel de bloque se
distribuye para uso mediante la definición de volúmenes y su asignación a servidores. El tipo de almacenamiento y el perfil de
almacenamiento asociados con el volumen determinan la manera en la que un volumen utiliza el almacenamiento.
Storage Center combina las siguientes características para proporcionar almacenamiento virtualizado.
• Volúmenes: distribuye almacenamiento para su uso.
• Tipos de almacenamiento: defina un tamaño de página de datos y los niveles de redundancia de la carpeta de discos.
Descripción general de Storage Center
21

• Data Progression: mueve páginas entre los niveles y los tipos de unidad, así como también entre múltiples niveles de RAID en el
mismo nivel.
• Perfiles de almacenamiento: define cómo Data Progression mueve páginas entre niveles.
Volúmenes
Un volumen de Storage Center es una unidad lógica de almacenamiento que pueda representar más espacio lógico del que esté
físicamente disponible en el Storage Center. Antes de que los datos puedan escribirse en un volumen, debe asignarse a un servidor y
después formatearse como unidad. En función de la configuración del servidor, los datos se pueden escribir en el volumen a través
de iSCSI o Fibre Channel.
El tipo de almacenamiento y el Perfil de almacenamiento seleccionados cuando se crea el volumen determina cómo se comporta
este. El tipo de almacenamiento establece el tamaño de la página de datos y los niveles de redundancia. El Perfil de almacenamiento
determina cómo Data Progression traslada páginas en el volumen entre niveles y niveles de RAID.
Tipos de almacenamiento
Un tipo de almacenamiento es un bloque de almacenamiento con un tamaño de página de datos único y un nivel de redundancia
especificado. Storage Center evalúa los discos disponibles en una carpeta de discos y presenta las opciones aplicables de tipo de
almacenamiento. Una vez se haya tomado la determinación, esta no se puede cambiar sin la ayuda del servicio de asistencia técnica
de Servicio de asistencia técnica Dell, incluso cuando se cambian los tipos de disco.
NOTA: Las controladoras de la serie SCv2000 administran tipos de almacenamiento automáticamente mediante la
asignación de cada clase de disco a un nuevo tipo de almacenamiento. Los tipos de almacenamiento SSD tienen un
tamaño de página de datos de 512 K y los tipos de almacenamiento HDD tienen un tamaño de página de datos de 2 MB.
Tipos de discos
Los tipos de discos presentes en el Storage Center definen si un sistema se considera Estándar o Flash Optimized. Esta clasificación
también determina cómo se realiza la Data Progression entre niveles.
Es necesario un mínimo de seis SSD para un arreglo Flash Optimized. Cuando dos tipos de SSD están presentes, el arreglo debe
contener al menos seis de cada tipo.
Tipo de almacenamiento
Clases de discos
Estándar
• Escritura intensiva SSD + HDD
• HDDs (7 K, 10 K, 15 K)
Optimizado de Flash
• SSD de escritura intensiva
• SSD de escritura intensiva + SSD de lectura intensiva
• SSD de escritura intensiva + SSD de lectura intensiva + HDD
Tamaño de página de datos
De forma predeterminada, los datos se migran entre niveles y niveles RAID en bloques de 2 MB. Los datos se pueden transferir en
bloques más pequeños o más grandes para cumplir los requisitos de aplicación específicos. Estos bloques se denominan páginas de
datos.
• 2 MB: el tamaño de página de datos predeterminado, esta selección es adecuada para la mayoría de las aplicaciones.
• 512 KB: adecuado para aplicaciones con grandes necesidades de rendimiento o entornos en los que las instantáneas son
frecuentes en operaciones de E/S de gran volumen. La selección de este tamaño aumenta la sobrecarga y reduce el espacio
disponible máximo en el tipo de almacenamiento. Los tipos de almacenamiento Optimizado de Flash utilizan de manera
predeterminada 512 KB.
• 4 MB: adecuado para los sistemas que utilizan una gran cantidad de espacio de disco con instantáneas poco habituales.
PRECAUCIÓN: Antes de cambiar la configuración de página de datos, póngase en contacto con el servicio de
asistencia técnica de Servicio de asistencia técnica Dell para analizar el impacto sobre el rendimiento y para obtener
instrucciones acerca de cómo garantizar que los recursos del sistema permanezcan equilibrados.
22
Descripción general de Storage Center

Redundancia
Los niveles de redundancia proporcionan tolerancia de errores para un error de disco. Las opciones de redundancia pueden
restringirse según el tamaño del disco.
• No redundante: utiliza RAID 0 en todas las clases y en todos los niveles. Los datos se dividen en bloques aunque no proporciona
redundancia. Si fallara algún disco, se perderán todos los datos. No use almacenamiento no redundante para un volumen a
menos que exista alguna copia de seguridad de los datos en algún lugar.
• Redundante simple: protege frente a la pérdida de cualquier unidad. Los niveles redundantes únicos pueden contener cualquiera
de los siguientes tipos de almacenamiento RAID.
– RAID 10 (cada disco está duplicado)
– RAID 5-5 (seccionado en 5 unidades)
– RAID 5-9 (seccionado en 9 unidades)
• Redundante doble: protege frente a la pérdida de dos unidades. Los discos de más de 900 GB deben usar redundancia dual y,
en algunos casos, es obligatoria. Los niveles redundantes dobles pueden contener cualquiera de los siguientes tipos de
almacenamiento RAID.
– RAID 10 de duplicado doble (los datos se escriben simultáneamente en tres discos independientes)
– RAID 6-6 (4 segmentos de datos, 2 segmentos de paridad por cada sección)
– RAID 6-10 (8 segmentos de datos, 2 segmentos de paridad por cada sección)
Requisitos y recomendaciones sobre el nivel de redundancia
El tamaño del disco se utiliza para determinar el nivel de redundancia empleado en Storage Center. Si el disco en un nivel sobrepasa
el tamaño de umbral, se puede aplicar un nivel de redundancia específico al nivel que contiene ese disco.
En las tablas siguientes se describen los requisitos y recomendaciones sobre el nivel de redundancia de HDD y SSD para Storage
Center 7.1
NOTA: Este umbral se aplica cuando se instala Storage Center 7.0 y, a continuación, se agregan los discos.
Tabla 2. Requisitos y recomendaciones sobre redundancia de HDD
Tamaño del disco Nivel de redundancia que se recomienda o requiere
Máximo 966 GB No se recomienda o requiere ningún nivel de redundancia
Desde 967 GB hasta un máximo 1,93 TB Se recomienda redundancia doble para los grupos de páginas
nuevas y existentes
1,94 TB o mayor Se requiere redundancia doble para los grupos de páginas
nuevas
2,79 TB o mayor Se requiere redundancia doble para los grupos de páginas
existentes
Tabla 3. Requisitos y recomendaciones sobre redundancia de SSD
Tamaño/clase del disco Nivel de redundancia que se recomienda o aplica
Hasta 1,7 TB para WI y RI No se recomienda o requiere ningún nivel de redundancia
Desde 1,8 TB hasta 3,9 TB para WI y RI Se recomienda redundancia doble para los grupos de páginas
nuevas y existentes
4 TB y mayor para WI y RI Se requiere redundancia doble para los grupos de páginas
nuevas
Descripción general de Storage Center
23

Data Progression
Storage Center utiliza Data Progression para mover los datos dentro de un entorno de almacenamiento virtualizado. Data
Progression mueve datos entre niveles y tipos de unidades, y también entre múltiples niveles de RAID dentro del mismo nivel, para
lograr un equilibrio constante entre rendimiento y coste.
Cómo funciona Data Progression
Una vez cada 24 horas, Storage Center evalúa el uso del disco y mueve los datos al espacio de disco que sea más eficiente para el
uso de los datos. De manera predeterminada, Data Progression se ejecuta todos los días a las 19:00, hora del sistema, aunque la hora
de la ejecución se puede cambiar en la configuración de Storage Center. El comportamiento de Data Progression viene determinado
por el perfil de almacenamiento aplicado a cada volumen.
NOTA: Con las controladoras de la serie SCv2000, Data Progression mueve los datos entre los tipos de RAID y
reestructura RAID, pero no se mueven los datos entre los niveles de almacenamiento.
Data Progression e Instantáneas
Storage Center también utiliza Data Progression para mover las instantáneas. Cuando se crea una instantánea, ya sea programada o
manual, los datos se bloquean y se mueven al nivel especificado por el Perfil de almacenamiento para alojar las instantáneas.
Las Instantáneas pueden producirse como un evento programado de acuerdo con el Perfil de Instantánea, manualmente al crear una
instantánea, o según la demanda por parte del Storage Center para extraer datos del nivel 1 en un tipo de almacenamiento
Optimizado de Flash.
Perfiles de almacenamiento
Los Perfiles de almacenamiento controlan la forma en la que Storage Center administra los datos de volumen. Para un determinado
volumen, el Perfil de almacenamiento seleccionado determina qué nivel de disco acepta escrituras iniciales y la forma en la que la
Data Progression mueve datos entre los niveles para equilibrar el rendimiento y el costo. Los Perfiles de almacenamiento
predefinidos son la forma más eficaz de administrar datos en
Storage Center. Los perfiles de almacenamiento disponibles están
determinados por el tipo de almacenamiento.
Perfiles de almacenamiento para tipos de almacenamiento estándar
En la tabla siguiente se resumen los Perfiles de almacenamiento disponibles para los tipos de almacenamiento estándar. Cada perfil
se describe más detalladamente en la tabla que se muestra a continuación.
Nombre
Nivel de escritura inicial Nivel (N) y niveles de RAID Progresión
Recomendado (Todos los
niveles)
1 Escrituras: T1 RAID 10
Instantáneas: RAID 5/RAID 6
Sí, para todos los niveles
Prioridad alta (nivel 1) 1 Escrituras: TI RAID 10
Instantáneas: T1 RAID 5/RAID
6
No
Prioridad media (nivel 2) 2 Escrituras: T2 RAID 10
Instantáneas: T2 RAID 5/RAID
6
No
Prioridad baja (nivel 3) 3 Escrituras: T3 RAID 10
Instantáneas: T3 RAID 5/RAID
6
No
NOTA: Los perfiles Recomendado, Prioridad alta y Prioridad media no están disponibles para el Tipo de almacenamiento
optimizado de Flash.
24
Descripción general de Storage Center

Recomendado (Todos los niveles)
El Perfil de almacenamiento Recomendado solo estará disponible si Data Progression tiene licencia. El coste y el rendimiento se
optimizan cuando todos los volúmenes utilizan el Perfil de almacenamiento Recomendado. El perfil Recomendado permite la
progresión de datos automática entre todos los niveles de almacenamiento en función del tipo de datos y su uso.
Cuando un volumen utiliza el perfil Recomendado, todos los datos nuevos se escriben en el almacenamiento de nivel 1 RAID nivel 10.
Data Progression transfiere menor cantidad de datos activos al nivel 1 RAID 5/RAID 6 o a un nivel más lento en función de la
frecuencia con la que se accede a los datos. De este modo, los bloques de datos más activos permanecen en unidades de alto
rendimiento, mientras que los bloques menos activos se trasladan automáticamente a unidades SAS de alta capacidad y de menor
coste.
Dado que los SSD se asignan automáticamente al nivel de almacenamiento 1, los perfiles que incluyen el nivel 1 de almacenamiento
permiten que los volúmenes usen el almacenamiento SSD. Si tiene volúmenes que contienen datos a los que no se accede con
frecuencia y no requieren el rendimiento de SSD de nivel 1, utilice un perfil de prioridad media o baja o cree y aplique un nuevo perfil
que no incluya nivel 1 de almacenamiento.
Prioridad alta (nivel 1)
El Perfil de almacenamiento Prioridad alta proporciona el mayor rendimiento al almacenar datos en el nivel 1. Resulta eficiente si se
utiliza RAID 5 o 6, pero utiliza soportes más caros para almacenar los datos. La creación de un volumen mediante el perfil de
Prioridad alta almacena datos escritos en el nivel 1, RAID 10. Los datos de Instantánea se almacenan en el nivel 1, RAID 5/RAID 6.
Storage Center no migra datos a niveles de almacenamiento inferiores a menos que el almacenamiento de nivel 1 se llene.
Si Data Progression no tiene licencia, el Perfil de almacenamiento predeterminado será Prioridad alta. Sin Data Progression, deberá
configurar los volúmenes para que utilicen un nivel de almacenamiento específico, dado que los datos no se migrarán entre niveles.
Prioridad media (nivel 2)
El perfil de almacenamiento Prioridad media proporciona un equilibrio entre rendimiento y rentabilidad. La creación de un volumen
mediante el perfil Prioridad media almacena datos escritos en el nivel 2 RAID 10. Los datos de Instantánea se almacenan en el nivel 2
RAID 5/RAID 6. Storage Center no migra datos a otros niveles de almacenamiento a menos que el almacenamiento de nivel 2 se
llene.
Prioridad baja (nivel 3)
El perfil Prioridad baja ofrece el almacenamiento más rentable. La creación de un volumen mediante el perfil Prioridad baja
almacena datos escritos en el nivel 3 RAID 10. Los datos de Instantánea se almacenan en el nivel 3 RAID 5/6. Storage Center no
migra datos a niveles superiores a menos que el almacenamiento de nivel 3 se llene.
Perfiles de almacenamiento para almacenamiento Optimizado de Flash.
En la tabla siguiente se resumen los perfiles de almacenamiento disponibles para los tipos de almacenamiento Optimizado de Flash.
Cada perfil se describe más detalladamente en la tabla que se muestra a continuación.
Nombre
Nivel de escritura inicial Nivel (N) y niveles de RAID Progresión
Prioridad baja (nivel 3) 3 Escrituras: N3 RAID 10
instantáneas: N3 RAID 5/6
No
Optimizado de Flash con
progresión (nivel 1 a todos los
niveles)
1 Escrituras: N1 RAID 10
instantáneas: N2/N3 RAID 5/6
Sí para todos los niveles
Escritura intensiva (nivel 1) 1 Escrituras: N1 RAID 10
instantáneas: N1 RAID 10
No
Flash solo con progresión (nivel
1 al nivel 2)
1 Escrituras: N1 RAID 10
instantáneas: N2 RAID 5
Sí, solo a nivel 2
Descripción general de Storage Center
25

Nombre Nivel de escritura inicial Nivel (N) y niveles de RAID Progresión
Prioridad baja con progresión
(nivel 3 al nivel 2)
3 Escrituras: T3 RAID 10
instantáneas: T3 RAID 5/6 o
T2 RAID 5
Sí, solo a nivel 2
Prioridad baja (nivel 3)
El perfil Prioridad baja ofrece el almacenamiento más rentable. La creación de un volumen mediante el perfil Prioridad baja
almacena datos escritos en el nivel 3 RAID 10. Los datos de Instantánea se almacenan en el nivel 3 RAID 5/6. Storage Center no
migra datos a niveles superiores a menos que el almacenamiento de nivel 3 se llene.
Optimizado de Flash con progresión (nivel 1 a todos los niveles)
El Perfil de almacenamiento de Optimizado de Flash con progresión ofrece el almacenamiento más eficiente para un gabinete que
contiene unidades SSD de lectura intensiva y escritura intensiva. Cuando un tipo de almacenamiento utiliza este perfil, todos los
datos nuevos se escriben en las unidades del nivel 1 de escritura intensiva, los datos de Instantánea se mueven al nivel 2 y los datos
menos activos avanzan al nivel 3.
Si el nivel 1 se llena al 95 % de su capacidad, Storage Center crea una instantánea de administración de espacio y la traslada
inmediatamente al nivel 2 para liberar espacio en el nivel 1. La instantánea de administración de espacio se traslada inmediatamente y
no espera una Data Progression programada. Las instantáneas de administración de espacio están marcadas como Creadas a
petición y no pueden modificarse manualmente ni utilizarse para crear volúmenes de vista. Las instantáneas de administración de
espacio se fusionan en la próxima instantánea manual o programada. Storage Center crea solo una instantánea a petición por
volumen a la vez.
Escritura intensiva (nivel 1)
El Perfil de almacenamiento Escritura intensiva dirige todas las escrituras iniciales a las SSD de escritura intensiva en el nivel 1 (RAID
10). Los datos no progresan a ningún otro nivel. Este perfil resulta útil para almacenar registros de transacción y archivos de la base
de datos temporal.
Flash solo con progresión (nivel 1 al nivel 2)
El Perfil de almacenamiento Flash solo con progresión realiza las escrituras iniciales en las unidades del nivel 1 de alto rendimiento.
Los datos menos activos progresan al nivel 2, pero se quedan en las SSD. Este perfil resulta útil para almacenar volúmenes con datos
que necesitan un rendimiento de lectura óptimo, como por ejemplo imágenes doradas, clones vinculados y algunas bases de datos.
Prioridad baja con progresión (nivel 3 al nivel 2)
El Perfil de almacenamiento Prioridad baja con progresión dirige las escrituras iniciales a unidades de nivel 3 (RAID 10) más
económicas y, a continuación, permite a los datos a los que se accede con frecuencia avanzar al nivel 2. Este perfil resulta útil para la
migración de grandes cantidades de datos a Storage Center sin sobrecargar las SSD de nivel 1.
Virtualización del almacenamiento para controladoras de la serie SCv2000
Las controladoras de la serie SCv2000 administrarán muchas opciones de virtualización del almacenamiento automáticamente.
Administración de discos en controladoras de la serie SCv2000
Los Storage Centers con controladoras de la serie SCv2000 administran discos automáticamente, lo que limita las opciones de
administración de disco. Después de agregar discos,
Storage Center reconoce los discos nuevos, crea una nueva carpeta de discos
si es necesario y luego los administra en la carpeta de discos. Si un disco está intencionadamente inactivo para propósitos de prueba
se elimina. Restaure el disco para administrar el disco de nuevo en una carpeta de discos.
Las siguientes opciones de administración de discos no están disponibles con controladoras de la serie SCv2000 :
• Creación de carpetas de discos
• Cómo agregar discos a carpetas de discos
• Administración de repuestos de discos
26
Descripción general de Storage Center

Tipos de almacenamiento para las controladoras de la serie SCv2000
Las controladoras de la serie SCv2000 crean un Tipo de almacenamiento para cada clase de disco y administran tipos de
almacenamiento de forma automática.
Las controladoras de la serie SCv2000 administran tipos de almacenamiento automáticamente de las siguientes maneras:
• Se crean tipos de almacenamiento automáticamente para cada clase de disco
• Los tipos de almacenamiento tienen un tamaño de página de 2 MB
• Los tipos de almacenamiento no pueden modificarse
• No se permiten tipos de almacenamiento no redundante
Organización en niveles RAID para controladoras de la serie SCv2000
La organización en niveles RAID para controladoras de la serie SCv2000 mueve datos entre RAID 10 y RAID 5/6. No mueve datos
entre niveles de almacenamiento. La organización en niveles RAID se lleva a cabo cada día a las 19:00. Data Progression se ejecuta
hasta su finalización o hasta que alcanza el tiempo máximo de ejecución.
Perfiles de almacenamiento para las controladoras de la serie SCv2000
La siguiente tabla muestra un resumen de los perfiles de almacenamiento disponibles para las controladoras de la serie SCv2000.
Nombre Nivel de escritura
inicial
Nivel (N) y niveles de RAID Organización en niveles de
RAID
Equilibrado 1
Escrituras: T1 RAID 10
Instantáneas: T1 RAID 5/6
Entre tipos de RAID solamente
Maximizar rendimiento 1
Escrituras: T1 RAID 10
Instantáneas: T1 RAID 10
No
Maximizar eficiencia 1
Escrituras: N1 RAID 5/6
Instantáneas: T1 RAID 5/6
No
Equilibrado
El perfil de almacenamiento Equilibrado equilibra la eficiencia y el rendimiento para cualquier volumen que utiliza dicho perfil de
almacenamiento.
Cuando un volumen utiliza el Perfil de almacenamiento equilibrado, todos los datos nuevos se escriben en el Nivel 1. Cuando el
Storage Center crea una instantánea, Data Progression mueve datos de la instantánea de RAID 10 a RAID 5/6.
Maximizar rendimiento
Maximizar rendimiento mantiene los datos nuevos y los datos de la instantánea en RAID 10 para aumentar el rendimiento.
Maximizar rendimiento es útil para los volúmenes con datos importantes y usados con frecuencia.
Maximizar eficiencia
Maximizar eficiencia escribe nuevos datos en RAID 5/6 y mantiene los datos de la instantánea en RAID 5/6. Utilice Maximizar
eficiencia para volúmenes con los datos menos importantes y que se utilizan con poca frecuencia.
Interfaz de usuario para la administración del Storage Center
La mayor parte de la configuración y administración de almacenamiento de un Storage Center individual se realiza en la vista
Storage Center de Dell Storage Manager Web UI.
Las siguientes pestañas aparecen en la vista Storage Center:
• Pestaña Resumen
Descripción general de Storage Center
27

• Pestaña Almacenamiento
• Pestaña Rendimiento
• Pestaña Estado
Pestaña Resumen
La pestaña Resumen muestra un panel que resume la información del Storage Center.
Ilustración 1. Pestaña Resumen
Vínculos relacionados
Administración de la configuración de Storage Center
Pestaña Almacenamiento
La pestaña Almacenamiento permite ver y administrar el almacenamiento en el Storage Center.
Ilustración 2. Pestaña Almacenamiento
La pestaña Almacenamiento contiene las subpestañas siguientes –
• Volúmenes: utilice esta pestaña para crear y administrar volúmenes y carpetas de volúmenes en el Storage Center seleccionado,
además de crear una recuperación local desde una instantánea del volumen.
• Servidores: utilice esta subpestaña para crear y administrar servidores físicos y virtuales, clústeres de servidores y carpetas de
servidores en el Storage Center seleccionado.
• Dominios de error: utilice esta subpestaña para crear y administrar los dominios de error en el Storage Center seleccionado.
28
Descripción general de Storage Center

• Tipos de almacenamiento: utilice esta subpestaña para ver, crear y editar los tipos de almacenamiento preparados en el Storage
Center seleccionado.
• Perfiles de Instantánea: permite consultar, modificar y crear perfiles de Instantánea para el Storage Center seleccionado, así
como aplicar dichos Perfiles de Instantánea a uno o más volúmenes.
• Alertas de umbral: utilice esta subpestaña para ver y establecer las alertas de umbral de uso de E/S y de almacenamiento.
Vínculos relacionados
Cómo añadir y organizar Storage Centers
Administración de la configuración de Storage Center
Administración de volúmenes
Administración de los Instantánea
Administración de servidores en un Storage Center
Pestaña Rendimiento
En la pestaña Rendimiento se muestran las estadísticas de rendimiento de E/S histórico del Storage Center seleccionado y los
objetos de almacenamiento asociados.
Ilustración 3. Pestaña Rendimiento
Vínculos relacionados
Visualización de la información del rendimiento histórico
Pestaña Estado
La pestaña Estado muestra las alertas y los registros del Storage Center.
Descripción general de Storage Center
29

Ilustración 4. Pestaña Estado
30
Descripción general de Storage Center

4
Administración del Storage Center
Storage Center proporciona una administración centralizada del almacenamiento a nivel de bloque, al que se puede acceder
mediante Fibre Channel, iSCSI o SAS.
Cómo añadir y organizar Storage Centers
Un usuario individual de Storage Manager solo puede ver y administrar los Storage Centers que se han asignado a su cuenta. Esta
restricción significa que los Storage Centers que están visibles para un usuario de Storage Manager no necesariamente están
visibles para otro usuario.
Cuando un usuario de Storage Manager agrega un Storage Center, debe proporcionar credenciales para un usuario de Storage
Center. El nivel de privilegio y los grupos de usuarios asignados al usuario de Storage Center determinan el acceso que se permite en
el Storage Manager Web UI.
• La primera vez que se agrega un Storage Center a Storage Manager, debe especificar una cuenta de usuario de Storage Center
que disponga de privilegios de administrador. Cuando el Storage Center se agregue posteriormente a otros usuarios de Storage
Manager, puede especificar cuentas de usuario de Storage Center de cualquier nivel de privilegio.
• Si su cuenta de usuario de Storage Manager tiene privilegios de informador, debe especificar una cuenta de usuario de Storage
Center que tenga privilegios de este tipo.
NOTA: Un Administrador de Storage Manager puede también utilizar el Data Collector Manager para otorgar acceso
al Storage Center a un usuario de Storage Manager con el privilegio de informador.
Privilegios de usuario y grupos de usuarios de Storage Center
Los grupos de Storage Center determinan qué objetos de almacenamiento puede ver el usuario del Storage Center, y el nivel de
privilegios define lo que el usuario puede hacer.
NOTA: Los privilegios de usuario de Storage Center y los privilegios de usuario de Storage Manager comparten los
mismos nombres, pero no son los mismos. Los privilegios de usuario de Storage Center controlan el acceso a la
funcionalidad de Storage Center y los privilegios de usuario de Storage Manager controlan el acceso a la funcionalidad de
Storage Manager. Un usuario puede tener un rol diferente en Storage Manager que en Storage Center. Esta diferencia
de rol afecta a los pequeños detalles del acceso de ese usuario.
Vínculos relacionados
Privilegios de usuario de Storage Manager
Niveles de privilegio de usuario
A cada usuario se le asigna un nivel de privilegio único. Storage Center tiene tres niveles de privilegio de usuario:
Nivel de privilegio
Acceso permitido
Administrador Accesos de lectura y escritura a todo el Storage Center (sin
restricciones). Todos los administradores poseen los mismos
privilegios predefinidos. Solo los administradores pueden
administrar usuarios y grupos de usuarios.
Gestor de volúmenes Acceso de lectura y escritura a las carpetas asociadas con los
grupos de usuarios asignados. Los usuarios con este nivel de
privilegio pueden crear volúmenes en las carpetas de volúmenes
permitidas y asignarlos a los servidores existentes en las
carpetas de servidores permitidas.
Administración del Storage Center
31

Nivel de privilegio Acceso permitido
Informador Acceso de sólo lectura a las carpetas asociadas con el grupo o
los grupos de usuarios asignados.
Cómo añadir y quitar Storage Centers
Utilice Storage Manager Web UI para agregar o eliminar Storage Centers.
NOTA: Para obtener información de referencia de la interfaz de usuario, haga clic en Ayuda.
Agregar un Storage Center
Agregue un Storage Center a Storage Manager para administrar y supervisar el Storage Center desde el Dell Storage Manager Web
UI.
Requisitos previos
• Debe tener el nombre de usuario y la contraseña de una cuenta de usuario de Storage Center.
– La primera vez que se agrega un Storage Center a Storage Manager, debe especificar una cuenta de usuario de Storage
Center que disponga de privilegios de administrador. Cuando el Storage Center se agregue posteriormente a otros usuarios
de Storage Manager, puede especificar cuentas de usuario de Storage Center de cualquier nivel de privilegio.
– Si su cuenta de usuario de Storage Manager tiene privilegios de informador, debe especificar una cuenta de usuario de
Storage Center que tenga privilegios de este tipo.
NOTA: Los usuarios de Storage Manager con privilegios de nivel de Informador tienen acceso limitado a Storage
Manager. Para otorgar a un usuario de Storage Manager Informador más privilegios, agregue asignaciones de
Storage Center a ese usuario en Storage Manager Data Collector Manager. Solo los usuarios de Storage Manager
de nivel de administrador pueden configurar asignaciones para usuarios.
• El Storage Manager Data Collector debe tener conectividad con la interfaz de administración de Storage Center.
• El certificado de Storage Center debe contener el nombre de host o la dirección IP de administración que se utiliza para agregar
los Storage Center a Storage Manager. Para obtener instrucciones sobre cómo regenerar un certificado SSL, consulte la Guía
del administrador de Storage Center .
Pasos
1. Expanda el menú de Dell Storage Manager y, a continuación, haga clic en Almacenamiento.
2. En la pestaña SC Series, haga clic en Agregar Storage Center. Se abre el cuadro de diálogo Agregar Storage Center.
3. Introduzca la información de inicio de sesión al Storage Center.
• Nombre de host o dirección IP: introduzca el nombre de host o la dirección IP de una controladora de Storage Center.
Para un Storage Center de controladora doble, introduzca la dirección IP o el nombre de host de la controladora de
administración.
• Nombre de usuario y Contraseña: escriba el nombre de usuario y la contraseña para un usuario del Storage Center.
NOTA: Si especifica el usuario de un Storage Center con privilegios de informador o de administrador de
volúmenes, el acceso al Storage Center desde Storage Manager está restringido en función del privilegio y el
grupo de usuarios asignados al usuario del Storage Center.
• Carpeta: seleccione la carpeta principal del Storage Center.
4. (Opcional) Configure el Storage Center para utilizar la configuración aplicada a otro Storage Center seleccionando la casilla de
verificación Heredar configuración de Storage Center existente. Si esta casilla de verificación está seleccionada, se abre el
cuadro de diálogo Heredar configuración después de que se cierre el cuadro de diálogo Agregar Storage Center.
5. Haga clic en Aceptar.
• Si la casilla de verificación Heredar configuración de Storage Center existente no se ha seleccionado, el Storage Center
se agrega a Storage Manager.
• Si casilla de verificación Heredar configuración de Storage Center existente se ha seleccionado, se abre el cuadro de
diálogo Heredar configuración.
6. (Solo para Heredar configuraciones) Seleccione la configuración que desee heredar del Storage Center.
a. Seleccione el Storage Center del que desea heredar la configuración.
b. Seleccione la casilla de verificación para cada categoría de configuración que desea heredar.
c. Cuando haya terminado, haga clic en Aceptar.
32
Administración del Storage Center

• Si las contraseñas no están configuradas para el proxy de Dell SupportAssist el proxy de la consola segura o el servidor
SMTP, el cuadro de diálogo se cierra.
• Si se ha configurado una contraseña para el proxy de Dell SupportAssist, el proxy de la consola segura o el servidor
SMTP, se le solicitará que vuelva a introducir las contraseñas necesarias.
d. Introduzca las contraseñas necesarias para completar el cuadro de diálogo.
Vínculos relacionados
Establecer las asignaciones del Storage Center para un usuario informador
Reconectar al Storage Center
Si Storage Manager no se puede comunicar o iniciar sesión en un Storage Center, Storage Manager marca el Storage Center como
inactivo. Vuelva a conectarse al Storage Center para proporcionar información de conectividad o credenciales actualizados.
1. Expanda el menú de Dell Storage Manager y, a continuación, haga clic en Almacenamiento.
2. En la pestaña SC Series, seleccione el elemento desplegable Storage Center. Se abre el cuadro de diálogo Volver a conectarse
al
Storage Center.
3. Introduzca la información de inicio de sesión al Storage Center.
• Nombre de host o dirección IP: introduzca el nombre de host o la dirección IP de una controladora de Storage Center.
Para un Storage Center de controladora doble, introduzca la dirección IP o el nombre de host de la controladora de
administración.
• Nombre de usuario y Contraseña: escriba el nombre de usuario y la contraseña para un usuario del Storage Center.
NOTA: Si especifica el usuario de un Storage Center con privilegios de informador o de administrador de
volúmenes, el acceso al Storage Center desde Storage Manager está restringido en función del privilegio y el
grupo de usuarios asignados al usuario del Storage Center.
4. Haga clic en Aceptar.
Quitar un Storage Center
Quite un Storage Center cuando ya no desee administrarlo desde Storage Manager.
1. Expanda el menú de Dell Storage Manager y, a continuación, haga clic en Almacenamiento.
2. En la pestaña SC Series, seleccione el Storage Center que desee quitar.
3. Haga clic en Quitar. Se abre un cuadro de diálogo.
4. Haga clic en Sí para quitar Storage Center.
Organización de Storage Centers
Utilice carpetas para agrupar Storage Centers en el Dell Storage Manager Web UI.
Crear una carpeta de Storage Center
Utilice las carpetas para agrupar y organizar Storage Centers.
1. Expanda el menú de Dell Storage Manager y, a continuación, haga clic en Almacenamiento.
2. En la pestaña SC Series, haga clic en Nueva carpeta. Se abre el cuadro de diálogo Crear carpeta.
3. En el campo Nombre, escriba un nombre para la carpeta.
4. En el campo Principal, seleccione una carpeta principal.
5. Haga clic en Aceptar.
Mover un Storage Center a una carpeta
Un Storage Center se puede agregar a una carpeta en cualquier momento.
1. Expanda el menú de Dell Storage Manager y, a continuación, haga clic en Almacenamiento.
2. En la pestaña SC Series, seleccione el Storage Center que desee mover.
3. Haga clic en Mover. Se abre el cuadro de diálogo Mover a carpeta.
4. Seleccione una carpeta principal.
Administración del Storage Center
33

5. Haga clic en Aceptar.
Cambiar el nombre de un Storage Center
Utilice el cuadro de diálogo Editar para cambiar el nombre de una carpeta de Storage Center.
1. Expanda el menú de Dell Storage Manager y, a continuación, haga clic en Almacenamiento.
2. En la pestaña SC Series, seleccione la carpeta de Storage Center a la que desee cambiar el nombre.
3. Haga clic en Editar. Se abre el cuadro de diálogo Editar.
4. En el campo Nombre, escriba un nombre para la carpeta.
5. Haga clic en Aceptar.
Mover una carpeta de Storage Center
Utilice el cuadro de diálogo Editar para mover una carpeta de Storage Center.
1. Expanda el menú de Dell Storage Manager y, a continuación, haga clic en Almacenamiento.
2. En la pestaña SC Series, seleccione la carpeta del Storage Center que desea mover.
3. Haga clic en Editar. Se abre el cuadro de diálogo Editar.
4. En el área Principal, seleccione una carpeta principal.
5. Haga clic en Aceptar.
Eliminar una carpeta de Storage Center
Elimine una carpeta de Storage Center si ya no es necesario.
Requisitos previos
La carpeta de Storage Center debe estar vacía.
Pasos
1. Expanda el menú de Dell Storage Manager y, a continuación, haga clic en Almacenamiento.
2. En la pestaña SC Series, seleccione la carpeta del Storage Center que desea eliminar.
3. Haga clic en Eliminar. Se abre el cuadro de diálogo Eliminar carpeta.
4. Haga clic en Aceptar.
Administración de volúmenes
Un volumen de Storage Center es una unidad lógica de almacenamiento a la que los servidores pueden acceder a través de una red.
Puede asignar más espacio lógico a un volumen que el que esté físicamente disponible en el Storage Center.
Atributos que determinan el comportamiento de volumen
Cuando se crea un volumen, los atributos están asociados con el volumen para controlar su comportamiento.
Atributo
Descripción
Tipo de almacenamiento Especifica la carpeta de discos, la redundancia de niveles y el
tamaño de las páginas de datos del almacenamiento utilizado por
el volumen.
Perfil de almacenamiento Controla el tipo de RAID, los niveles de almacenamiento y el
comportamiento de Data Progression para las páginas utilizadas
por el volumen.
Perfil de Instantánea Describe cuándo tomar instantáneas periódicas (también
conocidas como copias puntuales) para uno o más volúmenes y
el momento en el que las instantáneas se eliminan (caducan).
34
Administración del Storage Center

Atributo Descripción
Perfil QoS Especifica un perfil para aplicar a los volúmenes, para limitar
potencialmente las E/S que los volúmenes pueden realizar y
también define su prioridad relativa durante momentos de
congestión.
Vínculos relacionados
Administración de los Instantánea
Creación de volúmenes
Cree volúmenes para presentar a los servidores una unidad lógica de almacenamiento en un Storage Center.
NOTA: Para obtener información de referencia sobre la interfaz de usuario, haga clic en Ayuda.
Crear un único volumen
Utilice el cuadro de diálogo Nuevo volumen para crear un único volumen.
1. Expanda el menú de Dell Storage Manager y, a continuación, haga clic en Almacenamiento.
2. En la pestaña SC Series, seleccione un Storage Center para abrir la vista Storage Center.
3. Haga clic en la pestaña Almacenamiento.
4. En la subpestaña Volúmenes, haga clic en Nuevo → Volumen. Se abre el cuadro de diálogo Nuevo volumen.
5. En el campo Recuento de volúmenes, escriba 1 para crear un único volumen.
6. En el campo Nombre, escriba un nombre para el volumen.
7. En el campo Tamaño configurado, escriba un tamaño para el volumen en kilobytes (KB), megabytes (MB), gigabytes (GB) o
terabytes (TB).
8. En el panel Carpeta de volúmenes, seleccione la carpeta principal del volumen.
9. (Opcional) Configure los atributos de volumen restantes según sea necesario.
• Para programar la creación y la caducidad de la instantánea del volumen, haga clic en Cambiar en Perfiles de Instantánea
para aplicar uno o más Perfiles de Instantánea.
• Para asignar el volumen a un servidor, haga clic en Cambiar a través de Servidor.
• Seleccione Caché de lectura, Caché de escritura o Compresión para activar dichas características en el volumen.
• Para utilizar los niveles de RAID y los niveles de disco específicos para los datos del volumen, seleccione el Perfil de
almacenamiento correspondiente en el menú desplegable Perfil de almacenamiento. El uso del Perfil de almacenamiento
recomendado le permite que el volumen saque provecho de Data Progression.
• Si hay más de un tipo de almacenamiento definido en el Storage Center, seleccione uno para proporcionar almacenamiento
en el menú descendente Tipo de almacenamiento.
• Para establecer un perfil de volumen QoS, acepte el perfil de QoS predeterminado o haga clic en Cambiar a través del
Perfil de volumen QoS. A continuación seleccione un perfil de volumen QoS de la lista resultante y haga clic en Aceptar.
• Para establecer un perfil de grupo QoS, haga clic en Cambiar a través del Perfil de grupo QoS. A continuación seleccione
un perfil de grupo QoS de la lista resultante y haga clic en Aceptar.
10. Haga clic en Aceptar.
Creación de varios volúmenes simultáneamente
Si necesita crear muchos volúmenes, puede optimizar el proceso mediante la creación de varios volúmenes a la vez.
1. Expanda el menú de Dell Storage Manager y, a continuación, haga clic en Almacenamiento.
2. En la pestaña SC Series, seleccione un Storage Center para abrir la vista Storage Center.
3. Haga clic en la pestaña Almacenamiento.
4. En la subpestaña Volúmenes, haga clic en Nuevo → Volumen. Se abre el cuadro de diálogo Nuevo volumen.
5. En el campo Recuento de volúmenes, escriba el número de volúmenes que crear.
6. En el campo Nombre, escriba el nombre base para los volúmenes. Cada volumen se llama con una combinación del nombre
base y el número de volumen.
Administración del Storage Center
35

7. En el campo Tamaño configurado, escriba un tamaño para los volúmenes en kilobytes (KB), megabytes (MB), gigabytes (GB)
o terabytes (TB).
8. En el panel Carpeta de volúmenes, seleccione la carpeta principal del volumen.
9. (Opcional) Configure los atributos de volumen restantes según sea necesario.
• Para programar la creación y la caducidad de la instantánea de los volúmenes, haga clic en Cambiar en Perfiles de
Instantánea para aplicar uno o más Perfiles de Instantánea.
• Para asignar el volumen a un servidor, haga clic en Cambiar a través de Servidor.
• Seleccione Caché de lectura, Caché de escritura o Compresión para activar dichas características en los volúmenes.
• Para utilizar los niveles de RAID y los niveles de disco específicos para los datos del volumen, seleccione el Perfil de
almacenamiento correspondiente en el menú desplegable Perfil de almacenamiento. El uso del Perfil de almacenamiento
recomendado permite que los volúmenes saquen provecho de Data Progression.
• Si hay más de un tipo de almacenamiento definido en el Storage Center, seleccione uno para proporcionar almacenamiento
en el menú descendente Tipo de almacenamiento.
• Para establecer un perfil de volumen QoS, acepte el perfil de QoS predeterminado o haga clic en Cambiar a través del
Perfil de volumen QoS. A continuación seleccione un perfil de volumen QoS de la lista resultante y haga clic en Aceptar.
• Para establecer un perfil de grupo QoS, haga clic en Cambiar a través del Perfil de grupo QoS. A continuación seleccione
un perfil de grupo QoS de la lista resultante y haga clic en Aceptar.
10. Haga clic en Aceptar.
Modificación de volúmenes
Puede cambiar el nombre de un volumen, así como moverlo o expandirlo, después de crearlo. También puede modificar los atributos
avanzados del volumen si fuera necesario.
NOTA: Para obtener información de referencia sobre la interfaz de usuario, haga clic en Ayuda.
Cambio del nombre de un volumen
Se puede cambiar el nombre de un volumen sin que ello afecte a su disponibilidad.
1. Expanda el menú de Dell Storage Manager y, a continuación, haga clic en Almacenamiento.
2. En la pestaña SC Series, seleccione un Storage Center para abrir la vista Storage Center.
3. Haga clic en la pestaña Almacenamiento.
4. En la subpestaña Volúmenes, seleccione el volumen que desea modificar.
5. Haga clic en Editar. Se abre el cuadro de diálogo Editar volumen.
6. En el campo Nombre, escriba un nombre nuevo para el volumen.
7. Cuando termine, haga clic en Aceptar.
Mover un volumen a una carpeta de volúmenes diferente
Los volúmenes se pueden organizar; para ello, colóquelos en carpetas.
1. Expanda el menú de Dell Storage Manager y, a continuación, haga clic en Almacenamiento.
2. En la pestaña SC Series, seleccione un Storage Center para abrir la vista Storage Center.
3. Haga clic en la pestaña Almacenamiento.
4. En la subpestaña Volúmenes, seleccione el volumen que desea mover.
5. Haga clic en Mover. Se abre el cuadro de diálogo Mover a carpeta.
6. En el panel de navegación, seleccione una nueva carpeta principal de volúmenes.
7. Cuando termine, haga clic en Aceptar.
36
Administración del Storage Center

Mover varios volúmenes a una carpeta de volúmenes diferente
Haga clic con el botón derecho en una selección de volúmenes para moverlos a una carpeta diferente.
1. Haga clic con el botón derecho del ratón en uno de los volúmenes seleccionados, y, a continuación, seleccione Mover a
carpeta
. Se abre el cuadro de diálogo Mover a carpeta.
2. Expanda el menú de Dell Storage Manager y, a continuación, haga clic en Almacenamiento.
3. En la pestaña SC Series, seleccione un Storage Center para abrir la vista Storage Center.
4. Haga clic en la pestaña Almacenamiento.
5. En la subpestaña Volúmenes, seleccione los volúmenes que desea mover.
• Para seleccionar volúmenes contiguos, seleccione el primer volumen, a continuación, mantenga presionada la tecla Mayús y
seleccione el último volumen.
• Para seleccionar volúmenes individuales, mantenga presionada la tecla Control mientras los selecciona.
6. Haga clic en Mover. Se abre el cuadro de diálogo Mover a carpeta.
7. En el panel de navegación, seleccione una nueva carpeta principal de volúmenes.
8. Cuando termine, haga clic en Aceptar.
Expansión de un volumen
Expanda el tamaño de un volumen si necesita más espacio.
Sobre esta tarea
NOTA: Los volúmenes de Caché Fluid no se pueden expandir.
Pasos
1. Expanda el menú de Dell Storage Manager y, a continuación, haga clic en Almacenamiento.
2. En la pestaña SC Series, seleccione un Storage Center para abrir la vista Storage Center.
3. Haga clic en la pestaña Almacenamiento.
4. En la subpestaña Volúmenes, seleccione el volumen que desea expandir.
5. Haga clic en Más acciones → Expandir volumen. Se abre el cuadro de diálogo Expandir volumen.
6. Escriba un nuevo tamaño para el volumen y haga clic en Aceptar.
Habilitar o deshabilitar el almacenamiento en caché de lectura/escritura para un volumen
El almacenamiento en caché de lectura y escritura mejora normalmente el rendimiento. Para mejorar el rendimiento, deshabilite la
caché de escritura en los volúmenes que utilicen el almacenamiento SSD.
1. Expanda el menú de Dell Storage Manager y, a continuación, haga clic en Almacenamiento.
2. En la pestaña SC Series, seleccione un Storage Center para abrir la vista Storage Center.
3. Asegúrese de que Permitir selección de caché esté activada para volúmenes en las preferencias del usuario del Storage
Center.
a. En la pestaña Resumen, haga clic en Configuración. Se abre el cuadro de diálogo Editar configuración.
b. Haga clic en la pestaña Preferencias.
c. Asegúrese de que la casilla de verificación Permitir selección de caché esté seleccionada.
d. Haga clic en Aceptar.
4. Haga clic en la pestaña Almacenamiento.
5. En el panel de navegación de la pestaña Almacenamiento, seleccione el volumen que desee modificar.
6. Haga clic en Editar. Se abre el cuadro de diálogo Editar volumen.
7. Habilite o deshabilite las opciones de la caché según sea necesario.
• Marque o deje en blanco la casilla Caché de lectura.
Para los volúmenes que usen el almacenamiento SSD, pruebe las aplicaciones antes de habilitar o deshabilitar la caché de
lectura.
• Marque o deje en blanco la casilla Caché de escritura.
Administración del Storage Center
37

Para mejorar el rendimiento, deshabilite la caché de escritura en los volúmenes que utilicen el almacenamiento SSD para la
mayoría de las aplicaciones.
8. Cuando termine, haga clic en Aceptar.
Asignar Perfiles de Instantánea a un volumen
Asigne uno o más Perfiles de Instantánea a un volumen si desea que las instantáneas se creen según un programa automatizado.
1. Expanda el menú de Dell Storage Manager y, a continuación, haga clic en Almacenamiento.
2. En la pestaña SC Series, seleccione un Storage Center para abrir la vista Storage Center.
3. Haga clic en la pestaña Almacenamiento.
4. Seleccione el volumen que desee modificar.
5. Haga clic en Editar. Se abre el cuadro de diálogo Editar volumen.
6. Seleccione los Perfiles de Instantánea adecuados.
a. Junto a Perfiles de Instantánea, haga clic en Cambiar. Se abre el cuadro de diálogo Seleccionar Perfiles de Instantánea.
b. En el panel superior del cuadro de diálogo, seleccione los Perfiles de Instantánea que asignar al volumen.
c. Cuando haya terminado, haga clic en Aceptar. Se cerrará el cuadro de diálogo Seleccionar Perfiles de Instantánea.
7. Haga clic en Aceptar para cerrar el cuadro de diálogo Editar volumen.
Asignar Perfiles de Instantánea a varios volúmenes
Los Perfiles de Instantánea se pueden asignar a varios volúmenes en una sola operación.
1. Expanda el menú de Dell Storage Manager y, a continuación, haga clic en Almacenamiento.
2. En la pestaña SC Series, seleccione un Storage Center para abrir la vista Storage Center.
3. Haga clic en la pestaña Almacenamiento.
4. En la subpestaña Volúmenes, seleccione los volúmenes que desea modificar.
• Para seleccionar volúmenes contiguos, seleccione el primer volumen, a continuación, mantenga presionada la tecla Mayús y
seleccione el último volumen.
• Para seleccionar volúmenes individuales, mantenga presionada la tecla Control mientras los selecciona.
5. Haga clic con el botón derecho del ratón y seleccione Más acciones → Establecer perfiles de Instantánea. Se abre el cuadro
de diálogo Establecer perfiles de Instantánea.
6. En la tabla superior, seleccione la casilla de verificación para cada Perfil de Instantánea que desee asignar al volumen.
7. Para quitar los Perfiles de Instantánea que estaban asignados previamente al volumen, marque la casilla de verificación
Reemplazar los Perfiles de Instantánea existentes.
8. Cuando termine, haga clic en Aceptar.
Asignar un Perfil de almacenamiento diferente a un volumen
El Perfil de almacenamiento determina el tipo de RAID y los niveles de almacenamiento utilizados por el volumen.
1. Expanda el menú de Dell Storage Manager y, a continuación, haga clic en Almacenamiento.
2. En la pestaña SC Series, seleccione un Storage Center.
3. Haga clic en la pestaña Almacenamiento.
4. En el panel de navegación de la pestaña Almacenamiento, seleccione el volumen que desee modificar.
5. Haga clic en Más acciones → Establecer Perfil de almacenamiento. Se abre el cuadro de diálogo Establecer Perfil de
almacenamiento.
6. En el menú desplegable Perfil de almacenamiento, seleccione un Perfil de almacenamiento.
7. Cuando termine, haga clic en Aceptar.
38
Administración del Storage Center

Asignar un Perfil de almacenamiento a varios volúmenes
El Perfil de almacenamiento determina el tipo de RAID y los niveles de almacenamiento utilizados por el volumen. Un Perfil de
almacenamiento se puede asignar a varios volúmenes en una sola operación.
1. Expanda el menú de Dell Storage Manager y, a continuación, haga clic en Almacenamiento.
2. En la pestaña SC Series, seleccione un Storage Center para abrir la vista Storage Center.
3. Haga clic en la pestaña Almacenamiento.
4. En la subpestaña Volúmenes, seleccione los volúmenes que desea modificar.
• Para seleccionar volúmenes contiguos, seleccione el primer volumen, a continuación, mantenga presionada la tecla Mayús y
seleccione el último volumen.
• Para seleccionar volúmenes individuales, mantenga presionada la tecla Control mientras los selecciona.
5. Haga clic con el botón derecho y, a continuación, seleccione Más acciones → Establecer Perfil de almacenamiento. Se abre
el cuadro de diálogo Establecer Perfil de almacenamiento.
6. En el menú desplegable Perfil de almacenamiento, seleccione un Perfil de almacenamiento.
7. Cuando termine, haga clic en Aceptar.
Forzar las operaciones de escritura en el nivel de almacenamiento más bajo para un volumen
La opción Importar al nivel más bajo obliga a todos los datos escritos en el volumen al nivel de almacenamiento más bajo
configurado para dicho volumen. Si se activa esta opción disminuye el rendimiento del volumen.
Requisitos previos
El volumen debe usar un tipo de almacenamiento estándar. La opción Importar al nivel más bajo no está disponible para tipos de
almacenamiento Flash Optimized.
Pasos
1. Expanda el menú de Dell Storage Manager y, a continuación, haga clic en Almacenamiento.
2. En la pestaña SC Series, seleccione un Storage Center.
3. Haga clic en la pestaña Almacenamiento.
4. En el panel de navegación de la pestaña Almacenamiento, seleccione el volumen que desee modificar.
5. Haga clic en Editar. Aparece el cuadro de diálogo Editar volumen.
6. Haga clic en Editar configuración avanzada de volumen. Aparece el cuadro de diálogo Editar configuración avanzada de
volumen.
7. Seleccione la casilla de verificación Importar al nivel más bajo.
8. Haga clic en Aceptar para cerrar el cuadro de diálogo Editar configuración avanzada de volumen y, a continuación, haga clic
en Aceptar para cerrar el cuadro de diálogo Editar volumen.
Configurar un límite de consumo de espacio para un volumen
Establezca un límite de consumo de espacio para especificar el espacio máximo que puede utilizarse en el volumen.
1. Expanda el menú de Dell Storage Manager y, a continuación, haga clic en Almacenamiento.
2. En la pestaña SC Series, seleccione un Storage Center.
3. Haga clic en la pestaña Almacenamiento.
4. En el panel de navegación de la pestaña Almacenamiento, seleccione el volumen que desee modificar.
5. Haga clic en Editar. Aparece el cuadro de diálogo Editar volumen.
6. Haga clic en Editar configuración avanzada de volumen. Aparece el cuadro de diálogo Editar configuración avanzada de
volumen.
7. Configure las opciones de Límite de consumo de espacio.
a. Seleccione la casilla de verificación Límite de consumo de espacio.
b. Escriba en el campo el máximo de espacio que puede utilizarse en el volumen en kilobytes (KB), megabytes (MB), gigabytes
(GB) o terabytes (TB).
8. Haga clic en Aceptar para cerrar el cuadro de diálogo Editar configuración avanzada de volumen y, a continuación, haga clic
en Aceptar para cerrar el cuadro de diálogo Editar volumen.
Administración del Storage Center
39

Configurar un Id. de disco único de OpenVMS para un volumen
Configure una Id. de disco único de OpenVMS para identificar el volumen a servidores que ejecutan el sistema operativo OpenVMS.
Puede que tenga que restablecer este volumen al recuperar un volumen a partir de una
instantánea. Por ejemplo, si asigna un
volumen a un servidor, crea una instantánea y, a continuación, monta un nuevo volumen de vista en el servidor, el nuevo volumen de
vista tendrá una Id. de disco nuevo. Para permitir que el servidor lo reconozca como el mismo volumen, debe modificar el Id. del
disco para que coincida con el valor original.
1. Expanda el menú de Dell Storage Manager y, a continuación, haga clic en Almacenamiento.
2. En la pestaña SC Series, seleccione un Storage Center.
3. Haga clic en la pestaña Almacenamiento.
4. En el panel de navegación de la pestaña Almacenamiento, seleccione el volumen que desee modificar.
5. Haga clic en Editar. Aparece el cuadro de diálogo Editar volumen.
6. Haga clic en Editar configuración avanzada de volumen. Aparece el cuadro de diálogo Editar configuración avanzada de
volumen.
7. En el campo Id. de disco único de OpenVMS, escriba una Id. de disco nuevo.
8. Haga clic en Aceptar para cerrar el cuadro de diálogo Editar configuración avanzada de volumen y, a continuación, haga clic
en Aceptar para cerrar el cuadro de diálogo Editar volumen.
Configurar el máximo de volúmenes de vistas relacionadas de un volumen
Para un determinado volumen, puede configurar el número máximo de volúmenes de vistas, incluido el volumen original, que pueden
crearse para los volúmenes que comparten la misma instantánea. También puede configurar el tamaño máximo combinado para
estos volúmenes.
Requisitos previos
Póngase en contacto con Servicio de asistencia técnica Dell antes de cambiar estos límites.
Pasos
1. Expanda el menú de Dell Storage Manager y, a continuación, haga clic en Almacenamiento.
2. En la pestaña SC Series, seleccione un Storage Center.
3. Haga clic en la pestaña Almacenamiento.
4. En el panel de navegación de la pestaña Almacenamiento, seleccione el volumen que desee modificar.
5. Haga clic en Editar. Aparece el cuadro de diálogo Editar volumen.
6. Haga clic en Editar configuración avanzada de volumen. Aparece el cuadro de diálogo Editar configuración avanzada de
volumen.
7. En el campo Recuento de volúmenes máximo, escriba el máximo de volúmenes de vistas, incluido el volumen original, que
pueden crearse para los volúmenes que comparten el mismo historial de instantánea que este volumen.
8. En Espacio de volúmenes configurados máximo, escriba el tamaño máximo combinado de todos los volúmenes de vistas,
incluido el volumen original, que comparten el mismo historial de instantánea que este volumen en kilobytes (KB), megabytes
(MB), gigabytes (GB) o terabytes (TB). Para deshabilitar este límite, seleccione la casilla de verificación Ilimitado.
9. Haga clic en Aceptar para cerrar el cuadro de diálogo Editar configuración avanzada de volumen y, a continuación, haga clic
en Aceptar para cerrar el cuadro de diálogo Editar volumen.
Copia de volúmenes
Copie un volumen para crear un volumen idéntico para copia de seguridad o reutilización de los datos.
El volumen de destino de una copia, duplicado o migración debe cumplir los siguientes requisitos:
• No debe estar asignado a un servidor.
• Debe ser del mismo tamaño o más grande que el volumen de origen.
• No se puede activar en otra controladora.
40
Administración del Storage Center

Cómo copiar un volumen
Al copiar un volumen se copian los datos de un volumen de origen a un volumen de destino. Los cambios realizados en el volumen de
origen durante el proceso de copia también se efectúan en el volumen de destino.
1. Expanda el menú de Dell Storage Manager y, a continuación, haga clic en Almacenamiento.
2. En la pestaña SC Series, seleccione un Storage Center.
3. Haga clic en la pestaña Almacenamiento.
4. En el panel de navegación de la pestaña Almacenamiento, seleccione un volumen.
5. Haga clic en Más acciones → Copia local → Copiar volumen. Se abre el cuadro de diálogo Copiar volumen.
6. Seleccione un volumen existente o cree un nuevo volumen para el volumen de destino.
• Para seleccionar un volumen existente, seleccione un volumen en la tabla Volumen de destino.
• Para crear un nuevo volumen para el volumen de destino, haga clic en Crear volumen.
7. (Opcional) Seleccione Copiar Instantáneas.
8. En el menú desplegable Prioridad, seleccione un nivel de prioridad para la operación de copia.
9. (Opcional) Seleccione Programar hora de inicio para establecer la hora de creación de la copia.
10. Haga clic en Aceptar.
Vínculos relacionados
Creación de volúmenes
Crear un volumen de duplicación
Un volumen de duplicación es una copia de un volumen que también cambia de forma dinámica para coincidir con el volumen de
origen. Los volúmenes de origen y de destino están continuamente sincronizados.
1. Expanda el menú de Dell Storage Manager y, a continuación, haga clic en Almacenamiento.
2. En la pestaña SC Series, seleccione un Storage Center.
3. Haga clic en la pestaña Almacenamiento.
4. En el panel de navegación de la pestaña Almacenamiento, seleccione un volumen.
5. Haga clic en Más acciones → Copia local → Duplicar volumen. Se abre el cuadro de diálogo Duplicar volumen.
6. Seleccione un volumen existente o cree un nuevo volumen para el volumen de destino.
• Para seleccionar un volumen existente, seleccione un volumen en la tabla Volumen de destino.
• Para crear un nuevo volumen para el volumen de destino, haga clic en Crear volumen.
7. (Opcional) Seleccione Copiar Instantáneas.
8. En el menú desplegable Prioridad, seleccione un nivel de prioridad para la operación de copia.
9. (Opcional) Seleccione Programar hora de inicio para establecer la hora de creación de la copia.
10. Haga clic en Aceptar.
Vínculos relacionados
Creación de volúmenes
Cómo migrar un volumen
La migración de un volumen copia un volumen de origen con su servidor en asignaciones de volumen a un volumen de destino.
Después de migrar el volumen, el volumen de destino se asigna a todos los servidores previamente asignados al volumen de origen.
1. Expanda el menú de Dell Storage Manager y, a continuación, haga clic en Almacenamiento.
2. En la pestaña SC Series, seleccione un Storage Center.
3. Haga clic en la pestaña Almacenamiento.
4. En el panel de navegación de la pestaña Almacenamiento, seleccione un volumen.
5. Haga clic en Más acciones → Copia local → Migrar volumen. Se abre el cuadro de diálogo Migrar volumen.
6. Seleccione un volumen existente o cree un nuevo volumen para el volumen de destino.
• Para seleccionar un volumen existente, seleccione un volumen en la tabla Volumen de destino.
Administración del Storage Center
41

• Para crear un nuevo volumen para el volumen de destino, haga clic en Crear volumen.
7. (Opcional) Haga clic en Copiar Instantáneas para copiar también las instantáneas del volumen de origen.
8. En el menú desplegable Prioridad, seleccione un nivel de prioridad para la operación de copia.
9. (Opcional) Seleccione una acción posterior a la migración.
• No hacer nada: migra el volumen sin ninguna acción después de la migración
• Eliminar origen: elimina el volumen de origen después de la migración
• Invertir duplicado: el volumen de destino se duplicará en el volumen de origen
10. (Opcional) Seleccione Programar hora de inicio para establecer la hora de creación de la copia.
11. Haga clic en Aceptar.
Vínculos relacionados
Creación de volúmenes
Ver información de Copiar/Duplicar/Migrar
La pestaña Resumen para un volumen en una relación de copia, duplicado o migración muestra información para cualquier copia,
duplicado o migración que involucre al volumen seleccionado. La información sobre copiar y migrar aparece en la pestaña Resumen
solo durante la operación de migración o copia.
Requisitos previos
El volumen debe estar en una relación de copia, duplicado o migración.
Pasos
1. Expanda el menú de Dell Storage Manager y, a continuación, haga clic en Almacenamiento.
2. En la pestaña SC Series, seleccione un Storage Center.
3. Haga clic en la pestaña Almacenamiento.
4. En el panel de navegación de la pestaña Almacenamiento, haga clic en el nombre de un volumen para abrir la vista Volumen.
El área Copiar/Duplicar/Migrar de la pestaña Resumen muestra información de cualquier relación de copia, duplicado o
migración en la que participe el volumen seleccionado.
Creación y administración de carpetas de volúmenes
Utilice las carpetas de volúmenes para organizar volúmenes o para restringir el acceso a los mismos.
NOTA: Para obtener información de referencia de la interfaz de usuario, haga clic en Ayuda.
Creación de una carpeta de volúmenes
Cree una carpeta de volúmenes para organizar volúmenes o para restringir el acceso a los mismos.
1. Expanda el menú de Dell Storage Manager y, a continuación, haga clic en Almacenamiento.
2. En la pestaña SC Series, seleccione un Storage Center.
3. Haga clic en la pestaña Almacenamiento.
4. En la subpestaña Volúmenes, haga clic en Nuevo → Carpeta. Se abre el cuadro de diálogo Nueva carpeta de volúmenes.
5. En el campo Nombre, escriba un nombre para la carpeta.
6. En el campo Principal, seleccione una carpeta principal.
7. Cuando termine, haga clic en Aceptar.
Cambio del nombre a una carpeta de volúmenes
Utilice el cuadro de diálogo Editar configuración para cambiar el nombre de una carpeta de volúmenes.
1. Expanda el menú de Dell Storage Manager y, a continuación, haga clic en Almacenamiento.
2. En la pestaña SC Series, seleccione un Storage Center.
3. Haga clic en la pestaña Almacenamiento.
4. En el panel de navegación de la pestaña Almacenamiento, seleccione la carpeta de volúmenes cuyo nombre desea cambiar.
5. Haga clic en Editar. Se abre el cuadro de diálogo Editar carpeta de volúmenes.
42
Administración del Storage Center

6. En el campo Nombre, escriba un nombre nuevo para la carpeta de volúmenes.
7. Haga clic en Aceptar.
Mover una carpeta de volúmenes
Utilice el cuadro de diálogo Editar configuración para mover una carpeta de volúmenes. Las carpetas pueden estar anidadas en
otras carpetas.
1. Expanda el menú de Dell Storage Manager y, a continuación, haga clic en Almacenamiento.
2. En la pestaña SC Series, seleccione un Storage Center.
3. Haga clic en la pestaña Almacenamiento.
4. En el panel de navegación de la pestaña Almacenamiento, seleccione la carpeta de volúmenes que desea mover.
5. Haga clic en Editar. Se abre el cuadro de diálogo Editar carpeta de volúmenes.
6. En el campo Principal, seleccione la carpeta principal pertinente.
7. Haga clic en Aceptar.
Creación y administración de Instantáneas de volúmenes
Utilice instantáneas para crear una copia en un momento concreto (PITC) de uno o más volúmenes.
NOTA: Para obtener información de referencia de la interfaz de usuario, haga clic en Ayuda.
Crear manualmente una Instantánea para un volumen
Cree una instantánea manual si necesita una copia de los datos para este momento preciso y no desea crear un programa de
instantánea.
1. Expanda el menú de Dell Storage Manager y, a continuación, haga clic en Almacenamiento.
2. En la pestaña SC Series, seleccione un Storage Center.
3. Haga clic en la pestaña Almacenamiento.
4. En el panel de navegación de la pestaña Almacenamiento, seleccione el volumen.
5. Haga clic en Más acciones → Nueva Instantánea. Se abre el cuadro de diálogo Nueva Instantánea.
6. Si aparece un cuadro de diálogo de confirmación:
• Haga clic en Sí para crear instantáneas de todos los volúmenes asociados con el Perfil de Instantánea coherente.
• Haga clic en No para crear una instantánea únicamente para el volumen seleccionado.
7. En el campo Plazo de caducidad escriba el número de minutos, horas, días o semanas que debe mantenerse la instantánea
antes de eliminarlo. Si no desea que caduque la instantánea, seleccione No caducan.
8. (Opcional) En el campo Descripción, escriba una descripción de la instantánea. El texto descriptivo predeterminado es “Creada
manualmente”.
9. Haga clic en Aceptar.
Ver Instantáneas de un volumen
Vea la pestaña Instantáneas para ver la información sobre instantáneas, como la Hora de congelación, Hora de caducidad, el tamaño
y la descripción. También puede ver las instantáneas de un volumen en la vista de árbol.
1. Expanda el menú de Dell Storage Manager y, a continuación, haga clic en Almacenamiento.
2. En la pestaña SC Series, seleccione un Storage Center.
3. Haga clic en la pestaña Almacenamiento.
4. Haga clic en el nombre del volumen para abrir la vista Volumen.
5. Haga clic en la pestaña Instantáneas.
Administración del Storage Center
43

Asignar Perfiles de Instantánea a un volumen
Asigne uno o más Perfiles de Instantánea a un volumen si desea que las instantáneas se creen según un programa automatizado.
1. Expanda el menú de Dell Storage Manager y, a continuación, haga clic en Almacenamiento.
2. En la pestaña SC Series, seleccione un Storage Center para abrir la vista Storage Center.
3. Haga clic en la pestaña Almacenamiento.
4. Seleccione el volumen que desee modificar.
5. Haga clic en Editar. Se abre el cuadro de diálogo Editar volumen.
6. Seleccione los Perfiles de Instantánea adecuados.
a. Junto a Perfiles de Instantánea, haga clic en Cambiar. Se abre el cuadro de diálogo Seleccionar Perfiles de Instantánea.
b. En el panel superior del cuadro de diálogo, seleccione los Perfiles de Instantánea que asignar al volumen.
c. Cuando haya terminado, haga clic en Aceptar. Se cerrará el cuadro de diálogo Seleccionar Perfiles de Instantánea.
7. Haga clic en Aceptar para cerrar el cuadro de diálogo Editar volumen.
Crear un volumen de recuperación local a partir de una Instantánea
Cree un volumen de recuperación a partir de una instantánea si necesita acceder a los datos que se encuentran en la instantánea.
Un volumen creado desde una instantánea accede a los mismos datos que el volumen original. El volumen creado a partir de la
instantánea no consume más espacio que el volumen original. Consumirá más espacio si se escriben nuevos datos en el nuevo
volumen.
Requisitos previos
Las opciones del perfil de QoS se muestran si se ha activado la opción Permitir selección de perfil de QoS en el cuadro de diálogo
Preferencias de Storage Center (versión 7.0 de Storage Center o posterior).
Pasos
1. Expanda el menú de Dell Storage Manager y, a continuación, haga clic en Almacenamiento.
2. En la pestaña SC Series, seleccione un Storage Center para abrir la vista Storage Center.
3. Haga clic en la pestaña Almacenamiento.
4. Haga clic en el nombre del volumen para abrir la vista Volumen.
5. Haga clic en la pestaña Instantáneas.
6. Seleccione la instantánea desde la que quiera crear un volumen de recuperación local y haga clic en Crear volumen desde
Instantánea. Se abre el cuadro de diálogo Crear volumen desde Instantánea.
7. (Opcional) Modifique los valores predeterminados para el volumen de recuperación según sea necesario.
• Para cambiar el nombre del volumen, modifique el campo Nombre.
• Para cambiar la carpeta principal del volumen, seleccione una carpeta en el panel Carpeta de volúmenes.
• Para programar la creación y la caducidad de la instantánea del volumen, haga clic en Cambiar en Perfiles de Instantánea
para aplicar uno o más Perfiles de Instantánea.
• Para agregar un perfil de volumen QoS para aplicarlo al volumen, haga clic en Cambiar a través del Perfil de volumen QoS.
Cuando la lista de perfiles de QoS definida se abra, seleccione un perfil y, a continuación, haga clic en Aceptar. También
puede aplicar el perfil predeterminado de QoS a un volumen.
• Para agregar un perfil de grupo QoS para aplicarlo al volumen, haga clic en Cambiar a través del Perfil de grupo QoS.
Cuando la lista de perfiles de QoS definida se abra, seleccione un perfil y, a continuación, haga clic en Aceptar.
8. Asigne el volumen de recuperación al servidor desde el cual se accederá a los datos.
a. Haga clic en Cambiar a través del Servidor. Aparece el cuadro de diálogo Seleccionar servidor.
b. Seleccione el servidor y, a continuación, haga clic en Aceptar. Se cerrará el cuadro de diálogo Seleccionar servidor .
c. (Opcional) Haga clic en Asignación avanzada para configurar los valores de LUN, limitar las rutas de asignación o presentar
el volumen como sólo lectura.
9. Haga clic en Aceptar para crear el volumen de recuperación local.
44
Administración del Storage Center

Pausar la creación de Instantánea de un volumen
Pause la creación de instantánea de un volumen a fin de evitar temporalmente que los perfiles de Instantánea creen
automáticamente
instantáneas del volumen. Cuando la creación de las instantáneas está en pausa, la opción Crear instantánea no
está disponible cuando se hace clic con el botón derecho del ratón en cualquier volumen del Storage Center.
1. Expanda el menú de Dell Storage Manager y, a continuación, haga clic en Almacenamiento.
2. En la pestaña SC Series, seleccione un Storage Center para abrir la vista Storage Center.
3. Haga clic en la pestaña Almacenamiento.
4. En la subpestaña Volúmenes, seleccione el volumen que desea modificar.
5. Haga clic en Editar. Se abre el cuadro de diálogo Editar volumen.
6. En el área Instantánea, seleccione la casilla de verificación Pausar creación de Instantánea.
7. Haga clic en Aceptar.
Pausar caducidad de Instantánea de un volumen
Pause la caducidad de instantánea de un volumen a fin de evitar temporalmente que los perfiles de Instantánea hagan caducar a las
instantáneas del volumen. Cuando la caducidad de las instantáneas está en pausa, las opciones Crear instantánea y Eliminar no
están disponibles cuando se hace clic con el botón derecho del ratón en cualquier volumen del
Storage Center.
1. Expanda el menú de Dell Storage Manager y, a continuación, haga clic en Almacenamiento.
2. En la pestaña SC Series, seleccione un Storage Center para abrir la vista Storage Center.
3. En la subpestaña Volúmenes, seleccione el volumen que desea modificar.
4. Haga clic en Editar. Se abre el cuadro de diálogo Editar volumen.
5. En el área Instantánea, seleccione la casilla de verificación Pausar caducidad de Instantánea.
6. Haga clic en Aceptar.
Permitir que la Instantánea más reciente de un volumen se caduque
Si no necesita tener al menos una instantánea para un volumen determinado en todo momento, puede permitir que un Perfil de
Instantánea caduque la instantánea del volumen más reciente.
1. Expanda el menú de Dell Storage Manager y, a continuación, haga clic en Almacenamiento.
2. En la pestaña SC Series, seleccione un Storage Center.
3. Haga clic en la pestaña Almacenamiento.
4. En el panel de navegación de la pestaña Almacenamiento, seleccione el volumen.
5. Haga clic en Editar. Se abre el cuadro de diálogo Editar volumen.
6. Haga clic en Editar configuración avanzada de volumen. Aparece el cuadro de diálogo Editar configuración avanzada de
volumen.
7. Seleccione la casilla de verificación Permitir que las Instantáneas se fusionen en una Instantánea activa.
8. Haga clic en Aceptar para cerrar el cuadro de diálogo Editar configuración avanzada de volumen y, a continuación, haga clic
en Aceptar para cerrar el cuadro de diálogo Editar volumen.
Hacer caducar una Instantánea manualmente
Si ya no necesita una instantánea y no desea esperar a que caduque en función del Perfil de Instantánea, puede hacerla caducar
manualmente.
1. Haga clic en la pestaña Almacenamiento.
2. Haga clic en el nombre del volumen para abrir la vista Volumen.
3. Haga clic en la pestaña Instantáneas.
4. Seleccione la instantánea que desea que caduque y haga clic en Caducar. Se abre el cuadro de diálogo Caducar.
5. Haga clic en Sí para que caduque la instantánea seleccionada.
Vínculos relacionados
Administración de los Instantánea
Administración del Storage Center
45

Asignación de volúmenes a servidores
La Asignación de un volumen a un servidor permite al servidor acceder al volumen.
NOTA: Para obtener información de referencia sobre la interfaz de usuario, haga clic en Ayuda.
Asignación de un volumen a un servidor
Asigne un volumen a un servidor para que este utilice el volumen para el almacenamiento.
1. Expanda el menú de Dell Storage Manager y, a continuación, haga clic en Almacenamiento.
2. En la pestaña SC Series, seleccione un Storage Center.
3. Haga clic en la pestaña Almacenamiento.
4. En el panel de navegación de la pestaña Almacenamiento, seleccione el volumen que desee asignar a un servidor.
5. Haga clic en Más acciones → Asignar volumen a servidor. Se abre el asistente Asignar volumen a servidor.
6. Seleccione el servidor al que desea asignar el volumen y, a continuación, haga clic en Siguiente. El asistente avanza a la página
siguiente.
7. (Opcional) Haga clic en Asignación avanzada para configurar los valores de LUN, limitar las rutas de asignación o presentar el
volumen como sólo lectura.
8. Cuando haya terminado, haga clic en Finalizar.
Asignar varios volúmenes a un servidor
Varios volúmenes se pueden asignar a un servidor en una única operación.
1. Expanda el menú de Dell Storage Manager y, a continuación, haga clic en Almacenamiento.
2. En la pestaña SC Series, seleccione un Storage Center para abrir la vista Storage Center.
3. Haga clic en la pestaña Almacenamiento.
4. En la subpestaña Volúmenes, seleccione los volúmenes que desea asignar.
• Para seleccionar volúmenes contiguos, seleccione el primer volumen, a continuación, mantenga presionada la tecla Mayús y
seleccione el último volumen.
• Para seleccionar volúmenes individuales, mantenga presionada la tecla Control mientras los selecciona.
5. Haga clic en Más acciones → Asignar volumen a servidor. Se abre el asistente Asignar volumen a servidor.
6. Seleccione el servidor al que desea asignar los volúmenes y, a continuación, haga clic en Siguiente. El asistente avanza a la
página siguiente.
7. (Opcional) Haga clic en Asignación avanzada para restringir las rutas de acceso de asignación o presentar el volumen como
sólo lectura.
8. Cuando haya terminado, haga clic en Finalizar.
Desasignar un volumen desde un servidor
Quite la asignación de un volumen desde un servidor si el servidor ya no necesita acceder al volumen.
1. Expanda el menú de Dell Storage Manager y, a continuación, haga clic en Almacenamiento.
2. En la pestaña SC Series, seleccione un Storage Center.
3. Haga clic en la pestaña Almacenamiento.
4. En el panel de navegación de la pestaña Almacenamiento, haga clic en el nombre del volumen que desee desasignar de un
servidor para abrir la vista Volumen.
5. Haga clic en la pestaña Asignaciones.
6. Seleccione los servidores para los que anular la selección del volumen y, a continuación, haga clic en Quitar asignaciones. Se
abre el cuadro de diálogo Quitar asignaciones.
7. Haga clic en Sí para anular la asignación del volumen al servidor.
46
Administración del Storage Center

Promover la asignación de un volumen desde un servidor a un clúster de servidores
Si se asigna un volumen a un servidor que pertenezca a un clúster de servidores, se puede promover la asignación al clúster de
servidores, de modo que se asigna a todos los servidores del clúster.
1. Expanda el menú de Dell Storage Manager y, a continuación, haga clic en Almacenamiento.
2. En la pestaña SC Series, seleccione un Storage Center.
3. Haga clic en la pestaña Almacenamiento.
4. En el panel de navegación de la pestaña Almacenamiento, haga clic en el nombre del volumen que desee desasignar de un
servidor para abrir la vista Volumen.
5. Haga clic en la pestaña Asignaciones.
6. Seleccione el servidor cuya asignación desea promover y haga clic en Promover a clúster. Aparece el cuadro de diálogo
Promover a clúster.
7. Haga clic en Aceptar.
Degradar una asignación desde un clúster de servidores a un servidor individual
Si se asigna un volumen a un clúster de servidores, se puede degradar la asignación para que se asigne a uno de los servidores que
pertenece al clúster.
1. Expanda el menú de Dell Storage Manager y, a continuación, haga clic en Almacenamiento.
2. En la pestaña SC Series, seleccione un Storage Center.
3. Haga clic en la pestaña Almacenamiento.
4. En el panel de navegación de la pestaña Almacenamiento, haga clic en el nombre del volumen que desee desasignar de un
servidor para abrir la vista Volumen.
5. Haga clic en la pestaña Asignaciones.
6. Seleccione el servidor cuya asignación desea degradar y haga clic en Degradar desde clúster. Se abre el cuadro de diálogo
Degradar desde clúster.
7. Haga clic en Aceptar.
Implementar una imagen de volumen de inicio a un nuevo servidor
Copie una imagen de volumen de inicio y asígnela a un servidor nuevo para optimizar el proceso de implementación de servidores.
1. Expanda el menú de Dell Storage Manager y, a continuación, haga clic en Almacenamiento.
2. En la pestaña SC Series, seleccione un Storage Center para abrir la vista Storage Center.
3. Haga clic en la pestaña Almacenamiento.
4. En el panel de navegación de la pestaña Almacenamiento, seleccione el volumen que desee copiar.
5. Haga clic en Más acciones → Nuevo inicio desde copia de SAN. Se abre el cuadro de diálogo Nuevo inicio desde copia de
SAN.
6. (Opcional) Modifique los valores predeterminados para la copia de volumen, según sea necesario.
• Para cambiar el nombre del volumen, modifique el campo Nombre.
• Para cambiar la carpeta principal del volumen, seleccione una carpeta en el panel Carpeta de volúmenes.
• Para programar la creación y la caducidad de la instantánea del volumen, haga clic en Cambiar en Perfiles de Instantánea
para aplicar uno o más Perfiles de Instantánea.
7. Asigne el volumen de recuperación al servidor que se iniciará a partir de él.
a. Haga clic en Cambiar a través del Servidor. Aparece el cuadro de diálogo Seleccionar servidor.
b. Seleccione el servidor y, a continuación, haga clic en Aceptar. Se cerrará el cuadro de diálogo Seleccionar servidor .
8. Cuando termine, haga clic en Aceptar.
Cambiar el LUN utilizado por una asignación de volumen/servidor
El número de unidad lógica identifica el volumen para el sistema operativo del servidor.
1. Expanda el menú de Dell Storage Manager y, a continuación, haga clic en Almacenamiento.
2. En la pestaña SC Series, seleccione un Storage Center.
Administración del Storage Center
47

3. Haga clic en la pestaña Almacenamiento.
4. En el panel de navegación de la pestaña Almacenamiento, haga clic en el nombre del volumen que desee desasignar de un
servidor para abrir la vista Volumen.
5. Haga clic en la pestaña Asignaciones.
6. Seleccione el servidor cuyos valores de asignación desea modificar y, a continuación, haga clic en Editar. Se abrirá el cuadro de
diálogo
Editar configuración de asignación de volumen.
7. Configure los valores de LUN:
• Para especificar un determinado número de LUN, deje en blanco la casilla Usar siguiente LUN disponible, y, a continuación,
escriba el LUN en el campo LUN que usar al asignar a volumen.
• Para asignar el siguiente LUN no utilizado para el servidor, seleccione la casilla Usar siguiente LUN disponible.
• Para que el volumen sea de inicio, seleccione la casilla de verificación Asignar volumen mediante LUN 0 .
8. Cuando termine, haga clic en Aceptar.
Limitar el número de rutas de acceso que se puede usar para una asignación volumen/servidor
Puede especificar el número máximo de rutas de acceso usadas por los servidores que admiten la función de E/S de multirruta.
1. Expanda el menú de Dell Storage Manager y, a continuación, haga clic en Almacenamiento.
2. En la pestaña SC Series, seleccione un Storage Center.
3. En el panel de navegación de la pestaña Almacenamiento, haga clic en el nombre del volumen que desee desasignar de un
servidor para abrir la vista
Volumen.
4. Haga clic en la pestaña Asignaciones.
5. Seleccione el servidor cuyos valores de asignación desea modificar y, a continuación, haga clic en Editar. Se abrirá el cuadro de
diálogo Editar configuración de asignación de volumen.
6. Utilice las flechas que se encuentran junto al campo Número máximo de rutas de acceso por servidor para aumentar o
disminuir la ruta del acceso límite.
7. Cuando termine, haga clic en Aceptar.
Cambiar una asignación de volumen/servidor a sólo lectura
Para evitar que un servidor se escriba en un volumen, cambie la asignación de volumen/servidor a sólo lectura.
1. Expanda el menú de Dell Storage Manager y, a continuación, haga clic en Almacenamiento.
2. En la pestaña SC Series, seleccione un Storage Center.
3. En el panel de navegación de la pestaña Almacenamiento, haga clic en el nombre del volumen que desee desasignar de un
servidor para abrir la vista
Volumen.
4. Haga clic en la pestaña Asignaciones.
5. Seleccione el servidor cuyos valores de asignación desea modificar y, a continuación, haga clic en Editar. Se abrirá el cuadro de
diálogo Editar configuración de asignación de volumen.
6. Seleccione la casilla de verificación El volumen debe presentarse como de solo lectura al servidor.
7. Cuando termine, haga clic en Aceptar.
Eliminación de volúmenes y carpetas de volúmenes
Elimine volúmenes y carpetas de volúmenes cuando ya no se necesiten.
NOTA: Para obtener información de referencia sobre la interfaz de usuario, haga clic en Ayuda.
Eliminación de un volumen
De forma predeterminada, un volumen eliminado se mueve a la Papelera de reciclaje.
Sobre esta tarea
PRECAUCIÓN: Puede recuperar un volumen de la Papelera de reciclaje pero una vez vaciada la Papelera de reciclaje, los
datos de dicho volumen no podrán recuperarse.
48
Administración del Storage Center

Pasos
1. Expanda el menú de Dell Storage Manager y, a continuación, haga clic en Almacenamiento.
2. En la pestaña SC Series, seleccione un Storage Center.
3. Haga clic en la pestaña Almacenamiento.
4. En el panel de navegación de la pestaña Almacenamiento, seleccione el volumen que desee eliminar.
5. Haga clic en Eliminar. Se abre el cuadro de diálogo Eliminar.
PRECAUCIÓN: No seleccione Omitir Papelera de reciclaje y eliminar de modo permanente los volúmenes a menos
que desee eliminar el volumen inmediatamente sin guardar los metadatos en la Papelera de reciclaje. Con esta
opción se elimina el volumen permanentemente, lo que impedirá que pueda recuperar los datos.
6. Haga clic en Aceptar para eliminar el volumen. El volumen quedará marcado para su eliminación y se trasladará a la Papelera de
reciclaje.
Restaurar un volumen desde la Papelera de reciclaje
Restaure un volumen desde la Papelera de reciclaje si necesita retener el volumen en lugar de eliminarlo.
1. Expanda el menú de Dell Storage Manager y, a continuación, haga clic en Almacenamiento.
2. En la pestaña SC Series, seleccione un Storage Center.
3. Haga clic en la pestaña Almacenamiento.
4. Haga clic en Papelera de reciclaje y, a continuación, seleccione el volumen de la Papelera de reciclaje que desea restaurar.
5. Haga clic en Restaurar volumen. El volumen se mueve de la Papelera de reciclaje a su ubicación anterior.
Vaciado de la Papelera de reciclaje
Vacíe la Papelera de reciclaje si está seguro de que desea eliminar el volumen o los volúmenes reciclado(s).
Sobre esta tarea
PRECAUCIÓN: cuando se vacíe la papelera de reciclaje, los datos de un volumen reciclado no podrán recuperarse.
Pasos
1. Expanda el menú de Dell Storage Manager y, a continuación, haga clic en Almacenamiento.
2. En la pestaña SC Series, seleccione un Storage Center.
3. Haga clic en la pestaña Almacenamiento.
4. En el panel de navegación de la pestaña Almacenamiento, seleccione Papelera de reciclaje.
5. Haga clic en Vaciar Papelera de reciclaje. Se abre el cuadro de diálogo Vaciar Papelera de reciclaje.
6. Haga clic en Aceptar para confirmar que desea eliminar permanentemente todos los volúmenes de la papelera de reciclaje.
Eliminación de una carpeta de volúmenes
Una carpeta de volumen debe estar vacía antes de eliminarla. Si los volúmenes eliminados de la carpeta están en la Papelera de
reciclaje, la carpeta de volúmenes no se considera vacía y no se puede eliminar.
1. Expanda el menú de Dell Storage Manager y, a continuación, haga clic en Almacenamiento.
2. En la pestaña SC Series, seleccione un Storage Center para abrir la vista Storage Center.
3. Haga clic en la pestaña Almacenamiento.
4. En el panel de navegación de la pestaña Almacenamiento, seleccione la carpeta de volúmenes que desea mover.
5. Haga clic en Eliminar. Se abre el cuadro de diálogo Eliminar.
6. Haga clic en Aceptar para eliminar la carpeta.
Administración de reducción de datos
La reducción de datos utiliza la compresión y la desduplicación para disminuir la cantidad de espacio de disco utilizado por los datos
de volumen. La compresión reduce la cantidad de espacio utilizado por un volumen al codificar los datos. La desduplicación
encuentra páginas duplicadas y las elimina, conservando el espacio de disco que se utilizaría para copias adicionales. Cuando se
utiliza la desduplicación, la compresión también se aplica a un volumen.
Administración del Storage Center
49

NOTA: La reducción de datos está disponible para la versión de Storage Center 7.0 o posterior.
Plataformas de hardware compatibles
Las siguientes series de controladoras son compatibles con la reducción de datos:
• SC4000
• SC8000
• SC9000
Datos seleccionables para la reducción de datos
Para reducir el impacto de la reducción de datos en las operaciones de lectura y escritura, se puede seleccionar una cantidad limitada
de datos para la compresión y desduplicación. La entrada de reducción de datos limita el tipo de datos que es seleccionable para la
reducción de datos. Las siguientes opciones están disponibles para la entrada de reducción de datos.
• Páginas de Instantánea inaccesibles: permite la reducción de datos para procesar los datos bloqueados por una instantánea e
inaccesibles por los nuevos datos sobrescritos sobre los datos originales en la instantánea.
• Todas las páginas de Instantánea: permite la reducción de datos para procesar los datos bloqueados por una instantánea.
Cambiar la entrada de reducción de datos
Cambie la entrada de reducción de datos de un volumen para cambiar el tipo de datos que se reducen con la compresión y la
desduplicación.
Requisitos previos
La reducción de datos debe aplicarse al volumen.
Pasos
1. Expanda el menú de Dell Storage Manager y, a continuación, haga clic en Almacenamiento.
2. En la pestaña SC Series, seleccione un Storage Center para abrir la vista Storage Center.
3. Haga clic en la pestaña Almacenamiento.
4. En el panel de navegación de la pestaña Almacenamiento, seleccione un volumen.
5. Haga clic en Editar. Se abre el cuadro de diálogo Editar volumen.
6. Haga clic en Editar configuración avanzada de volumen.
Se abre el cuadro de diálogo Editar configuración avanzada de volumen.
7. En el menú desplegable Entrada de reducción de datos, seleccione una entrada de reducción de datos.
• Páginas de Instantánea inaccesibles: datos bloqueados por una instantánea que se ha convertido en inaccesible porque los
otros datos se han sobrescrito sobre ella
• Todas las páginas de Instantánea: datos bloqueados por una instantánea
8. Haga clic en Aceptar para cerrar el cuadro de diálogo Editar configuración avanzada de volumen.
9. Haga clic en Aceptar.
Compresión
La compresión reduce la cantidad de espacio utilizado por un volumen al codificar los datos. La compresión se ejecuta a diario con
Data Progression. Para cambiar la hora a la que se ejecuta la compresión, vuelva a programar Data Progression. La compresión no se
ejecuta con Data Progression a petición.
Cuando se leen los datos comprimidos, estos se descomprimen temporalmente en la memoria hasta que se completa la lectura.
Cuando se deshabilita la compresión, las páginas se descomprimen permanentemente durante el siguiente ciclo de compresión y la
página original comprimida se elimina cuando lo permitan el tiempo y los recursos. Cuando se elimina un volumen o se fusiona una
instantánea, los datos comprimidos relacionados también se eliminan.
Los datos eliminados pueden crear huecos en la página comprimida, que a su vez pueden rellenarse con nuevos datos comprimidos.
Además, las páginas comprimidas se desfragmentan durante Data Progression para eliminar los huecos y usar el espacio de forma
más eficiente.
50
Administración del Storage Center

La cantidad de ahorro de compresión se determina comparando la cantidad total de espacio ahorrado de todas las páginas
comprimidas con la cantidad total de espacio utilizado apta para la compresión. Por ejemplo, si la compresión ahorrara 1 GB en un
volumen con 10 GB de espacio utilizado apto para la compresión, la cantidad ahorrada es el 10%.
Aplicar Data Compression a un volumen
Aplique la compresión de datos a un volumen para reducir el uso de espacio en ese volumen.
1. Expanda el menú de Dell Storage Manager y, a continuación, haga clic en Almacenamiento.
2. En la pestaña SC Series, seleccione un Storage Center.
3. Haga clic en la pestaña Almacenamiento.
4. En el panel de navegación de la pestaña Almacenamiento, seleccione un volumen.
5. Haga clic en Editar. Se abre el cuadro de diálogo Editar volumen.
6. Desde la lista desplegable Perfil de reducción de datos, seleccione Compresión.
7. Haga clic en Aceptar.
Vínculos relacionados
Creación de volúmenes
Modificación de volúmenes
Desduplicación
La desduplicación reduce el espacio utilizado por un volumen mediante la identificación y eliminación de páginas duplicadas. La
desduplicación requiere unidades SSD.
Aplicar desduplicación con compresión a un volumen
Aplique la desduplicación con compresión para reducir el tamaño del volumen. La desduplicación y la compresión se ejecutan a diario
durante Data Progression.
Requisitos previos
La opción Permitir selección de reducción de datos debe activarse en la pestaña Preferencias del cuadro de diálogo Editar la
configuración de Storage Center.
Sobre esta tarea
NOTA: La cantidad de espacio que se ahorra con la reducción de datos está determinada por la cantidad de datos
seleccionables para la reducción de datos del volumen en comparación con la cantidad total de espacio que utilizan los
datos en el disco tras la reducción de datos.
Pasos
1. Expanda el menú de Dell Storage Manager y, a continuación, haga clic en Almacenamiento.
2. En la pestaña SC Series, seleccione un Storage Center para abrir la vista Storage Center.
3. Haga clic en la pestaña Almacenamiento.
4. En el panel de navegación de la pestaña Almacenamiento, seleccione un volumen.
5. Haga clic en Editar. Se abre el cuadro de diálogo Editar volumen.
6. En el menú desplegable Perfil de reducción de datos, seleccione Desduplicación con compresión.
Ver la cantidad de espacio ahorrado por la reducción de datos
La cantidad de espacio que se ahorra con la reducción de datos depende de la cantidad de datos seleccionables para la reducción de
datos y el tipo de datos que se procesen. Algunos tipos de datos se reducirán de forma más eficaz que otros. La cantidad de datos
de volumen seleccionables para la reducción de datos está determinada por el tamaño de los datos bloqueados por las instantáneas
y de la configuración de entrada de la reducción de datos.
Proporciones de ahorro de datos
El sistema de proporción de reducción de datos y el sistema de proporción de eficiencia de datos muestran el ahorro de datos en el
Storage Center utilizando las funciones de ahorro de espacio de disco disponibles.
Sistema de proporción de reducción de datos
Administración del Storage Center
51

Compara la cantidad de espacio que utilizarían las páginas que son seleccionables para la compresión y la desduplicación con la
cantidad de espacio utilizado actualmente por esas páginas después de que el Storage Center haya aplicado la reducción de datos.
Sistema de proporción de eficiencia de datos
Indica la eficacia de la compresión, desduplicación, RAID y aprovisionamiento reducido
Ver la cantidad de espacio ahorrado para un tipo de almacenamiento
Storage Center determina el porcentaje total de espacio ahorrado para todos los volúmenes en un tipo de almacenamiento mediante
una comparación de la cantidad de espacio procesado por la reducción de datos con la cantidad de espacio utilizado después de la
reducción de datos.
1. Expanda el menú de Dell Storage Manager y, a continuación, haga clic en Almacenamiento.
2. En la pestaña SC Series, seleccione un Storage Center para abrir la vista Storage Center.
3. Haga clic en la pestaña Almacenamiento.
4. Haga clic en la subpestaña Tipos de almacenamiento. El espacio ahorrado por la reducción de datos se muestra en la parte
inferior de la subpestaña Tipos de almacenamiento.
Ver la cantidad de espacio ahorrado por la reducción de datos en un volumen
El porcentaje de espacio ahorrado gracias a la reducción de datos en un volumen es una estimación calcula mediante la comparación
de la cantidad total de espacio ahorrado por la compresión y desduplicación con la cantidad total de espacio procesado mediante la
reducción de datos en el volumen.
1. Expanda el menú de Dell Storage Manager y, a continuación, haga clic en Almacenamiento.
2. En la pestaña SC Series, seleccione un Storage Center.
3. Haga clic en la pestaña Almacenamiento.
4. En el panel de navegación de la pestaña Almacenamiento, seleccione un volumen.
5. Haga clic en la subpestaña Organización. La cantidad de espacio ahorrada por la reducción de datos en ese volumen aparece
en la parte inferior de la subpestaña Organización.
Cambiar el perfil de reducción de datos predeterminado
El perfil de reducción de datos predeterminado determina qué tipo de reducción de datos se aplica a los nuevos volúmenes creados
por ese usuario de
Storage Manager. Permitir la selección de reducción de datos permite que las opciones de reducción de datos
aparezcan al crear volúmenes.
1. Expanda el menú de Dell Storage Manager y, a continuación, haga clic en Almacenamiento.
2. En la pestaña SC Series, seleccione un Storage Center para abrir la vista Storage Center.
3. En la pestaña Resumen, haga clic en Configuración. Se abre el cuadro de diálogo Editar configuración de Storage Center.
4. Haga clic en la pestaña Preferencias.
5. En la lista desplegable Perfil de reducción de datos, seleccione el perfil de reducción de datos.
• Seleccione Compresión para aplicar la compresión a todos los volúmenes nuevos.
• Seleccione Desduplicación con compresión para aplicar la desduplicación y la compresión a todos los volúmenes nuevos.
Pausar o reanudar la reducción de datos
Pause la reducción de datos en un volumen para evitar que se ejecute la desduplicación o la compresión durante la progresión de
datos. Tras pausar la reducción de datos, la compresión y la desduplicación dejan de ejecutarse en los nuevos datos, pero los datos
existentes no se descomprimen. Al pausar la reducción de datos en un volumen, se pausa la desduplicación o la compresión en todos
los volúmenes de vistas creados a partir del volumen original.
52
Administración del Storage Center

Pausar o reanudar la reducción de datos para un volumen
Al pausar la reducción de datos para un volumen se evitan la compresión y la desduplicación hasta que la reducción de datos se haya
reanudado.
1. Expanda el menú de Dell Storage Manager y, a continuación, haga clic en Almacenamiento.
2. En la pestaña SC Series, seleccione un Storage Center para abrir la vista Storage Center.
3. Haga clic en la pestaña Almacenamiento.
4. En el panel de navegación de la pestaña Almacenamiento, expanda Volúmenes.
5. Seleccione un volumen.
6. Haga clic en Editar. Se abre el cuadro de diálogo Editar volumen.
7. Pause o reanude la reducción de datos en el volumen.
• Para pausar la reducción de datos, seleccione la casilla de verificación Reducción de datos pausada.
• Para reanudar la reducción de datos, desmarque la casilla de verificación Reducción de datos pausada.
8. Haga clic en Aceptar.
Pausar o reanudar la reducción de datos para todos los volúmenes
Al pausar la reducción de datos desde el cuadro de diálogo Editar configuración del Storage Center se detiene la compresión y la
desduplicación para todos los volúmenes de ese Storage Center.
Sobre esta tarea
NOTA: No se puede aplicar Pausar la reducción de datos a otros Storage Centers desde el cuadro de diálogo Editar
configuración del Storage Center utilizando una configuración heredada.
Pasos
1. Expanda el menú de Dell Storage Manager y, a continuación, haga clic en Almacenamiento.
2. En la pestaña SC Series, seleccione un Storage Center para abrir la vista Storage Center.
3. En la pestaña Resumen, haga clic en Configuración. Se abre el cuadro de diálogo Editar configuración de Storage Center.
4. Haga clic en la pestaña Almacenamiento.
5. Pause o reanude la reducción de datos en todos los volúmenes.
• Para pausar la reducción de datos, seleccione la casilla de verificación Pausar la reducción de datos.
• Para reanudar la reducción de datos, desmarque la casilla de verificación Pausar la reducción de datos.
6. Haga clic en Aceptar.
Deshabilitar la reducción de datos para un volumen
Al deshabilitar la reducción de datos en un volumen se descomprimen permanentemente los datos reducidos que inician el siguiente
ciclo de Data Progression.
1. Expanda el menú de Dell Storage Manager y, a continuación, haga clic en Almacenamiento.
2. En la pestaña SC Series, seleccione un Storage Center.
3. Haga clic en la pestaña Almacenamiento.
4. En el panel de navegación de la pestaña Almacenamiento, seleccione el volumen que desee modificar.
5. Haga clic en Editar. Se abre el cuadro de diálogo Editar volumen.
6. En el menú desplegable Perfil de reducción de datos, seleccione Ninguno.
7. Haga clic en Aceptar.
Administración de los Instantánea
Un Perfil de Instantánea es una colección de reglas que describen cuándo realizar instantáneas periódicas para uno o más volúmenes
y el momento en el que se eliminan (caducan) dichas
instantáneas.
Una instantánea es una copia en un momento concreto (PITC) de uno o más volúmenes. Las instantáneas de Storage Center
difieren de las instantáneas/PITC tradicionales porque los bloques de datos o las páginas se bloquean y no se copian. No se mueve
Administración del Storage Center
53

ningún dato del usuario, lo que hace que el proceso sea más eficiente tanto en el tiempo que tarda en finalizar la instantánea, como
en el espacio utilizado por las instantáneas.
NOTA: Si dos o más instantáneas se programan para crearse al mismo tiempo para un volumen determinado, el Storage
Center
crea solamente una instantánea. La instantánea que tenga el mayor tiempo de caducidad se crea y se ignoran las
otras instantáneas programadas.
Perfiles de Instantánea predeterminados
De forma predeterminada, el Storage Center proporciona dos Perfiles de Instantánea estándar que no se pueden eliminar.
• Diariamente: crea una instantánea todos los días a las 12:01 AM, y la instantánea caduca en una semana.
• Ejemplo: aplica tres reglas de programación:
– Crea una instantánea cada 12 horas, entre las 00:05 AM y las 6:00 PM, con caducidad en cinco días.
– Crea una instantánea el primer día de cada mes a las 11:30 PM, con caducidad a las 26 semanas.
– Crea una instantánea cada sábado a las 11:30 PM, con caducidad a las 5 semanas.
Perfiles de Instantánea coherentes y no coherentes
Cuando se toma una instantánea para un volumen, la E/S se detiene para que la operación se efectúe. Un Perfil de Instantánea
coherente detiene la E/S de todos los volúmenes asociados hasta que se toma una instantánea para cada volumen, a fin de
garantizar que las instantáneas contengan datos durante el mismo periodo de tiempo. Un Perfil de Instantánea no coherente crea
instantáneas para volúmenes asociados sin garantizar que las instantáneas terminen al mismo tiempo, lo que implica menos
intensidad de recursos.
Perfil de
Instantánea coherente Perfil de Instantánea no coherente
Detiene la E/S de todos los volúmenes como grupo Detiene la E/S de cada volumen independientemente de los
demás volúmenes.
Intensidad de recursos Menos intensidad de recursos: depende de la cantidad de datos
escritos desde la anterior instantánea
Número de volúmenes limitado en función de la controladora de
almacenamiento.
• SC8000, SC9000 y SC7020: 100
• SCv2000: 25
• SC4020: 40
Sin límite en el número de volúmenes a los que está conectado
el Perfil de Instantánea
Se realizan Instantáneas de todos los volúmenes
simultáneamente
Seleccione entre Estándar (un volumen cada vez) o Paralela
(todos los volúmenes simultáneamente)
Puede establecer una alerta si no se pueden llevar a cabo las
instantáneas en un tiempo definido. Las Instantáneas no
finalizadas antes de que se genere la alerta no se realizan. (Esta
suspensión puede conducir a grupos incompletos de
instantáneas en los volúmenes).
Se realizan todas las instantáneas
Puede eliminar un grupo incompleto de instantáneas Se realizan todas las instantáneas
Se puede convertir en Perfil de Instantánea no coherente Se puede convertir en Perfil de Instantánea coherente
Creación y aplicación de Perfiles de Instantánea
Para crear y hacer caducar las instantáneas automáticamente, cree un Perfil de Instantánea y aplíquelo a uno o más volúmenes o
servidores.
NOTA: Para obtener información de referencia de la interfaz de usuario, haga clic en Ayuda.
54
Administración del Storage Center

Crear un Perfil de Instantánea
Cree un Perfil de Instantánea para definir programaciones automatizadas de la creación y la caducidad de instantánea que se puedan
aplicar a volúmenes.
1. Expanda el menú de Dell Storage Manager y, a continuación, haga clic en Almacenamiento.
2. En la pestaña SC Series, seleccione un Storage Center para abrir la vista Storage Center.
3. Haga clic en la pestaña Almacenamiento.
4. Haga clic en la subpestaña Perfiles de Instantánea.
5. Haga clic en Nuevo Perfil de Instantánea. Se abre el cuadro de diálogo Nuevo Perfil de Instantánea.
6. En el campo Nombre, escriba un nombre para el Perfil de Instantánea.
7. Agregue una regla al Perfil de Instantánea.
a. Haga clic en Agregar regla. Se abre el cuadro de diálogo Agregar regla.
b. En el menú desplegable, seleccione la frecuencia a la que se ejecuta la regla.
c. Configure las fechas y las horas en la que se desea que se creen las instantáneas.
d. En el campo Caducidad, indique cuánto tiempo deben mantenerse las instantáneas antes de eliminarlas.
e. Haga clic en Aceptar. Se cierra el cuadro de diálogo Agregar regla .
8. (Opcional) Cree reglas adicionales si fuera necesario.
9. En el menú desplegable Método de creación de Instantánea, seleccione una opción para controlar cómo se crean las
instantáneas generadas por el Perfil de Instantánea.
• Estándar: cuando se selecciona esta opción, toma las instantáneas en serie para todos los volúmenes asociados con la
instantánea.
• Paralelo: cuando se selecciona esta opción, toma las instantáneas simultáneamente para todos los volúmenes asociados
con la instantánea.
• Coherente: cuando se selecciona esta opción, detiene la E/S y toma instantáneas para todos los volúmenes asociados con
la instantánea. Proporciona opciones para pausar la creación de instantánea y expirar las instantáneas incompletas.
10. Cuando termine, haga clic en Aceptar.
Aplicar un Perfil de Instantánea a uno o varios volúmenes
Para agregar la creación y la caducidad de programaciones de instantánea a un volumen, asocie un Perfil de Instantánea con el
volumen.
1. Expanda el menú de Dell Storage Manager y, a continuación, haga clic en Almacenamiento.
2. En la pestaña SC Series, seleccione un Storage Center para abrir la vista Storage Center.
3. Haga clic en la pestaña Almacenamiento.
4. Haga clic en la subpestaña Perfiles de Instantánea.
5. Seleccione el perfil que va a usar en el menú desplegable Perfil de Instantánea.
6. Haga clic en Aplicar a volúmenes. Se abre el cuadro de diálogo Aplicar a volúmenes.
7. Seleccione los volúmenes a los que quiere aplicar el Perfil de Instantánea. Para seleccionar volúmenes individuales de una
carpeta de volúmenes, expanda la carpeta y seleccione cada volumen individualmente.
8. (Opcional) Para quitar los Perfiles de Instantánea existentes de los volúmenes seleccionados, seleccione Reemplazar Perfiles
de Instantánea existentes.
9. Haga clic en Aceptar.
Aplicar un Perfil de Instantánea a un servidor
Para agregar la creación y la caducidad de programaciones de instantánea para todos los volúmenes asignados a un servidor, asocie
un Perfil de Instantánea con el servidor.
1. Expanda el menú de Dell Storage Manager y, a continuación, haga clic en Almacenamiento.
2. En la pestaña SC Series, seleccione un Storage Center.
3. Haga clic en la pestaña Almacenamiento.
4. Haga clic en la subpestaña Perfiles de Instantánea.
Administración del Storage Center
55

5. Seleccione el perfil que va a usar en el menú desplegable Perfil de Instantánea.
6. Haga clic en Aplicar al servidor. Se abre el cuadro de diálogo Aplicar al servidor.
7. Seleccione el servidor al que quiere aplicar el Perfil de Instantánea. Para seleccionar los servidores individuales de un clúster de
servidores, expanda el clúster y seleccione cada servidor individualmente.
NOTA: Si aplica un Perfil de Instantánea a un clúster de servidores, el Perfil de Instantánea solo se aplicará los
volúmenes que estén directamente asignados al clúster de servidores. Los volúmenes asignados exclusivamente a
los servidores que pertenecen al clúster no se verán afectados.
8. (Opcional) Para quitar los Perfiles de Instantánea existentes del servidor seleccionado, seleccione Reemplazar Perfiles de
Instantánea existentes.
9. Haga clic en Aceptar.
Crear una Instantánea para todos los volúmenes asociados a un Perfil de Instantánea
Puede crear una instantánea para todos los volúmenes asociados a un Perfil de Instantánea en lugar de crear manualmente una
instantánea para cada volumen.
1. En la pestaña SC Series, seleccione un Storage Center para abrir la vista Storage Center.
2. Haga clic en la pestaña Almacenamiento.
3. Haga clic en la subpestaña Perfiles de Instantánea.
4. Seleccione el perfil que va a usar en el menú desplegable Perfil de Instantánea.
5. Haga clic en Nueva Instantánea. Se abre el cuadro de diálogo Nueva Instantánea.
6. En el campo Plazo de caducidad escriba el número de minutos, horas, días o semanas que debe mantenerse la instantánea
antes de eliminarlo. Si no desea que caduque la instantánea, seleccione No caducan.
7. (Opcional) En el campo Descripción, escriba una descripción de la instantánea. El texto descriptivo predeterminado es “Creada
manualmente”.
8. Haga clic en Aceptar.
Modificación de los Instantánea
Modifique un Perfil de Instantánea para cambiar las programaciones automatizadas de creación y la caducidad de instantánea que se
aplicarán a los volúmenes asociados. Los cambios realizados a un Perfil de Instantánea solo afectarán a las instantáneas tomadas
con el Perfil de Instantánea modificado. Las instantáneas ya existentes no sufrirán cambios.
NOTA: Para obtener información de referencia de la interfaz de usuario, haga clic en Ayuda.
Cambiar el nombre de un perfil de Instantánea
Utilice el cuadro de diálogo Editar perfil de Instantánea para cambiar el nombre de un perfil de Instantánea.
1. Expanda el menú de Dell Storage Manager y, a continuación, haga clic en Almacenamiento.
2. En la pestaña SC Series, seleccione un Storage Center.
3. Haga clic en la pestaña Almacenamiento.
4. Haga clic en la subpestaña Perfiles de Instantánea.
5. Seleccione el perfil del que va a cambiar el nombre en el menú desplegable Perfil de Instantánea.
6. Haga clic en Editar. Se abre el cuadro de diálogo Editar perfil de Instantánea.
7. En el campo Nombre, escriba un nombre nuevo para el perfil de Instantánea.
8. Haga clic en Aceptar.
Modificar las reglas de un Perfil de Instantánea
Las reglas de Perfil de Instantánea determinan cuándo se crean y caducan las instantáneas.
1. Expanda el menú de Dell Storage Manager y, a continuación, haga clic en Almacenamiento.
2. En la pestaña SC Series, seleccione un Storage Center.
3. Haga clic en la pestaña Almacenamiento.
4. Haga clic en la subpestaña Perfiles de Instantánea.
56
Administración del Storage Center

5. Seleccione el perfil que va a usar en el menú desplegable Perfil de Instantánea.
6. (Opcional) Agregue una regla al Perfil de Instantánea.
a. Haga clic en Agregar regla. Aparecerá el cuadro de diálogo Agregar regla.
b. En el menú desplegable, seleccione la frecuencia a la que se ejecuta la regla.
c. Configure las fechas y las horas en las que se desea que se creen las instantáneas.
d. En el campo Caducidad, indique cuánto tiempo deben mantenerse las instantáneas antes de eliminarlas.
e. Haga clic en Aceptar. Se cierra el cuadro de diálogo Agregar regla .
7. (Opcional) Modifique las reglas existentes según sea necesario.
• Para modificar una regla, seleccione la regla y, a continuación, haga clic en Editar regla.
• Para quitar una regla, seleccione la regla y, a continuación, haga clic en Quitar regla.
8. Haga clic en Aceptar.
Cambiar el método de creación de Instantánea para un Perfil de Instantánea
El método de creación de instantánea controla cómo se crean las instantáneas activadas por el Perfil de Instantánea.
1. Expanda el menú de Dell Storage Manager y, a continuación, haga clic en Almacenamiento.
2. En la pestaña SC Series, seleccione un Storage Center para abrir la vista Storage Center.
3. Haga clic en la pestaña Almacenamiento.
4. Haga clic en la subpestaña Perfiles de Instantánea.
5. Seleccione el perfil que va a usar en el menú desplegable Perfil de Instantánea.
6. En el menú desplegable Método de creación de Instantánea, seleccione una opción para controlar cómo se crean las
instantáneas generadas por el Perfil de Instantánea.
• Estándar: cuando se selecciona esta opción, toma las instantáneas en serie para todos los volúmenes asociados con la
instantánea.
• Paralelo: cuando se selecciona esta opción, toma las instantáneas simultáneamente para todos los volúmenes asociados
con la instantánea.
• Coherente: cuando se selecciona esta opción, detiene la E/S y toma instantáneas para todos los volúmenes asociados con
la instantánea. Proporciona opciones para pausar la creación de instantánea y expirar las instantáneas incompletas.
7. Haga clic en Aceptar.
Eliminar un perfil de Instantánea
Un perfil de Instantánea no puede eliminarse si uno o más volúmenes lo utilizan.
1. Expanda el menú de Dell Storage Manager y, a continuación, haga clic en Almacenamiento.
2. En la pestaña SC Series, seleccione un Storage Center.
3. Haga clic en la pestaña Almacenamiento.
4. Haga clic en la subpestaña Perfiles de Instantánea.
5. Seleccione el perfil que va a eliminar en el menú desplegable Perfil de Instantánea.
6. Asegúrese de que el perfil de Instantánea no esté siendo utilizado por ningún volumen.
7. Haga clic en Eliminar. Se abre el cuadro de diálogo Eliminar.
8. Haga clic en Aceptar.
Administración del Storage Center
57

58

5
Administración del servidor de Storage Center
Storage Manager le permite asignar el almacenamiento de cada Storage Center para los servidores en su entorno. Los servidores
conectados a los Storage Centers también pueden registrarse en Storage Manager para optimizar la administración del
almacenamiento y ejecutar la * recuperación de espacio para servidores Windows.
Administración de objetos de servidor de Storage Center
Los objetos de servidor de Storage Center se administran de forma individual para cada Storage Center en la subpestaña
Servidores . Los Storage Centers no tienen conocimientos sobre los servidores que no sean del sistema operativo, que se deben
especificar manualmente.
Ilustración 5. Subpestaña Servers de la pestaña Almacenamiento
Administración de servidores en un Storage Center
Utilice la subpestaña Servidores de la pestaña Almacenamiento para crear y administrar objetos de servidor para cada Storage
Center.
NOTA: Las funciones del Server Agent no son compatibles con Dell Storage Manager Web UI.
Vínculos relacionados
Creación de servidores
Modificación de servidores
Asignación de volúmenes a servidores
Creación y administración de carpetas de servidores
Eliminación de servidores y carpetas de servidores
Creación de servidores
Cree un servidor para que un Storage Center pueda usar los puertos de IO de dicho servidor. Después de haber creado un servidor,
podrán asignársele volúmenes.
NOTA: Para obtener información de referencia sobre la interfaz de usuario, haga clic en Ayuda.
Administración del servidor de Storage Center
59

Crear un servidor físico
Cree un objeto de servidor físico para representar un servidor físico en el entorno.
1. Asegúrese de que los HBA del servidor tengan conectividad con los HBA del Storage Center.
• iSCSI: configure el iniciador iSCSI del servidor para usar los HBA del Storage Center como destino.
• Fibre Channel: configure las zonas de Fibre Channel para que los HBA del servidor y del Storage Center se comuniquen.
• SAS (solo controladoras de la serie SCv2000): conecte directamente la controladora a un servidor mediante puertos SAS
configurados como conexiones front-end.
2. Expanda el menú de Dell Storage Manager y, a continuación, haga clic en Almacenamiento.
3. En la pestaña SC Series, seleccione un Storage Center para abrir la vista Storage Center.
4. Haga clic en la pestaña Almacenamiento.
5. Haga clic en la subpestaña Servidores.
6. Haga clic en Nuevo → Servidor. Se abre el cuadro de diálogo Nuevo servidor.
7. Configure los atributos del servidor. Estos atributos se describen en la ayuda en línea.
a. Introduzca un nombre para el servidor en el campo Nombre.
b. Seleccione una carpeta de servidores en el menú desplegable Carpeta de servidores.
c. Seleccione el sistema operativo del servidor en el menú desplegable Sistema operativo.
d. Para generar alertas de Storage Center cuando se pierde la conectividad entre el Storage Center y el servidor, seleccione
Alerta sobre conectividad perdida.
e. Para generar alertas de Storage Center cuando el Storage Center está conectado solo parcialmente al servidor, seleccione
Alerta cuando haya conectividad parcial.
f. Seleccione o defina uno o más HBA para el servidor.
• Si uno o más HBA del servidor son visibles para el Storage Center, selecciónelos en la tabla Adaptadores host de bus.
• Si un HBA del servidor no es visible para el Storage Center, haga clic en Agregar HBA manualmente para definirlo
manualmente. Para conexiones front-end SAS, utilice el nombre del dispositivo SAS como el nombre a nivel mundial
(WWN) para agregar manualmente el HBA.
NOTA: Se pueden agregar las direcciones IP para los HBA que se instalen en el servidor en el futuro. Cuando se
instale el HBA que utilice esa dirección IP, se configurará y estará listo para su uso.
8. Haga clic en Aceptar.
Vínculos relacionados
Configuración de puertos de E/S de Front-End (SAS y Fibre Channel)
Configuración de puertos de E/S de Front-End (iSCSI)
Creación de un servidor virtual
Cree un objeto de servidor virtual para representar una máquina virtual en su entorno.
Requisitos previos
El servidor que aloja el servidor virtual debe agregarse como un servidor físico.
Pasos
1. Asegúrese de que los HBA del servidor tengan conectividad con los HBA del Storage Center.
• iSCSI: configure el iniciador iSCSI del servidor para usar los HBA del Storage Center como destino.
• Fibre Channel: configure las zonas de Fibre Channel para que los HBA del servidor y del Storage Center se comuniquen.
• SAS (solo controladoras de la serie SCv2000): conecte directamente la controladora a un servidor mediante puertos SAS
configurados como conexiones front-end.
2. En la pestaña SC Series, seleccione un Storage Center para abrir la vista Storage Center.
3. Expanda el menú de Dell Storage Manager y, a continuación, haga clic en Almacenamiento.
4. En la pestaña SC Series, seleccione un Storage Center.
5. Haga clic en la pestaña Almacenamiento.
6. Haga clic en la subpestaña Servidores.
60
Administración del servidor de Storage Center

7. Haga clic en el nombre del servidor que alojará el servidor virtual para abrir la vista Servidor.
8. Haga clic en Más acciones → Nuevo → Servidor virtual. Se abre el cuadro de diálogo Nuevo servidor virtual.
9. Configure los atributos del servidor. Estos atributos se describen en la ayuda en línea.
a. Introduzca un nombre para el servidor en el campo Nombre.
b. Seleccione el sistema operativo del servidor en el menú desplegable Sistema operativo.
c. Para generar alertas de Storage Center cuando se pierde la conectividad entre el Storage Center y el servidor, seleccione
Alerta sobre conectividad perdida.
d. Para generar alertas de Storage Center cuando el Storage Center está conectado solo parcialmente al servidor, seleccione
Alerta cuando haya conectividad parcial.
e. Seleccione o defina uno o más HBA para el servidor.
• Si uno o más HBA del servidor son visibles para el Storage Center, selecciónelos en la tabla Adaptadores host de bus.
• Si un HBA del servidor no es visible para el Storage Center, haga clic en Agregar HBA manualmente para definirlo
manualmente. Para conexiones front-end SAS, utilice el nombre del dispositivo SAS como el nombre a nivel mundial
(WWN) para agregar manualmente el HBA.
NOTA: Se pueden agregar las direcciones IP para los HBA que se instalen en el servidor en el futuro. Cuando se
instale el HBA que utilice esa dirección IP, se configurará y estará listo para su uso.
10. Haga clic en Aceptar.
Vínculos relacionados
Configuración de puertos de E/S de Front-End (SAS y Fibre Channel)
Configuración de puertos de E/S de Front-End (iSCSI)
Crear un clúster de servidor
Cree un objeto de clúster de servidores para representar un clúster de servidores en su entorno.
1. Expanda el menú de Dell Storage Manager y, a continuación, haga clic en Almacenamiento.
2. En la pestaña SC Series, seleccione un Storage Center para abrir la vista Storage Center.
3. Haga clic en la pestaña Almacenamiento.
4. Haga clic en la subpestaña Servidores.
5. Haga clic en Nuevo → Clúster de servidores. Se abre el cuadro de diálogo Nuevo clúster de servidores.
6. Configure los atributos del clúster de servidores. Estos atributos se describen en la ayuda en línea.
a. Introduzca un nombre para el servidor en el campo Nombre.
b. Seleccione una carpeta de servidores en el menú desplegable Carpeta de servidores.
c. En el menú desplegable Sistema operativo, seleccione el sistema operativo para el clúster.
NOTA: Todos los servidores de un clúster de servidores deben ejecutar el mismo sistema operativo.
d. Para generar alertas de Storage Center cuando se pierda la conectividad entre el Storage Center y el servidor, seleccione
Alerta sobre conectividad perdida.
7. Agregue servidores al clúster de servidores.
• Para agregar un servidor existente al clúster, seleccione los servidores de la lista de servidores.
• Para definir un nuevo servidor, haga clic en Nuevo servidor, configure los atributos del servidor y, a continuación, haga clic
en
Aceptar.
8. Haga clic en Aceptar.
Modificación de servidores
Modifique un servidor para cambiar sus atributos, aplicar un Perfil de Instantánea y agregar o quitar HBA.
Administración del servidor de Storage Center
61

Cambio del nombre de un servidor
Un objeto de servidor puede modificarse en cualquier momento; el nombre no necesita coincidir con el nombre de host o la dirección
IP del servidor.
1. Expanda el menú de Dell Storage Manager y, a continuación, haga clic en Almacenamiento.
2. En la pestaña SC Series, seleccione un Storage Center para abrir la vista Storage Center.
3. Haga clic en la pestaña Almacenamiento.
4. Haga clic en la subpestaña Servidores.
5. Seleccione el servidor.
6. Haga clic en Editar. Se abre el cuadro de diálogo Editar servidor.
7. Introduzca un nombre para el servidor en el campo Nombre.
8. Haga clic en Aceptar.
Mover un servidor a una carpeta de servidor diferente
Para su comodidad, los objetos de servidor se pueden organizar por carpetas.
1. Expanda el menú de Dell Storage Manager y, a continuación, haga clic en Almacenamiento.
2. En la pestaña SC Series, seleccione un Storage Center para abrir la vista Storage Center.
3. Haga clic en la pestaña Almacenamiento.
4. Haga clic en la subpestaña Servidores.
5. Seleccione el servidor.
6. Haga clic en Editar. Se abre el cuadro de diálogo Editar servidor.
7. Seleccione la carpeta a la que mover el servidor en el árbol de navegación Carpeta de servidor.
8. Haga clic en Aceptar.
Cambio del sistema operativo de un servidor
Si ha instalado un sistema operativo nuevo o actualizado el sistema operativo en un servidor, actualice el objeto del servidor
correspondiente según corresponda.
1. Expanda el menú de Dell Storage Manager y, a continuación, haga clic en Almacenamiento.
2. En la pestaña SC Series, seleccione un Storage Center para abrir la vista Storage Center.
3. Haga clic en la pestaña Almacenamiento.
4. Haga clic en la subpestaña Servidores.
5. Seleccione el servidor.
6. Haga clic en Editar. Se abre el cuadro de diálogo Editar servidor.
7. Seleccione el sistema operativo del servidor en el menú desplegable Sistema operativo.
8. Haga clic en Aceptar.
Aplicar uno o más Perfiles de Instantánea a un servidor
Asocie un Perfil de Instantánea con un servidor para agregar programas de creación y caducidad de instantánea a todos los
volúmenes que están asignados actualmente a un servidor. Los volúmenes que se asignen posteriormente al servidor no heredan los
programas de creación y caducidad de instantánea.
1. Expanda el menú de Dell Storage Manager y, a continuación, haga clic en Almacenamiento.
2. En la pestaña SC Series, seleccione un Storage Center para abrir la vista Storage Center.
3. Haga clic en la pestaña Almacenamiento.
4. Haga clic en la subpestaña Servidores.
5. Seleccione el servidor.
6. Haga clic en Más acciones → Aplicar Perfiles de Instantánea. Se abre el cuadro de diálogo Aplicar a servidor.
7. Seleccione los Perfiles de Instantánea que desee asignar al servidor del panel superior del cuadro de diálogo.
62
Administración del servidor de Storage Center

8. Para quitar los Perfiles de Instantánea existentes de cada volumen asignado al servidor, seleccione Reemplazar Perfiles de
Instantánea existentes.
9. Cuando termine, haga clic en Aceptar.
Agregar un servidor a un clúster de servidor
Puede agregar un objeto de servidor a un clúster de servidores en cualquier momento.
1. Expanda el menú de Dell Storage Manager y, a continuación, haga clic en Almacenamiento.
2. En la pestaña SC Series, seleccione un Storage Center para abrir la vista Storage Center.
3. Haga clic en la pestaña Almacenamiento.
4. Haga clic en la subpestaña Servidores.
5. Seleccione el servidor que desea agregar a un clúster.
6. Haga clic en Más acciones → Agregar servidores a clúster. Se abre el cuadro de diálogo Agregar servidores a clúster.
7. Seleccione el clúster de servidores al que quiere agregar el servidor y haga clic en Aceptar.
Quitar un servidor de un clúster de servidor
Puede quitar un objeto de servidor de un clúster de servidores en cualquier momento.
1. Expanda el menú de Dell Storage Manager y, a continuación, haga clic en Almacenamiento.
2. En la pestaña SC Series, seleccione un Storage Center para abrir la vista Storage Center.
3. Haga clic en la pestaña Almacenamiento.
4. Haga clic en la subpestaña Servidores.
5. Seleccione el servidor que desea quitar en el panel de navegación izquierdo.
6. Haga clic en Más acciones → Quitar → del clúster. Se abre el cuadro de diálogo Quitar servidor de clúster.
7. Haga clic en Sí.
Conversión de un servidor físico en un servidor virtual
Si ha migrado un servidor físico a una máquina virtual, cambie el objeto de servidor físico a un objeto de servidor virtual y, a
continuación, seleccione el servidor host físico.
1. Expanda el menú de Dell Storage Manager y, a continuación, haga clic en Almacenamiento.
2. En la pestaña SC Series, seleccione un Storage Center para abrir la vista Storage Center.
3. Haga clic en la pestaña Almacenamiento.
4. Haga clic en la subpestaña Servidores.
5. Seleccione el servidor.
6. Haga clic en Más acciones → Convertir a servidor virtual. Se abre el cuadro de diálogo Convertir a servidor virtual.
7. Seleccione el servidor o clúster de servidores que alojan el servidor virtual y haga clic en Aceptar.
Conversión de un servidor virtual en un servidor físico
Si ha migrado una máquina virtual a un servidor físico, modifique el objeto de servidor virtual correspondiente según corresponda.
1. Expanda el menú de Dell Storage Manager y, a continuación, haga clic en Almacenamiento.
2. En la pestaña SC Series, seleccione un Storage Center para abrir la vista Storage Center.
3. Haga clic en la pestaña Almacenamiento.
4. Haga clic en la subpestaña Servidores.
5. Seleccione el servidor.
6. Haga clic en Más acciones → Convertir a servidor físico. Se abre el cuadro de diálogo Convertir a servidor físico.
7. Haga clic en Aceptar.
Administración del servidor de Storage Center
63

Agregar uno o más HBA a un servidor
Para asignar un volumen a un servidor, el Storage Center debe poder comunicarse con al menos un HBA en el servidor.
1. Asegúrese de que los HBA del servidor tengan conectividad con los HBA del Storage Center.
• iSCSI: configure el iniciador iSCSI del servidor para usar los HBA del Storage Center como destino.
• Fibre Channel: configure las zonas de Fibre Channel para que los HBA del servidor y del Storage Center se comuniquen.
• SAS (solo controladoras de la serie SCv2000): conecte directamente la controladora a un servidor mediante las conexiones
front-end de SAS.
2. En la pestaña SC Series, seleccione un Storage Center para abrir la vista Storage Center.
3. Expanda el menú de Dell Storage Manager y, a continuación, haga clic en Almacenamiento.
4. En la pestaña SC Series, seleccione un Storage Center.
5. Haga clic en la pestaña Almacenamiento.
6. Haga clic en la subpestaña Servidores.
7. Seleccione el servidor.
8. Haga clic en Más acciones → Agregar → HBA Se abre el cuadro de diálogo Agregar los HBA al servidor.
9. Seleccione o defina uno o más HBA para el servidor.
• Si uno o más HBA de servidor son visibles para el Storage Center, selecciónelos en la tabla .
• Si un HBA del servidor no es visible para el Storage Center, haga clic en Agregar HBA manualmente para definirlo
manualmente.
NOTA: Para los puertos front-end SAS, utilice el nombre de dispositivo SAS como el nombre a nivel mundial para
agregar manualmente el HBA.
10. Cuando termine, haga clic en Aceptar.
Vínculos relacionados
Configuración de puertos de E/S de Front-End (SAS y Fibre Channel)
Configuración de puertos de E/S de Front-End (iSCSI)
Quitar uno o más HBA de un servidor
Si un HBA del servidor ha sido readaptado y ya no se utiliza para comunicarse con el Storage Center, extráigalo del objeto de
servidor.
1. Expanda el menú de Dell Storage Manager y, a continuación, haga clic en Almacenamiento.
2. En la pestaña SC Series, seleccione un Storage Center para abrir la vista Storage Center.
3. Haga clic en la pestaña Almacenamiento.
4. Haga clic en la subpestaña Servidores.
5. Seleccione el servidor.
6. Haga clic en Más acciones → Quitar → HBA Se abre el cuadro de diálogo Quitar los HBA del servidor.
7. Seleccione los HBA que desee quitar.
8. Cuando haya terminado, haga clic en Aceptar. Si el HBA está en uso por uno o más volúmenes asignados, aparecerá un cuadro
de diálogo de confirmación.
9. Si se abre un cuadro de diálogo de confirmación:
• Haga clic en Cancelar para mantener el HBA.
• Haga clic en Aceptar para quitar el HBA, que podría interferir con el volumen asignado.
Asignación de volúmenes a servidores
Asigne un volumen a un servidor para que este utilice el volumen para el almacenamiento.
64
Administración del servidor de Storage Center

Asignación de un volumen a un servidor
Asigne un volumen existente a un servidor para que el servidor lo utilice.
1. Expanda el menú de Dell Storage Manager y, a continuación, haga clic en Almacenamiento.
2. En la pestaña SC Series, seleccione un Storage Center para abrir la vista Storage Center.
3. Haga clic en la pestaña Almacenamiento.
4. Haga clic en la subpestaña Servidores.
5. Seleccione el servidor.
6. Haga clic en Más acciones → Asignar volumen a servidor. Se abre el asistente Asignar volumen a servidor.
7. En el árbol de navegación Volumen, seleccione el volumen que desea asignar y haga clic en Siguiente. El asistente avanza a la
página siguiente.
8. (Opcional) Configurar los valores de LUN, limitar las rutas de asignación o presentar el volumen como solo lectura.
9. Cuando haya terminado, haga clic en Finalizar.
Desasignar uno o más volúmenes de un servidor
Si un servidor ya no utiliza un volumen, puede desasignar el volumen del servidor.
1. Expanda el menú de Dell Storage Manager y, a continuación, haga clic en Almacenamiento.
2. En la pestaña SC Series, seleccione un Storage Center para abrir la vista Storage Center.
3. Haga clic en la pestaña Almacenamiento.
4. Haga clic en la subpestaña Servidores.
5. Seleccione el servidor.
6. Haga clic en Más acciones → Quitar asignaciones. Se abre el cuadro de diálogo Quitar asignaciones.
7. Seleccione los volúmenes que desasignar del servidor.
8. Haga clic en Aceptar.
Crear un volumen y asignarlo a un servidor
Si un servidor requiere almacenamiento adicional y no desea utilizar un volumen existente, puede crear y asignar un volumen al
servidor en una única operación.
1. Expanda el menú de Dell Storage Manager y, a continuación, haga clic en Almacenamiento.
2. En la pestaña SC Series, seleccione un Storage Center para abrir la vista Storage Center.
3. Haga clic en la pestaña Almacenamiento.
4. Haga clic en la subpestaña Servidores.
5. Haga clic en el nombre del servidor para abrir la vista Servidores.
6. Haga clic en Más acciones → Nuevo → Volumen. Se abrirá el cuadro de diálogo Crear volumen.
7. Establezca el campo Recuento de volúmenes en 1.
8. Introduzca un nombre para el volumen en el campo Nombre.
9. Seleccione una unidad de almacenamiento en el menú desplegable e introduzca el tamaño del volumen en el campo Tamaño
configurado. Las unidades de almacenamiento disponibles son kilobytes (KB), megabytes (MB), gigabytes (GB) y terabytes
(TB).
10. En el panel Carpeta de volúmenes, seleccione la carpeta principal del volumen.
11. (Opcional) Configure los atributos de volumen restantes según sea necesario.
• Para programar la creación y la caducidad de la instantánea del volumen, haga clic en Cambiar en Perfiles de Instantánea
para aplicar uno o más Perfiles de Instantánea.
• Para configurar los valores de LUN, limitar las rutas de asignación o presentar el volumen como sólo lectura, haga clic en
Asignación avanzada.
• Para deshabilitar la caché de lectura en el volumen, deje en blanco la casilla Habilitado junto a Caché de lectura.
• Para deshabilitar la caché de escritura en el volumen, deje en blanco la casilla Habilitado junto a Caché de escritura.
• Seleccione Compresión en el menú desplegable Perfil de reducción de datos para permitir la compresión de datos.
Administración del servidor de Storage Center
65

• Si hay más de un tipo de almacenamiento definido en el Storage Center, seleccione uno para proporcionar almacenamiento
en el menú descendente Tipo de almacenamiento.
12. Haga clic en Aceptar. El volumen se crea y se asigna al servidor.
Vínculos relacionados
Modificación de volúmenes
Crear varios volúmenes simultáneamente y asignarlos al servidor
Si un servidor requiere almacenamiento adicional y no desea utilizar volúmenes existentes, puede crear y asignar varios volúmenes al
servidor en una única operación.
1. Expanda el menú de Dell Storage Manager y, a continuación, haga clic en Almacenamiento.
2. En la pestaña SC Series, seleccione un Storage Center para abrir la vista Storage Center.
3. Haga clic en la pestaña Almacenamiento.
4. Haga clic en la subpestaña Servidores.
5. Haga clic en el nombre del servidor para abrir la vista Servidores.
6. Haga clic en Más acciones → Nuevo → Volumen. Se abrirá el cuadro de diálogo Crear volumen.
7. En el campo Recuento de volúmenes, escriba el número de volúmenes que crear.
8. Introduzca un nombre para el volumen en el campo Nombre.
9. Seleccione una unidad de almacenamiento en el menú desplegable e introduzca el tamaño del volumen en el campo Tamaño
configurado. Las unidades de almacenamiento disponibles son kilobytes (KB), megabytes (MB), gigabytes (GB) y terabytes
(TB).
10. En el panel Carpeta de volúmenes, seleccione la carpeta principal del volumen.
11. (Opcional) Configure los atributos de volumen restantes según sea necesario.
• Para programar la creación y la caducidad de la instantánea del volumen, haga clic en Cambiar en Perfiles de Instantánea
para aplicar uno o más Perfiles de Instantánea.
• Para configurar los valores de LUN, limitar las rutas de asignación o presentar el volumen como sólo lectura, haga clic en
Asignación avanzada.
• Para deshabilitar la caché de lectura en el volumen, deje en blanco la casilla Habilitado junto a Caché de lectura.
• Para deshabilitar la caché de escritura en el volumen, deje en blanco la casilla Habilitado junto a Caché de escritura.
• Seleccione Compresión en el menú desplegable Perfil de reducción de datos para permitir la compresión de datos.
• Si hay más de un tipo de almacenamiento definido en el Storage Center, seleccione uno para proporcionar almacenamiento
en el menú descendente Tipo de almacenamiento.
12. Haga clic en Aceptar.
Vínculos relacionados
Modificación de volúmenes
Creación y administración de carpetas de servidores
Use las carpetas de servidores para agrupar y organizar servidores definidos en el Storage Center.
NOTA: Para obtener información de referencia sobre la interfaz de usuario, haga clic en Ayuda.
Creación de una carpeta de servidor
Cree una carpeta de servidores para agrupar servidores.
1. Expanda el menú de Dell Storage Manager y, a continuación, haga clic en Almacenamiento.
2. En la pestaña SC Series, seleccione un Storage Center para abrir la vista Storage Center.
3. Haga clic en la pestaña Almacenamiento y, a continuación, en la subpestaña Servidores.
4. Haga clic en Nuevo → Carpeta de servidores. Se abre el cuadro de diálogo Nueva carpeta de servidores.
5. Introduzca un nombre para la carpeta en el campo Nombre.
6. Seleccione una carpeta principal para la nueva carpeta en el árbol de navegación Principal.
7. Haga clic en Aceptar.
66
Administración del servidor de Storage Center

Cambiar el nombre de una carpeta de servidores
Seleccione un nombre diferente para una carpeta de servidores.
1. En la pestaña SC Series, seleccione un Storage Center para abrir la vista Storage Center.
2. Haga clic en la pestaña Almacenamiento y, a continuación, en la subpestaña Servidores.
3. Seleccione la carpeta de servidores que desee renombrar.
4. Haga clic en Editar. Se abre el cuadro de diálogo Editar carpeta de servidores.
5. Introduzca un nuevo nombre para la carpeta en el campo Nombre.
6. Haga clic en Aceptar.
Mover una carpeta de servidores
Utilice el cuadro de diálogo Editar configuración para mover una carpeta de servidores.
1. En la pestaña SC Series, seleccione un Storage Center.
2. Haga clic en la pestaña Almacenamiento y, a continuación, en la subpestaña Servidores.
3. Seleccione la carpeta de servidores que desee mover.
4. Haga clic en Editar. Se abre el cuadro de diálogo Editar carpeta de servidores.
5. Seleccione una nueva carpeta principal en el árbol de navegación Principal.
6. Haga clic en Aceptar.
Eliminación de servidores y carpetas de servidores
Elimine servidores y carpetas de servidores si ya no utilizan el almacenamiento del Storage Center.
NOTA: Para obtener información de referencia sobre la interfaz de usuario, haga clic en Ayuda.
Eliminación de un servidor
Elimine un servidor si ya no utiliza el almacenamiento del Storage Center. Cuando se elimina un servidor, todas las asignaciones de
volumen a dicho servidor también se eliminan.
1. Expanda el menú de Dell Storage Manager y, a continuación, haga clic en Almacenamiento.
2. En la pestaña SC Series, seleccione un Storage Center para abrir la vista Storage Center.
3. Haga clic en la pestaña Almacenamiento.
4. Haga clic en la subpestaña Servidores.
5. Seleccione el servidor que desee eliminar.
6. Haga clic en Eliminar. Se abre el cuadro de diálogo Eliminar.
7. Haga clic en Aceptar.
Eliminar una carpeta de servidores
Elimine una carpeta de servidores si ya no es necesaria.
Requisitos previos
La carpeta de servidores debe estar vacía.
Pasos
1. En la pestaña SC Series, seleccione un Storage Center para abrir la vista Storage Center.
2. Haga clic en la pestaña Almacenamiento y, a continuación, en la subpestaña Servidores.
3. Seleccione la carpeta de servidores que desee eliminar.
4. Haga clic en Eliminar. Se abre el cuadro de diálogo Eliminar carpeta de servidores.
5. Haga clic en Sí.
Administración del servidor de Storage Center
67

68

6
Mantenimiento de Storage Center
Storage Manager puede administrar la configuración de Storage Center, los usuarios y grupos de usuarios, y aplicar la configuración
a varios Storage Centers.
Administración de la configuración de Storage Center
Storage Manager puede administrar la configuración de cada uno de los Storage Centers individuales y aplicar esta configuración a
varios Storage Centers.
Vínculos relacionados
Visualización y modificación de la información del Storage Center
Configuración de las preferencias del usuario de Storage Center
Configuración de los valores de los datos del Storage Center
Configuración de los valores de consola segura de Storage Center
Configuración de los filtros para restringir el acceso administrativo
Visualización y modificación de la información del Storage Center
Storage Manager proporciona opciones que permiten cambiar las propiedades predeterminadas de cada Storage Center individual
que administra Storage Manager.
NOTA: Para obtener información de referencia sobre la interfaz de usuario, haga clic en Ayuda.
Cambiar el nombre de un Storage Center
Cambie el nombre de un Storage Center cuando la finalidad del Storage Center haya cambiado o el nombre ya no sea aplicable.
1. Expanda el menú de Dell Storage Manager y, a continuación, haga clic en Almacenamiento.
2. En la pestaña SC Series, seleccione un Storage Center para abrir la vista Storage Center.
3. En la pestaña Resumen, haga clic en Configuración. Se abre el cuadro de diálogo Editar configuración de Storage Center.
4. Haga clic en la ficha General.
5. En el campo Nombre, introduzca un nuevo nombre.
6. Haga clic en Aceptar.
Cambiar el modo operativo de un Storage Center
Cambie el modo operativo de un Storage Center antes de realizar tareas de mantenimiento o de instalar actualizaciones de software
para aislar las alertas de dichos eventos.
1. Expanda el menú de Dell Storage Manager y, a continuación, haga clic en Almacenamiento.
2. En la pestaña SC Series, seleccione un Storage Center para abrir la vista Storage Center.
3. En la pestaña Resumen, haga clic en Configuración. Se abre el cuadro de diálogo Editar configuración de Storage Center.
4. Haga clic en la ficha General.
5. En el campo Modo operativo, seleccione Normal, Mantenimiento o Instalar. Si selecciona Instalar o Mantenimiento se aislarán
alertas distintas de las que se hubieran producido durante un funcionamiento normal.
6. Haga clic en Aceptar.
Mantenimiento de Storage Center
69

Modificar la dirección o las direcciones IP de administración compartida de Storage Center
En un Storage Center de controladora doble, la dirección IP de administración compartida la aloja el líder en circunstancias normales.
Si el líder falla, el homólogo se encargará de la IP de administración, permitiendo el acceso de administración en caso de que el líder
normal esté apagado.
Sobre esta tarea
NOTA: Un Storage Center de una sola controladora no tiene una dirección IP compartida de forma predeterminada, sino
que puede configurarse para facilitar una futura transición a dos controladoras.
Pasos
1. Expanda el menú de Dell Storage Manager y, a continuación, haga clic en Almacenamiento.
2. En la pestaña SC Series, seleccione un Storage Center para abrir la vista Storage Center.
3. En la pestaña Resumen, haga clic en Configuración. Se abre el cuadro de diálogo Editar configuración de Storage Center.
4. Haga clic en la ficha General.
5. En el campo Dirección IPv4 de administración, escriba una dirección IPv4 para utilizar como IP de administración.
6. Haga clic en Aceptar.
Ver información de licencia de Storage Center
Storage Manager muestra la información de licencia de Storage Center pero no le permite modificarla.
1. Expanda el menú de Dell Storage Manager y, a continuación, haga clic en Almacenamiento.
2. En la pestaña SC Series, seleccione un Storage Center para abrir la vista Storage Center.
3. En la pestaña Resumen, haga clic en Configuración. Se abre el cuadro de diálogo Editar configuración de Storage Center.
4. Haga clic en la pestaña Licencia para mostrar información de la licencia.
5. Haga clic en Aceptar.
Aplicar una nueva licencia a un Storage Center
Si agrega aplicaciones, o aumenta el número de discos con licencia para su Storage Center, puede que necesite aplicar una nueva
licencia.
Storage Manager es compatible con el envío de varias licencias en un archivo comprimido.
Requisitos previos
• El Storage Center debe añadirse al Storage Manager utilizando un usuario de Storage Center con privilegios de administrador.
• Debe poder acceder a un archivo de licencia de Storage Center desde el equipo en el que se ejecuta Dell Storage Manager Web
UI.
Sobre esta tarea
NOTA: La aplicación de la licencia de Flex Port requiere que Storage Center se reinicie. Después del reinicio, Storage
Center crea un dominio de error para Flex Port.
Pasos
1. Expanda el menú de Dell Storage Manager y, a continuación, haga clic en Almacenamiento.
2. En la pestaña SC Series, seleccione un Storage Center para abrir la vista Storage Center.
3. En la pestaña Resumen, haga clic en Configuración. Se abre el cuadro de diálogo Editar configuración de Storage Center.
4. Haga clic en la pestaña Licencia.
5. Haga clic en Enviar archivo de licencia. Aparecerá un cuadro de diálogo.
6. Examine y seleccione un archivo de licencia de Storage Center y, a continuación, haga clic en Abrir. El cuadro de diálogo se
cierra.
7. Haga clic en Aplicar.
8. Después de aplicar la licencia, haga clic en Aceptar.
Configuración de las preferencias del usuario de Storage Center
Las preferencias de usuario de Storage Center establecen los valores predeterminados para la cuenta de usuario de Storage Center
que se ha utilizado para agregar el Storage Center a Storage Manager. Storage Manager galardona estas preferencias.
70
Mantenimiento de Storage Center

NOTA: Para obtener información de referencia sobre la interfaz de usuario, haga clic en Ayuda.
Establecer el tamaño predeterminado para volúmenes nuevos
El tamaño de volumen predeterminado se utiliza cuando se crea un volumen nuevo a menos que el usuario especifique un valor
diferente.
1. Expanda el menú de Dell Storage Manager y, a continuación, haga clic en Almacenamiento.
2. En la pestaña SC Series, seleccione un Storage Center para abrir la vista Storage Center.
3. En la pestaña Resumen, haga clic en Configuración. Se abre el cuadro de diálogo Editar configuración de Storage Center.
4. Haga clic en la pestaña Preferencias.
5. En el campo Tamaño de volumen, escriba un tamaño predeterminado para los volúmenes nuevos en kilobytes (KB), megabytes
(MB), gigabytes (GB) o terabytes (TB).
6. Haga clic en Aceptar.
Establecer el nombre de volumen base predeterminado para los volúmenes nuevos
El nombre base predeterminado se utiliza como nombre de un volumen nuevo a menos que el usuario especifique un nombre
diferente. Si ya existen uno o más volúmenes con el nombre base, se agrega un número al nombre base para crear el nuevo nombre
de volumen.
1. Expanda el menú de Dell Storage Manager y, a continuación, haga clic en Almacenamiento.
2. En la pestaña SC Series, seleccione un Storage Center para abrir la vista Storage Center.
3. En la pestaña Resumen, haga clic en Configuración. Se abre el cuadro de diálogo Editar configuración de Storage Center.
4. Haga clic en la pestaña Preferencias.
5. En el campo Nombre de volumen base, escriba un nombre que se usará como base para volúmenes nuevos. La base
predeterminada es Volumen nuevo.
6. Haga clic en Aceptar.
Establecer la configuración predeterminada de reducción de datos para volúmenes nuevos
La configuración predeterminada de reducción de datos se usa cuando se crea un volumen nuevo a menos que el usuario la cambie.
Puede impedir que se cambie la configuración predeterminada de la reducción de datos durante la creación del volumen. Para ello,
desmarque la casilla de verificación
Permitir selección de reducción de datos.
1. Expanda el menú de Dell Storage Manager y, a continuación, haga clic en Almacenamiento.
2. En la pestaña SC Series, seleccione un Storage Center para abrir la vista Storage Center.
3. En la pestaña Resumen, haga clic en Configuración. Se abre el cuadro de diálogo Editar configuración de Storage Center.
4. Haga clic en la pestaña Preferencias.
5. Configurar reducción de datos predeterminada.
• En el menú desplegable Perfil de reducción de datos, establezca el perfil de reducción de datos predeterminado para los
volúmenes nuevos.
• Seleccione la casilla de verificación Permitir selección de reducción de datos para permitir a los usuarios habilitar o
deshabilitar la reducción de datos al crear volúmenes.
6. Haga clic en Aceptar.
Establecer la configuración predeterminada de la caché para volúmenes nuevos
La configuración de caché predeterminada se usa cuando se crea un volumen nuevo a menos que el usuario la cambie. Puede
impedir que se cambie la configuración predeterminada de la caché durante la creación del volumen. Para ello, desmarque la casilla
de verificación Permitir selección de caché.
1. Expanda el menú de Dell Storage Manager y, a continuación, haga clic en Almacenamiento.
2. En la pestaña SC Series, seleccione un Storage Center para abrir la vista Storage Center.
3. En la pestaña Resumen, haga clic en Configuración. Se abre el cuadro de diálogo Editar configuración de Storage Center.
4. Haga clic en la pestaña Preferencias.
Mantenimiento de Storage Center
71

5. Seleccione o desactive las casillas Caché de lectura y Caché de escritura para establecer los valores de caché
predeterminados para los volúmenes nuevos.
6. Seleccione o desactive la casilla Permitir selección de caché para permitir o impedir que los usuarios puedan configurar los
valores de la caché al crear volúmenes.
7. Haga clic en Aceptar.
Establecer las opciones de Instantánea predeterminadas para volúmenes nuevos
Las opciones de instantánea predeterminadas se usan cuando se crea un volumen nuevo a menos que el usuario las cambie.
1. Expanda el menú de Dell Storage Manager y, a continuación, haga clic en Almacenamiento.
2. En la pestaña SC Series, seleccione un Storage Center para abrir la vista Storage Center.
3. En la pestaña Resumen, haga clic en Configuración. Se abre el cuadro de diálogo Editar configuración de Storage Center.
4. Haga clic en la pestaña Preferencias.
5. Elija los perfiles de Instantánea predeterminados.
a. En el área Instantánea, haga clic en Cambiar. Aparece el cuadro de diálogo Seleccionar Perfiles de Instantánea.
b. En el panel superior seleccione los Perfiles de Instantánea que asignar a los volúmenes nuevos de forma predeterminada.
c. Haga clic en Aceptar. Se cierra el cuadro de diálogo Seleccionar Perfiles de Instantánea.
6. En el campo Intervalo de Instantánea mínimo, se puede seleccionar el número de minutos que deben pasar después de tomar
una instantánea y antes de la siguiente instantánea.
7. Haga clic en Aceptar.
Habilitar o deshabilitar la configuración avanzada de asignación del volumen
Las opciones avanzadas de asignación de volúmenes incluyen la configuración de LUN, la asignación de opciones de ruta de acceso
y la conversión del volumen en solo lectura.
1. Expanda el menú de Dell Storage Manager y, a continuación, haga clic en Almacenamiento.
2. En la pestaña SC Series, seleccione un Storage Center para abrir la vista Storage Center.
3. En la pestaña Resumen, haga clic en Configuración. Se abre el cuadro de diálogo Editar configuración de Storage Center.
4. Haga clic en la pestaña Preferencias.
5. Seleccione o desactive la casilla de verificación Permitir asignación avanzada para habilitar o deshabilitar las opciones de
asignación de volúmenes.
6. Haga clic en Aceptar.
Establecer el sistema operativo predeterminado para servidores nuevos
El sistema operativo predeterminado se utiliza para los servidores nuevos a menos que el usuario seleccione una opción diferente.
Para su comodidad, seleccione el sistema operativo que es más común en su entorno.
1. Expanda el menú de Dell Storage Manager y, a continuación, haga clic en Almacenamiento.
2. En la pestaña SC Series, seleccione un Storage Center para abrir la vista Storage Center.
3. En la pestaña Resumen, haga clic en Configuración. Se abre el cuadro de diálogo Editar configuración de Storage Center.
4. Haga clic en la pestaña Preferencias.
5. En el menú desplegable Sistema operativo, seleccione el sistema operativo predeterminado de los servidores nuevos.
6. Haga clic en Aceptar.
Establecer el Perfil de almacenamiento predeterminado para volúmenes nuevos
El Perfil de almacenamiento predeterminado se usa al crear un volumen nuevo a menos que el usuario seleccione un Perfil de
almacenamiento diferente. Puede impedir que se cambie el Perfil de almacenamiento durante la creación del volumen desactivando
la casilla de verificación Permitir selección de Perfil de almacenamiento.
1. Expanda el menú de Dell Storage Manager y, a continuación, haga clic en Almacenamiento.
2. En la pestaña SC Series, seleccione un Storage Center para abrir la vista Storage Center.
3. En la pestaña Resumen, haga clic en Configuración. Se abre el cuadro de diálogo Editar configuración de Storage Center.
4. Haga clic en la pestaña Preferencias.
72
Mantenimiento de Storage Center

5. En el menú desplegable Perfil de almacenamiento, seleccione el Perfil de almacenamiento que usar como predeterminado para
los volúmenes nuevos.
6. Para que los usuarios puedan seleccionar un Perfil de almacenamiento al crear un volumen, seleccione Permitir selección de
Perfil de almacenamiento.
7. Haga clic en Aceptar.
Establecer el tipo de almacenamiento predeterminado para volúmenes nuevos
El tipo de almacenamiento predeterminado se usa al crear un volumen nuevo a menos que el usuario seleccione un tipo de
almacenamiento diferente. Puede impedir que se cambie el tipo de almacenamiento durante la creación del volumen desactivando la
casilla de verificación
Permitir selección de tipo de almacenamiento.
1. Expanda el menú de Dell Storage Manager y, a continuación, haga clic en Almacenamiento.
2. En la pestaña SC Series, seleccione un Storage Center para abrir la vista Storage Center.
3. En la pestaña Resumen, haga clic en Configuración. Se abre el cuadro de diálogo Editar configuración de Storage Center.
4. Haga clic en la pestaña Preferencias.
5. En el menú desplegable Tipo de almacenamiento, seleccione el tipo de almacenamiento que usar como predeterminado para
los volúmenes nuevos.
6. Para que los usuarios puedan seleccionar un tipo de almacenamiento al crear un volumen, seleccione Permitir selección de tipo
de almacenamiento.
7. Haga clic en Aceptar.
Establecer el perfil predeterminado de volumen QoS
Especificar el perfil predeterminado de volumen QoS que se utilizará para los volúmenes nuevos.
1. Expanda el menú de Dell Storage Manager y, a continuación, haga clic en Almacenamiento.
2. En la pestaña SC Series, seleccione un Storage Center para abrir la vista Storage Center.
3. En la pestaña Resumen, haga clic en Configuración. Se abre el cuadro de diálogo Editar configuración de Storage Center.
4. Haga clic en la pestaña Preferencias.
5. Haga clic en Cambiar junto a la sección Perfil de calidad de servicio.
Se abrirá el cuadro de diálogo Seleccionar perfil de volumen QoS, que muestra todos los perfiles QoS que se han definido.
6. Seleccione uno de los perfiles haciendo clic en su nombre.
7. Haga clic en Aceptar.
Permitir selección de perfil de QoS
Para permitir que los usuarios seleccionen perfiles de QoS, cambie la opción a activada.
1. Expanda el menú de Dell Storage Manager y, a continuación, haga clic en Almacenamiento.
2. En la pestaña SC Series, seleccione un Storage Center para abrir la vista Storage Center.
3. En la pestaña Resumen, haga clic en Configuración. Se abre el cuadro de diálogo Editar configuración de Storage Center.
4. Haga clic en la pestaña Preferencias.
5. En la sección Perfil de la calidad de servicio, seleccione la casilla de verificación Activar selección de perfil de QoS.
6. Haga clic en Aceptar.
Configuración de los valores de los datos del Storage Center
Puede configurar los valores de la caché, Data Progression, instantánea y el ancho de banda de RAID del Storage Center.
NOTA: Para obtener información de referencia de la interfaz de usuario, haga clic en Ayuda.
Establecer las opciones de caché de Storage Center
La configuración de caché de Storage Center global anula la configuración de la memoria caché de los volúmenes individuales. La
caché de lectura mejora el rendimiento de lectura anticipando la siguiente lectura y manteniéndola en la memoria volátil. La caché de
Mantenimiento de Storage Center
73

escritura aumenta el rendimiento de escritura conservando los datos escritos en la memoria volátil hasta que se puedan guardar de
forma segura en el disco.
1. Expanda el menú de Dell Storage Manager y, a continuación, haga clic en Almacenamiento.
2. En la pestaña SC Series, seleccione un Storage Center para abrir la vista Storage Center.
3. En la pestaña Resumen, haga clic en Configuración. Se abre el cuadro de diálogo Editar configuración de Storage Center.
4. Haga clic en la pestaña Almacenamiento.
5. Marque o deje en blanco las casillas Caché de lectura habilitada y Caché de escritura habilitada.
6. Haga clic en Aceptar.
Programar o limitar la Data Progression
Programe cuándo se ejecuta la Data Progression y limite el tiempo que se puede ejecutar.
1. Expanda el menú de Dell Storage Manager y, a continuación, haga clic en Almacenamiento.
2. En la pestaña SC Series, seleccione un Storage Center para abrir la vista Storage Center.
3. En la pestaña Resumen, haga clic en Configuración. Se abre el cuadro de diálogo Editar configuración de Storage Center.
4. Haga clic en la pestaña Almacenamiento.
5. En el campo Hora de inicio de Data Progression, seleccione o escriba la hora a la que comienza a ejecutarse diariamente Data
Progression.
6. En el menú desplegable Tiempo de ejecución máx. de Data Progression, seleccione el período de tiempo máximo en el que
puede ejecutarse Data Progression.
7. Haga clic en Aceptar.
Establecer el ancho de banda de RAID
El ancho de banda de RAID controla el número de discos en que los datos de RAID se seccionan en bandas. Los anchos de banda
para RAID 5 y RAID 6 se configuren independientemente.
1. Expanda el menú de Dell Storage Manager y, a continuación, haga clic en Almacenamiento.
2. En la pestaña SC Series, seleccione un Storage Center para abrir la vista Storage Center.
3. En la pestaña Resumen, haga clic en Configuración. Se abre el cuadro de diálogo Editar configuración de Storage Center.
4. Haga clic en la pestaña Almacenamiento.
5. En el menú desplegable Ancho de banda de RAID 5, seleccione un ancho de banda de 5 ó 9 discos.
6. En el menú desplegable Ancho de banda de RAID 6, seleccione un ancho de banda de 6 ó 10 discos.
7. Haga clic en Aceptar.
Configurar un servidor iSNS
Establezca el nombre de host o la dirección IP del servidor de Servicio de nombres de almacenamiento de Internet (iSNS) de su red.
Requisitos previos
El Storage Center debe añadirse al Storage Manager utilizando un usuario de Storage Center con privilegios de administrador.
Pasos
1. Expanda el menú de Dell Storage Manager y, a continuación, haga clic en Almacenamiento.
2. En la pestaña SC Series, seleccione un Storage Center para abrir la vista Storage Center.
3. En la pestaña Resumen, haga clic en Configuración. Se abre el cuadro de diálogo Editar configuración de Storage Center.
4. Haga clic en la pestaña Almacenamiento.
5. En el campo Dirección IP o host de servidor iSNS, escriba el nombre de host o dirección IP de un servidor iSNS que
proporcione los servicios de nombres para iniciadores y destinos de su red.
6. Haga clic en Aceptar.
74
Mantenimiento de Storage Center

Configurar informes automatizados de un Storage Center individual
De manera predeterminada, los Storage Centers están configurados para utilizar los valores globales de los informes automatizados
que se han especificado para el
Data Collector. Si desea utilizar diferentes valores de informes para un Storage Center, puede
configurar la configuración de informes automatizados en las propiedades de los Storage Center.
Requisitos previos
El Storage Center debe añadirse al Storage Manager utilizando un usuario de Storage Center con privilegios de administrador.
Pasos
1. Expanda el menú de Dell Storage Manager y, a continuación, haga clic en Almacenamiento.
2. En la pestaña SC Series, seleccione un Storage Center para abrir la vista Storage Center.
3. En la pestaña Resumen, haga clic en Configuración. Se abre el cuadro de diálogo Editar configuración de Storage Center.
4. Haga clic en la pestaña Informes automatizados.
5. Deseleccione la casilla de verificación Usar configuración global.
6. Seleccione las casillas de verificación en el área Configuración de informes automatizados para especificar la frecuencia con la
que se generarán los siguientes informes:
• Storage Center Storage Center: seleccione las casillas de verificación Semanalmente o Mensualmente.
• Clase de disco: seleccione las casillas de verificación Semanalmente o Mensualmente.
• Tiempo en funcionamiento del disco: seleccione las casillas de verificación Semanalmente o Mensualmente.
• Alertas: seleccione las casillas de verificación Diariamente o Semanalmente.
• Almacenamiento del volumen: seleccione las casillas de verificación Diariamente, Semanalmente o Mensualmente.
• Replicaciones: seleccione las casillas de verificación Diariamente, Semanalmente o Mensualmente.
7. Marque las casillas del área Configuración de informes de tabla automatizados para especificar la frecuencia con la que se
generarán informes y los tipos que se generarán.
• Informes de E/S: informes de uso de E/S para volúmenes, servidores y discos.
– Frecuencia: seleccione las casillas de verificación Diariamente, Semanalmente o Mensualmente.
– Tipos de informe: seleccione las casillas de verificación Volúmenes más activos, Servidores más activos o Discos más
activos.
• Informes de almacenamiento: informes de almacenamiento para volúmenes, servidores o discos.
– Frecuencia: seleccione las casillas de verificación Diariamente, Semanalmente o Mensualmente.
– Tipos de informes de volúmenes: seleccione las casillas de verificación Volumen, Carpeta de volúmenes o
Crecimiento del volumen.
– Tipos de informes de servidores: seleccione las casillas de verificación Servidor o Carpeta de servidores.
– Tipos de informes de discos: seleccione las casillas de verificación Disco, Carpeta de discos, Clase de discos o Nivel
de discos.
8. Haga clic en Aceptar.
Establecer la fecha y hora de un Storage Center
Seleccione la zona horaria y, a continuación, establezca la fecha y la hora o configure el Storage Center para que se sincronice con
un servidor NTP.
Requisitos previos
El Storage Center debe añadirse al Storage Manager utilizando un usuario de Storage Center con privilegios de administrador.
Pasos
1. Expanda el menú de Dell Storage Manager y, a continuación, haga clic en Almacenamiento.
2. En la pestaña SC Series, seleccione un Storage Center para abrir la vista Storage Center.
3. En la pestaña Resumen, haga clic en Configuración. Se abre el cuadro de diálogo Editar configuración de Storage Center.
4. Haga clic en la pestaña Configuración de hora.
5. En el menú desplegable Región, seleccione la región donde se encuentra el Storage Center.
Mantenimiento de Storage Center
75

6. En el menú desplegable Zona horaria, seleccione la zona horaria donde se encuentra el Storage Center.
7. Defina la fecha y hora.
• Para establecer la fecha y la hora manualmente, asegúrese de que la casilla de verificación Usar servidor NTP esté
desactivada y, a continuación, establezca la fecha y la hora en los campos de Hora actual.
• Para configurar el Storage Center para sincronizar la fecha y la hora con un servidor de protocolo de hora de red, seleccione
la casilla de verificación Usar servidor NTP y, a continuación, escriba el nombre de host o la dirección IP de un servidor NTP
en el campo Dirección IP o host de servidor.
8. Haga clic en Aceptar.
Configurar la configuración del servidor SMTP de Storage Center
Configure los valores de SMTP para permitir que el Storage Center envíe mensajes de alerta por correo electrónico a los usuarios
que hayan especificado una dirección de destinatario en sus propiedades de contacto.
1. Expanda el menú de Dell Storage Manager y, a continuación, haga clic en Almacenamiento.
2. En la pestaña SC Series, seleccione un Storage Center para abrir la vista Storage Center.
3. En la pestaña Resumen, haga clic en Configuración. Se abre el cuadro de diálogo Editar configuración de Storage Center.
4. Haga clic en la pestaña Servidor SMTP.
5. Configure los valores del servidor SMTP.
a. Seleccione la casilla de verificación Habilitar correo electrónico SMTP.
b. En el campo Servidor de correo SMTP, introduzca la dirección IP o el nombre de dominio completo del servidor de correo
SMTP. Haga clic en Servidor de prueba para verificar la conectividad con el servidor SMTP.
c. (Opcional) En el campo Servidor SMTP de respaldo, introduzca la dirección IP o el nombre de dominio completo de un
servidor de correo electrónico SMTP de respaldo. Haga clic en
Servidor de prueba para verificar la conectividad con el
servidor SMTP.
d. Si el servidor SMTP requiere correos electrónicos para contener una dirección MENSAJE DE, especifique una dirección de
correo electrónico en el campo Dirección de correo electrónico del remitente.
e. (Opcional) En el campo Línea de asunto común, introduzca una línea de asunto que se use para todos los mensajes de
correo electrónico enviados por el Storage Center.
f. Configure la forma en que el Storage Center se identifica a sí mismo en el servidor SMTP:
• Para utilizar SMTP, escriba el nombre de dominio completo del Storage Center en el campo de Mensaje de saludo
(HELO).
• Para utilizar ESMTP, seleccione la casilla Enviar saludo ampliado (EHLO) y, a continuación, escriba el nombre de
dominio completo del Storage Center en el campo Mensaje de saludo ampliado (EHLO).
g. Si el servidor SMTP requiere que los clientes se autentican antes de enviar un correo electrónico, seleccione la casilla Usar
inicio de sesión autorizado (AUTH LOGIN) y, a continuación, escriba un nombre de usuario y una contraseña en los
campos
Id. de inicio de sesión y Contraseña.
6. Haga clic en Aceptar.
Configurar los valores de SNMP de un Storage Center (Storage Center 6.7 y anterior)
Configure SNMP si desea supervisar el Storage Center con un sistema de administración de red.
1. Expanda el menú de Dell Storage Manager y, a continuación, haga clic en Almacenamiento.
2. En la pestaña SC Series, seleccione un Storage Center para abrir la vista Storage Center.
3. En la pestaña Resumen, haga clic en Configuración. Se abre el cuadro de diálogo Editar configuración de Storage Center.
4. Haga clic en la pestaña Servidor SMTP.
5. Establezca las cadenas de comunidad que permiten el acceso al agente SNMP del Storage Center.
a. En el campo Cadena de comunidad de solo lectura, escriba una contraseña permitir que los sistemas de administración de
redes lean desde el agente SNMP del Storage Center.
b. En el campo Cadena de comunidad de lectura/escritura, escriba una contraseña permitir que los sistemas de
administración de redes lean desde o escriban en el agente SNMP del Storage Center.
6. Si el estado del agente en ejecución es No se ejecuta, haga clic en Iniciar agente.
7. Si el Storage Center admite SNMP v1 o v2, especifique los valores para el sistema de administración de redes al que Storage
Center envía las capturas SNMP.
76
Mantenimiento de Storage Center

a. En el campo Cadena de comunidad de captura, escriba una contraseña que se utilizará para permitir que el agente SNMP
del Storage Center se comunique con el sistema de administración de red.
b. En el campo Destino de captura, escriba el nombre de host o la dirección IP del sistema de administración de red que está
recopilando información de captura.
c. En el menú desplegable Tipo de captura, seleccione el tipo de captura que se debe utilizar.
d. Haga clic en Iniciar captura.
8. Cuando termine, haga clic en Aceptar.
Configure los valores de SNMP de un Storage Center (versión 7.0 de Storage Center o
posterior)
Configure SNMP si desea supervisar el Storage Center con un sistema de administración de red.
1. Expanda el menú de Dell Storage Manager y, a continuación, haga clic en Almacenamiento.
2. En la pestaña SC Series, seleccione un Storage Center para abrir la vista Storage Center.
3. En la pestaña Resumen, haga clic en Configuración. Se abre el cuadro de diálogo Editar configuración de Storage Center.
4. Haga clic en la pestaña Servidor SMTP.
5. En el menú desplegable Versión SNMP, seleccione la versión de SNMP que desea configurar.
El contenido del cuadro de diálogo cambia en función de la versión seleccionada.
6. Si selecciona SNMP v1 o v2, establezca las cadenas de comunidad que permitan el acceso al agente SNMP del Storage Center.
a. En el campo Cadena de comunidad de solo lectura, escriba una contraseña permitir que los sistemas de administración de
redes lean desde el agente SNMP del Storage Center.
b. En el campo Cadena de comunidad de lectura/escritura, escriba una contraseña permitir que los sistemas de
administración de redes lean desde o escriban en el agente SNMP del Storage Center.
7. Si selecciona SNMP v3, especifique los usuarios de SNMP v3 seleccionando un usuario existente o creando uno nuevo.
Para crear un nuevo usuario:
a. Haga clic en Crear usuario de SNMP v3.
Se abre la ventana Crear usuario de SNMP v3.
b. En el campo Nombre, escriba un nombre de usuario.
c. En el campo Contraseña, escriba una contraseña.
d. Seleccione un método de autenticación en el menú desplegable Tipo de autenticación.
e. Seleccione un método de cifrado en el menú desplegable Tipo de cifrado.
f. Haga clic en Aceptar.
g. Seleccione el usuario de la tabla Configuración de SNMP v3.
8. Especifique los valores para el sistema de administración de la red a la cual Storage Center envía capturas SNMP.
a. Haga clic en Crear destino de captura.
Se abre el cuadro de diálogo Crear destino de captura SNMP.
b. En el campo Destino de captura, escriba el nombre de host o la dirección IP del sistema de administración de redes que
está recopilando información de captura
c. Desde el menú desplegable Tipo, seleccione el tipo de notificación y la versión de SNMP de la captura o informe para enviar.
d. En el campo Puerto, escriba el número de puerto del sistema de administración de redes.
e. Para crear una captura de SNMP v1 o v2, en el campo Cadena de comunidad, escriba una contraseña que se utilizará para
permitir que el agente SNMP del Storage Center se comunique con el sistema de administración de red.
f. Para crear una captura de SNMP v3, seleccione un usuario del menú desplegable Usuario de SNMP v3.
g. Si ha seleccionado SNMP v1 o v2, para aplicar los cambios en los valores de SNMP a otros Storage Centers, compruebe
Aplicar estas configuraciones a otros Storage Centers.
h. Haga clic en Aceptar.
9. Si el estado SNMP ejecutándose indica No, haga clic en Iniciar SNMP.
10. Cuando termine, haga clic en Aceptar.
Mantenimiento de Storage Center
77

Configuración de los filtros para restringir el acceso administrativo
Se pueden crear filtros de acceso para permitir de forma selectiva el acceso administrativo a un Storage Center en función de la
dirección IP, el nivel de privilegio de usuario o el nombre de usuario. Cuando se definen uno o varios filtros de acceso, se negará el
acceso a las conexiones administrativas que no coincidan con un filtro.
• Storage Manager no le permite crear una política de filtro de acceso que rechace la conexión administrativa actual.
• Los filtros de acceso se aplican únicamente a nuevas conexiones administrativas; las conexiones administrativas existentes no se
ven afectadas.
NOTA: Para obtener información de referencia sobre la interfaz de usuario, haga clic en Ayuda.
Crear un filtro de acceso para un Storage Center
Cree un filtro de acceso para permitir explícitamente las conexiones administrativas a partir de un nivel de privilegio de usuario,
usuario específico, una dirección IP o un rango de direcciones IP.
Requisitos previos
El Storage Center debe añadirse al Storage Manager utilizando un usuario de Storage Center con privilegios de administrador.
Pasos
1. Expanda el menú de Dell Storage Manager y, a continuación, haga clic en Almacenamiento.
2. En la pestaña SC Series, seleccione un Storage Center para abrir la vista Storage Center.
3. En la pestaña Resumen, haga clic en Configuración. Se abre el cuadro de diálogo Editar configuración de Storage Center.
4. Haga clic en la pestaña Filtrado IP.
5. Haga clic en Crear filtro. Se abre el cuadro de diálogo Crear filtro de IP.
6. Seleccione el usuario o nivel de privilegio de usuario de Storage Center que permitir.
• Para permitir el acceso a un nivel de privilegio de usuario de Storage Center, seleccione Nivel de privilegios de usuario y, a
continuación, seleccione un nivel de privilegio en el menú desplegable.
• Para permitir el acceso a un usuario de Storage Center individual, seleccione Usuario específico y, a continuación,
seleccione un usuario en el menú desplegable.
7. Especificar qué direcciones IP de origen permitir.
NOTA: Si la conversión de dirección de red (NAT) está habilitada en el entorno de red, asegúrese de especificar la
dirección o las direcciones IP visibles para el Storage Center.
• Para permitir todas las direcciones IP de origen, seleccione Todos los hosts.
• Para permitir el acceso a una dirección IP específica, seleccione Dirección IP única y, a continuación, escriba la dirección IP
en el campo.
• Para permitir el acceso a un rango de dicciones IP, seleccione Rango de direcciones IP y, a continuación, escriba la primera
y la última dirección IP en los campos.
8. Cuando termine, haga clic en Aceptar.
Modificar un filtro de acceso para un Storage Center
Modifique un filtro de acceso para cambiar las direcciones IP o los usuarios que permite.
1. Expanda el menú de Dell Storage Manager y, a continuación, haga clic en Almacenamiento.
2. En la pestaña SC Series, seleccione un Storage Center para abrir la vista Storage Center.
3. En la pestaña Resumen, haga clic en Configuración. Se abre el cuadro de diálogo Editar configuración de Storage Center.
4. Haga clic en la pestaña Filtrado IP.
5. Seleccione el filtro de acceso que desea modificar y, a continuación, haga clic en Modificar filtro. Aparecerá el cuadro de
diálogo Modificar filtro IP.
6. Modifique los valores de filtro de acceso según sea necesario. Para obtener información de referencia de la interfaz de usuario,
haga clic en Ayuda.
7. (Opcional) Modifique el usuario del Storage Center o el nivel de privilegio de usuario permitidos.
78
Mantenimiento de Storage Center

• Para permitir el acceso a un nivel de privilegio de usuario de Storage Center, seleccione Nivel de privilegios de usuario y, a
continuación, seleccione un nivel de privilegio en el menú desplegable.
• Para permitir el acceso a un usuario de Storage Center individual, seleccione Usuario específico y, a continuación,
seleccione un usuario en el menú desplegable.
8. (Opcional) Modifique las direcciones IP de origen permitidas.
NOTA: Si la conversión de dirección de red (NAT) está habilitada en el entorno de red, asegúrese de especificar la
dirección o las direcciones IP visibles para el Storage Center.
• Para permitir todas las direcciones IP de origen, seleccione Todos los hosts.
• Para permitir el acceso a una dirección IP específica, seleccione Dirección IP única y, a continuación, escriba la dirección IP
en el campo.
• Para permitir el acceso a un rango de dicciones IP, seleccione Rango de direcciones IP y, a continuación, escriba la primera
y la última dirección IP en los campos.
9. Cuando termine, haga clic en Aceptar.
Eliminar un filtro de acceso para un Storage Center
Elimine un filtro de acceso si ya no se necesita o desea revocar el acceso administrativo a los usuarios y las direcciones de IP que
coincidan con el filtro.
Requisitos previos
El Storage Center debe añadirse al Storage Manager utilizando un usuario de Storage Center con privilegios de administrador.
Pasos
1. Expanda el menú de Dell Storage Manager y, a continuación, haga clic en Almacenamiento.
2. En la pestaña SC Series, seleccione un Storage Center para abrir la vista Storage Center.
3. En la pestaña Resumen, haga clic en Configuración. Se abre el cuadro de diálogo Editar configuración de Storage Center.
4. Haga clic en la pestaña Filtrado IP.
5. Seleccione el filtro de acceso que desea eliminar y, a continuación, haga clic en Eliminar filtro. Se abre el cuadro de diálogo
Eliminar filtro IP.
6. Haga clic en Aceptar para confirmar la eliminación y, a continuación, haga clic en Aceptar para cerrar el cuadro de diálogo
Editar configuración.
Ver y eliminar infracciones de acceso de un Storage Center
Vea las violaciones de acceso para determinar quién ha intentado sin éxito iniciar sesión. Se registran y se muestran un máximo de
100 violaciones de acceso para un
Storage Center.
1. Expanda el menú de Dell Storage Manager y, a continuación, haga clic en Almacenamiento.
2. En la pestaña SC Series, seleccione un Storage Center para abrir la vista Storage Center.
3. En la pestaña Resumen, haga clic en Configuración. Se abre el cuadro de diálogo Editar configuración de Storage Center.
4. Haga clic en la pestaña Filtrado IP.
5. Haga clic en Mostrar violaciones de acceso. Aparece el cuadro de diálogo Mostrar violaciones de acceso.
6. (Opcional) Elimine las violaciones de acceso.
a. Seleccione la casilla de verificación correspondiente para cada violación que desea eliminar.
b. Haga clic en Eliminar violaciones seleccionadas. Se abre un cuadro de diálogo de confirmación.
c. Haga clic en Sí para cerrar el cuadro de diálogo de confirmación y, a continuación, haga clic en Cerrar para cerrar el cuadro
de diálogo Mostrar violaciones de acceso.
7. Haga clic en Aceptar para cerrar el cuadro de diálogo Editar configuración del Storage Center.
Configuración de los valores de consola segura de Storage Center
Una consola segura permite que el personal de asistencia acceda a la consola de Storage Center sin necesidad de conectarse a
través del puerto serie.
NOTA: No modifique la configuración de la consola segura sin la ayuda de Servicio de asistencia técnica Dell.
Mantenimiento de Storage Center
79

Habilitar el acceso a la consola segura
Habilite la consola segura para permitir que el personal de asistencia acceda a la consola del Storage Center sin necesidad de
conectarse a través del puerto serie.
Requisitos previos
El Storage Center debe añadirse al Storage Manager utilizando un usuario de Storage Center con privilegios de administrador.
Pasos
1. Expanda el menú de Dell Storage Manager y, a continuación, haga clic en Almacenamiento.
2. En la pestaña SC Series, seleccione un Storage Center para abrir la vista Storage Center.
3. En la pestaña Resumen, haga clic en Configuración. Se abre el cuadro de diálogo Editar configuración de Storage Center.
4. Haga clic en la pestaña Consola segura.
5. Seleccione la casilla de verificación Habilitar acceso de consola segura.
6. En el campo Dirección IP o host de servidor de reserva (Storage Center 6.6 o posterior) o Dirección IP o host de servidor de
consola seguro (Storage Center 6.5 o anterior), escriba el nombre de host o la dirección IP de un servidor de consola segura
proporcionado por Servicio de asistencia técnica Dell.
7. En el campo Vida de sesión (Storage Center 6.6 o posterior), introduzca la hora, en minutos, horas o días, para mantener la
sesión activa.
NOTA: El tiempo máximo de vida de sesión es de 72 horas.
8. Si un proxy SOCKS es necesario para permitir que el Storage Center se comunique con el servidor de consola segura
especificado en el paso anterior, configure la Configuración de proxy.
a. En el menú desplegable Tipo de proxy, seleccione SOCKS4 o SOCKS5.
b. En el campo Dirección IP, introduzca la dirección IP del servidor proxy.
c. En el campo Puerto, introduzca el puerto utilizado por el servidor proxy.
d. Si el servidor proxy requiere autenticación, complete los campos Nombre de usuario y Contraseña.
9. Haga clic en Aceptar.
Reiniciar el servidor de consola segura de Storage Center
La solución de problemas puede requerir reiniciar el servidor de consola segura.
1. Expanda el menú de Dell Storage Manager y, a continuación, haga clic en Almacenamiento.
2. En la pestaña SC Series, seleccione un Storage Center para abrir la vista Storage Center.
3. En la pestaña Resumen, haga clic en Configuración. Se abre el cuadro de diálogo Editar configuración de Storage Center.
4. Haga clic en la pestaña Consola segura.
5. Haga clic en Reiniciar servidor. Aparece un cuadro de diálogo de confirmación.
6. Haga clic en Aceptar para confirmar.
7. Haga clic en Aceptar.
Configuración de un Storage Center para que herede los valores
Un Storage Center puede configurarse para heredar configuraciones desde otro Storage Center para ahorrar tiempo y asegurarse
de que los
Storage Centers estén configurados de forma coherente.
Sobre esta tarea
NOTA: Para obtener información de referencia de la interfaz de usuario, haga clic en Ayuda.
Pasos
1. Expanda el menú de Dell Storage Manager y, a continuación, haga clic en Almacenamiento.
2. En la pestaña SC Series, seleccione un Storage Center para abrir la vista Storage Center.
3. Haga clic en Heredar configuración. Se abre el cuadro de diálogo Heredar configuración.
4. Seleccione el Storage Center del que desea heredar la configuración y, a continuación, seleccione la casilla de verificación para
cada categoría de configuración que desee heredar.
80
Mantenimiento de Storage Center

5. Cuando haya terminado, haga clic en Aceptar.
• Si modifica las contraseñas para el proxy de Dell SupportAssist, el proxy de la consola segura o el servidor SMTP (o si las
contraseñas no están configuradas), el cuadro de diálogo se cierra.
• Si se ha configurado previamente una contraseña para el proxy de Dell SupportAssist, el proxy de la consola segura o el
servidor SMTP y no se ha modificado, se le solicitará que vuelva a introducir las contraseñas necesarias.
6. Introduzca la contraseña(s) necesaria(s) para completar el asistente.
Administración de grupos y usuarios de Storage Center
Los usuarios de Storage Center tienen acceso a carpetas, volúmenes, vistas y comandos en función de su nivel de privilegio, y de los
grupos de usuarios a los que pertenecen. Las cuentas de usuario pueden crearse a nivel local y/o existir de manera externa en un
servicio de directorio.
Niveles de privilegio de usuario
A cada usuario se le asigna un nivel de privilegio único. Storage Center tiene tres niveles de privilegio de usuario:
Nivel de privilegio Acceso permitido
Administrador Accesos de lectura y escritura a todo el Storage Center (sin
restricciones). Todos los administradores poseen los mismos
privilegios predefinidos. Solo los administradores pueden
administrar usuarios y grupos de usuarios.
Gestor de volúmenes Acceso de lectura y escritura a las carpetas asociadas con los
grupos de usuarios asignados. Los usuarios con este nivel de
privilegio pueden crear volúmenes en las carpetas de volúmenes
permitidas y asignarlos a los servidores existentes en las
carpetas de servidores permitidas.
Informador Acceso de sólo lectura a las carpetas asociadas con el grupo o
los grupos de usuarios asignados.
Grupos de usuarios
Los grupos de usuarios otorgan acceso a volúmenes, servidores y carpetas de discos.
• Los usuarios con privilegios de administrador tienen acceso a todas las carpetas y no se pueden agregar a grupos de usuario.
• Los usuarios con el privilegio Administrador de volúmenes o Informador deben estar asociados con uno o más grupos de
usuarios. Los usuarios solo pueden acceder al volumen, el servidor y las carpetas de discos puestos a su disposición.
Administración y autenticación de cuentas de usuario
El acceso a Storage Center se otorga utilizando uno de los siguientes métodos:
• Usuarios y grupos de usuarios locales: las cuentas de usuario se pueden crear y mantener en el Storage Center.
• Servicio de directorio externo: en entornos en los que se utiliza Active Directory u OpenLDAP, Storage Center puede
autenticar usuarios de directorio. El acceso se puede otorgar a los usuarios de directorio individuales y a los grupos de usuarios
de directorio. Estos usuarios acceden al Storage Center utilizando sus credenciales de dominio.
Administración de usuarios locales de Storage Center
Storage Manager puede crear, administrar y eliminar usuarios locales de Storage Center.
NOTA: Para obtener información de referencia sobre la interfaz de usuario, haga clic en Ayuda.
Crear un usuario del Storage Center local
Cree un usuario de Storage Center local para asignar privilegios a un usuario nuevo.
Requisitos previos
El Storage Center debe añadirse al Storage Manager utilizando un usuario de Storage Center con privilegios de administrador.
Mantenimiento de Storage Center
81

Pasos
1. Expanda el menú de Dell Storage Manager y, a continuación, haga clic en Almacenamiento.
2. En la pestaña SC Series, seleccione un Storage Center para abrir la vista Storage Center.
3. En la pestaña Resumen, haga clic en Configuración. Se abre el cuadro de diálogo Editar configuración de Storage Center.
4. Haga clic en la pestaña Usuarios y grupos de usuarios.
5. En el menú desplegable Usuarios locales, haga clic en la subpestaña Nuevo usuario. Se abre el cuadro de diálogo Crear usuario
local.
6. En el campo Nombre, escriba un nombre para el usuario.
NOTA: Para evitar conflictos con el nombre de usuario de los usuarios del servicio de directorio, no utilice los
caracteres @ o \ en nombres de usuario local.
7. En el menú desplegable Privilegio, seleccione el nivel de privilegio que asignar al usuario.
• Administrador: cuando se selecciona esta opción, el usuario local tiene acceso completo al Storage Center.
• Administrador de volúmenes: cuando se selecciona esta opción, el usuario local tiene acceso de lectura y escritura a los
volúmenes, servidores y discos de las carpetas asociadas con los grupos de usuarios asignados.
• Informador: cuando se selecciona esta opción, el usuario local tiene acceso de sólo lectura a los volúmenes, servidores y
discos de las carpetas asociadas con los grupos de usuarios asignados.
8. (Storage Center 6.7 o anterior) En el menú desplegable Tiempo de espera de la sesión, seleccione la duración máxima del
tiempo que el usuario local puede estar inactivo mientras se está conectado al Storage Center System Manager antes de que
finalice la conexión.
9. Desde el menú desplegable Idioma preferido, seleccione un idioma. Este idioma se utilizará para las alertas de correo
electrónico.
10. (Sólo Administrador de volúmenes o Informador) Agregue uno o más grupos de usuarios locales al usuario local.
a. En el área Grupos de usuarios locales, haga clic en Cambiar. Se abre el cuadro de diálogo Seleccionar grupos de usuarios
locales.
b. (Opcional) Para crear un grupo de usuarios local nuevo, haga clic en Crear grupo de usuarios localy, a continuación,
complete el asistente Crear grupo de usuarios local. Para obtener información sobre la referencia de la interfaz de usuario,
haga clic en
Ayuda.
c. Seleccione la casilla de verificación para cada grupo de usuarios local que desea asociar con el usuario local.
d. Cuando haya terminado, haga clic en Aceptar. Se cierra el cuadro de diálogo Seleccionar grupos de usuarios locales.
11. Especifique y confirme una contraseña para el usuario en los campos Contraseña y Confirmar contraseña.
12. (Opcional) Especifique más información sobre el usuario en el área Detalles.
13. Cuando haya terminado, haga clic en Aceptar. Se cierra el cuadro de diálogo Crear usuario local.
14. Haga clic en Aceptar para cerrar el cuadro de diálogo Editar configuración.
Configurar las preferencias de usuario predeterminadas de nuevos usuarios de Storage Center
Las preferencias de usuario predeterminadas se aplican a los usuarios nuevos de Storage Center. Las preferencias se pueden
personalizar más de forma individual después de crear el usuario.
1. Expanda el menú de Dell Storage Manager y, a continuación, haga clic en Almacenamiento.
2. En la pestaña SC Series, seleccione un Storage Center para abrir la vista Storage Center.
3. En la pestaña Resumen, haga clic en Configuración. Se abre el cuadro de diálogo Editar configuración de Storage Center.
4. Haga clic en la pestaña Usuarios y grupos de usuarios.
5. En la subpestaña Usuarios locales, haga clic en Más acciones → Preferencias de usuario predeterminadas. Se abre el cuadro
de diálogo Configurar preferencias de usuario predeterminadas.
6. Modifique las preferencias de usuario según sea necesario y haga clic en Aceptar.
NOTA: Para obtener información de referencia de la interfaz de usuario, haga clic en Ayuda.
7. Cuando haya terminado, haga clic en Aceptar. Se cierra el cuadro de diálogo Configurar preferencias de usuario
predeterminadas.
8. Haga clic en Aceptar para cerrar el cuadro de diálogo Editar configuración del Storage Center.
Vínculos relacionados
Configurar preferencias para un usuario del Storage Center local
82
Mantenimiento de Storage Center

Aumentar el nivel de privilegio para un usuario del Storage Center local
El nivel de privilegio puede aumentarse para los usuarios locales del servicio de directorio que tienen el privilegio de Administrador de
volúmenes o Informador. El nivel de privilegio para un usuario no se puede reducir.
1. Expanda el menú de Dell Storage Manager y, a continuación, haga clic en Almacenamiento.
2. En la pestaña SC Series, seleccione un Storage Center para abrir la vista Storage Center.
3. En la pestaña Resumen, haga clic en Configuración. Se abre el cuadro de diálogo Editar configuración de Storage Center.
4. Haga clic en la pestaña Usuarios y grupos de usuarios.
5. En la subpestaña Usuarios locales, seleccione el usuario y, a continuación haga clic en Configuración. Se abre el cuadro de
diálogo Editar configuración del usuario local.
6. En el menú desplegable Privilegio, seleccione el nivel de privilegio que asignar al usuario.
• Administrador: cuando se selecciona esta opción, el usuario local tiene acceso completo al Storage Center.
• Administrador de volúmenes: cuando se selecciona esta opción, el usuario local tiene acceso de lectura y escritura a las
carpetas asociadas con los grupos de usuarios asignados.
• Informador: cuando se selecciona esta opción, el usuario local tiene acceso de solo lectura a las carpetas asociadas con los
grupos de usuarios asignados.
7. Cuando haya terminado, haga clic en Aceptar. Se cierra el cuadro de diálogo Editar configuración del usuario local.
8. Haga clic en Aceptar para cerrar el cuadro de diálogo Editar configuración del Storage Center.
Cambiar el idioma preferido para un usuario de Storage Center
El idioma preferido para un usuario de Storage Center determina los idiomas usado en las alertas de correo electrónico y los de
Storage Center.
Requisitos previos
El Storage Center debe admitir el idioma preferido.
Pasos
1. Expanda el menú de Dell Storage Manager y, a continuación, haga clic en Almacenamiento.
2. En la pestaña SC Series, seleccione un Storage Center para abrir la vista Storage Center.
3. En la pestaña Resumen, haga clic en Configuración. Se abre el cuadro de diálogo Editar configuración de Storage Center.
4. Haga clic en la pestaña Usuarios y grupos de usuarios.
5. En la subpestaña Usuarios locales, seleccione el usuario y, a continuación haga clic en Configuración. Se abre el cuadro de
diálogo
Editar configuración del usuario local.
6. Seleccione el idioma en el menú desplegable Idioma preferido.
7. Haga clic en Aceptar.
Cambiar el tiempo de espera de sesión para un usuario del Storage Center local
El tiempo de espera de sesión controla la duración máxima del tiempo que el usuario local puede estar inactivo mientras se está
conectado al
Storage Center System Manager antes de que se termine la conexión.
Requisitos previos
• El Storage Center debe ejecutar la versión del SO 6.7 o anterior de Storage Center.
• El Storage Center debe añadirse al Storage Manager utilizando un usuario de Storage Center con privilegios de administrador.
Pasos
1. Expanda el menú de Dell Storage Manager y, a continuación, haga clic en Almacenamiento.
2. En la pestaña SC Series, seleccione un Storage Center para abrir la vista Storage Center.
3. En la pestaña Resumen, haga clic en Configuración. Se abre el cuadro de diálogo Editar configuración de Storage Center.
4. Haga clic en la pestaña Usuarios y grupos de usuarios.
5. En la subpestaña Usuarios locales, seleccione el usuario y, a continuación haga clic en Configuración. Se abre el cuadro de
diálogo Editar configuración del usuario local.
6. Desde el menú desplegable Tiempo de espera, seleccione la duración máxima del tiempo que el usuario local puede estar
inactivo mientras se está conectado al
Storage Center System Manager antes de que finalice la conexión.
Mantenimiento de Storage Center
83

7. Cuando haya terminado, haga clic en Aceptar. Se cierra el cuadro de diálogo Editar configuración del usuario local.
8. Haga clic en Aceptar para cerrar el cuadro de diálogo Editar configuración del Storage Center.
Habilitar o deshabilitar el acceso para un usuario del Storage Center local
Cuando el usuario de un Storage Center local está deshabilitado, no se le permite iniciar sesión.
Requisitos previos
El Storage Center debe añadirse al Storage Manager utilizando un usuario de Storage Center con privilegios de administrador.
Pasos
1. Expanda el menú de Dell Storage Manager y, a continuación, haga clic en Almacenamiento.
2. En la pestaña SC Series, seleccione un Storage Center para abrir la vista Storage Center.
3. En la pestaña Resumen, haga clic en Configuración. Se abre el cuadro de diálogo Editar configuración de Storage Center.
4. Haga clic en la pestaña Usuarios y grupos de usuarios.
5. En la subpestaña Usuarios locales, seleccione el usuario y, a continuación haga clic en Configuración. Se abre el cuadro de
diálogo
Editar configuración del usuario local.
6. Habilite o deshabilite el acceso para el usuario local.
• Para permitir el acceso, seleccione la casilla de verificación Habilitado.
• Para deshabilitar el acceso, desactive la casilla Habilitado.
7. Cuando haya terminado, haga clic en Aceptar. Se cierra el cuadro de diálogo Editar configuración del usuario local.
8. Haga clic en Aceptar para cerrar el cuadro de diálogo Editar configuración del Storage Center.
Modificar la pertenencia a un grupo local para un usuario del Storage Center local
Los grupos de usuarios otorgan acceso a carpetas de volúmenes, servidores y discos para usuarios con el nivel de privilegio
Administrador de volúmenes o Informador.
1. Expanda el menú de Dell Storage Manager y, a continuación, haga clic en Almacenamiento.
2. En la pestaña SC Series, seleccione un Storage Center para abrir la vista Storage Center.
3. En la pestaña Resumen, haga clic en Configuración. Se abre el cuadro de diálogo Editar configuración de Storage Center.
4. Haga clic en la pestaña Usuarios y grupos de usuarios.
5. En la subpestaña Usuarios locales, seleccione el usuario y, a continuación haga clic en Configuración. Se abre el cuadro de
diálogo Editar configuración del usuario local.
6. Modifique la pertenencia a grupo local del usuario.
a. En el área Grupos de usuarios locales, haga clic en Cambiar. Se abre el cuadro de diálogo Seleccionar grupos de usuarios
locales.
b. (Opcional) Para crear un grupo de usuarios locales nuevo, haga clic en Nuevo grupo y, a continuación, complete el
asistente Crear grupo de usuarios locales. Para obtener información de referencia de la interfaz de usuario, haga clic en
Ayuda.
c. Seleccione la casilla de verificación para cada grupo de usuarios local que desea asociar con el usuario local.
d. Para quitar el usuario local de un grupo local, desactive la casilla de verificación para el grupo.
e. Cuando haya terminado, haga clic en Aceptar. Se cierra el cuadro de diálogo Seleccionar grupos de usuarios locales.
7. Cuando haya terminado, haga clic en Aceptar. Se cierra el cuadro de diálogo Editar configuración del usuario local.
8. Haga clic en Aceptar para cerrar el cuadro de diálogo Editar configuración del Storage Center.
Configurar preferencias para un usuario del Storage Center local
De forma predeterminada, cada usuario del Storage Center hereda las preferencias de usuario predeterminadas. Si es necesario, las
preferencias se pueden personalizar de forma individual para un usuario.
1. Expanda el menú de Dell Storage Manager y, a continuación, haga clic en Almacenamiento.
2. En la pestaña SC Series, seleccione un Storage Center para abrir la vista Storage Center.
3. En la pestaña Resumen, haga clic en Configuración. Se abre el cuadro de diálogo Editar configuración de Storage Center.
4. Haga clic en la pestaña Usuarios y grupos de usuarios.
5. En la subpestaña Usuarios locales, seleccione el usuario y, a continuación haga clic en Configuración. Se abre el cuadro de
diálogo Editar configuración del usuario local.
84
Mantenimiento de Storage Center

6. Haga clic en Configurar preferencias de usuario. Se abre el cuadro de diálogo Configurar preferencias de usuario.
7. Modifique las preferencias de usuario según sea necesario y haga clic en Aceptar.
NOTA: Para obtener información de referencia de la interfaz de usuario, haga clic en Ayuda.
8. Cuando haya terminado, haga clic en Aceptar. Se cierra el cuadro de diálogo Editar configuración del usuario local.
9. Haga clic en Aceptar para cerrar el cuadro de diálogo Editar configuración del Storage Center.
Vínculos relacionados
Configurar las preferencias de usuario predeterminadas de nuevos usuarios de Storage Center
Modificar la información descriptiva acerca de un usuario del Storage Center local
La información descriptiva sobre un usuario local incluye su nombre real, departamento, cargo, ubicación, números de teléfono,
direcciones de correo electrónico y notas.
1. Expanda el menú de Dell Storage Manager y, a continuación, haga clic en Almacenamiento.
2. En la pestaña SC Series, seleccione un Storage Center para abrir la vista Storage Center.
3. En la pestaña Resumen, haga clic en Configuración. Se abre el cuadro de diálogo Editar configuración de Storage Center.
4. Haga clic en la pestaña Usuarios y grupos de usuarios.
5. En la subpestaña Usuarios locales, seleccione el usuario y, a continuación haga clic en Configuración. Se abre el cuadro de
diálogo
Editar configuración del usuario local.
6. Modifique el campo Nombre real según sea necesario.
7. Modifique los campos del área Detalles según sea necesario y, a continuación, haga clic en Aceptar.
NOTA: Para obtener información de referencia de la interfaz de usuario, haga clic en Ayuda.
8. Cuando haya terminado, haga clic en Aceptar. Se cierra el cuadro de diálogo Editar configuración del usuario local.
9. Haga clic en Aceptar para cerrar el cuadro de diálogo Editar configuración del Storage Center.
Cambiar la contraseña para un usuario del Storage Center local
El cambio de la contraseña de un usuario del Storage Center local a través de Storage Manager actualiza automáticamente las
asignaciones del Storage Center que se realizaron mediante las credenciales del usuario.
Requisitos previos
El Storage Center debe añadirse al Storage Manager utilizando un usuario de Storage Center con privilegios de administrador.
Pasos
1. Expanda el menú de Dell Storage Manager y, a continuación, haga clic en Almacenamiento.
2. En la pestaña SC Series, seleccione un Storage Center para abrir la vista Storage Center.
3. En la pestaña Resumen, haga clic en Configuración. Se abre el cuadro de diálogo Editar configuración de Storage Center.
4. Haga clic en la pestaña Usuarios y grupos de usuarios.
5. En la subpestaña Usuarios locales, seleccione el usuario y, a continuación, haga clic en Cambiar contraseña. Se abre el cuadro
de diálogo
Cambiar contraseña.
6. Escriba la contraseña anterior.
7. Introduzca y confirme una nueva contraseña para el usuario local y, a continuación, haga clic en Aceptar.
Eliminar un usuario del Storage Center local
Elimine un usuario del Storage Center si ya no requiere acceso. El usuario local que se utilizó para agregar el Storage Center a
Storage Manager no puede eliminarse. El último usuario con privilegio de Administrador no se puede eliminar porque Storage Center
requiere al menos un administrador.
Requisitos previos
El Storage Center debe añadirse al Storage Manager utilizando un usuario de Storage Center con privilegios de administrador.
Pasos
1. Expanda el menú de Dell Storage Manager y, a continuación, haga clic en Almacenamiento.
2. En la pestaña SC Series, seleccione un Storage Center para abrir la vista Storage Center.
Mantenimiento de Storage Center
85

3. En la pestaña Resumen, haga clic en Configuración. Se abre el cuadro de diálogo Editar configuración de Storage Center.
4. Haga clic en la pestaña Usuarios y grupos de usuarios.
5. En la subpestaña Usuarios locales, seleccione el usuario y, a continuación, haga clic en Eliminar. Se abre el cuadro de diálogo
Eliminar.
6. Haga clic en Aceptar para confirmar y, a continuación, haga clic en Aceptar para cerrar el cuadro de diálogo Editar
configuración de Storage Center.
Restaurar un usuario del Storage Center local eliminado
Cuando se restaura un usuario eliminado, debe proporcionarse una nueva contraseña. Si va a restaurar un usuario eliminado con el
privilegio de Administrador de volúmenes o Informador, el usuario debe agregarse a uno o más grupos de usuarios locales.
1. Expanda el menú de Dell Storage Manager y, a continuación, haga clic en Almacenamiento.
2. En la pestaña SC Series, seleccione un Storage Center para abrir la vista Storage Center.
3. En la pestaña Resumen, haga clic en Configuración. Se abre el cuadro de diálogo Editar configuración de Storage Center.
4. Haga clic en la pestaña Usuarios y grupos de usuarios.
5. En la subpestaña Usuarios locales, haga clic en Más acciones → Restaurar usuario. Se abre el asistente Restaurar usuario
eliminado.
6. Seleccione el usuario local que desea restaurar y, a continuación, haga clic en Siguiente. El asistente avanza a la página
siguiente.
7. (Sólo Administrador de volúmenes e Informador) Agregue el usuario local a uno o más grupos de usuarios locales.
a. En el área Grupos de usuarios locales, haga clic en Cambiar. Se abre el cuadro de diálogo Seleccionar grupos de usuarios
locales.
b. (Opcional) Para crear un grupo de usuarios local nuevo, haga clic en Crear grupo de usuarios localy, a continuación,
complete el asistente Crear grupo de usuarios local. Para obtener información sobre la referencia de la interfaz de usuario,
haga clic en Ayuda.
c. Seleccione la casilla de verificación para cada grupo de usuarios local que desea asociar con el usuario local.
d. Cuando haya terminado, haga clic en Aceptar. Se cierra el cuadro de diálogo Seleccionar grupos de usuarios locales.
8. Introduzca y confirme una contraseña nueva para el usuario en los campos Nueva contraseña y Confirmar contraseña.
9. Modifique los demás valores del usuario según sea necesario.
NOTA: Para obtener información de referencia de la interfaz de usuario, haga clic en Ayuda.
10. Cuando haya terminado, haga clic en Finalizar para cerrar el asistente y, a continuación, haga clic en Aceptar para cerrar el
cuadro de diálogo Editar configuración de Storage Center.
Administración de grupos de usuarios de Storage Center locales
Los grupos de usuarios otorgan acceso a volúmenes, servidores y carpetas de discos.
NOTA: Para obtener información de referencia sobre la interfaz de usuario, haga clic en Ayuda.
Crear un grupo de usuarios local
Cree un grupo de usuarios del Storage Center local para otorgar acceso a carpetas de volúmenes, servidores y discos.
Sobre esta tarea
Para crear un grupo de usuarios:
Pasos
1. Expanda el menú de Dell Storage Manager y, a continuación, haga clic en Almacenamiento.
2. En la pestaña SC Series, seleccione un Storage Center para abrir la vista Storage Center.
3. En la pestaña Resumen, haga clic en Configuración. Se abre el cuadro de diálogo Editar configuración de Storage Center.
4. Haga clic en la pestaña Usuarios y grupos de usuarios.
5. En el menú desplegable Grupos de usuarios locales, haga clic en la subpestaña Grupo nuevo. Se abre el asistente Crear grupo
de usuarios locales.
6. Agregue carpetas de volúmenes al grupo de usuarios local.
a. Si necesita crear una carpeta de volúmenes, haga clic en Crear carpeta de volúmenes y, a continuación, complete los
campos del cuadro de diálogo Crear carpeta de volúmenes.
86
Mantenimiento de Storage Center

b. En la tabla superior, seleccione las carpetas de volúmenes que desea agregar al grupo de usuarios local y, a continuación,
haga clic en Agregar carpetas de volúmenes. Las carpetas de volúmenes se desplazan de la tabla superior a la tabla
inferior.
c. Cuando haya terminado, haga clic en Siguiente. El asistente avanza a la página siguiente.
7. Agregue las carpetas de servidores al grupo de usuarios local.
a. Si necesita crear una carpeta de servidores, haga clic en Crear carpeta de servidores y, a continuación, complete los
campos del cuadro de diálogo
Crear carpeta de servidores.
b. En la tabla superior, seleccione las carpetas de servidores que desea agregar al grupo de usuarios local y, a continuación,
haga clic en Agregar carpetas de servidores. Las carpetas de servidores se desplazan de la tabla superior a la tabla inferior.
c. Cuando haya terminado, haga clic en Siguiente. El asistente avanza a la página siguiente.
8. Agregue las carpetas de discos al grupo de usuarios local.
a. En la tabla superior, seleccione las carpetas de discos que desea agregar al grupo de usuarios local y, a continuación, haga
clic en
Agregar carpetas de discos. Las carpetas de discos se desplazan de la tabla superior a la tabla inferior.
b. Cuando haya terminado, haga clic en Siguiente. El asistente avanza a la página siguiente.
9. En el campo Nombre, escriba un nombre para el grupo de usuarios local y, a continuación, haga clic en Finalizar.
10. Haga clic en Aceptar para cerrar el cuadro de diálogo Editar configuración.
Administrar la pertenencia de usuario de un grupo de usuarios del Storage Center local
Los usuarios de directorio y los usuarios de Storage Center local a los que se haya otorgado individualmente acceso se pueden
agregar a grupos de usuarios del
Storage Center local.
1. Expanda el menú de Dell Storage Manager y, a continuación, haga clic en Almacenamiento.
2. En la pestaña SC Series, seleccione un Storage Center para abrir la vista Storage Center.
3. En la pestaña Resumen, haga clic en Configuración. Se abre el cuadro de diálogo Editar configuración de Storage Center.
4. Haga clic en la pestaña Usuarios y grupos de usuarios.
5. En la subpestaña Grupos de usuarios locales, seleccione el grupo de usuarios local y, a continuación, haga clic en Editar →
Usuarios. Se abre el cuadro de diálogo Administrar usuarios.
6. Administre la pertenencia de usuario para el grupo de usuarios.
• Coloque una marca de verificación junto a los nombres de los usuarios que desee agregar.
• Quite la marca de verificación junto a los nombres de los usuarios que desea eliminar.
7. Cuando haya terminado, haga clic en Aceptar para cerrar el cuadro de diálogo Administrar usuarios .
8. Haga clic en Aceptar para cerrar el cuadro de diálogo Editar configuración.
Administrar el acceso a carpetas otorgado por un grupo de usuarios del Storage Center local
Las carpetas que están asociados a un grupo de usuarios del Storage Center local determinan el acceso otorgado por el grupo de
usuarios.
1. Expanda el menú de Dell Storage Manager y, a continuación, haga clic en Almacenamiento.
2. En la pestaña SC Series, seleccione un Storage Center para abrir la vista Storage Center.
3. En la pestaña Resumen, haga clic en Configuración. Se abre el cuadro de diálogo Editar configuración de Storage Center.
4. Haga clic en la pestaña Usuarios y grupos de usuarios.
5. En la subpestaña Grupos de usuarios locales, seleccione el grupo de usuarios local y, a continuación, haga clic en Editar →
Carpetas. Se abre el cuadro de diálogo Administrar carpetas.
6. Administre las carpetas de volúmenes del grupo de usuarios locales.
a. Si necesita crear una carpeta de volúmenes, haga clic en Crear carpeta de volúmenes y, a continuación, complete los
campos del cuadro de diálogo Crear carpeta de volúmenes.
b. Para agregar una carpeta de volúmenes, seleccione la(s) carpeta(s) de volúmenes que desea agregar en la tabla superior y,
a continuación, haga clic en Agregar carpetas de volúmenes. Las carpetas de volúmenes se moverán de la tabla superior a
la tabla inferior.
c. Para quitar una carpeta de volúmenes, seleccione la(s) carpeta(s) de volúmenes que desea eliminar del grupo de usuarios
locales en la tabla inferior y, a continuación, haga clic en Quitar carpetas de volúmenes. Las carpetas de volúmenes se
moverán de la tabla inferior a la tabla superior.
d. Cuando haya terminado, haga clic en Siguiente. El asistente avanza a la página siguiente.
Mantenimiento de Storage Center
87

7. Administre las carpetas de servidores del grupo de usuarios local.
a. Si necesita crear una carpeta de servidores, haga clic en Crear carpeta de servidores y, a continuación, complete los
campos del cuadro de diálogo Crear carpeta de servidores.
b. Para agregar una carpeta de servidores, seleccione la(s) carpeta(s) de servidores que desea agregar en la tabla superior y, a
continuación, haga clic en
Agregar carpetas de servidores. Las carpetas de servidores se moverán de la tabla superior a la
tabla inferior.
c. Para quitar una carpeta de servidores, seleccione la(s) carpeta(s) de servidores que desea eliminar del grupo de usuarios
locales en la tabla inferior y, a continuación, haga clic en Quitar carpetas de servidores. Las carpetas de servidores se
moverán de la tabla inferior a la tabla superior.
d. Cuando haya terminado, haga clic en Siguiente. El asistente avanza a la página siguiente.
8. Administre las carpetas de discos del grupo de usuarios local.
a. Agregue o quite una carpeta de discos.
• Para agregar una carpeta de discos, seleccione la(s) carpeta(s) de discos que desea agregar en la tabla superior y, a
continuación, haga clic en Agregar carpetas de discos. Las carpetas de discos se moverán de la tabla superior a la tabla
inferior.
• Para quitar una carpeta de discos, seleccione la(s) carpeta(s) de discos que desea eliminar del grupo de usuarios locales
en la tabla inferior y, a continuación, haga clic en Quitar carpetas de discos. Las carpetas de discos se moverán de la
tabla inferior a la tabla superior.
b. Cuando haya terminado, haga clic en Finalizar. El asistente se cerrará.
9. Haga clic en Aceptar para cerrar el cuadro de diálogo Editar configuración.
Eliminar un grupo de usuarios del Storage Center local
Elimine un grupo de usuarios del Storage Center local si ya no es necesario.
1. Expanda el menú de Dell Storage Manager y, a continuación, haga clic en Almacenamiento.
2. En la pestaña SC Series, seleccione un Storage Center para abrir la vista Storage Center.
3. En la pestaña Resumen, haga clic en Configuración. Se abre el cuadro de diálogo Editar configuración de Storage Center.
4. Haga clic en la pestaña Usuarios y grupos de usuarios.
5. En la subpestaña Grupos de usuarios locales, seleccione el grupo de usuarios locales y, a continuación, haga clic en Eliminar.
Se abre el cuadro de diálogo Eliminar.
6. Haga clic en Sí para confirmar la eliminación y, a continuación, haga clic en Aceptar para cerrar el cuadro de diálogo Editar
configuración.
Administración de los requisitos de contraseña de usuario del Storage Center local
La configuración de los requisitos de contraseña para los usuarios del Storage Center local aumenta la seguridad por contraseña de
todos los usuarios locales del Storage Center.
Configurar los requisitos de contraseña de usuario del Storage Center local
Establezca los requisitos de contraseña de usuario local para aumentar la complejidad de las contraseñas de usuario local y mejorar la
seguridad del Storage Center.
Sobre esta tarea
NOTA: Para obtener información de referencia de la interfaz de usuario, haga clic en Ayuda.
Pasos
1. Expanda el menú de Dell Storage Manager y, a continuación, haga clic en Almacenamiento.
2. En la pestaña SC Series, seleccione un Storage Center para abrir la vista Storage Center.
3. En la pestaña Resumen, haga clic en . Se abrirá el cuadro de diálogo Editar configuración del Storage Center.
4. Haga clic en la pestaña Configuración de contraseña.
5. Marque la casilla de verificación Habilitado.
6. Configure los requisitos de la contraseña según sea necesario.
• Para establecer el número de contraseñas previas con las que Storage Center pueda realizar la verificación al validar una
contraseña, introduzca un valor en el campo Historial retenido. Para deshabilitar la validación con contraseña previa,
introduzca 0.
88
Mantenimiento de Storage Center

• Para establecer el número mínimo de caracteres de una contraseña nueva, escriba un valor en el campo Longitud mínima.
Para hacer coincidir la longitud mínima de la contraseña de Storage Center , establezca el valor en 1.
• Para establecer el número de errores de inicio de sesión que bloquean una cuenta, escriba un número en el campo Umbral
de bloqueo de cuentas. Para deshabilitar el umbral de bloqueo de cuentas, escriba 0.
NOTA: Solo las cuentas de nivel de administrador pueden desbloquear otras cuentas de Storage Center. Tenga
más de una cuenta de nivel de administrador de Storage Center para que puedan desbloquearse otras cuentas
de Storage Center.
• Para que las contraseñas nuevas sigan los estándares de complejidad, seleccione la casilla de verificación Complejidad
habilitada. Para desactivar el requisito de complejidad de las contraseñas, deje en blanco la casilla de verificación
Complejidad habilitada.
• Para configurar el número de días que deben pasar antes de que un usuario pueda cambiar su contraseña, escriba un valor
en el campo Duración mínima. Para deshabilitar el requisito de duración mínima, escriba 0.
• Para establecer el número de días en los que caduca una contraseña, introduzca un valor en el campo Duración máxima.
Para deshabilitar el requisito de duración máxima, introduzca 0.
• Para establecer con cuántos días de anticipación aparecerá el mensaje de advertencia de caducidad de la contraseña,
introduzca un valor en el campo Hora de advertencia de caducidad. Para deshabilitar el mensaje de advertencia de
caducidad, introduzca 0.
• Para especificar el mensaje de advertencia de caducidad de la contraseña que recibe un usuario, introduzca un mensaje de
advertencia en el mensaje de advertencia de contraseña. Si este campo se dejara vacío, el mensaje de advertencia de
caducidad se hallará en blanco.
7. Haga clic en Aceptar.
Restablecimiento del reloj de caducidad de la contraseña
El reloj de caducidad de la contraseña determina cuándo caduca una contraseña en función de los requisitos de edad máximo y
mínimo. Restablezca el reloj de antigüedad de la contraseña para iniciarlo a partir de la fecha y hora actuales.
Requisitos previos
Debe habilitarse Configuración de la contraseña.
Pasos
1. Expanda el menú de Dell Storage Manager y, a continuación, haga clic en Almacenamiento.
2. En la pestaña SC Series, seleccione un Storage Center para abrir la vista Storage Center.
3. En la pestaña Resumen, haga clic en Configuración. Se abre el cuadro de diálogo Editar configuración de Storage Center.
4. Haga clic en la pestaña Configuración de contraseña.
5. Seleccione la casilla de verificación Restablecer reloj de caducidad.
6. Haga clic en Aceptar.
Solicitar a los usuarios el cambio de contraseñas
Los requisitos de contraseña nueva se aplican solo a las nuevas contraseñas de usuario. Exigen a los usuarios que cambien las
contraseñas en el próximo inicio de sesión para la contraseña cumpla con los nuevos requisitos de contraseña.
Requisitos previos
Debe habilitarse Configuración de la contraseña.
Pasos
1. Expanda el menú de Dell Storage Manager y, a continuación, haga clic en Almacenamiento.
2. En la pestaña SC Series, seleccione un Storage Center para abrir la vista Storage Center.
3. En la pestaña Resumen, haga clic en Configuración. Se abre el cuadro de diálogo Editar configuración de Storage Center.
4. Haga clic en la pestaña Configuración de contraseña.
5. Seleccione la casilla Requiere cambio de contraseña.
6. Haga clic en Aceptar.
Habilitación de la autenticación de servicios de directorio
Antes de que pueda otorgar acceso de Storage Center a los usuarios de directorio y a los grupos de usuarios de directorio, primero
debe configurar el
Storage Center para que se comunique con uno o más servidores de Active Directory/OpenLDAP. Si utiliza la
Mantenimiento de Storage Center
89

autenticación de Kerberos, también deberá configurar Storage Center para que se comunique con el Centro de distribución de
claves (KDC) Kerberos.
• Debe implementar en su entorno un servicio de directorio de Active Directory o de OpenLDAP.
• Storage Center debe tener conectividad de red con el servicio de directorio.
• Debe estar familiarizado con la configuración de Active Directory/OpenLDAP del servicio de directorio.
• Storage Center requiere credenciales de un usuario de servicio de directorio que permita consultar el servicio de directorio y que
tenga privilegios suficientes para realizar una operación de enlace.
• (Solo Active Directory) La unión a la controladora para el dominio requiere credenciales desde un usuario de servicio de directorio
que sea un administrador y que tenga privilegios suficientes para crear un registro del equipo en el directorio.
• (Solo Active Directory) Para unir la controladora al dominio, deben crearse en el dominio registros de avance y retroceso para el
Storage Center. Para un sistema de Storage Centerde controladora única, cree registros de DNS para la dirección IP de la
controladora. Para un sistema Storage Center de controladora doble, cree registros de DNS para la dirección IP de
administración.
• (Solo OpenLDAP) Para usar la autenticación de la contraseña con OpenLDAP, es necesario un certificado SSL para comunicarse
con el servicio de directorio utilizando SSL/TLS.
Detectar automáticamente la configuración del servicio de directorio (Storage Center 6.0 o posterior
únicamente)
Utilice el asistente para configurar la detección automática del servicio de directorio para permitir que el Storage Center detecte
automáticamente los servicios de directorio disponibles.
1. Expanda el menú de Dell Storage Manager y, a continuación, haga clic en Almacenamiento.
2. En la pestaña SC Series, seleccione un Storage Center para abrir la vista Storage Center.
3. En la pestaña Resumen, haga clic en Configuración. Se abre el cuadro de diálogo Editar configuración de Storage Center.
4. Haga clic en la pestaña Servicios de directorio.
5. Haga clic en Configurar la detección automática de servicios de directorio.
El Storage Center detecta automáticamente la configuración del servidor de directorio y muestra los valores del asistente
Configurar la detección automática del servicio de directorio.
6. Escriba un nuevo valor en el campo de cualquier valor que desee cambiar.
• En el campo URI, escriba el identificador uniforme de recursos (URI) de uno o más servidores a los que Storage Center se
conecte.
NOTA: Utilice el nombre de dominio completo (FQDN) de los servidores.
Ejemplo URI para dos servidores:
ldap://server1.example.com ldap://server2.example.com:1234
NOTA: La incorporación de varios servidores garantiza la autorización continuada de los usuarios en caso de
producirse una interrupción de recursos. Si el Storage Center no puede establecer contacto con el primer
servidor, el Storage Center intentará conectarse a los demás servidores en el orden en que aparecen.
• En el campo Tiempo de espera de conexión del servidor de directorio, introduzca el tiempo máximo (en minutos) que
Storage Center espera al intentar conectarse a un servidor de Active Directory. Este valor debe ser mayor que cero.
• En el campo DN de base, escriba el nombre distinguido de base para el servidor LDAP. El DN de base es el punto de inicio al
buscar usuarios.
• En el campo Nombre de host del Storage Center, escriba el nombre de dominio completo (FQDN) del Storage Center.
– Para un sistema Storage Center de controladora única, es el nombre de host completo para la dirección IP de la
controladora.
– Para un sistema Storage Center de controladora doble, es el nombre de host completo para la dirección IP de
administración.
• En el campo Dominio LDAP, escriba el dominio LDAP que buscar.
7. (Opcional) Haga clic en Servidor de prueba para verificar que el Storage Center puede comunicarse con los servidores de
directorio especificados que utilizan el protocolo seleccionado.
90
Mantenimiento de Storage Center

8. (Opcional) Si la seguridad de capa de transporte (TLS) está habilitada, cargue un archivo PEM de entidad emisora de
certificados.
a. Haga clic en Subir PEM de la entidad emisora de certificados.
b. Navegue hasta la ubicación del archivo PEM, seleccione el archivo y haga clic en Abrir. Se abre el cuadro de diálogo Cargar
certificado TLS
.
NOTA: Si selecciona el archivo PEM incorrecto, haga clic en Cargar certificado en el cuadro de diálogo Cargar
certificado TLS para seleccionar un archivo nuevo.
c. Haga clic en Aceptar para subir el certificado.
9. Haga clic en Siguiente. Se abre la página Valores de Kerberos.
10. (Opcional) Seleccione la casilla Habilitada para habilitar la autentificación de Kerberos.
11. Para cambiar cualquiera de los valores de Kerberos, desactive la casilla Detección automática y, a continuación, escriba un
nuevo valor en ese campo.
• Reino de dominio Kerberos: reino de dominio de Kerberos contra el que autenticarse. En las redes de Windows, se trata del
nombre de dominio en mayúsculas.
• Dirección IP o nombre de host de KDC: nombre de dominio completo (FQDN) o dirección IP del Centro de distribución de
claves (KDC) al que se conectará Storage Center.
• Frecuencia de renovación de contraseña (días): Cantidad de días antes de que keytab se regenere. El valor
predeterminado es 0, lo que equivale a una tasa de renovación de contraseña de 14 días.
12. Haga clic en Siguiente. Se abre la página Unirse a un dominio.
13. Introduzca el nombre de usuario y la contraseña de un administrador del dominio.
14. Si desea cambiar algún valor, haga clic en Atrás para volver a la página anterior. Cuando toda la configuración sea correcta,
haga clic en Finalizar.
Configurar los servicios de directorio manualmente (Storage Center 6.0 o posterior únicamente)
Utilice el asistente para configurar manualmente el servicio de directorio para introducir manualmente la configuración del servicio de
directorio. Utilice la configuración manual para OpenLDAP o sitios de Active Directory especiales.
1. Expanda el menú de Dell Storage Manager y, a continuación, haga clic en Almacenamiento.
2. En la pestaña SC Series, seleccione un Storage Center para abrir la vista Storage Center.
3. En la pestaña Resumen, haga clic en Configuración. Se abre el cuadro de diálogo Editar configuración de Storage Center.
4. Haga clic en la pestaña Servicios de directorio.
5. Haga clic en Configurar los servicios de directorio manualmente.
Se abre el asistente Configuración manual del servicio de directorio.
6. En el menú desplegable Tipo de directorio, seleccione Active Directory u OpenLDAP.
7. Introduzca la configuración para el servidor de directorio.
• En el campo URI, escriba el identificador uniforme de recursos (URI) de uno o más servidores a los que Storage Center se
conecte.
NOTA: Utilice el nombre de dominio completo (FQDN) de los servidores.
Ejemplo URI para dos servidores:
ldap://server1.example.com ldap://server2.example.com:1234
NOTA: La incorporación de varios servidores garantiza la autorización continuada de los usuarios en caso de
producirse una interrupción de recursos. Si el Storage Center no puede establecer contacto con el primer
servidor, el Storage Center intentará conectarse a los demás servidores en el orden en que aparecen.
• En el campo DN de base, escriba el nombre distinguido de base para el servidor LDAP. El DN de base es el punto de inicio al
buscar usuarios.
• En el campo Base relativa, escriba la información sobre la base relativa. Una base relativa es una lista de nombres
distinguidos relativos (RDN) agregados a los DN de base, que indican dónde la controladora debe unirse al dominio. Un RDN
contiene un valor y un atributo, tales como:
Mantenimiento de Storage Center
91

OU=SAN Controladoras
OU es el atributo y SAN Controladoras es el valor.
Los siguientes caracteres especiales utilizados dentro de un valor RDN deben escaparse con una diagonal invertida:
, + " \ < > ; = / CR y LF
Por ejemplo:
Base relativa: OU=SAN Controladoras
(No son necesarios escapes)
Base relativa: OU=SAN\+Controladoras
(El carácter "más" se extrae)
Base relativa: OU=Edificios A\,B\,C,OU=SAN \+Controladoras
(Las comas y signo más incluyen escape excepto para la
coma que separa los RDN)
• En el campo Nombre de host del Storage Center, escriba el nombre de dominio completo (FQDN) del Storage Center.
– Para un sistema Storage Center de controladora única, es el nombre de host completo para la dirección IP de la
controladora.
– Para un sistema Storage Center de controladora doble, es el nombre de host completo para la dirección IP de
administración.
• En el campo Dominio LDAP, escriba el dominio LDAP que buscar.
• En el campo DN de enlace de autenticación, escriba el nombre distinguido o el nombre principal de usuario que el Storage
Center utiliza para conectarse y buscar el servidor LDAP.
• En el campo Contraseña de enlace de autenticación, escriba la contraseña para el nombre distinguido de enlace de
autenticación.
8. (Opcional) Haga clic en Servidor de prueba para verificar que el Storage Center se pueda comunicar con el servidor o los
servidores de directorio especificado(s) utilizando el protocolo seleccionado.
9. (Opcional) Si la seguridad de capa de transporte (TLS) está habilitada, cargue un archivo PEM de entidad emisora de
certificados.
a. Haga clic en Cargar certificado.
b. Haga clic en Seleccionar archivo.
c. Navegue hasta la ubicación del archivo PEM, seleccione el archivo y haga clic en Abrir. Se abre el cuadro de diálogo Cargar
certificado TLS.
d. Haga clic en Aceptar para subir el certificado.
10. Haga clic en Siguiente. Se abre la página Unirse a un dominio.
11. Introduzca el nombre de usuario y la contraseña de un administrador del dominio.
12. Si desea cambiar algún valor, haga clic en Atrás para volver a la página anterior. Cuando toda la configuración sea correcta,
haga clic en Finalizar.
Administración de usuarios del servicio de directorio
A los usuarios del servicio de directorio se les puede otorgar individualmente acceso a un Storage Center.
NOTA: Para obtener información de referencia sobre la interfaz de usuario, haga clic en Ayuda.
Concesión de acceso a un usuario de directorio
Otorgue acceso al usuario de directorio para permitir que el usuario inicie sesión en el Storage Center que utilice sus credenciales de
directorio.
Requisitos previos
• El Storage Center debe estar configurado para autenticar a los usuarios con un servicio de directorio externo.
92
Mantenimiento de Storage Center

Pasos
1. Expanda el menú de Dell Storage Manager y, a continuación, haga clic en Almacenamiento.
2. En la pestaña SC Series, seleccione un Storage Center para abrir la vista Storage Center.
3. En la pestaña Resumen, haga clic en Configuración. Se abre el cuadro de diálogo Editar configuración de Storage Center.
4. Haga clic en la pestaña Usuarios y grupos de usuarios.
5.
En la subpestaña Usuarios de directorio, haga clic en Más acciones → Otorgar acceso a usuario de directorio. Se abre el
cuadro de diálogo Otorgar acceso a usuario de directorio.
6. En el campo Nombre, escriba el nombre de usuario de directorio asignado al usuario. Se admiten los formatos siguientes:
• nombre_usuario@dominio
• dominio/nombre de usuario
7. En el campo Nombre distinguido, escriba el nombre distinguido del usuario.
Ejemplo: CN = Nombre Apellido, CN = Usuarios, DC = ejemplo, DC = com
8. En el menú desplegable Privilegio, seleccione el nivel de privilegio que asignar al usuario.
• Administrador: cuando se selecciona esta opción, el usuario local tiene acceso completo al Storage Center.
• Administrador de volúmenes: cuando se selecciona esta opción, el usuario local tiene acceso de lectura y escritura a las
carpetas asociadas con los grupos de usuarios asignados.
• Informador: cuando se selecciona esta opción, el usuario local tiene acceso de solo lectura a las carpetas asociadas con los
grupos de usuarios asignados.
9. (Storage Center versión 6.7 o anterior) En el menú desplegable Tiempo de espera de la sesión, seleccione la duración máxima
del tiempo que el usuario local puede estar inactivo mientras se está conectado al Storage Center System Manager antes de
que finalice la conexión.
10. (Sólo Administrador de volúmenes o Informador) Agregue uno o más grupos de usuarios locales al usuario local.
a. En el área Grupos de usuarios locales, haga clic en Cambiar. Se muestra el cuadro de diálogo Seleccionar grupos de
usuarios locales.
b. (Opcional) Para crear un grupo de usuarios local nuevo, haga clic en Crear grupo de usuarios localy, a continuación,
complete el asistente Crear grupo de usuarios local. Para obtener información sobre la referencia de la interfaz de usuario,
haga clic en Ayuda.
c. Seleccione la casilla de verificación para cada grupo de usuarios local que desea asociar con el usuario local.
d. Cuando haya terminado, haga clic en Aceptar. Se cierra el cuadro de diálogo Seleccionar grupos de usuarios locales.
11. (Opcional) Especifique más información sobre el usuario en el área Detalles. Para obtener información sobre la referencia de la
interfaz de usuario, haga clic en Ayuda.
12. Cuando haya terminado, haga clic en Aceptar. Se cierra el cuadro de diálogo Otorgar acceso a un usuario de directorio.
13. Haga clic en Aceptar para cerrar el cuadro de diálogo Editar configuración.
Aumentar el nivel de privilegio para un usuario del servicio de directorio
El nivel de privilegio puede aumentarse para los usuarios del servicio de directorio que tienen el privilegio de Administrador de
volúmenes o Informador. El nivel de privilegio para un usuario no se puede reducir.
1. Expanda el menú de Dell Storage Manager y, a continuación, haga clic en Almacenamiento.
2. En la pestaña SC Series, seleccione un Storage Center para abrir la vista Storage Center.
3. En la pestaña Resumen, haga clic en Configuración. Se abre el cuadro de diálogo Editar configuración de Storage Center.
4. Haga clic en la pestaña Usuarios y grupos de usuarios.
5. En la subpestaña Usuarios de directorio, seleccione el usuario y, a continuación, haga clic en Configuración. Se abre el cuadro
de diálogo Editar configuración.
6. En el menú desplegable Privilegio, seleccione el nivel de privilegio que asignar al usuario.
• Administrador: cuando se selecciona esta opción, el usuario local tiene acceso completo al Storage Center.
• Administrador de volúmenes: cuando se selecciona esta opción, el usuario local tiene acceso de lectura y escritura a las
carpetas asociadas con los grupos de usuarios asignados.
• Informador: cuando se selecciona esta opción, el usuario local tiene acceso de solo lectura a las carpetas asociadas con los
grupos de usuarios asignados.
7. Cuando haya terminado, haga clic en Aceptar. Se cierra el cuadro de diálogo Editar configuración del usuario local.
8. Haga clic en Aceptar para cerrar el cuadro de diálogo Editar configuración del Storage Center.
Mantenimiento de Storage Center
93

Cambiar el tiempo de espera de la sesión para un usuario del servicio de directorio
El tiempo de espera de sesión controla la duración máxima del tiempo que el usuario local puede estar inactivo mientras se está
conectado al
Storage Center System Manager antes de que se termine la conexión.
1. Expanda el menú de Dell Storage Manager y, a continuación, haga clic en Almacenamiento.
2. En la pestaña SC Series, seleccione un Storage Center para abrir la vista Storage Center.
3. En la pestaña Resumen, haga clic en Configuración. Se abre el cuadro de diálogo Editar configuración de Storage Center.
4. Haga clic en la pestaña Usuarios y grupos de usuarios.
5. En la subpestaña Usuarios de directorio, seleccione el usuario y, a continuación, haga clic en Configuración. Se abre el cuadro
de diálogo Editar configuración.
6. Desde el menú desplegable Tiempo de espera, seleccione la duración máxima del tiempo que el usuario local puede estar
inactivo mientras se está conectado al Storage Center System Manager antes de que finalice la conexión.
7. Cuando haya terminado, haga clic en Aceptar. Se cierra el cuadro de diálogo Editar configuración del usuario local.
8. Haga clic en Aceptar para cerrar el cuadro de diálogo Editar configuración del Storage Center.
Habilitar o deshabilitar el acceso de un usuario de servicio de directorio
Cuando un usuario de servicio de directorio está deshabilitado, no se le permite iniciar sesión.
1. Expanda el menú de Dell Storage Manager y, a continuación, haga clic en Almacenamiento.
2. En la pestaña SC Series, seleccione un Storage Center para abrir la vista Storage Center.
3. En la pestaña Resumen, haga clic en Configuración. Se abre el cuadro de diálogo Editar configuración de Storage Center.
4. Haga clic en la pestaña Usuarios y grupos de usuarios.
5. En la subpestaña Usuarios de directorio, seleccione el usuario y, a continuación, haga clic en Editar configuración. Aparece el
cuadro de diálogo Editar configuración.
6. Habilite o deshabilite el acceso para el usuario de servicio de directorio.
• Para permitir el acceso, seleccione la casilla de verificación Habilitado.
• Para deshabilitar el acceso, desactive la casilla Habilitado.
7. Cuando haya terminado, haga clic en Aceptar. Se cierra el cuadro de diálogo Editar configuración del usuario local.
8. Haga clic en Aceptar para cerrar el cuadro de diálogo Editar configuración del Storage Center.
Modificar la pertenencia al grupo local para un usuario del servicio de directorio
Los grupos de usuarios otorgan acceso a carpetas de volúmenes, servidores y discos para usuarios con el nivel de privilegio
Administrador de volúmenes o Informador.
Requisitos previos
• Al usuario de servicio de directorio se le debe haber otorgado acceso al Storage Center individualmente. Los usuarios a los que
se les haya otorgado acceso en función de un grupo de directorio heredarán la pertenencia a grupo local de la configuración de
grupo de directorio.
Pasos
1. Expanda el menú de Dell Storage Manager y, a continuación, haga clic en Almacenamiento.
2. En la pestaña SC Series, seleccione un Storage Center para abrir la vista Storage Center.
3. En la pestaña Resumen, haga clic en Configuración. Se abre el cuadro de diálogo Editar configuración de Storage Center.
4. Haga clic en la pestaña Usuarios y grupos de usuarios.
5. En la subpestaña Usuarios de directorio, seleccione el usuario y, a continuación, haga clic en Configuración. Se abre el cuadro
de diálogo Editar configuración.
6. Modifique la pertenencia a grupo local del usuario.
a. En el área Grupos de usuarios locales, haga clic en Cambiar. Se abre el cuadro de diálogo Seleccionar grupos de usuarios
locales.
b. (Opcional) Para crear un grupo de usuarios local nuevo, haga clic en Crear grupo de usuarios localy, a continuación,
complete el asistente Crear grupo de usuarios local. Para obtener información sobre la referencia de la interfaz de usuario,
haga clic en Ayuda.
c. Seleccione la casilla de verificación para cada grupo de usuarios local que desea asociar con el usuario local.
94
Mantenimiento de Storage Center

d. Para quitar el usuario local de un grupo local, desactive la casilla de verificación para el grupo.
e. Cuando haya terminado, haga clic en Aceptar. Se cierra el cuadro de diálogo Seleccionar grupos de usuarios locales.
7. Cuando haya terminado, haga clic en Aceptar. Se cierra el cuadro de diálogo Editar configuración del usuario local.
8. Haga clic en Aceptar para cerrar el cuadro de diálogo Editar configuración del Storage Center.
Configurar las preferencias de un usuario de servicio de directorio
De forma predeterminada, cada usuario del Storage Center hereda las preferencias de usuario predeterminadas. Si es necesario, las
preferencias se pueden personalizar de forma individual para un usuario.
1. Expanda el menú de Dell Storage Manager y, a continuación, haga clic en Almacenamiento.
2. En la pestaña SC Series, seleccione un Storage Center para abrir la vista Storage Center.
3. En la pestaña Resumen, haga clic en Configuración. Se abre el cuadro de diálogo Editar configuración de Storage Center.
4. Haga clic en la pestaña Usuarios y grupos de usuarios.
5. En la subpestaña Usuarios de directorio, seleccione el usuario y, a continuación, haga clic en Configuración. Se abre el cuadro
de diálogo Editar configuración.
6. Haga clic en Configurar preferencias de usuario. Se abre el cuadro de diálogo Configurar preferencias de usuario.
7. Modifique las preferencias de usuario según sea necesario y haga clic en Aceptar.
NOTA: Para obtener información de referencia de la interfaz de usuario, haga clic en Ayuda.
8. Cuando haya terminado, haga clic en Aceptar. Se cierra el cuadro de diálogo Editar configuración del usuario local.
9. Haga clic en Aceptar para cerrar el cuadro de diálogo Editar configuración del Storage Center.
Modificar la información descriptiva sobre un usuario de servicio de directorio
La información descriptiva sobre un usuario local incluye su nombre real, departamento, cargo, ubicación, números de teléfono,
direcciones de correo electrónico y notas.
1. Expanda el menú de Dell Storage Manager y, a continuación, haga clic en Almacenamiento.
2. En la pestaña SC Series, seleccione un Storage Center para abrir la vista Storage Center.
3. En la pestaña Resumen, haga clic en Configuración. Se abre el cuadro de diálogo Editar configuración de Storage Center.
4. Haga clic en la pestaña Usuarios y grupos de usuarios.
5. En la subpestaña Usuarios de directorio, seleccione el usuario y, a continuación, haga clic en Configuración. Se abre el cuadro
de diálogo Editar configuración.
6. Haga clic en Configurar preferencias de usuario. Se abre el cuadro de diálogo Configurar preferencias de usuario.
7. Modifique el campo Nombre real según sea necesario.
8. Modifique los campos del área Detalles según sea necesario y, a continuación, haga clic en Aceptar.
NOTA: Para obtener información de referencia de la interfaz de usuario, haga clic en Ayuda.
9. Cuando haya terminado, haga clic en Aceptar. Se cierra el cuadro de diálogo Editar configuración del usuario local.
10. Haga clic en Aceptar para cerrar el cuadro de diálogo Editar configuración del Storage Center.
Eliminar un usuario de servicio de directorio
Elimine un usuario de servicio de directorio si ya no requiere acceso. El usuario que se utilizó para agregar el Storage Center a
Storage Manager no puede eliminarse. El último usuario con privilegio de administrador no se puede eliminar porque Storage Center
requiere al menos un administrador.
1. Expanda el menú de Dell Storage Manager y, a continuación, haga clic en Almacenamiento.
2. En la pestaña SC Series, seleccione un Storage Center para abrir la vista Storage Center.
3. En la pestaña Resumen, haga clic en Configuración. Se abre el cuadro de diálogo Editar configuración de Storage Center.
4. Haga clic en la pestaña Usuarios y grupos de usuarios.
5. En la subpestaña Usuarios de directorio, seleccione el usuario y, a continuación, haga clic en Eliminar. Se abre el cuadro de
diálogo Eliminar.
6. Haga clic en Sí para confirmar y, a continuación, haga clic en Aceptar para cerrar el cuadro de diálogo Editar configuración.
Mantenimiento de Storage Center
95

Restaurar un usuario de servicio de directorio eliminado
Si va a restaurar un usuario eliminado con el privilegio de Administrador de volúmenes o Informador, el usuario debe agregarse a uno
o más grupos de usuarios locales.
1. Expanda el menú de Dell Storage Manager y, a continuación, haga clic en Almacenamiento.
2. En la pestaña SC Series, seleccione un Storage Center para abrir la vista Storage Center.
3. En la pestaña Resumen, haga clic en Configuración. Se abre el cuadro de diálogo Editar configuración de Storage Center.
4. Haga clic en la pestaña Usuarios y grupos de usuarios.
5. En la subpestaña Usuarios de directorio, haga clic en Más acciones → Restaurar usuario. Se abre el asistente Restaurar
usuario eliminado.
6. Seleccione el usuario de servicio de directorio que desea restaurar y, a continuación, haga clic en Siguiente. El asistente avanza
a la página siguiente.
7. (Sólo Administrador de volúmenes e Informador) Agregue el usuario local a uno o más grupos de usuarios locales.
a. En el área Grupos de usuarios locales, haga clic en Cambiar. Se abre el cuadro de diálogo Seleccionar grupos de usuarios
locales.
b. (Opcional) Para crear un grupo de usuarios local nuevo, haga clic en Crear grupo de usuarios localy, a continuación,
complete el asistente
Crear grupo de usuarios local. Para obtener información sobre la referencia de la interfaz de usuario,
haga clic en Ayuda.
c. Seleccione la casilla de verificación para cada grupo de usuarios local que desea asociar con el usuario local.
d. Cuando haya terminado, haga clic en Aceptar. Se cierra el cuadro de diálogo Seleccionar grupos de usuarios locales.
8. Modifique los demás valores del usuario según sea necesario.
NOTA: Para obtener información de referencia de la interfaz de usuario, haga clic en Ayuda.
9. Cuando haya terminado, haga clic en Finalizar para cerrar el asistente y, a continuación, haga clic en Aceptar para cerrar el
cuadro de diálogo
Editar configuración.
Administración de grupos de usuarios de directorio
Si se otorga acceso a un grupo de usuarios de directorio se les otorga acceso a todos los usuarios de directorio que pertenecen al
grupo.
NOTA: Para obtener información de referencia sobre la interfaz de usuario, haga clic en Ayuda.
Concesión de acceso a un grupo de usuarios de directorio
Otorgue acceso a un grupo de usuarios de directorio para permitir que los usuarios de directorio del grupo inicien sesión en el
Storage Center.
Requisitos previos
• El Storage Center debe estar configurado para autenticar a los usuarios con un servicio de directorio externo.
Pasos
1. Expanda el menú de Dell Storage Manager y, a continuación, haga clic en Almacenamiento.
2. En la pestaña SC Series, seleccione un Storage Center para abrir la vista Storage Center.
3. En la pestaña Resumen, haga clic en Configuración. Se abre el cuadro de diálogo Editar configuración de Storage Center.
4. Haga clic en la pestaña Usuarios y grupos de usuarios.
5. Haga clic en Agregar grupo. Se abre el cuadro de diálogo Otorgar acceso a grupos de usuarios de directorio.
6. En el campo Nombre de visualización, escriba un nombre para identificar el grupo de usuarios de directorio.
7. En el campo Nombre distinguido, escriba el nombre distinguido del grupo de usuarios de directorio.
Ejemplo: CN = Nombre de grupo, CN = Usuarios, DC = ejemplo, DC = com
8. En el menú desplegable Privilegio, seleccione el nivel de privilegio que asignar al grupo de usuarios.
• Administrador: cuando se selecciona esta opción, los usuarios de directorio en el grupo tienen acceso completo al Storage
Center.
• Administrador de volúmenes: cuando se selecciona, los usuarios de directorio en el grupo tienen acceso de lectura y
escritura a las carpetas asociadas con los grupos de usuarios asignados.
96
Mantenimiento de Storage Center

• Informador: cuando se selecciona, los usuarios de directorio en el grupo tienen acceso de solo lectura y a las carpetas
asociadas con los grupos de usuarios asignados.
9. (Sólo Administrador de volúmenes o Informador) Agregue uno o más grupos de usuarios locales al grupo de usuarios de
directorio.
a. En el área Grupos de usuarios locales, haga clic en Cambiar. Se muestra el cuadro de diálogo Seleccionar grupos de
usuarios locales
.
b. (Opcional) Para crear un grupo de usuarios local nuevo, haga clic en Crear grupo de usuarios localy, a continuación,
complete el asistente Crear grupo de usuarios local. Para obtener información sobre la referencia de la interfaz de usuario,
haga clic en Ayuda.
c. Seleccione la casilla de verificación para cada grupo de usuarios local que desea asociar con el grupo de usuarios de
directorio.
d. Cuando haya terminado, haga clic en Aceptar. Se cierra el cuadro de diálogo Seleccionar grupos de usuarios locales.
10. Cuando haya terminado, haga clic en Aceptar. Se cierra el cuadro de diálogo Otorgar acceso a grupos de usuarios de
directorio.
11. Haga clic en Aceptar para cerrar el cuadro de diálogo Editar configuración.
Aumentar el nivel de privilegio para un grupo de usuarios de directorio
El nivel de privilegio puede aumentarse para los grupos de usuarios del servicio de directorio que tienen el privilegio de Administrador
de volúmenes o Informador. El nivel de privilegio para un grupo de servicios de directorio no se puede reducir.
1. Expanda el menú de Dell Storage Manager y, a continuación, haga clic en Almacenamiento.
2. En la pestaña SC Series, seleccione un Storage Center para abrir la vista Storage Center.
3. En la pestaña Resumen, haga clic en Configuración. Se abre el cuadro de diálogo Editar configuración de Storage Center.
4. Haga clic en la pestaña Usuarios y grupos de usuarios.
5. En la subpestaña Grupo de usuarios de directorio, seleccione el grupo de usuarios de directorio y, a continuación, haga clic en
Editar configuración. Se abre el cuadro de diálogo Editar configuración.
6. En el menú desplegable Privilegio, seleccione el nivel de privilegio que asignar al grupo de usuarios.
• Administrador: cuando se selecciona esta opción, los usuarios de directorio en el grupo tienen acceso completo al Storage
Center.
• Administrador de volúmenes: cuando se selecciona esta opción, los usuarios de directorio en el grupo tienen acceso de
lectura y escritura a las carpetas asociadas con los grupos de usuarios asignados.
• Informador: cuando se selecciona esta opción, los usuarios de directorio en el grupo tienen acceso de solo lectura a las
carpetas asociadas con los grupos de usuarios asignados.
7. Cuando haya terminado, haga clic en Aceptar. Se cierra el cuadro de diálogo Editar configuración.
8. Haga clic en Aceptar para cerrar el cuadro de diálogo Editar configuración del Storage Center.
Modificar la pertenencia a un grupo local para un grupo de usuarios de directorio
Los grupos de usuarios locales otorgan acceso a carpetas de volúmenes, servidores y discos para grupos de usuarios de directorio
con el nivel de privilegio Administrador de volúmenes o Informador.
1. Expanda el menú de Dell Storage Manager y, a continuación, haga clic en Almacenamiento.
2. En la pestaña SC Series, seleccione un Storage Center para abrir la vista Storage Center.
3. En la pestaña Resumen, haga clic en Configuración. Se abre el cuadro de diálogo Editar configuración de Storage Center.
4. Haga clic en la pestaña Usuarios y grupos de usuarios.
5. En la subpestaña Grupo de usuarios de directorio, seleccione el grupo de usuarios de directorio y, a continuación, haga clic en
Editar configuración. Aparece el cuadro de diálogo Editar configuración.
6. Modifique la pertenencia a grupo de usuarios de directorio.
a. En el área Grupos de usuarios locales, haga clic en Cambiar. Se muestra el cuadro de diálogo Seleccionar grupos de
usuarios locales.
b. (Opcional) Para crear un grupo de usuarios local nuevo, haga clic en Crear grupo de usuarios localy, a continuación,
complete el asistente
Crear grupo de usuarios local. Para obtener información sobre la referencia de la interfaz de usuario,
haga clic en Ayuda.
c. Seleccione la casilla de verificación para cada grupo de usuarios local que desea asociar con el grupo de usuarios de
directorio.
Mantenimiento de Storage Center
97

d. Para quitar el grupo de usuarios de directorio de un grupo local, desactive la casilla de verificación para el grupo local.
e. Cuando haya terminado, haga clic en Aceptar. Se cierra el cuadro de diálogo Seleccionar grupos de usuarios locales.
7. Cuando haya terminado, haga clic en Aceptar. Se cierra el cuadro de diálogo Editar configuración.
8. Haga clic en Aceptar para cerrar el cuadro de diálogo Editar configuración del Storage Center.
Eliminar un grupo de usuarios de directorio
Elimine un grupo de usuarios de directorio si ya no desea permitir el acceso a los usuarios de directorio que pertenecen al grupo.
Requisitos previos
El Storage Center debe añadirse al Storage Manager utilizando un usuario de Storage Center con privilegios de administrador.
Pasos
1. Expanda el menú de Dell Storage Manager y, a continuación, haga clic en Almacenamiento.
2. En la pestaña SC Series, seleccione un Storage Center para abrir la vista Storage Center.
3. En la pestaña Resumen, haga clic en Configuración. Se abre el cuadro de diálogo Editar configuración de Storage Center.
4. Haga clic en la pestaña Usuarios y grupos de usuarios.
5. En la subpestaña Grupos de usuarios de directorio, seleccione el grupo de usuarios de directorio y, a continuación, haga clic en
Eliminar. Se abre el cuadro de diálogo Eliminar.
6. Haga clic en Aceptar para confirmar.
7. Haga clic en Aceptar para cerrar el cuadro de diálogo Editar configuración del Storage Center.
Administración de puertos de E/S de Front-End
Los puertos de front-end conectan un Storage Center directamente a un servidor mediante conexiones SAS o a redes Ethernet y
redes Fabric Fibre Channel (FC) que contienen servidores que utilizan almacenamiento. Se pueden designar iSCSI, FC o puertos
SAS de E/S para su uso como puertos de front-end.
NOTA: Para clientes de Storage Manager conectados a una controladora de la serie SCv2000 con un Data Collector: si
se trata de una controladora de la serie SCv2000 se conecta a un servidor con front-end SAS, no se observará nada
relacionado con dicha conexión SAS en la vista de servidores de
Storage Manager.
Modos de conectividad de front-end
Storage Center utiliza el modo heredado, el modo de puerto virtual o el modo de puerto de ALUA para transportar datos a los
servidores que utilizan el almacenamiento SAN. En el modo heredado los puertos de E/S front-end se configuran en pares de
puertos principal y reservado. En el modo de puerto virtual, todos los puertos están activos, y si falla un puerto se distribuye la carga
entre los demás puertos dentro del mismo dominio de error. En el modo de puerto de ALUA, los volúmenes se asignan mediante dos
rutas de acceso, activa y pasiva.
NOTA: En el modo Heredado, los puertos de reserva y puertos principales residen en controladoras distintas, lo que
proporciona solo conmutación por error a nivel de controladora. El modo Heredado no proporciona conmutación por
error a nivel de puerto.
El modo de conectividad de front-end se configura por separado para Fibre Channel e iSCSI. Ambos tipos de transporte se pueden
configurar para que utilicen el mismo o modos diferentes para satisfacer las necesidades de la infraestructura de red. Por ejemplo, un
Storage Center puede configurarse para que utilice el modo de puerto virtual para iSCSI y el modo heredado para FC.
• El modo de conectividad de front-end para puertos FC e iSCSI se seleccionará inicialmente durante la implementación del
Storage Center.
• Después de la implementación, los puertos FC y/o iSCSI de front-end se pueden cambiar del modo heredado al modo de puerto
virtual.
– Después de configurar los puertos FC y/o iSCSI para el modo de puerto virtual, no podrán volver a cambiarse a modo
heredado.
NOTA: Dell recomienda encarecidamente utilizar el modo de puerto virtual a menos que el entorno de red no
cumpla con los requisitos del modo de puerto virtual.
• El modo de conectividad de front-end para front-end de SAS siempre es el modo de puerto de ALUA y no se puede cambiar.
98
Mantenimiento de Storage Center

Modo de puerto virtual
El modo de puerto virtual proporciona redundancia de puerto y de controladora mediante la conexión de varios puertos activos a
cada conmutador Ethernet o Fibre Channel.
En el modo de puerto virtual, cada puerto físico tiene un World Wide Name (WWN), y también se asigna un WWN virtual adicional.
Los servidores destinan sólo los WWN virtuales. En condiciones normales, todos los puertos procesan E/S. En caso de que un
puerto o una controladora fallen, se moverá un WWN virtual a otro WWN físico del mismo dominio de error. Cuando el error se ha
resuelto y los puertos están reequilibrados, el puerto virtual vuelve al puerto físico preferido.
El modo de puerto virtual proporciona las siguientes ventajas sobre el modo heredado:
• Mayor rendimiento: como todos los puertos están activos, se encuentra disponible un ancho de banda de front-end adicional sin
necesidad de sacrificar redundancia.
• Mejor redundancia: los puertos pueden realizar una conmutación por error individualmente en lugar de por controladora.
• Configuración iSCSI simplificada: cada dominio con error dispone de un puerto de control iSCSI que coordina la detección de
los puertos iSCSI en el dominio. Cuando el objetivo del servidor es la dirección IP del puerto iSCSI, éste detecta todos los puertos
del dominio con error automáticamente.
Modo de puerto de ALUA
Acceso asimétrico de unidad lógica (ALUA) proporciona redundancia de puerto y de controladora para conexiones SAS de front-
end.
Los volúmenes asignados a un servidor mediante front-end de SAS también tienen redundancia de puerto y de controladora. Los
volúmenes asignados a través de SAS se asignan a ambas controladoras. La asignación de volúmenes es Activo/optimizado en una
controladora y en espera en la otra controladora. Si el puerto o la controladora falla en la controladora activa, las rutas de acceso a la
otra controladora pasan a Activo/optimizado. La asignación en la primera controladora cambia a modo de espera. Cuando el puerto
o la controladora se recupera, la asignación a la primera controladora vuelve a Activo/optimizado y la asignación a la segunda
controladora vuelve al modo de espera.
Modo heredado
El modo heredado proporciona redundancia de controladora para un Storage Center de doble controladora mediante la conexión de
varios puertos principales y reservados a cada conmutador Fibre Channel o Ethernet.
En modo heredado, cada puerto principal de una controladora está emparejado con un puerto reservado correspondiente de la otra
controladora. Durante condiciones normales, los puertos principales procesan la IO y los puertos reservados están en modo de
espera. Si falla una controladora, los puertos principales conmutan por error a los puertos reservados correspondientes de la otra
controladora. Este enfoque garantiza que los servidores conectados al conmutador no pierdan conectividad si una de las
controladoras falla. Para obtener un rendimiento óptimo, los puertos principales deben distribuirse uniformemente entre ambas
controladoras. Si es posible, deben realizarse conexiones de front-end en tarjetas de IO de controladora independientes para mejorar
la redundancia.
Dominios de error
Los puertos de front-end se categorizan en dominios de error que identifican el movimiento de puerto permitido cuando una
controladora se reinicia o falla un puerto. Los modos de error y la actividad del puerto dependen de si el Storage Center está
configurado para el modo heredado, el modo de puerto de ALUA o el modo de puerto virtual.
Dominios de error para controladoras de la serie SCv2000
Cuando se utiliza en controladoras de la serie SCv2000, Storage Center se encarga la creación y la modificación de todos los
dominios de error.
Comportamiento de los dominios de error en las controladoras de la serie SCv2000:
• Los dominios de error se generan de forma automática.
• Siempre hay dos dominios de error para E/S tanto en las configuraciones Fibre Channel e iSCSI, que no incluyen dominios de
sólo replicación.
• Los dominios de error se crean de forma automática para puertos Ethernet Flex/Embedded.
Mantenimiento de Storage Center
99

• Para puertos SAS de front-end se crean cuatro dominios de error.
NOTA: Los dominios de error no pueden modificarlos los usuarios con controladoras de la serie SCv2000.
Dominios con error en Modo de puerto virtual
En el modo de puerto virtual, los dominios de error agrupan puertos front-end que están conectados a la misma red Fabric Fibre
Channel o red Ethernet. Todos los puertos de un dominio de error están disponibles para IO. Si un puerto falla, la IO se direcciona a
otro puerto en el dominio de error.
Los siguientes requisitos corresponden a los dominios con error en el modo de puerto virtual:
• Los dominios de error se crean para cada red Fabric Fibre Channel o red Ethernet de front-end.
• Un dominio con error debe contener un solo tipo de soporte de transporte (FC o iSCSI, pero no ambos).
PRECAUCIÓN: Solo para iSCSI, los servidores inician las operaciones de E/S a los puertos iSCSI a través del puerto
de control del dominio de error. Si se mueve un puerto iSCSI a un dominio de error diferente, su puerto de control
cambia. Este cambio interrumpe cualquier servicio iniciado a través del puerto de control anterior. Si se mueve un
puerto iSCSI a un dominio de error diferente, tendrá que volver a configurar los iniciadores iSCSI del servidor antes
de reanudar el servicio.
• En cada dominio de error, la práctica recomendada es conectar al menos dos cables de cada controladora a la red Fabric de
Fibre Channel o a la red Ethernet.
Dominios con error en el Modo Heredado
En el modo heredado, cada par de puertos principal y reservado se agrupan en un dominio de error. El dominio de error determina
qué puertos están permitidos entre sí para la conmutación por error.
Los siguientes requisitos se aplican a los dominios de error en modo heredado de un controladora de Storage Center doble:
• Un dominio de error debe contener un tipo de soporte de transporte (FC o iSCSI, pero no los dos).
• Un dominio de error debe contener un puerto primario y un puerto reservado.
• El puerto reservado debe encontrarse en una controladora diferente al puerto principal.
NOTA: En el caso de un controladora con una sola Storage Center, sólo se necesita un dominio de error para cada
tipo de transporte (FC o iSCSI) porque no existen puertos reservados.
Comportamiento de la conmutación por error
El modo heredado, el modo de puerto de ALUA y el modo de puerto virtual se comportan de forma diferente durante condiciones de
error porque utilizan diferentes mecanismos para proporcionar tolerancia a errores.
Situación
Modo de puerto virtual Modo heredado Modo de puerto de ALUA
Condiciones de
funcionamiento normal
Todos los puertos están activos
y pasan E/S.
• Los puertos principales
pasan E/S.
• Los puertos reservados
permanecen en modo de
espera hasta que se
produzca un error en la
controladora.
• Los puertos activos/
optimizados pasan E/S.
• Los puertos en espera
permanecen en modo de
espera hasta que se
produzca un error de
controladora o de puerto.
Una controladora falla en
un Storage Center de
controladora doble
Los puertos virtuales de la
controladora en error se mueven
a puertos físicos de la
controladora en funcionamiento.
Los puertos principales de la
controladora defectuosa realizan
la conmutación por error con los
puertos reservados de la
controladora en funcionamiento.
Los puertos activos/optimizados
de la controladora defectuosa
realizan la conmutación por error
con los puertos en espera de la
controladora en funcionamiento.
Un único puerto falla
(Storage Center con
controladora simple o
doble)
Un puerto individual mueve sus
funciones a otro puerto en el
dominio en error.
El puerto no realiza la
conmutación por error debido a
que no había ningún error en la
controladora. Si hubiera una
segunda ruta de acceso
disponible, el software MPIO en
El puerto se conmuta por error al
puerto en espera en la
controladora en funcionamiento.
100
Mantenimiento de Storage Center

Situación Modo de puerto virtual Modo heredado Modo de puerto de ALUA
el servidor ofrece tolerancia a
errores.
Administración de hardware de puertos de E/S de Front-End
A los puertos FC e iSCSI de front-end se les puede cambiar el nombre y supervisarse con definiciones de umbral. Los puertos iSCSI
pueden tener la configuración de red asignada y probarse su conectividad de red.
NOTA: Para obtener información de referencia de la interfaz de usuario, haga clic en Ayuda.
Cambiar el nombre a un puerto de E/S de Front-End
Establezca un nombre de visualización para un puerto de E/S físico o virtual a fin de que sea más identificable.
1. Expanda el menú de Dell Storage Manager y, a continuación, haga clic en Almacenamiento.
2. En la pestaña SC Series, seleccione un Storage Center para abrir la vista Storage Center.
3. Haga clic en la pestaña Almacenamiento y, a continuación, en la subpestaña Dominios de error.
4. Haga clic en la pestaña Puertos de front-end.
5. Seleccione el puerto de E/S y, a continuación, haga clic en Editar. Se abre el cuadro de diálogo Editar puerto.
6. En el campo Nombre, escriba un nombre descriptivo para el puerto de E/S.
7. Haga clic en Aceptar.
Establecer o modificar la dirección IP de un solo puerto iSCSI
Los servidores destinan la dirección IP del puerto iSCSI para iniciar conexiones iSCSI con el Storage Center.
1. Expanda el menú de Dell Storage Manager y, a continuación, haga clic en Almacenamiento.
2. En la pestaña SC Series, seleccione un Storage Center para abrir la vista Storage Center.
3. Haga clic en la pestaña Almacenamiento y, a continuación, en la subpestaña Dominios de error.
4. Haga clic en la pestaña Puertos de front-end.
5. Seleccione el puerto de E/S y, a continuación, haga clic en Editar. Se abre el cuadro de diálogo Editar puerto.
6. En el campo Dirección IPv4, escriba la nueva dirección IPv4 para el puerto de E/S iSCSI.
7. Haga clic en Aceptar.
Probar la conectividad de red para un puerto iSCSI
Pruebe la conectividad de un puerto de E/S iSCSI mediante un ping en un puerto o host de la red.
1. Expanda el menú de Dell Storage Manager y, a continuación, haga clic en Almacenamiento.
2. En la pestaña SC Series, seleccione un Storage Center para abrir la vista Storage Center.
3. Haga clic en la pestaña Almacenamiento y, a continuación, en la subpestaña Dominios de error.
4. Haga clic en la pestaña Puertos de front-end.
5. Seleccione el puerto de E/S, haga clic en Dirección ping. Se abre el cuadro de diálogo Dirección ping.
6. Si el puerto utiliza una dirección IPv4, en el campo Dirección IPv4, escriba la dirección IP del host para el que desea probar la
conectividad.
7. En el menú desplegable Tamaño del comando ping, seleccione un tamaño en bytes para los paquetes de ping, sin incluir la
sobrecarga. Si selecciona Otro, escriba un valor entre 1 y 17 000 bytes en el campo debajo del menú.
NOTA: Es posible que el menú desplegable Tamaño del comando ping no aparezca en función de las tarjetas de E/S
del hardware que utilice el Storage Center.
8. Haga clic en Aceptar. Un mensaje muestra los resultados de la prueba.
Mantenimiento de Storage Center
101

NOTA: Si el puerto físico o el puerto virtual está ubicado en una tarjeta iSCSI Chelsio, la primera prueba de ping a
una dirección IP específica fallará y aparecerá el mensaje de error SendPing: No ARP entry for
nn.nn.nn.nn, sending ARP now. Try again later. Ejecute la prueba de ping para verificar la
conectividad.
9. Haga clic en Aceptar para cerrar el mensaje.
Vínculos relacionados
Probar la conectividad de red para un puerto iSCSI en un dominio de error
Establecer definiciones de alerta de umbral para un puerto de E/S de Front-End
Configure una o más las definiciones de alerta de umbral de un puerto de E/S si desea que se le notifique cuando un puerto de E/S
alcance los umbrales de latencia o ancho de banda específicos.
1. Expanda el menú de Dell Storage Manager y, a continuación, haga clic en Almacenamiento.
2. En la pestaña SC Series, seleccione un Storage Center para abrir la vista Storage Center.
3. Haga clic en la pestaña Almacenamiento y, a continuación, en la subpestaña Dominios de error.
4. Haga clic en la pestaña Puertos de front-end.
5. Seleccione el puerto de E/S.
6. Haga clic en Establecer umbrales. Se abre el cuadro de diálogo Establecer definiciones de alertas de umbral.
7. Haga clic en Nueva definición de umbral. Se abre el cuadro de diálogo Nueva definición de umbral.
8. Configure los atributos de definición de umbral según sea necesario y, a continuación, haga clic en Aceptar. Estos atributos se
describen en la ayuda en línea.
9. En la tabla Definiciones de alertas disponibles, seleccione la nueva Definición de alerta de umbral.
10. Haga clic en Establecer definición.
11. Haga clic en Aceptar para cerrar el cuadro de diálogo Establecer definiciones de alertas de umbral.
Configuración de puertos de E/S de Front-End (SAS y Fibre Channel)
En los sistemas de almacenamiento de las series SCv2000, los puertos deben estar configurados para poder ser utilizarlos como
puertos front-end. Después de que Storage Manager configura el puerto, también se agrega a un dominio de error.
Requisitos previos
• El Storage Center debe ser un sistema de almacenamiento de la serie SCv2000.
• El puerto no puede estar ya configurado.
Pasos
1. Expanda el menú de Dell Storage Manager y, a continuación, haga clic en Almacenamiento.
2. En la pestaña SC Series, seleccione un Storage Center para abrir la vista Storage Center.
3. Haga clic en la pestaña Almacenamiento y, a continuación, en la subpestaña Dominios de error.
4. Haga clic en la pestaña Puertos no configurados.
5. Seleccione un puerto de E/S Fibre Channel o SAS sin configurar.
6. Haga clic en Configurar puerto.
Storage Manager configura el puerto como un puerto de front-end.
Configuración de puertos de E/S de Front-End (iSCSI)
En los sistemas de almacenamiento de las series SCv2000, los puertos deben estar configurados para poder ser utilizarlos como
puertos front-end. Después de que Storage Manager configura el puerto, también se agrega a un dominio de error.
Requisitos previos
• El Storage Center debe ser un sistema de almacenamiento de la serie SCv2000.
• El puerto no puede estar ya configurado.
Pasos
1. Expanda el menú de Dell Storage Manager y, a continuación, haga clic en Almacenamiento.
2. En la pestaña SC Series, seleccione un Storage Center para abrir la vista Storage Center.
102
Mantenimiento de Storage Center

3. Haga clic en la pestaña Almacenamiento y, a continuación, en la subpestaña Dominios de error.
4. Haga clic en la pestaña Puertos no configurados.
5. Seleccione un puerto de E/S iSCSI sin configurar.
6. Haga clic en Configurar puerto. Se abre el cuadro de diálogo Configurar puerto.
7. En el campo Dirección IPv4, escriba la nueva dirección IP para el puerto de E/S iSCSI.
8. Haga clic en Aceptar.
Storage Manager configura el puerto de E/S y lo agrega al dominio de error iSCSI.
Desconfiguración de puertos de E/S de Front-End
En los sistemas de almacenamiento de las series SCv2000, cuando un puerto está inactivo y no se va a utilizar, desconfigure el
puerto.
Requisitos previos
• El Storage Center debe ser un sistema de almacenamiento de la serie SCv2000.
• El puerto debe estar inactivo.
Pasos
1. Expanda el menú de Dell Storage Manager y, a continuación, haga clic en Almacenamiento.
2. En la pestaña SC Series, seleccione un Storage Center para abrir la vista Storage Center.
3. Haga clic en la pestaña Almacenamiento y, a continuación, en la subpestaña Dominios de error.
4. Haga clic en la pestaña Puertos de front-end.
5. Seleccione un puerto de E/S inactivo.
6. Haga clic en Desconfigurar puerto. Se abre el cuadro de diálogo de confirmación Desconfigurar puerto.
7. Haga clic en Aceptar.
Storage Manager desconfigura el puerto.
Conversión de puertos de front-end al modo de puerto virtual
Utilice Dell Storage Manager para convertir todos puertos de E/S de Fibre Channel o de front-end iSCI al modo de puerto virtual.
Después de que se haya completado la conversión, los puertos no se pueden volver a convertir al modo heredado.
Requisitos previos
Los puertos deben estar en el modo de puerto heredado.
NOTA: Esta operación no se puede deshacer. Después de que los puertos se conviertan al modo de puerto virtual, no
pueden convertirse de nuevo.
Pasos
1. Expanda el menú de Dell Storage Manager y, a continuación, haga clic en Almacenamiento.
2. En la pestaña SC Series, seleccione un Storage Center.
3. Haga clic en la pestaña Almacenamiento y, a continuación, en la subpestaña Dominios de error.
4. En la pestaña Dominios de error, haga clic en Convertir → iSCSI al modo de puerto virtual o Convertir → Fibre Channel al
modo de puerto virtual
. Se abre el cuadro de diálogo de confirmación Convertir al modo de puerto virtual.
5. Si convierte un puerto iSCSI que está actualmente en un dominio de error, escriba una nueva dirección IP para utilizarla en el
puerto principal de cada dominio de error iSCSI.
6. Haga clic en Aceptar.
Administración de hardware de puertos de E/S de Back-End
Se puede cambiar el nombre de los puertos SAS Back-end y pueden supervisarse con definiciones de umbrales.
Mantenimiento de Storage Center
103

Cambiar el nombre a un puerto de E/S de Back-End
Establezca un nombre de visualización para un puerto de E/S a fin de que sea más identificable.
1. Expanda el menú de Dell Storage Manager y, a continuación, haga clic en Almacenamiento.
2. En la pestaña SC Series, seleccione un Storage Center para abrir la vista Storage Center.
3. Haga clic en la pestaña Almacenamiento y, a continuación, en la subpestaña Dominios de error.
4. Haga clic en la pestaña Puertos back-end.
5. Seleccione el puerto de E/S y, a continuación, haga clic en Editar. Se abre el cuadro de diálogo Editar puerto.
6. En el campo Nombre, escriba un nombre descriptivo para el puerto de E/S.
7. Haga clic en Aceptar.
Establecer definiciones de alerta de umbral para un puerto de E/S de Back-End
Configure una o más las definiciones de alerta de umbral de un puerto de E/S si desea que se le notifique cuando un puerto de E/S
alcance los umbrales de latencia o ancho de banda específicos.
1. Expanda el menú de Dell Storage Manager y, a continuación, haga clic en Almacenamiento.
2. En la pestaña SC Series, seleccione un Storage Center para abrir la vista Storage Center.
3. Haga clic en la pestaña Almacenamiento y, a continuación, en la subpestaña Dominios de error.
4. Haga clic en la pestaña Puertos back-end.
5. Seleccione el puerto de E/S.
6. Haga clic en Establecer umbrales. Se abre el cuadro de diálogo Establecer definiciones de alertas de umbral.
7. Haga clic en Nueva definición de umbral. Se abre el cuadro de diálogo Nueva definición de umbral.
8. Configure los atributos de definición de umbral según sea necesario y, a continuación, haga clic en Aceptar.
9. En la tabla Definiciones de alertas disponibles, seleccione la nueva Definición de alerta de umbral.
10. Haga clic en Establecer definición.
11. Haga clic en Aceptar para cerrar el cuadro de diálogo Establecer definiciones de alertas de umbral.
Configuración de puertos de E/S de Back-End
En las controladoras de la serie SCv2000, los puertos deben estar configurados para poder ser utilizarlos como puertos back-end.
Después de que Storage Manager configure el puerto, también se agrega a un dominio de error.
Requisitos previos
• El Storage Center debe ser un sistema de almacenamiento de la serie SCv2000.
• El puerto no puede estar ya configurado.
Pasos
1. Expanda el menú de Dell Storage Manager y, a continuación, haga clic en Almacenamiento.
2. En la pestaña SC Series, seleccione un Storage Center para abrir la vista Storage Center.
3. Haga clic en la pestaña Almacenamiento y, a continuación, en la subpestaña Dominios de error.
4. Haga clic en la pestaña Puertos no configurados.
5. Seleccione un puerto de E/S SAS sin configurar.
6. Haga clic en Configurar como Back-End.
Storage Manager configura el puerto como un puerto de back-end.
104
Mantenimiento de Storage Center

Agrupamiento de puertos de IO de canal de Fibre Channel con
dominios de error
Los puertos de front-end se categorizan en dominios de error que identifican el movimiento de puerto permitido cuando una
controladora se reinicia o falla un puerto. Los puertos que pertenecen al mismo dominio de error pueden realizar la conmutación por
error entre sí, ya que éstos tienen conectividad con los mismos recursos.
NOTA: Para obtener información de referencia sobre la interfaz de usuario, haga clic en Ayuda.
Crear un dominio de error de Fibre Channel
Cree un dominio de error Fibre Channel para agrupar los puertos FC para fines de conmutación por error.
Requisitos previos
Los puertos FC que se agregarán al dominio de error deben estar sin configurar. Los puertos que ya se han agregado a un dominio
de error o designado como puertos back-end no se pueden agregar a un dominio de error nuevo.
• En el modo de puerto virtual, todos los puertos FC que están conectados a la misma red Fabric FC deben agregarse al mismo
dominio de error.
• En modo heredado, cada par de puertos principal y reservado que esté conectado a la misma red Fabric FC deberá agregarse a
un único dominio de error. El puerto primario debe estar ubicado en una controladora diferente que el puerto secundario.
Sobre esta tarea
NOTA: Los puertos Fibre Channel deben configurarse en el modo de puerto virtual cuando se utilizan controladoras de la
serie SCv2000. El modo heredado no es compatible.
Pasos
1. Expanda el menú de Dell Storage Manager y, a continuación, haga clic en Almacenamiento.
2. En la pestaña SC Series, seleccione un Storage Center para abrir la vista Storage Center.
3. Haga clic en la pestaña Almacenamiento y, a continuación, en la subpestaña Dominios de error.
4. En la subpestaña Dominios de error, haga clic en Nuevo → Dominio de error de Fibre Channel. Se abre el cuadro de diálogo
Crear un dominio de error de Fibre Channel.
5. En el campo Nombre, escriba un nombre para el dominio de error.
6. En la tabla Puertos, seleccione los puertos Fibre Channel que agregar al dominio de error. Todos los puertos FC en el dominio
de error deben estar conectados a la misma red Fabric FC.
7. Haga clic en Aceptar.
Cambiar el nombre a un dominio de error de Fibre Channel
El nombre de dominio de error permite a los administradores identificar el dominio de error.
1. Expanda el menú de Dell Storage Manager y, a continuación, haga clic en Almacenamiento.
2. En la pestaña SC Series, seleccione un Storage Center para abrir la vista Storage Center.
3. Haga clic en la pestaña Almacenamiento y, a continuación, en la subpestaña Dominios de error.
4. En la subpestaña Dominios de error, seleccione el dominio de error y, a continuación, haga clic en Editar. Se abre el cuadro de
diálogo Editar dominio de error de Fibre Channel.
5. En el campo Nombre, escriba un nombre para el dominio de error.
6. Haga clic en Aceptar.
Agrupamiento de puertos de IO iSCSI con dominios de error
Los puertos de front-end se categorizan en dominios de error que identifican el movimiento de puerto permitido cuando una
controladora se reinicia o falla un puerto. Los puertos que pertenecen al mismo dominio de error pueden realizar la conmutación por
error entre sí, ya que éstos tienen conectividad con los mismos recursos.
Mantenimiento de Storage Center
105

NOTA: Para controladoras de almacenamiento SC4020, el puerto iSCSI Ethernet de 10 Gb en cada módulo de la
controladora de almacenamiento sólo se utiliza para la replicación a otro Storage Center. La conectividad de front-end a
los servidores no es compatible con estos puertos.
Soporte de etiquetado de VLAN iSCSI
Los puertos iSCSI de un dominio de error se pueden configurar para que utilicen una Id. de VLAN. Para cada Storage Center, uno de
los dos niveles de funcionalidad de VLAN estará disponible en función de la versión del sistema operativo del Storage Center, el
modelo de controladora de Storage Center y el hardware iSCSI. La funcionalidad de VLAN básica se denomina etiquetado de VLAN
único y la funcionalidad de VLAN mejorada se denomina etiquetado de VLAN múltiple.
Etiquetado VLAN único
Si un Storage Center admite etiquetado de VLAN único, puede configurarse un máximo de 1 Id. de VLAN para cada puerto de IO
iSCSI. Un puerto de IO iSCSI puede pertenecer a un único dominio de error, y todos los puertos en el mismo dominio de error usan el
mismo Id. de VLAN.
Todos los Storage Center de versiones compatibles con Storage Manager admiten el etiquetado de VLAN único.
Etiquetado VLAN múltiple
Si un Storage Center admite etiquetado de VLAN múltiple, puede configurarse un máximo de 64 Id. de VLAN para cada puerto de IO
iSCSI. Un puerto de IO iSCSI puede pertenecer a un máximo de 64 dominios de error, uno para cada VLAN.
Los Storage Centers que cumplen con los requisitos de etiquetado de VLAN múltiple, admiten etiquetado de VLAN múltiple.
Multi-VLAN Tagging Requirements
The following table lists the requirements that a Storage Center must meet to support multi-VLAN tagging.
Requirement
Description
Storage Center OS Version 6.5 or later must be installed on the Storage Center.
Storage Center controladora model The Storage Center must have SC8000, SC4020, or CT-SC040
model controladoras.
Storage Center iSCSI IO card hardware Chelsio T3/T5 10G iSCSI cards must be installed in the Storage
Center.
Storage Center front-end connectivity mode The Storage Center iSCSI ports must be configured for virtual
port mode. Legacy mode is not supported.
Tipos de dominios de error de iSCSI
Cuando un Storage Center cumple con los requisitos de etiquetado de VLAN múltiple, se pueden crear dos tipos de dominios de
error iSCSI.
• Físico: El primer dominio de error configurado para un conjunto determinado de puertos iSCSI.
– Los dominios de error físicos no requieren una Id. de VLAN, pero pueden configurarse para usar una Id. de VLAN.
– Los dominios de error físicos admiten replicación iSCSI a y desde Storage Centers remotos.
• Virtual: los dominios de error de VLAN configurados para el mismo conjunto de puertos iSCSI se denominan dominios de error
virtuales.
– Los dominios de error virtuales deben tener asignados una Id. de VLAN.
– Los dominios de error virtuales no admiten replicación iSCSI.
– Los dominios de error virtuales no admiten IPv6.
Creación de dominios de error de iSCSI
Cree un dominio de error de iSCSI en un grupo de puertos que puedan realizar la conmutación por error entre sí, ya que éstos tienen
conectividad con los mismos recursos.
NOTA: Para obtener información de referencia de la interfaz de usuario, haga clic en Ayuda.
106
Mantenimiento de Storage Center

Creación de un dominio de error iSCSI
Cree un dominio de error iSCSI para agrupar los puertos físicos para fines de conmutación por error.
Requisitos previos
• En el modo de puerto virtual, todos los puertos iSCSI que están conectados a la misma red iSCSI deben agregarse al mismo
dominio de error.
• En modo heredado, cada par de puertos principal y reservado que estén conectados a la misma red iSCSI deberán agregarse a
un único dominio de error. El puerto primario debe estar ubicado en una controladora diferente al puerto secundario.
• Los puertos físicos no pueden seleccionarse y agregarse a un dominio de error si ya estaban agregados a otro dominio de error.
• A cada puerto iSCSI que desea agregar al dominio de error se le debe asignar una dirección IP, una máscara de subred y puerta
de enlace de la misma red que el puerto de control iSCSI para el dominio de error.
Sobre esta tarea
NOTA: Los puertos iSCSI deben configurarse en modo de puerto virtual cuando se utilizan controladoras de la serie
SCv2000. El modo heredado no es compatible.
Pasos
1. Expanda el menú de Dell Storage Manager y, a continuación, haga clic en Almacenamiento.
2. En la pestaña SC Series, seleccione un Storage Center para abrir la vista Storage Center.
3. Haga clic en la pestaña Almacenamiento y, a continuación, en la subpestaña Dominios de error.
4. En la subpestaña Dominios de error, haga clic en Nuevo → Dominio de error iSCSI. Se abre el cuadro de diálogo Crear
dominio de error iSCSI.
5. En el campo Nombre, escriba un nombre para el dominio de error.
6. Configure una dirección IP y una puerta de enlace para el puerto de control iSCSI en el dominio de error. Los servidores tienen
como destino esta dirección IP que utiliza iniciadores iSCSI, y el Storage Center redirecciona las conexiones iSCSI individuales al
puerto virtual correspondiente.
a. En el campo Dirección IPv4 de destino, escriba una dirección IP que asignar al puerto de control iSCSI.
b. En el campo Máscara de subred, escriba la máscara de subred de la dirección IP conocida.
c. En el campo Dirección IPv4 de puerta de enlace, escriba la dirección IP de la puerta de enlace predeterminada de la red
iSCSI.
7. En la tabla Puertos, seleccione los puertos iSCSI que agregar al dominio de error. Todos los puertos iSCSI del dominio de error
deben estar conectados a la misma red Ethernet.
Si crea un dominio de error físico, los puertos físicos solo aparecen en la lista si aún no están asignados a ningún dominio de
error.
8. Haga clic en Aceptar.
Vínculos relacionados
Establecer o modificar la dirección IP de un solo puerto iSCSI
Agregar un Id. de VLAN para un dominio de error iSCSI físico
Soporte de etiquetado de VLAN iSCSI
Cuadro de diálogo Crear una copia de VLAN de un dominio de error iSCSI
Para agregar una Id. de VLAN a los puertos iSCSI que ya están en uso, utilice un dominio de error iSCSI existente como base para un
nuevo dominio de error iSCSI de VLAN.
Requisitos previos
• El Storage Center debe cumplir los requisitos de etiquetado de VLAN múltiple.
• Los dominios de error virtuales no admiten IPv6.
Pasos
1. Expanda el menú de Dell Storage Manager y, a continuación, haga clic en Almacenamiento.
2. En la pestaña SC Series, seleccione un Storage Center para abrir la vista Storage Center.
3. Haga clic en la pestaña Almacenamiento y, a continuación, en la subpestaña Dominios de error.
4. En la subpestaña Dominios de error, haga clic en Más acciones → Crear copia de VLAN. Se abre el cuadro de diálogo Crear
copia de VLAN.
Mantenimiento de Storage Center
107

5. En el campo Nombre, escriba un nombre para el dominio de error.
6. Configure una dirección IP y una puerta de enlace para el puerto de control iSCSI en el dominio de error. Los servidores tienen
como destino esta dirección IP que utiliza iniciadores iSCSI, y el Storage Center redirecciona las conexiones iSCSI individuales al
puerto virtual correspondiente.
a. En el campo Dirección IPv4 de destino, escriba una dirección IP que asignar al puerto de control iSCSI.
b. En el campo Máscara de subred, escriba la máscara de subred de la dirección IP conocida.
c. En el campo Dirección IPv4 de puerta de enlace, escriba la dirección IP de la puerta de enlace predeterminada de la red
iSCSI.
7. Configure el etiquetado de VLAN.
a. En el campo Id. de VLAN, escriba el Id. de VLAN para el dominio de error. Los valores permitidos son 1-4096.
b. Para asignar un nivel de prioridad a la VLAN, escriba un valor entre 0 y 7 en el campo Prioridad de la clase de servicio. 0 es
el mejor esfuerzo, 1 es la prioridad más baja y 7 es la prioridad más alta.
8. Haga clic en Aceptar.
Modificación de dominios de error iSCSI
Modifique un dominio de error iSCSI para cambiar su nombre, modifique la configuración de red para los puertos iSCSI del dominio,
agregue o quite puertos iSCSI, o elimine el dominio de error.
NOTA: Para obtener información de referencia sobre la interfaz de usuario, haga clic en Ayuda.
Cambiar el nombre de un dominio de error de iSCSI
El nombre de dominio de error permite a los administradores identificar el dominio de error.
1. Expanda el menú de Dell Storage Manager y, a continuación, haga clic en Almacenamiento.
2. En la pestaña SC Series, seleccione un Storage Center para abrir la vista Storage Center.
3. Haga clic en la pestaña Almacenamiento y, a continuación, en la subpestaña Dominios de error.
4. Seleccione el dominio de error y, a continuación, haga clic en Editar. Se abre el cuadro de diálogo Editar el dominio de error
iSCSI.
5. En el campo Nombre, escriba un nombre para el dominio de error.
6. Haga clic en Aceptar.
Modificar la configuración de red del puerto de control del dominio de error de iSCSI
Configure una dirección IP y una puerta de enlace para el puerto de control iSCSI en el dominio de error. Los servidores tienen como
destino esta dirección IP que utiliza iniciadores iSCSI, y el Storage Center redirecciona las conexiones iSCSI individuales al puerto
virtual correspondiente.
Requisitos previos
Los puertos iSCSI de Storage Center deben estar configurado para modo de puerto virtual.
Pasos
1. Expanda el menú de Dell Storage Manager y, a continuación, haga clic en Almacenamiento.
2. En la pestaña SC Series, seleccione un Storage Center para abrir la vista Storage Center.
3. Haga clic en la pestaña Almacenamiento y, a continuación, en la subpestaña Dominios de error.
4. Seleccione el dominio de error y, a continuación, haga clic en Editar. Se abre el cuadro de diálogo Editar el dominio de error
iSCSI.
5. En el campo Dirección IPv4 de destino, escriba una dirección IP que asignar al puerto de control iSCSI.
6. En el campo Máscara de subred, escriba la máscara de subred de la dirección IP conocida.
7. En el campo Dirección IPv4 de puerta de enlace, escriba la dirección IP de la puerta de enlace predeterminada de la red iSCSI.
8. (Opcional) Si se admite IPv6, en el campo Dirección IPv6 de destino, escriba una dirección IP que asignar al puerto de control
iSCSI.
9. Haga clic en Aceptar.
108
Mantenimiento de Storage Center

Agregar un Id. de VLAN para un dominio de error iSCSI físico
Agregue una Id. de VLAN a un dominio de error iSCSI existente si los puertos en el dominio de error están conectados a un red
etiquetada.
Requisitos previos
Los puertos iSCSI de Storage Center deben estar configurado para modo de puerto virtual.
Pasos
1. Expanda el menú de Dell Storage Manager y, a continuación, haga clic en Almacenamiento.
2. En la pestaña SC Series, seleccione un Storage Center para abrir la vista Storage Center.
3. Haga clic en la pestaña Almacenamiento y, a continuación, en la subpestaña Dominios de error.
4. Seleccione el dominio de error y, a continuación, haga clic en Editar. Se abre el cuadro de diálogo Editar el dominio de error
iSCSI
.
5. Seleccione la casilla de verificación Habilitar VLAN.
6. En el campo Id. de VLAN, escriba una Id. de VLAN para el dominio de error. Los valores permitidos son 1-4096.
7. (Opcional) Para asignar un nivel de prioridad a la VLAN, escriba un valor entre 0 y 7 en el campo Prioridad de la clase de
servicio. 0 es el mejor esfuerzo, 1 es la prioridad más baja y 7 es la prioridad más alta.
8. Haga clic en Aceptar.
Vínculos relacionados
Soporte de etiquetado de VLAN iSCSI
Modificar la MTU para un dominio de error de iSCSI
La unidad de transmisión máxima (MTU) especifica el tamaño de paquete más grande que admite la red iSCSI.
1. Expanda el menú de Dell Storage Manager y, a continuación, haga clic en Almacenamiento.
2. En la pestaña SC Series, seleccione un Storage Center para abrir la vista Storage Center.
3. Haga clic en la pestaña Almacenamiento y, a continuación, en la subpestaña Dominios de error.
4. Seleccione el dominio de error y, a continuación, haga clic en Editar. Se abre el cuadro de diálogo Editar el dominio de error
iSCSI.
5. En el menú desplegable MTU, seleccione el tamaño de paquete más grande que admite la red iSCSI.
6. Haga clic en Aceptar.
Modificar el puerto TCP para un dominio de error de iSCSI
De manera predeterminada, los puertos iSCSI aceptan conexiones iSCSI en el puerto TCP 3260. Modifique el puerto según sea
necesario para integrarlo con la infraestructura de red iSCSI.
1. Expanda el menú de Dell Storage Manager y, a continuación, haga clic en Almacenamiento.
2. En la pestaña SC Series, seleccione un Storage Center para abrir la vista Storage Center.
3. Haga clic en la pestaña Almacenamiento y, a continuación, en la subpestaña Dominios de error.
4. Expanda el menú de Dell Storage Manager y, a continuación, haga clic en Almacenamiento.
5. En la pestaña SC Series, seleccione un Storage Center para abrir la vista Storage Center.
6. Haga clic en la pestaña Almacenamiento y, a continuación, en la subpestaña Dominios de error.
7. Seleccione el dominio de error y, a continuación, haga clic en Editar. Se abre el cuadro de diálogo Editar el dominio de error
iSCSI.
8. Expanda el área Configuración avanzada de puerto.
9. En el campo Número de puerto, escriba el puerto TCP que se usará para el tráfico iSCSI.
10. Haga clic en Aceptar.
Mantenimiento de Storage Center
109

Modificar el tamaño de ventana de iSCSI de un dominio de error de iSCSI
El tamaño de la ventana especifica la cantidad de datos que pueden estar en tránsito en un determinado momento.
1. Expanda el menú de Dell Storage Manager y, a continuación, haga clic en Almacenamiento.
2. En la pestaña SC Series, seleccione un Storage Center para abrir la vista Storage Center.
3. Haga clic en la pestaña Almacenamiento y, a continuación, en la subpestaña Dominios de error.
4. Seleccione el dominio de error y, a continuación, haga clic en Editar. Se abre el cuadro de diálogo Editar el dominio de error
iSCSI.
5. Expanda el área Configuración avanzada de puerto.
6. En el campo Tamaño de ventana, escriba un valor para el tamaño de la ventana.
• Los valores permitidos son 16 KB a 32 MB.
• El tamaño de ventana debe ser divisible por 16 KB.
7. Haga clic en Aceptar para cerrar el cuadro de diálogo Editar configuración de puerto y, a continuación, haga clic en Aceptar
para cerrar el cuadro de diálogo Editar configuración.
Modificar la configuración del resumen de un dominio de error de iSCSI
La configuración de resumen de iSCSI determina si se lleva a cabo el proceso de detección de errores de iSCSI.
1. Expanda el menú de Dell Storage Manager y, a continuación, haga clic en Almacenamiento.
2. En la pestaña SC Series, seleccione un Storage Center para abrir la vista Storage Center.
3. Haga clic en la pestaña Almacenamiento y, a continuación, en la subpestaña Dominios de error.
4. Seleccione el dominio de error y, a continuación, haga clic en Editar. Se abre el cuadro de diálogo Editar el dominio de error
iSCSI.
5. Expanda el área Configuración avanzada de puerto.
6. En el área Puertos, active o desactive la configuración de resumen de iSCSI según sea necesario. Estas opciones se describen
en la ayuda en línea.
7. Haga clic en Aceptar.
Modificar la configuración de tiempo de espera de un dominio de error de iSCSI
La configuración del tiempo de espera de iSCSI determinar cómo Storage Center manejará las conexiones inactivas.
1. Expanda el menú de Dell Storage Manager y, a continuación, haga clic en Almacenamiento.
2. En la pestaña SC Series, seleccione un Storage Center para abrir la vista Storage Center.
3. Haga clic en la pestaña Almacenamiento y, a continuación, en la subpestaña Dominios de error.
4. Seleccione el dominio de error y, a continuación, haga clic en Editar. Se abre el cuadro de diálogo Editar el dominio de error
iSCSI.
5. Expanda el área Configuración avanzada de puerto.
6. En el área Configuración de tiempo de espera, modifique los valores de tiempo de espera según sea necesario. Estas opciones
se describen en la ayuda en línea.
7. Haga clic en Aceptar.
Agregar puertos a un dominio de error de iSCSI
Después de conectar puertos iSCSI adicionales a una red iSCSI existente, agregue los puertos iSCSI al dominio de error que
corresponda a la red.
Requisitos previos
• Si el dominio de error es físico, los puertos iSCSI que se agregarán al dominio de error no deben pertenecer a un dominio de
error.
• Si el dominio de error es físico, a cada puerto iSCSI que desea agregar al dominio de error se le debe asignar una dirección IP,
una máscara de subred y puerta de enlace de la misma red que el puerto de control iSCSI para el dominio de error.
• Si el dominio de error es virtual, los puertos iSCSI que desea agregar al dominio de error deben admitir la función de etiquetado
de VLAN múltiple.
110
Mantenimiento de Storage Center

Pasos
1. Expanda el menú de Dell Storage Manager y, a continuación, haga clic en Almacenamiento.
2. En la pestaña SC Series, seleccione un Storage Center para abrir la vista Storage Center.
3. Haga clic en la pestaña Almacenamiento y, a continuación, en la subpestaña Dominios de error.
4. Seleccione el dominio de error y, a continuación, haga clic en Editar. Se abre el cuadro de diálogo Editar el dominio de error
iSCSI.
5. En la tabla Puertos, seleccione el puerto iSCSI para agregar al dominio de error. Todos los puertos iSCSI del dominio de error
deben estar conectados a la misma red Ethernet.
6. Haga clic en Editar configuración. Se abre el cuadro de diálogo Editar configuración.
7. Seleccione la casilla de verificación Incluir.
8. Haga clic en Aceptar.
Probar la conectividad de red para un puerto iSCSI en un dominio de error
Pruebe la conectividad para un puerto de I/O iSCSI físico o virtual ejecutando el comando ping para un puerto o host de la red.
1. Expanda el menú de Dell Storage Manager y, a continuación, haga clic en Almacenamiento.
2. En la pestaña SC Series, seleccione un Storage Center para abrir la vista Storage Center.
3. Haga clic en la pestaña Almacenamiento y, a continuación, en la subpestaña Dominios de error.
4. Seleccione el dominio de error y, a continuación, haga clic en Editar. Se abre el cuadro de diálogo Editar el dominio de error
iSCSI.
5. En la tabla Puertos, seleccione el puerto físico para el que quiere probar la conectividad.
6. Escriba la dirección IP del host para el que desea probar la conectividad.
• Si el host utiliza direcciones de IPv4 o IPv6, escriba la dirección IP para el host en el que desea probar la conectividad en el
campo Dirección IP.
• Si el host solo utiliza direcciones de IPv4, escriba la dirección IPv4 en el campo Dirección IPv4.
7. En el menú desplegable Tamaño del comando ping, seleccione un tamaño en bytes para los paquetes de ping, sin incluir la
sobrecarga. Si selecciona
Otro, escriba un valor entre 1 y 17 000 bytes en el campo debajo del menú.
NOTA: Es posible que el menú desplegable Tamaño del comando ping no aparezca en función de las tarjetas de E/S
del hardware que utilice el Storage Center.
8. Haga clic en Aceptar. Un mensaje muestra los resultados de la prueba.
NOTA: Si el puerto físico está ubicado en una tarjeta iSCSI Chelsio, la primera prueba de ping a una dirección IP
específica fallará y aparecerá el mensaje de error SendPing: No ARP entry for nn.nn.nn.nn, sending ARP now.
Try again later. (SendPing: sin entrada ARP para nn.nn.nn.nn , enviando ARP ahora.
Vuelva a intentarlo más tarde). Ejecute la prueba de ping para comprobar la conectividad.
9. Haga clic en Aceptar para cerrar el mensaje.
Vínculos relacionados
Probar la conectividad de red para un puerto iSCSI
Eliminar puertos de un dominio de error de iSCSI
Antes de readaptar uno o más puertos iSCSI de front-end, quítelos de los dominios de error a los que pertenecen.
1. Expanda el menú de Dell Storage Manager y, a continuación, haga clic en Almacenamiento.
2. En la pestaña SC Series, seleccione un Storage Center para abrir la vista Storage Center.
3. Haga clic en la pestaña Almacenamiento y, a continuación, en la subpestaña Dominios de error.
4. Seleccione el dominio de error y, a continuación, haga clic en Editar. Se abre el cuadro de diálogo Editar el dominio de error
iSCSI.
5. En la tabla Puertos, seleccione el puerto iSCSI para eliminarlo del dominio de error.
6. Haga clic en Editar configuración. Se abre el cuadro de diálogo Editar configuración.
7. Deje en blanco la casilla de verificación Incluir y haga clic en Aceptar.
Mantenimiento de Storage Center
111

Configuración del reenvío de puerto NAT para dominios de error iSCSI
El reenvío del puerto permite que los iniciadores iSCSI (servidores o Storage Centers remotos) ubicados en una red pública o en una
red privada distinta se comuniquen con los puertos iSCSI del
Storage Center en una red privada que se encuentre detrás de un
enrutador que realiza la traducción de direcciones de red (NAT).
Para cada puerto de control iSCSI y disco físico de Storage Center, el enrutador que realiza NAT debe estar configurado para que
reenvíe las conexiones destinadas a una dirección IP pública exclusiva y al par de puertos TCP a la dirección IP privada y al puerto
TCP del puerto iSCSI. Estas reglas de reenvío de puerto también deberán configurarse en paralelo en los dominios de error de
Storage Center para asegurarse de que la redirección del puerto de control de destino iSCSI funciona correctamente. Los dominios
de error sólo pueden ser modificados por los administradores.
NOTA: Si los puertos iSCSI del Storage Center están configurados para modo heredado, no será necesario definir las
reglas de reenvío de puerto en el
Storage Center, ya que no habrá redirección de puerto de control.
Requisitos de reenvío de puertos NAT iSCSI para el modo de puerto virtual
Se deben cumplir los siguientes requisitos para configurar el reenvío de puerto NAT para un dominio de error iSCSI en modo de
puerto virtual.
• Para cada puerto de control iSCSI y puerto virtual de Storage Center, se debe reservar una dirección IP pública exclusiva y un
par de puerto TCP en el enrutador que realiza el NAT.
• El enrutador que realiza el NAT entre el Storage Center y la red pública se deben configurar para que reenvíen las conexiones
destinados a cada dirección IP pública y par de puerto a la dirección IP iSCSI de destino privada y al puerto privado del Storage
Center (de forma predeterminada, el puerto TCP 3260).
Ejemplo de configuración de reenvío de puertos NAT iSCSI
En este ejemplo, un enrutador separa el Storage Center de una red privada (192.168.1.0/24) de un servidor (iniciador iSCSI) de la red
pública (1.1.1.60). Para comunicarse con los puertos de destino iSCSI de Storage Center en la red privada, el servidor se conecta a
una dirección IP pública propiedad del enrutador (1.1.1.1) de los puertos 9000 y 9001. El enrutador reenvía estas conexiones a las
direcciones IP privadas correspondientes (192.168.1.50 y 192.168.1.51) del puerto TCP 3260.
Ilustración 6. Diagrama de reenvío de puerto NAT iSCSI
1
Iniciador iSCSI (Storage Center de servidor o remoto)
2 Enrutador que realiza reenvío de NAT/puerto
3 Storage Center
Configurar el reenvío del puerto NAT de un dominio de error iSCSI
Configure el reenvío de puerto NAT de un dominio de error para asegurarse de que la redirección del puerto de control funciona
correctamente.
Requisitos previos
Cuando el enrutador que realiza el reenvío de puerto y NAT recibe conexiones iSCSI entrantes destinadas a la IP pública y al puerto
público especificados, reenvía las conexiones a la dirección IP iSCSI del Storage Center privada y al puerto privado (de forma
predeterminada, el puerto TCP 3260).
• Los puertos iSCSI de Storage Center deben estar configurado para modo de puerto virtual.
• Para cada puerto de control iSCSI y puerto virtual de Storage Center, se debe reservar una dirección IP pública exclusiva y un
par de puerto TCP en el enrutador que realiza el NAT.
• El enrutador que realiza el NAT entre el Storage Center y la red pública debe estar configurado para que reenvíe las conexiones
destinados a cada par de puerto y dirección IP públicos del Storage Center a la dirección IP iSCSI privada correspondiente y al
puerto correspondiente (de forma predeterminada, TCP 3260).
112
Mantenimiento de Storage Center

Pasos
1. Expanda el menú de Dell Storage Manager y, a continuación, haga clic en Almacenamiento.
2. En la pestaña SC Series, seleccione un Storage Center para abrir la vista Storage Center.
3. Haga clic en la pestaña Almacenamiento y, a continuación, en la subpestaña Dominios de error.
4. Seleccione el dominio de error iSCSI.
5. Haga clic en Más acciones → Configurar el reenvío de puerto NAT. Se abre el cuadro de diálogo Configurar el reenvío de
puerto NAT.
6. En el área Configuración de reenvío de puerto, configure la información de reenvío de puerto de un puerto iSCSI del Storage
Center
.
a. Haga clic en Agregar. Se abre el cuadro de diálogo Crear reenvío de puerto NAT iSCSI.
b. Desde el menú desplegable Nombre, seleccione el puerto de control iSCSI o un puerto físico.
• Los puertos de control están etiquetados con el nombre del dominio de error.
• Los puertos físicos se etiquetan con un WWN.
c. En el campo Dirección IPv4 pública, escriba la dirección IPv4 con la que los iniciadores iSCSI (servidores y Storage Centers
remotos) se comunicarán en la red pública para llegar al puerto iSCSI de Storage Center.
d. En el campo Puerto público, escriba el puerto TCP con el que los iniciadores iSCSI se comunicarán en la red pública para
llegar al puerto iSCSI del Storage Center.
e. Haga clic en Aceptar. Se cerrará el cuadro de diálogo Crear reenvío de puerto NAT iSCSI.
7. Repita los pasos anteriores para cada puerto de control iSCSI y puerto físico adicional en el dominio de error.
8. En el área Redes públicas/iniciadores, defina una subred o dirección IP de iniciador iSCSI que requiera el reenvío de puerto
para alcanzar el Storage Center debido a que esté separada del Storage Center mediante un enrutador que realiza NAT.
a. Haga clic en Agregar. Se abre el cuadro de diálogo Crear configuración de iniciador NAT iSCSI.
b. En el campo Dirección IPv4 pública, escriba la dirección IPv4 para la subred o el iniciador iSCSI para los cuales se necesite
reenvío de puerto NAT.
c. En el campo Máscara de subred, escriba la máscara de subred de la dirección IP o subred del iniciador iSCSI.
9. Repita los pasos anteriores para cada dirección IP o subred del iniciador iSCSI adicional que requiera reenvío de puerto.
10. Haga clic en Aceptar. Se cerrará el cuadro de diálogo Configurar reenvío de puerto NAT.
Modificar el reenvío del puerto NAT de un dominio de error iSCSI
Modifique el reenvío de puerto NAT para cambiar la configuración de reenvío de puerto o cambiar los iniciadores iSCSI y subredes
que requieran reenvío de puerto.
Requisitos previos
• Los puertos iSCSI de Storage Center deben estar configurado para modo de puerto virtual.
• Para cada puerto de control iSCSI y puerto virtual de Storage Center, se debe reservar una dirección IP pública exclusiva y un
par de puerto TCP en el enrutador que realiza el NAT.
Pasos
1. Expanda el menú de Dell Storage Manager y, a continuación, haga clic en Almacenamiento.
2. En la pestaña SC Series, seleccione un Storage Center para abrir la vista Storage Center.
3. Haga clic en la pestaña Almacenamiento y, a continuación, en la subpestaña Dominios de error.
4. Seleccione el dominio de error iSCSI.
5. Haga clic en Más acciones → Configurar el reenvío de puerto NAT. Se abre el cuadro de diálogo Configurar el reenvío de
puerto NAT
.
6. En el área Configuración de reenvío de puerto, modifique la información de reenvío de puerto de un puerto iSCSI del Storage
Center .
• Para agregar información de reenvío de puerto para un puerto iSCSI, haga clic en Agregar.
• Para modificar la información de reenvío de puerto para un puerto iSCSI, seleccione el puerto y, a continuación, haga clic en
Editar.
• Para eliminar la información de reenvío de puerto para un puerto iSCSI, seleccione el puerto y, a continuación, haga clic en
Quitar.
7. En el área Redes públicas/iniciadores, agregue o modifique las direcciones IP o las subredes de iniciador iSCSI que requieran el
reenvío de puerto para alcanzar el Storage Center debido a que esté separada del Storage Center mediante un enrutador que
realiza NAT.
Mantenimiento de Storage Center
113

• Para agregar una subred o dirección IP de iniciador iSCSI, haga clic en Agregar.
• Para modificar una subred o dirección IP de iniciador iSCSI, selecciónela y haga clic en Agregar.
• Para eliminar una subred o dirección IP de iniciador iSCSI, selecciónela y haga clic en Quitar.
8. Haga clic en Aceptar. Se cerrará el cuadro de diálogo Configurar reenvío de puerto NAT.
Configuración de CHAP para dominios de error iSCSI
Cuando está habilitada la autenticación del Protocolo de autenticación por desafío mutuo (CHAP), el Storage Center desafía a cada
iniciador iSCSI del dominio de error de un secreto compartido (contraseña). Si CHAP se habilita, se aplica a todos los servidores y los
Storage Centers remotos que se conectan con el dominio de error.
NOTA: Si se habilita CHAP para un dominio de error iSCSI, todos los iniciadores iSCSI del dominio de error (servidores y
Storage Centers) deben estar configurados para utilizar CHAP. Todos los iniciadores iSCSI que no están configurados
para utilizar CHAP ya no podrán comunicarse con los puertos iSCSI del Storage Center en el dominio de error.
Configurar el CHAP para servidores en un dominio de fallo iSCSI
Cuando está habilitada la autenticación del Protocolo de autenticación por desafío mutuo (CHAP), el Storage Center desafía a cada
iniciador iSCSI con un secreto compartido (contraseña). Los servidores deben proporcionar el secreto compartido correcto para
acceder a los volúmenes de
Storage Center.
1. Expanda el menú de Dell Storage Manager y, a continuación, haga clic en Almacenamiento.
2. En la pestaña SC Series, seleccione un Storage Center para abrir la vista Storage Center.
3. Haga clic en la pestaña Almacenamiento y, a continuación, en la subpestaña Dominios de error.
4. Seleccione el dominio de error iSCSI.
5. Haga clic en Más acciones → Configurar CHAP. Se abre el cuadro de diálogo Configurar CHAP.
6. Seleccione la casilla CHAP habilitado.
7. Defina la configuración CHAP de cada servidor en el dominio de error que inicia las conexiones iSCSI para el Storage Center.
a. Haga clic en Agregar. Se abre el cuadro de diálogo Agregar iniciador CHAP remoto.
b. En el campo Nombre iSCSI, escriba el nombre iSCSI del iniciador remoto.
c. En el campo Nombre CHAP remoto, escriba el nombre CHAP del iniciador remoto.
d. (Sólo CHAP bidireccional) En el campo Secreto CHAP local, escriba el secreto compartido que el Storage Center (destino)
debe proporcionar cuando el iniciador remoto lo reta. Este secreto es necesario si el CHAP bidireccional está habilitado en el
iniciador iSCSI remoto.
e. En el campo Secreto CHAP remoto, escriba el secreto compartido que el iniciador remoto debe proporcionar al ser
preguntado por el Storage Center (destino).
f. Haga clic en Aceptar para cerrar el cuadro de diálogo Agregar iniciador CHAP remoto.
8. Haga clic en Aceptar para cerrar el cuadro de diálogo Configurar CHAP.
9. Configure cada iniciador iSCSI remoto para utilizar los secretos compartidos que haya definido.
Modificar la configuración de CHAP para un servidor en un dominio de error de iSCSI
Modifique los valores de CHAP para que un servidor cambie uno o más secretos compartidos para el servidor.
1. Expanda el menú de Dell Storage Manager y, a continuación, haga clic en Almacenamiento.
2. En la pestaña SC Series, seleccione un Storage Center para abrir la vista Storage Center.
3. Haga clic en la pestaña Almacenamiento y, a continuación, en la subpestaña Dominios de error.
4. Seleccione el dominio de error iSCSI.
5. Haga clic en Más acciones → Configurar CHAP. Se abre el cuadro de diálogo Configurar CHAP.
6. En la tabla Configuración de CHAP remoto, seleccione una configuración de CHAP y, a continuación, haga clic en Editar.
Aparece el cuadro de diálogo Editar iniciador CHAP remoto.
7. Modifique las opciones según sea necesario y, a continuación, haga clic en Aceptar. Se cerrará el cuadro de diálogo Editar
iniciador CHAP remoto.
8. Haga clic en Aceptar para cerrar el cuadro de diálogo Configurar CHAP.
114
Mantenimiento de Storage Center

Eliminar la configuración de CHAP para un servidor en un dominio de error de iSCSI
Quite las configuraciones de CHAP de un servidor para evitar que busque el Storage Center al mismo tiempo que CHAP esté
habilitado para el dominio de error.
1. Expanda el menú de Dell Storage Manager y, a continuación, haga clic en Almacenamiento.
2. En la pestaña SC Series, seleccione un Storage Center para abrir la vista Storage Center.
3. Haga clic en la pestaña Almacenamiento y, a continuación, en la subpestaña Dominios de error.
4. Seleccione el dominio de error iSCSI.
5. Haga clic en Más acciones → Configurar CHAP. Se abre el cuadro de diálogo Configurar CHAP.
6. En la tabla Configuración de CHAP remoto, seleccione una configuración de CHAP y, a continuación, haga clic en Quitar. La
configuración de CHAP se elimina de la tabla.
7. Haga clic en Aceptar para cerrar el cuadro de diálogo Configurar CHAP.
Habilitar CHAP bidireccional para la replicación iSCSI en un dominio de error
Cuando está habilitado el CHAP bidireccional para replicación iSCSI, el Storage Center de origen (iniciador) pregunta al Storage
Center
de destino (destino) un secreto compartido.
Requisitos previos
CHAP debe estar habilitado para el dominio de error.
Pasos
1. Expanda el menú de Dell Storage Manager y, a continuación, haga clic en Almacenamiento.
2. En la pestaña SC Series, seleccione un Storage Center para abrir la vista Storage Center.
3. Haga clic en la pestaña Almacenamiento y, a continuación, en la subpestaña Dominios de error.
4. Seleccione el dominio de error iSCSI.
5. Haga clic en Más acciones → Configurar CHAP. Se abre el cuadro de diálogo Configurar CHAP.
6. Escriba un secreto compartido en el campo Secreto CHAP bidireccional.
7. Haga clic en Aceptar.
Administración de los datos seguros
Los datos seguros proporcionan un cifrado de datos almacenados con administración de claves para unidades de cifrado automático
(SED). La función Unidades de cifrado automático debe contar con la licencia para usar los datos seguros.
Configurar servidor de claves
Antes de administrar las SED de una carpeta de datos seguros, configure la comunicación entre Storage Center y el servidor de
administración de claves.
Requisitos previos
El Storage Center debe tener la licencia de las unidades de cifrado automático.
Pasos
1. Expanda el menú de Dell Storage Manager y, a continuación, haga clic en Almacenamiento.
2. En la pestaña SC Series, seleccione un Storage Center para abrir la vista Storage Center.
3. En la pestaña Resumen, haga clic en Configuración. Se abre el cuadro de diálogo Editar configuración de Storage Center.
4. Haga clic en la pestaña Datos seguros.
5. En el campo Nombre de host, escriba el nombre de host o la dirección IP del servidor de administración de claves.
6. En el campo Puerto, introduzca el número de un puerto con una comunicación abierta con el servidor de administración de
claves.
7. En el campo Tiempo de espera, escriba la cantidad de tiempo en segundos después de los que el Storage Center debe dejar de
intentar reconectarse al servidor de administración de claves tras producirse un error.
Mantenimiento de Storage Center
115

8. Para agregar servidores de administración de claves alternativos, escriba el nombre de host o la dirección IP de otro servidor de
administración de claves en el área Nombres de host alternativos. A continuación, haga clic en Agregar.
9. Si el servidor de administración de claves requiere un nombre de usuario para validar el certificado del Storage Center, escriba el
nombre en el campo Nombre de usuario.
10. Si el servidor de administración de claves requiere una contraseña para validar el certificado del Storage Center, escriba la
contraseña en el campo
Contraseña.
11. Configure los certificados del servidor de administración de claves.
a. Haga clic en Configurar certificados del servidor de administración de claves. Se abre el cuadro de diálogo Configurar
certificados del servidor de administración de claves.
b. Haga clic en Seleccionar archivo junto al Certificado CA raíz. Vaya a la ubicación del certificado CA raíz en el equipo y
selecciónelo.
c. Haga clic en Seleccionar archivo junto a los campos de certificados para las controladora. Vaya hasta la ubicación de los
certificados de la
controladora en el equipo y selecciónelos.
d. Haga clic en Aceptar.
12. Haga clic en Aceptar.
Después de configurar el servidor de claves, el estado de Conectividad de servidor se muestra como Activo en el cuadro de diálogo
Editar configuración del Storage Center.
Administración de la redundancia de datos
Administre la redundancia de datos modificando el nivel de redundancia o creando tipos de almacenamiento.
Administración de los tipos de almacenamiento
Los tipos de almacenamiento determinan cómo Data Progression mueve los datos de una carpeta de discos. Cada carpeta de discos
tiene un tipo de almacenamiento correspondiente.
NOTA: La modificación de la redundancia de nivel requiere un reequilibrio de RAID y no se debe realizar a menos que
exista espacio libre suficiente en el disco dentro de la carpeta de discos.
Requisitos de redundancia
Los requisitos de redundancia de cada nivel de disco se basan en el tamaño de los discos del nivel.
• De forma predeterminada, los discos de 900 GB se establecen en redundancia doble. Este valor se puede cambiar a redundante
simple para discos inferiores a 1,8 TB.
• En un Storage Center con un bloque de discos nuevo, los discos de 1,8 TB o superiores requieren redundancia doble y la opción
de redundancia simple está deshabilitada.
• Al agregar discos de 2,6 TB o superiores a un Storage Center existente, la redundancia doble es obligatoria y la opción de
redundancia simple está deshabilitada.
NOTA: La redundancia doble se implementa con RAID 6, lo que requiere un mínimo de siete discos para configurar
RAID 6 con un único repuesto. Si un nivel no contiene siete discos, el valor predeterminado es una redundancia
simple para cualquier tamaño de unidad de disco.
Crear un tipo de almacenamiento
La creación de un tipo de almacenamiento establece el nivel de redundancia de cada nivel y asigna el tipo de almacenamiento a una
carpeta de discos.
Requisitos previos
Storage Center debe utilizar uno de las controladoras siguientes:
• SC9000
• SC8000
• Serie SC4000
• CT-SC040
116
Mantenimiento de Storage Center

Sobre esta tarea
NOTA: No asigne varios tipos de almacenamiento a una carpeta de discos. Data Progression puede no funcionar según lo
esperado con varios tipos de almacenamiento asignados a una carpeta de discos.
Pasos
1. Expanda el menú de Dell Storage Manager y, a continuación, haga clic en Almacenamiento.
2. En la pestaña SC Series, seleccione un Storage Center para abrir la vista Storage Center.
3. Haga clic en la pestaña Almacenamiento y, a continuación, en la subpestaña Tipos de almacenamiento.
4. Haga clic en Nuevo. Se abre el cuadro de diálogo Nuevo tipo de almacenamiento.
5. Seleccione una carpeta de discos en el menú desplegable Carpeta de discos.
6. Seleccione un tipo de redundancia.
• Para crear un tipo de almacenamiento redundante, seleccione Redundante.
• Para crear un tipo de almacenamiento no redundante, seleccione No redundante.
7. Para tipos de almacenamiento redundantes, modifique la redundancia para cada nivel según sea necesario.
• Para niveles RAID de redundancia única, seleccione Redundante.
• Para niveles RAID de redundancia doble, seleccione Redundante dual.
8. Seleccione un tamaño de página de datos.
9. Haga clic en Aceptar.
Modificar redundancia de nivel
Modifique la redundancia de nivel para cambiar el nivel de redundancia de cada nivel en un tipo de almacenamiento. Tras modificar la
redundancia de nivel, se requiere un reequilibrio de RAID para mover datos a los nuevos niveles de RAID.
Sobre esta tarea
NOTA: No modifique la redundancia de nivel si no hay suficiente espacio en el nivel de un reequilibrio de RAID.
Pasos
1. Expanda el menú de Dell Storage Manager y, a continuación, haga clic en Almacenamiento.
2. En la pestaña SC Series, seleccione un Storage Center para abrir la vista Storage Center.
3. Haga clic en la pestaña Almacenamiento y, a continuación, en la subpestaña Tipos de almacenamiento.
4. Seleccione el tipo de almacenamiento que desea modificar.
5. Haga clic en Editar. Se abre el cuadro de diálogo Editar.
6. Modifique la redundancia de cada nivel según sea necesario.
• Para niveles RAID de redundancia única, seleccione Redundante.
• Para niveles RAID de redundancia doble, seleccione Redundante dual.
7. Haga clic en Aceptar. Se inicia un reequilibrio de RAID.
Cierre y reinicio de un Storage Center
Cerrar o reiniciar un Storage Center afecta a todas las controladoras.
Apagado de un Storage Center
Al apagar un Storage Center se produce una interrupción en el sistema y no se realizan operaciones de E/S. Utilice este proceso
solo según se le indique, por ejemplo, para reemplazar el hardware, para mover el Storage Center a otro lugar, o para apagarlo para
realizar tareas de mantenimiento de alimentación de los centros de datos.
Requisitos previos
• Una interrupción debe estar programada para que la detención de E/S no afecte a su red.
• La E/S de las controladoras debe estar detenida.
Mantenimiento de Storage Center
117

Pasos
1. Expanda el menú de Dell Storage Manager y, a continuación, haga clic en Almacenamiento.
2. En la pestaña SC Series, seleccione un Storage Center.
3. En la pestaña Resumen, haga clic en Más acciones → Sistema → Apagar/Reiniciar. Se abre el cuadro de diálogo Apagar/
Reiniciar.
4. En el primer menú desplegable, seleccione Apagar controladora.
5. Haga clic en Aceptar.
Reinicio de un Storage Center
Si el Storage Center tiene dos controladoras, las controladoras se pueden reiniciar en secuencia o simultáneamente.
1. Expanda el menú de Dell Storage Manager y, a continuación, haga clic en Almacenamiento.
2. En la pestaña SC Series, seleccione un Storage Center.
3. En la pestaña Resumen, haga clic en Más acciones → Sistema → Apagar/Reiniciar. Se abre el cuadro de diálogo Apagar/
Reiniciar
.
4. En el primer menú desplegable, seleccione Reiniciar controladora.
5. (Sólo controladora doble) En el menú desplegable Reiniciar opciones, elija cómo desea que las controladoras se reinicien.
• Para reiniciar las controladoras una tras otra, evita que se produzca una interrupción y seleccione Reiniciar en secuencia.
• Para reiniciar las controladoras al mismo tiempo, lo que provoca una interrupción, seleccione Reiniciar simultáneamente.
6. Haga clic en Aceptar.
118
Mantenimiento de Storage Center

7
Visualización de información de Storage Center
Storage Manager proporciona acceso a información de resumen sobre los Storage Centers administrados, incluido el rendimiento de
E/S histórico y el estado del hardware. Use esta información para supervisar el estado de un Storage Center.
Visualización de la información de resumen
Los widgets de Dell Storage Manager proporcionan información de resumen de todos los Storage Centers administrados por
Storage Manager.
Vínculos relacionados
Uso del widget de resumen de almacenamiento
Uso del widget de Storage Centers
Uso del widget de alertas
Uso del widget de crecimiento
Uso del widget de volúmenes superiores
Uso del widget de volúmenes no asignados
Uso del widget de rendimiento
Widgets del Storage Center
Los siguientes widgets pueden configurarse para que aparezcan en la página de inicio de Dell Storage Manager Web UI.
Widget
Descripción
Resumen de almacenamiento Muestra un gráfico de barras que visualiza el espacio del disco
de los Storage Centers e indica el número total de Storage
Centers, volúmenes y servidores administrados por Dell Storage
Manager Web UI.
Storage Centers Muestra información básica, de estado, de almacenamiento y de
rendimiento de los Storage Centers.
Alertas Muestra una tabla que incluye las alertas más recientes de todos
los Storage Centers administrados por el Data Collector.
Crecimiento Muestra un gráfico que visualiza las estadísticas de uso de
almacenamiento histórico.
Volúmenes superiores Muestra una tabla con los volúmenes superiores en función del
crecimiento, el uso, la fecha de llenado estimada y las IOPS.
Volúmenes sin asignar Muestra una tabla con los volúmenes que están sin asignar.
Rendimiento Muestra un gráfico con las estadísticas de rendimiento de IO.
Agregar un widget al panel
Agregue un widget al panel para ver su información de resumen desde la página inicial. Se deben configurar y agregar varios widgets
del mismo tipo para mantener la información de resumen organizada.
1. En la página de inicio de Dell Storage Manager Web UI, haga clic en Personalizar panel.
2. Seleccione un widget que agregar desde el menú desplegable Personalizar panel.
El widget seleccionado se agrega al panel.
Visualización de información de Storage Center
119

Quitar un widget del panel
Quite un widget que no quiera ver en la página de inicio.
1. En la página de inicio de Dell Storage Manager Web UI, localice el widget que quiere quitar.
2. Haga clic en la X de la esquina del widget.
El widget se ha quitado del panel.
Ajustar el tamaño de un widget
Ajuste el tamaño de un widget para organizar la página de inicio de la forma que mejor se adapte al contenido que desea ver.
1. En la página de inicio de Dell Storage Manager Web UI, localice el widget al que desea ajustar el tamaño.
2. Mueva el cursor del ratón a la esquina inferior derecha del widget hasta que el puntero aparezca como una flecha con dos caras
y, a continuación, haga clic con el botón izquierdo del ratón en el widget seleccionado.
3. Mueva el cursor para ajustar el tamaño del widget.
Reorganizar los widgets de la página de inicio
Reorganice los widgets de la página de inicio para ver los widgets en el orden que quiera.
1. En la página de inicio de Dell Storage Manager Web UI, localice un widget que mover.
2. Mueva el cursor del ratón a la parte superior del widget hasta que el puntero aparezca como una flecha de cuatro puntas y, a
continuación, haga clic con el botón izquierdo para seleccionar el widget.
3. Mueva el widget a la nueva ubicación.
4. Repita estos pasos con cualquier otro widget que quiera mover.
Uso del widget de resumen de almacenamiento
El widget de resumen de almacenamiento muestra el espacio total, libre y utilizado, así como el número total de Storage Centers,
volúmenes y servidores administrados.
Uso del widget de Storage Centers
El widget de Storage Centers proporciona información de estado, almacenamiento y rendimiento de todos los Storage Centers
administrados por Dell Storage Manager.
Visualización de la información de estado de todos los Storage Centers
La pestaña Estado del widget de Storage Centers muestra información sobre el número de alertas de Storage Center. También
muestra el número de discos, volúmenes y servidores en cada Storage Center.
Campo/Opción
Descripción
Storage Center El nombre del Storage Center
Modelo El modelo del Storage Center
# Alertas El número de alertas sin confirmar de cada Storage Center.
• : indica el número de alertas de error.
• : indica el número de alertas de aviso.
# Discos El número de discos presentes en cada Storage Center.
# Volúmenes El número de volúmenes presentes en cada Storage Center.
# Servidores El número de servidores conectados a cada Storage Center.
Visualización de la información de resumen de todos los Storage Centers
La pestaña Almacenamiento del widget Storage Centers muestra información sobre el uso de espacio del disco.
120
Visualización de información de Storage Center

Campo/Opción Descripción
Storage Center El nombre del Storage Center
Modelo El modelo del Storage Center
% completo El espacio del disco utilizado por un Storage Center, que se
muestra como porcentaje de espacio disponible
Llenado estimado La fecha y la hora en la que se calcula que se llenará el espacio
del disco de Storage Center
Espacio disponible Espacio disponible total en todos los discos de un Storage
Center
Espacio utilizado Cantidad de espacio en disco utilizado por un Storage Center,
que se muestra en unidades de datos
Visualización de la información de rendimiento de todos los Storage Centers
La pestaña Rendimiento del widget de Storage Centers muestra información sobre el promedio de IOPS.
Campo/Opción Descripción
Storage Center El nombre del Storage Center
Modelo El modelo del Storage Center
Promedio de IOPS totales El promedio total de operaciones de entrada/salida por segundo
de cada Storage Center.
Promedio de IOPS de lectura El promedio de operaciones de entrada/salida de lectura por
segundo de cada Storage Center.
Promedio de IOPS de escritura El promedio de operaciones de entrada/salida de escritura por
segundo de cada Storage Center.
Uso del widget de alertas
El widget de alertas muestra una tabla que incluye las alertas más recientes de todos los Storage Centers gestionados por el Data
Collector.
Vínculos relacionados
Visualización de alertas de Storage Center
Reconocer una alerta de Storage Center
Seleccione una alerta en el widget de alertas para abrir la pestaña Estado del Storage Center y reconocer la alerta.
1. Haga clic en el texto de una alerta en el widget de alertas. Se abre la pestaña Estado del Storage Center, con la alerta
seleccionada.
2. Haga clic en Reconocer. Se abre el cuadro de diálogo Reconocer.
3. Haga clic en Sí para reconocer la alerta de Storage Center.
Ver todas las alertas de Storage Center
Haga clic en Ver todo en el widget de alertas para abrir la pestaña Alertas y ver todas las alertas de Storage Center.
Cambiar el nombre del widget de alertas
Utilice el cuadro de diálogo Configuración de widget para cambiar el nombre del widget de alertas.
1. Haga clic en el icono Configurar ( ). Se abre el cuadro de diálogo Configuración de widget.
2. En el campo Título de widget, escriba un nombre nuevo para el widget de alertas.
3. Haga clic en Aceptar. El nombre del widget se ha actualizado.
Visualización de información de Storage Center
121

Seleccionar los Storage Centers para mostrar en el widget de alertas
Utilice el cuadro de diálogo Configuración de widget para seleccionar los Storage Centers que mostrar.
1. Haga clic en el icono Configurar ( ). Se abre el cuadro de diálogo Configuración de widget.
2. En la tabla Storage Centers, coloque una marca de verificación junto a los Storage Centers que mostrar.
3. (Opcional) Quite la marca de verificación que se encuentra junto a los Storage Centers que no quiere que se muestren.
4. Haga clic en Aceptar.
Uso del widget de crecimiento
El widget de crecimiento muestra un gráfico que visualiza los datos de uso histórico. Puede modificar el periodo de tiempo y la
previsión de almacenamiento del gráfico.
Cambiar el nombre del widget de crecimiento
Utilice el cuadro de diálogo Configuración de widget para cambiar el nombre del widget de crecimiento.
1. Haga clic en el icono Configurar ( ). Se abre el cuadro de diálogo Configuración de widget.
2. En el campo Título de widget, escriba un nombre nuevo para el widget de crecimiento.
3. Haga clic en Aceptar. El nombre del widget se ha actualizado.
Cambiar el periodo de tiempo que se muestra en el widget de crecimiento
Cambiar el periodo de datos de uso de almacenamiento que quiere que se muestre en el widget de crecimiento.
1. Haga clic en el icono Configurar ( ). Se abre el cuadro de diálogo Configuración de widget.
2. Seleccione el periodo de los datos del uso del almacenamiento que mostrar desde el menú desplegable Periodo de tiempo.
• Último día: muestra los datos de uso de almacenamiento de las últimas 24 horas.
• Última semana: muestra los datos de uso de almacenamiento de las últimas 168 horas.
• Último mes: muestra los datos de uso de almacenamiento del último mes.
• Último mes: muestra los datos de uso de almacenamiento del último mes.
3. Haga clic en Aceptar.
Mostrar una previsión del almacenamiento en el widget de crecimiento
Utilice la función Previsión de almacenamiento para ver el uso del almacenamiento previsto de la próxima semana, mes o año.
1. Haga clic en el icono Configurar ( ). Se abre el cuadro de diálogo Configuración de widget.
2. Seleccione el período de los datos del uso del almacenamiento que prever desde el menú desplegable Previsión de
almacenamiento
.
• Ninguno: no muestra ninguna previsión de almacenamiento.
• Una semana: muestra el uso de almacenamiento previsto de las siguientes 168 horas.
• Un mes: muestra el uso de almacenamiento previsto del próximo mes.
• Un año: muestra el uso de almacenamiento previsto del año siguiente.
3. Haga clic en Aceptar.
Seleccione los Storage Centers que mostrar en el crecimiento widget
Utilice el cuadro de diálogo Configuración de widget para seleccionar los Storage Centers que mostrar.
1. Haga clic en el icono Configurar ( ). Se abre el cuadro de diálogo Configuración de widget.
2. En la tabla Storage Centers, coloque una marca de verificación junto a los Storage Centers que mostrar.
3. (Opcional) Quite la marca de verificación que se encuentra junto a los Storage Centers que no quiere que se muestren.
4. Haga clic en Aceptar.
122
Visualización de información de Storage Center

Uso del widget de volúmenes superiores
El widget de volúmenes superiores muestra una tabla que visualiza los volúmenes superiores en función del crecimiento, el uso, el
nivel completo estimado, la latencia y las IOPS.
Visualización de los volúmenes de crecimiento más rápido
La pestaña Crecimiento del widget de volúmenes superiores muestra los volúmenes superiores por crecimiento por día.
NOTA: Haga clic en el nombre de cualquier columna para ordenar los volúmenes de crecimiento más rápido en función de
ese campo.
Campo/Opción Descripción
Nombre El nombre del volumen.
Storage Center El nombre del Storage Center
Crecimiento La cantidad de crecimiento del uso de almacenamiento por día
Espacio configurado La cantidad de espacio asignado al volumen
Espacio activo La cantidad de los datos de volumen que es accesible para un
servidor
Visualización de los volúmenes más llenos
La pestaña Uso del widget de volúmenes superiores muestra los volúmenes superiores por porcentaje de completado.
NOTA: Haga clic en el nombre de cualquier columna para clasificar los volúmenes más llenados en función de ese campo.
Campo/Opción
Descripción
Nombre El nombre del volumen.
Storage Center El nombre del Storage Center
% completo El espacio del disco utilizado por un volumen, que se muestra
como porcentaje de espacio disponible
Espacio configurado La cantidad de espacio asignado al volumen
Espacio activo La cantidad de los datos de volumen que es accesible para un
servidor
Visualización de los volúmenes llenados más pronto
La pestaña Llenado estimado del widget Volúmenes superiores muestra los volúmenes superiores por fecha en la que se estima
que están completos.
NOTA: Haga clic en el nombre de cualquier columna para clasificar los volúmenes llenados más pronto en función de ese
campo.
Campo/Opción
Descripción
Nombre El nombre del volumen
Storage Center El nombre del Storage Center
Llenado estimado La fecha y la hora en que se calcula que el volumen esté lleno
Espacio configurado La cantidad de espacio asignado al volumen
Espacio activo La cantidad de los datos de volumen que es accesible para un
servidor
Visualización de los volúmenes con la máxima latencia
La pestaña Latencia del widget de volúmenes superiores muestra los volúmenes superiores por latencia total.
Visualización de información de Storage Center
123

NOTA: Haga clic en el nombre de cualquier columna para clasificar los volúmenes con la máxima latencia en función de
ese campo.
Campo/Opción Descripción
Nombre El nombre del volumen
Storage Center El nombre del Storage Center
Latencia total Latencia de todas las operaciones de lectura/escritura en ms
Latencia de lectura Latencia de las operaciones de lectura en ms
Latencia de escritura Latencia de operaciones de escritura en ms
Visualización de los volúmenes con las máximas IOPS
La pestaña IOPS del widget de volúmenes superiores muestra los volúmenes superiores por IOPS totales.
NOTA: Haga clic en el nombre de cualquier columna para clasificar los volúmenes con más IOPS en función de ese
campo.
Campo/Opción Descripción
Nombre El nombre del volumen
Storage Center El nombre del Storage Center
Latencia total Velocidad de transferencia combinada de las operaciones de
lectura y escritura en operaciones de IO por segundo
Latencia de lectura Velocidad de transferencia de operaciones de lectura en
operaciones de IO por segundo
Latencia de escritura Velocidad de transferencia de operaciones de escritura en
operaciones de IO por segundo
Visualización de todos los volúmenes
Haga clic en Ver todo en el widget Volúmenes superiores para abrir la pestaña Volúmenes y ver todos los volúmenes de Storage
Center
.
Cambiar el nombre del widget de volúmenes superiores
Utilice el cuadro de diálogo Configuración de widget para cambiar el nombre del widget de volúmenes superiores.
1. Haga clic en el icono Configurar ( ). Se abre el cuadro de diálogo Configuración de widget.
2. En el campo Título de widget, escriba un nombre nuevo para el widget de volúmenes superiores.
3. Haga clic en Aceptar. El nombre del widget se ha actualizado.
Establecer el número de volúmenes para mostrar en el widget de volúmenes superiores
Cambiar el número de volúmenes que se muestran en el widget de volúmenes superiores.
1.
Haga clic en el icono Configurar ( ). Se abre el cuadro de diálogo Configuración de widget.
2. Escriba el número de volúmenes que mostrar en el campo Número para mostrar.
3. Haga clic en Aceptar.
Seleccionar los Storage Centers que mostrar en el widget de volúmenes superiores
Utilice el cuadro de diálogo Configuración de widget para seleccionar los Storage Centers que mostrar.
1. Haga clic en el icono Configurar ( ). Se abre el cuadro de diálogo Configuración de widget.
2. En la tabla Storage Centers, coloque una marca de verificación junto a los Storage Centers que mostrar.
3. (Opcional) Quite la marca de verificación que se encuentra junto a los Storage Centers que no quiere que se muestren.
124
Visualización de información de Storage Center

Seleccionar las pestañas para mostrar en el widget de volúmenes superiores
Seleccione las pestañas que se muestran en el widget de volúmenes superiores.
1. Haga clic en el icono Configurar ( ). Se abre el cuadro de diálogo Configuración de widget.
2. Quite la marca de al lado de cualquier pestaña que no quiera mostrar en el widget de volúmenes superiores.
3. Haga clic en Aceptar.
Uso del widget de volúmenes no asignados
El widget de volúmenes no asignados muestra una tabla con los volúmenes que no están asignados.
Cambiar el nombre del widget de volúmenes no asignados
Utilice el cuadro de diálogo Configuración de widget para cambiar el nombre del widget de volúmenes no asignados.
1. Haga clic en el icono Configurar ( ). Se abre el cuadro de diálogo Configuración de widget.
2. En el campo Título de widget, escriba un nombre nuevo para el widget de volúmenes no asignados.
3. Haga clic en Aceptar. El nombre del widget se ha actualizado.
Seleccione los Storage Centers que mostrar en el widget de volúmenes no asignados
Utilice el cuadro de diálogo Configuración de widget para seleccionar los Storage Centers que mostrar.
1. Haga clic en el icono Configurar ( ). Se abre el cuadro de diálogo Configuración de widget.
2. En la tabla Storage Centers, coloque una marca de verificación junto a los Storage Centers que mostrar.
3. (Opcional) Quite la marca de verificación que se encuentra junto a los Storage Centers que no quiere que se muestren.
4. Haga clic en Aceptar.
Uso del widget de rendimiento
El widget de rendimiento muestra un gráfico con las estadísticas de rendimiento histórico de IO.
Cambiar el nombre del widget de rendimiento
Utilice el cuadro de diálogo Configuración de widget para cambiar el nombre del widget de rendimiento.
1. Haga clic en el icono Configurar ( ). Se abre el cuadro de diálogo Configuración de widget.
2. En el campo Título de widget, escriba un nombre nuevo para el widget de rendimiento.
3. Haga clic en Aceptar. El nombre del widget se ha actualizado.
Cambiar las unidades que se muestran en el widget de rendimiento
El widget de rendimiento muestra los datos de rendimiento de IO mostrando un gráfico que visualiza la velocidad de transferencia
de las operaciones de lectura y escritura en operaciones de IO por segundo o megabytes por segundo.
1. Haga clic en el icono Configurar ( ). Se abre el cuadro de diálogo Configuración de widget.
2. Seleccione una unidad para mostrar del área Unidades.
• IOPS totales: muestra los datos de rendimiento en función de la velocidad de transferencia combinada de las operaciones
de lectura y escritura en operaciones de IO por segundo.
• Total MB/s: muestra los datos de rendimiento en función de la velocidad de transferencia combinada de las operaciones de
lectura y escritura en megabytes por segundo.
3. Haga clic en Aceptar.
Cambiar el periodo de tiempo que se muestra en el widget de rendimiento
Cambie el periodo de los datos de rendimiento de IO que mostrar en el widget de rendimiento.
1. Haga clic en el icono Configurar ( ). Se abre el cuadro de diálogo Configuración de widget.
2. Seleccione el periodo de los datos del uso del almacenamiento que mostrar desde el menú desplegable Periodo de tiempo.
Visualización de información de Storage Center
125

• Último día: muestra los datos del rendimiento de IO de las últimas 24 horas.
• Última semana: muestra los datos del rendimiento de IO de las últimas 168 horas.
• Último mes: muestra los datos del rendimiento de IO del último mes.
3. Haga clic en Aceptar.
Seleccione los Storage Centers para mostrar en el widget de rendimiento
Utilice el cuadro de diálogo Configuración de widget para seleccionar los Storage Centers que mostrar.
1.
Haga clic en el icono Configurar ( ). Se abre el cuadro de diálogo Configuración de widget.
2. En la tabla Storage Centers, coloque una marca de verificación junto a los Storage Centers que mostrar.
3. (Opcional) Quite la marca de verificación que se encuentra junto a los Storage Centers que no quiere que se muestren.
4. Haga clic en Aceptar.
Visualización de la información de uso de almacenamiento detallada
La información detallada de uso de almacenamiento está disponible para cada tipo de almacenamiento configurado para un Storage
Center
.
Ver el uso del almacenamiento por nivel y tipo de RAID
Aparece el uso del almacenamiento por nivel y tipo de RAID para cada tipo de almacenamiento.
1. Expanda el menú de Dell Storage Manager y, a continuación, haga clic en Almacenamiento.
2. En la pestaña SC Series, seleccione un Storage Center para abrir la vista Storage Center.
3. Haga clic en la pestaña Almacenamiento y, a continuación, haga clic en la subpestaña Tipos de almacenamiento. Utilice la
pestaña Niveles para ver el uso de almacenamiento por nivel y tipo de RAID.
Ver el uso de almacenamiento por volúmenes
El uso de almacenamiento por volumen se muestra para cada tipo de almacenamiento.
1. Expanda el menú de Dell Storage Manager y, a continuación, haga clic en Almacenamiento.
2. En la pestaña SC Series, seleccione un Storage Center para abrir la vista Storage Center.
3. Haga clic en la pestaña Almacenamiento y, a continuación, en la subpestaña Tipos de almacenamiento.
4. Haga clic en la pestaña Volúmenes para ver el uso del almacenamiento por volumen.
Visualización de informes de presión de Data Progression
Para cada tipo de almacenamiento, el informe de presión de Data Progression muestra cómo se asigna, consume y programa el
espacio para desplazarse a través de diferentes tipos de RAID y de niveles de almacenamiento. Utilice el informe de presión de Data
Progression para tomar decisiones sobre los tipos de discos que agregar a un Storage Center.
1. Expanda el menú de Dell Storage Manager y, a continuación, haga clic en Almacenamiento.
2. En la pestaña SC Series, seleccione un Storage Center para abrir la vista Storage Center.
3. Haga clic en la pestaña Almacenamiento y, a continuación, en la subpestaña Tipos de almacenamiento.
4. Haga clic en la pestaña Informe de presión para ver el informe de presión de Data Progression. De manera predeterminada, se
muestran los datos más recientes recopilados del Storage Center.
5. (Opcional) Para ver un informe de Data Progression generado anteriormente, seleccione un informe del menú desplegable. Los
informes se identifican por la fecha y hora en la que se han generado.
Visualización de la información del rendimiento histórico
Utilice la pestaña Rendimiento para ver y supervisar las estadísticas del rendimiento de E/S histórico de un Storage Center y de los
objetos de almacenamiento asociados.
126
Visualización de información de Storage Center

Ver información de rendimiento de Storage Center
Utilice la pestaña Rendimiento para ver los datos de uso de IO históricos de un Storage Center.
1. Expanda el menú de Dell Storage Manager y, a continuación, haga clic en Almacenamiento.
2. En la pestaña Series SC, seleccione un Storage Center para abrir la vista Storage Center.
3. Haga clic en la pestaña Rendimiento. La subpestaña Sistema muestra un gráfico con los datos de uso de IO del Storage
Center
.
4. (Opcional) Seleccione el periodo de los datos de uso de IO que mostrar desde el menú desplegable Mostrar.
• Último día: muestra los datos de uso de IO de las últimas 24 horas.
• Últimos 3 días: muestra los datos de uso de IO de las últimas 72 horas.
• Últimos 5 días: muestra los datos de uso de IO de las últimas 120 horas.
• Última semana: muestra los datos de uso de IO de las últimas 168 horas.
• Último mes: muestra los datos de uso de IO del último mes.
• Personalizado: muestra opciones que permiten especificar la hora de inicio y de finalización de los datos de uso de IO que
mostrar.
Ver la información del rendimiento de los volúmenes
Utilice la pestaña Rendimiento para ver los datos históricos de uso de IO de un volumen de Storage Center.
1. Expanda el menú de Dell Storage Manager y, a continuación, haga clic en Almacenamiento.
2. En la pestaña Series SC, seleccione un Storage Center para abrir la vista Storage Center.
3. Haga clic en la pestaña Rendimiento.
4. Haga clic en la subpestaña Volúmenes. La pestaña Gráficos muestra un gráfico que visualiza los datos de uso de IO de todos
los volúmenes de Storage Center.
5. (Opcional) Seleccione el periodo de los datos de uso de IO que mostrar desde el menú desplegable Mostrar.
• Último día: muestra los datos de uso de IO de las últimas 24 horas.
• Últimos 3 días: muestra los datos de uso de IO de las últimas 72 horas.
• Últimos 5 días: muestra los datos de uso de IO de las últimas 120 horas.
• Última semana: muestra los datos de uso de IO de las últimas 168 horas.
• Último mes: muestra los datos de uso de IO del último mes.
• Personalizado: muestra opciones que permiten especificar la hora de inicio y de finalización de los datos de uso de IO que
mostrar.
6. (Opcional) Haga clic en la pestaña Más activo para ver una tabla con los valores de desvío mínimos, máximos, medios y
habituales de los datos históricos de uso de IO.
7. Seleccione un volumen o una carpeta de volúmenes para ver los datos de uso de IO específicos en ese volumen o carpeta.
Ver la información del rendimiento del servidor
Utilice la pestaña Rendimiento para ver los datos de uso de IO históricos de un servidor.
1. Expanda el menú de Dell Storage Manager y, a continuación, haga clic en Almacenamiento.
2. En la pestaña Series SC, seleccione un Storage Center para abrir la vista Storage Center.
3. Haga clic en la pestaña Rendimiento.
4. Haga clic en la subpestaña Servidores. La pestaña Gráficos muestra un gráfico con los datos de uso de IO de todos los
servidores.
5. (Opcional) Seleccione el periodo de los datos de uso de IO que mostrar desde el menú desplegable Mostrar.
• Último día: muestra los datos de uso de IO de las últimas 24 horas.
• Últimos 3 días: muestra los datos de uso de IO de las últimas 72 horas.
• Últimos 5 días: muestra los datos de uso de IO de las últimas 120 horas.
Visualización de información de Storage Center
127

• Última semana: muestra los datos de uso de IO de las últimas 168 horas.
• Último mes: muestra los datos de uso de IO del último mes.
• Personalizado: muestra opciones que permiten especificar la hora de inicio y de finalización de los datos de uso de IO que
mostrar.
6. (Opcional) Haga clic en la pestaña Más activo para ver una tabla con los valores de desvío mínimos, máximos, medios y
habituales de los datos históricos de uso de IO.
7. Seleccione un servidor o un clúster de servidor para ver los datos de uso de IO específicos de ese servidor o clúster.
Ver información de rendimiento del dominio de error
Utilice la pestaña Rendimiento para ver los datos de uso de IO históricos de un dominio de error.
1. Expanda el menú de Dell Storage Manager y, a continuación, haga clic en Almacenamiento.
2. En la pestaña Series SC, seleccione un Storage Center para abrir la vista Storage Center.
3. Haga clic en la pestaña Rendimiento.
4. Haga clic en la subpestaña Dominios de error. La pestaña Gráficos muestra los datos de uso de IO de todos los dominios.
5. (Opcional) Seleccione el periodo de los datos de uso de IO que mostrar desde el menú desplegable Mostrar.
• Último día: muestra los datos de uso de IO de las últimas 24 horas.
• Últimos 3 días: muestra los datos de uso de IO de las últimas 72 horas.
• Últimos 5 días: muestra los datos de uso de IO de las últimas 120 horas.
• Última semana: muestra los datos de uso de IO de las últimas 168 horas.
• Último mes: muestra los datos de uso de IO del último mes.
• Personalizado: muestra opciones que permiten especificar la hora de inicio y de finalización de los datos de uso de IO que
mostrar.
6. Seleccione un dominio de error para ver los datos del uso de IO específicos de ese dominio de error.
Ver los datos de uso de almacenamiento históricos
Utilice la pestaña Crecimiento para ver y supervisar las estadísticas de uso histórico de un volumen o servidor.
Ver los datos de uso de almacenamiento históricos de un volumen
Utilice la pestaña Crecimiento de la vista Volumen para ver los datos de uso de almacenamiento históricos de un volumen.
1. Expanda el menú de Dell Storage Manager y, a continuación, haga clic en Almacenamiento.
2. En la pestaña Series SC, seleccione un Storage Center para abrir la vista Storage Center.
3. Haga clic en la pestaña Almacenamiento.
4. En el panel de navegación de la pestaña Almacenamiento, haga clic en el nombre de un volumen para abrir la vista Volumen.
5. Haga clic en la pestaña Crecimiento. Se muestran los datos de uso de almacenamiento históricos del volumen.
6. (Opcional) Seleccione el periodo de los datos de uso de almacenamiento que mostrar desde el menú desplegable Mostrar.
• Último día: muestra los datos de uso de almacenamiento de las últimas 24 horas.
• Últimos 3 días: muestra los datos de uso de almacenamiento de las últimas 72 horas.
• Últimos 5 días: muestra los datos de uso de almacenamiento de las últimas 120 horas.
• Última semana: muestra los datos de uso de almacenamiento de las últimas 168 horas.
• Último mes: muestra los datos de uso de almacenamiento del último mes.
• Personalizado: muestra opciones que permiten especificar la hora de inicio y de finalización de los datos de uso de
almacenamiento que mostrar.
128
Visualización de información de Storage Center

Ver los datos de uso de almacenamiento históricos de un servidor
Utilice la pestaña Crecimiento de la vista Servidor para ver los datos de uso de almacenamiento históricos de un servidor.
1. Expanda el menú de Dell Storage Manager y, a continuación, haga clic en Almacenamiento.
2. En la pestaña Series SC, seleccione un Storage Center para abrir la vista Storage Center.
3. Haga clic en la pestaña Almacenamiento.
4. En el panel de navegación de la pestaña Almacenamiento, haga clic en el nombre de un servidor para abrir la vista Servidor.
5. Haga clic en la pestaña Crecimiento. Se muestran los datos de uso de almacenamiento históricos del servidor.
6. (Opcional) Seleccione el periodo de los datos de uso de almacenamiento que mostrar desde el menú desplegable Mostrar.
• Último día: muestra los datos de uso de almacenamiento de las últimas 24 horas.
• Últimos 3 días: muestra los datos de uso de almacenamiento de las últimas 72 horas.
• Últimos 5 días: muestra los datos de uso de almacenamiento de las últimas 120 horas.
• Última semana: muestra los datos de uso de almacenamiento de las últimas 168 horas.
• Último mes: muestra los datos de uso de almacenamiento del último mes.
• Personalizado: muestra opciones que permiten especificar la hora de inicio y de finalización de los datos de uso de
almacenamiento que mostrar.
Configuración de las opciones de gráficos
Los valores del usuario afectan a los gráficos de las pestañas Resumen, Uso de IO y Gráficos; los valores de los gráficos afectan a
los gráficos de las pestañas Uso de IO y Gráficos.
Vínculos relacionados
Configuración de los valores del usuario para los gráficos
Configuración de los valores del usuario para los gráficos
Modifique los valores de configuración del usuario para que la cuenta de usuario muestre alertas en los gráficos y cambie los colores
de estos.
NOTA: Para obtener información de referencia de la interfaz de usuario, haga clic en Ayuda.
Mostrar alertas en los gráficos
Configure cuadros para mostrar las relaciones entre los datos notificados y las alertas de umbral configuradas y las alertas de
Storage Center.
1. En el panel superior de Dell Storage Manager Web UI, haga clic en su nombre de usuario y, a continuación, seleccione
Preferencias del usuario.
2. Haga clic en la pestaña Opciones de gráficos.
3. Seleccione las casillas de verificación de las alertas para mostrarlas en los gráficos:
• Mostrar niveles de alerta de umbral en los gráficos: muestra una línea horizontal paralela al eje X en la que se muestra la
relación entre los datos notificados y el nivel de umbral. El valor predeterminado es ocultar alertas de umbral.
• Mostrar alertas de Storage Center en gráficos: muestra una línea vertical paralela al eje Y que muestra la relación entre los
datos notificados y las alertas de Storage Center. El valor predeterminado es ocultar las alertas de Storage Center.
NOTA: Los gráficos muestran solo las alertas relacionadas con los errores de las controladora o de los Storage
Center remotos.
4. Haga clic en Aceptar.
Visualización de información de Storage Center
129

Personalizar colores de gráfico
Puede elegir el color de fondo y los colores de cuadrícula para los gráficos.
1. En el panel superior de Dell Storage Manager Web UI, haga clic en su nombre de usuario y, a continuación, seleccione
Preferencias de usuario.
2. Haga clic en la pestaña Opciones de gráficos.
3. Haga clic en la flecha situada junto a Color de fondo o Color de cuadrícula para abrir el selector de color.
4. Utilice el selector para elegir un nuevo color de fondo o cuadrícula.
5. Haga clic en Aplicar. Los valores de los colores personalizados aparecerán la próxima vez que se actualice un gráfico.
Mostrar los controles deslizantes del punto de datos en los gráficos
Las barras deslizadoras de los gráficos muestran datos específicos para el punto de datos seleccionado. Cuando están habilitadas las
barras deslizadoras de los gráficos, una tabla muestra los valores de datos específicos para el punto de datos seleccionado.
1. En el panel superior de Dell Storage Manager Web UI, haga clic en su nombre de usuario y, a continuación, seleccione
Preferencias del usuario.
2. Haga clic en la pestaña Opciones de gráficos.
3. Seleccione la casilla de verificación Mostrar diapositivas en gráficos.
4. Haga clic en Aceptar.
Configurar el programa de recopilación de datos de Storage Center
Puede configurar los intervalos en que Storage Manager recopila los datos del uso de E/S, de las replicaciones y del almacenamiento
de los Storage Centers administrados.
1. Expanda el menú de Dell Storage Manager y, a continuación, haga clic en Data Collector.
2. Haga clic en la pestaña Protección de datos.
3. Haga clic en la pestaña Programas.
4. Haga clic en Editar. Se abre el cuadro de diálogo Programas.
5. Configure los programas de recopilación de datos, en el área Configuración de la recopilación de informes de Storage
Center, mediante estos pasos:
• Para cambiar la frecuencia de la recopilación de los datos del uso de E/S, seleccione un período diferente en el menú
desplegable Uso de E/S.
• Para cambiar la frecuencia de la recopilación de los datos del uso de la replicación, seleccione un período diferente en el
menú desplegable Uso de replicación.
• Para cambiar la frecuencia de la recopilación de los datos del uso del almacenamiento, seleccione un período diferente en el
menú desplegable Uso de almacenamiento.
Si se selecciona Diariamente en el menú desplegable Uso de almacenamiento, puede seleccionarse la hora del día para
recoger los datos del uso del almacenamiento en el menú desplegable Hora del uso del almacenamiento.
6. Haga clic en Aceptar.
130
Visualización de información de Storage Center

Parte
III
Supervisión de Storage Center
En esta sección se describe el uso de las alertas de umbral para crear alertas personalizadas y supervisar registros y el rendimiento.
Supervisión de Storage Center
131

132

8
Supervisión de registros de Storage Manager
Storage Manager ofrece una ubicación centralizada para ver las alertas, indicaciones y registros de Storage Center recopilados por
el Storage Manager Data Collector. Los eventos del sistema registrados por Storage Manager también pueden visualizarse.
Alertas de
Las indicaciones y las alertas de almacenamiento le advierten cuando un sistema de almacenamiento requiere atención.
Las alertas representan problemas actuales presentes en el sistema de almacenamiento, que desaparecen automáticamente si la
situación que las ha causado se corrige. Las indicaciones le advierten sobre una condición en el sistema de almacenamiento que
puede requerir intervención directa del usuario para su corrección.
Niveles de estado para las alertas e Indicaciones
Los niveles de estado indican la gravedad de las alertas e indicaciones del sistema de almacenamiento.
Tabla 4. Niveles de estado de indicaciones y alertas
Estado Descripción
Aceptar/Informar Proporciona información sobre alguna operación actual o pasada en el Storage Center.
Degradado Indica que un elemento del Storage Center está actualmente funcionando en un modo
degradado. Los elementos en este estado pueden funcionar en modo degradado indefinidamente,
pero no funcionan a plena capacidad.
Abajo Indica que un elemento del Storage Center está apagado y actualmente no está operativo.
Crítico Indica que un elemento del Storage Center está en estado crítico y podría sufrir un error.
Completado Indica que ha concluido una operación en el Storage Center.
Emergencia Indica que un elemento del Storage Center necesita atención inmediata para seguir operativo.
Eliminar Indica que se ha eliminado un elemento del Storage Center.
No disponible Indica que no es posible encontrar un elemento del Storage Center que se supone que debería
estar presente para poder usarse.
No definido Indica una condición del Storage Center que no se puede definir en base a una de las otras
categorías.
Aviso Indica una condición del Storage Center que reduce el rendimiento o que puede volverse crítica si
no se corrige.
Visualización de alertas de Storage Center
Utilice la pestaña Alertas de la vista Estado para mostrar y buscar alertas del sistema de almacenamiento.
Las alertas representan problemas actuales presentes en el sistema de almacenamiento, que desaparecerán automáticamente si la
situación que las ha causado se corrige.
Supervisión de registros de Storage Manager
133

Mostrar las alertas de varios Storage Centers
Las alertas de los sistemas de almacenamiento administrados se pueden ver en la pestaña Alertas de la vista Estado.
1. Expanda el menú de Dell Storage Manager y, a continuación, haga clic en Alertas.
2. Seleccione las casillas de verificación de los sistemas de almacenamiento para mostrar y deje en blanco las casillas de los
sistemas de almacenamiento que ocultar. La pestaña Alertas muestra las alertas de los sistemas de almacenamiento
seleccionados.
3. Para mostrar las indicaciones, seleccione la casilla de verificación Mostrar indicaciones.
4. Para mostrar alertas confirmadas, marque la casilla Mostrar alertas confirmadas.
5. Para actualizar los datos de las alertas, haga clic en Actualizar.
Mostrar las alertas de un único Storage Center
Las alertas de un único sistema de almacenamiento se pueden mostrar en la pestaña Alertas de la vista Estado de ese Storage
Center.
1. Expanda el menú de Dell Storage Manager y, a continuación, haga clic en Almacenamiento.
2. En la pestaña SC Series, seleccione un Storage Center.
3. Haga clic en la pestaña Estado. La pestaña Alertas muestra las alertas del Storage Center seleccionado.
4. Para mostrar las indicaciones, seleccione la casilla de verificación Mostrar indicaciones.
5. Para mostrar alertas confirmadas, marque la casilla Mostrar alertas confirmadas.
6. Para actualizar los datos de las alertas, haga clic en Actualizar.
Seleccionar el nivel de estado de las alertas de almacenamiento que mostrar
De forma predeterminada, las alertas de almacenamiento se muestran para todos los niveles de estado. Utilice el menú desplegable
Gravedad para mostrar solo las alertas de un nivel de estado.
1. Expanda el menú de Dell Storage Manager y, a continuación, haga clic en Alertas.
2. Marque las casillas de verificación de los sistemas de almacenamiento que mostrar y deje en blanco las casillas de los sistemas
de almacenamiento que ocultar.
3. Seleccione un nivel de estado de alerta desde el menú desplegable Gravedad. La pestaña Alertas muestra las alertas del nivel
de estado seleccionado.
Buscar alertas de almacenamiento
Utilice el campo Buscar para buscar texto en la lista de alertas de almacenamiento.
1. Expanda el menú de Dell Storage Manager y, a continuación, haga clic en Alertas.
2. Introduzca el texto que buscar en el campo Buscar.
3. Pulse Intro o haga clic en el icono Buscar.
La pestaña Alertas muestra todas las alertas que coinciden con el texto buscado.
Reconocer alertas de Storage Center
Reconozca las alertas para indicar al Storage Center que ha leído el mensaje de alerta y es consciente del problema.
1. Expanda el menú de Dell Storage Manager y, a continuación, haga clic en Alertas.
2. Seleccione las alertas de Storage Center que reconocer y, a continuación, haga clic en Reconocer. Se abre el cuadro de diálogo
Reconocer.
NOTA: la opción para confirmar una alerta no aparecerá si esta ya se ha confirmado.
3. Haga clic en Sí para reconocer las alertas de Storage Center que se muestran en el cuadro de diálogo Reconocer.
134
Supervisión de registros de Storage Manager

Envíe alertas e indicaciones de Storage Center a Data Collector de forma inmediata
De manera predeterminada, el Data Collector genera alertas e indicaciones de cada Storage Center a intervalos regulares. Sin
embargo, si desea que las alertas y las indicaciones aparezcan en
Storage Manager inmediatamente cuando se activan, configure un
Storage Center para enviarlas al Data Collector.
1. Expanda el menú de Dell Storage Manager y, a continuación, haga clic en Almacenamiento.
2. En la pestaña SC Series, seleccione un Storage Center para abrir la vista Storage Center.
3. En la pestaña Resumen, haga clic en Configuración. Se abre el cuadro de diálogo Editar configuración de Storage Center.
4. Haga clic en la pestaña Alertas y Registros.
5. Seleccione la casilla de verificación Enviar alertas al Data Collector.
6. Haga clic en Aceptar.
Sucesos
Los eventos son mensajes que ha generado un evento en Storage Manager.
Puede ver los eventos en la pestaña Eventos o configurar Storage Manager para que le envíe correos electrónicos cuando se
produzca un evento.
Tipos de eventos de Storage Manager
Los eventos de Storage Manager se clasifican por gravedad.
Tabla 5. Tipos de eventos de Storage Manager
Estado Descripción
Inform Proporciona información sobre un evento actual o pasado en el Storage Center.
Aviso Indica una condición del Storage Center que reduce el rendimiento o que puede volverse crítica si
no se corrige.
Error Indica que se ha producido un error en el Storage Center.
Excepción Indica que se ha producido una excepción en el Storage Center.
Visualización de eventos de Storage Manager
Utilice la pestaña Eventos para mostrar y buscar eventos de Storage Manager.
Mostrar eventos de Storage Manager
Vea los eventos de Storage Manager en la pestaña Eventos.
1. Expanda el menú de Dell Storage Manager y, a continuación, haga clic en Eventos.
2. Seleccione las casillas de verificación de los sistemas de almacenamiento que mostrar y deje en blanco las casillas de los
sistemas de almacenamiento que ocultar. La pestaña Eventos muestra los eventos de los sistemas de almacenamiento
seleccionados.
3. Para mostrar eventos duplicados, seleccione la casilla de verificación Mostrar duplicados.
4. Para actualizar los datos de los eventos, haga clic en Actualizar.
Seleccionar el rango de fechas de los eventos de Storage Manager que mostrar
Puede ver los eventos de Storage Manager durante último día, los últimos 3 días, los últimos 5 días, la semana anterior, el último mes
o especificar el periodo de tiempo.
1. Expanda el menú de Dell Storage Manager y, a continuación, haga clic en Eventos.
2. Seleccione el rango de fechas de los eventos de Storage Manager que mostrar haciendo clic en una de las siguientes opciones:
• Último día: muestra los datos de los registros de eventos de las últimas 24 horas.
Supervisión de registros de Storage Manager
135

• Últimos 3 días: muestra los datos de los registros de eventos de las últimas 72 horas.
• Últimos 5 días: muestra los datos de los registros de eventos de las últimas 120 horas.
• Última semana: muestra los datos de los registros de eventos de las últimas 168 horas.
• Último mes: muestra los datos de los registros de eventos del último mes.
• Personalizado: muestra las opciones que le permiten especificar la hora de inicio y de finalización de los datos de los
registros de eventos para mostrar.
3. Si ha hecho clic en Personalizado, ejecute las siguientes tareas para especificar la hora de inicio y de finalización de los datos de
los registros de eventos que mostrar.
Para especificar la hora de inicio:
a. Seleccione la fecha de inicio del período que desea mostrar en el calendario desplegable.
b. Introduzca la hora de inicio del período en el campo de las horas.
c. Haga clic en Actualizar para mostrar los datos de los registros de eventos mediante la hora de inicio especificada.
Para especificar la hora de finalización:
a. Seleccione la fecha de inicio del período que desea mostrar en el calendario desplegable.
b. Especifique la hora de finalización del período en el campo de las horas.
c. Haga clic en Actualizar para mostrar los datos de los registros de eventos mediante la hora de finalización especificada.
Buscar eventos de Storage Manager
Utilice el campo Buscar eventos para buscar texto en la lista de eventos de Storage Manager.
1. Expanda el menú de Dell Storage Manager y, a continuación, haga clic en Eventos.
2. Introduzca el texto que buscar en el campo Buscar eventos.
3. Pulse Intro o haga clic en el icono Buscar.
La pestaña Eventos muestra todos los eventos que coinciden con el texto buscado.
Configuración de alertas por correo electrónico para eventos de Storage Manager
Para recibir notificaciones de correo electrónico para eventos de Storage Manager, configure el servidor SMTP para el Data
Collector, agregue una dirección de correo electrónico a su cuenta de usuario y active las notificaciones por correo electrónico para
los eventos.
Configurar los valores de un servidor SMTP
Los valores del servidor SMTP deben estar configurados para permitir que Storage Manager envíe mensajes de correo electrónico
de notificación.
1. Expanda el menú de Dell Storage Manager y, a continuación, haga clic en Data Collector.
2. Haga clic en la pestaña Servidor y, a continuación, seleccione la subpestaña Servidor SMTP.
3. Haga clic en Editar. Se abre el cuadro de diálogo Configuración del servidor SMTP.
4. Configure el servidor SMTP mediante estos pasos:
a. En el campo De dirección de correo electrónico, escriba la dirección de correo electrónico que mostrar como remitente de
los correos del Data Collector.
b. En el campo Host o dirección IP, escriba el nombre de host o la dirección IP del servidor SMTP.
c. Si el número de puerto del servidor SMTP no es 25, introduzca el número de puerto correcto en el campo Puerto.
d. Si el servidor SMTP requiere autentificación, marque la casilla Autentificación e introduzca el nombre de usuario y la
contraseña en los campos Nombre de usuario de SMTP y Contraseña de usuario de SMTP.
5. Haga clic en Aceptar.
Configurar una dirección de correo electrónico para su cuenta de usuario
Para recibir notificaciones de correo electrónico, debe especificar una dirección de correo electrónico para su cuenta.
Requisitos previos
Los valores del servidor SMTP deben estar configurados para el Data Collector. Si no se configuran estos parámetros, el Data
Collector no puede enviar correos electrónicos.
136
Supervisión de registros de Storage Manager

Pasos
1. En el panel superior de Dell Storage Manager Web UI, haga clic en su nombre de usuario y, a continuación, seleccione
Preferencias del usuario.
2. Haga clic en la pestaña Configuración de correo electrónico.
3. Introduzca la dirección de correo electrónico del usuario actual en el campo Dirección de correo electrónico.
4. Seleccione el formato para los correos electrónicos al usuario actual en el menú desplegable Formato de correo electrónico.
5. Para enviar un mensaje de prueba a la dirección de correo electrónico, haga clic en Correo electrónico de prueba y en
Aceptar.
Compruebe que el mensaje de prueba se envía a la dirección especificada de correo electrónico.
6. Haga clic en Aceptar.
Vínculos relacionados
Configurar los valores de un servidor SMTP
Configurar valores de notificación de correo electrónico para su cuenta de usuario
Asegúrese de que Storage Manager se configura para enviar notificaciones por correo electrónico a su cuenta de los eventos que
desea supervisar.
Requisitos previos
• Los valores del servidor SMTP deben estar configurados para el Data Collector. Si no se configuran estos parámetros, el Data
Collector no puede enviar correos electrónicos.
• Una dirección de correo electrónico debe ser configurada para su cuenta de usuario.
Pasos
1. En el panel superior de Dell Storage Manager Web UI, haga clic en su nombre de usuario y, a continuación, seleccione
Preferencias del usuario.
2. Haga clic en la pestaña Administrar eventos.
3. Seleccione la casilla de verificación para cada evento que desea que se le notifique.
4. Haga clic en Aceptar.
Vínculos relacionados
Configurar los valores de un servidor SMTP
Configurar una dirección de correo electrónico para su cuenta de usuario
Registros de
Los registros muestran las actividades de eventos en los Storage Centers administrados.
Puede utilizar la pestaña Registros para mostrar y buscar eventos en los registros de sistemas de almacenamiento.
NOTA: Para ver los registros de Storage Center en la pestaña Registros de , el Storage Center debe estar configurado
para enviar registros al Storage Manager Data Collector.
Envío de registros de Storage Center a Storage Manager
Para ver los registros de Storage Center en Storage Manager, Storage Center debe estar configurado para enviar registros al
Storage Manager Data Collector. También puede configurar Storage Center para que envíe registros a uno o más servidores syslog.
Cuando se configura un Storage Center para que envíe registros al Data Collector, Storage Manager sobrescribe los valores del
servidor syslog para Storage Center. Si desea enviar los registros al Data Collector y uno o más servidores syslog, configure el Data
Collector para reenviar los mensajes de registro a los servidores adecuados.
Enviar registros de Storage Center al Data Collector
Modifique el Storage Center para enviar registros a Storage Manager.
Requisitos previos
• El puerto UDP 514 debe estar abierto en el servidor del Storage Manager Data Collector para recibir los registros de Storage
Centers.
Supervisión de registros de Storage Manager
137

• El Storage Center debe añadirse al Storage Manager utilizando un usuario de Storage Center con privilegios de administrador.
Pasos
1. Expanda el menú de Dell Storage Manager y, a continuación, haga clic en Almacenamiento.
2. En la pestaña SC Series, seleccione un Storage Center para abrir la vista Storage Center.
3. En la pestaña Resumen, haga clic en Configuración. Se abre el cuadro de diálogo Editar configuración de Storage Center.
4. Haga clic en la pestaña Alertas y Registros.
5. Seleccione Enviar registros al Data Collector.
6. Haga clic en Aceptar.
Enviar registros de Storage Center a un servidor Syslog
Modifique el Storage Center para reenviar los registros a un servidor Syslog.
Requisitos previos
El Storage Center debe añadirse al Storage Manager utilizando un usuario de Storage Center con privilegios de administrador.
Pasos
1. Expanda el menú de Dell Storage Manager y, a continuación, haga clic en Almacenamiento.
2. En la pestaña SC Series, seleccione un Storage Center para abrir la vista Storage Center.
3. En la pestaña Resumen, haga clic en Configuración. Se abre el cuadro de diálogo Editar configuración de Storage Center.
4. Haga clic en la pestaña Alertas y Registros.
5. Seleccione Enviar registros directamente al servidor Syslog.
6. En el campo Host o dirección IP, escriba la dirección IP o el nombre de host del servidor Syslog.
7. Haga clic en Aceptar.
Enviar registros de Storage Center al Data Collector y al servidor Syslog
Si desea enviar los registros al Data Collector y uno o más servidores Syslog, configure el Data Collector para reenviar mensajes de
registro a los servidores adecuados.
Requisitos previos
El Storage Center debe añadirse al Storage Manager utilizando un usuario de Storage Center con privilegios de administrador.
Pasos
1. Expanda el menú de Dell Storage Manager y, a continuación, haga clic en Almacenamiento.
2. En la pestaña SC Series, seleccione un Storage Center para abrir la vista Storage Center.
3. En la pestaña Resumen, haga clic en Configuración. Se abre el cuadro de diálogo Editar configuración de Storage Center.
4. Haga clic en la pestaña Alertas y Registros.
5. Seleccione Enviar registros al Data Collector.
6. Definir un servidor Syslog al que deben reenviarse los mensajes de registro.
a. Haga clic en Agregar servidor. Se abre el cuadro de diálogo Agregar servidor.
b. En el campo Host o dirección IP, escriba la dirección IP o el nombre de host del servidor Syslog.
c. En el menú descendente Instalación, seleccione la instalación de Syslog para asignar a mensajes de registro.
d. Haga clic en Aceptar. El servidor Syslog se agrega y el cuadro de diálogo Agregar servidor se cierra.
7. Repita el paso anterior según sea necesario para definir más servidores Syslog.
8. Cuando haya terminado, haga clic en Aceptar para cerrar el cuadro de diálogo Editar configuración de Storage Center.
Enviar un mensaje de prueba a un servidor Syslog
Envíe un mensaje de prueba para confirmar que el servidor syslog puede recibir los mensajes de syslog del Data Collector.
Requisitos previos
El Storage Center debe añadirse al Storage Manager utilizando un usuario de Storage Center con privilegios de administrador.
138
Supervisión de registros de Storage Manager

Pasos
1. Expanda el menú de Dell Storage Manager y, a continuación, haga clic en Almacenamiento.
2. En la pestaña SC Series, seleccione un Storage Center para abrir la vista Storage Center.
3. En la pestaña Resumen, haga clic en Configuración. Se abre el cuadro de diálogo Editar configuración de Storage Center.
4. Haga clic en la pestaña Alertas y Registros.
5. Seleccione Enviar registros al Data Collector.
6. Seleccione el recurso/servidor Syslog al que enviar el mensaje de prueba.
7. Haga clic en Enviar mensaje de prueba. Se abre un cuadro de diálogo Mensaje que indica que el mensaje se ha enviado al
servidor Syslog.
8. Haga clic en Aceptar para cerrar el cuadro de diálogo Mensaje.
9. Conéctese al servidor Syslog para asegurarse de que el mensaje de prueba se ha enviado correctamente al servidor.
Quitar un servidor Syslog
Elimine un servidor syslog si ya no desea que el Data Collector reenvie mensajes de syslog.
Requisitos previos
El Storage Center debe añadirse al Storage Manager utilizando un usuario de Storage Center con privilegios de administrador.
Pasos
1. Expanda el menú de Dell Storage Manager y, a continuación, haga clic en Almacenamiento.
2. En la pestaña SC Series, seleccione un Storage Center para abrir la vista Storage Center.
3. En la pestaña Resumen, haga clic en Configuración. Se abre el cuadro de diálogo Editar configuración de Storage Center.
4. Haga clic en la pestaña Alertas y Registros.
5. Seleccione el servidor Syslog para eliminar.
6. Haga clic en Quitar servidor. Se abre el cuadro de diálogo Quitar servidor.
7. Haga clic en Aceptar. El servidor Syslog seleccionado se quita y el cuadro de diálogo Quitar servidor se cierra.
Visualización de registros de almacenamiento
Para mostrar y buscar eventos en los registros de Storage Center, utilice la pestaña Registros
Mostrar los registros de almacenamiento de varios Storage Centers
Los registros de almacenamiento representan la actividad de eventos de los sistemas de almacenamiento seleccionados. Los
registros de almacenamiento de los sistemas de almacenamiento administrados se pueden ver en la pestaña Registros de la vista
Estado.
1. Expanda el menú de Dell Storage Manager y, a continuación, haga clic en Registros.
2. Seleccione las casillas de verificación de los sistemas de almacenamiento que mostrar y deje en blanco las casillas de los
sistemas de almacenamiento que ocultar. La pestaña Registros muestra los datos de registro de eventos de los sistemas de
almacenamiento seleccionados.
3. Para actualizar los datos de las alertas, haga clic en Actualizar.
Mostrar los registros de almacenamiento de un único Storage Center
Los registros de almacenamiento representan la actividad de eventos en el Storage Center.
1. Expanda el menú de Dell Storage Manager y, a continuación, haga clic en Almacenamiento.
2. En la pestaña SC Series, seleccione un Storage Center.
3. Haga clic en la pestaña Estado.
4. Haga clic en la subpestaña Registros. La subpestaña Registros muestra los datos de los registros de eventos del Storage
Center seleccionado.
5. Para actualizar los datos de las alertas, haga clic en Actualizar.
Supervisión de registros de Storage Manager
139

Seleccionar el rango de fechas de los eventos de registro que mostrar
Puede ver los eventos de registro durante el último día, los últimos 3 días, los últimos 5 días, la semana anterior o especificar período
de tiempo.
1. Expanda el menú de Dell Storage Manager y, a continuación, haga clic en Registros.
2. Seleccione el rango de fechas de los datos del registro de eventos para mostrar haciendo clic en una de las siguientes opciones:
• Último día: muestra los datos de los registros de eventos de las últimas 24 horas.
• Últimos 3 días: muestra los datos de los registros de eventos de las últimas 72 horas.
• Últimos 5 días: muestra los datos de los registros de eventos de las últimas 120 horas.
• Última semana: muestra los datos de los registros de eventos de las últimas 168 horas.
• Último mes: muestra los datos de los registros de eventos del último mes.
• Personalizado: muestra las opciones que le permiten especificar la hora de inicio y de finalización de los datos de los
registros de eventos para mostrar.
3. Si ha hecho clic en Personalizado, ejecute las siguientes tareas para especificar la hora de inicio y de finalización de los datos de
los registros de eventos que mostrar.
Para especificar la hora de inicio:
a. Seleccione la fecha de inicio del período que desea mostrar en el calendario desplegable.
b. Introduzca la hora de inicio del período en el campo de las horas.
c. Haga clic en Actualizar para mostrar los datos de los registros de eventos mediante la hora de inicio especificada.
Para especificar la hora de finalización:
a. Seleccione la fecha de inicio del período que desea mostrar en el calendario desplegable.
b. Especifique la hora de finalización del período en el campo de las horas.
c. Haga clic en Actualizar para mostrar los datos de los registros de eventos mediante la hora de finalización especificada.
Buscar eventos en los registros de almacenamiento
Utilice el campo Buscar registros para buscar la lista de eventos de registro.
1. Expanda el menú de Dell Storage Manager y, a continuación, haga clic en Registros.
2. Introduzca el texto que buscar en el campo Buscar registros.
3. Pulse Intro o haga clic en el icono Buscar.
La pestaña Registros muestra todos los eventos que coinciden con el texto buscado.
140
Supervisión de registros de Storage Manager

Parte
IV
Mantenimiento de Storage Manager
Esta sección describe cómo administrar el Data Collector, administrar los usuarios de Storage Manager y configurar los valores de
Dell SupportAssist.
Mantenimiento de Storage Manager
141

142

9
Administración del Data Collector
El Storage Manager Data Collector es un servicio de Windows que recopila datos de informes y alertas de Storage Centers
administrados. El servicio de Data Collector se administra mediante Data Collector Manager.
Uso del sitio web del Storage Manager Data Collector
El sitio web del Storage Manager Data Collector se configura automáticamente cuando se instala en un servidor un Data Collector
primario.
El sitio web del Data Collector le permite realizar las siguientes acciones:
• Actualizar los Dell Storage Manager Client a la misma versión de software que el Data Collector instalado.
• Actualizar los Server Agents de Storage Manager a la misma versión de software que el Data Collector instalado.
• Ver la documentación de Storage Manager en formato PDF o HTML.
Acceder a la página web de Data Collector
Dell Storage Manager contiene un acceso directo para el sitio web del Data Collector.
1. Expanda el menú de Dell Storage Manager y, a continuación, haga clic en Data Collector.
2. En la pestaña Resumen, haga clic en la dirección del sitio web para ir al sitio web del Data Collector.
3. Si aparece un aviso del certificado, confírmelo y continúe hasta el sitio web de Data Collector.
Actualización de las propiedades del Data Collector
Utilice el Storage Manager para actualizar las propiedades y la configuración de Data Collector.
Configuración del servidor
Utilice la pestaña Servidor para configurar los valores del servidor SMTP, el Server Agent, la base de datos, la licencia, la seguridad y
el servicio de directorio.
Configurar los valores de un servidor SMTP
Los valores del servidor SMTP deben estar configurados para permitir que Storage Manager envíe mensajes de correo electrónico
de notificación.
1. Expanda el menú de Dell Storage Manager y, a continuación, haga clic en Data Collector.
2. Haga clic en la pestaña Servidor y, a continuación, seleccione la subpestaña Servidor SMTP.
3. Haga clic en Editar. Se abre el cuadro de diálogo Configuración del servidor SMTP.
4. Configure el servidor SMTP mediante estos pasos:
a. En el campo De dirección de correo electrónico, escriba la dirección de correo electrónico que mostrar como remitente de
los correos del Data Collector.
b. En el campo Host o dirección IP, escriba el nombre de host o la dirección IP del servidor SMTP.
c. Si el número de puerto del servidor SMTP no es 25, introduzca el número de puerto correcto en el campo Puerto.
d. Si el servidor SMTP requiere autentificación, marque la casilla Autentificación e introduzca el nombre de usuario y la
contraseña en los campos
Nombre de usuario de SMTP y Contraseña de usuario de SMTP.
5. Haga clic en Aceptar.
Administración del Data Collector
143

Recuperar automáticamente la información para todos los servidores registrados
Si la actualización automática está habilitada, la información se actualiza cada 30 minutos.
1. Expanda el menú de Dell Storage Manager y, a continuación, haga clic en Data Collector.
2. Haga clic en la pestaña Servidor y, a continuación, haga clic en la subpestaña Server Agent.
3. Haga clic en Editar. Se abre el cuadro de diálogo Server Agent.
4. Marque la casilla Permitir información de actualización automatizada.
Cuando seleccione la casilla de verificación Permitir información de actualización automatizada, la información que se
muestra de todos los servidores registrados se actualiza cada 30 minutos.
5. Haga clic en Aceptar.
Configurar los valores de los informes de todos los servidores registrados
Puede especificar el número de días en los que recopilar los datos para todos los servidores.
1. Expanda el menú de Dell Storage Manager y, a continuación, haga clic en Data Collector.
2. Haga clic en la pestaña Servidor y, a continuación, haga clic en la subpestaña Server Agent.
3. Haga clic en Editar. Se abre el cuadro de diálogo Server Agent.
4. En el campo Días para el informe, introduzca el número de días de datos que recopilar en los servidores registrados.
5. Haga clic en Aceptar.
Habilitar globalmente la Recuperación de espacio automatizada
Para permitir que la función Recuperación de espacio automatizada se ejecute, debe estar habilitada globalmente.
1. Expanda el menú de Dell Storage Manager y, a continuación, haga clic en Data Collector.
2. Haga clic en la pestaña Servidor y, a continuación, haga clic en la subpestaña Server Agent.
3. Haga clic en Editar. Se abre el cuadro de diálogo Server Agent.
4. Seleccione la casilla de verificación Recuperación de espacio automatizada.
5. En el campo Hora para la recuperación de espacio, introduzca la hora a la que debe realizarse la Recuperación de espacio
automatizada.
6. Haga clic en Aceptar.
Cambiar el origen de los datos de Data Collector
Cambie el origen de datos si desea utilizar una base de datos diferente para almacenar datos de Storage Manager.
Sobre esta tarea
NOTA: La opción Cambiar origen de datos vuelve a configurar un Data Collector primario existente para utilizar una
nueva base de datos.
PRECAUCIÓN: Para evitar daños en los datos, asegúrese de que otro Data Collector ya no esté utilizando la nueva base
de datos.
NOTA: Dell Storage Manager Web UI puede cambiar el origen de los datos solo si el Dell Storage Manager Web UI está
conectado al Servidor virtual de Storage Manager.
Pasos
1. Instale y configure el software de la nueva base de datos antes de cambiar el origen de los datos.
2. Expanda el menú de Dell Storage Manager y, a continuación, haga clic en Data Collector.
3. Haga clic en la pestaña Servidor y, a continuación, haga clic en la subpestaña Base de datos.
4. Haga clic en Cambiar origen de datos. Se abre el cuadro de diálogo Cambiar origen de datos.
5. Seleccione el nuevo origen de datos en el menú desplegable Tipo de base de datos.
6. Introduzca el nombre de host o la dirección IP del servidor de la base de datos en el campo Servidor de base de datos.
7. Introduzca el nombre de usuario y la contraseña de una cuenta de usuario con privilegios de administrador en los campos
Nombre de usuario y Contraseña.
144
Administración del Data Collector

8. (Opcional) Para especificar una contraseña para el usuario de la base de datos con el nombre compmsauser creado por Storage
Manager, seleccione la casilla de verificación Utilizar contraseña personalizada e introduzca la contraseña en el campo Utilizar
contraseña personalizada.
Si la casilla Utilizar contraseña personalizada no está marcada, se elige como predeterminada R3p0r!cty4sgs.
9. Para migrar los datos históricos de la base de datos actual a la nueva, deje en blanco la casilla No migrar datos de origen de
datos anterior.
• Para migrar los datos del uso de E/S, seleccione la casilla Migrar datos de uso de E/S, a continuación seleccione Días o
Semanas en el menú desplegable y especifique el número de días o semanas de datos de uso de E/S que mover en el
campo Migrar último.
• Para migrar los datos de almacenamiento, seleccione la casilla Migrar datos de uso de almacenamiento, a continuación
seleccione Días o Semanas en el menú desplegable y especifique el número de días o semanas de los datos almacenamiento
que mover en el campo Migrar último.
• Para migrar los datos de replicación, seleccione la casilla Migrar datos de uso de replicación, a continuación seleccione
Días o Semanas en el menú desplegable y especifique el número de días o semanas de los datos de replicación que mover
en el campo Migrar último.
10. Haga clic en Aceptar.
Envío de una licencia
Si agrega aplicaciones, o aumenta el número de discos con licencia para su Storage Center, puede que necesite aplicar una nueva
licencia.
Requisitos previos
• El Storage Center debe añadirse al Storage Manager utilizando un usuario de Storage Center con privilegios de administrador.
• Debe poder acceder a un archivo de licencia de Storage Center desde el equipo en el que se ejecuta Storage Manager Web UI.
Pasos
1. Expanda el menú de Dell Storage Manager y, a continuación, haga clic en Data Collector.
2. Haga clic en la pestaña Servidor y, a continuación, haga clic en la subpestaña Licencia.
3. Haga clic en Editar. Se abre el cuadro de diálogo Enviar licencia.
4. Haga clic en Examinar. Navegue hasta la ubicación del archivo de licencia nuevo, selecciónelo y haga clic en Abrir.
5. Haga clic en Aceptar.
Configurar un certificado SSL personalizado
Configure un certificado SSL personalizado para evitar errores de certificado cuando se conecte al sitio web del Data Collector.
También se requiere un certificado SSL para comunicarse con un servicio de directorio mediante LDAP con la extensión StartTLS o
el protocolo LDAPS.
Requisitos previos
• El certificado personalizado debe estar firmado por una autoridad de certificados (CA) que es de confianza para los hosts de su
red.
• El archivo de clave pública del certificado debe utilizar la codificación DER o PEM.
• El archivo de clave privada del certificado debe estar en formato PKCS# 12.
• Debe conocer el alias y una contraseña para la clave privada.
Pasos
1. Expanda el menú de Dell Storage Manager y, a continuación, haga clic en Data Collector.
2. Haga clic en la pestaña Servidor y, a continuación, haga clic en la subpestaña Seguridad.
3. En el área Certificado registrado, haga clic en Editar. Se abre el cuadro de diálogo Registrar certificado.
4. Cargue el archivo de clave pública.
a. Junto al campo Clave pública, haga clic en Examinar.
b. Desplácese hasta la ubicación del archivo de clave pública y, a continuación, selecciónelo.
c. Haga clic en Abrir. Clave pública se llena con la ruta de acceso al archivo de clave pública.
5. Cargue el archivo de clave pública.
a. Junto al campo Clave pública, haga clic en Examinar.
b. Desplácese hasta la ubicación del archivo de clave privada y, a continuación, selecciónelo.
Administración del Data Collector
145

c. Haga clic en Abrir. Se cierra el cuadro de diálogo Clave privada se llena con la ruta de acceso al archivo de clave privada.
6. En el campo Alias, escriba el nombre de la anotación en el archivo de clave privada de PKCS # 12 para utilizar como la clave
privada.
7. En el campo Contraseña, escriba la contraseña para el archivo de clave privada.
8. Haga clic en Aceptar. Se cierra el cuadro de diálogo Registrar certificado.
Configurar un mensaje del báner de inicio de sesión
Establezca un báner de inicio de sesión para mostrar un mensaje a los usuarios antes de que inicien sesión en el Dell Storage
Manager
.
1. Expanda el menú de Dell Storage Manager y, a continuación, haga clic en Data Collector.
2. Haga clic en la pestaña Servidor y, a continuación, haga clic en la subpestaña Seguridad.
3. En el área Mensaje de inicio de sesión, haga clic en Editar. Se abre el cuadro de diálogo Mensaje de inicio de sesión.
4. En el campo Mensaje del báner de inicio de sesión, escriba un mensaje para que se muestre en la pantalla de conexión.
5. Haga clic en Aceptar.
Configurar Data Collector para utilizar un servicio de directorio
Utilice Data Collector Manager para configurar elData Collector para que utilice un servicio de directorio Active Directory o
OpenLDAP.
Requisitos previos
• Un servicio de directorio de Active Directory o de OpenLDAP se debe implementar en su entorno de red.
• El servicio de directorio debe cumplir con los requisitos de configuración específicos.
– Active Directory: el servicio de directorio debe estar configurado para utilizar la autentificación de Kerberos.
– OpenLDAP: el servicio de directorios debe estar configurado para que use LDAP con la extensión StartTLS o LDAPS (LDAP
a través de SSL).
• Si el servicio de directorios es OpenLDAP, el archivo de clave pública del certificado SSL (codificación DER o PEM) para el
servidor de directorios debe exportarse y transferirse al servidor que aloja el Data Collector.
• El Data Collectordebe tener conectividad de red al servicio de directorio.
• Los registros SRV de DNS deben estar configurados correctamente en su entorno para permitir que el Data Collector determine
cómo interactuar con el servicio de directorios. Si no se han definido los registros SRV o no se han configurado correctamente,
debe configurar los parámetros del servicio de directorios manualmente.
• El Data Collector requiere un usuario que tenga permisos para realizar consultas sobre el servicio de directorios. Si utiliza Active
Directory, este usuario debe también tener un atributo de Nombre principal del usuario ([email protected]) en su
entrada de directorio.
• Para utilizar la autentificación de Kerberos, debe proporcionar el nombre de usuario y la contraseña para un usuario de servicio
de directorio que tenga privilegios de administrador o utilice una cuenta de servicio existente.
• Si se ha configurado un servicio de directorio y desea volver a configurar el Data Collector para usar un servicio de directorio en
un dominio diferente, la configuración de los servicios de directorio debe estar desactivada y aplicada antes de continuar.
• Para autenticar usuarios de Active Directory que pertenecen a dominios de un bosque diferente, debe configurarse una
confianza unidireccional o bidireccional entre el bosque local y el remoto.
Pasos
1. Expanda el menú de Dell Storage Manager y, a continuación, haga clic en Data Collector.
2. Haga clic en la pestaña Servidor y, a continuación, haga clic en la subpestaña Servicio de directorio.
3. Haga clic en Editar. Se abre el cuadro de diálogo Server Agent.
4. Configure los parámetros de LDAP.
a. Seleccione la casilla de verificación Habilitar Servicios de directorio.
b. En el campo Dominio, escriba el nombre del dominio que desea buscar.
NOTA: Si el servidor que aloja el Data Collectorpertenece a un dominio, el campo Dominio se rellena de forma
automática.
c. En el campo DN de enlace de autenticación, escriba el nombre distintivo o el nombre principal del usuario que el Data
Collector utiliza para conectarse y buscar en el servidor LDAP. El nombre de usuario Administrador no está permitido.
146
Administración del Data Collector

• Ejemplo de nombre distintivo: CN = Nombre Apellido, CN = Usuarios, DC = corporativa, DC = Compañía, DC = COM
d. En el campo Contraseña de enlace de autenticación, escriba la contraseña para el nombre distinguido de enlace de
autenticación.
e. Si modifica el campo Dominio, haga clic en Detectar para ubicar el servicio de directorio para el dominio especificado.
5. (Opcional) Configure de forma manual el servicio de directorio.
a. En el menú desplegable Tipo, seleccione Active Directory o OpenLDAP.
b. En el campo Servidores de directorio, escriba el nombre de dominio completo (FQDN) de cada servidor de directorio en
una línea separada.
NOTA: Para verificar que el Data Collector se puede comunicar con el servidor de directorios especificado
utilizando el protocolo seleccionado, haga clic en Probar.
c. En el campo DN de base, escriba el nombre distinguido básico para el servidor LDAP. Éste es el punto de inicio en la
búsqueda de usuarios.
6. (Opcional) Configure la autentificación de Kerberos. Para permitir que los usuarios inicien sesión con el Cliente
automáticamente utilizando sus credenciales de inicio de sesión de Windows, se debe configurar la autentificación de Kerberos.
a. Seleccione la casilla de verificación Kerberos activado.
b. En el campo Dominio del territorio de Kerberos, escriba el territorio de Kerberos contra el que autenticarse. En las redes
de Windows, por lo general, el ámbito de dominio es el nombre de dominio de Windows en letras mayúsculas.
c. (OpenLDAP solamente): escriba el nombre de host o la dirección IP del Centro de distribución de claves (KDC) en el campo
Nombre de host KDC o Dirección IP.
d. En el campo Nombre de host del Data Collector, escriba el nombre de dominio completo (FQDN) del servidor que aloja el
Data Collector.
7. (Opcional) En el campo Tiempo de inactividad, escriba el máximo de tiempo (en minutos) que el Data Collectoresperará
mientras intenta conectarse a un servidor LDAP.
8. Para registrar el Data Collector en el dominio, seleccione Registrar el Data Collector en el dominio.
a. Escriba el nombre de usuario y la contraseña de un administrador del dominio.
El nombre de usuario Administrador no está permitido. Estas credenciales se utilizan únicamente para registrar el Data
Collector y no se guardan.
b. Haga clic en Aceptar.
9. Para utilizar una cuenta de servicio existente, seleccione Utilizar una cuenta de servicio existente para unirse al dominio.
a. Escriba el nombre de usuario y contraseña de la cuenta de servicio.
NOTA: La cuenta de servicio existente debe incluir un atributo
servicePrincipalName
con los siguientes valores
en el formulario:
HTTP/<nombre de host>dc.<dominio>@<territorio>
HTTP/<nombre de host>dc.<dominio>
Estos valores se pueden definir mediante la herramienta setspn.exe de Microsoft o equivalente.
b. Haga clic en Aceptar.
Vínculos relacionados
Solución de problemas de la detección del servicio de directorios
Configuración de los valores de protección de datos
Utilice la pestaña Protección de datos para editar programas y configurar los valores de replicación.
Configurar programas de Data Collection
Configure el intervalo en el que el Data Collector recopila datos de supervisión de Storage Centers.
1. Expanda el menú de Dell Storage Manager y, a continuación, haga clic en Data Collector.
2. Haga clic en la pestaña Estado y, a continuación, seleccione la subpestaña Programas.
3. Haga clic en Editar. Se abre el cuadro de diálogo Programas.
Administración del Data Collector
147

4. Siga estos pasos para configurar los programas de recopilación de datos:
a. Para cambiar la frecuencia de la recopilación de los datos del uso de E/S, seleccione un período diferente en el menú
desplegable Uso de E/S.
b. Para cambiar la frecuencia de la recopilación de los datos de uso de la replicación, seleccione un período de tiempo en el
menú desplegable
Uso de replicación.
c. Para cambiar la frecuencia de la recopilación de los datos de uso del almacenamiento, seleccione un período diferente en el
menú desplegable Uso de almacenamiento.
Si se selecciona Diariamente en el menú desplegable Uso de almacenamiento, puede seleccionarse la hora del día para
recoger los datos del uso del almacenamiento en el menú desplegable Hora del uso del almacenamiento.
5. Haga clic en Aceptar.
Establecer una programación para guardar y validar puntos de restauración automáticamente
Establezca una programación para guardar y validar puntos de restauración automáticamente para asegurarse de que haya buenos
puntos de restauración siempre disponibles para realizar la recuperación tras desastres.
1. Expanda el menú de Dell Storage Manager y, a continuación, haga clic en Data Collector.
2. Haga clic en la pestaña Estado y, a continuación, seleccione la subpestaña Programas.
3. Haga clic en Editar. Se abre el cuadro de diálogo Programas.
4. Seleccione la casilla de verificación Guardar y validar automáticamente puntos de restauración.
5. En el menú desplegable Frecuencia, seleccione la frecuencia con la que desea restaurar los puntos que guardar y validar
automáticamente.
6. (Condicional) Si ha seleccionado Diariamente en el paso anterior, seleccione la hora del día que guardar y valide los puntos de
restauración en el menú desplegable
Hora.
7. Haga clic en Aceptar.
Permitir la selección replicar almacenamiento al nivel inferior durante la configuración de la replicación inicial
De manera predeterminada, la opción Replicar almacenamiento al nivel inferior solo está disponible cuando se modifica una
replicación existente. Para que esta opción esté configurada cuando se crean las replicaciones, modifique la configuración del Data
Collector
.
1. Expanda el menú de Dell Storage Manager y, a continuación, haga clic en Data Collector.
2. Haga clic en la pestaña Estado y, a continuación, seleccione la subpestaña Configuración de replicación.
3. Haga clic en Editar. Se abre el cuadro de diálogo Configuración de replicación.
4. Seleccione la casilla de verificación Permitir selección al nivel inferior al crear una replicación.
5. Haga clic en Aceptar.
Permitir la selección replicar almacenamiento al nivel inferior durante la configuración inicial de Live Volume
De manera predeterminada, la opción Replicar almacenamiento al nivel inferior solo está disponible cuando se modifica un Live
Volume existente. Para que esta opción esté configurada cuando se crean los Live Volumes, modifique la configuración del Data
Collector
.
1. Expanda el menú de Dell Storage Manager y, a continuación, haga clic en Data Collector.
2. Haga clic en la pestaña Estado y, a continuación, seleccione la subpestaña Configuración de replicación.
3. Haga clic en Editar. Se abre el cuadro de diálogo Configuración de replicación.
4. Seleccione la casilla de verificación Permitir la selección al nivel inferior en la creación de Live Volumes.
5. Haga clic en Aceptar.
Cambiar el tipo de Instantánea empleada para la conmutación por error de volúmenes de SRM
Modifique la opción Instantánea seleccionable de SRM para cambiar el tipo de instantánea utilizada para la conmutación por error
de volúmenes de SRM.
1. Expanda el menú de Dell Storage Manager y, a continuación, haga clic en Data Collector.
2. Haga clic en la pestaña Estado y, a continuación, seleccione la subpestaña Configuración de replicación.
3. Haga clic en Editar. Se abre el cuadro de diálogo Configuración de replicación.
148
Administración del Data Collector

4. En el menú desplegable Instantánea seleccionable de SRM, seleccione una las siguientes opciones:
• Utilizar siempre la Instantánea activa: cuando se selecciona esta opción, se utiliza el estado desbloqueado actual de los
datos transferidos al destino (Instantánea activa). Esta opción es la predeterminada.
• Utilizar la Instantánea activa si se está replicando la Instantánea activa: cuando se selecciona esta opción, se utiliza el
estado desbloqueado actual de los datos (Instantánea activa) solamente si la opción Replicar Instantánea activa está
habilitada para la replicación. Si Replicar Instantánea activa está deshabilitada, se utilizará la última instantánea bloqueada.
• Utilizar siempre la última Instantánea bloqueada: cuando se selecciona esta opción, se utiliza la instantánea más actual
que se ha transferido al destino.
• Utilizar configuración de punto de restauración: cuando se selecciona esta opción, se utilizan los valores configurados
para el punto de restauración correspondiente al volumen. Si no se selecciona Utilizar la Instantánea activa dentro del
punto de restauración, se utilizará la última instantánea bloqueada.
5. Haga clic en Aceptar.
Configuración de los valores del estado
Utilice la pestaña Estado para configurar los valores de Dell SupportAssist, informes automatizados, límites y asistencia.
Configure los valores de Dell SupportAssist de todos los Storage Centers administrados
Modifique los valores del Data Collector de todos los Storage Centers.
1. Expanda el menú de Dell Storage Manager y, a continuación, haga clic en Data Collector.
2. Haga clic en la pestaña Estado y, a continuación, seleccione la subpestaña Dell SupportAssist.
3. Haga clic en Editar. Se abre el cuadro de diálogo Dell SupportAssist.
4. Seleccione la frecuencia con la que los datos de Dell SupportAssist del Storage Center se envían desde el menú desplegable
Frecuencia.
• 4 horas: envía estadísticas de uso cada 4 horas.
• 12 horas: envía estadísticas de uso cada 12 horas.
• 1 día: envía estadísticas de uso cada 24 horas.
NOTA: El programa de recopilación predeterminado para los datos de Uso del almacenamiento se realiza
diariamente, a medianoche. Por lo tanto, el valor de Frecuencia predeterminado de 4 horas se ignora para los
informes de Uso del almacenamiento. En su lugar, los informes de Uso del almacenamiento se envían al Servicio
de asistencia técnica Dell diariamente, de forma predeterminada.
5. Seleccione las casillas de verificación de los informes de uso de Storage Center que enviar.
6. Haga clic en Aceptar.
Configurar informes automatizados para todos los Storage Centers (Configuración global)
Configure los valores de informes automatizados para Data Collector si desea utilizar los mismos valores de informes para todos los
Storage Centers administrados. Configure los valores globales en primer lugar y luego la personalización de valores de informes para
cada uno de los
Storage Centers según sea necesario.
1. Expanda el menú de Dell Storage Manager y, a continuación, haga clic en Data Collector.
2. Haga clic en la pestaña Estado y, a continuación, seleccione la subpestaña Informes automatizados.
3. Haga clic en Editar. Se abre el cuadro de diálogo Informes automatizados.
4. Seleccione las casillas de verificación en el área Configuración de informes automatizados para especificar la frecuencia con la
que se generarán los siguientes informes:
• Storage Center Storage Center: seleccione las casillas de verificación Semanalmente o Mensualmente.
• Clase de disco: seleccione las casillas de verificación Semanalmente o Mensualmente.
• Tiempo en funcionamiento del disco: seleccione las casillas de verificación Semanalmente o Mensualmente.
• Alertas: seleccione las casillas de verificación Diariamente o Semanalmente.
• Almacenamiento del volumen: seleccione las casillas de verificación Diariamente, Semanalmente o Mensualmente.
• Replicaciones: seleccione las casillas de verificación Diariamente, Semanalmente o Mensualmente.
5. Marque las casillas en el área Configuración de informes de tabla automatizados para especificar qué informes generar y la
frecuencia con la que se generarán.
Administración del Data Collector
149

NOTA: Los informes de tablas automatizados pueden guardarse en un directorio público o adjuntarse a correos
electrónicos automatizados, pero no aparecen en la vista Informes.
a. En el área Informes de E/S, seleccione las casillas de verificación Frecuencia para determinar con qué frecuencia se
generan los informes y, a continuación, seleccione las casillas de verificación
Tipos de informes para determinar qué
informes se generan.
b. En el área Informes de almacenamiento, seleccione las casillas de verificación Frecuencia para determinar con qué
frecuencia se generan los informes y, a continuación, seleccione cualquier casilla de verificación
Tipos de informes de
volumen, Tipos de informes de servidor y Tipos de informes de discos para determinar qué informes se generan.
6. Marque las casillas en el área Configuración de informes automatizados de anulación para especificar los tipos de informes de
Anulación que generar.
• Anulación: seleccione esta casilla de verificación para generar un informe de anulación al final de cada día.
• Ahorros de anulación: seleccione esta casilla de verificación para generar un informe de ahorro de anulación al final de cada
día.
7. Para exportar los informes a un directorio público, seleccione la casilla de verificación Almacenar informe en directorio público
e introduzca la ruta de acceso completa en el campo Directorio.
NOTA: El directorio debe encontrarse en el mismo servidor que Data Collector.
8. Para configurar el Data Collector para enviar los informes por correo electrónico cuando se generan:
• Marque la casilla Adjuntar informes automatizados a correo electrónico para enviar los informes por correo electrónico en
el área Configuración de informes automatizados.
• Marque la casilla Adjuntar informes de tabla a correo electrónico para enviar los informes por correo electrónico en el área
Configuración de informes de tabla automatizados.
NOTA: Storage Manager envía correos electrónicos a la dirección de correo electrónico especificada en las
propiedades de usuario.
9. Para especificar el formato de archivo para informes exportados y enviados por correo electrónico en el área Configuración de
informes de tabla automatizados
, seleccione el botón de radio del formato de archivo que utilizar.
10. Haga clic en Aceptar.
Comprobación de la configuración de los informes automatizados
Manualmente, puede generar informes para probar la configuración de los informes automatizados sin tener que esperar a que los
informes se generan automáticamente. De manera predeterminada, Storage Manager genera informes en una carpeta con el
nombre del día cuando se ha generado el informe.
1. Expanda el menú de Dell Storage Manager y, a continuación, haga clic en Data Collector.
2. Haga clic en la pestaña Estado y, a continuación, seleccione la subpestaña Informes automatizados.
3. Haga clic en Editar. Se abre el cuadro de diálogo Informes automatizados.
4. Desplácese hasta la parte inferior del panel y haga clic en Generar informes ahora. Se abre el cuadro de diálogo Generar
informes
.
5. Seleccione las casillas de verificación de los informes que desea generar.
• Para generar informes diarios, seleccione la casilla de verificación Generar informes diarios.
• Para generar informes semanales, seleccione la casilla de verificación Generar informes semanales.
• Para generar informes mensuales, seleccione la casilla de verificación Generar informes mensuales.
6. Si se realizaron cambios en la configuración de la pestaña Informes automatizados antes de haber hecho clic en Generar
informes ahora, asegúrese de que la casilla Guardar configuración de informes actual antes de generar informes esté
seleccionada.
7. Haga clic en Aceptar. Se generan los informes y se cierra el cuadro de diálogo Generar informes.
NOTA: La generación de un informe sobrescribe informes generados anteriormente en la carpeta para ese día. Para
evitar que se sobrescriban estos informes, seleccione un directorio diferente en el área Opciones de informe
automatizado en la pestaña Informes automatizados.
8. Haga clic en Aceptar.
Configuración de los valores de límite de informes
Utilice la subpestaña de la Límites para configurar los valores de límite de informes.
150
Administración del Data Collector

Sobre esta tarea
El tamaño y el número máximo de los registros de depuración del Data Collector pueden modificarse en el área Límites del registro.
El número de días que los datos de registros, alertas e informes se conservan puede modificarse en el área Límites de información
de informes.
Pasos
1. Expanda el menú de Dell Storage Manager y, a continuación, haga clic en Data Collector.
2. Haga clic en la pestaña Estado y, a continuación, seleccione la subpestaña Límites.
3. Haga clic en Editar. Se abre el cuadro de diálogo Límites.
4. Para modificar el tamaño máximo de los archivos de los registros de depuración del Data Collector, cambie el valor en el campo
Tamaño máximo del archivo de registros.
5. Para modificar el número máximo de archivos de registro de cada tipo de registro de depuración del Data Collector, cambie el
valor en el campo Máximo de archivos de registro.
6. Para modificar el número de días tras los que caduca un registro, cambie el valor en el campo Vigencia del registro.
7. Para modificar el número de días tras los que caduca una alerta, cambie el valor en el campo Vigencia de la alerta.
8. Para modificar el número de días después de caducar los datos de los informes, cambie el valor en el campo Informar de la
vigencia de los datos.
9. Haga clic en Aceptar.
Recopilación y exportación de información para la solución de problemas
Utilice la de la subpestaña Asistencia para establecer las opciones de registro de depuración y exportación de configuración y los
datos de registro para fines de solución de problemas.
Habilitar registros de depuración
Habilite registros de depuración para recopilar información adicional para la resolución de problemas. No configure las opciones de
registro de depuración a menos que se lo indique el Servicio de asistencia técnica Dell.
1. Expanda el menú de Dell Storage Manager y, a continuación, haga clic en Data Collector.
2. Haga clic en la pestaña Estado y, a continuación, seleccione la subpestaña Asistencia.
3. Haga clic en Editar. Se abre el cuadro de diálogo Registros de depuración.
4. Marque las casillas de los registros de depuración que habilitar.
5. Haga clic en Aceptar.
Borrar registros de depuración
Borre los archivos de registro de depuración para eliminar todos los archivos de registro de depuración de Storage Manager.
1. Expanda el menú de Dell Storage Manager y, a continuación, haga clic en Data Collector.
2. Haga clic en la pestaña Estado y, a continuación, seleccione la subpestaña Asistencia.
3. Haga clic en Borrar todos los archivos de registro de depuración. Se abre un cuadro de diálogo de confirmación.
4. Haga clic en Sí.
Exportar configuración y datos de registro para la solución de problemas
Exporte la configuración y los datos de registro como un archivo comprimido si se lo pide Servicio de asistencia técnica Dell.
1. Expanda el menú de Dell Storage Manager y, a continuación, haga clic en Data Collector.
2. Haga clic en la pestaña Estado y, a continuación, seleccione la subpestaña Asistencia.
3. Haga clic en Recopilar datos de soporte.
4. Guarde el archivo de datos de soporte. Los datos de registro y configuración se exportan al archivo especificado.
Exportar el esquema de base de datos a partir de una base de datos de SQL
Si utiliza una base de datos SQL para almacenar datos de Storage Manager, puede exportar el esquema de la base de datos.
1. Expanda el menú de Dell Storage Manager y, a continuación, haga clic en Data Collector.
2. Haga clic en la pestaña Estado y, a continuación, seleccione la subpestaña Asistencia.
Administración del Data Collector
151

3. Haga clic en Exportar esquema de base de datos y, a continuación, haga clic en Exportar como texto sin formato o Exportar
como XML sin formato.
4. Especifique la ubicación donde desea guardar el archivo de esquema.
5. Introduzca un nombre para el archivo de esquema en el campo Nombre de archivo.
6. Haga clic en Guardar.
Aparece un cuadro de diálogo de esquema, después de que el archivo se haya guardado.
7. Haga clic en Aceptar.
Configuración de los valores de usuario
Utilice la pestaña Usuarios para configurar los valores de Storage Center, administrar usuarios y grupos de usuarios y establecer la
configuración de la contraseña.
Administración de Storage Centers disponibles
Use la subpestaña de la Storage Centers para administrar los Storage Centers disponibles que se han asignado a uno o más
usuarios de
Storage Manager.
Vínculos relacionados
Administración del Storage Center
Eliminar un Storage Center disponible
Quite un Storage Center cuando ya no desee administrarlo desde Storage Manager. Si un Storage Center se elimina de todas las
cuentas de usuario de Storage Manager, los datos históricos del Storage Center también se eliminan.
1. Expanda el menú de Dell Storage Manager y, a continuación, haga clic en Data Collector.
2. Haga clic en la pestaña Usuarios y, a continuación, seleccione la subpestaña Storage Centers.
3. Seleccione el Storage Center que desea eliminar.
4. Haga clic en Eliminar Storage Center.
Aparece un mensaje de aviso.
5. Haga clic en Sí.
Borrar todos los datos de un Storage Center
Borre datos de un Storage Center para eliminar datos históricos de Storage Manager.
1. Expanda el menú de Dell Storage Manager y, a continuación, haga clic en Data Collector.
2. Haga clic en la pestaña Usuarios y, a continuación, seleccione la subpestaña Storage Centers.
3. Seleccione el Storage Center para el cual desea borrar todos los datos.
4. Haga clic en Borrar los datos del Storage Center.
Aparece un mensaje de aviso.
5. Haga clic en Sí.
Quitar un Storage Center de una cuenta de usuario de Storage Manager
Quite un Storage Center de una cuenta de usuario para impedir que el usuario pueda ver y administrar el Storage Center.
1. Expanda el menú de Dell Storage Manager y, a continuación, haga clic en Data Collector.
2. Haga clic en la pestaña Usuarios y, a continuación, seleccione la subpestaña Storage Centers.
3. Seleccione el Storage Center en el que desea eliminar una asignación de Storage Center.
4. En el panel Asignaciones de usuario/Storage Center, seleccione el usuario que desasignar del Storage Center.
5. Haga clic en Eliminar asignación de usuario/Storage Center.
Aparece un mensaje de aviso.
6. Haga clic en Sí.
152
Administración del Data Collector

Administración de usuarios
Utilice la pestaña de la subpestaña Usuarios y grupos de usuarios para administrar los usuarios de Storage Manager y las
asignaciones a
Storage Centers.
Vínculos relacionados
Administración de usuarios de Storage Manager
Administración de requisitos de la contraseña
Utilice la subpestaña de la Configuración de contraseña para configurar los requisitos de la contraseña para los usuarios de Storage
Manager y Storage Center.
Vínculos relacionados
Administración de requisitos de contraseñas de usuarios locales
Configuración de los valores del Servidor virtual
Utilice la pestaña Servidor virtual para configurar la red, el servidor proxy y los valores de la hora para un Servidor virtual.
Configurar los valores de red para un Servidor virtual
Utilice el cuadro de diálogo Configuración de red para configurar los valores de red y activar o desactivar SSH en el Servidor virtual.
1. Expanda el menú de Dell Storage Manager y, a continuación, haga clic en Data Collector.
2. Haga clic en la pestaña Servidor virtual y, a continuación, haga clic en la subpestaña Red.
3. Haga clic en Editar. Se abre el cuadro de diálogo Configuración de red.
4. En el campoNombre de host, introduzca el nombre de host del Servidor virtual.
5. En el campo Dominio, introduzca el nombre de dominio del Servidor virtual.
6. Coloque una marca de verificación junto a Activar SSH para activar shell seguro (SSH).
7. Seleccione un tipo de configuración (Estática o DHCP) en el menú desplegable Configuración.
8. Seleccione IPv4 para configurar los valores de IPv4.
NOTA: Puede realizar la configuración de los valores de IPv4 solo si la configuración se establece en Estática.
9. Seleccione IPv6 para configurar los valores de IPv6.
NOTA: Puede realizar la configuración de los valores de IPv6 solo si la configuración se establece en Estática.
Configurar los valores del servidor proxy para un Servidor virtual
Configurar los valores del servidor proxy para permitir que el Servidor virtual utilice un servidor proxy al enviar datos de diagnóstico
mediante Dell SupportAssist.
1. Expanda el menú de Dell Storage Manager y, a continuación, haga clic en Data Collector.
2. Haga clic en la pestaña Servidor virtual y, a continuación, haga clic en la subpestaña Servidor proxy.
3. Haga clic en Editar. Se abre el cuadro de diálogo Configuración del proxy de red.
4. Active o desactive el servidor proxy desde el menú desplegable Servidor proxy.
NOTA: El servidor proxy debe estar activado para configurar los valores del servidor.
5. En el campo Host o dirección IP, escriba la dirección IP o el nombre de host del servidor proxy.
6. Escriba el número de puerto en el campo Puerto.
7. Si el servidor proxy requiere un nombre de usuario y una contraseña para conectarse, escriba un nombre de usuario y
contraseña en los campos Nombre de usuario y Contraseña.
8. Haga clic en Aceptar para guardar la configuración del servidor proxy.
Administración del Data Collector
153

Configurar los valores de hora para un Servidor virtual
Configurar los valores de hora para establecer la zona horaria y los servidores NTP en un Servidor virtual. De manera
predeterminada, la zona horaria se define en UTC o la zona horaria establecida en el host de ESXi. Se recomienda establecer la zona
horaria de la zona horaria local donde se encuentra el
Servidor virtual.
1. Expanda el menú de Dell Storage Manager y, a continuación, haga clic en Data Collector.
2. Haga clic en la pestaña Servidor virtual y, a continuación, haga clic en la subpestaña Hora.
3. Haga clic en Editar. Se abre el cuadro de diálogo Configuración de hora.
4. Seleccione una zona horaria del menú desplegable Zona horaria.
5. Escriba el nombre de uno o más servidores de Protocolo de tiempo de redes (NTP) en el campo Servidores NTP.
6. Haga clic en Aceptar para guardar la configuración de hora.
154
Administración del Data Collector

10
Administración de usuarios de Storage Manager
Utilice Data Collector Manager para agregar nuevos usuarios y administrar usuarios existentes. Para cambiar las preferencias para su
cuenta de usuario, use el Dell Storage Manager Web UI.
Privilegios de usuario de Storage Manager
El Data Collector controla el acceso del usuario a funciones de Storage Manager y los Storage Centers según los privilegios
asignados a los usuarios: Informador, Gestor de volúmenes o Administrador. Las siguientes tablas definen privilegios de nivel de
usuario de Storage Manager con las siguientes categorías.
• Ver: los usuarios pueden ver y supervisar los objetos.
• Administrar: los usuarios pueden modificar los objetos existentes.
• Agregar/crear: los usuarios pueden crear nuevos objetos o agregar objetos externos.
NOTA: Los privilegios de usuario de Storage Manager y de Storage Center comparten los mismos nombres pero no
son iguales. Los privilegios de usuario de
Storage Center controlan el acceso a los Storage Centers y los usuarios de
Storage Manager controlan el acceso a las funciones de Storage Manager.
Privilegios de informador
El nivel de privilegios de informador es el tipo de usuario más limitado en Storage Manager.
Un informador puede ver la mayor parte de las funciones de Storage Manager. Los informadores no pueden ver las propiedades de
SupportAssist, las propiedades de Data Collector ni los Perfiles de almacenamiento. Los informadores no pueden administrar, crear ni
editar ninguna función.
NOTA: Los usuarios de Storage Manager pueden asignar Storage Centers a otros informadores si tienen credenciales de
Storage Manager Reporter.
Privilegios de administrador de volúmenes
El nivel de privilegios de administrador de volúmenes es similar al nivel de administrador, pero tiene más restricciones.
El rol de usuario de administrador de volúmenes puede ver, administrar y agregar/crear la mayoría de funciones de Storage
Manager. Este rol no puede agregar o crear definiciones de umbral, replicaciones, volúmenes portátiles, o los tipos de
almacenamiento, y no dispone de un acceso a los , a las propiedades de SupportAssist ni a las propiedades del recopilador de datos.
NOTA: Un usuario de Volume Manager Storage Manager puede agregar objetos a una definición de umbral existente
pero no puede crear nuevas definiciones de umbral.
Privilegios de administrador
El nivel de privilegio de administrador es el perfil de usuario más potente en Storage Manager.
La función de administrador tiene acceso completo a las funciones de Storage Manager. Las únicas excepciones son las propiedades
de SupportAssist y las propiedades de Data Collector. El administrador puede ver y administrar estas características, pero no puede
agregar nuevas propiedades.
Administración de usuarios de Storage Manager
155

Autenticación de usuarios con un Servicio de directorio externo
El Data Collector puede configurarse para autenticar usuarios de Storage Manager con un servicio de directorio OpenLDAP o Active
Directory. Si la autenticación Kerberos se configura también, los usuarios pueden iniciar la sesión con el cliente automáticamente
utilizando sus credenciales de inicio de sesión de Windows.
El acceso a Storage Manager puede otorgarse a los usuarios del servicio de directorio y a los grupos que pertenecen al dominio al
que se ha unido el Data Collector. Para Active Directory, el acceso también se puede otorgar a usuarios y grupos que son de
dominios del mismo bosque, además de dominios que pertenecen a bosques para los que se han configurado relaciones de confianza
de bosques unidireccionales o bidireccionales.
Configuración de un servicio de directorio externo
Antes de que los usuarios puedan autenticarse con un servicio de directorio externo, el Data Collector debe configurarse para que
use el servicio de directorio.
Configurar Data Collector para utilizar un servicio de directorio
Utilice Data Collector Manager para configurar elData Collector para que utilice un servicio de directorio Active Directory o
OpenLDAP.
Requisitos previos
• Un servicio de directorio de Active Directory o de OpenLDAP se debe implementar en su entorno de red.
• El servicio de directorio debe cumplir con los requisitos de configuración específicos.
– Active Directory: el servicio de directorio debe estar configurado para utilizar la autentificación de Kerberos.
– OpenLDAP: el servicio de directorios debe estar configurado para que use LDAP con la extensión StartTLS o LDAPS (LDAP
a través de SSL).
• Si el servicio de directorios es OpenLDAP, el archivo de clave pública del certificado SSL (codificación DER o PEM) para el
servidor de directorios debe exportarse y transferirse al servidor que aloja el Data Collector.
• El Data Collectordebe tener conectividad de red al servicio de directorio.
• Los registros SRV de DNS deben estar configurados correctamente en su entorno para permitir que el Data Collector determine
cómo interactuar con el servicio de directorios. Si no se han definido los registros SRV o no se han configurado correctamente,
debe configurar los parámetros del servicio de directorios manualmente.
• El Data Collector requiere un usuario que tenga permisos para realizar consultas sobre el servicio de directorios. Si utiliza Active
Directory, este usuario debe también tener un atributo de Nombre principal del usuario ([email protected]) en su
entrada de directorio.
• Para utilizar la autentificación de Kerberos, debe proporcionar el nombre de usuario y la contraseña para un usuario de servicio
de directorio que tenga privilegios de administrador o utilice una cuenta de servicio existente.
• Si se ha configurado un servicio de directorio y desea volver a configurar el Data Collector para usar un servicio de directorio en
un dominio diferente, la configuración de los servicios de directorio debe estar desactivada y aplicada antes de continuar.
• Para autenticar usuarios de Active Directory que pertenecen a dominios de un bosque diferente, debe configurarse una
confianza unidireccional o bidireccional entre el bosque local y el remoto.
Pasos
1. Expanda el menú de Dell Storage Manager y, a continuación, haga clic en Data Collector.
2. Haga clic en la pestaña Servidor y, a continuación, haga clic en la subpestaña Servicio de directorio.
3. Haga clic en Editar. Se abre el cuadro de diálogo Server Agent.
4. Configure los parámetros de LDAP.
a. Seleccione la casilla de verificación Habilitar Servicios de directorio.
b. En el campo Dominio, escriba el nombre del dominio que desea buscar.
NOTA: Si el servidor que aloja el Data Collectorpertenece a un dominio, el campo Dominio se rellena de forma
automática.
c. En el campo DN de enlace de autenticación, escriba el nombre distintivo o el nombre principal del usuario que el Data
Collector utiliza para conectarse y buscar en el servidor LDAP. El nombre de usuario Administrador no está permitido.
• Ejemplo de nombre distintivo: CN = Nombre Apellido, CN = Usuarios, DC = corporativa, DC = Compañía, DC = COM
156
Administración de usuarios de Storage Manager

d. En el campo Contraseña de enlace de autenticación, escriba la contraseña para el nombre distinguido de enlace de
autenticación.
e. Si modifica el campo Dominio, haga clic en Detectar para ubicar el servicio de directorio para el dominio especificado.
5. (Opcional) Configure de forma manual el servicio de directorio.
a. En el menú desplegable Tipo, seleccione Active Directory o OpenLDAP.
b. En el campo Servidores de directorio, escriba el nombre de dominio completo (FQDN) de cada servidor de directorio en
una línea separada.
NOTA: Para verificar que el Data Collector se puede comunicar con el servidor de directorios especificado
utilizando el protocolo seleccionado, haga clic en Probar.
c. En el campo DN de base, escriba el nombre distinguido básico para el servidor LDAP. Éste es el punto de inicio en la
búsqueda de usuarios.
6. (Opcional) Configure la autentificación de Kerberos. Para permitir que los usuarios inicien sesión con el Cliente
automáticamente utilizando sus credenciales de inicio de sesión de Windows, se debe configurar la autentificación de Kerberos.
a. Seleccione la casilla de verificación Kerberos activado.
b. En el campo Dominio del territorio de Kerberos, escriba el territorio de Kerberos contra el que autenticarse. En las redes
de Windows, por lo general, el ámbito de dominio es el nombre de dominio de Windows en letras mayúsculas.
c. (OpenLDAP solamente): escriba el nombre de host o la dirección IP del Centro de distribución de claves (KDC) en el campo
Nombre de host KDC o Dirección IP.
d. En el campo Nombre de host del Data Collector, escriba el nombre de dominio completo (FQDN) del servidor que aloja el
Data Collector.
7. (Opcional) En el campo Tiempo de inactividad, escriba el máximo de tiempo (en minutos) que el Data Collectoresperará
mientras intenta conectarse a un servidor LDAP.
8. Para registrar el Data Collector en el dominio, seleccione Registrar el Data Collector en el dominio.
a. Escriba el nombre de usuario y la contraseña de un administrador del dominio.
El nombre de usuario Administrador no está permitido. Estas credenciales se utilizan únicamente para registrar el Data
Collector y no se guardan.
b. Haga clic en Aceptar.
9. Para utilizar una cuenta de servicio existente, seleccione Utilizar una cuenta de servicio existente para unirse al dominio.
a. Escriba el nombre de usuario y contraseña de la cuenta de servicio.
NOTA: La cuenta de servicio existente debe incluir un atributo
servicePrincipalName
con los siguientes valores
en el formulario:
HTTP/<nombre de host>dc.<dominio>@<territorio>
HTTP/<nombre de host>dc.<dominio>
Estos valores se pueden definir mediante la herramienta setspn.exe de Microsoft o equivalente.
b. Haga clic en Aceptar.
Vínculos relacionados
Solución de problemas de la detección del servicio de directorios
Solución de problemas de la detección del servicio de directorios
El Data Collector intenta detectar automáticamente el servicio de directorio más cercano en función de la configuración del entorno
de red. La configuración detectada se guarda en un archivo de texto para solucionar problemas. Si la detección falla, confirme que el
archivo de texto contiene valores que sean los correctos para el entorno de red.
1. En el servidor que aloja el Data Collector, utilice un editor de texto para abrir el archivo C:\Program Files (x86)\Compellent
Technologies\Compellent Enterprise Manager\msaservice\directory_settings.txt.
2. Confirme que los valores mostrados en el archivo directory_settings.txt coincidan con el entorno de red.
3. Si el archivo contiene valores incorrectos, realice los cambios de configuración para corregir el problema.
a. Confirme que el servidor que aloja el Data Collector se ha unido al dominio correcto.
b. Asegúrese de que los registros SRV de DNS estén correctamente configurados.
Administración de usuarios de Storage Manager
157

c. Utilice Data Collector Manager para detectar el servicio de directorio de nuevo.
4. Si el paso anterior no ha corregido el problema, seleccione la casilla de verificación Habilitar configuración manual y configure
manualmente el servicio de directorio. Si es necesario, póngase en contacto con el servicio de asistencia técnica de Servicio de
asistencia técnica Dell para obtener asistencia.
Analizar en busca de dominios y bosques de confianza y locales
Si se agregan o eliminan dominios del bosque local, o si se añaden o eliminan relaciones de confianza bidireccionales entre el bosque
local y uno o más bosques remotos, use el Data Collector Manager para explorar dominios.
Requisitos previos
El Data Collector debe configurarse para autenticar a los usuarios del servicio de directorios de Active Directory y Kerberos.
NOTA: Los intentos de autenticación para usuarios de Active Directory podrían fallar mientras está en curso una
operación de reexploración.
Pasos
1. Expanda el menú de Dell Storage Manager y, a continuación, haga clic en Data Collector.
2. Haga clic en la pestaña Servidor y, a continuación, haga clic en la subpestaña Server Agent.
3. Haga clic en Reexplorar. Aparece un mensaje en el que se indica que la exploración se ha realizado correctamente o ha fallado.
4. Haga clic en Aceptar.
Vínculos relacionados
Solución de problemas de la detección del servicio de directorios
Otorgar acceso a usuarios y grupos del Servicio de directorio
Para permitir que los usuarios de directorio inicien sesión en Storage Manager, agregue usuarios del servicio de directorio o grupos
de usuarios a los grupos de usuarios de Storage Manager.
Agregar grupos de directorios a un grupo de usuarios de Storage Manager
Agregue un grupo de directorios a un grupo de usuarios de Storage Manager para permitir que todos los usuarios del grupo de
directorios accedan a Storage Manager. El acceso se puede otorgar a grupos que pertenecen al dominio al que se ha unido el Data
Collector
, dominios en el mismo bosque y dominios que pertenecen a bosques para los que se han configurado relaciones de
confianza de bosques bidireccionales. Los grupos de servicios de directorio no son compatibles con dominios unidireccionales.
Requisitos previos
El Data Collector debe estar configurado para autenticar usuarios con un servicio de directorio externo.
Pasos
1. Expanda el menú de Dell Storage Manager y, a continuación, haga clic en Data Collector.
2. Haga clic en la pestaña Usuarios y. a continuación, seleccione la subpestaña Usuarios y grupos de usuarios.
3. Haga clic en la pestaña Grupos de usuarios.
4. Seleccione el grupo de usuarios de Storage Manager al que desea agregar grupos de directorios.
5. Haga clic en Agregar grupos de directorios. Se abre el cuadro de diálogo Agregar grupos de usuarios de directorio.
6. (Sólo para entornos de múltiples dominios) En el menú desplegable Dominio, seleccione el dominio que contiene los grupos de
directorios a los que desea garantizar el acceso.
7. Seleccione cada grupo de directorio que desee agregar al grupo de usuarios de Storage Manager.
8. Cuando haya terminado, haga clic en Aceptar. Los grupos de directorios que están asociados con el grupo de Storage Manager
aparecen en la subpestaña Grupos de usuarios.
Agregar un usuario del directorio a un grupo de usuarios de Storage Manager
Agregue un usuario de directorios a un grupo de usuarios de Storage Manager para que el usuario del directorio acceda a Storage
Manager. El acceso puede otorgarse a usuarios que pertenecen al dominio al que se ha unido el Data Collector, los dominios en el
mismo bosque y los dominios que pertenecen a bosques para los que se han configurado relaciones de confianza de bosques
unidireccionales o bidireccionales.
158
Administración de usuarios de Storage Manager

Requisitos previos
El Data Collector debe estar configurado para autenticar usuarios con un servicio de directorio externo.
Pasos
1. Expanda el menú de Dell Storage Manager y, a continuación, haga clic en Data Collector.
2. Haga clic en la pestaña Usuarios y. a continuación, seleccione la subpestaña Usuarios y grupos de usuarios.
3. Haga clic en la pestaña Grupos de usuarios.
4. Seleccione el grupo de usuarios de Storage Manager al que desea agregar un usuario del directorio.
5. Haga clic en Agregar usuarios de directorios. Se abre el cuadro de diálogo Agregar usuarios de directorios.
6. En el campo Usuarios de directorios, escriba el nombre de cada usuario de directorio que desea agregar. .
• Para OpenLDAP, el formato del nombre de usuario es compatible (por ejemplo: usuario).
• Para Active Directory, los siguientes formatos de nombre de usuario son compatibles:
– Nombre de usuario (por ejemplo: usuario)
– Nombre principal de usuario (por ejemplo: usuario@dominio)
NOTA: Para agregar usuarios que pertenecen a un dominio distinto de aquel para el que se ha configurado Data
Collector, utilice el formato del nombre principal del usuario.
7. Haga clic en Comprobar nombres para verificar que los usuarios especificados existan en el servicio de directorio. Aparece un
mensaje:
NOTA: La comprobación de nombres no se admite en dominios para los que se ha configurado una relación de
confianza unidireccional.
8. Haga clic en Aceptar para cerrar el mensaje.
9. Si alguno de los nombres de usuario del directorio especificado no se pudo verificar, corrija los nombres y, a continuación, haga
clic en Comprobar nombres de nuevo.
10. Cuando haya terminado, haga clic en Aceptar. Se cierra el cuadro de diálogo Agregar usuarios de directorio y los usuarios de
directorios que están asociados con el grupo de usuarios de
Storage Manager seleccionado aparecen en la subpestaña Grupos
de usuarios.
Revocar acceso a los usuarios y grupos del servicio de directorio
Para revocar el acceso a Storage Manager para un usuario o grupo de servicio de directorio, extraiga el grupo de directorio o usuario
desde los grupos de usuarios de Storage Manager.
Quitar un grupo del servicio de directorio desde un grupo de usuarios de Storage Manager
Quite un grupo del servicio de directorio desde un grupo de usuarios de Storage Manager para evitar que los usuarios del directorio
en el grupo accedan a Storage Manager.
1. Expanda el menú de Dell Storage Manager y, a continuación, haga clic en Data Collector.
2. Haga clic en la pestaña Usuarios y. a continuación, seleccione la subpestaña Usuarios y grupos de usuarios.
3. Haga clic en la pestaña Grupos de usuarios.
4. Seleccione el grupo de usuarios de Storage Manager al que se agrega el grupo del directorio.
5. Haga clic en la subpestaña Grupos del directorios.
6. Haga clic con el botón derecho del ratón en el grupo del servicio de directorio para el que quiere revocar el acceso y, a
continuación, seleccione Eliminar. Se abre el cuadro de diálogo Eliminar grupo de usuarios del directorio.
7. Haga clic en Sí.
Quitar un usuario del servicio de directorio desde un grupo de usuarios de Storage Manager
Elimine un usuario del servicio de directorio de un grupo de usuarios de Storage Manager para evitar que el usuario del directorio
acceda a Storage Manager.
1. Expanda el menú de Dell Storage Manager y, a continuación, haga clic en Data Collector.
2. Haga clic en la pestaña Usuarios y. a continuación, seleccione la subpestaña Usuarios y grupos de usuarios.
3. Haga clic en la pestaña Grupos de usuarios.
Administración de usuarios de Storage Manager
159

4. Seleccione el grupo de usuarios de Storage Manager al que se agrega el grupo del directorio.
5. Haga clic en la subpestaña Usuarios.
6. Haga clic con el botón derecho del ratón en el usuario del grupo del servicio de directorio para el que quiere revocar el acceso y,
a continuación, seleccione Eliminar usuario. Se abre el cuadro de diálogo Eliminar usuario del directorio.
7. Haga clic en Sí.
Deshabilitar autenticación del servicio del directorio externo
Deshabilite la autenticación del servicio del directorio externo para evitar que los usuarios del directorio se autentiquen.
Sobre esta tarea
PRECAUCIÓN: Al deshabilitar la autenticación del servicio de directorio se eliminan todos los grupos y usuarios del
servicio de directorio en
Storage Manager. Si decide volver a habilitar la autenticación de servicios de directorios en otro
momento, debe concederse de nuevo el acceso a todos los usuarios y grupos de usuarios de directorio.
Pasos
1. En Data Collector Manager, haga clic en la pestaña Servicio de directorio.
2. Haga clic en la pestaña Servidor y, a continuación, seleccione la subpestaña Servicio de directorio.
3. Haga clic en Editar. Se abre el cuadro de diálogo Configuración de servicio.
4. Deje en blanco la casilla de verificación Habilitado.
5. Haga clic en Aceptar.
Administración de usuarios locales con el Data Collector Manager
Los usuarios de Storage Manager y las asignaciones a Storage Center pueden configurarse en la pestaña Usuarios de Data Collector
Manager.
Crear un usuario
Cree una cuenta de usuario para permitir que una persona acceda a Storage Manager.
1. Expanda el menú de Dell Storage Manager y, a continuación, haga clic en Data Collector.
2. Haga clic en la pestaña Usuarios y. a continuación, seleccione la subpestaña Usuarios y grupos de usuarios.
3. Haga clic en Crear usuario. Se abre el cuadro de diálogo Crear usuario.
4. Introduzca la información para el nuevo usuario.
a. Escriba el nombre de usuario del usuario en el campo Nombre de usuario.
b. (Opcional) Escriba la dirección de correo electrónico del usuario en el campo Dirección de correo electrónico.
c. Seleccione el nivel de privilegios para asignar al usuario desde el menú desplegable Privilegio.
d. Seleccione un idioma en el menú desplegable Idioma preferido.
e. Introduzca una contraseña para el usuario en los campos Contraseña y Confirmar contraseña.
f. Para obligar al usuario a cambiar la contraseña después del primer inicio de sesión, marque la casilla Requiere cambio de
contraseña
.
5. Haga clic en Aceptar.
Vínculos relacionados
Privilegios de usuario de Storage Manager
Configurar o modificar la dirección de correo electrónico de un usuario
Debe configurarse una dirección de correo electrónico si quiere que Storage Manager envíe notificaciones por correo electrónico al
usuario.
1. Expanda el menú de Dell Storage Manager y, a continuación, haga clic en Data Collector.
2. Haga clic en la pestaña Usuarios y. a continuación, seleccione la subpestaña Usuarios y grupos de usuarios.
3. Seleccione el usuario que modificar y haga clic en Editar configuración. Se abre el cuadro de diálogo de la Configuración del
usuario.
160
Administración de usuarios de Storage Manager

4. Escriba la dirección de correo electrónico del usuario en el campo Dirección de correo electrónico.
5. Haga clic en Aceptar.
Cambiar los privilegios asignados a un usuario
Puede aumentar o disminuir el nivel de privilegio de una cuenta de usuario.
1. Expanda el menú de Dell Storage Manager y, a continuación, haga clic en Data Collector.
2. Haga clic en la pestaña Usuarios y. a continuación, seleccione la subpestaña Usuarios y grupos de usuarios.
3. Seleccione el usuario que modificar y haga clic en Editar configuración. Se abre el cuadro de diálogo de la Configuración del
usuario
.
4. Seleccione el nivel de privilegios para asignar al usuario desde el menú desplegable Privilegio.
5. Haga clic en Aceptar.
Vínculos relacionados
Privilegios de usuario de Storage Manager
Cambiar el idioma preferido para un usuario de Storage Manager
El idioma preferido para un usuario de Storage Manager determina el idioma que se muestra en los informes automatizados y alertas
de correo electrónico desde
Data Collector. Los informes que se muestran en la UI y los generados por una solicitud del usuario no
utilizarán el idioma preferido.
1. Expanda el menú de Dell Storage Manager y, a continuación, haga clic en Data Collector.
2. Haga clic en la pestaña Usuarios y. a continuación, seleccione la subpestaña Usuarios y grupos de usuarios.
3. Haga clic en Crear usuario. Se abre el cuadro de diálogo de la Configuración de usuario.
4. Seleccione el idioma en el menú desplegable Idioma preferido.
5. Haga clic en Aceptar.
Obligar al usuario a cambiar la contraseña
Puede forzar a un usuario a cambiar la contraseña la próxima vez que se inicia la sesión.
1. Expanda el menú de Dell Storage Manager y, a continuación, haga clic en Data Collector.
2. Haga clic en la pestaña Usuarios y. a continuación, seleccione la subpestaña Usuarios y grupos de usuarios.
3. Seleccione el usuario que modificar y haga clic en Editar configuración. Se abre el cuadro de diálogo de la Configuración del
usuario
.
4. Seleccione la casilla Requiere cambio de contraseña.
5. Haga clic en Aceptar.
Cambiar la contraseña de un usuario
Data Collector Manager puede cambiar la contraseña de cualquier cuenta de usuario.
1. Expanda el menú de Dell Storage Manager y, a continuación, haga clic en Data Collector.
2. Haga clic en la pestaña Usuarios y. a continuación, seleccione la subpestaña Usuarios y grupos de usuarios.
3. Seleccione el usuario que modificar y haga clic en Cambiar contraseña de usuario. Se abre el cuadro de diálogo de la Cambiar
contraseña.
4. Introduzca una contraseña nueva para el usuario en los campos Nueva contraseña y Confirmar contraseña.
5. Haga clic en Aceptar.
Administración de usuarios de Storage Manager
161

Establecer las asignaciones del Storage Center para un usuario informador
Las asignaciones de Storage Center solo pueden establecerse para usuarios que tengan privilegios de informador. Los usuarios que
tienen privilegios de administrador o de administrador de volúmenes administran sus propias asignaciones del
Storage Center
mediante el Dell Storage Manager Web UI.
1. Expanda el menú de Dell Storage Manager y, a continuación, haga clic en Data Collector.
2. Haga clic en la pestaña Usuarios y. a continuación, seleccione la subpestaña Usuarios y grupos de usuarios.
3. Seleccione el usuario informador que modificar.
4. Haga clic en Seleccionar las asignaciones del Storage Center. Se abre el cuadro de diálogo Seleccionar las asignaciones del
Storage Center.
5. Seleccione las casillas de cada Storage Center que asignar al usuario.
Desmarque las casillas de cada Storage Center que desee desasignar del usuario.
6. Haga clic en Aceptar.
Eliminar un usuario
Elimine una cuenta de usuario para impedir que el usuario pueda ver y administrar el Storage Center.
1. Expanda el menú de Dell Storage Manager y, a continuación, haga clic en Data Collector.
2. Haga clic en la pestaña Usuarios y. a continuación, seleccione la subpestaña Usuarios y grupos de usuarios.
3. Seleccione el usuario que desea eliminar.
4. Haga clic en Eliminar usuario. Se abre un cuadro de diálogo de confirmación.
5. Haga clic en Sí.
Eliminar una asignación de Storage Center para un usuario
Elimine una asignación de Storage Center desde una cuenta de usuario para impedir que el usuario vuelva a visualizar y administrar el
Storage Center.
1. Expanda el menú de Dell Storage Manager y, a continuación, haga clic en Data Collector.
2. Haga clic en la pestaña Usuarios y. a continuación, seleccione la subpestaña Usuarios y grupos de usuarios.
3. Seleccione el usuario del que desee eliminar una asignación de Storage Center.
4. Seleccione el Storage Center que desasignar del usuario en el panel Asignaciones de Storage Center.
5. Haga clic en Eliminar usuario/Storage Center Asignar. Aparece un cuadro de diálogo de confirmación.
6. Haga clic en Aceptar.
Desbloquear una cuenta de usuario local
Después de que un usuario introduzca una contraseña incorrecta más allá del umbral de bloqueo de cuentas, esa cuenta de usuario
queda bloqueada. Desbloquee el usuario en Data Collector Manager.
Requisitos previos
• La configuración de la contraseña se ha habilitado.
• Una cuenta de usuario está bloqueada.
Pasos
1. Expanda el menú de Dell Storage Manager y, a continuación, haga clic en Data Collector.
2. Haga clic en la pestaña Usuarios y. a continuación, seleccione la subpestaña Usuarios y grupos de usuarios.
3. Seleccione la cuenta de usuario bloqueada.
4. Haga clic en Desbloquear usuario. Se abre un cuadro de diálogo de confirmación.
5. Haga clic en Sí.
162
Administración de usuarios de Storage Manager

Creación de una carpeta de servidor
Cree una carpeta de servidores para agrupar servidores.
1. Expanda el menú de Dell Storage Manager y, a continuación, haga clic en Almacenamiento.
2. En la pestaña SC Series, seleccione un Storage Center para abrir la vista Storage Center.
3. Haga clic en la pestaña Almacenamiento y, a continuación, en la subpestaña Servidores.
4. Haga clic en Nuevo → Carpeta de servidores. Se abre el cuadro de diálogo Nueva carpeta de servidores.
5. Introduzca un nombre para la carpeta en el campo Nombre.
6. Seleccione una carpeta principal para la nueva carpeta en el árbol de navegación Principal.
7. Haga clic en Aceptar.
Administración de requisitos de contraseñas de usuarios locales
Administre la caducidad de la contraseña y los requisitos de complejidad para Storage Manager en Data Collector Manager.
Configurar los requisitos de contraseña de usuario del Storage Manager local
Establezca los requisitos para contraseñas de usuario local para aumentar la complejidad de las contraseñas de usuario local y
mejorar la seguridad de Storage Manager.
1. Expanda el menú de Dell Storage Manager y, a continuación, haga clic en Data Collector.
2. Haga clic en la pestaña Usuarios y, a continuación, seleccione la subpestaña Configuración de contraseña.
3. Haga clic en Editar. Se abre el cuadro de diálogo Configuración de contraseña.
4. Seleccione Activado.
5. Establezca los siguientes requisitos de contraseña.
• Para establecer el número de contraseñas previas con las que Storage Manager pueda realizar la verificación al validar una
contraseña, introduzca un valor en el campo Historial retenido. Para deshabilitar la validación con contraseña previa,
introduzca 0.
• Para establecer el número mínimo de caracteres en una nueva contraseña, introduzca un valor en el campo Longitud
mínima. La longitud mínima de la contraseña es de cuatro caracteres.
• Para establecer el número de errores de inicio de sesión que bloquearán una cuenta, escriba un número en el campo Umbral
de bloqueo de cuentas. Para deshabilitar el umbral de bloqueo de cuentas, escriba 0.
NOTA: Solo las cuentas de nivel de administrador pueden desbloquear otras cuentas de Storage Manager. Tenga
más de una cuenta de nivel de administrador de Storage Manager para desbloquear otras cuentas de Storage
Manager.
• Para que las contraseñas nuevas sigan los estándares de complejidad, seleccione la casilla de verificación Complejidad
habilitada. Para desactivar el requisito de complejidad de las contraseñas, deje en blanco la casilla de verificación
Complejidad habilitada.
• Para configurar el número de días que deben pasar antes de que un usuario pueda cambiar su contraseña, escriba un valor
en el campo Duración mínima. Para deshabilitar el requisito de duración mínima, escriba 0.
• Para establecer el número de días en los que caduca una contraseña, introduzca un valor en el campo Duración máxima.
Para deshabilitar el requisito de duración máxima, introduzca 0.
• Para establecer con cuántos días de anticipación aparecerá el mensaje de advertencia de caducidad de la contraseña,
introduzca un valor en el campo Tiempo de advertencia de caducidad. Para deshabilitar el mensaje de advertencia de
caducidad, introduzca 0.
• Para especificar el cuerpo del correo electrónico de la caducidad de la contraseña que recibe el usuario, escriba un mensaje
de advertencia en el campo Mensaje de advertencia de caducidad. El cuerpo del correo electrónico de caducidad de la
contraseña está en blanco si este campo está vacío.
6. Haga clic en Aceptar.
Aplicar requisitos para contraseñas a usuarios de Storage Center
Los requisitos de contraseña de usuario local de Storage Manager pueden aplicarse a los usuarios de Storage Center.
Administración de usuarios de Storage Manager
163

Requisitos previos
Debe habilitarse Configuración de la contraseña.
Pasos
1. Expanda el menú de Dell Storage Manager y, a continuación, haga clic en Data Collector.
2. Haga clic en la pestaña Usuarios y, a continuación, seleccione la subpestaña Configuración de contraseña.
3. Haga clic en Editar. Se abre el cuadro de diálogo Configuración de contraseña.
4. Seleccione los Storage Centers a los que aplicar los requisitos para las contraseñas.
5. Haga clic en Aceptar.
Vínculos relacionados
Configurar los requisitos de contraseña de usuario del Storage Manager local
Restablecer el reloj de caducidad de la contraseña
El reloj de caducidad de la contraseña determina cuándo caduca una contraseña en función de los requisitos de edad máximo y
mínimo. Restablezca el reloj de antigüedad de la contraseña para iniciarlo a partir de la fecha y hora actuales.
Requisitos previos
Debe habilitarse Configuración de la contraseña.
Pasos
1. Expanda el menú de Dell Storage Manager y, a continuación, haga clic en Data Collector.
2. Haga clic en la pestaña Usuarios y, a continuación, seleccione la subpestaña Configuración de contraseña.
3. Haga clic en Editar. Se abre el cuadro de diálogo Configuración de contraseña.
4. Seleccione la casilla de verificación Restablecer reloj de caducidad.
5. Haga clic en Aceptar.
Vínculos relacionados
Configurar los requisitos de contraseña de usuario del Storage Manager local
Solicitar a los usuarios el cambio de contraseñas
Los requisitos de nueva contraseña se aplican a las nuevas contraseñas de usuario solamente. Es posible que las contraseñas
existentes de un usuario no sigan los requisitos de contraseña. Exija a los usuarios que cambien la contraseña en el próximo inicio de
sesión, de modo que la contraseña cumpla con los requisitos.
Requisitos previos
Debe habilitarse Configuración de la contraseña.
Pasos
1. Expanda el menú de Dell Storage Manager y, a continuación, haga clic en Data Collector.
2. Haga clic en la pestaña Usuarios y, a continuación, seleccione la subpestaña Configuración de contraseña.
3. Haga clic en Editar. Se abre el cuadro de diálogo Configuración de contraseña.
4. Seleccione la casilla Requiere cambio de contraseña.
5. Haga clic en Aceptar.
Vínculos relacionados
Configurar los requisitos de contraseña de usuario del Storage Manager local
Administración de la configuración del usuario con Dell Storage
Manager Web UI
Utilice Dell Storage Manager Web UI para cambiar las preferencias de su cuenta de usuario.
164
Administración de usuarios de Storage Manager

Cambiar contraseña de usuario
El nombre de usuario y los privilegios del usuario actual se muestran en la sección Información del usuario de la pestaña General.
Asimismo, la sección
Información del usuario ofrece la posibilidad de cambiar la contraseña del usuario actual.
1. En el panel superior de Dell Storage Manager Web UI, haga clic en su nombre de usuario y, a continuación, seleccione
Preferencias de usuario.
2. En la pestaña general, haga clic en Cambiar contraseña. Se abre el cuadro de diálogo Cambiar contraseña.
3. Escriba la contraseña actual del usuario en el campo Contraseña actual.
4. Escriba una contraseña nueva en los campos Nueva contraseña y Confirmar contraseña.
5. Haga clic en Aceptar para guardar los cambios en la contraseña y cerrar el cuadro de diálogo Cambiar contraseña.
6. Haga clic en Aceptar para cerrar el cuadro de diálogo Editar configuración del usuario.
Configurar los valores del correo electrónico
La dirección de correo electrónico del usuario actual y el formato de los mensajes de correo electrónico se pueden seleccionar en la
sección de
Configuración del correo electrónico.
Vínculos relacionados
Configuración de alertas por correo electrónico para eventos de Storage Manager
Configurar opciones de gráficos
Los niveles de alerta de umbral y las alertas de Storage Center pueden configurarse para que aparezcan en los gráficos del usuario
actual; los colores de los gráficos pueden cambiarse para el usuario actual en la sección
Opciones de gráficos de la .
Vínculos relacionados
Configuración de los valores del usuario para los gráficos
Configurar opciones del cliente
La vista predeterminada, el formato de las unidades de almacenamiento, y los porcentajes de umbral de advertencia o error se
pueden configurar para el usuario actual en la sección Opciones del Cliente de la .
Especificar la vista predeterminada para mostrarla en Dell Storage Manager Web UI
Puede elegir la vista que primero se muestra después de iniciar sesión en el Client.
1. En el panel superior de Dell Storage Manager Web UI, haga clic en su nombre de usuario y, a continuación, seleccione
Preferencias de usuario.
2. En la pestaña generales, seleccione la vista que mostrar de forma predeterminada en el menú desplegable Vista
predeterminada
.
3. Haga clic en Aceptar para guardar los cambios y cerrar el cuadro de diálogo Editar configuración del usuario.
Especificar cómo visualizar unidades de almacenamiento
Las unidades de almacenamiento se puede mostrar en megabytes, gigabytes, terabytes o una unidad de medida elegida
automáticamente que mejor se ajuste a los datos.
1. En la pestaña Opciones de cliente, seleccione cómo mostrar las unidades de almacenamiento desde el menú desplegable
Formateo de unidades de almacenamiento:
• Automático: las unidades que son más adecuadas para los valores mostrados se seleccionarán automáticamente.
• Mostrar siempre en MB: todas las unidades de almacenamiento se muestran en megabytes.
• Mostrar siempre en GB: todas las unidades de almacenamiento se muestran en gigabytes.
• Mostrar siempre en TB: todas las unidades de almacenamiento se muestran en terabytes.
2. Haga clic en Aceptar para guardar los cambios y cerrar el cuadro de diálogo Editar configuración del usuario.
Administración de usuarios de Storage Manager
165

Cambiar el umbral de porcentaje de aviso
El umbral de porcentaje de aviso especifica el porcentaje de uso en el que objetos de almacenamiento indican un aviso.
1. En el panel superior de Dell Storage Manager Web UI, haga clic en su nombre de usuario y, a continuación, seleccione
Preferencias de usuario.
2. En la pestaña Opciones de cliente, introduzca un nuevo porcentaje de uso en el que los objetos de almacenamiento indican una
advertencia en el campo
Umbral de porcentaje de aviso.
3. Haga clic en Aceptar para guardar los cambios y cerrar el cuadro de diálogo Editar configuración del usuario.
Cambiar el umbral de porcentaje de error
El umbral de porcentaje de error especifica el porcentaje de uso en el que los objetos de almacenamiento indican un error.
1. En el panel superior de Dell Storage Manager Web UI, haga clic en su nombre de usuario y, a continuación, seleccione
Preferencias de usuario.
2. En la pestaña Opciones de cliente, introduzca un nuevo porcentaje de uso en el que los objetos de almacenamiento indican un
error en el campo Umbral de porcentaje de error.
3. Haga clic en Aceptar para guardar los cambios y cerrar el cuadro de diálogo Editar configuración del usuario.
166
Administración de usuarios de Storage Manager

11
Administración de Dell SupportAssist
La función Storage ManagerDell SupportAssist envía datos al Servicio de asistencia técnica Dell para supervisar y solucionar
problemas. Puede configurar Dell SupportAssist para enviar datos de diagnóstico de forma automática o puede enviar datos de
diagnóstico de forma manual mediante el uso de Dell SupportAssist cuando sea necesario. Los ajustes de Dell SupportAssist ajustes
se pueden configurar para todos los Storage Centers administrados o individualmente para cada Storage Center.
Tipos de datos que pueden enviarse mediante el uso de Dell
SupportAssist
Storage Manager puede enviar informes y datos de Storage Center y del clúster FluidFS aServicio de asistencia técnica Dell.
La siguiente tabla muestra un resumen de los tipos de datos que se pueden enviar mediante el uso de Dell SupportAssist.
Tipo de datos de Dell SupportAssist Descripción Método de Dell SupportAssist
Informe Uso de E/S de Storage Manager Resume el rendimiento de E/S de lectura
y escritura para uno o más Storage
Centers.
Automático o manual
Informe de uso de almacenamiento de
Storage Manager
Resume el crecimiento y el uso del
almacenamiento de uno o más Storage
Centers.
Automático o manual
Informe Replicación de Storage Manager Resume el estado de las replicaciones Automático o manual
Configuración de Storage Center Envía toda la información de configuración
de Storage Center
Manual
Registros de Storage Center Envía los registros de Storage Center Manual
Resumen del clúster FluidFS Resume toda la información de
configuración del clúster FluidFS
Automático
Eventos de clústeres FluidFS Envía los eventos de clústeres FluidFS Automático
Diagnóstico de clústeres FluidFS Envía los diagnósticos completos para el
sistema, incluida la información de
resumen para la configuración del clúster
FluidFS, servicios y registros.
Se desencadena automáticamente a partir
de eventos críticos; se desencadena
manualmente cuando un administrador
ejecuta diagnósticos de clústeres FluidFS
Envío manual de datos de diagnóstico mediante el uso de Dell
SupportAssist
Puede enviar datos de diagnóstico de forma manual, mediante el uso de Dell SupportAssist para varios Storage Centers o para un
Storage Center específico.
Enviar manualmente datos de diagnóstico para varios Storage Centers
Puede enviar datos de diagnóstico de varios Storage Centers desde los valores del Data Collector.
1. Expanda el menú de Dell Storage Manager y, a continuación, haga clic en Data Collector.
2. Haga clic en la pestaña Estado y, a continuación, seleccione la subpestaña Dell SupportAssist.
3. Haga clic en Editar. Se abre el cuadro de diálogo Dell SupportAssist.
Administración de Dell SupportAssist
167

4. Haga clic en Enviar datos de SupportAssist ahora. Se abre el cuadro de diálogo Enviar datos de Dell SupportAssist ahora.
5. En el área Storage Centers, seleccione las casillas de verificación de los Storage Centers cuyos datos desee enviar Servicio de
asistencia técnica Dell.
6. En el área Informes, seleccione las casillas de verificación de los informes de uso del Storage Center que enviar Servicio de
asistencia técnica
Dell.
7. En el área Rango de tiempo, seleccione el período durante el cual desea enviar datos de informes a Servicio de asistencia
técnica
Dell.
a. En los campos Fecha de inicio, especifique la fecha y hora de inicio.
b. En los campos Fecha de finalización, especifique la fecha y hora de finalización. Para usar la hora y la fecha actuales como
fecha de finalización, seleccione la casilla de verificación
Usar hora actual para fecha de finalización.
8. Haga clic en Aceptar. El cuadro de diálogo Enviar datos de Dell SupportAssist ahora muestra el progreso de Dell
SupportAssist y se cierra cuando el proceso ha terminado.
9. Haga clic en Aceptar para cerrar el cuadro de diálogo Configuración del Data Collector.
Enviar datos de diagnóstico de un único Storage Center mediante el uso de Dell SupportAssist
Puede enviar datos de diagnóstico de Storage Center mediante Dell SupportAssist desde la configuración de Storage Center.
Requisitos previos
El Storage Center debe añadirse al Storage Manager utilizando un usuario de Storage Center con privilegios de administrador.
Pasos
1. Expanda el menú de Dell Storage Manager y, a continuación, haga clic en Almacenamiento.
2. En la pestaña Series SC, seleccione un Storage Center para abrir la vista Storage Center.
3. En la pestaña Resumen, haga clic en Configuración. Se abre el cuadro de diálogo Editar configuración de Storage Center.
4. Haga clic en la pestaña Dell SupportAssist.
5. Haga clic en Enviar datos de SupportAssist ahora. Aparece el cuadro de diálogo Enviar datos de SupportAssist ahora.
6. En el área Informes, seleccione las casillas de verificación de los informes de uso del Storage Center que enviar Servicio de
asistencia técnica Dell.
7. En el área Rango de tiempo, seleccione el período del cual desea enviar datos de informes Servicio de asistencia técnica Dell.
a. En los campos Fecha de inicio, especifique la fecha y hora de inicio.
b. En los campos Fecha de finalización, especifique la fecha y hora de finalización. Para usar la hora y la fecha actuales como
fecha de finalización, seleccione la casilla de verificación Usar hora actual para fecha de finalización.
8. En el área Storage Center, marque las casillas de verificación correspondientes a los tipos de datos que enviar Servicio de
asistencia técnica Dell.
9. Haga clic en Aceptar. El cuadro de diálogo Enviar datos de SupportAssist ahora muestra el progreso de Dell SupportAssist y
se cierra cuando el proceso ha terminado.
10. Haga clic en Aceptar para cerrar el cuadro de diálogo Editar configuración.
Administración de la configuración Dell SupportAssist
La configuración de Dell SupportAssist se puede configurar de forma individual a cada Storage Center o aplicar a varios Storage
Centers.
Editar información de contacto de Dell SupportAssist (Storage Center 6.6 o posterior
únicamente)
Utilice la configuración de Storage Center para editar la información de contacto de Dell SupportAssist.
Requisitos previos
El Storage Center debe añadirse al Storage Manager utilizando un usuario de Storage Center con privilegios de administrador.
168
Administración de Dell SupportAssist

Pasos
1. Expanda el menú de Dell Storage Manager y, a continuación, haga clic en Almacenamiento.
2. En la pestaña Series SC, seleccione un Storage Center para abrir la vista Storage Center.
3. En la pestaña Resumen, haga clic en Configuración. Se abre el cuadro de diálogo Editar configuración de Storage Center.
4. Haga clic en la pestaña Dell SupportAssist.
5. Haga clic en Editar información de contacto de Dell SupportAssist . Se abre el cuadro de diálogo Editar información de
contacto de Dell SupportAssist.
6. Introduzca el nombre, número de teléfono y correo electrónico del contacto de Dell SupportAssist.
7. Seleccione la casilla de verificación Recibir notificación por correo electrónico... para que le notifiquen cuando se envíe una
alerta de asistencia a Servicio de asistencia técnica Dell.
8. Introduzca la información de la dirección del representante de contacto de Dell SupportAssist.
9. Seleccione las preferencias de contacto.
• Método preferido de contacto
• Idioma de correo electrónico preferido
• Horas de disponibilidad del representante de contacto de Dell SupportAssist
• Zona horaria de contacto preferida
10. Haga clic en Aceptar.
Configurar la función Actualización automática mediante SupportAssist
Configure Storage Center para aplicar actualizaciones al sistema operativo de Storage Center cuando estén disponibles.
1. Expanda el menú de Dell Storage Manager y, a continuación, haga clic en Almacenamiento.
2. En la pestaña Series SC, seleccione un Storage Center para abrir la vista Storage Center.
3. En la pestaña Resumen, haga clic en Configuración. Se abre el cuadro de diálogo Editar configuración de Storage Center.
4. Haga clic en la pestaña Dell SupportAssist.
5. En la sección Configuración del servidor, seleccione la opción de actualización del menú desplegable.
6. Haga clic en Aceptar.
Configurar un servidor proxy para Dell SupportAssist
Utilice la configuración de Storage Center para configurar un servidor proxy para Dell SupportAssist.
Requisitos previos
El Storage Center debe añadirse al Storage Manager utilizando un usuario de Storage Center con privilegios de administrador.
Pasos
1. Expanda el menú de Dell Storage Manager y, a continuación, haga clic en Almacenamiento.
2. En la pestaña Series SC, seleccione un Storage Center para abrir la vista Storage Center.
3. En la pestaña Resumen, haga clic en Configuración. Se abre el cuadro de diálogo Editar configuración de Storage Center.
4. Haga clic en la pestaña Dell SupportAssist.
5. Seleccione la casilla de verificación Usar proxy web.
6. Seleccione las casillas de verificación de los informes de uso del Storage Center que enviar Servicio de asistencia técnica Dell.
7. Especifique la dirección IP y el puerto del servidor proxy.
8. Si el servidor proxy requiere autenticación, escriba las credenciales válidas en los campos Nombre de usuario y Contraseña.
9. Haga clic en Aceptar.
Administración de Dell SupportAssist
169
-
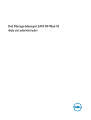 1
1
-
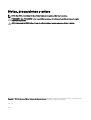 2
2
-
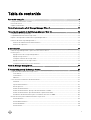 3
3
-
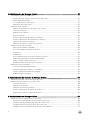 4
4
-
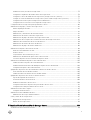 5
5
-
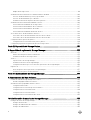 6
6
-
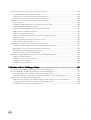 7
7
-
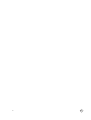 8
8
-
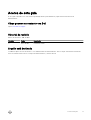 9
9
-
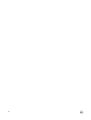 10
10
-
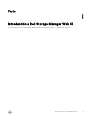 11
11
-
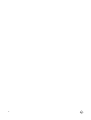 12
12
-
 13
13
-
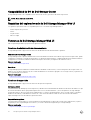 14
14
-
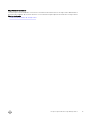 15
15
-
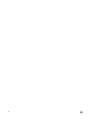 16
16
-
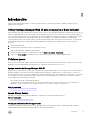 17
17
-
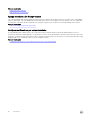 18
18
-
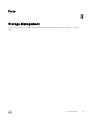 19
19
-
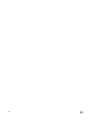 20
20
-
 21
21
-
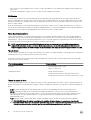 22
22
-
 23
23
-
 24
24
-
 25
25
-
 26
26
-
 27
27
-
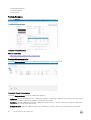 28
28
-
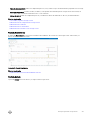 29
29
-
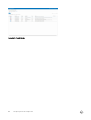 30
30
-
 31
31
-
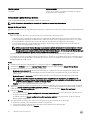 32
32
-
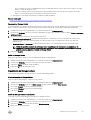 33
33
-
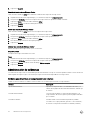 34
34
-
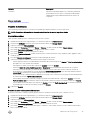 35
35
-
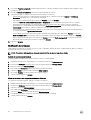 36
36
-
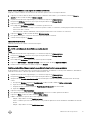 37
37
-
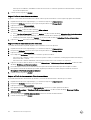 38
38
-
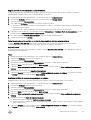 39
39
-
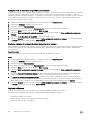 40
40
-
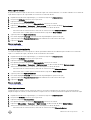 41
41
-
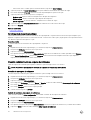 42
42
-
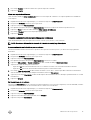 43
43
-
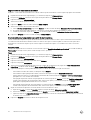 44
44
-
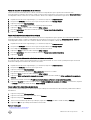 45
45
-
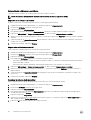 46
46
-
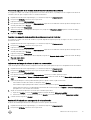 47
47
-
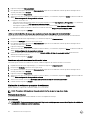 48
48
-
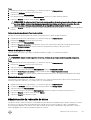 49
49
-
 50
50
-
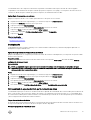 51
51
-
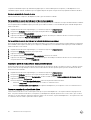 52
52
-
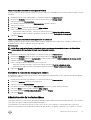 53
53
-
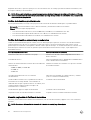 54
54
-
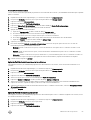 55
55
-
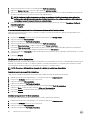 56
56
-
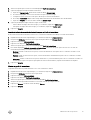 57
57
-
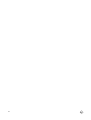 58
58
-
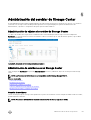 59
59
-
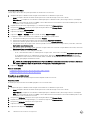 60
60
-
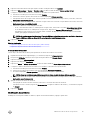 61
61
-
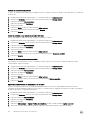 62
62
-
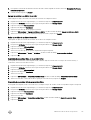 63
63
-
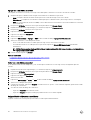 64
64
-
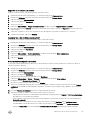 65
65
-
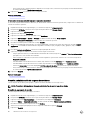 66
66
-
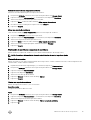 67
67
-
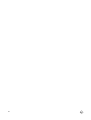 68
68
-
 69
69
-
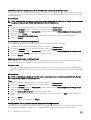 70
70
-
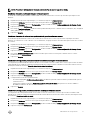 71
71
-
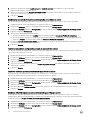 72
72
-
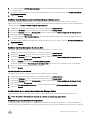 73
73
-
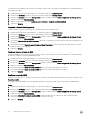 74
74
-
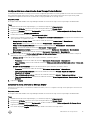 75
75
-
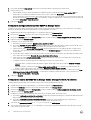 76
76
-
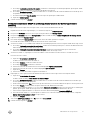 77
77
-
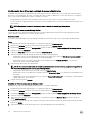 78
78
-
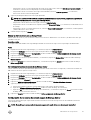 79
79
-
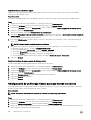 80
80
-
 81
81
-
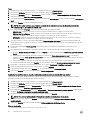 82
82
-
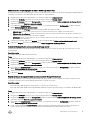 83
83
-
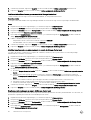 84
84
-
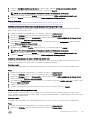 85
85
-
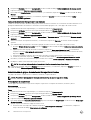 86
86
-
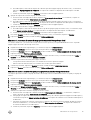 87
87
-
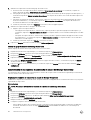 88
88
-
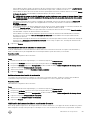 89
89
-
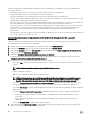 90
90
-
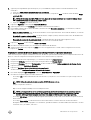 91
91
-
 92
92
-
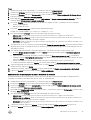 93
93
-
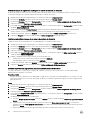 94
94
-
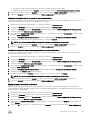 95
95
-
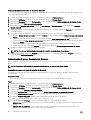 96
96
-
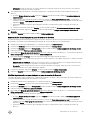 97
97
-
 98
98
-
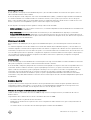 99
99
-
 100
100
-
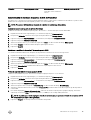 101
101
-
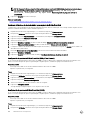 102
102
-
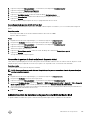 103
103
-
 104
104
-
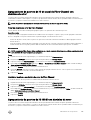 105
105
-
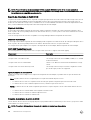 106
106
-
 107
107
-
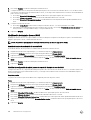 108
108
-
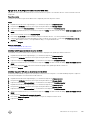 109
109
-
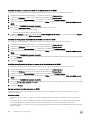 110
110
-
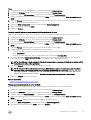 111
111
-
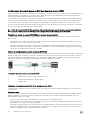 112
112
-
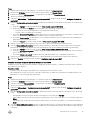 113
113
-
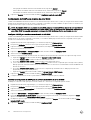 114
114
-
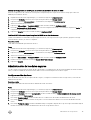 115
115
-
 116
116
-
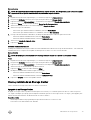 117
117
-
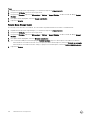 118
118
-
 119
119
-
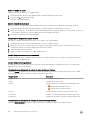 120
120
-
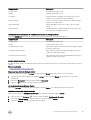 121
121
-
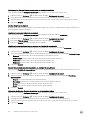 122
122
-
 123
123
-
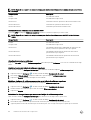 124
124
-
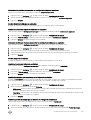 125
125
-
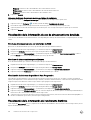 126
126
-
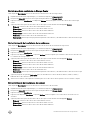 127
127
-
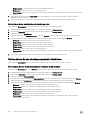 128
128
-
 129
129
-
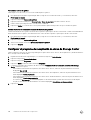 130
130
-
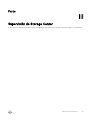 131
131
-
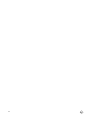 132
132
-
 133
133
-
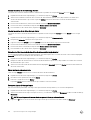 134
134
-
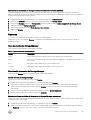 135
135
-
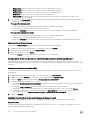 136
136
-
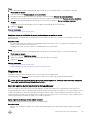 137
137
-
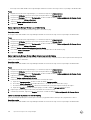 138
138
-
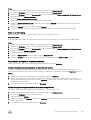 139
139
-
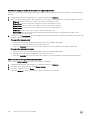 140
140
-
 141
141
-
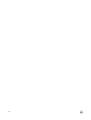 142
142
-
 143
143
-
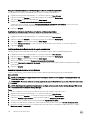 144
144
-
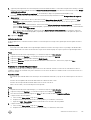 145
145
-
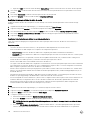 146
146
-
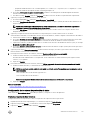 147
147
-
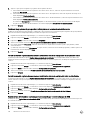 148
148
-
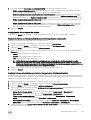 149
149
-
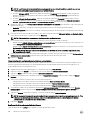 150
150
-
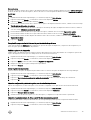 151
151
-
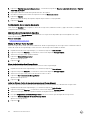 152
152
-
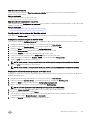 153
153
-
 154
154
-
 155
155
-
 156
156
-
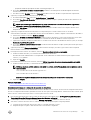 157
157
-
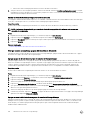 158
158
-
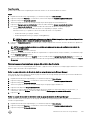 159
159
-
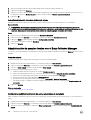 160
160
-
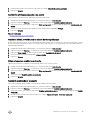 161
161
-
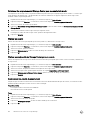 162
162
-
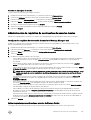 163
163
-
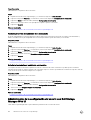 164
164
-
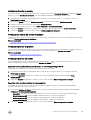 165
165
-
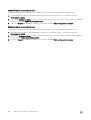 166
166
-
 167
167
-
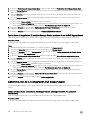 168
168
-
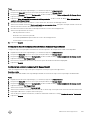 169
169
Artículos relacionados
-
Dell Storage SCv2080 Guía del usuario
-
Dell Compellent Series 40 Guía del usuario
-
Dell Compellent Series 40 Guía del usuario
-
Dell Storage SCv2080 Administrator Guide
-
Dell Compellent FS8600 Guía del usuario
-
Dell Storage SCv2080 Guía del usuario
-
Dell Storage SCv2080 Administrator Guide
-
Dell Storage SCv3020 El manual del propietario
-
Dell Storage SCv2000 El manual del propietario
-
Dell Storage SCv2000 El manual del propietario