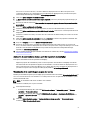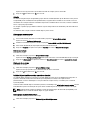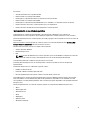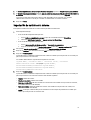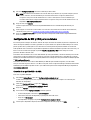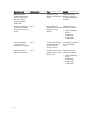Dell Lifecycle Controller Integration Version 2.1 for Microsoft System Center Configuration Manager Guía del usuario
- Tipo
- Guía del usuario

Dell Lifecycle Controller Integration Pack para
Microsoft System Center Configuration Manager
Guía del usuario versión 2.1

Notas, precauciones y avisos
NOTA: Una NOTA proporciona información importante que le ayuda a utilizar mejor su equipo.
PRECAUCIÓN: Una PRECAUCIÓN indica la posibilidad de daños en el hardware o la pérdida de datos, y le explica
cómo evitar el problema.
AVISO: Un mensaje de AVISO indica el riesgo de daños materiales, lesiones corporales o incluso la muerte.
Copyright © 2014 Dell Inc. Todos los derechos reservados. Este producto está protegido por leyes internacionales y de los Estados
Unidos sobre los derechos de copia y la protección intelectual. Dell
™
y el logotipo de Dell son marcas comerciales de Dell Inc. en los
Estados Unidos y en otras jurisdicciones. El resto de marcas y nombres que se mencionan en este documento, puede ser marcas
comerciales de las compañías respectivas.
2013 - 12
Rev. A00

Tabla de contenido
1 Introducción.................................................................................................................................7
Novedades de esta versión......................................................................................................................................7
Existing Features and Functionalities.......................................................................................................................8
Sistemas operativos admitidos...............................................................................................................................10
Versiones de Microsoft .NET admitidas...........................................................................................................10
Sistemas de destino admitidos...............................................................................................................................10
2 Situación de uso........................................................................................................................11
Prerrequisitos comunes..........................................................................................................................................11
Edición y exportación del perfil de configuración del BIOS de un sistema........................................................... 11
Crear, editar y guardar un perfil RAID de un sistema.............................................................................................12
Prerrequisitos...................................................................................................................................................12
Flujo de trabajo.................................................................................................................................................12
Comparación y actualización del inventario de firmware......................................................................................12
Prerrequisitos ..................................................................................................................................................12
Flujo de trabajo.................................................................................................................................................12
Implementación del sistema operativo en una colección......................................................................................12
Requisitos previos............................................................................................................................................13
Flujo de trabajo.................................................................................................................................................13
Exportar perfil del servidor a la Tarjeta vFlash del iDRAC o Recurso compartido de red......................................13
Prerrequisitos...................................................................................................................................................13
Antes de empezar............................................................................................................................................ 14
Flujo de trabajo.................................................................................................................................................14
Importación de perfil de servidor desde una tarjeta vFlash del iDRAC o un recurso compartido de red..............14
Prerrequisitos...................................................................................................................................................14
Antes de empezar............................................................................................................................................ 15
Flujo de trabajo.................................................................................................................................................15
Visualización y exportación de los registros de Dell Lifecycle Controller............................................................. 15
Prerrequisitos...................................................................................................................................................15
Antes de empezar............................................................................................................................................ 16
Flujo de trabajo.................................................................................................................................................16
Uso de perfiles de NIC o CNA.................................................................................................................................16
Requisitos previos............................................................................................................................................16
Flujo de trabajo.................................................................................................................................................16
3 Uso de Dell Lifecycle Controller Integration.........................................................................18
Licencias para DLCI mediante el uso de Dell Connections License Manager.......................................................18
Configuración de Dell Lifecycle Controller Integration con Connections License Manager.................................19

Configuración de los sistemas de destino..............................................................................................................19
Para activar CSIOR en generaciones de servidores anteriores:.....................................................................20
Para activar CSIOR en los servidores PowerEdge de 12G:..............................................................................20
Descubrimiento automático y protocolo de enlace............................................................................................... 20
Aplicación de los controladores en la secuencia de tareas..................................................................................20
Aplicación de controladores a partir de Lifecycle Controller..........................................................................20
Aplicación de controladores desde a partir del repositorio de ConfigMgr.....................................................21
Visualización de la condición para un paso de reserva.................................................................................. 21
Creación de un medio de secuencia de tareas (ISO de inicio) ............................................................................. 22
Utilidad System Viewer...........................................................................................................................................22
Utilidad de configuración....................................................................................................................................... 23
Inicio de la consola de Integrated Dell Remote Access Controller........................................................................24
Inicio de la consola de Integrated Dell Remote Access Controller desde el Visor de tareas.........................24
Visor de tareas........................................................................................................................................................24
Tareas adicionales que se pueden realizar con Dell Lifecycle Controller Integration.......................................... 25
Configuración de seguridad.............................................................................................................................25
Validación de un certificado de cliente emitido de fábrica por Dell en Integrated Dell Remote Access
Controller para el descubrimiento automático................................................................................................ 25
Autorización previa de los sistemas para un descubrimiento automático......................................................26
Cambio de las credenciales administrativas que utiliza Dell Lifecycle Controller Integration para
Configuration Manager.................................................................................................................................... 26
Uso de la interfaz gráfica de usuario............................................................................................................... 26
Uso de Import.exe para actualizar la información del sistema de destino......................................................26
Uso del generador de arreglos........................................................................................................................ 27
4 Uso de la utilidad de configuración....................................................................................... 33
Creación de un medio de inicio de Lifecycle Controller.........................................................................................33
Configuración de una ubicación predeterminada de recurso compartido para el medio de inicio de
Lifecycle Controller.......................................................................................................................................... 34
Configuración del hardware e implementación del sistema operativo..................................................................34
Implementación de los sistemas operativos....................................................................................................35
Flujo de trabajo de la configuración de hardware y la implementación del sistema operativo......................36
Actualización del firmware durante la implementación del sistema operativo...............................................38
Configuración de hardware durante la implementación del sistema operativo..............................................39
Configuración de RAID.....................................................................................................................................39
Aplicación de un perfil de NIC o CNA en una colección................................................................................. 39
Aplicación de un perfil de Integrated Dell Remote Access Controller en una colección............................... 40
Comparación y actualización del inventario de firmware para sistemas en una colección................................. 41
Visualización del inventario de hardware.............................................................................................................. 42
Verificación de la comunicación con Lifecycle Controller.....................................................................................43
Modificación de las credenciales en Lifecycle Controller.....................................................................................43
Modificación de credenciales de Lifecycle Controllers en la base de datos de ConfigMgr...........................44

Visualización y exportación de los registros de Lifecycle Controller de una colección........................................45
Restauración de la plataforma de una colección...................................................................................................45
Exportación de los perfiles de sistema de una colección............................................................................... 45
Importación de los perfiles de sistema de una colección............................................................................... 46
Configuración de las propiedades de reemplazo de piezas para una colección............................................ 46
Comparación de perfiles de NIC o CNA con los sistemas de una colección.........................................................47
5 Uso de la utilidad Importar servidor.......................................................................................49
Importación de servidores Dell.............................................................................................................................. 49
Adquisición de licencias.........................................................................................................................................50
Importación de variables del sistema.....................................................................................................................51
6 Uso de la utilidad System Viewer...........................................................................................53
Visualización y edición de la configuración del BIOS............................................................................................53
Creación de un nuevo perfil............................................................................................................................. 54
Edición de un perfil existente...........................................................................................................................54
Adición de un nuevo atributo........................................................................................................................... 54
Edición de un atributo del BIOS existente........................................................................................................55
Modificación de la secuencia de inicio del BIOS y la secuencia de unidad de disco duro............................55
Visualización y configuración de RAID...................................................................................................................55
Configuración de perfiles iDRAC para un sistema................................................................................................. 55
Creación de un perfil de Integrated Dell Remote Access Controller...............................................................55
Edición de un perfil de Integrated Dell Remote Access Controller..................................................................56
Configuración de NIC y CNA para un sistema........................................................................................................57
Creación de un perfil de NIC o de CNA............................................................................................................57
Exploración de una colección..........................................................................................................................58
Configuración de adaptadores.........................................................................................................................58
Configuración de los parámetros de NIC e iSCSI............................................................................................ 59
Edición de un perfil de NIC o de CNA...............................................................................................................60
Comparación y actualización del inventario de firmware......................................................................................60
Comparación de los perfiles de configuración de hardware.................................................................................61
Visualización de los registros de Lifecycle Controller............................................................................................61
Descarga y actualización del registro de mensajes más reciente..................................................................63
Visualización del inventario de hardware del sistema...........................................................................................63
Restauración de la plataforma de un sistema........................................................................................................64
Prerrequisitos para exportar o importar un perfil de sistema..........................................................................64
Exportación del perfil del sistema....................................................................................................................64
Importación del perfil del sistema....................................................................................................................65
Configuración de las propiedades de reemplazo de piezas de para un sistema.............................................66
7 Solución de problemas.............................................................................................................68
Configuración de los servicios web de aprovisionamiento de Dell en IIS............................................................. 68

Configuración de Dell Provisioning Web Services para IIS 7.0 o IIS 7.5......................................................... 68
Especificación de configuración de red de descubrimiento automático de Dell.................................................. 69
Problemas de actualización o reparación..............................................................................................................69
Solución de problemas de la visualización y exportación de los registros de Lifecycle Controller...................... 69
Problemas y soluciones..........................................................................................................................................70
Problema 1 .......................................................................................................................................................70
Problema 2........................................................................................................................................................70
Problema 3........................................................................................................................................................70
Problema 4........................................................................................................................................................70
Problema 5........................................................................................................................................................70
Problema 6........................................................................................................................................................70
Problema 7........................................................................................................................................................71
Problema 8........................................................................................................................................................71
Problema 9........................................................................................................................................................71
Problema 10......................................................................................................................................................71
Problema 11......................................................................................................................................................72
Problema 12......................................................................................................................................................72
Problema 13......................................................................................................................................................72
Problema 14......................................................................................................................................................72
Problema 15......................................................................................................................................................72
Problema 16......................................................................................................................................................73
Problema 17......................................................................................................................................................73
Problema 18......................................................................................................................................................73
Problema 19......................................................................................................................................................73
Problema 20......................................................................................................................................................73
Problema 21......................................................................................................................................................73
Problema 2........................................................................................................................................................74
Problema 23......................................................................................................................................................74
Mensajes de estado de Dell Connections License Manager.................................................................................74
8 Documentación relacionada y recursos...............................................................................77
Formas de obtener asistencia técnica................................................................................................................... 77

1
Introducción
Dell Lifecycle Controller Integration (DLCI) para Microsoft System Center 2012 SP1 Configuration Manager
(Configuration Manager), Microsoft System Center 2012 Configuration Manager (Configuration Manager) y Microsoft
System Center Configuration Manager 2007 (Configuration Manager) les permiten a los administradores aprovechar las
capacidades de activación remota de Dell Lifecycle Controller disponibles como parte de Integrated Dell Remote
Access Controller (iDRAC).
NOTA: Este documento contiene información sobre los prerrequisitos y el software admitido necesario para
instalar Dell Lifecycle Controller Integration para Microsoft System Center Configuration Manager, versión 2.1. Si
va a instalar esta versión de Dell Lifecycle Controller Integration para Microsoft System Center Configuration
Manager versión 2.1 después de un período prolongado después de la fecha de publicación, compruebe si hay
una versión actualizada de este documento en dell.com/support/manuals.
A un nivel alto, las funciones de activación remota están compuestas por:
• Descubrimiento automático
• Configuración de hardware
• Actualizaciones y comparación de firmware
• Implementación remota del sistema operativo para sistemas individuales o una colección de sistemas Dell.
Novedades de esta versión
Esta versión de Dell Lifecycle Controller Integration para Configuration Manager agrega compatibilidad para:
Tabla 1. Nuevas funciones/compatibilidad y funcionalidades
Nueva compatibilidad Característica
Se admiten sistemas operativos: Microsoft Windows
Server 2012 y Windows 8
Puede instalar DLCI en Windows Server 2012 y Windows
8.
Compatibilidad con el entorno del proveedor de SMS
remoto.
Puede instalar DLCI en la configuración de Configuration
Manager con proveedor de SMS remoto. Se admiten
todas las funciones de DLCI 2.1.
Compatibilidad de Lifecycle Controller 2.1 para DLCI Puede configurar servidores PowerEdge de 12G mediante
Dell Lifecycle Controller Integration a través de Lifecycle
Controller 2 versión 1.1.5. Todas las funciones de la
versión anterior de Dell Lifecycle Controller Integration se
admiten con los servidores PowerEdge de 12G.
Implementación del sistema operativo Puede implementar las siguientes versiones de sistemas
operativos Windows y no pertenecientes a Windows:
• Sistemas operativos Windows: Windows Server 2012
con Microsoft System Center 2012 SP1 Configuration
Manager.
• Sistemas operativos no pertenecientes a Windows:
Red Hat Enterprise Linux versión 6.4, Red Hat
7

Nueva compatibilidad Característica
Enterprise Linux versión 6.30, VMware ESXi 5.5,
VMware ESXi 5.1 U1 HDD con DLCI de Configuration
Manager.
Existing Features and Functionalities
Table 2. Features and Functionalities
Feature Functionality
Configure and install operating system on PowerEdge 12G
servers and PowerEdge 11G servers.
You can configure PowerEdge 12G or 11G servers using
Dell Lifecycle Controller Integration through Lifecycle
Controller. All the features of previous version of Dell
Lifecycle Controller Integration are supported for 12G or
11G servers.
A single installer to install and configure Dell Lifecycle
Controller Integration
You can use the single installer to install DLCI 2.1 in
environments (Configuration Manager 2007 or
Configuration Manager 2012) based on the version of
Configuration Manager present in the system. If a DLCI
2.0.1 is present, then the installer will initiate an upgrade.
The installer will deploy appropriate components based on
the Configuration Manager version and its components
installed in the server.
Automatically configure Dell Provisioning Server You can use non-administrator user account to
automatically configure Dell Provisioning Server. Select
the Automatically configure Dell Provisioning Server user
permissions option during installation.
All features of Dell Lifecycle Controller Integration 2.0.1
supported for Configuration Manager 2012
After you install DLCI 2.1 in the Configuration Manager
2012 environment, all the DLCI features are enabled.
Platform Restore You can perform tasks with respect to restoring a platform
for a system or a collection that includes:
• Exporting system profiles to an external share/vFlash.
• Importing the saved system profiles from an external
share/vFlash.
• Configuring Part Replacement properties for a system
or a collection.
For more information, see Platform Restore for a System
and Platform Restore for a Collection.
Viewing and exporting the Lifecycle Controller logs You can view the Lifecycle Controller logs of a system or a
collection in a readable format and save or export the logs
to a .CSV file. For more information, see Viewing Lifecycle
Controller Logs and Viewing and Exporting Lifecycle
Controller Logs for a Collection.
Configure network interface cards (NICs) and converged
network adapters (CNAs)
You can configure different attributes of specific NICs or
CNAs in the system and save them to a profile.
You can later apply these saved profiles to a collection as
part of the workflow while deploying an operating system.
8

Feature Functionality
You can also compare the applied NIC/CNA profiles
against the NIC/CNA configurations of the systems and
generate comparison reports.
For more information, see:
• Configuring NICs and CNAs for a System.
• Applying a NIC or CNA Profile on a Collection.
• Comparing NIC Or CNA Profiles Against Systems in a
Collection.
Configure integrated Dell Remote Access Controller
profiles for a system or collection
You can define integrated Dell Remote Access Controller
configurations for a system and save it as part of the
hardware configuration profile of the system.
You can later apply these saved profiles to a collection as
part of the workflow while deploying an operating system.
For more information, see Configuring iDRAC Profiles for a
System.
Connect to Dell FTP for Firmware updates You can now connect to the FTP site to download
firmware updates for a system or collection. You can also
schedule a firmware update for a collection.
For more information, see:
• Comparing and Updating Firmware Inventory.
• Comparing and Updating Firmware Inventory for
Systems in a Collection.
Importing Dell Servers and System Variables You can import Dell servers, that are not auto-discovered
by Dell Lifecycle Controller Integration for Configuration
Manager. The imported servers appear under the All Dell
Lifecycle Controller Servers. You can use the Dell
Lifecycle Controller Integration utilities to perform the
various activities on the servers.
You can also import system variables present in a .CSV file
to systems present within a collection on the
Configuration Manager console.
For more information, see Using the Import Server Utility.
Access iDRAC using Active Directory credentials for
authentication
You can provide Active Directory credentials to get
authenticated on iDRAC.
Schedule firmware updates You can schedule updates for firmware. For more
information, see Comparing and Updating Firmware
Inventory.
Configure certificate authority (CA) and common name
(CN) checks
You can configure CA and CN checks for Dell Lifecycle
Controller Integration communication with the targets.
Auto-discovery and Handshake This feature enables the iDRAC on bare metal systems to
locate the provisioning service and establish
communication with the Site Server. For more information,
see Auto-Discovery and Handshake.
System Viewer Utility This feature enables you to configure individual systems
by using the remote enablement capabilities of Dell
Lifecycle Controller Integration. For more information, see
Using the System Viewer Utility.
9

Feature Functionality
Config Utility This feature enables you to configure a collection of
systems by using the remote enablement capabilities of
Lifecycle Controller. For more information, see Using the
Configuration Utility.
Launching the iDRAC Console This feature enables you to launch the iDRAC console
from the Task Viewer and from a system in the collection
that contains Dell PowerEdge 11G or 12G systems. For
more information, see Launching the Integrated Dell
Remote Access Controller Console.
Task Viewer This feature enables you to track the status of the tasks
handled by Dell Lifecycle Controller Integration for
Configuration Manager. For more information, see Task
Viewer.
Sistemas operativos admitidos
Para obtener información sobre los sistemas operativos admitidos, consulte la
Dell Lifecycle Controller Integration for
Microsoft System Center Configuration Manager Version 2.1 Installation Guide (Guía de instalación de Dell Lifecycle
Controller Integration para Microsoft System Center Configuration Manager versión 2.1)
en dell.com/support/manuals.
Versiones de Microsoft .NET admitidas
Para obtener información sobre las versiones de Microsoft .NET admitidas, consulte la
Dell Lifecycle Controller
Integration for Microsoft System Center Configuration Manager Version 2.1 Installation Guide (Guía de instalación de
Dell Lifecycle Controller Integration para Microsoft System Center Configuration Manager versión 2.1)
en dell.com/
support/manuals.
Sistemas de destino admitidos
Para obtener la lista de sistemas de destino admitidos y de los sistemas operativos (solo Windows) que puede
implementar en ellos, consulte
Unified Server Configurator/Unified Server Configurator-Lifecycle Controller Enabled-
Supported Dell Systems and Operating Systems matrix
en dell.com/support/manuals. En la página Manuals (Manuales),
haga clic en Software y seguridad → Enterprise System Management → OpenManage Software . Seleccione la versión
de OpenManage correspondiente y haga clic en el vínculo apropiado. Haga clic en Dell System Software Support
MatrixDell System Software Support Matrix → Ver → Supported Dell Systems and Operating Systems. En la matriz de
compatibilidad, consulte los sistemas de destino y los sistemas operativos compatibles con Unified Server Configurator
- Lifecycle Controller Enabled.
10

2
Situación de uso
En esta sección se describen los casos y las tareas típicas que se pueden realizar con Dell Lifecycle Controller
Integration para Microsoft System Center Configuration Manager (ConfigMgr).
Prerrequisitos comunes
Antes de trabajar en los casos de usuario, se recomienda completar los requisitos previos siguientes.
• En Configuration Manager 2012, asegúrese de que el sistema se haya detectado y se encuentre en Activos y
cumplimiento → Dispositivos → Todos los servidores Dell Lifecycle Controller. Para obtener más información,
consulte la sección Descubrimiento automático y protocolo de enlace.
• En Configuration Manager 2007, asegúrese de que el sistema se haya detectado y se encuentre en Administración
de equipos → Colecciones → Todos los servidores Dell Lifecycle Controller. Para obtener más información,
consulte la sección Descubrimiento automático y protocolo de enlace.
• Dell Connections License Manager está instalado y configurado con Dell Lifecycle Controller Integration, consulte
Licencias para DLCI mediante el uso de Dell Connections License Manager y Configuración de Dell Lifecycle
Controller Integration con Dell Connections License Manager.
• Instale la versión del BIOS más reciente en el sistema cuyo perfil del BIOS está editando y exportando.
• Instale la versión más reciente de Lifecycle Controller en el sistema.
• Instale la versión más reciente del firmware de Integrated Dell Remote Access Controller en el sistema.
Edición y exportación del perfil de configuración del BIOS de un
sistema
Es posible editar y exportar la configuración del BIOS de un sistema como un perfil y aplicarla durante la
implementación del sistema operativo a una colección de sistemas en la consola de Configuration Manager.
Requisitos previos
Para obtener más información, consulte Prerrequisitos comunes.
Flujo de trabajo
1. Inicie la utilidad System Viewer en la consola de Configuration Manager para un sistema determinado. Para
obtener más información, consulte Utilidad System Viewer.
2. Seleccione Configuración del BIOS en la utilidad System Viewer para cargar la configuración del BIOS del sistema.
Para obtener más información, consulte Visualización y edición de la configuración del BIOS.
3. Cree un perfil nuevo o realice cambios en un perfil existente. Para obtener más información, consulte Creación de
un nuevo perfil o Edición de un perfil existente.
4. Agregue, edite o actualice los atributos del perfil. Para obtener más información, consulte Adición de un nuevo
atributo y Edición de un atributo del BIOS existente.
5. (Opcional) Cambie la secuencia de inicio del BIOS y la secuencia de unidad de disco duro. Para obtener más
información, consulte Cambio de la secuencia de inicio del BIOS y la secuencia de unidad de disco duro.
6. Guarde el perfil como un archivo .XML en cualquier ubicación de carpeta del sistema local.
11

Crear, editar y guardar un perfil RAID de un sistema
Puede crear, editar y guardar el perfil RAID de un sistema y aplicarlo durante la implementación del sistema operativo a
una colección de sistemas en la consola de Configuration Manager.
Prerrequisitos
• Prerrequisitos comunes
• Controladora RAID y firmware compatible con la administración de la clave local
Flujo de trabajo
1. Inicie la utilidad System Viewer en la consola de Configuration Manager para un sistema determinado. Para
obtener más información, consulte Utilidad System Viewer.
2. Seleccione Configuración de RAID en la utilidad System Viewer para cargar la configuración de RAID del sistema.
Para obtener más información, consulte Visualización y configuración de RAID.
3. Inicie el Generador de arreglos para crear un perfil RAID. Para obtener más información, consulte Creación de un
perfil RAID con el Generador de arreglos.
4. (Opcional) Importe y edite un perfil existente. Para obtener más información, consulte Importación de un perfil.
5. Guarde el perfil RAID recién creado como un archivo .XML en cualquier ubicación de carpeta del sistema local.
Comparación y actualización del inventario de firmware
Es posible utilizar DLCI para Configuration Manager para comparar y actualizar el inventario de firmware de un solo
sistema o una colección de sistemas. El inventario de firmware se puede comparar con un perfil de inventario
determinado, un sitio FTP de Dell o un catálogo de PDK creado por Repository Manager.
Prerrequisitos
• Prerrequisitos comunes.
• Asegúrese de disponer de acceso al recurso compartido del sistema de archivos de Internet comunes (CIFS) donde
se encuentra el catálogo de Plug-in Deployment Kit (PDK) o el sitio FTP de Dell (ftp.dell.com).
• Para comparar con un perfil existente, cree un perfil de inventario de hardware. Para obtener más información,
consulte Creación de un nuevo perfil.
Flujo de trabajo
1. Para comparar y actualizar el inventario de firmware de un solo sistema de destino, inicie la utilidad System
Viewer. Para comparar y actualizar el inventario de firmware de una colección de sistemas, inicie la Utilidad de
configuración. Para obtener más información, consulte Utilidad System Viewer o Utilidad de configuración.
2. Seleccione Comparar y actualizar inventario de firmware en la utilidad System Viewer o Utilidad de configuración.
3. Para un solo sistema, consulte Comparación y actualización del inventario de firmware.
4. Para una colección, consulte Comparación y actualización del inventario de firmware para sistemas en una
colección.
Implementación del sistema operativo en una colección
Puede utilizar Dell Lifecycle Controller Integration para Configuration Manager para implementar un sistema operativo
en una colección de sistemas en la consola de Configuration Manager.
12

Requisitos previos
• Prerrequisitos comunes.
• Instale Dell Server Deployment Pack versión 2.1, disponible como complemento y, a continuación, cree una
secuencia de tareas mediante Dell Server Deployment Pack para aplicar los controladores desde Lifecycle
Controller. Para obtener más información, consulte Aplicación de controladores a partir de Lifecycle Controller.
• Aplique los controladores desde un repositorio de Configuration Manager. Para obtener más información, consulte
la documentación de Dell Server Deployment Pack disponible en dell.com/support/manuals.
• Cree un medio de inicio de secuencia de tareas para la colección de sistemas con Integrated Dell Remote Access
Controller para iniciar en la ISO de la secuencia de tareas. Para obtener más información, consulte Creación de un
medio de secuencia de tareas (ISO de inicio).
• Para ver información sobre los prerrequisitos de la tarea de implementación de sistemas operativos no
pertenecientes a Windows consulte la sección "Prerrequisitos y requisitos de software" en la
Dell Lifecycle
Controller Integration for Microsoft System Center Configuration Manager Version 2.1 Installation Guide (Guía de
instalación de Dell Lifecycle Controller Integration for Microsoft System Center Configuration Manager versión 2.1)
.
Flujo de trabajo
1. En la consola de Configuration Manager:
a. En Configuration Manager 2012, en Colecciones de dispositivos.
b. En Configuration Manager 2007, en Administración de equipos → Colecciones.
Haga clic con el botón derecho en Dell Lifecycle Controller administrado (sistema operativo desconocido) y
seleccione Iniciar Utilidad de configuración de Dell Lifecycle Controller.
2. Desde Utilidad de configuración de Dell Lifecycle Controller, seleccione Implementar sistema operativo.
3. Actualice el firmware desde un repositorio de Dell. Para obtener más información, consulte Actualización del
firmware durante la implementación del sistema operativo.
4. Configure o edite los perfiles de BIOS/NIC. Para obtener más información, consulte Configuración de hardware
durante la implementación del sistema operativo.
5. Configure o edite los perfiles RAID. Para obtener más información, consulte Configuración de RAID.
6. Aplique los perfiles NIC/CNA a la colección de sistemas. Para obtener más información, consulte Cómo aplicar un
perfil de NIC o CNA en una colección.
7. Aplique los perfiles de Integrated Dell Remote Access Controller a la colección. Para obtener más información,
consulte Cómo aplicar un perfil de Integrated Dell Remote Access Controller en una colección.
8. Implemente el sistema operativo e inicie los sistemas en los medios deseados. Para obtener más información,
consulte el paso 15 de Flujo de trabajo de configuración de hardware e implementación del sistema operativo.
Exportar perfil del servidor a la Tarjeta vFlash del iDRAC o Recurso
compartido de red
Es posible crear una copia de seguridad del perfil de servidor como un archivo de imagen para un solo sistema o una
colección de sistemas. Para ello, exporte el perfil a una tarjeta vFlash del iDRAC, a un origen externo o a un recurso
compartido de red.
Prerrequisitos
• Prerrequisitos comunes.
• Establezca un sistema de destino con una etiqueta de servicio válida de siete caracteres.
• Tarjeta vFlash del iDRAC:
13

– Está instalada como una licencia y está activada e inicializada.
NOTA: La tarjeta vFlash del iDRAC sólo es necesaria para los servidores PowerEdge de 11 G. Para un
servidor PowerEdge de 12G, es necesario disponer de una licencia Enterprise.
– Con un mínimo de 384 MB de espacio libre disponible.
• Recurso compartido de red:
– Los permisos y la configuración del servidor de seguridad le permiten a Integrated Dell Remote Access
Controller comunicarse con el sistema que tiene el recurso compartido de red.
– Con un mínimo de 384 MB de espacio libre disponible.
• Se necesitan privilegios de administrador en el iDRAC de los sistemas de destino.
Antes de empezar
Antes de comenzar a exportar el perfil de un solo sistema o de una colección de sistemas:
• Asegúrese de que no se están ejecutando operaciones como actualización del firmware, implementación del
sistema operativo y configuraciones del firmware.
• Después de implementar el sistema mediante Lifecycle Controller, la unidad del fabricante de equipo original
(OEMDRV) permanece abierta durante 18 horas, ya que Lifecycle Controller no tiene el estado de la instalación del
sistema operativo. Si necesita realizar operaciones como actualizar, configurar o restaurar después de implementar
el sistema operativo, quite la partición OEMDRV. Para quitar la partición, restablezca Integrated Dell Remote Access
Controller o cancele System Services.
Para obtener más información sobre el restablecimiento del iDRAC o la cancelación de System Services, consulte la
Dell Lifecycle Controller Remote Services User's Guide
(Guía del usuario de Dell Lifecycle Controller Remotes
Services) disponible en dell.com/support/manuals.
• Si ha programado la copia de seguridad, no programe ningún otro trabajo de servicios remotos, tal como
actualizaciones del BIOS o configuración RAID en los sistemas de destino.
• Asegúrese de el archivo de imagen de copia de seguridad no se haya manipulado durante o después de la
exportación.
Flujo de trabajo
1. Para exportar el perfil de sistema de un solo sistema de destino, inicie la utilidad System Viewer. Para exportar los
perfiles de sistema de una colección de sistemas, inicie la Utilidad de configuración. Para obtener más
información, consulte Utilidad System Viewer o Utilidad de configuración.
2. Seleccione Restauración de plataforma en la utilidad System Viewer o en la Utilidad de configuración.
3. Para un solo sistema, consulte Exportación del perfil del sistema.
4. Para una colección, consulte Exportación de los perfiles de sistema de una colección.
Importación de perfil de servidor desde una tarjeta vFlash del
iDRAC o un recurso compartido de red
Es posible restaurar la copia de seguridad de un perfil de sistema para un solo sistema o una colección de sistemas
desde una tarjeta vFlash del iDRAC o un recurso compartido de red mediante DLCI para Configuration Manager.
Prerrequisitos
• Prerrequisitos comunes.
• La etiqueta de servicio del servidor está en blanco o es la misma que cuando se tomó la copia de seguridad.
14

• Tarjeta vFlash del iDRAC:
– Está instalada como una licencia, activada y tiene la partición SRVCNF. En Lifecycle Controller, durante la copia
de seguridad, se crea automáticamente una partición con un nombre de etiqueta SRVCNF en la tarjeta vFlash
SD para guardar el archivo de imagen de copia de seguridad. Si una partición con el nombre de etiqueta
SRVCNF ya existe, se sobrescribirá. Para obtener más información, consulte la documentación de Lifecycle
Controller en dell.com/support/manuals.
– Hay disponible un mínimo de 384 MB de espacio libre.
• Si se importa desde una tarjeta vFlash del iDRAC, asegúrese de que la tarjeta está instalada y contiene la imagen de
copia de seguridad en la partición SRVCNF. Esta imagen es de la misma plataforma que está importando.
• Si realiza una importación desde un recurso compartido de red, asegúrese de que el recurso compartido de red
donde la copia de seguridad del archivo de imagen se ha guardado sea accesible.
• Si reemplaza la placa base antes de realizar la importación, asegúrese de que la misma tenga la versión más
reciente del iDRAC y del BIOS instalada.
Antes de empezar
Antes de comenzar a importar el archivo de copia de seguridad a un sistema o colección, asegúrese de lo siguiente:
• Los datos del usuario no se encuentran en el archivo de imagen de copia de seguridad. Si sobrescribe la
configuración existente con el archivo de imagen de copia de seguridad, no se restauran los datos de usuario.
• Durante la importación, asegúrese de que no se están ejecutando operaciones como actualización del firmware,
implementación del sistema operativo y configuraciones del firmware.
• Tras la implementación del sistema operativo mediante Lifecycle controller, OEMDRV estará abierto durante 18
horas. Si necesita realizar operaciones como la actualización, configuración o importación después de la
implementación del sistema operativo, debe eliminar la partición OEMDRV. Para hacerlo, restablezca el iDRAC o
cancele System Services.
Flujo de trabajo
1. Para importar el perfil de sistema de un solo sistema de destino, inicie la utilidad System Viewer. Para importar los
perfiles de sistema de una colección de sistemas, inicie la Utilidad de configuración. Para obtener más
información, consulte Utilidad System Viewer o Utilidad de configuración.
2. Seleccione Restauración de plataforma en la utilidad System Viewer o la Utilidad de configuración.
3. Para un solo sistema, consulte Importación del perfil del sistema.
4. Para una colección de sistemas, consulte Importación de los perfiles de sistema en una colección.
Visualización y exportación de los registros de Dell Lifecycle
Controller
Puede ver los registros de Dell Lifecycle Controller para un solo sistema o una colección y exportarlos en formato .CSV
a una carpeta del recurso compartido de red.
Prerrequisitos
• Prerrequisitos comunes.
• Recurso compartido de red:
– Integrated Dell Remote Access Controller puede acceder al recurso compartido de red.
– Integrated Dell Remote Access Controller cuenta con los permisos necesiarios para escribir información en el
recurso compartido de red.
15

– Hay disponible un mínimo de 384 MB de espacio libre.
• Configure el número de archivos de registro que desea visualizar simultáneamente en los archivos
DLCSystemview.exe.config o DLCConfigUtility.exe.config. Para obtener más información, consulte Visualización de
los registros de Lifecycle Controller.
Antes de empezar
Antes de empezar a visualizar o exportar los registros de Dell Lifecycle Controller para un solo sistema o una colección
de sistemas:
• Si Dell Lifecycle Controller en los sistemas de destino está ejecutando otras tareas, tales como actualización del
firmware, implementación del sistema operativo, configuraciones del firmware y exportaciones/importaciones del
perfil de un sistema, espere a que se completen antes de recuperar los registros.
• Compruebe los permisos en el recurso compartido de red y asegúrese de que este último sea accesible desde Dell
Lifecycle Controller en los sistemas de destino.
Flujo de trabajo
1. Para ver los registros de Lifecycle Controller de un solo sistema de destino, inicie la utilidad System Viewer. Para
ver los registros de Lifecycle Controller de una colección de sistemas, inicie la Utilidad de configuración. Para
obtener más información, consulte
Utilidad System Viewer o Utilidad de configuración.
2. Seleccione Ver registros de Lifecycle Controller en la utilidad System Viewer o en Utilidad de configuración.
3. Para un solo sistema, consulte Visualización de los registros de Lifecycle Controller.
4. Para una colección, consulte Visualización y exportación de los registros de Lifecycle Controller para una
colección.
Uso de perfiles de NIC o CNA
Puede configurar los distintos atributos de tarjetas de interfaz de red (NIC) específicas o adaptadores de red de
convergencia (CNA) integrados en el sistema y guardarlos en un perfil. Se pueden crear o editar perfiles de NIC o CNA
mediante la utilidad System Viewer.
Requisitos previos
Para obtener más información, consulte Prerrequisitos comunes.
Flujo de trabajo
1. Inicie la utilidad System Viewer en la consola de ConfigMgr de un sistema en particular. Para obtener más
información, consulte Utilidad System Viewer.
2. Seleccione Configuración de adaptador de red.
3. Seleccione una de las opciones siguientes:
• Crear un perfil: permite crear un perfil NIC o CNA nuevo. Para obtener más información, consulte Creación de
un perfil de NIC o CNA.
• Editar un perfil existente: permite editar un perfil NIC/CNA existente. Para obtener más información, consulte
Edición de un perfil de NIC o CNA.
• Explorar colección para identificar los adaptadores: permite explorar la colección y enumerar los adaptadores
configurados en ella. Para obtener más información, consulte Comparación y actualización del inventario de
firmware.
16

4. Agregar un adaptador al perfil o quitar un adaptador del mismo. Para obtener más información, consulte el paso 3 a
4 en Creación de un perfil de NIC o CNA.
5. Seleccionar el adaptador de la tabla y configurarlo. Para obtener más información, consulte Configuración de
adaptadores.
6. Establecer los parámetros de la NIC y de iSCSI para las personalidades que ha elegido para cada partición. Para
obtener más información, consulte Configuración de los parámetros de NIC e iSCSI.
7. Guardar el perfil de NIC o CNA.
17

3
Uso de Dell Lifecycle Controller Integration
En esta sección se discuten las distintas operaciones que se pueden realizar después de instalar Dell Lifecycle
Controller Integration (DLCI) en Microsoft System Center Configuration Manager (Configuration Manager).
Antes de comenzar a usar Dell Lifecycle Controller Integration para Configuration Manager, asegúrese de que el
sistema de destino se descubra automáticamente y esté presente en la colección Todos los servidores Dell Lifecycle
Controller en la consola de Configuration Manager.
Dell Lifecycle Controller Integration para ConfigMgr permite realizar las siguientes operaciones en todos los sistemas
Dell de la colección:
• Configurar Connections License Manager con Dell Lifecycle Controller Integration, consulte Licencias para DLCI
mediante el uso de Dell Connections License Manager y Configuración de Dell Lifecycle Controller Integration con
Dell Connections License Manager.
• Configurar los sistemas de destino. Para obtener más información, consulte Configuración de los sistemas de
destino.
• Aplicar los controladores en la secuencia de tareas. Para obtener más información, consulte Aplicación de los
controladores en la secuencia de tareas.
NOTA: Seleccionar la casilla de verificación Aplicar controladores a partir de Lifecycle Controller si desea
aplicar controladores de Lifecycle Controller mientras implementa sistemas operativos.
• Crear un medio de secuencia de tareas. Para obtener más información, consulte Creación de un medio de
secuencia de tareas ISO de inicio.
• Utilizar la utilidad System Viewer en sistemas específicos de una colección. Para obtener más información, consulte
Utilidad System Viewer.
• Utilizar la Utilidad de configuración en una colección de sistemas Dell. Para obtener más información, consulte
Utilidad de configuración.
• Iniciar la consola de Integrated Dell Remote Access Controller haciendo clic con el botón derecho en cualquier
sistema descubierto bajo Todos los servidores Dell Lifecycle Controller en la consola de ConfigMgr o cualquier otro
sistema de System Viewer. Para obtener más información, consulte Inicio de la consola de Integrated Dell Remote
Access Controller.
• Utilice el Visor de tareas para ver el estado de las tareas que maneja Dell Lifecycle Controller Integration para
ConfigMgr. Para obtener más información, consulte Visor de tareas.
Licencias para DLCI mediante el uso de Dell Connections License
Manager
Esta versión de Dell Lifecycle Controller Integration posee licencias. La concesión de licencias depende de los
derechos. Las licencias disponibles para esta versión de Dell Lifecycle Controller Integration son 50, 200 y una licencia
para nodos ilimitada.
Sin una licencia se puede detectar los servidores pero se necesita una licencia válida para utilizar las funciones
disponibles en esta versión de Dell Lifecycle Controller Integration. Con una licencia válida, solamente puede configurar
los servidores la cantidad de veces que se especifica en la licencia. Sin embargo, si se dispone de una licencia para
nodos ilimitada, es posible detectar y configurar cualquier cantidad de servidores.
18

Los servidores PowerEdge de 11G y 12 G están sujetos a licencia. Asimismo, existe una capacidad de licencias
permitidas que se puede superar. Debe adquirir licencias adicionales cuando se alcanza esta capacidad.
Instale y configure Connections License Manager y, a continuación, importe el archivo de licencia que ha obtenido en
Dell Support antes de instalar o utilizar Dell Lifecycle Controller Integration por primera vez.
Consulte Adquisición de licencias para los servidores Dell Lifecycle Controller descubiertos.
Una vez que se descubre o se importa un servidor mediante Dell Lifecycle Controller Integration, esta tarea consume
una licencia de nodo.
Configuración de Dell Lifecycle Controller Integration con
Connections License Manager
Confirme que estos prerrequisitos se encuentren disponibles:
• El servidor del sitio o los componentes de la consola de Configuration Manager en Configuration Manager 2007 o
Configuration Manager 2012 se encuentran instalados y configurados.
• La aplicación Dell Connections License Manager se encuentra instalada y configurada con una licencia válida.
Para configurar Dell Lifecycle Controller Integration con Dell Connections License Manager.
1. En la consola de Configuration Manager:
• En Configuration Manager 2012, en Colecciones de dispositivos.
• En Configuration Manager 2007, en Administración de equipos → Colecciones.
Haga clic con el botón derecho en Todos los servidores Dell Lifecycle Controller y seleccione Dell Lifecycle
Controller → Utilidad de configuración de Dell Connections License Manager.
2. En Utilidad de configuración de Dell Connections License Manager, haga clic en Configuración de licencias.
3. En Configuración de licencias, proporcione la ubicación del servidor de licencias, el nombre de usuario en el
formato dominio\nombre de usuario y la contraseña.
Los números de puerto predeterminados son 8543 y 8544.
Para aplicar las credenciales del usuario actualmente conectado, seleccione Usar credenciales de usuario
actualmente conectado.
4. Para probar la conexión, haga clic en Probar Dell Connections License Manager.
5. Haga clic en Apply (Aplicar).
6. Haga clic en Iniciar consola web de Dell Connections License Manager.
Configuración de los sistemas de destino
Dell Lifecycle Controller Integration para ConfigMgr solo admite sistemas
yx1x
o posteriores. Para cada sistema en la
colección, active Recopilar el inventario del sistema en el reinicio (CSIOR) en la configuración del BIOS.
NOTA: En el formato de nombre de servidor yx1x; "y" son letras, por ejemplo M, R o T; y "x" son números.
De manera predeterminada, CSIOR está APAGADO. La función de reemplazo de piezas proporciona la posibilidad de
establecer la opción CSIOR.
Para activar CSIOR en varios sistemas, consulte la sección "Configuración de las propiedades de reemplazo de piezas
para un sistema" en
Dell Lifecycle Controller Integration for Microsoft System Center Configuration Manager Version 2.1
User's Guide
(Guía del usuario de Dell Lifecycle Controller Integration para Microsoft System Center Configuration
Manager versión 2.1).
19

Para activar CSIOR en generaciones de servidores anteriores:
1. Reinicie el sistema.
2. Durante la autoprueba de encendido (POST), cuando el sistema le indique que ingrese la utilidad Integrated Dell
Remote Access Controller, pulse CTRL + E
3. Seleccione System Services en las opciones disponibles y pulse <Intro>.
4. Seleccione Recopilar el inventario del sistema en el reinicio, pulse las teclas de dirección derecha o abajo y
establézcalo como Activado.
Para activar CSIOR en los servidores PowerEdge de 12G:
1. Pulse <F2> durante el POST para entrar a Configuración del sistema.
2. Seleccione Configuración del iDRAC y haga clic en Lifecycle Controller.
3. Seleccione Recopilar el inventario del sistema en el reinicio (CISOR).
Descubrimiento automático y protocolo de enlace
La función de descubrimiento automático y protocolo de enlace permite que el iDRAC de los sistemas de destino ubique
el servicio de aprovisionamiento y establezca comunicación con el servidor del sitio. El servicio Dell Provisioning
proporciona una cuenta de administración y actualiza Configuration Manager con el sistema nuevo. Dell Lifecycle
Controller Utility (DLCU) para Configuration Manager usa la cuenta de aprovisionamiento para comunicarse con el
iDRAC de los sistemas de destino e invocar así las funciones activadas.
Después de que DLCI para Configuration Manager descubre un sistema con iDRAC, crea la colección Todos los
servidores Dell Lifecycle Controller en Administración de equipos → Colecciones en Configuration Manager 2007 y en
Colecciones de dispositivos en Configuration Manager 2012. Hay dos colecciones secundarias dentro de la colección:
• Dell Lifecycle Controller administrado (sistema operativo implementado): muestra los sistemas donde ha
implementado el sistema operativo.
• Dell Lifecycle Controller administrado (sistema operativo desconocido): muestra los sistemas donde no se ha
implementado el sistema operativo.
NOTA: DLCI para Configuration Manager no admite el descubrimiento automático de sistemas modulares con
direccionamiento flexible.
Aplicación de los controladores en la secuencia de tareas.
Según el sistema operativo que desee implementar, puede aplicar los controladores a partir de Lifecycle Controller o del
repositorio de Configuration Manager. Utilice los controladores del repositorio de Configuration Manager como copia de
seguridad.
Aplicación de controladores a partir de Lifecycle Controller
Para aplicar los controladores desde Lifecycle Controller:
NOTA: Si edita la secuencia de tareas a la que están expuestos los controladores desde la opción de Lifecycle
Controller activada, los errores del paso 6 podrían no reflejarse en el estado del paso y en el cuadro de diálogo
Objetos faltantes. Configure la opción Aplicar controladores a partir de Dell Lifecycle Controller antes de aplicar
los cambios.
1. Cree una nueva secuencia de tarea en caso de que no exista ninguna o edite la secuencia de tarea a la que están
expuestos los controladores de Lifecycle Controller.
20

Para crear una secuencia de tareas, consulte la
Dell Server Deployment Pack for Microsoft System Center
Configuration Manager User’s Guide
(Guía del usuario de Dell Server Deployment Pack para Microsoft System
Center Configuration Manager)
disponible
en dell.com/support/manuals.
2. Seleccione Aplicar imágenes del sistema operativo.
3. En Aplicar sistema operativo a partir de una imagen capturada, seleccione y verifique el paquete de imagen y la
imagen.
4. Desactive la casilla de verificación Usar un archivo de respuesta de sysprep o desatendida para una instalación
personalizada.
5. Seleccione Aplicar configuración de Windows.
6. Introduzca el modelo de licencias, la clave del producto, la contraseña del administrador y la zona horaria.
7. Seleccione Aplicar controladores a partir de Dell Lifecycle Controller y seleccione un sistema operativo de la lista
desplegable.
8. Introduzca un nombre de usuario y una contraseña con credenciales de administrador para acceder a la consola
de ConfigMgr.
9. Seleccione Aplicar paquete de controlador. Haga clic en Examinar y seleccione un paquete de controlador de la
lista de paquetes de controlador disponible en ConfigMgr.
10. Haga clic en Aceptar para cerrar el Editor de secuencia de tareas.
11. Anuncie la secuencia de tareas que editó. Para obtener información sobre cómo anunciar una secuencia de
tareas, consulte la
Dell Server Deployment Pack for Microsoft System Center Configuration Manager User's Guide
(Guía del usuario de Dell Server Deployment Pack para Microsoft System Center Configuration Manager)
disponible en dell.com/support/manuals.
12. Cree un medio de inicio de Lifecycle Controller. Para obtener más información, consulte Creación de un medio de
inicio de Lifecycle Controller.
Aplicación de controladores desde a partir del repositorio de ConfigMgr
Para aplicar controladores desde el repositorio de ConfigMgr:
Aplique los paquetes de controladores para los sistemas operativos seleccionados en ConfigMgr. Para obtener
más información sobre la aplicación de paquetes de controladores, consulte la
Dell Server Deployment Pack for
Microsoft System Center Configuration Manager User's Guide (Guía del usuario de Dell Server Deployment Pack
para Microsoft System Center Configuration Manager)
disponible
en dell.com/support/manuals.
Visualización de la condición para un paso de reserva
Dell Lifecycle Controller Integration para ConfigMgr agrega automáticamente la condición DriversNotAppliedFromLC al
crear una secuencia de tareas. Esta condición se usa como paso de reserva si la aplicación de controladores a partir
de Lifecycle Controller falla.
NOTA: Se recomienda no desactivar ni eliminar esta condición.
Para visualizar la condición para un paso secundario:
1. En Configuration Manager:
• En Configuration Manager 2012, seleccione Biblioteca de software → Información general → Sistemas
operativos → Secuencia de tareas.
• En Configuration Manager 2007, seleccione Administración de equipos → Implementación del sistema
operativo → Secuencia de tareas. Haga clic con el botón derecho en la secuencia de tareas y haga clic en
Editar.
2. Seleccione Administración de equipos → Implementación del sistema operativo → Secuencia de tareas.
Se mostrará Editor de secuencias de tareas.
21

3. Seleccione Aplicar paquete de controladores o Aplicar controladores automáticamente.
4. Haga clic en la ficha Opciones. Se puede ver la condición DriversNotAppliedFromLC .
Creación de un medio de secuencia de tareas (ISO de inicio)
Para crear una ISO de la secuencia de tareas:
1. En la consola de Configuration Manager:
• En Configuration Manager 2012, en Biblioteca de software → Secuencias de tareas del menú seleccione Crear
medio de secuencia de tareas.
• En Configuration Manager 2007, en Administración de equipos → Implementación del sistema operativo, haga
clic con el botón derecho en Secuencias de tareas y seleccione Crear medio de secuencia de tareas.
NOTA: Asegúrese de administrar y actualizar la imagen de inicio en todos los puntos de distribución
antes de iniciar este asistente.
2. En Asistente para un medio de secuencia de tareas, seleccione Medios de inicio y haga clic en Siguiente.
3. Seleccione Conjunto de CD/DVD, haga clic en Examinar y seleccione la ubicación para guardar la imagen ISO.
4. Haga clic en Next (Siguiente).
5. Desactive la casilla de verificación Proteger medio con una contraseña y haga clic en Siguiente.
6. Desplácese y seleccione Imagen de inicio de implementación de servidor Dell PowerEdge.
7. Seleccione el punto de distribución del menú desplegable y luego seleccione la casilla de verificación Mostrar
puntos de distribución de los sitios secundarios.
8. Haga clic en Next (Siguiente).
La pantalla Resumen mostrará la información del medio de secuencia de tareas.
9. Haga clic en Next (Siguiente).
Se muestra la barra de progreso.
10. Cuando termine, cierre el asistente.
Utilidad System Viewer
La utilidad System Viewer le permite realizar distintas operaciones desde el sistema de origen a un único sistema de
destino descubierto en Todos los servidores Dell Lifecycle Controller en la consola de Configuration Manager. Esta
utilidad funciona en una relación individual y se pueden realizar operaciones en un sistema de destino a la vez.
Si es necesario, puede modificar las credenciales de Integrated Dell Remote Access Controller del sistema de destino
antes de iniciar la utilidad System Viewer para llevar a cabo las distintas tareas.
Para cambiar las credenciales de Integrated Dell Remote Access Controller e iniciar la utilidad System Viewer:
1. En la consola de Configuration Manager:
• En Configuration Manager 2012, en Colecciones de dispositivos.
• En Configuration Manager 2007, en colección.
Haga clic con el botón derecho en un sistema Dell yx1x o posterior y seleccione Dell Lifecycle Controller →
Iniciar System Viewer.
La pantalla Información de autentificación del iDRAC muestra las credenciales predeterminadas conocidas
para Configuration Manager.
2. Desactive Usar las credenciales conocidas para Configuration Manager (predeterminado) y realice cualquiera de
las acciones siguientes:
• No modificar la cuenta existente: esta opción está seleccionada de manera predeterminada. Desactívela para
proporcionar credenciales; de lo contrario, se conservarán las credenciales existentes. Asegúrese de
22

introducir las credenciales válidas para Dell Remote Access Controller. Puede proporcionar las credenciales
autenticadas en Active Directory.
NOTA: Puede introducir solo caracteres especiales específicos en el campo de nombre de usuario. Para
obtener más información sobre los caracteres especiales que puede utilizar en el campo de nombre de
usuario del iDRAC, consulte la documentación del iDRAC disponible en dell.com/support/manuals.
• Omitir comprobación de CA: esta opción está seleccionada de manera predeterminada. Desactívela para
establecer una comunicación segura entre Configuration Manager y los sistemas de destino. Si desactiva esta
opción, se comprobará que el certificado del sistema de destino lo emite una autoridad de certificados (CA) de
confianza. Desactive esta opción solo si confía en los sistemas de destino.
• Omitir comprobación de CN: desactive esta opción para mejorar la seguridad, autenticar los nombres del
sistema e impedir la imitación de usuarios. No es necesario que el nombre común (CN) coincida con el nombre
de host del sistema de destino. Desactive esta opción solo para los sistemas de destino de confianza.
3. Haga clic en Aceptar para iniciar la utilidad System Viewer.
Para obtener más información sobre el uso de la utilidad System Viewer, consulte Uso de la utilidad System Viewer.
Utilidad de configuración
La Utilidad de configuración le permite realizar distintas operaciones desde el sistema de origen para toda la colección
de sistemas Dell descubiertos en Todos los servidores Dell Lifecycle Controller en la consola de ConfigMgr. Esta utilidad
funciona en una relación uno a muchos y utiliza la función de Activación remota de Lifecycle Controller presente en los
sistemas Dell. Puede realizar las distintas operaciones en todos los sistemas de destino, uno a la vez.
Para iniciar la utilidad de configuración:
1. En la consola de Configuration Manager:
• En Configuration Manager 2012, en Colecciones de dispositivos.
• En Configuration Manager 2007, en Administración de equipos → Colecciones.
Haga clic con el botón derecho en Todos los servidores Dell Lifecycle Controller y seleccione Dell Lifecycle
Controller → Iniciar utilidad de configuración.
NOTA: Puede iniciar Utilidad de configuración desde cualquier colección.
2. En la ventana Utilidad de configuración de Dell Lifecycle Controller, el panel de la izquierda muestra las opciones
siguientes:
• Descripción general
• Crear un medio nuevo de inicio de Lifecycle Controller
• Configurar el hardware e implementar el sistema operativo
• Realizar inventario, actualizar y comparar el firmware
• Inventario de hardware
• Credenciales de sesión, verificar comunicación
• Modificar las credenciales en Lifecycle Controller
• Ver los registros de Lifecycle Controller
• Restauración de plataforma
• Informe de comparación de adaptador de red
Para obtener más información sobre el uso de la utilidad de configuración, consulte Uso de la utilidad de configuración.
23

Inicio de la consola de Integrated Dell Remote Access Controller
Dell Lifecycle Controller Integration para ConfigMgr permite iniciar la consola de Integrated Dell Remote Access
Controller para cualquiera de los sistemas Dell desde la consola de Configuration Manager para ver o modificar la
configuración de Integrated Dell Remote Access Controller del sistema seleccionado.
Después de instalar Dell Lifecycle Controller Integration para Configuration Manager, puede consultar la opción de
menú Dell Lifecycle Controller → Iniciar consola del iDRAC cuando hace clic con el botón derecho en cualquier sistema
de la colección. También puede encontrar la opción Iniciar consola del iDRAC al seleccionar un sistema en el Visor de
tareas y hacer clic con el botón derecho.
Para iniciar la consola de Integrated Dell Remote Access Controller para cualquier sistema de la colección:
1. Seleccione un sistema en Colecciones → Todos los servidores Dell Lifecycle Controller en Configuration Manager
2007 y en
Dispositivos → Todos los servidores Dell Lifecycle Controller en Configuration Manager 2012.
2. Haga clic con el botón derecho en el sistema y seleccione la opción de menú Dell Lifecycle Controller → Iniciar
consola del iDRAC.
La consola de Integrated Dell Remote Access Controller del sistema se inicia en el explorador predeterminado.
3. Proporcione las credenciales para iniciar sesión en la consola de Integrated Dell Remote Access Controller y
visualice o edite los detalles de la configuración Integrated Dell Remote Access Controller del sistema. Puede
proporcionar las credenciales autenticadas en Active Directory.
Inicio de la consola de Integrated Dell Remote Access Controller desde el Visor de tareas
Para iniciar la consola de Integrated Dell Remote Access Controller desde el Visor de tareas:
1. Inicie el Visor de tareas haciendo clic en el icono de Dell en la barra de tareas. Este icono se muestra cuando está
implementando el sistema operativo en los sistemas Dell o cuando está aplicando actualizaciones de firmware en
los sistemas o llevando a cabo ambas acciones.
Para obtener más información sobre la implementación del sistema operativo, consulte Configuración de hardware
e implementación del sistema operativo. Para obtener más información sobre la aplicación de actualizaciones de
firmware, consulte Comparación y actualización del inventario de firmware para sistemas en una colección o
Comparación y actualización del inventario de firmware.
2. Seleccione cualquier sistema en el Visor de tareas, haga clic con el botón derecho y seleccione la opción Iniciar
consola del iDRAC.
3. Proporcione las credenciales necesarias para iniciar sesión en la consola de Integrated Dell Remote Access
Controller y visualice o modifique los detalles de configuración de Integrated Dell Remote Access Controller del
sistema.
Visor de tareas
El Visor de tareas es un componente asíncrono que se oculta en la barra de tareas y muestra el estado de las tareas
que maneja Dell Lifecycle Controller Integration para ConfigMgr. Todas las tareas se muestran en el Visor de tareas. Por
ejemplo, las tareas de larga duración, como la implementación del sistema operativo o la aplicación de actualizaciones
de firmware en los sistemas. El Visor de tareas mantiene una cola de las tareas y muestra hasta veinte tareas al mismo
tiempo.
El Visor de tareas muestra los siguientes detalles:
• Nombre: muestra el nombre o la etiqueta de servicio del sistema donde se ejecuta la tarea.
• Tarea: muestra la tarea que se está ejecutando en el sistema.
• Estado: muestra el estado de la tarea que se está ejecutando en el sistema.
24

• Fecha/hora de inicio: muestra la fecha y la hora a la que se inició la tarea.
• Tiempo transcurrido: muestra el tiempo que tardó la tarea tras iniciarse.
Asimismo, en el Visor de tareas se muestra un resumen del estado del número total de tareas que se ejecutan en la
esquina inferior derecha.
Cuando comienza a ejecutar un conjunto de tareas en un solo sistema o una colección de sistemas, aparece el icono de
Dell en la barra de tareas en la esquina inferior derecha de su pantalla. Haga clic en el icono de Dell para iniciar el Visor
de tareas y llevar a cabo varias acciones.
La siguiente tabla muestra las acciones que puede realizar en el Visor de tareas.
Botón Acción
Cerrar Haga clic en cerrar el Visor de tareas. Al cerrar el Visor de
tareas, este cancela todas las tareas que se están
ejecutando. Por lo tanto, se recomienda no cerrar el Visor
de tareas cuando hay tareas que aún se están
ejecutando.
Borrar tareas terminadas Haga clic aquí para borrar todas las tareas finalizadas o
fallidas de la red.
Exportar cola Haga clic en esta opción para exportar el estado actual de
las tareas del Visor de tareas a un archivo .CSV. Puede
utilizar el archivo .CSV para visualizar el resumen del
número total de tareas de Dell Lifecycle Controller
Integration que se están ejecutando.
Ver registro Haga clic aquí para visualizar el archivo de registro que
contiene los detalles de las tareas que se están
ejecutando.
Enviar a la barra de tareas Haga clic en esta opción para minimizar el Visor de tareas
y enviarlo a la barra de tareas.
Tareas adicionales que se pueden realizar con Dell Lifecycle
Controller Integration
Configuración de seguridad
Para configurar la seguridad para DLCI, debe:
• Validar un certificado de cliente emitido de fábrica por Dell en (iDRAC). Para obtener más información, consulte
Validación de un certificado de cliente emitido de fábrica por Dell en Integrated Dell Remote Access Controller para
el descubrimiento automático.
• Autorizar previamente los sistemas para un descubrimiento automático. Para obtener más información, consulte
Autorización previa de los sistemas para un descubrimiento automático.
• Modificar las credenciales administrativas. Para obtener más información, consulte Cambio de las credenciales
administrativas que utiliza Dell Lifecycle Controller Integration para Configuration Manager.
También puede utilizar la interfaz gráfica de usuario para configurar la seguridad. Para obtener más información,
consulte Uso de la interfaz gráfica de usuario.
Validación de un certificado de cliente emitido de fábrica por Dell en Integrated Dell
Remote Access Controller para el descubrimiento automático
Esta opción de seguridad requiere que un sistema descubierto por el sitio web de aprovisionamiento durante el proceso
de descubrimiento y protocolo de enlace tenga un certificado válido de cliente emitido de fábrica para implementar en
25

Integrated Dell Remote Access Controller. Esta función está activada de manera predeterminada. Para desactivar esta
función, ejecute el comando siguiente:
C:\Program Files (x86)\Dell\DPS\ProvisionWS\bin\import.exe -CheckCertificate false
NOTA: De manera predeterminada, el valor de CheckCertificate se establece como true. Asegúrese de establecer
el valor de
CheckCertificate como false si no utiliza certificados exclusivos.
Autorización previa de los sistemas para un descubrimiento automático
Esta opción de seguridad comprueba la etiqueta de servicio del sistema que se está descubriendo con una lista de
etiquetas de servicio autorizadas que usted ha importado. Para importar las etiquetas de servicio autorizadas cree un
archivo que contenga una lista separada por comas de etiquetas de servicio. Luego ejecute el siguiente comando para
importar el archivo:
C:\Program Files (x86)\Dell\DPS\ProvisionWS\bin\import.exe -add [file_with_comma_delimited_service_tags].
La ejecución del comando crea un registro para cada etiqueta de servicio en el archivo del repositorio Program Files]
\Dell\DPS\Bin\Repository.xml.
Esta función está desactivada de manera predeterminada. Para activar esta comprobación de autorización, ejecute el
siguiente comando:
C:\Program Files (x86)\Dell\DPS\ProvisionWS\bin\import.exe –CheckAuthorization true.
Cambio de las credenciales administrativas que utiliza Dell Lifecycle Controller Integration
para Configuration Manager
Utilice los siguientes comandos para cambiar las credenciales administrativas para Configuration Manager que utiliza
Dell Lifecycle Controller Integration:
Para establecer el nombre de usuario:
C:\Program Files (x86)\Dell\DPS\ProvisionWS\bin\import.exe –CIuserID [New
Console Integration Admin User ID]
Para establecer la contraseña:
C:\Program Files (x86)\Dell\DPS\ProvisionWS\bin\import.exe -CIpassword [New
Console Integration Admin Password]
NOTA: Los comandos distinguen entre mayúsculas y minúsculas.
Uso de la interfaz gráfica de usuario
También puede usar la interfaz gráfica de usuario para cambiar la configuración de la seguridad.
Utilice el siguiente comando para abrir la pantalla de interfaz gráfica de usuario:
C:\Program Files (x86)\Dell\DPS\ProvisionWS\bin\import.exe -DisplayUI
NOTA: El término DisplayUI distingue entre mayúsculas y minúsculas.
Uso de Import.exe para actualizar la información del sistema de destino
Si ha encontrado sistemas con Dell Lifecycle Controller Integration para Configuration Manager Version 2.0.1 y ha
actualizado el firmware después de actualizar a la versión 2.1, deberá volver a descubrir los sistemas si ha modificado
el nombre de host durante la implementación del sistema operativo.
26

Para no volver a descubrir los sistemas y disponer el nombre de host modifique la funcionalidad:
1. Inicie el símbolo del sistema en el sistema de destino.
2. Vaya a la carpeta C:\Program Files (x86)\Dell\DPS\ProvisionWS\bin .
3. Escriba el comando: import.exe -Servers.
La base de datos de Configuration Manager se actualiza con la información de firmware más reciente de los sistemas
de destino. Puede verificar que la información de todos los sistemas se ha actualizado de manera correcta si consulta el
archivo import.log de la carpeta Program Files\Dell\DPS\Logs.
Uso del generador de arreglos
El Generador de arreglos le permite definir conjuntos de arreglos y discos con todos los valores disponibles de RAID,
unidades lógicas o discos virtuales de distintos tamaños o utilizar todo el espacio disponible y asignar repuestos
dinámicos a arreglos individuales o asignar repuestos dinámicos globales a la controladora.
Cuando se crea una controladora, se crean también una condición de variable predeterminada, un arreglo y discos para
garantizar una configuración válida. Puede elegir dejar la controladora sin configurar con discos establecidos en no
RAID o puede agregar arreglos o realizar otras acciones.
Definición de reglas con el Generador de arreglos
Puede definir las reglas para que coincidan con las configuraciones teniendo en cuenta:
• El número de ranura detectado en el que se encuentra la controladora o solo la controladora incorporada, si existe.
• El número de discos conectados a la controladora.
• Aplique una configuración en blanco a cualquier controladora que el Generador de arreglos encuentre.
Asimismo, puede aplicar las reglas de la configuración según los perfiles RAID que se han detectado en el servidor. De
este modo, puede definir diferentes configuraciones para distintos servidores, incluso si el hardware detectado es
idéntico.
Creación de un perfil RAID con el Generador de arreglos
Para crear un perfil RAID:
También puede importar un perfil existente y modificar la configuración mediante Array Builder. Para obtener
información sobre la importación de un perfil, consulte Importación de un perfil.
1. Inicie la utilidad System Viewer, haga clic en Configuración de RAID → Crear perfil RAID.
Cuando inicia el Generador de arreglos, se crea una controladora incorporada predeterminada.
2. Introduzca el nombre de la regla de configuración en el campo Nombre de la regla de configuración.
3. Seleccione la Regla de manejo de error en el menú desplegable. Puede elegir las siguientes opciones:
• Fallo de la tarea si cualquiera de los controladores no cumple con una regla de configuración: informa sobre un
fallo si alguna de las controladoras detectadas no puede configurarse mediante una regla.
• Fallo de la tarea sólo si la primera controladora no cumple con una regla de configuración: informa un fallo si la
primera controladora detectada (generalmente la controladora incorporada) no puede configurarse mediante
una regla.
• Fallo de la tarea sólo si ninguna de las controladoras de arreglos cumple con una regla de configuración:
informa un fallo solo si ninguna de las controladoras del sistema cumple con una regla; es decir, si ninguna de
las controladoras se configura. Asimismo, esta regla da error si una controladora no tiene discos suficientes
para configurar un RAID.
4. Puede:
• Agregar controladoras nuevas y definir sus reglas o editar la controladora predeterminada y definir las reglas.
Para obtener más información, consulte Controladoras.
27

• Agregar o editar condiciones de variable para la controladora predeterminada o la controladora que agregue.
Para obtener más información, consulte Estados de variable.
• Crear arreglos nuevos a partir de una condición de variable, si es necesario. Para obtener más información,
consulte Arreglos.
• Puede crear un arreglo y agregar discos adicionales, repuestos dinámicos o repuestos dinámicos globales al
arreglo.
5. Haga clic en Guardar para guardar el perfil como un archivo .XML.
También puede importar un perfil existente y modificar la configuración mediante el Generador de arreglos. Para
obtener información sobre la importación de un perfil, consulte Importación de un perfil.
Acerca de la creación del Generador de arreglos
Cuando utiliza el perfil RAID que creó con el Generador de arreglos como parte de la implementación del sistema
operativo de DLCI para Configuration Manager, este detecta las controladoras existentes en el servidor, así como
también los discos conectados a cada controladora. Posteriormente, trata de hacer corresponder las configuraciones
físicas detectadas por la utilidad con las configuraciones lógicas definidas en las reglas de configuración. Estas reglas
de configuración de arreglos se definen utilizando un diseño gráfico y lógico que permite visualizar cómo se
configurarán las controladoras de arreglos. Las reglas se procesan en el orden que se muestra en el árbol del
Generador de arreglos, de forma que sepa exactamente cuáles tienen prioridad.
Controladores
Los elementos de las controladoras contienen elementos de condición variables. Las controladoras son una de varios
tipos de configuración:
• La controladora incorporada
• Una controladora en la ranura "X"
• Cualquier controladora con "X" discos
• Cualquier controladora con "X" discos o más
• Todas las controladoras restantes
Cómo agregar una controladora
Para agregar una controladora:
1. Seleccione una controladora de la lista o seleccione una controladora incorporada.
Se activa el menú desplegable Controladoras a la izquierda.
2. Haga clic en Controladoras Controladora nueva.
Aparece la ventana Configuración de la controladora.
3. En Controller Selection Criteria (Criterios de selección de la controladora), seleccione entre las siguientes
opciones:
• Seleccionar la controladora ubicada en la ranura: introduzca el número de ranura de la controladora.
• Seleccionar cualquier controladora con
<exactamente, al menos> <número de>
discos conectados: establezca
una regla para seleccionar cualquier controladora que corresponda exactamente, o por lo menos, con el
número de discos seleccionado.
• Select all remaining controllers in the system regardless of configuration (Seleccionar todas las controladoras
restantes en el sistema independientemente de la configuración)
4. En Criterios de coincidencia de variables se puede establecer una regla para aplicar esta configuración solo si
coinciden determinados criterios seleccionados. Seleccione
Aplicar esta configuración solo cuando se aplique la
variable para activar las opciones de configuración de la regla.
5. Haga clic en OK (Aceptar).
28

Edición de una controladora
Para editar una controladora:
Seleccione la controladora y haga clic en Controladoras → Editar controladora. Aparece la ventana Configuración de la
controladora en la que puede hacer cambios en la controladora.
Eliminación de una controladora
Para eliminar una controladora:
1. Seleccione la controladora y haga clic en Controladoras → Eliminar controladora.
Se muestra un aviso que le indica que se eliminarán todos los discos y arreglos conectados.
2. Haga clic en Sí para eliminar o en No para cancelar.
NOTA: Se requiere al menos una controladora en el servidor. Si solo hay una controladora y esta se elimina,
aparecerá un mensaje indicando que se insertó la controladora predeterminada porque se eliminó la última
controladora.
Estados variables
Para poder utilizar la misma configuración de RAID en varias configuraciones lógicas, se proporciona la evaluación
variable, de forma que se pueda aplicar una configuración diferente para los arreglos y unidades lógicas en situaciones
distintas.
Los elementos con estados variables contienen arreglos y repuestos dinámicos globales, y son de dos tipos:
• Sin variables definidas: esta es la configuración predeterminada insertada con todas las controladoras y no se
puede eliminar ni mover de la última en el orden.
• Variables definidas: en este caso, todas las variables se comparan con un valor utilizando uno de los operadores
definidos previamente.
NOTA: Dell Lifecycle Controller Integration para ConfigMgr no admite las variables creadas con un formato
cifrado.
Cómo agregar un nuevo estado variable
Para agregar un nuevo estado variable:
1. En la controladora incorporada, expanda Controladora incorporada y seleccione [No hay estados variables
definidos].
2. Haga clic en Variables Nuevo estado variable.
Aparece la ventana Configuración de estados variables.
3. En Criterios de coincidencia de variables, se puede establecer una regla para aplicar esta variable solo si coincide
con ciertos criterios seleccionados.
4. Haga clic en Aceptar para aplicar el estado variable o en Cancelar para volver al Generador de arreglos.
Edición de un estado variable
Para editar un estado variable:
1. Seleccione el estado variable y haga clic en Variables Editar estado variable.
Aparece la ventana Configuración del estado variable, en la que se pueden hacer cambios al estado variable.
2. Haga clic en OK (Aceptar) para aplicar el estado variable o en Cancel (Cancelar) para volver al generador de
arreglos.
Eliminación de un estado variable
Para eliminar un estado variable:
1. Seleccione el estado variable y haga clic en Variables Eliminar estado variable.
29

Aparece un mensaje para indicar que se eliminarán todos los arreglos y discos conectados.
2. Haga clic en Sí para eliminar o en No para cancelar.
Arreglos
Los nodos de arreglos incluyen arreglos RAID y grupos de discos no RAID (indicados por los diferentes iconos para los
arreglos RAID y discos no RAID). De forma predeterminada, un grupo de discos no RAID se crea cuando se crea una
controladora. Si la configuración de la controladora especifica la cantidad de discos necesarios, la misma cantidad de
discos se agrega al grupo no RAID.
Los arreglos se pueden agregar, modificar o eliminar según la configuración de la controladora y del número de discos
disponibles.
Los elementos de los arreglos contienen unidades lógicas y discos físicos.
Cómo agregar un nuevo arreglo
Para agregar un nuevo arreglo:
1. En un estado variable, seleccione un estado variable y haga clic en Arreglos Nuevo arreglo.
Aparece la ventana Configuración de arreglo.
2. Establezca el nivel RAID requerido en el menú desplegable Desired RAID Level (Nivel RAID deseado).
3. En los niveles de RAID 50 y 60, especifique la longitud del tramo del arreglo.
4. Haga clic en Aceptar para aplicar el arreglo o en Cancelar para volver al Generador de arreglos.
Edición de un arreglo
Para editar un arreglo:
1. Seleccione el arreglo y haga clic en Arreglos Editar arreglo.
Aparece la ventana Configuración de arreglo, donde puede seleccionar un nivel de RAID diferente para el arreglo.
2. Haga clic en OK (Aceptar) para aplicar los cambios o en Cancel (Cancelar) para volver al generador de arreglos.
Eliminación de un arreglo
Para eliminar un arreglo:
1. Seleccione el arreglo y haga clic en Arreglos Eliminar arreglo.
Aparece un mensaje que indica que se eliminarán todos los discos conectados.
2. Haga clic en Sí para eliminar o en No para cancelar.
Unidades lógicas (también conocidas como discos virtuales)
Las unidades lógicas pueden estar presentes en arreglos RAID y en grupos que no son RAID. Puede configurarlas al
especificar el tamaño (en GB) o consumir todo el espacio disponible (o restante) en el arreglo. De forma
predeterminada, una única unidad lógica se crea para todos los arreglos nuevos y se establece para usar todo el
espacio disponible.
Cuando se definen unidades lógicas de tamaño específico, la unidad lógica que utiliza todo el espacio restante consume
la totalidad del espacio restante después de que las demás unidades lógicas han asignado su espacio en el arreglo.
NOTA: El Generador de arreglos no admite la creación de unidades lógicas de tamaño de 10, 50 y 60 GB y no es
compatible con la creación de unidades lógicas en grupos no RAID.
Cómo agregar una nueva unidad lógica
Para agregar la unidad lógica nueva en un arreglo:
1. Seleccione el arreglo y haga clic en Unidades lógicas Unidad lógica nueva.
30

Aparece la ventana Configuración de unidades lógicas.
2. En Crear una unidad lógica, introduzca el número exacto de gigabytes que debe contener la unidad lógica.
3. Haga clic en OK (Aceptar) para crear la unidad lógica o haga clic en Cancel (Cancelar) para volver al generador de
arreglos.
Edición de una unidad lógica
Para editar una unidad lógica:
1. Seleccione la unidad lógica y haga clic en Unidades lógicas Editar unidad lógica.
Aparece la ventana Configuración de unidades lógicas.
2. Modifique el tamaño de la unidad lógica.
3. Haga clic en OK (Aceptar) para aplicar los cambios o en Cancel (Cancelar) para volver al generador de arreglos.
Eliminación de una unidad lógica
Para eliminar una unidad lógica:
1. Seleccione la unidad lógica y haga clic en Unidades lógicasEliminar unidad lógica.
Aparece un mensaje para confirmar la operación de eliminación.
2. Haga clic en Sí para eliminar o en No para cancelar.
Discos (discos de arreglo)
Los discos pueden ser parte de arreglos (o del nodo de discos no RAID) y son de los siguientes tipos:
• Discos estándar: este es el tipo de disco básico, no definido, que conforma el almacenamiento en los arreglos.
• Repuestos dinámicos: estos discos proporcionan redundancia en línea si un disco RAID falla mientras está asignado
a un arreglo específico.
• Todos los discos restantes: estos discos proporcionan una opción para definir un arreglo sin especificar el número
exacto de discos.
Si la configuración de la controladora especifica el número de discos requerido, se agrega el mismo número de discos
al grupo no RAID. Si la controladora especifica una cantidad exacta, no es posible agregar ni eliminar discos de ésta,
sólo se pueden mover entre un arreglo y otro (o el grupo no RAID). Si la controladora especifica un número mínimo de
discos, usted puede agregar o eliminar discos, pero no puede eliminar discos por debajo del límite de la configuración
de la controladora.
Cómo agregar un disco nuevo
Para agregar un disco nuevo a un arreglo, seleccione el arreglo y haga clic en Discos → Nuevo disco.
Puede elegir entre las siguientes opciones:
• Un solo disco
• Varios discos
• Repuesto dinámico (solo para el arreglo actual)
• Repuesto dinámico global (todos los arreglos)
Cambio de un disco
Para cambiar un disco, haga clic en él y seleccione Disks (Discos) Change Disk (Cambiar disco).
Puede cambiar un disco a:
• Disco estándar
• Repuesto dinámico (solo para el arreglo actual)
• Repuesto dinámico global (todos los arreglos)
31

Eliminación de un disco
Para eliminar un disco, haga clic en él y seleccione Disks (Discos) Delete Disk (Eliminar disco).
Importación de un perfil
Este elemento del menú le permite buscar e importar un perfil existente del Generador de arreglos. El archivo XML del
perfil debe estar adecuadamente formateado. De lo contrario, Configuration Manager modificará automáticamente el
archivo XML y enviará una notificación del cambio.
Para importar un archivo XML existente en el Generador de arreglos desde otra ubicación, haga clic en Importar un
perfil.
32

4
Uso de la utilidad de configuración
En esta sección se describen las distintas operaciones que se pueden realizar con la utilidad de configuración de Dell
Lifecycle Controller.
Puede utilizar la Utilidad de configuración de la consola de ConfigMgr para:
• Crear un nuevo medio de inicio de Lifecycle Controller para implementar sistemas operativos de manera remota.
Para obtener más información, consulte Creación de un medio de inicio de Lifecycle Controller.
• Configurar el hardware e implementar el sistema operativo en los sistemas de destino en la colección. Para obtener
más información, consulte Configuración de hardware e implementación del sistema operativo.
• Visualizar el inventario de firmware, compararlo con una línea de base y actualizar el firmware mediante un
repositorio para todos los sistemas de la colección. Para obtener más información, consulte Comparación y
actualización del inventario de firmware para sistemas de una colección.
NOTA: Puede crear un repositorio con Dell Repository Manager. Para obtener más información sobre Dell
Repository Manager, consulte la
Dell Repository Manager User's Guide
(Guía del usuario de Dell Repository
Manager) disponible en dell.com/support/manuals.
• Visualizar el inventario de hardware actual para todos los sistemas de la colección. Para obtener más información,
consulte Visualización del inventario de hardware.
• Establecer credenciales de Lifecycle Controller para la sesión actual y verificar cuentas de usuario y comunicación
con conectores locales de Dell. Para obtener más información, consulte Verificación de la comunicación con
Lifecycle Controller.
• Modificar y establecer las credenciales de Lifecycle Controller en la colección de destino de los sistemas Dell. Para
obtener más información, consulte Modificación de las credenciales en Lifecycle Controller.
• Ver y exportar los registros de Lifecycle Controller de una colección. Para obtener más información, consulte
Visualización y exportación de los registros de Lifecycle Controller para una colección.
• Realizar tareas para restaurar la información de plataforma para los sistemas de una colección, entre ellas:
– Exportación de los perfiles de sistema de todos los sistemas de la colección.
– Importación de los perfiles de sistema de todos los sistemas de la colección.
– Configuración de las propiedades de reemplazo de piezas para una colección.
Para obtener más información, consulte Restauración de la plataforma de una colección.
• Comparar un perfil de configuración de NIC con los sistemas de una colección. Para obtener más información,
consulte Comparación de perfiles de NIC o CNA con los sistemas de una colección.
NOTA: Dell Lifecycle Controller Integration lleva a cabo todas las acciones anteriores para 20 sistemas a la
vez. Si tiene 100 sistemas en una colección, los primeros 20 sistemas se actualizan en primer lugar, luego los
20 siguientes y así sucesivamente.
Creación de un medio de inicio de Lifecycle Controller
Cree un medio de inicio de Lifecycle Controller para implementar sistemas operativos de manera remota.
33

Para crear un medio de inicio de Lifecycle Controller:
1. En la consola de Configuration Manager:
• En Configuration Manager 2012, en Colecciones de dispositivos.
• En Configuration Manager 2007, en Administración de equipos → Colecciones.
Haga clic con el botón derecho en Todos los servidores Dell Lifecycle Controller y seleccione Dell Lifecycle
Controller → Iniciar Utilidad de configuración.
NOTA: Puede iniciar la Utilidad de configuración para cualquier colección.
2. En la ventana Utilidad de configuración de Dell Lifecycle Controller, seleccione Crear un nuevo medio de inicio de
Lifecycle Controller
en el panel izquierdo.
3. Haga clic en Examinar y seleccione la imagen ISO de inicio que creó. Para obtener más información, consulte
Creación de un medio de secuencia de tareas ISO de inicio.
4. Especifique la carpeta o ruta de acceso para guardar el medio de inicio de Dell Lifecycle Controller.
NOTA: Se recomienda guardar el medio de inicio en la unidad local y, si es necesario, copiarlo en una
ubicación de red.
5. Haga clic en Create (Crear).
Configuración de una ubicación predeterminada de recurso compartido para el medio de
inicio de Lifecycle Controller
Para establecer una ubicación predeterminada de recurso compartido para el medio de inicio de Lifecycle Controller:
1. En la consola de Configuration Manager:
• En Configuration Manager 2012:
– Seleccione Administración → Configuración del sitio → Sitios → Haga clic con el botón derecho en
<nombre del servidor del sitio> → Configurar componentes del sitio → Administración fuera de banda.
• En Configuration Manager 2007:
a. Seleccione System Center Configuration Manager → Base de datos del sitio → Administración del sitio →
<nombre del servidor del sitio> → Configuración del sitio → Configuración de componentes.
b. En la ventana Configuración de componentes, haga clic con el botón derecho en Administración fuera de
banda y seleccione Propiedades.
Aparecerá la ventana Propiedades de los componentes de administración fuera de banda.
2. Haga clic en la ficha Dell Lifecycle Controller.
3. En Ubicación predeterminada del recurso compartido para el medio de inicio personalizado de Lifecycle Controller,
haga clic en Modificar para modificar la ubicación predeterminada del recurso compartido del medio de inicio
personalizado de Lifecycle Controller.
4. En la ventana Modificar información de recurso compartido, introduzca un nuevo nombre de recurso compartido y
una ruta nueva de acceso al recurso compartido.
5. Haga clic en OK (Aceptar).
Configuración del hardware e implementación del sistema
operativo
La implementación remota de sistemas operativos es la capacidad de ejecutar una instalación desatendida de un
sistema operativo de destino en cualquier sistema descubierto automáticamente con Integrated Dell Remote Access
Controller (iDRAC).
34

Esta función:
• Actualiza el firmware de un repositorio de Dell.
• Realiza cambios en la configuración del BIOS.
• Permite aplicar un perfil de NIC o CNA a un conjunto de sistemas de destino.
• Realiza cambios en la configuración de RAID.
• Permite aplicar un perfil de Integrated Dell Remote Access Controller a un conjunto de sistemas de destino.
• Permite seleccionar el anuncio y sistema operativo que se va a implementar.
• Permite seleccionar el medio de inicio para implementar el sistema operativo.
Implementación de los sistemas operativos
Puede implementar sistemas operativos Windows y no pertenecientes a Windows en una colección y la
implementación de sistemas operativos solo se admite para implementar sistemas operativos en varios servidores.
Durante la implementación de un sistema operativo, el estado y el progreso de la instalación se muestran en el visor de
tareas de DLCI.
Después de instalar el sistema operativo, el sistema se agrega a una colección identificada como Servidores Dell
Lifecycle Controller administrados
<Nombre del sistema operativo>
.
Donde
Nombre del sistema operativo
es cualquiera de los siguientes:
• Sistemas operativos Windows
• Red Hat Enterprise Linux
• ESXi
NOTA: Después de implementar los sistemas operativos que no son de Windows, la etiqueta de servicio del
nombre del sistema se muestra como nombre de host en la consola de Configuration Manager.
La instalación de ESXi solo se admite en un disco duro para esta versión.
Para ESXi y Red Hat Enterprise Linux, el sistema operativo se instala en el primer disco con la configuración
predeterminada.
Para Red Hat Enterprise Linux, se definen los siguientes valores:
• El idioma se define en EE. UU.
• El teclado se define en EE. UU. (Inglés de EE. UU.)
• De forma predeterminada, Zona horaria se define en Estados Unidos, Nueva York.
Para implementar los sistemas operativos Red Hat Enterprise Linux 6.4 y Red Hat Enterprise Linux 6.3, DLCI requiere
todos controladores en la ISO determinada y DLCI asume que todos los controladores están disponibles en la ISO
correspondiente a una determinada plataforma. Solo se instalan los paquetes disponibles en el repositorio de Red Hat
Enterprise Linux.
Durante la implementación, se instalan los siguientes paquetes en el repositorio de Red Hat Enterprise Linux:
• @base
• @client-mgmt-tools
• @console-internet
• @core
• @debugging
• @directory-client
• @hardware-monitoring
35

• @java-platform
• @large-systems
• @network-file-system-client
• @performance
• @perl-runtime
• @server-platform
• @server-policy
• pax
• python-dmidecode
• oddjob
• sgpio
• certmonger
• pam_krb5
• krb5-workstation
• perl-DBD-SQLite
Para la implementación de ESXi, use la ISO personalizada de Dell disponible en dell.com/support/manuals.
Proporcione el recurso compartido de la ISO en un recurso compartido NFS. DLCI usa este recurso compartido para
extraer la ISO y crear una ISO personalizada. Las ISO personalizadas se guardan en el mismo recurso compartido.
Se recomienda que el sistema con el recurso compartido NFS no esté conectado a Internet.
DLCI elimina todas las particiones en el sistema de destino antes de instalar cualquier sistema operativo no
perteneciente a Windows.
La imagen previa al sistema operativo se monta como medio virtual en la red y los controladores para el sistema
operativo host de destino se aplican a partir del repositorio de la consola de Configuration Manager o de Lifecycle
Controller.
Si selecciona controladores de Lifecycle Controller, la lista de sistemas operativos admitidos se basa en el paquete de
controladores actual que se ha actualizado en Integrated Dell Remote Access Controller. También puede descargar una
imagen ISO a la tarjeta vFlash SD en el sistema de destino e iniciar el sistema en la imagen ISO descargada.
NOTA: Las funciones vFlash solo se pueden utilizar en servidores tipo bastidor y torre con la versión de firmware
1.3 o posterior de Integrated Dell Remote Access Controller o bien en servidores blade con Integrated Dell Remote
Access Controller versión 2.2 o posterior.
Para obtener más información sobre la implementación remota de sistemas operativos y el copiado e inicio de la
imagen del sistema operativo en vFlash, consulte la
Dell Lifecycle Controller User Guide
(Guía del usuario de Dell
Lifecycle Controller) disponible en dell.com/support/manuals.
Flujo de trabajo de la configuración de hardware y la implementación del sistema
operativo
Para implementar el sistema operativo en una colección:
1. En la consola de Configuration Manager:
• En Configuration Manager 2012, en Colecciones de dispositivos.
• En Configuration Manager 2007, en Administración de equipos → Colecciones.
Haga clic con el botón derecho en cualquier colección de Dell correspondiente y seleccione Dell Lifecycle
Controller → Iniciar Utilidad de configuración.
2. En Utilidad de configuración de Lifecycle Controller, seleccione Configuración de hardware e implementación de
sistemas operativos.
36

3. Seleccione Actualizar el firmware desde un repositorio de Dell si desea actualizar el firmware de la colección.
Para obtener más información, consulte Actualización del firmware durante la implementación del sistema
operativo.
4. Haga clic en Next (Siguiente).
5. Seleccione Configurar hardware si quiere realizar modificaciones en la configuración de hardware. Para obtener
más información, consulte Configuración de hardware durante la implementación del sistema operativo.
6. Haga clic en Next (Siguiente).
7. Seleccione Configurar RAID en los servidores. Para obtener más información, consulte Configuración de RAID.
8. Haga clic en Next (Siguiente).
9. Seleccione Configurar adaptador de red para aplicar un perfil de adaptador de red a la colección. Para obtener
más información, consulte Cómo aplicar un perfil de NIC o CNA en una colección.
10. Haga clic en Siguiente.
11. Seleccione Configurar iDRAC si desea aplicar un perfil de Integrated Dell Remote Access Controller a la colección.
Para obtener más información, consulte Cómo aplicar un perfil de Integrated Dell Remote Access Controller en una
colección.
12. Seleccione No implementar sistema operativo en la pantalla de anuncio si desea omitir la implementación del
sistema operativo en la colección.
En este caso, se desactiva el botón Siguiente y se puede hacer clic directamente en Reiniciar colección de
destino. Las tareas de configuración de hardware se envían en función de las selecciones realizadas en los pasos
anteriores y puede ver el estado de las tareas en el Visor de tareas.
13. Si desea implementar el sistema operativo:
• Para implementar sistemas operativos Windows: seleccione Sistema operativo Windows, elija el anuncio que
desea usar para anunciar la secuencia de tareas en la colección y seleccione el sistema operativo para su
implementación en la colección.
• Para implementar sistemas operativos no pertenecientes a Windows: seleccione Sistema operativo no
perteneciente a Windows, elija el sistema operativo, proporcione los detalles y, a continuación, haga clic en
Siguiente.
• Las otras opciones para los botones Iniciar, Credenciales y Examinar están desactivadas para la
implementación de sistemas operativos no pertenecientes a Windows en Seleccionar imagen ISO.
14. En Seleccionar medio de inicio de Lifecycle Controller, seleccione una de las siguientes opciones:
• Iniciar en ISO de red: reinicia la ISO especificada.
• Copiar ISO en vFlash y reiniciar: descarga la imagen ISO en vFlash y reinicia.
• Reiniciar en vFlash (ISO debe estar presente en vFlash) : reinicia en vFlash. Asegúrese de que la imagen ISO
esté presente en vFlash.
NOTA: Para utilizar la opción Reiniciar en vFlash (la ISO debe estar presente en vFlash), el nombre de la
etiqueta de la partición creada en vFlash debe ser ISOIMG.
• Seleccione la casilla de verificación Usar ISO de red como reserva si desea que la imagen ISO de red sea un
paso de reserva.
• Haga clic en Examinar y seleccione la ruta de acceso donde está guardado el medio de inicio de Dell Lifecycle
Controller.
NOTA: Si ha establecido una ubicación predeterminada de recurso compartido para el medio de inicio de
Lifecycle Controller, la ubicación predeterminada se rellenará automáticamente. Para obtener más
información, consulte Configuración de ubicación predeterminada de recurso compartido para el medio de
inicio de Lifecycle Controller.
15. Introduzca el nombre de usuario y la contraseña para acceder al recurso compartido donde se encuentra el medio
de inicio de Dell Lifecycle Controller.
37

16. Haga clic en Reiniciar colección de destino. Esto envía los trabajos para cada sistema de la colección al Visor de
tareas. Para ver las tareas actuales en la cola y su estado, abra el Visor de tareas haciendo clic en el icono de Dell
en la barra de tareas. Para obtener más información sobre el Visor de tareas, consulte Visor de tareas.
Una vez que un sistema con Integrated Dell Remote Access Controller reciba el comando WS-MAN, se reiniciará
en Windows PE y ejecutará la secuencia de tareas anunciada. Luego se iniciará automáticamente en el medio de
inicio de Lifecycle Controller de acuerdo con el orden de inicio que creó en la secuencia de tareas.
NOTA: Si quiere actualizar un sistema tras implementar el sistema operativo y los servicios del sistema no
están todavía disponibles, puede restablecer Integrated Dell Remote Access Controller mediante la interfaz
basada en web del iDRAC. Para obtener más información, consulte la
Dell Lifecycle Controller Remote
Services User's Guide
(Guía del usuario de Dell Lifecycle Controller Remotes Services) disponible en
dell.com/support/manuals.
Una vez que la implementación se haya completado correctamente, el sistema con Integrated Dell Remote Access
Controller pasa a la colección Dell Lifecycle Controller administrado (sistema operativo implementado) en Todos
los servidores Dell Lifecycle Controller.
NOTA: Si modifica el nombre de host de los sistemas de destino después de implementar el sistema
operativo, el sistema continúa apareciendo en la colección Dell Lifecycle Controller administrado (sistema
operativo implementado) en la consola de Configuration Manager. No es necesario volver a descubrir el
sistema cuando modifica el nombre de host.
Actualización del firmware durante la implementación del sistema operativo
Para actualizar el firmware:
1. Seleccione una de las opciones siguientes:
• Catálogo PDK de Dell: para especificar un catálogo PDK de Dell que pueda utilizar para comparar el inventario
de firmware. Para especificar un catálogo PDK, haga lo siguiente:
– Haga clic en Examinar para ir a la ubicación del archivo donde ha guardado el catálogo. Asegúrese de que
el catálogo se encuentra en un recurso compartido CIFS al que se pueda acceder desde Dell Lifecycle
Controller del sistema.
– Especifique el Nombre de usuario y la Contraseña para el recurso compartido de CIFS donde se encuentra
el catálogo si quiere actualizar el inventario firmware del catálogo. No es necesario que especifique el
nombre de usuario y la contraseña si visualiza o compara con el catálogo.
• FTP: ftp.dell.com: para conectarse al sitio FTP de Dell y descargar las actualizaciones.
• Perfil de inventario de firmware: para comparar con un perfil existente y actualizar el firmware del sistema.
Haga clic en Examinar y vaya a la ubicación donde ha guardado el perfil.
2. Haga clic en Next (Siguiente).
La pantalla muestra los detalles del firmware de los servidores de la colección y la versión de línea base del
firmware.
3. Seleccione los servidores que desea actualizar con firmware más reciente y haga clic en Siguiente.
La pantalla siguiente muestra el progreso de descarga del firmware.
4. Una vez completada la descarga del firmware, haga clic en Siguiente para configurar el hardware de los sistemas.
38

Configuración de hardware durante la implementación del sistema operativo
Para configurar el hardware:
1. Haga clic en Examinar y seleccione el perfil de hardware que creó con System Viewer. Este perfil se aplica durante
el proceso de implementación del sistema operativo. Para obtener más información acerca de la creación de
perfiles de hardware, consulte
Creación de un nuevo perfil.
2. Seleccione Continuar ante error si desea continuar e ir al siguiente paso aunque falle este paso. Esta opción está
seleccionada de manera predeterminada. Si desactiva esta opción, el proceso de configuración de hardware se
anula cuando encuentra un error.
3. Haga clic en Siguiente para continuar con la configuración de RAID.
Configuración de RAID
Para configurar RAID:
1. Haga clic en Examinar y seleccione el perfil de RAID creado mediante la utilidad System Viewer. Este perfil se
aplica durante el proceso de implementación del sistema operativo. Para obtener más información acerca de la
creación de perfiles de RAID, consulte Uso del generador de arreglos.
2. Haga clic en Siguiente para configurar los adaptadores de red.
NOTA: Cuando configura los valores de RAID en un sistema, la configuración de la controladora original del
sistema se restablece y se borran los discos virtuales configurados o cualquier otra configuración.
Aplicación de un perfil de NIC o CNA en una colección
NOTA: En la Utilidad de configuración, si aplica un valor de atributo, el valor de los atributos dependientes no se
comprueba.
Consulte la documentación de Lifecycle Controller para los CNA admitidos.
Para configurar adaptadores de red y aplicar un perfil NIC/CNA en una colección:
1. Haga clic en Examinar y seleccione el perfil de NIC/CNA creado mediante la utilidad System Viewer. Este perfil se
aplica durante el proceso de configuración de hardware. Para obtener más información acerca de la creación de
perfiles de NIC/CNA, consulte Creación de un perfil de NIC o CNA.
2. Si selecciona un perfil de NIC sencillo, puede validar si todos los valores del perfil se aplican en el sistema de
destino iniciando Unified Server Configurator en el sistema de destino.
3. Si selecciona un perfil de Broadcom CNA, puede validar si los valores se aplican según la Tabla 3:
Tabla 3. Configuración del perfil Broadcom
S N. º Configuración del servidor
de destino
Configuración del perfil Elementos aplicados
1. NIC de dos puertos
(partición desactivada)
NIC de dos puertos
NIC de dos puertos de
partición cuádruple
NIC de dos puertos de
partición cuádruple
La partición se activa
cuando se reinicia el
sistema.
2. NIC de dos puertos
(partición desactivada)
NIC de dos puertos NIC de dos puertos
La configuración de nivel
de puerto se aplica cuando
se reinicia el sistema.
39

S N. º Configuración del servidor
de destino
Configuración del perfil Elementos aplicados
3. NIC de dos puertos
(partición desactivada)
NIC de dos puertos de
partición cuádruple
NIC de dos puertos de
partición cuádruple
La partición se activa
cuando se reinicia el
sistema.
4. NIC de dos puertos de
partición cuádruple
NIC de dos puertos
NIC de dos puertos de
partición cuádruple
Dos puertos de partición
cuádruple
5. NIC de dos puertos de
partición cuádruple
NIC de dos puertos No se aplica nada, ya que
no hay correspondencia
entre la configuración del
servidor de destino y la
configuración del perfil.
6. NIC de dos puertos de
partición cuádruple
NIC de dos puertos de
partición cuádruple
Dos puertos de partición
cuádruple
4. Haga clic en Siguiente para aplicar un perfil de Integrated Dell Remote Access Controller.
NOTA: Si se produce un error al aplicar un perfil NIC/CNA, el proceso de implementación del sistema
operativo continúa con el paso siguiente. Al aplicar un atributo mediante la Utilidad de configuración, no se
comprueba el valor de los atributos dependientes. Una vez completada la tarea de configuración de
hardware, utilice Informe de comparación de adaptador de red en la utilidad de configuración para
comprobar si los atributos se han aplicado correctamente.
Aplicación de un perfil de Integrated Dell Remote Access Controller en una colección
Para configurar Integrated Dell Remote Access Controller y aplicar un perfil de Integrated Dell Remote Access
Controller a una colección:
1. Haga clic en Examinar y seleccione el perfil de Integrated Dell Remote Access Controller creado mediante la
utilidad
System Viewer. Este perfil se aplica durante el proceso de configuración de hardware. Para obtener más
información acerca de la creación de perfiles de Integrated Dell Remote Access Controller, consulte Creación de
un perfil de Integrated Dell Remote Access Controller.
2. Después de seleccionar un perfil de Integrated Dell Remote Access Controller, puede validar si la configuración se
aplica según los parámetros siguientes:
Tabla 4. Configuración de perfil del iDRAC
S N. º Servidor de destino Configuración del perfil Elemento aplicable
1. Sistemas tipo bastidor y
torre
Se configuran los cuatro
tipos de atributos.
Todos los atributos del
perfil de Integrated Dell
Remote Access Controller.
2. Sistemas de tarjeta Se configuran los cuatro
tipos de atributos.
• Todos los atributos de
la configuración IP
común.
• Todos los atributos de
la configuración IPv4.
• Solo los atributos de ID
de vLAN y de prioridad
vLAN de la
configuración avanzada
de la LAN.
40

S N. º Servidor de destino Configuración del perfil Elemento aplicable
3. Sistema tipo bastidor, torre
o blade con dirección IP
estática
Solo los atributos de la
configuración IPv4.
El origen de la dirección
IPv4 se actualiza.
4. Sistemas tipo bastidor,
torre o blade
Solo los atributos de la
configuración de la LAN.
Se aplica solo a los
sistemas tipo bastidor y
torre, no a sistemas blade.
5. Sistemas tipo bastidor,
torre o blade
Solo los atributos de la
configuración avanzada de
la LAN.
Todos los atributos de la
configuración avanzada de
la LAN se aplican a
sistemas tipo bastidor y
torre.
Solo se aplican los
atributos de ID de vLAN y
prioridad vLAN a sistemas
blade.
6. Sistemas tipo bastidor,
torre o blade
Solo los atributos de la
configuración IP común.
Atributos de la
configuración IP común
7. Sistemas tipo bastidor,
torre o blade sin tarjeta
empresarial iDRAC6
Configuración de LAN con
el modo NIC establecido en
Dedicado.
No se aplica nada, ya que
este atributo necesita la
tarjeta empresarial iDRAC6.
8. Sistemas tipo bastidor,
torre o blade
Configuración de LAN con
el modo NIC establecido en
Compartido.
El atributo solo se aplica a
sistemas tipo bastidor y
torre y solo si el sistema
operativo del host está
configurado para las
agrupaciones de NIC.
9. Sistemas tipo bastidor,
torre o blade
Configuración de IPv4
donde el rango de
direcciones IP especificado
es menor que el número de
sistemas.
No se aplica nada y se
muestra un error en el flujo
de trabajo de la
implementación del SO.
10. Sistemas tipo bastidor,
torre o blade que se inician
con Unified Server
Configurator
Se configuran los cuatro
tipos de atributos.
Todos los atributos
aplicables a los sistemas.
3. Haga clic en Siguiente para seleccionar un anuncio.
NOTA: Si se produce un error al aplicar un perfil de Integrated Dell Remote Access Controller, se detiene el
proceso de implementación del sistema operativo.
Comparación y actualización del inventario de firmware para
sistemas en una colección
Esta función permite recuperar, comparar y actualizar el inventario de firmware en los sistemas Dell con Lifecycle
Controller en una colección.
NOTA: Para comparar y actualizar el firmware de manera remota, debe asegurarse de que los sistemas Dell
cuentan con una versión de firmware iDRAC6 versión 1.5 o superior. Para obtener más información sobre la
actualización a la versión 1.5 del firmware, consulte la
Integrated Dell Remote Access Controller 6 (iDRAC6)
Version 1.5 User's Guide
(Guía del usuario de Integrated Dell Remote Access Controller 6 (iDRAC) versión 1.5)
disponible en dell.com/support/manuals.
41

Para comparar y actualizar el inventario de firmware:
1. En la consola de Configuration Manager:
• En Configuration Manager 2012, en Colecciones de dispositivos.
• En Configuration Manager 2007, en Administración de equipos → Colecciones.
Haga clic con el botón derecho en Todos los servidores Dell Lifecycle Controller y seleccione Dell Lifecycle
Controller → Iniciar Utilidad de configuración.
2. En el panel de la izquierda de Utilidad de configuración de Dell Lifecycle Controller, seleccione Inventario de
firmware, Comparar
y Actualizar.
3. Seleccione una línea base entre las opciones siguientes:
• Catálogo PDK de Dell: para especificar un catálogo PDK de Dell para comparar con el inventario de firmware.
Para especificar un catálogo PDK:
– Haga clic en Examinar para ir a la ubicación del archivo donde ha guardado el catálogo. Asegúrese de que
el catálogo se encuentra en un recurso compartido CIFS al que se pueda acceder desde Dell Lifecycle
Controller.
– Especifique el nombre de usuario y la contraseña al recurso compartido de CIFS donde se encuentra el
catálogo si quiere actualizar el inventario de firmware del catálogo. No es necesario que especifique el
nombre de usuario y contraseña si visualiza o compara con el catálogo.
NOTA: Para actualizar el inventario de firmware, debe apuntar a un repositorio local.
• FTP: ftp.dell.com: para conectarse a un catálogo del sitio FTP de Dell y comparar el inventario de firmware.
• Perfil de inventario de firmware: para especificar un perfil existente que haya guardado y usarlo para comparar
y actualizar el inventario de firmware para la colección.
4. Haga clic en Next (Siguiente).
La pantalla Actualizar, comparar, inventario de firmware muestra la siguiente información:
• Nombre: muestra el nombre de los sistemas en la colección.
• Modelo: muestra la información del modelo del sistema.
• Componente: muestra los componentes disponibles en los servidores.
• Versión: muestra las versiones de firmware de los componentes.
• Línea de base: muestra las versiones del firmware de línea de base de los componentes.
• Gravedad: muestra el estado del firmware e indica si el firmware de la colección es compatible o debe
actualizarse.
5. Haga clic en Copiar en el portapapeles para copiar la información al cortapapeles o haga clic en Exportar a CSV
para exportar la información en formato de valores separados por comas.
6. Seleccione los sistemas cuyo firmware desee actualizar con un firmware más reciente y haga clic en Siguiente.
La pantalla muestra el progreso de descarga del firmware.
7. Una vez completada la descarga, haga clic en Siguiente y elija una de las opciones siguientes:
• Iniciar ahora: para iniciar la actualización inmediatamente.
• Iniciar en el próximo inicio: para iniciar la actualización la próxima vez que se inicie el sistema.
• Programar actualización: para especificar una fecha y hora y programar la actualización en esa fecha.
8. Haga clic en Terminar para completar el proceso de actualización del firmware.
Visualización del inventario de hardware
Puede usar la Utilidad de configuración para visualizar los detalles del inventario de hardware de todos los sistemas en
la colección.
42

Para visualizar el inventario de hardware:
1. En la consola de Configuration Manager:
• En Configuration Manager 2012, en Colecciones de dispositivos.
• En Configuration Manager 2007, vaya a Administración de equipos → Colecciones.
Haga clic con el botón derecho en Todos los servidores Dell Lifecycle Controller y seleccione Dell Lifecycle
Controller → Iniciar Utilidad de configuración.
2. En la Utilidad de configuración de Dell Lifecycle Controller, seleccione Inventario de hardware.
En el panel de la derecha de la Utilidad de configuración de Dell Lifecycle Controller se mostrarán los siguientes
detalles:
• Nombre: muestra el nombre del sistema Dell que forma parte de esta colección.
• Hardware: muestra los componentes de hardware del sistema. Por ejemplo, la memoria, la CPU, la tarjeta
Integrated Dell Remote Access Controller, etc.
• FQDD: muestra la descripción completa del dispositivo cualificado del componente de hardware.
• Descripción: muestra las propiedades del componente de hardware.
NOTA: Cuando la Utilidad de configuración está obteniendo los detalles del inventario de hardware de la
colección y hay una interrupción en la conectividad de red, cierre la utilidad e iníciela de nuevo cuando se
haya restablecido la conectividad de red. Los detalles del inventario de hardware no se actualizan de
manera automática.
NOTA: Para los sistemas yx1x, es posible que los campos Longitud de la ranura y Tipo de ranura muestren el
estado No aplicable en lugar de Desconocido.
Verificación de la comunicación con Lifecycle Controller
Realice los pasos siguientes pasos para verificar las credenciales de los sistemas descubiertos con Integrated Dell
Remote Access Controller:
1. En la consola de Configuration Manager:
• En Configuration Manager 2012, en Colecciones de dispositivos.
• En Configuration Manager 2007, en Administración de equipos → Colecciones.
Haga clic con el botón derecho en Todos los servidores Dell Lifecycle Controller y seleccione Dell Lifecycle
Controller → Iniciar utilidad de configuración.
2. En el panel de la izquierda de la Utilidad de configuración de Dell Lifecycle Controller, seleccione Credenciales de
sesión, verificar comunicación.
3. Haga clic en Ejecutar comprobación para verificar la comunicación con los iDRAC de los sistemas descubiertos.
Aparecerá una lista de todos los iDRAC descubiertos en la red junto con su estado de comunicación.
4. Una vez que se complete la comprobación, haga clic en Exportar a CSV para exportar los resultados en formato
CSV y luego proporcione la ubicación en la unidad local.
o
haga clic en Copiar en el portapapeles para copiar los resultados en el portapapeles y guardarlos como texto sin
formato.
Modificación de las credenciales en Lifecycle Controller
En sistemas con Integrated Dell Remote Access Controller, siga los pasos que se indican a continuación para verificar o
modificar las credenciales WS-MAN configuradas con Dell Lifecycle Controller Integration para ConfigMgr:
43

NOTA: Se recomienda modificar las credenciales en Lifecycle Controller y en la base de datos de ConfigMgr al
mismo tiempo.
Para modificar las credenciales en Lifecycle Controller:
1. En la consola de Configuration Manager:
• En Configuration Manager 2012, en Colecciones de dispositivos.
• En Configuration Manager 2007, en Administración de equipos → Colecciones.
Haga clic con el botón derecho en Todos los servidores Dell Lifecycle Controller y seleccione Dell Lifecycle
Controller → Iniciar utilidad de configuración.
2. En el panel de la izquierda de la Utilidad de configuración de Dell Lifecycle Controller, seleccione Modificar las
credenciales en Lifecycle Controller.
3. Escriba el nombre de usuario y la contraseña actuales y el nombre de usuario y la contraseña nuevos. Puede
proporcionar credenciales de usuario autenticadas en Active Directory.
NOTA: No puede introducir caracteres especiales específicos en el campo de nombre de usuario. Para
obtener más información acerca de los caracteres especiales que se puede utilizar en el campo de nombre
de usuario, consulte la documentación del iDRAC disponible en dell.com/support/manuals.
• Omitir comprobación de CA : esta opción está seleccionada de manera predeterminada. Desactívela para
establecer una comunicación segura entre ConfigMgr y los sistemas de destino. Si desactiva esta opción, se
comprobará que el certificado del sistema de destino lo emite una autoridad de certificados (CA) de confianza.
Solo desactive esta opción si confía en los sistemas de destino.
• Omitir comprobación de CN : desactive esta opción para mejorar la seguridad, autenticar los nombres del
sistema e impedir la imitación de usuarios. No es necesario que el nombre común (CN) coincida con el nombre
de host del sistema de destino. Desactive esta opción solamente para sistemas de destino de confianza.
4. Haga clic en Actualizar.
Aparecerá una lista de los iDRAC descubiertos en la red junto con su estado de comunicación.
Se envía una serie de comandos WS-MAN a todos los sistemas con Integrated Dell Remote Access Controller de
la colección para cambiar las credenciales de nombre de usuario y contraseña, así como para indicar el cambio.
5. Una vez que se complete la verificación, haga clic en Exportar a CSV para exportar los resultados en formato CSV y
luego proporcione la ubicación en la unidad local.
o
Haga clic en Copiar en el portapapeles para copiar los resultados en el portapapeles y guardarlos como texto sin
formato.
Modificación de credenciales de Lifecycle Controllers en la base de datos de ConfigMgr
Para modificar las credenciales en la base de datos de ConfigMgr:
1. En la consola de Configuration Manager:
• En la consola de Configuration Manager 2012:
– Seleccione Administración → Configuración del sitio → Sitios → Haga clic con el botón derecho en
<nombre del servidor del sitio> → Configurar componentes del sitio → Administración fuera de banda.
• En la consola de Configuration Manager 2007:
1. Seleccione System Center Configuration Manager → Base de datos del sitio → Administración del sitio
→ <nombre del servidor del sitio> → Configuración del sitio → Configuración de componentes.
2. En la ventana Configuración de componentes, haga clic con el botón derecho en Administración fuera de
banda y seleccione Propiedades.
44

Aparecerá la ventana Propiedades de los componentes de administración fuera de banda.
2. Haga clic en la ficha Dell Lifecycle Controller.
3. En Cuenta de usuario local en Lifecycle Controller, haga clic en Modificar.
4. En la ventana Información de nueva cuenta, introduzca el nuevo nombre de usuario y la contraseña nuevos.
Confirme la nueva contraseña y haga clic en Aceptar.
Ha actualizado las credenciales nuevas de nombre de usuario y nueva contraseña en la base de datos de Configuration
Manager.
Visualización y exportación de los registros de Lifecycle Controller
de una colección
Puede ver los registros de Lifecycle Controller de una colección en un formato legible y guardarlos o exportarlos a un
archivo .CSV en un recurso compartido de sistema de archivos de Internet comunes (CIFS) o de la convención de
nomenclatura internacional (UNC).
Para ver y exportar los registros de Lifecycle Controller para una colección:
1. En la consola de Configuration Manager:
• En Configuration Manager 2012, en Colecciones de dispositivos.
• En Configuration Manager 2007, en Administración de equipos → Colecciones.
Haga clic con el botón derecho en Todos los servidores Dell Lifecycle Controller y seleccione Dell Lifecycle
Controller → Iniciar Utilidad de configuración.
2. Seleccione la opción Ver registros de Lifecycle Controller.
Los pasos que se deben realizar para ver y exportar los archivos de registro de una colección son similares a los
que se realizan para ver y exportar los archivos de registro de un solo sistema.
Siga el paso 2 al paso 7 como se describe en Visualización de los registros de Lifecycle Controller.
La pantalla muestra los últimos 100 registros de cada sistema en la colección de manera predeterminada. Por
ejemplo, si la colección tiene 10 sistemas, la pantalla muestra 1000 archivos de registro.
NOTA: El número de la lista desplegable Mostrar siempre corresponde al número total de la colección. Por
ejemplo, si la colección tiene 10 sistemas, la lista desplegable mostrará 1000, 2500, 5000 y Todo.
Restauración de la plataforma de una colección
Puede utilizar esta opción en la Utilidad de configuración para realizar las tareas siguientes:
• Exportar los perfiles de sistema de una colección. Para obtener más información, consulte Exportación de los
perfiles de sistema de una colección.
• Importar los perfiles de sistema de una colección. Para obtener más información, consulte Importación de los
perfiles de sistema de una colección.
• Administrar los perfiles de una colección.
• Configurar las propiedades del reemplazo de piezas de una colección. Para obtener más información, consulte
Configuración de las propiedades del reemplazo de piezas para una colección.
Exportación de los perfiles de sistema de una colección
Puede utilizar esta opción para realizar una copia de seguridad de las configuraciones de todos los sistemas de una
colección.
45

Para iniciar la pantalla Restauración de plataforma de una colección:
1. En la consola de Configuration Manager:
• En Configuration Manager 2012, en Colecciones de dispositivos.
• En Configuration Manager 2007, en Administración de equipos → Colecciones.
Haga clic con el botón derecho en Todos los servidores Dell Lifecycle Controller y seleccione Dell Lifecycle
Controller → Iniciar utilidad de configuración.
2. Seleccione la opción Restauración de plataforma.
Los pasos que se deben realizar para crear una copia de seguridad de la configuración del sistema de una
colección son similares a los que se realizan para crear una copia de seguridad de la configuración de un solo
sistema.
3. Siga el paso 1 al paso 6, tal como se indica en Exportación del perfil del sistema.
Cuando se crean los archivos de copia de seguridad de una colección, el archivo de copia de seguridad de cada
sistema se crea con el prefijo que especifique seguido por la etiqueta de servicio del sistema. Esto permite administrar
los archivos de copia de seguridad creados para facilitar el proceso de restauración.
Importación de los perfiles de sistema de una colección
Puede importar los archivos de copia de seguridad y perfiles del sistema que se hayan creado. Esta opción solo se
aplica si ha creado imágenes o perfiles de copia de seguridad de los sistemas de la colección.
Para iniciar la pantalla Restauración de plataforma para una colección:
1. En la consola de Configuration Manager:
• En Configuration Manager 2012, en Colecciones de dispositivos.
• En Configuration Manager 2007, en Administración de equipos → Colecciones.
Haga clic con el botón derecho en Todos los servidores Dell Lifecycle Controller y seleccione Dell Lifecycle
Controller → Iniciar Utilidad de configuración.
2. Seleccione la opción Restauración de plataforma.
Los pasos para importar los archivos de copia de seguridad de una colección son similares a los que se realizan
para importar un archivo de copia de seguridad de un solo sistema.
3. Siga el paso 2 al paso 6, tal como se indica en Importación del perfil del sistema.
La lista de sistemas para los que existen archivos de copia de seguridad se muestra en una tabla.
4. Seleccione los sistemas cuyos archivos de copia de seguridad desea importar y haga clic en Siguiente.
Se envía una tarea al Visor de tareas. Puede iniciar el Visor de tareas para ver el estado de las tareas.
NOTA: Si no hay ningún archivo de copia de seguridad disponible en la ubicación del recurso compartido de
red de un sistema, la tabla muestra el sistema con el valor No en la columna Archivo de copia de seguridad y
la casilla está desactivada.
Configuración de las propiedades de reemplazo de piezas para una colección.
Los pasos para configurar las propiedades de reemplazo de piezas de una colección de sistemas son similares a los que
se realizan para configurar las propiedades de un solo sistema. Sin embargo, la comprobación de licencias válidas para
la colección de sistemas solo se realiza después de completar la configuración de las otras propiedades y de enviar la
tarea.
En un servidor PowerEdge 11G, la utilidad comprueba la existencia de una licencia válida de la tarjeta SD vFlash de Dell
en la instancia de Lifecycle Controller del sistema y, en un servidor 12G, la utilidad comprueba la existencia de una
licencia Enterprise.
46

Para iniciar la pantalla Restauración de plataforma de una colección:
1. En la consola de Configuration Manager:
• En Configuration Manager 2012, en Colecciones de dispositivos.
• En Configuration Manager 2007, en Administración de equipos → Colecciones.
Haga clic con el botón derecho en Todos los servidores Dell Lifecycle Controller y seleccione Dell Lifecycle
Controller → Iniciar Utilidad de configuración.
2. Seleccione la opción Restauración de plataforma.
Para obtener más información acerca de cómo configurar las propiedades del reemplazo de piezas, consulte
Configuración de las propiedades de reemplazo de piezas para un sistema
Comparación de perfiles de NIC o CNA con los sistemas de una
colección
Esta función permite generar un informe de comparación sobre cómo un perfil de NIC/CNA se aplica a los sistemas e
identificar las faltas de correspondencia con los sistemas de destino.
Para generar un informe de comparación:
1. En la consola de Configuration Manager:
• En Configuration Manager 2012, en Colecciones de dispositivos.
• En Configuration Manager 2007, en Administración de equipos → Colecciones.
Haga clic con el botón derecho en Todos los servidores Dell Lifecycle Controller y seleccione Dell Lifecycle
Controller → Iniciar Utilidad de configuración.
2. Seleccione la opción Informe de comparación de adaptador de red.
3. En la pantalla Informe de comparación de adaptador de red, haga clic en Examinar y seleccione el archivo de perfil
de NIC/CNA que ha aplicado a la colección.
Una barra de progreso indica que los sistemas de destino se exploran y se genera un informe de comparación.
4. Una vez generado el informe, se muestran los colores siguientes:
• Blanco: indica que el perfil aplicado y el perfil del sistema de destino coinciden
• Rojo: indica que hay una discrepancia en la aplicación del perfil al sistema de destino.
• Gris: indica que el perfil aplicado no está configurado o el atributo falta en el sistema de destino.
También aparecerán los detalles siguientes:
• Sistema de destino: el nombre del sistema de destino con el que se compara el perfil.
• Adaptador de destino: el tipo de adaptador presente en el sistema destino. Un sistema de destino puede tener
varios adaptadores.
• Configuración aplicada: la configuración aplicada al sistema de destino.
5. Seleccione cualquier registro del informe de comparación y haga clic en Ver detalles para ver los detalles de
Comparación de puertos. Se muestran los detalles de los puertos del sistema. La codificación de colores es similar
a la pantalla Informe de comparación. Ver paso 4.
6. Seleccione el puerto y haga clic en Ver detalles para ver los detalles de Comparación de personalidades.
Aparecerán los detalles siguientes:
• Partición: el número de partición del puerto.
• Personalidad: la personalidad original del sistema de destino en la partición.
• Personalidad aplicada: la personalidad del perfil de NIC o CNA aplicada a la partición.
47

• Ancho de banda mínimo: el ancho de banda mínimo que estaba disponible en la partición.
• Ancho de banda mínimo aplicado: el ancho de banda mínimo aplicado a la partición.
• Ancho de banda máximo: el ancho de banda máximo que estaba disponible en la partición.
• Ancho de banda máximo aplicado: el ancho de banda máximo aplicado a la partición.
La codificación de colores es similar a la pantalla Informe de comparación. Ver paso 4 para obtener detalles.
7. Seleccione cualquiera de las particiones y haga clic en Ver detalles del puerto. La pantalla Detalles del puerto
muestra los detalles de los atributos de NIC e iSCSI. Aparecerán los detalles siguientes:
• Atributo: la lista de atributos de NIC o iSCSI.
• Valor del sistema: el valor de atributo presente originalmente en el sistema.
• Valor aplicado: el valor del atributo aplicado del perfil.
48

5
Uso de la utilidad Importar servidor
En esta sección se describen las distintas actividades que se puede realizar con la utilidad Importar servidor. Esta
utilidad se instala al instalar Dell Lifecycle Controller Integration para Microsoft System Center Configuration Manager.
Para obtener información sobre la instalación de Dell Lifecycle Controller Integration para ConfigMgr, consulte la Guía
de instalación.
La utilidad Importar servidor permite realizar lo siguiente:
• Importar servidores Dell que Dell Lifecycle Controller Integration para ConfigMgr no descubre automáticamente
pero que ya forman parte del entorno de ConfigMgr. Después de la importación, estos servidores se muestran en
Todos los servidores Dell Lifecycle Controller → Servidores Dell importados y podrá utilizar las funciones de Dell
Lifecycle Controller Integration para ConfigMgr con el fin de realizar distintas operaciones. Para obtener más
información, consulte Importación de servidores Dell.
• Importar variables de sistema desde un archivo externo guardado en formato.CSV a los sistemas de una colección.
Estas variables se utilizan al crear una secuencia de tareas para implementar el sistema operativo en los servidores.
Para obtener más información, consulte Importación de variables del sistema.
Importación de servidores Dell
Confirme que la licencia de Dell Connections License Manager para DLCI tiene capacidad suficiente para admitir la
cantidad de sistemas determinada para la importación a DLCI. De otro modo, después de la importación, los servidores
que no se han asignado a la licencia se agrupan en Dell Lifecycle Controller no administrado (sistema operativo
implementado) si los sistemas operativos se han implementado en los servidores de destino y se agrupan en Dell
Lifecycle Controller no administrado (sistema operativo desconocido) si los sistemas operativos no se han
implementado.
DLCI no puede realizar ninguna tarea en los servidores no administrados.
Para importar los servidores Dell que Dell Lifecycle Controller Integration para ConfigMgr no descubre
automáticamente:
1. En Configuration Manager:
• En la consola de Configuration Manager 2012:
1. Vaya a Activos y cumplimiento y haga clic con el botón derecho en Dispositivos.
2. Seleccione Dell Lifecycle Controller → Importar servidor Dell PowerEdge.
• En la consola de Configuration Manager 2007:
1. Vaya a Implementación del sistema operativo → Asociaciones de equipos.
2. Haga clic con el botón derecho del mouse en Asociaciones de equipos y seleccione Importar servidores
Dell del menú.
2. En la pantalla Importar servidores Dell, seleccione la opción Importar servidores Dell.
3. Seleccione Especificar un rango de direcciones IP para iDRAC y proporcione un rango de direcciones IP. Este es el
rango de direcciones IP de Integrated Dell Remote Access Controller de los servidores que está importando.
También puede seleccionar la opción Especificar direcciones IP para iDRAC de un archivo de valores separados
por comas o líneas nuevas. Haga clic en Examinar para ir a la ubicación donde ha guardado el archivo en
formato .CSV.
49

En el archivo .CSV, enumere las direcciones IP en uno de los formatos siguientes:
• Separe las direcciones IP utilizando la coma como delimitador. Por ejemplo: 172.16.2.5,172.16.2.38,172.16.1.1.
• Incluya las direcciones IP en líneas separadas. Por ejemplo:
– Nueva línea: 172.16.1.1
– Nueva línea: 72.16.1.5
– Nueva línea: 172.16.1.45
4. Haga clic en Next (Siguiente).
El proceso de autenticación de Integrated Dell Remote Access Controller (iDRAC) verifica las credenciales del
iDRAC que ha proporcionado al instalar Dell Lifecycle Controller Integration para Configuration Manager con cada
una de las direcciones IP del iDRAC que ha especificado. En la tabla se muestra la dirección IP, el nombre del
servidor y el estado de la autenticación.
Puede proporcionar credenciales de usuario autenticadas en Active Directory.
Si el usuario del iDRAC que ha especificado no está presente en Integrated Dell Remote Access Controller de
ninguno de los servidores que desea importar, se muestra el estado Autentificación fallida y no se puede importar
ese servidor.
Dell Lifecycle Controller Integration para Configuration Manager debe tener la licencia requerida que se encuentra
disponible en Dell Connections License Manager; de otro modo, los servidores se agrupan en Dell Lifecycle
Controller no administrado (sistema operativo implementado) si los sistemas operativos se han implementado en
los servidores de destino y se agrupan en Dell Lifecycle Controller no administrado (sistema operativo
desconocido) si los sistemas operativos no se han implementado.
Si se elimina un servidor de destino y su IP se asigna a otro servidor, la licencia que se había asignado al servidor
de destino no se utiliza de la forma adecuada.
Información de licencias Nodos de la licencia: la cantidad de nodos proporcionados. Nodos en uso: la cantidad de
nodos asignados a los servidores. Nodos restantes: la cantidad de nodos disponibles para la asignación.
Los servidores administrados se muestran en verde y los servidores no administrados se muestran en blanco.
5. Haga clic en Siguiente y seleccione los servidores que desee importar. De manera predeterminada, todos los
sistemas cuyo estado de autenticación sea
Correcto están seleccionados.
6. Haga clic en Guardar como para guardar el informe como un archivo .CSV en cualquier ubicación.
7. Especifique la colección de destino bajo la que desee que se muestren los servidores importados y haga clic en
Siguiente.
8. Haga clic en Guardar como para guardar el informe como un archivo .CSV en cualquier ubicación.
9. Una vez completado el proceso de importación, haga clic en Cerrar para cerrar la utilidad.
Adquisición de licencias
Prerrequisitos
• Dell Connections License Manager debe contener una licencia de DLCI con la cantidad de nodos requerida.
• La colección debe contener al menos un servidor.
Para adquirir licencias:
1. En la consola de Configuration Manager:
• En Configuration Manager 2012, en Colecciones de dispositivos.
• En Configuration Manager 2007, vaya a Administración de equipos → Colecciones.
2. Haga clic con el botón derecho en Todos los servidores Dell Lifecycle Controller, seleccione Dell Lifecycle
Controller y luego Iniciar utilidad Adquirir licencia.
50

3. En Utilidad Adquirir licencia de Dell Lifecycle Controller Integration, haga clic en Adquirir licencia para servidores.
4. En Adquirir licencia para servidores, dentro de Lista de servidores activados de Dell Lifecycle Controller válidos en
la colección, seleccione los servidores a los que desea asignar la licencia y haga clic en Siguiente.
Las licencias proporcionan información sobre los nodos disponibles para la asignación. Los servidores
administrados se muestran en verde y los servidores no administrados se muestran en blanco.
5. Haga clic en Cerrar.
Importación de variables del sistema
Para importar variables del sistema de un archivo externo guardado en formato .CSV:
1. En Configuration Manager:
• En la consola de Configuration Manager 2012:
1. Vaya a Activos y cumplimiento de normas y haga clic con el botón derecho en Dispositivos.
2. Seleccione Dell Lifecycle Controller → Importar servidor Dell PowerEdge.
• En la consola de Configuration Manager 2007:
1. Vaya a Implementación del sistema operativo → Asociación de computadora.
2. Haga clic con el botón derecho Asociación de equipos y seleccione Importar servidores Dell del menú.
2. En la pantalla Importar servidores Dell, seleccione la opción Importar variables del sistema.
3. Haga clic en Examinar para seleccionar el archivo .CSV que contiene las variables.
4. Haga clic en Next (Siguiente).
La pantalla muestra un informe de comparación de los valores de variable que están presentes en el sistema y los
que están presentes en el archivo .CSV.
Las variables deben definirse según el formato siguiente en el archivo:
<System Name>, <variable1 name> = <variable1 value>, <variable2
name>=<variable2 value>. Por ejemplo: <System Name1>,
InstallOSVer=Win2K3,CountDisks=5 <System Name2>,
InstallOSVer=Win2K8,CountDisks=4
<System Name3>,
CountDisks=4,RAIDController=H700
5. Haga clic en Next (Siguiente).
La pantalla muestra un informe de comparación de los valores de variable que están presentes en el sistema y los
que están presentes en el archivo .CSV. Se muestran los detalles siguientes:
• Nombre: nombre del sistema.
• Nombre de la variable: nombre de la variable.
• Valor en el archivo .CSV: valor de la variable en el archivo .CSV. Si la variable no está presente en el archivo,
esta columna muestra el valor NA (ND).
• Valor en el sistema: valor de la variable en el sistema. Si la variable no está presente en el sistema, esta
columna muestra el valor NA (ND).
• Acción : acción que se debe realizar para la variable. Esta acción siempre da prioridad a las variables y los
valores que están presentes en el archivo .CSV.
51

Tabla 5. Acción y descripción
Acción Descripción
AGREGAR Agregar la variable al sistema de destino. Indica que la
variable está presente en el archivo y no está
disponible en el sistema.
ELIMINAR Eliminar la variable del sistema de destino. Indica que la
variable no está presente en el archivo y está
disponible en el sistema.
ACTUALIZAR Actualizar la variable en el sistema de destino con el
valor del archivo .CSV. Indica que se debe reemplazar
la variable del sistema con la variable del archivo.
NINGUNO No realizar ninguna acción.
NA No aplicable
6. Seleccione las variables que desea importar.
De manera predeterminada, los registros con las acciones AGREGAR y ACTUALIZAR de la tabla están
seleccionados. Los registros con la acción ELIMINAR no están seleccionados. Deberá seleccionar el registro si
desea eliminarlo del sistema.
También puede filtrar los registros de la tabla según el nombre del sistema.
7. Haga clic en Next (Siguiente).
8. Haga clic en Guardar como para guardar el informe como un archivo .CSV en cualquier ubicación.
9. Una vez completado el proceso de importación, haga clic en Cerrar para cerrar la utilidad.
52

6
Uso de la utilidad System Viewer
En este capítulos se describen las operaciones que puede realizar con la utilidad System Viewer.
Puede utilizar la utilidad System Viewer para realizar lo siguiente:
• Ver y editar la configuración de hardware. Para obtener más información, consulte Visualización y edición de la
configuración del BIOS.
• Ver y editar la configuración de la controladora RAID. Para obtener más información, consulte Visualización y
configuración de RAID.
• Crear y editar perfiles de configuración de Integrated Dell Remote Access Controller para el sistema. Para obtener
más información, consulte Configuración de perfiles de iDRAC para un sistema.
• Crear configuraciones para adaptadores de red, tales como NIC y CNA, y guardarlas en un perfil. Para obtener más
información, consulte Configuración de NIC y CNA para un sistema.
• Ver el inventario del firmware actual, compararlo con una línea de base y actualizar el firmware. Para obtener más
información, consulte Comparación y actualización del inventario de firmware.
• Comparar los perfiles de configuración de hardware. Para obtener más información, consulte Comparación de los
perfiles de configuración de hardware.
• Ver y exportar los registros de Lifecycle Controller. Para obtener más información, consulte Visualización de los
registros de Lifecycle Controller.
• Ver el inventario de hardware del sistema. Para obtener más información, consulte Visualización del inventario de
hardware del sistema.
NOTA: Solo puede editar la configuración de hardware y los perfiles de configuración de RAID de manera
directa, pero no puede editar las configuraciones del sistema directamente.
• Realizar tareas de restauración de la plataforma, entre las que se incluyen las acciones siguientes:
– Exportación del perfil de sistema a una ubicación externa.
– Importación del perfil de sistema guardado desde una ubicación externa.
– Configuración de las propiedades del reemplazo de piezas para el sistema.
Para obtener más información, consulte Restauración de la plataforma de un sistema.
• Esta versión de Dell Lifecycle Controller Integration posee licencias y la concesión de las licencias depende de los
derechos. Las licencias disponibles para esta versión de Dell Lifecycle Controller Integration son 50, 200 y una
licencia para nodos ilimitada.
Sin una licencia, es posible descubrir los servidores, pero se necesita una licencia válida para utilizar las funciones
disponibles en esta versión de Dell Lifecycle Controller Integration. Con una licencia válida, no puede configurar los
servidores la cantidad que se especifica en la licencia. Sin embargo, si se dispone de una licencia para nodos
ilimitada, es posible descubrir y configurar cualquier cantidad de servidores.
Visualización y edición de la configuración del BIOS
Esta función permite ver y modificar la configuración del BIOS actual para un sistema o una colección de sistemas y
guardarla como un perfil.
53

NOTA: La aplicación de la secuencia de inicio en los sistemas de destino solamente funciona si los sistemas de
destino tienen la misma cantidad de dispositivos de inicio o menos que se muestra en el perfil.
Creación de un nuevo perfil
Para crear un nuevo perfil:
1. En la pantalla Configuración del BIOS, seleccione Crear un nuevo perfil y haga clic en Siguiente.
La ficha Atributos del BIOS muestra los atributos del BIOS y la configuración actual del sistema. La ficha
Secuencia de inicio muestra la información de la secuencia de inicio del sistema.
2. En la ficha Atributos del BIOS, seleccione los atributos que se van a incluir en el perfil seleccionando la casilla de
verificación para cada atributo. En caso de que seleccione Seleccionar todo, se seleccionan todos los atributos de
la lista.
NOTA: Puede dejar los atributos del BIOS de un perfil sin seleccionar. Si no selecciona ningún atributo del
BIOS en un perfil, solo se tiene en cuenta la información de la secuencia de inicio al importar el perfil.
3. Haga clic en Guardar como perfil para guardar el perfil como archivo XML.
Edición de un perfil existente
Para editar un perfil existente:
1. En la pantalla Configuración del BIOS, seleccione Editar un perfil existente y haga clic en Examinar para buscar el
perfil.
2. Seleccione el perfil que desea editar y haga clic en Siguiente.
La ficha Atributos del BIOS muestra los atributos del BIOS del perfil seleccionado.
3. Seleccione los atributos que desee editar y haga clic en Editar atributo.
El Editor de atributos personalizado muestra todos los atributos en lista desplegable para el campo Nombre de
atributo.
4. Seleccione el atributo que desee editar y realice los cambios pertinentes.
5. Haga clic en Aceptar para guardar los cambios y salir del Editor de atributos personalizado.
NOTA: Haga clic en Restablecer para restablecer los cambios realizados.
Adición de un nuevo atributo
Para agregar un nuevo atributo:
1. En la pantalla Configuración del BIOS, seleccione Crear un nuevo perfil o Editar un perfil existente y haga clic en
Examinar para buscar el perfil.
2. En la ficha Atributos del BIOS, haga clic en Agregar atributo.
3. En el Editor de atributos personalizado, especifique el nombre del atributo en el campo Nombre de atributo. Es
obligatorio un valor en este campo.
4. Seleccione el tipo de atributo que desee agregar de la lista desplegable Tipo de atributos. Los atributos son de tres
tipos:
• Atributo de enumeración: muestra un cuadro combinado con varios valores. Se debe seleccionar al menos un
valor.
• Atributo de texto: muestra un campo con valores de texto. Este campo se puede dejar en blanco.
• Atributo numérico: muestra un campo con valores enteros. Este campo no puede quedar vacío.
5. Especifique los valores de los atributos según el tipo de atributo que seleccione. Supongamos que ha seleccionado
el tipo de atributo Atributo de enumeración.
54

• Para agregar un valor, especifique el valor del atributo de enumeración en el campo Valor posible y haga clic
en Agregar.
• Para actualizar el valor del atributo, seleccione el valor que quiere actualizar, realice los cambios necesarios
en el campo Valores posibles y haga clic en Actualizar.
• Para eliminar el valor, seleccione el valor y haga clic en Eliminar. Aparece un cuadro de diálogo donde se le
pedirá que confirme. Haga clic en Sí para eliminar el valor.
6. Haga clic en Aceptar para cerrar el Editor de atributos personalizado y volver a la ficha Atributos del BIOS.
Edición de un atributo del BIOS existente
Para editar un atributo del BIOS existente, siga los pasos 2 a 5 de Edición de un perfil existente.
Modificación de la secuencia de inicio del BIOS y la secuencia de unidad de disco duro
Para cambiar la secuencia de inicio del BIOS y la secuencia de unidad de disco duro:
1. En la pantalla Configuración del BIOS, seleccione Crear un nuevo perfil o Editar un perfil existente y haga clic en
Examinar para buscar el perfil.
2. Haga clic en la ficha Secuencia de inicio.
Se muestran las secuencias de inicio del BIOS y la secuencia de unidad de disco duro.
3. Use los botones Subir y Bajar para modificar la secuencia de inicio del BIOS o la secuencia de la unidad de disco
duro.
4. Haga clic en Aceptar para guardar los cambios.
NOTA: Haga clic en Restablecer para restablecer los cambios realizados.
Visualización y configuración de RAID
Esta función permite visualizar y configurar RAID en el servidor. Para configurar RAID:
1. En la utilidad System Viewer, haga clic en Configuración de RAID.
La pantalla Configuración de RAID muestra la información de RAID del sistema, como el número de discos
virtuales, sus Id. de controladora, los niveles RAID y los discos físicos.
2. Haga clic en Crear perfil RAID para crear un nuevo perfil de configuración de RAID mediante Generador de
arreglos
. Para obtener más información sobre el uso del Generador de arreglos, consulte Uso del generador de
arreglos.
Configuración de perfiles iDRAC para un sistema
Esta función permite definir y guardar la configuración del iDRAC y aplicar el perfil a una colección como parte del flujo
de trabajo durante la implementación de un sistema operativo.
Puede crear o editar perfiles del iDRAC para un sistema mediante la utilidad System Viewer.
Creación de un perfil de Integrated Dell Remote Access Controller
Para crear un perfil de iDRAC:
1. En la utilidad System Viewer, haga clic en Configuración del iDRAC.
Aparecen las opciones de configuración de Integrated Dell Remote Access Controller.
2. Seleccione Crear un nuevo perfil y haga clic en Siguiente.
55

3. Haga clic en la ficha Configuración de red.
4. Seleccione los atributos que desee configurar de la lista desplegable. Puede configurar los siguientes atributos:
• Configuración de la LAN
• Configuración avanzada de la LAN
• Configuración de IP común
• Configuración de IPv4
NOTA: Para obtener más información acerca de los diversos parámetros que se pueden configurar para los
atributos anteriores, consulte la
Dell Lifecycle Controller Unified Server Configurator/Unified Server
Configurator-Lifecycle Controller Enabled Version 1.5 User’s Guide (Guía de usuario de Dell Lifecycle
Controller Unified Server Configurator/Unified Server Configurator-Lifecycle Controller Enabled versión 1.5)
disponible en dell.com/support/manuals.
5. Haga clic en la ficha Usuarios.
La tabla recupera la lista de usuarios de Integrated Dell Remote Access Controller del sistema y los muestra.
6. Puede agregar una cuenta de usuario o editar una cuenta de usuario existente. Integrated Dell Remote Access
Controller dispone de 16 usuarios de los cuales puede configurar 15.
• Para agregar una cuenta de usuario nueva, seleccione une que no está configurada.
• Para editar una cuenta de usuario, seleccione la cuenta en la tabla y haga clic en Editar o haga doble clic en
ella.
Se muestra la pantalla Editar usuario.
NOTA: No es posible editar la cuenta de usuario que Dell Lifecycle Controller Integration utiliza para acceder
a Integrated Dell Remote Access Controller del sistema.
7. Especifique los siguientes detalles:
• Detalles generales: escriba el nombre de usuario y la contraseña. Debe especificar la contraseña al crear o
editar una cuenta de usuario.
• Privilegio de usuario IPMI LAN otorgado: seleccione el tipo de usuario de la lista desplegable para otorgar el
privilegio de usuario IPMI LAN.
• Otro privilegio: seleccione el grupo ntegrated Dell Remote Access Controller de la lista desplegable y elija los
privilegios que desee asignar a ese grupo.
Para obtener más información acerca de los privilegios, consulte la
Dell Lifecycle Controller Unified Server
Configurator/Unified Server Configurator-Lifecycle Controller Enabled Version 1.5 User’s Guide
(Guía de usuario
de Dell Lifecycle Controller Unified Server Configurator/Unified Server Configurator-Lifecycle Controller
Enabled versión 1.5) disponible en dell.com/support/manuals.
8. Haga clic en Aceptar para guardar la configuración de la cuenta de usuario y volver a la ficha Usuarios.
9. Haga clic en Guardar como perfil para guardar el perfil de configuración de Integrated Dell Remote Access
Controller.
Edición de un perfil de Integrated Dell Remote Access Controller
Para editar un perfil existente:
1. En la utilidad System Viewer, haga clic en Configuración del iDRAC.
Se muestran las opciones de configuración del iDRAC.
2. Seleccione Editar un perfil existente.
3. Haga clic en Examinar y vaya a la ubicación en la que ha guardado el perfil de configuración Integrated Dell
Remote Access Controller y haga clic en Siguiente.
56

4. En la ficha Configuración de red, seleccione el atributo que desee editar.
NOTA: Para obtener más información acerca de los diversos parámetros que se pueden configurar para los
atributos anteriores, consulte la
Dell Lifecycle Controller Unified Server Configurator/Unified Server
Configurator-Lifecycle Controller Enabled Version 1.5 User’s Guide (Guía de usuario de Dell Lifecycle
Controller Unified Server Configurator/Unified Server Configurator-Lifecycle Controller Enabled versión 1.5)
disponible en dell.com/support/manuals.
5. Haga clic en la ficha Usuarios.
La tabla recupera la lista de usuarios de Integrated Dell Remote Access Controller del perfil existente y los
muestra.
6. Puede agregar una cuenta de usuario o editar una cuenta de usuario existente. Para obtener más información,
consulte el paso 6 y paso 7 en Creación de un perfil de Integrated Dell Remote Access Controller.
7. Haga clic en Guardar como perfil para guardar el perfil de configuración modificado de Integrated Dell Remote
Access Controller.
Configuración de NIC y CNA para un sistema
Esta función permite configurar los distintos atributos de tarjetas de interfaz de red (NIC) específicas o adaptadores de
red de convergencia (CNA) en el sistema y guardarlos en un perfil. Puede crear perfiles de NIC o CNA para un sistema,
pero los perfiles solo se pueden aplicar a una colección. Esta función permite la partición de la NIC en la colección.
Cada tipo de NIC está asociado con una plantilla. Esta plantilla no contiene información específica sobre instancias y no
tiene en cuenta el sistema. Por ejemplo, una plantilla
DualPort-QuadPartition-NIC permite configurar las ocho
particiones de CNA en distintos roles.
Para obtener más información acerca de las NIC admitidas por Lifecycle Controller, consulte la
Dell Lifecycle Controller
Unified Server Configurator/Unified Server Configurator-Lifecycle Controller Enabled User’s Guide
(Guía de usuario de
Dell Lifecycle Controller Unified Server Configurator/Unified Server Configurator-Lifecycle Controller Enabled) disponible
en dell.com/support/manuals.
Para obtener información acerca de los CNA admitidos por Dell Lifecycle Controller Integration, consulte el
Dell
Lifecycle Controller Integration Version 1.3 for Microsoft System Center Configuration Manager Readme
(Archivo Léame
de Dell Lifecycle Controller Integration versión 1.3 para Microsoft System Center Configuration Manager) disponible en
dell.com/support/manuals.
Creación de un perfil de NIC o de CNA
Para crear un perfil de NIC/CNA:
1. En la utilidad System Viewer, haga clic en Configuración de adaptador de red.
Se muestran las opciones para crear un perfil nuevo, editar un perfil existente o explorar una colección para
identificar los adaptadores.
2. Seleccione Crear un perfil nuevo y haga clic en Siguiente.
Aparecerá la pantalla Configuración de adaptador de red.
3. Haga clic en Agregar para agregar un adaptador.
4. En el cuadro de diálogo Agregar adaptador, realice lo siguiente:
• En la lista desplegable, seleccione el Tipo de adaptador.
• Seleccione la ubicación del adaptador y especifique el número de ranura.
• Haga clic en OK (Aceptar).
Los adaptadores se agregan a la pantalla Configuración de adaptador de red.
5. Si desea quitar adaptadores del perfil, seleccione el adaptador deseado y haga clic en Quitar.
57

6. Seleccione el adaptador y haga clic en Configurar para configurarlo. Para obtener más información sobre la
configuración del adaptador, consulte Configuración de adaptadores.
7. Tras completar la configuración de los adaptadores, haga clic en Guardar como perfil para guardar el perfil de NIC.
Si no ha configurado ningún adaptador en el perfil, aparecerá el mensaje siguiente:
No Adapter is configured. Please configure before saving.
Haga clic en Aceptar y configure algunos de los adaptadores antes de guardar el perfil.
Si ha configurado algunos de los adaptadores pero no todos aparecerá el mensaje siguiente:
You have not configured all adapters and settings. Are you sure you want to
save the profile?
Haga clic en Aceptar para seguir guardando el perfil o en Cancelar para configurar todos los adaptadores.
Exploración de una colección
Puede explorar una colección e identificar los adaptadores configurados, así como enumerar los perfiles de NIC o CNA
para editarlos. Para explorar una colección:
1. En la utilidad System Viewer, haga clic en Configuración de adaptador de red.
2. Seleccione Explorar la colección para identificar adaptadores y haga clic en Siguiente.
NOTA: Antes de que la utilidad explore la colección, aparece una advertencia que indica que el proceso
puede tardar mucho. Si hace clic en Cancelar, el proceso de exploración se anula y la opción Explorar
colección para identificar los adaptadores no está seleccionada.
3. La utilidad explora la colección y la barra de progreso muestra el progreso de la tarea. Haga clic en Siguiente una
vez completada la tarea.
4. La pantalla Configuración de adaptador de red muestra los adaptadores de la colección.
5. Seleccione los adaptadores que desee configurar y haga clic en Configurar. Para obtener más información,
consulte Configuración de adaptadores.
6. Si desea quitar adaptadores del perfil, seleccione el adaptador y haga clic en Quitar.
7. También puede hacer clic en Agregar para agregar un adaptador al perfil. Para obtener más información, consulte
el paso 4 en
Creación de un perfil de NIC o CNA.
8. Haga clic en Guardar como perfil para guardar el perfil de NIC modificado.
Configuración de adaptadores
Para configurar los adaptadores:
1. Seleccione el adaptador en la pantalla Configuración de adaptador de red y haga clic en Configurar.
Se muestra el cuadro de diálogo Configuración de adaptador.
2. Seleccione una de las opciones siguientes:
• Configurar valores de adaptador: para configurar los valores.
• Copiar configuración de adaptador: para copiar los valores de configuración de un adaptador ya configurado.
3. Haga clic en Configurar
Se muestra el cuadro de diálogo Configurar adaptador.
4. Seleccione el puerto que desea configurar y haga clic en Configurar.
5. Seleccione una de las opciones siguientes:
• Configurar valores de puerto: para configurar los valores del puerto. Vaya al paso siguiente si desea configurar
manualmente los valores del puerto.
58

• Copiar configuración de puerto: para copiar la configuración de un puerto ya configurado. Continúe con el paso
7 si está copiando la configuración del puerto.
6. Debe elegir las personalidades de cada partición del puerto, introducir el ancho de banda y configurar los valores
de cada personalidad. Un puerto puede tener hasta cuatro particiones con una personalidad asignada a cada una.
En Personalidades y configuración, seleccione la personalidad para cada partición y configure el ancho de banda
mínimo y máximo. Puede seleccionar entre una de las opciones siguientes:
• NIC
• iSCSI
• FCoE
NOTA: Puede seleccionar personalidades solo para CNA, no para NIC.
7. Haga clic en Configuración de puerto para configurar los parámetros de NIC e iSCSI. Para obtener más
información, consulte Configuración de los parámetros de NIC e iSCSI.
8. Haga clic en Aceptar para guardar las configuraciones.
Configuración de los parámetros de NIC e iSCSI
Puede configurar los parámetros de NIC e iSCSI desde la pantalla Configuración de puerto.
Para configurar los parámetros de NIC e iSCSI:
1. En la ficha NIC de la pantalla Configuración de puerto, especifique los parámetros siguientes:
• Seleccionar todo: seleccione esta opción para activar todas las opciones disponibles para la NIC.
• Protocolo de inicio: seleccione el protocolo para iniciar el sistema. También puede elegir entre PXE, iSCSI o
FCoE.
• Activar en LAN: seleccione para encender el sistema a través de la LAN. Puede activar o desactivar esta
opción.
• Velocidad de vínculo de activar en LAN: especifique de la lista desplegable la velocidad de vínculo de la opción
Activar en LAN.
• Modo VLAN: seleccione esta opción para agregar el sistema a una VLAN si no se encuentra en el mismo
conmutador de red. Puede activar o desactivar esta opción.
• Velocidad de vínculo: seleccione la velocidad de vínculo de la NIC.
• Control de flujo: seleccione el control de flujo de datos.
• Autoconfiguración de IP: seleccione esta opción para configurar automáticamente la dirección IP del sistema.
Puede activar o desactivar esta opción.
• Configuración de SRIOV: seleccione esta opción para configurar la virtualización de E/S de raíz única (SRIOV)
para el sistema. Puede activar o desactivar esta opción.
Haga clic en Aceptar para guardar la configuración.
2. Haga clic en la ficha iSCSI y especifique los parámetros siguientes:
• Autenticación CHAP: active o desactive el protocolo de autenticación por desafío mutuo (CHAP) para el
sistema durante el descubrimiento de un destino iSCSI. Si se activa esta opción, deberá introducir el ID y el
secreto de CHAP a través de la pantalla iSCSI Initiator Parameters Configuration.
• Autenticación mutua de CHAP: active o desactive la autenticación de CHAP bidireccional entre sistemas de
una red durante el descubrimiento de un destino iSCSI.
• iSCSI vía DHCP: active o desactive el descubrimiento del destino iSCSI mediante el uso de DHCP.
• Modo HBA de inicio de Windows: desactive este atributo cuando el sistema operativo del host esté
configurado para el modo de iniciador de software y para activar esto para el modo HBA. Esta opción está
disponible en los adaptadores NetXtreme.
59

• Iniciar en destino: active o desactive este atributo. Si se activa esta opción, el software de host de inicio iSCSI
intenta iniciar desde el destino iSCSI.
• ID de proveedor DHCP: especifique la Id. de proveedor DHCP en este campo. Si el campo Id. de clase de
proveedor del paquete de ofertas DHCP coincide con el valor de este campo, el software de host de inicio
iSCSI busca las extensiones de inicio iSCSI necesarias. No hace falta configurar este valor si la opción iSCSI
vía DHCP está desactivada.
• Recuento de reintentos de LUN ocupado: especifique el número de reintentos de conexión que debe realizar el
iniciador de inicio iSCSI si el LUN de destino de iSCSI está ocupado.
3. Haga clic en Aceptar para guardar las configuraciones.
Edición de un perfil de NIC o de CNA
Para editar un perfil de NIC/CNA:
1. En la utilidad System Viewer, haga clic en Configuración de adaptador de red.
2. Seleccione Editar un perfil existente.
3. Haga clic en Examinar y vaya a la ubicación en la que ha guardado los perfiles de NIC.
4. Seleccione el perfil guardado como un archivo .XML y haga clic en Siguiente.
La pantalla Configuración de adaptador de red muestra los adaptadores que ha configurado en el perfil.
5. Seleccione el adaptador que desea editar y haga clic en Configurar. Para obtener más información sobre la
configuración del adaptador, consulte
Configuración de adaptadores.
6. Si desea quitar adaptadores del perfil, seleccione el adaptador deseado y haga clic en Quitar.
7. También puede hacer clic en Agregar para agregar un adaptador al perfil. Para obtener más información, consulte
el paso 4 en Creación de un perfil de NIC o CNA.
8. Haga clic en Guardar como perfil para guardar el perfil de NIC modificado.
Comparación y actualización del inventario de firmware
Esta función permite visualizar, comparar y actualizar las versiones de firmware actuales para sistemas específicos.
También le permite comparar las versiones del firmware y del BIOS del sistema con otro sistema, el sitio FTP de Dell o
un catálogo PDK que haya descargado del sitio de asistencia de Dell.
Para comparar y actualizar el inventario de firmware de un sistema:
1. En la utilidad System Viewer, haga clic en Realizar inventario, comparar y actualizar firmware.
Los componentes del sistema y las versiones de firmware actuales se muestran en el panel de la derecha.
2. Haga clic en Exportar perfil para exportar la información del inventario del software en formato XML.
3. Haga clic en Siguiente y seleccione una de las siguientes opciones para especificar la línea de base con la que
quiere comparar el inventario de firmware de la colección de servidores:
• Catálogo PDK de Dell: para especificar un catálogo PDK de Dell que puede utilizar para comparar el inventario
de firmware. Para especificar un catálogo PDK:
– Haga clic en Examinar para ir a la ubicación del archivo donde ha guardado el catálogo. Asegúrese de que
el catálogo se encuentra en un recurso compartido CIFS al que se pueda acceder desde Dell Lifecycle
Controller del sistema.
– Especifique el nombre de usuario y la contraseña del recurso compartido de CIFS donde se encuentra el
catálogo si quiere actualizar el inventario de firmware del catálogo. No es necesario que especifique el
nombre de usuario y la contraseña si visualiza o compara con el catálogo.
NOTA: Para actualizar el inventario de firmware, debe apuntar a un repositorio local.
• FTP: ftp.dell.com: para conectarse al sitio FTP de Dell con el fin de comparar y actualizar el inventario de
firmware del sistema.
60

• Perfil de inventario de firmware: para especificar un perfil existente que haya guardado y utilizarlo para
comparar y actualizar el inventario de firmware para el sistema.
4. Haga clic en Siguiente. La pantalla muestra los siguientes detalles de la línea de base con los que desea comparar
el firmware de su colección.
• Componente: muestra los nombres de los componentes.
• Versión: muestra las versiones de firmware de los componentes.
• Versión de línea base: muestra las versiones de línea base de los componentes.
• Estado: muestra el estado del firmware e indica si el firmware del sistema es compatible, o debe actualizarse.
5. Puede filtrar la información según cualquier detalle de la línea base, configurar una programación según las
opciones disponibles y, a continuación, hace clic en
Actualizar para actualizar el sistema con el firmware más
reciente.
• Iniciar ahora: para iniciar la actualización.
• Iniciar en el próximo reinicio: para iniciar la actualización la próxima vez que se reinicie el sistema.
• Programar actualización: para establecer una fecha y hora para la actualización. Si las actualizaciones se han
programado en secuencia con una diferencia de una hora entre ellas, aparecerá un mensaje de aviso.
Comparación de los perfiles de configuración de hardware
Esta función permite comparar y notificar los perfiles de configuración del BIOS o de Integrated Dell Remote Access
Controller que se aplican en un sistema.
Para comparar el perfil de configuración de hardware:
1. En la utilidad System Viewer, haga clic en Comparar perfil de configuración de hardware.
2. Una vez generado el informe de comparación, la pantalla muestra los siguientes colores para indicar el estado de
la comparación:
• Blanco: indica que el perfil aplicado y el perfil del sistema de destino coinciden.
• Rojo: indica que hay una discrepancia en la aplicación del perfil al sistema de destino.
• Gris: indica que el perfil aplicado no está configurado o el atributo falta en el sistema de destino.
3. La pantalla Comparar perfil de configuración de hardware muestra los campos siguientes:
• Nombre del atributo: enumera los atributos del BIOS o de Integrated Dell Remote Access Controller en función
del perfil seleccionado.
• Valor del sistema: muestra el valor actual del atributo del BIOS o de Integrated Dell Remote Access Controller.
En caso de que no haya valores, el valor que se muestra es NA (ND).
• Valor del perfil: muestra el valor de los atributos en el perfil. En caso de que no haya valores, el valor que se
muestra es NA (ND).
Visualización de los registros de Lifecycle Controller
Esta función permite ver los registros de Lifecycle Controller en un formato legible y guardarlos o exportarlos a un
archivo .CSV. Los registros de Lifecycle Controller contienen detalles como el historial de las actualizaciones de
firmware, sucesos modificados para actualizaciones o configuración y comentarios de usuario.
Para ver los registros de Lifecycle Controller:
1. En la utilidad System Viewer, seleccione Ver registros de Lifecycle Controller. La pantalla Ver registros de Lifecycle
Controller muestra los campos siguientes:
• Recurso compartido existente: especifique el recurso compartido UNC o CIFS donde quiera guardar el archivo
en el formato siguiente:\\ <Dirección_IP>\<recurso_compartido>\nombre_de_archivo. El nombre de archivo se
proporciona de manera predeterminada y no se puede cambiar. Esta información se almacena en la memoria
61

caché para su visualización posterior. Es recomendable especificar un recurso compartido vacío cada vez que
desee ver los archivos de registro de Lifecycle Controller: Si utiliza una ubicación existente, asegúrese de que
esta esté vacía.
• Dominio\Nombre de usuario: especifique el nombre de usuario y dominio que Lifecycle Controller necesita para
obtener acceso al recurso compartido UNC o CIFS.
• Contraseña: escriba la contraseña correcta.
2. Haga clic en Next (Siguiente).
Aparece la pantalla Ver registros de Lifecycle Controller.
La pantalla muestra los últimos 100 registros de manera predeterminada. Puede modificar el número de registros
que se deben mostrar solo al hacer clic en Pausar o después de que se hayan mostrado los 100 registros en la
pantalla. Aparecerán los detalles siguientes:
Tabla 6. Detalles de los registros de Lifecycle Controller
Columna Descripción
Nombre de host Este es el nombre de host del sistema cuyos registros
de Lifecycle Controller está visualizando. Esto se
muestra solamente cuando se trata de una colección
de sistemas y no un único sistema.
No Este es el número de secuencia del registro.
Categoría La categoría del registro de Lifecycle Controller. Por
ejemplo, servicio de configuración, iDRAC, inventario,
etc.
Id. Esta es la identificación asociada con un mensaje de
error. Haga clic en el hipervínculo para obtener más
información sobre el error y la acción recomendada.
Puede descargar periódicamente el registro de
mensajes más reciente desde el sitio web de asistencia
de Dell disponible en dell.com/support/manuals. Para
obtener más información, consulte Descarga y
actualización del registro de mensajes más reciente.
Si la identificación no figura en el registro de mensajes
local, se muestra un error y se debe descargar el
archivo de registro de mensajes más reciente de
dell.com/support/manuals.
Descripción Mensaje o descripción del registro de Lifecycle
Controller.
Timestamp (Fecha y hora) Fecha y hora de creación del registro de Lifecycle
Controller.
Puede configurar el número predeterminado de archivos de registro que desee visualizar. Se trata de una
configuración global que define el número máximo de registros que se mostrarán en la tabla. Para configurar el
número predeterminado de archivos de registro:
a. Abra el archivo DLCSystemview.exe.config o DLCConfigUtility.exe.config desde la carpeta en la que ha
instalado DLCI para Configuration Manager.
b. Busque el parámetro MAX_LC_LOGS_TO_DISPLAY y especifique un número.
Cuando elige Todo en el visor de registros de Lifecycle Controller, se muestra el número de registros especificado.
3. Haga clic en Ver después de especificar el número de registros que desee ver.
62

NOTA: Este paso solo se aplica cuando introduce manualmente el número de registros sin seleccionarlo de
la lista desplegable. Si selecciona el número de la lista desplegable, los registros se muestran
automáticamente. No podrá especificar ningún valor inferior que el número de registros que se pueden ver
por vez. Si desea ver un número reducido de registros, deberá ordenar y filtrar los registros según el sistema
o cerrar la utilidad System Viewer (Utilidad de configuración en el caso de una colección) y volver a abrirla.
Al cargar los registros, si hay más registros disponibles, se mostrará el mensaje siguiente: Hay más registros para
mostrar. Cuando se hayan cargado todos los registros, aparecerá el mensaje siguiente:
There are no more records to be displayed.
4. (Opcional) Para obtener registros de Lifecycle Controller actualizados desde el sistema, haga clic en Actualizar.
5. (Opcional) Al cargar un gran número de registros, puede hacer clic en Pausar para interrumpir temporalmente la
carga de los archivos de registro. Durante esta fase, puede cambiar el número de registros que desee visualizar al
seleccionar un número de la lista desplegable.
6. Haga clic en Reanudar para reanudar la carga de registros.
7. Haga clic en Exportar a CSV para guardar el archivo en formato CSV en una ubicación específica. Esta opción solo
exporta los archivos de registros que se muestran en la cuadrícula. Si ha filtrado datos en la tabla, esta opción solo
exportará los datos filtrados.
Descarga y actualización del registro de mensajes más reciente
Es recomendable cerrar todas las utilidades de Dell Lifecycle Controller Integration, tal como la utilidad System Viewer,
la utilidad de configuración y el Visor de tareas, antes de descargar y extraer el registro de mensajes.
El registro de mensajes no contiene información detallada para los registros definidos por el usuario de tipo Notas de
trabajo (por ejemplo, WRK001) o los registros con la categoría Otros.
Para descargar el registro de mensajes de 12G más reciente en el sistema en el que ha instalado Dell Lifecycle
Controller Integration para ConfigMgr:
1. Vaya a www.delltechcenter.com/LC.
2. En la página Lifecycle Controller , haga clic en el vínculo Registros de atributos y referencia de sucesos/errores.
3. En la sección Referencia de mensajes de sucesos/errores de Dell, haga clic en English (2.1).
4. Haga clic en el vínculo de descarga Referencia de mensajes de sucesos/errores de Dell 2.1de referencia de
mensajes de error 2.1.
5. Extraiga el archivo PLC_emsgs_en_2.1.zip en una carpeta vacía.
6. Copie todos los archivos y la carpeta de la carpeta extraída en la siguiente ubicación de carpeta: C:\Program Files
\Microsoft Configuration Manager\AdminUI\XmlStorage\Extensions\DLCPlugin\emsgs_en.
7. Al actualizar el registro de mensajes, asegúrese de realizar la extracción, copiar los archivos y las carpetas
actualizados y sobrescribir los archivos y las carpetas de la carpeta
emsgs_en.
NOTA: Para descargar el registro de mensajes de 11G más reciente, vaya a en.community.dell.com/techcenter/
extras/m/white_papers/20414440/download.aspxy, a continuación, siga los pasos 5 a 7.
Visualización del inventario de hardware del sistema
Puede utilizar la utilidad System Viewer para visualizar los detalles del inventario de hardware del sistema
seleccionado.
Para visualizar el inventario de hardware del sistema:
En la utilidad System Viewer, seleccione Inventario de hardware.
El panel de la derecha de la utilidad System Viewer muestra los detalles siguientes:
• Componente de hardware: muestra el nombre del componente de hardware.
63

• Propiedades: muestra los atributos del componente de hardware.
• Valor: muestra el valor para cada atributo del componente de hardware.
NOTA: Para los sistemas PowerEdge 11G, los campos Longitud de la ranura y Tipo de ranura pueden mostrar el
estado No aplicable en lugar de Desconocido.
Restauración de la plataforma de un sistema
Puede utilizar esta opción de la utilidad System Viewer para realizar las funciones siguientes:
• Exportar un perfil de sistema. Para obtener más información, consulte Exportación del perfil del sistema.
• Importar un perfil de sistema. Para obtener más información, consulte Importación del perfil del sistema.
• Administrar perfiles.
• Configure las propiedades de reemplazo de piezas para un sistema. Para obtener más información, consulte
Configuración de las propiedades de reemplazo de piezas para un sistema.
Prerrequisitos para exportar o importar un perfil de sistema
Debe actualizar el firmware a las versiones siguientes:
• Firmware de Integrated Dell Remote Access Controller para sistemas blade a la versión 3.30 o posterior.
• Firmware de Integrated Dell Remote Access Controller para sistemas tipo bastidor y torre a la versión 1.80 o
posterior.
• Firmware de Lifecycle Controller a la versión 1.5.1.0 o posterior.
Para obtener más información acerca de la actualización de las versiones de firmware, consulte Comparación y
actualización del inventario de firmware.
Exportación del perfil del sistema
Puede crear una copia de seguridad del firmware y la configuración y exportarlos a una tarjeta vFlash de Integrated Dell
Remote Access Controller o un recurso compartido de red. Esta función realiza una copia de seguridad de lo siguiente:
• Inventario de hardware y firmware, tal como el BIOS, LOM y las controladoras de almacenamiento (nivel de RAID,
disco virtual y atributos de controladora).
• Información del sistema como etiquetas de servicio, tipo del sistema, etc.
• Imágenes del firmware de Lifecycle Controller, configuración del sistema y el firmware y la configuración de
Integrated Dell Remote Access Controller.
Para exportar el perfil del sistema:
1. En la utilidad System Viewer, seleccione Restauración de plataforma.
Para un servidor PowerEdge 11G, la utilidad comprueba la existencia de una licencia válida de la tarjeta SD Dell
vFlash en Lifecycle Controller del sistema y, en un servidor PowerEdge de 12G, la utilidad comprueba la existencia
de una licencia Enterprise y la versión de firmware. Si hay una licencia presente, se muestra la pantalla
Restauración de plataforma.
NOTA: Esta función solo está disponible para Lifecycle Controller versión 1.5 y posterior.
2. En la pantalla Restauración de plataforma , seleccione la opción Exportar perfil del servidor y haga clic en
Siguiente. Aparecen las opciones para seleccionar el medio vFlash o la ubicación.
3. Seleccione una de las opciones siguientes:
• Medio vFlash: realiza una copia de seguridad en la tarjeta vFlash de Integrated Dell Remote Access Controller.
64

• Recurso compartido de red: realiza una copia de seguridad en una ubicación del recurso compartido en la red.
Si elige esta opción, deberá especificar la información siguiente:
– Recurso compartido existente: especifique la ubicación del recurso compartido si está creando una copia
de seguridad por primera vez. Esta información se almacena en la memoria caché para las copias de
seguridad subsiguientes y puede seleccionar la ubicación existente del cuadro desplegable.
– Nombre de usuario: especifique el nombre de usuario para acceder a la ubicación de recurso compartido.
Debe especificar el nombre de usuario en el formato siguiente: Dominio\<nombre de usuario>. Esta
información también se almacena en la memoria caché después de la primera copia de seguridad. Puede
usar el mismo nombre para las copias de seguridad subsiguientes.
– Contraseña: especifique la contraseña para acceder a la ubicación de recurso compartido y vuelva a
escribirla para confirmarla.
NOTA: Asegúrese de que la ubicación de recurso compartido que especifique pueda escribirse y que haya
espacio en disco suficiente para que Lifecycle Controller guarde el archivo de copia de seguridad.
4. Introduzca una frase de contraseña para el archivo de copia de seguridad. Esto se utiliza para bloquear las partes
cifradas del archivo de copia de seguridad. Para que la operación de copia de seguridad sea correcta, la frase de
contraseña del archivo de copia de seguridad debe tener un formato específico, tal como se indica a continuación:
• la frase de contraseña debe contener al menos 8 caracteres.
• la frase de contraseña debe contener la siguiente combinación de caracteres (al menos un carácter en
mayúsculas, al menos un carácter en minúsculas, al menos un carácter especial y al menos un carácter
numérico).
Si la ubicación del archivo de exportación es un recurso compartido de red, deberá especificar el prefijo del
archivo de copia de seguridad. Este prefijo debe ser exclusivo para un sistema o una colección.
Se agrega al archivo de copia de seguridad el nombre del host del sistema y se guarda en el formato siguiente:
<prefijo> <nombre de host >
. Por ejemplo, si el prefijo que especifica es ABC123 y el nombre de host del
sistema es ABCDEFG, el archivo de copia de seguridad se guarda como ABC123-ABCDEFG.
Haga clic en el vínculo Ver archivos de copias de seguridad anteriores para ver los prefijos de los archivos de
copia de seguridad creados anteriormente.
NOTA: Si ha especificado un nombre de usuario igual que el de un archivo de copia de seguridad anterior, la
utilidad le solicita que especifique otro nombre de archivo para no sobrescribir el archivo existente. Si se
especifica el mismo prefijo de nombre de archivo en el nivel del sistema y en el nivel de la colección para la
misma ubicación de recurso compartido, se sobrescribirá sin que aparezca una indicación.
5. Haga clic en Siguiente.
Aparecerá una pantalla de resumen.
6. Haga clic en Terminar para enviar el proceso de copia de seguridad al visor de tareas.
Aparecerá el mensaje siguiente: Task submission complete. (Envío de tarea finalizado.) Puede iniciar el Visor de
tareas para ver el estado de la tarea.
Importación del perfil del sistema
Esta función le permite importar la copia de seguridad del firmware y la configuración de un sistema y restaurarla en el
mismo sistema de donde se creó la copia de seguridad.
Puede utilizar esta función solo si ha creado una imagen de copia de seguridad del perfil del sistema.
NOTA: Si reemplaza la placa base del sistema, asegúrese de volver a instalar el hardware en la misma ubicación.
Por ejemplo, instale la tarjeta PCI de NIC en la misma ranura PCI utilizada durante la copia de seguridad.
De forma opcional, puede eliminar la configuración actual del disco virtual y restablecer la configuración desde la copia
de seguridad del archivo de imagen.
65

Para importar el perfil del sistema:
1. En la utilidad System Viewer, seleccione Restauración de plataforma.
Aparecerá la pantalla Restauración de plataforma.
2. En la pantalla Restauración de plataforma, seleccione la opción Importar perfil del servidor y haga clic en
Siguiente. Las opciones para seleccionar el medio vFlash o la ubicación de recurso compartido aparecen en la
pantalla.
3. Seleccione una de las opciones siguientes:
• Medio vFlash: para restaurar la imagen de copia de seguridad desde la tarjeta vFlash de Integrated Dell
Remote Access Controller.
• Recurso compartido de red: para restaurar la imagen de copia de seguridad de una ubicación del recurso
compartido en la red. Si elige esta opción, deberá especificar la información siguiente:
• Recurso compartido existente: especifique la ubicación del recurso compartido en la que ha guardado la
imagen de copia de seguridad. La lista desplegable contiene los recursos compartidos en los que ha creado los
archivos de copia de seguridad del sistema o la colección.
• Nombre de usuario: especifique el nombre de usuario para acceder a la ubicación de recurso compartido.
Debe especificar el nombre de usuario en el formato siguiente: Dominio\<nombre de usuario>.
• Contraseña: especifique la contraseña para obtener acceso a la ubicación del recurso compartido y vuelva a
escribirla para confirmarla.
4. Haga clic en Siguiente. Escriba la contraseña del archivo de copia de seguridad que ha especificado al crear una
copia de seguridad.
5. Haga clic en Siguiente. Al importar el archivo de copia de seguridad, tiene la opción de conservar la configuración
de la controladora RAID actual o restaurar la configuración de copia de seguridad del archivo de copia de
seguridad. Elija una de las siguientes opciones:
• Conservar: conserva la configuración de la controladora RAID existente.
• Eliminar: elimina la configuración de la controladora RAID existente e importa la configuración del archivo de
copia de seguridad.
NOTA: Esta operación no restaura el contenido que había en el disco virtual durante la copia de seguridad.
Por ejemplo, sistema operativo. Por el contrario, crea un disco virtual en blanco y establece los atributos.
6. Haga clic en Next (Siguiente).
Aparecerá una pantalla de resumen.
7. Haga clic en Terminar para iniciar la importación del archivo de copia de seguridad y enviar la tarea al Visor de
tareas.
Puede iniciar el Visor de tareas para ver el estado de la tarea.
Configuración de las propiedades de reemplazo de piezas de para un sistema.
La función Reemplazo de piezas actualiza automáticamente el firmware o la configuración, o ambos, de un componente
recién reemplazado en un sistema para que coincida con la pieza original. Entre los componentes recién reemplazados
se puede incluir una controladora RAID PowerEdge, una NIC o el suministro de energía para que coincida con la pieza
original. Esta función está desactivada de manera predeterminada en Lifecycle Controller y se puede activar si fuera
necesario a través de Dell Lifecycle Controller Integration. Se trata de una función certificada que requiere una tarjeta
SD vFlash de Dell.
Utilice la utilidad System Viewer para configurar las propiedades de reemplazo de piezas de un sistema.
Para configurar las propiedades de reemplazo de piezas:
1. En la utilidad System Viewer, seleccione Restauración de plataforma.
66

Para un servidor PowerEdge 11G, la utilidad comprueba la existencia de una licencia válida de la tarjeta SD Dell
vFlash en Lifecycle Controller del sistema y, en un servidor PowerEdge de 12G, la utilidad comprueba la existencia
de una licencia Enterprise. Si hay una licencia presente, se muestra la pantalla Restauración de plataforma.
2. En la pantalla Restauración de plataforma, seleccione la opción Configurar reemplazo de piezas y haga clic en
Siguiente.
Se muestran los atributos del reemplazo de piezas.
3. Seleccione las opciones para las propiedades tal como se indica en la tabla siguiente:
Tabla 7. Propiedad y opciones
Propiedad Opciones
Recopilar inventario del sistema al iniciar (CSIOR)
• Desactivado: desactiva CSIOR para la pieza
reemplazada.
• Activado: activa CSIOR para la pieza reemplazada.
• No cambiar: conserva la configuración
predeterminada.
Actualización del firmware de la pieza
• Desactivado: desactiva las actualizaciones de
firmware para la pieza reemplazada.
• Permitir solo actualización de versión: seleccione
esta opción para realizar la actualización del
firmware en las piezas reemplazadas si la versión
del firmware de la nueva pieza es anterior a la de la
pieza original.
• Coincidencia del firmware de la pieza reemplazada:
realiza la actualización del firmware en las piezas
reemplazadas a la versión de la pieza original.
• No cambiar: conserva la configuración
predeterminada.
Actualización de la configuración del componente
• Desactivado: desactiva la operación que aplica la
configuración actual a la pieza reemplazada.
• Aplicar siempre: Aplica la configuración actual a la
pieza reemplazada.
• Aplicar solo si coincide el firmware: seleccione
esta opción para aplicar la configuración actual
solamente si el firmware actual coincide con el
firmware de la pieza reemplazada.
• No cambiar: conserva la configuración
predeterminada.
4. Haga clic en Terminar después de seleccionar las opciones requeridas.
Aparecerá el mensaje siguiente: Task submission complete (Envío de tarea completado).
Se envía una tarea al Visor de tareas. Puede iniciar el Visor de tareas para ver el estado de la tarea. La tarea
configura Lifecycle Controller del sistema con la configuración de reemplazo de piezas. Esta configuración se
aplica cuando reemplaza cualquier pieza del sistema.
Si ha actualizado los atributos de reemplazo de piezas, a veces las actualizaciones no se aplican inmediatamente.
Espere unos minutos y compruebe si las actualizaciones se han aplicado.
67

7
Solución de problemas
En este capítulo se enumeran los problemas y los pasos para solucionarlos.
Configuración de los servicios web de aprovisionamiento de Dell en
IIS
El instalador configura los servicios web de aprovisionamiento de Dell para Servicios de información de internet (IIS)
automáticamente durante la instalación.
Esta sección contiene información para configurar los servicios web de aprovisionamiento de Dell para IIS de forma
manual.
Configuración de Dell Provisioning Web Services para IIS 7.0 o IIS 7.5
Para configurar Dell Provisioning Web Services para IIS 7.0 o IIS 7.5:
1. En una consola de ConfigMgr que tenga Dell Server Deployment Pack instalado, inicie el archivo
Dell_Lifecycle_Controller_Integration_2.1.0.exe y seleccione los valores predeterminados. Se crea un nuevo sitio
web virtual denominado Sitio web de aprovisionamiento.
2. Cree un nuevo grupo de aplicaciones denominado Sitio web de aprovisionamiento y asígnelo al sitio web.
3. Realice los pasos descritos a continuación en el Sitio web de aprovisionamiento:
• En Administrador de IIS Manager, haga clic con el botón derecho en Sitio web de aprovisionamiento y
seleccione Propiedades.
• Haga clic en la ficha Directorio principal.
• En Grupo de aplicaciones, seleccione Sitio web de aprovisionamiento.
4. En el sitio web, defina el documento predeterminado como handshake.asmx y elimine cualquier otro documento
predeterminado.
5. Con el complemento MMC Certificados, instale el certificado PS2.pfx en el almacén Personal del sistema.
6. Instale RootCA.pem en el almacén Autoridades de certificados raíz de confianza.
7. Importe el archivo ProvisioningCTL.stl Lista de confianza de certificados a Autoridades de certificado intermedias.
8. Cree una configuración de certificado SSL que se aplique a la Lista de confianza de certificados importada. En el
indicador de comandos, pegue el comando siguiente:
netsh http add sslcert ipport=0.0.0.0:4433 appid={6cb73250-820b-11de-8a39-0800200c9a66} certstorename=MY
certhash=fbcc14993919d2cdd64cfed68579112c91c05027 sslctlstorename=CA sslctlidentifier="ProvisioningCTL"
9. Para aplicar certificados SSL y de cliente para el sitio Web, haga lo siguiente:
• Agregue un enlace SSL para establecer el puerto como 4433 y use el certificado DellProvisioningServer.
Aparece un aviso que indica que el certificado está asignado a otro programa.
• Haga clic en OK (Aceptar).
• Elimine el enlace HTTP para el puerto 4431.
• Seleccione la opción SSL requerida.
68

• Seleccione la opción de certificados de cliente requerida.
• Haga clic en Apply (Aplicar).
Especificación de configuración de red de descubrimiento
automático de Dell
Para obtener información sobre los mensajes de error, las descripciones y las acciones de respuesta de
descubrimiento automático, consulte el documento
Especificación de configuración de red de descubrimiento
automático de Dell
en delltechcenter.com.
Problemas de actualización o reparación
Si ha actualizado o reparado Dell Server Deployment Pack después de instalar Dell Lifecycle Controller Integration para
ConfigMgr 1.2 o posterior:
1. Copie el archivo CustomReboot.vbs de [ConfigMgrRoot]\AdminUI\XmlStorage\Extensions\Bin\Deployment\Dell
\PowerEdge\LC\ a [ConfigMgrRoot]\OSD\Lib\Packages\Deployment\Dell\PowerEdge\CustomReboot \. Suprima el
archivo en la carpeta de destino.
2. Copie el archivo DellPowerEdgeDeployment.xml de [ConfigMgrRoot]\AdminUI\XmlStorage\Extensions\Bin
\Deployment\Dell\PowerEdge\LC\ a [ConfigMgrRoot]\AdminUI\XmlStorage\Extensions\Bin\Deployment\Dell
\PowerEdge \. Suprima el archivo en la carpeta de destino.
Solución de problemas de la visualización y exportación de los
registros de Lifecycle Controller
Cuando visualice los registros de Lifecycle Controller para un solo sistema o una colección, la vista en tabla podría
mostrar los valores siguientes: -1 en las columnas N° de columna, No disponible CategoríaDescripción e Identificación.
Los motivos posibles y las resoluciones son los siguientes:
• Lifecycle Controller está ejecutando otras tareas o procesos y, por lo tanto, no puede recuperar los registros de
Lifecycle Controller para el sistema o la colección.
Resolución
: espere unos instantes e intente recuperar o actualizar los registros del sistema o la colección para
volver a ver los registros.
• Lifecycle Controller no puede acceder al recurso compartido CIFS determinado.
Resolución
: compruebe los permisos en el recurso compartido de CIFS y asegúrese de que este sea accesible
desde los sistemas de destino de Lifecycle Controller.
• El servidor del sitio no puede acceder al recurso compartido de CIFS determinado.
Resolución
: compruebe los permisos en el recurso compartido de CIFS y asegúrese de que este sea accesible
desde el servidor del sitio.
• El recurso compartido de CIFS determinado es de solo lectura.
Resolución
: proporcione los detalles de una ubicación de recurso compartido con la lectura y escritura activadas.
• El archivo .XML exportado no está formado correctamente.
Resolución
: para obtener más información, consulte la
Dell Lifecycle Controller 2 Version 1.00.00 User's Guide (Guía
del usuario de Dell Lifecycle Controller 2 versión 1.00.00) disponible en
dell.com/support/manuals.
• Se está actualizando el sistema de destino de Lifecycle Controller versión 1.3 o 1.4 a Lifecycle Controller versión 1.5.
Resolución
: exporte los registros de Lifecycle Controller, ejecute una limpieza de Lifecycle Controller a través de
Unified Server Configurator, reinstale Unified Server Configurator y vuelva a generar los registros de Lifecycle
Controller.
69

Problemas y soluciones
Problema 1
Problema
: cuando implementa un sistema operativo en un sistema de destino con Integrated Dell Remote Access
Controller configurado en modo de red compartida, podría fallar el inicio del entorno de Windows PE en los
controladores de red, lo que podría hacer que el sistema se reinicie antes de alcanzar la secuencia de tareas.
Resolución
: esto se debe a que la red no asigna direcciones IP con suficiente rapidez. Para evitar este problema,
asegúrese de activar el Árbol de expansión y el Vínculo rápido en el conmutador de la red.
Problema 2
Problema
: si Lifecycle Controller de un sistema está en uso, no se descubre el sistema.
Solución
: si un sistema no aparece en una colección, verifique si el archivo de registro contiene el siguiente mensaje de
error: Lifecycle Controller in use. (Lifecycle Controller en uso.) Si encuentra el mensaje de error:
1. Asegúrese de que el sistema no está en estado de autoprueba de encendido (POST). El sistema se encuentra en
estado de POST después de haberlo encendido y hasta que se inicia en un sistema operativo a través de algún
medio.
2. Apague el sistema y espere diez minutos para que aparezca en la colección.
Problema 3
Problema
: la opción Crear medio de inicio de Lifecycle Controller podría fallar si no ha especificado las ubicaciones de
la carpeta local para las carpetas de origen y destino.
Resolución
: asegúrese de que las rutas de acceso de origen y de destino que se utilizan sean rutas de acceso locales.
Por ejemplo, C:\
<nombre de carpeta>
.
Problema 4
Problema
: si la versión de Integrated Dell Remote Access Controller es más antigua que las versiones admitidas en
otros sistemas de destino, la opción Iniciar en vFlash podría fallar en el flujo de trabajo Implementar sistemas
operativos.
Resolución
: en un servidor de tipo bastidor y torre, asegúrese de tener el firmware de Integrated Dell Remote Access
Controller versión de 1.3 o posterior. En un servidor blade, asegúrese de tener Integrated Dell Remote Access Controller
versión 2.2 o posterior.
Problema 5
Problema
: cuando se implementa un sistema operativo mediante Iniciar Utilidad de configuración, los anuncios de la
secuencia de tareas no se muestran en la pantalla.
Resolución
: asegúrese de realizar los anuncios con la colección exacta en la que planea realizar la implementación, ya
que los anuncios con una colección principal no se aplican a las colecciones secundarias.
Problema 6
Problema
: al implementar Microsoft Windows 2008 R2 de ConfigMgr SP1 R2 con Windows Automated Installation Kit
(Windows AIK) 1.1, se muestra el siguiente mensaje de error:
70

Operation failed with 0X80070002. The system cannot find the file specified.
Resolución
: este problema se presenta si usted usa una imagen de inicio basada en Windows PE 2.X creada con
Windows AIK 1.X para implementar Microsoft Windows Server 2008 R2. Asegúrese de que la secuencia de tareas que
implementa Microsoft Windows Server 2008 R2 utiliza una imagen de inicio basada en Windows PE 3.0 o posterior
creada con Windows AIK 2.X o posterior. Para obtener más información, consulte el sitio Microsoft TechNet en
technet.microsoft.com.
Problema 7
Problema
: si el sistema de destino tiene una versión antigua del BIOS que no admite con un método concreto, se
muestra el siguiente mensaje de error en el archivo DLCTaskManager.log:
Installed BIOS version does not support this method.
Resolución
: actualice el BIOS a la versión admitida más reciente.
Problema 8
Problema
: si otro proceso ha bloqueado Lifecycle Controller en el sistema de destino, se muestra el siguiente mensaje
de error en el archivo DLCTaskManager.log:
Lifecycle Controller is being used by another process.
Resolución
: asegúrese de que Integrated Dell Remote Access Controller del sistema no se encuentre en el estado
POST.
Problema 9
Problema
: si no introduce el nombre de la etiqueta de servicio del sistema de destino correctamente, el descubrimiento
y el protocolo de enlace fallan y se muestra el siguiente mensaje de error:
[Server Name] - Handshake - getCredentialsInternal():[Server Name]: NOT
AUTHORIZED: No credentials returned
Resolución:
el nombre de la etiqueta de servicio distingue entre mayúsculas y minúsculas. Asegúrese de que el nombre
de la etiqueta de servicio importado por medio de la utilidad import.exe coincida con el nombre de la etiqueta de
servicio en la interfaz gráfica de usuario de Integrated Dell Remote Access Controller.
Problema 10
Problema
: cuando se implementan sistemas operativos Microsoft Windows Server 2003 y se selecciona la opción
Aplicar controladores de Lifecycle Controller, se muestra una pantalla azul o falla la implementación.
Resolución
: para resolver este problema:
1. Haga clic con el botón derecho del mouse en la secuencia de tareas y luego haga clic en Editar.
Aparecerá la ventana Editor de secuencias de tareas.
2. Seleccione Agregar → Controladores → Aplicar paquete de controladores.
3. Revise la opción de controlador de almacenamiento masivo.
4. Seleccione el controlador SAS o PERC correspondiente.
5. Seleccione el modelo del controlador SAS o PERC.
6. Guarde la secuencia de tareas y vuelva a implementar el sistema operativo.
71

Problema 11
Problema
: durante el descubrimiento y el protocolo de enlace, DLC.log muestra un
Código de sitio
: vacío seguido de una
excepción de cifrado.
Resolución
: este problema se presenta cuando la cuenta que se introdujo para acceder a ConfigMgr no tiene permisos
para realizar consultas a WMI y recuperar el código del sitio, o cuando el servidor no puede autentificarse en el
servidor de sitio o en la controladora de dominio. Verifique los permisos de usuario de Dell Provisioning Server y realice
una conexión WBEMTest para validar la cuenta y luego restablezca y vuelva a descubrir los sistemas.
Problema 12
Problema
: durante el descubrimiento y el protocolo de enlace, DPS.log muestra muchos mensajes
createDellCollecions() Either Connection Mgr param is NULL or Collection not yet created (createDellCollecions() El
parámetro del administrador de conexión es NULO o la colección aún no se ha creado).
Resolución
: este problema se presenta cuando la cuenta que se introdujo para acceder a ConfigMgr no tiene permisos
para crear colecciones. Para obtener más información sobre el establecimiento de permisos, consulte Especificación
de la configuración de red de descubrimiento automático Dell.
Problema 13
Problema
: cuando una cuenta se clona desde una cuenta existente en ConfigMgr, no se agrega automáticamente al
grupo SMS_Admins.
Resolución
: verifique que la cuenta exista en este grupo. Verifique los permisos de usuario de Dell Provisioning Server y
realice una conexión WBEMTest para validar la cuenta. Restablezca y vuelva a descubrir los sistemas.
Problema 14
Problema
: la instalación falla al instalar Dell Lifecycle Controller Integration para ConfigMgr versión 1.3 en Microsoft
Windows 2008 SP2 de 32 bits con la opción Control de cuenta de usuario (UAC) activada.
Resolución
: desactive UAC y vuelva a instalar Dell Lifecycle Controller Integration para ConfigMgr versión 1.3. De
manera alternativa, puede instalar Dell Lifecycle Controller Integration para ConfigMgr a través de la interfaz de línea de
comandos (CLI). Antes de hacerlo, haga clic con el botón derecho en el instalador, seleccione Propiedades, haga clic
en la ficha Compatibilidad y seleccione la opción Ejecutar como administrador.
Problema 15
Problema
: la opción Anunciar no aparece en una secuencia de tareas existente después de desinstalar y volver a
instalar Dell Lifecycle Controller Integration para ConfigMgr.
Resolución
: abra la secuencia de tareas para editarla, vuelva a activar la opción Aplicar y haga clic en Aceptar. La
opción Anunciar vuelve a aparecer.
Para volver a activar la opción Aplicar:
1. Haga clic con el botón derecho en la secuencia de tareas y seleccione Editar.
2. Seleccione Reiniciar en Windows PE. En la sección Descripción, escriba cualquier carácter y bórrelo para que el
cambio no se guarda.
3. Haga clic en OK (Aceptar).
Esto reactiva la opción Aplicar.
72

Problema 16
Problema
: la utilidad System Viewer no muestra la última configuración de RAID.
Resolución
: cuando está visualizando la configuración de RAID para un sistema mediante la utilidad System Viewer, la
información se almacena en la memoria caché. Cuando se actualiza la configuración de RAID del mismo sistema, debe
cerrar la utilidad System Viewer y volver a abrirla para visualizar la configuración de RAID actualizada.
Problema 17
Problema
: los sistemas modulares no pueden utilizar el nombre de host en la ruta de acceso al recurso compartido de
CIFS, pero los sistemas monolíticos sí pueden utilizar el nombre de host.
Resolución:
para sistemas modulares debe especificar la dirección IP del recurso compartido de CIFS.
Problema 18
Problema:
cuando actualiza los sistemas con el firmware más reciente, si los Dell Update Packages (DUP) tardan más
de 50 minutos en descargarse a través de una WAN, la tarea de actualización podría fallar.
Resolución
: en caso de que se encuentre con este problema, debe copiar el repositorio que contiene las
actualizaciones a la red local de los sistemas que está actualizando.
Problema 19
Problema:
si ha descubierto sistemas con Dell Lifecycle Controller Integration para ConfigMgr versión 1.0 o 1.1 y ha
actualizado el firmware después de actualizar a la versión 1.2 o 1.3, deberá volver a descubrir los sistemas si cambia el
nombre de host durante la implementación del sistema operativo.
Resolución
: asegúrese de actualizar el Lifecycle Controller en los sistemas de destino a la versión 1.4 o posterior y de
actualizar Integrated Dell Remote Access Controller en los sistemas de destino a la versión 1.5 o posterior para los
sistemas monolíticos y versión 3.02 o posterior para los sistemas modulares.
Problema 20
Problema:
si importa la imagen de copia de seguridad para un sistema o una colección y especifica una frase de
contraseña de archivo de copia de seguridad no válida, aparecerá el siguiente error en el Visor de tareas:
Backup File passphrase is invalid. Host system has shut down due to invalid
passphrase. Specify a valid passphrase and rerun the task.
Resolución
: para resolver este problema, vuelva a iniciar el flujo de trabajo para importar la imagen de copia de
seguridad y vuelva a enviar la tarea al Visor de tareas. Para obtener más información, consulte Importación del perfil del
sistema.
Problema 21
Problema
: cuando las operaciones de copia de seguridad y restauración están en curso para una colección, no se
pueden visualizar los registros de Lifecycle Controller para una colección. Esto se debe a que Lifecycle Controller está
ocupado con la ejecución de las tareas de copia de seguridad y restauración en curso.
Resolución
: para ver los registros de Lifecycle Controller, haga clic en Actualizar en la pantalla Registros de Lifecycle
Controller una vez completadas las tareas de copia de seguridad o restauración.
73

Problema 2
Problema
: cuando agrega continuamente los registros de Lifecycle Controller o bien uno o más componentes crean
entradas de registro continuamente, es posible que no se puedan ver los registros de Lifecycle Controller para una
colección.
Resolución
: para ver los registros de Lifecycle Controller, haga clic en Actualizar en la pantalla Registros de Lifecycle
Controller después de esperar durante un lapso de tiempo breve.
Problema 23
Problema
: la creación de un medio de sistema operativo desatendido demora bastante tiempo en una implementación
de un sistema operativo no perteneciente a Windows.
Resolución
: durante la implementación de sistemas operativos no pertenecientes a Windows, la utilidad Dell Lifecycle
Controller crea el medio de sistema operativo desatendido mediante el recurso compartido de NFS. Si el recurso
compartido NFS responde de manera lenta, este paso demora más tiempo. Utilice NFSv3 preferentemente en un
servidor que ejecute el sistema operativo Red Hat Linux.
Mensajes de estado de Dell Connections License Manager
Durante el descubrimiento automático, la información relacionada con las licencias se carga en los registros de
Configuration Manager para cada servidor.
Mensaje de alerta Estado de alerta Cause Solución
La licencia no está en el
formato requerido.
Aviso El archivo de licencia no
tiene suficiente capacidad.
• El archivo de licencia
contiene una
identificación de
derechos incorrecta.
• La licencia no está
correctamente
relacionada con su
oferta de productos.
Si el portal de licencias de
Dell es el emisor de la
licencia, póngase en
contacto con el
departamento de asistencia
al cliente y solicite el
reemplazo de la licencia.
La información de la
licencia no se encuentra en
Dell Connections License
Manager; de forma
predeterminada, todos los
sistemas se importan a las
colecciones de Dell
Lifecycle Controller no
administradas.
Aviso El administrador de
licencias no contiene
ningún archivo de licencia
válido para DLCI.
Obtenga el archivo de
licencia en el portal de
licencias Dell e importe el
administrador de licencias.
Las licencias disponibles en
Dell Connections License
Manager no son
suficientes; de forma
predeterminada, todos los
sistemas se importan a las
Aviso Las licencias disponibles en
Dell Connections License
Manager no son
suficientes.
Obtenga más licencias en el
portal de licencias Dell.
74

Mensaje de alerta Estado de alerta Cause Solución
colecciones de Dell
Lifecycle Controller no
administradas.
Los privilegios disponibles
en Dell Connections License
Manager no son
suficientes; de forma
predeterminada, todos los
sistemas se importan a las
colecciones de Dell
Lifecycle Controller no
administradas.
Aviso El usuario configurado para
interactuar con
Connections License
Manager no tiene
privilegios para realizar la
operación solicitada.
Inicie la Utilidad de
configuración de Dell
Connections License
Manager y configure el
usuario con los privilegios
requeridos.
Los sistemas seleccionados
son más que las licencias
de Dell Connections
disponibles y la asignación
de licencias a los sistemas
comienza por las licencias
de la parte superior de la
lista. Los sistemas con
licencias sin asignar se
importan a las colecciones
de Dell Lifecycle Controller
no administradas.
Aviso Los sistemas seleccionados
durante el proceso de
importación de servidores
Dell son más que las
licencias disponibles en
Dell Connections License
Manager.
Obtenga más licencias en el
portal de licencias de Dell.
Los detalles de Dell
Connections License
Manager no están
configurados.
Aviso Los detalles de Dell
Connections License
Manager no están
configurados.
Inicie la Utilidad de
configuración de Dell
Connections License
Manager y configure
Connections License
Manager para DLCI.
No se puede obtener
acceso a Dell Connections
License Manager o ese
componente no está
configurado; de forma
predeterminada, todos los
sistemas se importan a las
colecciones de Dell
Lifecycle Controller no
administradas.
Aviso Los detalles de Dell
Connections License
Manager no están
configurados.
No se puede establecer la
conexión con Connections
License Manager.
Inicie la Utilidad de
configuración de Dell
Connections License
Manager y configure Dell
Connections License
Manager para DLCI.
Asegúrese de que la
conexión con Dell
Connections License
Manager funcione.
El uso actual de licencias
ha excedido la capacidad
total.
Aviso Se agotaron las licencias en
Dell Connections License
Manager; se necesitan
licencias adicionales.
Obtenga más licencias en el
portal de licencias de Dell.
Acceso denegado para Dell
Connections License
Aviso El usuario configurado para
interactuar con Dell
Inicie la Utilidad de
configuración de Dell
75

Mensaje de alerta Estado de alerta Cause Solución
Manager; de forma
predeterminada, todos los
sistemas se importan a las
colecciones de Dell
Lifecycle Controller no
administradas.
Connections License
Manager no puede obtener
acceso.
Connections License
Manager y configure el
usuario con los privilegios
requeridos.
El servidor no contiene la
licencia requerida de Dell
Connections para usar esta
función.
Aviso El servidor Dell no ha
adquirido la licencia de Dell
Connections License
Manager.
Adquiera las licencias
mediante estas opciones:
• Adquirir la utilidad de
licencias.
• Reimportar los
servidores Dell.
• Redescubrir los
servidores Dell.
No se pudo importar el
sistema. Renunciar a
cualquier licencia asignada
Aviso La operación para importar
el servidor Dell falló y se
renunció a todas las
licencias asignadas.
Intente importar o descubrir
los servidores Dell de
nuevo.
Agregar el sistema a la
colección sin administrar
Aviso La adquisición de la licencia
de Dell Connections License
Manager falló.
Adquiera las licencias
mediante estas opciones:
• Adquirir la utilidad de
licencias.
• Reimportar los
servidores Dell.
• Redescubrir los
servidores Dell.
76

8
Documentación relacionada y recursos
Para obtener más información sobre ConfigMgr, como por ejemplo, instalación, funciones y funcionalidades, consulte el
sitio de Microsoft TechNet en technet.microsoft.com.
Además de esta guía, puede acceder a las siguientes guías disponibles en dell.com/support/manuals. En la página
Manuales, haga clic Software y seguridad → Administración de sistemas. Haga clic en el vínculo del producto que
corresponda en el costado derecho para acceder a los documentos:
•
Dell Server Deployment Pack for Microsoft System Center Configuration Manager User's Guide (Guía del usuario de
Dell Server Deployment Pack para Microsoft System Center Configuration Manager=
•
Dell Life Cycle Controller User’s Guide (Guía del usuario de Dell Life Cycle Controller)
•
Integrated Dell Remote Access Controller 6 User's Guide (Guía del usuario de Integrated Dell Remote Access
Controller 6)
Puede encontrar los siguientes documentos técnicos en delltechcenter.com. En la página de inicio de la wiki de Dell
TechCenter, haga clic en OpenManage Systems Management→ LifeCycle Controller.
•
Descripción general de Dell Lifecycle Controller Remote Services
•
Instrucciones de la interfaz de servicios web de Dell Lifecycle Controller
•
Especificación de configuración de red de descubrimiento automático de Dell
Formas de obtener asistencia técnica
Para obtener asistencia técnica e información acerca de Dell Lifecycle Controller Integration para ConfigMgr, consulte
dell.com/support.
Los clientes de los Estados Unidos pueden llamar al 800-WWW-DELL (800-999-3355).
NOTA: Si no dispone de una conexión a Internet activa, puede encontrar información de contacto en la factura de
compra, en el albarán o en el catálogo de productos de Dell.
Para obtener información sobre la asistencia técnica, visite el sitio dell.com/contactus.
Además, tiene a su disposición los programas de formación y certificación Dell para empresas en la URL: dell.com/
training.
77
-
 1
1
-
 2
2
-
 3
3
-
 4
4
-
 5
5
-
 6
6
-
 7
7
-
 8
8
-
 9
9
-
 10
10
-
 11
11
-
 12
12
-
 13
13
-
 14
14
-
 15
15
-
 16
16
-
 17
17
-
 18
18
-
 19
19
-
 20
20
-
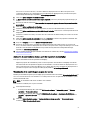 21
21
-
 22
22
-
 23
23
-
 24
24
-
 25
25
-
 26
26
-
 27
27
-
 28
28
-
 29
29
-
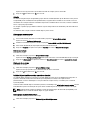 30
30
-
 31
31
-
 32
32
-
 33
33
-
 34
34
-
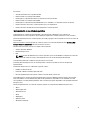 35
35
-
 36
36
-
 37
37
-
 38
38
-
 39
39
-
 40
40
-
 41
41
-
 42
42
-
 43
43
-
 44
44
-
 45
45
-
 46
46
-
 47
47
-
 48
48
-
 49
49
-
 50
50
-
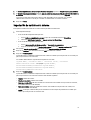 51
51
-
 52
52
-
 53
53
-
 54
54
-
 55
55
-
 56
56
-
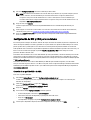 57
57
-
 58
58
-
 59
59
-
 60
60
-
 61
61
-
 62
62
-
 63
63
-
 64
64
-
 65
65
-
 66
66
-
 67
67
-
 68
68
-
 69
69
-
 70
70
-
 71
71
-
 72
72
-
 73
73
-
 74
74
-
 75
75
-
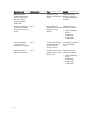 76
76
-
 77
77
Dell Lifecycle Controller Integration Version 2.1 for Microsoft System Center Configuration Manager Guía del usuario
- Tipo
- Guía del usuario
Artículos relacionados
-
Dell Lifecycle Controller Integration Version 2.2 for Microsoft System Center Configuration Manager Guía del usuario
-
Dell Lifecycle Controller Integration Version 3.1 for Microsoft System Center Configuration Manager Guía del usuario
-
Dell Lifecycle Controller Integration for System Center Configuration Manager Version 1.0 Guía del usuario
-
Dell Lifecycle Controller Integration Version 3.2 for Microsoft System Center Configuration Manager Guía del usuario
-
Dell Lifecycle Controller Integration Version 3.3 for Microsoft System Center Configuration Manager Guía del usuario
-
Dell Lifecycle Controller Integration for System Center Configuration Manager Version 1.2 Guía del usuario
-
Dell Lifecycle Controller Integration for System Center Configuration Manager Version 1.3 Guía del usuario
-
Dell Server Deployment Pack Version 1.0 for Microsoft System Center Configuration Manager Guía del usuario
-
Dell Server Deployment Pack Version 1.0 for Microsoft System Center Configuration Manager El manual del propietario
-
Dell OpenManage Software 8.2 El manual del propietario