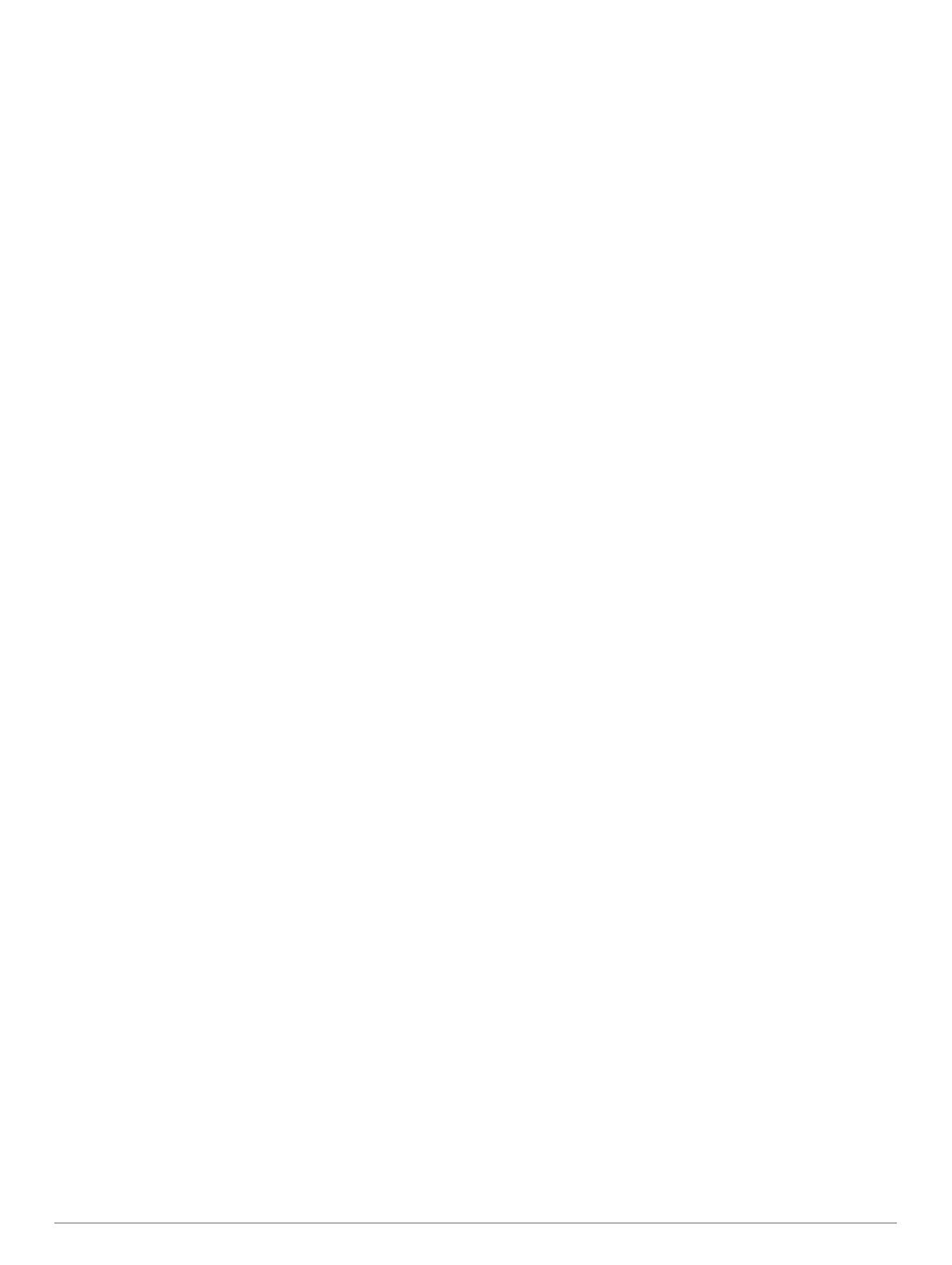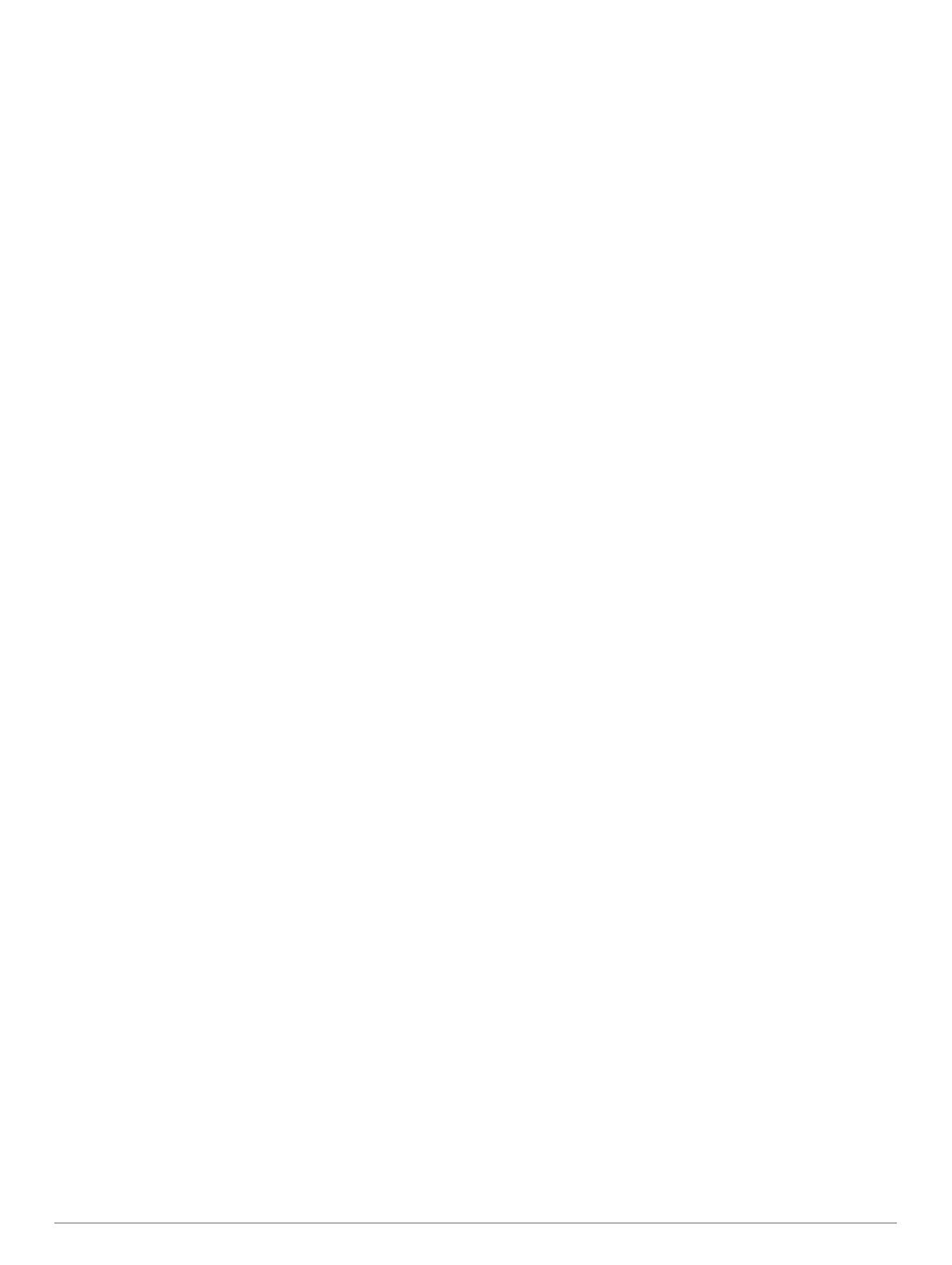
Contenido
Introducción.................................................................... 1
Botones del dispositivo............................................................... 1
Pantalla de inicio.........................................................................1
Hacer zoom en el STRIKER Vivid 4........................................... 1
Explorar el STRIKER Vivid 4...................................................... 1
Adquisición de la señal del satélite GPS.................................... 1
Personalización del plotter............................................ 1
Personalización de la pantalla de inicio...................................... 1
Páginas de combinación............................................................ 2
Crear una nueva página de combinación con STRIKER Vivid
5/7/9....................................................................................... 2
Crear una nueva página de combinación con el STRIKER
Vivid 4.................................................................................... 2
Personalizar una página de combinación.............................. 2
Ajustar la retroiluminación.......................................................... 2
Ajustar el modo de color............................................................. 2
Configuración del pitido.............................................................. 2
Aplicación ActiveCaptain®............................................2
Funciones en ActiveCaptain....................................................... 3
Introducción a la aplicación ActiveCaptain................................. 3
Activar las notificaciones inteligentes......................................... 3
Actualizar el software con la aplicación ActiveCaptain............... 3
Sonda.............................................................................. 3
Vista de sonda Tradicional......................................................... 3
Vista de la sonda........................................................................ 4
Vista de la sonda SideVü........................................................... 4
Frecuencia en pantalla dividida.................................................. 4
Destellos..................................................................................... 4
Vista de zoom dividido................................................................ 4
Seleccionar el tipo de transductor.............................................. 5
Frecuencias de la sonda.............................................................5
Seleccionar la frecuencia del transductor.............................. 5
Creación de un punto intermedio en la pantalla de sonda a
través de los botones del dispositivo.......................................... 5
Detención de la sonda................................................................ 5
Ajuste del zoom.......................................................................... 5
Bloqueo de la pantalla en el fondo........................................ 5
Ganancia de la sonda................................................................. 5
Configuración automática de la ganancia.............................. 6
Configuración manual de la ganancia................................... 6
Ajustar la escala de profundidad................................................ 6
Configuración de sonda.............................................................. 6
Visualización y ajuste de la línea batimétrica........................ 6
Configuración de la velocidad de barrido.............................. 6
Establecer el límite de búsqueda de fondo............................ 6
Configurar la presentación de sonda..................................... 6
Configurar el rechazo de ruido de la sonda........................... 7
Configurar los números superpuestos................................... 7
Crear mapas de Contornos Garmin Quickdraw.......... 7
Crear un mapa de una zona de agua con la función Contornos
Garmin Quickdraw...................................................................... 8
Añadir una etiqueta a un mapa de Contornos Garmin
Quickdraw................................................................................... 8
Borrar Contornos Garmin Quickdraw......................................... 8
Comunidad Garmin Quickdraw...................................................8
Establecer la conexión con la comunidad Garmin Quickdraw
con ActiveCaptain.................................................................. 8
Configurar el mapa..................................................................... 8
Configurar Contornos Garmin Quickdraw...................................8
Escala de profundidad personalizada.................................... 9
Navegar con el STRIKER Vivid..................................... 9
Búsqueda de un destino por nombre......................................... 9
Crear un waypoint en el mapa
.................................................... 9
Navegar a un waypoint............................................................... 9
Crear una ruta y navegar por ella con el mapa.......................... 9
Detención de la navegación....................................................... 9
Waypoints................................................................................... 9
Marcado de tu ubicación actual como waypoint.................... 9
Crear un waypoint en una ubicación diferente...................... 9
Marcado e inicio de la navegación a una ubicación Hombre
al agua................................................................................... 9
Medir la distancia en el mapa................................................ 9
Visualización de una lista de todos los waypoints............... 10
Edición de un waypoint guardado........................................ 10
Eliminación de un waypoint o MOB..................................... 10
Eliminación de todos los waypoints..................................... 10
Rutas........................................................................................ 10
Crear una ruta y navegar por ella con el mapa................... 10
Creación y almacenamiento de una ruta............................. 10
Visualización de una lista de rutas...................................... 10
Edición de una ruta guardada.............................................. 10
Búsqueda y navegación de una ruta guardada................... 10
Búsqueda y navegación en paralelo a una ruta guardada.. 10
Eliminación de una ruta guardada....................................... 11
Eliminación de todas las rutas guardadas........................... 11
Tracks....................................................................................... 11
Visualizar tracks................................................................... 11
Cómo borrar el track activo.................................................. 11
Almacenamiento del track activo......................................... 11
Visualización de una lista de tracks guardados................... 11
Edición de un track guardado.............................................. 11
Guardar el track como una ruta........................................... 11
Búsqueda y navegación de un track grabado..................... 11
Eliminación de un track guardado....................................... 11
Eliminación de todos los tracks guardados......................... 11
Recuperación del track activo.............................................. 11
Establecimiento del color del track activo............................ 11
Gestión de la memoria del track log durante la grabación.. 11
Configuración del intervalo de grabación del track log........ 11
Configuración del dispositivo..................................... 12
Configurar el sistema................................................................ 12
Información del sistema....................................................... 12
Configurar Mi embarcación.......................................................12
Configurar el ajuste de quilla............................................... 12
Configuración de la variación de temperatura del agua...... 12
Configurar alarmas................................................................... 13
Alarmas de navegación....................................................... 13
Alarmas del sistema.............................................................13
Alarmas de sonda................................................................ 13
Configuración de la unidad....................................................... 13
Configurar la navegación.......................................................... 13
Restablecer la configuración predeterminada de fábrica......... 13
Compartir y gestionar datos de usuario.................... 13
Conectar con un dispositivo Garmin para compartir datos de
usuario...................................................................................... 13
Diagrama de cableado del cable para compartir datos de
usuario................................................................................. 14
Suprimir datos guardados.........................................................14
Apéndice....................................................................... 14
Registrar el dispositivo con el número de serie........................ 14
Especificaciones....................................................................... 14
Solución de problemas............................................................. 14
Mi dispositivo no se enciende o se apaga continuamente.. 14
Mi dispositivo no busca señales GPS.................................. 15
Mi sonda no funciona........................................................... 15
Mi dispositivo no está creando waypoints en la ubicación
correcta................................................................................ 15
Contenido i