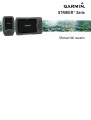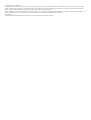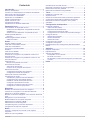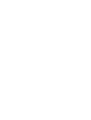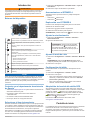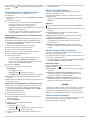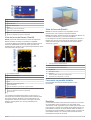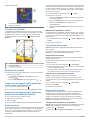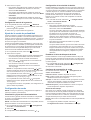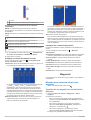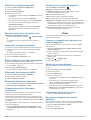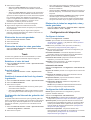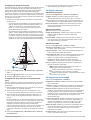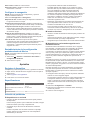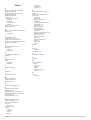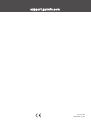Garmin STRIKER™ 4cv Manual de usuario
- Categoría
- Navegantes
- Tipo
- Manual de usuario
Este manual también es adecuado para

STRIKER
™
Serie
Manual del usuario

© 2015 Garmin Ltd. o sus subsidiarias
Todos los derechos reservados. De acuerdo con las leyes de copyright, este manual no podrá copiarse, total o parcialmente, sin el consentimiento por escrito de Garmin. Garmin se reserva el
derecho a cambiar o mejorar sus productos y a realizar modificaciones en el contenido de este manual sin la obligación de comunicar a ninguna persona u organización tales modificaciones o
mejoras. Visita www.garmin.com para ver actualizaciones e información adicional sobre el uso de este producto.
Garmin
®
, el logotipo de Garmin y Ultrascroll
®
son marcas comerciales de Garmin Ltd. o sus subsidiarias, registradas en los Estados Unidos y en otros países. Garmin ClearVü
™
y STRIKER
™
son
marcas comerciales de Garmin Ltd. o sus subsidiarias. Estas marcas comerciales no se podrán utilizar sin autorización expresa de Garmin.
Follow the leader.
®
El número de registro COFETEL/IFETEL puede ser revisado en el manual a través de la siguiente página de internet.

Contenido
Introducción.................................................................... 1
Botones del dispositivo............................................................... 1
Contacto con el departamento de asistencia de Garmin®......... 1
Seleccionar el tipo de transductor.............................................. 1
Acercamiento en el STRIKER 4................................................. 1
Exploración en el STRIKER 4.....................................................1
Ajustar la retroiluminación.......................................................... 1
Ajustar el modo de color............................................................. 1
Configuración del pitido.............................................................. 1
Adquisición de la señal del satélite GPS.................................... 1
Pantalla de inicio............................................................ 1
Personalización de la pantalla de inicio...................................... 2
Añadir una nueva disposición a la pantalla de inicio de
STRIKER 5 o 7...................................................................... 2
Añadir una nueva disposición a la pantalla de inicio............. 2
Añadir la pantalla Números........................................................ 2
Números................................................................................ 2
Añadir la página Gráficos de datos............................................ 2
Gráficos de datos................................................................... 2
Sonda.............................................................................. 2
Sonda a pantalla completa......................................................... 2
Vista de la sonda Garmin ClearVü............................................. 3
Vista de la sonda SideVü........................................................... 3
Frecuencia en pantalla dividida.................................................. 3
Destellos..................................................................................... 3
Vista de zoom dividido................................................................ 4
Detención de la sonda................................................................ 4
Creación de un waypoint en la pantalla de sonda con la
ubicación actual
.......................................................................... 4
Creación de un waypoint en la pantalla de sonda con una
ubicación diferente......................................................................4
Ajuste del zoom.......................................................................... 4
Bloqueo de la pantalla en el fondo........................................ 4
Frecuencias de la sonda.............................................................4
Selección de frecuencias....................................................... 4
Creación de un preajuste de frecuencia................................ 4
Ganancia de la sonda................................................................. 4
Configuración automática de la ganancia.............................. 4
Configuración manual de la ganancia................................... 5
Ajuste de la escala de profundidad............................................ 5
Configuración de sonda.............................................................. 5
Visualización y ajuste de la línea batimétrica........................ 5
Configuración de la velocidad de barrido.............................. 5
Establecer el límite de búsqueda de fondo............................ 5
Configurar la presentación de sonda..................................... 5
Configurar el rechazo de ruido de la sonda........................... 6
Configurar los números superpuestos................................... 6
Waypoints....................................................................... 6
Marcado de tu ubicación actual como waypoint......................... 6
Creación de un waypoint en una ubicación diferente................. 6
Edición de un waypoint guardado.............................................. 7
Marcado e inicio de la navegación a una ubicación Hombre al
agua............................................................................................ 7
Navegación a un punto intermedio............................................. 7
Medir la distancia en el mapa de waypoints............................... 7
Eliminación de un waypoint o MOB............................................ 7
Eliminación de todos los waypoints............................................ 7
Compartir waypoints y rutas entre dispositivos.......................... 7
Configuración del mapa de waypoints........................................ 7
Rutas............................................................................... 7
Creación y navegación de una ruta con el mapa de
waypoints.................................................................................... 7
Edición de una ruta guardada.................................................... 7
Visualización de una lista de rutas
............................................. 7
Búsqueda y navegación de una ruta guardada.......................... 7
Eliminación de una ruta guardada.............................................. 8
Eliminación de todas las rutas guardadas.................................. 8
Track................................................................................ 8
Establecer el color del track........................................................8
Suprimir el track.......................................................................... 8
Gestión de la memoria del track log durante la grabación......... 8
Configuración del intervalo de grabación del track log............... 8
Eliminación de todos los waypoints, rutas y tracks
guardados................................................................................... 8
Configuración del dispositivo....................................... 8
Configurar el sistema.................................................................. 8
Información del sistema......................................................... 8
Configuración de Mi embarcación.............................................. 8
Configuración del ajuste de quilla.......................................... 9
Configuración de la variación de temperatura del agua........ 9
Configurar alarmas..................................................................... 9
Alarmas de navegación......................................................... 9
Alarmas del sistema...............................................................9
Alarmas de sonda.................................................................. 9
Configuración de la unidad......................................................... 9
Configurar la navegación.......................................................... 10
Restablecimiento de la configuración predeterminada de
fábrica....................................................................................... 10
Apéndice....................................................................... 10
Registrar el dispositivo..............................................................10
Especificaciones....................................................................... 10
Solución de problemas............................................................. 10
El dispositivo no se enciende.............................................. 10
Mi sonda no funciona........................................................... 10
Mi dispositivo no está creando waypoints en la ubicación
correcta................................................................................ 10
Índice............................................................................. 11
Contenido i
La página se está cargando...

Introducción
ADVERTENCIA
Consulta la guía Información importante sobre el producto y tu
seguridad que se incluye en la caja del producto y en la que
encontrarás advertencias e información importante sobre el
producto.
Botones del dispositivo
À
Permite volver a la pantalla anterior.
Permite volver a la pantalla de inicio al mantenerlo pulsado.
Á
Permite desplazarte, seleccionar opciones y mover el
cursor.
Acerca y aleja la vista. (No está disponible en todos los
modelos).
Â
Cierra un menú cuando corresponde.
Abre un menú de opciones de la página cuando
corresponde.
Ã
Enciende y apaga el dispositivo al mantenerlo pulsado.
Si se pulsa rápidamente, realiza una o varias de estas
acciones:
• Ajusta la retroiluminación
• Ajusta el modo de color
• Activa y desactiva la sonda
Ä
Acepta mensajes y selecciona opciones.
Å
Guarda la ubicación actual como punto intermedio.
Æ
Aleja una vista. (No está disponible en todos los modelos).
Acerca una vista. (No está disponible en todos los
modelos).
AVISO
Antes de encender el dispositivo, debes introducir con firmeza
los conectores en las tomas adecuadas del dispositivo. Si los
cables no se introducen lo suficiente en el dispositivo ejerciendo
presión, es posible que este pierda potencia o deje de
funcionar.
Contacto con el departamento de asistencia
de Garmin
®
• Visita www.support.garmin.com para obtener información de
asistencia relativa a tu país.
• En Estados Unidos, llama al 913-397-8200 o al
1-800-800-1020.
• En el Reino Unido, llama al 0808 238 0000.
• En Europa, llama al +44 (0) 870 850 1241.
Seleccionar el tipo de transductor
Si estás conectando un transductor que no se ha proporcionado
con el plotter, debes establecer el tipo de transductor para que
la sonda funcione correctamente. Si el dispositivo ha detectado
automáticamente el transductor, esta opción no aparece.
Este plotter es compatible con el transductor Garmin ClearVü
™
,
así como con una amplia gama de transductores adicionales,
incluidos los Garmin GT, disponibles en www.garmin.com.
1
Selecciona Configuración > Mi embarcación > Tipo de
transductor.
2
Selecciona el tipo de transductor que utilizas.
Acercamiento en el STRIKER 4
También tienes la opción de acercar y alejar el Mapa de
waypoints.
• Selecciona para acercar.
• Selecciona para alejar.
Exploración en el STRIKER 4
Puedes mover el Mapa de waypoints para ver más áreas
además de tu ubicación actual.
1
Selecciona o para iniciar la exploración.
2
Utiliza las teclas de flecha para explorar.
SUGERENCIA: puedes seleccionar para acercar o alejar.
Ajustar la retroiluminación
1
Selecciona Configuración > Sistema > Pantalla >
Retroiluminación.
2
Ajusta la retroiluminación.
SUGERENCIA: desde cualquier pantalla,
pulsa varias veces para desplazarte por
los niveles de brillo. Esto puede ser útil
cuando el nivel de brillo es tan bajo que no
te permite ver la pantalla.
Ajustar el modo de color
1
Selecciona Configuración > Sistema > Pantalla > Modo de
color.
SUGERENCIA: selecciona > Modo de color desde
cualquier pantalla para acceder a la configuración de color.
2
Selecciona una opción.
Configuración del pitido
Puedes determinar en qué momentos el dispositivo emite
sonidos.
1
Selecciona Configuración > Sistema > Pitido.
2
Selecciona una opción:
• Para que el dispositivo emita un pitido al seleccionar un
elemento y al activar una alarma, selecciona Activado
(selecciones y alarmas).
• Para que el dispositivo emita un pitido solo al activar
alarmas, selecciona Solo alarmas.
Adquisición de la señal del satélite GPS
Al encender la sonda, el receptor GPS debe reunir datos del
satélite y establecer la ubicación actual. Cuando la sonda capta
señales de satélite, aparece en la parte superior de la
pantalla de inicio. Cuando la sonda pierde señales de satélite,
desaparece y aparece un signo de interrogación que
parpadea sobre en la pantalla.
Para obtener más información sobre GPS, visita
www.garmin.com/aboutGPS.
Pantalla de inicio
La pantalla de inicio de la sonda proporciona acceso a todas las
funciones de la sonda. Las funciones varían según los
accesorios que tengas conectados a la sonda. Puede que no
tengas todas las opciones y funciones que se describen en este
manual.
Introducción 1

Para volver a la pantalla de inicio cuando estés en otra pantalla,
mantén pulsado . Puedes personalizar la disposición de las
pantallas.
Personalización de la pantalla de inicio
Puedes añadir elementos a la pantalla de inicio y
reorganizarlos.
1
En la pantalla de inicio, selecciona Personalizar la pantalla
de inicio.
2
Selecciona una opción:
• Para reorganizar un elemento, selecciona Reorganizar,
selecciona el elemento que deseas mover y, a
continuación, selecciona la nueva ubicación.
• Para añadir un elemento a la pantalla de inicio, selecciona
Añadir y el nuevo elemento.
• Para borrar un elemento añadido a la pantalla de inicio,
selecciona Borrar y el elemento que deseas borrar.
Añadir una nueva disposición a la pantalla de inicio
de STRIKER 5 o 7
Puedes crear una pantalla personalizada que se ajuste a tus
necesidades. Esta pantalla se añade a la pantalla de inicio.
1
Selecciona Personalizar la pantalla de inicio > Añadir >
Añadir nueva disposición.
2
Selecciona una disposición para las funciones.
3
Selecciona la ventana que desees cambiar.
4
Selecciona la pantalla que desees añadir.
5
Repite los pasos 3 y 4 para modificar más ventanas.
6
Selecciona Datos (ocultos) (opcional).
7
Selecciona una opción:
• Para personalizar los datos que se muestran en la
pantalla, selecciona Números superpuestos.
• Para activar y desactivar la barra de datos de cinta de
brújula, selecciona Cinta de compás.
8
Selecciona Siguiente.
9
Introduce un nombre para la combinación.
SUGERENCIA:
• Pulsa para guardar.
• Mantén pulsado para borrar los datos.
• Pulsa o para cambiar entre mayúscula y minúscula.
10
Utiliza las teclas de flecha para ajustar el tamaño de las
ventanas.
11
Utiliza las teclas de flecha para seleccionar una ubicación en
la pantalla de inicio.
Añadir una nueva disposición a la pantalla de inicio
Puedes crear una pantalla personalizada que se ajuste a tus
necesidades. Esta pantalla se añade a la pantalla de inicio.
1
Selecciona Personalizar la pantalla de inicio > Añadir >
Añadir nueva disposición.
2
Selecciona la primera función.
3
Selecciona la segunda función.
4
Selecciona Dividir para elegir la dirección de la pantalla
dividida (opcional).
5
Selecciona Siguiente.
6
Introduce un nombre para la combinación.
SUGERENCIA:
• Selecciona para guardar.
• Selecciona para cambiar entre mayúscula y minúscula.
• Mantén pulsado para borrar los datos.
7
Utiliza las teclas de flecha para ajustar el tamaño de las
ventanas.
8
Utiliza las teclas de flecha para seleccionar una ubicación en
la pantalla de inicio.
Añadir la pantalla Números
Para poder personalizar la pantalla Números, tienes que
añadirla a la pantalla de inicio.
Con la pantalla Números, puedes ver datos numéricos en la
pantalla de inicio.
Selecciona Personalizar la pantalla de inicio > Añadir >
Números.
Números
Para personalizar la pantalla Números, selecciona Números >
.
Cambiar números: establece el tipo de datos numéricos que se
mostrará.
Cambiar disposición: establece la cantidad de datos
numéricos que se mostrará.
Restablecer ruta: restablece los datos de la ruta y permite
registrar nuevos datos de ruta.
Restablecer cuentakilómetros: restablece los datos del
cuentakilómetros y permite registrar nuevos datos de
cuentakilómetros.
Restablecer velocidad máxima: restablece la velocidad
máxima de la ruta y permite registrar una nueva velocidad
máxima.
Añadir la página Gráficos de datos
Para poder personalizar la pantalla Gráficos de datos, tienes
que añadirla a la pantalla de inicio.
Con la pantalla Gráficos de datos, puedes ver datos gráficos de
la sonda en la pantalla de inicio.
En la pantalla de inicio, selecciona Personalizar la pantalla
de inicio > Añadir > Gráficos de datos.
Gráficos de datos
Para personalizar la pantalla Gráficos de datos, selecciona
Gráficos de datos > .
Cambiar gráfico: establece el tipo de datos que se muestra en
la pantalla.
Configuración del gráfico de profundidad: establece la
cantidad de tiempo y la escala de profundidades que se
presentan en los gráficos de profundidad.
Configuración del gráfico de temperatura: establece la
cantidad de tiempo y la escala de profundidades que se
presentan en los gráficos de temperatura.
Sonda
Las páginas Pantalla completa, Frecuencia dividida y Destellos
son representaciones visuales del área situada debajo de la
embarcación. Puedes personalizar estas vistas de la sonda.
NOTA: no todos los dispositivos disponen de estas funciones.
Sonda a pantalla completa
Puedes ver un gráfico a vista completa de las lecturas de sonda
de un transductor en la página de pantalla completa.
Selecciona Traditional o ClearVü.
2 Sonda

À
Profundidad del fondo
Á
Temperatura del agua
Â
Velocidad GPS
Ã
Voltaje del dispositivo
Ä
Hora
Å
Frecuencia y tipo de transductor
Æ
Objetivos suspendidos (peces)
Ç
Indicador de profundidad a medida que la pantalla de datos de la
sonda se desplaza de derecha a izquierda
Vista de la sonda Garmin ClearVü
NOTA: para recibir información de la sonda de exploración
Garmin ClearVü, necesitas un transductor compatible.
La sonda de alta frecuencia Garmin ClearVü proporciona una
referencia detallada del entorno de pesca que rodea a la
embarcación por medio de una completa representación de las
estructuras sobre las que pasa.
À
Profundidad del fondo
Á
Temperatura del agua
Â
Velocidad GPS
Ã
Voltaje del dispositivo
Ä
Hora
Å
Objetivos suspendidos (peces)
Æ
Línea batimétrica
Ç
Tipo de transductor y frecuencia, y tipo de zoom
È
Indicador de profundidad a medida que la pantalla de datos de la
sonda se desplaza de derecha a izquierda
É
Eco de fondo
Los transductores tradicionales emiten un haz cónico. La
tecnología de la sonda de exploración Garmin ClearVü emite
dos haces estrechos similares a la forma del haz de una
fotocopiadora. Estos haces ofrecen una imagen más clara,
similar a una fotografía, de lo que hay alrededor de la
embarcación.
Vista de la sonda SideVü
NOTA: no todos los modelos son compatibles con los
transductores y las sondas de exploración SideVü.
NOTA: para recibir señal de la sonda de exploración SideVü, se
necesita un transductor y una sonda compatibles.
La tecnología de sonda de exploración SideVü te muestra una
imagen de lo que hay a los lados de la embarcación. Puedes
utilizar esta tecnología como herramienta de búsqueda de
estructuras y peces.
À
Lado izquierdo de la embarcación
Á
Lado derecho de la embarcación
Â
El transductor de tu embarcación
Ã
Vegetación
Ä
Neumáticos viejos
Å
Troncos
Æ
Distancia desde el lado de la embarcación
Ç
Agua entre la embarcación y el fondo
Frecuencia en pantalla dividida
En la pantalla de frecuencia dividida puedes ver dos
frecuencias.
Destellos
Los destellos muestran información de la sonda en una escala
de profundidad circular e indican lo que hay debajo de la
embarcación. Está organizada como un anillo que se inicia en la
parte superior y avanza en el sentido de las agujas del reloj. La
profundidad se indica en la escala situada dentro del anillo. La
información de sonda destella en el anillo cuando se recibe a la
profundidad indicada. Los colores indican las diferencias de
intensidad de los datos de la sonda.
Sonda 3

Selecciona Destellos.
À
Profundidad en la ubicación actual
Á
Escala de profundidad
Vista de zoom dividido
La página Zoom dividido muestra un gráfico completo de las
lecturas de sonda en el lado derecho de la pantalla y una parte
ampliada de ese gráfico en el lado izquierdo de la pantalla.
En una pantalla de sonda, selecciona > Zoom > Zoom
dividido.
À
Escala de profundidad aumentada
Á
Ventana de zoom
Â
Escala de profundidad
Detención de la sonda
No todas las opciones están disponibles en todos los modelos.
Selecciona una opción:
• En la pantalla Traditional o ClearVü de la sonda,
selecciona o .
• En la pantalla SideVü de la sonda, selecciona o .
Creación de un waypoint en la pantalla de
sonda con la ubicación actual
1
En una vista de sonda, selecciona .
2
Si es necesario, edita la información del punto intermedio.
Creación de un waypoint en la pantalla de
sonda con una ubicación diferente
1
En una vista de sonda, detén la sonda.
2
Selecciona una ubicación.
3
Selecciona .
4
Si es necesario, edita la información del punto intermedio.
Ajuste del zoom
Puedes ajustar el zoom manualmente especificando el intervalo
y una profundidad de inicio fija. Por ejemplo, si la profundidad
es de 15 m y la profundidad de inicio es de 5 m, el dispositivo
muestra un área ampliada desde los 5 hasta los 20 m de
profundidad.
También puedes especificar un intervalo para que el dispositivo
ajuste el zoom automáticamente. El dispositivo calcula el área
de zoom desde el fondo del agua. Por ejemplo, si seleccionas
un intervalo de 10 m, el dispositivo mostrará un área ampliada
de 10 m sobre el fondo.
1
En una pantalla de sonda, selecciona > Zoom.
2
Selecciona una opción:
• Selecciona Bloqueo de fondo para bloquear la pantalla
en el fondo del agua.
• Selecciona Manual para ajustar el zoom manualmente.
• Selecciona Automático para ajustar el zoom
automáticamente.
• Selecciona Zoom dividido para activar la vista de zoom
dividido.
Bloqueo de la pantalla en el fondo
Puedes bloquear la pantalla en el fondo del agua. Por ejemplo,
si seleccionas un intervalo de 20 metros, el dispositivo mostrará
un área de 20 metros sobre el fondo. El intervalo aparece en el
lado derecho.
1
En una vista de sonda, selecciona > Zoom > Bloqueo de
fondo.
2
Selecciona un intervalo.
Frecuencias de la sonda
NOTA: las frecuencias disponibles dependen del transductor
que se utilice.
Ajusta la frecuencia para adaptar la sonda a tus objetivos
específicos y a la profundidad actual del agua.
Selección de frecuencias
NOTA: no puedes ajustar la frecuencia de todas las vistas de
sonda y transductores.
Puedes indicar las frecuencias que se presentarán en la
pantalla de sonda.
1
En una vista de sonda, selecciona > Frecuencia.
2
Selecciona una frecuencia que se adecúe a tus necesidades
y a la profundidad del agua.
Si deseas obtener más información sobre las frecuencias,
consulta la sección Frecuencias de la sonda, página 4.
Creación de un preajuste de frecuencia
NOTA: no disponible para todos los transductores.
Puedes crear un preajuste para guardar una frecuencia de
sonda específica, lo que te permitirá cambiar de frecuencia con
rapidez.
1
En una vista de sonda, selecciona > Frecuencia.
2
Selecciona Añadir.
3
Introduce una frecuencia.
Ganancia de la sonda
La configuración de la ganancia controla la sensibilidad del
receptor de la sonda para compensar la profundidad y la
claridad del agua. Al aumentar la ganancia se obtienen más
detalles y, al reducirla, se reduce la saturación de pantalla.
NOTA: si configuras la ganancia en una vista de sonda, este
parámetro se aplicará al resto de vistas.
Configuración automática de la ganancia
NOTA: para configurar la ganancia en la pantalla de frecuencia
dividida, debes configurar cada frecuencia por separado.
1
Selecciona > Ganancia.
2
Selecciona Activar ganancia automática, si es posible.
4 Sonda

3
Selecciona una opción:
• Para mostrar automáticamente señales de sonda más
débiles de sensibilidad más elevada con más ruido,
selecciona Alto automático.
• Para mostrar automáticamente señales de sonda de
sensibilidad media con ruido moderado, selecciona Medio
automático.
• Para mostrar automáticamente señales de sonda de
sensibilidad más baja con menos ruido, selecciona Bajo
automático.
Configuración manual de la ganancia
1
En una pantalla de sonda, selecciona > Ganancia.
2
Selecciona o hasta que empieces a percibir ruido en la
parte de agua de la pantalla.
3
Selecciona o para disminuir la ganancia.
Ajuste de la escala de profundidad
Puedes configurar la escala de profundidad que aparece en la
parte derecha de la pantalla. La escala automática muestra el
fondo en el tercio inferior de la pantalla de la sonda, y puede ser
útil para hacer un seguimiento del fondo donde los cambios en
el terreno son ligeros o moderados.
Cuando la profundidad cambia radicalmente, como en el caso
de un gran desnivel o acantilado, puedes ajustar manualmente
la escala para ver una escala de profundidad especificada. El
fondo se muestra en la pantalla siempre que se encuentre
dentro de la escala establecida manualmente.
1
En una pantalla de sonda, selecciona > Distancia.
2
Selecciona una opción:
• Para que el dispositivo ajuste la escala automáticamente
en función de la profundidad, selecciona Automático.
• Para aumentar o reducir la escala manualmente,
selecciona o . (Disponible solo en los modelos de
12,7 y 17,8 cm [5 y 7 in]).
• Para aumentar o reducir la escala manualmente,
selecciona o . (Disponible solo en los modelos de
10,2 cm [4 in]).
NOTA: en una pantalla de sonda, selecciona y para
ajustar manualmente la escala de forma rápida. (Disponible
solo en los modelos de 12,7 y 17,8 cm [5 y 7 in]).
En una pantalla de sonda, selecciona y para reanudar
rápidamente la escala automática. (Disponible solo en los
modelos de 12,7 y 17,8 cm [5 y 7 in]).
En una pantalla de sonda, selecciona o para ajustar
rápidamente la escala. (Disponible solo en los modelos de
10,2 cm [4 in]).
si configuras la escala en una pantalla, esa configuración se
aplica a todas las pantallas.
Configuración de sonda
NOTA: no todas las opciones y configuraciones se aplican a
todos los modelos y transductores.
Visualización y ajuste de la línea batimétrica
Puedes mostrar y ajustar una línea horizontal en una pantalla
de sonda. La profundidad de la línea se indica en el lado
derecho de la pantalla.
NOTA: si muestras la línea batimétrica en una pantalla, la línea
aparecerá también en las demás pantallas.
1
En una pantalla de sonda, selecciona > Configuración
de sonda > Línea batimétrica.
2
Selecciona .
3
Para ajustar la Línea batimétrica, selecciona o .
Configuración de la velocidad de barrido
Puedes establecer la velocidad a la que se mueve la imagen de
sonda por la pantalla. Mediante una velocidad de barrido mayor,
se pueden observar más detalles, especialmente en movimiento
o durante la pesca con curricán. Mediante una velocidad de
barrido menor, la información de la sonda se muestra en
pantalla durante más tiempo. Al establecer la velocidad de
barrido en una vista de sonda, esta se aplicará en todas las
vistas de sonda.
1
En una vista de sonda, selecciona > Configuración de
sonda > Velocidad de barrido.
2
Selecciona una opción:
• Para que la velocidad de barrido se ajuste
automáticamente en función de los datos de velocidad
sobre tierra, selecciona Automático.
La opción Automático selecciona una velocidad de barrido
que se ajusta a la velocidad de la embarcación, por lo que
los objetivos que se encuentran en el agua se
representan con la proporción de aspecto correcta y
aparecen menos distorsionados. Al utilizar vistas de
sonda Garmin ClearVü o SideVü, se recomienda emplear
la opción Automático.
• Para utilizar una velocidad de barrido muy rápida,
selecciona Ultrascroll
®
.
La opción Ultrascroll hace que los nuevos datos de sonda
se desplacen a gran velocidad, pero con una calidad de
imagen reducida. En la mayoría de condiciones, la opción
de barrido rápido ofrece un buen equilibrio entre rapidez
de desplazamiento de imágenes y objetivos con poca
distorsión.
Establecer el límite de búsqueda de fondo
Puedes establecer el valor de profundidad máxima a la que la
función de escala automática buscará el fondo. Un límite inferior
permite adquirir datos sobre el fondo de manera más rápida que
un límite superior.
1
En una pantalla de sonda, selecciona > Configuración
de sonda > Límite de búsqueda de fondo.
2
Selecciona una escala.
Configurar la presentación de sonda
En una vista de sonda, selecciona > Configuración de
sonda > Presentación.
Paleta de colores: establece la paleta de colores.
Edge: resalta la señal más intensa del fondo para ayudar a
identificar la dureza de los objetivos.
A-Scope: se trata de un destello vertical que aparece en el lado
derecho de la pantalla y muestra de forma instantánea la
distancia a los objetivos mediante una escala.
Símbolos de peces: permite establecer la forma en la que la
sonda interpreta los objetivos suspendidos.
Activación del A-Scope
El A-Scope es un destello vertical que aparece a lo largo del
lado derecho de la vista de pantalla completa de la sonda. Esta
función expande los últimos datos de sonda recibidos de forma
que sean más fáciles de ver. Asimismo, también puede resultar
útil para detectar peces que están cerca del fondo.
NOTA: esta función no está disponible en todas las pantallas de
la sonda.
En la página de pantalla completa, selecciona >
Configuración de sonda > Presentación > A-Scope.
Sonda 5

À
A-Scope
Á
Diámetro del cono de sonda en la profundidad actual
Configuración de la presentación de los objetivos
suspendidos
NOTA: si configuras la presentación de los objetivos
suspendidos en una pantalla, ese parámetro se aplicará a todas
las pantallas.
NOTA: esta función no está disponible en todas las vistas de la
sonda.
Muestra los objetivos suspendidos como símbolos.
Muestra los objetivos suspendidos como símbolos con
información de profundidad del objetivo.
Muestra los objetivos suspendidos como símbolos con
información de fondo de la sonda.
Muestra los objetivos suspendidos como símbolos con
información de fondo de la sonda e información de profundidad
del objetivo.
1
En una pantalla de sonda, selecciona > Configuración
de sonda > Presentación > Símbolos de peces.
2
Selecciona una opción.
Configurar el rechazo de ruido de la sonda
En una vista de sonda, selecciona > Configuración de
sonda > Rechazo de ruido.
Interferencia: ajusta la sensibilidad para reducir los efectos de
la interferencia de fuentes de ruido cercanas.
Al cambiar la configuración de interferencia de desactivada
À
a baja
Á
, media
Â
y alta
Ã
, el ruido se elimina
gradualmente, pero el efecto es mínimo en los retornos
intensos del objetivo. Para eliminar la interferencia de la
pantalla, deberías utilizar la configuración de interferencias
más baja mediante la que se consiga el resultado deseado.
Corregir los problemas de instalación que provoquen ruido
es la mejor manera de eliminar interferencias.
Ruido de superficie: oculta el retorno de sonda cerca de la
superficie del agua. Al ocultar el ruido de superficie se
reduce la saturación de la pantalla.
El ruido de superficie
À
se crea por la interferencia entre el
transductor y el agua. Puedes ocultar el ruido de superficie
Á
para reducir la saturación. Los anchos de haz más amplios
(frecuencias más bajas) pueden mostrar más objetivos, pero
es posible que generen más ruido de superficie.
TVG: reduce el ruido de superficie.
Este control se utiliza idealmente en situaciones en las que
deseas controlar y suprimir el ruido cerca de la superficie del
agua. También permite la visualización de objetivos cercanos
a la superficie que de otro modo ocultaría o enmascararía el
ruido de superficie.
Configurar los números superpuestos
Puedes personalizar los datos mostrados en la pantalla de la
sonda.
En una pantalla de sonda, selecciona > Números
superpuestos.
Encuadre de navegación: muestra el encuadre de navegación
cuando la embarcación está navegando hacia un destino.
Cinta de compás: muestra la barra de datos de cinta de
compás.
Voltaje del dispositivo: muestra el voltaje del dispositivo.
Profundidad: muestra la profundidad actual del transductor.
Velocidad: muestra la velocidad actual de la embarcación.
Temperatura del agua: muestra la temperatura actual del
agua.
Hora del día: muestra la hora actual del día.
Waypoints
Los waypoints son ubicaciones que se graban y se guardan en
el dispositivo.
Marcado de tu ubicación actual como
waypoint
Desde cualquier pantalla, selecciona .
Creación de un waypoint en una ubicación
diferente
1
Selecciona Datos de usuario > Waypoints > Nuevo
waypoint.
2
Selecciona una opción:
• Para crear el waypoint introduciendo coordenadas de
posición, selecciona Introducir coordenadas e introduce
las coordenadas.
• Para crear un waypoint con el mapa de waypoints,
selecciona Usar mapa de waypoints, selecciona la
ubicación y, a continuación, .
• Para crear un waypoint con la ubicación actual,
selecciona Usar posición actual e introduce los datos.
El waypoint se guardará automáticamente.
6 Waypoints

Edición de un waypoint guardado
1
Selecciona Datos de usuario > Waypoints.
2
Selecciona un waypoint.
3
Selecciona Editar waypoint.
4
Selecciona una opción:
• Para añadir un nombre, selecciona Nombre e introduce
un nombre.
• Para cambiar el símbolo, selecciona Símbolo.
• Para cambiar la profundidad, selecciona Profundidad.
• Para cambiar la temperatura del agua, selecciona
Temperatura del agua.
• Para cambiar el comentario, selecciona Comentario.
• Para cambiar la posición del waypoint, selecciona
Posición.
Marcado e inicio de la navegación a una
ubicación Hombre al agua
Desde cualquier pantalla, selecciona > Hombre al agua >
Sí.
La sonda establece un trayecto directo de vuelta a la
ubicación.
Navegación a un punto intermedio
1
Explora el mapa de waypoints para encontrar el waypoint.
2
Coloca el centro del cursor en el centro del símbolo del
waypoint.
El nombre del waypoint aparece en la pantalla.
3
Selecciona el punto intermedio.
4
Selecciona Ruta de navegación > Ir a.
Medir la distancia en el mapa de waypoints
Puedes medir la distancia entre dos ubicaciones.
1
En el mapa de waypoints, comienza a explorar (Exploración
en el STRIKER 4, página 1).
2
Selecciona > Medir distancia.
La distancia y otros datos aparecen en la pantalla.
Eliminación de un waypoint o MOB
1
Selecciona Datos de usuario > Waypoints.
2
Selecciona un waypoint o MOB.
3
Selecciona Borrar > Aceptar.
Eliminación de todos los waypoints
Selecciona Datos de usuario > Gestionar datos > Suprimir
datos de usuario > Waypoints > Todo.
Compartir waypoints y rutas entre
dispositivos
Para poder compartir waypoints y rutas, debes conectar los
cables azul y marrón al cable de alimentación.
El cable azul es para la transmisión (Tx) y el marrón para la
recepción (Rx). Estos cables solo se utilizan para el intercambio
de datos entre dispositivos compatibles de las series STRIKER
y echoMAP
™
.
Para compartir datos, debes activar el uso compartido de datos
en los dos dispositivos.
Selecciona Datos de usuario > Gestionar datos > Uso
compartido de datos de usuario > Activado en los dos
dispositivos.
Configuración del mapa de waypoints
Selecciona Mapa de waypoints > .
Waypoints: muestra la lista de waypoints.
Pantalla de waypoint: establece cómo deseas que se
muestren los waypoints en la carta.
Rutas: muestra la lista de rutas.
Track: muestra el menú de opciones de track.
Buscar: permite buscar rutas y waypoints guardados.
Configuración del mapa: establece la perspectiva del mapa de
waypoints y muestra la línea de rumbo, que se trata de una
línea dibujada en el mapa de waypoints desde la proa de la
embarcación en la dirección de desplazamiento.
Números superpuestos: permite personalizar los datos
mostrados en el mapa de waypoints.
Rutas
Una ruta es una secuencia de waypoints o ubicaciones que te
llevan a tu destino final.
Creación y navegación de una ruta con el
mapa de waypoints
El punto de partida puede ser tu ubicación actual o cualquier
otra ubicación.
1
Selecciona Datos de usuario > Rutas > Nuevo > Usar
mapa de waypoints.
2
Explora el mapa de waypoints para seleccionar la ubicación
de inicio de la ruta.
3
Sigue las instrucciones que se indican en pantalla para
añadir un giro.
4
Selecciona > Navegar hacia.
5
Selecciona una opción.
Edición de una ruta guardada
Es posible cambiar el nombre de una ruta o cambiar los giros de
la ruta.
1
Selecciona Datos de usuario > Rutas.
2
Selecciona una ruta.
3
Selecciona Editar ruta.
4
Selecciona una opción:
• Para cambiar el nombre, selecciona Nombre e introduce
el nombre.
• Para seleccionar un waypoint de la lista de giros,
selecciona Editar giros > Usar lista de giros, y
selecciona un waypoint de la lista.
• Para seleccionar un giro utilizando el mapa, selecciona
Editar giros > Usar mapa de waypoints, y selecciona
una ubicación en la carta.
Visualización de una lista de rutas
Selecciona Datos de usuario > Rutas.
Búsqueda y navegación de una ruta
guardada
Antes de poder buscar en una lista de rutas y navegar hacia
una de ellas, es necesario crear y guardar al menos una ruta.
1
Selecciona Datos de usuario > Rutas.
2
Selecciona una ruta.
3
Selecciona Navegar hacia.
Rutas 7

4
Selecciona una opción:
• Selecciona Hacia adelante para navegar por la ruta
desde el punto de inicio de la ruta utilizado cuando ésta
se creó.
• Selecciona Hacia atrás para navegar por la ruta desde el
punto de destino de la ruta utilizado cuando ésta se creó.
Aparece una línea magenta. En el centro de la línea magenta
hay una línea púrpura más delgada que representa el
trayecto corregido desde la ubicación actual hasta el destino.
El trayecto corregido es dinámico y se mueve con la
embarcación cuando se produce un desvío.
5
Revisa el trayecto indicado con una línea magenta.
6
Sigue la línea magenta de cada tramo de la ruta,
desviándote para evitar la tierra, las aguas poco profundas y
otros obstáculos.
7
Si te has desviado del trayecto, sigue la línea púrpura
(trayecto corregido) para viajar a tu destino o retrocede a la
línea magenta (trayecto directo).
Eliminación de una ruta guardada
1
Selecciona Datos de usuario > Rutas.
2
Selecciona una ruta.
3
Selecciona Borrar.
Eliminación de todas las rutas guardadas
Selecciona Datos de usuario > Gestionar datos > Suprimir
datos de usuario > Rutas.
Track
Un track es la grabación de la ruta actual del barco. Puedes
mostrar el track actual en la vista del mapa de waypoints.
Establecer el color del track
1
Selecciona Datos de usuario > Track > Opciones de track
> Color del track.
2
Selecciona un color del track.
Suprimir el track
Selecciona Datos de usuario > Track > Suprimir track >
Aceptar.
Gestión de la memoria del track log durante
la grabación
1
Selecciona Datos de usuario > Track > Opciones de track.
2
Selecciona Modo Grabación.
3
Selecciona una opción:
• Selecciona Llenar para grabar un track log hasta que la
memoria de track esté llena.
• Selecciona Sustituir para grabar continuamente un track
log, sustituyendo los datos más antiguos con los nuevos.
Configuración del intervalo de grabación del
track log
Es posible indicar la frecuencia a la que se graba la gráfica de
tracks. La grabación de gráficas más frecuentes es más precisa,
pero el track log se llena más rápidamente. Se recomienda el
intervalo de resolución, ya que hace uso más eficiente de la
memoria.
1
Selecciona Datos de usuario > Track > Opciones de track
> Intervalo de grabación > Intervalo.
2
Selecciona una opción:
• Para grabar el track basado en la distancia entre puntos,
selecciona Distancia > Cambiar y, a continuación,
introduce la distancia.
• Selecciona Hora > Cambiar para grabar el track según un
intervalo temporal y, a continuación, introduce el intervalo
temporal.
• Selecciona Resolución > Cambiar para grabar la gráfica
de tracks según una variación del trayecto y, a
continuación, introduce el error máximo permitido desde
el trayecto real antes de que se grabe un punto de track.
Eliminación de todos los waypoints, rutas y
tracks guardados
Selecciona Datos de usuario > Gestionar datos > Suprimir
datos de usuario > Todo > Aceptar.
Configuración del dispositivo
Configurar el sistema
Selecciona Configuración > Sistema.
Pantalla: ajusta el brillo de la retroiluminación (Ajustar la
retroiluminación, página 1) y la paleta de colores (Ajustar el
modo de color, página 1).
Pitido: activa y desactiva el tono que suena en alarmas y
selecciones (Configuración del pitido, página 1).
GPS: proporciona información acerca de la configuración y la
posición del satélite GPS.
Encendido automático: enciende el dispositivo de forma
automática cuando se enciende la fuente de alimentación.
Idioma: permite establecer el idioma en pantalla.
Información del sistema: proporciona información sobre el
dispositivo y la versión de software.
Simulador: activa el simulador y te permite configurar la
velocidad y la ubicación simulada.
Información del sistema
Selecciona Configuración > Configuración > Información del
sistema.
Registro de eventos: permite ver un registro de los eventos del
sistema.
Información de software: proporciona información sobre el
dispositivo y la versión de software.
Dispositivos Garmin: proporciona información sobre los
dispositivos Garmin conectados.
Configuración de fábrica: restablece el dispositivo a la
configuración de fábrica.
NOTA: este procedimiento eliminará toda la información
sobre la configuración que hayas introducido.
Configuración de Mi embarcación
NOTA: algunos parámetros de configuración y opciones
requieren hardware adicional.
Selecciona Configuración > Mi embarcación.
Tipo de transductor: muestra el tipo de transductor conectado
al dispositivo (Seleccionar el tipo de transductor, página 1).
Ajuste de quilla: permite ajustar la variación de la lectura de
superficie de la profundidad de la quilla, lo que hace posible
medir la profundidad desde la parte inferior de la quilla, en
lugar de desde la ubicación del transductor (Configuración
del ajuste de quilla, página 9).
Variación de temperatura: compensa la lectura de la
temperatura del agua obtenida de un transductor con función
de temperatura (Configuración de la variación de
temperatura del agua, página 9).
8 Track

Configuración del ajuste de quilla
Puedes introducir un ajuste de quilla para ajustar la variación de
la lectura de superficie de la profundidad de la quilla, lo que
hace posible medir la profundidad del agua o la profundidad
debajo de la quilla en lugar de la profundidad debajo del
transductor. Introduce un número positivo para la variación de la
quilla. Puedes introducir un número negativo para compensar la
lectura en el caso de embarcaciones grandes que puedan tener
un calado de varios pies.
1
Realiza una de estas acciones, basándote en la ubicación
del transductor:
• Si el transductor está instalado en la línea de flotación
À
,
mide la distancia entre la ubicación del transductor y la
quilla de la embarcación. Introduce este valor en los
pasos 3 y 4 como un número positivo para mostrar la
profundidad debajo de la quilla.
• Si el transductor está instalado en la parte inferior de la
quilla
Á
, mide la distancia desde el transductor a la línea
de flotación. Introduce este valor en los pasos 3 y 4 como
un número negativo para mostrar la profundidad del agua.
Introduce un 0 en este valor para mostrar la profundidad
debajo de la quilla y la profundidad debajo del transductor.
2
Selecciona Configuración > Mi embarcación > Ajuste de
quilla.
3
Selecciona o basándote en la ubicación del transductor.
4
Introduce la distancia medida en el paso 1.
Configuración de la variación de temperatura del
agua
Puedes configurar la variación de temperatura para compensar
la lectura de la temperatura desde un sensor con función de
temperatura.
1
Mide la temperatura del agua con el transductor con función
de temperatura conectado al dispositivo.
2
Mide la temperatura del agua con un termómetro u otro
sensor de temperatura diferente que sepas que es preciso.
3
Resta el valor de la temperatura del agua obtenido en el
paso 1 al valor de la temperatura del agua obtenido en el
paso 2.
El valor resultante es la variación de temperatura. Introduce
este valor en el paso 5 como un valor positivo si el valor de la
temperatura del agua obtenido con el sensor conectado al
dispositivo es inferior a la temperatura real del agua.
Introduce este valor en el paso 5 como un valor negativo si el
valor de la temperatura del agua obtenido con el sensor
conectado al dispositivo es superior a la temperatura real del
agua.
4
Selecciona Configuración > Mi embarcación > Variación
de temperatura.
5
Usa los botones de flecha para introducir la variación de
temperatura del agua medida en el paso 3.
Configurar alarmas
Alarmas de navegación
Selecciona Configuración > Alarmas > Navegación.
Llegada: establece una alarma para que suene a una
determinada distancia o tiempo de un giro o un destino.
Garreo: establece una alarma para que suene al superar una
distancia de desvío especificada mientras estás fondeado.
Desvío de trayecto: establece una alarma para que suene
cuando se produzca un desvío de trayecto según una
distancia determinada.
Alarmas del sistema
Alarma: configura un reloj despertador.
Voltaje del dispositivo: establece que suene una alarma
cuando la batería alcanza el valor de voltaje bajo
especificado.
Precisión GPS: establece que suene una alarma cuando el
valor de precisión de la ubicación del GPS está fuera del
valor determinado por el usuario.
Alarmas de sonda
Selecciona Configuración > Alarmas > Sonda.
Aguas poco profundas: suena cuando la profundidad del agua
es menor que la especificada.
Aguas profundas: suena cuando la profundidad del agua es
mayor que la profundidad especificada.
Temperatura del agua: suena cuando la temperatura del agua
varía más de ± 1,1 °C (± 2 °F). La configuración de las
alarmas se guarda cuando se apaga el dispositivo.
NOTA: para utilizar esta alarma, debes conectar el
dispositivo a un transductor con función de temperatura.
Pesca: configura la alarma para que suene si el dispositivo
detecta un objetivo suspendido.
• configura la alarma para que suene cuando se
detectan peces de cualquier tamaño.
• configura la alarma para que suene únicamente
cuando se detectan peces medianos y grandes.
• configura la alarma para que suene únicamente cuando
se detectan peces grandes.
Configuración de la unidad
Selecciona Configuración > Unidades.
Unidades del sistema: establece el formato de las unidades
para el dispositivo.
Variación: establece la declinación magnética y el ángulo entre
el norte magnético y el norte real para tu ubicación actual.
Referencia norte: establece las referencias de dirección
utilizadas para calcular la información de rumbo. Real define
el norte geográfico como referencia del norte. Cuadrícula
establece el norte de la cuadrícula como referencia del norte
(000º). Magnético establece el norte magnético como
referencia del norte.
Formato de posición: establece el formato de posición en el
que se muestra una lectura de ubicación determinada. No
cambies este parámetro a menos que utilices un mapa o
carta que especifique un formato de posición diferente.
Datum del mapa: establece el sistema de coordenadas con el
que está estructurado el mapa. No cambies el datum del
mapa a menos que utilices un mapa o una carta que
especifique uno distinto.
Formato horario: selecciona entre los formatos de 12 o 24
horas, o el formato horario UTC.
Configuración del dispositivo 9

Huso horario: establece el huso horario.
Horario de verano: establece el horario de verano en
Desactivado o Activado.
Configurar la navegación
NOTA: algunos parámetros de configuración y opciones
requieren hardware adicional.
Selecciona Configuración > Navegación.
Etiquetas de ruta: establece el tipo de etiquetas mostradas con
los giros de la ruta en el mapa.
Activación de transición de giro: establece la transición de
giro para que se calcule en función del tiempo o la distancia.
Tiempo de transición de giro: establece cuántos minutos
antes del giro puedes realizar la transición al próximo tramo,
cuando está seleccionado Hora para el parámetro Activación
de transición de giro.
Distancia de transición de giro: establece con cuánta
distancia antes de un giro puedes realizar la transición al
próximo tramo, cuando está seleccionado Distancia para el
parámetro Activación de transición de giro.
Inicio de la ruta: selecciona el punto de inicio para la
navegación por rutas. Puedes seleccionar Embarcación para
iniciar la navegación desde la ubicación actual de la
embarcación, o Waypoints para empezar desde el primer
waypoint de la ruta.
Restablecimiento de la configuración
predeterminada de fábrica
NOTA: se borrará toda la información de configuración que
hayas introducido.
1
Selecciona > Sistema > Información del sistema >
Configuración de fábrica.
2
Selecciona una opción.
Apéndice
Registrar el dispositivo
Completa hoy mismo el registro en línea y ayúdanos a ofrecerte
un mejor servicio. Guarda la factura original o una fotocopia en
un lugar seguro.
1
Visita my.garmin.com/registration.
2
Inicia sesión en tu cuenta de Garmin.
Especificaciones
Medidas
Rango de temperaturas De -15 C° a 55 °C (de 5 °F a
131 °F)
Rango de tensión de la fuente de
alimentación
De 10 a 20 V
Corriente nominal 1 A
Solución de problemas
El dispositivo no se enciende
• Introduce el cable de alimentación hasta la parte posterior
del dispositivo.
Incluso aunque parezca que el cable está conectado, empuja
firmemente hasta que encaje completamente.
• Asegúrate de que la fuente de alimentación suministra
corriente.
Puedes comprobar esto de varias maneras. Por ejemplo,
puedes verificar el funcionamiento de otros dispositivos
alimentados por la fuente.
• Comprueba el fusible del cable de alimentación.
El fusible debería estar situado en un soporte que forma
parte del cable rojo del cable de alimentación. Comprueba
que se ha instalado un fusible de tamaño adecuado.
Consulta la etiqueta del cable o las instrucciones de
instalación para saber exactamente el tamaño del fusible que
se necesita. Comprueba el fusible para asegurarte de que
está íntegro y establece conexión. Puedes comprobar el
fusible con un multímetro. Si el fusible está bien, el
multímetro registrará 0 ohm.
• Realiza las comprobaciones necesarias para asegurarte de
que el dispositivo recibe al menos 10 V de CC, si bien la
corriente recomendada es de 12 V de CC.
Para comprobar el voltaje, mide el voltaje de CC en los
conectores hembra de alimentación y de tierra. Si el voltaje
es inferior a 10 V de CC, el dispositivo no se encenderá.
Mi sonda no funciona
• Introduce el cable del transductor hasta la parte posterior del
dispositivo.
Incluso aunque parezca que el cable está conectado, empuja
firmemente hasta que encaje completamente.
• Asegúrate de que la transmisión de la sonda está encendida.
Mi dispositivo no está creando waypoints en la
ubicación correcta
Puedes introducir manualmente la ubicación de un waypoint
para transferir y compartir datos de un dispositivo al siguiente.
Si has introducido manualmente un waypoint utilizando
coordenadas y la ubicación del punto no aparece donde debería
estar el punto, puede que el datum del mapa y el formato de
posición del dispositivo no coincidan con el datum del mapa y el
formato de posición utilizado originalmente para marcar el
waypoint.
El formato de posición es el modo en que aparece en la pantalla
la ubicación del receptor GPS. Normalmente, se muestra como
latitud/longitud en grados y minutos, con opciones para grados,
minutos y segundos, solo grados o uno de los diversos formatos
de cuadrícula disponibles.
El datum del mapa es un modelo matemático que representa
una parte de la superficie de la tierra. Las líneas de latitud y
longitud sobre un mapa impreso hacen referencia a un datum
de mapa específico.
1
Averigua el datum de mapa y formato de posición utilizados
cuando se creó el waypoint original.
Si el waypoint original se tomó de un mapa, debería haber en
el mapa una referencia en la que se indique el datum del
mapa y el formato de posición empleados para crear dicho
mapa. Esta información suele encontrarse junto a la leyenda
del mapa.
2
Selecciona Configuración > Unidades.
3
Selecciona la configuración correcta de datum del mapa y
formato de posición.
4
Vuelve a crear el waypoint.
10 Apéndice

Índice
A
agua, variación de temperatura 9
ajuste de quilla 8, 9
alarma de desvío de trayecto 9
alarma de fondeo 9
alarma de llegada 9
alarmas 9
desvío de trayecto 9
fondeo 9
llegada 9
navegación 9
sonda 9
alarmas de navegación 9
altura segura 10
B
borrar, todos los datos de usuario 8
botones 1
encender 1
C
campos de datos 6
configuración 1, 2, 7–10
configuración de fábrica 8, 10
configurar, información del sistema 8
configurar la pantalla 8
D
datos de usuario, borrar 8
dispositivo
botones 1
registro 10
E
encuadre de navegación 6
explorar 1
G
Garmin ClearVü 3
GPS
configurar 8
señales 1
H
hombre al agua 7
I
idioma 8
L
localizador sonoro 1
M
marcar ubicación 6
medir la distancia 7
modo de color 1
N
números superpuestos 6
P
páginas. Consulta sonda
pantalla, brillo 1
pantalla de inicio, personalizar 2
planificador de rutas. Consulta rutas
precisión GPS 9
profundidad segura 10
R
registrar el dispositivo 10
registro de eventos 8
registro del producto 10
reloj 9
alarma 9
retroiluminación 1
rutas 7
borrar 8
compartir 7
crear 7
editar 7
navegar 7
ver lista de 7
waypoints 7
S
señales del satélite, adquirir 1
SideVü 3
solución de problemas 10
sonda 2–4
a-scope 5
alarmas 9
bloqueo de fondo 4
destellos 3
escala de profundidad 2, 5
frecuencias 3, 4
ganancia 4, 5
Garmin ClearVü 3
interferencia 6
línea batimétrica 5
números 2
objetivos suspendidos 2, 5, 6
paleta de colores 5
presentación 2, 5
punto intermedio 4
registro 2
ruido de superficie 6
SideVü 3
vistas 2–4
zoom 4
SOS 7
T
tracks 8
grabar 8
transductor 1, 2
U
unidades de medida 9
V
voltaje 9
W
waypoints 6, 7, 10
borrar 7
compartir 7
crear 6
editar 7
hombre al agua 7
sonda 4
Z
zoom 1
sonda 4
Índice 11

support.garmin.com
Julio de 2017
190-01950-33_0C
Transcripción de documentos
STRIKER™ Serie Manual del usuario © 2015 Garmin Ltd. o sus subsidiarias Todos los derechos reservados. De acuerdo con las leyes de copyright, este manual no podrá copiarse, total o parcialmente, sin el consentimiento por escrito de Garmin. Garmin se reserva el derecho a cambiar o mejorar sus productos y a realizar modificaciones en el contenido de este manual sin la obligación de comunicar a ninguna persona u organización tales modificaciones o mejoras. Visita www.garmin.com para ver actualizaciones e información adicional sobre el uso de este producto. Garmin , el logotipo de Garmin y Ultrascroll son marcas comerciales de Garmin Ltd. o sus subsidiarias, registradas en los Estados Unidos y en otros países. Garmin ClearVü™ y STRIKER™ son marcas comerciales de Garmin Ltd. o sus subsidiarias. Estas marcas comerciales no se podrán utilizar sin autorización expresa de Garmin. ® Follow the leader. ® ® El número de registro COFETEL/IFETEL puede ser revisado en el manual a través de la siguiente página de internet. Contenido Introducción.................................................................... 1 Botones del dispositivo ............................................................... 1 Contacto con el departamento de asistencia de Garmin® ......... 1 Seleccionar el tipo de transductor .............................................. 1 Acercamiento en el STRIKER 4 ................................................. 1 Exploración en el STRIKER 4 ..................................................... 1 Ajustar la retroiluminación .......................................................... 1 Ajustar el modo de color ............................................................. 1 Configuración del pitido .............................................................. 1 Adquisición de la señal del satélite GPS .................................... 1 Pantalla de inicio............................................................ 1 Personalización de la pantalla de inicio ...................................... 2 Añadir una nueva disposición a la pantalla de inicio de STRIKER 5 o 7 ...................................................................... 2 Añadir una nueva disposición a la pantalla de inicio ............. 2 Añadir la pantalla Números ........................................................ 2 Números ................................................................................ 2 Añadir la página Gráficos de datos ............................................ 2 Gráficos de datos ................................................................... 2 Sonda .............................................................................. 2 Sonda a pantalla completa ......................................................... 2 Vista de la sonda Garmin ClearVü ............................................. 3 Vista de la sonda SideVü ........................................................... 3 Frecuencia en pantalla dividida .................................................. 3 Destellos ..................................................................................... 3 Vista de zoom dividido ................................................................ 4 Detención de la sonda ................................................................ 4 Creación de un waypoint en la pantalla de sonda con la ubicación actual .......................................................................... 4 Creación de un waypoint en la pantalla de sonda con una ubicación diferente ...................................................................... 4 Ajuste del zoom .......................................................................... 4 Bloqueo de la pantalla en el fondo ........................................ 4 Frecuencias de la sonda ............................................................. 4 Selección de frecuencias ....................................................... 4 Creación de un preajuste de frecuencia ................................ 4 Ganancia de la sonda ................................................................. 4 Configuración automática de la ganancia .............................. 4 Configuración manual de la ganancia ................................... 5 Ajuste de la escala de profundidad ............................................ 5 Configuración de sonda .............................................................. 5 Visualización y ajuste de la línea batimétrica ........................ 5 Configuración de la velocidad de barrido .............................. 5 Establecer el límite de búsqueda de fondo ............................ 5 Configurar la presentación de sonda ..................................... 5 Configurar el rechazo de ruido de la sonda ........................... 6 Configurar los números superpuestos ................................... 6 Visualización de una lista de rutas ............................................. 7 Búsqueda y navegación de una ruta guardada .......................... 7 Eliminación de una ruta guardada .............................................. 8 Eliminación de todas las rutas guardadas .................................. 8 Track ................................................................................ 8 Establecer el color del track ........................................................ 8 Suprimir el track .......................................................................... 8 Gestión de la memoria del track log durante la grabación ......... 8 Configuración del intervalo de grabación del track log ............... 8 Eliminación de todos los waypoints, rutas y tracks guardados ................................................................................... 8 Configuración del dispositivo....................................... 8 Configurar el sistema .................................................................. 8 Información del sistema ......................................................... 8 Configuración de Mi embarcación .............................................. 8 Configuración del ajuste de quilla .......................................... 9 Configuración de la variación de temperatura del agua ........ 9 Configurar alarmas ..................................................................... 9 Alarmas de navegación ......................................................... 9 Alarmas del sistema ............................................................... 9 Alarmas de sonda .................................................................. 9 Configuración de la unidad ......................................................... 9 Configurar la navegación .......................................................... 10 Restablecimiento de la configuración predeterminada de fábrica ....................................................................................... 10 Apéndice....................................................................... 10 Registrar el dispositivo .............................................................. 10 Especificaciones ....................................................................... 10 Solución de problemas ............................................................. 10 El dispositivo no se enciende .............................................. 10 Mi sonda no funciona ........................................................... 10 Mi dispositivo no está creando waypoints en la ubicación correcta ................................................................................ 10 Índice............................................................................. 11 Waypoints ....................................................................... 6 Marcado de tu ubicación actual como waypoint ......................... 6 Creación de un waypoint en una ubicación diferente ................. 6 Edición de un waypoint guardado .............................................. 7 Marcado e inicio de la navegación a una ubicación Hombre al agua ............................................................................................ 7 Navegación a un punto intermedio ............................................. 7 Medir la distancia en el mapa de waypoints ............................... 7 Eliminación de un waypoint o MOB ............................................ 7 Eliminación de todos los waypoints ............................................ 7 Compartir waypoints y rutas entre dispositivos .......................... 7 Configuración del mapa de waypoints ........................................ 7 Rutas............................................................................... 7 Creación y navegación de una ruta con el mapa de waypoints .................................................................................... 7 Edición de una ruta guardada .................................................... 7 Contenido i Introducción ADVERTENCIA Consulta la guía Información importante sobre el producto y tu seguridad que se incluye en la caja del producto y en la que encontrarás advertencias e información importante sobre el producto. Botones del dispositivo 1 Selecciona Configuración > Mi embarcación > Tipo de transductor. 2 Selecciona el tipo de transductor que utilizas. Acercamiento en el STRIKER 4 También tienes la opción de acercar y alejar el Mapa de waypoints. • Selecciona para acercar. • Selecciona para alejar. Exploración en el STRIKER 4 Puedes mover el Mapa de waypoints para ver más áreas además de tu ubicación actual. 1 Selecciona o para iniciar la exploración. 2 Utiliza las teclas de flecha para explorar. SUGERENCIA: puedes seleccionar para acercar o alejar. Ajustar la retroiluminación 1 Selecciona Configuración > Sistema > Pantalla > À Á  à Permite volver a la pantalla anterior. Permite volver a la pantalla de inicio al mantenerlo pulsado. Permite desplazarte, seleccionar opciones y mover el cursor. Acerca y aleja la vista. (No está disponible en todos los modelos). Cierra un menú cuando corresponde. Abre un menú de opciones de la página cuando corresponde. Enciende y apaga el dispositivo al mantenerlo pulsado. Si se pulsa rápidamente, realiza una o varias de estas acciones: • Ajusta la retroiluminación • Ajusta el modo de color • Activa y desactiva la sonda Ä Acepta mensajes y selecciona opciones. Å Guarda la ubicación actual como punto intermedio. Æ Aleja una vista. (No está disponible en todos los modelos). Acerca una vista. (No está disponible en todos los modelos). AVISO Antes de encender el dispositivo, debes introducir con firmeza los conectores en las tomas adecuadas del dispositivo. Si los cables no se introducen lo suficiente en el dispositivo ejerciendo presión, es posible que este pierda potencia o deje de funcionar. Contacto con el departamento de asistencia de Garmin ® • Visita www.support.garmin.com para obtener información de asistencia relativa a tu país. • En Estados Unidos, llama al 913-397-8200 o al 1-800-800-1020. • En el Reino Unido, llama al 0808 238 0000. • En Europa, llama al +44 (0) 870 850 1241. Seleccionar el tipo de transductor Si estás conectando un transductor que no se ha proporcionado con el plotter, debes establecer el tipo de transductor para que la sonda funcione correctamente. Si el dispositivo ha detectado automáticamente el transductor, esta opción no aparece. Este plotter es compatible con el transductor Garmin ClearVü™, así como con una amplia gama de transductores adicionales, incluidos los Garmin GT, disponibles en www.garmin.com. Introducción Retroiluminación. 2 Ajusta la retroiluminación. SUGERENCIA: desde cualquier pantalla, pulsa varias veces para desplazarte por los niveles de brillo. Esto puede ser útil cuando el nivel de brillo es tan bajo que no te permite ver la pantalla. Ajustar el modo de color 1 Selecciona Configuración > Sistema > Pantalla > Modo de color. SUGERENCIA: selecciona > Modo de color desde cualquier pantalla para acceder a la configuración de color. 2 Selecciona una opción. Configuración del pitido Puedes determinar en qué momentos el dispositivo emite sonidos. 1 Selecciona Configuración > Sistema > Pitido. 2 Selecciona una opción: • Para que el dispositivo emita un pitido al seleccionar un elemento y al activar una alarma, selecciona Activado (selecciones y alarmas). • Para que el dispositivo emita un pitido solo al activar alarmas, selecciona Solo alarmas. Adquisición de la señal del satélite GPS Al encender la sonda, el receptor GPS debe reunir datos del satélite y establecer la ubicación actual. Cuando la sonda capta señales de satélite, aparece en la parte superior de la pantalla de inicio. Cuando la sonda pierde señales de satélite, desaparece y aparece un signo de interrogación que parpadea sobre en la pantalla. Para obtener más información sobre GPS, visita www.garmin.com/aboutGPS. Pantalla de inicio La pantalla de inicio de la sonda proporciona acceso a todas las funciones de la sonda. Las funciones varían según los accesorios que tengas conectados a la sonda. Puede que no tengas todas las opciones y funciones que se describen en este manual. 1 Para volver a la pantalla de inicio cuando estés en otra pantalla, . Puedes personalizar la disposición de las mantén pulsado pantallas. Personalización de la pantalla de inicio Puedes añadir elementos a la pantalla de inicio y reorganizarlos. 1 En la pantalla de inicio, selecciona Personalizar la pantalla de inicio. 2 Selecciona una opción: • Para reorganizar un elemento, selecciona Reorganizar, selecciona el elemento que deseas mover y, a continuación, selecciona la nueva ubicación. • Para añadir un elemento a la pantalla de inicio, selecciona Añadir y el nuevo elemento. • Para borrar un elemento añadido a la pantalla de inicio, selecciona Borrar y el elemento que deseas borrar. Añadir una nueva disposición a la pantalla de inicio de STRIKER 5 o 7 Puedes crear una pantalla personalizada que se ajuste a tus necesidades. Esta pantalla se añade a la pantalla de inicio. 1 Selecciona Personalizar la pantalla de inicio > Añadir > Añadir nueva disposición. 2 Selecciona una disposición para las funciones. 3 Selecciona la ventana que desees cambiar. 4 Selecciona la pantalla que desees añadir. 5 Repite los pasos 3 y 4 para modificar más ventanas. 6 Selecciona Datos (ocultos) (opcional). 7 Selecciona una opción: • Para personalizar los datos que se muestran en la pantalla, selecciona Números superpuestos. • Para activar y desactivar la barra de datos de cinta de brújula, selecciona Cinta de compás. 8 Selecciona Siguiente. 9 Introduce un nombre para la combinación. SUGERENCIA: • Pulsa para guardar. • Mantén pulsado para borrar los datos. • Pulsa o para cambiar entre mayúscula y minúscula. 10 Utiliza las teclas de flecha para ajustar el tamaño de las ventanas. 11 Utiliza las teclas de flecha para seleccionar una ubicación en la pantalla de inicio. Añadir una nueva disposición a la pantalla de inicio Puedes crear una pantalla personalizada que se ajuste a tus necesidades. Esta pantalla se añade a la pantalla de inicio. 1 Selecciona Personalizar la pantalla de inicio > Añadir > Añadir nueva disposición. 2 Selecciona la primera función. 3 Selecciona la segunda función. 4 Selecciona Dividir para elegir la dirección de la pantalla dividida (opcional). 5 Selecciona Siguiente. 6 Introduce un nombre para la combinación. SUGERENCIA: • Selecciona para guardar. • Selecciona para cambiar entre mayúscula y minúscula. • Mantén pulsado para borrar los datos. 7 Utiliza las teclas de flecha para ajustar el tamaño de las ventanas. 2 8 Utiliza las teclas de flecha para seleccionar una ubicación en la pantalla de inicio. Añadir la pantalla Números Para poder personalizar la pantalla Números, tienes que añadirla a la pantalla de inicio. Con la pantalla Números, puedes ver datos numéricos en la pantalla de inicio. Selecciona Personalizar la pantalla de inicio > Añadir > Números. Números Para personalizar la pantalla Números, selecciona Números > . Cambiar números: establece el tipo de datos numéricos que se mostrará. Cambiar disposición: establece la cantidad de datos numéricos que se mostrará. Restablecer ruta: restablece los datos de la ruta y permite registrar nuevos datos de ruta. Restablecer cuentakilómetros: restablece los datos del cuentakilómetros y permite registrar nuevos datos de cuentakilómetros. Restablecer velocidad máxima: restablece la velocidad máxima de la ruta y permite registrar una nueva velocidad máxima. Añadir la página Gráficos de datos Para poder personalizar la pantalla Gráficos de datos, tienes que añadirla a la pantalla de inicio. Con la pantalla Gráficos de datos, puedes ver datos gráficos de la sonda en la pantalla de inicio. En la pantalla de inicio, selecciona Personalizar la pantalla de inicio > Añadir > Gráficos de datos. Gráficos de datos Para personalizar la pantalla Gráficos de datos, selecciona Gráficos de datos > . Cambiar gráfico: establece el tipo de datos que se muestra en la pantalla. Configuración del gráfico de profundidad: establece la cantidad de tiempo y la escala de profundidades que se presentan en los gráficos de profundidad. Configuración del gráfico de temperatura: establece la cantidad de tiempo y la escala de profundidades que se presentan en los gráficos de temperatura. Sonda Las páginas Pantalla completa, Frecuencia dividida y Destellos son representaciones visuales del área situada debajo de la embarcación. Puedes personalizar estas vistas de la sonda. NOTA: no todos los dispositivos disponen de estas funciones. Sonda a pantalla completa Puedes ver un gráfico a vista completa de las lecturas de sonda de un transductor en la página de pantalla completa. Selecciona Traditional o ClearVü. Sonda À Á Â Ã Ä Å Æ Ç Profundidad del fondo Temperatura del agua Velocidad GPS Voltaje del dispositivo Hora Frecuencia y tipo de transductor Objetivos suspendidos (peces) Indicador de profundidad a medida que la pantalla de datos de la sonda se desplaza de derecha a izquierda Vista de la sonda Garmin ClearVü NOTA: para recibir información de la sonda de exploración Garmin ClearVü, necesitas un transductor compatible. La sonda de alta frecuencia Garmin ClearVü proporciona una referencia detallada del entorno de pesca que rodea a la embarcación por medio de una completa representación de las estructuras sobre las que pasa. À Á Â Ã Ä Å Æ Ç È É Profundidad del fondo Temperatura del agua Velocidad GPS Voltaje del dispositivo Hora Objetivos suspendidos (peces) Línea batimétrica Vista de la sonda SideVü NOTA: no todos los modelos son compatibles con los transductores y las sondas de exploración SideVü. NOTA: para recibir señal de la sonda de exploración SideVü, se necesita un transductor y una sonda compatibles. La tecnología de sonda de exploración SideVü te muestra una imagen de lo que hay a los lados de la embarcación. Puedes utilizar esta tecnología como herramienta de búsqueda de estructuras y peces. À Á Â Ã Ä Å Æ Ç Lado izquierdo de la embarcación Lado derecho de la embarcación El transductor de tu embarcación Vegetación Neumáticos viejos Troncos Distancia desde el lado de la embarcación Agua entre la embarcación y el fondo Frecuencia en pantalla dividida En la pantalla de frecuencia dividida puedes ver dos frecuencias. Tipo de transductor y frecuencia, y tipo de zoom Indicador de profundidad a medida que la pantalla de datos de la sonda se desplaza de derecha a izquierda Eco de fondo Los transductores tradicionales emiten un haz cónico. La tecnología de la sonda de exploración Garmin ClearVü emite dos haces estrechos similares a la forma del haz de una fotocopiadora. Estos haces ofrecen una imagen más clara, similar a una fotografía, de lo que hay alrededor de la embarcación. Sonda Destellos Los destellos muestran información de la sonda en una escala de profundidad circular e indican lo que hay debajo de la embarcación. Está organizada como un anillo que se inicia en la parte superior y avanza en el sentido de las agujas del reloj. La profundidad se indica en la escala situada dentro del anillo. La información de sonda destella en el anillo cuando se recibe a la profundidad indicada. Los colores indican las diferencias de intensidad de los datos de la sonda. 3 Selecciona Destellos. À Á Profundidad en la ubicación actual Escala de profundidad Vista de zoom dividido La página Zoom dividido muestra un gráfico completo de las lecturas de sonda en el lado derecho de la pantalla y una parte ampliada de ese gráfico en el lado izquierdo de la pantalla. En una pantalla de sonda, selecciona > Zoom > Zoom dividido. También puedes especificar un intervalo para que el dispositivo ajuste el zoom automáticamente. El dispositivo calcula el área de zoom desde el fondo del agua. Por ejemplo, si seleccionas un intervalo de 10 m, el dispositivo mostrará un área ampliada de 10 m sobre el fondo. > Zoom. 1 En una pantalla de sonda, selecciona Selecciona una opción: 2 • Selecciona Bloqueo de fondo para bloquear la pantalla en el fondo del agua. • Selecciona Manual para ajustar el zoom manualmente. • Selecciona Automático para ajustar el zoom automáticamente. • Selecciona Zoom dividido para activar la vista de zoom dividido. Bloqueo de la pantalla en el fondo Puedes bloquear la pantalla en el fondo del agua. Por ejemplo, si seleccionas un intervalo de 20 metros, el dispositivo mostrará un área de 20 metros sobre el fondo. El intervalo aparece en el lado derecho. > Zoom > Bloqueo de 1 En una vista de sonda, selecciona fondo. 2 Selecciona un intervalo. Frecuencias de la sonda NOTA: las frecuencias disponibles dependen del transductor que se utilice. Ajusta la frecuencia para adaptar la sonda a tus objetivos específicos y a la profundidad actual del agua. Selección de frecuencias À Á  Escala de profundidad aumentada Ventana de zoom Escala de profundidad Detención de la sonda No todas las opciones están disponibles en todos los modelos. Selecciona una opción: • En la pantalla Traditional o ClearVü de la sonda, selecciona o . • En la pantalla SideVü de la sonda, selecciona o . Creación de un waypoint en la pantalla de sonda con la ubicación actual 1 En una vista de sonda, selecciona . 2 Si es necesario, edita la información del punto intermedio. Creación de un waypoint en la pantalla de sonda con una ubicación diferente 1 2 3 4 En una vista de sonda, detén la sonda. Selecciona una ubicación. Selecciona . Si es necesario, edita la información del punto intermedio. Ajuste del zoom Puedes ajustar el zoom manualmente especificando el intervalo y una profundidad de inicio fija. Por ejemplo, si la profundidad es de 15 m y la profundidad de inicio es de 5 m, el dispositivo muestra un área ampliada desde los 5 hasta los 20 m de profundidad. 4 NOTA: no puedes ajustar la frecuencia de todas las vistas de sonda y transductores. Puedes indicar las frecuencias que se presentarán en la pantalla de sonda. > Frecuencia. 1 En una vista de sonda, selecciona 2 Selecciona una frecuencia que se adecúe a tus necesidades y a la profundidad del agua. Si deseas obtener más información sobre las frecuencias, consulta la sección Frecuencias de la sonda, página 4. Creación de un preajuste de frecuencia NOTA: no disponible para todos los transductores. Puedes crear un preajuste para guardar una frecuencia de sonda específica, lo que te permitirá cambiar de frecuencia con rapidez. > Frecuencia. 1 En una vista de sonda, selecciona 2 Selecciona Añadir. 3 Introduce una frecuencia. Ganancia de la sonda La configuración de la ganancia controla la sensibilidad del receptor de la sonda para compensar la profundidad y la claridad del agua. Al aumentar la ganancia se obtienen más detalles y, al reducirla, se reduce la saturación de pantalla. NOTA: si configuras la ganancia en una vista de sonda, este parámetro se aplicará al resto de vistas. Configuración automática de la ganancia NOTA: para configurar la ganancia en la pantalla de frecuencia dividida, debes configurar cada frecuencia por separado. > Ganancia. 1 Selecciona 2 Selecciona Activar ganancia automática, si es posible. Sonda 3 Selecciona una opción: • Para mostrar automáticamente señales de sonda más débiles de sensibilidad más elevada con más ruido, selecciona Alto automático. • Para mostrar automáticamente señales de sonda de sensibilidad media con ruido moderado, selecciona Medio automático. • Para mostrar automáticamente señales de sonda de sensibilidad más baja con menos ruido, selecciona Bajo automático. Configuración manual de la ganancia > Ganancia. 1 En una pantalla de sonda, selecciona 2 Selecciona o hasta que empieces a percibir ruido en la parte de agua de la pantalla. 3 Selecciona o para disminuir la ganancia. Ajuste de la escala de profundidad Puedes configurar la escala de profundidad que aparece en la parte derecha de la pantalla. La escala automática muestra el fondo en el tercio inferior de la pantalla de la sonda, y puede ser útil para hacer un seguimiento del fondo donde los cambios en el terreno son ligeros o moderados. Cuando la profundidad cambia radicalmente, como en el caso de un gran desnivel o acantilado, puedes ajustar manualmente la escala para ver una escala de profundidad especificada. El fondo se muestra en la pantalla siempre que se encuentre dentro de la escala establecida manualmente. > Distancia. 1 En una pantalla de sonda, selecciona 2 Selecciona una opción: • Para que el dispositivo ajuste la escala automáticamente en función de la profundidad, selecciona Automático. • Para aumentar o reducir la escala manualmente, selecciona o . (Disponible solo en los modelos de 12,7 y 17,8 cm [5 y 7 in]). • Para aumentar o reducir la escala manualmente, selecciona o . (Disponible solo en los modelos de 10,2 cm [4 in]). NOTA: en una pantalla de sonda, selecciona y para ajustar manualmente la escala de forma rápida. (Disponible solo en los modelos de 12,7 y 17,8 cm [5 y 7 in]). En una pantalla de sonda, selecciona y para reanudar rápidamente la escala automática. (Disponible solo en los modelos de 12,7 y 17,8 cm [5 y 7 in]). En una pantalla de sonda, selecciona o para ajustar rápidamente la escala. (Disponible solo en los modelos de 10,2 cm [4 in]). si configuras la escala en una pantalla, esa configuración se aplica a todas las pantallas. Configuración de sonda NOTA: no todas las opciones y configuraciones se aplican a todos los modelos y transductores. Visualización y ajuste de la línea batimétrica Puedes mostrar y ajustar una línea horizontal en una pantalla de sonda. La profundidad de la línea se indica en el lado derecho de la pantalla. NOTA: si muestras la línea batimétrica en una pantalla, la línea aparecerá también en las demás pantallas. > Configuración 1 En una pantalla de sonda, selecciona de sonda > Línea batimétrica. 2 Selecciona . 3 Para ajustar la Línea batimétrica, selecciona o . Sonda Configuración de la velocidad de barrido Puedes establecer la velocidad a la que se mueve la imagen de sonda por la pantalla. Mediante una velocidad de barrido mayor, se pueden observar más detalles, especialmente en movimiento o durante la pesca con curricán. Mediante una velocidad de barrido menor, la información de la sonda se muestra en pantalla durante más tiempo. Al establecer la velocidad de barrido en una vista de sonda, esta se aplicará en todas las vistas de sonda. > Configuración de 1 En una vista de sonda, selecciona sonda > Velocidad de barrido. 2 Selecciona una opción: • Para que la velocidad de barrido se ajuste automáticamente en función de los datos de velocidad sobre tierra, selecciona Automático. La opción Automático selecciona una velocidad de barrido que se ajusta a la velocidad de la embarcación, por lo que los objetivos que se encuentran en el agua se representan con la proporción de aspecto correcta y aparecen menos distorsionados. Al utilizar vistas de sonda Garmin ClearVü o SideVü, se recomienda emplear la opción Automático. • Para utilizar una velocidad de barrido muy rápida, selecciona Ultrascroll . La opción Ultrascroll hace que los nuevos datos de sonda se desplacen a gran velocidad, pero con una calidad de imagen reducida. En la mayoría de condiciones, la opción de barrido rápido ofrece un buen equilibrio entre rapidez de desplazamiento de imágenes y objetivos con poca distorsión. ® Establecer el límite de búsqueda de fondo Puedes establecer el valor de profundidad máxima a la que la función de escala automática buscará el fondo. Un límite inferior permite adquirir datos sobre el fondo de manera más rápida que un límite superior. > Configuración 1 En una pantalla de sonda, selecciona de sonda > Límite de búsqueda de fondo. 2 Selecciona una escala. Configurar la presentación de sonda En una vista de sonda, selecciona > Configuración de sonda > Presentación. Paleta de colores: establece la paleta de colores. Edge: resalta la señal más intensa del fondo para ayudar a identificar la dureza de los objetivos. A-Scope: se trata de un destello vertical que aparece en el lado derecho de la pantalla y muestra de forma instantánea la distancia a los objetivos mediante una escala. Símbolos de peces: permite establecer la forma en la que la sonda interpreta los objetivos suspendidos. Activación del A-Scope El A-Scope es un destello vertical que aparece a lo largo del lado derecho de la vista de pantalla completa de la sonda. Esta función expande los últimos datos de sonda recibidos de forma que sean más fáciles de ver. Asimismo, también puede resultar útil para detectar peces que están cerca del fondo. NOTA: esta función no está disponible en todas las pantallas de la sonda. En la página de pantalla completa, selecciona > Configuración de sonda > Presentación > A-Scope. 5 À Á A-Scope Diámetro del cono de sonda en la profundidad actual Configuración de la presentación de los objetivos suspendidos NOTA: si configuras la presentación de los objetivos suspendidos en una pantalla, ese parámetro se aplicará a todas las pantallas. NOTA: esta función no está disponible en todas las vistas de la sonda. Muestra los objetivos suspendidos como símbolos. Muestra los objetivos suspendidos como símbolos con información de profundidad del objetivo. Muestra los objetivos suspendidos como símbolos con información de fondo de la sonda. Muestra los objetivos suspendidos como símbolos con información de fondo de la sonda e información de profundidad del objetivo. 1 En una pantalla de sonda, selecciona > Configuración de sonda > Presentación > Símbolos de peces. 2 Selecciona una opción. Configurar el rechazo de ruido de la sonda En una vista de sonda, selecciona > Configuración de sonda > Rechazo de ruido. Interferencia: ajusta la sensibilidad para reducir los efectos de la interferencia de fuentes de ruido cercanas. El ruido de superficie À se crea por la interferencia entre el transductor y el agua. Puedes ocultar el ruido de superficie Á para reducir la saturación. Los anchos de haz más amplios (frecuencias más bajas) pueden mostrar más objetivos, pero es posible que generen más ruido de superficie. TVG: reduce el ruido de superficie. Este control se utiliza idealmente en situaciones en las que deseas controlar y suprimir el ruido cerca de la superficie del agua. También permite la visualización de objetivos cercanos a la superficie que de otro modo ocultaría o enmascararía el ruido de superficie. Configurar los números superpuestos Puedes personalizar los datos mostrados en la pantalla de la sonda. En una pantalla de sonda, selecciona > Números superpuestos. Encuadre de navegación: muestra el encuadre de navegación cuando la embarcación está navegando hacia un destino. Cinta de compás: muestra la barra de datos de cinta de compás. Voltaje del dispositivo: muestra el voltaje del dispositivo. Profundidad: muestra la profundidad actual del transductor. Velocidad: muestra la velocidad actual de la embarcación. Temperatura del agua: muestra la temperatura actual del agua. Hora del día: muestra la hora actual del día. Waypoints Los waypoints son ubicaciones que se graban y se guardan en el dispositivo. Al cambiar la configuración de interferencia de desactivada À a baja Á, media  y alta Ã, el ruido se elimina gradualmente, pero el efecto es mínimo en los retornos intensos del objetivo. Para eliminar la interferencia de la pantalla, deberías utilizar la configuración de interferencias más baja mediante la que se consiga el resultado deseado. Corregir los problemas de instalación que provoquen ruido es la mejor manera de eliminar interferencias. Ruido de superficie: oculta el retorno de sonda cerca de la superficie del agua. Al ocultar el ruido de superficie se reduce la saturación de la pantalla. 6 Marcado de tu ubicación actual como waypoint Desde cualquier pantalla, selecciona . Creación de un waypoint en una ubicación diferente 1 Selecciona Datos de usuario > Waypoints > Nuevo waypoint. 2 Selecciona una opción: • Para crear el waypoint introduciendo coordenadas de posición, selecciona Introducir coordenadas e introduce las coordenadas. • Para crear un waypoint con el mapa de waypoints, selecciona Usar mapa de waypoints, selecciona la ubicación y, a continuación, . • Para crear un waypoint con la ubicación actual, selecciona Usar posición actual e introduce los datos. El waypoint se guardará automáticamente. Waypoints Edición de un waypoint guardado Configuración del mapa de waypoints 1 2 3 4 Selecciona Mapa de waypoints > . Waypoints: muestra la lista de waypoints. Pantalla de waypoint: establece cómo deseas que se muestren los waypoints en la carta. Rutas: muestra la lista de rutas. Track: muestra el menú de opciones de track. Buscar: permite buscar rutas y waypoints guardados. Configuración del mapa: establece la perspectiva del mapa de waypoints y muestra la línea de rumbo, que se trata de una línea dibujada en el mapa de waypoints desde la proa de la embarcación en la dirección de desplazamiento. Números superpuestos: permite personalizar los datos mostrados en el mapa de waypoints. Selecciona Datos de usuario > Waypoints. Selecciona un waypoint. Selecciona Editar waypoint. Selecciona una opción: • Para añadir un nombre, selecciona Nombre e introduce un nombre. • Para cambiar el símbolo, selecciona Símbolo. • Para cambiar la profundidad, selecciona Profundidad. • Para cambiar la temperatura del agua, selecciona Temperatura del agua. • Para cambiar el comentario, selecciona Comentario. • Para cambiar la posición del waypoint, selecciona Posición. Marcado e inicio de la navegación a una ubicación Hombre al agua Desde cualquier pantalla, selecciona > Hombre al agua > Sí. La sonda establece un trayecto directo de vuelta a la ubicación. Navegación a un punto intermedio 1 Explora el mapa de waypoints para encontrar el waypoint. 2 Coloca el centro del cursor en el centro del símbolo del waypoint. El nombre del waypoint aparece en la pantalla. 3 Selecciona el punto intermedio. 4 Selecciona Ruta de navegación > Ir a. Medir la distancia en el mapa de waypoints Puedes medir la distancia entre dos ubicaciones. 1 En el mapa de waypoints, comienza a explorar (Exploración en el STRIKER 4, página 1). 2 Selecciona > Medir distancia. La distancia y otros datos aparecen en la pantalla. Eliminación de un waypoint o MOB 1 Selecciona Datos de usuario > Waypoints. 2 Selecciona un waypoint o MOB. 3 Selecciona Borrar > Aceptar. Eliminación de todos los waypoints Selecciona Datos de usuario > Gestionar datos > Suprimir datos de usuario > Waypoints > Todo. Compartir waypoints y rutas entre dispositivos Para poder compartir waypoints y rutas, debes conectar los cables azul y marrón al cable de alimentación. El cable azul es para la transmisión (Tx) y el marrón para la recepción (Rx). Estos cables solo se utilizan para el intercambio de datos entre dispositivos compatibles de las series STRIKER y echoMAP™. Para compartir datos, debes activar el uso compartido de datos en los dos dispositivos. Selecciona Datos de usuario > Gestionar datos > Uso compartido de datos de usuario > Activado en los dos dispositivos. Rutas Rutas Una ruta es una secuencia de waypoints o ubicaciones que te llevan a tu destino final. Creación y navegación de una ruta con el mapa de waypoints El punto de partida puede ser tu ubicación actual o cualquier otra ubicación. 1 Selecciona Datos de usuario > Rutas > Nuevo > Usar mapa de waypoints. 2 Explora el mapa de waypoints para seleccionar la ubicación de inicio de la ruta. 3 Sigue las instrucciones que se indican en pantalla para añadir un giro. > Navegar hacia. 4 Selecciona 5 Selecciona una opción. Edición de una ruta guardada Es posible cambiar el nombre de una ruta o cambiar los giros de la ruta. 1 Selecciona Datos de usuario > Rutas. 2 Selecciona una ruta. 3 Selecciona Editar ruta. 4 Selecciona una opción: • Para cambiar el nombre, selecciona Nombre e introduce el nombre. • Para seleccionar un waypoint de la lista de giros, selecciona Editar giros > Usar lista de giros, y selecciona un waypoint de la lista. • Para seleccionar un giro utilizando el mapa, selecciona Editar giros > Usar mapa de waypoints, y selecciona una ubicación en la carta. Visualización de una lista de rutas Selecciona Datos de usuario > Rutas. Búsqueda y navegación de una ruta guardada Antes de poder buscar en una lista de rutas y navegar hacia una de ellas, es necesario crear y guardar al menos una ruta. 1 Selecciona Datos de usuario > Rutas. 2 Selecciona una ruta. 3 Selecciona Navegar hacia. 7 4 Selecciona una opción: • Selecciona Hacia adelante para navegar por la ruta desde el punto de inicio de la ruta utilizado cuando ésta se creó. • Selecciona Hacia atrás para navegar por la ruta desde el punto de destino de la ruta utilizado cuando ésta se creó. Aparece una línea magenta. En el centro de la línea magenta hay una línea púrpura más delgada que representa el trayecto corregido desde la ubicación actual hasta el destino. El trayecto corregido es dinámico y se mueve con la embarcación cuando se produce un desvío. Revisa el trayecto indicado con una línea magenta. 5 6 Sigue la línea magenta de cada tramo de la ruta, desviándote para evitar la tierra, las aguas poco profundas y otros obstáculos. 7 Si te has desviado del trayecto, sigue la línea púrpura (trayecto corregido) para viajar a tu destino o retrocede a la línea magenta (trayecto directo). Eliminación de una ruta guardada 1 Selecciona Datos de usuario > Rutas. 2 Selecciona una ruta. 3 Selecciona Borrar. Eliminación de todas las rutas guardadas Selecciona Datos de usuario > Gestionar datos > Suprimir datos de usuario > Rutas. Track Un track es la grabación de la ruta actual del barco. Puedes mostrar el track actual en la vista del mapa de waypoints. Establecer el color del track 1 Selecciona Datos de usuario > Track > Opciones de track > Color del track. 2 Selecciona un color del track. Suprimir el track Selecciona Datos de usuario > Track > Suprimir track > Aceptar. Gestión de la memoria del track log durante la grabación 1 Selecciona Datos de usuario > Track > Opciones de track. 2 Selecciona Modo Grabación. 3 Selecciona una opción: • Selecciona Llenar para grabar un track log hasta que la memoria de track esté llena. • Selecciona Sustituir para grabar continuamente un track log, sustituyendo los datos más antiguos con los nuevos. Configuración del intervalo de grabación del track log Es posible indicar la frecuencia a la que se graba la gráfica de tracks. La grabación de gráficas más frecuentes es más precisa, pero el track log se llena más rápidamente. Se recomienda el intervalo de resolución, ya que hace uso más eficiente de la memoria. 1 Selecciona Datos de usuario > Track > Opciones de track > Intervalo de grabación > Intervalo. 2 Selecciona una opción: 8 • Para grabar el track basado en la distancia entre puntos, selecciona Distancia > Cambiar y, a continuación, introduce la distancia. • Selecciona Hora > Cambiar para grabar el track según un intervalo temporal y, a continuación, introduce el intervalo temporal. • Selecciona Resolución > Cambiar para grabar la gráfica de tracks según una variación del trayecto y, a continuación, introduce el error máximo permitido desde el trayecto real antes de que se grabe un punto de track. Eliminación de todos los waypoints, rutas y tracks guardados Selecciona Datos de usuario > Gestionar datos > Suprimir datos de usuario > Todo > Aceptar. Configuración del dispositivo Configurar el sistema Selecciona Configuración > Sistema. Pantalla: ajusta el brillo de la retroiluminación (Ajustar la retroiluminación, página 1) y la paleta de colores (Ajustar el modo de color, página 1). Pitido: activa y desactiva el tono que suena en alarmas y selecciones (Configuración del pitido, página 1). GPS: proporciona información acerca de la configuración y la posición del satélite GPS. Encendido automático: enciende el dispositivo de forma automática cuando se enciende la fuente de alimentación. Idioma: permite establecer el idioma en pantalla. Información del sistema: proporciona información sobre el dispositivo y la versión de software. Simulador: activa el simulador y te permite configurar la velocidad y la ubicación simulada. Información del sistema Selecciona Configuración > Configuración > Información del sistema. Registro de eventos: permite ver un registro de los eventos del sistema. Información de software: proporciona información sobre el dispositivo y la versión de software. Dispositivos Garmin: proporciona información sobre los dispositivos Garmin conectados. Configuración de fábrica: restablece el dispositivo a la configuración de fábrica. NOTA: este procedimiento eliminará toda la información sobre la configuración que hayas introducido. Configuración de Mi embarcación NOTA: algunos parámetros de configuración y opciones requieren hardware adicional. Selecciona Configuración > Mi embarcación. Tipo de transductor: muestra el tipo de transductor conectado al dispositivo (Seleccionar el tipo de transductor, página 1). Ajuste de quilla: permite ajustar la variación de la lectura de superficie de la profundidad de la quilla, lo que hace posible medir la profundidad desde la parte inferior de la quilla, en lugar de desde la ubicación del transductor (Configuración del ajuste de quilla, página 9). Variación de temperatura: compensa la lectura de la temperatura del agua obtenida de un transductor con función de temperatura (Configuración de la variación de temperatura del agua, página 9). Track Configuración del ajuste de quilla Puedes introducir un ajuste de quilla para ajustar la variación de la lectura de superficie de la profundidad de la quilla, lo que hace posible medir la profundidad del agua o la profundidad debajo de la quilla en lugar de la profundidad debajo del transductor. Introduce un número positivo para la variación de la quilla. Puedes introducir un número negativo para compensar la lectura en el caso de embarcaciones grandes que puedan tener un calado de varios pies. 1 Realiza una de estas acciones, basándote en la ubicación del transductor: • Si el transductor está instalado en la línea de flotación À, mide la distancia entre la ubicación del transductor y la quilla de la embarcación. Introduce este valor en los pasos 3 y 4 como un número positivo para mostrar la profundidad debajo de la quilla. • Si el transductor está instalado en la parte inferior de la quilla Á, mide la distancia desde el transductor a la línea de flotación. Introduce este valor en los pasos 3 y 4 como un número negativo para mostrar la profundidad del agua. Introduce un 0 en este valor para mostrar la profundidad debajo de la quilla y la profundidad debajo del transductor. 5 Usa los botones de flecha para introducir la variación de temperatura del agua medida en el paso 3. Configurar alarmas Alarmas de navegación Selecciona Configuración > Alarmas > Navegación. Llegada: establece una alarma para que suene a una determinada distancia o tiempo de un giro o un destino. Garreo: establece una alarma para que suene al superar una distancia de desvío especificada mientras estás fondeado. Desvío de trayecto: establece una alarma para que suene cuando se produzca un desvío de trayecto según una distancia determinada. Alarmas del sistema Alarma: configura un reloj despertador. Voltaje del dispositivo: establece que suene una alarma cuando la batería alcanza el valor de voltaje bajo especificado. Precisión GPS: establece que suene una alarma cuando el valor de precisión de la ubicación del GPS está fuera del valor determinado por el usuario. Alarmas de sonda 2 Selecciona Configuración > Mi embarcación > Ajuste de quilla. 3 Selecciona o basándote en la ubicación del transductor. 4 Introduce la distancia medida en el paso 1. Configuración de la variación de temperatura del agua Puedes configurar la variación de temperatura para compensar la lectura de la temperatura desde un sensor con función de temperatura. 1 Mide la temperatura del agua con el transductor con función de temperatura conectado al dispositivo. 2 Mide la temperatura del agua con un termómetro u otro sensor de temperatura diferente que sepas que es preciso. 3 Resta el valor de la temperatura del agua obtenido en el paso 1 al valor de la temperatura del agua obtenido en el paso 2. El valor resultante es la variación de temperatura. Introduce este valor en el paso 5 como un valor positivo si el valor de la temperatura del agua obtenido con el sensor conectado al dispositivo es inferior a la temperatura real del agua. Introduce este valor en el paso 5 como un valor negativo si el valor de la temperatura del agua obtenido con el sensor conectado al dispositivo es superior a la temperatura real del agua. Selecciona Configuración > Mi embarcación > Variación 4 de temperatura. Configuración del dispositivo Selecciona Configuración > Alarmas > Sonda. Aguas poco profundas: suena cuando la profundidad del agua es menor que la especificada. Aguas profundas: suena cuando la profundidad del agua es mayor que la profundidad especificada. Temperatura del agua: suena cuando la temperatura del agua varía más de ± 1,1 °C (± 2 °F). La configuración de las alarmas se guarda cuando se apaga el dispositivo. NOTA: para utilizar esta alarma, debes conectar el dispositivo a un transductor con función de temperatura. Pesca: configura la alarma para que suene si el dispositivo detecta un objetivo suspendido. • configura la alarma para que suene cuando se detectan peces de cualquier tamaño. • configura la alarma para que suene únicamente cuando se detectan peces medianos y grandes. • configura la alarma para que suene únicamente cuando se detectan peces grandes. Configuración de la unidad Selecciona Configuración > Unidades. Unidades del sistema: establece el formato de las unidades para el dispositivo. Variación: establece la declinación magnética y el ángulo entre el norte magnético y el norte real para tu ubicación actual. Referencia norte: establece las referencias de dirección utilizadas para calcular la información de rumbo. Real define el norte geográfico como referencia del norte. Cuadrícula establece el norte de la cuadrícula como referencia del norte (000º). Magnético establece el norte magnético como referencia del norte. Formato de posición: establece el formato de posición en el que se muestra una lectura de ubicación determinada. No cambies este parámetro a menos que utilices un mapa o carta que especifique un formato de posición diferente. Datum del mapa: establece el sistema de coordenadas con el que está estructurado el mapa. No cambies el datum del mapa a menos que utilices un mapa o una carta que especifique uno distinto. Formato horario: selecciona entre los formatos de 12 o 24 horas, o el formato horario UTC. 9 Huso horario: establece el huso horario. Horario de verano: establece el horario de verano en Desactivado o Activado. Configurar la navegación NOTA: algunos parámetros de configuración y opciones requieren hardware adicional. Selecciona Configuración > Navegación. Etiquetas de ruta: establece el tipo de etiquetas mostradas con los giros de la ruta en el mapa. Activación de transición de giro: establece la transición de giro para que se calcule en función del tiempo o la distancia. Tiempo de transición de giro: establece cuántos minutos antes del giro puedes realizar la transición al próximo tramo, cuando está seleccionado Hora para el parámetro Activación de transición de giro. Distancia de transición de giro: establece con cuánta distancia antes de un giro puedes realizar la transición al próximo tramo, cuando está seleccionado Distancia para el parámetro Activación de transición de giro. Inicio de la ruta: selecciona el punto de inicio para la navegación por rutas. Puedes seleccionar Embarcación para iniciar la navegación desde la ubicación actual de la embarcación, o Waypoints para empezar desde el primer waypoint de la ruta. Restablecimiento de la configuración predeterminada de fábrica NOTA: se borrará toda la información de configuración que hayas introducido. > Sistema > Información del sistema > 1 Selecciona Configuración de fábrica. 2 Selecciona una opción. Apéndice Registrar el dispositivo Completa hoy mismo el registro en línea y ayúdanos a ofrecerte un mejor servicio. Guarda la factura original o una fotocopia en un lugar seguro. 1 Visita my.garmin.com/registration. 2 Inicia sesión en tu cuenta de Garmin. Especificaciones Medidas Rango de temperaturas De -15 C° a 55 °C (de 5 °F a 131 °F) Rango de tensión de la fuente de alimentación De 10 a 20 V Corriente nominal 1A • Comprueba el fusible del cable de alimentación. El fusible debería estar situado en un soporte que forma parte del cable rojo del cable de alimentación. Comprueba que se ha instalado un fusible de tamaño adecuado. Consulta la etiqueta del cable o las instrucciones de instalación para saber exactamente el tamaño del fusible que se necesita. Comprueba el fusible para asegurarte de que está íntegro y establece conexión. Puedes comprobar el fusible con un multímetro. Si el fusible está bien, el multímetro registrará 0 ohm. • Realiza las comprobaciones necesarias para asegurarte de que el dispositivo recibe al menos 10 V de CC, si bien la corriente recomendada es de 12 V de CC. Para comprobar el voltaje, mide el voltaje de CC en los conectores hembra de alimentación y de tierra. Si el voltaje es inferior a 10 V de CC, el dispositivo no se encenderá. Mi sonda no funciona • Introduce el cable del transductor hasta la parte posterior del dispositivo. Incluso aunque parezca que el cable está conectado, empuja firmemente hasta que encaje completamente. • Asegúrate de que la transmisión de la sonda está encendida. Mi dispositivo no está creando waypoints en la ubicación correcta Puedes introducir manualmente la ubicación de un waypoint para transferir y compartir datos de un dispositivo al siguiente. Si has introducido manualmente un waypoint utilizando coordenadas y la ubicación del punto no aparece donde debería estar el punto, puede que el datum del mapa y el formato de posición del dispositivo no coincidan con el datum del mapa y el formato de posición utilizado originalmente para marcar el waypoint. El formato de posición es el modo en que aparece en la pantalla la ubicación del receptor GPS. Normalmente, se muestra como latitud/longitud en grados y minutos, con opciones para grados, minutos y segundos, solo grados o uno de los diversos formatos de cuadrícula disponibles. El datum del mapa es un modelo matemático que representa una parte de la superficie de la tierra. Las líneas de latitud y longitud sobre un mapa impreso hacen referencia a un datum de mapa específico. 1 Averigua el datum de mapa y formato de posición utilizados cuando se creó el waypoint original. Si el waypoint original se tomó de un mapa, debería haber en el mapa una referencia en la que se indique el datum del mapa y el formato de posición empleados para crear dicho mapa. Esta información suele encontrarse junto a la leyenda del mapa. 2 Selecciona Configuración > Unidades. 3 Selecciona la configuración correcta de datum del mapa y formato de posición. 4 Vuelve a crear el waypoint. Solución de problemas El dispositivo no se enciende • Introduce el cable de alimentación hasta la parte posterior del dispositivo. Incluso aunque parezca que el cable está conectado, empuja firmemente hasta que encaje completamente. • Asegúrate de que la fuente de alimentación suministra corriente. Puedes comprobar esto de varias maneras. Por ejemplo, puedes verificar el funcionamiento de otros dispositivos alimentados por la fuente. 10 Apéndice Índice A agua, variación de temperatura 9 ajuste de quilla 8, 9 alarma de desvío de trayecto 9 alarma de fondeo 9 alarma de llegada 9 alarmas 9 desvío de trayecto 9 fondeo 9 llegada 9 navegación 9 sonda 9 alarmas de navegación 9 altura segura 10 B borrar, todos los datos de usuario 8 botones 1 encender 1 C campos de datos 6 configuración 1, 2, 7–10 configuración de fábrica 8, 10 configurar, información del sistema 8 configurar la pantalla 8 D datos de usuario, borrar 8 dispositivo botones 1 registro 10 E encuadre de navegación 6 explorar 1 G Garmin ClearVü 3 GPS configurar 8 señales 1 navegar 7 ver lista de 7 waypoints 7 S señales del satélite, adquirir 1 SideVü 3 solución de problemas 10 sonda 2–4 a-scope 5 alarmas 9 bloqueo de fondo 4 destellos 3 escala de profundidad 2, 5 frecuencias 3, 4 ganancia 4, 5 Garmin ClearVü 3 interferencia 6 línea batimétrica 5 números 2 objetivos suspendidos 2, 5, 6 paleta de colores 5 presentación 2, 5 punto intermedio 4 registro 2 ruido de superficie 6 SideVü 3 vistas 2–4 zoom 4 SOS 7 T tracks 8 grabar 8 transductor 1, 2 U unidades de medida 9 V voltaje 9 W idioma 8 waypoints 6, 7, 10 borrar 7 compartir 7 crear 6 editar 7 hombre al agua 7 sonda 4 L Z H hombre al agua 7 I localizador sonoro 1 M zoom 1 sonda 4 marcar ubicación 6 medir la distancia 7 modo de color 1 N números superpuestos 6 P páginas. Consulta sonda pantalla, brillo 1 pantalla de inicio, personalizar 2 planificador de rutas. Consulta rutas precisión GPS 9 profundidad segura 10 R registrar el dispositivo 10 registro de eventos 8 registro del producto 10 reloj 9 alarma 9 retroiluminación 1 rutas 7 borrar 8 compartir 7 crear 7 editar 7 Índice 11 support.garmin.com Julio de 2017 190-01950-33_0C-
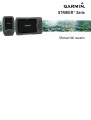 1
1
-
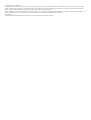 2
2
-
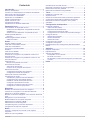 3
3
-
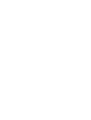 4
4
-
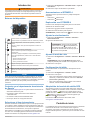 5
5
-
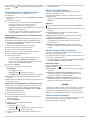 6
6
-
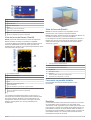 7
7
-
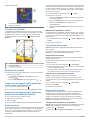 8
8
-
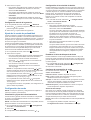 9
9
-
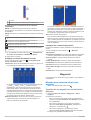 10
10
-
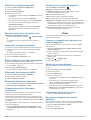 11
11
-
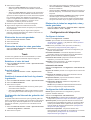 12
12
-
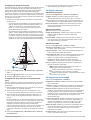 13
13
-
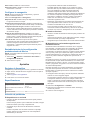 14
14
-
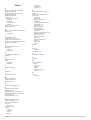 15
15
-
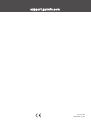 16
16
Garmin STRIKER™ 4cv Manual de usuario
- Categoría
- Navegantes
- Tipo
- Manual de usuario
- Este manual también es adecuado para
Artículos relacionados
-
Garmin STRIKER™ Plus 4cv with Transducer Manual de usuario
-
Garmin STRIKER™ Vivid 9sv El manual del propietario
-
Garmin Panoptix™ Ice Fishing Bundle Manual de usuario
-
Garmin ECHOMAP Plus 44cv El manual del propietario
-
Garmin echoMAP™ CHIRP 74cv Manual de usuario
-
Garmin ECHOMAPUltra126sv El manual del propietario
-
Garmin GPSMAP® 1022 Manual de usuario
-
Garmin GPSMAP® 8008 MFD Manual de usuario
-
Garmin GPSMAP 8616, Volvo-Penta Manual de usuario
-
Garmin GPSMAP® 8410 Manual de usuario