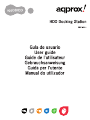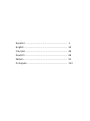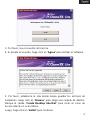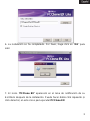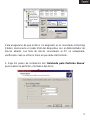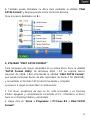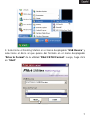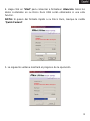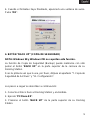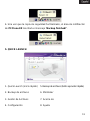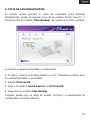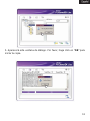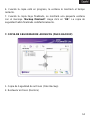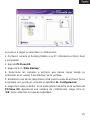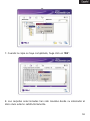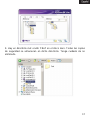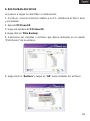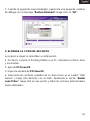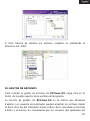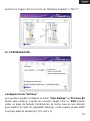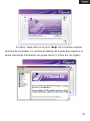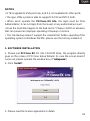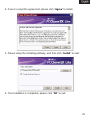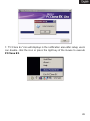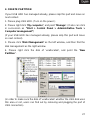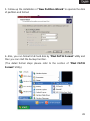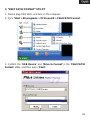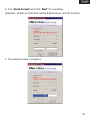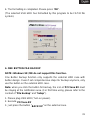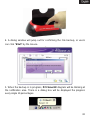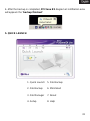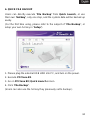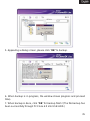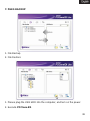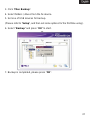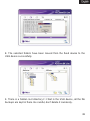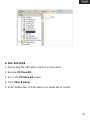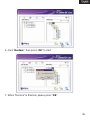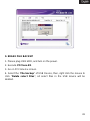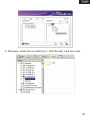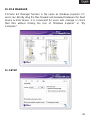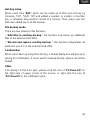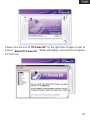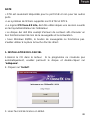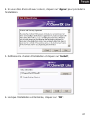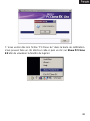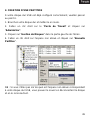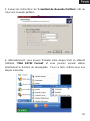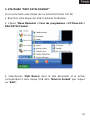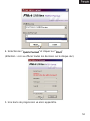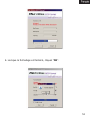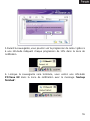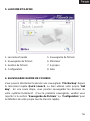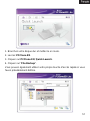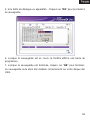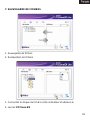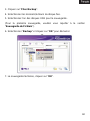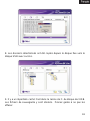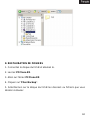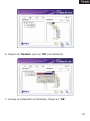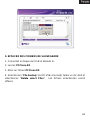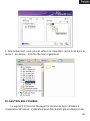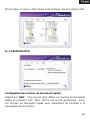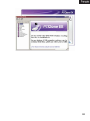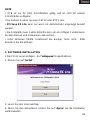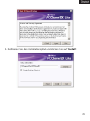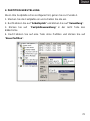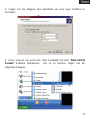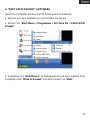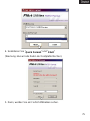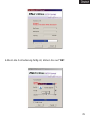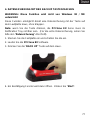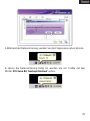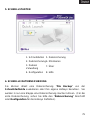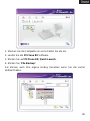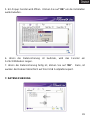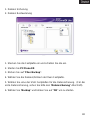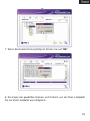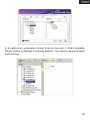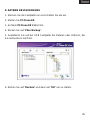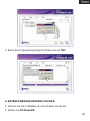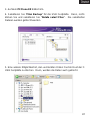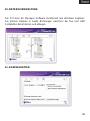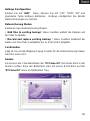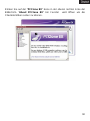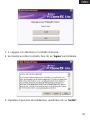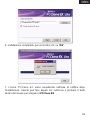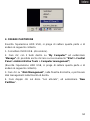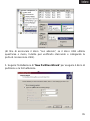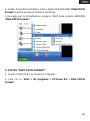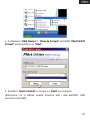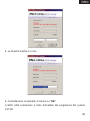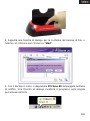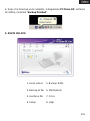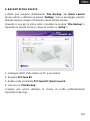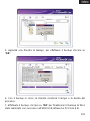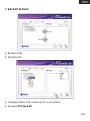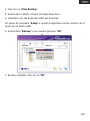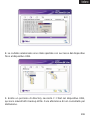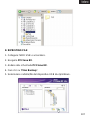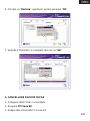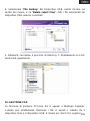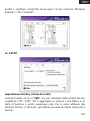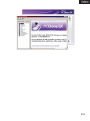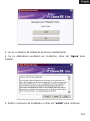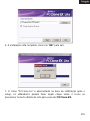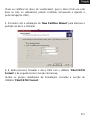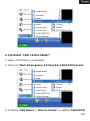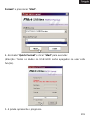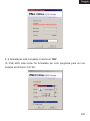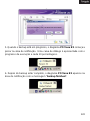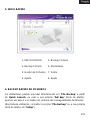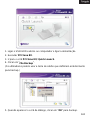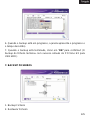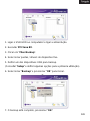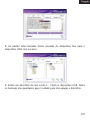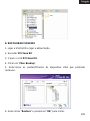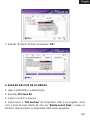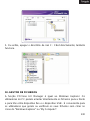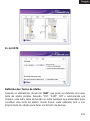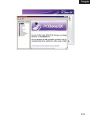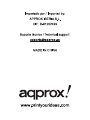Approx appDSHDD Manual de usuario
- Categoría
- Muelles para portátiles
- Tipo
- Manual de usuario
La página se está cargando ...
La página se está cargando ...

AVISO
• Los tipos de sistema de archivos soportados son FAT32
y NTFS.
• Cuando el usuario ejecute el software “
PCClone EX Lite
”, debe estar
registrado como Administrador en el sistema. No puede registrarse como
invitado o con ninguna otra cuenta autorizada.
• Verifique que su disco duro no contiene sectores defectuosos.
• Si el Sistema Operativo es Windows 98 o Windows ME, no podrá
realizar el backup de archivos (Copia de Seguridad) mediante el botón
“
BACK UP
” de la parte superior de la carcasa de su Docking Station
APPDSHDD. En este caso, realice la copia de archivos desde el
programa “
PCClone EX Lite
”, haciendo click con el ratón en el botón
“
Files Backup
” de la pantalla “
Quick Launch
” de
“
PCClone EX Lite
” (Ver 5.).
1. INSTALACIÓN DEL SOFTWARE
1. Introduzca el CD en su lector de CD-Rom. El asistente de instalación
de “
PCClone EX Lite
” se ejecutará directamente en la pantalla de su
ordenador. (En caso de que la ventana del asistente no aparezca, por favor,
ejecute el programa mediante “
setup.exe
”).
2. Haga click en “
Install
”.
1

3. Por favor, lea el acuerdo de licencia.
4. Si acepta el acuerdo, haga click en “
Agree
” para instalar el software.
5. Por favor, establezca la ruta donde desea guardar los archivos de
instalación. Haga click en “
Browse
” para elegir una carpeta de destino.
Marque la casilla “
Create Desktop Shortcut
” para crear un icono de
acceso directo en su Escritorio.
Luego, haga click en “
Install
” para continuar.
2

6. La instalación se ha completado. Por favor, haga click en “
OK
” para
salir.
7. El icono “
PCClone EX
” aparecerá en el área de notificación de su
Escritorio después de la instalación. Puede hacer doble click izquierdo (o
click derecho) en este icono para ejecutar
PCClone EX
.
3

2. CREACIÓN DE UNA PARTICIÓN
Si su Disco Duro ya ha sido usado, por favor, sáltese este apartado y
vaya al siguiente.
1. Por favor, introduzca su Disco Duro SATA en su Docking Station
APPDSHDD y conéctelo al puerto USB de su PC. Encienda su PC y su
Docking Station.
2. Haga click derecho en “
Mi PC
” y haga click en “
Administrar
”. (También
puede hacerlo mediante “
Inicio > Configuración > Panel de Control >
Herramientas Administrativas > Administración de Equipos
”).
3. Por favor, haga click en “
Administración de Discos
” como se muestra
en la parte izquierda de la imagen. Después, elija el disco en la parte
derecha.
4. Haga click derecho en el disco ‘no asignado’ y elija “
Partición
nueva...
”.
4

Para asegurarse de que el disco ‘no asignado’ es el conectado al Docking
Station, desconecte el cable USB del dispositivo con el Administrador de
Discos abierto. Las lista de discos conectados al PC se actualizará,
verificando cual es el Disco Duro al que debe dar formato.
5. Siga los pasos de instalación del “
Asistente para Partición Nueva
”
para realizar la partición y formateo del disco.
5

6. También puede formatear
su disco duro mediante la utilidad “
FNet
FAT32 Format
” y después puede iniciar la función Backup.
(Vea los pasos detallados en
3.
).
3. UTILIDAD “FNET FAT32 FORMAT”
Para conseguir una mayor capacidad en su actual Disco Duro, la utilidad
“
FAT32 Format Utility
” de Windows 2000 / XP no soporta discos
mayores de 32GB. FNet recomienda la utilidad “
FNet FAT32 Format
”,
que puede formatear discos de alta capacidad, de hasta 4 TB (4000GB),
y convertirlos en formato FAT32 de forma rápida y completa.
Los pasos a seguir se describen a continuación:
1. Por favor, asegúrese de que su PC está encendido y su Docking
Station apagado y correctamente conectado al PC. Introduzca el Disco
Duro en el Docking Station y enciéndalo.
2. Haga click en “
Inicio > Programas > PCClone EX > FNet FAT32
Format
”.
6

3. Seleccione el Docking Station en el menú desplegable “
USB Device
” y
seleccione el disco al que quiere dar formato en el menú desplegable
“
Drive to Format
” de la utilidad “
FNet FAT32 Format
”. Luego, haga click
en “
Start
”.
7

4. Haga click en “
Start
” para comenzar a formatear.
At
ención
: todos los
datos contenidos en su Disco Duro USB serán eliminados si usa esta
función.
NOTA:
Si quiere dar formato rápido a su Disco Duro, marque la casilla
“
Quick Format
”.
5. La siguiente ventana mostrará el progreso de la operación.
8

6. Cuando el formateo ha
ya finalizado, aparecerá una ventana de aviso.
Pulse “
OK
”.
4. BOTÓN “BACK UP” (COPIA DE SEGURIDAD)
NOTA: Windows 98 y Windows ME no soportan esta función.
La función de Copia de Seguridad (Backup) puede realizarse con sólo
pulsar el botón “
BACK UP
” en la parte superior de la carcasa de su
Docking Station.
Si es la primera vez que lo usa, por favor, diríjase al apartado “7. Copia de
Seguridad de Archivos” y “11. Configuración”.
Los pasos a seguir se describen a continuación:
1. Conecte el Disco Duro al Docking Station y enciéndalo.
2. Ejecute “
PCClone EX
”.
3. Presione el botón “
BACK UP
” de la parte superior de su Docking
Station.
9

4. Aparecerá en pantalla una ventana de diálogo para confirmar que
desea realizar la copia de seguridad de archivos. Haga click en “
Start
”
para iniciar la copia de seguridad.
5. Cuando la operación de copia esté en progreso, el icono de
PCClone
EX
parpadeará y mostrará un área de notificación con el porcentaje del
progreso cada 10%.
10

6. Una vez que la copia de seguridad ha finalizado, el área de notificación
de
PCClone EX
mostrará el mensaje “
Backup finished!
”.
5. QUICK LAUNCH
1. Quick Launch (inicio rápido) 5. Backup de archivos (botón ejecución rápida)
2. Backup de archivos 6. Minimizar
3. Gestor de Archivos 7. Acerca de
4. Configuración 8. Ayuda
11

6. COPIA DE SEGURI
DAD RÁPIDA
El usuario puede ejecutar la copia de seguridad (Files Backup)
directamente desde el segundo icono de la ventana “Quick Launch” o
haciendo click en el botón “
Files Backup
” que aparece en dicha ventana.
Los pasos a seguir se describen a continuación:
1. Por favor, conecte el Docking Station a su PC. Introduzca el Disco Duro
en el Docking Station y enciéndalo.
2. Ejecute
PCClone EX
.
3. Vaya a la ventana “
Quick Launch
” de
PCClone EX
.
4. Haga click en el botón
Files Backup
.
También puede usar un atajo de teclado “Hot Key” si previamente ha
configurado su función (Ver 11.).
12

5. Aparecerá esta ventana de diálogo. Por favor, haga click en “
OK
” para
iniciar la copia.
13

6. Cuando la copia esté en progreso, la ventana le mostrará el tiempo
restante.
7. Cuando la copia ha
ya finalizado, se mostrará una pequeña ventana
con el mensaje “
Backup finished!
”. Haga click en “
OK
”. La copia de
seguridad habrá finalizado satisfactoriamente.
7. COPIA DE SEGURIDAD DE ARCHIVOS (FILES BACKUP)
1. Copia de Seguridad de archivos (Files Backup)
2. Restaurar archivos (Restore)
14

Los pasos a seguir se describen a continuación:
1. Por favor, conecte el Docking Station a su PC, introduzca el Disco Duro
y enciéndalo.
2. Ejecute
PCClone EX
.
3. Haga click en “
Files Backup
” .
4. Seleccione las carpetas o archivos que desea copiar desde su
ordenador en el cuadro “Files Backup” de la ventana.
5. Establezca uno de los dispositivos USB para la copia de archivos (Si es
su primera vez, por favor, consulte el apartado
11. Configuración
).
6. Haga click sobre el botón en la parte inferior derecha de la ventana de
PCClone EX
. Aparecerá una ventana de confirmación. Haga click en
“
OK
” para comenzar la copia de seguridad.
15

7. Cuando la copia se haya completado, haga click en “
OK
”.
8. Las carpetas seleccionadas han sido movidas desde su ordenador al
disco duro externo satisfactoriamente.
16

9. Hay un directorio raíz oculto ‘FNet’ en el disco duro. Todas las copias
de seguridad se almacenan en dicho directorio. Tenga cuidado de no
eliminarlo.
17

8. RESTA
URAR ARCHIVOS
Los pasos a seguir se describen a continuación:
1. Por favor, conecte el Dockin Station a su PC, introduzca el Disco Duro
y enciéndalo.
2. Ejecute
PCClone EX
.
3. Vaya a la ventana de
PCClone EX.
4. Haga click en “
Files Backup
”.
5. Seleccione las carpetas o archivos que desea restaurar en el cuadro
“USB Device” de la ventana.
6. Haga click en “
Restore
” y luego en “
OK
” para restaurar los archivos.
18

7. Cuando la operación haya finalizado, aparecerá una peque
ña ventana
de diálogo con el mensaje “
Restore finished!
”. Haga click en “
OK
”.
9. ELIMINAR LA COPIA DE ARCHIVOS
Los pasos a seguir se describen a continuación:
1. Por favor, conecte el Docking Station a su PC, introduzca el Disco Duro
y enciéndalo.
2. Ejecute
PCClone EX
.
3. Vaya a la ventana de
PCClone EX
.
4. Seleccione los archivos copiados de su Disco Duro en el cuadro “USB
Device” y haga click derecho con el ratón. Aparecerá la opción “
Delete
select Files
”. Haga click en esa opción y todos los archivos seleccionados
serán eliminados.
19

5. Otra manera de eliminar los archivos copiados es eliminando el
directorio raíz ‘FNet’.
10. GESTOR DE ARCHIVOS
Para acceder al gestor de archivos de
PCClone EX
, haga click en el
botón de la parte superior de la ventana del programa.
La función de gestión de
PCClone EX
es la misma que Windows
Explorer. Los usuarios del ordenador pueden arrastrar los archivos desde
el disco duro fijo del ordenador hasta el disco duro conectado al Docking
Station y viceversa. Es conveniente que los usuarios que gestionan los
20

archivos no hagan click en el icono de “Windows E
xplorer” o “Mi PC”.
11. CONFIGURACIÓN
Configuración de “Hot Key”
Los usuarios pueden configurar el botón “
Files Backup
” de
PCClone EX
desde esta ventana. Cuando los usuarios hagan click en “
Edit
” podrán
editar un atajo de teclado (combinación de teclas para acceso directo)
para realizar la copia de seguridad (Backup). Cada usuario puede editar
su propio atajo de teclado (Ej: Ctrl + Alt + F).
21

Modo Files Backup
Hay dos mo
dos para realizar las copias de seguridad de archivos:
• “
Add files to existing backup
”: si selecciona esta casilla, sólo se
realizará la copia de archivos adicionales al disco duro conectado al
Docking Station.
• “
Discard and replace existing backup
”: si selecciona esta casilla, se
volverán a copiar todos los datos de su PC al disco duro conectado al
Docking Station.
Confirmación
Cuando realice la copia de archivos mediante el botón “
Files Backup
” de
PCClone EX
, aparecerá una ventana de diálogo que le pedirá su
confirmación. Si desea que esta ventana no aparezca y realizar la copia
directamente, desactive la casilla “
Quick Files Backup double confirm
”.
Opciones especiales
• “
Load automatically on Windows start up
”: Si marca esta casilla,
PCClone EX
se iniciará automáticamente al iniciar Windows.
• “
Power off after backup
”: Si marca esta casilla, su PC se apagará
automáticamente al finalizar la copia de seguridad.
Otras opciones
Para visualizar la página de especificaciones de
PCClone EX
, por favor,
haga click en el icono “
About...
” que aparece en la esquina superior
derecha de la ventana del programa. También puede hacer click derecho
en el icono “
PCClone EX
” de su área de notificación.
22

Por favor, haga click en el icono “
Help
” de la esquina superior
derecha de la pantalla. La ventana de diálogo de Ayuda del programa se
abrirá mostrando información de ayuda sobre PCClone EX (en inglés).
23
La página se está cargando ...
La página se está cargando ...
La página se está cargando ...
La página se está cargando ...
La página se está cargando ...
La página se está cargando ...
La página se está cargando ...
La página se está cargando ...
La página se está cargando ...
La página se está cargando ...
La página se está cargando ...
La página se está cargando ...
La página se está cargando ...
La página se está cargando ...
La página se está cargando ...
La página se está cargando ...
La página se está cargando ...
La página se está cargando ...
La página se está cargando ...
La página se está cargando ...
La página se está cargando ...
La página se está cargando ...
La página se está cargando ...
La página se está cargando ...
La página se está cargando ...
La página se está cargando ...
La página se está cargando ...
La página se está cargando ...
La página se está cargando ...
La página se está cargando ...
La página se está cargando ...
La página se está cargando ...
La página se está cargando ...
La página se está cargando ...
La página se está cargando ...
La página se está cargando ...
La página se está cargando ...
La página se está cargando ...
La página se está cargando ...
La página se está cargando ...
La página se está cargando ...
La página se está cargando ...
La página se está cargando ...
La página se está cargando ...
La página se está cargando ...
La página se está cargando ...
La página se está cargando ...
La página se está cargando ...
La página se está cargando ...
La página se está cargando ...
La página se está cargando ...
La página se está cargando ...
La página se está cargando ...
La página se está cargando ...
La página se está cargando ...
La página se está cargando ...
La página se está cargando ...
La página se está cargando ...
La página se está cargando ...
La página se está cargando ...
La página se está cargando ...
La página se está cargando ...
La página se está cargando ...
La página se está cargando ...
La página se está cargando ...
La página se está cargando ...
La página se está cargando ...
La página se está cargando ...
La página se está cargando ...
La página se está cargando ...
La página se está cargando ...
La página se está cargando ...
La página se está cargando ...
La página se está cargando ...
La página se está cargando ...
La página se está cargando ...
La página se está cargando ...
La página se está cargando ...
La página se está cargando ...
La página se está cargando ...

7. BACKUP DI FILES
1. Backup di file
2. Ripristino file
1. Collegare l’HDD USB esterno al PC e accendere.
2. Eseguire
PCClone EX
.
104
La página se está cargando ...
La página se está cargando ...
La página se está cargando ...
La página se está cargando ...
La página se está cargando ...
La página se está cargando ...
La página se está cargando ...
La página se está cargando ...
La página se está cargando ...
La página se está cargando ...
La página se está cargando ...
La página se está cargando ...
La página se está cargando ...
La página se está cargando ...
La página se está cargando ...
La página se está cargando ...
La página se está cargando ...
La página se está cargando ...
La página se está cargando ...
La página se está cargando ...
La página se está cargando ...
La página se está cargando ...
La página se está cargando ...
La página se está cargando ...
La página se está cargando ...
La página se está cargando ...
La página se está cargando ...
La página se está cargando ...
La página se está cargando ...
La página se está cargando ...
Transcripción de documentos
AVISO • Los tipos de sistema de archivos soportados son FAT32 y NTFS. • Cuando el usuario ejecute el software “PCClone EX Lite”, debe estar registrado como Administrador en el sistema. No puede registrarse como invitado o con ninguna otra cuenta autorizada. • Verifique que su disco duro no contiene sectores defectuosos. • Si el Sistema Operativo es Windows 98 o Windows ME, no podrá realizar el backup de archivos (Copia de Seguridad) mediante el botón “BACK UP” de la parte superior de la carcasa de su Docking Station APPDSHDD. En este caso, realice la copia de archivos desde el programa “PCClone EX Lite”, haciendo click con el ratón en el botón “Files Backup” de la pantalla “Quick Launch” de “PCClone EX Lite” (Ver 5.). 1. INSTALACIÓN DEL SOFTWARE 1. Introduzca el CD en su lector de CD-Rom. El asistente de instalación de “PCClone EX Lite” se ejecutará directamente en la pantalla de su ordenador. (En caso de que la ventana del asistente no aparezca, por favor, ejecute el programa mediante “setup.exe”). 2. Haga click en “Install”. 1 3. Por favor, lea el acuerdo de licencia. 4. Si acepta el acuerdo, haga click en “Agree” para instalar el software. 5. Por favor, establezca la ruta donde desea guardar los archivos de instalación. Haga click en “Browse” para elegir una carpeta de destino. Marque la casilla “Create Desktop Shortcut” para crear un icono de acceso directo en su Escritorio. Luego, haga click en “Install” para continuar. 2 6. La instalación se ha completado. Por favor, haga click en “OK” para salir. 7. El icono “PCClone EX” aparecerá en el área de notificación de su Escritorio después de la instalación. Puede hacer doble click izquierdo (o click derecho) en este icono para ejecutar PCClone EX. 3 2. CREACIÓN DE UNA PARTICIÓN Si su Disco Duro ya ha sido usado, por favor, sáltese este apartado y vaya al siguiente. 1. Por favor, introduzca su Disco Duro SATA en su Docking Station APPDSHDD y conéctelo al puerto USB de su PC. Encienda su PC y su Docking Station. 2. Haga click derecho en “Mi PC” y haga click en “Administrar”. (También puede hacerlo mediante “Inicio > Configuración > Panel de Control > Herramientas Administrativas > Administración de Equipos”). 3. Por favor, haga click en “Administración de Discos” como se muestra en la parte izquierda de la imagen. Después, elija el disco en la parte derecha. 4. Haga click derecho en el disco ‘no asignado’ y elija “Partición nueva...”. 4 Para asegurarse de que el disco ‘no asignado’ es el conectado al Docking Station, desconecte el cable USB del dispositivo con el Administrador de Discos abierto. Las lista de discos conectados al PC se actualizará, verificando cual es el Disco Duro al que debe dar formato. 5. Siga los pasos de instalación del “Asistente para Partición Nueva” para realizar la partición y formateo del disco. 5 6. También puede formatear su disco duro mediante la utilidad “FNet FAT32 Format” y después puede iniciar la función Backup. (Vea los pasos detallados en 3.). 3. UTILIDAD “FNET FAT32 FORMAT” Para conseguir una mayor capacidad en su actual Disco Duro, la utilidad “FAT32 Format Utility” de Windows 2000 / XP no soporta discos mayores de 32GB. FNet recomienda la utilidad “FNet FAT32 Format”, que puede formatear discos de alta capacidad, de hasta 4 TB (4000GB), y convertirlos en formato FAT32 de forma rápida y completa. Los pasos a seguir se describen a continuación: 1. Por favor, asegúrese de que su PC está encendido y su Docking Station apagado y correctamente conectado al PC. Introduzca el Disco Duro en el Docking Station y enciéndalo. 2. Haga click en “Inicio > Programas > PCClone EX > FNet FAT32 Format”. 6 3. Seleccione el Docking Station en el menú desplegable “USB Device” y seleccione el disco al que quiere dar formato en el menú desplegable “Drive to Format” de la utilidad “FNet FAT32 Format”. Luego, haga click en “Start”. 7 4. Haga click en “Start” para comenzar a formatear. Atención: todos los datos contenidos en su Disco Duro USB serán eliminados si usa esta función. NOTA: Si quiere dar formato rápido a su Disco Duro, marque la casilla “Quick Format”. 5. La siguiente ventana mostrará el progreso de la operación. 8 6. Cuando el formateo haya finalizado, aparecerá una ventana de aviso. Pulse “OK”. 4. BOTÓN “BACK UP” (COPIA DE SEGURIDAD) NOTA: Windows 98 y Windows ME no soportan esta función. La función de Copia de Seguridad (Backup) puede realizarse con sólo pulsar el botón “BACK UP” en la parte superior de la carcasa de su Docking Station. Si es la primera vez que lo usa, por favor, diríjase al apartado “7. Copia de Seguridad de Archivos” y “11. Configuración”. Los pasos a seguir se describen a continuación: 1. Conecte el Disco Duro al Docking Station y enciéndalo. 2. Ejecute “PCClone EX”. 3. Presione el botón “BACK UP” de la parte superior de su Docking Station. 9 4. Aparecerá en pantalla una ventana de diálogo para confirmar que desea realizar la copia de seguridad de archivos. Haga click en “Start” para iniciar la copia de seguridad. 5. Cuando la operación de copia esté en progreso, el icono de PCClone EX parpadeará y mostrará un área de notificación con el porcentaje del progreso cada 10%. 10 6. Una vez que la copia de seguridad ha finalizado, el área de notificación de PCClone EX mostrará el mensaje “Backup finished!”. 5. QUICK LAUNCH 1. Quick Launch (inicio rápido) 5. Backup de archivos (botón ejecución rápida) 2. Backup de archivos 6. Minimizar 3. Gestor de Archivos 7. Acerca de 4. Configuración 8. Ayuda 11 6. COPIA DE SEGURIDAD RÁPIDA El usuario puede ejecutar la copia de seguridad (Files Backup) directamente desde el segundo icono de la ventana “Quick Launch” o haciendo click en el botón “Files Backup” que aparece en dicha ventana. Los pasos a seguir se describen a continuación: 1. Por favor, conecte el Docking Station a su PC. Introduzca el Disco Duro en el Docking Station y enciéndalo. 2. Ejecute PCClone EX. 3. Vaya a la ventana “Quick Launch” de PCClone EX. 4. Haga click en el botón Files Backup. También puede usar un atajo de teclado “Hot Key” si previamente ha configurado su función (Ver 11.). 12 5. Aparecerá esta ventana de diálogo. Por favor, haga click en “OK” para iniciar la copia. 13 6. Cuando la copia esté en progreso, la ventana le mostrará el tiempo restante. 7. Cuando la copia haya finalizado, se mostrará una pequeña ventana con el mensaje “Backup finished!”. Haga click en “OK”. La copia de seguridad habrá finalizado satisfactoriamente. 7. COPIA DE SEGURIDAD DE ARCHIVOS (FILES BACKUP) 1. Copia de Seguridad de archivos (Files Backup) 2. Restaurar archivos (Restore) 14 Los pasos a seguir se describen a continuación: 1. Por favor, conecte el Docking Station a su PC, introduzca el Disco Duro y enciéndalo. 2. Ejecute PCClone EX. 3. Haga click en “Files Backup” . 4. Seleccione las carpetas o archivos que desea copiar desde su ordenador en el cuadro “Files Backup” de la ventana. 5. Establezca uno de los dispositivos USB para la copia de archivos (Si es su primera vez, por favor, consulte el apartado 11. Configuración). 6. Haga click sobre el botón en la parte inferior derecha de la ventana de PCClone EX. Aparecerá una ventana de confirmación. Haga click en “OK” para comenzar la copia de seguridad. 15 7. Cuando la copia se haya completado, haga click en “OK”. 8. Las carpetas seleccionadas han sido movidas desde su ordenador al disco duro externo satisfactoriamente. 16 9. Hay un directorio raíz oculto ‘FNet’ en el disco duro. Todas las copias de seguridad se almacenan en dicho directorio. Tenga cuidado de no eliminarlo. 17 8. RESTAURAR ARCHIVOS Los pasos a seguir se describen a continuación: 1. Por favor, conecte el Dockin Station a su PC, introduzca el Disco Duro y enciéndalo. 2. Ejecute PCClone EX. 3. Vaya a la ventana de PCClone EX. 4. Haga click en “Files Backup”. 5. Seleccione las carpetas o archivos que desea restaurar en el cuadro “USB Device” de la ventana. 6. Haga click en “Restore” y luego en “OK” para restaurar los archivos. 18 7. Cuando la operación haya finalizado, aparecerá una pequeña ventana de diálogo con el mensaje “Restore finished!”. Haga click en “OK”. 9. ELIMINAR LA COPIA DE ARCHIVOS Los pasos a seguir se describen a continuación: 1. Por favor, conecte el Docking Station a su PC, introduzca el Disco Duro y enciéndalo. 2. Ejecute PCClone EX. 3. Vaya a la ventana de PCClone EX. 4. Seleccione los archivos copiados de su Disco Duro en el cuadro “USB Device” y haga click derecho con el ratón. Aparecerá la opción “Delete select Files”. Haga click en esa opción y todos los archivos seleccionados serán eliminados. 19 5. Otra manera de eliminar los archivos copiados es eliminando el directorio raíz ‘FNet’. 10. GESTOR DE ARCHIVOS Para acceder al gestor de archivos de PCClone EX, haga click en el botón de la parte superior de la ventana del programa. La función de gestión de PCClone EX es la misma que Windows Explorer. Los usuarios del ordenador pueden arrastrar los archivos desde el disco duro fijo del ordenador hasta el disco duro conectado al Docking Station y viceversa. Es conveniente que los usuarios que gestionan los 20 archivos no hagan click en el icono de “Windows Explorer” o “Mi PC”. 11. CONFIGURACIÓN Configuración de “Hot Key” Los usuarios pueden configurar el botón “Files Backup” de PCClone EX desde esta ventana. Cuando los usuarios hagan click en “Edit” podrán editar un atajo de teclado (combinación de teclas para acceso directo) para realizar la copia de seguridad (Backup). Cada usuario puede editar su propio atajo de teclado (Ej: Ctrl + Alt + F). 21 Modo Files Backup Hay dos modos para realizar las copias de seguridad de archivos: • “Add files to existing backup”: si selecciona esta casilla, sólo se realizará la copia de archivos adicionales al disco duro conectado al Docking Station. • “Discard and replace existing backup”: si selecciona esta casilla, se volverán a copiar todos los datos de su PC al disco duro conectado al Docking Station. Confirmación Cuando realice la copia de archivos mediante el botón “Files Backup” de PCClone EX, aparecerá una ventana de diálogo que le pedirá su confirmación. Si desea que esta ventana no aparezca y realizar la copia directamente, desactive la casilla “Quick Files Backup double confirm”. Opciones especiales • “Load automatically on Windows start up”: Si marca esta casilla, PCClone EX se iniciará automáticamente al iniciar Windows. • “Power off after backup”: Si marca esta casilla, su PC se apagará automáticamente al finalizar la copia de seguridad. Otras opciones Para visualizar la página de especificaciones de PCClone EX, por favor, haga click en el icono “About...” que aparece en la esquina superior derecha de la ventana del programa. También puede hacer click derecho en el icono “PCClone EX” de su área de notificación. 22 Por favor, haga click en el icono “Help” de la esquina superior derecha de la pantalla. La ventana de diálogo de Ayuda del programa se abrirá mostrando información de ayuda sobre PCClone EX (en inglés). 23 7. BACKUP DI FILES 1. Backup di file 2. Ripristino file 1. Collegare l’HDD USB esterno al PC e accendere. 2. Eseguire PCClone EX. 104-
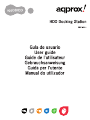 1
1
-
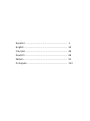 2
2
-
 3
3
-
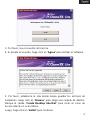 4
4
-
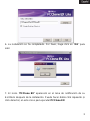 5
5
-
 6
6
-
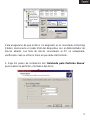 7
7
-
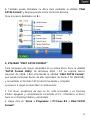 8
8
-
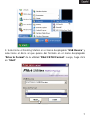 9
9
-
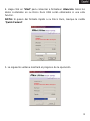 10
10
-
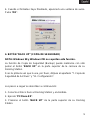 11
11
-
 12
12
-
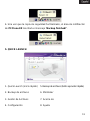 13
13
-
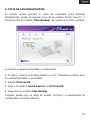 14
14
-
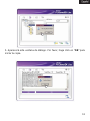 15
15
-
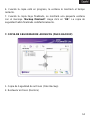 16
16
-
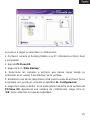 17
17
-
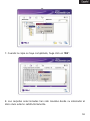 18
18
-
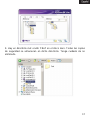 19
19
-
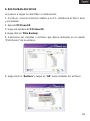 20
20
-
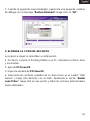 21
21
-
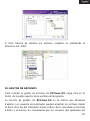 22
22
-
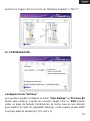 23
23
-
 24
24
-
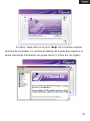 25
25
-
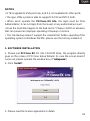 26
26
-
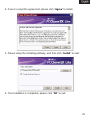 27
27
-
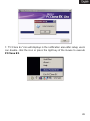 28
28
-
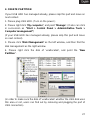 29
29
-
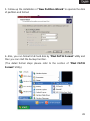 30
30
-
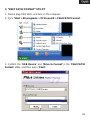 31
31
-
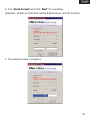 32
32
-
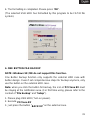 33
33
-
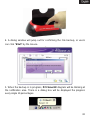 34
34
-
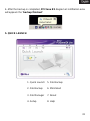 35
35
-
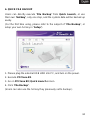 36
36
-
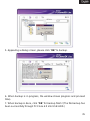 37
37
-
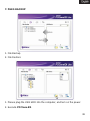 38
38
-
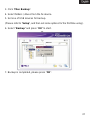 39
39
-
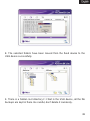 40
40
-
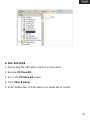 41
41
-
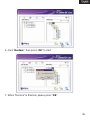 42
42
-
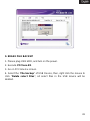 43
43
-
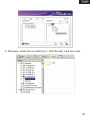 44
44
-
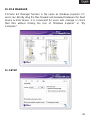 45
45
-
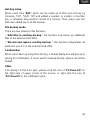 46
46
-
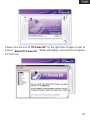 47
47
-
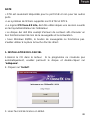 48
48
-
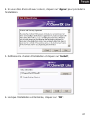 49
49
-
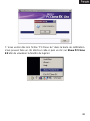 50
50
-
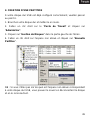 51
51
-
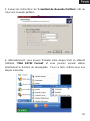 52
52
-
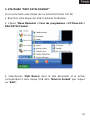 53
53
-
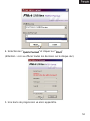 54
54
-
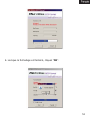 55
55
-
 56
56
-
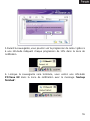 57
57
-
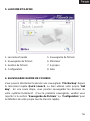 58
58
-
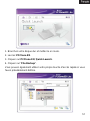 59
59
-
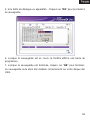 60
60
-
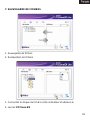 61
61
-
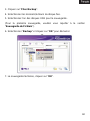 62
62
-
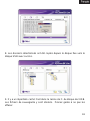 63
63
-
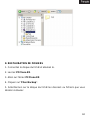 64
64
-
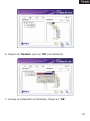 65
65
-
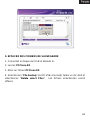 66
66
-
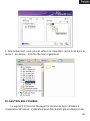 67
67
-
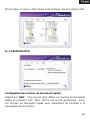 68
68
-
 69
69
-
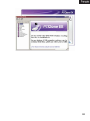 70
70
-
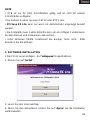 71
71
-
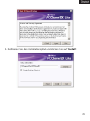 72
72
-
 73
73
-
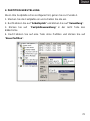 74
74
-
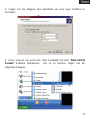 75
75
-
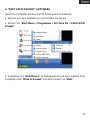 76
76
-
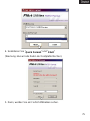 77
77
-
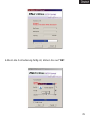 78
78
-
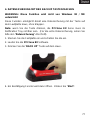 79
79
-
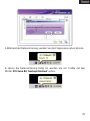 80
80
-
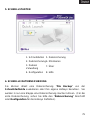 81
81
-
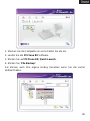 82
82
-
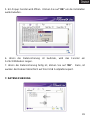 83
83
-
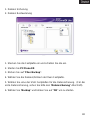 84
84
-
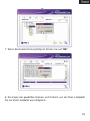 85
85
-
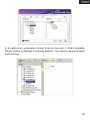 86
86
-
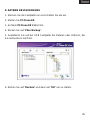 87
87
-
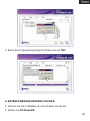 88
88
-
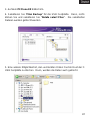 89
89
-
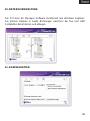 90
90
-
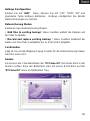 91
91
-
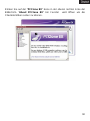 92
92
-
 93
93
-
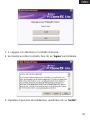 94
94
-
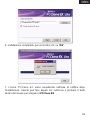 95
95
-
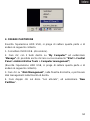 96
96
-
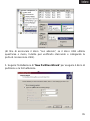 97
97
-
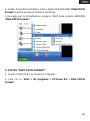 98
98
-
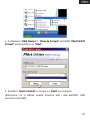 99
99
-
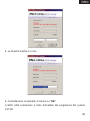 100
100
-
 101
101
-
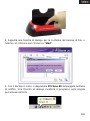 102
102
-
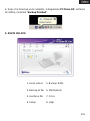 103
103
-
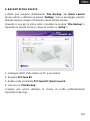 104
104
-
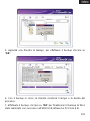 105
105
-
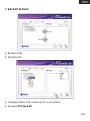 106
106
-
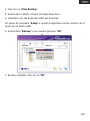 107
107
-
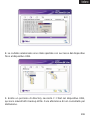 108
108
-
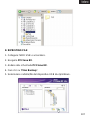 109
109
-
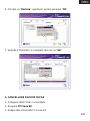 110
110
-
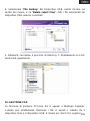 111
111
-
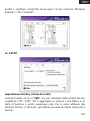 112
112
-
 113
113
-
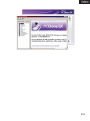 114
114
-
 115
115
-
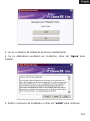 116
116
-
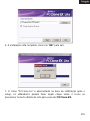 117
117
-
 118
118
-
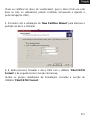 119
119
-
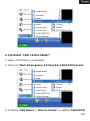 120
120
-
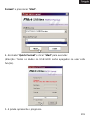 121
121
-
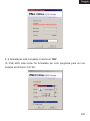 122
122
-
 123
123
-
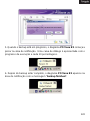 124
124
-
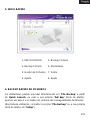 125
125
-
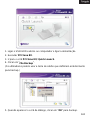 126
126
-
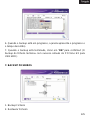 127
127
-
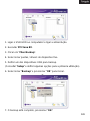 128
128
-
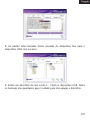 129
129
-
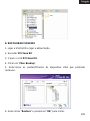 130
130
-
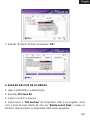 131
131
-
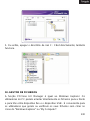 132
132
-
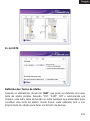 133
133
-
 134
134
-
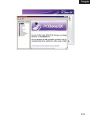 135
135
-
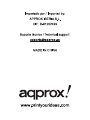 136
136
Approx appDSHDD Manual de usuario
- Categoría
- Muelles para portátiles
- Tipo
- Manual de usuario
En otros idiomas
- français: Approx appDSHDD Manuel utilisateur
- italiano: Approx appDSHDD Manuale utente
- English: Approx appDSHDD User manual
- Deutsch: Approx appDSHDD Benutzerhandbuch
- português: Approx appDSHDD Manual do usuário
Otros documentos
-
Buffalo HD-PCTU3 MINISTATION USB 3.0 El manual del propietario
-
Ewent EW7009 Manual de usuario
-
Buffalo HD-LBU3 El manual del propietario
-
König 2.5"/3.5" USB 3.0 Manual de usuario
-
Philips SPD5240 Manual de usuario
-
Philips SPD5210CC/00 Manual de usuario
-
Ewent EW7016 Manual de usuario
-
Philips SPD5200CC Manual de usuario
-
Asus CM1831US2AB Manual de usuario
-
Asus ROG_CG8565 El manual del propietario