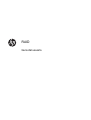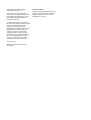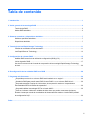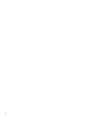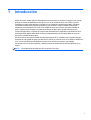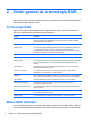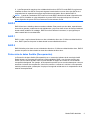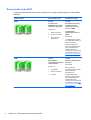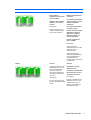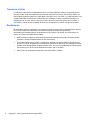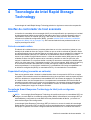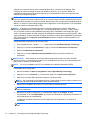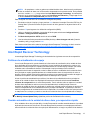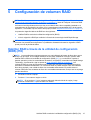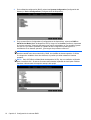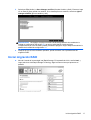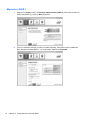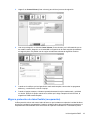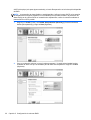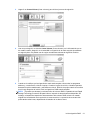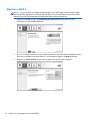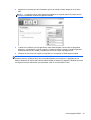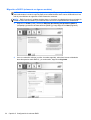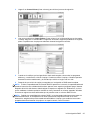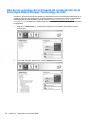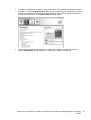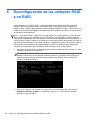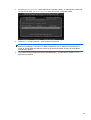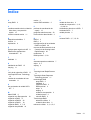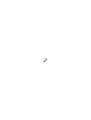HP EliteBook 8770w Mobile Workstation El manual del propietario
- Categoría
- Controladores RAID
- Tipo
- El manual del propietario

RAID
Guía del usuario

© Copyright 2011 Hewlett-Packard
Development Company, L.P.
Intel es una marca comercial de Intel
Corporation en los Estados Unidos y otros
países. Microsoft y Windows son marcas
comerciales registradas de Microsoft
Corporation en EE. UU.
La información contenida en el presente
documento está sujeta a cambios sin previo
aviso. Las únicas garantías para los
productos y servicios de HP están
estipuladas en las declaraciones expresas
de garantía que acompañan a dichos
productos y servicios. La información
contenida en este documento no debe
interpretarse como una garantía adicional.
HP no se responsabilizará por errores
técnicos o de edición ni por omisiones
contenidas en el presente documento.
octubre de 2012
Número de referencia del documento:
707990-E51
Aviso del producto
Esta guía del usuario describe los recursos
comunes a la mayoría de los modelos. Es
posible que algunos recursos no estén
disponibles en su equipo.

Tabla de contenido
1 Introducción .................................................................................................................................................... 1
2 Visión general de la tecnología RAID ........................................................................................................... 2
Terminología RAID ............................................................................................................................... 2
Modos RAID admitidos ......................................................................................................................... 2
3 Sistemas operativos y dispositivos admitidos ............................................................................................ 7
Sistemas operativos admitidos ............................................................................................................. 7
Dispositivos admitidos .......................................................................................................................... 7
4 Tecnología de Intel Rapid Storage Technology ......................................................................................... 11
Interfaz de controlador de host avanzada .......................................................................................... 11
Intel Rapid Recover Technology ........................................................................................................ 13
5 Configuración de volumen RAID ................................................................................................................. 15
Habilitar RAID a través de la utilidad de configuración (BIOS) (f10) .................................................. 15
Iniciar migración RAID ........................................................................................................................ 17
Uso de los recursos de la Consola de recuperación de la tecnología Rapid Storage Technology
de Intel ................................................................................................................................................ 26
6 Reconfiguración de las unidades RAID a no RAID .................................................................................... 28
7 Preguntas más frecuentes ........................................................................................................................... 30
¿Es posible que más de un volumen RAID esté instalado en un equipo? ......................................... 30
¿Se admite RAID para permitir tanto RAID 0 como RAID 1 en un volumen RAID único? ................ 30
¿Se puede reacoplar el equipo si el disco duro de recuperación está en el compartimento
intercambiable SATA de la base de expansión? ................................................................................ 30
¿Se puede habilitar la tecnología SRT en el modo AHCI? ................................................................ 30
¿Cuál es el número máximo de unidades de disco duro que pueden conectarse al sistema
durante el arranque cuando la controladora de almacenamiento está en el modo RAID (utilidad
de configuración f10)? ........................................................................................................................ 30
Índice .................................................................................................................................................................. 31
iii

iv

1Introducción
Hasta hace poco, había opciones limitadas para la mayoría de los usuarios de equipos que querían
proteger sus datos de pérdidas en caso de un error en la unidad de disco duro. Estas opciones
consistían en copiar manualmente los archivos a una unidad de copia de seguridad o usar algún
complicado software para copia de seguridad. Si los usuarios no podían realizar estas tareas
mundanas con anterioridad a un error en la unidad de disco duro, perdían una gran cantidad de
tiempo y dinero para recuperar una parte de los datos del disco duro. Desde hace tiempo los
usuarios de servidores y equipos de escritorio han disfrutado de la seguridad y los beneficios de la
tecnología RAID (Matriz redundante de discos independientes) para recuperar datos en caso de
errores en la unidad de disco duro.
HP ahora ofrece una solución RAID sencilla para usuarios de PC portátiles que necesitan proteger
los datos de una unidad de disco duro Serial ATA (SATA) en caso de error en la unidad o ataques de
virus. La solución RAID de HP también beneficia a los usuarios de equipos que trabajan
frecuentemente con archivos grandes y desean mejorar el rendimiento del almacenamiento de su
equipo.
NOTA: Las ilustraciones de esta guía sólo se ofrecen en inglés.
1

2 Visión general de la tecnología RAID
Este capítulo define los términos usados en esta guía y describe las tecnologías RAID admitidas por
algunos equipos para negocios de HP.
Terminología RAID
Algunos de los términos de esta tabla tienen un significado más amplio, pero están definidos con
relación a la implementación de RAID descripta en esta guía.
Término Definición
Tolerancia a fallas Capacidad del equipo de continuar operando si una unidad falla. La expresión
tolerancia a fallas se usa habitualmente de forma indistinta con el término fiabilidad,
pero ambos términos son diferentes.
HDD Una unidad de disco duro en la matriz RAID.
ROM opcional Un módulo de software del BIOS del sistema que ofrece compatibilidad extendida para
un componente de hardware específico. La ROM opcional de RAID brinda
compatibilidad de inicio para volúmenes RAID, así como una interfaz de usuario para
administrar y configurar los volúmenes RAID del sistema.
Unidad primaria La unidad de disco duro interna principal en el equipo.
Array RAID Las unidades físicas que aparecen como una unidad lógica para el sistema operativo.
Migración RAID Es el cambio de datos de una configuración que no es RAID a una configuración RAID.
La “migración de nivel RAID”, o el cambio de datos de un nivel RAID a otro, no se
admite.
Volumen RAID Cantidad fija de espacio en una matriz RAID que aparece como una sola unidad de
disco duro para el sistema operativo.
Unidad de recuperación La unidad de disco duro que es la unidad espejo (copia de la unidad primaria)
designada en un volumen RAID 1 y de Recuperación.
Fiabilidad Hace referencia a la probabilidad, a lo largo de un período, de que una unidad de disco
duro funcione sin fallas; también se conoce como tiempo medio antes de falla (MTBF).
Stripe (Banda) El conjunto de datos de una única unidad de disco duro en un volumen RAID.
Striping (Fraccionamiento) La distribución de datos en múltiples unidades de disco duro para mejorar el
rendimiento de lectura y escritura.
SSD (unidad de estado sólido) Una unidad de estado sólido es una unidad de disco duro basada en flash o DRAM sin
medio de rotación.
SED (unidad de autocifrado) Una unidad de autocifrado es una unidad de disco duro que utiliza cifrado de hardware
para proteger los datos de la unidad.
Módulo mSATA Un módulo mSATA es un módulo de memoria flash con un conector mSATA.
Modos RAID admitidos
Los modos RAID admitidos por los equipos para negocios de HP incluyen RAID 0, RAID 1, RAID 5 y
Protección de datos flexible (Recuperación), tal como se describe a continuación. Los modos RAID
2 Capítulo 2 Visión general de la tecnología RAID

0, 1 y de Recuperación requieren dos unidades de disco duro SATA. En modo RAID 5 requiere tres
unidades de disco duro SATA. Esto puede lograrse introduciendo un tercer disco duro SATA en el
compartimiento de expansión de equipos especialmente equipados. No se admite RAID 10.
NOTA: Cuando la controladora SATA está en el modo RAID, admitirá solo hasta 4 dispositivos de
puerto SATA. Si habilita un quinto dispositivo de puerto SATA el equipo se bloquea. Si extrae el
quinto dispositivo de puerto SATA se restaura el funcionamiento normal.
RAID 0
RAID 0 fracciona o distribuye datos en ambas unidades. Esto permite que los datos, especialmente
los archivos grandes, puedan leerse más rápidamente, ya que los datos se leen de forma simultánea
desde ambas unidades. Sin embargo, RAID 0 no ofrece tolerancia a errores, lo que significa que
toda la matriz falla si una unidad falla.
RAID 1
RAID 1 copia, o replica, datos idénticos en dos unidades de disco duro. Si falla una unidad de disco
duro, RAID 1 permite recuperar los datos desde la otra unidad de disco duro.
RAID 5
RAID 5 distribuye los datos en tres unidades de disco duro. Si falla una unidad de disco duro, RAID 5
permite recuperar los datos desde las otras dos unidades de disco duro.
Protección de datos flexible (Recuperación)
La Protección de datos flexible (Recuperación) es un recurso del software de la tecnología Intel®
Rapid Storage. La Recuperación optimiza la funcionalidad de RAID 1 con diversos recursos que
hacen que los usuarios puedan crear con más facilidad un espejo de los datos en una unidad de
recuperación designada. Por ejemplo, la Recuperación permite que los usuarios determinen cómo se
actualiza el volumen de recuperación, si de forma continua o cuando se lo solicita. La Recuperación
también permite acoplar y desacoplar el equipo si la segunda unidad está en el compartimento de la
estación de acoplamiento.
Modos RAID admitidos 3

Resumen del modo RAID
La siguiente tabla describe las funciones, aplicaciones, ventajas y desventajas de los modos RAID
admitidos.
Niveles de RAID Función/Aplicaciones Ventajas/Desventajas
RAID 0
Función:
Los datos están
distribuidos entre ambas
unidades de disco duro.
Aplicaciones:
●
Edición de imagen
●
Producción de video
●
Aplicaciones de
preimpresión
Ventajas:
El rendimiento de lectura
es superior al de las
unidades de disco duro
que no son RAID.
La capacidad de
almacenamiento total se
duplica.
Desventajas:
La totalidad del array falla si
una unidad falla; los datos no
pueden recuperarse.
Se puede desperdiciar
espacio de almacenamiento
si las capacidades de la
unidad de disco duro
principal y la de recuperación
son diferentes (consulte
Kits
opcionales de unidad SATA
HP en la página 7).
RAID 1
Función:
Datos idénticos
(espejados) se almacenan
en dos unidades.
Aplicaciones:
●
Contabilidad
●
Nómina de salarios
● Finanzas
Ventajas:
Brinda una alta tolerancia
a las fallas.
Desventajas:
Sólo la mitad de la
capacidad total de la unidad
puede usarse para
almacenamiento.
Se puede desperdiciar
espacio de almacenamiento
si las capacidades de la
unidad de disco duro
principal y la de recuperación
son diferentes (consulte
Kits
opcionales de unidad SATA
HP en la página 7).
4 Capítulo 2 Visión general de la tecnología RAID

Niveles de RAID Función/Aplicaciones Ventajas/Desventajas
Recuperación RAID
Función:
Datos idénticos
(espejados) se almacenan
en dos unidades.
Impulsa la funcionalidad
de RAID 1 con recursos
valiosos.
Aplicaciones:
Cualquier aplicación que
requiera un método simple
de protección de datos.
Ventajas:
Brinda una alta tolerancia
a las fallas.
Los usuarios pueden elegir
espejar los datos de forma
continua o mediante
solicitación.
La recuperación de datos
es rápida y simple.
Permite conectar la unidad
duplicada sin apagar el
equipo (con unidad de
disco duro eSATA o en
base de expansión).
Permite una migración
fácil a no RAID.
Desventajas:
Sólo la mitad de la
capacidad total de la unidad
puede usarse para
almacenamiento.
Se puede desperdiciar
espacio de almacenamiento
si las capacidades de la
unidad de disco duro
principal y la de recuperación
son diferentes.
RAID 5
Función:
Distribuye los datos en tres
unidades de disco duro. Si
falla una unidad de disco
duro, RAID 5 permite
recuperar los datos desde
las otras dos unidades de
disco duro.
Aplicaciones:
Es una buena opción para
grandes cantidades de datos
críticos.
Ventajas:
Redundancia de datos
Optimización del
rendimiento y la capacidad
Alta tolerancia a errores y
rendimiento de lectura
Desventajas:
Durante un restablecimiento
de RAID tras un error de la
unidad de disco duro, es
posible que el rendimiento
del sistema disminuya.
Modos RAID admitidos 5

Tolerancia a fallas
La tolerancia a errores es la capacidad que tiene una matriz RAID de resistir y recuperarse tras un
error de unidad. Es la redundancia que proporciona la tolerancia a errores. Por lo tanto, RAID 0 no
tiene ninguna tolerancia porque no copia datos a otro disco duro. Con RAID 1 y la Recuperación, una
unidad puede fallar sin hacer que la matriz falle. Sin embargo, si utiliza el modo Recuperación, la
restauración de un único archivo o de todo un disco duro es mucho más sencilla que con RAID 1.
Con RAID 5, una de las tres unidades de disco duro puede fallar sin causar una falla en la matriz.
Rendimiento
El rendimiento es fácil de entender, pero es difícil de medir porque involucra varios factores, algunos
de los cuales están fuera del alcance de este documento. El rendimiento general del
almacenamiento se determina por el rendimiento de la escritura y la lectura, los cuales varían en
función de la tecnología RAID seleccionada.
● RAID 0 (división) mejora el rendimiento general de almacenamiento porque los datos pueden
escribirse y leerse simultáneamente en dos discos duros.
●
Los modos Recuperación y RAID 1 (duplicación) escriben los mismos datos en ambos discos
duros; por lo tanto, es posible que el rendimiento de escritura disminuya. Sin embargo, los datos
pueden leerse desde ambas unidades de disco duro, por lo que el rendimiento de lectura puede
ser superior que el de una sola unidad de disco duro que no es RAID.
● RAID 5 tiene un rendimiento intermedio entre el de RAID 0 y RAID 1.
6 Capítulo 2 Visión general de la tecnología RAID

3 Sistemas operativos y dispositivos
admitidos
Sistemas operativos admitidos
HP RAID es compatible con el sistema operativo Windows 8.
Dispositivos admitidos
Esta sección describe los dispositivos admitidos para la migración a RAID, incluidas las unidades
SATA, los equipos y las estaciones de acoplamiento. Los dispositivos admitidos se resumen en la
siguiente tabla y posteriormente se explican con más detalle. Las unidades SATA USB conectadas al
equipo o a la estación de acoplamiento no pueden usarse para migrar a RAID.
Unidades de disco duro
SATA de compartimento
de actualización y principal
en el equipo
Unidades de disco duro
SATA de compartimento
secundario y principal en
el equipo
Unidad de disco duro
eSATA o en base de
expansión conectada al
equipo
RAID 0 Sí Sí No
RAID 1 Sí Sí No
Recuperación Sí Sí Sí
RAID 5 No Sí No
Kits opcionales de unidad SATA HP
HP ofrece kits opcionales de unidades SATA para el compartimento de actualización del equipo y el
compartimento intercambiable SATA de la base de expansión para permitir la migración a RAID.
Para obtener un rendimiento de RAID óptimo, se recomienda que ambas unidades tengan la misma
velocidad. Sin embargo, los equipos para negocios de HP admitidos permiten que se utilicen
unidades con diferentes velocidades en un volumen RAID.
También se admiten unidades con diferentes capacidades para la migración a RAID, siempre que la
capacidad de la unidad secundaria (recuperación) sea igual o mayor que la de la unidad primaria.
Por ejemplo, si la unidad primaria es de 200 GB, se requiere una unidad de, como mínimo, 200 GB
en el compartimento de actualización para crear un volumen RAID. Si la capacidad de la unidad
secundaria es mayor que la de la unidad primaria, la capacidad excedente de la unidad secundaria
(o terciaria) no será accesible. Si, por ejemplo, la unidad primaria es de 160 GB y la unidad
secundaria es de 250 GB, solamente se podrán utilizar 160 GB de la unidad secundaria en una
configuración RAID. Por eso, para un uso óptimo, se recomienda que ambas unidades tengan la
misma capacidad.
Unidades de disco duro eSATA (solo en algunos modelos)
SATA externa, o eSATA, es una interfaz externa que permite que una unidad SATA alcance
velocidades de transferencia de datos de hasta seis veces la de una unidad SATA usando una
interfaz USB 2.0 estándar. La siguiente imagen muestra un equipo compatible con una unidad de
Sistemas operativos admitidos 7

disco duro principal (1) y una unidad eSATA (2) conectadas al puerto eSATA (solo en algunos
modelos) para permitir la recuperación. Con respecto a la capacidad de la unidad eSATA, se aplican
las mismas recomendaciones que se indicaron para las unidades secundarias del compartimento de
actualización del equipo.
8 Capítulo 3 Sistemas operativos y dispositivos admitidos

Equipos para negocios de HP
Algunos equipos para negocios de HP admiten RAID por medio del software de la tecnología Intel®
Rapid Storage (v10 o superior) y una unidad SATA secundaria en el compartimento de actualización.
La siguiente imagen muestra un equipo compatible con una unidad de disco duro principal (1) y una
unidad de disco duro secundaria en el compartimento de actualización (2) que permite RAID 0, RAID
1 y recuperación.
La siguiente imagen muestra un equipo compatible con una unidad de disco duro principal (1) y
unidad de disco duro secundaria (2), con la tercera unidad en el compartimento de actualización (3)
que permite RAID 5.
Dispositivos admitidos 9

Estación de acoplamiento avanzada HP
La Recuperación admite acoplamiento y desacoplamiento. Puede utilizarse para implementar la
duplicación entre el disco duro principal (1) una unidad de disco duro opcional en el compartimento
intercambiable SATA de la base de expansión avanzada HP (2).
La siguiente imagen muestra la base de expansión avanzada HP con la unidad de disco duro de
recuperación en el compartimento intercambiable SATA que permite la Recuperación.
10 Capítulo 3 Sistemas operativos y dispositivos admitidos

4 Tecnología de Intel Rapid Storage
Technology
La tecnología de Intel® Rapid Storage Technology admite los siguientes recursos de recuperación.
Interfaz de controlador de host avanzada
La Interfaz de controlador de host avanzado (AHCI) es una especificación que permite que la unidad
de almacenamiento habilite recursos SATA avanzados, tales como la cola de comandos nativos y
capacidad de conexión en caliente (hot plug). Para contar con estos recursos, AHCI debe estar
activada en la utilidad de configuración (BIOS), (consulte
Habilitar RAID a través de la utilidad de
configuración (BIOS) (f10) en la página 15). AHCI está activada de forma predeterminada en los
equipos para negocios de HP.
Cola de comando nativa
El cabezal de la unidad de lectura y escritura graba datos en círculos concéntricos (pistas) en una
bandeja de la unidad de disco duro según el orden en que se recibe la solicitud de grabación. Dado
que las aplicaciones rara vez solicitan datos en el mismo orden en que se grabaron en la bandeja, se
demoraría demasiado (latencia) si el cabezal de la unidad debiera buscar los datos en el orden
exacto en que recibe las solicitudes de lectura. La Cola de comandos nativa (NCQ) permite que las
unidades de disco duro SATA acepten varios comandos y cambien su orden de ejecución para
mejorar el rendimiento. Es un proceso similar a cuando los ascensores reordenan los llamados para
reducir los viajes entre pisos y el desgaste mecánico. De la misma manera, NCQ reduce la latencia y
el movimiento innecesario del cabezal de la unidad para ejecutar varias solicitudes de lectura/
escritura pendientes, lo cual mejora el rendimiento y la confiabilidad. NCQ exige compatibilidad con
la utilidad de configuración (BIOS), la controladora SATA y el controlador de la controladora.
Capacidad hot plug (conexión en caliente)
Este recurso permite retirar o insertar la unidad de disco duro de recuperación SATA con el equipo
encendido. Esto se admite cuando la unidad de disco duro de recuperación está conectada al puerto
eSATA o ubicada en el compartimento intercambiable SATA de la base de expansión. Por ejemplo,
la unidad de disco duro de recuperación en el compartimento intercambiable SATA de la base de
expansión se puede retirar con el equipo en funcionamiento si es necesario insertar temporalmente
en el compartimento una unidad óptica. La capacidad de conexión en caliente también le permite
acoplar y desacoplar el equipo en cualquier momento.
Tecnología Smart Response Technology de Intel (solo en algunos
modelos)
NOTA: La tecnología Smart Response Technology de Intel® requiere que la controladora SATA se
configure en modo RAID en la utilidad de configuración (BIOS). Normalmente, la tecnología SRT ya
está habilitada y configurada en modo RAID de forma predeterminada de fábrica, y el usuario no
debe realizar ninguna otra configuración.
La tecnología Smart Response Technology (SRT) de Intel es un recurso de caché de la tecnología
Rapid Storage Technology (RST) de Intel que mejora considerablemente el rendimiento de sistema
del equipo. Le permite a un usuario configurar sistemas informáticos con un módulo SSD mSATA
Interfaz de controlador de host avanzada 11

utilizado como memoria caché entre la unidad de disco duro y la memoria del sistema. Esta
configuración ofrece la ventaja de tener una unidad de disco duro (o un volumen RAID) con
capacidad de almacenamiento máxima mientras que simultáneamente ofrece una experiencia de
rendimiento de sistema mejorado.
NOTA: El recurso de caché de la tecnología Smart Response Technology de Intel se implementa
como una solución de letra de unidad única. No se necesita ninguna letra de unidad adicional para el
dispositivo SSD utilizado como memoria caché. Normalmente, la tecnología SRT se habilita desde la
fábrica y el usuario no debe realizar ninguna otra configuración. La tecnología SRT no es compatible
cuando se utiliza con unidades SSD o SED.
NOTA: Si agrega una unidad de disco duro y pretende establecer un volumen RAID, debe
desactivar temporalmente la tecnología SRT. Los volúmenes de RAID (es decir – RAID 0, RAID 1,
etc.) no pueden crearse si está habilitada la tecnología SRT. Deshabilite la tecnología SRT para
crear el volumen deseado de RAID. Después de deshabilitar temporalmente la tecnología SRT, debe
volver a habilitarla. Si desea reinstalar la imagen del software, primero debe deshabilitar la tecnología
SRT. Debe seleccionar Configurar como disponible antes de reinstalar el sistema operativo y el
software asociado.
Para deshabilitar temporalmente la tecnología SRT:
1. En la pantalla de Inicio, escriba Intel, y luego seleccione Intel Rapid Storage Technology.
2. Haga clic en el enlace de Aceleración y luego en el enlace de Desactivar la aceleración.
3. Seleccione Desactivar la aceleración.
4. Haga clic en el enlace Restaurar la disponibilidad. Espere que finalice el Modo de
aceleración.
IMPORTANTE: Debe desactivar el SRT de manera temporal al cambiar los modos de RAID.
Realice el cambio y vuelva a activar el SRT. Si no se desactiva este recurso de manera temporal no
podrá crear ni cambiar volúmenes RAID.
NOTA: HP no es compatible con SRT con unidades de encriptación automática (SED).
Para habilitar la tecnología SRT:
1. Seleccione Inicio > Todos los programas > Intel > Rapid Storage Technology.
2. Haga clic en el icono Acelerar y, a continuación, haga clic en Seleccionar dispositivo.
3. Seleccione el tamaño SSD que desea asignar a la memoria caché.
NOTA: Se recomienda usar el tamaño máximo. Puede utilizar cualquier espacio restante en el
SSD para almacenar datos utilizando el disco de datos simples.
4. Seleccione la unidad de disco duro (o volumen RAID) que desea acelerar.
NOTA: Se recomienda acelerar el volumen del sistema o el disco del sistema para obtener el
máximo rendimiento.
5. Seleccione el modo de aceleración y, a continuación, haga clic en Aceptar. El valor
recomendado es el modo Maximizado, que implica una aceleración optimizada para obtener un
mejor rendimiento de entrada/salida.
La página se actualiza e informa la nueva configuración de aceleración en la Vista de la
aceleración.
NOTA: Antes de reemplazar o volver a grabar una unidad de disco duro, debe desactivar el
SRT.
12 Capítulo 4 Tecnología de Intel Rapid Storage Technology
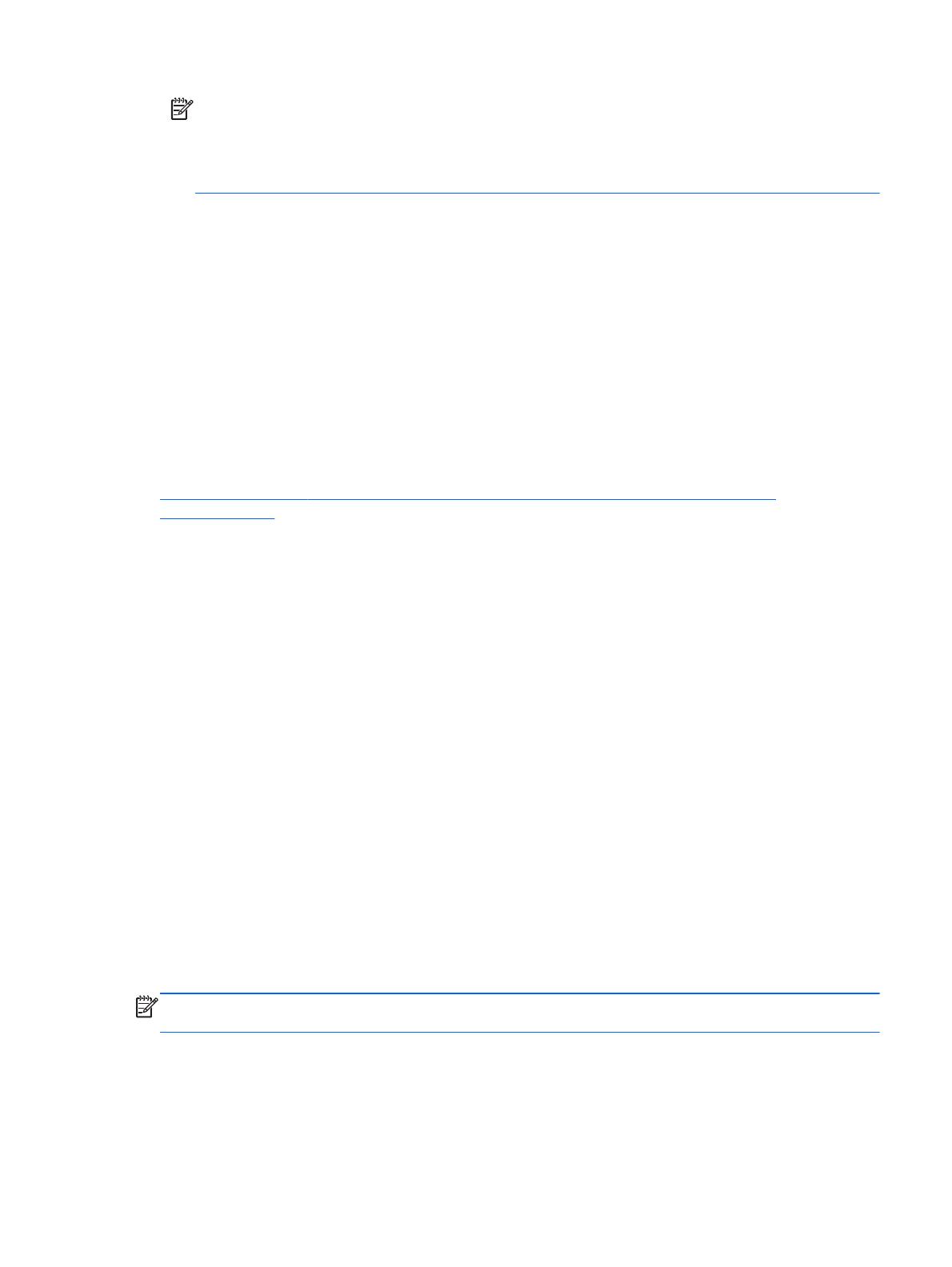
NOTA: Al reemplazar o volver a grabar una unidad de disco duro, debe borrar la caché para
evitar un conflicto de datos con la información almacenada en la memoria caché. En la pantalla
de Inicio, escriba Intel, y luego seleccione Intel Rapid Storage Technology. A continuación,
haga clic en el enlace Aceleración, seleccione Desactivar la aceleración, y luego haga clic en
el enlace Restaurar la disponibilidad para borrar la caché.
Para configurar el modo SATA en la utilidad de configuración (BIOS):
1. Encienda o reinicie el equipo y luego presione esc mientras el mensaje “Press the ESC key for
Startup Menu” (Presione la tecla esc para el menú de inicio) aparece en la parte inferior de la
pantalla.
2. Presione f10 para ingresar a la utilidad de configuración (BIOS).
3. Utilice un dispositivo señalador o las teclas de flecha para seleccionar Configuración del
sistema > Configuración del dispositivo.
4. En Modo de dispositivo SATA, cambie el valor a RAID.
5. Use las teclas de flecha para seleccionar File (Archivo) > Save changes and exit (Guardar
cambios y salir) y luego presione intro.
Para obtener más información sobre la tecnología Smart Response Technology de Intel, consulte
http://www.intel.com/support/chipsets/sb/CS-032826.htm?wapkw=Smart%20Response
%20Technology.
Intel Rapid Recover Technology
La tecnología Rapid Storage Technology de Intel admite los siguientes recursos de recuperación.
Políticas de actualización de espejo
Con el modo Recuperación, puede determinar la frecuencia de actualización de la unidad de disco
duro duplicada: de forma continua o por solicitud. Al usar la política de actualización continua, los
datos de la unidad principal son copiados simultáneamente a la unidad espejo siempre que ambas
unidades estén conectadas al sistema. Si desacopla el equipo mientras usa la unidad de
recuperación de la base de expansión, todos los datos nuevos o modificados de la unidad de disco
duro principal se copian automáticamente en la unidad de disco duro de recuperación al volver a
acoplar el equipo portátil. Esta política también permite que una operación de creación de espejo no
finalizada se complete si fue interrumpida cuando se desacopló el PC portátil.
Al usar la política de actualización por solicitud, los datos de la unidad de disco duro principal se
copian en la unidad de disco duro duplicada únicamente al solicitarlo seleccionando Actualizar
volumen de recuperación en el modo Recuperación. Tras la solicitud, sólo se copian en la unidad
de disco duro duplicada los archivos nuevos o actualizados de la unidad principal. Antes de
actualizar la unidad de disco duro duplicada, la política por solicitud permite recuperar un archivo si la
versión correspondiente de la unidad de disco duro principal está dañada. La política por solicitud
también protege datos de la unidad de disco duro duplicada si la unidad de disco duro principal sufre
un ataque de virus, siempre y cuando no actualice la unidad de disco duro duplicada tras el ataque.
NOTA: Puede cambiar la política de actualización de espejo en cualquier momento haciendo clic
en Modify Volume Update Policy (Modificar política de actualización de volumen).
Cambio automático de la unidad de disco duro y recuperación rápida
Si la unidad de disco duro principal falla, el modo Recuperación cambia automáticamente a la unidad
duplicada sin intervención del usuario. El modo Recuperación presenta un mensaje para notificarlo
sobre la falla de la unidad de disco duro principal. Mientras tanto, el equipo se puede iniciar desde la
Intel Rapid Recover Technology 13

unidad de disco duro duplicada. Al instalar una unidad de disco duro principal nueva e iniciar el
equipo, el recurso de recuperación rápida del modo Recuperación copia todos los datos duplicados
en la unidad de disco duro principal.
NOTA: Si usa la política de actualización por solicitud y la unidad de disco duro principal falla o un
archivo de la unidad de disco duro principal se daña, se pierden todos los datos sin copia duplicada.
Migración simplificada de RAID a no RAID
Los usuarios pueden migrar de un volumen RAID 1 o Recuperación a dos unidades de disco duro
que no sean RAID, lo cual se denomina “romper la matriz,” siguiendo las instrucciones en
Reconfiguración de las unidades RAID a no RAID en la página 28.
También se admite la migración de RAID 1 a Recuperación. Sin embargo, no se admite migración de
RAID 0 a RAID 1 ni de RAID 0 a una unidad de disco duro principal que no sea RAID.
14 Capítulo 4 Tecnología de Intel Rapid Storage Technology

5 Configuración de volumen RAID
NOTA: Si el sistema cuenta con tecnología Smart Response Technology de Intel®, consulte
Tecnología de Intel Rapid Storage Technology en la página 11 antes de configurar volúmenes RAID.
Las instrucciones siguientes asumen que hay una unidad de disco duro compatible instalada en el
compartimento de actualización de equipo, en el compartimento intercambiable SATA de la base de
expansión, o conectada al puerto eSATA del equipo (consulte
Dispositivos admitidos en la página 7).
Los pasos de migración básicos de RAID son los siguientes:
●
Habilitar RAID a través de la utilidad de configuración (BIOS).
●
Inicie la migración a RAID por medio de la Consola de la tecnología Intel® Rapid Storage.
PRECAUCIÓN: Asegúrese de que el equipo esté conectado a la alimentación de CA antes de
comenzar los procedimientos siguientes. La pérdida de alimentación durante la migración a RAID
puede provocar la pérdida de datos.
Habilitar RAID a través de la utilidad de configuración
(BIOS) (f10)
NOTA: Los procedimientos siguientes asumen que está utilizando la imagen de disco duro que se
incluye con el equipo. Si una imagen diferente se encuentra instalada en el equipo, primero debe
habilitar RAID a través de la utilidad de configuración (BIOS) (f10), y, a continuación, instalar el
sistema operativo y todos los controladores necesarios, incluyendo el controlador Intel Rapid Storage
Technology. A continuación, siga los pasos de
Iniciar migración RAID en la página 17. Los
volúmenes RAID se crean principalmente entre el disco duro principal y una unidad de disco duro
secundaria conectada internamente. Los volúmenes RAID no pueden crearse entre una unidad de
disco duro principal y una unidad de disco duro conectada externamente. Es posible crear un
volumen RAID entre dos unidades de disco duro conectadas externamente, aunque esto no suponga
grandes beneficios.
1. Encienda o reinicie el equipo.
2. Presione f10 en cuanto el equipo se inicie.
NOTA: Si no presiona f10 en el momento adecuado, deberá reiniciar el equipo y luego
presionar nuevamente f10 para acceder a la utilidad.
Habilitar RAID a través de la utilidad de configuración (BIOS) (f10) 15

3. En la utilidad de configuración (BIOS), seleccione System Configuration (Configuración del
Sistema) > Device Configurations (Configuraciones de Dispositivo).
4. En la ventana Device Configurations (Configuraciones de dispositivos), seleccione RAID en
SATA Device Mode (Modo de dispositivo SATA). Haga clic en Confirm (Confirmar). Aparecerá
el siguiente mensaje: “Changing this setting may require reinstallation of your operating system.
Are you sure you want to proceed? (El cambio de esta configuración puede requerir la
reinstalación de su sistema operativo. ¿Está seguro de que desea continuar?”
NOTA: La imagen de disco duro suministrada con el equipo contiene controladores que
permiten cambiar entre los modos AHCI y RAID, sin reinstalar el sistema operativo. Si utiliza
una imagen de unidad de disco duro diferente, es posible que deba reinstalar el sistema
operativo.
NOTA: Bajo SATA Device Mode (Modo de dispositivo SATA), hay una casilla de verificación
para el comando Ctrl I. Si esta se encuentra seleccionada, la pantalla de Intel Option ROM se
mantiene visible durante el tiempo de arranque del equipo.
16 Capítulo 5 Configuración de volumen RAID

5. Seleccione File (Archivo) > Save Changes and Exit (Guardar Cambios y Salir). Entonces, haga
clic en Yes (Sí) para guardar los cambios. Si no desea aplicar sus cambios, seleccione Ignore
Changes and Exit (Ignorar cambios y salir).
PRECAUCIÓN: NO apague el equipo mientras la ROM esté guardando los cambios de la
utilidad de configuración del equipo f10, ya que se podría dañar el semiconductor
complementario de óxido de metal (CMOS). Solamente apague el equipo después de salir de la
pantalla de la utilidad de configuración f10.
6. Después de que se inicia el sistema operativo, puede comenzar con el procedimiento de
migración RAID.
Iniciar migración RAID
▲
Abra la Consola de la tecnología Intel Rapid Storage. En la pantalla de Inicio, escriba Intel, y
luego seleccione Intel Rapid Storage Technology. Siga las instrucciones que aparecen en
pantalla.
Iniciar migración RAID 17

Migración a RAID 1
1. Haga clic en Create (Crear), en Real-time data protection (RAID 1) (Protección de datos en
tiempo real [RAID 1]) y luego en Next (Siguiente).
2. Cree un nombre de volumen (o utilice el nombre sugerido), seleccione las dos unidades de
disco duro para la matriz RAID 1, y, a continuación, haga clic en Siguiente.
18 Capítulo 5 Configuración de volumen RAID

3. Haga clic en Create Volume (Crear volumen) para iniciar el proceso de migración.
4. Una vez que haga clic en el botón Create Volume (Crear volumen), se le informará de que se
ha creado la matriz. Haga clic en el botón OK. La migración de la matriz seguirá ejecutándose
en segundo plano. Es posible usar el equipo normalmente mientras la migración continúa.
5. Cuando se le notifique que la migración de matriz está completa, cierre todos los programas
abiertos y, a continuación, reinicie el equipo.
6. Cuando el equipo arranque, el sistema operativo detectará la recién creada matriz y solicitará
un reinicio. Reinicie el equipo cuando se le solicite que lo haga. Después del reinicio final, la
migración a RAID estará completa.
Migrar a protección de datos flexible (recuperación)
La Recuperación ofrece más control sobre la forma en que los datos se copian de la unidad de disco
principal a la unidad de recuperación. Cuando la unidad de disco duro secundaria se encuentra en el
compartimento intercambiable SATA de la base de expansión avanzada HP o conectada al puerto
Iniciar migración RAID 19

eSATA del equipo (solo para algunos modelos), el modo Recuperación es la única opción disponible
de RAID.
NOTA: La protección de datos flexible no está disponible si utiliza el puerto eSATA en la estación
de acoplamiento en algunos modelos. En los modelos que no pueden acceder a la protección de
datos flexible en el puerto eSATA en la estación de acoplamiento, realice la conexión mediante el
puerto eSATA en la PC portátil.
1. Haga clic en Create (Crear), en Flexible data protection (Recovery) (Protección de datos
flexible [Recuperación]) y luego en Next (Siguiente).
2. Cree un nombre de volumen (o use el nombre propuesto). Ya están seleccionadas las dos
unidades de disco duro que se utilizarán para la matriz de recuperación. Haga clic en Next
(Siguiente).
20 Capítulo 5 Configuración de volumen RAID

3. Haga clic en Create Volume (Crear volumen) para iniciar el proceso de migración.
4. Una vez que haga clic en el botón Create Volume (Crear volumen), se le informará de que se
ha creado la matriz. Haga clic en el botón OK. La migración de la matriz seguirá ejecutándose
en segundo plano. Es posible usar el equipo normalmente mientras la migración continúa.
5. Cuando se le notifique que la migración de matriz está completa, cierre todos los programas
abiertos y, a continuación, reinicie el equipo. Cuando el equipo se reinicie, el sistema operativo
detectará la recién creada matriz y solicitará otro reinicio. Reinicie el equipo cuando se le solicite
que lo haga. Después del reinicio final, la migración a RAID estará completa.
NOTA: Es posible que durante la reconstrucción del volumen RAID, la pantalla de Intel Rapid
Storage Technology muestre 0 GB para indicar el espacio de almacenamiento disponible. Sin
embargo, el tamaño del espacio de almacenamiento del volumen RAID volverá a su estado
original tras la finalización de la operación de reconstrucción. La operación de reconstrucción
puede tardar varias horas, dependiendo del tamaño de los discos duros.
Iniciar migración RAID 21

Migración a RAID 0
NOTA: Cuando se utiliza una imagen proporcionada por HP, para migrar a RAID 0 debe realizar
pasos avanzados adicionales, incluida la copia de datos a una unidad de disco duro externo USB
adicional. Lea todo el procedimiento de migración a RAID 0 antes de comenzar.
1. Haga clic en Create (Crear), en Optimized disk performance (Rendimiento de disco
optimizado) y luego en Next (Siguiente).
2. Cree un nombre de volumen (o use el nombre propuesto), seleccione las dos unidades de disco
duro que se utilizarán en la matriz RAID 0 y, a continuación, haga clic en Next (Siguiente).
3. Haga clic en Create Volume (Crear volumen) para iniciar el proceso de migración.
22 Capítulo 5 Configuración de volumen RAID

4. Aparecerá un mensaje que le informará de que se ha creado la matriz. Haga clic en el botón
OK.
NOTA: La migración de la matriz seguirá ejecutándose en segundo plano. Es posible usar el
equipo normalmente mientras la migración continúa.
5. Cuando se le notifique que la migración de matriz está completa, cierre todos los programas
abiertos y, a continuación, reinicie el equipo. Cuando se reinicia el equipo, el sistema operativo
detecta la matriz recién creada y le pedirá que reinicie el equipo una segunda vez.
6. Después de que reinicie el equipo por segunda vez, la migración a RAID estará completa.
NOTA: Si bien la capacidad total del volumen RAID 0 aparece en la consola, la capacidad adicional
creada al sumar la unidad de disco duro secundaria aparece como espacio no asignado para el
sistema. Después del reinicio del sistema, deberá asignar el espacio no asignado. Windows 8 cuenta
con algunos recursos adicionales que le permiten crear un volumen RAID 0 único.
Iniciar migración RAID 23

Migración a RAID 5 (solamente en algunos modelos)
NOTA: Cuando se utiliza una imagen proporcionada por HP, para migrar a RAID 5 debe realizar
pasos adicionales, incluida la copia de datos a una unidad de disco duro externo USB adicional. Lea
todo el procedimiento de migración a RAID 5 antes de comenzar.
NOTA: RAID 5 requiere 3 unidades de disco duro en el equipo: la unidad de disco duro principal, la
unidad de disco duro secundaria y la unidad de disco duro en el compartimento de actualización.
1. Haga clic en Create (Crear), seleccione Efficient data hosting and protection (RAID 5)
(Hospedaje y protección de datos eficiente [RAID 5]) y luego haga clic en Next (Siguiente).
2. Cree un nombre de volumen (o utilice el nombre sugerido), seleccione las tres unidades de
disco duro para la matriz RAID 5, y, a continuación, haga clic en Siguiente.
24 Capítulo 5 Configuración de volumen RAID

3. Haga clic en Create Volume (Crear volumen) para iniciar el proceso de migración.
4. Una vez que seleccione Create Volume (Crear volumen), se le informará de que se ha creado
la matriz. Haga clic en el botón OK. La migración de la matriz seguirá ejecutándose en segundo
plano. Es posible usar el equipo normalmente mientras la migración continúa.
5. Cuando se le notifique que la migración de matriz está completa, cierre todos los programas
abiertos y, a continuación, reinicie el equipo. Cuando se reinicie el equipo, el sistema operativo
detectará la recién creada matriz y le solicitará que reinicie el equipo una vez más.
6. Después de que reinicie el equipo por segunda vez, la migración a RAID estará completa.
NOTA: Si bien la capacidad total del volumen RAID 5 aparece en la consola, la capacidad adicional
creada al sumar las tres unidades de disco duro aparece como espacio no asignado para el sistema.
Después del reinicio del sistema, deberá asignar el espacio no asignado. En Windows XP, la única
opción mediante el sistema operativo consiste en crear y formatear un volumen separado. Windows
8 cuenta con algunos recursos adicionales que le permiten crear un volumen RAID 5 único.
NOTA: Debido a la complejidad del volumen RAID 5, el equipo tardará más tiempo para entrar en
modo de hibernación, en comparación con otras operaciones. Después de entrar en el modo
hibernación, asegúrese de que ha cesado toda actividad en el equipo y que todas las luces estén
apagadas antes de almacenar el equipo en un espacio cerrado, como un maletín.
Iniciar migración RAID 25

Uso de los recursos de la Consola de recuperación de la
tecnología Rapid Storage Technology de Intel
Cuando se utiliza la consola de recuperación, puede seleccionar la frecuencia de actualización de la
unidad de disco duro de recuperación: de forma continua o por solicitud. La política de actualización
predeterminada es la actualización continua (consulte
Políticas de actualización de espejo
en la página 13). Los pasos para cambiar la política de actualización a la frecuencia por solicitud son
los siguientes:
1. Haga clic en Administrar, y, a continuación, haga clic en el volumen de recuperación para
seleccionarlo.
2. En el panel izquierdo, haga clic en el enlace Advanced (Avanzado).
26 Capítulo 5 Configuración de volumen RAID

3. El modo de actualización muestra la configuración actual. Para cambiar la configuración actual,
haga clic en el enlace Change Mode (Cambiar modo) y luego haga clic en Yes (Sí). Al usar la
política de actualización por solicitud, puede actualizar el volumen de recuperación de forma
manual seleccionando el enlace Update Data (Actualizar datos).
4. Puede restaurar la política de actualización continua en cualquier momento: seleccione el
enlace Change Mode (Cambiar modo) y, a continuación, haga clic en Yes (Sí).
Uso de los recursos de la Consola de recuperación de la tecnología Rapid Storage Technology
de Intel
27

6 Reconfiguración de las unidades RAID
a no RAID
Puede restablecer un volumen RAID 1 o de Recuperación a dos unidades no RAID usando las
siguientes instrucciones para acceder a Intel Option ROM y reconfigurar ambas unidades a un
estado no RAID. También debe restablecer ambas unidades al estado no RAID si necesita mover la
unidad de recuperación RAID desde el compartimento de actualización del equipo al compartimento
de la estación de acoplamiento.
NOTA: Un volumen RAID 0 o RAID 5 no se puede migrar a un volumen RAID 1 o a una unidad de
disco duro principal que nos sea RAID porque el tamaño del volumen RAID 5 o RAID 0 puede ser
mayor que la capacidad del disco duro principal. Si desea que la unidad de disco duro principal en un
volumen RAID 0 o RAID 5 regrese a un estado que no sea RAID, primero debe realizar una copia de
seguridad de todos los datos a una unidad externa con capacidad suficiente. A continuación, siga los
próximos pasos para restablecer las unidades RAID 0 o RAID 5 al estado no RAID. Después de
completar el procedimiento, debe reinstalar el sistema operativo en la unidad principal.
1. Encienda o reinicie el equipo. Cuando aparezca la ventana de ROM opcional, oprima ctrl+l para
ingresar en la utilidad de configuración.
NOTA: El recurso ROM OPCIONAL (ctrl+l) debe activarse en la Utilidad de configuración
(BIOS) en los equipos con los sistemas operativos Windows 7 y Windows. Para equipos con
sistema operativo Windows 8, además debe cambiar del modo UEFI nativo al modo UEFI
híbrido en el BIOS del sistema.
2. En el menú Principal, use la flecha hacia arriba o la flecha hacia abajo para seleccionar 3.
Restablecer discos a no RAID y, a continuación, presione intro. Se muestra la ventana
Restablecer datos de RAID.
28 Capítulo 6 Reconfiguración de las unidades RAID a no RAID

3. Presione la barra espaciadora para seleccionar la primera unidad y, a continuación, presione la
tecla de flecha abajo y la barra espaciadora para seleccionar la segunda unidad.
4. Presione intro y luego presione Y para confirmar la selección.
NOTA: El menú de opción ROM aparece automáticamente durante el arranque cuando se
detecta un problema en el entorno de RAID. Después de que el problema se ha resuelto, el
menú de opción ROM solo aparece cuando se lo selecciona desde el menú de la utilidad de
configuración (BIOS).
5. Use la tecla de flecha abajo para seleccionar Exit (Salir) y, a continuación, presione intro e Y
para iniciar el sistema.
29

7 Preguntas más frecuentes
¿Es posible que más de un volumen RAID esté instalado
en un equipo?
No, sólo puede haber un volumen RAID en un equipo.
¿Se admite RAID para permitir tanto RAID 0 como RAID 1
en un volumen RAID único?
No.
¿Se puede reacoplar el equipo si el disco duro de
recuperación está en el compartimento intercambiable
SATA de la base de expansión?
Sí. Si está seleccionada la política “Continuous update” (Actualización continua), los datos se copian
automáticamente a la unidad de recuperación de la estación de acoplamiento cuando se vuelve a
acoplar el equipo. Si la política de “Actualización por solicitud” está seleccionada, debe seguir el
procedimiento normal para copiar los datos en el disco duro de recuperación al volver a acoplar el
equipo.
¿Se puede habilitar la tecnología SRT en el modo AHCI?
No. La tecnología Smart Response Technology de Intel requiere que el modo SATA se configure en
modo RAID para mejorar el rendimiento del sistema. Debe desactivar primero la tecnología SRT y, a
continuación, seleccionar Configurar como disponible para que el equipo arranque en modo AHCI.
¿Cuál es el número máximo de unidades de disco duro
que pueden conectarse al sistema durante el arranque
cuando la controladora de almacenamiento está en el
modo RAID (utilidad de configuración f10)?
Esta limitación no se aplica cuando la controladora de almacenamiento está en modo AHCI. Una vez
que la controladora de almacenamiento se cambia al modo RAID, solo se pueden conectar 3
unidades de disco duro a la unidad durante el arranque. Después de que la PC portátil arranca, se
pueden conectar unidades de disco duro adicionales. Esto no se aplica a unidades de disco duro
USB conectadas.
30 Capítulo 7 Preguntas más frecuentes

Índice
A
array RAID 2
C
cambio automático de la unidad de
disco duro y recuperación
rápida 13
cola de comando nativa 11
D
dispositivos admitidos 7
división 6
duplicación 6
E
Equipos para negocios de HP 9
Estación de acoplamiento
avanzada HP 10
F
fiabilidad 2
H
habilitación de RAID 15
hot plug 11
I
inicio de la migración a RAID 17
Intel Rapid Recover Technology
13
interfaz de controlador de host
avanzada 11
K
kits opcionales de unidad SATA
HP 7
M
Matriz RAID 6
migración a la Recuperación 19
migración a RAID 17
migración a RAID 0 22
migración a RAID 1 18
migración RAID 2, 7, 15
migración simplificada 14
modos 2
modos RAID admitidos 2
P
políticas de actualización de
espejo 13
preguntas más frecuentes 30
Protección de datos flexible 3
R
RAID 0 3
RAID 1 3
reconfiguración de las unidades
RAID a no RAID 28
recursos de Recuperación de la
Consola de la tecnología Intel
Rapid Storage 26
rendimiento 6
ROM opcional 2, 28
S
sistemas operativos admitidos 7
stripe 2, 3
striping 2
T
Tecnología Intel Rapid Recover
11
Tecnología Smart Response
Technology de Intel 11
terminología RAID
array RAID 2
fiabilidad 2
migración RAID 2
ROM opcional 2
stripe 2
striping 2
unidad de recuperación 2
unidad primaria 2
volumen RAID 2
Terminología RAID
tolerancia a fallas 2
unidad de disco duro 2
tolerancia a fallas 2, 3, 4, 5, 6
U
unidad de disco duro 2
unidad de recuperación 2, 13,
19, 28, 30
Unidades de disco duro eSATA 7
Unidades SATA 7
unidad primaria 2
V
volumen RAID 2, 7, 15, 30
Índice 31

-
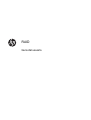 1
1
-
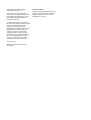 2
2
-
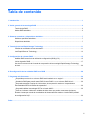 3
3
-
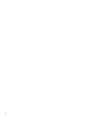 4
4
-
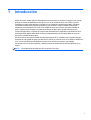 5
5
-
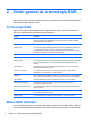 6
6
-
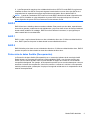 7
7
-
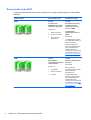 8
8
-
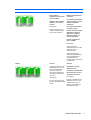 9
9
-
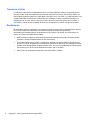 10
10
-
 11
11
-
 12
12
-
 13
13
-
 14
14
-
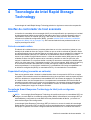 15
15
-
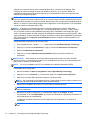 16
16
-
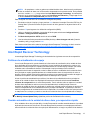 17
17
-
 18
18
-
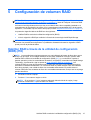 19
19
-
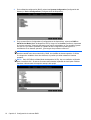 20
20
-
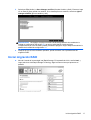 21
21
-
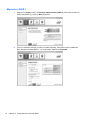 22
22
-
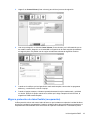 23
23
-
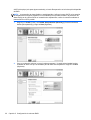 24
24
-
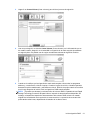 25
25
-
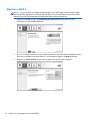 26
26
-
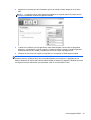 27
27
-
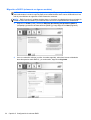 28
28
-
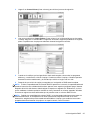 29
29
-
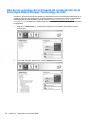 30
30
-
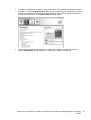 31
31
-
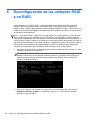 32
32
-
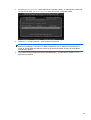 33
33
-
 34
34
-
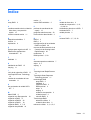 35
35
-
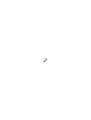 36
36
HP EliteBook 8770w Mobile Workstation El manual del propietario
- Categoría
- Controladores RAID
- Tipo
- El manual del propietario
Documentos relacionados
Otros documentos
-
DeLOCK 42481 Ficha de datos
-
Dell PowerEdge RAID Controller S300 Guía del usuario
-
Dell PowerEdge RAID Controller S130 Guía del usuario
-
Dell OptiPlex 755 Guía del usuario
-
EUROCOM P150SM Manual de usuario
-
Dell PowerEdge RAID Controller H310 Guía del usuario
-
Dell Precision 3640 Tower El manual del propietario