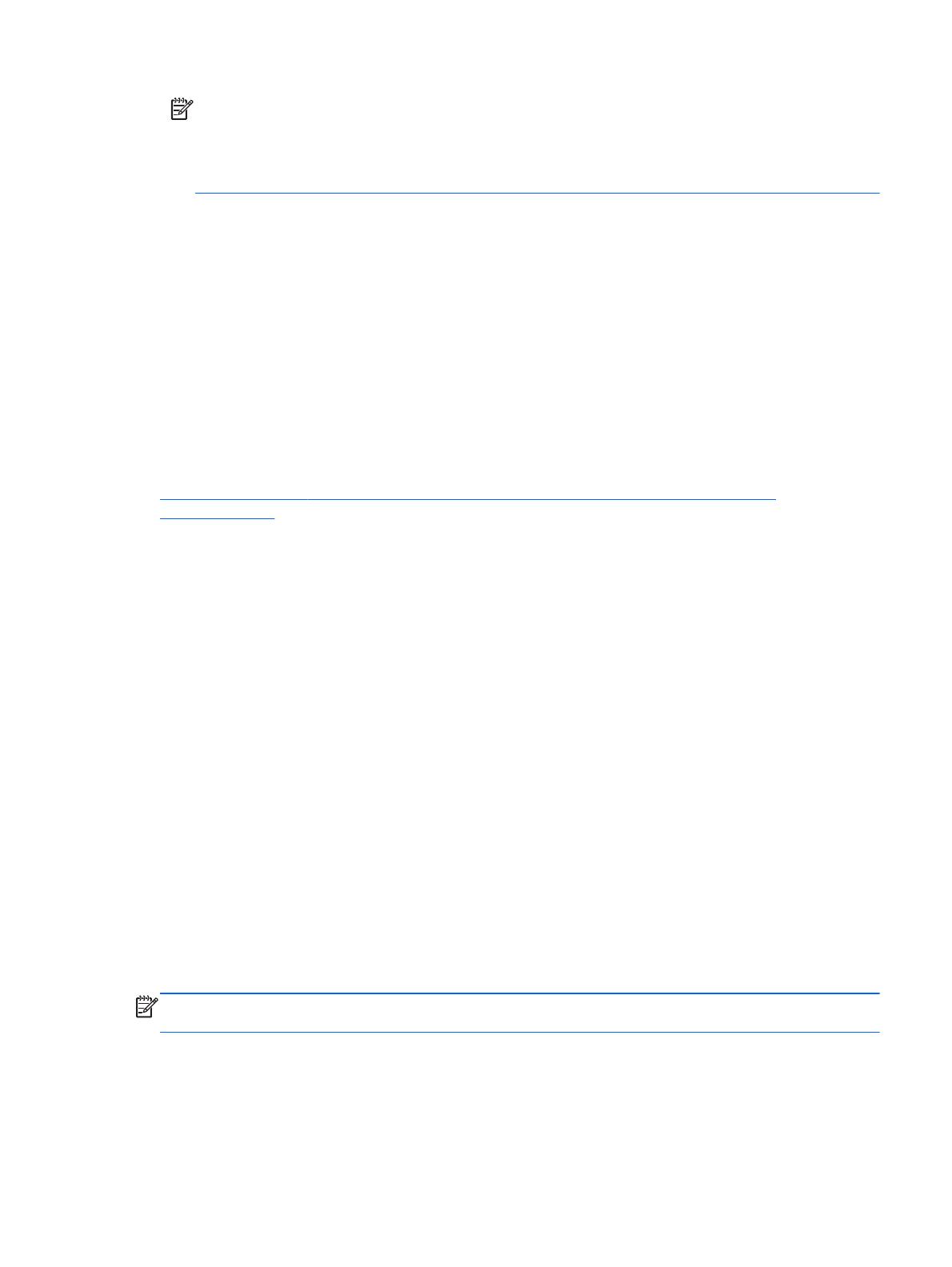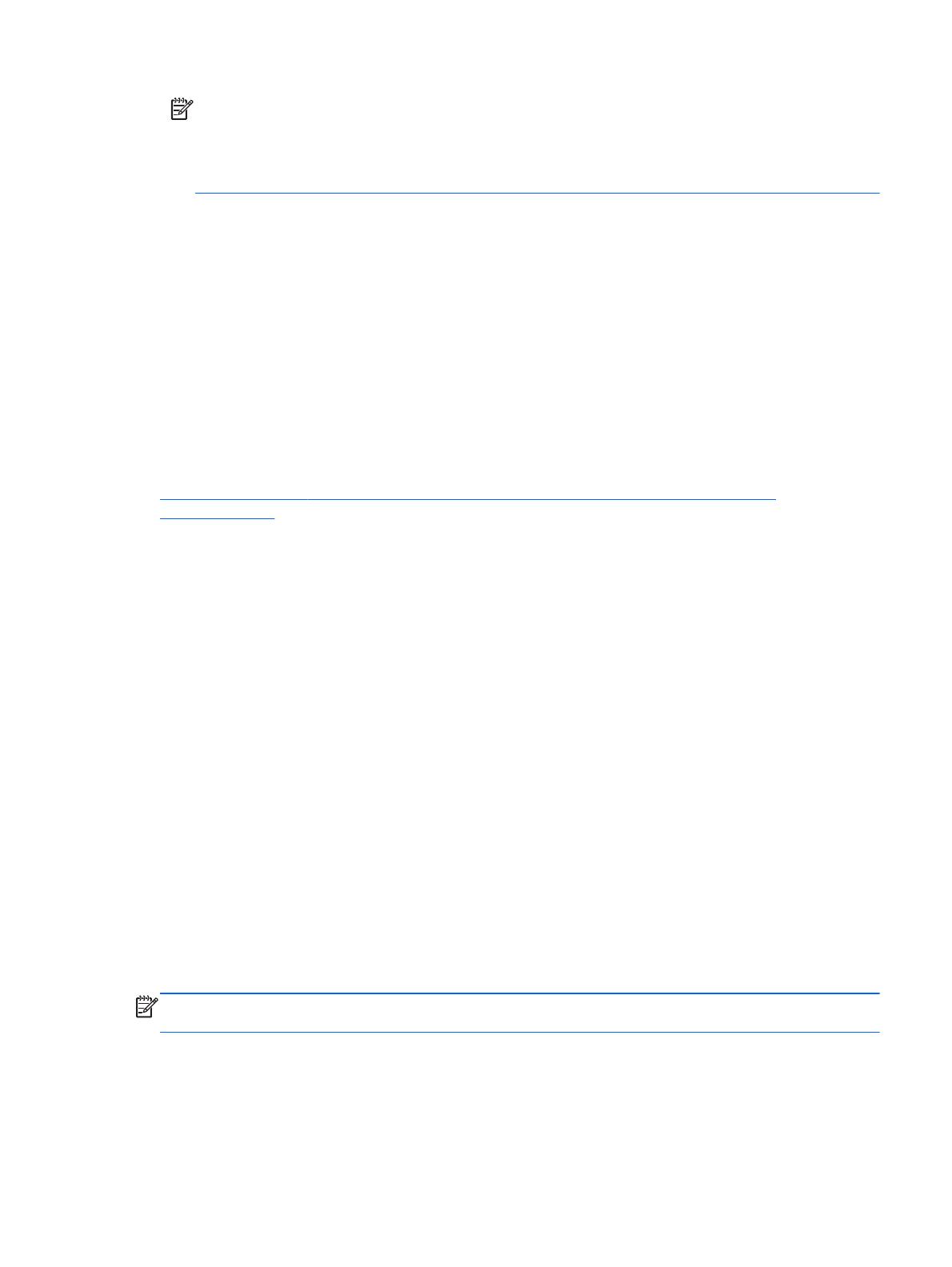
NOTA: Al reemplazar o volver a grabar una unidad de disco duro, debe borrar la caché para
evitar un conflicto de datos con la información almacenada en la memoria caché. En la pantalla
de Inicio, escriba Intel, y luego seleccione Intel Rapid Storage Technology. A continuación,
haga clic en el enlace Aceleración, seleccione Desactivar la aceleración, y luego haga clic en
el enlace Restaurar la disponibilidad para borrar la caché.
Para configurar el modo SATA en la utilidad de configuración (BIOS):
1. Encienda o reinicie el equipo y luego presione esc mientras el mensaje “Press the ESC key for
Startup Menu” (Presione la tecla esc para el menú de inicio) aparece en la parte inferior de la
pantalla.
2. Presione f10 para ingresar a la utilidad de configuración (BIOS).
3. Utilice un dispositivo señalador o las teclas de flecha para seleccionar Configuración del
sistema > Configuración del dispositivo.
4. En Modo de dispositivo SATA, cambie el valor a RAID.
5. Use las teclas de flecha para seleccionar File (Archivo) > Save changes and exit (Guardar
cambios y salir) y luego presione intro.
Para obtener más información sobre la tecnología Smart Response Technology de Intel, consulte
http://www.intel.com/support/chipsets/sb/CS-032826.htm?wapkw=Smart%20Response
%20Technology.
Intel Rapid Recover Technology
La tecnología Rapid Storage Technology de Intel admite los siguientes recursos de recuperación.
Políticas de actualización de espejo
Con el modo Recuperación, puede determinar la frecuencia de actualización de la unidad de disco
duro duplicada: de forma continua o por solicitud. Al usar la política de actualización continua, los
datos de la unidad principal son copiados simultáneamente a la unidad espejo siempre que ambas
unidades estén conectadas al sistema. Si desacopla el equipo mientras usa la unidad de
recuperación de la base de expansión, todos los datos nuevos o modificados de la unidad de disco
duro principal se copian automáticamente en la unidad de disco duro de recuperación al volver a
acoplar el equipo portátil. Esta política también permite que una operación de creación de espejo no
finalizada se complete si fue interrumpida cuando se desacopló el PC portátil.
Al usar la política de actualización por solicitud, los datos de la unidad de disco duro principal se
copian en la unidad de disco duro duplicada únicamente al solicitarlo seleccionando Actualizar
volumen de recuperación en el modo Recuperación. Tras la solicitud, sólo se copian en la unidad
de disco duro duplicada los archivos nuevos o actualizados de la unidad principal. Antes de
actualizar la unidad de disco duro duplicada, la política por solicitud permite recuperar un archivo si la
versión correspondiente de la unidad de disco duro principal está dañada. La política por solicitud
también protege datos de la unidad de disco duro duplicada si la unidad de disco duro principal sufre
un ataque de virus, siempre y cuando no actualice la unidad de disco duro duplicada tras el ataque.
NOTA: Puede cambiar la política de actualización de espejo en cualquier momento haciendo clic
en Modify Volume Update Policy (Modificar política de actualización de volumen).
Cambio automático de la unidad de disco duro y recuperación rápida
Si la unidad de disco duro principal falla, el modo Recuperación cambia automáticamente a la unidad
duplicada sin intervención del usuario. El modo Recuperación presenta un mensaje para notificarlo
sobre la falla de la unidad de disco duro principal. Mientras tanto, el equipo se puede iniciar desde la
Intel Rapid Recover Technology 13