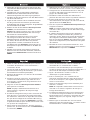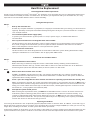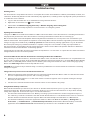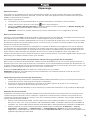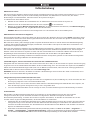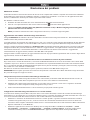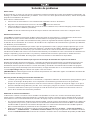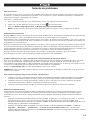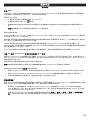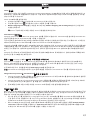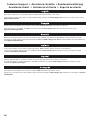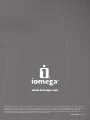StorCenter
™
Pro
NAS
450
r
Server
Quick Start Guide
Guide de démarrage rapide
Schnellstart-Handbuch
Guida di installazione rapida
Guía de instrucciones rápidas
Guia de uso rápido
クイック スタート ガイド
快速入门指南
快速入門指南
빠른 시작 설명서
Quick Start Guide
Guide de démarrage rapide
La página se está cargando ...

3
1. Verbinden Sie den StorCenter Pro-Server mit dem
mitgelieferten Netzwerkkabel mit einem Netzwerk-
Hub oder -Switch.
2. Schließen Sie das im Lieferumfang enthaltene
Netzkabel an der Geräterückseite und an einer
unterbrechungsfreien Stromversorgung (USV) an
.
3. Schalten Sie den StorCenter Pro mit dem Netzschalter
auf der Vorderseite ein
.
4. Legen Sie die Solutions-CD ins Laufwerk ein. Falls
das Programm nicht automatisch gestartet wird,
doppelklicken Sie auf das CD-Symbol. Doppelklicken
Sie anschließend auf Start
.
5. Klicken Sie auf die Schaltfläche Discovery Tool Pro
Software, um die Software zu starten
.
Hinweis: Der Client-Computer muss sich im selben
Subnetz oder Netzwerksegment wie das Iomega
StorCenter Pro-Gerät befinden.
6. Die Software Iomega Discovery Tool Pro listet
alle Iomega StorCenter Pro-Server in Ihrem
Netzwerksegment auf. Wählen Sie das StorCenter
Pro-Gerät, das Sie über das Discovery-Fenster
konfigurieren möchten, und klicken Sie auf die
Schaltfläche für die Verwaltung. Informationen zu
Konfigurationsoptionen finden Sie in der Hilfe der
Software.
7. Melden Sie sich beim StorCenter Pro-System an.
Wenn Sie sich das erste Mal anmelden, lautet der
Benutzername Administrator und das Passwort ist
ADMIN.
1. Utilizzare il cavo di rete incluso per collegare l’unità
StorCenter Pro Server a un hub o a uno switch di rete.
2. Collegare il cavo di alimentazione incluso alla parte
posteriore dell’unità Iomega StorCenter Pro e a un
gruppo di continuità (UPS)
.
3. Accendere l’unità StorCenter Pro utilizzando il
pulsante di accensione situato sul pannello anteriore
.
4. Inserire il CD Soluzioni. Se il CD non si avvia
automaticamente, fare doppio clic sull’icona del CD,
quindi sull’icona di Start (Avvio).
5. Fare clic sul pulsante Software Discovery Tool Pro per
eseguire il software
.
NOTA: il computer client deve trovarsi sulla stessa
sottorete o sullo segmento di rete dell’unità Iomega
StorCenter Pro.
6. Il software Iomega Discovery Tool Pro elencherà
tutti i server Iomega StorCenter Pro presenti sul
segmento di rete. Selezionare l’unità StorCenter Pro
da configurare nella finestra Rilevamento, quindi
fare clic sul pulsante Gestisci. Per informazioni sulle
opzioni di configurazione, fare riferimento alla guida
del software.
7. Modalità di accesso all’unità StorCenter Pro. Se si
effettua l’accesso per la prima volta, il nome utente è
Administrator e la password è
ADMIN.
1. Utilice el cable de red suministrado para conectar
el servidor StorCenter Pro a un concentrador o
conmutador de red.
2. Conecte el cable de alimentación suministrado a la
parte trasera de Iomega StorCenter Pro y un sistema
de alimentación ininterrumpida (UPS)
.
3. Encienda StorCenter Pro con el botón de encendido
del panel frontal
.
4. Introduzca el CD de soluciones. Si la instalación no
se inicia automáticamente, haga doble clic en el
icono del CD, a continuación, haga doble clic en el
icono Start (Iniciar).
5. Haga clic en el botón Discovery Tool Pro Software
para ejecutar el software
.
NOTA: el equipo cliente debe encontrarse en la
misma subred o segmento de red que Iomega
StorCenter Pro.
6. El software Iomega Discovery Tool Pro mostrará una
lista de todos los servidores de Iomega StorCenter
Pro detectados. Seleccione el dispositivo StorCenter
Pro que desea configurar en la ventana Discovery y
después haga clic en el botón Administrar. Consulte
la ayuda del software para obtener información sobre
las opciones de configuración.
7. Inicie sesión en StorCenter Pro. Si inicia sesión por
primera vez, el nombre de usuario es Administrador y
la contraseña,
ADMIN.
1. Use the included network cable to connect the
StorCenter Pro to a network hub or switch.
2. Conecte o cabo de alimentação que acompanha o
produto à parte traseira do Iomega StorCenter Pro e a
uma fonte de alimentação ininterrupta (UPS).
3. Ligue o StorCenter Pro usando o botão de
alimentação no painel dianteiro.
4. Insira o CD Soluções. Se o software não for
executado automaticamente, clique duas vezes no
ícone do CD Soluções e, em seguida, clique duas
vezes no ícone Iniciar.
5. Clique no botão Discovery Tool Pro Software para
executar o software.
NOTA: O computador cliente deve estar na mesma
sub-rede ou no mesmo segmento de rede que o
Iomega StorCenter Pro.
6. O software Iomega Discovery Tool Pro listará todos
os servidores Iomega StorCenter Pro encontrados.
Na janela Discovery, selecione o StorCenter Pro que
deseja configurar e, em seguida, clique no botão
Gerenciar
.
7. Efetuar login no StorCenter Pro. Se você estiver
efetuando login pela primeira vez, o nome de usuário
é Administrador e a senha é ADMIN.

4
1. ネットワーク ハブまたはスイッチに StorCenter Pro
サーバを直接接続する場合は、付属のネットワー
ク ケーブルを使用します。
2.
付属の電源コードで Iomega StorCenter Pro の背面
と UPS (無停電電源装置) を接続します。
3. 前面パネルにある電源ボタンを使用し、StorCenter
Pro の電源を入れます。
4.
ソリューションズ CD を挿入してください。 ソフ
トウェアが自動的に起動されない場合は、ソリュ
ーションズ CD アイコンをダブル クリックし、[ス
タート] アイコンをダブルクリックします。”
5.
このソフトウェアを実行するには、[Discovery Tool
Pro Software] ボタンをクリックします。
注記: クライアント コンピュータは、Iomega
StorCenter Pro と同じサブネットまたはネットワー
ク セグメント上に存在している必要があります。
6. Iomega Discovery Tool Pro ソフトウェアは、検索
したすべての Iomega StorCenter Pro サーバをリ
スト表示します。[検索] ウィンドウで、設定する
StorCenter Pro を選択し、[管理] ボタンをクリック
します。
7. StorCenter Pro にログインします。初めてログオ
ンする場合は、ユーザ名は「Administrator」を使
用し、パスワードは「ADMIN」を使用してくださ
い。
1. 使用附带的网络电缆将 StorCenter Pro 服务器连接到
网络集线器或交换机。
2.
将随附的电源线连接到 Iomega StorCenter Pro 的背
面和不间断电源 (UPS
)。
3. 使用前挡板上的电源按钮打开 StorCenter Pro。
4. 然后插入解决方案 CD。 如果该软件未自动运行,双
击解决方案 CD 图标,然后双击启动图标。
5. 单击Discovery Tool Pro 软件按钮以运行软件。
注意:客户机必须与 Iomega StorCenter Pro 位于同一
子网或网段上。
6. Iomega Discovery Tool Pro 软件将列出所有已发现的
Iomega StorCenter Pro 服务器。从 Discovery 窗口选
择要配置的 StorCenter Pro,然后单击管理按钮。如果
Iomega Discovery 未列出您的 StorCenter Pro
,则请参
见故障排除。
7. 登录到 StorCenter Pro.如果您是初次登录,则用户名
为 Administrator,密码为 ADMIN。
クイック インストール ガイド
• 快速安裝指南
快速安裝指南 • 빠른 설치 설명서
La página se está cargando ...
La página se está cargando ...

7
to restore the OS as well as any RAID volumes that were configured on the original drive. It is very important that the
system is
NOT shutdown and that no other drives are removed until this restoration is complete. Failure to follow these
steps could result in system failure and loss of data!
For more information on all of the above items, please refer to the user’s manual located on the Solutions CD.
Recovering the StorCenter Pro from the Recovery DVD
CAUTION! This utility will restore the StorCenter Pro to its original factory state. All data may be lost! Make sure your data
is backed up before proceeding.
1. Connect a monitor, USB keyboard, and a USB DVD drive to the Iomega StorCenter Pro.
2. Insert the StorCenter Pro Recovery disc into the DVD drive and boot the StorCenter Pro from the recovery DVD.
3. The StorCenter Pro Recovery utility will run automatically. Follow the on-screen instructions.
4. Allow the StorCenter Pro to finish the automated rebuild process. The StorCenter Pro will restart several times during
this process. Do NOT disturb or shutdown the StorCenter Pro during this process. The StorCenter Pro will shutdown
automatically when the rebuild is complete.
Remplacement du disque dur • Ersetzen von Festplatten •
Rimontaggio dell’azionamento duro •
Reemplazo de la unidad de
disco duro • Substituição do disco rígido
• Hard Drive の交換 •
硬盘替换 • 硬碟替換 • 하드드라이브 보충
Visitez www.iomega.com pour plus d’informations sur le remplacement du disque dur de votre serveur StorCenter Pro.
Weitere Informationen zum Ersetzen von Festplatten im StorCenter Pro finden Sie unter: www.iomega.com.
Visiti www.iomega.com per le più informazioni sul rimontaggio dell’azionamento duro.
Para obtener más información sobre cómo reemplazar su unidad de disco duro de StorCenter Pro, visite www.iomega.com.
Visite www.iomega.com para obter mais informações sobre a substituição do disco rígido do StorCenter Pro.
StorCenter Pro Hard Drive の交換の詳細は www.iomega.com をご覧ください。
请访问 www.iomega.com 以获得有关更换 StorCenter Pro 硬盘驱动器的详细信息。
請訪問 www.iomega.com 以獲得有關更換 StorCenter Pro 硬碟驅動器的詳細資訊。
StorCenter Pro 하드 드라이브 교체에 대한 자세한 내용을 보려면 www.iomega.com을 방문하십시오.
La página se está cargando ...
La página se está cargando ...
La página se está cargando ...
La página se está cargando ...

12
Solución de problemas
Activar eTrust
El StorCenter Pro se envía con una versión completa del software Computer Associates eTrust Antivirus preinstalado; sin
embargo, el software está desactivado por defecto. Como ocurre con otras aplicaciones de terceros, activar eTrust puede
perjudicar el rendimiento del sistema.
Para activar el software eTrust:
1. Inicie sesión en StorCenter Pro como administrador utilizando servicios de terminal.
2. Haga clic con el botón derecho en el icono de eTrust
en la barra de tareas.
3. Seleccione Monitor Outgoing Files Only (Controlar archivos salientes sólo) o Monitor Outgoing and Incoming Files
(Controlar archivos salientes y entrantes).
NOTA: Consulte el sistema de ayuda de eTrust para obtener más información sobre cómo configurar eTrust.
Actualizar StorCenter Pro
Iomega
NO recomienda la instalación de Microsoft Service Packs en StorCenter Pro. La instalación de Service Packs
puede tener un efecto sobre el funcionamiento de StorCenter Pro e impedir que éste arranque.
Le recomendamos que evalúe cada actualización vital y parche de seguridad de manera específica y de forma exhaustiva
en función de las necesidades de su entorno de red. Microsoft comprueba estas actualizaciones y parches que deberían
ser admitidos por StorCenter Pro.
Iomega recomienda encarecidamente que realice copias de seguridad de los datos y apague cualquier aplicación que se esté
ejecutando en StorCenter Pro antes de realizar una instalación o actualización de software. Asimismo recomienda que cargue
los archivos requeridos en StorCenter Pro y que se instalen a través de los servicios de terminal. Consulte el sitio Web de
actualizaciones de Microsoft si desea conocer información adicional y recomendaciones sobre cómo instalar las actualizaciones.
Iomega comprueba y proporciona todos los parches y actualizaciones necesarios para nuestros clientes de forma
periódica. Consulte el sitio Web de Iomega para obtener una lista de las actualizaciones disponibles.
El indicador de alimentación muestra que el proceso de arranque de StorCenter Pro supera los 10 minutos
Después de encender Iomega StorCenter Pro, compruebe el indicador de alimentación para garantizar que el proceso
de arranque del dispositivo se ha completado correctamente y que éste funciona sin problemas. Si el indicador de
alimentación muestra que StorCenter Pro se está arrancando y el indicador de actividad de la unidad está apagado
durante un largo período de tiempo (más de 10 minutos), Iomega StorCenter Pro no se está iniciando adecuadamente.
Consulte www.iomega.com para obtener más ayuda sobre este asunto.
¡PRECAUCIÓN! No realice ninguna acción de solución de problemas ni modificación alguna a la unidad de StorCenter Pro
antes de solicitar nuestra asistencia.
Discovery Tool Pro de Iomega no encuentra StorCenter Pro
1. Confirme que Iomega StorCenter Pro se ha iniciado; compruebe el indicador de alimentación para garantizar que el
proceso de arranque del dispositivo se ha completado correctamente y que éste funciona sin problemas.
2. Asegúrese de que Iomega StorCenter Pro está en la misma subred o segmento de red que el equipo en el que se
ejecuta la utilidad Iomega Discovery Tool Pro. Si no está seguro, póngase en contacto con nuestro administrador.
3. Consulte el manual del usuario que se incluye en el CD de Soluciones para obtener más información sobre los
pasos de las acciones de solución de problemas.
Utilización de servicios de terminales
La función de conexión a escritorio remoto de Microsoft (también conocida como servicios de terminal) le permite
iniciar sesión y configurar Iomega StorCenter Pro. La función de conexión a escritorio remoto permite iniciar sesión en
StorCenter Pro como si estuviera utilizando el teclado del equipo. Hay dos formas de utilizar los Servicios de terminal:
• Uso de la herramienta de administración basada en Web. Cuando gestiona StorCenter Pro mediante el software de
Iomega Discovery Tool Pro, podrá conectarse a la herramienta de administración basada en Web. La herramienta
basada en Web se ejecuta en una ventana del explorador. Los servicios de terminal basados en Web requieren
Microsoft Internet Explorer y ActiveX en un PC compatible con Windows.
• Utilice la aplicación de conexión a escritorio remoto en Microsoft Windows XP (Inicio
l Todos los programas l
Accesorios
l Comunicaciones l Conexión a escritorio remoto). Descargue la aplicación de conexión a escritorio
remoto en www.microsoft.com. La función de conexión a escritorio remoto está también disponible para Mac OS X.
La página se está cargando ...

14
トラブルシューティング
eTrust
の有効化
StorCenter Pro は、Computer Associates eTrust アンチウィルス ソフトウェアがあらかじめインストールされた状態
で出荷されますが、デフォルトでは、このソフトウェアが無効になっています。他のサードパーティ アプリケーシ
ョンの場合と同様、eTrust を有効にすると、システムパフォーマンスが低下することがあります。
eTrust ソフトウェアを有効化する手順:
1. ターミナル サービスを使用して、管理者として StorCenter Pro にログインします。
2. タスク バーの eTrust
アイコンを右クリックします。
3. Monitor Outgoing Files Only (送信ファイルだけを監視) または Monitor Outgoing and Incoming Files (送受信フ
ァイルを監視) のどちらかを選択します。
注記!eTrust の設定に関する詳細については、eTrust ヘルプ システムを参照してください。
StorCenter Pro
の更新
StorCenter Pro に Microsoft Service Pack をインストールすることはお勧めしません。Service Pack をインストールす
ると、StorCenter Pro のパフォーマンスに影響し、StorCenter Pro が起動しなくなることがあります。
重要な更新とサービス パッチは、ネットワーク環境における必要性に応じて個別に評価することをお勧めします。
更新とパッチは、Microsoft でテストされており、StorCenter Pro でサポートされています。
ソフトウェアのインストールと更新を実行する前に、データをバックアップし、実行中のアプリケーションを終了
することを強くお勧めします。また、StorCenter Pro に必要なファイルはすべてロードし、ターミナル サービスを
使用してインストールすることも合わせてお勧めします。更新プログラムのインストールに関するその他の情報と
推奨事項については、Microsoft Updates の Web サイトを参照してください。
Iomega では、必要なパッチと更新プログラムを定期的にテストし、提供しています。Iomega の Web サイトで、現
在の更新プログラムを確認してください。
電源 LED が、StorCenter Pro の起動に 10 分以上かかることを示している
Iomega StorCenter Pro の電源を入れた後に、電源 LED を点検して、StorCenter Pro が起動処理を完了し、正しく動
作しているか確認します。電源 LED ランプが、StorCenter Pro が起動中で、同時にドライブ動作 LED が長時間点灯
しない場合 (
10 分以上) は、Iomega StorCenter Pro ユニットが正しく起動していません。
この問題の詳細については、www.iomega.com にアクセスしてください。
注意!サポートにご連絡いただく前に、StorCenter Pro ユニットのトラブルシューティングや変更などを行わないで
ください。
Iomega Discovery Tool Pro
が StorCenter Pro を検出しない
1. Iomega StorCenter Pro が起動したか確認します (電源 LED を点検して、StorCenter Pro が起動処理を完了
し、正しく動作しているか確認します)。
2. Iomega StorCenter Pro が、Iomega Discovery Tool Pro ユーティリティを実行しているコンピュータと同じサブ
ネットまたはネットワーク セグメントにあることを確認します。詳細が分からない場合は、ネットワーク管
理者にお問い合わせください。
3. トラブルシューティングの詳細な手順については、ソリューションズ
CD に収録されているユーザーズ マニ
ュアルを参照してください。
ターミナル サービスの使用
Microsoft リモート デスクトップ接続 (別名ターミナル サービス) を使用すると、Iomega StorCenter Pro にログオ
ンして設定できます。リモート デスクトップ接続により、まるで実際にキーボードで操作しているかのように
StorCenter Pro にログインできます。ターミナル サービスは、次の
2 つの方法で使用します。
• Web ベースの管理ツールを使用します。Iomega Discovery Tool Pro ソフトウェアを使用して StorCenter Pro を
管理すると、Web ベースの管理ツールに接続します。Web ベースの管理ツールは、ブラウザ ウィンドウで実
行されます。Web ベースのターミナル サービスを使用するには、Windows PC に Microsoft Internet Explorer
と ActiveX が必要です。
• Microsoft Windows XP に組み込まれているリモート デスクトップ接続アプリケーションを使用してください
(スタート l すべてのプログラム l アクセサリ l 通信 l リモート デスクトップ接続) www.microsoft.com
からリモート デスクトップ接続アプリケーションをダウンロードします。Mac OS X 用のリモート デスクト
ップ接続もあります。

15
故障排除
启用 eTrust
StorCenter Pro 附带了预安装的完整版 Computer Associates eTrust Antivirus 软件,但是该软件默认情况下是被禁用的。
与其他第三方应用程序一样,启用 eTrust 可能会降低系统性能。
要启用 eTrust 软件:
1.
以管理员身份使用“终端服务”登录 StorCenter Pro。
2.
右键单击任务栏中的 eTrust 图标。
3.
选择Monitor Outgoing Files Only“仅监视输出文件”或Monitor Outgoing and Incoming Files“监视输出和输入文
件”。
注意!有关配置 eTrust 的详细信息,请参见 eTrust 帮助系统。
更新 StorCenter Pro
Iomega 不推荐在 StorCenter Pro 上安装 Microsoft Service Pack
。安装 Service Pack 可能会影响 StorCenter Pro 的性能
并可能使 StorCenter Pro 无法启动。
我们建议,如果网络环境的需要请根据具体情况判断是否需要安装各“关键更新”和“安全补丁”。这些更新和补丁程序经
过了 Microsoft 的测试并受 StorCenter Pro 支持。.
Iomega 强烈建议您在进行任何软件安装和更新前备份数据并关闭 StorCenter Pro 上运行的所有应用程序。另
外,Iomega 建议将所有需要的文件加载至 StorCenter Pro 并通过“终端服务”进行安装。有关安装更新程序的其他信息和
建议,请查看 Microsoft Updates 网站。
Iomega 将定期测试并向客户提供所有必要的补丁和更新程序。有关当前更新程序的列表,请查看 Iomega 网站。
电源 LED 指示 StorCenter Pro 的引导时间已超过了 10 分钟
在启动 StorCenter Pro 后,检查电源 LED 以确保 StorCenter Pro 已完成引导过程,并且目前运行正常。如果电源 LED 灯
指示 StorCenter Pro 正在引导,并且”驱动器活动”LED 指示灯很长时间(超过 10 分钟)一直不亮,则 Iomega StorCenter Pro
设备没有成功完成引导。
要获得有关此问题的更多帮助,请访问 www.iomega.com。
警告!与我们联系获取帮助前,请勿执行任何故障排除操作或对 StorCenter Pro 设备进行任何修改。
Iomega Discovery Tool Pro
未找到 StorCenter Pro
1. 确保 Iomega StorCenter Pro 已启动(请检查电源 LED,确保 StorCenter Pro 已完成引导过程且目前运行正常)。
2. 确保 Iomega StorCenter Pro 与运行 Iomega Discovery Tool Pro 实用程序的计算机位于相同的子网或网段中。
3. 有关更多“故障排除”步骤,请参见《解决方案光盘》上包括的用户手册。.
使用终端服务
使用 Microsoft 远程桌面连接(也就是所谓的”终端服务”),可登录和配置 Iomega StorCenter Pro。远程桌面连接允许您登
录到 StorCenter Pro,如同直接通过键盘操作一样。有两种使用”终端服务”的方式:
• 使用基于 web 的管理工具。当通过 Iomega Discovery Tool Pro 软件管理 StorCenter Pro 时,您将连接到基于
Web 的管理工具。基于 Web 的工具在浏览器窗口运行。基于 Web 的”终端服务”要求在 Windows PC 机上安装
Microsoft Internet Explorer 和 ActiveX
。
• 使用 Microsoft Windows XP 中内置的”远程桌面连接”应用程序(开始 l 程序 l 附件 l 通讯 l 远程桌面连
接)。从www.microsoft.com下载”远程桌面连接”应用程序。远程桌面连接也可用于 Mac OS X。

16
疑難排解
啟用 eTrust
StorCenter Pro 出廠時已預先安裝完整版本的 Computer Associates eTrust Antivirus 軟體;但是,軟體依預設為停用。若與
其他協力廠商的應用程式使用,啟用 eTrust 可能會使系統效能降低。
若要啟用 eTrust 軟體:
1.
使用終端機服務以系統管理員身份登入 StorCenter Pro。
2.
以滑鼠右鍵按一下工作列中的 eTrust 圖示。
3. 選擇「僅監視外寄檔案」或是「監視外寄和內送檔案」。
注意:請參閱 eTrust 說明系統以取得更多關於設定 eTrust 的資訊。
更新 StorCenter Pro 軟體
Iomega 不建議在 Iomega StorCenter Pro 上安裝 Microsoft Service Pack
。安裝 Service Pack 可能會影響 Iomega
StorCenter Pro 的效能。
若您的網路環境需要的話,我們建議以個案的方式評估每一個「重大更新」與「安全修正程式」。這些更新與修正程式
經過 Microsoft 測試,Iomega StorCenter Pro 應該支援。
在安裝任何軟體或更新程式之前,Iomega 強烈建議您備份您的資料並關閉任何在 Iomega StorCenter Pro 中執行的應
用程式。Iomega 同時建議您載入任何需要的檔案到 StorCenter Pro,並透過「終端機服務」安裝。請參閱 Microsoft
Updates 網站取得其他安裝更新程式的資訊與建議。
Iomega 會定期測試並提供任何需要的修正程式與更新給我們的客戶。請查詢 Iomega 網站取得目前更新的清單。
電源 LED 表示 StorCenter Pro 已開機超過 10 分鐘
開啟 StorCenter Pro 電源之後,請檢查電源 LED 以確定 StorCenter Pro 已完成開機程序且已正常執行。若電源 LED 指
出 StorCenter Pro 正在開機,且 磁碟機指示 LED 已熄滅超過一段時間 (十分鐘),表示 Iomega StorCenter Pro 裝置沒有正
常開機。
請造訪 www.iomega.com 取得這個問題的進一步說明。
注意!在與我們聯絡取得支援之前,不要執行任何疑難排解或是修改 Iomega StorCenter Pro 機器。
Iomega Discovery Tool Pro
找不到 StorCenter Pro
1. 確定 Iomega StorCenter Pro 已開啟 (檢查電源 LED 確定 StorCenter Pro 已完成開機程序,並已經正常執行)。
2. 確認
Iomega StorCenter Pro
與執行
Iomega Discovery Tool Pro
公用程式的電腦位在相同的子網路或網路區段。若您
不確定,請聯絡您的網路管理員。
3. 有关更多“故障排除”步骤,请参见《解决方案光盘》上包括的用户手册。.
使用「遠端桌面連線」設定 Iomega StorCenter Pro
Microsoft 遠端桌面連線 (也稱作「終端機服務」) 能讓您登入並設定 Iomega StorCenter Pro。「遠端桌面連線」能讓您
像是坐在電腦前面登入 StorCenter Pro。有兩個方法可以使用「終端機服務」:
•
使用網頁架構的管理工具。當您藉由 Iomega Discovery Tool Pro 軟體來管理 StorCenter Pro 時,將會連線到網頁架
構的管理工具。網頁架構的工具執行於瀏覽器視窗中。網頁架構的「終端機服務」需要含有 Microsoft Internet
Explorer 與 ActiveX 的 Windows 作業系統電腦。
• 使用 Microsoft Windows XP 內建的「遠端桌面連線」應用程式 (开始 l 程序 l 附件 l 通讯 l 远程桌面连
接)。從 www.microsoft.com 下載「遠端桌面連線」應用程式。Mac OS X 也可以使用「遠端桌面連線」。
La página se está cargando ...

18
Customer Support • Assistance clientèle • Kundenunterstützung
Assistenza clienti • Asistencia al cliente • Suporte ao cliente
If you have a problem, we can help. Please do NOT return this product to the store!
Your answer is on the web. Visit our award-winning web support site
www.iomega.com. Select your region, then select
Support & Downloads
.
Si vous avez un problème, nous pouvons vous aider. NE RENVOYEZ PAS ce produit au magasin !
Votre réponse est sur le Web. Site Web d’assistance primé www.iomega.com
. Sélectionnez votre région puis
Support et téléchargements
.
Wenn Sie ein Problem haben, können wir Ihnen helfen. Bringen Sie dieses Produkt NICHT zu Ihrem Händler zurück!
Ihre Antwort steht im Netz.
Preisgekrönte Support-Website www.iomega.com. Wählen Sie Ihr Gebiet aus und klicken Sie
auf Support und Downloads
.
In caso di problemi, noi possiamo fornire assistenza. NON restituire questo prodotto al rivenditore!
La risposta
è sul Web. Sito di supporto sul Web premiato www.iomega.com. Selezionare la propria regione, quindi
scegliere Assistenza e Download
.
Si tiene algún problema, podemos ayudar. ¡Por favor, NO devuelva este producto a la tienda!
Su respuesta está en la web. Destacado sitio Web de atención al cliente
www.iomega.com. Elija su región y luego
seleccione Suporte y Descargas
.
Se você tiver um problema, nós podemos ajudar. NÃO devolva esse produto à loja!
A resposta para você está na web. Site da web vencedor de prêmios www.iomega.com
. Selecione a sua região e Suporte
e Downloads
.

19
カスタマ サポート • 客户支持 • 客戶支援 • 고객 지원
ハードウエアを接続する前に、ソフトウエアのインストールを開始してください。問題がある場合は、弊社
がお手伝いいたします。
回答は Web 上に掲載されています。Web サポート サイト
www.iomega.com。地域を選択し、次に「サポート」
を選択します。
如果遇到问题, 我们可以帮助您。切勿将产品退回商店!
您可以在网上找到答案。
饮誉四方的支持网站 www.iomega.com。请选择您所在的地区,然后选择“支持”。
如果發生問題, 我們可以提供協助。請「勿」將此產品退回至門市!
您要的解答就在網站上。
優質的網路支援網站 www.iomega.com。選擇您所在的地區,然後選擇「支援」。
문제가 발생하는 경우 도움을 받으실 수 있습니다. 제품을 대리점으로 반송하지 마십시오!
웹 사이트에서 해결책을 찾으실 수 있습니다.
수상 경력이 있는 웹 지원 사이트 www.iomega.com. 지역을 선택한
후 “
지원”을 선택합니다.

31681800 1/26/07 c
Copyright © 2007 Iomega Corporation. All rights reserved. Iomega, the stylized “i” logo, and all Iomega brand blocks are either registered
trademarks or trademarks of Iomega Corporation in the United States and/or other countries. Microsoft and Windows are either registered
trademarks or trademarks of Microsoft Corporation in the United States and/or other countries. Apple and Mac are either registered
trademarks or trademarks of Apple, Inc. in the United States and/or other countries. Certain other product names, brand names, and
company names may be trademarks or designations of their respective owners.
Transcripción de documentos
StorCenter™ Pro NAS 450r Server Quick Start Guide Guide de démarrage rapide Schnellstart-Handbuch Guida di installazione rapida Guía de instrucciones rápidas Guia de uso rápido クイック スタート ガイド 快速入门指南 快速入門指南 빠른 시작 설명서 1. Verbinden Sie den StorCenter Pro-Server mit dem mitgelieferten Netzwerkkabel mit einem NetzwerkHub oder -Switch. 2. Schließen Sie das im Lieferumfang enthaltene Netzkabel an der Geräterückseite und an einer unterbrechungsfreien Stromversorgung (USV) an. 3. Schalten Sie den StorCenter Pro mit dem Netzschalter auf der Vorderseite ein. 4. Legen Sie die Solutions-CD ins Laufwerk ein. Falls das Programm nicht automatisch gestartet wird, doppelklicken Sie auf das CD-Symbol. Doppelklicken Sie anschließend auf Start. 5. Klicken Sie auf die Schaltfläche Discovery Tool Pro Software, um die Software zu starten. Hinweis: Der Client-Computer muss sich im selben Subnetz oder Netzwerksegment wie das Iomega StorCenter Pro-Gerät befinden. 6. Die Software Iomega Discovery Tool Pro listet alle Iomega StorCenter Pro-Server in Ihrem Netzwerksegment auf. Wählen Sie das StorCenter Pro-Gerät, das Sie über das Discovery-Fenster konfigurieren möchten, und klicken Sie auf die Schaltfläche für die Verwaltung. Informationen zu Konfigurationsoptionen finden Sie in der Hilfe der Software. 7. Melden Sie sich beim StorCenter Pro-System an. Wenn Sie sich das erste Mal anmelden, lautet der Benutzername Administrator und das Passwort ist ADMIN. 1. Utilizzare il cavo di rete incluso per collegare l’unità StorCenter Pro Server a un hub o a uno switch di rete. 2. Collegare il cavo di alimentazione incluso alla parte posteriore dell’unità Iomega StorCenter Pro e a un gruppo di continuità (UPS). 3. Accendere l’unità StorCenter Pro utilizzando il pulsante di accensione situato sul pannello anteriore. 4. Inserire il CD Soluzioni. Se il CD non si avvia automaticamente, fare doppio clic sull’icona del CD, quindi sull’icona di Start (Avvio). 5. Fare clic sul pulsante Software Discovery Tool Pro per eseguire il software. NOTA: il computer client deve trovarsi sulla stessa sottorete o sullo segmento di rete dell’unità Iomega StorCenter Pro. 6. Il software Iomega Discovery Tool Pro elencherà tutti i server Iomega StorCenter Pro presenti sul segmento di rete. Selezionare l’unità StorCenter Pro da configurare nella finestra Rilevamento, quindi fare clic sul pulsante Gestisci. Per informazioni sulle opzioni di configurazione, fare riferimento alla guida del software. 7. Modalità di accesso all’unità StorCenter Pro. Se si effettua l’accesso per la prima volta, il nome utente è Administrator e la password è ADMIN. 1. Utilice el cable de red suministrado para conectar el servidor StorCenter Pro a un concentrador o conmutador de red. 1. Use the included network cable to connect the StorCenter Pro to a network hub or switch. 2. Conecte el cable de alimentación suministrado a la parte trasera de Iomega StorCenter Pro y un sistema de alimentación ininterrumpida (UPS). 3. Encienda StorCenter Pro con el botón de encendido del panel frontal. 4. Introduzca el CD de soluciones. Si la instalación no se inicia automáticamente, haga doble clic en el icono del CD, a continuación, haga doble clic en el icono Start (Iniciar). 5. Haga clic en el botón Discovery Tool Pro Software para ejecutar el software. NOTA: el equipo cliente debe encontrarse en la misma subred o segmento de red que Iomega StorCenter Pro. 6. El software Iomega Discovery Tool Pro mostrará una lista de todos los servidores de Iomega StorCenter Pro detectados. Seleccione el dispositivo StorCenter Pro que desea configurar en la ventana Discovery y después haga clic en el botón Administrar. Consulte la ayuda del software para obtener información sobre las opciones de configuración. 7. Inicie sesión en StorCenter Pro. Si inicia sesión por primera vez, el nombre de usuario es Administrador y la contraseña, ADMIN. 2. Conecte o cabo de alimentação que acompanha o produto à parte traseira do Iomega StorCenter Pro e a uma fonte de alimentação ininterrupta (UPS). 3. Ligue o StorCenter Pro usando o botão de alimentação no painel dianteiro. 4. Insira o CD Soluções. Se o software não for executado automaticamente, clique duas vezes no ícone do CD Soluções e, em seguida, clique duas vezes no ícone Iniciar. 5. Clique no botão Discovery Tool Pro Software para executar o software. NOTA: O computador cliente deve estar na mesma sub-rede ou no mesmo segmento de rede que o Iomega StorCenter Pro. 6. O software Iomega Discovery Tool Pro listará todos os servidores Iomega StorCenter Pro encontrados. Na janela Discovery, selecione o StorCenter Pro que deseja configurar e, em seguida, clique no botão Gerenciar. 7. Efetuar login no StorCenter Pro. Se você estiver efetuando login pela primeira vez, o nome de usuário é Administrador e a senha é ADMIN. 3 クイック インストール ガイド • 快速安裝指南 快速安裝指南 • 빠른 설치 설명서 � 1. ネットワーク ハブまたはスイッチに StorCenter Pro サーバを直接接続する場合は、付属のネットワー ク ケーブルを使用します。 2. 付属の電源コードで Iomega StorCenter Pro の背面 と UPS (無停電電源装置) を接続します。 3. 前面パネルにある電源ボタンを使用し、StorCenter Pro の電源を入れます。 4. ソリューションズ CD を挿入してください。 ソフ トウェアが自動的に起動されない場合は、ソリュ ーションズ CD アイコンをダブル クリックし、[ス タート] アイコンをダブルクリックします。” 5. このソフトウェアを実行するには、[Discovery Tool Pro Software] ボタンをクリックします。 注記: クライアント コンピュータは、Iomega StorCenter Pro と同じサブネットまたはネットワー ク セグメント上に存在している必要があります。 6. Iomega Discovery Tool Pro ソフトウェアは、検索 したすべての Iomega StorCenter Pro サーバをリ スト表示します。[検索] ウィンドウで、設定する StorCenter Pro を選択し、[管理] ボタンをクリック します。 7. StorCenter Pro にログインします。初めてログオ ンする場合は、ユーザ名は「Administrator」を使 用し、パスワードは「ADMIN」を使用してくださ い。 4 � 1. 使用附带的网络电缆将 StorCenter Pro 服务器连接到 网络集线器或交换机。 2. 将随附的电源线连接到 Iomega StorCenter Pro 的背 面和不间断电源 (UPS)。 3. 使用前挡板上的电源按钮打开 StorCenter Pro。 4. 然后插入解决方案 CD。 如果该软件未自动运行,双 击解决方案 CD 图标,然后双击启动图标。 5. 单击Discovery Tool Pro 软件按钮以运行软件。 注意:客户机必须与 Iomega StorCenter Pro 位于同一 子网或网段上。 6. Iomega Discovery Tool Pro 软件将列出所有已发现的 Iomega StorCenter Pro 服务器。从 Discovery 窗口选 择要配置的 StorCenter Pro,然后单击管理按钮。如果 Iomega Discovery 未列出您的 StorCenter Pro,则请参 见故障排除。 7. 登录到 StorCenter Pro.如果您是初次登录,则用户名 为 Administrator,密码为 ADMIN。 to restore the OS as well as any RAID volumes that were configured on the original drive. It is very important that the system is NOT shutdown and that no other drives are removed until this restoration is complete. Failure to follow these steps could result in system failure and loss of data! For more information on all of the above items, please refer to the user’s manual located on the Solutions CD. Recovering the StorCenter Pro from the Recovery DVD CAUTION! This utility will restore the StorCenter Pro to its original factory state. All data may be lost! Make sure your data is backed up before proceeding. 1. Connect a monitor, USB keyboard, and a USB DVD drive to the Iomega StorCenter Pro. 2. Insert the StorCenter Pro Recovery disc into the DVD drive and boot the StorCenter Pro from the recovery DVD. 3. The StorCenter Pro Recovery utility will run automatically. Follow the on-screen instructions. 4. Allow the StorCenter Pro to finish the automated rebuild process. The StorCenter Pro will restart several times during this process. Do NOT disturb or shutdown the StorCenter Pro during this process. The StorCenter Pro will shutdown automatically when the rebuild is complete. Remplacement du disque dur • Ersetzen von Festplatten • Rimontaggio dell’azionamento duro • Reemplazo de la unidad de disco duro • Substituição do disco rígido • Hard Drive の交換 • 硬盘替换 • 硬碟替換 • 하드드라이브 보충 Visitez www.iomega.com pour plus d’informations sur le remplacement du disque dur de votre serveur StorCenter Pro. Weitere Informationen zum Ersetzen von Festplatten im StorCenter Pro finden Sie unter: www.iomega.com. Visiti www.iomega.com per le più informazioni sul rimontaggio dell’azionamento duro. Para obtener más información sobre cómo reemplazar su unidad de disco duro de StorCenter Pro, visite www.iomega.com. Visite www.iomega.com para obter mais informações sobre a substituição do disco rígido do StorCenter Pro. StorCenter Pro Hard Drive の交換の詳細は www.iomega.com をご覧ください。 请访问 www.iomega.com 以获得有关更换 StorCenter Pro 硬盘驱动器的详细信息。 請訪問 www.iomega.com 以獲得有關更換 StorCenter Pro 硬碟驅動器的詳細資訊。 StorCenter Pro 하드 드라이브 교체에 대한 자세한 내용을 보려면 www.iomega.com을 방문하십시오. 7 Solución de problemas Activar eTrust El StorCenter Pro se envía con una versión completa del software Computer Associates eTrust Antivirus preinstalado; sin embargo, el software está desactivado por defecto. Como ocurre con otras aplicaciones de terceros, activar eTrust puede perjudicar el rendimiento del sistema. Para activar el software eTrust: 1. Inicie sesión en StorCenter Pro como administrador utilizando servicios de terminal. 2. Haga clic con el botón derecho en el icono de eTrust 3. Seleccione Monitor Outgoing Files Only (Controlar archivos salientes sólo) o Monitor Outgoing and Incoming Files (Controlar archivos salientes y entrantes). en la barra de tareas. NOTA: Consulte el sistema de ayuda de eTrust para obtener más información sobre cómo configurar eTrust. Actualizar StorCenter Pro Iomega NO recomienda la instalación de Microsoft Service Packs en StorCenter Pro. La instalación de Service Packs puede tener un efecto sobre el funcionamiento de StorCenter Pro e impedir que éste arranque. Le recomendamos que evalúe cada actualización vital y parche de seguridad de manera específica y de forma exhaustiva en función de las necesidades de su entorno de red. Microsoft comprueba estas actualizaciones y parches que deberían ser admitidos por StorCenter Pro. Iomega recomienda encarecidamente que realice copias de seguridad de los datos y apague cualquier aplicación que se esté ejecutando en StorCenter Pro antes de realizar una instalación o actualización de software. Asimismo recomienda que cargue los archivos requeridos en StorCenter Pro y que se instalen a través de los servicios de terminal. Consulte el sitio Web de actualizaciones de Microsoft si desea conocer información adicional y recomendaciones sobre cómo instalar las actualizaciones. Iomega comprueba y proporciona todos los parches y actualizaciones necesarios para nuestros clientes de forma periódica. Consulte el sitio Web de Iomega para obtener una lista de las actualizaciones disponibles. El indicador de alimentación muestra que el proceso de arranque de StorCenter Pro supera los 10 minutos Después de encender Iomega StorCenter Pro, compruebe el indicador de alimentación para garantizar que el proceso de arranque del dispositivo se ha completado correctamente y que éste funciona sin problemas. Si el indicador de alimentación muestra que StorCenter Pro se está arrancando y el indicador de actividad de la unidad está apagado durante un largo período de tiempo (más de 10 minutos), Iomega StorCenter Pro no se está iniciando adecuadamente. Consulte www.iomega.com para obtener más ayuda sobre este asunto. ¡PRECAUCIÓN! No realice ninguna acción de solución de problemas ni modificación alguna a la unidad de StorCenter Pro antes de solicitar nuestra asistencia. Discovery Tool Pro de Iomega no encuentra StorCenter Pro 1. Confirme que Iomega StorCenter Pro se ha iniciado; compruebe el indicador de alimentación para garantizar que el proceso de arranque del dispositivo se ha completado correctamente y que éste funciona sin problemas. 2. Asegúrese de que Iomega StorCenter Pro está en la misma subred o segmento de red que el equipo en el que se ejecuta la utilidad Iomega Discovery Tool Pro. Si no está seguro, póngase en contacto con nuestro administrador. 3. Consulte el manual del usuario que se incluye en el CD de Soluciones para obtener más información sobre los pasos de las acciones de solución de problemas. Utilización de servicios de terminales La función de conexión a escritorio remoto de Microsoft (también conocida como servicios de terminal) le permite iniciar sesión y configurar Iomega StorCenter Pro. La función de conexión a escritorio remoto permite iniciar sesión en StorCenter Pro como si estuviera utilizando el teclado del equipo. Hay dos formas de utilizar los Servicios de terminal: • Uso de la herramienta de administración basada en Web. Cuando gestiona StorCenter Pro mediante el software de Iomega Discovery Tool Pro, podrá conectarse a la herramienta de administración basada en Web. La herramienta basada en Web se ejecuta en una ventana del explorador. Los servicios de terminal basados en Web requieren Microsoft Internet Explorer y ActiveX en un PC compatible con Windows. • Utilice la aplicación de conexión a escritorio remoto en Microsoft Windows XP (Inicio l Todos los programas l Accesorios l Comunicaciones l Conexión a escritorio remoto). Descargue la aplicación de conexión a escritorio remoto en www.microsoft.com. La función de conexión a escritorio remoto está también disponible para Mac OS X. 12 トラブルシューティング eTrust の有効化 StorCenter Pro は、Computer Associates eTrust アンチウィルス ソフトウェアがあらかじめインストールされた状態 で出荷されますが、デフォルトでは、このソフトウェアが無効になっています。他のサードパーティ アプリケーシ ョンの場合と同様、eTrust を有効にすると、システムパフォーマンスが低下することがあります。 eTrust ソフトウェアを有効化する手順: 1. ターミナル サービスを使用して、管理者として StorCenter Pro にログインします。 2. タスク バーの eTrust 3. Monitor Outgoing Files Only (送信ファイルだけを監視) または Monitor Outgoing and Incoming Files (送受信フ ァイルを監視) のどちらかを選択します。 アイコンを右クリックします。 注記!eTrust の設定に関する詳細については、eTrust ヘルプ システムを参照してください。 StorCenter Pro の更新 StorCenter Pro に Microsoft Service Pack をインストールすることはお勧めしません。Service Pack をインストールす ると、StorCenter Pro のパフォーマンスに影響し、StorCenter Pro が起動しなくなることがあります。 重要な更新とサービス パッチは、ネットワーク環境における必要性に応じて個別に評価することをお勧めします。 更新とパッチは、Microsoft でテストされており、StorCenter Pro でサポートされています。 ソフトウェアのインストールと更新を実行する前に、データをバックアップし、実行中のアプリケーションを終了 することを強くお勧めします。また、StorCenter Pro に必要なファイルはすべてロードし、ターミナル サービスを 使用してインストールすることも合わせてお勧めします。更新プログラムのインストールに関するその他の情報と 推奨事項については、Microsoft Updates の Web サイトを参照してください。 Iomega では、必要なパッチと更新プログラムを定期的にテストし、提供しています。Iomega の Web サイトで、現 在の更新プログラムを確認してください。 電源 LED が、StorCenter Pro の起動に 10 分以上かかることを示している Iomega StorCenter Pro の電源を入れた後に、電源 LED を点検して、StorCenter Pro が起動処理を完了し、正しく動 作しているか確認します。電源 LED ランプが、StorCenter Pro が起動中で、同時にドライブ動作 LED が長時間点灯 しない場合 (10 分以上) は、Iomega StorCenter Pro ユニットが正しく起動していません。 この問題の詳細については、www.iomega.com にアクセスしてください。 注意!サポートにご連絡いただく前に、StorCenter Pro ユニットのトラブルシューティングや変更などを行わないで ください。 Iomega Discovery Tool Pro が StorCenter Pro を検出しない 1. Iomega StorCenter Pro が起動したか確認します (電源 LED を点検して、StorCenter Pro が起動処理を完了 し、正しく動作しているか確認します)。 2. Iomega StorCenter Pro が、Iomega Discovery Tool Pro ユーティリティを実行しているコンピュータと同じサブ ネットまたはネットワーク セグメントにあることを確認します。詳細が分からない場合は、ネットワーク管 理者にお問い合わせください。 3. トラブルシューティングの詳細な手順については、ソリューションズ CD に収録されているユーザーズ マニ ュアルを参照してください。 ターミナル サービスの使用 Microsoft リモート デスクトップ接続 (別名ターミナル サービス) を使用すると、Iomega StorCenter Pro にログオ ンして設定できます。リモート デスクトップ接続により、まるで実際にキーボードで操作しているかのように StorCenter Pro にログインできます。ターミナル サービスは、次の 2 つの方法で使用します。 • Web ベースの管理ツールを使用します。Iomega Discovery Tool Pro ソフトウェアを使用して StorCenter Pro を 管理すると、Web ベースの管理ツールに接続します。Web ベースの管理ツールは、ブラウザ ウィンドウで実 行されます。Web ベースのターミナル サービスを使用するには、Windows PC に Microsoft Internet Explorer と ActiveX が必要です。 • Microsoft Windows XP に組み込まれているリモート デスクトップ接続アプリケーションを使用してください (スタート l すべてのプログラム l アクセサリ l 通信 l リモート デスクトップ接続) www.microsoft.com からリモート デスクトップ接続アプリケーションをダウンロードします。Mac OS X 用のリモート デスクト ップ接続もあります。 14 故障排除 启用 eTrust StorCenter Pro 附带了预安装的完整版 Computer Associates eTrust Antivirus 软件,但是该软件默认情况下是被禁用的。 与其他第三方应用程序一样,启用 eTrust 可能会降低系统性能。 要启用 eTrust 软件: 1. 以管理员身份使用“终端服务”登录 StorCenter Pro。 2. 右键单击任务栏中的 eTrust 3. 选择Monitor Outgoing Files Only“仅监视输出文件”或Monitor Outgoing and Incoming Files“监视输出和输入文 件”。 图标。 注意!有关配置 eTrust 的详细信息,请参见 eTrust 帮助系统。 更新 StorCenter Pro Iomega 不推荐在 StorCenter Pro 上安装 Microsoft Service Pack。安装 Service Pack 可能会影响 StorCenter Pro 的性能 并可能使 StorCenter Pro 无法启动。 我们建议,如果网络环境的需要请根据具体情况判断是否需要安装各“关键更新”和“安全补丁”。这些更新和补丁程序经 过了 Microsoft 的测试并受 StorCenter Pro 支持。. Iomega 强烈建议您在进行任何软件安装和更新前备份数据并关闭 StorCenter Pro 上运行的所有应用程序。另 外,Iomega 建议将所有需要的文件加载至 StorCenter Pro 并通过“终端服务”进行安装。有关安装更新程序的其他信息和 建议,请查看 Microsoft Updates 网站。 Iomega 将定期测试并向客户提供所有必要的补丁和更新程序。有关当前更新程序的列表,请查看 Iomega 网站。 电源 LED 指示 StorCenter Pro 的引导时间已超过了 10 分钟 在启动 StorCenter Pro 后,检查电源 LED 以确保 StorCenter Pro 已完成引导过程,并且目前运行正常。如果电源 LED 灯 指示 StorCenter Pro 正在引导,并且”驱动器活动”LED 指示灯很长时间(超过 10 分钟)一直不亮,则 Iomega StorCenter Pro 设备没有成功完成引导。 要获得有关此问题的更多帮助,请访问 www.iomega.com。 警告!与我们联系获取帮助前,请勿执行任何故障排除操作或对 StorCenter Pro 设备进行任何修改。 Iomega Discovery Tool Pro 未找到 StorCenter Pro 1. 确保 Iomega StorCenter Pro 已启动(请检查电源 LED,确保 StorCenter Pro 已完成引导过程且目前运行正常)。 2. 确保 Iomega StorCenter Pro 与运行 Iomega Discovery Tool Pro 实用程序的计算机位于相同的子网或网段中。 3. 有关更多“故障排除”步骤,请参见《解决方案光盘》上包括的用户手册。. 使用终端服务 使用 Microsoft 远程桌面连接(也就是所谓的”终端服务”),可登录和配置 Iomega StorCenter Pro。远程桌面连接允许您登 录到 StorCenter Pro,如同直接通过键盘操作一样。有两种使用”终端服务”的方式: • 使用基于 web 的管理工具。当通过 Iomega Discovery Tool Pro 软件管理 StorCenter Pro 时,您将连接到基于 Web 的管理工具。基于 Web 的工具在浏览器窗口运行。基于 Web 的”终端服务”要求在 Windows PC 机上安装 Microsoft Internet Explorer 和 ActiveX。 • 使用 Microsoft Windows XP 中内置的”远程桌面连接”应用程序(开始 l 程序 l 附件 l 通讯 l 远程桌面连 接)。从www.microsoft.com下载”远程桌面连接”应用程序。远程桌面连接也可用于 Mac OS X。 15 疑難排解 啟用 eTrust StorCenter Pro 出廠時已預先安裝完整版本的 Computer Associates eTrust Antivirus 軟體;但是,軟體依預設為停用。若與 其他協力廠商的應用程式使用,啟用 eTrust 可能會使系統效能降低。 若要啟用 eTrust 軟體: 1. 使用終端機服務以系統管理員身份登入 StorCenter Pro。 2. 以滑鼠右鍵按一下工作列中的 eTrust 3. 選擇「僅監視外寄檔案」或是「監視外寄和內送檔案」。 圖示。 注意:請參閱 eTrust 說明系統以取得更多關於設定 eTrust 的資訊。 更新 StorCenter Pro 軟體 Iomega 不建議在 Iomega StorCenter Pro 上安裝 Microsoft Service Pack。安裝 Service Pack 可能會影響 Iomega StorCenter Pro 的效能。 若您的網路環境需要的話,我們建議以個案的方式評估每一個「重大更新」與「安全修正程式」。這些更新與修正程式 經過 Microsoft 測試,Iomega StorCenter Pro 應該支援。 在安裝任何軟體或更新程式之前,Iomega 強烈建議您備份您的資料並關閉任何在 Iomega StorCenter Pro 中執行的應 用程式。Iomega 同時建議您載入任何需要的檔案到 StorCenter Pro,並透過「終端機服務」安裝。請參閱 Microsoft Updates 網站取得其他安裝更新程式的資訊與建議。 Iomega 會定期測試並提供任何需要的修正程式與更新給我們的客戶。請查詢 Iomega 網站取得目前更新的清單。 電源 LED 表示 StorCenter Pro 已開機超過 10 分鐘 開啟 StorCenter Pro 電源之後,請檢查電源 LED 以確定 StorCenter Pro 已完成開機程序且已正常執行。若電源 LED 指 出 StorCenter Pro 正在開機,且 磁碟機指示 LED 已熄滅超過一段時間 (十分鐘),表示 Iomega StorCenter Pro 裝置沒有正 常開機。 請造訪 www.iomega.com 取得這個問題的進一步說明。 注意!在與我們聯絡取得支援之前,不要執行任何疑難排解或是修改 Iomega StorCenter Pro 機器。 Iomega Discovery Tool Pro 找不到 StorCenter Pro 1. 確定 Iomega StorCenter Pro 已開啟 (檢查電源 LED 確定 StorCenter Pro 已完成開機程序,並已經正常執行)。 2. 確認 Iomega StorCenter Pro 與執行 Iomega Discovery Tool Pro 公用程式的電腦位在相同的子網路或網路區段。若您 不確定,請聯絡您的網路管理員。 3. 有关更多“故障排除”步骤,请参见《解决方案光盘》上包括的用户手册。. 使用「遠端桌面連線」設定 Iomega StorCenter Pro Microsoft 遠端桌面連線 (也稱作「終端機服務」) 能讓您登入並設定 Iomega StorCenter Pro。「遠端桌面連線」能讓您 像是坐在電腦前面登入 StorCenter Pro。有兩個方法可以使用「終端機服務」: • 使用網頁架構的管理工具。當您藉由 Iomega Discovery Tool Pro 軟體來管理 StorCenter Pro 時,將會連線到網頁架 構的管理工具。網頁架構的工具執行於瀏覽器視窗中。網頁架構的「終端機服務」需要含有 Microsoft Internet Explorer 與 ActiveX 的 Windows 作業系統電腦。 • 使用 Microsoft Windows XP 內建的「遠端桌面連線」應用程式 (开始 l 程序 l 附件 l 通讯 l 远程桌面连 接)。從 www.microsoft.com 下載「遠端桌面連線」應用程式。Mac OS X 也可以使用「遠端桌面連線」。 16 Customer Support • Assistance clientèle • Kundenunterstützung Assistenza clienti • Asistencia al cliente • Suporte ao cliente If you have a problem, we can help. Please do NOT return this product to the store! Your answer is on the web. Visit our award-winning web support site www.iomega.com. Select your region, then select Support & Downloads. Si vous avez un problème, nous pouvons vous aider. NE RENVOYEZ PAS ce produit au magasin ! Votre réponse est sur le Web. Site Web d’assistance primé www.iomega.com. Sélectionnez votre région puis Support et téléchargements. Wenn Sie ein Problem haben, können wir Ihnen helfen. Bringen Sie dieses Produkt NICHT zu Ihrem Händler zurück! Ihre Antwort steht im Netz. Preisgekrönte Support-Website www.iomega.com. Wählen Sie Ihr Gebiet aus und klicken Sie auf Support und Downloads. In caso di problemi, noi possiamo fornire assistenza. NON restituire questo prodotto al rivenditore! La risposta è sul Web. Sito di supporto sul Web premiato www.iomega.com. Selezionare la propria regione, quindi scegliere Assistenza e Download. Si tiene algún problema, podemos ayudar. ¡Por favor, NO devuelva este producto a la tienda! Su respuesta está en la web. Destacado sitio Web de atención al cliente www.iomega.com. Elija su región y luego seleccione Suporte y Descargas. Se você tiver um problema, nós podemos ajudar. NÃO devolva esse produto à loja! A resposta para você está na web. Site da web vencedor de prêmios www.iomega.com. Selecione a sua região e Suporte e Downloads. 18 カスタマ サポート • 客户支持 • 客戶支援 • 고객 지원 ハードウエアを接続する前に、ソフトウエアのインストールを開始してください。問題がある場合は、弊社 がお手伝いいたします。 回答は Web 上に掲載されています。Web サポート サイト www.iomega.com。地域を選択し、次に「サポート」 を選択します。 如果遇到问题, 我们可以帮助您。切勿将产品退回商店! 您可以在网上找到答案。饮誉四方的支持网站 www.iomega.com。请选择您所在的地区,然后选择“支持”。 如果發生問題, 我們可以提供協助。請「勿」將此產品退回至門市! 您要的解答就在網站上。優質的網路支援網站 www.iomega.com。選擇您所在的地區,然後選擇「支援」。 문제가 발생하는 경우 도움을 받으실 수 있습니다. 제품을 대리점으로 반송하지 마십시오! 웹 사이트에서 해결책을 찾으실 수 있습니다. 수상 경력이 있는 웹 지원 사이트 www.iomega.com. 지역을 선택한 후 “지원”을 선택합니다. 19 Copyright © 2007 Iomega Corporation. All rights reserved. Iomega, the stylized “i” logo, and all Iomega brand blocks are either registered trademarks or trademarks of Iomega Corporation in the United States and/or other countries. Microsoft and Windows are either registered trademarks or trademarks of Microsoft Corporation in the United States and/or other countries. Apple and Mac are either registered trademarks or trademarks of Apple, Inc. in the United States and/or other countries. Certain other product names, brand names, and company names may be trademarks or designations of their respective owners. 31681800 1/26/07 c-
 1
1
-
 2
2
-
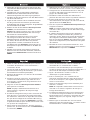 3
3
-
 4
4
-
 5
5
-
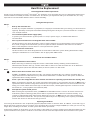 6
6
-
 7
7
-
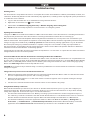 8
8
-
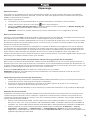 9
9
-
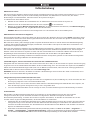 10
10
-
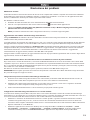 11
11
-
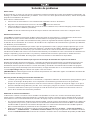 12
12
-
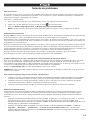 13
13
-
 14
14
-
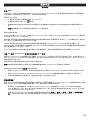 15
15
-
 16
16
-
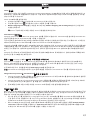 17
17
-
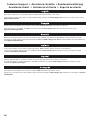 18
18
-
 19
19
-
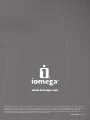 20
20
Iomega STORCENTER PRO NAS 450R 2TB MICROSOFT WINDOWS STORAGE SERVER 2003 R2 WITH PRINT SERVER El manual del propietario
- Tipo
- El manual del propietario
- Este manual también es adecuado para
En otros idiomas
- français: Iomega STORCENTER PRO NAS 450R 2TB MICROSOFT WINDOWS STORAGE SERVER 2003 R2 WITH PRINT SERVER Le manuel du propriétaire
- italiano: Iomega STORCENTER PRO NAS 450R 2TB MICROSOFT WINDOWS STORAGE SERVER 2003 R2 WITH PRINT SERVER Manuale del proprietario
- English: Iomega STORCENTER PRO NAS 450R 2TB MICROSOFT WINDOWS STORAGE SERVER 2003 R2 WITH PRINT SERVER Owner's manual
- Deutsch: Iomega STORCENTER PRO NAS 450R 2TB MICROSOFT WINDOWS STORAGE SERVER 2003 R2 WITH PRINT SERVER Bedienungsanleitung
- português: Iomega STORCENTER PRO NAS 450R 2TB MICROSOFT WINDOWS STORAGE SERVER 2003 R2 WITH PRINT SERVER Manual do proprietário
- 日本語: Iomega STORCENTER PRO NAS 450R 2TB MICROSOFT WINDOWS STORAGE SERVER 2003 R2 WITH PRINT SERVER 取扱説明書
Documentos relacionados
-
Iomega STORCENTER PRO NAS 250D 750GO MICROSOFT WINDOWS STORAGE SERVER 2003 R2 WITH PRINT SERVER El manual del propietario
-
Iomega StorCenter Pro NAS 250d Server Guía de inicio rápido
-
Iomega STORCENTER PRO NAS 150D 2TB El manual del propietario
-
Iomega 33610 - 1TB StorCenter Pro NAS 150d Server Guía de inicio rápido
-
Iomega STORCENTER PRO 300R 320GO El manual del propietario
-
Iomega StorCenter Pro 300r Guía de inicio rápido
-
Iomega ETRUST El manual del propietario
-
Iomega STORCENTER PRO NAS 200RL LINUX 2TB El manual del propietario
-
Iomega 34208 - Storcenter Pro 200RL Nas 3TB 4X750GB Sata II Raid 0/0+1/5 Gbe Guía de inicio rápido
-
Iomega StorCenter El manual del propietario