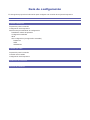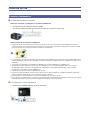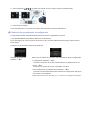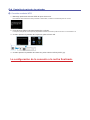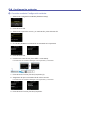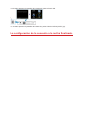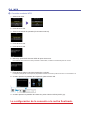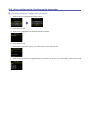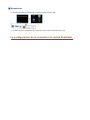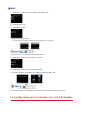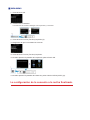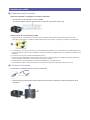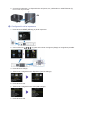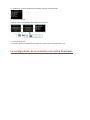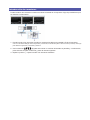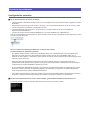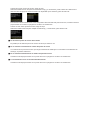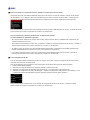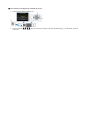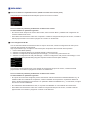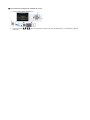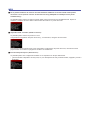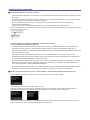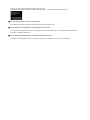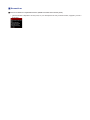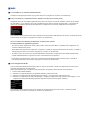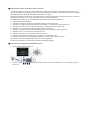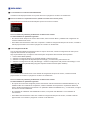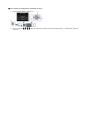Canon PIXMA MX920/MX922 El manual del propietario
- Categoría
- Puntos de acceso WLAN
- Tipo
- El manual del propietario
Este manual también es adecuado para

PIXMA MX920
Guía de conguración
© CANON INC. 2012
series

Guía de conguración
En esta guía se proporciona información para congurar una conexión de red para la impresora.
Conexión de red
Conexión inalámbrica
Preparación para la conexión
Conguración de la impresora
Selección del procedimiento de conguración
Pantalla de método de pulsador
Conguración estándar
WPS
Otra conguración (Conguración avanzada)
Desactivar
WEP
WPA/WPA2
Conexión por cable
Preparación para la conexión
Conexión de los cables
Conguración de la impresora
Introducción de caracteres
Solución de problemas

Conexión de red
Conexión inalámbrica
a
Preparación para la conexión
Antes de comenzar a con gurar la conexión inalámbrica
1. Compruebe que la impresora está encendida.
Si el equipo está encendido, se enciende un botón en el panel de control (A).
Notas acerca de la conexión inalámbrica
Asegúrese de que el ordenador está conectado al punto de acceso (A) (o al router para red inalámbrica) que desea
conectar a la impresora. Para obtener más información acerca de cómo comprobar la con
guración, consulte el manual
que se suministra con el router o póngase en contacto con el fabricante.
La con guración, las funciones del router, los procedimientos de instalación y la con guración de seguridad depende del
entorno del sistema. Para conocer los detalles, consulte el manual de su dispositivo de red o póngase en contacto con el
fabricante.
Compruebe si el dispositivo es compatible con IEEE802.11n (2,4 GHz), IEEE802.11g o IEEE802.11b.
Si su dispositivo está establecido con el modo "sólo IEEE802.11n", no se podrá usar WEP ni TKIP como protocolo
de seguridad. Cambie el protocolo de seguridad de su dispositivo a otro distinto de WEP y
TKIP, o bien cambie la
con guración a otra distinta de "sólo IEEE802.11n".
Para el uso en la o cina, consulte al administrador de red.
Proceda con especial cuidado cuando conecte a una red que no esté protegida por medidas de seguridad, puesto que
existe el riesgo de revelar datos, como información personal, a terceros.
Esta impresora no se puede utilizar con conexiones inalámbricas y por cable a la vez.
No se admite la "conexión ad-hoc", es decir, la que establece una conexión directa al ordenador a través de una conexión
inalámbrica sin utilizar un punto de acceso. Asegúrese de preparar un punto de acceso.
b
Con guración de la impresora
1. Pulse el botón MENÚ (MENU) (A) de la impresora.
•
•
•
•
•
•
•
•

2. Use los botones (A) para seleccionar el icono Con g. LAN inal. (WLAN setup).
3. Pulse el botón OK (B).
La luz (azul) de Wi-Fi (C) se ilumina cuando está activada la conexión inalámbrica.
c
Selección del procedimiento de con guración
La impresora buscará automáticamente puntos de acceso compatibles con WPS.
* Si la pantalla Método de pulsador aparece en la impresora
Si no está seguro de cuál es el punto de acceso o de si el router admite esta tecnología, pulse el botón
Parar (Stop).
Continúe con la pantalla Con guración estándar.
Pantalla de método de
pulsador →
d
-A
Seleccione el método de conexión más adecuado de entre los siguientes:
Con guración estándar →
d
-B
Conectar a un punto de acceso introduciendo la contraseña de la red
WPS →
d
-C
Conectar a un punto de acceso compatible con WPS
Otra con guración (Con guración avanzada) →
d
-D
Conectar a la red especi cando directamente la con guración del punto
de acceso en la impresora
Cuando utilice el número de clave WEP 2, 3 o 4, seleccione "Con guración avanzada".
•
•
•

d
-A Pantalla de método de pulsador
d
Conexión mediante WPS
1. Mantenga presionado el botón WPS del punto de acceso.
Para obtener más información sobre presionar el botón WPS, consulte el manual del punto de acceso.
2. Pulse el botón OK en la impresora antes de 2 minutos.
La lámpara (azul) Wi-Fi en la impresora parpadeará mientras se busca el punto de acceso o al conectarse a él.
3. Cuando aparezca la pantalla de la izquierda, pulse el botón OK.
4. Cuando aparezca la pantalla de la derecha, pulse el botón COPIA (COPY) (A).
La conguración de la conexión a la red ha nalizado.

d
-B Conguración estándar
d
Conexión mediante Conguración estándar
1. Seleccione Conguración estándar (Standard setup).
2. Pulse el botón OK.
3. Seleccione el punto de acceso y, a continuación, pulse el botón OK.
4. Una de las pantallas a continuación se mostrará en la impresora.
5. Pulse el botón OK.
6. Introduzca la clave de red (clave WEP o contraseña).
La introducción de caracteres distingue entre mayúsculas y minúsculas.
7. Pulse el botón Función (Function) izquierdo (A).
8. Asegúrese de que la contraseña de la red es correcta.
La introducción de caracteres distingue entre mayúsculas y minúsculas.
9. Pulse el botón Función (Function) izquierdo.

10. Cuando aparezca la pantalla de la izquierda, pulse el botón OK.
11. Cuando aparezca la pantalla de la derecha, pulse el botón COPIA (COPY) (A).
La conguración de la conexión a la red ha nalizado.

d
-C WPS
d
Conexión mediante WPS
1. Seleccione WPS.
2. Pulse el botón OK.
3. Seleccione Método de pulsador (Push button method).
4. Pulse el botón OK.
5. Pulse el botón OK.
6. Mantenga presionado el botón WPS del punto de acceso.
Para obtener más información sobre presionar el botón WPS, consulte el manual del punto de acceso.
7. Pulse el botón OK en la impresora antes de 2 minutos.
La lámpara (azul) Wi-Fi en la impresora parpadeará mientras se busca el punto de acceso o al conectarse a él.
8. Cuando aparezca la pantalla de la izquierda, pulse el botón OK.
9. Cuando aparezca la pantalla de la derecha, pulse el botón COPIA (COPY) (A).
La conguración de la conexión a la red ha nalizado.

d
-D Otra conguración (Conguración avanzada)
d
Conexión mediante Conguración avanzada
1. Seleccione Otra conguración (Other setup).
2. Pulse el botón OK.
3. Seleccione Conguración avanzada (Advanced setup).
4. Pulse el botón OK.
5. Seleccione el punto de acceso y, a continuación, pulse el botón OK.
6. Seleccione el protocolo de seguridad que usa el punto de acceso y, a continuación, pulse el botón OK.

Desactivar
7. Cuando aparezca la pantalla de la izquierda, pulse el botón OK.
8. Cuando aparezca la pantalla de la derecha, pulse el botón COPIA (COPY) (A).
La conguración de la conexión a la red ha nalizado.

WEP
7. Seleccione el número de clave WEP que desea usar.
8. Pulse el botón OK.
9. Pulse el botón OK.
10. Introduzca la clave WEP.
La introducción de caracteres distingue entre mayúsculas y minúsculas.
11. Pulse el botón Función (Function) izquierdo (A).
12. Asegúrese de que la clave WEP es correcta.
13. Pulse el botón Función (Function) izquierdo.
14. Cuando aparezca la pantalla de la izquierda, pulse el botón OK.
15. Cuando aparezca la pantalla de la derecha, pulse el botón COPIA (COPY) (A).
La conguración de la conexión a la red ha nalizado.

WPA/WPA2
7. Pulse el botón OK.
8. Introduzca la contraseña.
La introducción de caracteres distingue entre mayúsculas y minúsculas.
9. Pulse el botón Función (Function) izquierdo (A).
10. Asegúrese de que la contraseña es correcta.
11. Pulse el botón Función (Function) izquierdo.
12. Cuando aparezca la pantalla de la izquierda, pulse el botón OK.
13. Cuando aparezca la pantalla de la derecha, pulse el botón COPIA (COPY) (A).
La conguración de la conexión a la red ha nalizado.

Conexión por cable
a
Preparación para la conexión
Antes de comenzar a con gurar la conexión cableada
1. Compruebe que la impresora está encendida.
Si el equipo está encendido, se enciende un botón en el panel de control (A).
Notas acerca de la conexión por cable
Asegúrese de que el ordenador y el router (A) están conectados. Para obtener más información acerca de cómo
comprobar la con guración, consulte el manual proporcionado con el mismo o póngase en contacto con el fabricante.
La con guración, las funciones del router, los procedimientos de instalación y la con guración de seguridad depende del
entorno del sistema. Para conocer los detalles, consulte el manual de su dispositivo de red o póngase en contacto con el
fabricante.
Para el uso en la o cina, consulte al administrador de red.
Proceda con especial cuidado cuando conecte a una red que no esté protegida por medidas de seguridad, puesto que
existe el riesgo de revelar datos, como información personal, a terceros.
Esta impresora no se puede utilizar con conexiones inalámbricas y por cable a la vez.
Si va a utilizar un router, conecte la impresora y el ordenador en la parte de LAN (mismo segmento de red).
b
Conexión de los cables
Necesitará un cable Ethernet (se vende por separado).
1. Retire la tapa (A) del segundo puerto desde arriba situado a la derecha de la parte posterior de la
impresora.
•
•
•
•
•
•

2. Conecte la impresora y un dispositivo de red (router, etc.) utilizando un cable Ethernet (A).
No la conecte al puerto USB.
c
Con guración de la impresora
1. Pulse el botón MENÚ (MENU) (A) de la impresora.
2. Use los botones (A) para seleccionar Con gurar (Setup) en la siguiente pantalla.
3. Pulse el botón OK (B).
4. Seleccione Con guración de dispositivo (Device settings).
5. Pulse el botón OK.
6. Seleccione Con guración de LAN (LAN settings).
7. Pulse el botón OK.

8. Seleccione Cambiar inalámbrica/cableada (Change wireless/wired).
9. Pulse el botón OK.
10. Seleccione LAN cableada activa (Wired LAN active).
11. Pulse el botón OK.
12. Cuando aparezca la pantalla de la derecha, pulse el botón COPIA (COPY) (A).
La conguración de la conexión a la red ha nalizado.

Introducción de caracteres
Puede introducir los caracteres cuando se muestre el teclado en la impresora. Siga el procedimiento que
se describe a continuación.
1. Puede introducir los caracteres cuando se muestre el teclado en la pantalla LCD de la impresora.
Como la contraseña distingue entre mayúsculas y minúsculas, al introducirla pulse el botón Función (Function) central (A)
para alternar mayúsculas, minúsculas y números.
2. Use los botones (B) para seleccionar un carácter del teclado en pantalla y, a continuación,
pulse el botón OK para con rmarlo y pasar al carácter siguiente.
3. Repita los pasos 1 y 2 para introducir los caracteres restantes.

Solución de problemas
Conguración estándar
No se detecta el punto de acceso de destino
¿Está encendido el dispositivo de red (router, etc.)? Si el dispositivo de red ya está encendido, apáguelo y vuelva a
encenderlo.
Compruebe el nombre del punto de acceso o de la red, y de la contraseña de red de su punto de acceso o router.
¿Están congurados el ordenador y el dispositivo de red?
¿Están instalados el punto de acceso y la impresora en un espacio abierto en el que son posibles las
comunicaciones inalámbricas?
¿El punto de acceso funciona mediante IEEE802.11n (2,4 GHz), IEEE802.11g o IEEE802.11b?
Una vez comprobados los puntos anteriores, pulse el botón Función (Function) izquierdo (A) de la impresora y vuelva
a buscar el punto de acceso.
Si no se resuelve el problema, posiblemente se deba a otras causas.
Consulte también los apartados siguientes:
Si la difusión SSID (conexión a través de "CUALQUIER" SSID, etc.) está desactivada o el modo sigiloso está
activado en el punto de acceso, active la difusión SSID (conexión a través de "CUALQUIER" SSID, etc.) o
desactive el modo sigiloso; a continuación, pulse el botón Función (Function) izquierdo de la impresora para volver
a buscar el punto de acceso.
Seleccione Introducir directamente nombre punto de acceso (Directly enter the access point name) en la
pantalla Seleccionar punto de acceso (Select access point). Se puede introducir directamente en la impresora la
conguración de conexión inalámbrica del punto de acceso.
Si se ha establecido "WPA/WPA2 Enterprise" como protocolo de seguridad (estándar de codicación) en el punto
de acceso, cambie el protocolo de seguridad (estándar de codicación) y congure la conexión inalámbrica de
nuevo. Esta impresora no admite "WPA/WPA2 Enterprise".
Para obtener más información sobre cómo cambiar el protocolo de seguridad (estándar de codicación) del punto
de acceso, consulte el manual proporcionado con el mismo o póngase en contacto con el fabricante.
Existen varios puntos de acceso con el mismo nombre. ¿Desea utilizar múltiples puntos de acceso?
El mensaje aparece cuando se detectan varios puntos de acceso con el mismo nombre.
•
•
•
•
•
•
•
•
•

Cuando tenga sólo un punto de acceso, haga clic aquí:
Seleccione Utilizar solo un PA (Use one AccessPoint only) y, a continuación, pulse el botón OK. Seleccione la
dirección MAC del punto de acceso de destino en la pantalla que se muestra y pulse el botón OK.
Para obtener más información sobre cómo comprobar la dirección MAC del punto de acceso, consulte el manual
proporcionado con el mismo o póngase en contacto con el fabricante.
Cuando se usen varios puntos de acceso, haga clic aquí:
Seleccione Utilizar varios PA (Use multiple AccessPoints) y, a continuación, pulse el botón OK.
Se muestra un punto de acceso desconocido
Es posible que se detecten puntos de acceso cercanos que estén en uso.
No se muestra correctamente el nombre del punto de acceso
Los nombres de los puntos de acceso que tengan caracteres de doble byte no se muestran correctamente. Sin
embargo, se pueden seleccionar.
No se muestra automáticamente el nombre del punto de acceso
Consulte el manual proporcionado con el punto de acceso o póngase en contacto con el fabricante.
La contraseña de red no se muestra automáticamente
Consulte el manual proporcionado con el punto de acceso o póngase en contacto con el fabricante.

WEP
Error al conectar con el punto de acceso. (Failed to connect to the access point.)
Asegúrese de que la clave WEP introducida para el punto de acceso es correcta. Además, cuando use el número
de clave WEP 2, 3 o 4 del punto de acceso, establezca que se utilice el número de clave WEP 1 o seleccione un
número de clave WEP introduciendo directamente la conguración de conexión inalámbrica de la impresora.
Para obtener más información sobre cómo cambiar el número de clave WEP del punto de acceso, consulte el manual
proporcionado con el mismo o póngase en contacto con el fabricante.
Si no se resuelve el problema, posiblemente se deba a otras causas.
Consulte también los apartados siguientes:
Si la función DHCP del punto de acceso está inactiva, active la función DHCP y establezca la conguración de
conexión inalámbrica de nuevo.
Para obtener más información sobre cómo comprobar o cambiar la conguración del punto de acceso, consulte el
manual proporcionado con el mismo o póngase en contacto con el fabricante.
Si utiliza un punto de acceso que crea automáticamente claves WEP, compruebe la clave WEP
(hexadecimal)
creada automáticamente en el punto de acceso e introdúzcala en la impresora.
Para obtener más información sobre cómo comprobar las especicaciones del punto de acceso, consulte el
manual proporcionado con el mismo o póngase en contacto con el fabricante.
Lista conguración WLAN
Si se ha activado el ltrado de direcciones MAC en el punto de acceso, cambie la conguración de modo que se
acepte la dirección MAC de la impresora.
Siga el procedimiento que se explica a continuación para comprobar la dirección MAC de la impresora.
1.
Pulse el botón MENÚ (MENU).
2. Seleccione Congurar (Setup) en la siguiente pantalla y pulse el botón OK.
3. Seleccione Conguración de dispositivo (Device settings) y, a continuación, pulse el botón OK.
4. Seleccione Conguración de LAN (LAN settings) > Conrmar conguración LAN (Conrm LAN settings) > Lista
conguración WLAN (WLAN setting list) para comprobar la Dirección MAC (MAC address).
Para obtener más información sobre cómo cambiar la conguración del punto de acceso, consulte el manual
proporcionado con el mismo o póngase en contacto con el fabricante.
•
•
•
•

Para realizar la con guración estándar de nuevo
1. Pulse el botón MENÚ (MENU) (A).
2. Use los botones (B) para seleccionar Con g. LAN inal. (WLAN setup) y, a continuación, pulse el
botón OK.

WPA/WPA2
Error al conectar con el punto de acceso. (Failed to connect to the access point.)
Compruebe que la contraseña introducida para el punto de acceso es correcta.
Si no se resuelve el problema, posiblemente se deba a otras causas.
Consulte también los apartados siguientes:
Si la función DHCP del punto de acceso está inactiva, active la función DHCP y establezca la conguración de
conexión inalámbrica de nuevo.
Para obtener más información sobre cómo comprobar o cambiar la conguración del punto de acceso, consulte el
manual proporcionado con el mismo o póngase en contacto con el fabricante.
Lista conguración WLAN
Si se ha activado el ltrado de direcciones MAC en el punto de acceso, cambie la conguración de modo que se
acepte la dirección MAC de la impresora.
Siga el procedimiento que se explica a continuación para comprobar la dirección MAC de la impresora.
1.
Pulse el botón MENÚ (MENU).
2. Seleccione Congurar (Setup) en la siguiente pantalla y pulse el botón OK.
3. Seleccione Conguración de dispositivo (Device settings) y, a continuación, pulse el botón OK.
4. Seleccione Conguración de LAN (LAN settings) > Conrmar conguración LAN (Conrm LAN settings) > Lista
conguración WLAN (WLAN setting list) para comprobar la Dirección MAC (MAC address).
Para obtener más información sobre cómo cambiar la conguración del punto de acceso, consulte el manual
proporcionado con el mismo o póngase en contacto con el fabricante.
Si no se resuelve el problema, posiblemente se deba a otras causas.
Consulte también los apartados siguientes:
Si el punto de acceso está congurado para la comunicación usando únicamente el estándar IEEE802.11n y se
establece TKIP como estándar de encriptación, cambie el estándar de encriptación a un parámetro distinto de
TKIP o cambie el estándar de comunicación a un parámetro diferente de IEEE802.11n y, a continuación, congure
de nuevo la conexión inalámbrica.
Si la codicación está establecida en TKIP, no se puede usar IEEE802.11 como estándar de comunicación.
Para obtener más información sobre cómo cambiar la conguración del punto de acceso, consulte el manual
proporcionado con el mismo o póngase en contacto con el fabricante.
•
•
•
•
•

Para realizar la con guración estándar de nuevo
1. Pulse el botón MENÚ (MENU) (A).
2. Use los botones (B) para seleccionar Con g. LAN inal. (WLAN setup) y, a continuación, pulse el
botón OK.

WPS
No es posible establecer la conexión. Se está intentando establecer la conexión desde varios puntos
de acceso a la vez. (Cannot connect. Connections are being attempted from multiple access points
simultaneously.)
La pantalla aparece cuando se intenta conectar desde varios puntos de acceso simultáneamente. Espere un
momento y congure de nuevo WPS. Pulse el botón WPS sólo en un punto de acceso.
Imposible establ. conexión. (Failed to connect.)
La pantalla aparece cuando se produce un error.
Compruebe la conguración del punto de acceso y, a continuación, congure de nuevo WPS.
Para obtener más información sobre cómo comprobar la conguración del punto de acceso, consulte el manual
proporcionado con el mismo o póngase en contacto con el fabricante.
Error de tiempo de espera. (Timeout error.)
La pantalla aparece si la conguración de WPS no se completa en un tiempo determinado.
¿Está encendido el dispositivo de red (router, etc.)? Si el dispositivo de red ya está encendido, apáguelo y vuelva a
encenderlo.
•

Conguración avanzada
No se detecta el punto de acceso de destino
¿Está encendido el dispositivo de red (router, etc.)? Si el dispositivo de red ya está encendido, apáguelo y vuelva a
encenderlo.
Compruebe el nombre del punto de acceso o de la red, y de la contraseña de red de su punto de acceso o router.
¿Están congurados el ordenador y el dispositivo de red?
¿Están instalados el punto de acceso y la impresora en un espacio abierto en el que son posibles las
comunicaciones inalámbricas?
¿El punto de acceso funciona mediante IEEE802.11n (2,4 GHz), IEEE802.11g o IEEE802.11b?
Una vez comprobados los puntos anteriores, pulse el botón Función (Function) izquierdo (A) de la impresora y vuelva
a buscar el punto de acceso.
Si no se resuelve el problema, posiblemente se deba a otras causas.
Consulte también los apartados siguientes:
Si la difusión SSID (conexión a través de "CUALQUIER" SSID, etc.) está desactivada o el modo sigiloso está
activado en el punto de acceso, active la difusión SSID (conexión a través de "CUALQUIER" SSID, etc.) o
desactive el modo sigiloso; a continuación, pulse el botón Función (Function) izquierdo de la impresora para volver
a buscar el punto de acceso.
Seleccione Introducir directamente nombre punto de acceso (Directly enter the access point name) en la
pantalla Seleccionar punto de acceso (Select access point). Se puede introducir directamente en la impresora la
conguración de conexión inalámbrica del punto de acceso.
Si se ha establecido "WPA/WPA2 Enterprise" como protocolo de seguridad (estándar de codicación) en el punto
de acceso, cambie el protocolo de seguridad (estándar de codicación) y congure la conexión inalámbrica de
nuevo. Esta impresora no admite "WPA/WPA2 Enterprise".
Para obtener más información sobre cómo cambiar el protocolo de seguridad (estándar de codicación) del punto
de acceso, consulte el manual proporcionado con el mismo o póngase en contacto con el fabricante.
Existen varios puntos de acceso con el mismo nombre. ¿Desea utilizar múltiples puntos de acceso?
El mensaje aparece cuando se detectan varios puntos de acceso con el mismo nombre.
Cuando tenga sólo un punto de acceso, haga clic aquí:
Seleccione Utilizar solo un PA (Use one AccessPoint only) y, a continuación, pulse el botón OK. Seleccione la
dirección MAC del punto de acceso de destino en la pantalla que se muestra y pulse el botón OK.
Para obtener más información sobre cómo comprobar la dirección MAC del punto de acceso, consulte el manual
proporcionado con el mismo o póngase en contacto con el fabricante.
•
•
•
•
•
•
•
•
•

Cuando se usen varios puntos de acceso, haga clic aquí:
Seleccione Utilizar varios PA (Use multiple AccessPoints) y, a continuación, pulse el botón OK.
Se muestra un punto de acceso desconocido
Es posible que se detecten puntos de acceso cercanos que estén en uso.
No se muestra correctamente el nombre del punto de acceso
Los nombres de los puntos de acceso que tengan caracteres de doble byte no se muestran correctamente. Sin
embargo, se pueden seleccionar.
No se muestra automáticamente el nombre del punto de acceso
Consulte el manual proporcionado con el punto de acceso o póngase en contacto con el fabricante.

Desactivar
Error al conectar con el punto de acceso. (Failed to connect to the access point.)
¿Está encendido el dispositivo de red (router, etc.)? Si el dispositivo de red ya está encendido, apáguelo y vuelva a
encenderlo.
•

WEP
La clave WEP no se muestra automáticamente
Consulte el manual proporcionado con el punto de acceso o póngase en contacto con el fabricante.
Error al conectar con el punto de acceso. (Failed to connect to the access point.)
Asegúrese de que la clave WEP introducida para el punto de acceso es correcta. Además, cuando use el número
de clave WEP 2, 3 o 4 del punto de acceso, establezca que se utilice el número de clave WEP 1 o seleccione un
número de clave WEP introduciendo directamente la conguración de conexión inalámbrica de la impresora.
Para obtener más información sobre cómo cambiar el número de clave WEP del punto de acceso, consulte el manual
proporcionado con el mismo o póngase en contacto con el fabricante.
Si no se resuelve el problema, posiblemente se deba a otras causas.
Consulte también los apartados siguientes:
Si la función DHCP del punto de acceso está inactiva, active la función DHCP y establezca la conguración de
conexión inalámbrica de nuevo.
Para obtener más información sobre cómo comprobar o cambiar la conguración del punto de acceso, consulte el
manual proporcionado con el mismo o póngase en contacto con el fabricante.
Si utiliza un punto de acceso que crea automáticamente claves WEP, compruebe la clave WEP
(hexadecimal)
creada automáticamente en el punto de acceso e introdúzcala en la impresora.
Para obtener más información sobre cómo comprobar las especicaciones del punto de acceso, consulte el
manual proporcionado con el mismo o póngase en contacto con el fabricante.
Lista conguración WLAN
Si se ha activado el ltrado de direcciones MAC en el punto de acceso, cambie la conguración de modo que se
acepte la dirección MAC de la impresora.
Siga el procedimiento que se explica a continuación para comprobar la dirección MAC de la impresora.
1.
Pulse el botón MENÚ (MENU).
2. Seleccione Congurar (Setup) en la siguiente pantalla y pulse el botón OK.
3. Seleccione Conguración de dispositivo (Device settings) y, a continuación, pulse el botón OK.
4. Seleccione Conguración de LAN (LAN settings) > Conrmar conguración LAN (Conrm LAN settings) > Lista
conguración WLAN (WLAN setting list) para comprobar la Dirección MAC (MAC address).
Para obtener más información sobre cómo cambiar la conguración del punto de acceso, consulte el manual
proporcionado con el mismo o póngase en contacto con el fabricante.
•
•
•
•

El dispositivo quizás no pueda conectar a la red si:
Si la función DHCP del punto de acceso está inactiva, active la función DHCP o especi que la dirección IP (sólo
IPv4) de la impresora y con gure de nuevo la conexión inalámbrica. Además, asegúrese de que el número de clave
WEP seleccionado y de que la clave WEP introducida son correctos.
Para obtener más información sobre cómo comprobar o cambiar la con
guración del punto de acceso, consulte el
manual proporcionado con el mismo o póngase en contacto con el fabricante.
Para especi car la dirección IP de la impresora, lleve a cabo el siguiente procedimiento.
1. Pulse el botón MENÚ (MENU).
2. Seleccione Con gurar (Setup) en la siguiente pantalla y pulse el botón OK.
3. Seleccione Con guración de dispositivo (Device settings) y, a continuación, pulse el botón OK.
4. Seleccione Con guración de LAN (LAN settings) y, a continuación, pulse el botón OK.
5. Seleccione Otra con guración (Other settings) y pulse el botón OK.
6. Seleccione Con guración de TCP/IP (TCP/IP settings) y, a continuación, pulse el botón OK.
7. Seleccione IPv4 y, a continuación, pulse el botón OK.
8. Seleccione Sí (Yes) y, a continuación, pulse el botón OK.
9. Seleccione Dirección IP (IP address) y, a continuación, pulse el botón OK.
10. Seleccione Con guración manual (Manual setup) y, a continuación, pulse el botón OK.
Siga las instrucciones en pantalla para continuar con la con guración.
Cuando haya nalizado la con guración, pulse el botón MENÚ (MENU).
Para realizar la con guración avanzada de nuevo
1. Pulse el botón MENÚ (MENU) (A).
2. Use los botones (B) para seleccionar Con g. LAN inal. (WLAN setup) y, a continuación, pulse el
botón OK.

WPA/WPA2
La contraseña no se muestra automáticamente
Consulte el manual proporcionado con el punto de acceso o póngase en contacto con el fabricante.
Error al conectar con el punto de acceso. (Failed to connect to the access point.)
Compruebe que la contraseña introducida para el punto de acceso es correcta.
Si no se resuelve el problema, posiblemente se deba a otras causas.
Consulte también los apartados siguientes:
Si la función DHCP del punto de acceso está inactiva, active la función DHCP y establezca la conguración de
conexión inalámbrica de nuevo.
Para obtener más información sobre cómo comprobar o cambiar la conguración del punto de acceso, consulte el
manual proporcionado con el mismo o póngase en contacto con el fabricante.
Lista conguración WLAN
Si se ha activado el ltrado de direcciones MAC en el punto de acceso, cambie la conguración de modo que se
acepte la dirección MAC de la impresora.
Siga el procedimiento que se explica a continuación para comprobar la dirección MAC de la impresora.
1.
Pulse el botón MENÚ (MENU).
2. Seleccione Congurar (Setup) en la siguiente pantalla y pulse el botón OK.
3. Seleccione Conguración de dispositivo (Device settings) y, a continuación, pulse el botón OK.
4. Seleccione Conguración de LAN (LAN settings) > Conrmar conguración LAN (Conrm LAN settings) > Lista
conguración WLAN (WLAN setting list) para comprobar la Dirección MAC (MAC address).
Para obtener más información sobre cómo cambiar la conguración del punto de acceso, consulte el manual
proporcionado con el mismo o póngase en contacto con el fabricante.
Si no se resuelve el problema, posiblemente se deba a otras causas.
Consulte también los apartados siguientes:
Si el punto de acceso está congurado para la comunicación usando únicamente el estándar IEEE802.11n y se
establece TKIP como estándar de encriptación, cambie el estándar de encriptación a un parámetro distinto de
TKIP o cambie el estándar de comunicación a un parámetro diferente de IEEE802.11n y, a continuación, congure
de nuevo la conexión inalámbrica.
Si el estándar de codicación está establecido en TKIP, no se puede usar IEEE802.11 como estándar de
comunicación.
Para obtener más información sobre cómo cambiar la conguración del punto de acceso, consulte el manual
proporcionado con el mismo o póngase en contacto con el fabricante.
•
•
•
•
•

Para realizar la con guración avanzada de nuevo
1. Pulse el botón MENÚ (MENU) (A).
2. Use los botones (B) para seleccionar Con g. LAN inal. (WLAN setup) y, a continuación, pulse el
botón OK.
-
 1
1
-
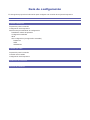 2
2
-
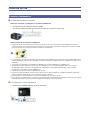 3
3
-
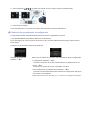 4
4
-
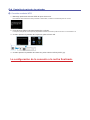 5
5
-
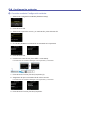 6
6
-
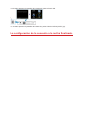 7
7
-
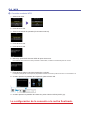 8
8
-
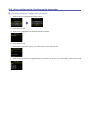 9
9
-
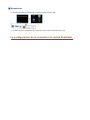 10
10
-
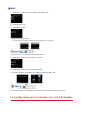 11
11
-
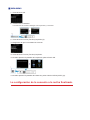 12
12
-
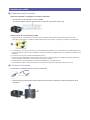 13
13
-
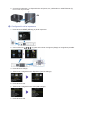 14
14
-
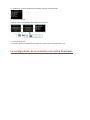 15
15
-
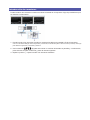 16
16
-
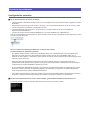 17
17
-
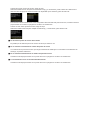 18
18
-
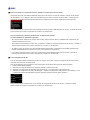 19
19
-
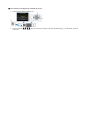 20
20
-
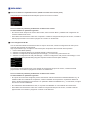 21
21
-
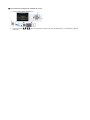 22
22
-
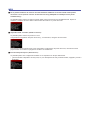 23
23
-
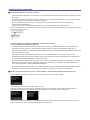 24
24
-
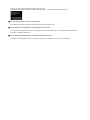 25
25
-
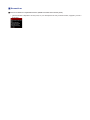 26
26
-
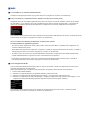 27
27
-
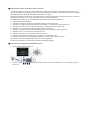 28
28
-
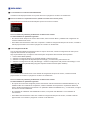 29
29
-
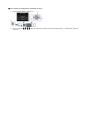 30
30
Canon PIXMA MX920/MX922 El manual del propietario
- Categoría
- Puntos de acceso WLAN
- Tipo
- El manual del propietario
- Este manual también es adecuado para
Artículos relacionados
-
Canon PIXMA MX522 El manual del propietario
-
Canon PIXMA MG4250 Manual de usuario
-
Canon PIXMA MX514 Manual de usuario
-
Canon PIXMA MG7120 El manual del propietario
-
Canon PIXMA MG3500/MG3522 El manual del propietario
-
Canon PIXMA iP7220 Manual de usuario
-
Canon Pixma Serie El manual del propietario
-
Canon PIXMA MX434 Manual de usuario
-
Canon PIXMA PRO-10 El manual del propietario