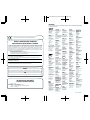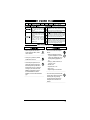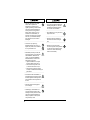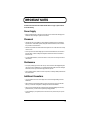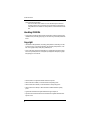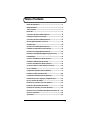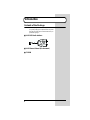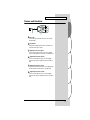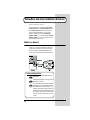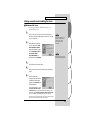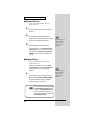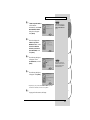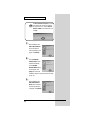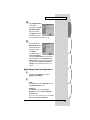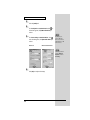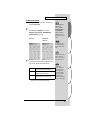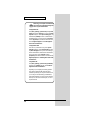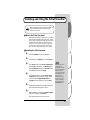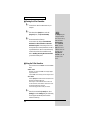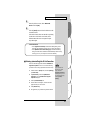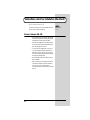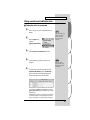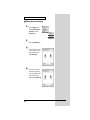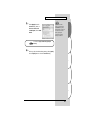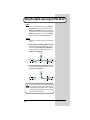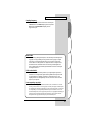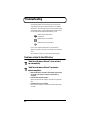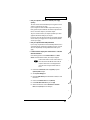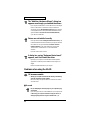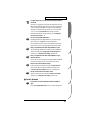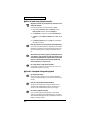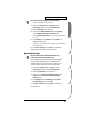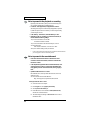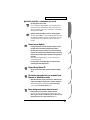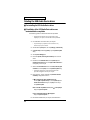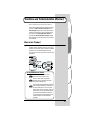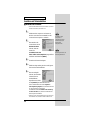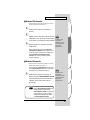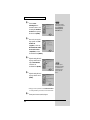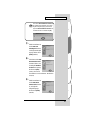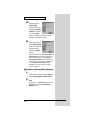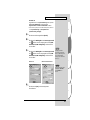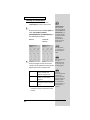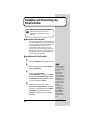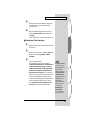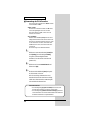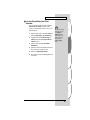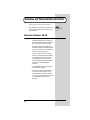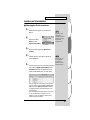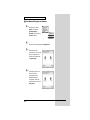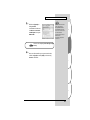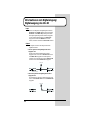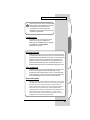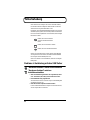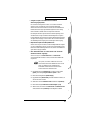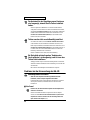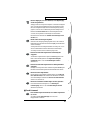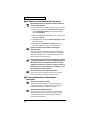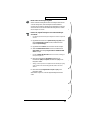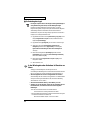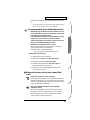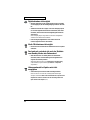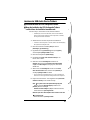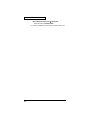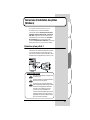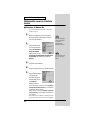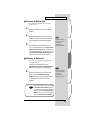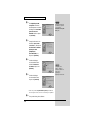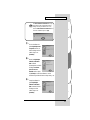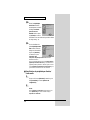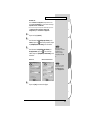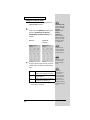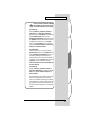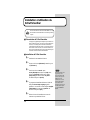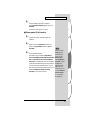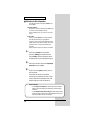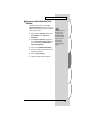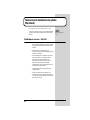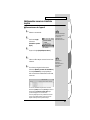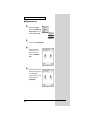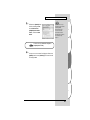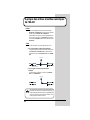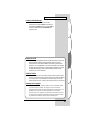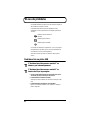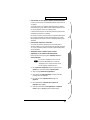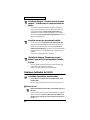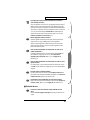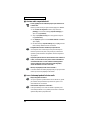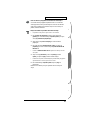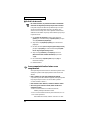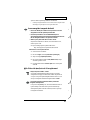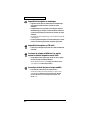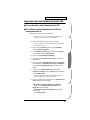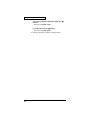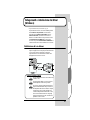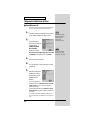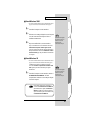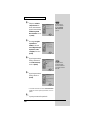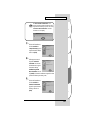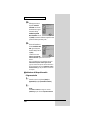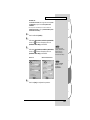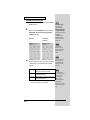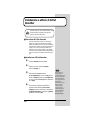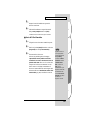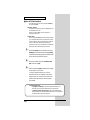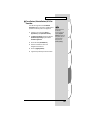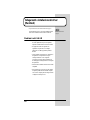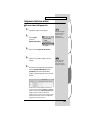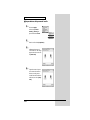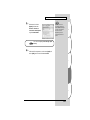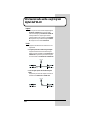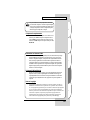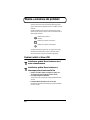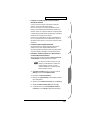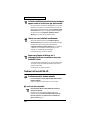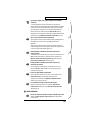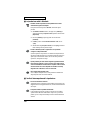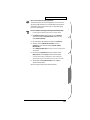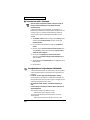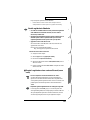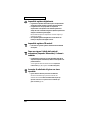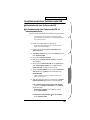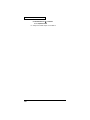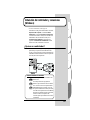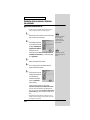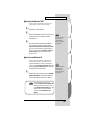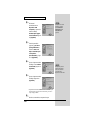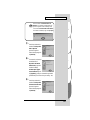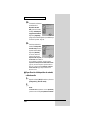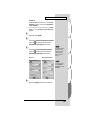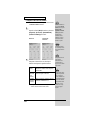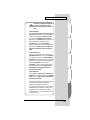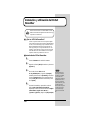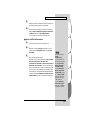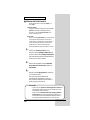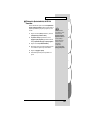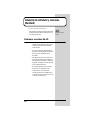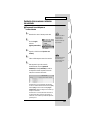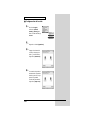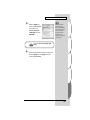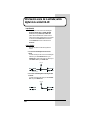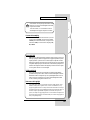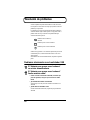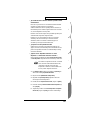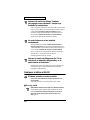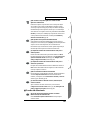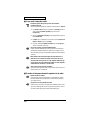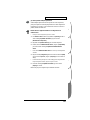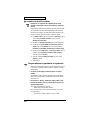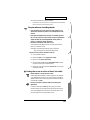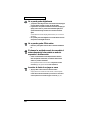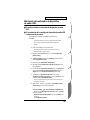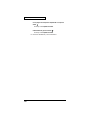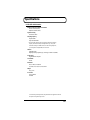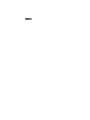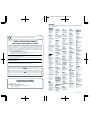Edirol UA-1D El manual del propietario
- Categoría
- Tarjetas de audio
- Tipo
- El manual del propietario
Este manual también es adecuado para
La página se está cargando...
La página se está cargando...
La página se está cargando...
La página se está cargando...
La página se está cargando...
La página se está cargando...

7
Table of Contents
USING THE UNIT SAFELY................................................................................3
IMPORTANT NOTES .........................................................................................5
Table of Contents..............................................................................................7
Introduction.......................................................................................................8
Connections and driver installation (Windows)...........................................10
Installing and Using the D-Out Smoother.....................................................19
Connections and driver installation (Macintosh).........................................22
About the digital input/output of the UA-1D.................................................26
Troubleshooting..............................................................................................28
Anschlüsse und Treiberinstallation (Windows)...........................................37
Installation und Verwendung des D-Out Smoother.....................................46
Anschlüsse und Treiberinstallation (Macintosh).........................................50
Informationen zum Digitaleingang/Digitalausgang des UA-1D..................54
Fehlerbehebung..............................................................................................56
Connexions et installation des pilotes (Windows) ......................................67
Installation et utilisation du D-Out Smoother...............................................76
Connexions et installation des pilotes (Macintosh) ....................................80
A propos des entrées et sorties numériques de l'UA-1D............................84
En cas de problème........................................................................................86
Collegamenti e installazione del driver (Windows)......................................97
Installazione e utilizzo di D-Out Smoother .................................................106
Collegamenti e installazione del driver (Macintosh)..................................110
Informazioni sulle uscite e sugli ingressi digitali dell’UA-1D...................114
Ricerca e soluzione dei problemi................................................................116
Instalación del controlador y conexiones (Windows)...............................127
Instalación y utilización del D-Out Smoother.............................................136
Instalación del controlador y conexiones (Macintosh).............................140
Información acerca de la entrada/salida digital de la unidad UA-1D.......144
Resolución de problemas ............................................................................146
Specifications................................................................................................157
La página se está cargando...
La página se está cargando...
La página se está cargando...
La página se está cargando...
La página se está cargando...
La página se está cargando...
La página se está cargando...
La página se está cargando...
La página se está cargando...
La página se está cargando...
La página se está cargando...
La página se está cargando...
La página se está cargando...
La página se está cargando...
La página se está cargando...
La página se está cargando...
La página se está cargando...
La página se está cargando...
La página se está cargando...
La página se está cargando...
La página se está cargando...
La página se está cargando...
La página se está cargando...
La página se está cargando...
La página se está cargando...
La página se está cargando...
La página se está cargando...
La página se está cargando...
La página se está cargando...
La página se está cargando...
La página se está cargando...
La página se está cargando...
La página se está cargando...
La página se está cargando...
La página se está cargando...
La página se está cargando...
La página se está cargando...
La página se está cargando...
La página se está cargando...
La página se está cargando...
La página se está cargando...
La página se está cargando...
La página se está cargando...
La página se está cargando...
La página se está cargando...
La página se está cargando...
La página se está cargando...
La página se está cargando...
La página se está cargando...
La página se está cargando...
La página se está cargando...
La página se está cargando...
La página se está cargando...
La página se está cargando...
La página se está cargando...
La página se está cargando...
La página se está cargando...
La página se está cargando...
La página se está cargando...
La página se está cargando...
La página se está cargando...
La página se está cargando...
La página se está cargando...
La página se está cargando...
La página se está cargando...
La página se está cargando...
La página se está cargando...
La página se está cargando...
La página se está cargando...
La página se está cargando...
La página se está cargando...
La página se está cargando...
La página se está cargando...
La página se está cargando...
La página se está cargando...
La página se está cargando...
La página se está cargando...
La página se está cargando...
La página se está cargando...
La página se está cargando...
La página se está cargando...
La página se está cargando...
La página se está cargando...
La página se está cargando...
La página se está cargando...
La página se está cargando...
La página se está cargando...
La página se está cargando...
La página se está cargando...
La página se está cargando...
La página se está cargando...
La página se está cargando...
La página se está cargando...
La página se está cargando...
La página se está cargando...
La página se está cargando...
La página se está cargando...
La página se está cargando...
La página se está cargando...
La página se está cargando...
La página se está cargando...
La página se está cargando...
La página se está cargando...
La página se está cargando...
La página se está cargando...
La página se está cargando...
La página se está cargando...
La página se está cargando...
La página se está cargando...
La página se está cargando...
La página se está cargando...
La página se está cargando...
La página se está cargando...
La página se está cargando...
La página se está cargando...
La página se está cargando...
La página se está cargando...
La página se está cargando...
La página se está cargando...

127
Español
Italiano Français Deutsch English
Instalación del controlador y conexiones
(Windows)
* Si es usuario de Macintosh, consulte la pág. 140.
Para utilizar el UA-1D, primero debe instalar el controlador
Dispositivo USB Composite, el controlador Interfaz
humana USB y el controlador Dispositivo de audio USB
consecutivamente. Windows incluye estos controladores. Si
utiliza Windows 98, este controlador se incluye en el
CD-ROM de Microsoft Windows, así que debe tener
preparado el CD-ROM de Microsoft Windows. Si utiliza
Windows Me o 2000, el CD-ROM no es necesario.
¿Qué es un controlador?
Un controlador es software que permite que una programa de
aplicaciones que se ejecuta en el PC transfiera datos del
UA-1D y viceversa cuando está conectado al PC mediante un
cable USB. El controlador transfiere los datos de la aplicación
al UA-1D y del UA-1D a la aplicación.
fig.P10-1
Antes de instalar el controlador
El UA-1D no puede utilizarse con Windows 95 o
Windows NT.
Si se están ejecutando otros programas de
Windows, salga de todos ellos antes de continuar.
Si va a conectar en el PC varios aparatos Roland
USB simultáneamente (por ejemplo, el UA-1D y
otros aparatos USB como el UA-100G), desconecte
el UA-100G u otros aparatos del conector USB antes
de instalar el controlador. Si instala el controlador
cuando el UA-100 u otros aparatos están
conectados, puede que la instalación no se efectúe
correctamente.

128
Instalación del controlador y conexiones (Windows)
Realización de las conexiones e instalación
del controlador
■ Usuarios de Windows Me
* Si utiliza un equipo con Windows 2000, consulte la pág. 129; si
utiliza un equipo con Windows 98, consulte la pág. 129.
1
Encienda el PC e inicie Windows, utilice un cable USB
para conectar el UA-1D al sistema.
fig.02-03.e
2
Cuando Windows detecte el
UA-1D y aparezca el cuadro
de diálogo
Asistente para
agregar nuevo hardware
,
asegúrese de que esté
seleccionada la opción
“Buscar automáticamente el
controlador (recomendado)”
y, a continuación, haga
clic en
[Siguiente]
.
3
Empieza la búsqueda del controlador.
4
Una vez se ha encontrado el controlador adecuado,
empieza la instalación del mismo.
fig.02-04.e
5
Cuando aparezca un cuadro
de diálogo informándole de
que la instalación del
controlador ha finalizado,
haga clic en
[Finalizar]
y
reinicie Windows.
Después de instalar el controlador, consulte el apartado
Especificación del dispositivo de entrada/salida de audio
(pág. 132) y seleccione el dispositivo que utiliza Windows.
Hecho esto, consulte el apartado
Instalación y utilización del
D-Out Smoother
(pág. 136) para instalar el D-Out Smoother en
su PC.
* Dependiendo de la configuración del PC, después de que se haya
instalado el controlador, puede que tenga que esperar un poco hasta
que el dispositivo sea reconocido.
Para evitar causar daños a
los altavoces, baje el
volumen de todos los
dispositivos de audio que
tenga conectados.
Puede que este cuadro de
diálogo tarde un tiempo en
aparecer

129
Español Italiano Français Deutsch English
Instalación del controlador y conexiones (Windows)
■ Usuarios de Windows 2000
* Si utiliza un equipo con Windows Me, consulte la pág. 128; si
utiliza un equipo con Windows 98, consulte la pág. 129.
1
Encienda el PC e inicie Windows.
2
Utilice un cable USB para conectar el UA-1D al PC. El PC
reconocerá el UA-1D y el controlador se instalará
automáticamente.
3
Después de instalar el controlador, reinicie Windows.
Una vez instalado el controlador, consulte el apartado
Especificación del dispositivo de entrada/salida de audio
(pág. 132) y seleccione el dispositivo que utiliza Windows.
Hecho esto, consulte el apartado Instalación y utilización
del D-Out Smoother (pág. 136) para instalar el D-Out
Smoother en su PC.
■ Usuarios de Windows 98
* Si utiliza un equipo con Windows Me, consulte la pág. 128; si
utiliza un equipo con Windows 2000, consulte la pág. 129.
La instalación debe llevarse a cabo en el siguiente orden:
primero el controlador Dispositivo USB Composite y luego
el controlador Dispositivo de audio USB. Utilice el siguiente
procedimiento para realizar la instalación.
1
Encienda el PC e inicie Windows. Inserte el CD-ROM
de Microsoft Windows en la unidad de CD-ROM y
utilice un cable USB para conectar el UA-1D al PC.
Para evitar causar daños a
los altavoces, baje el
volumen de todos los
dispositivos de audio que
tenga conectados.
Para evitar causar daños a
los altavoces, baje el
volumen de todos los
dispositivos de audio que
tenga conectados.
Puesto que algunos PC se venden con el
contenido del CD-ROM de Microsoft Windows
instalado previamente en el disco duro, puede
que el CD-ROM de Microsoft Windows no venga
incluido. Si éste es el caso, podrá instalar el
controlador sin el CD-ROM de Microsoft
Windows.

130
Instalación del controlador y conexiones (Windows)
fig.02-05.e
2
Se detectará
automáticamente un
Dispositivo USB
Composite
y aparecerá el
cuadro de diálogo
Asistente para agregar
nuevo hardware
. Haga clic
en
[Siguiente]
.
fig.02-06.e
3
Cuando la pantalla le
pregunte
“¿Qué desea
que haga Windows?”
,
seleccione
“Buscar el
mejor controlador para
su dispositivo.
(Recomendado)”
y haga
clic en
[Siguiente]
.
fig.02-07.e
4
Aparece el siguiente cuadro
de diálogo. Active
Unidad
de CD-ROM
y haga clic en
[Siguiente]
.
fig.02-08.e
5
Aparece el siguiente cuadro
de diálogo. Haga clic en
[Siguiente]
.
* Dependiendo del sistema, la Ubicación del controlador puede
ser diferente de la que se muestra en la ilustración, pero esto no
supone ningún problema.
6
El archivo (Controlador) se empezará a copiar.
Si no aparece este cuadro
de diálogo, consulte el
apartado Problemas
relacionados con el
controlador USB
(pág. 146).
En el paso 4, la pantalla
indicará “Búsqueda del
archivo de controlador
para el dispositivo:
Dispositivo de audio USB”.

131
Español Italiano Français Deutsch English
Instalación del controlador y conexiones (Windows)
fig.02-10.e
7
Cuando haya finalizado la
instalación del
Dispositivo
USB Composite
,
aparecerá el siguiente
cuadro de diálogo. Haga clic
en
[Finalizar]
.
fig.02-13.e
8
A continuación, se detectará
automáticamente el
Dispositivo de interfaz
humana USB
y aparecerá
el cuadro de diálogo
Asistente para agregar
nuevo hardware
. Haga clic
en
[Siguiente]
y prosiga con la instalación siguiendo el
procedimiento que se indica en los pasos
3
–
6
(p. 130).
fig.02-14.e
9
Cuando haya finalizado la
instalación del
Dispositivo
de interfaz humana USB
,
aparecerá el siguiente
cuadro de diálogo. Haga clic
en
[Finalizar]
.
Si no ha insertado el CD-ROM de Microsoft
Windows en la unidad de CD-ROM, puede que
aparezca el siguiente cuadro de diálogo. Si esto
ocurre, inserte el CD-ROM de Microsoft Windows
en la unidad de CD-ROM y haga clic en [Aceptar].
fig.02-09.e

132
Instalación del controlador y conexiones (Windows)
fig.02-13.e
10
A continuación, se detectará
automáticamente el
Dispositivo de audio
USB
y aparecerá el cuadro
de diálogo
Asistente para
agregar nuevo hardware
.
Haga clic en
[Siguiente]
y
prosiga con la instalación siguiendo el procedimiento que
se indica en los pasos
3
–
6
(p. 130).
fig.02-14.e
11
Cuando haya finalizado la
instalación del
Dispositivo
de audio USB
, aparecerá el
siguiente cuadro de diálogo.
Haga clic en
[Finalizar]
.
De este modo, finalizará la
instalación del controlador
Dispositivo USB Composite y del controlador Dispositivo
de audio USB. Reinicie Windows.
Una vez instalado el controlador, consulte el apartado
Especificación del dispositivo de entrada/salida de audio
(pág. 132) y seleccione el dispositivo que utiliza Windows.
Hecho esto, consulte el apartado Instalación y utilización
del D-Out Smoother (pág. 136) para instalar el D-Out
Smoother en su PC.
■ Especificación del dispositivo de entrada/
salida de audio
1
Haga clic en el botón [Inicio] de Windows y seleccione
[Configuración] - [Panel de control].
2
Win 98:
En Panel de control, haga doble clic en el icono [Multimedia]
para abrir el cuadro de diálogo Propiedades de Multimedia.

133
Español Italiano Français Deutsch English
Instalación del controlador y conexiones (Windows)
Win 2000 / Me:
En Panel de control, haga doble clic en el icono [Sonidos y
Multimedia] para abrir el cuadro de diálogo Propiedades de
Sonido y Multimedia.
* Si no encuentra el icono [Sonidos y Multimedia], vaya a Panel de
control y haga clic en [Ver todas las opciones del Panel de
control].
3
Haga clic en la ficha
[Audio]
.
4
Para el elemento
ReproducciónDispositivo preferido
,
haga clic en . En la lista que aparece, haga clic en
[Dispositivo de audio USB]
para seleccionarlo.
5
Para el elemento
Grabación
Dispositivo preferido
,
haga clic en . En la lista que aparece, haga clic en
[Dispositivo de audio USB]
para seleccionarlo.
Windows 98 Windows 2000 /Windows Me
fig.02-15.e
6
Haga clic en
[Aceptar]
para finalizar la configuración.
Dependiendo del sistema,
“Dispositivo de audio
USB” aparecerá con un
número añadido, por
ejemplo, “USB Audio
Device (1).”
No será posible pulsar el
b
otón “Propiedades
avanzadas” en la opción
“Grabación”.

134
Instalación del controlador y conexiones (Windows)
Configuración del control de volumen
El volumen de salida del UA-1D se puede controlar mediante
el Control de volumen de Windows.
1
Haga clic en el botón [Inicio] de Windows y seleccione
[Programas] - [Accesorios] - [Entretenimiento] -
[Control de volumen]) para iniciarlo.
Windows Me Windows 2000/
Windows 98
fig.02-17.e
2
Para ajustar el volumen del UA-1D, suba o baje el
deslizador. Puede ajustar los siguientes elementos.
*1 Si la reproducción del CD no cambia al ajustar este
volumen, cambie el volumen WAVE (Onda).
WAVE
(Onda)
Ajusta el volumen que se envía desde el
dispositivo de salida de audio “Dispositivo
de audio USB”.
SW Synth
(Sintetizad
or de
software)
Ajusta el volumen del sintetizador de
software integrado en Windows.
CD Player
(Reproduct
or de CD)
Ajusta el volumen de “Música de CD” de la
unidad de CD-ROM del PC.(*1)
Si no tiene instalada en su
PC la opción Control de
volumen, utilice la opción
Agregar o quitar
programas del Panel de
control para instalarla.
Para obtener más
información sobre la
instalación, consulte el
manual del usuario de
Windows o la ayuda.
La calidad de audio del
UA-1D será mejor si sube
los niveles del Control de
volumen.
Si la opción Silencio está
seleccionada o el
deslizador está en la
posición más baja, el
equipo UA-1D no emitirá
ningún sonido.
Si utiliza Windows 2000 y
no aparece “Reproductor
de CD”, seleccione el
elemento “Habilitar el CD
de sonido digital para este
dispositivo de CD-ROM”
en [Reproducción de CD
digital], tal y como se
describe en la nota que
aparece en la página
siguiente.

135
Español Italiano Français Deutsch English
Instalación del controlador y conexiones (Windows)
Cuando utilice la unidad de CD-ROM del PC
para escuchar un CD de audio o cuando
reproduzca música de fondo de juegos con el
UA-1D.
Si utiliza Windows Me:
Seleccione [Inicio] - [Configuración] - [Panel de control]. En
Panel de control, haga doble clic en el icono [Sistema] para
acceder al cuadro de diálogo Propiedades del sistema.
Haga clic en la ficha [Administrador de dispositivos] y
doble clic en el icono [CDROM]. Haga doble clic debajo en la
unidad de CD-ROM que esté utilizando y abra las
Propiedades. Haga clic en la ficha [Propiedades] y
seleccione la casilla de verificación que se encuentra situada
junto al elemento “Habilitar el CD de sonido digital para
este dispositivo de CD-ROM” de Reproducción de CD
digital.
Si utiliza Windows 2000:
Al igual que con Windows Me, abra el cuadro de diálogo
Propiedades del sistema. Haga clic en la ficha [Hardware]
y, a continuación, haga clic en el botón [Administrador de
dispositivos] para abrirlo. Desde las unidades de CD-ROM,
haga doble clic en la unidad de CD-ROM que está utilizando
para abrir las Propiedades. Haga clic en la ficha
[Propiedades] y seleccione la casilla de verificación que se
encuentra situada junto al elemento “Habilitar el CD de
sonido digital para este dispositivo de CD-ROM” de
Reproducción de CD digital.
Si utiliza Windows 98:
Seleccione [Inicio] - [Configuración] - [Panel de control] -
[Multimedia] y, a continuación, haga clic en la ficha [Música
de CD] y seleccione “Habilitar el CD de sonido digital para
este dispositivo de CD-ROM”.
Dependiendo del entorno de su PC, la reproducción de estos
CD puede ser todavía imposible. Para obtener más
información, consulte la información que le haya
proporcionado el fabricante del PC. Si utiliza una unidad de
CD-ROM de tipo PC card (PCMCIA), la reproducción de
datos WAVE (onda) o un CD de audio en la unidad de
CD-ROM puede hacer que el sonido se interrumpa o que no
se oiga ningún sonido.

136
Instalación y utilización del D-Out
Smoother
■ ¿Qué es el D-Out Smoother?
Cuando se reproduce audio a través de un aparato digital
como un MD o DAT que está conectado a la salida digital del
UA-1D, se necesita un tiempo para que la salida de audio se
bloquee inmediatamente después de la reproducción, de
modo que puede que no se oiga sonido durante uno o dos
segundos o que la afinación o el tempo no sean correctos. El
D-Out Smoother es un software mediante el cual se puede
reproducir el audio sin problemas en estos casos.
■ Instalación del D-Out Smoother
1
Inserte el CD-ROM en la unidad de CD-ROM.
2
Haga clic en el botón [Inicio] de Windows y seleccione
[Ejecutar...].
3
En el cuadro de texto Abrir: escriba
“E:\UA_Util\Setup.exe” y haga clic en [Aceptar].
También puede hacer clic en [Examinar] y seleccionar
el archivo [Setup(.exe)] que se encuentra situado en
la carpeta UA_Util de la unidad de CD-ROM y hacer
clic en [Abrir].
4
Se iniciará el instalador y aparecerá el cuadro de
diálogo Seleccionar idioma de instalación.
Especifique si utiliza la versión de Windows “English
(United States)” (Inglés de los EE.UU) o
“Japanese” (Japonés) y haga clic en [OK] (Aceptar).
Cuando conecte el UA-1D a un sistema Windows, debe
instalar el D-Out Smoother siguiendo las instrucciones que
se especifican a continuación.
En estas indicaciones se
asume que la unidad de
CD-ROM es la unidad E:,
pero el nombre de la
unidad puede ser diferente
dependiendo de su PC. Si
en su PC el nombre de la
unidad es diferente, ponga
el nombre de unidad
adecuado. Para comprobar
el nombre de la unidad
para el CD-ROM, haga
doble clic en el icono Mi
PC.

137
Español Italiano Français Deutsch English
Instalación y utilización del D-Out Smoother
5
Efectúe el resto de la instalación según se le indica en
las instrucciones que aparecen en pantalla.
6
Cuando finaliza la instalación, aparece el cuadro de
diálogo Setup Complete (Programa de instalación
completo). Haga clic en [Finish] (Finalizar).
Con esto finaliza la instalación del D-Out Smoother.
■ Inicio del D-Out Smoother
1
Conecte el UA-1D al conector USB de su PC.
2
Haga clic en el botón [Inicio] de Windows y en la
opción de menú [Programas] haga clic en [D-Out
Smoother].
3
El D-Out Smoother se iniciará.
En algunos casos, puede que aparezca “No se puede
encontrar el dispositivo de audio USB.
Compruebe el cable USB o vuelva a seleccionar el
dispositivo de audio USB.” al iniciar. Si esto ocurre,
el PC no ha detectado el UA-1D correctamente. Puede
que el UA-1D no esté conectado correctamente o que
el controlador no se haya instalado satisfactoriamente.
Consulte el apartado Instalación y utilización del D-
Out Smoother (pág. 136) y compruebe estos puntos.
El cuadro de diálogo
Setting
(Configuración)
aparece la primera vez
que lo inicie. Asegúrese
de que en Wave-Out
Device (Dispositivo
de salida de onda)
aparece “USB Audio
Device” (Dispositivo
de audio USB), y haga
clic en [OK] (Aceptar).
Si aparecen dos o más
dispositivos de audio
USB, consulte el
apartado Utilización
del D-Out Smoother
(pág. 138) y especifique
el dispositivo correcto.

138
Instalación y utilización del D-Out Smoother
■ Utilización del D-Out Smoother
El D-Out Smoother tiene un interruptor “ON/OFF” y un
botón “TEST”.
Interruptor “ON/OFF”
Por lo general, debe dejar este interruptor en la posición “ON”
(Activado) cuando utilice la salida digital del UA-1D.
Dispóngalo en la posición “OFF” (Desactivado) cuando
conecte o desconecte el UA-1D.
Botón “TEST”
Haga clic en el botón
[TEST] (Prueba)
. Si oye el audio de prueba,
el D-Out Smoother está funcionando para ese dispositivo.
Cuando utilice dos o más Dispositivos de audio USB como
UA-1D o MA-150U, utilice este botón para seleccionar el
UA-1D en el que va a funcionar el D-Out Smoother.
Utilice el procedimiento siguiente para efectuar su selección.
1
Desde el menú [Control] (Control) de D-Out
Smoother, seleccione [Setting] (Configuración) para
acceder al cuadro de diálogo Setting (Configuración).
(Este cuadro de diálogo aparecerá automáticamente la
primera vez que se inicie el software.)
2
Desde el menú desplegable, seleccione USB Audio
Device (Dispositivo de audio USB) y haga clic en
[OK] (Aceptar).
3
Haga clic en el botón [TEST] (Prueba) y compruebe si
se oye el audio de prueba.
Si se oye el audio, el D-Out Smoother está
funcionando para ese dispositivo. Si no se oye el
audio, seleccione un dispositivo de audio USB en el
paso 2 y repita los pasos del 1 al 3.
Opciones útiles
• Cuando se selecciona [Register to STARTUP] (Registrarse al iniciar) en el
cuadro de diálogo Setting (Configuración), el D-Out Smoother se inicia
automáticamente cuando se inicia el PC.
• Cuando se selecciona [Minimize window when starting up] (Minimizar
ventana al iniciar) en el cuadro de diálogo Setting (Configuración), el
D-Out Smoother se minimizará inmediatamente después de iniciarse, lo
cual le permitirá utilizar la pantalla del PC de un modo más eficaz.

139
Español Italiano Français Deutsch English
Instalación y utilización del D-Out Smoother
■ Eliminación (desinstalación) del D-Out
Smoother
El D-Out Smoother da soporte a la función Propiedades de
agregar o quitar programas de Windows. Puede utilizar el
siguiente procedimiento para quitar el programa si ya no lo
necesita.
1. Haga clic en el botón [Inicio] de Windows y seleccione
[Configuración] - [Panel de control].
2. En
[Panel de control]
, haga doble clic en el icono
[Agregar o quitar programas] para abrir el cuadro de
diálogo Propiedades de agregar o quitar programas.
3. Haga clic en la ficha [Instalar/desinstalar].
4. En la lista que aparece en el cuadro de diálogo, haga clic
en el nombre de la aplicación que desea eliminar.
5. Haga clic en [Agregar o quitar].
6. Se eliminará la aplicación que ha especificado en el
paso 4.
Si desea desinstalar el
D-Out Smoother, primero
debe deseleccionar
[Register to STARTUP]
(Registrarse al iniciar) en
el cuadro de diálogo
Setting (Configuración).
Puede ir al cuadro de
diálogo Setting
(Configuración)
seleccionando [Control] -
[Setting] (Configuración).

140
Instalación del controlador y conexiones
(Macintosh)
* Si es usuario de Windows, consulte la pág. 127.
Para poder utilizar la unidad UA-1D, primero debe instalar
un controlador. El UA-1D utiliza un controlador que viene
con el sistema operativo Mac.
Problemas conocidos: UA-1D
• Algunas aplicaciones como la Serie Metro de
Cakewalk y la Serie Spark de TC Work no pueden
reproducir/grabar a 48 kHz. Utilice la unidad
UA-1D a 44,1 kHz.
• No conecte o desconecte el cable USB mientras la
aplicación de audio esté grabando o reproduciendo.
Si lo hace, puede que la aplicación se quede
inmovilizada.
• Es posible que oiga ruidos o que el sonido viene si
graba o reproduce al mismo tiempo, debido a una
sobrecarga de la CPU. Sin embargo, no debería sonar
ningún ruido en la grabación. Los ruidos sólo deben
sonar en la señal de reproducción.
• El controlador estándar que viene con el sistema
operativo Mac no es compatible con ASIO.
• Cuando inicie su PC con la unidad UA-1D
conectada, puede que el PC se inestabilice. Si esto
sucede, inicie el PC antes de conectar el UA-1D. Una
vez iniciado, ya puede conectarlo.
¿Qué es un controlador?
-> pág. 127

141
Español Italiano Français Deutsch English
Instalación del controlador y conexiones (Macintosh)
Realización de las conexiones e instalación
del controlador
■ Preparando la unidad para su
reconocimiento
1
Encienda el PC e inicie el sistema operativo Mac.
fig.03-02.e
2
En el menú Apple,
seleccione
[Apple System Profiler].
3
Haga clic en la ficha de control [Devices and
Volumes].
4
Utilice un cable USB para conectar el UA-1D al PC.
5
Para asegurarse de que se ha reconocido
satisfactoriamente, seleccione [Update all
information] del menú [Commands]. Se verán los
tres dispositivos de audio siguientes en la sección
USB, como se muestra a continuación:
fig.03-04.e
Si la indicación es correcta, la instalación del controlador
UA-1D se ha efectuado satisfactoriamente. Seleccione [Quit]
del menú [File] para cerrar el cuadro de diálogo Apple
System Profiler y efectúe las configuraciones de sonido que
se explican a continuación.
Si la indicación no es correcta, debe intentar desconectar el
UA-1D del puerto USB y esperar unos diez segundos. A
continuación, vuelva a realizar el procedimiento empezando
a partir del paso 4.
Para evitar causar daños a
los altavoces, baje el
volumen de todos los
dispositivos de audio que
tenga conectados.
Asegúrese de salir de todas
las aplicaciones que se
estén ejecutando antes de
realizar la conexión.

142
Instalación del controlador y conexiones (Macintosh)
■ Configuración del sonido
fig.03-05.e
1
En el menú Apple,
seleccione [Control
Panels] - [Sound] para
abrir el cuadro de diálogo
Sound.
2
Haga clic en la ficha [Speakers].
fig.03-06.e
3
Apague el volumen del
UA-1D y del equipo de
audio y, a continuación,
haga clic en [Start Test].
fig.03-07.e
4
Los sonidos de prueba se
transmiten de izquierda a
derecha, junto con lo que
aparece en pantalla.
Cuando haya finalizado,
haga clic en [Stop Test].

143
Español Italiano Français Deutsch English
Instalación del controlador y conexiones (Macintosh)
fig.03-08.e
5
Seleccione [Input] en el
cuadro de diálogo Sound.
A continuación, en
Choose a source for
sound input:, seleccione
USB Audio.
6
Cuando haya finalizado de efectuar la configuración,
seleccione [Quit] en el menú [File] para cerrar el
cuadro de diálogo Sound.
Si no ve la opción USB
Audio, debe cerrar el
cuadro de diálogo Sound.
A continuación, desconecte
el UA-1D y espere unos
diez segundos. Intente
realizar de nuevo el
procedimiento, empezando
a partir del paso 2.
No seleccione [Play sound through output
device].

144
Información acerca de la entrada/salida
digital de la unidad UA-1D
Input (Entrada)
El UA-1D dispone de dos conectores de entrada digital:
OPTICAL IN (entrada óptica) y COAXIAL IN(entrada
coaxial). Sin embargo, OPTICAL IN y COAXIAL IN no
pueden utilizarse simultáneamente. Si ambos conectores
reciben señales de entrada simultáneamente, se da prioridad
a la señal de la entrada OPTICAL IN. Si desea utilizar la
entrada COAXIAL IN, desconecte el cable del conector
OPTICAL IN.
Output (Salida)
El UA-1D emite señales de salida de las siguientes dos
maneras:
• Si el conector de entrada digital recibe una señal de
entrada:
La señal de entrada que recibe el conector de entrada digital
saldrá tanto por la salida OPTICAL OUT como por la
COAXIAL OUT. La señal de audio del PC no saldrá ni por la
salida OPTICAL OUT ni por la COAXIAL OUT.
• Si el conector de entrada digital no recibe ninguna señal
de entrada:
La señal de audio del PC saldrá tanto por la salida OPTICAL
OUT como por la COAXIAL OUT.
COMPUTER
OPTICAL has priority
COMPUTER

145
Español Italiano Français Deutsch English
Información acerca de la entrada/salida digital de la unidad UA-1D
Frecuencia de sampling
Lo datos de audio se transfieren del UA-1D al PC y viceversa
con una resolución de 16 bits y una frecuencia de sampling
de 48 kHz para la salida. Para la entrada, se da soporte a una
resolución de 16 bits y unas frecuencias de sampling de 32;
44,1 ó 48 kHz.
Si desea utilizar el UA-1D para reproducir datos de audio
desde su PC, el conector de entrada digital no debe recibir
ninguna señal de entrada
. Dicho de otro modo, o no conecta nada al conector de
entrada digital o bien apaga los dispositivos conectados.
Acerca de SCMS
SCMS (Serial Copy Management System o Sistema de gestión de copias en serie) es una
función que protege los derechos del propietario del copyright al prohibir las copias de
segunda generación o posteriores vía una conexión digital a un dispositivo de audio
digital como un grabador DAT o MD. Cuando se graba a través de una conexión digital
a un grabador digital que dispone de esta función, los datos SCMS se graban junto con
la señal de audio digital. Una señal de audio digital que contiene estos datos no puede
volverse a grabar a través de una conexión digital.
SCMS en el UA-1D
En el UA-1D, SCMS sólo afecta al procesamiento de señales de entrada digitales
procedentes de un dispositivo externo. Si entra una señal de audio digital con datos de
SCMS desde un MD u otro dispositivo que se ha copiado digitalmente de un CD de
música convencional, cuando entre por el conector de entrada digital de la unidad
UA-1D, la unidad no podrá grabar esa señal en su PC.
Nota acerca del copyright
* La ley prohibe realizar grabaciones no autorizadas, reproducir en público, difundir, vender o
distribuir un trabajo (como una grabación de CD, un vídeo o una radiodifusión, etc.) cuyo
copyright sea propiedad de un tercero. Cualquier infracción sobre los derechos de un tercero que
cometa utilizando el UA-1D será responsabilidad exclusivamente suya. El fabricante del UA-1D
está libre de cualquier responsabilidad. La duplicación no autorizada, incluso para el uso
personal, de un trabajo con copyright que pertenezca a un tercero mediante la manipulación de
los mecanismos técnicos de protección como SCMS constituye una violación del copyright de ese
tercero y está prohibida por la ley.

146
Resolución de problemas
Si sucede un problema inesperado mientras utiliza el UA-1D, antes de todo,
lea este capítulo. Le ofrece numerosos consejos que le ayudarán a resolver los
problemas que se le presenten.
Los problemas que se recogen en el apartado de resolución de problemas se
encuentran ordenados según el sistema operativo en el que puede ocurrir el
problema. Utilice el icono que se muestra a la izquierda del título para
encontrar la información que busca.
Problemas comunes a Windows y
Macintosh
Problemas que sólo ocurren con Windows
Problemas que sólo ocurren con Macintosh
Si utiliza un PC por primera vez o no entiende las explicaciones que se dan de
un determinado proceso, consulte el manual del usuario de su PC o de su
sistema operativo.
Si la unidad UA-1D no funciona satisfactoriamente, compruebe los siguientes
puntos.
Problemas relacionados con el controlador USB
El “Asistente para agregar nuevo hardware”
no se inicia automáticamente
El “Asistente para agregar nuevo hardware”
finaliza antes de acabar
• Cuando se conecta o desconecta el cable USB, es necesario que
pasen 15 segundos (o más) para que se reconozca la unidad
UA-1D.
• ¿El cable USB está conectado correctamente?
Asegúrese de que el UA-1D y el PC estén conectados correctamente con el
cable USB.
• ¿Puede utilizar el cable USB en su PC?
Consulte el manual del usuario del PC y asegúrese de que puede utilizar el
cable USB.

147
Español Italiano Français Deutsch English
Resolución de problemas
• ¿El concentrador USB o el PC tienen suficiente capacidad de fuente
de alimentación?
El UA-1D no se puede conectar si no se le suministra suficiente electricidad.
Compruebe si se produce alguno de los casos siguientes:
Si utiliza la unidad UA-1D con un PC portátil que funcione con baterías, el
funcionamiento puede no ser fiable con algunos modelos de PC. Si se da este
caso, conecte el adaptador de CA al PC portátil.
El modo de conservación de energía de su PC puede limitar la potencia que se
suministra al USB. Compruebe la configuración del PC.
En algunos casos, no se puede utilizar el UA-1D con un concentrador
controlado por bus (un concentrador que no contiene una fuente de
alimentación). Utilice un concentrador con alimentación propia (un
concentrador que contenga una fuente de alimentación).
• ¿Cumple su PC con las especificaciones USB?
Si utiliza un PC que no cumple con las especificaciones USB (como, por
ejemplo, un PC casero), el funcionamiento puede ser inestable. En estos casos,
puede resolver el problema conectando un concentrador USB que contenga
una fuente de alimentación.
• ¿Aparece el aviso “Dispositivo desconocido” en “Otros
dispositivos” o “Controladores de bus serie universal”?
Utilice el siguiente procedimiento para eliminar “Dispositivo desconocido”
de “Otros dispositivos” (Dispositivos de bus serie universal) y reinicie el PC.
Para verificar si el “Dispositivo desconocido” es la unidad
UA-1D, desconecte el cable USB de la unidad UA-1D y
compruebe que “Dispositivo desconocido” haya
desaparecido. A continuación, conecte la unidad UA-1D
de nuevo y elimine “Dispositivo desconocido”.
1. En el Panel de control de Windows, haga doble clic en [Sistema] para
abrir el cuadro de diálogo Propiedades del sistema.
2. Haga clic en la ficha [Administrador de dispositivos].
3. Haga doble clic en [Otros dispositivos] (Dispositivos de bus serie
universal) para ver la lista de dispositivos.
4. En la lista, seleccione Dispositivo desconocido y haga clic en [Quitar].
5. En el cuadro de diálogo Confirmar la eliminación del dispositivo haga
clic en [Aceptar].
6. Asegúrese de que la lista no muestre Otros dispositivos o Dispositivo
desconocido y haga clic en [Cerrar] para cerrar el cuadro de diálogo.

148
Resolución de problemas
Aparecerá el cuadro de diálogo “Asistente
para agregar nuevo Hardware” aunque haya
instalado los controladores.
Si el PC o el concentrador USB tienen dos o más conectores USB, si conecta la unidad
UA-1D a un conector USB al que no se le haya conectado nunca, puede que aparezca
el cuadro de diálogo Asistente para agregar nuevo hardware aunque los
controladores ya hayan sido instalados. Instale los controladores de nuevo tal y
como se describe en Instalación del controlador y conexiones (Windows)
(pág. 127). Esto no significa que el funcionamiento sea defectuoso.
Los controladores no se han instalado
correctamente
Utilice el procedimiento que se describe en Eliminación del controlador de
dispositivo de audio USB (pág. 155) para eliminar el controlador del dispositivo
de audio USB instalado en su PC e instale los controladores del UA-1D de nuevo tal
y como se describe en Instalación del controlador y conexiones (Windows)
(pág. 127). Compruebe si hay un elemento llamado “Dispositivo desconocido” en
“Otros dispositivos” o en “Dispositivos de bus serie universal”.
Si encuentra “Dispositivo desconocido”, elimínelo.
Aparece un cuadro de diálogo que dice “Se ha
encontrado un dispositivo desconocido y no se
puede instalar el controlador”.
En función del PC, puede que no se instalaran todos los archivos de Windows 98
necesarios para dar soporte a audio sobre USB cuando el PC salió de fábrica.
Compruébelo con el fabricante del PC.
Problemas al utilizar el UA-1D
El sistema operativo se vuelve inestable
• Si inicia el PC con la unidad UA-1D conectada, puede que el PC se
vuelva inestable.
Si esto sucede, inicie el PC con el UA-1D desconectado y, luego, conéctelo.
■ No se oye sonido
• ¿Está intentando escuchar un CD de audio en la unidad de CD del PC?
Si desea reproducir un CD de audio en la unidad de CD-ROM del PC, consulte
el apartado Cuando utilice la unidad de CD-ROM del PC para escuchar un
CD de audio o cuando reproduzca música de fondo de juegos con el
UA-1D. (pág. 135).

149
Español Italiano Français Deutsch English
Resolución de problemas
• ¿Está conectado un dispositivo digital como un MD a la salida
digital de la unidad UA-1D?
En función de la aplicación, la reproducción de audio con un dispositivo digital
como un MD que se ha conectado a la salida digital de la unidad UA-1D puede
ocasionar que se requiera un tiempo para que se bloquee la salida de audio digital
inmediatamente después de la reproducción, de modo que no se escuchará ningún
sonido durante uno o dos segundos. Si esto sucede, puede utilizar el software D-Out
Smoother que se incluye en el CD-ROM para que la reproducción de audio se lleve
a cabo sin problemas. Para más información, consulte el apartado Instalación y
utilización del D-Out Smoother (pág. 136).
• ¿Está ejecutando varias aplicaciones simultáneamente?
Si está ejecutando varias aplicaciones simultáneamente, puede que aparezca un
mensaje de error. Si esto sucede, haga clic en [Aceptar] y cierre las demás aplicaciones.
Aunque se cierre una ventana de aplicación, ésta se encuentra todavía en
funcionamiento si sigue en la barra de tareas, de modo que debe asegurarse de que
únicamente dispone de las aplicaciones necesarias en la barra de tareas.
• ¿Ha especificado el destino de la salida de datos de audio para el
sistema operativo?
El destino de la salida de datos de audio para el PC debe establecerse en UA-1D.
Para obtener más información sobre esta configuración, consulte Especificación del
aparato de entrada/salida de audio (Windows pág. 132) o Making the sound
settings (Configuración del sonido) (Macintosh pág. 142).
• ¿Ha especificado el destino de la salida de datos de audio para el
software de reproducción?
Para algún software, deberá establecer el destino de la salida de datos de audio en
UA-1D. Si desea obtener detalles sobre esta configuración, consulte el manual del
usuario que se adjunta con el software.
• ¿Están los controladores instalados correctamente?
Para reproducir datos de audio utilizando la unidad UA-1D, debe tener instalado el
controlador Dispositivo de audio USB. Para obtener más detalles sobre la
instalación y la configuración, consulte Instalación del controlador y conexiones
(Windows pág. 127, Macintosh pág. 140).
• ¿Se encuentran subidos los diferentes “faders” (atenuadores) del
control de volumen?
Ajuste el volumen de cada “fader” (atenuador) tal y como se describe en
Configuración del control de volumen (Windows pág. 134) o Making the sound
settings (Configuración del sonido) (Macintosh pág. 142).
■ El sonido está distorsionado
• ¿El nivel de volumen del instrumento conectado a la LINE IN
(Entrada de línea) está demasiado alto?
Utilice el Deslizador de ajuste de entrada de línea del UA-1D para bajar el
volumen de entrada.

150
Resolución de problemas
■ Se oye ruido al reproducir audio
•
El acelerador gráfico del PC puede provocar ruido durante la
reproducción de audio.
Utilice el procedimiento siguiente para establecer la aceleración gráfica en “Ninguna”.
1. En el Panel de control de Windows, haga doble clic en [Pantalla] para abrir el
cuadro de diálogo Propiedades de pantalla y haga clic en la ficha
[Configuración].
2. Haga clic en [Propiedades avanzadas] para abrir las propiedades y haga clic en
la ficha [Rendimiento].
3. En Gráficos, mueva el deslizador que se encuentra en la opción Aceleración de
hardware: a Ninguna y haga clic en [Aceptar].
4. En el cuadro de diálogo Propiedades de pantalla, haga clic en [Aceptar] para
cerrarlo. A continuación, reinicie el PC.
• Se oye ruido si graba y reproduce simultáneamente.
Si graba y reproduce simultáneamente, puede que la reproducción se interrumpa
dependiendo del rendimiento del sistema y, debido a esto, es posible que se oigan
ruidos. Sin embargo, puesto que se da prioridad a la grabación, los datos grabados no
se perderán.
• Este problema puede resolverse poniendo una toma de tierra en el
chasis del PC o en la terminal de contacto de la toma de tierra de la
clavija del cable de CA que venía con el PC. Asegúrese también de que
no hay aparatos en las proximidades que emitan un campo magnético
considerable como un televisor o un microondas.
• ¿Hay muchos aparatos de audio conectados?
Si se conectan muchos aparatos de audio, puede que se oigan ruidos. Desconecte los
aparatos de audio que no esté utilizando.
■ El sonido se interrumpe durante la reproducción de audio.
• Intente aumentar la memoria
Puede aumentar la potencia de procesamiento de su PC añadiendo más memoria.
Para obtener detalles sobre cómo añadir memoria, consulte el manual del usuario
que se adjunta con su PC.
• ¿Cumple su PC con las especificaciones USB?
Si utiliza un PC que no cumple con las especificaciones USB de tipo eléctrico, puede
que el audio se interrumpa. En estos casos, puede resolver el problema si conecta un
concentrador USB que disponga de una fuente de alimentación propia.

151
Español Italiano Français Deutsch English
Resolución de problemas
• ¿Se están ejecutando múltiples aplicaciones?
Si utiliza múltiples aplicaciones durante una reproducción o inicia otra aplicación,
puede que la reproducción se interrumpa dependiendo de su sistema. Salga de todas
las aplicaciones que no utilice y vuelva a intentarlo. Si de este modo no soluciona el
problema, inténtelo reiniciando el PC.
• Intente realizar los siguientes cambios en la configuración de la
unidad de disco.
* Puede que no exista la configuración siguiente en su sistema.
1. En el Panel de control de Windows, haga doble clic en [Sistema] para abrir el
cuadro de diálogo Propiedades del sistema y haga clic en la ficha
[Administrador de dispositivos].
2. Haga doble clic en [Unidades de disco] para ver la lista de dispositivos.
3. En la lista, seleccione GENERIC IDE DISK TYPExx y haga clic en [Propiedades]
para acceder al cuadro de diálogo Propiedades de GENERIC IDE DISK
TYPExx.
* El valor “xx” en GENERIC IDE DISK TYPExx es un número que variará dependiendo
del sistema.
4. Haga clic en la ficha [Configuración], seleccione el cuadro de verificación [DMA]
que se encuentra en Opciones y haga clic en [Aceptar] para cerrar el cuadro de
diálogo.
* En función del sistema, puede aparecer un cuadro de diálogo para la configuración DMA.
Después de comprobar el contenido, haga clic en Aceptar o Cancelar.
5. En el cuadro de diálogo Propiedades del sistema, haga clic en el botón
[Aceptar] para cerrarlo.
Reinicie el PC para que la configuración que ha establecido surta efecto.

152
Resolución de problemas
■ La reproducción de audio se detiene
• En algunos PC, la configuración de la Administración de energía
del Panel de control puede ocasionar que se detenga la reproducción
de audio.
Las Propiedades de Administración de energía que se muestran cuando hace doble
clic en Administración de energía variarán dependiendo del sistema de su PC. A
continuación se da un ejemplo, pero también debe consultar el manual de usuario
de su PC. Es posible que algunos PC no tengan la configuración siguiente.
1. En el Panel de control de Windows, haga doble clic en [Sistema] para abrir el
cuadro de diálogo Propiedades del sistema y haga clic en la ficha
[Administrador de dispositivos].
2. Haga doble clic en [Dispositivos de sistema] para ver la lista de dispositivos.
3. En la lista, seleccione [Compatibilidad para administración avanzada de
energía] y haga clic en [Propiedades] para acceder al cuadro de diálogo
Propiedades de compatibilidad para administración avanzada de energía.
4. Haga clic en la ficha [Configuración] y, en Solución de problemas, seleccione
la casilla de verificación [Desactivar consulta del estado de energía]. A
continuación, haga clic en [Aceptar].
5. En el cuadro de diálogo Propiedades del sistema, haga clic en el botón
[Aceptar] para cerrarlo.
6. Reinicie Windows.
Se oyen ruidos en la reproducción o la grabación
En función de la configuración de la memoria virtual o las configuraciones relativas a
la red, puede que se oigan ruidos. Efectúe las siguientes configuraciones antes de
utilizar la unidad.
• En "Chooser" del menú Apple, establezca AppleTalk en "Inactive"
(Inactivo).
(Este parámetro no cambia al desconectar AppleTalk, tal como lo solicita OMS al
iniciar el software del secuenciador. Los cambios deben realizarse manualmente a
través de "Chooser".)
• En Control Panel - "Memory", establezca la memoria virtual en "Off".
• En función del tipo de su conexión a Internet, utilice el UA-1D con las
siguientes configuraciones.
•Si se conecta a Internet mediante un cable LAN
Utilícelo mientras esté conectado el cable LAN.
•Si se conecta a Internet a través de un puerto de módem interno o bien no está
conectado a Internet
En Control Panel - "TCP/IP", establezca "Connect via" en "PPP".

153
Español Italiano Français Deutsch English
Resolución de problemas
Tras realizar estas modificaciones, reinicie el Macintosh.
* No utilice software que acceda a la red (como un navegador web) mientras esté utilizando
software de secuenciador o software de edición de audio.
Se oyen ruidos en el sonido grabado
• Se ha descubierto que se oyen ruidos en el sonido grabado con los
modelos de la serie iMac que salieron a la venta después del verano
de 2000.
• En la aplicación SimpleSound que se incluye con el sistema operativo
Mac, se oirán ruidos en el sonido si éste se reproduce inmediatamente
después de haber sido grabado digitalmente. Guarde primero el
sonido y, a continuación, intente reproducirlo.
• Actualice el controlador de audio USB a 1.0.5f4.
Si el controlador de audio USB proporcionado con el sistema operativo Mac es
inferior a 1.0.4, actualícelo a 1.0.5f4.
Puede bajarse el controlador desde la URL que aparece a continuación:
http://asu.info.apple.com/swupdates.nsf/artnum/n11703
Comprobación de la versión del controlador de audio USB
1. Conecte la unidad UA-1D al PC.
2. Desde el menú Apple, seleccione [Apple System Profiler].
3. Haga clic en la ficha [Devices and Volumes].
4. En la sección USB, la pantalla indicará “Audio (EDIROL UA-1D)”. Haga clic
en la flecha que se encuentra a la izquierda del texto.
5. El número que se muestra a la derecha de “Driver version” es la versión del
controlador de audio USB.
■ Cuando graba se crea un archivo en blanco (sin sonido)
• Intente configurar la velocidad de bits a 16 bits.
Si utiliza Windows98 Second Edition y el software de grabación está configurado
a una velocidad de 8 bits, puede que se cree un archivo en blanco que le impida
grabar de forma eficaz. Si esto sucede, podrá grabar correctamente si establece la
velocidad de bits en “16 bits”.
• Los datos que contiene el indicador SCMS no se pueden grabar
digitalmente.
La unidad UA-1D da soporte a SCMS (pág. 145), de modo que si los datos
marcados con SCMS (como por ejemplo los datos que provengan de un MD que
se han copiado digitalmente de un CD de música convencional) entran a través
del conector digital, el UA-1D no podrá grabarlos en el PC.

154
Resolución de problemas
No se puede grabar digitalmente
• ¿La aplicación está configurada en la misma frecuencia de sampling que
el aparato digital conectado al conector de entrada digital?
• La grabación no será posible si modifica la frecuencia de sampling (por
ejemplo, entre el modo A y el modo B de transmisión digital) de un
aparato mientras éste siga conectado a los conectores de entrada
digital.
Cuando cambie la frecuencia de sampling, debe desconectar y volver a conectar el
cable digital.
• No es posible grabar datos digitales de un formato distinto al formato
del aparato de audio digital del usuario.
No se pueden grabar CD de música
• El UA-1D no puede grabar música de CD en la unidad de CD-ROM del
PC.
El volumen ha cambiado cuando ha reanudado el
sistema después de haber estado en modo de
suspensión o de hibernación.
• Cuando se reanuda Windows 2000 después de haber estado en
modo de suspensión o hibernación, el volumen de salida se altera
debido a un problema de Windows.
Inicie la aplicación Mezclador como se describe en Configuración del control
de volumen (pág. 134) y ajuste el deslizador Audio USB (Altavoz).
La música de fondo de un juego no suena
• ¿El juego utiliza un CD de audio como música de fondo?
Si el juego utiliza un CD de audio como música de fondo, consulte el apartado
Cuando utilice la unidad de CD-ROM del PC para escuchar un CD de audio o
cuando reproduzca música de fondo de juegos con el UA-1D. (pág. 135).

155
Español Italiano Français Deutsch English
Resolución de problemas
Eliminación del controlador de dispositivo
de audio USB
■ Si vuelve a instalar el controlador de dispositivo de audio
USB
■ Si la instalación del controlador de dispositivo de audio USB
se detuvo antes de acabar
Utilice el siguiente procedimiento para eliminar el controlador que ya
está instalado.
* La explicación que aquí se ofrece es para un sistema Windows de tipo medio.
En función del PC, es posible que algunos nombres de carpetas sean
diferentes.
1. Utilice un cable USB para conectar el UA-1D al PC.
* Para evitar causar daños a los altavoces, baje el volumen de todos los
dispositivos de audio que tenga conectados.
2. Haga clic en el botón [Inicio] de Windows y seleccione [Configuración] -
[Panel de control].
3. En
[Panel de control]
, haga doble clic en [Sistema] para abrir el cuadro de
diálogo Propiedades del sistema.
4. Haga clic en la ficha [Administrador de dispositivos].
5. Haga doble clic en [Controladores de sonido, vídeo y juegos] para ver la
lista de dispositivos.
6. En la lista, seleccione Dispositivo de audio USB y haga clic en [Quitar]. En el
cuadro de diálogo Confirmar la eliminación del dispositivo haga clic en
[Aceptar]. Si no aparece Dispositivo de audio USB, vaya al paso 8.
7. Asegúrese de que el Dispositivo de audio USB no esté en la lista
Controladores de sonido, vídeo y juegos y haga clic en [Cerrar] para cerrar
el cuadro de diálogo Propiedades del sistema.
* Si aparece un cuadro de diálogo donde se le sugiere que reinicie Windows en este
punto, hágalo y reinicie el PC.
8. Siga los pasos 1. – 4. de nuevo y haga doble clic en [Controladores de bus
serie universal] para mostrar la lista de dispositivos.
Si aparece el símbolo en el icono del dispositivo compatible USB:
Seleccione el icono [Dispositivo USB Composite] y haga clic en [Quitar].
En el cuadro de diálogo
Confirmar la eliminación del dispositivo, haga clic en [Aceptar]. Como
en el paso 7.,
cierre Propiedades del sistema.

156
Resolución de problemas
Si no hay ningún icono de dispositivo compatible USB o si no aparece el
símbolo :
Sólo tiene que cerrar Propiedades del sistema.
Si utiliza Windows Me y aparece el símbolo :
Sólo tiene que cerrar Propiedades del sistema.
9. Desconecte el cable USB del PC y vuelva a iniciar Windows.
La página se está cargando...
La página se está cargando...
La página se está cargando...
La página se está cargando...
Transcripción de documentos
Table of Contents USING THE UNIT SAFELY ................................................................................ 3 IMPORTANT NOTES ......................................................................................... 5 Table of Contents.............................................................................................. 7 Introduction ....................................................................................................... 8 Connections and driver installation (Windows)........................................... 10 Installing and Using the D-Out Smoother..................................................... 19 Connections and driver installation (Macintosh)......................................... 22 About the digital input/output of the UA-1D ................................................. 26 Troubleshooting.............................................................................................. 28 Anschlüsse und Treiberinstallation (Windows) ........................................... 37 Installation und Verwendung des D-Out Smoother ..................................... 46 Anschlüsse und Treiberinstallation (Macintosh) ......................................... 50 Informationen zum Digitaleingang/Digitalausgang des UA-1D .................. 54 Fehlerbehebung .............................................................................................. 56 Connexions et installation des pilotes (Windows) ...................................... 67 Installation et utilisation du D-Out Smoother............................................... 76 Connexions et installation des pilotes (Macintosh) .................................... 80 A propos des entrées et sorties numériques de l'UA-1D............................ 84 En cas de problème ........................................................................................ 86 Collegamenti e installazione del driver (Windows)...................................... 97 Installazione e utilizzo di D-Out Smoother ................................................. 106 Collegamenti e installazione del driver (Macintosh).................................. 110 Informazioni sulle uscite e sugli ingressi digitali dell’UA-1D ................... 114 Ricerca e soluzione dei problemi ................................................................ 116 Instalación del controlador y conexiones (Windows) ............................... 127 Instalación y utilización del D-Out Smoother............................................. 136 Instalación del controlador y conexiones (Macintosh) ............................. 140 Información acerca de la entrada/salida digital de la unidad UA-1D ....... 144 Resolución de problemas ............................................................................ 146 Specifications................................................................................................ 157 7 English Instalación del controlador y conexiones (Windows) * Si es usuario de Macintosh, consulte la pág. 140. Deutsch Para utilizar el UA-1D, primero debe instalar el controlador Dispositivo USB Composite, el controlador Interfaz humana USB y el controlador Dispositivo de audio USB consecutivamente. Windows incluye estos controladores. Si utiliza Windows 98, este controlador se incluye en el CD-ROM de Microsoft Windows, así que debe tener preparado el CD-ROM de Microsoft Windows. Si utiliza Windows Me o 2000, el CD-ROM no es necesario. ¿Qué es un controlador? Un controlador es software que permite que una programa de aplicaciones que se ejecuta en el PC transfiera datos del UA-1D y viceversa cuando está conectado al PC mediante un cable USB. El controlador transfiere los datos de la aplicación al UA-1D y del UA-1D a la aplicación. Italiano Français fig.P10-1 Antes de instalar el controlador El UA-1D no puede utilizarse con Windows 95 o Windows NT. Si se están ejecutando otros programas de Windows, salga de todos ellos antes de continuar. Español Si va a conectar en el PC varios aparatos Roland USB simultáneamente (por ejemplo, el UA-1D y otros aparatos USB como el UA-100G), desconecte el UA-100G u otros aparatos del conector USB antes de instalar el controlador. Si instala el controlador cuando el UA-100 u otros aparatos están conectados, puede que la instalación no se efectúe correctamente. 127 Instalación del controlador y conexiones (Windows) Realización de las conexiones e instalación del controlador ■ Usuarios de Windows Me * Si utiliza un equipo con Windows 2000, consulte la pág. 129; si utiliza un equipo con Windows 98, consulte la pág. 129. 1 Encienda el PC e inicie Windows, utilice un cable USB para conectar el UA-1D al sistema. fig.02-03.e 2 Cuando Windows detecte el UA-1D y aparezca el cuadro de diálogo Asistente para agregar nuevo hardware, asegúrese de que esté seleccionada la opción “Buscar automáticamente el controlador (recomendado)” y, a continuación, haga clic en [Siguiente]. 3 Empieza la búsqueda del controlador. 4 Una vez se ha encontrado el controlador adecuado, empieza la instalación del mismo. fig.02-04.e 5 Cuando aparezca un cuadro de diálogo informándole de que la instalación del controlador ha finalizado, haga clic en [Finalizar] y reinicie Windows. Después de instalar el controlador, consulte el apartado Especificación del dispositivo de entrada/salida de audio (pág. 132) y seleccione el dispositivo que utiliza Windows. Hecho esto, consulte el apartado Instalación y utilización del D-Out Smoother (pág. 136) para instalar el D-Out Smoother en su PC. * Dependiendo de la configuración del PC, después de que se haya instalado el controlador, puede que tenga que esperar un poco hasta que el dispositivo sea reconocido. 128 Para evitar causar daños a los altavoces, baje el volumen de todos los dispositivos de audio que tenga conectados. Puede que este cuadro de diálogo tarde un tiempo en aparecer Instalación del controlador y conexiones (Windows) ■ Usuarios de Windows 2000 3 Utilice un cable USB para conectar el UA-1D al PC. El PC reconocerá el UA-1D y el controlador se instalará automáticamente. Después de instalar el controlador, reinicie Windows. Para evitar causar daños a los altavoces, baje el volumen de todos los dispositivos de audio que tenga conectados. Una vez instalado el controlador, consulte el apartado Especificación del dispositivo de entrada/salida de audio (pág. 132) y seleccione el dispositivo que utiliza Windows. Hecho esto, consulte el apartado Instalación y utilización del D-Out Smoother (pág. 136) para instalar el D-Out Smoother en su PC. * Si utiliza un equipo con Windows Me, consulte la pág. 128; si utiliza un equipo con Windows 2000, consulte la pág. 129. La instalación debe llevarse a cabo en el siguiente orden: primero el controlador Dispositivo USB Composite y luego el controlador Dispositivo de audio USB. Utilice el siguiente procedimiento para realizar la instalación. Encienda el PC e inicie Windows. Inserte el CD-ROM de Microsoft Windows en la unidad de CD-ROM y utilice un cable USB para conectar el UA-1D al PC. Para evitar causar daños a los altavoces, baje el volumen de todos los dispositivos de audio que tenga conectados. Puesto que algunos PC se venden con el contenido del CD-ROM de Microsoft Windows instalado previamente en el disco duro, puede que el CD-ROM de Microsoft Windows no venga incluido. Si éste es el caso, podrá instalar el controlador sin el CD-ROM de Microsoft Windows. Español 1 Français ■ Usuarios de Windows 98 Deutsch 2 Encienda el PC e inicie Windows. Italiano 1 English * Si utiliza un equipo con Windows Me, consulte la pág. 128; si utiliza un equipo con Windows 98, consulte la pág. 129. 129 Instalación del controlador y conexiones (Windows) fig.02-05.e 2 Se detectará automáticamente un Dispositivo USB Composite y aparecerá el cuadro de diálogo Asistente para agregar nuevo hardware. Haga clic en [Siguiente]. Si no aparece este cuadro de diálogo, consulte el apartado Problemas relacionados con el controlador USB (pág. 146). fig.02-06.e 3 Cuando la pantalla le pregunte “¿Qué desea que haga Windows?”, seleccione “Buscar el mejor controlador para su dispositivo. (Recomendado)” y haga clic en [Siguiente]. fig.02-07.e 4 Aparece el siguiente cuadro de diálogo. Active Unidad de CD-ROM y haga clic en [Siguiente]. fig.02-08.e 5 Aparece el siguiente cuadro de diálogo. Haga clic en [Siguiente]. * Dependiendo del sistema, la Ubicación del controlador puede ser diferente de la que se muestra en la ilustración, pero esto no supone ningún problema. 6 130 El archivo (Controlador) se empezará a copiar. En el paso 4, la pantalla indicará “Búsqueda del archivo de controlador para el dispositivo: Dispositivo de audio USB”. Instalación del controlador y conexiones (Windows) English Si no ha insertado el CD-ROM de Microsoft Windows en la unidad de CD-ROM, puede que aparezca el siguiente cuadro de diálogo. Si esto ocurre, inserte el CD-ROM de Microsoft Windows en la unidad de CD-ROM y haga clic en [Aceptar]. fig.02-09.e 7 Deutsch fig.02-10.e Cuando haya finalizado la instalación del Dispositivo USB Composite, aparecerá el siguiente cuadro de diálogo. Haga clic en [Finalizar]. A continuación, se detectará automáticamente el Dispositivo de interfaz humana USB y aparecerá el cuadro de diálogo Asistente para agregar nuevo hardware. Haga clic en [Siguiente] y prosiga con la instalación siguiendo el procedimiento que se indica en los pasos 3 – 6 (p. 130). Italiano 8 Français fig.02-13.e fig.02-14.e Cuando haya finalizado la instalación del Dispositivo de interfaz humana USB, aparecerá el siguiente cuadro de diálogo. Haga clic en [Finalizar]. Español 9 131 Instalación del controlador y conexiones (Windows) fig.02-13.e 10 A continuación, se detectará automáticamente el Dispositivo de audio USB y aparecerá el cuadro de diálogo Asistente para agregar nuevo hardware. Haga clic en [Siguiente] y prosiga con la instalación siguiendo el procedimiento que se indica en los pasos 3 – 6 (p. 130). fig.02-14.e 11 Cuando haya finalizado la instalación del Dispositivo de audio USB, aparecerá el siguiente cuadro de diálogo. Haga clic en [Finalizar]. De este modo, finalizará la instalación del controlador Dispositivo USB Composite y del controlador Dispositivo de audio USB. Reinicie Windows. Una vez instalado el controlador, consulte el apartado Especificación del dispositivo de entrada/salida de audio (pág. 132) y seleccione el dispositivo que utiliza Windows. Hecho esto, consulte el apartado Instalación y utilización del D-Out Smoother (pág. 136) para instalar el D-Out Smoother en su PC. ■ Especificación del dispositivo de entrada/ salida de audio 1 Haga clic en el botón [Inicio] de Windows y seleccione [Configuración] - [Panel de control]. 2 Win 98: En Panel de control, haga doble clic en el icono [Multimedia] para abrir el cuadro de diálogo Propiedades de Multimedia. 132 Instalación del controlador y conexiones (Windows) 5 Para el elemento ReproducciónDispositivo preferido, haga clic en . En la lista que aparece, haga clic en [Dispositivo de audio USB] para seleccionarlo. Para el elemento Grabación Dispositivo preferido, haga clic en . En la lista que aparece, haga clic en [Dispositivo de audio USB] para seleccionarlo. Windows 98 Dependiendo del sistema, “Dispositivo de audio USB” aparecerá con un número añadido, por ejemplo, “USB Audio Device (1).” Deutsch 4 Haga clic en la ficha [Audio]. Windows 2000 /Windows Me fig.02-15.e Italiano No será posible pulsar el botón “Propiedades avanzadas” en la opción “Grabación”. Français 3 English Win 2000 / Me: En Panel de control, haga doble clic en el icono [Sonidos y Multimedia] para abrir el cuadro de diálogo Propiedades de Sonido y Multimedia. * Si no encuentra el icono [Sonidos y Multimedia], vaya a Panel de control y haga clic en [Ver todas las opciones del Panel de control]. Haga clic en [Aceptar] para finalizar la configuración. Español 6 133 Instalación del controlador y conexiones (Windows) Configuración del control de volumen El volumen de salida del UA-1D se puede controlar mediante el Control de volumen de Windows. 1 Haga clic en el botón [Inicio] de Windows y seleccione [Programas] - [Accesorios] - [Entretenimiento] [Control de volumen]) para iniciarlo. Windows Me Windows 2000/ Windows 98 Si no tiene instalada en su PC la opción Control de volumen, utilice la opción Agregar o quitar programas del Panel de control para instalarla. Para obtener más información sobre la instalación, consulte el manual del usuario de Windows o la ayuda. fig.02-17.e La calidad de audio del UA-1D será mejor si sube los niveles del Control de volumen. 2 Para ajustar el volumen del UA-1D, suba o baje el deslizador. Puede ajustar los siguientes elementos. WAVE (Onda) Ajusta el volumen que se envía desde el dispositivo de salida de audio “Dispositivo de audio USB”. SW Synth (Sintetizad or de software) Ajusta el volumen del sintetizador de software integrado en Windows. CD Player (Reproduct or de CD) Ajusta el volumen de “Música de CD” de la unidad de CD-ROM del PC.(*1) *1 Si la reproducción del CD no cambia al ajustar este volumen, cambie el volumen WAVE (Onda). 134 Si la opción Silencio está seleccionada o el deslizador está en la posición más baja, el equipo UA-1D no emitirá ningún sonido. Si utiliza Windows 2000 y no aparece “Reproductor de CD”, seleccione el elemento “Habilitar el CD de sonido digital para este dispositivo de CD-ROM” en [Reproducción de CD digital], tal y como se describe en la nota que aparece en la página siguiente. Instalación del controlador y conexiones (Windows) English Cuando utilice la unidad de CD-ROM del PC para escuchar un CD de audio o cuando reproduzca música de fondo de juegos con el UA-1D. Deutsch Si utiliza Windows Me: Seleccione [Inicio] - [Configuración] - [Panel de control]. En Panel de control, haga doble clic en el icono [Sistema] para acceder al cuadro de diálogo Propiedades del sistema. Haga clic en la ficha [Administrador de dispositivos] y doble clic en el icono [CDROM]. Haga doble clic debajo en la unidad de CD-ROM que esté utilizando y abra las Propiedades. Haga clic en la ficha [Propiedades] y seleccione la casilla de verificación que se encuentra situada junto al elemento “Habilitar el CD de sonido digital para este dispositivo de CD-ROM” de Reproducción de CD digital. Français Si utiliza Windows 2000: Al igual que con Windows Me, abra el cuadro de diálogo Propiedades del sistema. Haga clic en la ficha [Hardware] y, a continuación, haga clic en el botón [Administrador de dispositivos] para abrirlo. Desde las unidades de CD-ROM, haga doble clic en la unidad de CD-ROM que está utilizando para abrir las Propiedades. Haga clic en la ficha [Propiedades] y seleccione la casilla de verificación que se encuentra situada junto al elemento “Habilitar el CD de sonido digital para este dispositivo de CD-ROM” de Reproducción de CD digital. Italiano Si utiliza Windows 98: Seleccione [Inicio] - [Configuración] - [Panel de control] [Multimedia] y, a continuación, haga clic en la ficha [Música de CD] y seleccione “Habilitar el CD de sonido digital para este dispositivo de CD-ROM”. Español Dependiendo del entorno de su PC, la reproducción de estos CD puede ser todavía imposible. Para obtener más información, consulte la información que le haya proporcionado el fabricante del PC. Si utiliza una unidad de CD-ROM de tipo PC card (PCMCIA), la reproducción de datos WAVE (onda) o un CD de audio en la unidad de CD-ROM puede hacer que el sonido se interrumpa o que no se oiga ningún sonido. 135 Instalación y utilización del D-Out Smoother Cuando conecte el UA-1D a un sistema Windows, debe instalar el D-Out Smoother siguiendo las instrucciones que se especifican a continuación. ■ ¿Qué es el D-Out Smoother? Cuando se reproduce audio a través de un aparato digital como un MD o DAT que está conectado a la salida digital del UA-1D, se necesita un tiempo para que la salida de audio se bloquee inmediatamente después de la reproducción, de modo que puede que no se oiga sonido durante uno o dos segundos o que la afinación o el tempo no sean correctos. El D-Out Smoother es un software mediante el cual se puede reproducir el audio sin problemas en estos casos. ■ Instalación del D-Out Smoother 1 2 3 4 136 Inserte el CD-ROM en la unidad de CD-ROM. Haga clic en el botón [Inicio] de Windows y seleccione [Ejecutar...]. En el cuadro de texto Abrir: escriba “E:\UA_Util\Setup.exe” y haga clic en [Aceptar]. También puede hacer clic en [Examinar] y seleccionar el archivo [Setup(.exe)] que se encuentra situado en la carpeta UA_Util de la unidad de CD-ROM y hacer clic en [Abrir]. Se iniciará el instalador y aparecerá el cuadro de diálogo Seleccionar idioma de instalación. Especifique si utiliza la versión de Windows “English (United States)” (Inglés de los EE.UU) o “Japanese” (Japonés) y haga clic en [OK] (Aceptar). En estas indicaciones se asume que la unidad de CD-ROM es la unidad E:, pero el nombre de la unidad puede ser diferente dependiendo de su PC. Si en su PC el nombre de la unidad es diferente, ponga el nombre de unidad adecuado. Para comprobar el nombre de la unidad para el CD-ROM, haga doble clic en el icono Mi PC. Instalación y utilización del D-Out Smoother 6 Efectúe el resto de la instalación según se le indica en las instrucciones que aparecen en pantalla. English 5 Cuando finaliza la instalación, aparece el cuadro de diálogo Setup Complete (Programa de instalación completo). Haga clic en [Finish] (Finalizar). Con esto finaliza la instalación del D-Out Smoother. El D-Out Smoother se iniciará. En algunos casos, puede que aparezca “No se puede encontrar el dispositivo de audio USB. Compruebe el cable USB o vuelva a seleccionar el dispositivo de audio USB.” al iniciar. Si esto ocurre, el PC no ha detectado el UA-1D correctamente. Puede que el UA-1D no esté conectado correctamente o que el controlador no se haya instalado satisfactoriamente. Consulte el apartado Instalación y utilización del DOut Smoother (pág. 136) y compruebe estos puntos. El cuadro de diálogo Setting (Configuración) aparece la primera vez que lo inicie. Asegúrese de que en Wave-Out Device (Dispositivo de salida de onda) aparece “USB Audio Device” (Dispositivo de audio USB), y haga clic en [OK] (Aceptar). Si aparecen dos o más dispositivos de audio USB, consulte el apartado Utilización del D-Out Smoother (pág. 138) y especifique el dispositivo correcto. 137 Français 3 Haga clic en el botón [Inicio] de Windows y en la opción de menú [Programas] haga clic en [D-Out Smoother]. Italiano 2 Conecte el UA-1D al conector USB de su PC. Español 1 Deutsch ■ Inicio del D-Out Smoother Instalación y utilización del D-Out Smoother ■ Utilización del D-Out Smoother El D-Out Smoother tiene un interruptor “ON/OFF” y un botón “TEST”. Interruptor “ON/OFF” Por lo general, debe dejar este interruptor en la posición “ON” (Activado) cuando utilice la salida digital del UA-1D. Dispóngalo en la posición “OFF” (Desactivado) cuando conecte o desconecte el UA-1D. Botón “TEST” Haga clic en el botón [TEST] (Prueba). Si oye el audio de prueba, el D-Out Smoother está funcionando para ese dispositivo. Cuando utilice dos o más Dispositivos de audio USB como UA-1D o MA-150U, utilice este botón para seleccionar el UA-1D en el que va a funcionar el D-Out Smoother. Utilice el procedimiento siguiente para efectuar su selección. 1 2 3 Desde el menú [Control] (Control) de D-Out Smoother, seleccione [Setting] (Configuración) para acceder al cuadro de diálogo Setting (Configuración). (Este cuadro de diálogo aparecerá automáticamente la primera vez que se inicie el software.) Desde el menú desplegable, seleccione USB Audio Device (Dispositivo de audio USB) y haga clic en [OK] (Aceptar). Haga clic en el botón [TEST] (Prueba) y compruebe si se oye el audio de prueba. Si se oye el audio, el D-Out Smoother está funcionando para ese dispositivo. Si no se oye el audio, seleccione un dispositivo de audio USB en el paso 2 y repita los pasos del 1 al 3. Opciones útiles • Cuando se selecciona [Register to STARTUP] (Registrarse al iniciar) en el cuadro de diálogo Setting (Configuración), el D-Out Smoother se inicia automáticamente cuando se inicia el PC. • Cuando se selecciona [Minimize window when starting up] (Minimizar ventana al iniciar) en el cuadro de diálogo Setting (Configuración), el D-Out Smoother se minimizará inmediatamente después de iniciarse, lo cual le permitirá utilizar la pantalla del PC de un modo más eficaz. 138 Instalación y utilización del D-Out Smoother En [Panel de control], haga doble clic en el icono [Agregar o quitar programas] para abrir el cuadro de diálogo Propiedades de agregar o quitar programas. 3. Haga clic en la ficha [Instalar/desinstalar]. 4. En la lista que aparece en el cuadro de diálogo, haga clic en el nombre de la aplicación que desea eliminar. 5. Haga clic en [Agregar o quitar]. 6. Se eliminará la aplicación que ha especificado en el paso 4. Deutsch 2. Français Haga clic en el botón [Inicio] de Windows y seleccione [Configuración] - [Panel de control]. Italiano 1. Si desea desinstalar el D-Out Smoother, primero debe deseleccionar [Register to STARTUP] (Registrarse al iniciar) en el cuadro de diálogo Setting (Configuración). Puede ir al cuadro de diálogo Setting (Configuración) seleccionando [Control] [Setting] (Configuración). Español El D-Out Smoother da soporte a la función Propiedades de agregar o quitar programas de Windows. Puede utilizar el siguiente procedimiento para quitar el programa si ya no lo necesita. English ■ Eliminación (desinstalación) del D-Out Smoother 139 Instalación del controlador y conexiones (Macintosh) * Si es usuario de Windows, consulte la pág. 127. Para poder utilizar la unidad UA-1D, primero debe instalar un controlador. El UA-1D utiliza un controlador que viene con el sistema operativo Mac. Problemas conocidos: UA-1D • Algunas aplicaciones como la Serie Metro de Cakewalk y la Serie Spark de TC Work no pueden reproducir/grabar a 48 kHz. Utilice la unidad UA-1D a 44,1 kHz. • No conecte o desconecte el cable USB mientras la aplicación de audio esté grabando o reproduciendo. Si lo hace, puede que la aplicación se quede inmovilizada. • Es posible que oiga ruidos o que el sonido viene si graba o reproduce al mismo tiempo, debido a una sobrecarga de la CPU. Sin embargo, no debería sonar ningún ruido en la grabación. Los ruidos sólo deben sonar en la señal de reproducción. • El controlador estándar que viene con el sistema operativo Mac no es compatible con ASIO. • Cuando inicie su PC con la unidad UA-1D conectada, puede que el PC se inestabilice. Si esto sucede, inicie el PC antes de conectar el UA-1D. Una vez iniciado, ya puede conectarlo. 140 ¿Qué es un controlador? -> pág. 127 Instalación del controlador y conexiones (Macintosh) ■ Preparando la unidad para su reconocimiento Encienda el PC e inicie el sistema operativo Mac. fig.03-02.e 3 4 5 En el menú Apple, seleccione [Apple System Profiler]. Haga clic en la ficha de control [Devices and Volumes]. Utilice un cable USB para conectar el UA-1D al PC. Asegúrese de salir de todas las aplicaciones que se estén ejecutando antes de realizar la conexión. Para asegurarse de que se ha reconocido satisfactoriamente, seleccione [Update all information] del menú [Commands]. Se verán los tres dispositivos de audio siguientes en la sección USB, como se muestra a continuación: Français 2 Para evitar causar daños a los altavoces, baje el volumen de todos los dispositivos de audio que tenga conectados. Italiano 1 Deutsch English Realización de las conexiones e instalación del controlador fig.03-04.e Español Si la indicación es correcta, la instalación del controlador UA-1D se ha efectuado satisfactoriamente. Seleccione [Quit] del menú [File] para cerrar el cuadro de diálogo Apple System Profiler y efectúe las configuraciones de sonido que se explican a continuación. Si la indicación no es correcta, debe intentar desconectar el UA-1D del puerto USB y esperar unos diez segundos. A continuación, vuelva a realizar el procedimiento empezando a partir del paso 4. 141 Instalación del controlador y conexiones (Macintosh) ■ Configuración del sonido fig.03-05.e 1 2 En el menú Apple, seleccione [Control Panels] - [Sound] para abrir el cuadro de diálogo Sound. Haga clic en la ficha [Speakers]. fig.03-06.e 3 Apague el volumen del UA-1D y del equipo de audio y, a continuación, haga clic en [Start Test]. fig.03-07.e 4 142 Los sonidos de prueba se transmiten de izquierda a derecha, junto con lo que aparece en pantalla. Cuando haya finalizado, haga clic en [Stop Test]. Instalación del controlador y conexiones (Macintosh) Seleccione [Input] en el cuadro de diálogo Sound. A continuación, en Choose a source for sound input:, seleccione USB Audio. Si no ve la opción USB Audio, debe cerrar el cuadro de diálogo Sound. A continuación, desconecte el UA-1D y espere unos diez segundos. Intente realizar de nuevo el procedimiento, empezando a partir del paso 2. Deutsch 5 No seleccione [Play sound through output device]. Italiano Français Cuando haya finalizado de efectuar la configuración, seleccione [Quit] en el menú [File] para cerrar el cuadro de diálogo Sound. Español 6 English fig.03-08.e 143 Información acerca de la entrada/salida digital de la unidad UA-1D Input (Entrada) El UA-1D dispone de dos conectores de entrada digital: OPTICAL IN (entrada óptica) y COAXIAL IN(entrada coaxial). Sin embargo, OPTICAL IN y COAXIAL IN no pueden utilizarse simultáneamente. Si ambos conectores reciben señales de entrada simultáneamente, se da prioridad a la señal de la entrada OPTICAL IN. Si desea utilizar la entrada COAXIAL IN, desconecte el cable del conector OPTICAL IN. Output (Salida) El UA-1D emite señales de salida de las siguientes dos maneras: • Si el conector de entrada digital recibe una señal de entrada: La señal de entrada que recibe el conector de entrada digital saldrá tanto por la salida OPTICAL OUT como por la COAXIAL OUT. La señal de audio del PC no saldrá ni por la salida OPTICAL OUT ni por la COAXIAL OUT. COMPUTER OPTICAL has priority • Si el conector de entrada digital no recibe ninguna señal de entrada: La señal de audio del PC saldrá tanto por la salida OPTICAL OUT como por la COAXIAL OUT. COMPUTER 144 Información acerca de la entrada/salida digital de la unidad UA-1D English Si desea utilizar el UA-1D para reproducir datos de audio desde su PC, el conector de entrada digital no debe recibir ninguna señal de entrada . Dicho de otro modo, o no conecta nada al conector de entrada digital o bien apaga los dispositivos conectados. Frecuencia de sampling Deutsch Lo datos de audio se transfieren del UA-1D al PC y viceversa con una resolución de 16 bits y una frecuencia de sampling de 48 kHz para la salida. Para la entrada, se da soporte a una resolución de 16 bits y unas frecuencias de sampling de 32; 44,1 ó 48 kHz. SCMS (Serial Copy Management System o Sistema de gestión de copias en serie) es una función que protege los derechos del propietario del copyright al prohibir las copias de segunda generación o posteriores vía una conexión digital a un dispositivo de audio digital como un grabador DAT o MD. Cuando se graba a través de una conexión digital a un grabador digital que dispone de esta función, los datos SCMS se graban junto con la señal de audio digital. Una señal de audio digital que contiene estos datos no puede volverse a grabar a través de una conexión digital. Français Acerca de SCMS SCMS en el UA-1D Italiano En el UA-1D, SCMS sólo afecta al procesamiento de señales de entrada digitales procedentes de un dispositivo externo. Si entra una señal de audio digital con datos de SCMS desde un MD u otro dispositivo que se ha copiado digitalmente de un CD de música convencional, cuando entre por el conector de entrada digital de la unidad UA-1D, la unidad no podrá grabar esa señal en su PC. * La ley prohibe realizar grabaciones no autorizadas, reproducir en público, difundir, vender o distribuir un trabajo (como una grabación de CD, un vídeo o una radiodifusión, etc.) cuyo copyright sea propiedad de un tercero. Cualquier infracción sobre los derechos de un tercero que cometa utilizando el UA-1D será responsabilidad exclusivamente suya. El fabricante del UA-1D está libre de cualquier responsabilidad. La duplicación no autorizada, incluso para el uso personal, de un trabajo con copyright que pertenezca a un tercero mediante la manipulación de los mecanismos técnicos de protección como SCMS constituye una violación del copyright de ese tercero y está prohibida por la ley. 145 Español Nota acerca del copyright Resolución de problemas Si sucede un problema inesperado mientras utiliza el UA-1D, antes de todo, lea este capítulo. Le ofrece numerosos consejos que le ayudarán a resolver los problemas que se le presenten. Los problemas que se recogen en el apartado de resolución de problemas se encuentran ordenados según el sistema operativo en el que puede ocurrir el problema. Utilice el icono que se muestra a la izquierda del título para encontrar la información que busca. Problemas comunes a Windows y Macintosh Problemas que sólo ocurren con Windows Problemas que sólo ocurren con Macintosh Si utiliza un PC por primera vez o no entiende las explicaciones que se dan de un determinado proceso, consulte el manual del usuario de su PC o de su sistema operativo. Si la unidad UA-1D no funciona satisfactoriamente, compruebe los siguientes puntos. Problemas relacionados con el controlador USB El “Asistente para agregar nuevo hardware” no se inicia automáticamente El “Asistente para agregar nuevo hardware” finaliza antes de acabar • • • 146 Cuando se conecta o desconecta el cable USB, es necesario que pasen 15 segundos (o más) para que se reconozca la unidad UA-1D. ¿El cable USB está conectado correctamente? Asegúrese de que el UA-1D y el PC estén conectados correctamente con el cable USB. ¿Puede utilizar el cable USB en su PC? Consulte el manual del usuario del PC y asegúrese de que puede utilizar el cable USB. Resolución de problemas English Deutsch Français • Para verificar si el “Dispositivo desconocido” es la unidad UA-1D, desconecte el cable USB de la unidad UA-1D y compruebe que “Dispositivo desconocido” haya desaparecido. A continuación, conecte la unidad UA-1D de nuevo y elimine “Dispositivo desconocido”. 1. En el Panel de control de Windows, haga doble clic en [Sistema] para abrir el cuadro de diálogo Propiedades del sistema. 2. Haga clic en la ficha [Administrador de dispositivos]. 3. Haga doble clic en [Otros dispositivos] (Dispositivos de bus serie universal) para ver la lista de dispositivos. 4. En la lista, seleccione Dispositivo desconocido y haga clic en [Quitar]. 5. En el cuadro de diálogo Confirmar la eliminación del dispositivo haga clic en [Aceptar]. 6. Asegúrese de que la lista no muestre Otros dispositivos o Dispositivo desconocido y haga clic en [Cerrar] para cerrar el cuadro de diálogo. Italiano • ¿El concentrador USB o el PC tienen suficiente capacidad de fuente de alimentación? El UA-1D no se puede conectar si no se le suministra suficiente electricidad. Compruebe si se produce alguno de los casos siguientes: Si utiliza la unidad UA-1D con un PC portátil que funcione con baterías, el funcionamiento puede no ser fiable con algunos modelos de PC. Si se da este caso, conecte el adaptador de CA al PC portátil. El modo de conservación de energía de su PC puede limitar la potencia que se suministra al USB. Compruebe la configuración del PC. En algunos casos, no se puede utilizar el UA-1D con un concentrador controlado por bus (un concentrador que no contiene una fuente de alimentación). Utilice un concentrador con alimentación propia (un concentrador que contenga una fuente de alimentación). ¿Cumple su PC con las especificaciones USB? Si utiliza un PC que no cumple con las especificaciones USB (como, por ejemplo, un PC casero), el funcionamiento puede ser inestable. En estos casos, puede resolver el problema conectando un concentrador USB que contenga una fuente de alimentación. ¿Aparece el aviso “Dispositivo desconocido” en “Otros dispositivos” o “Controladores de bus serie universal”? Utilice el siguiente procedimiento para eliminar “Dispositivo desconocido” de “Otros dispositivos” (Dispositivos de bus serie universal) y reinicie el PC. Español • 147 Resolución de problemas Aparecerá el cuadro de diálogo “Asistente para agregar nuevo Hardware” aunque haya instalado los controladores. Si el PC o el concentrador USB tienen dos o más conectores USB, si conecta la unidad UA-1D a un conector USB al que no se le haya conectado nunca, puede que aparezca el cuadro de diálogo Asistente para agregar nuevo hardware aunque los controladores ya hayan sido instalados. Instale los controladores de nuevo tal y como se describe en Instalación del controlador y conexiones (Windows) (pág. 127). Esto no significa que el funcionamiento sea defectuoso. Los controladores no se han instalado correctamente Utilice el procedimiento que se describe en Eliminación del controlador de dispositivo de audio USB (pág. 155) para eliminar el controlador del dispositivo de audio USB instalado en su PC e instale los controladores del UA-1D de nuevo tal y como se describe en Instalación del controlador y conexiones (Windows) (pág. 127). Compruebe si hay un elemento llamado “Dispositivo desconocido” en “Otros dispositivos” o en “Dispositivos de bus serie universal”. Si encuentra “Dispositivo desconocido”, elimínelo. Aparece un cuadro de diálogo que dice “Se ha encontrado un dispositivo desconocido y no se puede instalar el controlador”. En función del PC, puede que no se instalaran todos los archivos de Windows 98 necesarios para dar soporte a audio sobre USB cuando el PC salió de fábrica. Compruébelo con el fabricante del PC. Problemas al utilizar el UA-1D El sistema operativo se vuelve inestable • Si inicia el PC con la unidad UA-1D conectada, puede que el PC se vuelva inestable. Si esto sucede, inicie el PC con el UA-1D desconectado y, luego, conéctelo. ■ No se oye sonido • ¿Está intentando escuchar un CD de audio en la unidad de CD del PC? Si desea reproducir un CD de audio en la unidad de CD-ROM del PC, consulte el apartado Cuando utilice la unidad de CD-ROM del PC para escuchar un CD de audio o cuando reproduzca música de fondo de juegos con el UA-1D. (pág. 135). 148 • ¿Ha especificado el destino de la salida de datos de audio para el software de reproducción? Para algún software, deberá establecer el destino de la salida de datos de audio en UA-1D. Si desea obtener detalles sobre esta configuración, consulte el manual del usuario que se adjunta con el software. • ¿Están los controladores instalados correctamente? Para reproducir datos de audio utilizando la unidad UA-1D, debe tener instalado el controlador Dispositivo de audio USB. Para obtener más detalles sobre la instalación y la configuración, consulte Instalación del controlador y conexiones (Windows pág. 127, Macintosh pág. 140). • ¿Se encuentran subidos los diferentes “faders” (atenuadores) del control de volumen? Ajuste el volumen de cada “fader” (atenuador) tal y como se describe en Configuración del control de volumen (Windows pág. 134) o Making the sound settings (Configuración del sonido) (Macintosh pág. 142). ■ El sonido está distorsionado • ¿El nivel de volumen del instrumento conectado a la LINE IN (Entrada de línea) está demasiado alto? Utilice el Deslizador de ajuste de entrada de línea del UA-1D para bajar el volumen de entrada. 149 Deutsch Français • ¿Ha especificado el destino de la salida de datos de audio para el sistema operativo? El destino de la salida de datos de audio para el PC debe establecerse en UA-1D. Para obtener más información sobre esta configuración, consulte Especificación del aparato de entrada/salida de audio (Windows pág. 132) o Making the sound settings (Configuración del sonido) (Macintosh pág. 142). Italiano • ¿Está ejecutando varias aplicaciones simultáneamente? Si está ejecutando varias aplicaciones simultáneamente, puede que aparezca un mensaje de error. Si esto sucede, haga clic en [Aceptar] y cierre las demás aplicaciones. Aunque se cierre una ventana de aplicación, ésta se encuentra todavía en funcionamiento si sigue en la barra de tareas, de modo que debe asegurarse de que únicamente dispone de las aplicaciones necesarias en la barra de tareas. Español • ¿Está conectado un dispositivo digital como un MD a la salida digital de la unidad UA-1D? En función de la aplicación, la reproducción de audio con un dispositivo digital como un MD que se ha conectado a la salida digital de la unidad UA-1D puede ocasionar que se requiera un tiempo para que se bloquee la salida de audio digital inmediatamente después de la reproducción, de modo que no se escuchará ningún sonido durante uno o dos segundos. Si esto sucede, puede utilizar el software D-Out Smoother que se incluye en el CD-ROM para que la reproducción de audio se lleve a cabo sin problemas. Para más información, consulte el apartado Instalación y utilización del D-Out Smoother (pág. 136). English Resolución de problemas Resolución de problemas ■ Se oye ruido al reproducir audio • El acelerador gráfico del PC puede provocar ruido durante la reproducción de audio. Utilice el procedimiento siguiente para establecer la aceleración gráfica en “Ninguna”. 1. En el Panel de control de Windows, haga doble clic en [Pantalla] para abrir el cuadro de diálogo Propiedades de pantalla y haga clic en la ficha [Configuración]. 2. Haga clic en [Propiedades avanzadas] para abrir las propiedades y haga clic en la ficha [Rendimiento]. 3. En Gráficos, mueva el deslizador que se encuentra en la opción Aceleración de hardware: a Ninguna y haga clic en [Aceptar]. 4. En el cuadro de diálogo Propiedades de pantalla, haga clic en [Aceptar] para cerrarlo. A continuación, reinicie el PC. • Se oye ruido si graba y reproduce simultáneamente. Si graba y reproduce simultáneamente, puede que la reproducción se interrumpa dependiendo del rendimiento del sistema y, debido a esto, es posible que se oigan ruidos. Sin embargo, puesto que se da prioridad a la grabación, los datos grabados no se perderán. • Este problema puede resolverse poniendo una toma de tierra en el chasis del PC o en la terminal de contacto de la toma de tierra de la clavija del cable de CA que venía con el PC. Asegúrese también de que no hay aparatos en las proximidades que emitan un campo magnético considerable como un televisor o un microondas. • ¿Hay muchos aparatos de audio conectados? Si se conectan muchos aparatos de audio, puede que se oigan ruidos. Desconecte los aparatos de audio que no esté utilizando. ■ El sonido se interrumpe durante la reproducción de audio. • Intente aumentar la memoria Puede aumentar la potencia de procesamiento de su PC añadiendo más memoria. Para obtener detalles sobre cómo añadir memoria, consulte el manual del usuario que se adjunta con su PC. • ¿Cumple su PC con las especificaciones USB? Si utiliza un PC que no cumple con las especificaciones USB de tipo eléctrico, puede que el audio se interrumpa. En estos casos, puede resolver el problema si conecta un concentrador USB que disponga de una fuente de alimentación propia. 150 * Puede que no exista la configuración siguiente en su sistema. 1. En el Panel de control de Windows, haga doble clic en [Sistema] para abrir el cuadro de diálogo Propiedades del sistema y haga clic en la ficha [Administrador de dispositivos]. 2. Haga doble clic en [Unidades de disco] para ver la lista de dispositivos. 3. En la lista, seleccione GENERIC IDE DISK TYPExx y haga clic en [Propiedades] para acceder al cuadro de diálogo Propiedades de GENERIC IDE DISK TYPExx. * El valor “xx” en GENERIC IDE DISK TYPExx es un número que variará dependiendo del sistema. 4. Haga clic en la ficha [Configuración], seleccione el cuadro de verificación [DMA] que se encuentra en Opciones y haga clic en [Aceptar] para cerrar el cuadro de diálogo. * En función del sistema, puede aparecer un cuadro de diálogo para la configuración DMA. Después de comprobar el contenido, haga clic en Aceptar o Cancelar. 5. Español Italiano En el cuadro de diálogo Propiedades del sistema, haga clic en el botón [Aceptar] para cerrarlo. Reinicie el PC para que la configuración que ha establecido surta efecto. Deutsch • Intente realizar los siguientes cambios en la configuración de la unidad de disco. Français • ¿Se están ejecutando múltiples aplicaciones? Si utiliza múltiples aplicaciones durante una reproducción o inicia otra aplicación, puede que la reproducción se interrumpa dependiendo de su sistema. Salga de todas las aplicaciones que no utilice y vuelva a intentarlo. Si de este modo no soluciona el problema, inténtelo reiniciando el PC. English Resolución de problemas 151 Resolución de problemas ■ La reproducción de audio se detiene • En algunos PC, la configuración de la Administración de energía del Panel de control puede ocasionar que se detenga la reproducción de audio. Las Propiedades de Administración de energía que se muestran cuando hace doble clic en Administración de energía variarán dependiendo del sistema de su PC. A continuación se da un ejemplo, pero también debe consultar el manual de usuario de su PC. Es posible que algunos PC no tengan la configuración siguiente. 1. En el Panel de control de Windows, haga doble clic en [Sistema] para abrir el cuadro de diálogo Propiedades del sistema y haga clic en la ficha [Administrador de dispositivos]. 2. Haga doble clic en [Dispositivos de sistema] para ver la lista de dispositivos. 3. En la lista, seleccione [Compatibilidad para administración avanzada de energía] y haga clic en [Propiedades] para acceder al cuadro de diálogo Propiedades de compatibilidad para administración avanzada de energía. 4. Haga clic en la ficha [Configuración] y, en Solución de problemas, seleccione la casilla de verificación [Desactivar consulta del estado de energía]. A continuación, haga clic en [Aceptar]. 5. En el cuadro de diálogo Propiedades del sistema, haga clic en el botón [Aceptar] para cerrarlo. 6. Reinicie Windows. Se oyen ruidos en la reproducción o la grabación • • • 152 En función de la configuración de la memoria virtual o las configuraciones relativas a la red, puede que se oigan ruidos. Efectúe las siguientes configuraciones antes de utilizar la unidad. En "Chooser" del menú Apple, establezca AppleTalk en "Inactive" (Inactivo). (Este parámetro no cambia al desconectar AppleTalk, tal como lo solicita OMS al iniciar el software del secuenciador. Los cambios deben realizarse manualmente a través de "Chooser".) En Control Panel - "Memory", establezca la memoria virtual en "Off". En función del tipo de su conexión a Internet, utilice el UA-1D con las siguientes configuraciones. •Si se conecta a Internet mediante un cable LAN Utilícelo mientras esté conectado el cable LAN. •Si se conecta a Internet a través de un puerto de módem interno o bien no está conectado a Internet En Control Panel - "TCP/IP", establezca "Connect via" en "PPP". Resolución de problemas Tras realizar estas modificaciones, reinicie el Macintosh. Se oyen ruidos en el sonido grabado • • • Se ha descubierto que se oyen ruidos en el sonido grabado con los modelos de la serie iMac que salieron a la venta después del verano de 2000. En la aplicación SimpleSound que se incluye con el sistema operativo Mac, se oirán ruidos en el sonido si éste se reproduce inmediatamente después de haber sido grabado digitalmente. Guarde primero el sonido y, a continuación, intente reproducirlo. Actualice el controlador de audio USB a 1.0.5f4. Si el controlador de audio USB proporcionado con el sistema operativo Mac es inferior a 1.0.4, actualícelo a 1.0.5f4. Puede bajarse el controlador desde la URL que aparece a continuación: http://asu.info.apple.com/swupdates.nsf/artnum/n11703 English No utilice software que acceda a la red (como un navegador web) mientras esté utilizando software de secuenciador o software de edición de audio. Deutsch * 1. Conecte la unidad UA-1D al PC. 2. Desde el menú Apple, seleccione [Apple System Profiler]. 3. Haga clic en la ficha [Devices and Volumes]. 4. En la sección USB, la pantalla indicará “Audio (EDIROL UA-1D)”. Haga clic en la flecha que se encuentra a la izquierda del texto. 5. El número que se muestra a la derecha de “Driver version” es la versión del controlador de audio USB. Français Comprobación de la versión del controlador de audio USB Italiano ■ Cuando graba se crea un archivo en blanco (sin sonido) • Intente configurar la velocidad de bits a 16 bits. Si utiliza Windows98 Second Edition y el software de grabación está configurado a una velocidad de 8 bits, puede que se cree un archivo en blanco que le impida grabar de forma eficaz. Si esto sucede, podrá grabar correctamente si establece la velocidad de bits en “16 bits”. Español • Los datos que contiene el indicador SCMS no se pueden grabar digitalmente. La unidad UA-1D da soporte a SCMS (pág. 145), de modo que si los datos marcados con SCMS (como por ejemplo los datos que provengan de un MD que se han copiado digitalmente de un CD de música convencional) entran a través del conector digital, el UA-1D no podrá grabarlos en el PC. 153 Resolución de problemas No se puede grabar digitalmente • • • ¿La aplicación está configurada en la misma frecuencia de sampling que el aparato digital conectado al conector de entrada digital? La grabación no será posible si modifica la frecuencia de sampling (por ejemplo, entre el modo A y el modo B de transmisión digital) de un aparato mientras éste siga conectado a los conectores de entrada digital. Cuando cambie la frecuencia de sampling, debe desconectar y volver a conectar el cable digital. No es posible grabar datos digitales de un formato distinto al formato del aparato de audio digital del usuario. No se pueden grabar CD de música • El UA-1D no puede grabar música de CD en la unidad de CD-ROM del PC. El volumen ha cambiado cuando ha reanudado el sistema después de haber estado en modo de suspensión o de hibernación. • Cuando se reanuda Windows 2000 después de haber estado en modo de suspensión o hibernación, el volumen de salida se altera debido a un problema de Windows. Inicie la aplicación Mezclador como se describe en Configuración del control de volumen (pág. 134) y ajuste el deslizador Audio USB (Altavoz). La música de fondo de un juego no suena • 154 ¿El juego utiliza un CD de audio como música de fondo? Si el juego utiliza un CD de audio como música de fondo, consulte el apartado Cuando utilice la unidad de CD-ROM del PC para escuchar un CD de audio o cuando reproduzca música de fondo de juegos con el UA-1D. (pág. 135). Resolución de problemas ■ Si vuelve a instalar el controlador de dispositivo de audio USB ■ Si la instalación del controlador de dispositivo de audio USB se detuvo antes de acabar English Eliminación del controlador de dispositivo de audio USB Utilice el siguiente procedimiento para eliminar el controlador que ya está instalado. Deutsch Utilice un cable USB para conectar el UA-1D al PC. * Para evitar causar daños a los altavoces, baje el volumen de todos los dispositivos de audio que tenga conectados. Haga clic en el botón [Inicio] de Windows y seleccione [Configuración] [Panel de control]. 3. En [Panel de control], haga doble clic en [Sistema] para abrir el cuadro de diálogo Propiedades del sistema. 4. Haga clic en la ficha [Administrador de dispositivos]. 5. Haga doble clic en [Controladores de sonido, vídeo y juegos] para ver la lista de dispositivos. 6. En la lista, seleccione Dispositivo de audio USB y haga clic en [Quitar]. En el cuadro de diálogo Confirmar la eliminación del dispositivo haga clic en [Aceptar]. Si no aparece Dispositivo de audio USB, vaya al paso 8. 7. Asegúrese de que el Dispositivo de audio USB no esté en la lista Controladores de sonido, vídeo y juegos y haga clic en [Cerrar] para cerrar el cuadro de diálogo Propiedades del sistema. * 8. Français 2. Italiano 1. La explicación que aquí se ofrece es para un sistema Windows de tipo medio. En función del PC, es posible que algunos nombres de carpetas sean diferentes. Si aparece un cuadro de diálogo donde se le sugiere que reinicie Windows en este punto, hágalo y reinicie el PC. Siga los pasos 1. – 4. de nuevo y haga doble clic en [Controladores de bus serie universal] para mostrar la lista de dispositivos. Si aparece el símbolo en el icono del dispositivo compatible USB: Seleccione el icono [Dispositivo USB Composite] y haga clic en [Quitar]. En el cuadro de diálogo Confirmar la eliminación del dispositivo, haga clic en [Aceptar]. Como en el paso 7., cierre Propiedades del sistema. 155 Español * Resolución de problemas Si no hay ningún icono de dispositivo compatible USB o si no aparece el símbolo : Sólo tiene que cerrar Propiedades del sistema. Si utiliza Windows Me y aparece el símbolo : Sólo tiene que cerrar Propiedades del sistema. 9. 156 Desconecte el cable USB del PC y vuelva a iniciar Windows.-
 1
1
-
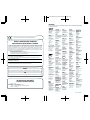 2
2
-
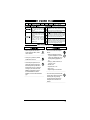 3
3
-
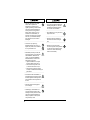 4
4
-
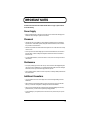 5
5
-
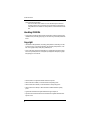 6
6
-
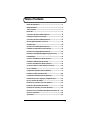 7
7
-
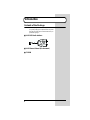 8
8
-
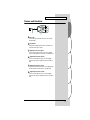 9
9
-
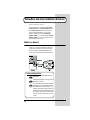 10
10
-
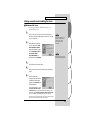 11
11
-
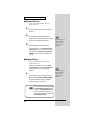 12
12
-
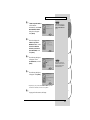 13
13
-
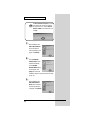 14
14
-
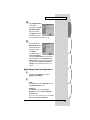 15
15
-
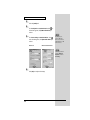 16
16
-
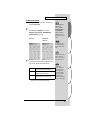 17
17
-
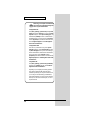 18
18
-
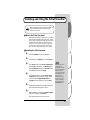 19
19
-
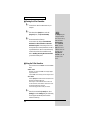 20
20
-
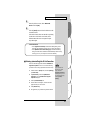 21
21
-
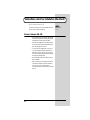 22
22
-
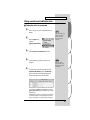 23
23
-
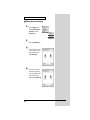 24
24
-
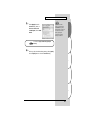 25
25
-
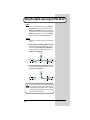 26
26
-
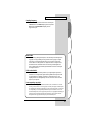 27
27
-
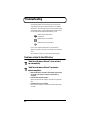 28
28
-
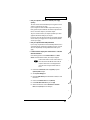 29
29
-
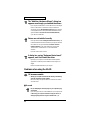 30
30
-
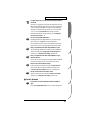 31
31
-
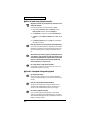 32
32
-
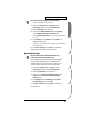 33
33
-
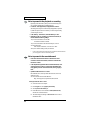 34
34
-
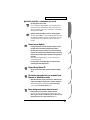 35
35
-
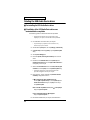 36
36
-
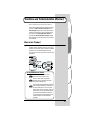 37
37
-
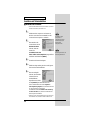 38
38
-
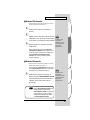 39
39
-
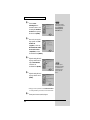 40
40
-
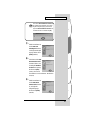 41
41
-
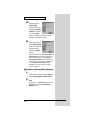 42
42
-
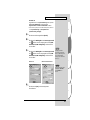 43
43
-
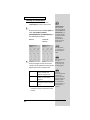 44
44
-
 45
45
-
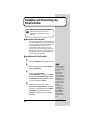 46
46
-
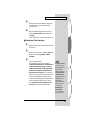 47
47
-
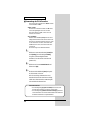 48
48
-
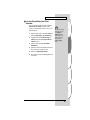 49
49
-
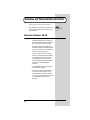 50
50
-
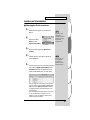 51
51
-
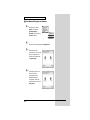 52
52
-
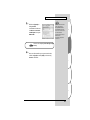 53
53
-
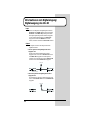 54
54
-
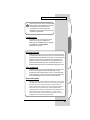 55
55
-
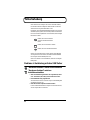 56
56
-
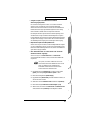 57
57
-
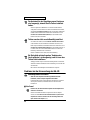 58
58
-
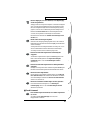 59
59
-
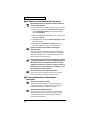 60
60
-
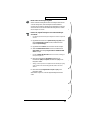 61
61
-
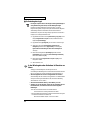 62
62
-
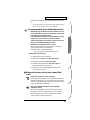 63
63
-
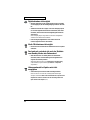 64
64
-
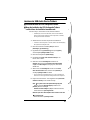 65
65
-
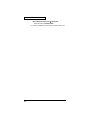 66
66
-
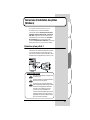 67
67
-
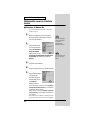 68
68
-
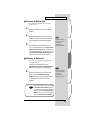 69
69
-
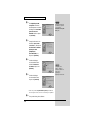 70
70
-
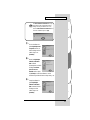 71
71
-
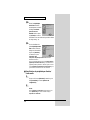 72
72
-
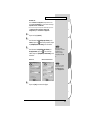 73
73
-
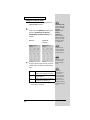 74
74
-
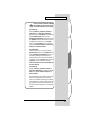 75
75
-
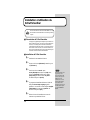 76
76
-
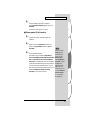 77
77
-
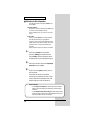 78
78
-
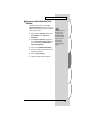 79
79
-
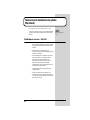 80
80
-
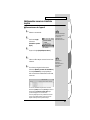 81
81
-
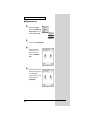 82
82
-
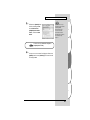 83
83
-
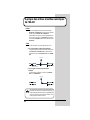 84
84
-
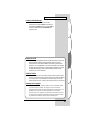 85
85
-
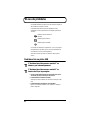 86
86
-
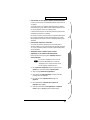 87
87
-
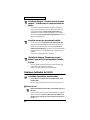 88
88
-
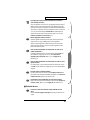 89
89
-
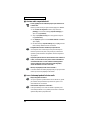 90
90
-
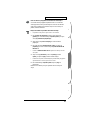 91
91
-
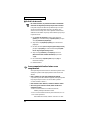 92
92
-
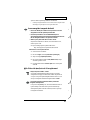 93
93
-
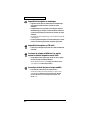 94
94
-
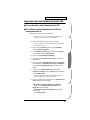 95
95
-
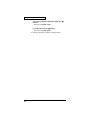 96
96
-
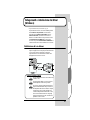 97
97
-
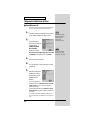 98
98
-
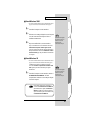 99
99
-
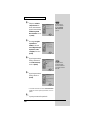 100
100
-
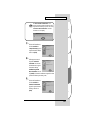 101
101
-
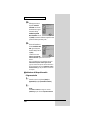 102
102
-
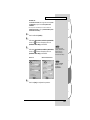 103
103
-
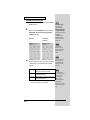 104
104
-
 105
105
-
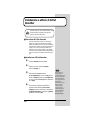 106
106
-
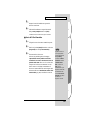 107
107
-
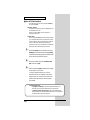 108
108
-
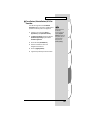 109
109
-
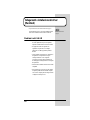 110
110
-
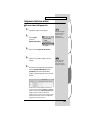 111
111
-
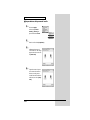 112
112
-
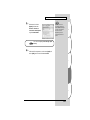 113
113
-
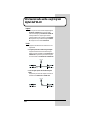 114
114
-
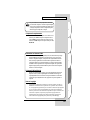 115
115
-
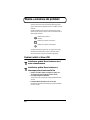 116
116
-
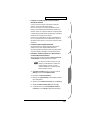 117
117
-
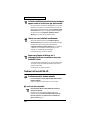 118
118
-
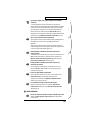 119
119
-
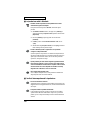 120
120
-
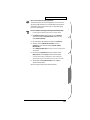 121
121
-
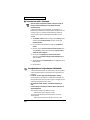 122
122
-
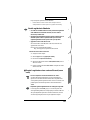 123
123
-
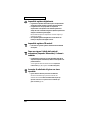 124
124
-
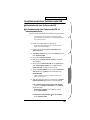 125
125
-
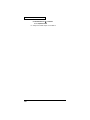 126
126
-
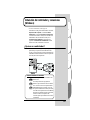 127
127
-
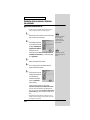 128
128
-
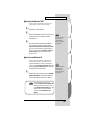 129
129
-
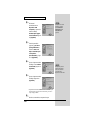 130
130
-
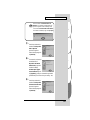 131
131
-
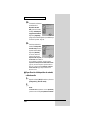 132
132
-
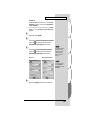 133
133
-
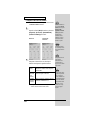 134
134
-
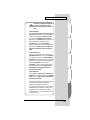 135
135
-
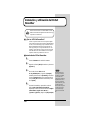 136
136
-
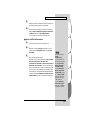 137
137
-
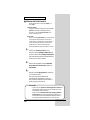 138
138
-
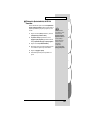 139
139
-
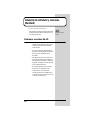 140
140
-
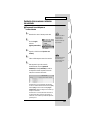 141
141
-
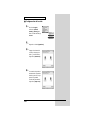 142
142
-
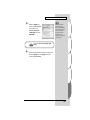 143
143
-
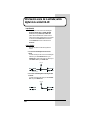 144
144
-
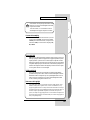 145
145
-
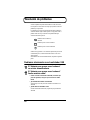 146
146
-
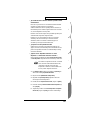 147
147
-
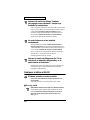 148
148
-
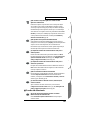 149
149
-
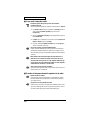 150
150
-
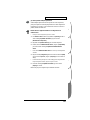 151
151
-
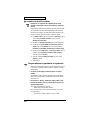 152
152
-
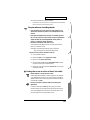 153
153
-
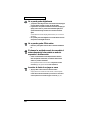 154
154
-
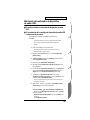 155
155
-
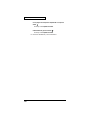 156
156
-
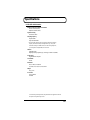 157
157
-
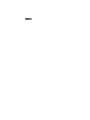 158
158
-
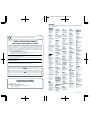 159
159
-
 160
160
Edirol UA-1D El manual del propietario
- Categoría
- Tarjetas de audio
- Tipo
- El manual del propietario
- Este manual también es adecuado para
en otros idiomas
- français: Edirol UA-1D Le manuel du propriétaire
- italiano: Edirol UA-1D Manuale del proprietario
- English: Edirol UA-1D Owner's manual
- Deutsch: Edirol UA-1D Bedienungsanleitung
Artículos relacionados
-
Edirol UA-1A El manual del propietario
-
Edirol UA-1X El manual del propietario
-
Edirol Edirol Audio Capture UA-5 Getting Started
-
Edirol M-100FX El manual del propietario
-
Edirol Audio Capture UA-20 24bit Digital Manual de usuario
-
Edirol EDIROL AUDIOCapture UA-1A El manual del propietario
-
Edirol UM-1X El manual del propietario
-
Edirol UA-3 El manual del propietario
-
Edirol M-100FX El manual del propietario
-
Edirol Audio Capture UA-20 24bit Digital Manual de usuario