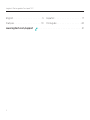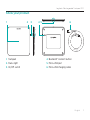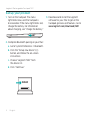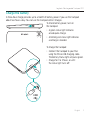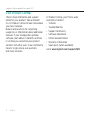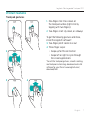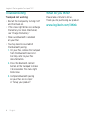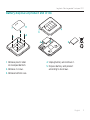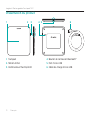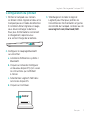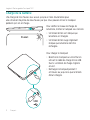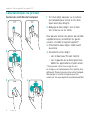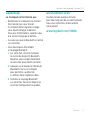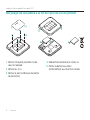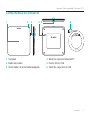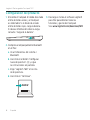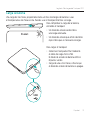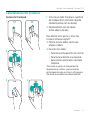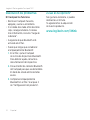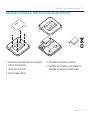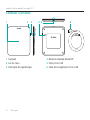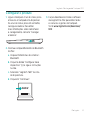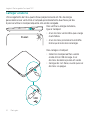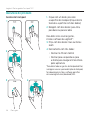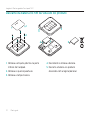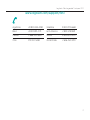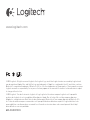La página se está cargando...
La página se está cargando...
La página se está cargando...
La página se está cargando...
La página se está cargando...
La página se está cargando...
La página se está cargando...
La página se está cargando...
La página se está cargando...
La página se está cargando...
La página se está cargando...
La página se está cargando...
La página se está cargando...
La página se está cargando...
La página se está cargando...
La página se está cargando...

Logitech Rechargeable Trackpad T651
Español 17
Componentes del producto
1. Trackpad
2. Diodo de estado
3. Conmutador de encendido/apagado
4. Botón de conexión Bluetooth®
5. Puerto micro USB
6. Cable de carga micro USB
2 61 3 4 5

Logitech Rechargeable Trackpad T651
18 Español
Configuración del producto
1. Enciende el trackpad. El diodo de estado
emite destellos azules y el trackpad
es detectable. Si el diodo de estado
emite destellos rojos, carga la batería.
Si deseas información sobre la carga,
consulta “Carga de la batería”.
2. Completa el emparejamiento Bluetooth
en el Mac:
a. Ve a Preferencias del sistema >
Bluetooth.
b. Haz click en el botón “Configurar
nuevo dispositivo” (+) y sigue
las instrucciones en pantalla.
c. Elige “Logitech T651” en la lista
de dispositivos.
d. Haz click en “Continuar”.
3. Descarga e instala el software Logitech
para Mac para obtener todas las
funciones y gestos del trackpad.
Ve a www.logitech.com/download/t651
www

Logitech Rechargeable Trackpad T651
Español 19
Carga la batería
Una carga de tres horas proporciona hasta un mes de energía de batería si usas
el trackpad unas dos horas al día. Puedes usar el trackpad mientras se carga.
Para comprobar la carga de la batería,
enciende el trackpad:
• Un diodo de estado verde indica
una carga adecuada.
• Un diodo de estado que emite destellos
rojos indica que es necesario recargar.
Para cargar el trackpad:
• Conecta el trackpad al Mac mediante
el cable de carga micro USB.
El diodo de estado de batería emitirá
impulsos verdes.
• Carga de una a tres horas, o hasta que
el diodo de estado de batería se apague.
USB

Logitech Rechargeable Trackpad T651
20 Español
Visita a Central de productos
Encontrarás más información
y asistencia en línea para tu producto.
Dedica un momento a visitar Central
de productos para averiguar más sobre
tu nuevo trackpad.
Lee artículos en línea y encuentra
información y ayuda sobre configuración,
consejos de uso y funciones adicionales.
Si tu trackpad tiene software opcional,
descubre sus ventajas y cómo puede
ayudarte a personalizar tu producto.
Ponte en contacto con otros usuarios
en nuestros Foros de comunidad para
obtener consejos, realizar preguntas
y compartir soluciones.
En Central de productos, encontrarás una
amplia selección de contenido:
• Ejercicios de aprendizaje
• Resolución de problemas
• Comunidad de asistencia
• Descargas de software
• Documentación en línea
• Información de garantía
• Piezas de repuesto (cuando estén
disponibles)
Ve a www.logitech.com/support/t651

Logitech Rechargeable Trackpad T651
Español 21
Características del producto
Gestos del trackpad 1. Click con un dedo: Presiona la superficie
del trackpad (click con botón derecho
mediante punteo con dos dedos)
2. Desplazamiento con dos dedos:
Arriba, abajo o de lado
Para obtener estos gestos y otros más,
instala el software Logitech*:
3. Pellizco con dos dedos: zoom para
ampliar o reducir
4. Pase con tres dedos:
• Pase hacia arriba para Mission Control
• Pasa hacia la derecha o la izquierda
para recorrer aplicaciones a pantalla
completa
*Para todos los gestos de trackpad de Mac,
desplazamiento uniforme y personalización
del trackpad, descarga e instala el software para
Mac desde www.logitech.com/download/t651.
1
2
3 4

Logitech Rechargeable Trackpad T651
22 Español
Resolución de problemas
El trackpad no funciona
• Reinicia el trackpad. Para ello,
apágalo y vuelve a encenderlo.
• Si el diodo de estado emite destellos
rojos, recarga la batería. Si deseas
más información, consulta "Carga de
la batería".
• Asegúrate de que Bluetooth esté
activado en el Mac.
• Puede que tengas que restablecer
el emparejamiento Bluetooth:
1. En el Mac, quita el trackpad
de la lista de dispositivos Bluetooth.
Para obtener ayuda, consulta la
documentación del dispositivo.
2. Pulsa el botón de conexión Bluetooth
del trackpad para que sea detectable.
El diodo de estado emite destellos
azules.
3. Completa el emparejamiento
Bluetooth en el Mac. Ve al paso 2
de "Configuración del producto".
¿Cuál es tu opinión?
Nos gustaría conocerla, si puedes
dedicarnos un minuto.
Te agradecemos la adquisición
de nuestro producto.
www.logitech.com/ithink

Logitech Rechargeable Trackpad T651
Español 23
Desechar la batería al final de la vida útil del producto
1. Quita la etiqueta de plástico de la parte
inferior del trackpad.
2. Quita cuatro tornillos.
3. Quita la tapa inferior.
4. Desconecta la batería y retírala.
5. Deshazte de la batería y del producto
teniendo en cuenta las leyes locales.
1
2
3
4 5
La página se está cargando...
La página se está cargando...
La página se está cargando...
La página se está cargando...
La página se está cargando...
La página se está cargando...
La página se está cargando...
La página se está cargando...
La página se está cargando...
Transcripción de documentos
Logitech Rechargeable Trackpad T651 Componentes del producto 1 2 3 4 5 1. Trackpad 2. Diodo de estado 3. Conmutador de encendido/apagado 6 4. Botón de conexión Bluetooth® 5. Puerto micro USB 6. Cable de carga micro USB Español 17 Logitech Rechargeable Trackpad T651 Configuración del producto 1. Enciende el trackpad. El diodo de estado emite destellos azules y el trackpad es detectable. Si el diodo de estado emite destellos rojos, carga la batería. Si deseas información sobre la carga, consulta “Carga de la batería”. 2. Completa el emparejamiento Bluetooth en el Mac: a. Ve a Preferencias del sistema > Bluetooth. b. Haz click en el botón “Configurar nuevo dispositivo” (+) y sigue las instrucciones en pantalla. c. Elige “Logitech T651” en la lista de dispositivos. d. Haz click en “Continuar”. www 18 Español 3. Descarga e instala el software Logitech para Mac para obtener todas las funciones y gestos del trackpad. Ve a www.logitech.com/download/t651 Logitech Rechargeable Trackpad T651 Carga la batería Una carga de tres horas proporciona hasta un mes de energía de batería si usas el trackpad unas dos horas al día. Puedes usar el trackpad mientras se carga. Para comprobar la carga de la batería, enciende el trackpad: • Un diodo de estado verde indica una carga adecuada. • Un diodo de estado que emite destellos rojos indica que es necesario recargar. Para cargar el trackpad: • Conecta el trackpad al Mac mediante el cable de carga micro USB. El diodo de estado de batería emitirá impulsos verdes. • Carga de una a tres horas, o hasta que el diodo de estado de batería se apague. USB Español 19 Logitech Rechargeable Trackpad T651 Visita a Central de productos Encontrarás más información y asistencia en línea para tu producto. Dedica un momento a visitar Central de productos para averiguar más sobre tu nuevo trackpad. Lee artículos en línea y encuentra información y ayuda sobre configuración, consejos de uso y funciones adicionales. Si tu trackpad tiene software opcional, descubre sus ventajas y cómo puede ayudarte a personalizar tu producto. Ponte en contacto con otros usuarios en nuestros Foros de comunidad para obtener consejos, realizar preguntas y compartir soluciones. 20 Español En Central de productos, encontrarás una amplia selección de contenido: • Ejercicios de aprendizaje • Resolución de problemas • Comunidad de asistencia • Descargas de software • Documentación en línea • Información de garantía • Piezas de repuesto (cuando estén disponibles) Ve a www.logitech.com/support/t651 Logitech Rechargeable Trackpad T651 Características del producto Gestos del trackpad 1. Click con un dedo: Presiona la superficie del trackpad (click con botón derecho mediante punteo con dos dedos) 2. Desplazamiento con dos dedos: Arriba, abajo o de lado 1 Para obtener estos gestos y otros más, instala el software Logitech*: 3. Pellizco con dos dedos: zoom para ampliar o reducir 4. Pase con tres dedos: • Pase hacia arriba para Mission Control • Pasa hacia la derecha o la izquierda para recorrer aplicaciones a pantalla completa 2 *Para todos los gestos de trackpad de Mac, desplazamiento uniforme y personalización del trackpad, descarga e instala el software para Mac desde www.logitech.com/download/t651. 3 4 Español 21 Logitech Rechargeable Trackpad T651 Resolución de problemas ¿Cuál es tu opinión? El trackpad no funciona • Reinicia el trackpad. Para ello, apágalo y vuelve a encenderlo. • Si el diodo de estado emite destellos rojos, recarga la batería. Si deseas más información, consulta "Carga de la batería". • Asegúrate de que Bluetooth esté activado en el Mac. • Puede que tengas que restablecer el emparejamiento Bluetooth: 1. En el Mac, quita el trackpad de la lista de dispositivos Bluetooth. Para obtener ayuda, consulta la documentación del dispositivo. 2. Pulsa el botón de conexión Bluetooth del trackpad para que sea detectable. El diodo de estado emite destellos azules. 3. Completa el emparejamiento Bluetooth en el Mac. Ve al paso 2 de "Configuración del producto". Nos gustaría conocerla, si puedes dedicarnos un minuto. Te agradecemos la adquisición de nuestro producto. 22 Español www.logitech.com/ithink Logitech Rechargeable Trackpad T651 Desechar la batería al final de la vida útil del producto 1 3 2 4 1. Quita la etiqueta de plástico de la parte inferior del trackpad. 2. Quita cuatro tornillos. 3. Quita la tapa inferior. 5 4. Desconecta la batería y retírala. 5. Deshazte de la batería y del producto teniendo en cuenta las leyes locales. Español 23-
 1
1
-
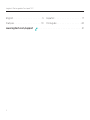 2
2
-
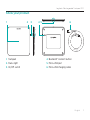 3
3
-
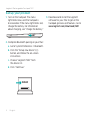 4
4
-
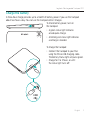 5
5
-
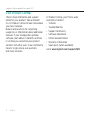 6
6
-
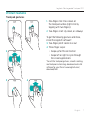 7
7
-
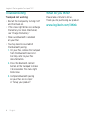 8
8
-
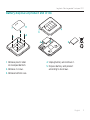 9
9
-
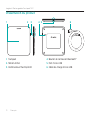 10
10
-
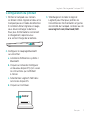 11
11
-
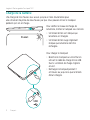 12
12
-
 13
13
-
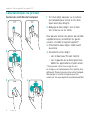 14
14
-
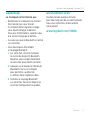 15
15
-
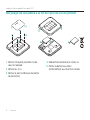 16
16
-
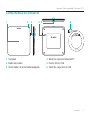 17
17
-
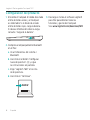 18
18
-
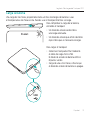 19
19
-
 20
20
-
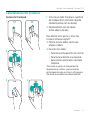 21
21
-
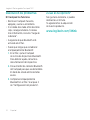 22
22
-
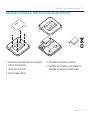 23
23
-
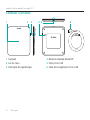 24
24
-
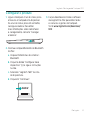 25
25
-
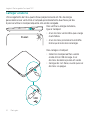 26
26
-
 27
27
-
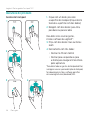 28
28
-
 29
29
-
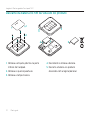 30
30
-
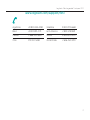 31
31
-
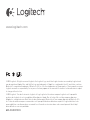 32
32
Logitech T651 Manual de usuario
- Tipo
- Manual de usuario
- Este manual también es adecuado para
en otros idiomas
- français: Logitech T651 Manuel utilisateur
- English: Logitech T651 User manual
- português: Logitech T651 Manual do usuário