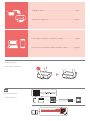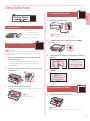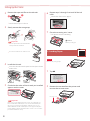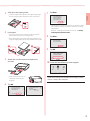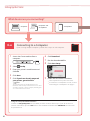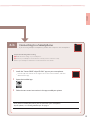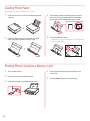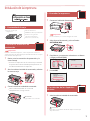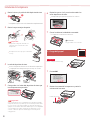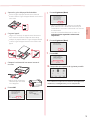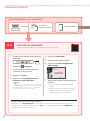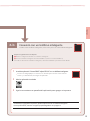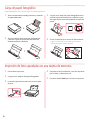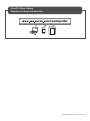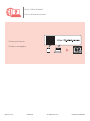Canon PIXMA TS8320 Guía de inicio rápido
- Categoría
- Impresión
- Tipo
- Guía de inicio rápido
Este manual también es adecuado para
El Canon PIXMA TS8320 es una impresora multifunción inalámbrica que te permite imprimir, escanear, copiar y enviar faxes desde tu ordenador o dispositivo móvil. Con la aplicación Canon PRINT Inkjet/SELPHY, puedes imprimir y escanear documentos y fotos de forma inalámbrica desde tu smartphone o tablet. También puedes imprimir directamente desde una tarjeta de memoria o una unidad USB. La impresora tiene una pantalla LCD de 4,3 pulgadas que te permite navegar fácilmente por los menús y las opciones de impresión.
El Canon PIXMA TS8320 es una impresora multifunción inalámbrica que te permite imprimir, escanear, copiar y enviar faxes desde tu ordenador o dispositivo móvil. Con la aplicación Canon PRINT Inkjet/SELPHY, puedes imprimir y escanear documentos y fotos de forma inalámbrica desde tu smartphone o tablet. También puedes imprimir directamente desde una tarjeta de memoria o una unidad USB. La impresora tiene una pantalla LCD de 4,3 pulgadas que te permite navegar fácilmente por los menús y las opciones de impresión.
















-
 1
1
-
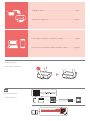 2
2
-
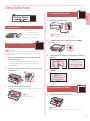 3
3
-
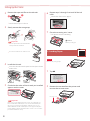 4
4
-
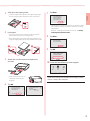 5
5
-
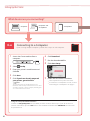 6
6
-
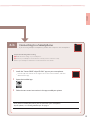 7
7
-
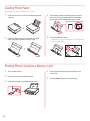 8
8
-
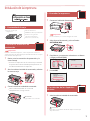 9
9
-
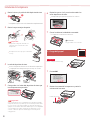 10
10
-
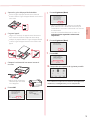 11
11
-
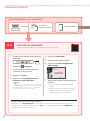 12
12
-
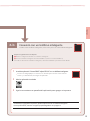 13
13
-
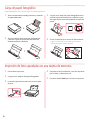 14
14
-
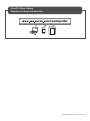 15
15
-
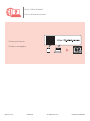 16
16
Canon PIXMA TS8320 Guía de inicio rápido
- Categoría
- Impresión
- Tipo
- Guía de inicio rápido
- Este manual también es adecuado para
El Canon PIXMA TS8320 es una impresora multifunción inalámbrica que te permite imprimir, escanear, copiar y enviar faxes desde tu ordenador o dispositivo móvil. Con la aplicación Canon PRINT Inkjet/SELPHY, puedes imprimir y escanear documentos y fotos de forma inalámbrica desde tu smartphone o tablet. También puedes imprimir directamente desde una tarjeta de memoria o una unidad USB. La impresora tiene una pantalla LCD de 4,3 pulgadas que te permite navegar fácilmente por los menús y las opciones de impresión.
en otros idiomas
- English: Canon PIXMA TS8320 Quick start guide
Artículos relacionados
-
Canon PIXMA TS6320 Guía de inicio rápido
-
Canon PIXMA TS9120 El manual del propietario
-
Canon PIXMA TS9020 Manual de usuario
-
Canon PIXMA TS6020 El manual del propietario
-
Canon PIXMA TS8020 El manual del propietario
-
Canon PIXMA TR8520 El manual del propietario
-
Canon PIXMA TS6120 El manual del propietario
-
Canon PIXMA TR7520 El manual del propietario
-
Canon Pixma TS8240 - Mac El manual del propietario
-
Canon PIXMA TS5320 Guía de inicio rápido