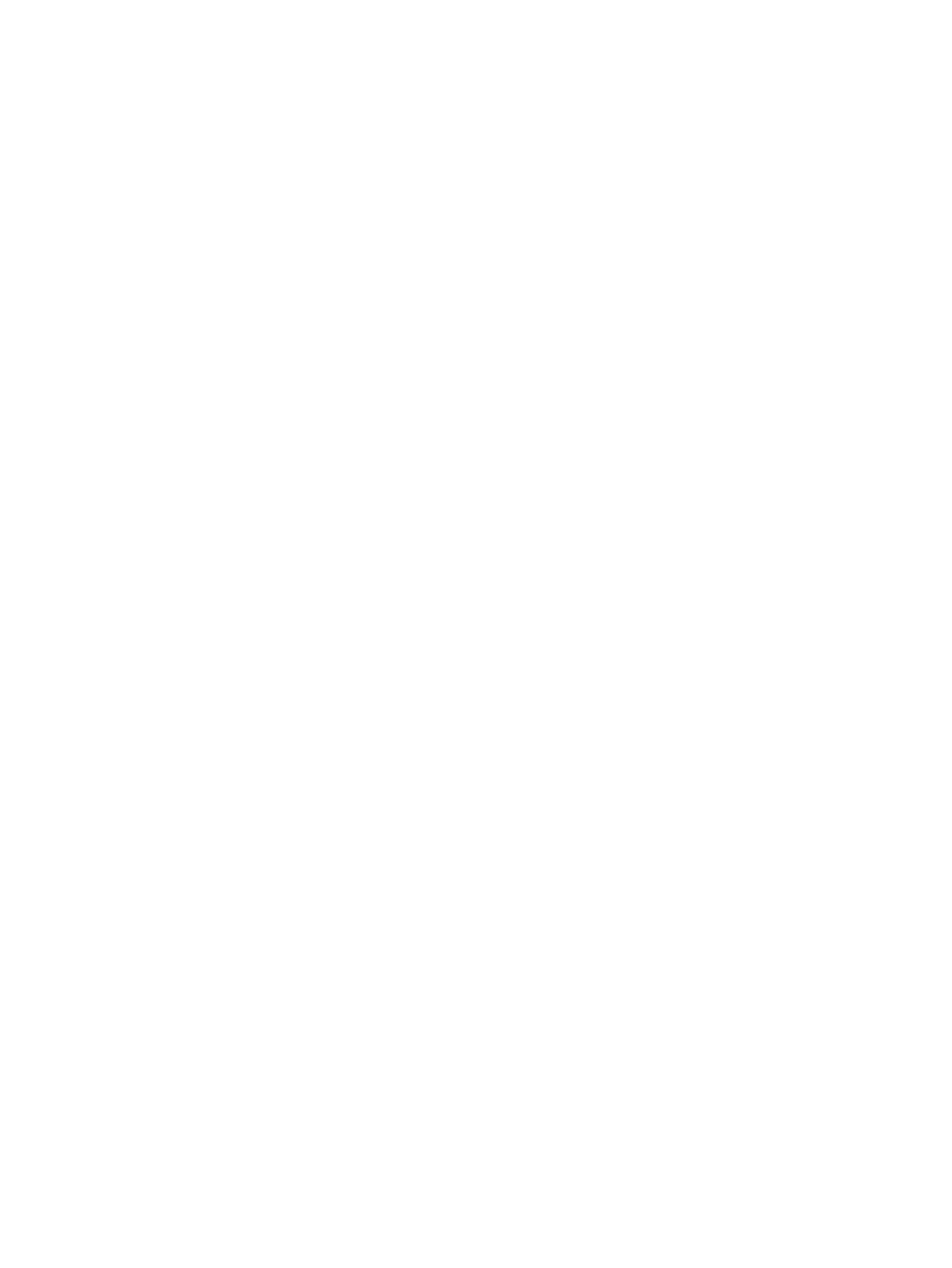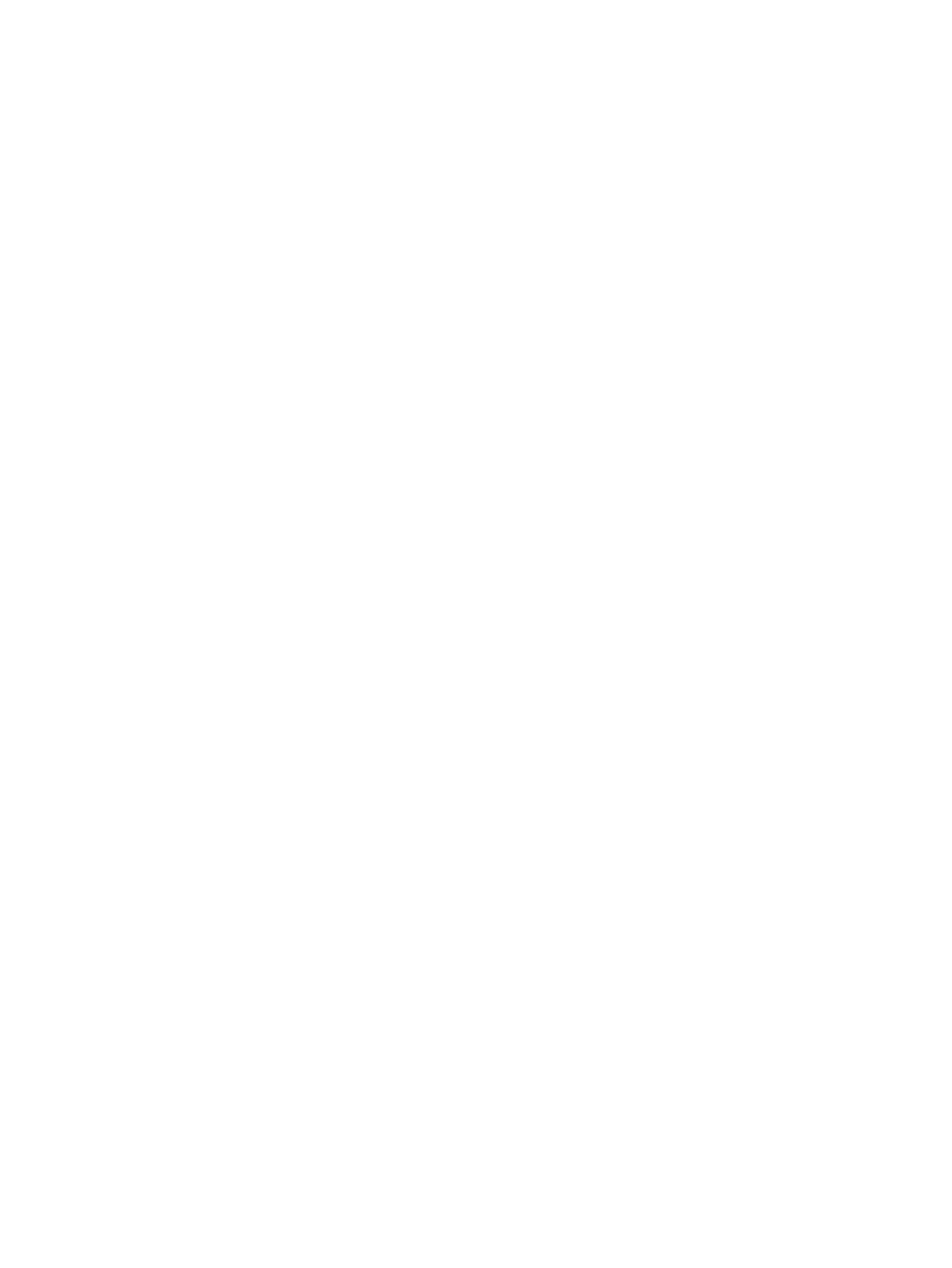
D
descarga electrostática 93
de viaje con el equipo 42, 85, 88
dispositivo Bluetooth 22
Dispositivo Bluetooth 15
dispositivos de alta denición,
conexión 34
dispositivos externos 48
dispositivos externos opcionales,
uso 48
dispositivos señaladores,
preferencias de conguración 24
dispositivos USB
conexión 47
descripción 46
extracción 47
dispositivo WLAN 85
Dispositivo WLAN 17
dispositivo WWAN 15, 19
DVD del sistema operativo Windows 7
creación 73
uso para la restauración 76
DVD Driver Recovery (Recuperación
de controladores)
creación 73
uso para la restauración 76
E
entorno operativo 86
equipo, viaje 42, 88
estados de ahorro de energía 36
etiqueta de Bluetooth 85
etiqueta de certicación de
conexiones inalámbricas 85
Etiqueta del Certicado de
autenticidad de Microsoft 85
etiqueta de WLAN 85
etiquetas
Bluetooth 85
certicación inalámbrica 85
Certicado de autenticidad de
Microsoft 85
número de serie 85
reglamentarias 85
WLAN 85
externo, puerto de monitor 33
F
función, identicación de las teclas
12
G
gestos táctiles en el TouchPad
Acercamiento/alejamiento con el
movimiento de pinza con dos
dedos 26
Clic con dos dedos 26
uso 24
Gestos táctiles en el TouchPad
desplazamiento 26
rotación 27
Gestos táctiles en el TouchPad:
acercamiento/alejamiento
(movimiento de pinza con dos
dedos) 26
Gestos táctiles en el TouchPad: clic
con dos dedos 26
gesto táctil de rotación en el
TouchPad 27
GPS 21
H
HDMI, conguración de audio 35
herramientas de copia de
seguridad 72
herramientas de recuperación 72
herramientas de recuperación,
Windows 74
hibernación
inicio 37
salida 37
HP 3D DriveGuard 54
HP Client Security Manager 65
HP Mobile Broadband, desactivado
20
HP Mobile Connect 21
HP PC Hardware Diagnostics (UEFI)
descarga 82
HP Recovery Disc Creator, uso 73
I
imagen en la pantalla, alternancia
28
indicadores luminosos
alimentación 8
batería 4
bloq mayús 8
bloq num 8
conexiones inalámbricas 8
Estado del RJ-45 (red) 3
micrófono en silencio 8
TouchPad 9
unidad de disco duro 5
indicadores luminosos, unidad de
disco duro 55
indicadores luminosos de
alimentación 8
indicador luminoso de bloq num 8
indicador luminoso de conexiones
inalámbricas 8, 15
indicador luminoso de la batería 4
indicador luminoso de la unidad de
disco duro 55
indicador luminoso del TouchPad,
identicación 9
indicador luminoso de silencio del
micrófono, identicación 8
información de la batería,
obtención 39
información normativa
etiqueta reglamentaria 85
etiquetas de certicación de
conexiones inalámbricas 85
interruptor, alimentación 36
interruptor de alimentación 36
L
lector de huellas digitales 66
lector de huellas digitales,
identicación 11
lector de tarjetas de memoria,
identicación 5
limpieza de su equipo 69
luz de fondo del teclado 28
M
mantenimiento
Desfragmentador de disco 54
Liberador de espacio en disco 54
medios de grabación 36
medios de lectura 36
Medios del sistema operativo
Windows 7
creación 73
uso para la restauración 76
medios de recuperación, creación
73
medios de recuperación, uso para la
restauración 76
micrófonos internos, identicación
6
Índice 95