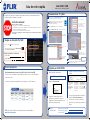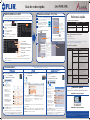Busque su dirección IP y MAC
Conexión local: PC y Mac
Grabe su información a continuación:
DIRECCIÓN IP: . . .
DIRECCIÓN MAC: - - - - -
Presione el botón en el panel frontal del DVR.
O
Haga clic derecho y haga clic en el botón Menú Principal ( ),
luego en Sistema > Información.
Esta guía le mostrará cómo configurar su sistema para la conexión a Internet utilizando una PC,
una Mac, un teléfono inteligente o una tablet.
1
2
3
b
e
Desvíe manualmente los puertos 80 y 9000 a la dirección IP de su DVR.
Todos los routers son diferentes. Para el desvío de puerto del router, consulte el manual de
usuario de su router.
Se muestra un ejemplo de una pantalla con desvío de puerto con fines ilustrativos:
Antes de comenzar:
Asegúrese de tener lo siguiente:
• Un router y acceso a Internet de alta velocidad (no incluido).
• Tener su DVR conectado a un router o interruptor de su red utilizando un cable Ethernet. Consulte la
Guía de conexión rápida para obtener detalles.
• Tener una PC o Mac conectada al mismo router que su DVR.
A menos que se especifique lo contrario, las instrucciones son las mismas para los usuarios
de PC y Mac.
f
D3200_D3300_SERIES_QNG_SP_R4
Grabadora de video digital para vigilancia
Serie D3200 / 3300
Registro para FLIR DDNS
4
c
Complete los campos de información
de cuenta con su información personal.
Complete la información de garantía con sus
detalles de compra (opcional).
a
Abra el explorador web y vaya a:
http://ddns.myddns-flir.com
d
Grabe su
información aquí:
e
b
Haga clic en Crear cuenta.
Nombre de usuario de DDNS: __
Nombre de dominio DDNS: _______
Contraseña DDNS: _________
Complete los campos de información del
sistema:
Licencia del producto:
Seleccione el modelo de
su producto del
menú desplegable de
Licencia del producto
(es decir, D3200).
Una vez que haya ingresado la información,
haga clic en Crear cuenta nueva. La
información de su cuenta se enviará a la
dirección de correo electrónico que utilizó en
el Paso c.
<Código del producto>-
<Dirección MAC>: Ubique
la dirección MAC de su DVR
(presione el botón
en el panel frontal para
encontrar la dirección MAC).
Solicitud de URL:
Elija una URL para su
conexión DDNS (es
decir, su nombre, su
nombre comercial o
de su compañía o lo
que usted elija).
NOTA: Un asistente de redirección automática de puertos está disponible en
www.flirsecurity.com/pro.
Desvío de puerto
f
a
c
h
g
EJEMPLO
80 80
HTTP
12
9000 12Cliente
9000
Instale CMS-D3 del CD o de www.flirsecurity.com/pro en una
PC o Mac en la misma red de área local (LAN) del DVR.
Haga doble clic en el ícono de CMS-D3 del escritorio. Haga clic en
Iniciar sesión (predeterminadamente, no se requiere una
contraseña para acceder al software).
Haga clic en Siguiente para abrir el asistente de añadir DVR.
d
Haga clic en Añadir dispositivo en línea. CMS-D3 busca DVR en su red.
Haga clic en Añadir
dispositivo en línea.
Haga clic en su DVR en
la lista.
Haga clic en Añadir
dispositivo
seleccionado.
Ingrese un nombre para su DVR.
Ingrese el nombre de usuario del DVR
(predeterminado: admin).
Ingrese la contraseña del DVR.
Predeterminadamente se 000000.
Haga clic en Añadir.
Haga clic en Importar todo.
Esto añade todos los DVRs y
cámaras al grupo predeterminado.
Haga clic en Siguiente y luego
haga clic en Finalizar.
Haga clic en Visualización principal ( ).
i
Haga clic y arrastre el grupo
predeterminado a la grilla de la pantalla
para ver sus cámaras en la red local.
Guía de redes rápida
Contraseña del DVR
______________________
j
k
Se le pedirá que cambie la contraseña del DVR. Escriba
una nueva contraseña de 6 caracteres y pulse Aceptar.
Oprima y arrastre el Grupo Predeterminado a la cuadrícula de visualización
para ver sus cámaras en la red local.
••••••

Conéctese a Internet—PC y Mac
Habilite DDNS en su DVR
Referencia rápida
La i
nformación en este documento está sujeta a cambios sin previo aviso. Ya que nuestros productos están sujetos
a mejoras continuas, FLIR Systems, Inc. y nuestras filiales se reservan el derecho de modificar el diseño del
producto, las especificaciones y precios, sin aviso y sin incurrir en ninguna obligación. E&OE © 2014 FLIR
Security, Inc. Todos los derechos reservados.
6
5
a
c
d
e
¿Necesita ayuda?
Últimas versiones de software y manuales disponibles en
d
Puertos predeterminados del sistema:
• Puerto HTTP: 80
• Puerto del cliente: 9000
Todos los puertos deben desviarse para habilitar el acceso al sistema en
Internet. Consulte el Paso 3 para obtener detalles.
D3200_D3300_SERIES_QNG_SP_R4
Grabadora de video digital para vigilancia
Serie D3200 / 3300
Guía de redes rápida
Conexión móvil
7
NOTA: Debe completar TODOS los pasos previos antes de conectarse con un dispositivo móvil. Para otras plataformas móviles,
visite www.flirsecurity.com/pro para obtener detalles.
Haga clic en el Menú principal de la barra de
menú, luego haga clic en Red .
Una vez que haya registrado su servicio de DDNS gratuito, utilice la información en el correo electrónico
de confirmación (registrado en el Paso 4f) para realizar las configuraciones DDNS en su sistema.
Ingrese lo siguiente en el menú de Instalación de
DDNS (como se ha registrado en el Paso 4f):
NOTA: La actualización del servidor DDNS con su nueva dirección de DDNS podría tomar
entre 10 y 15 minutos.
Haga clic en la pestaña DDNS.
Seleccione Habilitar en el menú
desplegable DDNS.
f
g
Resolución de problemas
Error Causas posibles Soluciones
No se puede conectar
a DVR en Internet.
• No hay desvío de
puertos.
• Desvío de puerto de los puertos que se
muestran abajo. Consulte el Paso 3 para
obtener detalles.
• No se completó la
configuración DDNS.
• Complete los Pasos 4 y 5 para registrar su
DVR para DDNS.
• El Proveedor de Servicios
de Internet (ISP) bloquea
los puertos.
• Algunos ISP bloquean el puerto 80. Reasigne
el puerto HTTP a cualquier otro superior
a 1026. Vuelva a completar el Paso 3 con
el nuevo número de puerto. Si esto no
funciona, comuníquese con su ISP para recibir
asistencia.
• Múltiples routers
instalados en su red
local.
• Si tiene múltiples routers, posiblemente
necesite una configuración extra. Consulte
el manual del asistente de redirección
automática de puertos en
www.flirsecurity.com/pro para obtener
detalles.
Pudo conectarse al
sistema previamente,
pero ya no es posible.
• La dirección IP interna de
DVR cambió.
• Esto puede suceder si su router se restablece
debido a una falla energética. Establezca
una dirección de IP fija para su DVR. Vea el
Manual de Instrucciones en
www.flirsecurity.com/pro para más detalles.
No puede
conectarse al DVR
con un teléfono
inteligente o una
tablet.
• Dirección IP utilizada
desde una red local
externa.
• Use la dirección DDNS para conectarse al DVR
mediante una aplicación móvil. Consulte el
Paso 7.
• El router está
bloqueando la conexión
DDNS desde una red
interna.
• Interrumpa la conexión WiFi e intente
conectarse utilizando 3 G o la red móvil.
Seleccione Habilitar.
Nombre de dominio: Ingrese
Nombre de dominio / Solicitud de URL.
Nombre de usuario: Ingrese el nombre de
usuario de DDNS.
Contraseña: Ingrese la contraseña del
dispositivo DDNS.
Haga clic en Aplicar para guardar su
configuración.
Nombre de
usuario
Contraseña:
Acceso de sistema local del DVR • admin • 000000
Conexión remota del DVR
(PC, Mac, teléfono inteligente y
tablet)
• admin • 000000
Software CMS-D3
• admin • en blanco
Contraseñas predeterminadas:
b
a
c
Instale CMS-D3 del CD o de www.flirsecurity.com/pro
en una PC o Mac en una red diferente a la de su DVR.
Haga doble clic en el ícono de CMS-D3
del escritorio. Haga clic en Iniciar sesión
(predeterminadamente, no se requiere una
contraseña para acceder al software).
Haga clic en Siguiente para abrir el asistente
de añadir DVR.
O
Haga clic en Administración de dispositivos
en grupo ( ).
Haga clic en Añadir
dispositivo.
e
Ingrese el puerto del cliente del
DVR (predeterminado: 9000).
Ingrese un nombre para su DVR.
Ingrese el nombre de usuario
del DVR
(predeterminado: admin).
Introduzca la contraseña del
DVR que usted generó en el
paso 2.
Haga clic en Añadir
Ingrese Nombre de dominio/
Solicitud de URL, seguido de
.myddns-flir.com
(por ejemplo:
tomsmith.myddns-flir.com).
1
2
3
4
5
Haga clic en Importar
todo. Esto añade todos los
DVRs y cámaras al grupo
predeterminado.
Haga clic en Siguiente y luego
haga clic en Finalizar.
O
Seleccione la pestaña de Panel
de control.
Haga clic en Vista principal ( ).
h
Haga clic y arrastre el grupo predeterminado a la grilla
de la pantalla para ver sus cámaras en Internet.
1.
2.
3.
4.
5.
Para asistencia, visite
www.flirsecurity.com/pro
iPhone
®
Android™
Instale Digi Summit de forma gratuita de la App Store.
a
b
c
d
e
f
Pulse el ícono de Digi Summit.
Pulse Administrador de dispositivos.
Pulse
.
Configure lo siguiente:
Nombre: Ingrese un nombre
para el DVR de su elección.
Dirección: Ingrese su dirección
DDNS (por ejemplo,
tomsmith.myddns-flir.com).
Puerto del cliente: Ingrese el
Puerto del cliente
(predeterminado: 9000).
Nombre de usuario: Ingrese el
nombre de usuario del DVR
(predeterminado: admin).
Contraseña: Escriba la contraseña del
DVR que usted generó en el paso 2.
1.
2.
3.
4.
5.
Pulse Guardar. La aplicación lo conecta a su DVR y transmite video
en vivo desde sus cámaras.
Instale Digi Summit de forma gratuita de la tienda
Google Play.
a
b
c
d
e
Pulse el ícono de Digi Summit.
Pulse Administrador de dispositivos.
Pulse .
Configure lo siguiente:
Nombre: Ingrese un nombre para
el DVR de su elección.
Dirección: Ingrese su dirección
DDNS (por ejemplo,
tomsmith.myddns-flir.com).
Puerto del cliente: Ingrese el
Puerto del cliente
(predeterminado: 9000).
Nombre de usuario: Ingrese
el nombre de usuario del DVR
(predeterminado: admin).
Contraseña: Escriba la contraseña
del DVR que usted generó en el
paso 2.
1.
2.
3.
4.
5.
Pulse Guardar. La aplicación lo conecta a su DVR y transmite
video en vivo desde sus cámaras.
1
3
4
5
2
iPad
®
a
b
c
d
e
Instale gratis Digi SummitHD de la tienda ‘App Store’.
Pulse el icono Digi SummitHD.
Pulse
.
Configure lo siguiente:
1
3
4
5
2
Nombre del dispositivo: Introduzca un nombre
para el DVR de su predilección.
Dirección IP: Introduzca su dirección de servicio
DDNS (ej. tomsmith.myddns-flir.com).
Puerto del cliente: Introduzca el Puerto del
cliente (predeterminado: 9000).
1.
Nombre de usuario: Introduzca el Nombre
de usuario del DVR (predeterminado: admin).
Contraseña: Escriba la contraseña del
DVR que usted generó en el paso 2.
2.
3.
4.
5.
f
••••••
••••••
www.flirsecurity.com/pro
••••••
1
3
4
5
2
NOTA: Si esta es su primera conexión, se le pedirá que cambie la
contraseña. Escriba una contraseña de 6 caracteres y pulse Hecho.
Luego, pulse de nuevo Guardar para conectarse a sus cámaras.
Pulse
.
f
Pulse Guardar. La aplicación lo conecta a su DVR y transmite video en vivo
desde sus cámaras.
NOTA: Si esta es su primera conexión, se le pedirá que cambie la contraseña.
Escriba una contraseña de 6 caracteres y pulse Hecho. Luego, pulse de nuevo
Guardar para conectarse a sus cámaras.
NOTA: Si esta es su primera conexión, se le pedirá que cambie la contraseña.
Escriba una contraseña de 6 caracteres y pulse Guardar. Luego, pulse de
nuevo Guardar para conectarse a sus cámaras.
Escriba el nombre de usuario del DVR (predeterminado:
admin) y la contraseña (generada en el paso 2) y pulse
Aplicar.
b
Transcripción de documentos
Serie D3200 / 3300 Guía de redes rápida Esta guía le mostrará cómo configurar su sistema para la conexión a Internet utilizando una PC, una Mac, un teléfono inteligente o una tablet. Antes de comenzar: Asegúrese de tener lo siguiente: • Un router y acceso a Internet de alta velocidad (no incluido). • Tener su DVR conectado a un router o interruptor de su red utilizando un cable Ethernet. Consulte la Guía de conexión rápida para obtener detalles. • Tener una PC o Mac conectada al mismo router que su DVR. A menos que se especifique lo contrario, las instrucciones son las mismas para los usuarios de PC y Mac. Grabadora de video digital para vigilancia 2 Conexión local: PC y Mac a Instale CMS-D3 del CD o de www.flirsecurity.com/pro en una PC o Mac en la misma red de área local (LAN) del DVR. b Haga doble clic en el ícono de CMS-D3 del escritorio. Haga clic en Iniciar sesión (predeterminadamente, no se requiere una contraseña para acceder al software). c Haga clic en Siguiente para abrir el asistente de añadir DVR. d Haga clic en Añadir dispositivo en línea. CMS-D3 busca DVR en su red. Haga clic en Añadir dispositivo en línea. f Ingrese un nombre para su DVR. Ingrese el nombre de usuario del DVR (predeterminado: admin). Ingrese la contraseña del DVR. Predeterminadamente se 000000. •••••• Haga clic en Añadir. g 1 Busque su dirección IP y MAC Presione el botón en el panel frontal del DVR. O Haga clic derecho y haga clic en el botón Menú Principal ( luego en Sistema > Información. Grabe su información a continuación: DIRECCIÓN IP: . . DIRECCIÓN MAC: - - - Haga clic en Importar todo. Esto añade todos los DVRs y cámaras al grupo predeterminado. e Haga clic en su DVR en la lista. ), h Haga clic en Añadir dispositivo seleccionado. - j k 3 Desvío de puerto a Abra el explorador web y vaya a: Se muestra un ejemplo de una pantalla con desvío de puerto con fines ilustrativos: b Haga clic en Crear cuenta. Cliente 9000 Haga clic y arrastre el grupo predeterminado a la grilla de la pantalla para ver sus cámaras en la red local. Contraseña del DVR Se le pedirá que cambie la contraseña del DVR. Escriba una nueva contraseña de 6 caracteres y pulse Aceptar. ______________________ Oprima y arrastre el Grupo Predeterminado a la cuadrícula de visualización para ver sus cámaras en la red local. 80 12 9000 12 c Complete los campos de información de cuenta con su información personal. Complete la información de garantía con sus detalles de compra (opcional). f NOTA: Un asistente de redirección automática de puertos está disponible en www.flirsecurity.com/pro. Complete los campos de información del d sistema: http://ddns.myddns-flir.com EJEMPLO 80 ). 4 Registro para FLIR DDNS Desvíe manualmente los puertos 80 y 9000 a la dirección IP de su DVR. Todos los routers son diferentes. Para el desvío de puerto del router, consulte el manual de usuario de su router. HTTP Haga clic en Visualización principal ( i . - Haga clic en Siguiente y luego haga clic en Finalizar. Grabe su información aquí: Licencia del producto: Seleccione el modelo de su producto del menú desplegable de Licencia del producto (es decir, D3200). Solicitud de URL: Elija una URL para su conexión DDNS (es decir, su nombre, su nombre comercial o de su compañía o lo que usted elija). <Código del producto><Dirección MAC>: Ubique la dirección MAC de su DVR (presione el botón en el panel frontal para encontrar la dirección MAC). e Una vez que haya ingresado la información, haga clic en Crear cuenta nueva. La información de su cuenta se enviará a la dirección de correo electrónico que utilizó en el Paso c. Nombre de usuario de DDNS: Nombre de dominio DDNS: Contraseña DDNS: __ _______ _________ D3200_D3300_SERIES_QNG_SP_R4 Serie D3200 / 3300 Guía de redes rápida 5 Habilite DDNS en su DVR 6 Conéctese a Internet—PC y Mac Una vez que haya registrado su servicio de DDNS gratuito, utilice la información en el correo electrónico de confirmación (registrado en el Paso 4f) para realizar las configuraciones DDNS en su sistema. a Haga clic en el Menú principal de la barra de menú, luego haga clic en Red b c d e Grabadora de video digital para vigilancia a Instale CMS-D3 del CD o de www.flirsecurity.com/pro en una PC o Mac en una red diferente a la de su DVR. b Haga doble clic en el ícono de CMS-D3 del escritorio. Haga clic en Iniciar sesión (predeterminadamente, no se requiere una contraseña para acceder al software). Haga clic en Siguiente para abrir el asistente de añadir DVR. O Haga clic en Administración de dispositivos . Escriba el nombre de usuario del DVR (predeterminado: admin) y la contraseña (generada en el paso 2) y pulse Aplicar. c Haga clic en la pestaña DDNS. Seleccione Habilitar en el menú desplegable DDNS. Ingrese lo siguiente en el menú de Instalación de DDNS (como se ha registrado en el Paso 4f): en grupo ( Haga clic en Siguiente y luego haga clic en Finalizar. O Seleccione la pestaña de Panel de control. ). Haga clic en Añadir dispositivo. e Nombre de dominio: Ingrese Nombre de dominio / Solicitud de URL. 1 a b c d e Pulse el ícono de Digi Summit. Pulse Administrador de dispositivos. Pulse . a b c d e iPad Instale gratis Digi SummitHD de la tienda ‘App Store’. Pulse el icono Digi SummitHD. Pulse Pulse b c . . d e Android™ •••••• 4. Nombre de usuario: Introduzca el Nombre 3 2. Dirección IP: Introduzca su dirección de servicio 5. Contraseña: Escriba la contraseña del DVR que usted generó en el paso 2. para el DVR de su predilección. DDNS (ej. tomsmith.myddns-flir.com). 3. Puerto del cliente: Introduzca el Puerto del 4 f Pulse el ícono de Digi Summit. Pulse Administrador de dispositivos. Pulse • admin • en blanco Soluciones No hay desvío de puertos. • Desvío de puerto de los puertos que se muestran abajo. Consulte el Paso 3 para obtener detalles. • No se completó la configuración DDNS. • Complete los Pasos 4 y 5 para registrar su DVR para DDNS. • El Proveedor de Servicios de Internet (ISP) bloquea los puertos. • Algunos ISP bloquean el puerto 80. Reasigne el puerto HTTP a cualquier otro superior a 1026. Vuelva a completar el Paso 3 con el nuevo número de puerto. Si esto no funciona, comuníquese con su ISP para recibir asistencia. • Múltiples routers instalados en su red local. • Si tiene múltiples routers, posiblemente necesite una configuración extra. Consulte el manual del asistente de redirección automática de puertos en www.flirsecurity.com/pro para obtener detalles. de usuario del DVR (predeterminado: admin). NOTA: Si esta es su primera conexión, se le pedirá que cambie la contraseña. Escriba una contraseña de 6 caracteres y pulse Hecho. Luego, pulse de nuevo Guardar para conectarse a sus cámaras. f La dirección IP interna de • DVR cambió. Esto puede suceder si su router se restablece debido a una falla energética. Establezca una dirección de IP fija para su DVR. Vea el Manual de Instrucciones en www.flirsecurity.com/pro para más detalles. No puede conectarse al DVR con un teléfono inteligente o una tablet. • Dirección IP utilizada desde una red local externa. • Use la dirección DDNS para conectarse al DVR mediante una aplicación móvil. Consulte el Paso 7. • El router está bloqueando la conexión DDNS desde una red interna. • Interrumpa la conexión WiFi e intente conectarse utilizando 3 G o la red móvil. ¿Necesita ayuda? Configure lo siguiente: 4. Nombre de usuario: Ingrese el nombre de usuario del DVR (predeterminado: admin). Pulse Guardar. La aplicación lo conecta a su DVR y transmite video en vivo desde sus cámaras. Pudo conectarse al • sistema previamente, pero ya no es posible. . 3. Puerto del cliente: Ingrese el Puerto del cliente (predeterminado: 9000). cliente (predeterminado: 9000). 5 Instale Digi Summit de forma gratuita de la tienda Google Play. 2. Dirección: Ingrese su dirección DDNS (por ejemplo, tomsmith.myddns-flir.com). 4 1. Nombre del dispositivo: Introduzca un nombre NOTA: Si esta es su primera conexión, se le pedirá que cambie la contraseña. Escriba una contraseña de 6 caracteres y pulse Hecho. Luego, pulse de nuevo Guardar para conectarse a sus cámaras. 000000 000000 Causas posibles No se puede conectar • a DVR en Internet. 1. Nombre: Ingrese un nombre para el DVR de su elección. 2 Pulse Guardar. La aplicación lo conecta a su DVR y transmite video en vivo desde sus cámaras. Error Configure lo siguiente: 3 1 4. Nombre de usuario: Ingrese el f a 2 DVR que usted generó en el paso 2. • • Resolución de problemas Haga clic en Añadir 5 5. Contraseña: Escriba la contraseña del admin admin • Puerto HTTP: 80 • Puerto del cliente: 9000 DVR que usted generó en el paso 2. 1 2. Dirección: Ingrese su dirección nombre de usuario del DVR (predeterminado: admin). • • Todos los puertos deben desviarse para habilitar el acceso al sistema en Internet. Consulte el Paso 3 para obtener detalles. 4. Ingrese el nombre de usuario ® para el DVR de su elección. Puerto del cliente (predeterminado: 9000). Contraseña: NOTA: Debe completar TODOS los pasos previos antes de conectarse con un dispositivo móvil. Para otras plataformas móviles, visite www.flirsecurity.com/pro para obtener detalles. 1. Nombre: Ingrese un nombre 3. Puerto del cliente: Ingrese el Nombre de usuario Puertos predeterminados del sistema: del DVR (predeterminado: admin). Configure lo siguiente: DDNS (por ejemplo, tomsmith.myddns-flir.com). Acceso de sistema local del DVR Conexión remota del DVR (PC, Mac, teléfono inteligente y tablet) Software CMS-D3 5. Introduzca la contraseña del ® Instale Digi Summit de forma gratuita de la App Store. Haga clic y arrastre el grupo predeterminado a la grilla de la pantalla para ver sus cámaras en Internet. DVR (predeterminado: 9000). 5 •••••• NOTA: La actualización del servidor DDNS con su nueva dirección de DDNS podría tomar entre 10 y 15 minutos. iPhone h ). 3. Ingrese el puerto del cliente del 4 Haga clic en Aplicar para guardar su configuración. 7 Conexión móvil Haga clic en Vista principal ( Solicitud de URL, seguido de .myddns-flir.com (por ejemplo: tomsmith.myddns-flir.com). 3 Contraseña: Ingrese la contraseña del dispositivo DDNS. g 1. Ingrese un nombre para su DVR. 2. Ingrese Nombre de dominio/ 2 Nombre de usuario: Ingrese el nombre de usuario de DDNS. Contraseñas predeterminadas: Haga clic en Importar todo. Esto añade todos los DVRs y cámaras al grupo predeterminado. d Seleccione Habilitar. Referencia rápida f Últimas versiones de software y manuales disponibles en 1 w w w.flirsecurity.com/pro 2 3 4 5 •••••• 5. Contraseña: Escriba la contraseña del DVR que usted generó en el paso 2. Pulse Guardar. La aplicación lo conecta a su DVR y transmite video en vivo desde sus cámaras. NOTA: Si esta es su primera conexión, se le pedirá que cambie la contraseña. Escriba una contraseña de 6 caracteres y pulse Guardar. Luego, pulse de nuevo Guardar para conectarse a sus cámaras. Pa ra a si ste n ci a , vi si te www.flirsecurity.com/pro La información en este documento está sujeta a cambios sin previo aviso. Ya que nuestros productos están sujetos a mejoras continuas, FLIR Systems, Inc. y nuestras filiales se reservan el derecho de modificar el diseño del producto, las especificaciones y precios, sin aviso y sin incurrir en ninguna obligación. E&OE © 2014 FLIR Security, Inc. Todos los derechos reservados. D3200_D3300_SERIES_QNG_SP_R4-
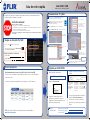 1
1
-
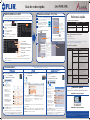 2
2