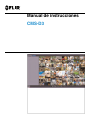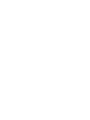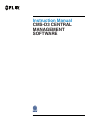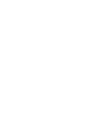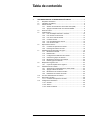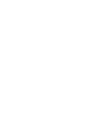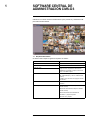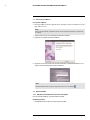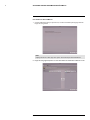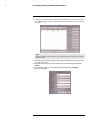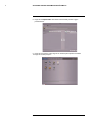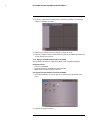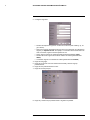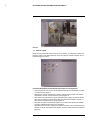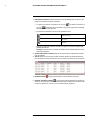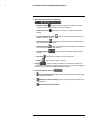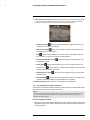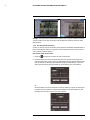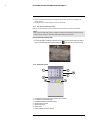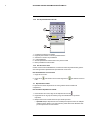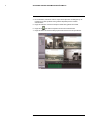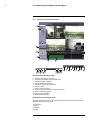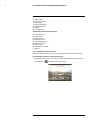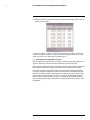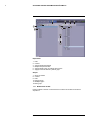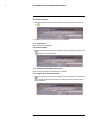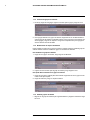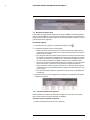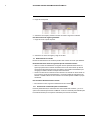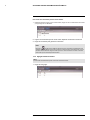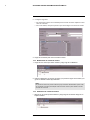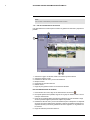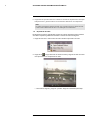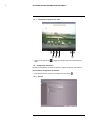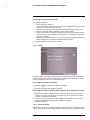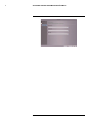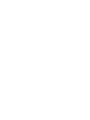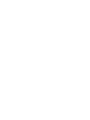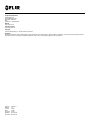Digimerge D3000 Series Manual de usuario
- Categoría
- Grabadores de video digital (DVR)
- Tipo
- Manual de usuario

Manual de instrucciones
CMS-D3


Instruction Manual
CMS-D3 CENTRAL
MANAGEMENT
SOFTWARE
#LX400017; r. 1.0/14180/14180; es-MX
iii


Tabla de contenido
1 SOFTWARE CENTRAL DE ADMINISTRACIÓN CMS-D3 .............................1
1.1 Requisitos del sistema .................................................................1
1.2 Instalación de CMS-D3 ................................................................2
1.3 Adición de DVR..........................................................................2
1.3.1 Adición de una DVR de la red de área local (LAN) ...................2
1.3.2 Agregar una DVR usando una dirección DDNS.......................6
1.4 Panel de control .........................................................................8
1.5 Vista principal ............................................................................9
1.5.1 Uso de múltiples ventanas o monitores ............................... 12
1.5.2 Uso del modo de secuencia ............................................. 13
1.5.3 Uso de los controles de PTZ............................................. 14
1.5.4 Controles de PTZ ........................................................... 14
1.5.5 Uso de predefiniciones de PTZ ......................................... 15
1.5.6 Uso de crucero PTZ........................................................ 15
1.6 Reproducción remota ................................................................ 15
1.6.1 Controles de reproducción remota ..................................... 17
1.6.2 Descarga de archivos de video ......................................... 18
1.7 Administración de dispositivos en grupo ........................................ 19
1.7.1 Modificación de DVR ...................................................... 20
1.7.2 Eliminar DVR................................................................. 21
1.7.3 Configuración de DVR de forma remota .............................. 21
1.7.4 Creación de grupos de cámaras........................................ 22
1.7.5 Modificación de Grupos de Cámaras.................................. 22
1.7.6 Eliminar grupos de cámara............................................... 22
1.8 Búsqueda de registro local.......................................................... 23
1.8.1 Copia de respaldo de los registros ..................................... 23
1.9 Administración de cuentas.......................................................... 24
1.9.1 Activación de contraseñas para la cuenta admin ................... 24
1.9.2 Agregar cuentas de usuario.............................................. 25
1.9.3 Modificación de cuentas de usuario ................................... 26
1.9.4 Eliminación de cuentas de usuario ..................................... 26
1.10 Uso de la administración de archivos ............................................ 27
1.11 Reproductor de video ................................................................ 28
1.11.1 Controles del reproductor de video .................................... 29
1.12 Configuración del sistema........................................................... 29
1.12.1 General........................................................................ 29
1.12.2 Archivo ........................................................................ 30
1.12.3 Sonido de alarma........................................................... 30
#LX400017; r. 1.0/14180/14180; es-MX
v


SOFTWARE CENTRAL DE
ADMINISTRACIÓN CMS-D3
1
CMS-D3 es un software central de administración que le permite ver y administrar múlti-
ples DVR FLIR Serie D3000.
1.1 Requisitos del sistema
Su sistema debe cumplir los siguientes requisitos de sistema:
Especificación mínima
CPU Core 2 Duo 2.4 GHz o superior
RAM
2 GB o más
Tarjeta de video
1
Tarjeta de video compatible con DirectX® 9.0
NVIDIA GeForce 9500GTo superior; memoria de
video de 512 MB o superior
Red Red interna de 1 Gigabit recomendada (incluidos
NIC, router/interruptor, y Cat 5e o cableado RJ45
superior)
512 MB o mayor velocidad de carga para conexio-
nes remotas
Disco duro
GB libres, excluido el espacio requerido para la
grabación
Sistema operativo Windows® Vista Business, Enterprise o Ultimate
(32 bits o 64 bits)
Windows® 7 Professional, Enterprise o Ultimate
(32 bits o 64 bits)
Windows® 8, Windows® 8 Professional
DirectX® 9.1 y superior requerido
Mac OS® 10.6 y superior
1. Asegúrese de instalar los controladores de la tarjeta de video proporcionados por el fabricante.
#LX400017; r. 1.0/14180/14180; es-MX
1

SOFTWARE CENTRAL DE ADMINISTRACIÓN CMS-D3
1
1.2 Instalación de CMS-D3
Para instalar CMS-D3:
• Descargue CMS-D3 de forma gratuita desde . Extraiga el archivo de instalación y luego
haga doble clic en él.
NOTA
Puede recibir advertencias de instalación. Esto es normal. Acepte las advertencias de seguridad pa-
ra continuar.
1. Siga las instrucciones de la pantalla para instalar el software.
2. Haga clic en Finalizar para iniciar CMS-D3.
3. Haga clic en Inicio de sesión para acceder al software. Predeterminadamente, no se
requiere una contraseña para acceder a CMS-D3.
NOTA
Para abrir CMS-D3 desde el escritorio, haga doble clic en el ícono de CMS-D3 (
).
1.3 Adición de DVR
1.3.1 Adición de una DVR de la red de área local (LAN)
Una vez que abre CMS-D3, se puede añadir una DVR.
Requisitos previos:
• La DVR debe tener acceso a la red de área local (LAN).
#LX400017; r. 1.0/14180/14180; es-MX
2

SOFTWARE CENTRAL DE ADMINISTRACIÓN CMS-D3
1
Para añadir una DVR a CMS-D3:
1. Cuando CMS-D3 se abre por primera vez, se abre el asistente para agregar cámara.
Haga clic en Siguiente.
NOTA
Si Agregar cámara no se abre, haga clic en Ayuda > Abrir asistente para abrirlo manualmente.
2. Haga clic en Agregar dispositivo en línea. El software del cliente busca DVR en su red.
#LX400017; r. 1.0/14180/14180; es-MX
3

SOFTWARE CENTRAL DE ADMINISTRACIÓN CMS-D3
1
3. Haga clic en su DVR en la lista y haga clic en Añadir dispositivo seleccionado. Se abri-
rá la pantalla Agregar dispositivo y llenará la Dirección IP del DVR, Puerto y el número
de canales.
NOTA
Si su DVR no aparece en la lista, haga clic en Salir > Agregar dispositivo. Luego, ingrese la dirección
IP local de la DVR.
4. En Nombre del dispositivo, ingrese un nombre para la DVR de su elección (por ejem-
plo, casa, negocio, etc.).
5. En Nombre de usuario, ingrese el Nombre de usuario de la DVR (predeterminado:
admin).
6. En Contraseña, ingrese la contraseña de la DVR (predeterminada: 000000).
7. Haga clic en Agregar.
#LX400017; r. 1.0/14180/14180; es-MX
4

SOFTWARE CENTRAL DE ADMINISTRACIÓN CMS-D3
1
11. Haga clic y arrastre Grupo predeterminado a la grilla de la pantalla. Se le pedirá que
cambie la contraseña de la DVR.
12. Ingrese una contraseña nueva de 6 caracteres y haga clic en OK.
13. Haga clic y arrastre el Grupo predeterminado a la grilla de la pantalla nuevamente para
ver sus cámaras en la red local.
1.3.2 Agregar una DVR usando una dirección DDNS
Si tiene sistemas de DVR con configuración DDNS, puede agregarlos al CMS-D3.
Requisitos previos:
• Cree una cuenta DDNS.
• Ingrese la información de DDNS en la DVR localmente.
• Redireccione los puertos requeridos al router.
Para agregar una DVR mediante una dirección DDNS:
1. Desde la pestaña Panel de control, haga clic en Administración de dispositivos en
grupo.
2. Haga clic en Agregar dispositivo
#LX400017; r. 1.0/14180/14180; es-MX
6

SOFTWARE CENTRAL DE ADMINISTRACIÓN CMS-D3
1
3. Configure lo siguiente:
• Nombre del dispositivo: Ingrese un nombre de su elección para su DVR (p. ej., ho-
gar u oficina).
• Dirección IP: Ingrese el Nombre de dominio del correo electrónico de confirmación,
seguido por .myddns-flir.com. Por ejemplo, si su Nombre de dominio/Solicitud de
URL es tomsmith, ingrese tomsmith.myddns-flir.com.
• Puerto: Ingrese el puerto de cliente del DVR (predeterminadamente: 9000).
• Nombre de usuario: Ingrese el nombre de usuario de la DVR (predeterminado:
admin).
• Contraseña: Ingrese la contraseña de la DVR (predeterminada: 000000).
4. Haga clic en Agregar.
5. Haga clic en Importar todo. Esto añade todas las DVR y cámaras al grupo
predeterminado.
6. Haga clic en la pestaña Panel de control.
7. Haga clic en Vista principal.
8. Haga clic y arrastre Grupo predeterminado a la grilla de la pantalla.
#LX400017; r. 1.0/14180/14180; es-MX
7

SOFTWARE CENTRAL DE ADMINISTRACIÓN CMS-D3
1
Resultado
1.4 Panel de control
Puede acceder a sus DVR, incluido video en vivo y grabado, y configuración a través del
Panel de control. Puede abrir el Panel de control en cualquier momento haciendo clic en
la pestaña Panel de control.
Los menús disponibles a través del panel de control son los siguientes:
• Vista principal: Ver video en vivo de sus cámaras. Para obtener más detalles, consulte
1.5 Vista principal, página 9.
• Reproducción remota: Reproducción de video grabado desde su DVR. Para obtener
más detalles, consulte 1.6 Reproducción remota, página 15.
• Administración de dispositivos en grupo: Administre DVR y grupos de cámara. De ma-
nera remota configure los ajustes de la DVR. Para obtener más detalles, consulte 1.7
Administración de dispositivos en grupo, página 19.
• Búsqueda de registro local: Busque registros en sus DVR. Para obtener más detalles,
consulte 1.8 Búsqueda de registro local, página 23.
• Administración de cuentas: Configure las cuentas de usuario y las contraseñas para el
software de cliente. Para obtener más detalles, consulte 1.9 Administración de cuentas,
página 24.
#LX400017; r. 1.0/14180/14180; es-MX
8

SOFTWARE CENTRAL DE ADMINISTRACIÓN CMS-D3
1
• Administración de archivos: Visualice o administre capturas de pantalla y archivos de
video grabados. Para obtener más detalles, consulte 1.6 Reproducción remota, página
15.
• Configuración del sistema: Configure los ajustes de CMS-D3. Para obtener más deta-
lles, consulte 1.12 Configuración del sistema, página 29.
1.5 Vista principal
Vista principal le permite ver video en vivo desde sus cámaras.
Para acceder a Vista principal:
• En el Panel de control, haga clic en Vista principal (
).
1
2
1
0
9
3
4
5
7
6
8
#LX400017; r. 1.0/14180/14180; es-MX
9

SOFTWARE CENTRAL DE ADMINISTRACIÓN CMS-D3
1
1. DVR/Lista de cámaras: Muestra una lista de todas las DVR/grupos de cámara y las
cámaras conectadas al software del cliente.
• Los grupos de cámaras se muestran con un ícono
. Las DVR se muestran con
un ícono
. Haga doble clic en una DVR o un grupo de cámara para desplegar
las DVR o cámaras que están allí.
• Las cámaras se muestran con uno de los siguientes íconos:
Cámara en línea, pero no se selecciona en vi-
sualización en vivo.
Cámara en línea y seleccionada en visualiza-
ción en vivo.
La cámara está desconectada (problema de
conexión).
• Haga clic y arrastre las cámaras, las DVR o los grupos de cámara a la grilla de la
pantalla para abrirlos.
Consejo: Puede hacer clic y arrastrar las cámaras desde distintas DVR para crear
vistas personalizadas.
2. Ocultar DVR/Lista de cámaras: Haga clic en la flecha para ocultar/mostrar la DVR/
Lista de cámaras.
3. Alarma: Haga clic para mostrar el Panel de alarma. El panel de alarma muestra una
lista de alarmas y eventos del sistema, como los eventos de detección de movimiento.
4. Eliminar alarmas : Haga clic para eliminar todas las alarmas de la lista.
5. Silenciar sonido de la alarma
: Haga clic para activar/desactivar las alarmas de
audio que se reproducen cuando ocurren eventos. Para configurar los sonidos de alar-
ma que se reproducen, consulte 1.12.3 Sonido de alarma, página 30.
#LX400017; r. 1.0/14180/14180; es-MX
10

SOFTWARE CENTRAL DE ADMINISTRACIÓN CMS-D3
1
6. Barra de herramientas de vista principal:
• Pantalla completa : Haga clic para abrir la grilla de la pantalla en pantalla
completa. Presione ESC para salir de la pantalla completa.
• Seleccione formato
: Haga clic para seleccionar un formato de grilla de la
pantalla.
• Detener visualización en vivo
: Haga clic para detener las transmisiones de
cámara en todos los canales.
• Captura de pantalla
: Haga clic para guardar una captura de pantalla del ca-
nal seleccionado en ese momento.
• Grabación manual
: Haga clic para iniciar/detener la grabación manualmente
en el canal seleccionado en ese momento.
• Anterior/siguiente
: Haga clic para ir a la cámara o página anterior o
siguiente.
• Secuencia
: Haga clic para configurar el modo de secuencia.
• Volumen
: Haga clic para controlar el volumen.
7. Página
: Cuando se abren más cámaras que ventanas en la grilla de la
pantalla, estas se organizan en páginas. La página actual y el número total de páginas
se muestran en la parte inferior de la pestaña Vista principal.
8. Controles del panel de alarma:
• Ocultar automáticamente: Haga clic para activar/desactivar la ocultación auto-
mática del panel de alarma.
•
Maximizar el panel de alarma: Haga clic para abrir el panel de alarma en su
propia pestaña.
•
Mostrar/ocultar panel de alarma
#LX400017; r. 1.0/14180/14180; es-MX
11

SOFTWARE CENTRAL DE ADMINISTRACIÓN CMS-D3
1
9. Visualización de la cámara: Haga clic para seleccionar un canal. Mantenga el punte-
ro del mouse sobre el canal para acceder a la barra de herramientas de la cámara.
Las barra de herramientas de la cámara tiene las siguientes opciones:
• Grabación manual : Haga clic para iniciar/detener la grabación manual de la
cámara seleccionada en ese momento.
• Captura de pantalla
: Haga clic para tomar una captura de pantalla de la cá-
mara seleccionada recientemente.
• PTZ
: Haga clic para acceder a los controles de PTZ. Para obtener más deta-
lles, consulte 1.5.3 Uso de los controles de PTZ, página 14.
• Detener visualización en vivo
: Haga clic para detener la transmisión de la
cámara seleccionada.
• Zoom digital
: Haga clic para activar el modo de zoom digital. El cursor cam-
biará a un ícono
. Luego, haga clic y arrastre sobre la imagen de la cámara para
acercar. Haga clic de nuevo para alejar.
• Configuración de color
: Abra el menú de configuración de color de la cáma-
ra seleccionada.
• Silenciar audio
: Haga clic para activar/desactivar el audio de la cámara selec-
cionada. Se requieren cámaras con audio habilitado (no incluidas).
10. Estado del CPU: Muestra el nivel de uso del CPU en su computadora.
1.5.1 Uso de múltiples ventanas o monitores
Usted puede crear ventanas CMS-D3 adicionales. Estas ventanas se pueden utilizar para
controlar las cámaras en los monitores secundarios.
NOTA
El uso de monitores secundarios aumenta la cantidad de potencia requerida. Si desea utilizar esta fun-
ción, se recomienda contar con una computadora que supere las especificaciones que figuran en 1.1
Requisitos del sistema, página 1.
Para abrir múltiples ventanas:
• Haga clic en una pestaña abierta y arrástrela fuera de la ventana principal. Una ventana
secundaria se abre con la pestaña seleccionada. Ahora puede mover esa ventana a un
monitor secundario.
#LX400017; r. 1.0/14180/14180; es-MX
12

SOFTWARE CENTRAL DE ADMINISTRACIÓN CMS-D3
1
Consejo: Para abrir pestañas adicionales de Vista en Vivo, haga clic en Panel de control
y luego en Vista en Vivo. Esto le permite controlar diferentes cámaras a través de múlti-
ples monitores.
1.5.2 Uso del modo de secuencia
Cuando se activa el modo de secuencia, Vista principal se desplazará automáticamente a
través de las páginas cada pocos segundos. Puede configurar el modo de secuencia en
una o todas las ventanas CMS-D3.
Para usar el modo de secuencia:
1. Haga clic
para abrir los controles de modo de secuencia.
2. Si desea utilizar el modo de secuencia solamente en la ventana actual, haga clic en
Vista principal actual. Luego, seleccione Independiente para la ventana actual para uti-
lizar un intervalo de alternancia personalizado (tiempo de permanencia) o Sync with
Global para la ventana actual para utilizar el mismo intervalo que otras ventanas.
O
Si desea utilizar el modo de secuencia en todas las ventanas, haga clic en Vista princi-
pal global. Active la casilla de verificación para obligar a todas las ventanas de vista
principal a usar el mismo intervalo que otras ventanas.
#LX400017; r. 1.0/14180/14180; es-MX
13

SOFTWARE CENTRAL DE ADMINISTRACIÓN CMS-D3
1
3. Utilice el control deslizante para configurar el Intervalo de alternancia (tiempo de
permanencia).
4. Haga clic en Iniciar para iniciar el modo de secuencia.
1.5.3 Uso de los controles de PTZ
Si tiene una cámara PTZ, puede controlarla de forma remota a través del software.
NOTA
Debe conectar la cámara PTZ a la DVR y configurar los ajustes de PTZ localmente para poder usar los
controles de PTZ. Consulte el manual de su sistema para obtener más información.
Para controlar las cámaras PTZ:
1. En Vista principal, mantenga el puntero del mouse sobre la cámara PTZ para abrir la
barra de herramientas de la cámara. Haga clic
para abrir los controles de PTZ.
1.5.4 Controles de PTZ
4
7
6
5
2
1
3
1. Use las flechas para controlar la posición de la cámara
2. Configure la velocidad de PTZ
3. Configurar/establecer predefiniciones
4. Ajuste el nivel de zoom
5. Ajuste el enfoque
6. Ajuste el iris
7. Iniciar/detener el crucero de PTZ:
#LX400017; r. 1.0/14180/14180; es-MX
14

SOFTWARE CENTRAL DE ADMINISTRACIÓN CMS-D3
1
1.5.5 Uso de predefiniciones de PTZ
2
4
5
6
3
1
1. Configure la posición de la cámara
2. Haga clic para acceder a controles predeterminados
3. Seleccione el número de predefinición
4. Ir a la predefinición
5. Guardar predefinición seleccionada como posición actual
6. Borrar predefinición seleccionada
1.5.6 Uso de crucero PTZ
Cuando el crucero PTZ esté habilitado, la cámara recorrerá las predefiniciones guarda-
das. Debe guardar las predefiniciones para utilizar el crucero PTZ.
Para iniciar/detener el crucero PTZ:
1. Haga clic en Crucero.
2. Haga clic en
para iniciar el crucero PTZ. Haga clic en para detener el crucero
PTZ.
1.6 Reproducción remota
La reproducción remota le permite ver un video grabado desde su DVR en la
computadora.
Para acceder a Reproducción remota:
1. Desde el Panel de control, haga clic en Reproducción remota (
).
2. Haga doble clic en el grupo de cámara y luego en la DVR desde la que desea
reproducir.
3. Marque hasta cuatro canales desde los que desea reproducir.
• Opcional: Marque Reproducción sincronizada para reproducir video de múltiples
canales al mismo tiempo. Si no está marcada, puede seleccionar diferentes tiem-
pos de reproducción en cada cámara.
#LX400017; r. 1.0/14180/14180; es-MX
15

SOFTWARE CENTRAL DE ADMINISTRACIÓN CMS-D3
1
4. En el calendario, seleccione el día en el que desea reproducir. Un triángulo rojo se
muestra en los días que tienen video grabado disponible para los canales
seleccionados.
5. Haga clic en Buscar. La barra de tiempo muestra video grabado en la DVR.
6. Haga clic en
para iniciar la reproducción en la hora seleccionada.
7. Haga clic dentro de la barra de tiempo para seleccionar la hora de reproducción.
#LX400017; r. 1.0/14180/14180; es-MX
16

SOFTWARE CENTRAL DE ADMINISTRACIÓN CMS-D3
1
1.6.1 Controles de reproducción remota
1
2
4
5
6
3
7
8
1
0
9
1
1
1
2
1
3
1
5
1
7
1
4
1
6
1
8
2
0
2
2
1
9
2
1
2
3
2
4
2
6
2
8
2
5
2
7
2
9
3
0
3
1
Ventana de reproducción principal
1. Seleccione DVR/grupo de cámara
2. Seleccione las cámaras para la reproducción
3. Seleccione el tipo de archivo
4. Active reproducción sincrónica
5. Seleccione la fecha de reproducción
6. Busque el video
7. Período de tiempo anterior
8. Haga clic para seleccionar la hora de reproducción
9. Período de tiempo siguiente
10. Acercar la línea de tiempo
11. Alejar la línea de tiempo
Controles de reproducción de canal
Mantenga el puntero del mouse sobre una de las ventanas de reproducción para ver los
controles de reproducción de canal.
12. Reproducir
13. Pausa
14. Detener
15. Lento
#LX400017; r. 1.0/14180/14180; es-MX
17

SOFTWARE CENTRAL DE ADMINISTRACIÓN CMS-D3
1
16. Avance rápido
17. Avanzar un cuadro
18. Zoom digital
19. Captura de pantalla
20. Grabación manual
21. Silencio
22. Descargar video
Controles de reproducción principales
23. Reproducir todos
24. Pausar todos
25. Detener todos
26. Desacelerar todos
27. Avanzar rápido todos
28. Pantalla completa
29. Único canal
30. Visualización cuádruple
31. Silencio
1.6.2 Descarga de archivos de video
Puede descargar archivos de video a su computadora mediante reproducción remota.
Para descargar archivos de video según archivo:
1. Mantenga el puntero del mouse sobre la cámara desde la que desea descargar el vi-
deo. Haga clic en
para abrir el menú de descarga.
#LX400017; r. 1.0/14180/14180; es-MX
18

SOFTWARE CENTRAL DE ADMINISTRACIÓN CMS-D3
1
2. Marque los archivos que desea descargar y haga clic en Descargar. Espere a que los
archivos se descarguen.
Los archivos de video se guardan en formato .264. Para abrir los archivos de video des-
cargados en CMS-D3, consulte 1.11 Reproductor de video, página 28. Si desea ocultar
archivos de video en .avi, descargue el convertidor AVI en .
1.7 Administración de dispositivos en grupo
El menú Administración de dispositivos en grupo se utiliza para administrar las DVR y los
grupos de cámaras. Se divide en el Panel de dispositivos y el Panel de grupo.
El panel del dispositivo (lado izquierdo) le permite añadir, modificar o eliminar sistemas de
DVR. También se utiliza para configurar de forma remota la configuración de la DVR.
Puede utilizar el Panel de grupo (lado derecho) para configurar los grupos de cámaras.
Los grupos de cámaras organizan las DVR y las cámaras juntas para simplificar la admi-
nistración de múltiples sistemas. Debe agregar una cámara a un grupo de cámaras para
poder acceder a él para transmitir video en vivo o reproducir. Puede agregar múltiples
DVR o cámaras de diferentes DVR a un grupo de cámaras. El grupo predeterminado se
crea de forma predeterminada, y usted puede crear grupos adicionales de acuerdo a sus
necesidades.
#LX400017; r. 1.0/14180/14180; es-MX
19

SOFTWARE CENTRAL DE ADMINISTRACIÓN CMS-D3
1
1
2
3
5
1
0
1
1
1
2
4
7
8
9
6
Dispositivos
1. DVR
2. Cámara
3. Agregue DVR manualmente
4. Busque LAN para las DVR
5. Agregue DVR o grupo de cámara seleccionado
6. Agregue todas las cámaras y DVR al grupo
Grupos
7. Grupo de cámara
8. Cámara
9. DVR
10. Agregue grupo
11. Modifique grupo
12. Borre grupo
1.7.1 Modificación de DVR
Puede modificar el nombre o la información de conexión de las DVR en el Panel de
dispositivos.
#LX400017; r. 1.0/14180/14180; es-MX
20

SOFTWARE CENTRAL DE ADMINISTRACIÓN CMS-D3
1
Para modificar una DVR:
1. Mantenga el puntero del mouse sobre la DVR en el panel de dispositivos y haga clic
en
.
2. Modifique la información de la DVR y haga clic en Modificar.
1.7.2 Eliminar DVR
Puede eliminar DVR del CMS-D3.
Para eliminar una DVR:
• Mantenga el puntero del mouse sobre la DVR en el panel de dispositivos y haga clic en
. Haga clic en Sí para confirmar.
1.7.3 Configuración de DVR de forma remota
Puede configurar los ajustes de DVR utilizando el software.
Para configurar de forma remota una DVR:
• Mantenga el puntero del mouse sobre la DVR en el panel de dispositivos y haga clic en
. Consulte el manual de instrucciones de su DVR para obtener detalles sobre los
ajustes disponibles.
#LX400017; r. 1.0/14180/14180; es-MX
21

SOFTWARE CENTRAL DE ADMINISTRACIÓN CMS-D3
1
1.7.4 Creación de grupos de cámaras
1. En Grupo, haga clic en Agregar. Ingrese un nombre para su grupo y haga clic en Sí
2. Para agregar cámaras a su grupo de cámaras, haga doble clic en las DVR del lado iz-
quierdo para ver las cámaras conectadas a ellas. Luego, haga clic en las cámaras que
desea agregar y haga clic en Importar. O haga clic en Importar todos para agregar to-
das las cámaras de todas las DVR.
1.7.5 Modificación de Grupos de Cámaras
Puede cambiar el nombre de un grupo de cámara o eliminar cámaras o DVR del grupo de
cámara. Eliminar cámaras o DVR de un grupo no las elimina de CMS-D3.
Para modificar un grupo de cámaras:
1. Haga clic en el grupo de cámaras, luego haga clic en Modificar.
2. Ingrese un nuevo nombre para el grupo de cámara y luego haga clic en Sí.
Para quitar DVR o cámaras de un grupo de cámara:
1. Haga clic en la DVR o cámara para seleccionarla. Haga doble clic en los grupos de cá-
maras o DVR para ampliar.
2. Haga clic en Borrar y luego en Sí para confirmar.
1.7.6 Eliminar grupos de cámara
• Haga clic en el grupo de cámaras que le gustaría eliminar y haga clic en Eliminar. Haga
clic en Sí.
#LX400017; r. 1.0/14180/14180; es-MX
22

SOFTWARE CENTRAL DE ADMINISTRACIÓN CMS-D3
1
1.8 Búsqueda de registro local
La búsqueda de registro local le permite buscar registros CMS-D3. De forma predetermi-
nada, el software CMS-D3 conserva registros de hasta una semana. Es posible ajustar el
tiempo de conservación de registro hasta un mes (para más detalles, consulte 1.12 Confi-
guración del sistema, página 29).
Para buscar registros:
1. En el Panel de control, haga clic en Búsqueda de registro local (
).
2. Configure las siguientes opciones de búsqueda:
• Nombre de usuario: Seleccione Todos los usuarios para buscar registros genera-
dos por todos los usuarios o seleccione un usuario específico para ver los registros
generados por ese usuario.
• Tipo de registro: Seleccione Alarma para las alarmas de detección de movimiento y
los registros de advertencias del sistema, Operación para los registros de operacio-
nes, tales como cambios en la configuración, o Sistema para los registros de acce-
so de los usuarios al sistema (por ejemplo, al iniciar sesión y al finalizar sesión).
• Tipo menor: Seleccione Todos para buscar todos los registros en el Tipo de registro
que ha seleccionado o seleccione un tipo específico de registro para buscar.
• Grupo: Seleccione la DVR o el grupo de cámara en los que desea buscar registros
o seleccione Todos los grupos para buscar los registros de todas las DVR y los gru-
pos de cámara.
• Hora de inicio/Hora de finalización: Seleccione la hora de inicio y de finalización de
su búsqueda.
3. Haga clic en Buscar. Todos los registros que cumplan con los parámetros de búsque-
da aparecen en la lista.
1.8.1 Copia de respaldo de los registros
Puede respaldar los resultados de búsqueda de registro en el disco duro de la compu-
tadora o abrir archivos de registro guardados en CMS-D3.
Para hacer copia de respaldo de registros:
1. Realice una búsqueda usando los pasos anteriores.
#LX400017; r. 1.0/14180/14180; es-MX
23

SOFTWARE CENTRAL DE ADMINISTRACIÓN CMS-D3
1
2. Haga clic en Respaldo.
3. Seleccione una carpeta y escriba un nombre de archivo. Haga clic en Guardar.
Para abrir archivos de registro guardados:
1. Haga clic en Ver copia de respaldo.
2. Seleccione un archivo de registro y haga clic en Abrir.
1.9 Administración de cuentas
El menú de administración de cuentas le permite crear cuentas de usuario para CMS-D3.
El software del cliente tiene los siguientes tipos de cuentas de usuario:
• Admin: La cuenta de administrador se registra de forma predeterminada cuando se
ejecuta por primera vez el software del cliente. Esta es una cuenta única que tiene el
control total sobre todas las funciones del software y de la DVR. El administrador pue-
de agregar, modificar o eliminar cualquier cuenta de usuario.
• Usuario: Se trata de una cuenta de usuario estándar. Las cuentas de usuario tienen so-
lo los permisos que les da el administrador y no pueden cambiar la configuración del
software o cambiar cuentas de otros usuarios. Los usuarios pueden cambiar su propia
contraseña.
Para acceder a Administración de cuentas:
• En el Panel de control, haga clic en Administración de cuentas (
).
1.9.1 Activación de contraseñas para la cuenta admin
De forma predeterminada, la contraseña de la cuenta admin está en blanco, y no se re-
quiere una contraseña para acceder a CMS-D3. Crear una contraseña personalizada para
la cuenta admin hará que se requieran contraseñas para acceder al software.
#LX400017; r. 1.0/14180/14180; es-MX
24

SOFTWARE CENTRAL DE ADMINISTRACIÓN CMS-D3
1
Para crear una contraseña para la cuenta admin:
1. Habiendo iniciado sesión con la cuenta admin, haga clic en la cuenta admin en la lista
y luego haga clic en Modificar.
2. Ingrese una Contraseña para la cuenta admin. Repita la contraseña en Confirmar.
3. Haga clic en Guardar para guardar la contraseña.
NOTA
Haga clic en
para bloquear el CMS-D3. Deberá ingresar la contraseña de administrador para
continuar utilizando CMS-D3. O haga clic en Sistema > Cambiar usuario para iniciar sesión con una
cuenta de usuario diferente. Tenga en cuenta que esto no cierra la sesión de la cuenta de adminis-
trador hasta que otra cuenta haya iniciado sesión.
1.9.2 Agregar cuentas de usuario
NOTA
Solo la cuenta de administrador puede crear nuevas cuentas de usuario.
1. Haga clic en Agregar.
#LX400017; r. 1.0/14180/14180; es-MX
25

SOFTWARE CENTRAL DE ADMINISTRACIÓN CMS-D3
1
2. Configure lo siguiente:
• En Contraseña, ingrese una contraseña para la cuenta de usuario. Repita la contra-
seña en Confirmar.
• En la zona inferior, marque los permisos que desea asignar a la cuenta de usuario.
3. Haga clic en Guardar para crear la cuenta de usuario.
1.9.3 Modificación de cuentas de usuario
1. Haga clic en la cuenta que desea modificar y luego haga clic en Modificar.
2. Edite la configuración de cuentas de usuario y los permisos según sea necesario y ha-
ga clic en Guardar cuando haya terminado.
NOTA
Las cuentas de usuario solo pueden modificar su propia contraseña. El administrador puede modifi-
car contraseñas o permisos para cualquier cuenta de usuario. Usted no puede cambiar el nombre
de usuario de una cuenta.
1.9.4 Eliminación de cuentas de usuario
• Haga clic en la cuenta que desea eliminar y luego haga clic en Eliminar. Haga clic en
Sí para confirmar.
#LX400017; r. 1.0/14180/14180; es-MX
26

SOFTWARE CENTRAL DE ADMINISTRACIÓN CMS-D3
1
NOTA
Solo la cuenta de administrador puede eliminar cuentas de usuario.
1.10 Uso de la administración de archivos
Use Administración de archivos para acceder a las grabaciones manuales y capturas de
pantalla.
1
5
2
3
4
7
6
1. Seleccione el grupo de cámaras, DVR o una cámara que desee buscar
2. Seleccione Imagen o Video
3. Establezca la Hora de inicio y la Hora de finalización
4. Busque archivos
5. Haga doble clic para abrir archivos
6. Elimine archivo
7. Haga clic para guardar archivos en una ubicación diferente
Para usar Administración de archivos:
1. Desde el Panel de control, haga clic en Administración de archivos (
).
2. En la parte izquierda de la pantalla, haga clic en el grupo de cámaras, DVR o una cá-
mara que desea buscar.
3. Haga clic en la pestaña Videos para buscar grabaciones de video manuales o haga
clic en la pestaña Imágenes para buscar capturas de pantalla.
4. Establezca la Hora de inicio y la Hora de finalización para su búsqueda. Las etiquetas
de fecha y hora de las grabaciones manuales y capturas de pantalla se basan en las
etiquetas de fecha y hora de las grabaciones de video originales, no de guardado de
los archivos.
5. Haga clic en Buscar para buscar archivos.
#LX400017; r. 1.0/14180/14180; es-MX
27

SOFTWARE CENTRAL DE ADMINISTRACIÓN CMS-D3
1
6. Haga doble clic para abrir archivos o utilizar los controles de la parte inferior de la pan-
talla para borrar o guardar archivos en una ubicación diferente en su computadora.
NOTA
Los archivos de imágenes se guardan en formato .png. Los archivos de video se guardan en forma-
to .264. Si desea ocultar archivos de video en .avi, descargue el convertidor AVI en .
1.11 Reproductor de video
El reproductor de video le permite abrir archivos de copia de respaldo de video extraídos
de la DVR o reproducir grabaciones manuales o archivos de video descargados.
1. Haga clic en Archivo > Abrir archivo de video. Se abre el reproductor de video.
2. Haga clic en . Luego seleccione un archivo de video y haga clic en Abrir. Se inicia-
rá la reproducción en el reproductor de video.
• Para acercar, haga clic, y haga clic y arrastre. Haga clic nuevamente para alejar.
#LX400017; r. 1.0/14180/14180; es-MX
28

SOFTWARE CENTRAL DE ADMINISTRACIÓN CMS-D3
1
1.11.1 Controles del reproductor de video
1
2
3
4
5
6
7
8
9
• Para acercar, haga clic en , y haga clic y arrastre. Haga clic nuevamente para
alejar.
1.12 Configuración del sistema
El menú de configuración del sistema le permite configurar los ajustes para CMS-D3.
Para acceder a Configuración del sistema:
• En el Panel de control, haga clic en Configuración del sistema (
).
1.12.1 General
#LX400017; r. 1.0/14180/14180; es-MX
29

SOFTWARE CENTRAL DE ADMINISTRACIÓN CMS-D3
1
Para configurar las opciones generales:
1. Configure lo siguiente:
• Idioma: Seleccione el idioma.
• Tiempo de conservación de registros: Seleccione la cantidad de tiempo que el soft-
ware conservará los registros del sistema.
• Active audio en múltiples canales simultáneamente: Marque para permitir que el
software reproduzca audio en múltiples canales al mismo tiempo.
• Active inicio de sesión automática: Marque para activar el inicio de sesión automáti-
ca. Si el inicio de sesión automática está marcado, no se necesitarán contraseñas
para iniciar el software.
• Reanudar estado de visualización en vivo: Marque para que el software restaure la
última configuración de visualización utilizada después de abrir.
2. Haga clic en Guardar para guardar los cambios.
1.12.2 Archivo
El submenú Archivo le permite configurar carpetas predeterminadas para guardar captu-
ras de pantalla y archivos de video. También puede configurar una alarma que se activa
cuando el espacio en disco en su computadora es bajo.
Para configurar carpetas para guardar:
1. Haga clic en
, luego seleccione la carpeta que desee.
2. Haga clic en Guardar para guardar los cambios.
Para configurar la alarma cuando el espacio de disco de la computadora sea bajo:
1. MarqueAlarma cuando el espacio en disco sea menor de para activar una alarma, si
el espacio en disco en un disco duro que contiene una de las carpetas para guardar
es inferior a la cantidad especificada.
2. Configure la cantidad de espacio en disco en MB que activará la alarma. La menor
cantidad de espacio libre que se puede establecer es 500 MB.
3. Haga clic en Guardar.
1.12.3 Sonido de alarma
El menú Sonido de alarma le permite configurar las alertas de sonido que se reproducirán
cuando ocurran eventos. Puede utilizar cualquier archivo .wav como sus alertas de audio.
#LX400017; r. 1.0/14180/14180; es-MX
30



last page
Publ. No.: LX400017
Release: 1.0
Commit:
14180
Head: 14180
Language: es-MX
Modified: 2014-05-20
Formatted: 2014-05-20
Corporate Headquarters
FLIR Systems, Inc.
27700 SW Parkway Ave.
Wilsonville, OR 97070
USA
Telephone: +1-503-498-3547
Website
http://www.flir.com
Customer support
http://support.flir.com
Copyright
© 2014, FLIR Systems, Inc. All rights reserved worldwide.
Disclaimer
Specifications subject to change without further notice. Models and accessories subject to regional market considerations. License procedures may apply. Products
described herein may be subject to US Export Regulations. Please refer to exportquestions@flir.com with any questions.
Transcripción de documentos
Manual de instrucciones CMS-D3 Instruction Manual CMS-D3 CENTRAL MANAGEMENT SOFTWARE #LX400017; r. 1.0/14180/14180; es-MX iii Tabla de contenido 1 SOFTWARE CENTRAL DE ADMINISTRACIÓN CMS-D3 .............................1 1.1 Requisitos del sistema ................................................................. 1 1.2 Instalación de CMS-D3 ................................................................ 2 1.3 Adición de DVR .......................................................................... 2 1.3.1 Adición de una DVR de la red de área local (LAN) ................... 2 1.3.2 Agregar una DVR usando una dirección DDNS....................... 6 1.4 Panel de control ......................................................................... 8 1.5 Vista principal ............................................................................ 9 1.5.1 Uso de múltiples ventanas o monitores ............................... 12 1.5.2 Uso del modo de secuencia ............................................. 13 1.5.3 Uso de los controles de PTZ............................................. 14 1.5.4 Controles de PTZ ........................................................... 14 1.5.5 Uso de predefiniciones de PTZ ......................................... 15 1.5.6 Uso de crucero PTZ........................................................ 15 1.6 Reproducción remota ................................................................ 15 1.6.1 Controles de reproducción remota ..................................... 17 1.6.2 Descarga de archivos de video ......................................... 18 1.7 Administración de dispositivos en grupo ........................................ 19 1.7.1 Modificación de DVR ...................................................... 20 1.7.2 Eliminar DVR................................................................. 21 1.7.3 Configuración de DVR de forma remota .............................. 21 1.7.4 Creación de grupos de cámaras ........................................ 22 1.7.5 Modificación de Grupos de Cámaras.................................. 22 1.7.6 Eliminar grupos de cámara............................................... 22 1.8 Búsqueda de registro local.......................................................... 23 1.8.1 Copia de respaldo de los registros ..................................... 23 1.9 Administración de cuentas .......................................................... 24 1.9.1 Activación de contraseñas para la cuenta admin ................... 24 1.9.2 Agregar cuentas de usuario.............................................. 25 1.9.3 Modificación de cuentas de usuario ................................... 26 1.9.4 Eliminación de cuentas de usuario ..................................... 26 1.10 Uso de la administración de archivos ............................................ 27 1.11 Reproductor de video ................................................................ 28 1.11.1 Controles del reproductor de video .................................... 29 1.12 Configuración del sistema........................................................... 29 1.12.1 General........................................................................ 29 1.12.2 Archivo ........................................................................ 30 1.12.3 Sonido de alarma ........................................................... 30 #LX400017; r. 1.0/14180/14180; es-MX v 1 SOFTWARE CENTRAL DE ADMINISTRACIÓN CMS-D3 CMS-D3 es un software central de administración que le permite ver y administrar múltiples DVR FLIR Serie D3000. 1.1 Requisitos del sistema Su sistema debe cumplir los siguientes requisitos de sistema: Especificación mínima CPU Core 2 Duo 2.4 GHz o superior RAM 2 GB o más Tarjeta de video1 Tarjeta de video compatible con DirectX® 9.0 NVIDIA GeForce 9500GT o superior; memoria de video de 512 MB o superior Red Red interna de 1 Gigabit recomendada (incluidos NIC, router/interruptor, y Cat 5e o cableado RJ45 superior) 512 MB o mayor velocidad de carga para conexiones remotas Disco duro GB libres, excluido el espacio requerido para la grabación Sistema operativo Windows® Vista Business, Enterprise o Ultimate (32 bits o 64 bits) Windows® 7 Professional, Enterprise o Ultimate (32 bits o 64 bits) Windows® 8, Windows® 8 Professional DirectX® 9.1 y superior requerido Mac OS® 10.6 y superior 1. Asegúrese de instalar los controladores de la tarjeta de video proporcionados por el fabricante. #LX400017; r. 1.0/14180/14180; es-MX 1 1 SOFTWARE CENTRAL DE ADMINISTRACIÓN CMS-D3 1.2 Instalación de CMS-D3 Para instalar CMS-D3: • Descargue CMS-D3 de forma gratuita desde . Extraiga el archivo de instalación y luego haga doble clic en él. NOTA Puede recibir advertencias de instalación. Esto es normal. Acepte las advertencias de seguridad para continuar. 1. Siga las instrucciones de la pantalla para instalar el software. 2. Haga clic en Finalizar para iniciar CMS-D3. 3. Haga clic en Inicio de sesión para acceder al software. Predeterminadamente, no se requiere una contraseña para acceder a CMS-D3. NOTA Para abrir CMS-D3 desde el escritorio, haga doble clic en el ícono de CMS-D3 ( ). 1.3 Adición de DVR 1.3.1 Adición de una DVR de la red de área local (LAN) Una vez que abre CMS-D3, se puede añadir una DVR. Requisitos previos: • La DVR debe tener acceso a la red de área local (LAN). #LX400017; r. 1.0/14180/14180; es-MX 2 1 SOFTWARE CENTRAL DE ADMINISTRACIÓN CMS-D3 Para añadir una DVR a CMS-D3: 1. Cuando CMS-D3 se abre por primera vez, se abre el asistente para agregar cámara. Haga clic en Siguiente. NOTA Si Agregar cámara no se abre, haga clic en Ayuda > Abrir asistente para abrirlo manualmente. 2. Haga clic en Agregar dispositivo en línea. El software del cliente busca DVR en su red. #LX400017; r. 1.0/14180/14180; es-MX 3 1 SOFTWARE CENTRAL DE ADMINISTRACIÓN CMS-D3 3. Haga clic en su DVR en la lista y haga clic en Añadir dispositivo seleccionado. Se abrirá la pantalla Agregar dispositivo y llenará la Dirección IP del DVR, Puerto y el número de canales. NOTA Si su DVR no aparece en la lista, haga clic en Salir > Agregar dispositivo. Luego, ingrese la dirección IP local de la DVR. 4. En Nombre del dispositivo, ingrese un nombre para la DVR de su elección (por ejemplo, casa, negocio, etc.). 5. En Nombre de usuario, ingrese el Nombre de usuario de la DVR (predeterminado: admin). 6. En Contraseña, ingrese la contraseña de la DVR (predeterminada: 000000). 7. Haga clic en Agregar. #LX400017; r. 1.0/14180/14180; es-MX 4 1 SOFTWARE CENTRAL DE ADMINISTRACIÓN CMS-D3 8. Haga clic en Importar todo. Esto añade todas las DVR y cámaras al grupo predeterminado. 9. Haga clic en Siguiente y luego haga clic en Finalizar para completar el asistente. 10. Haga clic en Vista principal. #LX400017; r. 1.0/14180/14180; es-MX 5 1 SOFTWARE CENTRAL DE ADMINISTRACIÓN CMS-D3 11. Haga clic y arrastre Grupo predeterminado a la grilla de la pantalla. Se le pedirá que cambie la contraseña de la DVR. 12. Ingrese una contraseña nueva de 6 caracteres y haga clic en OK. 13. Haga clic y arrastre el Grupo predeterminado a la grilla de la pantalla nuevamente para ver sus cámaras en la red local. 1.3.2 Agregar una DVR usando una dirección DDNS Si tiene sistemas de DVR con configuración DDNS, puede agregarlos al CMS-D3. Requisitos previos: • Cree una cuenta DDNS. • Ingrese la información de DDNS en la DVR localmente. • Redireccione los puertos requeridos al router. Para agregar una DVR mediante una dirección DDNS: 1. Desde la pestaña Panel de control, haga clic en Administración de dispositivos en grupo. 2. Haga clic en Agregar dispositivo #LX400017; r. 1.0/14180/14180; es-MX 6 1 SOFTWARE CENTRAL DE ADMINISTRACIÓN CMS-D3 3. Configure lo siguiente: • Nombre del dispositivo: Ingrese un nombre de su elección para su DVR (p. ej., hogar u oficina). • Dirección IP: Ingrese el Nombre de dominio del correo electrónico de confirmación, seguido por .myddns-flir.com. Por ejemplo, si su Nombre de dominio/Solicitud de URL es tomsmith, ingrese tomsmith.myddns-flir.com. • Puerto: Ingrese el puerto de cliente del DVR (predeterminadamente: 9000). • Nombre de usuario: Ingrese el nombre de usuario de la DVR (predeterminado: admin). • Contraseña: Ingrese la contraseña de la DVR (predeterminada: 000000). 4. Haga clic en Agregar. 5. Haga clic en Importar todo. Esto añade todas las DVR y cámaras al grupo predeterminado. 6. Haga clic en la pestaña Panel de control. 7. Haga clic en Vista principal. 8. Haga clic y arrastre Grupo predeterminado a la grilla de la pantalla. #LX400017; r. 1.0/14180/14180; es-MX 7 1 SOFTWARE CENTRAL DE ADMINISTRACIÓN CMS-D3 Resultado 1.4 Panel de control Puede acceder a sus DVR, incluido video en vivo y grabado, y configuración a través del Panel de control. Puede abrir el Panel de control en cualquier momento haciendo clic en la pestaña Panel de control. Los menús disponibles a través del panel de control son los siguientes: • Vista principal: Ver video en vivo de sus cámaras. Para obtener más detalles, consulte 1.5 Vista principal, página 9. • Reproducción remota: Reproducción de video grabado desde su DVR. Para obtener más detalles, consulte 1.6 Reproducción remota, página 15. • Administración de dispositivos en grupo: Administre DVR y grupos de cámara. De manera remota configure los ajustes de la DVR. Para obtener más detalles, consulte 1.7 Administración de dispositivos en grupo, página 19. • Búsqueda de registro local: Busque registros en sus DVR. Para obtener más detalles, consulte 1.8 Búsqueda de registro local, página 23. • Administración de cuentas: Configure las cuentas de usuario y las contraseñas para el software de cliente. Para obtener más detalles, consulte 1.9 Administración de cuentas, página 24. #LX400017; r. 1.0/14180/14180; es-MX 8 1 SOFTWARE CENTRAL DE ADMINISTRACIÓN CMS-D3 • Administración de archivos: Visualice o administre capturas de pantalla y archivos de video grabados. Para obtener más detalles, consulte 1.6 Reproducción remota, página 15. • Configuración del sistema: Configure los ajustes de CMS-D3. Para obtener más detalles, consulte 1.12 Configuración del sistema, página 29. 1.5 Vista principal Vista principal le permite ver video en vivo desde sus cámaras. Para acceder a Vista principal: • En el Panel de control, haga clic en Vista principal ( ). 10 1 9 2 3 4 5 #LX400017; r. 1.0/14180/14180; es-MX 6 7 8 9 1 SOFTWARE CENTRAL DE ADMINISTRACIÓN CMS-D3 1. DVR/Lista de cámaras: Muestra una lista de todas las DVR/grupos de cámara y las cámaras conectadas al software del cliente. • Los grupos de cámaras se muestran con un ícono . Las DVR se muestran con un ícono . Haga doble clic en una DVR o un grupo de cámara para desplegar las DVR o cámaras que están allí. • Las cámaras se muestran con uno de los siguientes íconos: Cámara en línea, pero no se selecciona en visualización en vivo. Cámara en línea y seleccionada en visualización en vivo. La cámara está desconectada (problema de conexión). • Haga clic y arrastre las cámaras, las DVR o los grupos de cámara a la grilla de la pantalla para abrirlos. Consejo: Puede hacer clic y arrastrar las cámaras desde distintas DVR para crear vistas personalizadas. 2. Ocultar DVR/Lista de cámaras: Haga clic en la flecha para ocultar/mostrar la DVR/ Lista de cámaras. 3. Alarma: Haga clic para mostrar el Panel de alarma. El panel de alarma muestra una lista de alarmas y eventos del sistema, como los eventos de detección de movimiento. 4. Eliminar alarmas : Haga clic para eliminar todas las alarmas de la lista. : Haga clic para activar/desactivar las alarmas de 5. Silenciar sonido de la alarma audio que se reproducen cuando ocurren eventos. Para configurar los sonidos de alarma que se reproducen, consulte 1.12.3 Sonido de alarma, página 30. #LX400017; r. 1.0/14180/14180; es-MX 10 1 SOFTWARE CENTRAL DE ADMINISTRACIÓN CMS-D3 6. Barra de herramientas de vista principal: • Pantalla completa : Haga clic para abrir la grilla de la pantalla en pantalla completa. Presione ESC para salir de la pantalla completa. • Seleccione formato pantalla. : Haga clic para seleccionar un formato de grilla de la • Detener visualización en vivo cámara en todos los canales. : Haga clic para detener las transmisiones de : Haga clic para guardar una captura de pantalla del ca• Captura de pantalla nal seleccionado en ese momento. • Grabación manual : Haga clic para iniciar/detener la grabación manualmente en el canal seleccionado en ese momento. • Anterior/siguiente siguiente. • Secuencia • Volumen : Haga clic para ir a la cámara o página anterior o : Haga clic para configurar el modo de secuencia. : Haga clic para controlar el volumen. : Cuando se abren más cámaras que ventanas en la grilla de la 7. Página pantalla, estas se organizan en páginas. La página actual y el número total de páginas se muestran en la parte inferior de la pestaña Vista principal. 8. Controles del panel de alarma: • Ocultar automáticamente: Haga clic para activar/desactivar la ocultación automática del panel de alarma. • Maximizar el panel de alarma: Haga clic para abrir el panel de alarma en su propia pestaña. • Mostrar/ocultar panel de alarma #LX400017; r. 1.0/14180/14180; es-MX 11 1 SOFTWARE CENTRAL DE ADMINISTRACIÓN CMS-D3 9. Visualización de la cámara: Haga clic para seleccionar un canal. Mantenga el puntero del mouse sobre el canal para acceder a la barra de herramientas de la cámara. Las barra de herramientas de la cámara tiene las siguientes opciones: • Grabación manual : Haga clic para iniciar/detener la grabación manual de la cámara seleccionada en ese momento. : Haga clic para tomar una captura de pantalla de la cá• Captura de pantalla mara seleccionada recientemente. : Haga clic para acceder a los controles de PTZ. Para obtener más deta• PTZ lles, consulte 1.5.3 Uso de los controles de PTZ, página 14. • Detener visualización en vivo cámara seleccionada. • Zoom digital : Haga clic para detener la transmisión de la : Haga clic para activar el modo de zoom digital. El cursor cam- biará a un ícono . Luego, haga clic y arrastre sobre la imagen de la cámara para acercar. Haga clic de nuevo para alejar. • Configuración de color ra seleccionada. : Abra el menú de configuración de color de la cáma- : Haga clic para activar/desactivar el audio de la cámara selec• Silenciar audio cionada. Se requieren cámaras con audio habilitado (no incluidas). 10. Estado del CPU: Muestra el nivel de uso del CPU en su computadora. 1.5.1 Uso de múltiples ventanas o monitores Usted puede crear ventanas CMS-D3 adicionales. Estas ventanas se pueden utilizar para controlar las cámaras en los monitores secundarios. NOTA El uso de monitores secundarios aumenta la cantidad de potencia requerida. Si desea utilizar esta función, se recomienda contar con una computadora que supere las especificaciones que figuran en 1.1 Requisitos del sistema, página 1. Para abrir múltiples ventanas: • Haga clic en una pestaña abierta y arrástrela fuera de la ventana principal. Una ventana secundaria se abre con la pestaña seleccionada. Ahora puede mover esa ventana a un monitor secundario. #LX400017; r. 1.0/14180/14180; es-MX 12 1 SOFTWARE CENTRAL DE ADMINISTRACIÓN CMS-D3 Consejo: Para abrir pestañas adicionales de Vista en Vivo, haga clic en Panel de control y luego en Vista en Vivo. Esto le permite controlar diferentes cámaras a través de múltiples monitores. 1.5.2 Uso del modo de secuencia Cuando se activa el modo de secuencia, Vista principal se desplazará automáticamente a través de las páginas cada pocos segundos. Puede configurar el modo de secuencia en una o todas las ventanas CMS-D3. Para usar el modo de secuencia: 1. Haga clic para abrir los controles de modo de secuencia. 2. Si desea utilizar el modo de secuencia solamente en la ventana actual, haga clic en Vista principal actual. Luego, seleccione Independiente para la ventana actual para utilizar un intervalo de alternancia personalizado (tiempo de permanencia) o Sync with Global para la ventana actual para utilizar el mismo intervalo que otras ventanas. O Si desea utilizar el modo de secuencia en todas las ventanas, haga clic en Vista principal global. Active la casilla de verificación para obligar a todas las ventanas de vista principal a usar el mismo intervalo que otras ventanas. #LX400017; r. 1.0/14180/14180; es-MX 13 1 SOFTWARE CENTRAL DE ADMINISTRACIÓN CMS-D3 3. Utilice el control deslizante para configurar el Intervalo de alternancia (tiempo de permanencia). 4. Haga clic en Iniciar para iniciar el modo de secuencia. 1.5.3 Uso de los controles de PTZ Si tiene una cámara PTZ, puede controlarla de forma remota a través del software. NOTA Debe conectar la cámara PTZ a la DVR y configurar los ajustes de PTZ localmente para poder usar los controles de PTZ. Consulte el manual de su sistema para obtener más información. Para controlar las cámaras PTZ: 1. En Vista principal, mantenga el puntero del mouse sobre la cámara PTZ para abrir la barra de herramientas de la cámara. Haga clic para abrir los controles de PTZ. 1.5.4 Controles de PTZ 1 4 5 6 2 3 1. 2. 3. 4. 5. 6. 7. 7 Use las flechas para controlar la posición de la cámara Configure la velocidad de PTZ Configurar/establecer predefiniciones Ajuste el nivel de zoom Ajuste el enfoque Ajuste el iris Iniciar/detener el crucero de PTZ: #LX400017; r. 1.0/14180/14180; es-MX 14 1 SOFTWARE CENTRAL DE ADMINISTRACIÓN CMS-D3 1.5.5 Uso de predefiniciones de PTZ 1 2 5 4 6 3 1. 2. 3. 4. 5. 6. Configure la posición de la cámara Haga clic para acceder a controles predeterminados Seleccione el número de predefinición Ir a la predefinición Guardar predefinición seleccionada como posición actual Borrar predefinición seleccionada 1.5.6 Uso de crucero PTZ Cuando el crucero PTZ esté habilitado, la cámara recorrerá las predefiniciones guardadas. Debe guardar las predefiniciones para utilizar el crucero PTZ. Para iniciar/detener el crucero PTZ: 1. Haga clic en Crucero. 2. Haga clic en PTZ. para iniciar el crucero PTZ. Haga clic en para detener el crucero 1.6 Reproducción remota La reproducción remota le permite ver un video grabado desde su DVR en la computadora. Para acceder a Reproducción remota: 1. Desde el Panel de control, haga clic en Reproducción remota ( ). 2. Haga doble clic en el grupo de cámara y luego en la DVR desde la que desea reproducir. 3. Marque hasta cuatro canales desde los que desea reproducir. • Opcional: Marque Reproducción sincronizada para reproducir video de múltiples canales al mismo tiempo. Si no está marcada, puede seleccionar diferentes tiempos de reproducción en cada cámara. #LX400017; r. 1.0/14180/14180; es-MX 15 1 SOFTWARE CENTRAL DE ADMINISTRACIÓN CMS-D3 4. En el calendario, seleccione el día en el que desea reproducir. Un triángulo rojo se muestra en los días que tienen video grabado disponible para los canales seleccionados. 5. Haga clic en Buscar. La barra de tiempo muestra video grabado en la DVR. 6. Haga clic en para iniciar la reproducción en la hora seleccionada. 7. Haga clic dentro de la barra de tiempo para seleccionar la hora de reproducción. #LX400017; r. 1.0/14180/14180; es-MX 16 1 SOFTWARE CENTRAL DE ADMINISTRACIÓN CMS-D3 1.6.1 Controles de reproducción remota 1 2 3 4 9 5 6 10 7 8 24 23 13 12 11 15 14 17 16 18 20 19 26 25 28 27 30 29 31 22 21 Ventana de reproducción principal 1. Seleccione DVR/grupo de cámara 2. Seleccione las cámaras para la reproducción 3. Seleccione el tipo de archivo 4. Active reproducción sincrónica 5. Seleccione la fecha de reproducción 6. Busque el video 7. Período de tiempo anterior 8. Haga clic para seleccionar la hora de reproducción 9. Período de tiempo siguiente 10. Acercar la línea de tiempo 11. Alejar la línea de tiempo Controles de reproducción de canal Mantenga el puntero del mouse sobre una de las ventanas de reproducción para ver los controles de reproducción de canal. 12. Reproducir 13. Pausa 14. Detener 15. Lento #LX400017; r. 1.0/14180/14180; es-MX 17 1 SOFTWARE CENTRAL DE ADMINISTRACIÓN CMS-D3 16. Avance rápido 17. Avanzar un cuadro 18. Zoom digital 19. Captura de pantalla 20. Grabación manual 21. Silencio 22. Descargar video Controles de reproducción principales 23. Reproducir todos 24. Pausar todos 25. Detener todos 26. Desacelerar todos 27. Avanzar rápido todos 28. Pantalla completa 29. Único canal 30. Visualización cuádruple 31. Silencio 1.6.2 Descarga de archivos de video Puede descargar archivos de video a su computadora mediante reproducción remota. Para descargar archivos de video según archivo: 1. Mantenga el puntero del mouse sobre la cámara desde la que desea descargar el video. Haga clic en para abrir el menú de descarga. #LX400017; r. 1.0/14180/14180; es-MX 18 1 SOFTWARE CENTRAL DE ADMINISTRACIÓN CMS-D3 2. Marque los archivos que desea descargar y haga clic en Descargar. Espere a que los archivos se descarguen. Los archivos de video se guardan en formato .264. Para abrir los archivos de video descargados en CMS-D3, consulte 1.11 Reproductor de video, página 28. Si desea ocultar archivos de video en .avi, descargue el convertidor AVI en . 1.7 Administración de dispositivos en grupo El menú Administración de dispositivos en grupo se utiliza para administrar las DVR y los grupos de cámaras. Se divide en el Panel de dispositivos y el Panel de grupo. El panel del dispositivo (lado izquierdo) le permite añadir, modificar o eliminar sistemas de DVR. También se utiliza para configurar de forma remota la configuración de la DVR. Puede utilizar el Panel de grupo (lado derecho) para configurar los grupos de cámaras. Los grupos de cámaras organizan las DVR y las cámaras juntas para simplificar la administración de múltiples sistemas. Debe agregar una cámara a un grupo de cámaras para poder acceder a él para transmitir video en vivo o reproducir. Puede agregar múltiples DVR o cámaras de diferentes DVR a un grupo de cámaras. El grupo predeterminado se crea de forma predeterminada, y usted puede crear grupos adicionales de acuerdo a sus necesidades. #LX400017; r. 1.0/14180/14180; es-MX 19 1 SOFTWARE CENTRAL DE ADMINISTRACIÓN CMS-D3 4 10 11 12 3 7 1 9 8 2 5 6 Dispositivos 1. 2. 3. 4. 5. 6. DVR Cámara Agregue DVR manualmente Busque LAN para las DVR Agregue DVR o grupo de cámara seleccionado Agregue todas las cámaras y DVR al grupo Grupos 7. Grupo de cámara 8. Cámara 9. DVR 10. Agregue grupo 11. Modifique grupo 12. Borre grupo 1.7.1 Modificación de DVR Puede modificar el nombre o la información de conexión de las DVR en el Panel de dispositivos. #LX400017; r. 1.0/14180/14180; es-MX 20 1 SOFTWARE CENTRAL DE ADMINISTRACIÓN CMS-D3 Para modificar una DVR: 1. Mantenga el puntero del mouse sobre la DVR en el panel de dispositivos y haga clic en . 2. Modifique la información de la DVR y haga clic en Modificar. 1.7.2 Eliminar DVR Puede eliminar DVR del CMS-D3. Para eliminar una DVR: • Mantenga el puntero del mouse sobre la DVR en el panel de dispositivos y haga clic en . Haga clic en Sí para confirmar. 1.7.3 Configuración de DVR de forma remota Puede configurar los ajustes de DVR utilizando el software. Para configurar de forma remota una DVR: • Mantenga el puntero del mouse sobre la DVR en el panel de dispositivos y haga clic en . Consulte el manual de instrucciones de su DVR para obtener detalles sobre los ajustes disponibles. #LX400017; r. 1.0/14180/14180; es-MX 21 1 SOFTWARE CENTRAL DE ADMINISTRACIÓN CMS-D3 1.7.4 Creación de grupos de cámaras 1. En Grupo, haga clic en Agregar. Ingrese un nombre para su grupo y haga clic en Sí 2. Para agregar cámaras a su grupo de cámaras, haga doble clic en las DVR del lado izquierdo para ver las cámaras conectadas a ellas. Luego, haga clic en las cámaras que desea agregar y haga clic en Importar. O haga clic en Importar todos para agregar todas las cámaras de todas las DVR. 1.7.5 Modificación de Grupos de Cámaras Puede cambiar el nombre de un grupo de cámara o eliminar cámaras o DVR del grupo de cámara. Eliminar cámaras o DVR de un grupo no las elimina de CMS-D3. Para modificar un grupo de cámaras: 1. Haga clic en el grupo de cámaras, luego haga clic en Modificar. 2. Ingrese un nuevo nombre para el grupo de cámara y luego haga clic en Sí. Para quitar DVR o cámaras de un grupo de cámara: 1. Haga clic en la DVR o cámara para seleccionarla. Haga doble clic en los grupos de cámaras o DVR para ampliar. 2. Haga clic en Borrar y luego en Sí para confirmar. 1.7.6 Eliminar grupos de cámara • Haga clic en el grupo de cámaras que le gustaría eliminar y haga clic en Eliminar. Haga clic en Sí. #LX400017; r. 1.0/14180/14180; es-MX 22 1 SOFTWARE CENTRAL DE ADMINISTRACIÓN CMS-D3 1.8 Búsqueda de registro local La búsqueda de registro local le permite buscar registros CMS-D3. De forma predeterminada, el software CMS-D3 conserva registros de hasta una semana. Es posible ajustar el tiempo de conservación de registro hasta un mes (para más detalles, consulte 1.12 Configuración del sistema, página 29). Para buscar registros: 1. En el Panel de control, haga clic en Búsqueda de registro local ( ). 2. Configure las siguientes opciones de búsqueda: • Nombre de usuario: Seleccione Todos los usuarios para buscar registros generados por todos los usuarios o seleccione un usuario específico para ver los registros generados por ese usuario. • Tipo de registro: Seleccione Alarma para las alarmas de detección de movimiento y los registros de advertencias del sistema, Operación para los registros de operaciones, tales como cambios en la configuración, o Sistema para los registros de acceso de los usuarios al sistema (por ejemplo, al iniciar sesión y al finalizar sesión). • Tipo menor: Seleccione Todos para buscar todos los registros en el Tipo de registro que ha seleccionado o seleccione un tipo específico de registro para buscar. • Grupo: Seleccione la DVR o el grupo de cámara en los que desea buscar registros o seleccione Todos los grupos para buscar los registros de todas las DVR y los grupos de cámara. • Hora de inicio/Hora de finalización: Seleccione la hora de inicio y de finalización de su búsqueda. 3. Haga clic en Buscar. Todos los registros que cumplan con los parámetros de búsqueda aparecen en la lista. 1.8.1 Copia de respaldo de los registros Puede respaldar los resultados de búsqueda de registro en el disco duro de la computadora o abrir archivos de registro guardados en CMS-D3. Para hacer copia de respaldo de registros: 1. Realice una búsqueda usando los pasos anteriores. #LX400017; r. 1.0/14180/14180; es-MX 23 1 SOFTWARE CENTRAL DE ADMINISTRACIÓN CMS-D3 2. Haga clic en Respaldo. 3. Seleccione una carpeta y escriba un nombre de archivo. Haga clic en Guardar. Para abrir archivos de registro guardados: 1. Haga clic en Ver copia de respaldo. 2. Seleccione un archivo de registro y haga clic en Abrir. 1.9 Administración de cuentas El menú de administración de cuentas le permite crear cuentas de usuario para CMS-D3. El software del cliente tiene los siguientes tipos de cuentas de usuario: • Admin: La cuenta de administrador se registra de forma predeterminada cuando se ejecuta por primera vez el software del cliente. Esta es una cuenta única que tiene el control total sobre todas las funciones del software y de la DVR. El administrador puede agregar, modificar o eliminar cualquier cuenta de usuario. • Usuario: Se trata de una cuenta de usuario estándar. Las cuentas de usuario tienen solo los permisos que les da el administrador y no pueden cambiar la configuración del software o cambiar cuentas de otros usuarios. Los usuarios pueden cambiar su propia contraseña. Para acceder a Administración de cuentas: • En el Panel de control, haga clic en Administración de cuentas ( ). 1.9.1 Activación de contraseñas para la cuenta admin De forma predeterminada, la contraseña de la cuenta admin está en blanco, y no se requiere una contraseña para acceder a CMS-D3. Crear una contraseña personalizada para la cuenta admin hará que se requieran contraseñas para acceder al software. #LX400017; r. 1.0/14180/14180; es-MX 24 1 SOFTWARE CENTRAL DE ADMINISTRACIÓN CMS-D3 Para crear una contraseña para la cuenta admin: 1. Habiendo iniciado sesión con la cuenta admin, haga clic en la cuenta admin en la lista y luego haga clic en Modificar. 2. Ingrese una Contraseña para la cuenta admin. Repita la contraseña en Confirmar. 3. Haga clic en Guardar para guardar la contraseña. NOTA para bloquear el CMS-D3. Deberá ingresar la contraseña de administrador para Haga clic en continuar utilizando CMS-D3. O haga clic en Sistema > Cambiar usuario para iniciar sesión con una cuenta de usuario diferente. Tenga en cuenta que esto no cierra la sesión de la cuenta de administrador hasta que otra cuenta haya iniciado sesión. 1.9.2 Agregar cuentas de usuario NOTA Solo la cuenta de administrador puede crear nuevas cuentas de usuario. 1. Haga clic en Agregar. #LX400017; r. 1.0/14180/14180; es-MX 25 1 SOFTWARE CENTRAL DE ADMINISTRACIÓN CMS-D3 2. Configure lo siguiente: • En Contraseña, ingrese una contraseña para la cuenta de usuario. Repita la contraseña en Confirmar. • En la zona inferior, marque los permisos que desea asignar a la cuenta de usuario. 3. Haga clic en Guardar para crear la cuenta de usuario. 1.9.3 Modificación de cuentas de usuario 1. Haga clic en la cuenta que desea modificar y luego haga clic en Modificar. 2. Edite la configuración de cuentas de usuario y los permisos según sea necesario y haga clic en Guardar cuando haya terminado. NOTA Las cuentas de usuario solo pueden modificar su propia contraseña. El administrador puede modificar contraseñas o permisos para cualquier cuenta de usuario. Usted no puede cambiar el nombre de usuario de una cuenta. 1.9.4 Eliminación de cuentas de usuario • Haga clic en la cuenta que desea eliminar y luego haga clic en Eliminar. Haga clic en Sí para confirmar. #LX400017; r. 1.0/14180/14180; es-MX 26 1 SOFTWARE CENTRAL DE ADMINISTRACIÓN CMS-D3 NOTA Solo la cuenta de administrador puede eliminar cuentas de usuario. 1.10 Uso de la administración de archivos Use Administración de archivos para acceder a las grabaciones manuales y capturas de pantalla. 2 3 4 1 5 6 1. 2. 3. 4. 5. 6. 7. 7 Seleccione el grupo de cámaras, DVR o una cámara que desee buscar Seleccione Imagen o Video Establezca la Hora de inicio y la Hora de finalización Busque archivos Haga doble clic para abrir archivos Elimine archivo Haga clic para guardar archivos en una ubicación diferente Para usar Administración de archivos: 1. Desde el Panel de control, haga clic en Administración de archivos ( ). 2. En la parte izquierda de la pantalla, haga clic en el grupo de cámaras, DVR o una cámara que desea buscar. 3. Haga clic en la pestaña Videos para buscar grabaciones de video manuales o haga clic en la pestaña Imágenes para buscar capturas de pantalla. 4. Establezca la Hora de inicio y la Hora de finalización para su búsqueda. Las etiquetas de fecha y hora de las grabaciones manuales y capturas de pantalla se basan en las etiquetas de fecha y hora de las grabaciones de video originales, no de guardado de los archivos. 5. Haga clic en Buscar para buscar archivos. #LX400017; r. 1.0/14180/14180; es-MX 27 1 SOFTWARE CENTRAL DE ADMINISTRACIÓN CMS-D3 6. Haga doble clic para abrir archivos o utilizar los controles de la parte inferior de la pantalla para borrar o guardar archivos en una ubicación diferente en su computadora. NOTA Los archivos de imágenes se guardan en formato .png. Los archivos de video se guardan en formato .264. Si desea ocultar archivos de video en .avi, descargue el convertidor AVI en . 1.11 Reproductor de video El reproductor de video le permite abrir archivos de copia de respaldo de video extraídos de la DVR o reproducir grabaciones manuales o archivos de video descargados. 1. Haga clic en Archivo > Abrir archivo de video. Se abre el reproductor de video. 2. Haga clic en . Luego seleccione un archivo de video y haga clic en Abrir. Se iniciará la reproducción en el reproductor de video. • Para acercar, haga clic, y haga clic y arrastre. Haga clic nuevamente para alejar. #LX400017; r. 1.0/14180/14180; es-MX 28 1 SOFTWARE CENTRAL DE ADMINISTRACIÓN CMS-D3 1.11.1 Controles del reproductor de video 1 3 2 • Para acercar, haga clic en alejar. 5 4 7 6 9 8 , y haga clic y arrastre. Haga clic nuevamente para 1.12 Configuración del sistema El menú de configuración del sistema le permite configurar los ajustes para CMS-D3. Para acceder a Configuración del sistema: • En el Panel de control, haga clic en Configuración del sistema ( 1.12.1 ). General #LX400017; r. 1.0/14180/14180; es-MX 29 1 SOFTWARE CENTRAL DE ADMINISTRACIÓN CMS-D3 Para configurar las opciones generales: 1. Configure lo siguiente: • Idioma: Seleccione el idioma. • Tiempo de conservación de registros: Seleccione la cantidad de tiempo que el software conservará los registros del sistema. • Active audio en múltiples canales simultáneamente: Marque para permitir que el software reproduzca audio en múltiples canales al mismo tiempo. • Active inicio de sesión automática: Marque para activar el inicio de sesión automática. Si el inicio de sesión automática está marcado, no se necesitarán contraseñas para iniciar el software. • Reanudar estado de visualización en vivo: Marque para que el software restaure la última configuración de visualización utilizada después de abrir. 2. Haga clic en Guardar para guardar los cambios. 1.12.2 Archivo El submenú Archivo le permite configurar carpetas predeterminadas para guardar capturas de pantalla y archivos de video. También puede configurar una alarma que se activa cuando el espacio en disco en su computadora es bajo. Para configurar carpetas para guardar: 1. Haga clic en , luego seleccione la carpeta que desee. 2. Haga clic en Guardar para guardar los cambios. Para configurar la alarma cuando el espacio de disco de la computadora sea bajo: 1. MarqueAlarma cuando el espacio en disco sea menor de para activar una alarma, si el espacio en disco en un disco duro que contiene una de las carpetas para guardar es inferior a la cantidad especificada. 2. Configure la cantidad de espacio en disco en MB que activará la alarma. La menor cantidad de espacio libre que se puede establecer es 500 MB. 3. Haga clic en Guardar. 1.12.3 Sonido de alarma El menú Sonido de alarma le permite configurar las alertas de sonido que se reproducirán cuando ocurran eventos. Puede utilizar cualquier archivo .wav como sus alertas de audio. #LX400017; r. 1.0/14180/14180; es-MX 30 1 SOFTWARE CENTRAL DE ADMINISTRACIÓN CMS-D3 #LX400017; r. 1.0/14180/14180; es-MX 31 Corporate last page Headquarters FLIR Systems, Inc. 27700 SW Parkway Ave. Wilsonville, OR 97070 USA Telephone: +1-503-498-3547 Website http://www.flir.com Customer support http://support.flir.com Copyright © 2014, FLIR Systems, Inc. All rights reserved worldwide. Disclaimer Specifications subject to change without further notice. Models and accessories subject to regional market considerations. License procedures may apply. Products described herein may be subject to US Export Regulations. Please refer to [email protected] with any questions. Publ. No.: Release: Commit: Head: Language: Modified: Formatted: LX400017 1.0 14180 14180 es-MX 2014-05-20 2014-05-20-
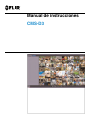 1
1
-
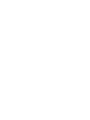 2
2
-
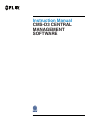 3
3
-
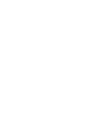 4
4
-
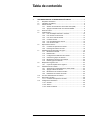 5
5
-
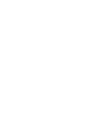 6
6
-
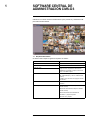 7
7
-
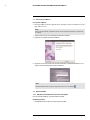 8
8
-
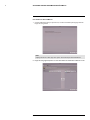 9
9
-
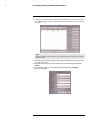 10
10
-
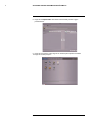 11
11
-
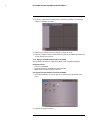 12
12
-
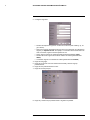 13
13
-
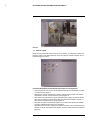 14
14
-
 15
15
-
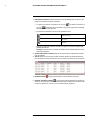 16
16
-
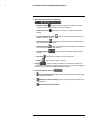 17
17
-
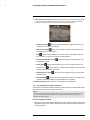 18
18
-
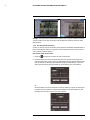 19
19
-
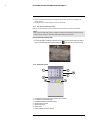 20
20
-
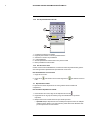 21
21
-
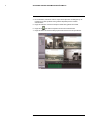 22
22
-
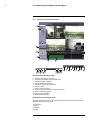 23
23
-
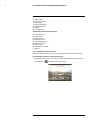 24
24
-
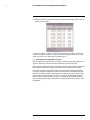 25
25
-
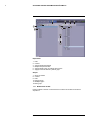 26
26
-
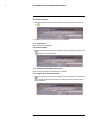 27
27
-
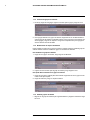 28
28
-
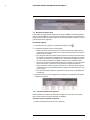 29
29
-
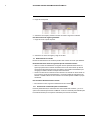 30
30
-
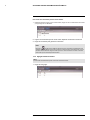 31
31
-
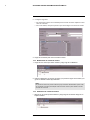 32
32
-
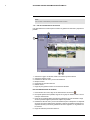 33
33
-
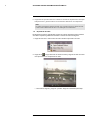 34
34
-
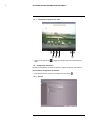 35
35
-
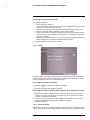 36
36
-
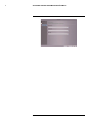 37
37
-
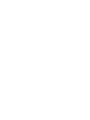 38
38
-
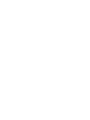 39
39
-
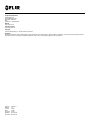 40
40
Digimerge D3000 Series Manual de usuario
- Categoría
- Grabadores de video digital (DVR)
- Tipo
- Manual de usuario
Artículos relacionados
Otros documentos
-
FLIR M4400 Series Manual de usuario
-
FLIR M5100 Series Manual de usuario
-
FLIR M832K44 Manual de usuario
-
Lorex MPX422DW Manual de usuario
-
FLIR M3108E3C8 - M3108E3C8P Manual de usuario
-
Interlogix TruVision DVR 41 (Spanish) Manual de usuario
-
Interlogix TruVision DVR 11 Manual de usuario
-
FLIR One Series Guía del usuario