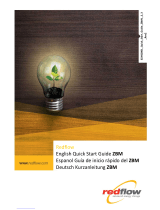La página se está cargando...

SSDNow
For Notebooks
Document No. 4808066-001.A02 SSDNow Notebook Installation Guide
07-16-2009
Guía de instalación
Gracias a la unidad SSDNow con kit de accesorios que ha adquirido, disfrutará de una
mayor fiabilidad y rendimiento del sistema. Este producto incluye todo el hardware y el
software necesarios para sustituir el disco duro interno de su equipo portátil por la unidad
de estado sólido SSDNow. Le ayudará en el proceso de clonación el software Acronis
®
True Image HD
*
, un programa de creación de imágenes que copia el contenido de un
disco duro y lo carga en otra unidad, con lo que permite transferir fácilmente el sistema
operativo y todos los datos a la nueva unidad SSD. Después de realizar el proceso de
clonación con el software Acronis
®
True Image HD y transferir los datos a la SSD, el
disco duro se podrá usar como unidad secundaria de almacenamiento.
*
El software de este kit no permite clonar RAID ni matrices de discos distribuidos.
El software Acronis cuenta con funciones y herramientas que no tienen relación con este paquete de
productos. En este manual sólo se proporcionan instrucciones para la función de clonación. En el menú de
ayuda de la aplicación encontrará las instrucciones de uso de las demás funciones.

SSDNow
For Notebooks
2
ÍNDICE
El kit incluye:.............................................................................................................. 3
Herramientas necesarias: .............................................................................................3
Requisitos del sistema ................................................................................................. 4
Precauciones ............................................................................................................... 5
Instalación del hardware.............................................................................................. 5
Configuración y uso de Acronis
®
True Image HD ....................................................... 7

SSDNow
For Notebooks
3
El kit incluye:
• Caja de disco externo (unidad de dos piezas, con un panel superior y uno inferior)
• Cable USB (1)
• CD del software de clonación (1)
• SSDNow (1)
Herramientas necesarias:
• Destornillador Phillips
• Manual del sistema del ordenador (opcional)

SSDNow
For Notebooks
4
Requisitos del sistema
Sistema operativo: Windows Vista
®
(SP1), Windows XP
®
(SP3) y Windows 2000
®
(SP4)
Procesador Pentium o superior
128 MB de RAM
Unidad de CD-ROM o DVD para crear medios de arranque
ATENCIÓN: LEER ANTES DE INICIAR LA INSTALACIÓN.
● Si la SSD incluida en este kit tiene una capacidad mayor que la de la unidad de disco
duro actual del sistema, pase al apartado Precauciones.
● Si la SSD incluida en este kit tiene una capacidad menor que la de la unidad de disco
duro actual del sistema, compruebe que en el disco duro no se esté usando más
espacio que el disponible en la nueva SSD. Para saber la cantidad de espacio que está
en uso en el disco duro, haga lo siguiente:
1) Inicie el sistema y vaya al escritorio.
2) Haga doble clic en el icono Mi PC del escritorio (Equipo, si usa Windows
Vista) o seleccione dicha opción mediante el menú Inicio.
3) Haga clic con el botón secundario en la unidad C: y seleccione Propiedades.
Aparecerá la ventana Propiedades de la unidad C: (Figura 1).
Figura 1: Propiedades de la unidad C:
Si el espacio en uso es mayor que la capacidad de la SSD, tendrá que transferir parte del
contenido (como fotografías, películas, música, etc.) a un dispositivo de almacenamiento
alternativo, como un disco duro externo o una unidad de memoria USB, de forma que el
espacio en uso no supere el 85% de la capacidad de la SSD. Sólo así se podrá garantizar

SSDNow
For Notebooks
5
que la creación de la imagen se lleve a cabo correctamente. Guíese por las indicaciones
de la siguiente tabla.
Capacidad de la SSD
Espacio en uso del disco
duro ajustado
32GB
27GB o menos
40GB
34GB o menos
64GB
54GB o menos
80GB
66GB o menos
128GB
109GB o menos
160GB
136GB o menos
256GB
218GB o menos
512GB
423GB o menos
Espacio en uso del disco duro ajustado = capacidad de la SSD X 85%
Una vez realizado el proceso de clonación, los archivos se pueden volver a copiar en la
ubicación original del disco duro.
Precauciones
Para evitar daños causados por la electricidad estática, observe estas precauciones:
● No saque la unidad SSD del embalaje hasta que vaya a instalarla.
● Póngase una muñequera y conecte el cable de masa al portátil para reducir al mínimo
la electricidad estática.
● Manipule la unidad con cuidado. No toque los conectores.
Instalación del hardware
Nota: No instale la SSD en la caja de disco externo.
1. Traslade el disco duro a la caja de disco externo.
1) Apague el equipo, desenchúfelo y extraiga la batería.
2) Extraiga la unidad de disco duro del equipo portátil y desmonte el soporte.
(Más tarde tendrá que usar el soporte de la unidad para instalar la SSD en el
portátil). Consulte el manual del fabricante del ordenador para obtener
instrucciones más detalladas.

SSDNow
For Notebooks
6
3) Para abrir la caja de disco duro externo, pulse el botón de liberación (Figura
2a) y separe los dos paneles deslizándolos (Figura 2b).
Figura 2a: Pulse el botón de liberación.
Figura 2b: Separe los paneles
deslizándolos.
La caja de disco externo consta de un panel superior fijado al conector SATA
de 22 clavijas (Figura 3a) y un panel inferior (Figura 3b).
Figura 3a: panel superior
Figura 3b: panel inferior
4) Para ensamblar la unidad de disco duro en la caja externa, encaje las clavijas
del disco duro en el conector SATA de 22 clavijas hasta que la unidad quede
fijada (Figura 4).
Figura 4: Fije el disco duro en el conector
SATA de 22 clavijas.
Conector SATA
Release button

SSDNow
For Notebooks
7
5) Alinee los dos paneles de la caja y deslícelos hasta que encajen en su lugar
(Figura 5).
Figura 5: Deslice los paneles hasta que
encajen en su lugar.
2. Instale la SSD en el portátil y conecte la caja externa.
1) Ensamble la SSD con el soporte de la unidad del sistema e introduzca la
unidad en la bahía del equipo portátil. Consulte el manual del fabricante del
ordenador.
2) Inserte el cable USB que se incluye en cualquier puerto USB del portátil para
conectar la unidad de disco duro (instalada en la caja externa).
3) Ahora puede copiar los datos del disco duro del sistema en la SSD con el CD
del software de clonación que se incluye.
Configuración y uso de Acronis
®
True Image HD
ATENCIÓN: ** Si tiene alguna versión de prueba del software Acronis, le
recomendamos encarecidamente que la desinstale antes de instalar la versión
completa.
1. Introduzca el CD del software Acronis True Image HD en la unidad de CD-ROM.
2. Reinicie el sistema.
3. El CD de Acronis True Image HD es un disco de arranque e iniciará la pantalla
Acronis True Image HD.
Nota: Si el sistema inicia Windows en lugar de mostrar la pantalla Acronis True
Image HD o no se inicia, haga lo siguiente:
1) Reinicie el sistema. Mientras se reinicia, ejecute el programa de
configuración (BIOS). La BIOS se activa pulsando una tecla especial,
que suele ser Esc, F1, F12 o Supr. Consulte el manual del ordenador
para saber cuál es la tecla correcta.

SSDNow
For Notebooks
8
2) En la BIOS, cambie la secuencia de arranque para que el primer
dispositivo de arranque sea el CD-ROM.
3) Guarde la configuración y salga de la BIOS. Para obtener
instrucciones más detalladas sobre cómo configurar la BIOS, consulte
el manual del fabricante del portátil.
4) Reinicie el sistema. Ahora, al reiniciarse, debería aparecer la página
Acronis True Image HD.
4. Seleccione el icono de Acronis True Image HD en la pantalla Acronis True Image
HD (Figura 6).
Nota: Es posible que pasen unos minutos antes de que aparezca la siguiente
pantalla.
Figura 6: Acronis True Image HD

SSDNow
For Notebooks
9
5. Seleccione Clone Disk en la pantalla Pick a Task (Figura 7).
Figura 7: Elección de una tarea
6. Aparecerá la pantalla Welcome to the Disk Clone Wizard! y el asistente lo guiará
para llevar a cabo el proceso de clonación (Figura 8). Haga clic en Next para
continuar.
Figura 8: Asistente de clonación de disco

SSDNow
For Notebooks
10
7. En las opciones de modo de clonación, elija Automatic (Figura 9). NO seleccione
el modo manual, pues sólo es recomendable para usuarios expertos. Haga clic en
Next.
Figura 9: Opciones de modo de clonación
8. Aparecerá la pantalla Hard Disk Drives Structure (Figura 10). Haga clic en Next.
Nota: Los tamaños de partición originales variarán en función del tamaño de la
nueva unidad. Si la nueva unidad tiene menos capacidad que la original, el
tamaño de las particiones disminuirá. Del mismo modo, si la nueva unidad tiene
más capacidad que la original, el tamaño de las particiones aumentará de forma
proporcional.
Figura 10: Estructura de la unidad de disco duro

SSDNow
For Notebooks
11
9. Revise las operaciones de Acronis True Image HD que se van a llevar a cabo
(Figura 11). Haga clic en Proceed para iniciar la clonación.
Figura 11: Operaciones de Acronis True Image HD
10. Aparecerá una barra de progreso que indica que los datos se están copiando. Una
vez concluida la clonación, aparecerá una ventana con el mensaje «Disk Cloning
was successful». Haga clic en OK.
11. Extraiga el CD del software Acronis True Image HD y cierre el programa. El
sistema arrancará automáticamente desde la nueva unidad SSD.
Nota: A partir de este momento, podrá usar el disco duro del sistema (instalado
en la caja externa) como dispositivo de almacenamiento secundario.
/