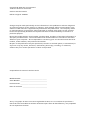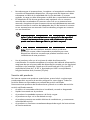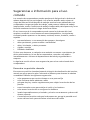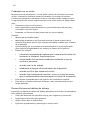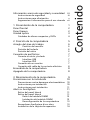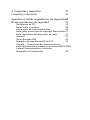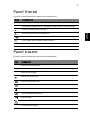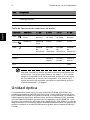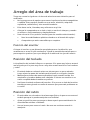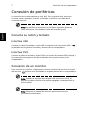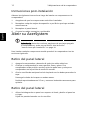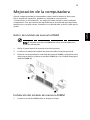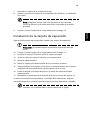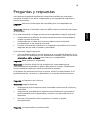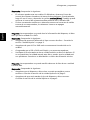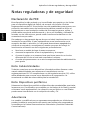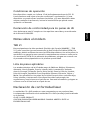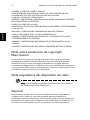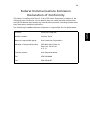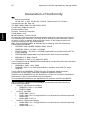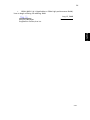Acer Veriton M265 es un equipo potente y versátil, fabricado para satisfacer las necesidades de usuarios domésticos y profesionales. Con su procesador Intel Core i5 de 11ª generación, 8 GB de memoria RAM y 512 GB de almacenamiento SSD, el Veriton M265 ofrece un rendimiento rápido y fluido para ejecutar aplicaciones exigentes y realizar múltiples tareas simultáneamente. Además, su tarjeta gráfica Intel UHD Graphics 630 proporciona imágenes nítidas y vibrantes para juegos, edición de fotos y vídeos, y otras tareas multimedia. Con sus puertos USB 3.
Acer Veriton M265 es un equipo potente y versátil, fabricado para satisfacer las necesidades de usuarios domésticos y profesionales. Con su procesador Intel Core i5 de 11ª generación, 8 GB de memoria RAM y 512 GB de almacenamiento SSD, el Veriton M265 ofrece un rendimiento rápido y fluido para ejecutar aplicaciones exigentes y realizar múltiples tareas simultáneamente. Además, su tarjeta gráfica Intel UHD Graphics 630 proporciona imágenes nítidas y vibrantes para juegos, edición de fotos y vídeos, y otras tareas multimedia. Con sus puertos USB 3.
































Transcripción de documentos
Veriton Guía del Usuario iii Información acerca de seguridad y comodidad Instrucciones de seguridad Lea atentamente estas instrucciones. Guarde este documento para referencia futura. Siga todos los avisos e instrucciones indicados en el producto. Apagar el producto antes de la limpieza Antes de limpiar este producto, desconéctelo del tomacorriente. No use soluciones de limpieza líquidas o aerosol. Use un paño húmedo para la limpieza. Avisos • • • • • No use este producto cerca del agua. No coloque este producto en locales inestables como carritos, soportes o mesas. Si cae, el producto puede dañarse gravemente. Hay ranuras y aberturas de ventilación, que aseguran la operación fiable del producto y la protección contra sobrecalentamiento. Esas aberturas no deben ser bloqueadas ni cubiertas. Las aberturas no deben jamás ser bloqueadas colocándose el producto sobre una cama, sofá, alfombra u otra superficie similar. Nunca coloque este producto sobre un radiador o semejante; tampoco sobre una instalación integrada a menos que haya ventilación apropiada. Nunca introduzca objetos de cualquier tipo a través de las ranuras de la caja pues podrían tocar en puntos de tensión peligrosos o cortocircuitar piezas que podrían resultar en incendio o descarga eléctrica. Nunca eche líquido de cualquier tipo al producto. Para evitar daños a los componentes internos y fuga de la batería, no coloque el producto sobre una superficie sujeta a vibraciones. Usar la energía eléctrica • • • Use este producto con el tipo de energía eléctrica indicado en la etiqueta de marcación. Si no está seguro sobre el tipo de energía disponible, consulte a su revendedor o la compañía de energía eléctrica local. No permita que nada quede sobre el cable de alimentación. No deje este producto donde la gente pueda pisar en el cable. Si se usa un cable de extensión con este producto, asegúrese de que el amperaje total del equipo conectado al cable de extensión no exceda la capacidad total de corriente de la extensión del cable. También, asegúrese de que la capacidad de la corriente eléctrica total de todos los productos conectados al tomacorriente no sobrepase la capacidad del fusible. iv • • No sobrecargue el tomacorriente, la regleta o el receptáculo mediante la conexión de demasiados dispositivos. La carga total del sistema no debe sobrepasar un 80% de la capacidad del circuito derivado. Si se usan regletas, la carga no debe sobrepasar un 80% de su capacidad de entrada. El adaptador de CA de este producto está equipado con un conector aterrado de tres alambres. El conector sólo sirve en un tomacorriente aterrado. Asegúrese de que el tomacorriente esté debidamente aterrado antes de insertar el conector del adaptador de CA. No inserte el conector en un tomaorriente no aterrado. Para los detalles, póngase en contacto con un electricista. Aviso. El pin de aterramiento es una característica de seguridad. El uso de un tomacorriente que no esté debidamente aterrado puede resultar en descarga eléctrica y/o lesión corporal. Nota: El pin de aterramiento también ofrece una buena protección contra ruidos inesperados producidos por otros dispositivos eléctricos cercanos que pueden interferir con el rendimiento de este producto. • Use el producto sólo con el conjunto de cable de alimentación suministrado. Si necesita reemplazar el conjunto del cable de alimentación, asegúrese de que el nuevo cable de alimentación cumpla con los siguientes requisitos: tipo extraíble, listado por UL/certificado por CSA, tipo SPT-2, capacidad mínima de 7 A 125 V, aprobado por VDE o su equivalente, longitud máxima de 4,6 metros (15 pies). Servicio del producto No intente reparar este producto usted mismo, pues el abrir o quitar tapas puede exponerlo a puntos de tensión peligrosos u otros riesgos. Todos los servicios deben ser ejecutados por personal de servicio calificado. Desconecte este producto del tomacorriente y llévelo a un taller de servicios servicio calificado cuando: • el cable o el conectador eléctrico se ha dañado, cortado o desgastado • • • • • líquido ha entrado en el producto el producto ha quedado expuesto a la lluvia o agua el producto se cayo o si se ha dañado su caja el producto presenta un cambio distinto de rendimiento, y consecuente necesidad de servicio el producto no funciona normalmente después de seguir las instrucciones de funcionamiento v Nota: Ajuste sólo los controles de que tratan las instrucciones de funcionamiento pues el ajuste incorrecto de otros controles puede resultar en daño y casi siempre demandará trabajo extenso de un técnico calificado para restaurar el producto a su condición normal. PRECAUCIÓN: peligro de explosión en caso de reemplazar la batería de forma incorrecta. Se la debe reemplazar por la misma o por un tipo equivalente recomendado por el fabricante. Deseche las baterías usadas según las instrucciones del fabricante. Seguridad de la línea telefónica • • Desconecte todas las líneas telefónicas del equipamiento cuando no este en uso y/o antes del servicio. Para evitar el riesgo remoto de una descarga eléctrica de un rayo, no conecte la línea telefónica a este equipamiento cuando haya rayos o durante una tormenta eléctrica. Instrucciones para eliminación No tire este dispositivo electrónico a la basura cuando lo deseche. Para minimizar la polución y asegurar la máxima protección del medio ambiente global, recicle. Para más información acerca de las leyes de Residuos de Equipamientos Eléctricos y Electrónicos (WEEE), visite http://global.acer.com/about/sustainability.htm. Aviso acerca del mercurio Para proyectores o productos electrónicos que contiene un monitor o pantalla LCD/CRT: Las lámparas en el interior del producto contienen mercurio y deben reciclarse o eliminarse según las leyes locales, estaduales o federales. Para más información, póngase en contacto con Electronic Industries Alliance en www.eiae.org. Para información específica sobre eliminación de lámparas, visite vii Sugerencias e información para el uso cómodo Los usuarios de computadoras pueden quejarse de fatiga visual o dolores de cabeza después del uso prolongado. Los usuarios también están sujetos al riesgo de lesiones físicas después de trabajar muchas horas adelante de una computadora. Largos períodos de trabajo, mala postura, hábitos de trabajo inapropiados, estrés, condiciones de trabajo inadecuadas, salud personal y otros factores aumentan mucho el riesgo de lesiones físicas. El uso incorrecto de la computadora puede causar la síndrome del túnel carpiano, tendinitis u otros trastornos musculoesqueléticos. Los siguientes síntomas pueden aparecer en las manos, muñecas, brazos, hombros, cuello o espalda: • • • • • entumecimiento, o una sensación de quemar o hormigueo dolor persistente, punto sensible o sensibilidad dolor, hinchazón, o dolor punzante rigidez o tensión frialdad o debilidad Si tiene esos síntomas, o cualquier otra molestia recurrente o persistente y/o dolor relacionada con el uso de la computadora, consulte a un médico inmediatamente e informe al departamento de salud y seguridad de su empresa. La siguiente sección ofrece unas sugerencias para el uso más cómodo de la computadora. Encontrar su posición cómoda Encuentre su posición cómoda ajustando el ángulo de visualización del monitor, usando un apoyo para los pies o elevando el asiento para alcanzar la máxima comodidad. Observe las siguientes sugerencias: • • • • • • • evite permanecer por mucho tiempo en una postura fija evite inclinarse hacia adelanta o atrás póngase de pie y camine regularmente para relajar los músculos de las piernas tome intervalos cortos para relajar el cuello y los hombros evite tensar los músculos o encogerse los hombros instale la pantalla externa, el teclado y el ratón correctamente y dentro del alcance cómodo si usted mira el monitor más que los documentos, ponga la pantalla en el centro del escritorio para minimizar el esfuerzo del cuello viii Cuidados con su visión Muchas horas de visualización, uso de gafas o lentes de contacto incorrectas, reflejo, iluminación ambiente excesiva, pantallas con enfoque incorrecto, fuentes muy pequeñas y pantallas con poco contraste pueden fatigar los ojos. La siguiente sección ofrece sugerencias acerca de cómo reducir la fatiga visual. Ojos • • • Descanse los ojos con frecuencia. Pare regularmente para descansar los ojos mirando lejos del monitor y enfocando un punto lejano. Parpadee con frecuencia para evitar que los ojos se sequen. Pantalla • Mantenga la pantalla limpia. • • • • • Mantenga la cabeza en un nivel más alta que el borde superior de la pantalla de manera que los ojos vuelvan hacia abajo cuando mire el medio de la pantalla. Ajuste el brillo y/o el contraste de la pantalla para un nivel confortable para mejorar la legibilidad de los textos y la clareza de los gráficos. Elimine los reflejos: • colocando la pantalla de manera que la lateral esté vuelta a la ventana o a cualquier fuente luminosa • minimizando la iluminación ambiente mediante el uso de cortinas o persianas • usando una luz de trabajo • cambiando el ángulo de visualización de la pantalla • usando un filtro que reduzca el reflejo • usando una visera para el monitor, como un trozo de cartón que se extienda desde el borde superior frontal de la pantalla Evite ajustar el pantalla para una posición de visualización extraña. Evite mirar en fuente luminosas brillantes, como ventanas abiertas, por largos períodos. Desarrolle buenos hábitos de trabajo Desarrolle los siguiente hábitos de trabajo para hacer el uso de su computadora más relajante y productivo: • Pare para descansar en intervalos cortos, pero regulares y frecuentes. • • • Haga algunos ejercicios para estirarse. Respiro aire fresco lo más posible. Ejercítese regularmente y mantenga un cuerpo sano. ix Aviso. No se recomienda el uso de la computadora en un sofá o cama. Si esto es inevitable, trabaje sólo por cortos períodos, para regularmente para descansar y estirarse. Nota: Para más información, consulte "Notas reguladoras y de seguridad" en la página 80 en la Guía del usuario de AcerSystem. iii Instrucciones de seguridad iii Instrucciones para eliminación v Sugerencias e información para el uso cómodo vii 1 Presentación de la computadora Panel frontal Panel trasero Unidad óptica Cuidados de discos compactos y DVDs 1 2 2 3 4 2 Posición de la computadora Arreglo del área de trabajo 5 6 Posición del monitor Posición del teclado Posición del ratón 6 6 6 Conexión de periféricos Conecte su ratón y teclado Interfase USB Interfase PS/2 Conexión de un monitor Conexión del cable de la corriente eléctrica Encendido de la computadora Apagado de la computadora 3 Mejoramiento de la computadora Precauciones en la instalación Precauciones contra descargas electroestáticas Instrucciones pre-instalación Instrucciones post-instalación Abrir su AcerSystem Retiro del panel lateral Retiro del panel lateral Retiro del módulo DIMM Instalación del módulo DIMM Reconfiguración de la computadora Reemplazar AcerSystem d isco duro Instalación de la tarjeta de expansión 7 7 7 7 7 8 8 8 9 10 10 10 11 11 11 11 12 12 13 13 14 Contenido Información acerca de seguridad y comodidad 4 Preguntas y respuestas Preguntas y respuestas 15 16 Apéndice A: Notas reguladoras y de seguridad18 Notas reguladoras y de seguridad 19 Declaración de FCC 19 Notas sobre el módem 20 Declaración de conformidad láser 20 Nota sobre protección de copyright Macrovision 21 Nota reguladora del dispositivo de radio 21 General 21 Unión Europea (UE) 22 Requisito de seguridad de RF de FCC 22 Canadá — Dispositivos de comunicación de radio de baja potencia exentos de licencia (RSS-210)23 Federal Communications Comission Declaration of Conformity 24 1 Presentación de la computadora 2 Panel frontal El panel frontal presenta los siguientes componentes: Icono Componente Espacio para unidad de 5,25 pulgadas Unidad de disquete de 3,5 pulgadas (para modelos seleccionados) Puerto de micrófono (frontal) Puertos USB Botón OBR (para modelos seleccionados) Indicador Ranura de recuperación con un botón Panel trasero El panel trasero presenta los siguientes componentes Icon Component Fuente de alimentación Conector del cable de corriente eléctrica Selector de voltaje Puerto de ratón PS/2 Puerto de teclado PS/2 Puertos USB Puerto serial Puerto paralelo/impresora Puertos USB Puerto de entrada sonora Conectores de audio Español Puerto de salida sonora/altavoces 3 Icon 1 Presentación de la computadora Component Ranuras de expansión Traba del bastidor Puertos DVI (para modelos seleccionados) Español Tabla de funciones de conectores de audio Color\Uso Audífono 1.1 CH 3.1 CH 5.1 CH 7.1 CH Azul Entrada de línea Entrada de línea Entrada de línea Entrada de línea Entrada de línea Green Audífono Salida de línea Frente Frente Frente Entrada de micrófono Entrada de micrófono Entrada de micrófono Entrada de micrófono Atrás Atrás Centro y Graves Centro y Graves Rosa Naranja Negro Centro y Graves Gris Lado Para más información acerca de cómo conectar los periféricos vea las secciones "Conexión de periféricos" on page 7 y "Si no puede apagar la computadora de manera normal, presione el interruptor de encendido por al menos cuatro segundos. Si lo presiona por menos de cuatro (4) segundos hará que la computadora entre en el modo Suspender." on page 8. Unidad óptica Su computadora puede venir con una unidad de CD-ROM, DVD-ROM, una unidad combinada de DVD/CD-RW, DVD+/-RW o DVD-RAM (Supermulti plus). Esta unidad está situada en el panel frontal de su computadora. La unidad CDROM le permite reproducir distintos tipos de discos compactos (CD), mientras que la unidad DVD-ROM le permite no sólo reproducir sus CD-ROM, CD-I y CD de vídeo, sino también los discos de vídeo digital (DVD). DVD-ROM es un tipo de medios de disco con suficiente espacio de almacenamiento para una película de tamaño completo La unidad CD-RW permite grabar discos compactos del tipo CD-RW. 4 Al igual que los disquetes, los CD y DVD son compactos, ligeros y fáciles de transportar. Sin embargo, son más delicados que los disquetes y deben manipularse con mucho cuidado. Inserción de un CD o DVD dentro de la unidad CD-ROM o DVD-ROM: 1. Presione suavemente el botón de expulsión situado en el panel frontal 2. Cuando la bandeja salga, inserte el CD o DVD. Asegúrese de que el lado con la etiqueta quede hacia arriba. Manipule el disco compacto por sus bordes y no lo toque o ensucie. 3 Presione el botón de expulsar para que la bandeja se cierre. Cuidados de discos compactos y DVDs Mantenga sus CD o DVD en su estuche para evitar que se ensucien y sufran rasguños. La suciedad puede afectar los datos e impedir la lectura de los discos por parte de la unidad CD-ROM o DVD-ROM. • Cuando manipule los discos deberá agarrarlos por los bordes para evitar dejar sus huellas digitales. • Cuando los limpie use un paño limpio y límpielos desde el centro hacia afuera. No los limpie en forma circular. • Limpie periódicamente la unidad CD-ROM o DVD-ROM. Consulte el paquete de limpieza para más detalles. Este tipo de paquete puede ser adquirido en almacenes electrónicos. Español • 2 Posición de la computadora 6 Arreglo del área de trabajo Tenga en cuenta lo siguiente a la hora de seleccionar una ubicación para el ordenador: • No la ponga cerca de equipos que causen interferencias electromagnéticas o radiales. Estos equipos pueden ser una radio, televisión, máquinas copiadoras, calefactores y aires acondicionadores. Evite áreas sucias, húmedas, muy calientes o muy frías. • Coloque la computadora a un lado o bajo su escritorio siempre y cuando no afecte su funcionamiento y desplazamiento. • Para colocar la PC en posición vertical (para los modelos seleccionados): • Rote los estabilizadores plásticos situados en el lateral del equipo. • Compruebe que estén extendidos por completo. Posición del monitor Coloque el monitor a una distancia apropiada para su visualización, que usualmente es entre 50 y 60 centímetros. Ajuste la pantalla de manera que su parte superior quede un poco por debajo de la altura de los ojos del usuario. Posición del teclado La localización del teclado influye en su postura. Si lo pone muy lejos se sentará mal al igual que si lo pone muy cerca o muy alto causará tensión en sus hombros y codos. • El teclado debe ser colocado sobre sus piernas pero un poco más alto. Luego ajuste las patas del teclado para colocarlo a un ángulo cómodo. • Mantenga sus brazos de manera paralela al suelo cuando escriba. Sus antebrazos y hombros deben estar relajados. Si siente una tensión en su cuello o espalda deberá cambiar su postura. • Posicione el teclado enfrente del monitor. Si lo pone a un lado del monitor tendrá que estar girando su cuello de manera que provocará problemas en su cuello. Posición del ratón • El ratón debe ser colocado en la misma superficie en la que se encuentra el teclado para que lo pueda manipular con facilidad. • Ajuste su posición para que tenga un buen espacio para maniobrarlo sin necesidad de estirarse o doblarse. • Use sus brazos para mover el ratón. No reste sus muñecas cuando lo manipule. Español • 7 2 Posición de la computadora Conexión de periféricos La conexión de la computadora es muy fácil. Por lo general sólo tiene que conectar cuatro aparatos: el ratón, el teclado, el monitor y el cable de la corriente eléctrica. Español Nota: Los periféricos mostrados en la figura siguiente aparecen como referencia. Los modelos varían de acuerdo al país. Conecte su ratón y teclado Interfase USB Conecte su cable de teclado o ratón USB a cualquiera de los puertos USB localizados en los paneles frontales y traseros de su computadora. Interfase PS/2 Conecte el cable de teclado y ratón PS/2 en el puerto de teclado PS/2 (violeta) y el puerto del ratón (puerto verde) localizados en el panel trasero de su computadora. Conexión de un monitor Para conectar un monitor, simplemente conecte el cable del monitor al puerto del monitor (puerto azul) localizado en el panel trasero de su computadora. Nota: Cuando se agregue una tarjeta VGA a la ranura PCI-E, el monitor se debe conectar a la tarjeta agregada y se desactivará la VGA incluida. Nota: Consulte el manual del monitor para instrucciones e información adicionales. 8 Conexión del cable de la corriente eléctrica Advertencia: Antes de proceder revise el voltaje de su área. Asegúrese de que el voltaje aceptado por su computadora concuerde con el de la toma de corriente. Encendido de la computadora Luego de conectar todos los periféricos y enchufar sus cables de corriente eléctrica estará listo para encenderla y usarla. Encienda la computadora: 1 Encienda todos los periféricos conectados a la computadora tales como monitor, impresora, fax, altavoces, etc. 2 En el panel frontal, presione el botón de encendido. Importante: Asegúrese de que el cable de la corriente eléctrica esté bien enchufado a la toma de corriente eléctrica. Si usa una extensión de corriente eléctrica o un regulador de voltaje automático AVR (Auto-Voltage Regulator), asegúrese de que estén enchufados y encendidos. Apagado de la computadora Apague la computadora de acuerdo a los pasos siguientes: Para Windows® XP/Vista: 1 Abra la barra de tareas Windows® XP/Vista, clic en el botón Inicio, clic Apagado de la computadora y luego clic Apagado. 2 Apague todos los periféricos conectados a la computadora. Si no puede apagar la computadora de manera normal, presione el interruptor de encendido por al menos cuatro segundos. Si lo presiona por menos de cuatro (4) segundos hará que la computadora entre en el modo Suspender. Español Ajuste el selector de voltaje al rango de su área (a). Enchufe el cable de la corriente eléctrica al conector de corriente en la parte trasera de la computadora(b). Luego enchufe el otro extremo del cable a la toma de corriente.(c) 3 Mejoramiento de la computadora 10 Precauciones en la instalación Antes de instalar cualquier componente se recomienda que lea las siguientes secciones que explican las precauciones contra descargas electroestáticas al igual que precauciones que debe tomar antes y después de cada instalación. Precauciones contra descargas electroestáticas 1 No retire ningún componente de su paquete protector hasta que esté listo para instalarlo. 2 Porte un brazalete antiestático y adhiéralo a la computadora antes de manipular cualquier componentes. Si no tiene un brazalete antiestático, manténgase en un contacto con la computadora durante todo el proceso de instalación o extracción de componentes. Instrucciones pre-instalación Observe las siguientes instrucciones antes de instalar un componente en la computadora: 1 Apague la computadora y todos los periféricos conectados antes de abrirla. Desconecte todos los cables de la toma de corriente. 2 Abra la computadora de acuerdo a las instrucciones de la page 10. 3 Siga las instrucciones contra descargas electroestáticas cuando manipule un componente. 4 Retire las tarjetas de expansión o periféricos que bloqueen al acceso a los enchufes de memoria DIMM o al conector de un componente. 5 Vea las siguientes secciones específicas para cada dispositivos que desea instalar. ¡Peligro! Si no apaga correctamente la computadora antes de instalar un componente podrá causar un daño serio. Sólo técnicos cualificados deben abrir, mejorar o reconfigurar la computadora. Español Las descargas electroestáticas pueden dañar su procesador, unidades de discos, tarjetas de expansión y otros componentes. Antes de instalar su computadora se recomienda que siga estas instrucciones: 11 3 Mejoramiento de la computadora Instrucciones post-instalación Español Observe las siguientes instrucciones luego de instalar un componente en la computadora: 1 Asegúrese de que los componentes estén bien instalados. 2 Reemplace cualquier tarjeta de expansión o periférico que haya retirado anteriormente. 3 Reemplace el panel lateral. 4 Conecte los cables necesarios y enciéndala. Abrir su AcerSystem Advertencia: Antes de continuar asegúrese de que haya apagado la computadora y todos sus periféricos. Vea la sección "Instrucciones pre-instalación" on page 10. Para instalar cualquier componente tendrá que abrir la computadora. Lea las secciones siguientes. Retiro del panel lateral 1 Apague la computadora y desenchufe todos los cables eléctricos. 2 Coloque su computadora en una superficie firme y plana. Si su computadora es de posición vertical, quite las patas base y coloque su computadora en la posición de escritorio normal. 3 Gire los tornillos de mariposa hacia la izquierda con los dedos para soltar la tapa. Sostenga los lados de la tapa con ambas manos. Deslícela aproximadamente 2.5 cm. y entonces levántela suavemente para quitarla. Retiro del panel lateral 1 Alinee las bisagras de un panel con respecto al chasis y deslice el panel en su lugar. Sujete los paneles laterales con los tornillos. 12 Mejoración de la computadora Ciertos componentes de la computadora, tales como la memoria, disco duro, CPU y tarjetas de expansión, pueden ser mejorados. Lea la sección "Precauciones en la instalación" on page 10 cuando instale o retire cualquier componente. Pero por razones de seguridad no se recomienda que haga estas mejoras por su propia cuenta. Contacte con su distribuidor o técnico para que le ayude. Nota: El módulo de memoria DIMM sólo tiene una hendidura en el centro del módulo. 1 Retire el panel lateral de acuerdo a las instrucciones. 2 Localice el enchufe del módulo de memoria sobre la tarjeta principal. 3 Presione los sostenedores a cada lado del enchufe DIMM y empújelos hacia afuera para abrirlos y liberar el módulo DIMM (a). Con cuidado extraiga el módulo DIMM (b). Instalación del módulo de memoria DIMM 1 Localice el enchufe DIMM sobre la tarjeta principal. Español Retiro del módulo de memoria DIMM 13 Alnee el módulo DIMM con respecto al enchufe (a). Presione el módulo DIMM dentro del enchufe hasta que se trabe en su lugar (b). Español 2 3 Mejoramiento de la computadora Nota: El módulo DIMM tiene una hendidura que permite su instalación en sólo una posición. Si lo inserta pero no entra con facilidad, cambie la dirección y reintente. Reconfiguración de la computadora Su computadora detecta automáticamente la cantidad de memoria que tiene instalada. Ejecute la utilidad BIOS para ver el nuevo valor del total de memoria del sistema y anótelo. Reemplazar AcerSystem d isco duro Siga los pasos siguientes para reemplazar el disco duro de la computadora: 1 Vuelva a colocar la tapa de la computadora (vea la page 11). 2 Desconecte todos los cables conectados a la unidad de CD o DVD, la unidad de disco flexible de 3.5” y el disco duro. 3 Levante el marco de la unidad a un ángulo de 90 grados; después jale y quite el marco de la unidad.. 4 Jale los rieles de la unidad que sujetan el disco duro a la caja. Ponga los rieles de la unidad a un lado. 5 Deslice el cuadro del disco duro hacia la izquierda (d); después sáquelo suavemente (e) y levántelo para sacarlo (f). 6 Instale el nuevo disco duro en la caja. Asegúrelo con los rieles de la unidad que quitó anteriormente y conecte los cables de alimentación y del disco duro al nuevo disco duro. 14 7 Reinstale el cuadro de la unidad en la caja. 8 Vuelva a conectar los cables de la unidad de disco flexible y la unidad de CD o DVD. Nota: Asegúrese de que todos los extremos de los cables de corriente eléctrica y de señal estén bien conectados a la tarjeta principal. 9 Vuelva a colocar la tapa de la computadora (vea la page 11). Siga las instrucciones siguientes para instalar una tarjeta de expansión: Precaución: Su sistema acepta únicamente tarjetas PCI de bajo perfil. 10 Vuelva a colocar la tapa de la computadora (vea la page 11). 11 Localice la ranura PCI vacante sobre la tarjeta principal. 12 Quite la traba que sujeta el soporte a la computadora. 13 Saque la placa metálica. 14 Retire la tarjeta que desea instalar de su envoltorio protector. 15 Alinee la tarjeta con respecto a la ranura e insértela dentro de la ranura. Asegúrese de que quede firme y plana dentro de la ranura. 16 Sujete la tarjeta a la computadora con la traba del soporte quitada anteriormente. 17 Reemplace el panel lateral de acuerdo a las instrucciones de la page 11. Cuando re-encienda la computadora, la utilidad BIOS detectará y asignará automáticamente los recursos necesarios para el nuevo dispositivo instalado. Contacte con su distribuidor o técnico para que le ayude. Español Instalación de la tarjeta de expansión 4 Preguntas y respuestas 16 Preguntas y respuestas Las siguientes preguntas representan situaciones posibles que se pueden presentar durante el uso de su computadora y van seguidas de respuestas y soluciones sencillas. Pregunta: Presionó el interruptor de encendido pero la computadora no arranca. Respuesta: Observe el indicador luminoso (LED) situado encima del interruptor de encendido. • • • Compruebe que el selector de voltaje del panel trasero está ajustado al voltaje correcto de su área. Compruebe que el cable de la corriente eléctrica esté conectado correctamente a una toma de corriente. Si utiliza una extensión eléctrica o un regulador automático de corriente, asegúrese de que está conectado y encendido. Si se enciende, haga lo siguiente: • ¿Hay un disquete que no sea de arranque en la unidad de disquete? Sí es así, retírelo o sustitúyalo por un disquete de arranque y presione las teclas <Control> + <Alt> + <Supr> para arrancar su computadora. Pregunta: Nada aparece en la pantalla. Respuesta: La función de ahorro de energía de la computadora pone automáticamente la pantalla en blanco para ahorrar energía. Simplemente accione cualquier tecla para volver a encender la pantalla. Si la imagen no aparece al accionar una tecla, reinicie la computadora. Si el problema persiste, consulte a su distribuidor o centro de asistencia técnica. Pregunta: La impresora no funciona. Respuesta: Haga lo siguiente: • Asegúrese de que la impresora está conectada a una toma de corriente y encendida. • Asegúrese de que cable de la impresora está firmemente conectado al puerto paralelo de la computadora y al puerto correspondiente de la impresora. • Para más información sobre la impresora, consulte su propia documentación. Pregunta: La computadora no emite sonido. Español Si no está encendido, no llega corriente a la computadora. Haga lo siguiente: 17 4 Preguntas y respuestas Español Respuesta: Compruebe lo siguiente: • El volumen puede estar en sordina. En Windows, observe el ícono de control de volumen situado en la barra de herramientas. Si está tachado, haga clic en el ícono y desactive la opción sordina (Mute). También puede accionar el control de volumen/sordina presente en su teclado USB. • Si tiene conectados audífonos o altavoces externos al conector de salida sonora de su computadora, los altavoces internos se apagan automáticamente. Pregunta: La computadora no puede leer la información del disquete, el disco duro y/o de la unidad CD o DVD. Respuesta: Compruebe lo siguiente: • Asegúrese de que está utilizando el tipo correcto de disco. Consulte la sección "Unidad óptica" on page 3. • Asegúrese de que el CD o DVD esté correctamente introducido en la unidad. • Compruebe que el CD o DVD esté limpio y no presente rayaduras. • Verifique el funcionamiento de su unidad usando un disco sin defecto. Si no se puede leer la unidad usando este disco, puede que la unidad esté con problema. Consulte a su distribuidor o centro de asistencia técnica. Pregunta: La computadora no puede escribir datos en el disco duro o unidad CD-R/CD-RW. Respuesta: Compruebe lo siguiente: • Asegúrese que el disquete o disco duro no están protegidos contra escritura. Consulte la sección de la unidad óptica en la page 3. • Asegúrese de que está usando el tipo de disquete o disco correcto. Consulte la sección de la unidad óptica en la page 3. Apéndice A: Notas reguladoras y de seguridad 19 Apéndice A: Notas reguladoras y de seguridad Notas reguladoras y de seguridad Español Declaración de FCC Este dispositivo ha sido probado y se ha verificado que cumple con los límites para un dispositivo digital de Clase B, de acuerdo con la Parte 15 de las Reglamentaciones de FCC. Estos límites han sido establecidos para proveer una protección razonable contra las interferencias dañinas cuando se utilice el equipamiento en una instalación residencial. Este equipo genera, utiliza, y puede radiar energía de radiofrecuencia y, de no ser instalado y utilizado de acuerdo con las instrucciones, puede causar interferencias dañinas con las comunicaciones por radio. Sin embargo no hay garantía alguna de que no habrá interferencias en una instalación en particular. Si este equipamiento causa interferencia con la recepción de radio o televisión, lo cual puede determinarse apagándolo y volviendo a encenderlo, aconsejamos al usuario que trate de corregir la interferencia utilizando uno de los siguientes procedimientos: • • • • Reoriente o cambie de lugar la antena receptora. Aumente la separación entre el equipamiento y el receptor. Conecte el equipo a un tomacorriente que forme parte de un circuito diferente del circuito al cual esté conectado el receptor. Consulte al representante o a un técnico experimentado de radio/televisión para ayuda. Nota: Cables blindados Todas las conexiones a otros dispositivos informáticos deben llevarse a cabo usando cables blindados para mantener el cumplimiento con las reglamentaciones FCC. En cumplimiento con las regulaciones de la FCC, utilice cables blindados para conectar otros dispositivos de computación. Se recomienda un cable de enlace doble para la entrada DVI. Nota: Dispositivos periféricos Solamente los dispositivos periféricos (dispositivos de entrada/salida, terminales, impresoras, etc.) certificados, que cumplan con los límites de la Clase B, pueden conectarse a este equipamiento. La operación con periféricos no certificados puede causar interferencia con la recepción de radio y TV. Advertencia Los cambios o modificaciones no expresamente aprobados por el fabricante pueden invalidar la autorización del usuario para utilizar esta computadora, concedida por la Federal Communications Commission (Comisión Federal de Comunicaciones). 20 Condiciones de operación Este dispositivo cumple con la Parte 15 de las Reglamentaciones de FCC. El funcionamiento está sujeto a las dos condiciones a continuación: (1) este dispositivo no puede causar interferencia dañina, y (2) este dispositivo debe aceptar cualquier interferencia, incluso la interferencia que puede causar operación no deseada. Declaración de conformidad para los países de UE Notas sobre el módem TBR 21 Este equipamiento ha sido aprobado [Decisión del Consejo 98/482/EC - "TBR 21"] para conexión tipo monoterminal a la Red Telefónica Pública (PSTN). Sin embargo, debido a diferencias entre las PSTNs disponibles en los varios países, la aprobación no garantiza una operación completamente exitosa en todo punto con terminación PSTN. En la presencia de problemas, póngase en contacto con el proveedor del equipamiento en la primera oportunidad. Lista de países aplicables Los estados-miembro de la UE desde mayo de 2004 son: Bélgica, Dinamarca, Alemania, Grecia, España, Francia, Irlanda, Italia, Luxemburgo, Holanda, Austria, Portugal, Finlandia, Suecia, Reino Unido, Estonia, Letonia, Lituania, Polonia, Hungría, República Checa, República Eslovaca, Eslovenia, Chipre y Malta. Uso permitido en los países de la Unión Europea, bien como Noruega, Suiza, Islandia y Liechtenstein. Este dispositivo debe usarse según las regulaciones y restricciones en el país de uso. Para más información, póngase en contacto con la oficina local en el país de uso. Declaración de conformidad láser La unidad de CD o DVD usada con esta computadora es un producto láser. La etiqueta de clasificación de la unidad de CD o DVD (ver abajo) está localizada en la unidad. CLASS 1 LASER PRODUCT CAUTION: RADIACIÓN LÁSER INVISIBLE CUANDO ABIERTA. EVITE LA EXPOSICIÓN AL HAZ. Español Acer declara que este PC cumple con los requisitos esenciales y otras cláusulas de la Directriz 1999/5/EC. 21 Apéndice A: Notas reguladoras y de seguridad APPAREIL A LASER DE CLASSE 1 PRODUIT LASERATTENTION: RADIATION DU FAISCEAU LASER INVISIBLE EN CAS D’OUVERTURE. EVITTER TOUTE EXPOSITION AUX RAYONS. LUOKAN 1 LASERLAITE LASER KLASSE 1 VORSICHT: UNSICHTBARE LASERSTRAHLUNG, WENN ABDECKUNG GEÖFFNET NICHT DEM STRAHLL AUSSETZEN PRODUCTO LÁSER DE LA CLASE I ADVERTENCIA: RADIACIÓN LÁSER INVISIBLE AL SER ABIERTO. EVITE EXPONERSE A LOS RAYOS. Español ADVARSEL: LASERSTRÅLING VEDÅBNING SE IKKE IND I STRÅLEN. VARO! LAVATTAESSA OLET ALTTINA LASERSÅTEILYLLE. VARNING: LASERSTRÅLNING NÅR DENNA DEL ÅR ÖPPNAD ÅLÅ TUIJOTA SÅTEESEENSTIRRA EJ IN I STRÅLEN VARNING: LASERSTRÅLNING NAR DENNA DEL ÅR ÖPPNADSTIRRA EJ IN I STRÅLEN ADVARSEL: LASERSTRÅLING NAR DEKSEL ÅPNESSTIRR IKKE INN I STRÅLEN Nota sobre protección de copyright Macrovision Este producto incorpora tecnología de protección de copyright que está protegida por patentes estadounidenses y otros derechos de propiedad intelectual. El uso de esta tecnología protegida por copyright debe ser autorizado por Macrovision y se destina a usos para visualización doméstica y otros locales limitados, salvo si autorizado en contrario por Macrovision. Está prohibida la ingeniería reversa o el desarmado. Nota reguladora del dispositivo de radio Nota: La información reguladora a continuación sólo se aplica a los modelos con LAN y/o Bluetooth. General Este producto cumple con las normas de radiofrecuencia y seguridad de cualquier país o región en que esté aprobado para uso inalámbrico. Dependiendo de la configuración, este producto puede contener dispositivos inalámbricos de radio (como módulos de LAN inalámbrica y/o Bluetooth). La información a continuación es para los productos con tales dispositivos. 22 Unión Europea (UE) Este dispositivo cumple con los requisitos esenciales de las Directrices de Consejo Europeo que se enumeran a continuación: 73/23/EEC Directriz de baja tensión • EN 60950-1 89/336/EEC Directriz de compatibilidad electromagnética (EMC) EN 55022 • EN 55024 • EN 61000-3-2/-3 99/5/EC Directriz de equipamiento de terminal de radio y telecomunicaciones (R&TTE) • Art.3.1a) EN 60950-1 • Art.3.1b) EN 301 489 -1/-17 • Art.3.2) EN 300 328-2 • Art.3.2) EN 301 893 *sólo se aplica a 5 GHz Lista de países aplicables Los estados-miembro de la UE desde mayo de 2004 son: Bélgica, Dinamarca, Alemania, Grecia, España, Francia, Irlanda, Italia, Luxemburgo, Holanda, Austria, Portugal, Finlandia, Suecia, Reino Unido, Estonia, Letonia, Lituania, Polonia, Hungría, República Checa, República Eslovaca, Eslovenia, Chipre y Malta. Uso permitido en los países de la Unión Europea, bien como Noruega, Suiza, Islandia y Liechtenstein. Este dispositivo debe usarse según las regulaciones y restricciones en el país de uso. Para más información, póngase en contacto con la oficina local en el país de uso. Requisito de seguridad de RF de FCC La potencia de salida irradiada de la tarjeta LAN inalámbrica es muy inferior a los límites de exposición de radiofrecuencia de FCC. Sin embargo, la serie de PC debe usarse de modo que el potencial para contacto humano durante la operación normal esté minimizado de la siguiente manera: 1 Este dispositivo está restricto al uso interno debido a su operación en el rango de frecuencia de 5,15 a 5,25 GHz. FCC requiere que sólo se use este dispositivo en ambientes internos para el rango de frecuencia de 5,15 a 5,25 GHz para reducir el potencial de interferencia perjudicial a los sistemas de satélites móviles de canal común. Español • Español 23 Apéndice A: Notas reguladoras y de seguridad 2 Radares de alta potencia están asignados como usuarios primarios de las bandas de 5,25 a 5,35 GHz e 5,65 a 5,85 GHz. Esas estaciones de radar pueden causar interferencia y/o daños a este dispositivo. 3 Una instalación inadecuada o el uso no autorizado puede causar interferencia perjudicial a las radiocomunicaciones. Además, cualquier violación de la antena interna anulará la certificación de FCC y la garantía. Canadá — Dispositivos de comunicación de radio de baja potencia exentos de licencia (RSS-210) a Información común El funcionamiento está sujeto a las dos condiciones a continuación: 1. Este dispositivo no puede causar interferencia, y 2. Este dispositivo debe aceptar cualquier interferencia, incluso la interferencia que cause el funcionamiento inadecuado del dispositivo. b Operación en la banda de 2,4 GHz Para evitar la interferencia de radio al servicio licenciado, este dispositivo se destina al uso en ambientes internos y la instalación en ambientes abiertos está sujeta a licencia. c Operación en la banda de 5 GHz • El dispositivo para la banda de 5150-5250 MHz sólo se destina al uso interno para reducir el potencial de interferencia perjudicial a los sistemas de satélites móviles de canal común. • Radares de alta potencia están asignados como los usuarios primarios (significa que tienen prioridad) de 5250-5350 MHz y 5650-5850 MHz y pueden causar interferencia y/o daños a dispositivos de LELAN (red local exenta de licencia).-
 1
1
-
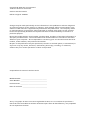 2
2
-
 3
3
-
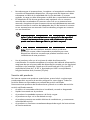 4
4
-
 5
5
-
 6
6
-
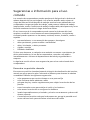 7
7
-
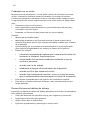 8
8
-
 9
9
-
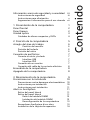 10
10
-
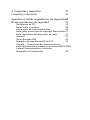 11
11
-
 12
12
-
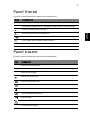 13
13
-
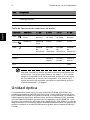 14
14
-
 15
15
-
 16
16
-
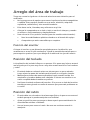 17
17
-
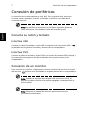 18
18
-
 19
19
-
 20
20
-
 21
21
-
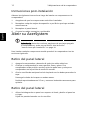 22
22
-
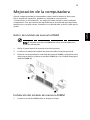 23
23
-
 24
24
-
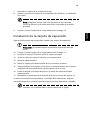 25
25
-
 26
26
-
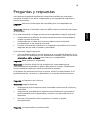 27
27
-
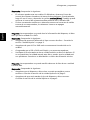 28
28
-
 29
29
-
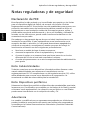 30
30
-
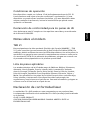 31
31
-
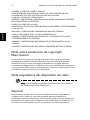 32
32
-
 33
33
-
 34
34
-
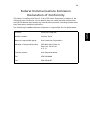 35
35
-
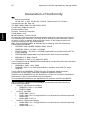 36
36
-
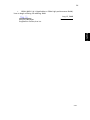 37
37
Acer Veriton M265 Manual de usuario
- Tipo
- Manual de usuario
- Este manual también es adecuado para
Acer Veriton M265 es un equipo potente y versátil, fabricado para satisfacer las necesidades de usuarios domésticos y profesionales. Con su procesador Intel Core i5 de 11ª generación, 8 GB de memoria RAM y 512 GB de almacenamiento SSD, el Veriton M265 ofrece un rendimiento rápido y fluido para ejecutar aplicaciones exigentes y realizar múltiples tareas simultáneamente. Además, su tarjeta gráfica Intel UHD Graphics 630 proporciona imágenes nítidas y vibrantes para juegos, edición de fotos y vídeos, y otras tareas multimedia. Con sus puertos USB 3.
Artículos relacionados
-
Acer Veriton L480 Manual de usuario
-
Acer Aspire X1800 Manual de usuario
-
Acer Aspire M1620 Manual de usuario
-
Acer Aspire M5610 Manual de usuario
-
Acer Aspire M5641 Manual de usuario
-
Acer System Manual de usuario
-
Acer Veriton S265 Manual de usuario
-
Acer Veriton M461 Manual de usuario
-
Acer Acer TravelMate 4500 Series Manual de usuario
-
Acer Altos G510 Manual de usuario