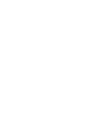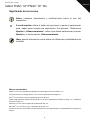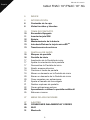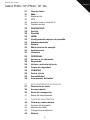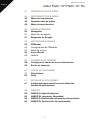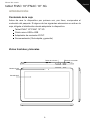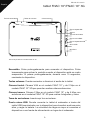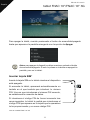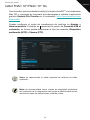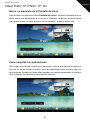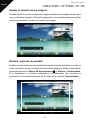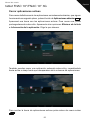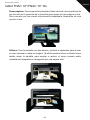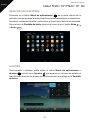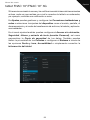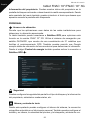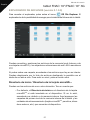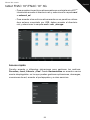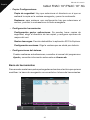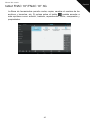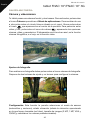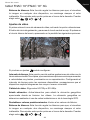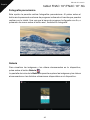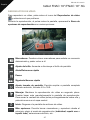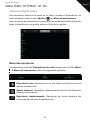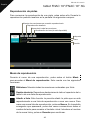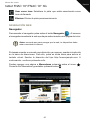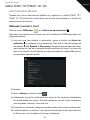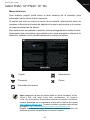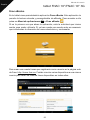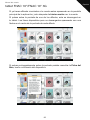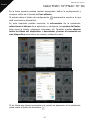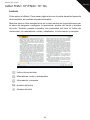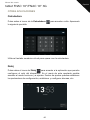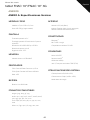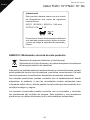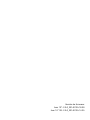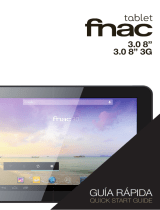bq Fnac 10" Manual de usuario
- Categoría
- Lectores de libros electrónicos
- Tipo
- Manual de usuario
Este manual también es adecuado para

10”/10” 3G
MANUAL
DE USUARIO


Español
tablet FNAC 10”/FNAC 10” 3G
Manual del usuario
3
tablet FNAC 10”/FNAC 10” 3G
Con este dispositivo podrás navegar por internet, consultar el correo
electrónico, disfrutar de tus juegos (que podrás adquirir directamente
desde tu dispositivo), leer libros electrónicos, transferir archivos a través de
Bluetooth
®
, grabar sonido, ver películas, hacer fotografías y vídeos, escuchar
música, chatear con tus amigos y familiares.
Antes de empezar
Para garantizar el uso correcto de la tablet, lea atentamente este
manual de usuario antes de comenzar a utilizar el dispositivo.
Estas instrucciones se basan en la conguración de fábrica del
dispositivo.
Es posible que algunas de las imágenes y capturas de pantalla de
estemanualnocoincidanexactamenteconlasdelproductonal.
Es posible que existan partes del contenido que no coincidan
exactamente con el funcionamiento de su dispositivo debido a
actualizacionesenelrmware.Paraobtenerlaversiónmásactualizada
de este manual, por favor visite www.fnac.es.
FNAC no se hace responsable de los problemas de rendimiento o de
lasincompatibilidadesprovocadasporlamodicacióndeparámetros
de registro por parte del usuario o de las derivadas de la instalación
de algunas aplicaciones de terceros.

Manual del usuario
Español
4
tablet FNAC 10”/FNAC 10” 3G
Signicado de los iconos
Aviso: consejos importantes y noticaciones sobre el uso del
dispositivo.
A continuación: indica el orden de opciones o menús a seleccionar
para seguir paso a paso una explicación. Por ejemplo: “Selecciona
Ajustes > Almacenamiento” indica que debes seleccionar primero
Ajustes y, a continuación, Almacenamiento.
Idea: aporta información extra sobre las diferentes posibilidades de
tu tablet.
Marcas comerciales
FNAC es una marca registrada explotada en España bajo licencia de FNAC, S.A.
El logo de Android y Google Search
TM
son marcas registradas de Google Inc.
Wi-Fi
®
es una marca comercial registrada de Wi-Fi Alliance.
HDMI
®
(High-DenitionMultimediaInterface)esunamarcaregistradadeHDMILicensing,LLC,subsidiaria
de Silicon Image, Inc.
Bluetooth
®
es una marca registrada de Bluetooth SIG, Inc.
MicroSD
TM
esunamarcaylogoregistradodeSD-3D,LLC.
El resto de marcas comerciales y los derechos de autor correspondientes son propiedad de sus respectivos
dueños.
>

Español
tablet FNAC 10”/FNAC 10” 3G
Manual del usuario
5
5 ÍNDICE
8 INTRODUCCIÓN
8 Contenido de la caja
8 Vistas frontales y laterales
10 TOMA DE CONTACTO
10 Encendido/Apagado
11 Insertar tarjeta SIM
12 Batería
12 Mantenimiento de la batería
13 Introducir/Extraer la tarjeta microSD
TM
13 Transferencia de archivos
15 PANTALLA DE INICIO
15 Bloqueo de pantalla
16 Pantalla de inicio
17 Ampliación de la Pantalla de inicio
17 Ajustar la orientación de la pantalla
17 Personalizar la Pantalla de inicio
18 Añadir accesos directos
19 Cambiar el fondo de pantalla
19 Mover un elemento en la Pantalla de inicio
20 Borrar un elemento de la Pantalla de inicio
20 Crear carpetas con aplicaciones
21 Ajustareltamañodeloswidgets
21 Realizar capturas de pantalla
22 Cerrar aplicaciones activas
23 Aprendiendo a utilizar la pantalla multitáctil
25 Botones e iconos
27 MENÚ DE APLICACIONES
27 AJUSTES
29 CONEXIONES INALÁMBRICAS Y REDES
29 Wi-Fi
31 Bluetooth

Manual del usuario
Español
6
tablet FNAC 10”/FNAC 10” 3G
31 Uso de datos
31 Más...
31 Modo avión
32 VPN
32 Anclaje a red y zona Wi-Fi
32 Redes móviles
32 DISPOSITIVO
32 Sonido
33 Pantalla
33 HDMI
34 Conguración captura de pantalla
34 Almacenamiento
34 Batería
34 Modo ahorro de energía
34 Aplicaciones
34 Usuarios
35 PERSONAL
35 Acceso a tu ubicación
35 Seguridad
35 Idioma y entrada de texto
36 Copia de seguridad
36 CUENTAS
36 Fecha y hora
36 Accesibilidad
36 Información del tablet
37 EXPLORADOR DE ARCHIVOS
37 Directorio de Inicio
38 Acceso rápido
39 Barra de navegación
41 Barra de herramientas
43 GALERÍA MULTIMEDIA
43 Cámara y videocámara
43 Ajustes de fotografía
44 Ajustes de vídeo
45 Fotografía panorámica
45 Galería

Español
tablet FNAC 10”/FNAC 10” 3G
Manual del usuario
7
47 REPRODUCTOR DE VÍDEO
48 REPRODUCTOR DE AUDIO
48 Menú del reproductor
49 Reproducción de pistas
49 Menú de reproducción
50 NAVEGACIÓN WEB
50 Navegador
51 Menú del navegador
51 Búsqueda en Google
52 LECTURA DE E-BOOKS
52 FBReader
53 Conguración de FBReader
54 Menú de lectura
55 Fnac eBooks
58 Lectura
59 CORREO ELECTRÓNICO
59 Congurarelclientedecorreoelectrónico
59 Enviar un mensaje
60 OTRAS APLICACIONES
60 Calculadora
60 Reloj
61 INSTALAR APLICACIONES
61 Instalar aplicaciones de terceros desde las
tiendas de aplicaciones
62 ANEXOS
62 ANEXOA:Especicaciones
63 ANEXO B: Limpieza y Seguridad
65 ANEXO C: Eliminación correcta de este producto
66 ANEXO D: Declaración de conformidad

Manual del usuario
Español
8
tablet FNAC 10”/FNAC 10” 3G
INTRODUCCIÓN
Contenido de la caja
Antes de usar tu dispositivo por primera vez, por favor, comprueba el
contenido del paquete. Si alguno de los siguientes elementos no está en la
caja, dirígete al distribuidor donde adquiriste tu dispositivo.
Tablet FNAC 10”/FNAC 10” 3G
Cable micro-USB a USB
Adaptador de corriente AC/DC
Documentación (Guía rápida y garantía)
Vistas frontales y laterales
Pantalla táctil
Cámara frontal
Tecla de encendidoTeclas de volumen

Español
tablet FNAC 10”/FNAC 10” 3G
Manual del usuario
9
Cámara trasera
Ranura tarjeta SIM*
Toma de auriculares
Micro-USB
Micrófono
Ranura mini-HDMI
Ranura tarjeta MicroSD
TM
Altavoz
*Ranura tarjeta SIM solo en modelo FNAC 10” 3G
Tecla de encendido Teclas de volumen
Encendido. Pulsa prolongadamente para encender el dispositivo. Pulsa
brevemente para activar la pantalla cuando el dispositivo esté en modo
suspensión. Si pulsas prolongadamente, durante unos 15 segundos,
resetearás tu dispositivo.
Teclas volumen. Puedes aumentar o disminuir el audio de tu tablet.
Cámara frontal. Cámara VGA en el modelo FNAC 10” y de 2 Mpx en el
modelo FNAC 10” 3G que permiten realizar videoconferencias.
Cámara trasera. Cámara 2 Mpx en el modelo FNAC 10” y de 5 Mpx con
autofocus en el modelos FNAC 10” 3G para realizar fotografías y vídeo.
Toma de auriculares. Inserta aquí tus auriculares.
Puerto micro-USB. Permite conectar tu tablet al ordenador a través del
cable USB (suministrado con tu dispositivo) para transferir archivos entre
ellosycargarlabatería.Lavelocidaddecargaesmayorsiconectasel
dispositivo a una fuente de alimentación en lugar de al ordenador.

Manual del usuario
Español
10
tablet FNAC 10”/FNAC 10” 3G
Ranura mini-HDMI. Salida digital de vídeo que permite conectar el dispositivo
con una pantalla externa.
Pantalla táctil.
Lapantallatáctilcapacitivapermiterealizaraccionestocando
directamente sobre ella.
Ranura microSD
TM
. El dispositivo admite tarjetas microSD
TM
hasta 32 GB,
para ampliar su capacidad de almacenamiento.
Altavoz. Emite la salida de audio cuando no están conectados los auriculares.
TOMA DE CONTACTO
Encendido/Apagado
Presiona sobre el botón de encendido/apagado durante unos segundos para
encender el dispositivo.
Una vez encendida la tablet, aparecerá la Pantalla de inicio bloqueada.
Para desbloquearla, desliza el candado hacia el exterior del círculo. Si pulsas
sobre el candado, este aparecerá abierto en el lugar de la pantalla en la que
debes situarlo para desbloquearla.

Español
tablet FNAC 10”/FNAC 10” 3G
Manual del usuario
11
Para apagar la tablet, mantén presionado el botón de encendido/apagado
hasta que aparezca la pantalla emergente con la opción de Apagar.
Insertar tarjeta SIM*
Inserta la tarjeta SIM en tu tablet mientras el dispositivo
esté apagado.
Al encender la tablet, aparecerá automáticamente un
teclado en el que tendrás que introducir tu número
PIN. Una vez que introduzcas el número PIN correcto,
se establecerá la conexión de datos.
Si introduces el código PIN de forma incorrecta tres
veces seguidas, tu tablet te pedirá que introduzcas el
código PUK que aparece en la tarjeta que tu operadora
te ha proporcionado y un nuevo código PIN.
*Solo en modelo FNAC 10” 3G
Aviso: para apagar el dispositivo debes mantener pulsado el botón
de encendido/apagado. Si solo lo pulsas un instante se apagará la
pantalla, pero no la tablet.

Manual del usuario
Español
12
tablet FNAC 10”/FNAC 10” 3G
Batería
Este dispositivo contiene una batería recargable de iones de litio (Li-ion).
Para cargar la batería de tu tablet, por favor sigue estos pasos:
1. Conecta el extremo del cable micro-USB al dispositivo y el extremo
USB al adaptador AC de corriente.
2. Conecta el adaptador AC a cualquier enchufe estándar.
3. Cuando la batería esté completamente cargada, el icono de la batería
aparecerá coloreado por completo. Desconecta el cable del dispositivo
y retira el cargador del enchufe.
Mantenimiento de la batería
Aunque la capacidad de la batería se reduce con el uso, puedes alargar su
vida útil siguiendo estas recomendaciones:
Utilizatudispositivo,dandousoalabatería,almenosunavezalasemana
y asegúrate de recargar la batería al menos una vez al mes.
Nunca dejes la batería totalmente descargada durante un tiempo
prolongado.
Cargalabateríaregularmenteydeformacompleta.
Mantén siempre el dispositivo y la batería lejos de fuentes de calor.
Si el dispositivo solo enciende cuando está conectado a la fuente de
alimentación, contacta con tu proveedor para cambiar la batería.
Modo ahorro de energía
Puedes activar este modo para incrementar la duración de la batería entre
carga y carga. Para activarlo: Ajustes > Modo ahorro de energía.
Aviso: es recomendable cargar la batería completamente antes de
usar el dispositivo por primera vez. El tiempo recomendado para
esta primera carga es de entre 7 y 8 horas. Algunas baterías tienen
mejor rendimiento después de varios ciclos completos de carga.

Español
tablet FNAC 10”/FNAC 10” 3G
Manual del usuario
13
Introducir/Extraer la tarjeta microSD
TM
Para introducir la tarjeta microSD
TM
, insértala en la ranura correspondiente
tal y como indica el icono grabado en la carcasa.
Para extraer la tarjeta microSD
TM
con seguridad, presiona el botón y
selecciona Ajustes > Almacenamiento > Desactivar tarjeta SD. Presiona
levemente la tarjeta hacia dentro, el pequeño impulso la expulsará.
Transferencia de archivos
Puedes transferir archivos entre tu dispositivo (desde su memoria interna
o desde la tarjeta microSD
TM
insertada en este) y un ordenador de varias
formas(Bluetooth,USB,etc.)conelndeutilizar,copiaroguardar,enuno
u otro dispositivo tus imágenes, vídeos, música, documentos de texto, etc.
A continuación te detallamos los pasos para la transferencia de archivos
mediante conexión USB.
1. Conecta el cable micro-USB en la ranura correspondiente del dispositivo
y el ordenador. El PC te dará a elegir entre conexión como Dispositivo
multimedia (MTP) o como Cámara (PTP).
2. Selecciona y copia los archivos en tu tablet u ordenador. Recuerda
que puedes almacenar archivos en la memoria interna de la tablet y en la
tarjeta microSD
TM
si dispones de ella.
3. Si tu ordenador ha reconocido la tablet como unidad de almacenamiento
masivo, una vez transferidos los archivos, desconéctala de forma segura
del ordenador antes de extraer el cable.

Manual del usuario
Español
14
tablet FNAC 10”/FNAC 10” 3G
Para transferir archivos desde tu tablet (y/o tarjeta microSD
TM
) a un ordenador
Mac OS, y viceversa, es necesario que descargues e instales la aplicación
gratuita Android File Transfer en tu ordenador: http://www.android.com/
letransfer/.
Puedes congurar el modo de transferencia de archivos en Ajustes >
Almacenamiento. Pulsando en
aparecerá la opción de Conexión USB al
ordenador, en la que podrás seleccionar el tipo de conexión: Dispositivo
multimedia (MTP) o Cámara (PTP).
Aviso: no desenchufes el cable mientras los archivos se estén
copiando.
Nota: es recomendable hacer copias de seguridad periódicas
del contenido de tu dispositivo para evitar la pérdida total de tus
archivos en caso de daños físicos, pérdida o robo.

Español
tablet FNAC 10”/FNAC 10” 3G
Manual del usuario
15
PANTALLA DE INICIO
Bloqueo de pantalla
Tu tablet se bloquea automáticamente por defecto si no utilizas el dispositivo
durante un período de tiempo prolongado.
Para desbloquearlo, arrastra el icono del candado hacia el exterior del círculo.
Si pulsas sobre el candado, este aparecerá abierto en el lugar de la pantalla
en la que debes situarlo para desbloquearla.
Para regular el intervalo temporal de apagado de la pantalla, presiona el botón
Menú
y, posteriormente: Ajustes > Pantalla > Suspender después de.
También puedes deslizar la parte derecha de la barra de estado hacia abajo
con un dedo y acceder a Ajustes, pulsando directamente sobre
. Tienes
la opción de elegir entre intervalos de tiempo que oscilan desde 15 segundos
hasta 30 minutos, o no apagar nunca.
Si deseas bloquear y apagar solo la pantalla manualmente, pulsa brevemente
el botón de encendido/apagado.
PuedescongurarlapantalladeseguridadenAjustes > Seguridad > Blo-
queo de pantalla. En este apartado puedes elegir entre varias opciones:
Sin seguridad, Deslizar, Desbloqueo facial, Patrón, PIN y Contraseña.
Alelegiralgunasdeestasopcionestendrásquecongurarlaacontinuación.
Aviso: si olvidas el patrón para desactivar el bloqueo de pantalla,
tras varios intentos tu tablet te preguntará ¿Has olvidado tu
patrón? Al pulsar te pedirá tu dirección de correo y contraseña. Al
introducirlas eliminará el bloqueo de pantalla.
Para que esta opción esté disponible, es necesario que tengas
una cuenta de Google sincronizada con tu dispositivo.

Manual del usuario
Español
16
tablet FNAC 10”/FNAC 10” 3G
Pantalla de inicio
La Pantalla de inicio o Escritorio es la principal vía de acceso a las
herramientas y aplicaciones instaladas en tu tablet. Desde ella puedes
controlar el estado del dispositivo, visitar páginas web, entrar en las
aplicaciones, etc.
1
Búsqueda Google. Al pulsar, aparece la barra del buscador que te
permite realizar búsqueda de texto en internet y en el dispositivo de
forma simultánea e, incluso, por voz.
2
Barra de estado. Puedes consultar la fecha y hora, el estado de la señal
Wi-Fi, acceder a Ajustes y consultar la carga restante de la batería. Puedes
deslizarlahaciaarribaparacongurarcadaunadeestasopciones.
3
Widgets de aplicaciones predenidas.Lasaplicacionesinstaladaspor
defecto en tu dispositivo te permiten visualizar en la pantalla de inicio
información útil como: la hora, marcadores más utilizados, bandeja de
entrada del correo electrónico, etc.
4
Accesos directos. Te permiten acceder rápidamente a las aplicaciones
que utilizas con más frecuencia.
5
Menú de aplicaciones y widgets. Puedes acceder a todas las
aplicacionesywidgetsinstaladosentudispositivo.
6
Atrás. Va a la pantalla anterior.
7
Inicio. Vuelve a la pantalla principal.
8
Carrusel de aplicaciones. Acceso a las aplicaciones abiertas
recientemente.
1
2
3
3
4 45
6 7 8

Español
tablet FNAC 10”/FNAC 10” 3G
Manual del usuario
17
Ampliación de la Pantalla de inicio
LaPantalla de inicio cuenta con cuatro Pantallas expandidas que puedes
personalizarconaccesosdirectosaaplicacionesowidgets.Paranavegara
través de la Pantalla de inicio y las Pantallas expandidas, desliza con el
dedo la pantalla hacia la derecha o a la izquierda.
Ajustar la orientación de la pantalla
La orientación de la pantalla gira automáticamente de retrato (vertical) a
paisaje (horizontal), y viceversa, en algunas aplicaciones, según la posición
enlaquecoloquestudispositivo.Sideseasjarlaorientacióndelapantalla,
pulsa sobre el botón Menú de aplicaciones > Ajustes > Pantalla y
desmarca la casilla de Pantalla giratoria.
También puedes acceder a Ajustes a través de la barra de estado. Tirando
de ella hacia abajo aparecerá el icono
.
Personalizar la Pantalla de inicio
Puedes personalizar la Pantalla de inicio o las Pantallas expandidas de
tu tablet utilizando como fondo tus propias imágenes, añadiendo accesos
directosdetusaplicacionesfavoritas,widgets,etc.
Pantalla
principal
Pantallas expandidas

Manual del usuario
Español
18
tablet FNAC 10”/FNAC 10” 3G
Añadir accesos directos
Para añadir accesos directos en la Pantalla de inicio, pulsa sobre el botón
Menú de Aplicaciones y Widgets
para acceder a las aplicaciones
instaladas. Pulsa prolongadamentesobre el icono de laaplicación/widget
que desees añadir hasta que visualices la Pantalla de inicio y lo ubiques
en el lugar que desees en dicha pantalla o en las expandidas hacia ambos
laterales.
Para eliminar un acceso directo, pulsa sobre él hasta que aparezca un aspa
en la parte superior de la pantalla y arrástralo hasta ella. El aspa y el icono se
volverán rojos y se eliminará el acceso directo.
Cuandoestéstrasladandoeliconodeunaaplicación/widgetala
Pantalla de inicio, en la parte superior aparecerá el icono de
información.Sillevaseliconodelaaplicación/widgethastaélylo
sueltas te dará información sobre la misma.
También te aparecerá la opción desinstalar para borrarla de
tu dispositivo. Esta opción solo está visible para eliminar las
aplicaciones que hayas instalado, no las que vengan preinstaladas
en tu tablet.
UnwidgetesunapequeñaaplicaciónquemuestraenlaPantalla
deiniciounainterfazgráca.Existenwidgetsconrelojes,notas,
calculadoras, calendarios, agendas, juegos, información del
tiempo en su ciudad, etc.

Español
tablet FNAC 10”/FNAC 10” 3G
Manual del usuario
19
Cambiar el fondo de pantalla
Para cambiar el fondo de pantalla, pulsa durante unos segundos sobre
la Pantalla de inicio o sobre cualquiera de sus Pantallas expandidas.
Aparecerá una ventana emergente con diferentes opciones: puedes elegir
entre Fondos de pantalla animados, Fondos de pantalla del sistema,
seleccionar una de tus imágenes de la Galería personal o realizar la búsqueda
a través del explorador de archivos.
Escoge la imagen que desees seleccionar y pulsa sobre Establecer fondo
de pantalla
para conrmarla selección. Sila imagen que seleccionas se
encuentra en tu galería tendrás que editar el campo de visualización de la
misma.
Mover un elemento en la Pantalla de inicio
Para mover un elemento situado en la Pantalla de inicio, mantén pulsado el
icono con el dedo hasta que se despegue del fondo, arrástralo a la ubicación
deseada y suéltalo.

Manual del usuario
Español
20
tablet FNAC 10”/FNAC 10” 3G
Borrar un elemento de la Pantalla de inicio
Para eliminar un elemento de la Pantalla de inicio, mantenlo pulsado con el
dedo hasta que desaparezca su nombre. Después, arrástralo hasta el aspa
que aparecerá en la parte superior de la pantalla y suéltalo sobre ella.
Crear carpetas con aplicaciones
Para crear una carpeta nueva en el escritorio, coloca una aplicación encima
de otra. Al pulsar sobre el nuevo icono se desplegará una ventana con tus
aplicaciones. Debajo de todas ellas aparece un campo para editar el nombre
de la carpeta. Por defecto aparecerá sin nombre.

Español
tablet FNAC 10”/FNAC 10” 3G
Manual del usuario
21
Ajustar el tamaño de los widgets
Puedesdenireltamañodealgunoswidgetspulsandoprolongádamentesobre
uno y soltándolo después. Al hacerlo aparecerán unos nodos azules que podrás
moverparaampliaroreducireltamañodelwidget.
Realizar capturas de pantalla
Puedes realizar capturas de pantalla fácilmente dejando pulsados, a la vez, el
botón de reducir audio y el botón de encendido/apagado. Estas se guardarán
automáticamente en Menú de aplicaciones
> Galería > Screenshots.
Si el dispositivo lo tuvieras conectado a un ordenador, las capturas se
guardarán en el almacenamiento de la tablet en la carpeta “Screenshots”.

Manual del usuario
Español
22
tablet FNAC 10”/FNAC 10” 3G
Cerrar aplicaciones activas
Paracerrardenitivamentelasaplicacionesrecientementeabiertas,quesiguen
funcionando en segundo plano, pulsa el botón de Aplicaciones abiertas .
Aparecerá una barra con las aplicaciones activas. Para cerrar una, pulsa
prolongadamente sobre ella. Aparecerán dos opciones: Eliminar de la lista
e Información de la aplicación. Elige la que desees.
También puedes cerrar una aplicación pulsando sobre ella y arrastrándola
hacia arriba o abajo hasta que desaparezca de la columna de aplicaciones
Para ocultar la barra de aplicaciones activas pulsa sobre de nuevo sobre
.

Español
tablet FNAC 10”/FNAC 10” 3G
Manual del usuario
23
Aprendiendo a utilizar la pantalla multitáctil
Tu tablet dispone de una pantalla capacitiva multitáctil de diez puntos de
detección simultáneos, sobre la que puedes realizar diversos movimientos,
asociados a distintas funciones.
Toque. Pulsa sobre la pantalla para seleccionar un objeto o abrir una
aplicación.
Pulsación prolongada. En la Pantalla de inicio, pulsa prolongadamente
sobre un objeto hasta que desaparezca su texto. Esto indica que se ha
“despegado” del fondo y que puede ser desplazado por la pantalla. De igual
manera, pulsa prolongadamente sobre la Pantalla de inicio para desplegar
el menú “Seleccionar fondo de pantalla de”. Por último, en el Menú de
Aplicaciones y Widgets
pulsa prolongadamente sobre el icono de una
aplicaciónowidgetparacolocarloenelEscritorio.
Arrastrar y soltar. Pulsa prolongadamente sobre un objeto de la Pantalla
de inicio o de las Pantallas expandidas y, sin soltarlo, arrástralo por la
pantalla y suéltalo en el lugar deseado.

Manual del usuario
Español
24
tablet FNAC 10”/FNAC 10” 3G
Pasar páginas. Toca la pantalla y desliza el dedo vertical u horizontalmente
(en función de la posición de la pantalla) para pasar de una página a otra.
Para moverte por los menús simplemente desplázate libremente de una
opción a otra.
Pellizco. Toca la pantalla con dos dedos y júntalos o sepáralos para activar
el zoom (acercar o alejar la imagen). También puedes hacer un doble toque
rápido sobre la pantalla para ampliar o reducir el zoom cuando estés
visualizandofotografíasonavegandoporunapáginaweb.

Español
tablet FNAC 10”/FNAC 10” 3G
Manual del usuario
25
Botones e iconos
A continuación se muestra una breve descripción de los diferentes botones
e iconos, y algunos consejos sobre su utilización.
Menú de inicio
Está situado en la parte inferior de la pantalla y se compone de diferentes
botones que nos ayudan en el manejo de la tablet.
• En las diferentes aplicaciones, puedes volver a la pantalla anterior
pulsando sobre el botón Atrás .
•PuedesiralaPantalladeinicioencualquiermomentopulsandosobreel
botón Home o Inicio .
• Puedes acceder al menú de una aplicación pulsando sobre el botón
Menú de aplicación .
•Paravolverocerrardenitivamenteunaaplicación,simplementepulsael
botón de Aplicaciones abiertas y aparecerán las que has utilizado
recientemente. Pulsa sobre la que desees para acceder a ella, o desplázala
haciaarribaoabajoparacerrarladenitivamente,sacándoladellistado.
Iconos de la barra de estado
Labarradeestadoseencuentraenlapartesuperiordelapantallaynosofrece
información sobre el dispositivo. Aparte de los botones mencionados anterior-
mente, en la barra de estado pueden aparecer distintos iconos.
Batería descargada
Batería cargándose
Batería totalmente cargada
Receptor de Wi-Fi encendido y conectado a una red
Receptor de Wi-Fi encendido y sin conexión a una red
Bluetooth
®
activado y enlazado a otro dispositivo
Bluetooth
®
activado pero sin enlace a otro dispositivo
Si aparece en la barra de estado se encuentra activado el Modo avión y
la tablet no tiene conexión a la red

Manual del usuario
Español
26
tablet FNAC 10”/FNAC 10” 3G
Iconos exclusivos del modelo 3G:
(GPRS)
(EDGE o EGPRS)
(UMTS)
(HSPA)
Teclado virtual
Al pulsar sobre cualquier campo de texto aparecerá el teclado virtual.
1. Conmuta a números o símbolos
2. Activación/Bloqueo de
mayúsculas
3. Borrar
4. Enter/Salto de línea
5.
Conguracióndelteclado:idiomas
y ajustes
6. Espacio
1
2
3
4
5 6
Aviso: pulsando prolongadamente sobre algunas teclas puedes
acceder a caracteres adicionales como vocales con tilde, etc.
Algunas teclas pueden cambiar en función de la aplicación en la
que te encuentres.

Español
tablet FNAC 10”/FNAC 10” 3G
Manual del usuario
27
MENU DE APLICACIONES
Pulsando en el botón Menú de aplicaciones de la parte inferior de la
pantalla, puedes acceder a todas las aplicaciones instaladas en tu dispositivo.
Para abrir cualquiera de ellas, pulsa sobre el icono de la aplicación deseada.
Para volver a la Pantalla de inicio pulsa en el icono o en el botón Atrás
o Inicio .
AJUSTES
Para acceder a Ajustes, pulsa sobre el botón Menú de aplicaciones >
Ajustes
o en el icono Ajustes que aparece en la barra de estado al
tirardelladoderechodelabarradenoticacioneshaciaabajoenlaPantalla
de inicio.

Manual del usuario
Español
28
tablet FNAC 10”/FNAC 10” 3G
Sitienessincronizadotucorreoylasnoticacionesdelabarradeherramientas
activas, cada vez que recibas un e-mail o conectes tu tablet a un ordenador,
porejemplo,recibirásunanoticaciónoaviso.
En Ajustespuedesgestionarycongurarlas Conexiones inalámbricas y
redes o seleccionar los ajustes del dispositivo como el sonido, pantalla, el
almacenamiento y el modo de transferencia de archivos, la batería y aplicacio-
nes instaladas.
EnelmenúajustestambiénpuedescongurarelAcceso a tu ubicación,
Seguridad, Idioma y entrada de texto (sección Personal), así como
personalizar la Copia de seguridad de tus datos. También puedes
denirlaprivacidaddetusCuentasocongurarelSistema a través de
las opciones Fecha y hora, Accesibilidad o simplemente consultar la
Información del tablet.

Español
tablet FNAC 10”/FNAC 10” 3G
Manual del usuario
29
CONEXIONES INALÁMBRICAS Y REDES
En este apartado puedes gestionar la conexión inalámbrica por Wi-Fi
®
, redes
móviles (modelos con 3G) y la conexión por Bluetooth
®
.
Wi-Fi
Antes de empezar a navegar por internet, debes conectarte a una red Wi-Fi
®
y,enalgunoscasos,congurarla.Parahacerlo,pulsasobreeliconoMenú
de aplicaciones
> Ajustes > Conexiones inalámbricas y redes.
Si el módulo Wi-Fi está apagado, desliza el selector hacia la derecha para
activarlo. Tu tablet buscará, de forma automática, las redes Wi-Fi disponibles
y las mostrará en una lista. Dicha lista se actualiza constantemente de forma
automática. Pulsa sobre la red a la que deseas conectarte, introduce la
contraseña si es necesario y pulsa sobre Establecer Conexión.
Tu tablet intentará establecer una conexión con ese punto de acceso Wi-Fi
®
. Si
la conexión se realiza con éxito, aparecerá el nombre de la red con el mensaje
Conexión establecida debajo.
Existe un tiempo máximo para introducir la contraseña, tras el cual el módulo
Wi-Fi se desconecta. Se recomienda activar la casilla Mostrar contraseña
mientras se introduce la misma para que pueda ser escrita sin errores y con
mayor rapidez.
Cuando el módulo Wi-Fi está activado, el dispositivo se conecta automáti-
camente a la red seleccionada. Si tu tablet encuentra una red que nunca ha
sidocongurada,estatelonoticará.

Manual del usuario
Español
30
tablet FNAC 10”/FNAC 10” 3G
Dentro del apartado Wi-Fi, pulsando en el Menú de aplicación , accederás
a las siguientes opciones:
Buscar
Actualiza la lista de redes Wi-Fi
®
disponibles.
PIN-WPS
Esta utilidad, dependiendo del router que tengas, te da la posibilidad de
conectarte a tu red Wi-Fi
®
, además de introduciendo la clave de acceso,
de una forma más cómoda e igualmente segura. Podrás conectarte y
sincronizar tu smartphone con el router pulsando simultáneamente en el
móvil
, o en Menú > PIN WPS y en el router el botón físico de PIN WPS.
Wi-Fi Direct
Puedes conectarte con los dispositivos Wi-Fi que lo soporten sin
necesidad de un punto de acceso intermedio (router) para enviar
archivos. Este modo no permite la transferencia de datos a la vez entre
los dos dispositivos.
Ajustes avanzados
Para acceder a Ajustes avanzados pulsa sobre el botón Menú de
aplicación
dentro de Wi-Fi, que aparece en la esquina superior
derecha.
Desdeesteapartadopodrássolicitarnoticacionesderedesdisponibles,
congurar la Wi-Fi
®
en suspensión, optimizar su uso para un menor
consumo de batería y acceder a sus Direcciones IPv4/IPv6 y MAC,
(identicadorúnicoasignadoacadadispositivo).
Por favor, contacta con el Administrador de la Red a la que desees
conectarte en caso de desconocer los valores a introducir.

Español
tablet FNAC 10”/FNAC 10” 3G
Manual del usuario
31
Bluetooth
Para poder conectar dispositivos a través de Bluetooth
®
debes activarlo.
Para ello pulsa sobre el Menú de aplicaciones > Ajustes > Bluetooth y
desliza la barra hacia la derecha hasta que aparezca Sí.
Al activar la conexión Bluetooth
®
se mostrará una lista de dispositivos
disponibles que automáticamente se renovará pasado un tiempo. Para
renovar la lista de dispositivos disponibles puedes pulsar la opción de la
esquina superior derecha: Buscar dispositivos. Pulsa sobre el que desees
enlazar con tu tablet.
Paracongurarlavisibilidad,elnombredelatabletoconsultarlosarchivos
recibidos, pulsa sobre el Menú de aplicación que aparecerá en la esquina
superior derecha.
En ocasiones puede aparecer una ventana emergente con la Solicitud de
sincronización de Bluetooth
. En ella especicará una clave numérica,
que se mostrará simultáneamente en el dispositivo a conectar, que deberá
comprobarse para completar el proceso de enlace.
Uso de datos
Puedes consultar los datos de tus conexiones (Wi-Fi
®
,módemUSBotráco
de datos móviles) accediendo a este apartado y activando la casilla de los
Datos móviles. También puedes Limitar datos móviles
yconsultarelgráco
de consumo con el listado de aplicaciones y recursos que están utilizando
la conexión.
Si pulsas sobre el Menú de aplicación
puedes activar la Itinerancia
de datos, Restringir datos de referencia, Sincronización automática,
Mostrar uso de Wi-Fi y Puntos de acceso móviles.
Más...
Podrás activar el Modo avión
,accederalaconguracióndeunaredprivada
virtual (VPN) en tu dispositivo, gestionar el Anclaje de red y zona Wi-Fi o
administrar las Redes móviles tal y como se explica a continuación.
Modo avión
Al habilitar la casilla desactivas la conexión Wi-Fi
®
y la conexión de red.

Manual del usuario
Español
32
tablet FNAC 10”/FNAC 10” 3G
VPN
Estaopciónsirveparacongurarunaredprivadavirtual.
Anclaje a red y zona Wi-Fi
Desde el apartado Más... puedes convertir tu tablet en un punto de acceso
Wi-Fi
®
o USB y compartir la conexión con uno o varios dispositivos. Para
hacerlo a través de Wi-Fi
®
debes congurar la zona Wi-Fi, activando
una zona Wi-Fi portátil para compartir la red de tu tablet con otros
dispositivos. En primer lugar, debes habilitar en el apartado Redes
móviles la conexión de datos que tengas contratada. Después activa
la casilla de Zona Wi-Fi portátil.
Puedes comprobar el nombre SSID de red de tu dispositivo y consultar
tu contraseña (activando la pestaña de Mostrar contraseña). Estos
parámetros deben ser los mismos a introducir en el dispositivo que
deseas que se conecte a tu red Wi-Fi
®
compartida.
Para hacerlo mediante un cable USB debes conectar tu tablet al ordenador
con el cable micro-USB y activar las casillas de Anclaje de USB.
Redes móviles
Si eres usuario de FNAC 10” 3G, también puedes gestionar desde aquí
laconguracióndelaredmóvilpulsandoRedes móviles. Puedes activar
y desactivar el módem, habilitar datos a través de la red móvil, consultar
la APN de tu operadora, establecer conexión con servicios de datos en
itinerancia, limitar el uso de redes a 2G y seleccionar un operador de red.
DISPOSITIVO
Sonido
Volumen.
Te permite jar el volumen de las noticaciones, alarmas,
música, vídeos, juegos y otros archivos multimedia. También puedes
ajustar el volumen directamente mientras visualizas un vídeo o escuchas
una canción pulsando sobre los botones de volumen del dispositivo.

Español
tablet FNAC 10”/FNAC 10” 3G
Manual del usuario
33
Sonido de noticación predeterminado. Establece el tono por defecto
delasnoticaciones.
Sonido al tocar. Activa o desactiva la casilla para la reproducción de un
sonido cuando se realiza una selección de pantalla.
Sonido pantalla bloqueo. Activa o desactiva la casilla para la
reproducción de un sonido al bloquear o desbloquear la pantalla.
Pantalla
Brillo. Permite ajustar el brillo de la pantalla.
Fondo de pantalla. Te permite seleccionar una imagen como fondo de
pantalla. Puedes elegir entre los fondos de pantalla del sistema, fondos
animados o una imagen de tu galería.
Pantalla giratoria. Activa o desactiva la rotación automática de la
pantalla al girar la tablet.
Suspender después de. Selecciona el tiempo que deseas que transcurra
hasta que la pantalla entra en reposo automáticamente. Puedes elegir
entre intervalos de 1 a 30 minutos, o no suspender.
Salvapantallas. Activa o desactiva esta opción.
Tamaño de fuente. Permite ajustar el tamaño de la fuente. Puedes elegir
entre 4 tamaños distintos.
Pantalla inalámbrica. Conecta tu tablet mediante Wi-Fi a otro dispositivo
que lo soporte (otra tablet, televisión, etc.) para visualizar su pantalla en
ambos dispositivos.
HDMI
Activar HDMI. Puedes activar o desactivar HDMI.
Resolución HDMI. Permite ajustar la resolución de salida a pantalla.
Zoom de pantalla. Ajusta el zoom en la pantalla de salida.
Tiempo de espera. Permite seleccionar un intervalo de 10s, 20s, 30s
o No apagar pantalla.

Manual del usuario
Español
34
tablet FNAC 10”/FNAC 10” 3G
Conguración captura de pantalla
Temporizador para la realización de la captura de pantalla. Selecciona
el intervalo de tiempo que desees que transcurra para que tu tablet realice,
automáticamente, una captura de pantalla.
Mostrar botón de captura de pantalla en la barra de estado. Activa
o desactiva la casilla para que aparezca el botón de captura de pantalla
en la barra de inicio.
Almacenamiento
En este apartado puedes consultar el espacio disponible en las distintas
unidades de almacenamiento del dispositivo.
Batería
En este apartado puedes consultar el espacio disponible en las distintas
unidades de almacenamiento del dispositivo. También puedes desactivar la
tarjeta SD para extraerla de forma segura o borrar los datos de la misma.
Modo ahorro de energía
Puedes activar este modo para obtener una duración mayor de la batería,
ofreciendounrendimientosucienteenlamayoríadeaplicaciones.Esaconsejable
desactivarlo al utilizar aplicaciones que requieran mayor potencia, como juegos
congrácos3Doalreproducirpelículasenaltadenición.
Aplicaciones
Desde este menú accede a las aplicaciones descargadas, el almacenamiento
interno, aplicaciones en ejecución y todas las aplicaciones (para ver todos
estos apartados, desliza la barra de menú superior con los dedos).
Usuarios
DenetusdatospersonalesenelapartadoPropietario. En Apodo inserta el
nombre que quieras para que tu tablet se dirija a ti.
Idea: tu tablet dispone de una memoria interna de 16 GB/32 GB
(según modelo). Algo más de 2 GB están dedicados al sistema
operativo y aplicaciones preinstaladas.
El espacio libre restante está disponible para datos e instalación
de aplicaciones.

Español
tablet FNAC 10”/FNAC 10” 3G
Manual del usuario
35
Información del propietario. Puedes mostrar datos del propietario en la
pantalla de bloqueo activando o desactivando la casilla correspondiente. Desde
este apartado del menú también puedes introducir el texto que desees que
aparezca cuando la pantalla esté bloqueada.
PERSONAL
Acceso a tu ubicación
Permite que las aplicaciones usen datos de las redes inalámbricas para
determinar tu ubicación aproximada.
Tu tablet también puede conectarse a Satélites GPS para optimizar esta
función en la versión FNAC 10” 3G. Utiliza el sistema de navegación por
satélite GLONASS, que consta de una constelación de 31 satélites que
facilitan el posicionamiento GPS. También puedes permitir que Google
recopile datos de ubicación de forma anónima para determinar tu ubicación.
DesdeelwidgetControl de energía también puedes activar la conexión a
Satélites GPS
.
Seguridad
Puedescongurarlaseguridaddepantalla:eltipodebloqueoylainformación
del propietario, administrar credenciales, etc.
Idioma y entrada de texto
Desdeesteapartadopuedescongurarelidiomadelsistema,lacorrección
ortográcaautomáticaoeldiccionariopersonal.Tambiénpuedescongurarel
teclado y su idioma, la velocidad del puntero y la búsqueda y síntesis de voz.

Manual del usuario
Español
36
tablet FNAC 10”/FNAC 10” 3G
Copia de seguridad
Permitecopiarlosdatosyconguracionesdeaplicaciones,contraseñasWi-
Fi
®
, etc. También puede restablecer todos los datos de fábrica.
CUENTAS
En esta función puedes añadir las direcciones de las cuentas de correo
electrónico (Correo POP, IMAP o EXCHANGE) que deseas sincronizar con
tu tablet.
Para añadir una nueva cuenta, pulsa sobre el botón Añadir cuenta
. Escoge
entre Cuenta de Trabajo (asociada a un servidor Microsoft Exchange) o
Cuenta de correo
,yconguralacuentasiguiendolospasosqueteindica
el asistente que aparecerá en pantalla.
Pulsando sobre la dirección de correo electrónico puedes sincronizar el
correo, los contactos y el calendario (siempre y cuando el proveedor de
dichos servicios permita la sincronización).
SISTEMA
Fecha y hora
En esta sección puedes establecer la fecha y la hora, seleccionar en qué
formato deseas visualizarlas y elegir la franja horaria.
Accesibilidad
Puedes activar servicios del sistema para facilitar la accesibilidad del
dispositivo.
Información del tablet
Muestra el estado del dispositivo, el uso de la batería, la información legal,
la versión del rmware y el modelo, la versión de kernel y el número de
compilación.
Recuerda hacer copia de seguridad de tus datos antes de
procederalrestablecimientodelaconguracióndefábrica.
Idea: para sincronizar una cuenta de otro servidor de correo (ej.
Hotmail, Yahoo, etc.) debes abrir la aplicación Correo desde el
Menú de Aplicaciones e introducir en ella las credenciales de tu
cuenta.

Español
tablet FNAC 10”/FNAC 10” 3G
Manual del usuario
37
EXPLORADOR DE ARCHIVOS (versión 3.1.0.3)
Para acceder al explorador, pulsa sobre el icono ES File Explorer. El
exploradortedalaposibilidaddenavegarporelsistemadecherosdetutablet.
Puedes consultar y gestionar los archivos de la memoria local (interna o de
una tarjeta microSD
TM
),losalojadosenubicacionesderedLANoservidores
FTP.
Al pulsar sobre una carpeta, accederás a los archivos que hay en su interior.
Puedes desplazarte por la lista de archivos deslizando la pantalla con el
dedo de un lado a otro. Para subir un nivel, pulsa el botón subir.
Directorio de inicio / Directorio de la tarjeta microSD
TM
Puedes ver los archivos de una u otra ubicación. Ten en cuenta que:
•Pordefecto,elDirectorio de inicio es el directorio de la tarjeta
microSD
TM
si está insertada en el dispositivo. Si no lo está,
accederás por defecto a la memoria interna. Aquí aparecen las
carpetas de primer nivel de la memoria interna de la tablet y las
unidades de almacenamiento (tarjeta microSD
TM
, pendrive, disco
duro externo, etc.) que conectes al dispositivo.

Manual del usuario
Español
38
tablet FNAC 10”/FNAC 10” 3G
•ParaaccederalosarchivosalmacenadosenunatarjetamicroSD
TM
introducida accede al directorio raíz y selecciona la carpeta mnt
> external_sd.
•Paraaccederalosarchivosalmacenadosenunpendriveodisco
duro externo conectado por USB, debes acceder al directorio
raíz y seleccionar la carpeta mnt > usb _storage.
Acceso rápido
Permite acceder a diferentes ubicaciones para gestionar tus archivos:
Favoritos, Local, Librería y Red. Desde Herramientas se accede a varios
menús desplegables en los que puedes gestionar aplicaciones, descargas,
conexiones de red, acceder al portapapeles y a otros servicios.

Español
tablet FNAC 10”/FNAC 10” 3G
Manual del usuario
39
Algunas de estas herramientas son:
Gestor aplicaciones. En este apartado puedes gestionar las aplicaciones
ywidgetsinstalados.
Gestor descargas. Puedes gestionar las aplicaciones y archivos
descargados.
Analista de tarjeta SD. Esta función muestra el tamaño de los archivos
almacenados en la tarjeta microSD
TM
.
Gestor red. Puedes unirte o crear una red.
Remoto. Para administrar tu tablet desde un ordenador.
Barra de navegación
La barra de herramientas del explorador se encuentra situada en la parte
inferior de la pantalla y está compuesta por los siguientes elementos:
Nuevo: permite crear nuevas carpetas y archivos. Para introducir el
nombre del nuevo archivo/carpeta, pulsa sobre el nombre para activar
el teclado virtual. Utiliza el teclado para introducir el nombre y cuando
hayas terminado, pulsa OK.
Buscar archivos. Con esta función es posible buscar archivos en la
memorialocaloenlosservidoresLANoFTP.

Manual del usuario
Español
40
tablet FNAC 10”/FNAC 10” 3G
Actualizar. Actualiza/refresca la carpeta en la que te encuentres.
Ver. Este botón organiza los archivos de diferentes modos (iconos,
listas o modo detallado) y tamaños (grande, mediano o pequeño).
Ventanas. Puedes ir a una de las ventanas que ya has abierto previamente
o cerrarlas pulsando en el icono X de la esquina superior derecha.
Salir. Para salir de la aplicación.
Recomendado.
Enestasecciónlaaplicaciónseleccionawidgetsque
puedenserinteresantesparaelusuario.Cadawidgetdelalistatiene,
en el extremo derecho de la pantalla, un botón por el que se puede
acceder a la compra o descarga de dicha aplicación.
Tema. Hay dos temas disponibles para visualizar menús y archivos.
Puedes elegir entre el tema predeterminado (tema por defecto) o la
vista clásica.
Ajustes
.Enestasecciónseagrupanlasconguracionesdearchivos,
de seguridad, de herramientas y del sistema.
• Conguraciones de archivos
Conguración de pantalla. Permite mostrar u ocultar archivos
ocultos, mostrar miniaturas de archivos en desplazamientos largos,
crearnoticacionesalnalizartareas,mostrarelbotóndeseleccióny
congurarelidioma,entreotrasopciones.
Conguraciones de limpieza. Encontrarás diferentes opciones para
eliminar caché, historial y apps.
Conguraciones de directorio. Se puede elegir el directorio raíz, la
ruta compartida de Bluetooth y la ruta de descargas.
• Ajustes de seguridad
Conguración de contraseña. Puedes establecer una contraseña
que proteja el explorador de archivos pulsando en el apartado Iniciar
protección.
También puedes establecer y cambiar contraseñas para acceder a los
recursos de la red y para proteger la lista de archivos ocultos.

Español
tablet FNAC 10”/FNAC 10” 3G
Manual del usuario
41
• Copiar Conguraciones
Copia de seguridad. Hay que seleccionar el directorio en el que se
realizará la copia en la ventana emergente y poner la contraseña.
Restaurar:
para restaurar una conguración hay que seleccionar el
archivo y escribir la contraseña en la venta emergente.
• Conguración herramientas
Conguración gestor aplicaciones. Se pueden hacer copias de
seguridad,elegireldirectoriodelascopiasyconguraropcionesde
mejora del root.
Gestor descargas. Permite deshabilitar la aplicación ES File Explorer.
Conguración ventanas. Elige la ventana que se abrirá por defecto.
• Conguraciones del sistema
Pueden realizarse actualizaciones, consultar el manual del programa en
Ayuda y consultar información sobre este en Acerca de.
Barra de herramientas
Para acceder a esta barra pulsa prolongadamente sobre el archivo que quieras
modicar.Labarradenavegaciónseconvertiráenlabarradeherramientas.

Manual del usuario
Español
42
tablet FNAC 10”/FNAC 10” 3G
LaBarradeherramientas permite cortar, copiar, cambiar el nombre de los
archivos y borrarlos, etc. Si pulsas sobre el botón
podrás acceder a
más opciones como: edición, traslado, reproducción, envío, compresión y
propiedades.

Español
tablet FNAC 10”/FNAC 10” 3G
Manual del usuario
43
GALERÍA MULTIMEDIA
Cámara y videocámara
Tu tablet posee una cámara frontal y otra trasera. Para activarlas, pulsa sobre
el icono Cámara que está en el Menú de aplicaciones. Para cambiar de una
a otra pulsa sobre el círculo blanco situado en el menú. Ahora pulsa sobre
el icono
que aparecerá en el centro de la pantalla. Para permutar entre
video y foto, pulsa sobre el icono de cámara y aparecerán las opciones:
cámara, vídeo y panorámica. El disparador es el círculo en azul, en la función
cámarafotográca;oelrojo,enlafunciónvideo.
Ajustes de fotografía
Para realizar una fotografía debes pulsar sobre el icono cámara de fotografía.
Disponededosbotonesdeajusteyunterceroparacongurarlacámara.
Conguración. Esta función te permite seleccionar el modo de escena
(automático y nocturno), añadir ubicación (añade la ubicación aproximada
en la que fueron tomadas tus fotos), tamaño de imagen (2 MP, 1 MP, VGA y
QVGA) y restablecer los valores predeterminados).

Manual del usuario
Español
44
tablet FNAC 10”/FNAC 10” 3G
Balance de blancos. Esta función regula los blancos para que, al visualizar
la imagen en cualquier otro dispositivo, se mantenga siempre el color
inalterable. Para ajustar esta opción pulsa en el icono de la derecha. Puedes
elegir entre
, , , y .
Ajustes de vídeo
Al pulsar sobre el icono de cámara de vídeo, activarás la opción videocámara.
El botón de inicio de grabación y pausa es el círculo central en rojo. Si pulsas en
el círculo blanco del menú, aparecerán en la pantalla las siguientes opciones:
Si pinchas en ajustes
podráscongurar:
Intervalo de tiempo. Esta opción permite realizar grabaciones de vídeo con la
técnica denominada Time-lapse, que consiste en capturar eventos que suceden
avelocidadesmuylentasyacelerarlosensureproducción.Congurandoel
intervalo de tiempo entre las opciones disponibles, conseguiremos que el
dispositivo capture fotogramas con mayor o menor velocidad.
Calidad de vídeo. Elige entre HD720p o SD 480p.
Añadir ubicación.
Activa/desactiva para añadir la ubicación geográca
aproximada donde se hicieron tus vídeos. La ubicación geográca se
determina mediante el uso de redes inalámbricas o de la tecnología GPS.
Restablecer valores predeterminados. Vuelve a los valores de fábrica.
Balance de blancos. Esta función regula los blancos para que, al visualizar
la imagen en cualquier otro dispositivo, se mantenga siempre el color
inalterable. Para ajustar esta opción pulsa en el icono de la derecha. Puedes
elegir entre
, , , y .

Español
tablet FNAC 10”/FNAC 10” 3G
Manual del usuario
45
Fotografía panorámica
Esta opción te permite realizar fotografías panorámicas. Al pulsar sobre el
botón azul aparecerá una barra de progreso indicando el barrido que puedes
realizarcontutablet.Unavezquelabarradeprogresohallegadoasun,o
pulsandodenuevosobreelbotónazul,nalizarálafotografía.
Galería
Para visualizar las imágenes y los vídeos almacenados en tu dispositivo,
pulsa sobre el botón Galería
.
LapantalladeiniciodelaGalería te permite explorar las imágenes y los vídeos
almacenados en las distintas ubicaciones disponibles en el dispositivo.

Manual del usuario
Español
46
tablet FNAC 10”/FNAC 10” 3G
Pulsa sobre una carpeta para acceder a los elementos que hay en su interior.
Para visualizar una imagen, pulsa sobre ella. Para visualizar un vídeo, pulsa
sobre el mismo y accederás al Reproductor de vídeo.
Si accedes a una imagen, aparecerán las siguientes opciones adicionales:
Borrar, Presentación, Editar, Girar a la derecha/izquierda, Recortar,
Establecer como y Detalles, que muestran: el título, la hora y fecha
de creación, el ancho, alto, el tamaño, creador, la ubicación donde se
encuentra el archivo, etc.
Esta opción te permite compartir el archivo multimedia.
Editatuimagenconltros,marcos,brillo,etc.
Aviso: algunos archivos multimedia pueden no visualizarse
correctamente si el dispositivo no soporta su formato de
codicación.Porfavor,consultalasespecicacionesdelproducto
en el ANEXOA:Especicacionestécnicas.

Español
tablet FNAC 10”/FNAC 10” 3G
Manual del usuario
47
REPRODUCTOR DE VÍDEO
Para reproducir un vídeo, pulsa sobre el icono del Reproductor de vídeo
yseleccionaelquepreeras.
Durante la reproducción, al pulsar sobre la pantalla, aparecerá la Barra de
opciones de reproducción con varias opciones:
Marcadores. Puedes colocar marcadores para señalar un momento
determinado y poder volver a él.
Ajuste de brillo. Aumenta o disminuye el brillo de pantalla.
Atrás/Retroceso rápido
Pausa
Siguiente/Avance rápido
Ajuste tamaño de pantalla. Permite ampliar a pantalla completa
formato reducido, formato 4:3 o 16:9.
Manejar. Mantiene la reproducción de vídeo en segundo plano.
Puedes hacer más grande/pequeña la pantalla de reproducción.
Para cerrar la ventana de vídeo pulsa prolongadamente sobre ella y
pulsa de nuevo en el aspa central.
Inicio. Regresa a la pantalla de archivos de vídeo.
Más opciones. Permite borrar marcadores y reproducir desde el
principio, elegir el modo de reproducción (individual, repetir uno o
repetir todo), seleccionar subtítulo, etc.

Manual del usuario
Español
48
tablet FNAC 10”/FNAC 10” 3G
REPRODUCTOR DE AUDIO
Para reproducir archivos de audio en tu tablet, accede al Reproductor de
audio pulsando sobre el icono Música
del Menú de aplicaciones.
Una vez dentro del reproductor se mostrarán las pistas disponibles pudiendo
elegirlaclasicaciónporartista,álbumotítulodelacanción.
Menú del reproductor
Para acceder al menú del Reproductor de audio, pulsa sobre el botón Menú
. El Menú del reproductor ofrece las siguientes opciones:
Reproducir todo. Reproduce uno a uno todos los archivos de una
lista de reproducción.
Sesión aleatoria. Reproduce aleatoriamente archivos de diferentes
listas de reproducción.
Reproducir aleatoriamente. Reproduce de forma aleatoria las
canciones de una lista de reproducción.

Español
tablet FNAC 10”/FNAC 10” 3G
Manual del usuario
49
Reproducción de pistas
Para comenzar la reproducción de una pista, pulsa sobre ella. Durante la
reproducción podrás visualizar en la pantalla los siguientes campos:
Menú de reproducción
Durante el curso de una reproducción, pulsa sobre el botón Menú
para acceder al Menú de reproducción. Este cuenta con las siguientes
funciones:
Biblioteca. Muestra todas las canciones ordenadas por título.
Sesión aleatoria. Reproduce aleatoriamente todo el repertorio de tu
tablet o de una lista de reproducción.
Añadir a lista. Esta función te permite añadir la pista que se está
reproduciendo a una lista de reproducción o crear una nueva. Para
crear una nueva lista de reproducción, pulsa en Nuevo. En la pantalla
emergente que aparecerá, pulsa dos veces consecutivas sobre el
cuadro de texto para acceder al teclado virtual. Introduce el nombre
de la nueva lista y pulsa en Guardar
paraconrmar.
Intérprete
Disco
Canción
Muestra las canciones que se están reproduciendo
Reproducción aleatoria
Reproducir todas las canciones
Visualización de letra (si está disponible)

Manual del usuario
Español
50
tablet FNAC 10”/FNAC 10” 3G
Usar como tono. Establece la pista que estás escuchando como
tono de llamada.
Eliminar. Elimina la pista permanentemente.
NAVEGACIÓN WEB
Navegador
Para acceder al navegador pulsa sobre el botón Navegador . Al arrancar,
elnavegadoraccederáalawebquehayasseleccionadocomopáginadeinicio.
Sideseasaccederaunawebcuyadirecciónyaconoces,puedesintroducirla
en la barra de direcciones. Para ello, pulsa en dicha barra para activar el
teclado virtual. Escribe la dirección del tipo http://www.ejemplo.com. A
continuación,conrmapulsandoen Ir.
Puedes agregar una página a Marcadores pulsando sobre el icono
.
Consulta los Marcadores guardados pulsando sobre
.
Aviso: recuerdaqueparanavegarporlaweb,tudispositivodebe
estar conectado a internet.

Español
tablet FNAC 10”/FNAC 10” 3G
Manual del usuario
51
Menú del navegador
Pulsando sobre el botón Menú de aplicación , aparecerán las opciones
del Menú del Navegador:
Actualizar.
Refrescaelcontenidoweb.
Siguiente. Va a la siguiente página.
Nueva pestaña. Abre una nueva pestaña.
Nueva pestaña de incógnito. No guarda el historial de las páginas
visitadas con esta función activa.
Compartir página.
Comparte la URL actual a través de diferentes
aplicaciones (correo, mensajería, redes sociales, etc.).
Buscar en la página. Permite la búsqueda de textos.
Ver como en ordenador. Marca o desmarca la casilla para visualizar la
páginawebcomoenunordenador.
No suspender mientras navego. Activa o desactiva la casilla para que
la tablet no se suspenda mientras navega.
Disponible sin conexión. Guarda la página que estás visualizando para
poder acceder a ella sin conexión.
Información de la página. Muestra la información disponible de la
página que estés visualizando.
Ajustes. Esta última función te permite adecuar el Tamaño del texto,
jar
un Zoom predeterminado, Bloquear pop-ups, Cargar imágenes, etc.
Búsqueda en Google
Para buscar en Google, pulsa en la Barra de Búsqueda de Google.
Aparecerá el teclado virtual con el que puedes introducir el contenido que
deseas buscar. Pulsa en Ir
paraconrmar.Apareceráunalistadedirecciones
webqueincluyeneltextointroducido.Pulsasobrelaquedeseesconsultar.
Por defecto, los complementos están habilitados A petición en el
Navegador. Si deseas que estos contenidos se muestren siempre,
pulsa el botón de Menú, selecciona Ajustes > Avanzados >
Habilitar complementos y elige la opción Siempre activado.

Manual del usuario
Español
52
tablet FNAC 10”/FNAC 10” 3G
LECTURA DE E-BOOKS
Puedesleerlibroselectrónicos(eBookseninglés)entutabletFNAC10”/
FNAC 10” 3G utilizando la aplicación de lectura preinstalada o a través de
aplicaciones de terceros.
FBReader (versión 1.9.6.1)
Pulsa el icono FBReader en el Menú de aplicaciones .
ParaabrirtusebooksporprimeravezconlaaplicaciónFBReadersiguelos
siguientes pasos:
1.
Una vez que has abierto la aplicación, pulsa el botón de Menú de
aplicación
yconguratuspreferencias.Paradarlarutadebúsqueda
deebookspulsaAjustes > Directorios. Se abrirá una ventana de texto
para teclear la ruta de la carpeta donde tenemos los libros, los tipos de
letraolosfondosdepantalla(siloshemoscopiadoa/sdcard/Booksno
es necesario cambiar nada).
2. Acepta.
3.
Vete a Library pulsando sobre .
4.
Apareceránloslibrosordenadosporautor(silostenemosclasicados
en subcarpetas por autor). También podemos ver los libros ordenados
por etiquetas, reciente, favoritos, etc.
5.
Entrando en cualquier categoría puedes seleccionar el que quieres leer.
6. Posteriormente, al arrancar, nos aparecerá siempre el libro que abrimos
la última vez y en la página en la que lo dejamos.

Español
tablet FNAC 10”/FNAC 10” 3G
Manual del usuario
53
Conguración de FBReader
ParaaccederalaconguracióndelaaplicaciónpulsaenMenú de aplicación .
Atravésdelosparámetrosdeconguraciónpodrásseleccionarlaapariencia,
modo de lectura, tamaño y colores del texto, apariencia de las imágenes, etc.
Si eliges el modo día o noche te permitirá aclarar el fondo y oscurecer el
texto o viceversa. Una vez que has seleccionado alguno de estos modos de
lectura, puedes equilibrar el brillo de la pantalla deslizando un dedo de forma
vertical (de arriba a abajo) por el margen izquierdo de la pantalla.
En la pantalla de inicio de la aplicación aparecen:
Biblioteca FBReader. Te permite acceder a tu biblioteca y ordenar
oaccederatusebooksportítulo,autor,reciente,favoritos,etc.
Biblioteca en red de FBReader. Puedes acceder a diferentes
catálogos online y añadir catálogos manualmente. También puedes
buscarenlared,ltrarporidioma,etc.
Apartados. Te da la posibilidad de seleccionar el capítulo.
Marcadores. Crea un nuevo marcador o accede a los marcadores
del libro actual o de todos los libros. Esta opción unicamente
aparece si estás leyendo un libro.

Manual del usuario
Español
54
tablet FNAC 10”/FNAC 10” 3G
Menú de lectura
Para avanzar página pulsa sobre el lado derecho de la pantalla; para
retroceder, hazlo sobre el lado izquierdo.
Si pulsas una sola vez sobre el centro de la pantalla, aparecerá la barra de
progreso indicando el número de página en la que te encuentras y el número
depáginasrestantesdelebook.
Para seleccionar una palabra o párrafo, pulsa prolongadamente sobre el texto.
Aparecerán dos marcadores que podrás mover para aumentar o disminuir la
selección. Además, en la pantalla aparecerá un menú de lectura:
Copiar Marcadores
Compartir Cerrar
Consultar diccionario
Idea: asegúrate de que tus libros están en estos formatos: .ePub,
.ePub 3,.fb2, .pdf, .djvu, .html,.htm, .mobipocket, .rtf,.plucker,
.chm, .lit y texto plano. Si necesitas cambiar el formato a tus libros,
puedes descargar en tu ordenador la aplicación Calibre (en inglés)
http://calibre-ebook.com/. También puedes consultar este tutorial
en inglés: http://manual.calibre-ebook.com/tutorials.html.
Puedes leer libros en otros formatos instalando aplicaciones de
terceros que sean compatibles con dicho formato.

Español
tablet FNAC 10”/FNAC 10” 3G
Manual del usuario
55
Fnac eBooks
En tu tablet viene preinstalada la aplicación Fnac eBooks. Esta aplicación te
permitelalecturacómodaypersonalizabledeeBooks.Paraaccederaella
pulsa en Menú de aplicaciones > Fnac eBooks .
Si es la primera vez que abres la aplicación, esta te solicitará que inicies
sesión para poder utilizarla. Si ya has creado una cuenta solo es necesario
que introduzcas tu dirección de correo electrónico y contraseña:
Paracrearunacuentatienesqueregistrartecomousuarioenlapáginaweb
de Fnac: http://www.fnac.es. Podrás vincular varios dispositivos a una misma
cuenta para tener los mismos libros disponibles en todos ellos:

Manual del usuario
Español
56
tablet FNAC 10”/FNAC 10” 3G
SiyatieneseBooksvinculadosatucuentaestosapareceránenlapantalla
principal de la aplicación, justo después de Iniciar sesión con tu cuenta:
Si pulsas sobre la portada de uno de los eBooks, este se descargará en
tutablet.Loslibrosdisponiblesperonodescargadosapareceránconuna
echaenelcentrodelaportadadecadaeBook.
Si pulsas prolongadamente sobre la portada podrás consultar la Ficha del
libro, leerlo o eliminarlo del dispositivo.

Español
tablet FNAC 10”/FNAC 10” 3G
Manual del usuario
57
En la barra superior podrás realizar búsquedas, denir la conguración y
comprar online en la tienda de Fnac eBooks.
Sipulsassobreelbotóndeconguración aparecerá la cuenta a la que
está vinculado tu dispositivo.
En este apartado podrás consultar la información de la aplicación,
seleccionar el idioma
delaaplicaciónycongurarlosajustes del lector,
tales como la fuente, márgenes, columnas, etc. También puedes eliminar
todos los libros del dispositivo o desenlazar y borrar el contenido en
este dispositivo para borrar su cuenta y enlazarlo a otra.
Si los libros que tienes asociados a tu cuenta no aparecen en la aplicación,
pulsa sobre el botón de actualizar
.

Manual del usuario
Español
58
tablet FNAC 10”/FNAC 10” 3G
Lectura
PulsasobreeleBook.Parapasarpáginatocaenlapartederecha/izquierda
de la pantalla, así podrás avanzar/retroceder.
Mientras lees un libro puedes tocar en la zona central de la pantalla para ver
la barra de progreso, congurarla apariencia: ajustes del lector y ajustes
de brillo. También puedes consultar los contenidos del libro, el índice de
contenidos, los marcadores, notas y resaltados, la información y sinopsis.
Índice de contenidos
Marcadores, notas y subrayados
Información y sinopsis
Ajustes del lector
Ajustes de brillo

Español
tablet FNAC 10”/FNAC 10” 3G
Manual del usuario
59
CORREO ELECTRÓNICO
Congurar el cliente de correo electrónico
Puedes congurar tu cuenta de correo electrónico para recibir y enviar
mensajes desde tu tablet.
Para ello pulsa sobre el botón Menú de Aplicaciones
> Correo .
1. Introduce tu dirección de correo electrónico y tu contraseña. Pulsa
sobre Siguiente.
2.
Conguralasopcionesdecuenta(sincronizarcorreoprocedentede
estacuenta,noticarmecuandollegueuncorreo,etc.).
3. Si lo deseas, asigna un nombre a la cuenta o asigna el nombre con el
que quieres que lleguen tus correos.
4. Espera unos minutos hasta que aparezca tu correo. El tiempo de
sincronización puede variar en función del volumen de datos a recibir en
el dispositivo y de la velocidad de tu conexión a internet.
Enviar un mensaje
1. Abre la aplicación Correo
, pulsa sobre el botón Redactar .
2. Introduce la dirección de correo electrónico del destinatario, el asunto
y redacta el mensaje.
3. Pulsa el botón Enviar.

Manual del usuario
Español
60
tablet FNAC 10”/FNAC 10” 3G
OTRAS APLICACIONES
Calculadora
Pulsa sobre el icono de la Calculadora para acceder a ella. Aparecerá
la siguiente pantalla:
Utiliza el teclado numérico virtual para operar con la calculadora.
Reloj
Pulsa sobre el icono del Reloj para acceder a la aplicación que permite
congurar el reloj del dispositivo. En el menú de este apartado podrás
acceder al modo nocturno y a ajustes. Dentro de ajustes puedes establecer
losparámetrosdeconguración,estableceryconguraralarmas,etc.

Español
tablet FNAC 10”/FNAC 10” 3G
Manual del usuario
61
INSTALAR APLICACIONES
Tu tablet te permite instalar innidad de aplicaciones de terceros, que
puedes adquirir u obtener gratuitamente, para añadir más funciones a tu
dispositivo. Puedes buscar aplicaciones en las tiendas de aplicaciones
preinstaladas en tu dispositivo. Para acceder a una de ellas, pulsa sobre el
icono correspondiente en el Menú de aplicaciones
.
También existen otras tiendas de aplicaciones, a las cuales podrás acceder
desde tu dispositivo.
Por último, puedes buscar aplicaciones directamente en internet, tanto
desde tu dispositivo como desde cualquier ordenador. Para poder instalar
aplicaciones de terceros debes ir a: Ajustes > Seguridad > Orígenes
desconocidos.
Instalar aplicaciones de terceros desde las tiendas de
aplicaciones
Para instalar aplicaciones de terceros, procede de la siguiente manera:
1. Accede al catálogo de aplicaciones de alguna de las tiendas disponibles
en tu dispositivo pulsando sobre su icono en el Menú de aplicaciones
.
2.
LocalizalaaplicaciónquequieresinstalarconelBuscador.
3. Pulsa sobre Instalar o sobre el icono de la aplicación y sigue las
instrucciones que aparecerán en pantalla hasta completar el proceso de
instalación. Una vez la aplicación esté instalada, podrás acceder a ella
localizando su icono en el Menú de aplicaciones.
Aviso: algunas aplicaciones pueden no funcionar correctamente en
tutabletsihansidodesarrolladasespecícamenteparateléfonos.

Manual del usuario
Español
62
tablet FNAC 10”/FNAC 10” 3G
ANEXOS
ANEXO A: Especicaciones técnicas
MEDIDAS Y PESO
PANTALLA
MEMORIA
PROCESADOR
BATERÍA
FORMATOS COMPATIBLES
INTERFAZ
OTRAS FUNCIONES DEL SISTEMA
CONECTIVIDAD
CONEXIONES
Peso: 680-700 gr (según modelo)
RAM: 1GB
Audio: .mp1, .mp2, .mp3, .wma7, .wma8, wma9,
.wav, .ogg, .oga, .ac, .aac, .m4a
Vídeo: .avi, .3gp, .mp4, .v, .mpg, .mkv, .mov
GPU: Quad Core Mali 400 hasta 400 Mhz
CPU: Cortex A9 Dual Core hasta 1,6 GHz
Texto: .epub, .fb2, .doc, .pdf, .txt, .ppt, .xls, .htm,
.html
Imagen: .jpeg, .bmp, .gif, .png
Batería Li-ion 8600 mAh
Medidas: 176,6 x 258 x 10,5 mm
Tamaño de pantalla: 10.1”
Tecnología: pantalla IPS multi-táctil 10 puntos
capacitiva
Resolución: HD 1280 x 800 px. 150 DPI
Relación de aspecto: 16:10
Ángulo de visión: 178º
Memoria interna: 16 GB eMMC
Bluetooth
®
Wi-Fi: 802.11 b/g/n
Compatible con módems 3G USB
Android 4.2.2 (Jelly Bean)
Idiomas: Español, inglés, francés, portugués,
alemán e italiano entre muchos otros.
Micro-USB OTG
Ranura microSD
TM
HDMI dual 1080p
Jack 3,5 mm para auriculares TRRS (CTIA)
Cámara frontal: VGA (640 x 480)
Cámara trasera: 2 Mpx (1600 x 1200)
Modo ahorro de energía

Español
tablet FNAC 10”/FNAC 10” 3G
Manual del usuario
63
ANEXO B: Limpieza y Seguridad
Limpieza
Antes de limpiar el dispositivo, apágalo y desconecta todos los cables de
sistema y de alimentación. Asegúrate de que la pantalla está completamente
seca antes de volver a conectar los cables y encenderlo.
Usa un paño suave, limpio y sin pelusa, y no utilices ningún líquido o spray
limpiadordirectamentesobrelasuperciedelapantallaolacarcasa.
Pantalla: usa un paño suave, limpio y que no suelte pelusa para eliminar
el polvo y la suciedad de la pantalla. Para las huellas dactilares y las
manchas, utiliza un paño con productos de limpieza suaves.
Carcasa: para limpiar la carcasa usa un paño suave ligeramente
humedecido con una solución limpiadora suave. Enjuaga el paño con
agua limpia, escúrrelo bien y limpia la carcasa para eliminar cualquier
residuo de detergente.
Seguridad
Para reducir el riesgo de descarga eléctrica sigue las instrucciones de
seguridad:
No utilices cables de alimentación o conectores dañados ni enchufes
sueltos. No dobles ni dañes el cable de alimentación. No toques el
cable de alimentación con las manos mojadas ni tires del cable para
desconectar el cargador.
No utilices el dispositivo mientras se está cargando ni lo toques con las
manos mojadas.
No golpees ni dejes caer el cargador o la batería y no cargues la batería
con cargadores que no estén aprobados por el fabricante.
No utilices tu dispositivo durante una tormenta eléctrica.
Manipula y desecha las baterías y cargadores con precaución. No
manipules baterías de iones de litio dañadas o que presenten fugas.

Manual del usuario
Español
64
tablet FNAC 10”/FNAC 10” 3G
Noutiliceseldispositivocercadeunmarcapasos;siesposible,evita
su uso a una distancia inferior a 15 cm, ya que el dispositivo puede
interferir en el marcapasos.
No utilices el dispositivo en un hospital ni cerca de equipos médicos
que puedan sufrir interferencias causadas por radiofrecuencias.
Si utilizas equipos médicos, asegúrate de que los equipos estén
protegidos de la radiofrecuencia. Si utilizas un audífono, comunícalo
con el fabricante para obtener información acerca de la interferencia de
radio.
En entornos potencialmente explosivos, apaga el dispositivo en lugar
de quitarle la batería. Respeta siempre las normas, las instrucciones y
las señales de aviso.
No utilices el dispositivo en puntos de carga de combustible (estaciones
de servicio) o cerca de otros productos químicos inamables y/o
explosivos.
No almacenes ni transportes líquidosinamables, gaseso materiales
explosivos en el mismo compartimento en el que se encuentre el
dispositivo, sus piezas o sus accesorios.
Apaga el dispositivo cuando te encuentres a bordo de un avión.
Los dispositivos electrónicos de un vehículo motorizado pueden
funcionar incorrectamente a causa de la radiofrecuencia del dispositivo.
Laexposiciónprolongadaaaltosnivelesdepresiónsonorapuedecausar
daños permanentes en el oído. Te recomendamos que no utilices los
auriculares mientras montes en bicicleta, corras o camines por áreas de
muchotrácoyruido.

Español
tablet FNAC 10”/FNAC 10” 3G
Manual del usuario
65
ANEXO C: Eliminación correcta de este producto
(Residuos de aparatos eléctricos y electrónicos).
(Aplicable en la Unión Europea y en países europeos con sistemas
de recogida selectiva de residuos).
Para evitar los posibles daños al medio ambiente o a la salud humana, separa
estos productos de otro tipo de residuos y recíclalos correctamente. De esta
forma se promueve la reutilización sostenible de recursos materiales.
Los usuarios particulares pueden contactar con el establecimientodonde
adquirieron el producto o con las autoridades locales pertinentes para
informarse sobre cómo y dónde pueden llevarlo para que sea sometido a un
reciclaje ecológico y seguro.
Losusuarioscomerciales pueden contactar con su proveedory consultar
las condiciones del contrato de compra. Este producto y sus accesorios
electrónicos no deben eliminarse junto a otros residuos comerciales.
¡Advertencia!
Este producto deberá usarse con una fuente
de alimentación que posea las siguientes
características:
INPUT: 100-240V ~ 50/60 Hz 0.4A máx.
OUTPUT: 5.0V
2.1A
El uso de una fuente de alimentación diferente
a la indicada puede producir daños al equipo
y poner en riesgo la seguridad de personas y
bienes.
12345

Manual del usuario
Español
66
tablet FNAC 10”/FNAC 10” 3G
ANEXO D: Declaración de conformidad
MundoReader,S.L.
Pol. Ind. Európolis.
Calle Sofía, 10.
28232-LasRozas(Madrid).
Tel. +34 91 787 58 59
CIF: B85991941
Declara que el producto:
fnac 10”/10” 3G
Cumple con las disposiciones de la Directiva 1999/5/CE sobre Equipos de
Terminales de Radio y Telecomunicaciones (R&TTE), de la Directiva 95/2006/
CE de Seguridad Eléctrica de Equipos de Baja Tensión y de la Directiva
2004/108/CEE de Compatibilidad Electromagnética cumpliendo con las
normas armonizadas:
EN 60950-1:2006 + A11:2009
EN 62311:2008
EN 301 489-1 V 1.8.1
EN 301 489-17 V2.1.1, EN 300 328 V1.7.1
EN 55022: 2006 + A1: 2007
EN 55013: 2001 + A1: 2003 + A2: 2006
EN 61000-3-2: 2006 + A1: 2009 + A2: 2009
EN 61000-3-3: 2008
EN 55024: 1998 + A1:2001 + A2: 2003
EN 55020: 2007
Madrid, diciembre 2013.
Alberto Méndez Peydró
CEO

Versióndermware:
fnac 10”: 2.0.0_20140125-18.09
fnac 10” 3G: 2.0.0_20140125-14.25

-
 1
1
-
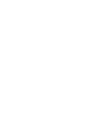 2
2
-
 3
3
-
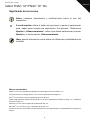 4
4
-
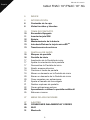 5
5
-
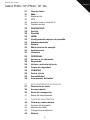 6
6
-
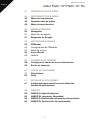 7
7
-
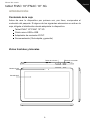 8
8
-
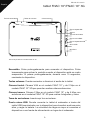 9
9
-
 10
10
-
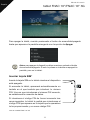 11
11
-
 12
12
-
 13
13
-
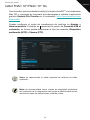 14
14
-
 15
15
-
 16
16
-
 17
17
-
 18
18
-
 19
19
-
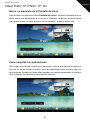 20
20
-
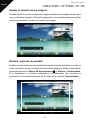 21
21
-
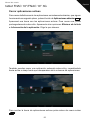 22
22
-
 23
23
-
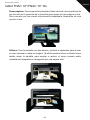 24
24
-
 25
25
-
 26
26
-
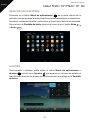 27
27
-
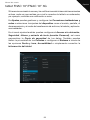 28
28
-
 29
29
-
 30
30
-
 31
31
-
 32
32
-
 33
33
-
 34
34
-
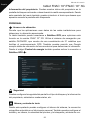 35
35
-
 36
36
-
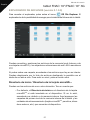 37
37
-
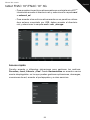 38
38
-
 39
39
-
 40
40
-
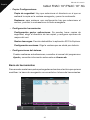 41
41
-
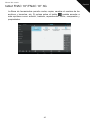 42
42
-
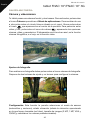 43
43
-
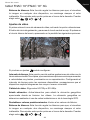 44
44
-
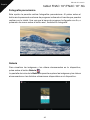 45
45
-
 46
46
-
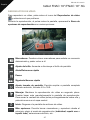 47
47
-
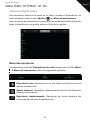 48
48
-
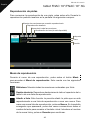 49
49
-
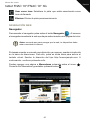 50
50
-
 51
51
-
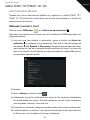 52
52
-
 53
53
-
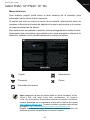 54
54
-
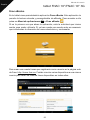 55
55
-
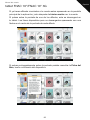 56
56
-
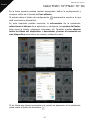 57
57
-
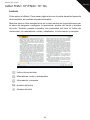 58
58
-
 59
59
-
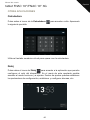 60
60
-
 61
61
-
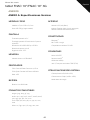 62
62
-
 63
63
-
 64
64
-
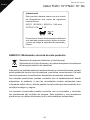 65
65
-
 66
66
-
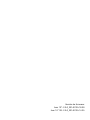 67
67
-
 68
68
bq Fnac 10" Manual de usuario
- Categoría
- Lectores de libros electrónicos
- Tipo
- Manual de usuario
- Este manual también es adecuado para
Artículos relacionados
-
bq Fnac 7" Plus Manual de usuario
-
bq Fnac 4 Manual de usuario
-
bq Fnac Phablet 7" Manual de usuario
-
bq Fnac 10" 3G Manual de usuario
-
bq Fnac 8" Manual de usuario
-
bq Fnac 7" Manual de usuario
-
bq Fnac 3.5 Manual de usuario
-
bq Fnac 4.5 Manual de usuario
-
bq Fnac 3.0 7" Manual de usuario
-
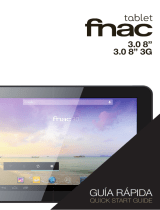 BQ Fnac Series User Fnac 3.0 8" Manual de usuario
BQ Fnac Series User Fnac 3.0 8" Manual de usuario