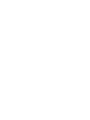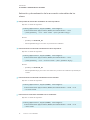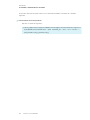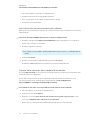SMART Technologies Notebook 17 Guia de referencia
- Tipo
- Guia de referencia
SMART Technologies Notebook 17 es una potente herramienta de software que permite a los usuarios crear y ofrecer lecciones interactivas y atractivas. Con sus características intuitivas y su facilidad de uso, Notebook 17 capacita a los educadores para involucrar a los estudiantes de nuevas maneras. Algunas de sus capacidades clave incluyen:
- Creación de lecciones interactivas: Notebook 17 permite a los maestros crear lecciones que incorporen una variedad de elementos multimedia, incluyendo texto, imágenes, videos y audio. También pueden agregar actividades interactivas, como encuestas, cuestionarios y juegos.
SMART Technologies Notebook 17 es una potente herramienta de software que permite a los usuarios crear y ofrecer lecciones interactivas y atractivas. Con sus características intuitivas y su facilidad de uso, Notebook 17 capacita a los educadores para involucrar a los estudiantes de nuevas maneras. Algunas de sus capacidades clave incluyen:
- Creación de lecciones interactivas: Notebook 17 permite a los maestros crear lecciones que incorporen una variedad de elementos multimedia, incluyendo texto, imágenes, videos y audio. También pueden agregar actividades interactivas, como encuestas, cuestionarios y juegos.




































-
 1
1
-
 2
2
-
 3
3
-
 4
4
-
 5
5
-
 6
6
-
 7
7
-
 8
8
-
 9
9
-
 10
10
-
 11
11
-
 12
12
-
 13
13
-
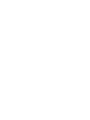 14
14
-
 15
15
-
 16
16
-
 17
17
-
 18
18
-
 19
19
-
 20
20
-
 21
21
-
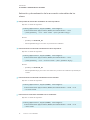 22
22
-
 23
23
-
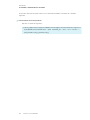 24
24
-
 25
25
-
 26
26
-
 27
27
-
 28
28
-
 29
29
-
 30
30
-
 31
31
-
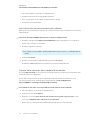 32
32
-
 33
33
-
 34
34
-
 35
35
-
 36
36
-
 37
37
-
 38
38
SMART Technologies Notebook 17 Guia de referencia
- Tipo
- Guia de referencia
SMART Technologies Notebook 17 es una potente herramienta de software que permite a los usuarios crear y ofrecer lecciones interactivas y atractivas. Con sus características intuitivas y su facilidad de uso, Notebook 17 capacita a los educadores para involucrar a los estudiantes de nuevas maneras. Algunas de sus capacidades clave incluyen:
- Creación de lecciones interactivas: Notebook 17 permite a los maestros crear lecciones que incorporen una variedad de elementos multimedia, incluyendo texto, imágenes, videos y audio. También pueden agregar actividades interactivas, como encuestas, cuestionarios y juegos.
Artículos relacionados
-
SMART Technologies Product Drivers Guia de referencia
-
SMART Technologies Notebook 16 Guía del usuario
-
SMART Technologies Notebook 17 Guía de instalación
-
SMART Technologies Notebook 18 Guia de referencia
-
SMART Technologies Notebook 18 Guía de instalación
-
SMART Technologies Notebook 17 Guía de instalación
-
SMART Technologies Notebook 19 Guia de referencia
-
SMART Technologies Notebook 17 Guia de referencia
-
SMART Technologies Notebook 18 Guia de referencia
-
SMART Technologies Product Drivers Guia de referencia