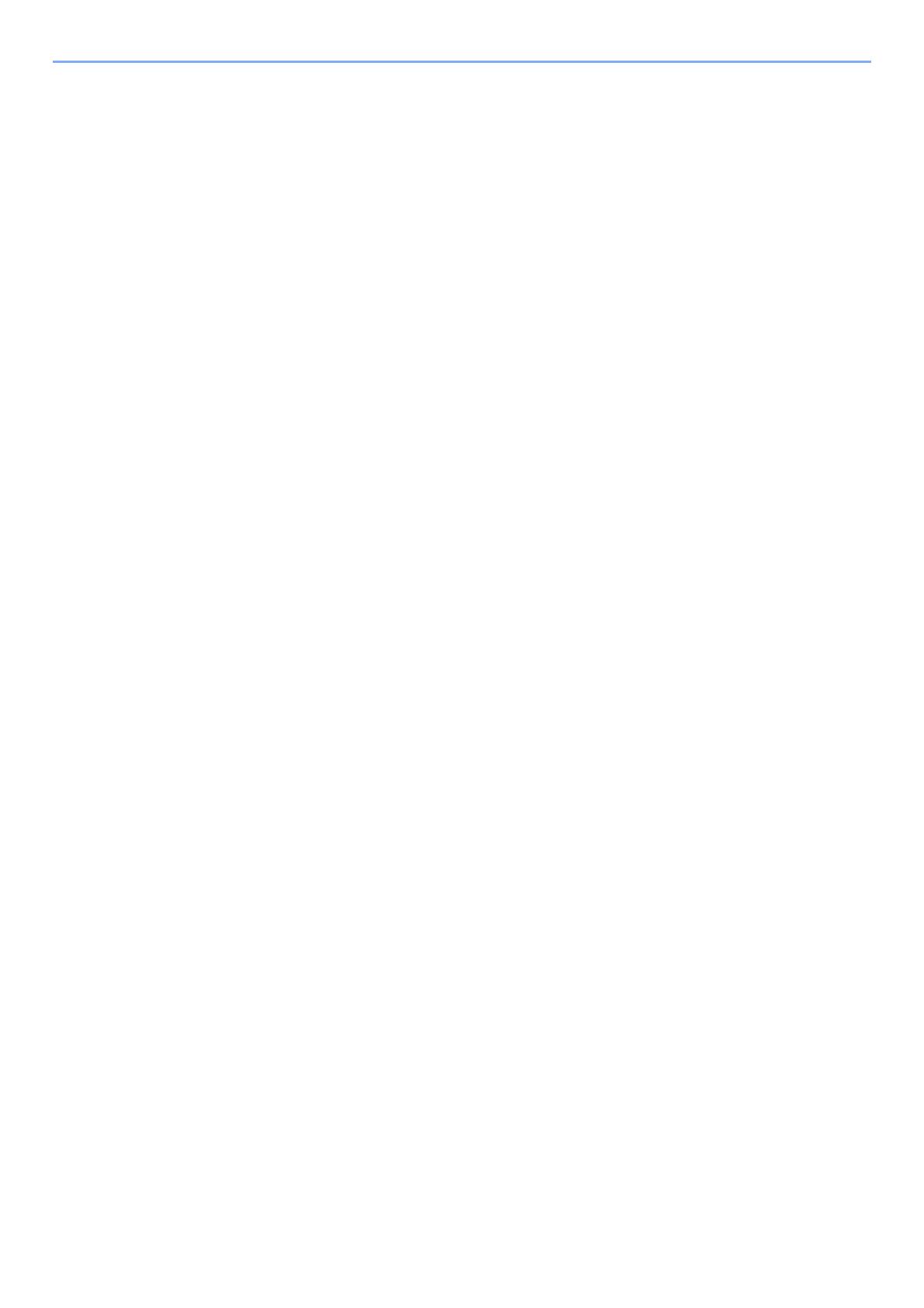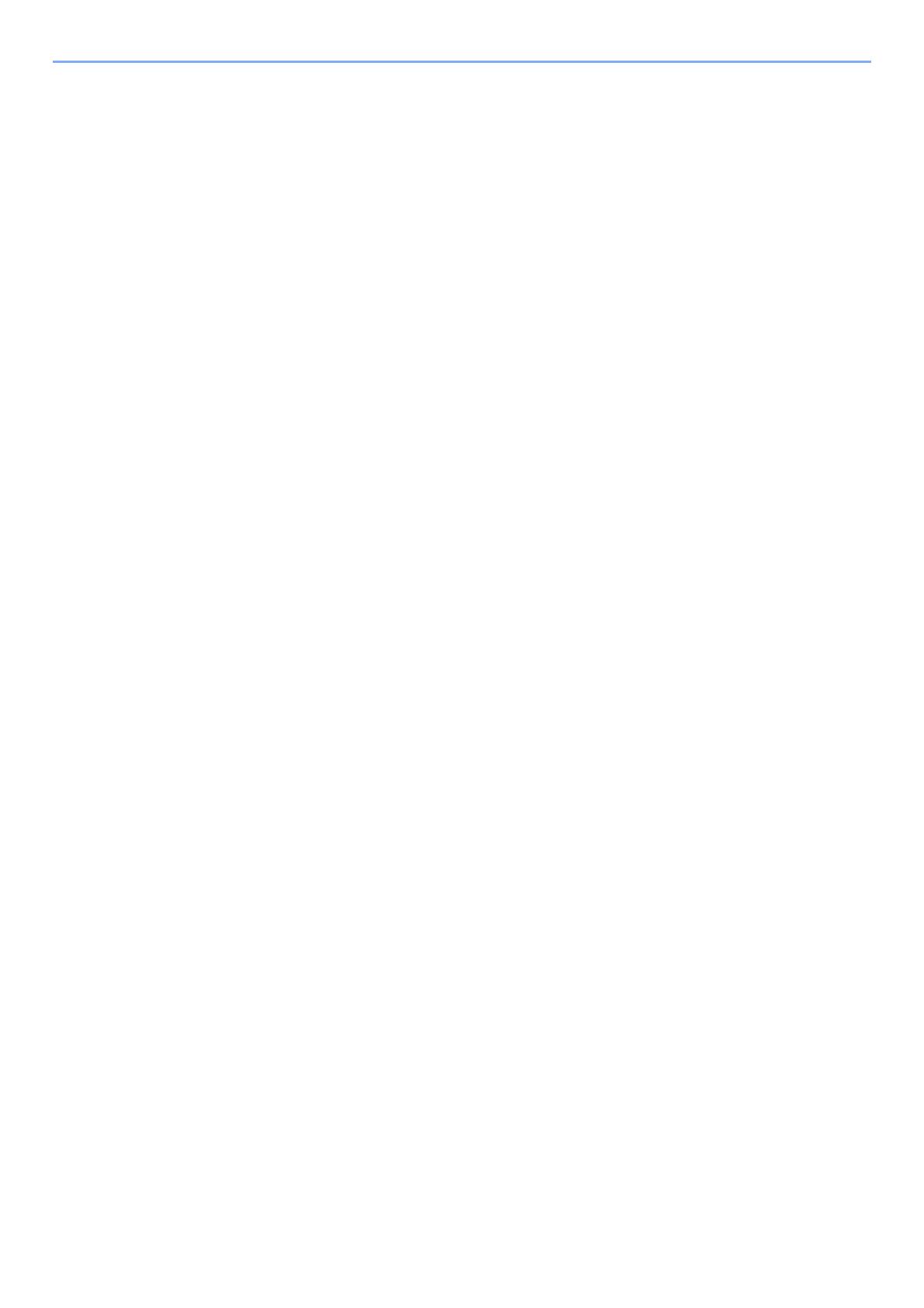
iv
5 Funcionamiento de la máquina ............................................................ 5-1
Carga de papel en el bypass ............................................................................................ 5-2
Cancelación de trabajos ................................................................................................... 5-5
Uso de buzones de documentos ..................................................................................... 5-6
¿Qué es el buzón de trabajos? ................................................................................. 5-6
¿Qué es el buzón de memoria extraíble? ................................................................. 5-6
Uso de la memoria USB extraíble .................................................................................... 5-7
Impresión de documentos almacenados en la memoria USB extraíble ................... 5-7
Impresión de una lista de archivos ............................................................................ 5-8
Extracción de la memoria USB ................................................................................. 5-8
6 Configuración y registro (Menú Sistema) ............................................ 6-1
Menú Sistema .................................................................................................................... 6-2
Funcionamiento ......................................................................................................... 6-2
Opciones de configuración de Menú ......................................................................... 6-3
Impres. informe ......................................................................................................... 6-4
Config. de papel ........................................................................................................ 6-6
Config. impresión ...................................................................................................... 6-9
Config. Wi-Fi Direct ................................................................................................. 6-11
Configuración Wi-Fi ................................................................................................. 6-11
Red alámbrica ......................................................................................................... 6-13
Configuración de red ............................................................................................... 6-14
Dispos. común ........................................................................................................ 6-18
Seguridad ................................................................................................................ 6-23
Contab. us./tbjs ....................................................................................................... 6-23
Función opcional ..................................................................................................... 6-24
Administrador .......................................................................................................... 6-24
Ajuste/mantenimiento .............................................................................................. 6-24
Estado red alámbrica .............................................................................................. 6-24
Estado Wi-Fi ............................................................................................................ 6-25
Wi-Fi Direct ............................................................................................................. 6-25
7 Autenticación de usuario y contabilidad
(In. ses. usuario, Contab. trabajos) ...................................................... 7-1
Descripción de la administración de inicio de sesión de usuario ................................ 7-2
Activación de la administración de inicio de sesión de usuario .................................. 7-3
Acceso teclado .......................................................................................................... 7-4
Uso de la administración de inicio de sesión de usuario ............................................. 7-5
Inicio y cierre de sesión (Logout) .............................................................................. 7-5
Descripción general de la contabilidad de trabajos ...................................................... 7-6
Administración del número de hojas usadas en los trabajos impresos desde un PC 7-6
Activación de la contabilidad de trabajos ....................................................................... 7-7
Acceso de contab. Trabajos ...................................................................................... 7-8
Contab. trabajos (Local) ................................................................................................... 7-9
Adición de una cuenta ............................................................................................... 7-9
Restricción del uso de la máquina .......................................................................... 7-11
Edición de una cuenta ............................................................................................. 7-13
Eliminación de una cuenta ...................................................................................... 7-14
Contabilidad de trabajos de impresión .................................................................... 7-15
Configuración de la contabilidad de trabajos .............................................................. 7-17
Recuento del número de páginas impresas ............................................................ 7-17
Impresión del informe de contabilidad .................................................................... 7-17
Uso de la contabilidad de trabajos ................................................................................ 7-19
Inicio y cierre de sesión (logout) ............................................................................. 7-19
Aplicar límite ............................................................................................................ 7-20
Tr. ID Usu. desc ............................................................................................................... 7-21
Configuración de administrador .................................................................................... 7-22
8 Solución de problemas .......................................................................... 8-1
Mantenimiento periódico .................................................................................................. 8-2
Limpieza .................................................................................................................... 8-2
Limpieza del interior de la máquina .......................................................................... 8-2