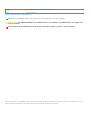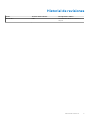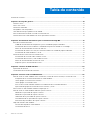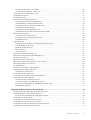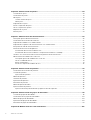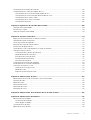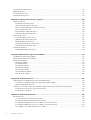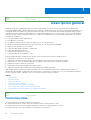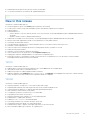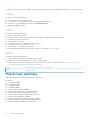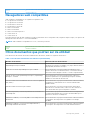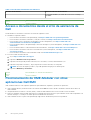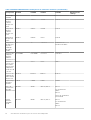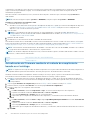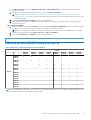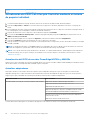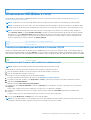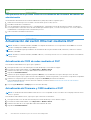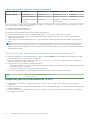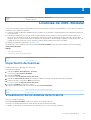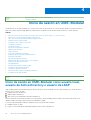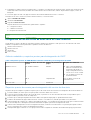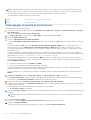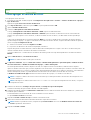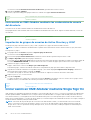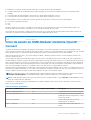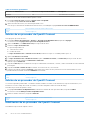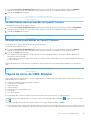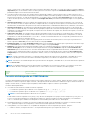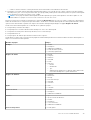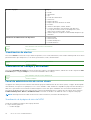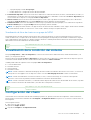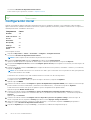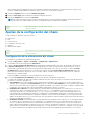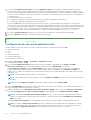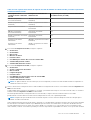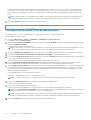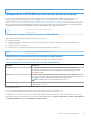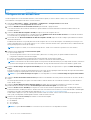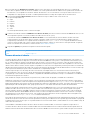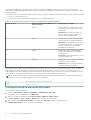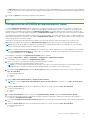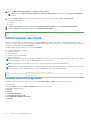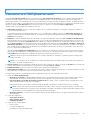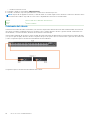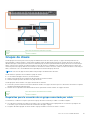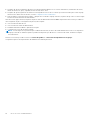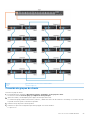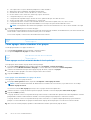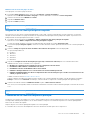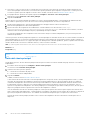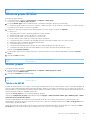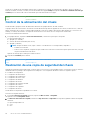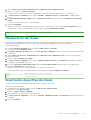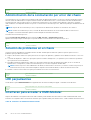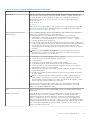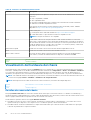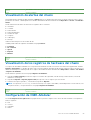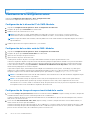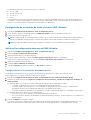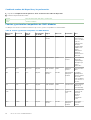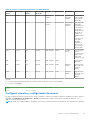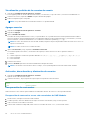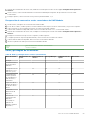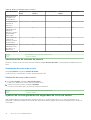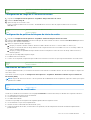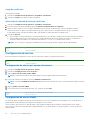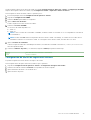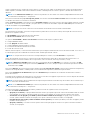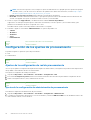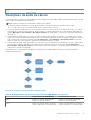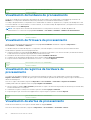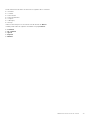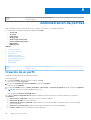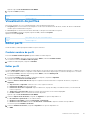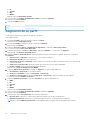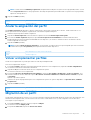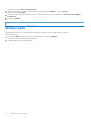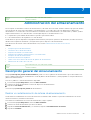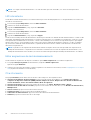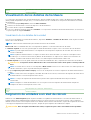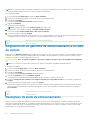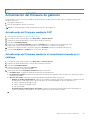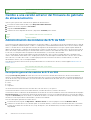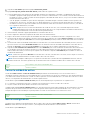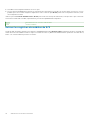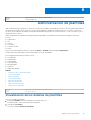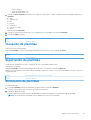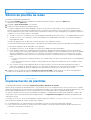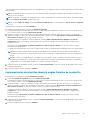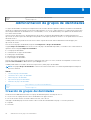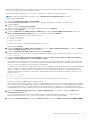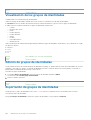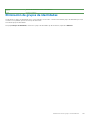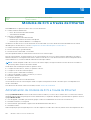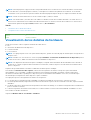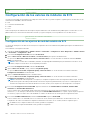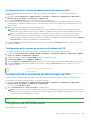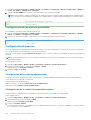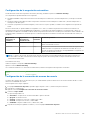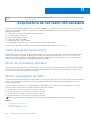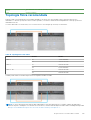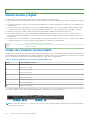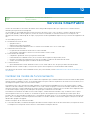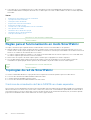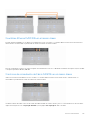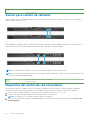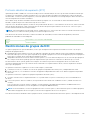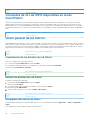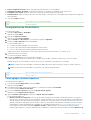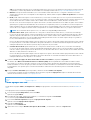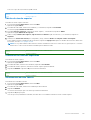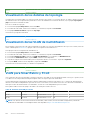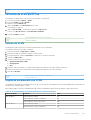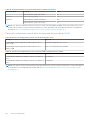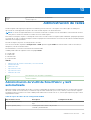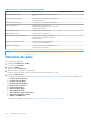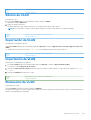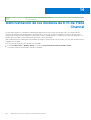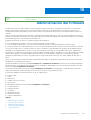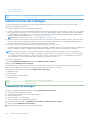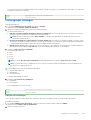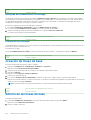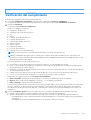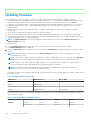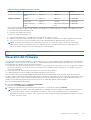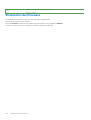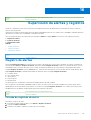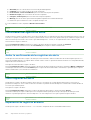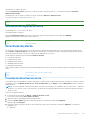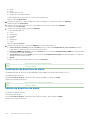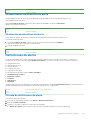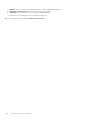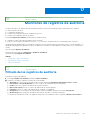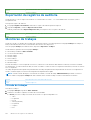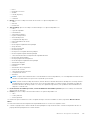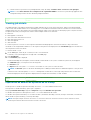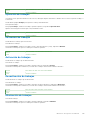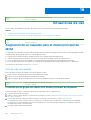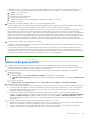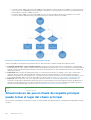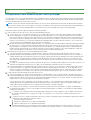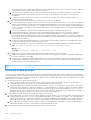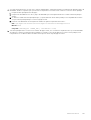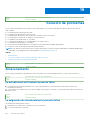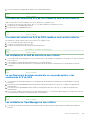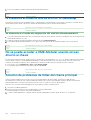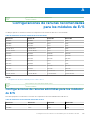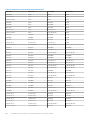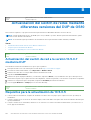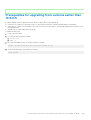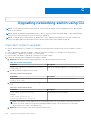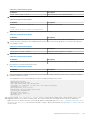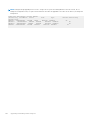Dell EMC OpenManage Enterprise-Modular
Edition Versión 1.30.00 para chasis
PowerEdge MX7000
Guía del usuario
Abril 2021
Rev. A00

Identifier GUID-5B8DE7B7-879F-45A4-88E0-732155904029
Version 15
Status Translation Validated
Notas, precauciones y advertencias
NOTA: Una NOTA indica información importante que le ayuda a hacer un mejor uso de su producto.
PRECAUCIÓN: Una PRECAUCIÓN indica la posibilidad de daños en el hardware o la pérdida de datos, y le explica cómo
evitar el problema.
AVISO: Un mensaje de AVISO indica el riesgo de daños materiales, lesiones corporales o incluso la muerte.
© 2018 -2021 Dell Inc. o sus subsidiarias. Todos los derechos reservados. Dell, EMC y otras marcas comerciales son marcas comerciales de Dell Inc. o sus
filiales. Es posible que otras marcas comerciales sean marcas comerciales de sus respectivos propietarios.

Historial de revisiones
Fecha Revisión del documento Descripción de cambios
Abril de 2021 A00 Actualizaciones de nuevas funciones y
mejoras
Historial de revisiones 3

Historial de revisiones..................................................................................................................................................................3
Capítulo 1: Descripción general....................................................................................................... 10
Funciones clave....................................................................................................................................................................10
New in this release................................................................................................................................................................11
Plataformas admitidas......................................................................................................................................................... 12
Navegadores web compatibles.......................................................................................................................................... 13
Otros documentos que podrían ser de utilidad.................................................................................................................13
Acceso a documentos desde el sitio de asistencia de Dell..............................................................................................14
Posicionamiento de OME-Modular con otras aplicaciones Dell EMC........................................................................... 14
Capítulo 2: Actualización del firmware para la solución PowerEdge MX.............................................. 15
Bases de la solución MX7000.............................................................................................................................................15
Pedido de actualización de componentes para el método de paquete individual...................................................17
Actualización del firmware mediante el método de cumplimiento basado en el catálogo.................................... 18
Matriz de actualización del firmware de OME-M...................................................................................................... 19
Actualización de iDRAC con Lifecycle Controller mediante el método de paquete individual.............................20
Actualización de OME-Modular a 1.30.00...................................................................................................................21
Actualización del switch Ethernet mediante DUP...........................................................................................................22
Actualización de OS10 de redes mediante el DUP.................................................................................................... 22
Actualización del firmware y ONIE mediante el DUP................................................................................................22
Matriz de actualización del firmware de OS10...........................................................................................................23
Requisitos para la actualización de 10.5.0.7............................................................................................................... 24
Capítulo 3: Licencias de OME-Modular............................................................................................25
Importación de licencias..................................................................................................................................................... 25
Visualización de los detalles de la licencia.........................................................................................................................25
Capítulo 4: Inicio de sesión en OME-Modular................................................................................... 26
Inicio de sesión en OME–Modular como usuario local, usuario de Active Directory o usuario de LDAP................. 26
Integración de los servicios de directorio en OME-Modular.................................................................................... 27
Cómo agregar el servicio Active Directory.................................................................................................................28
Cómo agregar el servicio de LDAP..............................................................................................................................29
Inicie sesión en OME–Modular mediante las credenciales de usuario del directorio............................................ 30
Importación de grupos de usuarios de Active Directory y LDAP.............................................................................30
Iniciar sesión en OME-Modular mediante Single Sign On.............................................................................................. 30
Inicio de sesión en OME-Modular mediante OpenID Connect....................................................................................... 31
Adición de un proveedor de OpenID Connect........................................................................................................... 32
Edición de un proveedor de OpenID Connect............................................................................................................32
Habilitación de un proveedor de OpenID Connect.................................................................................................... 32
Deshabilitación de un proveedor de OpenID Connect.............................................................................................. 33
Eliminación de proveedores de OpenID Connect...................................................................................................... 33
Página de inicio de OME-Modular.....................................................................................................................................33
Función de búsqueda en OME Modular......................................................................................................................34
Visualización de alertas................................................................................................................................................. 36
Tabla de contenido
4 Tabla de contenido

Visualización de trabajos y actividades....................................................................................................................... 36
Panel de administración de varios chasis....................................................................................................................36
Visualización de la condición del sistema..........................................................................................................................37
Configuración del chasis..................................................................................................................................................... 37
Configuración inicial.............................................................................................................................................................38
Ajustes de la configuración del chasis...............................................................................................................................39
Configuración de la alimentación del chasis............................................................................................................... 39
Configuración de una red de administración..............................................................................................................40
Configuración de los servicios de red del chasis........................................................................................................42
Configuración del acceso local.....................................................................................................................................44
Configuración de la ubicación del chasis.....................................................................................................................46
Configuración de los valores de implementación rápida........................................................................................... 47
Administración del chasis....................................................................................................................................................48
Creación de los filtros del chasis..................................................................................................................................48
Visualización de la visión general del chasis............................................................................................................... 49
Cableado del chasis.......................................................................................................................................................50
Grupos de chasis..................................................................................................................................................................51
Requisitos para la creación de un grupo conectado por cable................................................................................. 51
Creación de grupos de chasis...................................................................................................................................... 53
Edición de grupos de chasis......................................................................................................................................... 57
Eliminar grupos...............................................................................................................................................................57
Tablero de MCM............................................................................................................................................................57
Control de la alimentación del chasis................................................................................................................................ 58
Realización de una copia de seguridad del chasis........................................................................................................... 58
Restauración del chasis...................................................................................................................................................... 59
Exportación de perfiles del chasis..................................................................................................................................... 59
Administración de la conmutación por error del chasis.................................................................................................. 60
Solución de problemas en el chasis...................................................................................................................................60
LED parpadeantes...............................................................................................................................................................60
Interfaces para acceder a OME-Modular.........................................................................................................................60
Visualización del hardware del chasis................................................................................................................................62
Detalles de ranura del chasis........................................................................................................................................ 62
Visualización de alertas del chasis..................................................................................................................................... 63
Visualización de los registros de hardware del chasis.....................................................................................................63
Configuración de OME–Modular.......................................................................................................................................63
Visualización de la configuración actual......................................................................................................................64
Configurar usuarios y configuración de usuario......................................................................................................... 67
Ajustes de la configuración de seguridad de inicio de sesión................................................................................... 70
Configuración de alertas............................................................................................................................................... 72
Capítulo 5: Administración de sleds de cálculo................................................................................. 74
Visualización de descripción general de procesamiento................................................................................................. 74
Configuración de los ajustes de procesamiento.............................................................................................................. 76
Ajustes de la configuración de red de procesamiento...............................................................................................76
Reemplazo de sleds de cálculo...........................................................................................................................................77
Visualización de hardware de procesamiento.................................................................................................................. 78
Visualización de firmware de procesamiento................................................................................................................... 78
Visualización de registros de hardware de procesamiento.............................................................................................78
Visualización de alertas de procesamiento.......................................................................................................................78
Tabla de contenido
5

Capítulo 6: Administración de perfiles.............................................................................................80
Creación de un perfil........................................................................................................................................................... 80
Visualización de perfiles.......................................................................................................................................................81
Editar perfil............................................................................................................................................................................81
Cambiar nombre de perfil.............................................................................................................................................. 81
Editar perfil......................................................................................................................................................................81
Asignación de un perfil........................................................................................................................................................82
Anular la asignación del perfil............................................................................................................................................. 83
Volver a implementar perfiles.............................................................................................................................................83
Migración de un perfil..........................................................................................................................................................83
Eliminar perfil........................................................................................................................................................................84
Capítulo 7: Administración del almacenamiento............................................................................... 85
Descripción general del almacenamiento......................................................................................................................... 85
Visualización de los detalles de hardware.........................................................................................................................87
Asignación de unidades a un sled de cálculo....................................................................................................................87
Asignación de un gabinete de almacenamiento a un sled de cálculo............................................................................88
Reemplazo de sleds de almacenamiento..........................................................................................................................88
Actualización del firmware de gabinete............................................................................................................................89
Actualización del firmware mediante DUP................................................................................................................. 89
Actualización del firmware mediante el cumplimiento basado en el catálogo........................................................89
Cambio a una versión anterior del firmware de gabinete de almacenamiento............................................................ 90
Administración de módulos de E/S de SAS.....................................................................................................................90
Descripción general de módulos de E/S de SAS.......................................................................................................90
Forzar la calidad de activo.............................................................................................................................................91
Borrar configuración...................................................................................................................................................... 91
Extraer los registros de módulos de E/S....................................................................................................................92
Capítulo 8: Administración de plantillas...........................................................................................93
Visualización de los detalles de plantillas.......................................................................................................................... 93
Creación de plantillas...........................................................................................................................................................94
Importación de plantillas............................................................................................................................................... 94
Edición de plantillas............................................................................................................................................................. 94
Clonación de plantillas.........................................................................................................................................................95
Exportación de plantillas.....................................................................................................................................................95
Eliminación de plantillas.......................................................................................................................................................95
Edición de plantilla de redes............................................................................................................................................... 96
Implementación de plantillas.............................................................................................................................................. 96
Implementación de plantillas desde la página Detalles de la plantilla....................................................................... 97
Capítulo 9: Administración de grupos de identidades........................................................................98
Creación de grupos de identidades...................................................................................................................................98
Visualización de los grupos de identidades.....................................................................................................................100
Edición de grupos de identidades.................................................................................................................................... 100
Exportación de grupos de identidades............................................................................................................................100
Eliminación de grupos de identidades.............................................................................................................................. 101
Capítulo 10: Módulos de E/S a través de Ethernet...........................................................................102
6
Tabla de contenido

Visualización de los detalles de hardware....................................................................................................................... 103
Configuración de los valores de módulos de E/S.......................................................................................................... 104
Configuración de los ajustes de red del módulo de E/S..........................................................................................104
Configuración de la contraseña del administrador de OS10................................................................................... 105
Configuración de los valores SNMP..........................................................................................................................105
Configuración de los ajustes avanzados................................................................................................................... 106
Configuración de puertos............................................................................................................................................106
Capítulo 11: Arquitectura de red fabric MX escalable....................................................................... 108
Topología física recomendada..........................................................................................................................................109
Restricciones y reglas.........................................................................................................................................................110
Orden de conexión recomendado.....................................................................................................................................110
Capítulo 12: Servicios SmartFabric................................................................................................. 111
Reglas para el funcionamiento en modo SmartFabric....................................................................................................112
Topologías de red de SmartFabric....................................................................................................................................112
Switch para cambio de cableado...................................................................................................................................... 114
Requisitos del switch de red ascendente........................................................................................................................ 114
Restricciones de grupos de NIC....................................................................................................................................... 115
Comandos de CLI de OS10 disponibles en modo SmartFabric.....................................................................................116
Visión general de los fabrics.............................................................................................................................................. 116
Visualización de los detalles de red Fabric.................................................................................................................116
Edición de detalles de red Fabric................................................................................................................................ 116
Reemplazo del switch de fabric.................................................................................................................................. 116
Incorporación de SmartFabric..................................................................................................................................... 117
Eliminación de red Fabric............................................................................................................................................. 119
Visualización de los detalles de topología........................................................................................................................120
Visualización de las VLAN de multidifusión.....................................................................................................................120
VLAN para SmartFabric y FCoE...................................................................................................................................... 120
Definición de VLAN para FCoE................................................................................................................................... 121
Edición de VLAN........................................................................................................................................................... 121
Reglas de escalamiento de VLAN............................................................................................................................... 121
Capítulo 13: Administración de redes............................................................................................. 123
Administración de VLAN de SmartFabric y QoS automatizada................................................................................... 123
Definición de redes.............................................................................................................................................................124
Edición de VLAN................................................................................................................................................................ 125
Exportación de VLAN........................................................................................................................................................125
Importación de VLAN........................................................................................................................................................ 125
Eliminación de VLAN..........................................................................................................................................................125
Capítulo 14: Administración de los módulos de E/S de Fibre Channel................................................ 126
Capítulo 15: Administración del firmware....................................................................................... 127
Administración de catálogos.............................................................................................................................................128
Visualización de catálogos...........................................................................................................................................128
Cómo agregar catálogos............................................................................................................................................. 129
Creación de líneas de base................................................................................................................................................130
Edición de las líneas de base.............................................................................................................................................130
Tabla de contenido
7

Verificación del cumplimiento............................................................................................................................................131
Updating firmware............................................................................................................................................................. 132
Reversión del firmware......................................................................................................................................................133
Eliminación del firmware....................................................................................................................................................134
Capítulo 16: Supervisión de alertas y registros................................................................................135
Registro de alertas.............................................................................................................................................................135
Filtrado de registros de alerta.....................................................................................................................................135
Confirmación de registros de alerta...........................................................................................................................136
Quitar la confirmación de los registros de alerta......................................................................................................136
Omitir registros de alerta.............................................................................................................................................136
Exportación de registros de alerta............................................................................................................................. 136
Eliminación de registros de alerta...............................................................................................................................137
Directivas de alerta............................................................................................................................................................ 137
Creación de directivas de alerta................................................................................................................................. 137
Habilitación de directivas de alerta............................................................................................................................ 138
Edición de directivas de alerta....................................................................................................................................138
Deshabilitación de directivas de alerta...................................................................................................................... 139
Eliminación de directivas de alerta............................................................................................................................. 139
Definiciones de alerta........................................................................................................................................................ 139
Filtrado de definiciones de alerta................................................................................................................................139
Capítulo 17: Monitoreo de registros de auditoría..............................................................................141
Filtrado de los registros de auditoría.................................................................................................................................141
Exportación de registros de auditoría..............................................................................................................................142
Monitoreo de trabajos....................................................................................................................................................... 142
Filtrado de trabajos.......................................................................................................................................................142
Viewing job details........................................................................................................................................................144
Ejecución de trabajos...................................................................................................................................................145
Detención de trabajos..................................................................................................................................................145
Activación de trabajos................................................................................................................................................. 145
Desactivación de trabajos........................................................................................................................................... 145
Eliminación de trabajos................................................................................................................................................ 145
Capítulo 18: Situaciones de uso..................................................................................................... 146
Asignación de un respaldo para el chasis principal de MCM........................................................................................ 146
Creación de un grupo de chasis con chasis principal de respaldo......................................................................... 146
Monitoreo del grupo de MCM.................................................................................................................................... 147
Situaciones en las que el chasis de respaldo principal puede tomar el lugar del chasis principal.............................148
Recuperación ante desastres del chasis principal....................................................................................................149
Retiro del chasis principal............................................................................................................................................150
Capítulo 19: Solución de problemas............................................................................................... 152
Almacenamiento.................................................................................................................................................................152
La actualización de firmware presenta fallas............................................................................................................152
La asignación de almacenamiento presenta fallas................................................................................................... 152
El estado del módulo de E/S de SAS cambia a una versión anterior.................................................................... 153
El estado del módulo de E/S de SAS cambia a una versión anterior.................................................................... 153
Las unidades en el sled de cálculo no son visibles....................................................................................................153
8
Tabla de contenido

La configuración de almacenamiento no se puede aplicar a los módulos de E/S de SAS..................................153
Las unidades en OpenManage no son visibles......................................................................................................... 153
La información de unidad no coincide en iDRAC ni OpenManage.........................................................................154
Se desconoce el modo de asignación del sled de almacenamiento.......................................................................154
No se puede acceder a OME-Modular usando acceso directo al chasis....................................................................154
Solución de problemas de fallas del chasis principal......................................................................................................154
Apéndice A: Configuraciones de ranuras recomendadas para los módulos de E/S.............................. 155
Configuraciones de ranuras admitidas para los módulos de E/S.................................................................................155
Apéndice B: Actualización del switch de redes mediante diferentes versiones del DUP de OS10..........158
Actualización del switch de red a la versión 10.5.0.7 mediante DUP.......................................................................... 158
Requisitos para la actualización de 10.5.0.5................................................................................................................... 158
Prerequisites for upgrading from versions earlier than 10.5.0.5.................................................................................. 159
Apéndice C: Upgrading networking switch using CLI...................................................................... 160
Tabla de contenido 9

Identifier GUID-452F9894-F2E2-41A6-801E-41C5ACFAEFA3
Version 2
Status Translation Validated
Descripción general
La aplicación Dell EMC OpenManage Enterprise Modular (OME-Modular) se ejecuta en el firmware del módulo de administración
PowerEdge M9002m (MM). OME-Modular facilita la configuración y la administración de un chasis PowerEdge MX independiente o de
un grupo de chasis MX mediante una sola interfaz gráfica de usuario (GUI). Puede utilizar OME-Modular para implementar servidores
y actualizar el firmware. Además, puede administrar la condición general del chasis y de sus componentes, tales como sleds de cálculo,
dispositivos de red, módulos de entrada o salida (E/S) y dispositivos de almacenamiento. OME-Modular también facilita las siguientes
actividades en el hardware:
● La conectividad de la red de administración.
● Descubrimiento e inventario.
● Las funciones térmicas y las operaciones de supervisión y control de alimentación.
Puede utilizar OME-Modular para administrar cargas de trabajo clave en las plataformas MX7000.
● Analítica y datos grandes y no estructurados
● Cargas de trabajo hiperconvergentes y tradicionales
● Cargas de trabajo de base de datos
● Almacenamiento definido por software
● Cargas de trabajo de alto rendimiento y HPC
El chasis principal del grupo de administración de varios chasis (MCM) permite realizar las siguientes tareas:
● Administrar los servidores en varios chasis MX.
● Implementar o actualizar servidores desde el chasis principal sin ejecutar la interfaz web del chasis miembro.
● Administrar los motores de switch de fabric en modo fabric por medio de la interfaz web de OME-Modular.
● Administrar el registro de alertas y las acciones.
● Administrar los grupos de identidades MAC/WWN virtuales.
● Implementar sleds de cálculo fácilmente por medio de perfiles y plantillas de servidor.
OME-Modular cuenta con funciones simples y estáticas, tales como el administrador del chasis, el administrador de cálculos, el
administrador de red Fabric, el administrador de almacenamiento y funciones de visualización. Por otro lado, OpenManage Enterprise
cuenta con grupos estáticos y dinámicos con control de acceso basado en funciones (RBAC).
Temas:
• Funciones clave
• New in this release
• Plataformas admitidas
• Navegadores web compatibles
• Otros documentos que podrían ser de utilidad
• Acceso a documentos desde el sitio de asistencia de Dell
• Posicionamiento de OME-Modular con otras aplicaciones Dell EMC
Identifier
GUID-3CA07BEB-A646-4A49-B4BD-545778E94ACC
Version 3
Status Translation Validated
Funciones clave
Las funciones principales de OME-Modular son las siguientes:
● Administración de punto a punto del ciclo de vida para servidores, almacenamiento y redes.
● Adición de un chasis nuevo para agregar capacidad a los servidores, el almacenamiento y las redes.
● Administración de varios chasis mediante una sola interfaz: web o RESTful.
1
10 Descripción general

● Administración de módulos de E/S de red y Servicios SmartFabric.
● Uso de la automatización y las funciones de seguridad del iDRAC9.
Identifier GUID-2AF6A628-4636-4AE3-A0CD-EB67698D781C
Version 8
Status Released
New in this release
This release of OME-Modular supports:
● Group configuration option on the Home page in multichassis environment.
● Profiles menu to create, assign, edit, and redeploy profiles with identities separately from templates.
● Editing templates.
● Advanced license for:
○ Chassis telemetry for power, thermal, and fans. For more information, see the OpenManage Enterprise Modular Edition RESTful
API Guide.
○ OpenID Connect Provider for delegated authentication.
● Redfish alert forwarding. For more information, see the OpenManage Enterprise Modular Edition RESTful API Guide.
● Ethernet IOM switch replacement wizard for easy replacement of faulty fabric switches.
● L2 Multicast in SmartFabric Services.
● LCD enhancement using PIN entry to unlock emergency access to local actions such as chassis power off.
●
Reminder to select backup chassis.
● Same SSO login session sharing in tabs and not counting against the limit on number of sessions.
● Fabric creation progress banner.
● OS10 DUP to be posted in the validated stack catalog.
● Link to Release Notes from the info icon on the Compliance Report page.
● Displaying pre-requisites and dependencies for components in compliance report.
● Automatic restoration of configuration to Right Control Panel (RCP) on replacement. For more information, see the Dell EMC
PowerEdge MX7000 Enclosure Field Service Manual.
1.20.10
This release of OME-Modular supports:
● Added support for Quad-Port Ethernet adapters in up to 5 MX7000 chassis in a Scalable Fabric
● Increased the VLAN scale for SmartFabric services
● Additional topologies for Fabric Expander Module connectivity
● Added a compliance status Unknown in the Compliance Report. The Unknown status highlights the component or device firmware
that is missing from the catalog and must be compared manually for compliance.
1.20.00
This release of OME-Modular supports:
● Deploying templates on empty slots or slots that compute sleds occupy.
● Reclaiming MAC identities after removing profiles that are associated with blade servers.
● Synchronizing VLAN definitions of OME-Modular and OpenManage Enterprise.
● Alert notifications when a chassis is onboarded.
● Configuring Forward Error Correction (FEC) for SmartFabric.
● Propagating VLANs without server reboot.
● Deploying operating system using Boot to ISO after applying profile.
● Enhancements to Uplink Failure Detection.
● Enabling racadm connect to Brocade MXG610s.
● Performing Hard Reset only on iDRAC instead of whole sled.
● Setting Name field as the default sort order in device grids.
● Enhanced alert pop-ups to appear on the upper right corner of the user interface.
● New SmartFabric Uplink type—Ethernet - No Spanning Tree.
Descripción general
11

● Reduction in alert volumes API to replace failed Ethernet switch Autodetection of Scalable Fabric expansion from one to two chassis.
1.10.20
This release of OME-Modular supports:
● Customization of chassis backup file name.
● Customization of host operating system reboot if a template deployment fails.
● Hard reset of slot-based iDRAC interface from the Chassis Slots page.
● Updating MX7000 components.
1.10.00
This release of OME-Modular supports:
● Group management through LCD.
● Assigning member chassis in MCM as backup chassis and promoting backup chassis as lead chassis.
● Configuring hot spare for the chassis.
● Accessing chassis using USB.
● Customizing strings that are displayed on the chassis LCD.
● Configuring network session inactivity timeout.
● Extracting logs to a local drive on your system.
● Downloading the Management Information Base (MIB) file to a local drive on your system.
1.00.10
This release of OME-Modular supports:
● Twenty chassis in a multichassis management (MCM) group.
● Editing VLANs that are already deployed to a server, using a template.
● Federal Information Processing Standard (FIPS) 140-2 standards. For details, see certificate #2861 at csrc.nist.gov/projects/
cryptographic-module-validation-program/Certificate/2861.
Identifier
GUID-B1D2B683-896D-4C9C-8679-93F0FD409737
Version 3
Status Translation approved
Plataformas admitidas
OME - Modular admite las siguientes plataformas y componentes:
Plataformas:
● PowerEdge MX7000
● PowerEdgeMX740c
● PowerEdge MX840c
● PowerEdge MX5016s
● Switch SAS de PowerEdge MX5000s
● Módulo de paso Ethernet de 25 Gb PowerEdge MX
● Módulo de paso a través Ethernet 10GBASE-T MX
● Motor de conmutación de red fabric Dell EMC MX9116n
● Switch Ethernet de Dell EMC MX5108n
● Módulo de expansión de red fabric en Dell EMC MX7116n
● Módulo de conmutación Fibre Channel MXG610s Dell EMC
● Módulo de administración 002m PowerEdge MX9
12
Descripción general

Identifier GUID-D1E1F5A5-37AB-44B2-9821-4AAAF94A64A8
Version 4
Status Translation approved
Navegadores web compatibles
OME–Modular es compatible con los siguientes navegadores web:
● Google Chrome versión 88
● Google Chrome versión 89
● Mozilla Firefox versión 85
● Mozilla Firefox versión 86
● Microsoft EDGE 88
● Microsoft EDGE 89
● Microsoft Internet Explorer 11
● Safari versión 13
● Safari versión 14
Para que la interfaz web de OME–Modular se cargue correctamente en los navegadores web, asegúrese de que el script y las opciones de
descarga de fuente de Active X o Java estén habilitados.
NOTA: OME–Modular es compatible con TLS 1.2 y versiones posteriores.
Identifier GUID-FCC805EE-5ACE-488B-AE88-21BBAF267803
Version 2
Status Translation Validated
Otros documentos que podrían ser de utilidad
Para obtener más información acerca de la administración del sistema, acceda a los siguientes documentos:
Tabla 1. Lista de otros documentos de referencia (continuación)
Nombre del documento Breve introducción del documento
Guía de referencia de línea de comandos de RACADM de
OpenManage Enterprise Modular
Este documento contiene información sobre los subcomandos de
RACADM, las interfaces compatibles y los grupos de base de datos
de propiedad y definiciones de objeto.
Notas de la versión de OpenManage Enterprise Modular En este documento se proporcionan las actualizaciones más
recientes del sistema o la documentación, o el material avanzado
de consulta técnica, dirigido a técnicos o usuarios experimentados.
Guía de API RESTful de OpenManage Enterprise y OpenManage
Enterprise – Modular
En este documento se proporciona información sobre cómo
integrar las aplicaciones con OpenManage Enterprise Modular,
mediante los comandos de API RESTful.
Guía del usuario de la controladora de acceso remoto integrada de
Dell (iDRAC)
En este documento se proporciona información sobre la instalación,
configuración y mantenimiento de los sistemas administrados
mediante iDRAC.
Guía del usuario de OS10 Enterprise Edition En este documento se proporciona información acerca de las
funciones de los switches OS10 y sobre el uso de comandos en
la CLI del módulo de E/S para configurar los switches.
Guía de configuración y solución de problemas de SmartFabric en
PowerEdge MX
Este documento proporciona información sobre la configuración y
la solución de problemas de los servicios de SmartFabric que se
ejecutan en sistemas PowerEdge MX.
Manual de instalación y servicio del gabinete PowerEdge MX7000
de Dell EMC
En este documento se proporciona información sobre la instalación
y el reemplazo de componentes en el gabinete PowerEdge
MX7000.
Manual de instalación y servicio de PowerEdge MX5016s y
PowerEdge MX5000s de Dell EMC
En este documento se proporciona información sobre la instalación
y el reemplazo de componentes en el sled de almacenamiento
Descripción general 13

Tabla 1. Lista de otros documentos de referencia
Nombre del documento Breve introducción del documento
PowerEdge MX5016s y el módulo de E/S de SAS PowerEdge
MX5000s.
Identifier GUID-2707BA36-34DE-49BE-92FE-4D049002D6FE
Version 6
Status Translation Validated
Acceso a documentos desde el sitio de asistencia de
Dell
Puede acceder a los documentos necesarios en una de las siguientes formas:
● Mediante los siguientes enlaces:
○ Para consultar los documentos de OpenManage, visitehttps://www.dell.com/openmanagemanuals
○ Para consultar los documentos de iDRAC y Lifecycle Controller, visitehttps://www.dell.com/idracmanuals
○ Para consultar todos los documentos de Enterprise Systems Management, visite https://www.dell.com/
esmmanualsDell.com/SoftwareSecurityManuals
○ Para consultar documentos de OpenManage Connections Enterprise Systems Management, visitehttps://www.dell.com/
esmmanuals
○ Para consultar documentos sobre herramientas de mantenimiento, visitehttps://www.dell.com/serviceabilitytools
○ Para consultar los documentos de Client Command Suite Systems Management, visitehttps://www.dell.com/
omconnectionsclient
○ Para consultar los documentos de SmartFabric OS10, visite infohub.delltechnologies.com
● En el sitio web de asistencia de Dell:
1. Vaya a https://www.dell.com/support.
2. Haga clic en Examinar todos los productos.
3. Haga clic en la categoría de producto necesaria, como Servidores, Software, Almacenamiento, etc.
4. Haga clic en el producto necesario y, luego, haga clic en la versión necesaria, si corresponde.
NOTA: En el caso de algunos productos, es posible que deba navegar por las subcategorías.
5. Haga clic en Manuales y documentos.
Identifier
GUID-CB51B83B-6740-49C4-AC48-673DCBE3E629
Version 3
Status Translation Validated
Posicionamiento de OME-Modular con otras
aplicaciones Dell EMC
OME–Modular funciona con las siguientes aplicaciones para administrar, simplificar y optimizar las operaciones:
● OME–Modular detecta y realiza inventarios en el chasis de MX7000 en el centro de datos mediante comandos de API REST de
OME–Modular.
● Integrated Dell Remote Access Controller (iDRAC): OME–Modular administra las consolas virtuales a través de iDRAC.
● Repository Manager: OME–Modular utiliza Repository Manager para crear repositorios personalizados en las redes compartidas a fin
de crear catálogos. Los catálogos se utilizan para las actualizaciones de firmware.
● OME–Modular extrae los registros de OpenManage SupportAssist desde iDRAC para resolver problemas.
14
Descripción general

Identifier GUID-7FD58DE0-B9CD-4A8B-AE48-09E303B61B62
Version 2
Status Translation approved
Actualización del firmware para la solución
PowerEdge MX
El firmware de los componentes y los dispositivos de la solución MX se prueba rigurosamente como una base de firmware o un conjunto de
soluciones validado. Los detalles se indican en la tabla Actualización de los componentes de MX7000 mediante OME-Modular que contiene
las bases actuales y anteriores. Cuando los Dell Update Packages (DUP) están disponibles en https://www.dell.com/support, se publica
un conjunto de soluciones validado del catálogo de firmware del chasis que hace referencia a ellos. OME-M compara los paquetes de
actualización con las versiones actualmente instaladas mediante un Informe de cumplimiento. Para obtener más información, consulte el
capítulo Administración del firmware.
Las ventajas de usar OME-M para realizar actualizaciones mediante el catálogo son las siguientes:
●
Descargar automáticamente los DUP desde el sitio de soporte.
● Actualizar simultáneamente todos los componentes en el orden necesario.
La secuencia para actualizar componentes y dispositivos de forma manual se describe en la sección Orden de actualización de
componentes. Para conocer las versiones de firmware de requisitos previos para la actualización OME-M, consulte Matriz de actualización
de firmware.
En un entorno MCM, realice la actualización de firmware para todos los dispositivos desde el chasis principal. También puede seleccionar
los módulos de E/S y sleds de almacenamiento como dispositivos individuales y no como componentes del chasis, para una correcta
actualización de firmware.
Temas:
• Bases de la solución MX7000
• Actualización del switch Ethernet mediante DUP
Identifier
GUID-C9C95003-D6A4-489F-972C-2E4074E75B94
Version 11
Status Translation approved
Bases de la solución MX7000
Puede actualizar los siguientes componentes de MX7000 mediante la interfaz web OME-Modular. En la siguiente tabla, se enumeran las
nuevas versiones de los componentes de MX7000:
Tabla 2. MX7000: OME-Modular 1.30.00 y bases de soluciones anteriores
Componente v1.10.20 v1.20.00 v1.20.10 v1.30.00 Excepciones de
catálogo
iDRAC con
Lifecycle
Controller
4.11.11.11 4.20.20.20 4.22.00.00 4.40.10.00
BIOS de
servidor Dell
EMC
PowerEdge
MX740c
2.5.4 2.8.2 2.9.4** 2.10.2
BIOS de
servidor Dell
EMC
2.5.4 2.8.2 2.9.4** 2.10.2
2
Actualización del firmware para la solución PowerEdge MX 15

Tabla 2. MX7000: OME-Modular 1.30.00 y bases de soluciones anteriores (continuación)
Componente v1.10.20 v1.20.00 v1.20.10 v1.30.00 Excepciones de
catálogo
PowerEdge
MX840c
Adaptadores
de Fibre
Channel
QLogic serie
26XX
15.05.12 15.05.14 15.15.06 15.20.14
Adaptadores
de Fibre
Channel
QLogic serie
27XX
15.05.12 15.05.13 15.15.06 15.20.14
Adaptadores
QLogic serie
41xxx
15.05.14 15.05.18 15.15.11 15.20.16
Adaptadores
de dispositivo
de puerto
cuádruple
Broadcom
57504
ND ND 21.65.33.33 21.80.16.92: solo
instalación de fábrica
Firmware del
adaptador
Ethernet
Mellanox
ConnectX-4 Lx
14.25.80.00 14.26.60.00 14.27.61.22 14.28.45.12
Firmware
versión 19.5.x
de la familia
Intel NIC para
adaptadores
X710, XXV710
y XL710
19.5.12 19.5.12 19.5.12 20.0.17
Firmware del
adaptador de
Fibre Channel
Emulex 32G
03.02.18 03.02.18 03.03.37 03.04.24
OpenManage
Enterprise
Modular
1.10.20 1.20.00 1.20.10 1.30.00
Motor de
conmutación
de Fabric
MX9116n OS10
10.5.0.5* 10.5.0.7 10.5.1.6 y 10.5.1.7
10.5.2.3
Solo instalación de
fábrica
10.5.2.4
Versión de actualización
recomendada
Switch
Ethernet
MX5108n
OS10
10.5.0.5* 10.5.0.7 10.5.1.6 y 10.5.1.7
10.5.2.3
Solo instalación de
fábrica
10.5.2.4
16 Actualización del firmware para la solución PowerEdge MX

Tabla 2. MX7000: OME-Modular 1.30.00 y bases de soluciones anteriores (continuación)
Componente v1.10.20 v1.20.00 v1.20.10 v1.30.00 Excepciones de
catálogo
Versión de actualización
recomendada
Sled de
almacenamient
o de MX5016s
2,40 2,40 2,40 2,40
Módulo de E/S
de SAS
MX5000s.
1.0.9.6 1.0.9.8 1.0.9.8 1.0.9.8
MXG610s 8.1.0_lnx3 8.1.0_lnx3 8.1.0_lnx3 9.0.1a Sin actualización de
catálogo o DUP
ONIE del
módulo de I/O
de la red
ND ND ND 3.35.5.1-23
PSU Delta 68.5F 68.5F 68.5F 68.5F DUP manual
PSU Artesyn 36.6C 36.6C 36.6C 36.6C DUP manual
10.5.1.X corresponde a las versiones 10.5.1.6 y 10.5.1.7 OS10.
* Actualizar al sistema operativo 10.5.0.7 y, a continuación, al 10.5.1.X.
** Actualizar al BIOS 2.9.4 mediante el DUP individual o desde el catálogo Versiones de firmware de componente más recientes de
Dell.com.
Antes de actualizar MX7000, verifique la versión de PSU. Si la versión de PSU es 00.36.6B,
actualice el PSU. Para obtener más información, consulte https://www.dell.com/support/home/en-us/drivers/driversdetails?
driverid=5tc17&oscode=naa&productcode=poweredge-mx7000.
NOTA:
La actualización del módulo de E/S FC MXG610s no es compatible con la interfaz de usuario de OME-Modular. Utilice la
interfaz de Brocade en el módulo de I/O.
NOTA: La actualización de MX9116n o MX5108n mediante el método de catálogo no es compatible con las versiones 1.20.10 y
anteriores de OME-M. Es compatible a partir de la versión 1.30.00 en adelante.
NOTA: Dado que estas instrucciones de actualización incluyen actualizaciones a varios componentes de la solución, existe la
posibilidad de que el tráfico afecte a las cargas de trabajo existentes. Se recomienda que las actualizaciones se apliquen solo durante
una ventana única de mantenimiento regular.
NOTA: En el caso de las actualizaciones de bases anteriores a la versión 1.20.00, es posible que sea necesario realizar, como
último paso de la solución de problemas, un ciclo de encendido y apagado (reinicio mediante suministro de energía) del chasis
MX7000 después de actualizar todos los componentes de solución aplicables. Para obtener más información, consulte Control de la
alimentación del chasis.
Identifier GUID-44AFF228-4ABE-42D7-8637-DA9C826EBD46
Version 3
Status Translation approved
Pedido de actualización de componentes para el método de paquete
individual
AVISO:
Lea las instrucciones de actualización antes de implementar el procedimiento de actualización. Recopile las
versiones actuales de los componentes de MX7000 en su entorno y anote las instrucciones especiales que se puedan
destacar en el procedimiento de actualización.
NOTA: La migración de las cargas de trabajo de sled de computación en lotes para realizar actualizaciones de sled de computación es
compatible durante el período de mantenimiento necesario para el proceso de actualización de la solución MX.
Actualización del firmware para la solución PowerEdge MX 17

Comuníquese con el equipo de soporte de Dell si es necesario para solicitar ayuda con la actualización de los componentes de MX7000,
ya que se trata de un procedimiento complejo. Se recomienda actualizar todos los componentes dentro de un período único de
mantenimiento programado.
Antes de continuar con la actualización, revise y resuelva las alertas de puerto recurrentes que se informan en la página Alertas de
OME-Modular.
NOTA: El ID de mensaje para un puerto operativo es NINT0001 y el ID para un puerto no operativo es NINT0002.
Actualice los componentes en el siguiente orden:
1. Controladores del sistema operativo
● Actualice los controladores del sistema operativo del adaptador de dispositivo, seguido por el firmware del adaptador de dispositivo.
Consulte Actualización de los componentes de MX7000 mediante OME-Modular 1.30.00 para conocer los adaptadores de
dispositivos y las versiones de firmware soportados.
2. Sleds de cálculo
NOTA: Las actualizaciones de sled de computación no tienen dependencias y se pueden actualizar directamente a sus
correspondientes versiones de base de OME-Modular 1.30.00 identificadas en la tabla 2, en Actualización de los componentes de
MX7000 mediante OME-Modular 1.30.00.
3. Aplicación de OME-Modular
4. MX9116n del motor de conmutación de fabric o MX5108n del switch Ethernet
Para actualizar el módulo de E/S de MXG610s, consulte la sección Actualización de software o cambio a la versión anterior, en el capítulo
6 de la Guía de instalación del módulo de switches de Fibre Channel de MXG610s. La guía está disponible en https://downloads.dell.com/
manuals/all-products/esuprt_ser_stor_net/esuprt_networking/networking-mxg610s_install-guide_en-us.pdf.
NOTA: Si ha instalado un sled de almacenamiento de MX5016s o un módulo de E/S de SAS de MX5000s, actualícelos en el orden de
los componentes del sled de cálculo o del módulo de E/S, respectivamente.
NOTA: Para actualizar el adaptador de dispositivos Intel y el firmware del BOSS, primero actualice OME-Modular a 1.10.10 o versiones
posteriores, o utilice la interfaz web de iDRAC.
Identifier GUID-250D3350-496A-4C97-9DEA-E42ABECA6FCB
Version 1
Status Translation approved
Actualización del firmware mediante el método de cumplimiento
basado en el catálogo
NOTA:
La migración de las cargas de trabajo de sled de computación en lotes para realizar actualizaciones de sled de computación es
compatible durante el período de mantenimiento necesario para el proceso de actualización de la solución MX.
Actualizar el firmware mediante el cumplimiento basado en catálogos es la mejor opción y el proceso de actualización recomendado.
Para actualizar el firmware mediante el método de cumplimiento basado en el catálogo, realice lo siguiente:
1. Actualice los controladores del sistema operativo del adaptador de dispositivo, seguido por el firmware del adaptador de dispositivo.
NOTA:
Para conocer las versiones de firmware del adaptador del dispositivo, consulte la guía del usuario y las notas de la versión
correspondientes.
2. Vaya a la página Firmware de configuración para crear el catálogo y la base mediante el catálogo Pila validada.
3. Seleccione la base y haga clic en Ver informe. Se muestra la página Informe de cumplimiento.
4. Actualice los dispositivos en el siguiente orden secuencial.
a. Cálculo
i. En Filtros avanzados, seleccione Computación en Tipo. Se muestra la lista de dispositivos de computación.
ii. Haga clic en la casilla de verificación Seleccionar todo y en Hacer compatible.
iii. Vaya a la página Monitorear > Trabajos para ver el estado del trabajo.
iv. Espere hasta que se completen las actualizaciones de computación y, a continuación, inicie la actualización del chasis.
b. Chasis
i. En Filtros avanzados, seleccione Chasis en Tipo e ingrese OpenManage Enterprise Modular en el cuadro Contenido del
componente.
ii. Haga clic en la casilla de verificación Seleccionar todo y en Hacer compatible.
iii. Vaya a la página Monitorear > Trabajos para ver el estado del trabajo.
iv. Espere hasta que se completen las actualizaciones del chasis y, a continuación, inicie la actualización del módulo de I/O de red.
c. Red IOM
18
Actualización del firmware para la solución PowerEdge MX

i. En Filtros avanzados, seleccione Módulo de I/O de red en Tipo de dispositivo. Se muestra la lista de dispositivos de
módulo de I/O de red.
ii. Seleccione la cantidad necesaria de módulos de I/O y haga clic en Hacer compatible.
NOTA: Consulte Matriz de actualización de firmware del módulo de I/O y Agrupación de los módulos de I/O para la
actualización del firmware en la sección de actualización del firmware para conocer la combinación de módulos de I/O que
se pueden actualizar.
iii. Vaya a la página Monitorear > Trabajos para ver el estado del trabajo.
iv. Espere hasta que se completen las actualizaciones del módulo de I/O de red y, a continuación, inicie la actualización de los
componentes de ONIE.
d. Componente de ONIE
i. Seleccione la base y haga clic en Ver informe. Se muestra la página Informe de cumplimiento. Después de realizar todas las
actualizaciones, solo podrá ver la lista de componentes de ONIE que se pueden actualizar.
NOTA: Los componentes de ONIE se muestran solo cuando todos los módulos de I/O se actualizan a la base 1.30.00.
ii. Haga clic en la casilla de verificación Seleccionar todo y en Hacer compatible.
iii. Vaya a la página Monitorear > Trabajos para ver el estado del trabajo.
Identifier
GUID-170EE06F-5153-4B0F-9C4A-6F4A8A106B0C
Version 2
Status Translation approved
Matriz de actualización del firmware de OME-M
Tabla 3. Matriz de actualización del firmware de OME-M
Hasta
OME-M
1.00.01
OME-M
1.00.10
OME-M
1.10.00
OME-M
1.10.10
OME-M
1.10.20
OME-M
1.20.00
OME-M
1.20.10
OME-M
1.30.00
Desde
OME-M
1.00.01
Sí Sí
OME-M
1.00.10
Sí Sí Sí
OME-M
1.10.00
Sí Sí Sí Sí Sí Sí
OME-M
1.10.10
Sí Sí Sí Sí Sí
OME-M
1.10.20
Sí Sí Sí Sí
OME-M
1.20.00
Sí Sí Sí
OME-M
1.20.10
Sí Sí
OME-M
1.30.00
Sí
NOTA: Si se instala una versión anterior de OME-M, se restablecerá la configuración a los valores predeterminados de fábrica. Esta
opción le permite mantener un nivel de firmware determinado.
Actualización del firmware para la solución PowerEdge MX 19

Identifier GUID-4C1D7B2F-8BCD-4197-A46E-5F1E64D4B8C7
Version 6
Status Translation approved
Actualización de iDRAC con Lifecycle Controller mediante el método
de paquete individual
1. SSi OME-Modular administra un grupo de chasis, inicie sesión en interfaz de OME-Modular del chasis principal.
2. Haga clic en Dispositivos > Cálculo. Se muestra una lista de los dispositivos de cálculo disponibles en el chasis o en el grupo de
chasis.
3. En el encabezado de la lista, seleccione la casilla de verificación para seleccionar todos los dispositivos de cálculo en la página actual. Si
hay varias páginas, vaya a cada página y seleccione la casilla de verificación.
4. Después de seleccionar todos los dispositivos de computación, haga clic en Actualizar.
5. En el asistente Actualización del dispositivo, seleccione el paquete individual y haga clic en Buscar para seleccionar el DUP de
iDRAC con Lifecycle Controller.
6. Una vez que haya cargado el DUP, haga clic en Siguiente y seleccione la casilla de verificación Cumplimiento.
7. Haga clic en Finalizar para iniciar la actualización en todos los dispositivos de cálculo.
8. Deje que el trabajo se complete antes de continuar con la actualización de los componentes, el BIOS del servidor Dell EMC PowerEdge
MX740c y MX840c.
NOTA: La actualización de iDRAC a 4.40.10.00 mediante DUP individuales de la versión 1.10.20 o anterior de OME-M no muestra los
detalles de cumplimiento y puede fallar. Utilice el método de actualización de catálogo recomendado.
NOTA: Como método alternativo para actualizar hosts de cálculo o los sled de almacenamiento, puede implementar actualizaciones
basadas en catálogo una vez que los catálogos se actualicen con las versiones de base. Para obtener más información, consulte
Administrar catálogos.
Actualización del BIOS de servidor PowerEdge MX740c y MX840c
Repita los pasos que se describen en la sección Actualizar iDRAC con Lifecycle Controller mediante OME-Modular para actualizar el BIOS
del servidor Dell EMC PowerEdge MX740c y MX840c, según corresponda.
Actualizar adaptadores
Descargue e instale los controladores del sistema operativo para el adaptador de dispositivos que se entregan con el firmware del
adaptador de dispositivos. Siga las instrucciones de instalación del controlador del adaptador de dispositivos para su sistema operativo.
Repita los pasos que se describen en la sección para actualizar el firmware de los siguientes adaptadores:
Siga esta sección
Para actualizar
Actualizar iDRAC con Lifecycle Controller mediante OME-Modular Adaptadores de Fibre Channel QLogic serie 26XX
Adaptadores de Fibre Channel QLogic serie 27XX
Adaptadores QLogic serie 41xxx
Adaptador de dispositivo de puerto cuádruple Broadcom 57504
Firmware del adaptador Ethernet Mellanox ConnectX-4 Lx
Firmware versión 19.5.x de la familia Intel NIC para adaptadores
X710, XXV710 y XL710
Adaptadores Emulex Picard-16/Picard-32
Consulte dell.com para descargar los controladores de dispositivo más recientes asociados con la actualización de firmware.
20
Actualización del firmware para la solución PowerEdge MX

Identifier GUID-79F32009-E0BE-4A17-9938-F8DEAAB0C10E
Version 4
Status Translation approved
Actualización de OME-Modular a 1.30.00
Puede actualizar OME-Modular a 1.30.00 desde distintas versiones. Para obtener más información, consulte la sección Matriz de
actualización del firmware de OME-M.
NOTA: Si selecciona todos los módulos de administración en un grupo de MCM, OME-M los actualizará en el orden requerido.
NOTA: La actualización a la versión 1.10.x o posterior puede generar la alerta del registro de alertas HWC7522. Es posible que deba
realizar una acción de alimentación de restablecimiento del sistema en los módulos de I/O del MX7116n o del módulo de paso (PTM).
NOTA: Si la actualización del firmware de un chasis miembro no responde por más de dos horas, cancele el trabajo mediante la
opción Detener trabajo en la página Detalles del trabajo. Verifique el estado de la actualización de firmware en el chasis miembro
directamente. La opción Detener trabajo detiene la actualización del firmware en un destino específico que no respondía y pasa a
la siguiente actualización de destino. Para las fallas de actualización de firmware en el chasis miembro, reinicie la actualización del
firmware únicamente en el destino específico del Chasis principal.
Identifier GUID-4C62DBFB-FE5E-407C-ABBC-FD536E61908D
Version 1
Status Translation approved
Prácticas recomendadas para actualizar a la versión 1.30.00
Durante la actualización del módulo de administración a 1.30.00 desde una versión anterior, asegúrese de que no haya ningún trabajo de
implementación de plantilla fallido en la página Trabajos. Si existen trabajos de implementación fallidos, las identidades virtuales que están
reservadas para el dispositivo para tales implementaciones fallidas se vuelven a agregar al grupo libre después de la actualización a 1.30.00.
Identifier
GUID-1E1E2D62-5DA6-4196-820E-C413B40007A4
Version 1
Status Translation Validated
Actualización del firmware del módulo de administración
NOTA: Asegúrese de actualizar el firmware del OME-Modular antes de actualizar a OS10.
Puede actualizar el firmware del módulo de administración mediante los siguientes métodos:
1. Método de paquete individual, a través de la interfaz web de OME–Modular o API RESTful.
2. Método de cumplimiento basado en el catálogo
Para actualizar el firmware mediante el método de paquete individual:
1. Descargue el paquete de actualización de Dell (DUP) en www.dell.com/support/drivers.
2. En la interfaz web OME–Modular, vaya a Dispositivos > Chasis y seleccione el chasis para el que desea actualizar el firmware.
3. Haga clic en Actualizar firmware.
Aparece la ventana Seleccionar fuente del firmware.
4. Seleccione la opción Paquete individual y haga clic en Navegar para ir a la ubicación en la que se descargó el DUP y haga clic en
Siguiente.
Espere a que se genere el informe de comparación. Se muestran los componentes compatibles.
5. Seleccione los componentes necesarios, por ejemplo: OME–Modular, y haga clic en Actualizar para iniciar la actualización del
firmware.
Puede programar el proceso de actualización para que se inicie en el horario que usted prefiera.
6. Vaya a la página Monitorear > Trabajos para ver el estado del trabajo.
NOTA:
No es posible acceder a la consola durante el proceso de actualización de OME–Modular. Después de realizar el proceso de
actualización de OME–Modular, espere para que la consola normalice su estado a uno estable.
Actualización del firmware para la solución PowerEdge MX 21

Identifier GUID-8199ACC4-2F11-460F-B5D2-5001B05318CE
Version 1
Status Translation Validated
Recuperación de un proceso fallido de actualización del firmware del módulo de
administración
Si la actualización del firmware de un módulo de administración (MM) falla, realice los siguientes pasos:
1. Realice una conmutación por error en el MM. Si la conmutación por error falla, vaya al 2.
2. Restablezca el MM activo manualmente.
3. Una vez finalizada la conmutación por error o el restablecimiento, compruebe la versión del firmware para verificar si el MM activo
se está ejecutando con la misma versión de OME-Modular que el MM en espera, o con una versión posterior. Si no es así, realice un
restablecimiento en el MM para forzar la conmutación por error.
4. Vuelva a intentar la actualización de firmware.
Identifier
GUID-653181B7-2E2C-4B20-81F1-4D440FEA1243
Version 7
Status Translation approved
Actualización del switch Ethernet mediante DUP
NOTA: Actualice los switches MX9116n y MX5108n solo después de actualizar los otros componentes de MX7000 a sus versiones
base de PowerEdge MX 1.30.00 correspondientes.
NOTA: Se recomienda seguir el procedimiento de actualización del DUP para actualizar OS10, el firmware y ONIE en los switches
MX9116n y MX5108n.
NOTA: Actualice los switches MX9116n y MX5108n a 10.5.1.X y versiones posteriores solo si los switches ejecutan la versión 10.5.0.7
o una posterior.
Actualización de OS10 de redes mediante el DUP
Para actualizar OS10 mediante DUP, siga los pasos siguientes:
1. Descargue el archivo DUP más reciente para el switch desde https://www.dell.com/support.
2. En la interfaz web de OME-Modular, vaya a Dispositivos > Módulos de E/S.
3. Seleccione el módulo de E/S en el que debe realizar la actualización de OS10.
4. Haga clic en Actualizar firmware.
5. Seleccione la opción de paquete individual, haga clic en Buscar y vaya a la ubicación en la que se descargó el DUP de OS10
anteriormente. Espere a que se genere el informe de cumplimiento, cuando esté generado, se mostrarán los componentes compatibles.
6. Seleccione los componentes que correspondan y haga clic en Actualizar para iniciar la actualización.
Para actualizar desde distintas versiones anteriores a 10.5.0.7, consulte la sección Actualización de switch de redes mediante
diferentes versiones de DUP.
7. Vaya a la página Monitoreo > Trabajos para ver el estado del trabajo.
Actualización del firmware y ONIE mediante el DUP
NOTA:
La actualización de ONIE mediante el método DUP solo es compatible si todos los módulos de I/O del grupo tienen la versión
10.5.2.3 o posterior.
Para actualizar ONIE mediante el DUP, siga los pasos que se muestran a continuación:
1. Descargue el archivo DUP de ONIE más reciente para el switch desde https://www.dell.com/support.
2. En la interfaz web de OME-Modular, vaya a Dispositivos > Módulos de E/S.
3. Seleccione el módulo de I/O en el que debe realizar la actualización de ONIE.
4. Haga clic en Actualizar firmware.
22
Actualización del firmware para la solución PowerEdge MX

5. Seleccione la opción de paquete individual, haga clic en Buscar y vaya a la ubicación en la que se descargó el DUP de ONIE
anteriormente. Espere a que se genere el informe de cumplimiento, cuando esté generado, se mostrarán los componentes compatibles.
6. Seleccione los componentes que correspondan y haga clic en Actualizar para iniciar la actualización.
7. Vaya a la página Monitoreo > Trabajos para ver el estado del trabajo.
Identifier GUID-493BDE55-C7F2-40D6-8FF8-AF831AE6BC6B
Version 5
Status Translation approved
Matriz de actualización del firmware de OS10
Tabla 4. Matriz de actualización del firmware de OS10
Hasta
Versión de
OS10
10.4.0E
(R3SP2
)
10.4.0E
(R4SP2)
10.5.0.1 10.5.0.3P1 10.5.0.5 10.5.0.7 10.5.1.6 y
10.5.1.7
10.5.2.4
Desde
10.4.0E
(R3SP2)
Sí Sí* Sí* Sí* Sí*
10.4.0E
(R4SP2)
Sí* Sí* Sí* Sí*
10.5.0.1 Sí Sí Sí
10.5.0.3P1 Sí Sí
10.5.0.5 Sí
10.5.0.7 Sí** Sí
10.5.1.6 y
10.5.1.7
Sí Sí
* La actualización de los pares de VLT del módulo de I/O de 10.4.X a la versión 10.5.X afecta el tráfico. Se recomienda un período de
mantenimiento regular para esta actividad.
** La actualización de los módulos de I/O en el modo SmartFabric a OS10.5.1.6 con la VLAN 1 etiquetada interrumpe el tráfico. Si la VLAN
1 está etiquetada, actualice a la versión OS10.5.1.7. Consulte las notas de la versión para obtener una lista completa de las correcciones de
OS10.5.1.7.
La cantidad de módulos de I/O que se pueden actualizar varía según las versiones del módulo de I/O. En la siguiente tabla, se muestra la
cantidad de IOM que se pueden actualizar a la vez.
Tabla 5. Matriz de actualización del firmware de IOM
Versión del IOM Versión de OME-M No. de IOM
10.5.0.5 1.10.20 o versiones posteriores 4
10.5.0.7 1.20.00 o versiones posteriores 6
10.5.1.6 1.20.10 o versiones posteriores 6
10.5.2.3 1.30.00 y versiones posteriores Sin restricciones
Debe agrupar los módulos de I/O para la actualización de firmware según el tipo de módulo de I/O. En la siguiente tabla, se muestra un
ejemplo de agrupación de 12 IOM para la actualización del firmware.
Tabla 6. Agrupación de los IOM para la actualización del firmware
Ejemplo de 12 IOM Combinación Grupo 1 Grupo 2 Grupo 3
10.5.0.5 6 redes Fabric Red Fabric 1-2 Red Fabric 3-4 Red Fabric 5-6
12 switches completos IOM 1-4 IOM 5-8 IOM 9-12
4 red Fabric y 4 switches
completos
Red Fabric 1-2 Red Fabric 3-4 4 IOM de switch
completo
Actualización del firmware para la solución PowerEdge MX 23

Tabla 6. Agrupación de los IOM para la actualización del firmware
Ejemplo de 12 IOM Combinación Grupo 1 Grupo 2 Grupo 3
10.5.0.7 o 10.5.1.6 6 redes Fabric Red Fabric 1-3 Red Fabric 4-6 No aplicable
12 switches completos IOM 1-6 IOM 6-12 No aplicable
4 red Fabric y 4 switches
completos
Red Fabric 1-3 Red Fabric 4 y 4 IOM de
switch completo
No aplicable
Una vez que todos los módulos de I/O se actualizan a la pila 10.5.2.4, los módulos de I/O de red muestran dos componentes de software
para su actualización. Las opciones disponibles son:
● Dell EMC Networking SmartFabric OS10
● Firmware Dell EMC Networking ONIE
Las limitaciones para la actualización del firmware de ONIE son las siguientes:
● La opción de actualización del firmware de ONIE está disponible solo si la versión de OS10 es 10.5.2.3 o superior.
● Cuando selecciona el IOM de red que es parte de la red Fabric para la actualización de ONIE, los otros nodos en la red Fabric se
actualizan automáticamente.
● Si inserta una versión anterior del módulo de I/O, no se podrá actualizar el firmware de ONIE antes de actualizar OS10 a la versión
10.5.2.4.
NOTA: El firmware del componente de ONIE no se actualiza debido al problema de que el sistema no arranca en ONIE, cuando el
menú GRUB se muestra con un carácter de control en serie. Este problema se soluciona en la versión 3.35.1.1-15 del firmware de
ONIE. Si la actualización de ONIE falla o se produce un problema de arranque de ONIE, vuelva a intentar la actualización del firmware
del componente de ONIE.
Pasos de la solución alternativa para la falla de actualización del módulo de I/O
● Cuando los módulos de I/O se actualizan de 10.5.0.7 a 10.5.2.4, la página Trabajos en OME-Modular muestra el trabajo como fallido,
pero la actualización del software se realizó correctamente.
● Cuando vea una falla en el trabajo, ejecute el comando show smartfabric nodes en la CLI del módulo de I/O y verifique si el
estado del módulo de I/O es SIN CONEXIÓN.
● Si el módulo de I/O SIN CONEXIÓN se encuentra en: 10.5.2.4
○ Modo switch completo: no se necesita ninguna acción inmediata. Se recupera automáticamente cuando el administrador de fabric
se actualiza a la versión más reciente.
○ Modo fabric: reinicia el módulo de I/O que está SIN CONEXIÓN.
● Si uno de los nodos de fabric no se actualiza debido a la falla anterior, vuelva a iniciar el trabajo de actualización.
Identifier
GUID-7EF63868-0267-485B-84A6-44C1D94A8963
Version 1
Status Translation Validated
Requisitos para la actualización de 10.5.0.7
● Cuando realice una actualización, asegúrese de actualizar los módulos de I/O en grupos que no superen los seis por trabajo de
actualización.
● Si hay dos switches en un VLT de modo de switch completo, cada switch debe formar parte de un lote de actualización diferente para
que haya redundancia.
● Si hay dos switches en un SmartFabric, seleccione solo un switch. El otro switch se actualiza automáticamente. Esto se considera “2”
en ese grupo de actualización.
24
Actualización del firmware para la solución PowerEdge MX

Identifier GUID-98F4B682-70EF-4D55-A177-704E288D3F1E
Version 1
Status Translation approved
Licencias de OME-Modular
Las funciones de OME-Modular están disponibles en función de las licencias, las cuales están disponibles en formato XML. A continuación,
se indican los tipos de licencia soportados:
● Perpetua: la validez es ilimitada y aplicable hasta que se elimine o borre la licencia. La licencia perpetua está vinculada a la etiqueta de
servicio del chasis.
● Evaluación: la validez es breve y el temporizador comienza después de que se importa o instala la licencia. El temporizador es un
reloj monótono que cuenta el tiempo de funcionamiento del sistema. El tiempo se acumula en un archivo de punto de control para
garantizar que no se omitan las restricciones de la licencia. El temporizador se detiene durante el apagado o reinicio del firmware, y se
reanuda una vez que el firmware está listo. Aparece una alerta cuando la licencia está a punto de caducar.
Las licencias se pueden descargar desde Dell Digital Locker.
Puede importar y ver los detalles de la licencia en la página Licencias instaladas. El tipo de licencia también se muestra en la página
Visión general del chasis.
Temas:
• Importación de licencias
• Visualización de los detalles de la licencia
Identifier
GUID-C3D1364E-11EB-47B0-9B48-B3BC1456ECD8
Version 1
Status Translation approved
Importación de licencias
Puede importar archivos de licencia en formato XML.
Para importar una licencia:
1. Haga clic en Ajustes de la aplicación > Licencias.
Se muestra la página Licencias instaladas.
2. Haga clic en Importar.
Se muestra la ventana Importar archivo de licencia.
3. Haga clic en Seleccionar un archivo para navegar a la ubicación en la que está almacenado el archivo de licencia.
4. Seleccione el archivo y haga clic en Abrir para importarlo.
Se muestra la ventana Importar archivo de licencia.
5. Haga clic en Finalizar para importar el archivo.
El archivo de licencia importado se muestra en la página Licencias instaladas.
Identifier
GUID-C3D4A18A-B687-4590-BA82-AF1C1EAF8A88
Version 1
Status Translation approved
Visualización de los detalles de la licencia
Para ver los detalles de la licencia:
En la página Licencias instaladas, seleccione las licencias cuyos detalles desea ver.
Se muestran los detalles de la licencia en el lado derecho de la lista de licencias instaladas.
Los detalles son descripción, ID de autorización, tipo de licencia, así como fecha y hora de vencimiento.
3
Licencias de OME-Modular 25

Identifier GUID-324943FC-4B14-43E7-9C76-03CBEFEEBDD9
Version 3
Status Translation Validated
Inicio de sesión en OME-Modular
Puede iniciar sesión en OME–Modular como usuario local, usuario de Active Directory o usuario genérico del protocolo ligero de acceso a
directorios (LDAP). OME–Modular admite un máximo de dos configuraciones de servidor de Active Directory o LDAP, cada uno.
Temas:
• Inicio de sesión en OME–Modular como usuario local, usuario de Active Directory o usuario de LDAP
• Iniciar sesión en OME-Modular mediante Single Sign On
• Inicio de sesión en OME-Modular mediante OpenID Connect
• Página de inicio de OME-Modular
• Visualización de la condición del sistema
• Configuración del chasis
• Configuración inicial
• Ajustes de la configuración del chasis
• Administración del chasis
• Grupos de chasis
• Control de la alimentación del chasis
• Realización de una copia de seguridad del chasis
• Restauración del chasis
• Exportación de perfiles del chasis
• Administración de la conmutación por error del chasis
• Solución de problemas en el chasis
• LED parpadeantes
• Interfaces para acceder a OME-Modular
• Visualización del hardware del chasis
• Visualización de alertas del chasis
• Visualización de los registros de hardware del chasis
• Configuración de OME–Modular
Identifier
GUID-04D6D47D-967A-4F22-A5AF-EB7FDAD2ADD7
Version 4
Status Translation Validated
Inicio de sesión en OME–Modular como usuario local,
usuario de Active Directory o usuario de LDAP
OME–Modular permite la autenticación para 64 cuentas de usuario local. Para iniciar sesión en OME–Modular como usuario de Active
Directory (AD) o usuario de LDAP:
1. Agregue el servicio de directorio
2. Importar grupo de directorio
3. Inicie sesión con las credenciales de usuario del directorio
Para las cuentas de usuario de Active Directory y LDAP genérico, OME–Modular permite un mínimo de una cuenta de usuario en un
ambiente simple y un máximo de dos cuentas en un ambiente complejo.
Los usuarios de LDAP pueden realizar las siguientes tareas a través de OME–Modular:
● Habilitar el acceso a LDAP.
● Cargar y ver un certificado de entidad de certificación de un servicio de directorio.
4
26 Inicio de sesión en OME-Modular

● Especifique los atributos mientras configura LDAP. Los atributos son la dirección de servidor de LDAP, el puerto del servidor de LDAP,
enlazar DN, enlazar contraseña, el atributo de nombre de inicio de sesión del usuario, atributo de pertenencia al grupo y el filtro de
búsqueda.
● Asociar un grupo de LDAP a un grupo de funciones de módulo de administración nuevo o existente.
Para iniciar sesión como usuario local, usuario de Active Directory o usuario de LDAP:
1. Ingrese el Nombre de usuario.
2. Introduzca la Contraseña.
3. Haga clic en Inicio de sesión.
Después de iniciar sesión correctamente, puede hacer lo siguiente:
● Configurar su cuenta.
● Cambiar la contraseña.
● Recuperar la contraseña raíz.
Identifier
GUID-C08F3D14-8EBA-42A8-9FAB-9325155B11B8
Version 1
Status Translation Validated
Integración de los servicios de directorio en OME-Modular
Puede utilizar los servicios de directorio para importar grupos de directorios desde AD o LDAP para su uso en la interfaz web. OME-
Modular es compatible con la integración de los siguientes servicios de directorio:
1. Windows Active Directory
2. Windows AD-LDS
3. OpenLDAP
4. PHP con LDAP
Atributos admitidos y requisitos previos para la integración de LDAP
Tabla 7. Requisitos previos de OME-Modular/atributos admitidos para la integración de LDAP
Atributo de inicio de sesión del
usuario
Atributo de pertenencia a
grupos
Requisito de certificado
Windows AD-LDS Cn, sAMAccountName Miembro
● Sujeto a la disponibilidad de
FQDN en el certificado de la
controladora de dominio. El
campo SAN puede tener IPv4
e IPv6 o IPv4 o IPv6, o FQDN.
● Solo se admite el formato de
certificado Base64
OpenLDAP uid, sn Uniquemember Solo se admite el formato de
certificado PEM.
PHP con LDAP uid MemberUid
Requisitos previos de usuario para la integración del servicio de directorio
Asegúrese de que se cumplan los siguientes requisitos previos de usuario antes de comenzar con la integración del servicio de directorio:
1. El usuario BindDN y el usuario que se usa para “probar la conexión” deben ser los mismos.
2. Si se proporciona el atributo de inicio de sesión del usuario, se permite solo el valor de nombre de usuario correspondiente que se
asigna al atributo para iniciar sesión en el dispositivo.
3. El usuario que se utiliza para la prueba de conexión debe formar parte de algún grupo no predeterminado de LDAP.
4. El atributo de membresía de grupo debe contener el “userDN” o el nombre corto (utilizado para iniciar sesión) del usuario.
5. Cuando MemberUid se utiliza como “atributo de membresía de grupo”, se considera que el nombre de usuario que se utiliza en el inicio
de sesión de dispositivos distingue mayúsculas de minúsculas en algunas opciones de configuración de LDAP.
6. Cuando el filtro de búsqueda se usa en la configuración de LDAP, el inicio de sesión del usuario no se permite para aquellos usuarios
que no forman parte de los criterios de búsqueda mencionados.
7. La búsqueda de grupos funciona solo si los grupos tienen usuarios asignados en el atributo de membresía de grupo proporcionado.
Inicio de sesión en OME-Modular
27

NOTA: Si OME-Modular está alojado en una red IPv6, la autenticación SSL en relación con la controladora de dominio que usa el
FQDN fallaría si IPv4 se establece como dirección preferida en el DNS. Para evitar este error, realice una de las siguientes acciones:
● DNS debe configurarse para arrojar IPv6 como dirección preferida cuando se consulta con FQDN.
● El certificado DC debe tener IPv6 en el campo SAN.
Identifier GUID-4D5790C3-28C0-4819-9D1A-171F9949BF78
Version 3
Status Translation Validated
Cómo agregar el servicio Active Directory
Para agregar el servicio de Active Directory:
1. En la interfaz web OME–Modular, haga clic en Configuración de la aplicación > Usuarios > Servicios de directorio > Agregar >
Tipo de directorio.
Aparecerá la página Conectar al servicio de directorio.
2. En el Tipo de directorio, seleccione la opción AD o LDAP. La opción predeterminada es AD.
3. Ingrese el Nombre del directorio.
4. Seleccione la Búsqueda de controladora de dominio.
Si el tipo de Búsqueda de controladora de dominio es DNS y el tipo de directorio es AD, ingrese el nombre de dominio y el dominio
de grupo.
Para el tipo de directorio AD, si el tipo de la Búsqueda de controladora de dominio es DNS, ingrese el nombre de dominio y el
dominio del grupo. Si el tipo de Búsqueda de controladora de dominio es Manual, ingrese el FQDN o las direcciones IP de las
controladoras de dominio. En lo que respecta a varios servidores, se admite un máximo de tres servidores y se debe utilizar una lista
separada por comas.
En el dominio del grupo, puede buscar grupos de directorios. Puede incluir los grupos de directorios como usuarios de la aplicación.
También puede utilizar el dominio del grupo para la autenticación de los usuarios durante el inicio de sesión. El formato del dominio del
grupo puede ser: <Domain>.<Sub-Domain> o ou=org, dc=example, dc=com.
Utilice el tipo de búsqueda de la controladora de dominio DNS si no conoce los detalles de las controladoras de dominio desde las
que desea importar el grupo o los grupos. Para utilizar la controladora de dominio DNS, asegúrese de haber realizado lo siguiente en la
página Configuración de red:
● Seleccionó la casilla de verificación Registrar con DNS.
● Proporcionó las direcciones de servidor DNS principal y alternativa.
Después de ingresar el nombre de dominio, OME-Modular realiza una búsqueda en los registros SRV de los servidores DNS para
obtener los detalles de las controladoras de dominio en ese dominio.
Si conoce la dirección IP o el FQDN de las controladoras de dominio, puede usar el tipo de búsqueda de la controladora de dominio
Manual.
5. En Opciones avanzadas, ingrese el Puerto del servidor. Si el Tipo de directorio es AD, vaya al paso 6.
Para el Puerto del servidor, el número de puerto de la dirección del catálogo global 3269 se completa de manera predeterminada.
Para el acceso a la Controladora de dominio, escriba 636 como el número de puerto.
6. Seleccione las duraciones del Tiempo de espera de red y del Tiempo de espera de búsqueda.
7. Seleccione la casilla de verificación Validación de certificados si desea validar el certificado del servicio de directorio y seleccione el
certificado para su validación.
El certificado deberá ser un certificado de CA raíz codificado en formato Base64.
La opción Probar conexión está activada.
8. Haga clic en Probar conexión para verificar la conexión de AD e ingrese el nombre de usuario y la contraseña del dominio al que desea
conectarse.
NOTA:
El nombre de usuario se debe ingresar en el UPN (nombredeusuario@dominio) o en el formato (dominio\nombre) de
NetBIOS.
9. Haga clic en Probar conexión.
Se muestra la ventana Información del servicio de directorio, que indica una conexión correcta.
10. Haga clic en Aceptar y Finalizar.
Se crea y ejecuta un trabajo para agregar el directorio solicitado en la página Servicios de directorio.
28
Inicio de sesión en OME-Modular

Identifier GUID-F71F735F-7077-4CE1-836B-DE4198881D40
Version 1
Status Translation Validated
Cómo agregar el servicio de LDAP
Para agregar el servicio de LDAP:
1. En la interfaz web OME–Modular, haga clic en Configuración de la aplicación > Usuarios > Servicios de directorio > Agregar >
Tipo de directorio.
Aparecerá la página Conectar al servicio de directorio.
2. En el Tipo de directorio, seleccione la opción LDAP. La opción predeterminada es AD.
3. Ingrese el Nombre del directorio.
4. Seleccione la Búsqueda de controladora de dominio.
Si el tipo de Búsqueda de controladora de dominio es DNS, ingrese el nombre del dominio.
Si el tipo de Búsqueda de controladora de dominio es Manual, ingrese el FQDN o las direcciones IP de las controladoras de
dominio. En lo que respecta a varios servidores, se admite un máximo de tres servidores y se debe utilizar una lista separada por
comas.
Utilice el tipo de búsqueda de la controladora de dominio DNS si no conoce los detalles de las controladoras de dominio desde las
que desea importar el grupo o los grupos. Para utilizar la controladora de dominio de DNS, asegúrese de haber realizado las siguientes
tareas en la página Configuración de red:
● Seleccionó la casilla de verificación Registrar con DNS.
● Proporcionó las direcciones de servidor DNS principal y alternativa.
Después de ingresar el nombre de dominio, OME-Modular realiza una búsqueda en los registros SRV de los servidores DNS para
obtener los detalles de las controladoras de dominio en ese dominio.
Si conoce la dirección IP o el FQDN de las controladoras de dominio, puede usar el tipo de búsqueda de la controladora de dominio
Manual.
5. Ingrese el DN de enlace y la Contraseña de enlace.
NOTA: No admite el enlace anónimo para LDS de AD.
6. En Opciones avanzadas, ingrese el Puerto del servidor, el Nombre distinguido básico para la búsqueda, el Atributo de inicio
de sesión del usuario, el Atributo de membresía de grupo y el Filtro de búsqueda.
De manera predeterminada, el número de puerto de LDAP se completa con 636. Para cambiarlo, escriba un número de puerto.
Ingrese los Atributos del usuario que ya están configurados en el sistema LDAP. Se recomienda que los atributos sean únicos dentro del
BaseDN seleccionado. De lo contrario, configure un filtro de búsqueda para garantizar que los atributos sean únicos. Si la combinación
del filtro de búsqueda y atributo no puede identificar el DN del usuario de forma única, la tarea de inicio de sesión falla.
El Atributo de membresía de grupo almacena información acerca de los grupos y los miembros en el directorio.
NOTA:
Configure los atributos de usuario en el sistema LDAP que se utiliza para realizar consultas antes de la integración en los
servicios de directorio.
NOTA: Debe ingresar los atributos del usuario como cn o sAMAccountName para la configuración de LDS de AD y UID para la
configuración de LDAP.
7. Seleccione las duraciones del Tiempo de espera de red y del Tiempo de espera de búsqueda.
La duración del tiempo de espera máximo admitido es de 300 segundos.
8. Seleccione la casilla de verificación Validación de certificados si desea validar el certificado del servicio de directorio y seleccione el
certificado para su validación.
El certificado deberá ser un certificado de CA raíz codificado en formato Base64.
La opción Probar conexión está activada.
9. Haga clic en Probar conexión de red para verificar la conexión de LDAP.
10. Ingrese la información de identificación del enlace del dominio al que desea conectarse.
NOTA:
Mientras se prueba la conexión, asegúrese de que Probar nombre sea el valor del Atributo de inicio de sesión del
usuario especificado anteriormente.
11. Haga clic en Probar conexión.
Inicio de sesión en OME-Modular
29

Se muestra la ventana Información del servicio de directorio, que indica una conexión correcta.
12. Haga clic en Aceptar y Finalizar.
Se crea y ejecuta un trabajo para agregar el directorio solicitado en la página Servicios de directorio.
Identifier GUID-605DFE88-A8D9-43A8-89EB-DC821DCAC6C9
Version 1
Status Translation Validated
Inicie sesión en OME–Modular mediante las credenciales de usuario
del directorio
Para iniciar sesión en OME–Modular mediante las credenciales de usuario del directorio:
En la página de inicio OME–Modular, inicie sesión mediante las credenciales de usuario de AD. Ingrese el nombre de dominio, en caso de
ser necesario.
Identifier
GUID-CAA7D59A-F95D-43EE-B7D2-D97F860D8B25
Version 3
Status Translation Validated
Importación de grupos de usuarios de Active Directory y LDAP
Puede importar grupos de Active Directory (AD) y LDAP y asignarlos a los grupos de OME–Modular existentes.
NOTA: Los usuarios sin derechos de administrador no pueden activar ni desactivar usuarios de Active Directory (AD) ni de LDAP.
Para importar los grupos:
1. En la página de lista de Usuarios, haga clic en Importar grupo de directorio.
Se muestra la ventana Importar Directorio.
2. En el menú desplegable Fuente del directorio, seleccione la fuente desde la que desea importar el AD o LDAP.
3. En Grupos disponibles, puede buscar grupos de directorio.
En el cuadro de texto Buscar un grupo, ingrese las primeras letras del nombre del grupo disponible en el directorio probado. Debajo de
la columna NOMBRE DEL GRUPO, se muestra una lista de todos los nombres de grupos que comienzan con el texto ingresado.
4. Seleccione un grupo y haga clic en >>.
El grupo seleccionado se muestra en Grupos que se deben importar.
Para eliminar grupos, seleccione la casilla de verificación correspondiente al grupo que desea eliminar y haga clic en <<.
5. Haga clic en la casilla de verificación correspondiente al grupo y en el menú desplegable Asignar función del grupo, seleccione la
función que desea asignar al grupo y haga clic en Asignar.
Los usuarios de un grupo en el servicio de directorio seleccionado se asignan a las funciones del usuario seleccionado.
6. Repita los pasos 3, 4 y 5, si fuera necesario.
7. Haga clic en Importar.
Los grupos de directorios se importan y se muestran en la lista de Usuarios. Sin embargo, todos los usuarios de esos grupos usan el
nombre de usuario y las credenciales de su dominio para iniciar sesión en OME-Modular.
Identifier
GUID-37757E69-46EA-43D7-9C9C-49433DCEF545
Version 1
Status Translation approved
Iniciar sesión en OME-Modular mediante Single Sign On
OME-Modular es compatible la autenticación de Kerberos a través de Single Sign-On (SSO). Los usuarios con privilegios de administrador
de chasis pueden habilitar o deshabilitar el SSO y cargar el archivo Keytab de Kerberos. Configure OME-Modular para el inicio de sesión
SSO de Active Directory y el navegador de la estación de administración para SSO a fin de permitir que los usuarios de Active Directory
inicien sesión en OME-Modular. Los usuarios de Active Directory no necesitan ingresar las credenciales de usuario. En su lugar, se dirigen al
nombre de dominio calificado (FQDN) de OME-Modular.
NOTA:
Si la función de rango de bloqueo de IP está activa en OME Modular o iDRAC y se desea acceder a la consola virtual de
iDRAC o a la interfaz web a través de OpenID Connect con SSO, las IP de OME Modular y iDRAC deben pertenecer al rango de
bloqueo de IP. Si las IP no pertenecen al rango de bloqueo de IP, el SSO no funcionará y tendrá que ingresar las credenciales para
iniciar sesión en iDRAC.
30 Inicio de sesión en OME-Modular

A continuación, se muestran situaciones para el inicio de sesión único de iDRAC de OME-Modular:
● Si OME-Modular tiene un nombre DNS, iDRAC debe configurarse con el servidor DNS (debe poder resolver el FQDN de OME-
Modular).
● Si el nombre DNS de OME-Modular se resuelve en IPv4, iDRAC debe configurarse con IPv4.
● Si el nombre DNS de OME-Modular se resuelve en IPv6, iDRAC debe configurarse con IPv6.
Si OME-Modular no tiene un nombre DNS, el registro de inicio de sesión único se realiza con esta lista de prioridades:
● IP virtual en configuración de MCM
● IPv4
● IPv6
El registro de inicio de sesión único se produce con la interfaz de mayor prioridad que es común entre OME-Modular e iDRAC. Si no
existen interfaces de red comunes, se produce un error en el registro de inicio de sesión único.
Para el inicio de sesión automático, acceda a la interfaz de usuario con la misma interfaz de red que utilizó para el registro de inicio de
sesión único. Si utiliza una interfaz de red diferente, se muestra la página de inicio de sesión.
Identifier
GUID-536D270A-C967-4AA3-B9DA-2E3343F2F5F1
Version 1
Status Translation approved
Inicio de sesión en OME-Modular mediante OpenID
Connect
La función de autenticación multifactor de OpenID Connect permite a los usuarios registrados con el proveedor de OpenID Connect
(OIDC) acceder a la interfaz web de OME-Modular. Para el registro, primero se consulta el documento de configuración de OIDC mediante
una URI de la API RESTful. La información que se obtiene de la consulta se utiliza para iniciar sesión en OME-Modular.
Debe tener el privilegio SECURITY_SETUP para agregar, modificar y eliminar proveedores de OIDC. Puede configurar un máximo de
cuatro proveedores de OIDC.
Cuando realice una operación para agregar un grupo de chasis o unirse a un grupo de chasis con proveedores de OIDC configurados en
un chasis principal o miembro, asegúrese de que se pueda acceder al servidor OIDC desde el chasis. Si no se puede acceder al servidor de
OIDC, el estado del registro se muestra como fallido incluso si los proveedores de OIDC se propagan correctamente de chasis principal a
chasis miembro cuando la opción de autenticación de usuario está activada. Para todas las operaciones relacionadas con proveedores de
OIDC en el chasis principal o miembro, la comunicación entre el servidor de OIDC y el chasis debe ser correcta.
Dell Technologies recomienda utilizar el nombre DNS cuando configure el servidor de OpenID Connect (OIDC) y el nombre DNS en el URI
de detección, en lugar de la dirección IP. Esto ayuda a evitar limitaciones en algunos servidores de OIDC en los que se produce un error en
el registro dinámico de clientes cuando se utiliza una combinación de IPv6 y token de acceso inicial.
NOTA:
Cuando inicia sesión con las credenciales del proveedor de OpenID Connect, el nombre de usuario se muestra en el formato
name@ProviderName@Sub, lo cual puede dar lugar a algunos caracteres adicionales con el nombre de usuario.
NOTA: Puede agregar un máximo de cuatro proveedores de OIDC en OME-Modular. La opción Agregar está deshabilitada si ya hay
cuatro proveedores de OIDC agregados.
A continuación, se indican las funciones predefinidas que se deben configurar en el proveedor de OIDC para que los usuarios de OIDC
inicien sesión en OME-Modular:
Tabla 8. Funciones predefinidas
Funciones en OME-Modular Funciones en el proveedor de OIDC Descripción
CHASSIS_ADMINISTRATOR CA Puede realizar todas las tareas en el chasis.
COMPUTE_MANAGER CM Puede implementar servicios desde una
plantilla para sleds de computación y realizar
tareas en el servicio.
STORAGE_MANAGER SM Puede realizar tareas en los sleds de
almacenamiento en el chasis.
FABRIC_MANAGER FM Puede realizar tareas relacionadas con
fabrics.
Inicio de sesión en OME-Modular 31

Tabla 8. Funciones predefinidas
Funciones en OME-Modular Funciones en el proveedor de OIDC Descripción
VIEWER VE Tiene acceso de solo lectura.
Para iniciar sesión en OME-Modular mediante OpenID Connect:
1. En la página Inicio de sesión, haga clic en Iniciar sesión con OpenID.
Se visualiza la página Inicio de sesión de OIDC.
2. Ingrese el nombre de usuario y la contraseña para iniciar sesión.
Una vez que se autentican las credenciales de inicio de sesión, será redirigido a la página Inicio de sesión de OME-Modular.
Identifier GUID-C6D3CBEB-55A8-45C4-8BE4-E9BD46E90AC0
Version 1
Status Translation approved
Adición de un proveedor de OpenID Connect
Para agregar un proveedor de OIDC:
1. En la página Ajustes de la aplicación > Usuarios > Proveedores de OpenID Connect, haga clic en Agregar.
Se muestra la ventana Agregar nuevo proveedor de OpenID Connect.
2. Ingrese un Nombre y una URI de detección para el proveedor de OIDC.
3. Seleccione el Tipo de autenticación.
Las opciones disponibles son:
● Token de acceso inicial
● Nombre de usuario
Si el Tipo de autenticación es Token de acceso inicial, continúe con el paso 4. O también puede ir al paso 5.
4. Ingrese el Token de acceso inicial.
5. Si el Tipo de autenticación es Nombre de usuario, ingrese el Nombre de usuario y la Contraseña para el proveedor de OIDC.
6. Seleccione la casilla de verificación Validación de certificados.
Aparece la opción Certificado.
7. Haga clic en Buscar para ir a la ubicación en la que está almacenado el certificado, o arrastre y suelte el certificado en el área marcada
para cargarlo.
8. Haga clic en Probar conexión de red para verificar si la conexión de URI y SSL funciona.
9. Seleccione la casilla de verificación Activado a fin de utilizar el proveedor de OIDC para iniciar sesión en OME-Modular. De forma
predeterminada, la casilla de verificación Habilitado está marcada.
Identifier
GUID-2D88D231-3E86-4138-993C-B0543676E628
Version 1
Status Translation approved
Edición de un proveedor de OpenID Connect
Los usuarios registrados pueden editar o modificar los detalles, incluidos el nombre, el URI de detección, el tipo de autenticación y otra
información. Un nuevo trabajo lleva a cabo los cambios y el usuario final puede sondear el estado del trabajo.
Para editar un proveedor de OpenID Connect:
1. En la página Proveedores de OpenID Connect, seleccione los detalles de OIDC que desea editar y haga clic en Editar.
Se muestra la ventana Editar proveedor de OpenID Connect.
2. Realice los cambios necesarios y haga clic en Guardar.
Identifier
GUID-72161E46-0A8D-4C74-97D3-5F584653CC8E
Version 1
Status Translation approved
Habilitación de un proveedor de OpenID Connect
Para habilitar un proveedor de OpenID Connect:
32
Inicio de sesión en OME-Modular

1. En la página Proveedores de OpenID Connect, seleccione el proveedor de OIDC que desea eliminar y haga clic en Habilitar.
Aparece un mensaje en el que se le solicita que confirme que desea continuar con la habilitación del proveedor de OIDC.
2. Haga clic en Aceptar para continuar.
Identifier GUID-5F6D924A-7700-4731-8A92-2B7368603DFA
Version 1
Status Translation approved
Deshabilitación de un proveedor de OpenID Connect
Para deshabilitar un proveedor de OpenID Connect:
1. En la página Proveedores de OpenID Connect, seleccione el proveedor de OIDC que desea eliminar y haga clic en Deshabilitar.
Aparece un mensaje en el que se le solicita que confirme que desea continuar con la deshabilitación del proveedor de OIDC.
2. Haga clic en Aceptar para continuar.
Identifier
GUID-7F139D84-35BF-4DEF-B46E-D4C5F90728AE
Version 1
Status Translation approved
Eliminación de proveedores de OpenID Connect
Puede eliminar uno o más proveedores de OIDC de manera simultánea.
Para eliminar un proveedor de OIDC:
1. En la página Proveedores de OpenID Connect, seleccione el proveedor de OIDC que desea eliminar y haga clic en Eliminar.
Aparece un mensaje en el que se le solicita que confirme que desea continuar con la eliminación del proveedor de OIDC.
2. Haga clic en Aceptar para continuar.
En el ambiente de MCM, si elimina proveedores de OIDC en el chasis principal, también se mostrarán los detalles del trabajo de
eliminación en el chasis miembro.
Si falla el trabajo de eliminación del proveedor de OIDC en el chasis miembro, deberá iniciar sesión en el chasis miembro para eliminar el
proveedor de OIDC.
Después de eliminar un proveedor de OIDC, no aparecerá la opción para iniciar sesión en OME-Modular mediante los proveedores de
OIDC.
Identifier
GUID-8861F255-6ED0-42EF-BA15-56524F8AD09F
Version 4
Status Translation approved
Página de inicio de OME-Modular
Cuando inicia sesión en OME–Modular, se muestra la página de inicio. La barra de menús de la parte superior de la interfaz de usuario de
OME Modular muestra lo siguiente:
● Nombre de la aplicación en la esquina superior izquierda
● Cuadro de texto de búsqueda
● Número de trabajos
● Número de alertas
● Nombre del usuario que ha iniciado sesión
● icono Ayuda
● icono de información
En esta página de inicio se muestra un panel con información de alto nivel sobre el sistema y los subcomponentes.
También puede ver la actividad del trabajo y los eventos. Para ver la actividad del trabajo, haga clic en
y, para ver los eventos, haga
clic en .
Para volver a la página de inicio de OME–Modular, haga clic en el logotipo de OME–Modular o en Inicio.
● Vista gráfica del chasis: en el lado izquierdo de la página, se muestra una vista gráfica del chasis frontal y posterior. En ella, se muestran
todos los módulos (sleds, ventiladores, suministros de energía, módulos de E/S y módulos de administración) que están presentes en el
Inicio de sesión en OME-Modular
33

chasis. Colocar el cursor sobre cada módulo muestra una breve descripción del módulo y su estado de condición. Haga clic en Ver los
dispositivos para ver más detalles sobre los módulos presentes en el chasis. Haga clic en Ver información de ranura para cambiar la
pantalla del widget a la lista de información de la ranura.
● Vista de información de la ranura: en la esquina superior izquierda de la página, se muestra una lista de los módulos presentes en el
chasis en la que se ve la información de la ranura, el estado de condición y un enlace que dirige a los detalles. Los módulos en esta lista
incluyen el procesamiento, los sleds de almacenamiento y los módulos de E/S. Haga clic en Ver el inventario para ver más detalles
sobre los módulos presentes en el chasis. Haga clic en Ver imagen del chasis para cambiar la pantalla del widget a la vista gráfica del
chasis.
● Información del chasis: en el centro izquierdo de la página, puede ver un resumen de la información del chasis, como el estado de
FIPS, el nombre, el modelo, la etiqueta de servicio, la etiqueta de activo, el código de servicio rápido, la versión del firmware, el estado
de alimentación, la alimentación de la placa frontal, el límite de alimentación, la redundancia de alimentación, la ubicación y las licencias.
●
Información del grupo: en la esquina inferior izquierda de la página, puede ver el resumen del grupo de chasis. La información del
grupo abarca el nombre del grupo, el nombre del chasis principal, la etiqueta de servicio del chasis principal, la IP del chasis principal, la
redundancia, el nombre del chasis de respaldo, la etiqueta de servicio del chasis de respaldo, la IP del chasis de respaldo y el estado de
sincronización de respaldo.
● Subsistemas del chasis: en la esquina superior derecha de la página, puede ver el estado de los componentes de los subsistemas
del chasis, como la batería, el ventilador, la ranura del módulo de I/O, los MM, la fuente de alimentación, la temperatura, los sleds de
computación, los sleds de almacenamiento y otros datos. . Cuando el estado del subsistema no es el esperado, puede hacer clic en el
Motivo para ver la lista de los mensajes de error.
● Alertas recientes: en el centro superior de la página, puede ver las alertas más recientes para los eventos que se presentan en el
chasis. Haga clic en Ver todos, para ver todas las alertas en la página Alertas.
● Actividad reciente: en el widget Actividad reciente, puede ver las actividades más recientes que se presentaron en el chasis. Haga
clic en Ver todos para ver todas las actividades o todos los trabajos en la página Trabajos.
● Ambiente: en la esquina inferior derecha de la página, puede ver los detalles de alimentación y temperatura del chasis. Haga clic en
Ver uso de energía para ver los detalles de uso de energía del chasis en la página Hardware. Haga clic en Ver estadísticas de
alimentación para ver información, como el estado de redundancia actual, la capacidad máxima de aumento, la alimentación máxima,
la fecha y la hora, la alimentación mínima y la fecha y la hora de consumo de energía del sistema. Haga clic en Ver estadísticas de
temperatura para ver la información de temperatura: duración, fecha y hora de temperatura máxima y fecha y hora de temperatura
mínima.
NOTA:
Cuando se actualiza el inventario y se enciende el chasis después de realizar un ciclo de apagado y encendido de CA en el
chasis, es posible que se muestre el inventario del sled de computación y el módulo de I/O después de tres a cinco minutos.
NOTA: Si el chasis no se enciende después de la operación de ciclo de apagado y encendido de CA, el estado del inventario aparecerá
como desconocido.
NOTA: La cantidad máxima de conexiones del navegador está limitada a tres conexiones por dominio. Si se inicia la consola varias
veces dentro del mismo navegador, se produce un error. Cierre todas las sesiones no utilizadas y actualice la página.
Identifier GUID-D332EB6D-2CC9-4644-9D1B-A44A3BB8F0DE
Version 1
Status Translation Validated
Función de búsqueda en OME Modular
La función de búsqueda le permite buscar información sobre trabajos, dispositivos, alertas, enlaces, políticas de alertas, usuarios y registros
de auditoría. La función se ejecuta en inglés solamente y distingue mayúsculas de minúsculas. Puede buscar registros mientras escribe. Por
ejemplo: si busca alertas y comienza a ingresar la palabra, OME Modular le sugiere los términos que coinciden.
La función de búsqueda admite:
● Un máximo de 255 caracteres, incluidos caracteres especiales.
○ Los caracteres especiales que se admiten son los siguientes: #, @, %, -, :, =, &, $, +, |, /, ., _,(, y )
○ Los caracteres especiales que no se admiten son los siguientes: *, <, >, {,}, ^, ~, [, ], `, ;, ?, ", \, y ‘
NOTA: La función de búsqueda no admite errores ortográficos.
Puede utilizar caracteres especiales como prefijo y sufijo del texto de búsqueda. Por ejemplo, si busca un dispositivo por ID, pero solo
conoce solo parte del ID del dispositivo, puede buscar el dispositivo usando un carácter comodín en el principio y en el final del ID:
*911*. Los resultados que coinciden con la búsqueda se muestran debajo del cuadro de texto de búsqueda.
● Búsqueda incremental: los resultados se muestran a medida que escribe el texto de búsqueda. Por ejemplo, si comienza a escribir
“con…” para buscar registros de configuración, se muestran las entradas pertinentes en formato de lista.
● Varias palabras, como una condición “O”: las palabras de búsqueda se muestras separadas por espacios. Ejemplos:
○ Utilice los términos, la etiqueta de servicio o los ID para buscar dispositivos por etiquetas de servicio o ID.
34
Inicio de sesión en OME-Modular

○ Utilice los términos firmware o alertas para buscar tareas relacionadas con actualizaciones de firmware.
● Búsqueda con comodín: OME Modular admite la búsqueda de registros con comodín en sufijo y prefijo. Si busca un modelo específico
de un dispositivo, pero solo conoce parte del modelo, por ejemplo, 5108, puede ingresar la información parcial. Se ejecuta una búsqueda
con los caracteres comodín, como prefijo y sufijo: *5108*
NOTA: Para un grupo de cadenas de búsqueda de entrada separadas por espacio, la búsqueda con comodín se aplica solo a la
última cadena. Por ejemplo: str1 str2 str3 str4 se trata como str1 str2 str3 *str4*.
En la lista se muestran los resultados más pertinentes. Haga clic en Mostrar más para ver todos los registros. Seleccione o desmarque las
casillas de verificación de los componentes que desea incluir o excluir de los resultados de búsqueda. De manera predeterminada, todas las
opciones están seleccionadas. Haga clic en un registro de resultados de búsqueda para dirigirse a la página Registro de alertas.
Puede usar la función de búsqueda como se describe en los siguientes ejemplos:
● Busque trabajos usando ID de trabajos.
● Busque dispositivos usando la dirección MAC del dispositivo como texto de búsqueda.
● Busque alertas usando partes del mensaje de alerta, como los ID de mensaje.
● Busque direcciones IP.
● Busque registro de auditoría para obtener información de los registros.
Puede utilizar los campos que se muestran en las páginas de OME Modular para buscar información mediante la función de búsqueda. Los
campos se muestran en la tabla siguiente.
Nombre de página Campos
Trabajos
● Nombre
● Descripción
● Habilitado/Deshabilitado
● Estado de última ejecución
● Created By/Updated By
Registro de alertas
● Mensaje
● Categoría
● Definición
● Gravedad
● Estado
● Dispositivo
○ Modelo
○ Identificador
○ Tipo
○ Administración de dispositivos: dirección MAC, dirección de
red, nombre del dispositivo y perfil de detección
Registro de auditoría
● Categoría
● Dirección IP
● Mensaje
● Interfaz de mensaje
● Gravedad
● Username
Ayuda
● Título
● Contenido
Política de alertas
● Nombre
● Descripción
● Habilitado/Deshabilitado
Usuarios
● Tipo
● Tipo de servidor de directorio
● Nombre
● Descripción
● Correo electrónico
● Habilitado/Deshabilitado
Todos los dispositivos
● Estado global
Inicio de sesión en OME-Modular 35

Nombre de página Campos
● Modelo
● Identificador
● Tipo
● Estado de la alimentación
● Dirección IP
● Etiqueta de activo
● Etiqueta de servicio del chasis asociada
● Inventario
● Ubicación: descripción, nombre, detalles
● Software: descripción, ID de instancia, ID de dispositivo
PCI, tipo de software, estado, ID de subdispositivo, ID de
subproveedor, ID de proveedor, versión
● Licencia: dispositivo asignado, ID de titularidad, descripción, tipo
de licencia
Información de administración de dispositivos
● Dirección MAC
● Dirección de red
● Nombre del dispositivo
● Perfil de detección
Identifier GUID-31FB93EC-976D-4CF5-BFC5-34A75BC8F8A5
Version 1
Status Translation Validated
Visualización de alertas
En la sección Alertas se muestran los tipos de alertas específicos, como Crítica, Advertencia y Desconocida. También puede ver las alertas
para determinados tipos de dispositivos, como chasis, procesamiento, redes y almacenamiento.
Identifier
GUID-08E87AD4-C9CC-4D62-A702-589230DDDD9C
Version 1
Status Translation Validated
Visualización de trabajos y actividades
En la sección Actividad de reciente se muestra una lista de los trabajos y actividades recientes, además de su estado. Haga clic en Toda
la actividad para ir a la página Trabajos y ver información detallada sobre los trabajos.
Identifier
GUID-36A5B65D-954B-4F2E-9A4F-038B64E7A028
Version 3
Status Translation Validated
Panel de administración de varios chasis
Se agrupan varios chasis para formar dominios denominados grupos de administración de varios chasis (MCM). Un grupo de MCM puede
tener 20 chasis, en el que uno es el principal y los otros 19 son miembros. OME–Modular es compatible con grupos MCM conectados por
cable, en los que el chasis está conectado en cadena margarita a través de un puerto redundante en la controladora de administración.
En un grupo de administración de varios chasis (MCM), se muestra la cantidad de eventos y trabajos de todo el grupo. En las secciones
Condición del dispositivo, Alertas y Actividad reciente se muestran los detalles consolidados de todos los dispositivos del grupo.
NOTA: Mantenga un intervalo mínimo de dos minutos entre la extracción y la inserción de cada dispositivo.
Visualización de la página de inicio de MCM
Puede ver la siguiente información sobre el grupo de MCM:
● Grupo de MCM, puede ver:
○ Nombre del grupo
36
Inicio de sesión en OME-Modular

○ Topología del grupo usando Ver topología
○ Nombre, dirección IP y etiqueta de servicio del chasis principal
○ Nombre, dirección IP y etiqueta de servicio del chasis miembro
● Condición del dispositivo: muestra el estado de la condición de los subsistemas de chasis, el chasis, el sled de cálculo, las redes y el
almacenamiento. Puede hacer clic en el estado de la condición de dispositivos individuales o hacer clic en Todos los dispositivos para
ver un resumen de los dispositivos en la página Todos los dispositivos.
● Alertas recientes: muestra las alertas más recientes para los eventos que se producen en el chasis principal y en los subsistemas.
Haga clic en Todas las alertas para ver la página Alertas para el chasis principal y el chasis miembro.
● Actividad reciente: muestra las actividades más recientes que se producen en el chasis principal y en los subsistemas. Haga clic en
Toda la actividad, para ver la página Trabajos del chasis principal y el chasis miembro.
NOTA: Si se agrega un chasis miembro a un grupo de chasis en función de una solicitud de “Unirse al grupo” desde el chasis miembro,
el estado del chasis miembro se muestra como “Desconocido” durante un tiempo en el panel de MCM.
Visualización de listas de chasis en un grupo de MCM
En la página de inicio de OME–Modular, la lista de chasis que forman parte del grupo se muestra la izquierda. En la lista se muestra el
modelo, la dirección IP y la etiqueta de servicio del chasis. El chasis principal está etiquetado para una facilitar su identificación. Haga clic
en el nombre del chasis para acceder a los detalles específicos del chasis. También puede utilizar la dirección IP de la lista para acceder
directamente a la interfaz web del chasis de OME–Modular.
Identifier
GUID-AAB23DBA-9F81-4C41-9196-41600558B661
Version 2
Status Translation Validated
Visualización de la condición del sistema
En la página Dispositivos > Todos los dispositivos, se muestra el resumen de la condición del chasis, sled de almacenamiento y de
cálculo, y los componentes de red.
En la parte inferior de la página Todos los dispositivos hay una lista de todos los dispositivos. Puede seleccionar un dispositivo para ver
su resumen en el lado derecho de la lista. Puede ordenar la lista utilizando los Filtros avanzados.
También puede realizar las siguientes tareas en la página Todos los dispositivos:
● Control de alimentación
● Actualizar firmware
● LED intermitente
● Actualizar inventario
NOTA:
Cuando se inicia una solicitud de Salir del grupo de chasis cuando la actualización de inventario está en curso, se muestra un
mensaje de error en la página Todos los dispositivos incluso si la tarea Salir del grupo de chasis se realizó correctamente.
NOTA: Cuando un sled de cálculo se inserta en un chasis, a veces, se muestra el mensaje, "No se encontró una imagen de
dispositivo". Para resolver el problema, actualice manualmente el inventario del sled de cálculo.
NOTA: Cuando se actualiza el inventario y se enciende el chasis después de realizar un ciclo de encendido de CA al chasis, es posible
que se muestre el inventario del sled de cálculo y el módulo de E/S después de 3 a 5 minutos.
Identifier GUID-968EC37D-7FF0-4476-822B-8D4F6A7EE2AC
Version 1
Status Translation Validated
Configuración del chasis
Cuando inicia sesión en la interfaz web de OME–Modular por primera vez, aparece el asistente de configuración. Si cierra el asistente,
puede acceder a él nuevamente haciendo clic en Configurar > Configuración inicial. Esta opción solo se muestra si el chasis aún no se
ha configurado.
Para configurar el chasis:
1. Inicie sesión en OME–Modular.
Aparecerá la Página de inicio.
2. Haga clic en Configurar > Configuración inicial.
Inicio de sesión en OME-Modular
37

Se muestra el Asistente de implementación del chasis.
Para conocer los pasos posteriores, consulte Configuración inicial.
Identifier GUID-712EE51A-8D1B-4B75-830D-909D2FA05E6B
Version 4
Status Translation Validated
Configuración inicial
Dell EMC recomienda el siguiente umbral de configuración para un mejor rendimiento del chasis. Si la configuración supera el umbral,
algunas características, incluida la actualización de firmware, copia de seguridad y restauración, pueden no funcionar como se espera. Esto
también puede afectar al rendimiento del sistema.
Componente
Count
Plantillas 320
Política de alertas 50
Pool de
identidades
501
Red (VLAN) 214
Catálogo 50
Configuración
básica
50
Para configurar un chasis:
1. Haga clic en Dispositivos > Chasis > Ver detalles > Configurar > Configuración inicial.
Se muestra el Asistente de implementación del chasis.
NOTA: Puede configurar el chasis mediante un perfil de chasis existente.
2. En la pestaña Importar perfil, haga clic en Importar para abrir la ventana Importar perfil.
Ingrese los detalles del recurso compartido de red en el que se encuentra el perfil del chasis y haga clic en Importar.
3. En la pestaña Configuración de hora, seleccione Configurar ajustes de hora para configurar la zona horaria y la hora de registro de
la configuración.
4. Seleccione la casilla de verificación Usar NTP para configurar las direcciones NTP primarias, secundarias o terciarias y, a continuación,
haga clic en Siguiente.
NOTA:
Se recomienda usar al menos tres servidores NTP válidos, que se sincronicen con un origen de hora único, para garantizar
que la sincronización sea confiable.
Si selecciona varios servidores NTP, OME–Modular selecciona el servidor NTP de forma algorítmica.
Se muestra la pestaña Actividad y alertas.
5. Configure el correo electrónico, SNMP y los ajustes de registro del sistema y haga clic en Siguiente.
Aparece la pestaña iDRAC.
6. Seleccione la casilla de verificación Configurar los ajustes de implementación rápida de iDRAC para configurar la contraseña que
permite acceder a la interfaz web del iDRAC y la dirección IP de administración y, a continuación, haga clic en Siguiente.
Puede seleccionar las ranuras a las que se les aplicará los ajustes de implementación rápida de iDRAC.
Aparecerá la pestaña Módulo de E/S de red.
7. Seleccione la casilla de verificación Configurar los ajustes de implementación rápida del módulo de E/S para configurar la
contraseña que permite acceder a la consola del módulo de E/S y las direcciones IP de administración y, a continuación, haga clic en
Siguiente.
Aparece la pestaña Firmware.
8. Seleccione la casilla de verificación Configurar todos los dispositivos para usar el siguiente catálogo, seleccione el tipo de
recurso compartido de red y haga clic en Catálogo para abrir la ventana Agregar catálogo de firmware.
9. Ingrese un nombre para el catálogo, seleccione el origen del catálogo y, a continuación, haga clic en Terminar para guardar los
cambios y volver al Asistente de implementación del chasis.
10. Haga clic en Siguiente para ver la pestaña Proxy y, a continuación, establezca la configuración de proxy.
38
Inicio de sesión en OME-Modular

OME–Modular utiliza la configuración de proxy para acceder a la página web de Dell EMC con el fin de obtener los catálogos más
recientes. También puede habilitar la configuración de proxy de HTTPS y la autenticación de proxy.
11. Haga clic en Siguiente para ver la pestaña Definición de grupo.
12. Seleccione Crear grupo para establecer la configuración del grupo de chasis.
13. Haga clic en Siguiente para ver la pestaña Resumen.
NOTA: Después de configurar la hora en el chasis principal, espere a que la hora del chasis principal y la del chasis miembro se
sincronicen antes de realizar cualquier operación. La configuración de hora puede generar problemas.
Identifier GUID-AC314762-FBB7-4475-A30C-1579C717500C
Version 1
Status Translation Validated
Ajustes de la configuración del chasis
Puede configurar los siguientes ajustes de un chasis:
● Alimentación
● Red
● Servicios de red
● Configuración de acceso local
● Ubicación
● Implementación rápida
Identifier
GUID-7D2C3535-0A05-40C7-BA16-A0DAD02AE1CF
Version 6
Status Translation Validated
Configuración de la alimentación del chasis
Para establecer la configuración de la alimentación del chasis:
1. Haga clic en Dispositivos > Chasis > Ver detalles > Configuración > Alimentación.
Se expande la sección de configuración de Alimentación.
2. Seleccione Activar un límite de alimentación para especificar la capacidad máxima de consumo de alimentación para el chasis.
El Límite de alimentación restringe el consumo de energía del chasis. Cuando se alcanza el límite de alimentación, los sleds se
regulan según su prioridad de alimentación. Puede especificar la capacidad en vatios, BTU/h o porcentaje. La opción de Límite
de alimentación se muestra únicamente si se selecciona la casilla de verificación Activar límite de alimentación. El límite de
alimentación recomendado es de 0-32767 vatios o entre 0 % y 100 %. Si cambia el límite de alimentación en BTU/h, el límite de
alimentación en V también cambia.
El chasis MX7000 es compatible con fuentes de alimentación de 110 y 220 voltios.
3. En la sección Configuración de redundancia, seleccione la política de redundancia correspondiente.
Las políticas de redundancia de alimentación facilitan la administración del consumo de energía y la tolerancia a fallas de alimentación
en el chasis. Las opciones disponibles son:
● Sin redundancia: esta política distribuye la carga de alimentación del gabinete entre todas las PSU. No hay ningún requisito de
ocupación de PSU específico para Sin redundancia. El propósito de la política Sin redundancia es tener el máximo límite posible
para la activación de la alimentación de dispositivos agregados al gabinete. Si hay fallas de PSU únicas o múltiples, el gabinete limita
el rendimiento para funcionar dentro de las funcionalidades de alimentación de las PSU restantes.
● Redundancia de cuadrícula: esta política distribuye la carga de alimentación del gabinete entre todas las PSU. Las seis PSU se
organizan en dos grupos: la cuadrícula A, que consta de las PSU 1, 2 y 3, y la cuadrícula B, que consta de las PSU 4, 5 y 6. Se
recomienda ocupar las PSU en el siguiente orden: 1, 4, 2, 5, 3, 6, pues en este orden se optimiza una cantidad igual de PSU en
cada cuadrícula para la redundancia de cuadrícula. La cuadrícula con la capacidad más grande para PSU determina el límite de la
activación de alimentación para dispositivos agregados al gabinete. Si hay una falla de la cuadrícula o la PSU, la alimentación del
gabinete se distribuye entre las PSU restantes para que una sola cuadrícula con buena condición siga proporcionando alimentación
al sistema, sin degradar el rendimiento.
● Redundancia de PSU: esta política distribuye la carga de alimentación del gabinete entre todas las PSU. No hay ningún requisito
de ocupación de PSU específico para las PSU redundantes. La redundancia de la PSU está optimizada para una ocupación de
seis PSU y el gabinete limita la activación de la alimentación para dispositivos que encajan en cinco PSU. Si hay una falla de PSU
única, la alimentación del gabinete se distribuye entre las PSU restantes sin degradar el rendimiento. Si hay menos de seis PSU, el
gabinete limita la activación de la alimentación para dispositivos, a fin de que calce en todas las PSU ocupadas. Si hay una falla de
PSU única, el gabinete limita el rendimiento para funcionar dentro de las funcionalidades de alimentación de las PSU restantes.
Inicio de sesión en OME-Modular
39

4. En la sección Configuración de hot spare, seleccione Habilitar hot spare para configurar la cuadrícula principal del hot spare.
La función de hot spare facilita la regulación del voltaje cuando el uso de alimentación de la unidad de suministro de energía (PSU) es
bajo, considerando la capacidad total de salida de la PSU. De manera predeterminada, el hot spare está habilitado. Cuando se habilita el
hot spare, una PSU redundante se pone en estado de reposo cuando el uso de alimentación es bajo. El hot spare no está habilitado en
los siguientes casos:
● La redundancia de la PSU está inactiva.
● La asignación de alimentación de la configuración del sistema supera la capacidad de salida de la PSU.
● La política de redundancia de cuadrícula no está seleccionada.
Las PSU MX7000 admiten la función de hot spare con tres pares de PSU. La función permite que un par de PSU tenga una PSU
activa y una PSU en modo en reposo, mientras el consumo de energía del gabinete es bajo y los tres pares de PSU cumplen con todos
los requisitos de alimentación para el gabinete. Esto permite una utilización eficaz de la alimentación cuando el requisito de alimentación
general del gabinete es bajo. La PSU asociada activa la PSU emparejada desde el modo en reposo mediante una señal de WAKE
cuando aumenta el requisito de alimentación del gabinete. Los pares de PSU para MX7000 son las PSU 1 y 4, 2 y 5, y 3 y 6.
5. En la opción Cuadrícula principal, seleccione la PSU en la que desea habilitar el hot spare desde la lista desplegable.
6. Haga clic en Aplicar para guardar la configuración de alimentación del chasis.
Identifier
GUID-8F0EDD3C-367D-4546-8DEC-CC318533AB9D
Version 5
Status Translation Validated
Configuración de una red de administración
Puede configurar los valores de red para los módulos de administración que se insertan en un chasis MX7000.
● Interfaz de LAN/NIC
● IPv4
● IPv6
● Información de DNS
● VLAN de administración
Para configurar la red del chasis:
1. Haga clic en Dispositivos > Chasis > Ver detalles > Configuración > Red.
Se expande la configuración de Red.
2. En la sección Configuración general, puede encontrar las opciones habilitar o deshabilitar la NIC, Registrar con DNS y
Negociación automática. De manera predeterminada, la casilla de verificación Habilitar NIC está marcada.
Si habilita Registrar con DNS, introduzca el Nombre DNS del chasis que desea registrar en un servidor DNS. Puede acceder
a OME-Modular mediante el uso del FQDN existente, incluso después de que se deshabilite la opción Registrar con DNS en la
aplicación. Esto se debe a que la opción anterior permanece en la caché de red o la caché del servidor DNS, según el período de vida
configurado (TTL).
NOTA: Solamente puede acceder al FQDN de forma temporal.
NOTA: Borre la caché en el DNS después de que se desactive Registrar con DNS, para evitar el inicio de sesión con la dirección
de FQDN.
NOTA: Si la opción Registrar con DNS está activada, no puede modificar la opción Activar VLAN.
3. Ingrese el Nombre DNS. El nombre de DNS puede tener un máximo de 58 caracteres. El primer carácter debe ser alfanumérico (a-z,
A-Z, 0-9) seguido de caracteres numéricos o un guion (-).
4. Habilite o deshabilite la opción Usar DHCP para el nombre de dominio de DNS y active o desactive la Negociación automática .
Si la opción Usar DHCP para el nombre de dominio de DNS está deshabilitada, ingrese el Nombre de dominio de DNS.
NOTA:
Puede habilitar Usar DHCP para el nombre de DNS solo si IPv4 o IPv6 tiene la DHCP configurada. OME–Modular
obtiene su nombre de dominio de DNS desde un servidor DHCP o DHCPv6 cuando la opción Usar DHCP para el nombre de
DNS está activada.
Si la opción Negociación automática está deshabilitada o tiene un valor falso, puede escoger la velocidad del puerto de red.
NOTA:
Si establece la Negociación automática en falso y la selecciona una velocidad de puerto de red puede provocar que
el chasis se pierda el enlace al switch de red en la parte superior del rack o al chasis cercano, si se está ejecutando MCM. Se
recomienda que la Negociación automática esté configurada en true para la mayoría de los casos de uso.
40 Inicio de sesión en OME-Modular

Tabla 9. Parte superior de la matriz de soporte del rack del módulo de administración y el enlace superior del
módulo de administración
Parte superior de la
configuración del conmutador
del rack
Configuración del módulo de
administración
Compatible para el enlace ascendente del módulo
de administración (SÍ o NO)
100 Mb/s (negociación
automática APAGADA)
100 Mb/s (negociación automática
APAGADA)
YES
10 Mb/s (negociación automática
APAGADA)
10 Mb/s (negociación automática
APAGADA)
YES
Neg automática ENCENDIDA Negociación automática
ENCENDIDA
YES
100 Mb/s (negociación
automática APAGADA)
Negociación automática
ENCENDIDA
NO
10 Mb/s (negociación automática
APAGADA)
Negociación automática
ENCENDIDA
NO
Negociación automática
ENCENDIDA
100 Mb/s (negociación automática
APAGADA)
NO
Negociación automática
ENCENDIDA
10 Mb/s (negociación automática
APAGADA)
NO
5. En la sección Configuración de IPv4, configure lo siguiente:
● Activar IPv4
● Activar DHCP
● Dirección IP
● Máscara de subred
● Puerta de enlace
● Usar DHCP para obtener direcciones de servidor DNS
● Servidor DNS preferido estático
● Servidor DNS alternativo estático
6. En la sección Configuración de IPv6, configure lo siguiente:
● Activar IPv6
● Activar configuración automática
● Dirección IPv6
● Longitud del prefijo
● Puerta de enlace
● Usar DHCPv6 para obtener direcciones de servidor DNS
● Servidor DNS preferido estático
● Servidor DNS alternativo estático
NOTA:
Se aplica la dirección IP IPv6 estática que ya está configurada y se muestra en OME-Modular cuando la configuración se
cambia de estática a IP DHCP.
7. Activar o desactivar la VLAN para el chasis. Puede establecer la configuración de VLAN solo si la casilla de verificación Registrar con
DNS está desmarcada.
Puede cambiar de una red VLAN a una red que no sea VLAN, o pasar desde una red que no sea VLAN a una red VLAN, solo cuando la
casilla de verificación Registrar con DNS está desmarcada.
De manera predeterminada, la configuración de IPv4 está activada y el registro de DNS está desactivado con un nombre
predeterminado. Puede modificar el nombre usando cualquier interfaz local, como OpenManage Mobile.
NOTA:
Asegúrese de que el cable de red está conectado al puerto correcto cuando modifique el estado de VLAN para que el
cambio se realice correctamente.
Aísle la administración del chasis de la red de datos, dado que no es posible admitir ni garantizar el tiempo activo de un chasis integrado
incorrectamente en el ambiente. Debido a la posibilidad de que exista tráfico en la red de datos, las interfaces de administración en
la red de administración interna se saturan con el tráfico dirigido a los servidores. Esto ocasiona demoras en la comunicación entre
OME–Modular y el iDRAC. Estas demoras pueden provocar un comportamiento impredecible en el chasis, como que la OME–Modular
Inicio de sesión en OME-Modular
41

muestre el iDRAC como desconectado aunque esté encendido y en funcionamiento, lo que, a su vez, genera otros comportamientos
no deseados. Si no es práctico aislar físicamente la red de administración, la otra opción es enviar el tráfico de OME–Modular y del
iDRAC a una red VLAN separada. Las interfaces de red del iDRAC individual y de OME–Modular pueden configurarse para usar una
VLAN.
NOTA: Cualquier cambio en la configuración de los atributos provoca que la IP de la interfaz web de OME–Modular disminuya o
deje de estar disponible durante un tiempo. Sin embargo, la interfaz web de OME–Modular se recupera automáticamente.
8. Haga clic en Aplicar para guardar la configuración de red del chasis.
Identifier GUID-24A38D75-EC10-4F4C-A133-EC47CA930B89
Version 4
Status Translation approved
Configuración de los servicios de red del chasis
La configuración de los servicios de red del chasis consta de ajustes de SNMP, SSH y RACADM remoto.
Para configurar los servicios de red:
1. Haga clic en Dispositivos > Chasis > Ver detalles > Configuración > Servicios de red.
Se expande la sección Servicios de red.
2. En la sección Configuración de SNMP, seleccione la casilla de verificación Activado para activar la configuración de SNMP y, luego,
seleccione el Número de puerto.
El número de puerto puede ser de 10 a 65535.
NOTA:
Para operaciones de SNMP, configure el parámetro de tiempo de espera en el cliente para facilitar la finalización correcta
de la tarea. Es posible que tenga que ajustar el parámetro de tiempo de espera en función de la latencia de la red.
3. Introduzca el Nombre de comunidad SNMP. El nombre de la comunidad debe tener una longitud menor o igual que 32 caracteres.
4. Descargue el archivo de la Base de información de administración (MIB) a una unidad local del sistema.
5. En la sección Configuración de SSH, seleccione la casilla de verificación Activado para activar la configuración de SSH para el chasis
y, luego, seleccione el número máximo de sesiones de SSH.
De manera predeterminada, un chasis puede tener un número máximo de sesiones de SSH.
6. Seleccione Reintentos máximos de autenticación para especificar la cantidad de reintentos cuando la sesión de SSH falla. De
forma predeterminada, la cantidad máxima de reintentos de autenticación es tres, que puede aumentar hasta nueve.
7. Ingrese Tiempo de espera inactivo, en segundos, que una sesión de SSH puede permanecer inactiva. La sesión de SSH expira según
la configuración de tiempo de espera de inactividad: el tiempo de espera de inactividad predeterminado es de 30 minutos. Cuando se
produce un cambio en la red de administración de chasis, ninguna de las sesiones activas que se enumera en la página Sesiones de
usuario se cierra automáticamente.
El valor predeterminado o el valor mínimo para el máximo
de reintentos de autenticación es tres y el valor máximo es nueve.
NOTA: Los registros de auditoría no se generan cuando la sesión expira según el tiempo de espera de inactividad.
8. Proporcione el Número de puerto SSH. El número de puerto puede ser de 10 a 65535.
El número de puerto predeterminado es 22.
9. Active la sesión de RACADM remoto para el chasis.
Puede ver la opción de RACADM remoto en la interfaz web solo si tiene privilegios de administración en el chasis.
NOTA:
En la página Registros de auditoría se muestra un registro de la sesión de RACADM remoto, sin importar su estado. Si la
opción RACADM remoto está deshabilitada, la función no estará disponible.
NOTA: Cualquier cambio en la configuración de los atributos provoca que la IP de la interfaz web de OME–Modular disminuya o
deje de estar disponible durante un tiempo. Sin embargo, la interfaz web de OME–Modular se recupera automáticamente.
10. Haga clic en Aplicar para guardar la configuración de los servicios de red del chasis.
42
Inicio de sesión en OME-Modular

Identifier GUID-30457403-D977-4D4B-A54D-28BBEA8D4973
Version 1
Status Translation approved
Configuración de OME-Modular para usar consolas de línea de comandos
En esta sección, se proporciona información sobre las funciones de las consolas de línea de comandos de OME-Modular (consola
en serie o SSH). Para obtener detalles sobre cómo configurar el sistema con el fin de realizar tareas de administración de
sistemas mediante la consola, consulte el documento técnico https://downloads.dell.com/manuals/all-products/esuprt_solutions_int/
esuprt_solutions_int_solutions_resources/servers-solution-resources_white-papers22_en-us.pdf. Para obtener información sobre el uso
de los comandos RACADM en OME-Modular a través de la consola de línea de comandos, consulte la Guía de referencia de la línea de
comandos RACADM de Dell EMC OpenManage Enterprise Modular para el chasis PowerEdge MX7000.
Identifier GUID-B23126CC-BFE6-4F51-8B29-78F657599CB7
Version 1
Status Translation approved
Funciones de la consola de línea de comandos de OME-Modular
OME-Modular admite las siguientes funciones de consola en serie y SSH:
● Soporte de RACADM
● Comando de conexión integrado que se conecta a la consola en serie de servidores y módulos de I/O; también disponible como
racadm connect
● Un máximo de cuatro sesiones SSH
● Un mínimo de tres y un máximo de nueve reintentos de autenticación para la sesión de SSH
Identifier
GUID-8700D7DE-34FD-4437-B315-9BA8DDE1CF5E
Version 1
Status Translation approved
Comandos para la interfaz de la línea de comandos de OME-Modular
Cuando se conecte a la línea de comandos de OME-Modular, puede ingresar los siguientes comandos:
Tabla 10. Comandos para la interfaz de la línea de comandos de OME-Modular
Comando Descripción
racadm
Los comandos RACADM comienzan con la palabra clave racadm, seguida de un
subcomando. Para obtener más información, consulte la Guía de referencia de la línea
de comandos RACADM de Dell EMC OpenManage Enterprise Modular para el chasis
PowerEdge MX7000.
connect
Se conecta a la consola en serie de un servidor o módulo de I/O. Para obtener más
información, consulte la Guía de referencia de la línea de comandos RACADM de Dell EMC
OpenManage Enterprise Modular para el chasis PowerEdge MX7000.
NOTA: También puede usar el comando RACADM connect.
exit, logout y quit Todos los comandos ejecutan la misma acción. Finalizan la sesión actual y regresan a una
solicitud de inicio de sesión.
Para finalizar una sesión:
● En los sistemas que ejecutan Windows como host cliente, utilice las teclas [Ctrl] + [A] [Ctrl] + [X].
● En los sistemas que ejecutan Linux como host cliente, utilice [Ctrl] + [A] [Ctrl] + [A] [Ctrl] + [X].
Para finalizar una sesión binaria en la consola en serie de OME-Modular, utilice las teclas [Ctrl] +]. Para los módulos de I/O, use [Ctrl] + \.
Para terminar un inicio de sesión no binario en la interfaz de OME-Modular, diríjase a Todos los dispositivos > Chasis > Visión general
> Solucionar problemas y haga clic en Finalizar la conexión en serie.
Inicio de sesión en OME-Modular
43

Identifier GUID-840B25AF-041F-4F68-B975-6A4AA93D441F
Version 6
Status Translation approved
Configuración del acceso local
Puede configurar el botón de encendido del chasis, la sincronización rápida y los accesos directos KVM, LCD y USB para un chasis.
Para establecer la configuración de acceso local en un chasis:
1. Haga clic en Dispositivos > Chasis > Ver detalles > Configuración > Configuración de acceso local.
Se expande la sección de Configuración de acceso local.
2. Seleccione Habilitar botón de encendido del chasis para encender o apagar el chasis.
Si se anula la selección de la casilla de verificación, no puede cambiar el estado de alimentación del chasis mediante el botón de
encendido del chasis.
3. Seleccione Activar PIN de reemplazo de LCD para ingresar el PIN de reemplazo de LCD.
Esta opción se muestra únicamente si se anula la selección de Habilitar botón de encendido del chasis. Si la casilla de verificación
no está marcada, no podrá ingresar el PIN de reemplazo de LCD.
4. En el cuadro de texto Botón deshabilitado de PIN de reemplazo de LCD, ingrese el PIN de seis dígitos para cambiar el estado de
alimentación del chasis.
El administrador del chasis solo puede generar el PIN de reemplazo de LCD. El PIN de reemplazo está diseñado para evitar que otros
usuarios obtengan acceso no autorizado al chasis. Si otros usuarios necesitan obtener acceso para realizar tareas, el administrador del
chasis puede proporcionar el PIN de seis dígitos.
NOTA: Si el pin no es válido, se mostrará un mensaje de error. Puede volver a intentar la operación tres veces máximo.
5. Seleccione el tipo de Acceso a la sincronización rápida.
Las opciones disponibles son:
● Solo lectura: permite el acceso de solo lectura a WiFi y Bluetooth Low Energy (BLE). No puede escribir información de
configuración utilizando la sincronización rápida.
● Lectura y escritura: permite la configuración de escritura utilizando la sincronización rápida.
● Desactivado: inhabilita la configuración de lectura o escritura a través de la sincronización rápida.
NOTA:
La característica de sincronización rápida usa una potencia de radiofrecuencia (RF) más baja cuando anuncia y aumenta la
potencia de RF después de la autenticación del certificado. El rango de radiofrecuencia se basa en el ambiente y puede variar.
6. Seleccione Activar tiempo de espera de inactividad para activar el tiempo de espera inactivo e ingrese el Límite de tiempo de
espera.
El tiempo de espera es el tiempo de inactividad en que no hay tráfico Wi-Fi. Especifique el límite de tiempo de espera de inactividad en
segundos. El tiempo de espera puede estar entre dos minutos y 60 minutos.
NOTA: La opción Límite de tiempo de espera solo está disponible si se selecciona Activar tiempo de espera de inactividad.
7. Seleccione Activar la autenticación de lectura para utilizar sus credenciales de usuario para leer el inventario en un centro de datos
seguro.
De manera predeterminada, esta opción está seleccionada. Si anula la selección de esta casilla de verificación, no podrá acceder al
centro de datos seguro.
8. Seleccione Activar Wi-Fi para Sincronización rápida para utilizar Wi-Fi con el fin de comunicarse con el chasis. De manera
predeterminada, la casilla de verificación Activar Wi-Fi para Sincronización rápida está seleccionada.
9. Seleccione Activar acceso de KVM para configurar los valores de sincronización rápida utilizando KVM. También puede utilizar el
comando RACADM o Redfish para activar o desactivar el KVM. Para obtener más información, consulte Guía de OME - Modular para
RACADM CLI de chásis PowerEdge MX7000 disponible en https://www.dell.com/openmanagemanuals.
Puede utilizar el DisplayPort (DP) en el chasis para transmitir el video en el KVM. Si el DP en el convertidor de arreglo de gráfico de
video (VGA) está disponible, también puede transmitir el video de KVM en el VGA.
10. Seleccione la opción Acceso al LCD para acceder a la sincronización rápida.
Las opciones disponibles son:
● Deshabilitado
● Ver solamente
● Ver y modificar
NOTA: La opción Acceso al LCD solo se muestra si hay un sistema con LCD disponible en el chasis.
44 Inicio de sesión en OME-Modular

11. En el cuadro de texto Definido por el usuario, ingrese el texto que desea ver en la pantalla de inicio de la LCD. La pantalla de
inicio del LCD aparece cuando el sistema se restablece a los valores predeterminados de fábrica. El texto puede tener un máximo de
62 caracteres y es compatible con un número limitado de caracteres UTF-8. Si un carácter UTF-8 que se utiliza en el texto no es
compatible, en su lugar aparece un cuadro. La cadena predeterminada es el código de la etiqueta de servicio del sistema.
12. En el menú desplegable Idioma de LCD, seleccione el idioma en el que se debe mostrar el texto de la LCD.
Las opciones disponibles son:
● Inglés
● Francés
● Español
● Alemán
● Japonés
● Chino
De manera predeterminada, el texto se muestra en inglés.
13. Seleccione la casilla de verificación Habilitar acceso directo al chasis para activar el acceso al chasis MX7000 desde un host, como
una computadora portátil o un servidor, mediante un cable USB On-The-Go (OTG).
Si la casilla de verificación Habilitar acceso directo al chasis no está seleccionada, las sesiones directas al chasis existentes
se desconectarán y el LED de acceso directo al chasis se apagará. Cuando la función está desactivada, no puede conectar la
computadora portátil al chasis. No se puede acceder a la dirección URL https://ome-m.local. Después de habilitar la función,
vuelva a conectar el cable USB y espere a que el LED de acceso directo al chasis se vuelva de color verde para acceder a la guía del
chasis. Para obtener más información, consulte la sección Acceso directo al chasis.
14. Haga clic en Aplicar para guardar la configuración de sincronización rápida.
Identifier
GUID-0F060342-2A7D-464C-AA17-917699E73A31
Version 3
Status Translation approved
Acceso directo al chasis
La función de acceso directo al chasis de OME-Modular permite a los usuarios acceder a consolas de administración, como iDRAC y el
módulo de administración de los dispositivos en el chasis. El chasis MX7000 tiene varios puertos USB. El panel de control derecho (RCP,
por sus siglas en inglés) en la parte frontal del chasis tiene tres puertos USB. Dos puertos son puertos USB-A de tamaño normal, para
teclados y mouse que se utilizan para el KVM de nivel del chasis. El tercer puerto es un puerto micro-AB compatible con USB OTG. Para
utilizar el acceso directo al chasis, conecte el puerto compatible con USB OTG a una computadora portátil. El procesador en el módulo de
administración emula una interfaz de red de USB y proporciona un puente de red hacia la VLAN de administración. La red es la misma que
la de los puentes de QuickSync 2 para el acceso mediante Wi-Fi a OpenManage Mobile.
Cuando el ajuste de protocolo de tiempo de red no está activado, el reemplazo del RCP no restaura la hora del sistema. El reloj en
tiempo real del nuevo RCP se usa como tiempo del sistema del chasis principal y el mismo se sincroniza con todos los chasis miembro,
lo que puede provocar el reinicio del MSM miembro y la pérdida de redundancia MM durante un tiempo. La redundancia se restablecerá
correctamente después de unos minutos.
Quite el cable de USB que está conectado en el panel frontal y realice un ciclo de apagado y encendido de CA del chasis.
Mediante el sistema que está conectado al puerto USB OTG del chasis, puede acceder a la interfaz del usuario de MM y a la de iDRAC, o
a KVM. Para obtener acceso, inicie un navegador en la computadora portátil e ingrese la URL https://ome-m.local. Aparecerá una
página de guía del chasis que contiene una lista de entradas de los dispositivos disponibles en el chasis. Esta opción proporciona una mejor
experiencia que la de KVM del panel frontal, que proporciona acceso solo al símbolo la de línea de comandos de OME-Modular.
Seleccione la casilla de verificación para activar el acceso al chasis MX7000 desde un host, como una computadora portátil o un servidor
mediante un cable USB On-The-Go (OTG). Conecte el cable USB OTG desde el host al puerto micro USB en el panel frontal (panel
de control derecho) del chasis MX7000. Cuando la conexión se realiza correctamente, el LED bajo el puerto micro-USB en el panel de
control derecho del chasis del MX7000 se ilumina en verde y se muestra un adaptador Ethernet USB en el host. El chasis se configura
automáticamente con una dirección IPV4 e IPV6. Tras asegurarse de que las direcciones estén configuradas, abra un navegador web y
escriba la dirección URL https://ome-m.local en la barra de direcciones.
En las laptops que ejecutan Windows, si el tráfico de IPV6 está bloqueado, verifique la interfaz de Especificación de interfaz de controlador
de red remota (Remote Network Driver Interface Specification, RNDIS) para la dirección IPv6. Es posible que pueda acceder a la página de
la guía del chasis a través de IPv4, pero no se puede acceder a las consolas web de iDRAC y OME-Modular. En ese caso, habilite el flujo de
tráfico de IPv6 en el sistema.
Cuando habilita o deshabilita la función de acceso directo al chasis en OME-Modular, se muestran los siguientes códigos de error:
La función de acceso directo al chasis en OME-Modular tiene una exclusividad mutua con la función de sincronización rápida. Antes de
cambiar el firmware del módulo de administración de la versión de 1.10.00 a una versión anterior, quite el cable USB que está conectado
Inicio de sesión en OME-Modular
45

en el panel frontal del chasis. Si el cable USB no se quita y el firmware del 1.10.00 se cambia a una versión anterior, la función de
sincronización rápida podría degradarse. Realice un ciclo de apagado y encendido de CA del chasis para restaurar la sincronización rápida a
su estado anterior.
● El chasis cuenta con sincronización rápida y la función de acceso directo al chasis está activada. Es decir, el cable USB está conectado
al conector USB en el panel frontal.
● La versión del módulo de administración cambia de la versión 1.10.00 a una anterior.
Tabla 11. Acceso directo al chasis: estado y descripción del parpadeo del LED
Código de error Estado de parpadeo del LED de acceso
directo al chasis
Descripción y resolución
1 Ámbar El enlace de red USB está inactivo, ya que
la función de acceso directo al chasis está
desactivada.
Resolución: active el acceso directo al
chasis y vuelva a conectar el cable USB
para acceder a la guía del chasis.
2 Ámbar El enlace de red USB no aparece porque
falló la operación de USB interna del chasis.
Resolución: si el problema persiste, vuelva
a conectar el cable USB a la computadora
portátil o realice un ciclo de apagado y
encendido de CA del chasis.
3 Ámbar El enlace de red USB no puede aparecer
debido a un problema en la computadora
portátil del host.
Resolución: si el problema persiste, vuelva
a conectar el cable USB.
4 Apagado El enlace de red USB está inactivo, ya que el
cable USB está desconectado.
Resolución: vuelva a conectar el cable de
USB para que aparezca el enlace.
Si la función de acceso directo al chasis está desactivada y el cable USB está conectado, el LED de acceso directo al chasis se ilumina
en color ámbar y la alerta USR0197 se muestra en la interfaz web de OME-Modular. Puede ver la alerta solo si ha iniciado sesión en
OME-Modular a través de la red pública. Si repite la acción dentro de un intervalo corto, la alerta no se mostrará. Sin embargo, el LED de
acceso directo al chasis permanecerá en ámbar, ya que el MM suprime las alertas duplicadas consecutivas.
NOTA:
Al utilizar Internet Explorer para acceder a la página de la libreta telefónica, un certificado personalizado con más de 46 KB
genera un error de TLS. Cambie el certificado o utilice otro navegador.
Identifier GUID-AD8BB2A7-ACF8-4280-BF61-B60B3CB919A3
Version 3
Status Translation Validated
Configuración de la ubicación del chasis
Para configurar la ubicación del chasis:
1. Haga clic en Dispositivos > Chasis > Ver detalles > Configuración > Ubicación.
Se expande la sección de configuración de Ubicación.
2. Ingrese los nombres de la ubicación para Centro de datos, Habitación, Pasillo y Rack.
El Centro de datos, la Sala, el Pasilloy el Rack admiten un máximo de 128 caracteres.
3. Ingrese el número de la Ranura del bastidor y el nombre de la Ubicación en la que se encuentra el rack.
La Ranura del rack admite de 1 a 255 caracteres numéricos.
46
Inicio de sesión en OME-Modular

La Ubicación admite un máximo de 128 caracteres. Se admite para tener compatibilidad con las versiones anteriores. Las propiedades
Centro de datos, Pasillo, Rack y Ranura del rack reemplazan esta propiedad. Use estas propiedades para describir la ubicación física del
chasis.
4. Haga clic en Aplicar para guardar la configuración de la ubicación.
Identifier GUID-8C19FFBA-6FEB-4355-8FF7-CE1EAD80D90B
Version 3
Status Translation Validated
Configuración de los valores de implementación rápida
La función Implementación rápida permite configurar la contraseña para acceder a la interfaz de usuario de iDRAC, los módulos de
E/S y a la configuración de IPv4 e IPv6. Estos ajustes se pueden aplicar a sleds de cálculo existentes o a dispositivos de módulo de E/S
inmediatamente. Puede aplicar la configuración de Implementación rápida a los sleds de cálculo cuando se inserten en el chasis, más
adelante. Sin embargo, no puede aplicar la configuración de Implementación rápida en los módulos de E/S que se inserten más adelante.
La configuración de implementación rápida se valida cuando se ejecuta el trabajo. Si se utiliza un parámetro que no es válido, el trabajo con
implementación rápida falla. Los parámetros de trabajo de Implementación rápida no se evalúan, ya que pueden contener cualquier valor,
lo que se delega mientras se ejecuta el trabajo.
La activación o desactivación de la implementación rápida es una función de la interfaz web para determinar si los controles están
habilitados para establecer la configuración de Implementación rápida. El back-end solo procesa solicitudes de la interfaz web.
NOTA: Después de que se aplica la configuración de implementación rápida al sled de cálculo, la configuración IP se muestra en la
interfaz web de OME–Modular, cuando se actualiza el inventario.
NOTA: Cuando IPv4 para IPv6 está deshabilitado en los módulos de E/S de FC, la dirección IPv4 o IPv6 del dispositivo está en blanco
en la página Implementación rápida de los módulos de E/S. Sin embargo, en el caso de los módulos de E/S de red, las direcciones
IPv4 e IPv6 del dispositivo son :: y 0.0.0.0.
Para establecer la configuración de Implementación rápida realice lo siguiente:
1. Haga clic en Dispositivos > Chasis > Ver detalles > Configuración > Implementación rápida.
Se expande la sección configuración de Implementación rápida.
2. Ingrese y confirme la contraseña para acceder a la interfaz del usuario en iDRAC.
La contraseña puede tener una longitud de hasta 20 caracteres.
NOTA:
Si se modifica alguna configuración IP de iDRAC, el SSO de los SLED funcionará desde la consola de OME-Modular solo
después de que se complete la tarea de inventario predeterminada o la actualización manual del inventario.
3. En la sección IP de administración, seleccione IPv4 activado para activar la configuración de red de IPv4 y, luego, seleccione el
Tipo de red de IPv4.
Las opciones disponibles son:
● Estática
● DHCP
4. Ingrese la Máscara de subred de IPv4 y la Puerta de enlace de IPv4.
NOTA:
Las opciones Máscara de subred de IPv4 y Puerta de enlace de IPv4 se muestran solo si el Tipo de red de IPv4 es
"Estático".
5. Seleccione IPv6 activado para activar la configuración de red de IPv6 y, luego, seleccione el Tipo de red de IPv6.
Las opciones disponibles son:
● Estática
● DHCP
6. Si el Tipo de red de IPv6 es Estático, seleccione la Longitud de prefijo de IPv6 e ingrese la Puerta de enlace de IPv6.
7. En la lista de ranuras que se muestra, seleccione la casilla de verificación situada junto al número de ranura al que desea aplicar la
configuración de Implementación rápida.
8. En la sección Configuración del módulo de E/S de red, ingrese y confirme la contraseña para iniciar sesión en la interfaz de módulo
de E/S.
9. Seleccione IPv4 activado para activar la configuración de red de IPv4 y, luego, seleccione el Tipo de red de IPv4.
Las opciones disponibles son:
● Estática
Inicio de sesión en OME-Modular
47

● DHCP
10. Ingrese la Máscara de subred de IPv4 y la Puerta de enlace de IPv4.
NOTA: Las opciones Máscara de subred de IPv4 y Puerta de enlace de IPv4 se muestran solo si el Tipo de red de IPv4 es
"Estático".
11. Seleccione IPv6 activado para activar la configuración de red de IPv6 y, luego, seleccione el Tipo de red de IPv6.
Las opciones disponibles son:
● Estática
● DHCP
12. Si el Tipo de red de IPv6 es Estático, seleccione la Longitud de prefijo de IPv6 e ingrese la Puerta de enlace de IPv6.
13. Haga clic en Aplicar para guardar la configuración de Implementación rápida.
Identifier
GUID-8DF42B9A-1C96-4788-8725-06CD86D73096
Version 2
Status Translation Validated
Administración del chasis
Puede ver la lista de chasis y los detalles de chasis en la página Chasis. Los detalles son condición, estado de la alimentación, nombre,
dirección IP, etiqueta de servicio y modelo del chasis. También puede seleccionar un chasis para ver la representación gráfica y un resumen
del chasis, en el lado derecho de la página Chasis.
También puede realizar las siguientes tareas en la página Chasis:
● Controle la alimentación del chasis
● Actualice el firmware.
● LED intermitente
● Actualice el inventario del chasis
● Filtre la lista del chasis
NOTA:
Cuando se realiza un ciclo de apagado y encendido en un chasis, el inventario de los sleds de cálculo y módulos de E/S puede
mostrarse en la interfaz web de OME–Modular después de tres a cinco minutos.
NOTA: Mantenga un intervalo mínimo de dos minutos entre la extracción y la inserción de cada dispositivo.
NOTA: Después de un apagado en el chasis, los sleds de cálculo se sondean según el evento del chasis. Cada evento del chasis activa
una encuesta de condición. Es posible ver varios eventos de pérdida de conexión de los sleds de cálculo.
Identifier GUID-AE781879-600F-4052-978E-E03D09D3AFB6
Version 1
Status Translation Validated
Creación de los filtros del chasis
Es posible ordenar la lista de chasis que se muestra en la página Dispositivos > Chasis, mediante el uso de los filtros.
Para crear filtros:
En la página Chasis, haga clic en Filtros avanzados para ver las opciones de filtro.
Aparecen las siguientes opciones:
● Estado
● Estado
● Contenido del nombre
● Contenido de la dirección IP
● Contenido de la etiqueta de servicio
● Modelo
48
Inicio de sesión en OME-Modular

Identifier GUID-627734DF-3BCB-45D2-9768-1824515710B7
Version 5
Status Translation approved
Visualización de la visión general del chasis
En la página Descripción general del chasis, puede hacer clic en Ver Información de ranura para ver los detalles de la ranura del sled
de cálculo. En el lado izquierdo se muestra una representación gráfica del chasis. Se muestra información sobre el chasis debajo de la
representación gráfica. La información incluye el estado FIPS del chasis, el nombre, el modelo, la etiqueta de servicio, la etiqueta de activo,
el código de servicio rápido, la IP de administración, la versión de firmware, el estado de la alimentación y la alimentación de la placa frontal
del chasis. Haga clic en Ver dispositivos para ver la lista de todos los dispositivos en la página Todos los dispositivos.
También puede ver la información en las siguientes secciones:
● Subsistemas de chasis: muestra el estado de la condición de los componentes del chasis, como batería, ventiladores, módulos de
E/S y la fuente de alimentación.
La información de Revisión de congruencia de Fabric (FCC) y el cambio de la condición se muestra en Subsistemas de chasis. Sin
embargo, los detalles de FCC del sled de cálculo no se muestran en la representación gráfica del chasis ni en la página Descripción
general de procesamiento.
● Ambiente: muestra las unidades de consumo de energía y la temperatura del chasis. Haga clic en Ver estadísticas de alimentación
para ver detalles sobre el consumo de energía del chasis, como el estado de la redundancia actual, el margen máximo y el consumo de
energía del sistema. Haga clic en Restablecer para restablecer las estadísticas de alimentación e iniciar el período de monitoreo. Haga
clic en Uso de energía para ver la información de la fuente de alimentación del chasis en la página Chasis > Hardware > Fuentes de
alimentación del chasis. Si se realiza un reinicio de la conmutación por error o del módulo de administración, la última hora de registro
de las estadísticas del restablecimiento de alimentación se actualizará según el registro de fecha y hora del reinicio de la conmutación
por error o del módulo de administración.
Haga clic en Ver estadísticas de temperatura para ver información como la duración, la fecha y hora en la que comenzó el registro
de los detalles de la temperatura, la temperatura máxima con su fecha y hora, y la temperatura mínima con su fecha y hora. Haga clic
en Restablecer para restablecer las estadísticas de temperatura e iniciar el período de monitoreo.
NOTA:
El valor de consumo de energía del dispositivo sled de computación se redondea y es posible que muestre una potencia
inferior a la mínima.
NOTA: La hora de registro de las estadísticas de la temperatura permanecerá sin cambios luego de un reinicio de la conmutación
por error o del módulo de administración.
● Alertas recientes: muestra la cantidad y detalles de las tareas que se ejecutan en el chasis. Haga clic en Ver todos para ver la lista de
todas las alertas que están relacionadas con el sled de cálculo en la página Chasis > Alertas.
● Actividad reciente: muestra el estado de los trabajos que se realizan en el sled de cálculo.
● Subsistemas de servidor: muestra un resumen de la información sobre los subsistemas del servidor. La información incluye el estado
de condición de los componentes, tales como batería, memoria, procesador y voltaje.
Si cuenta con los privilegios de administrador de chasis, puede llevar a cabo las tareas siguientes en esta ficha:
● Tareas de control de alimentación:
○ Apagado (no ordenado): se apaga la alimentación del chasis, lo que equivale a presionar el botón de encendido cuando el chasis
está encendido. Esta opción está desactivada si el chasis ya está apagado. No notifica al sistema operativo del servidor.
○ Ciclo de apagado y encendido del sistema (arranque en frío): se apaga y, luego, se reinicia el chasis (arranque en frío). Esta
opción está desactivada si el chasis ya está apagado.
En la interfaz de la línea de comandos, al ejecutar el ciclo de apagado y encendido se reinicia el chasis de forma ordenada.
NOTA:
Cuando el chasis pasa por el ciclo de apagado y encendido, todos los dispositivos del chasis pasan por el mismo ciclo.
El módulo de administración no pasa por el ciclo de apagado y encendido. Sin embargo, las alertas registradas pueden informar
que se perdió la conectividad debido a una operación de ciclo de encendido.
○ Apagado (ordenado): se notifica al sistema operativo del servidor que apague el chasis. Esta opción está desactivada si el chasis
ya está apagado.
● Tareas de configuración:
○ Crear grupo de chasis
○ Unirse al grupo de chasis
○ Configuración inicial
● Tareas de solución de problemas:
○ Extraer registro
○ Comandos de diagnóstico
○ Restablecer el módulo de administración
Inicio de sesión en OME-Modular
49

○ Finalizar la conexión en serie
● Encender o apagar los LED mediante LED intermitente.
● Respaldo, restauración, exportar el perfil del chasis y realizar una conmutación por error.
NOTA: Después de un apagado en el chasis, los sleds de cálculo se sondean según el evento del chasis. Cada evento del chasis activa
una encuesta de condición. Es posible ver varios eventos de pérdida de conexión de los sleds de cálculo.
Identifier GUID-F17088A7-AC67-48BE-AB6F-83D0ECDA0F60
Version 2
Status Translation Validated
Cableado del chasis
La detección automática de enlaces ascendentes y las funciones de prevención de bucle de red en OME-Modular facilitan la conexión de
varios chasis con cables. El cableado ahorra el uso de puertos en los switches del centro de datos y permite acceder a cada chasis en la
red. El cableado, o conexión de cables, del chasis de esta manera se denomina pila.
Cuando realice el cableado de un chasis, conecte un cable de red de cada módulo de administración al switch de la parte superior del rack
(ToR, por sus siglas en inglés) del centro de datos. Asegúrese de que los dos puertos del ToR estén activados y que estén en la misma red
y VLAN. La siguiente imagen es una ilustración del cableado de chasis individual:
La siguiente imagen es una ilustración del cableado de dos chasis:
50
Inicio de sesión en OME-Modular

Identifier GUID-967E1786-B148-45F6-8184-C6A70296483A
Version 4
Status Translation Validated
Grupos de chasis
Puede agrupar varios chasis para formar un grupo de administración de varios chasis (MCM). Un grupo de MCM puede tener un
chasis principal y 19 chasis miembros. Puede utilizar cualquier módulo de administración para crear un grupo de MCM. El módulo de
administración que se utiliza para crear el MCM es el líder del grupo, de manera predeterminada. En grupo de MCM está conectado por
cables, el chasis está conectado en cadena margarita a través de un puerto redundante en el módulo de administración. El chasis que
seleccione para crear el grupo debe estar conectado en secuencia con al menos un chasis. Puede ver una lista de chasis conectados por
cable y seleccionar todos o la cantidad de chasis requerida para la creación del grupo de MCM.
NOTA: Para crear un grupo de MCM, debe tener privilegios de administración de chasis.
Puede realizar las siguientes tareas mediante el grupo de MCM:
● Ver la condición del grupo de MCM y el chasis miembro.
● Aplicar automáticamente la configuración del chasis líder en un chasis miembro.
● Realizar cualquier operación de chasis en el grupo de MCM.
Puede agregar un chasis miembro a un grupo de MCM de dos maneras:
● Automático: permite la inclusión automática del chasis miembro en el grupo de chasis. El proceso de inclusión automática no requiere
aprobación del administrador del chasis.
● Manual: fuerza la aprobación del administrador de chasis para incluir el chasis miembro en el grupo de chasis.
Identifier
GUID-91C9313B-1166-48C8-B9E8-C4E5F725BAFB
Version 6
Status Translation Validated
Requisitos para la creación de un grupo conectado por cable
A continuación, se indican los requisitos para crear un grupo de chasis conectado por cable o en cadena margarita:
● Lista de chasis conectados por cable en secuencia, todos los chasis deben estar en pila privada. No es necesario que ingrese una
contraseña, ya que se utiliza la confianza de autenticación de equipo a equipo.
● Asegúrese de haber agregado un chasis miembro al grupo mediante el método automático o manual.
Inicio de sesión en OME-Modular
51

● Asegúrese de que la configuración del chasis esté seleccionada para aplicarse en otros chasis: alimentación, autenticación de usuario,
destino de alerta, hora, proxy, seguridad, servicios de red, acceso local.
● Asegúrese de que la negociación automática esté configurada en true en todos los chasis que están conectados para formar un grupo
de MCM. Para obtener más información, consulte Configuración de la red del chasis.
● Antes de apilar los chasis para crear un grupo o agregar nuevos miembros al grupo existente, asegúrese de que todos los chasis tengan
la misma versión de firmware de OME-Modular.
Antes de crear un grupo de MCM, asegúrese de que las redes de administración del MX7000 compartan la misma conexión por cable con
una configuración en pila. La configuración en pila lo ayuda a superar:
● Una sola falla en el cable de red
● Una sola falla en el módulo de administración
● Pérdida de alimentación debido a algún chasis en la pila
● Conmutación por error de un chasis en la pila
NOTA: Si ocurre alguno de los problemas que se indican anteriormente, el acceso de red de administración a todos los componentes
del grupo conectado en cadena margarita se puede interrumpir hasta por 10 minutos. La interfaz web OME - Modular se recupera
automáticamente.
El chasis con conexión por cable se muestra en Chasis disponible, en el Asistente de implementación de grupos.
La siguiente imagen es una representación del cableado recomendado para MCM:
52 Inicio de sesión en OME-Modular

Identifier GUID-EB178869-5512-4EA1-A0C4-E4A555D6B8A0
Version 4
Status Translation approved
Creación de grupos de chasis
Para crear un grupo de chasis:
1. En el panel de chasis, haga clic en Descripción general > Configurar > Crear grupo de chasis.
Se muestra el asistente Crear un grupo y configurar el chasis principal.
2. Ingrese un nombre y una descripción para el grupo de chasis que desea crear.
Los nombres de grupo pueden contener letras y números, y deben tener menos de 48 caracteres. Sin embargo, los nombres de grupo
no pueden contener espacios ni caracteres especiales.
3. Seleccione el tipo de permiso de incorporación.
4. Seleccione los ajustes de configuración que desea propagar a los chasis miembros.
Los ajustes son:
Inicio de sesión en OME-Modular
53

● Todo: aplica todos los ajustes del chasis principal en los chasis miembros
● Alimentación: límite, redundancia, prioridad de sled de cálculo
● Autenticación de usuario: servicios de directorio, usuarios locales
● Destino de alerta: correo electrónico, SNMP trap, registro del sistema
● Configuración de proxy: todos los ajustes
● Configuración de seguridad: rango IP de inicio de sesión, política de bloqueo en el inicio de sesión
● Servicios de red: SNMP, SSH, RACADM remoto, servidor web
● Configuración de acceso local: botón de encendido del chasis, sincronización rápida, KVM, LCD, acceso en serie
● Configuración de tiempo de espera de inactividad de la sesión: tiempo de espera de inactividad de la sesión
NOTA: La configuración de hora del chasis principal se sincroniza automáticamente con todos los chasis miembros en la pila.
5. Haga clic en Siguiente para ver el resumen del grupo.
En el panel de un chasis principal se muestra un resumen de la información de condición, la actividad reciente y las alertas recientes del
chasis miembro. Puede seleccionar un chasis miembro para ver sus detalles.
En el costado izquierdo, se muestra el ID de membresía actual en el chasis.
Identifier
GUID-4420758D-D95F-42EE-8EA8-C72EFA757ADF
Version 3
Status Translation approved
Cómo agregar chasis miembros a los grupos
Puede agregar miembros a los grupos de chasis en:
● La página Visión general del chasis principal o del chasis miembro.
● La opción Configuración de grupo en el tablero de MCM.
Identifier
GUID-1DF3AA09-3FAD-4A5F-8E44-E7217BD9AEC8
Version 4
Status Translation approved
Cómo agregar un chasis miembro desde el chasis principal
Para agregar un chasis miembro al grupo desde el chasis principal:
1. En la página Visión general del chasis principal, haga clic en Configurar > Agregar un miembro.
Aparece la ventana Modificar miembros del grupo. Los chasis detectados se muestran en Chasis disponibles.
2. Seleccione la cantidad de chasis que desea agregar al grupo de chasis y haga clic en Agregar.
La lista de los chasis agregados se muestra en la parte inferior de la ventana.
3. Haga clic en Finish (Finalizar).
Cómo agregar chasis individuales a los grupos de chasis
Para agregar un solo chasis al grupo de chasis:
1. En la página Visión general del chasis, haga clic en Configurar > Unir al grupo de chasis.
NOTA:
Cuando el firmware del Módulo de administración se cambia a una versión anterior, se produce un error en el trabajo
Unirse al grupo de chasis.
Se muestra la ventana Unir al grupo que incluye todos los grupos de MCM en la plataforma.
2. Seleccione el chasis o el grupo de MCM al que desea agregar el miembro en el menú desplegable Seleccionar un grupo.
3. Haga clic en Finish (Finalizar).
Si el grupo de MCM se crea con una política de incorporación manual, la solicitud de unión aparecerá en la lista de pendientes. El chasis
principal debe confirmar la adición del chasis miembro. En el chasis principal se puede aprobar o rechazar la solicitud.
Si el grupo de MCM se crea con una política de incorporación automática, no se requiere ninguna aprobación por parte del chasis
principal. Los chasis individuales se agregan automáticamente al grupo de MCM para que se conviertan en un chasis miembro.
4. Inicie sesión en el chasis principal y apruebe la solicitud del chasis miembro para unirlo al grupo de chasis.
54
Inicio de sesión en OME-Modular

Eliminación de un chasis del grupo de chasis
Para agregar un solo chasis al grupo de chasis:
1. En la página Visión general del chasis, haga clic en Configurar > Agregar un miembro.
Aparece la ventana Modificar miembros del grupo. Los chasis detectados se muestran en Chasis disponibles.
2. Seleccione el chasis de la lista Miembros actuales.
3. Haga clic en Eliminar chasis.
4. Haga clic en Finish (Finalizar).
Identifier GUID-8DF22A6D-F6B7-4BC3-9BDD-2C0D05FC8C89
Version 2
Status Translation approved
Asignación de un chasis principal de respaldo
En un entorno con varios chasis, el chasis principal puede, a veces, fallar o retirarse temporalmente. En tales situaciones, es necesario
designar un chasis miembro en el grupo de MCM como respaldo del chasis principal. El chasis principal de respaldo se promueve como
principal cuando el chasis principal existente falla o se retira.
1. En el tablero de MCM, haga clic en Configurar > Editar confguración del chasis principal de respaldo.
Aparecerá la ventana Editar confguración del chasis principal de respaldo.
Si ya hay un respaldo asignado, se muestra el nombre del chasis de respaldo en el campo Respaldo actual.
2. En el menú desplegable Asignar respaldo, seleccione el nombre del chasis miembro que desea seleccionar como el chasis principal de
respaldo.
3. Seleccione Tiempo de espera de alerta de falla de sincronización de respaldo en el menú desplegable.
Las opciones disponibles son:
● 5 minutos
● 10 minutos
● 15 minutos
● 30 minutos
● 60 minutos
4. Haga clic en Configuración de IP virtual principal (opcional) e Información adicional para ver los detalles acerca de la
habilitación de la IP virtual. Los detalles son los siguientes:
● Modificar la configuración de red puede afectar la configuración de la IP virtual
● Deshabilitar la NIC también se deshabilita la IP virtual
● Deshabilitar la IPv4 no deshabilitará la dirección IP virtual
● Habilitar la VLAN permitirá el acceso a la IP virtual solo desde la VLAN especificada
● Habilitar/deshabilitar DHCP para IPv4 reconfigurará la dirección IP virtual para que coincida con la nueva máscara de
subred y la puerta de enlace
También, consulte la sección Escenarios de casos de uso.
Cuando se detiene un trabajo para asignar un chasis miembro como el chasis principal de respaldo, el estado del trabajo en la página
Trabajos se muestra como Detenido. Sin embargo, el chasis miembro se asigna como el chasis principal de respaldo del grupo.
5. Seleccione la casilla de verificación Habilitar IP virtual e ingrese la Dirección IPv4 estática.
La IP virtual, si está configurada, facilita la coherencia en la dirección IP cuando la función del chasis principal se transfiere de un chasis
a otro.
Identifier
GUID-E16B3713-DF92-4CB8-B226-7C4B2F36DA20
Version 3
Status Translation approved
Promoción de un chasis de respaldo a principal
Puede promover el chasis de respaldo como el nuevo chasis principal cuando el chasis principal existente falla. Si el chasis principal inicial
está disponible, también puede asignarlo como un chasis miembro. Para promover el chasis de respaldo como el chasis principal, debe
iniciar sesión en el chasis de respaldo.
Después de promover un chasis principal de respaldo como chasis principal:
● Actualice todos los informes de cumplimiento de normas de las bases creadas para todos los dispositivos.
Inicio de sesión en OME-Modular
55

● Desconecte y vuelva a conectar todos los perfiles que estén conectados a una ranura que contenga un sled de computación en el
nuevo chasis principal. La desconexión y la conexión de los perfiles garantizan que la asignación sea persistente. La tarea "promover"
no afecta los perfiles que están asignados a ranuras vacías. También, consulte la sección Escenarios de casos de uso.
1. En la página de inicio del chasis de respaldo, haga clic en Configurar > Promover como chasis principal.
Aparecerá la ventana Promover como chasis principal.
2. Haga clic en Promover.
Después de promover el chasis principal de respaldo como el nuevo chasis principal del grupo, si tiene privilegios de administrador del
chasis, realice los siguientes pasos antes de volver colocar el chasis principal anterior en el entorno de producción:
1. Desde el chasis principal nuevo, quite el chasis principal anterior del grupo eliminar todas las referencias a él.
2. Quite el chasis principal anterior de la red de apilamiento.
3. Ejecute una acción de configuración de restablecimiento forzada mediante el uso de la API REST, URI:/api/
ApplicationService/Actions/ApplicationService.ResetApplication. Para obtener más información, consulte la
Guía de API RESTful de OpenManage Enterprise y OpenManage Enterprise: Modular.
La tarea de restablecimiento de configuración transforma el chasis antiguo a un chasis independiente y listo para formar parte del
ambiente de producción.
Cuando se promueve un chasis principal de respaldo como el chasis principal, las solicitudes de unión de otros chasis miembros enviadas al
chasis principal anterior no se muestran en el panel de MCM del nuevo chasis principal. En consecuencia, el chasis miembro específico no
puede enviar solicitudes de unión a otros grupos de la pila. Para desbloquear las solicitudes pendientes, ejecute la siguiente API en el chasis
miembro desde el cual se enviaron las solicitudes de unión y vuelva a enviar las solicitudes:
URI:/api/ManagementDomainService/Actions/ManagementDomainService.DeletePendingDomains
Method:POST
Carga útil:empty
Identifier
GUID-709AF30D-F6BB-4263-A3EF-BE7436D593D6
Version 4
Status Translation approved
Retiro del chasis principal
Puede utilizar el proceso de retiro del chasis principal existente para convertirlo en un chasis miembro del grupo existente o en un chasis
independiente.
1. En el tablero de MCM, haga clic en Configurar > Retirar chasis principal.
Se muestra la ventana Retirar chasis principal.
2. Seleccione una de las opciones siguientes:
● Conviértalo en un miembro del grupo actual.
● Conviértalo en un chasis independiente.
3. Haga clic en Retirar.
También, consulte la sección Escenarios de casos de uso.
Todas las bases de firmware existentes en el chasis principal anterior se importan al nuevo chasis principal durante el retiro y se inicia
un trabajo de comprobación de cumplimiento del firmware. El chasis principal anterior se incorpora después de que se completa la
verificación de cumplimiento de las bases de firmware importadas debido a la orden de redescubrimiento del chasis durante el retiro.
El ordenamiento excluye los dispositivos en el chasis principal anterior del informe de base. Para resolver esta limitación, vuelva a
ejecutar la comprobación de cumplimiento en el chasis principal promovido después de que finalice el trabajo de retiro, de modo que los
dispositivos principales anteriores aparezcan en el informe de cumplimiento o de base.
Una vez finalizada la tarea de retiro del chasis principal, el sistema ejecuta algunas tareas internas para completar la asociación de los
grupos, que pueden tardar algún tiempo. Las discrepancias, si las hubiera, se producen en la información de los dispositivos después de
que se haya completado la tarea de retiro. Se conciliarán automáticamente después de que se completen las tareas internas.
Después de retirar el chasis principal, actualice todos los informes de cumplimiento de normas de las bases creadas para todos los
dispositivos.
56
Inicio de sesión en OME-Modular

Identifier GUID-EDF08DE4-8D37-4AE0-9931-C0005A529CE4
Version 1
Status Translation approved
Edición de grupos de chasis
Para editar un grupo de chasis:
1. En el panel de chasis, haga clic en Visión general > Configurar > Editar grupo.
Se muestra el asistente Editar grupo de chasis.
2. En el panel Definir grupo, edite el nombre del grupo y la descripción del grupo de chasis que desea editar.
Los nombres de grupo pueden contener letras y números, y deben tener menos de 48 caracteres. Sin embargo, los nombres de grupo
no pueden contener espacios ni caracteres especiales.
3. Seleccione los ajustes de configuración que desea propagar a los chasis miembro y haga clic en Siguiente.
Los ajustes son:
● Todo: aplica todos los ajustes del chasis principal en los chasis miembros
● Autenticación de usuario: servicios de directorio, usuarios locales
● Servicios de red: SNMP, SSH, RACADM remoto, servidor web
● Destino de alerta: correo electrónico, SNMP trap, registro del sistema
● Configuración de acceso local: botón de encendido del chasis, sincronización rápida, KVM, LCD, acceso en serie
● Alimentación: límite, redundancia, prioridad de sled de cálculo
● Configuración de proxy: todos los ajustes
● Configuración de seguridad: rango IP de inicio de sesión, política de bloqueo en el inicio de sesión
● Configuración de tiempo de espera de inactividad de la sesión: tiempo de espera de inactividad de la sesión
Aparece el panel Agregar miembros.
4. Puede agregar o quitar el chasis según sea necesario. Seleccione el chasis en la lista de chasis disponibles y haga clic en Agregar
chasis.
5. Haga clic en Finish (Finalizar).
Identifier
GUID-DEBA37C5-9926-44B2-ABD6-AE030D2ECF5D
Version 1
Status Translation approved
Eliminar grupos
Para eliminar un grupo de chasis:
1. En el panel de chasis, haga clic en Visión general > Configurar > Eliminar grupo de chasis.
Aparece el asistente Eliminar grupo.
2. Haga clic en Confirmar para eliminar el grupo.
Identifier
GUID-C75981E5-E9F1-4EA1-A9B8-A4DB57F7C3B2
Version 2
Status Translation approved
Tablero de MCM
El tablero de MCM se muestra solo cuando se crea un grupo de administración de varios chasis (MCM). Puede ver el nombre del grupo de
MCM en el lado izquierdo del panel. Debajo del nombre del grupo, puede ver los nombres, las direcciones IP y las etiquetas de servicio del
chasis principal y los chasis miembros. El chasis principal se indica con la palabra “PRINCIPAL” en el lado derecho del nombre del chasis y el
chasis de respaldo se indica con la palabra “RESPALDO”.
Haga clic en Ver topología para ver la estructura del grupo de MCM.
Haga clic en Configuración de grupo para realizar las acciones Agregar o eliminar miembro, Editar grupo, Eliminar grupo y Editar
ajustes del chasis principal de respaldo.
La sección media del tablero de MCM muestra el resumen de estado de todos los chasis, procesamientos, redes y dispositivos de
almacenamiento en el grupo de MCM. Puede ver la lista de todos los dispositivos del grupo haciendo clic en Todos los dispositivos en la
esquina superior derecha del tablero.
Debajo del resumen de estado, puede ver las alertas que se basan en la gravedad de la alerta y el tipo de dispositivo. Haga clic en Todas
las alertas para ver la lista de las alertas que se relacionan con todos los eventos en el grupo de MCM.
Inicio de sesión en OME-Modular
57

Puede ver los detalles de las actividades recientes que se relacionan con el grupo en el lado derecho del tablero. Entre los detalles, se
incluyen el nombre, el estado, y la fecha y hora de la actividad. En la página Trabajos, haga clic en Todas las actividades iniciadas por
el usuario para ver una lista de todas las actividades que están relacionadas con el grupo.
Identifier GUID-7C1E8665-E7FD-4F0B-B034-CF4171B08E9B
Version 2
Status Translation Validated
Control de la alimentación del chasis
Puede encender y apagar la fuente de alimentación del chasis en la página de inicio de OME–Modular.
Si apaga el chasis de forma manual o una falla en la red de alimentación produce el apagado de varios chasis, módulos de E/S y sleds de
cálculo, encender todos los chasis y sleds de cálculo puede provocar que los trabajos de inventario fallen durante dos o tres horas. Sin
embargo, los trabajos de inventario se recuperan sin causar efecto en los chasis ni en los componentes relacionados.
Para controlar la alimentación del chasis:
1. En la página de inicio, haga clic en Control de alimentación y seleccione la opción que corresponda.
Las opciones disponibles son:
● Apagado (no ordenado)
● Sistema de ciclo de encendido (inicio en frío)
● Apagado (ordenado)
NOTA: Después de iniciar sesión, espere 7 minutos. Si la dirección IP no está disponible, compruebe si:
○ El cable está conectado.
○ El DHCP está configurado, asegúrese de que el cable esté conectado a un switch en la parte superior del rack (TOR) que
tenga conectividad al servidor DHCP.
Aparece un mensaje que le solicita que confirme la acción.
2. Haga clic en Confirmar para continuar.
Identifier
GUID-A4BC1096-1A71-4472-A9F4-031F5391ECEA
Version 4
Status Translation approved
Realización de una copia de seguridad del chasis
Respalde la configuración del sled de cálculo y el chasis para su uso posterior. Para Respaldar el chasis, es necesario contar con el acceso
de administrador con privilegios de configuración en el dispositivo. La configuración del chasis contiene los siguientes ajustes:
● Establecer la configuración
● Configuración de alimentación
● Configuración de red del chasis
● Configuración de acceso local
● Configuración de ubicación
● Configuración de ranuras
● Configuración de red OME–Modular
● Configuración de usuarios
● Configuración de seguridad
● Configuración de alertas
Puede utilizar la configuración respaldada en otro chasis.
Para crear un respaldo del chasis:
1. En la página Descripción general del chasis, haga clic en Más acciones > Respaldar.
Aparece la ventana Respaldar chasis.
2. En Ubicación del archivo de respaldo, seleccione el Tipo de recurso compartido en el que desea guardar el archivo de respaldo
del chasis.
Las opciones disponibles son:
● CIFS
● NFS
58
Inicio de sesión en OME-Modular

3. Ingrese la Dirección del recurso compartido de red y la Ruta del recurso compartido de red.
4. Ingrese un nombre para el archivo de respaldo.
El nombre de archivo puede tener caracteres alfanuméricos y caracteres especiales, guion (-), punto (.) y guion bajo (_).
5. Si el Tipo de recurso compartido es CIFS, ingrese el Dominio, el Nombre de usuario y la Contraseña. O también puede ir al
paso 5.
6. En Contraseña del archivo de respaldo, ingrese la Contraseña de cifrado y, luego, haga clic en Confirmar la contraseña de
cifrado.
El archivo de respaldo está cifrado y no se puede editar.
7. Haga clic en Respaldar.
Aparece un mensaje en el que se indica que el respaldo se realizó correctamente y se muestra la página Visión general del chasis.
Puede verificar el estado y los detalles del proceso de respaldo en la página Supervisión > Trabajos.
Identifier
GUID-B8A94226-CA6E-4271-BCAD-971356789BDD
Version 2
Status Translation Validated
Restauración del chasis
Puede restaurar la configuración de un chasis con un archivo de respaldo si la configuración de copia de seguridad está en el mismo chasis.
Debe tener el rol de administrador en el chasis con privilegios de configuración del dispositivo para restaurar el chasis.
Para restaurar un chasis:
1. En la página Descripción general de chasis, haga clic en Más acciones > Restaurar.
Se muestra la ventana Restaurar chasis.
2. En Restaurar ubicación del archivo, seleccione el Tipo de recurso compartido en el que se encuentra el archivo de respaldo de la
configuración.
3. Ingrese la Dirección de recurso compartido de red y la Ruta del recurso compartido de red en las cuales está guardado el
archivo de respaldo.
4. Ingrese el nombre del Archivo de respaldo.
5. Si el Tipo de recurso compartido es CIFS, ingrese el Dominio, Nombre de usuario y la Contraseña para acceder a la ubicación
compartida. O también puede ir al paso 6.
6. En la sección Restaurar contraseña del archivo, ingrese la Contraseña de cifrado para abrir el archivo de respaldo cifrado.
7. Haga clic en Restaurar para restaurar el chasis.
Aparece un mensaje en el que se indica que el chasis se restauró correctamente.
Puede comprobar el estado y los detalles del proceso de restauración en la página Supervisión > Trabajos.
Identifier
GUID-A0479D91-067C-4571-A4D7-DF095A5FA582
Version 1
Status Translation Validated
Exportación de perfiles del chasis
Puede exportar los perfiles del chasis para la clonación de la configuración a otro chasis.
Para exportar el perfil del chasis:
1. En la página de inicio de OME–Modular, haga clic en Más acciones > Exportar perfil.
Aparecerá la ventana Exportar perfil.
2. Seleccione el Tipo de recurso compartido.
3. Ingrese la dirección y ruta del recurso compartido de red.
4. Si el Tipo de recurso compartido es CIFS, ingrese el Dominio, el Nombre de usuario y la Contraseña para acceder a la ubicación
compartida.
5. Haga clic en Exportar.
Inicio de sesión en OME-Modular
59

Identifier GUID-D8A481F6-513B-48EC-93C6-30C4BB1927F6
Version 1
Status Translation Validated
Administración de la conmutación por error del chasis
La conmutación por error se aplica en la configuración del módulo de administración doble y es el proceso de transferencia de la función
activa al módulo de administración en espera. Reinicie el módulo de administración activo y vuelva a iniciar el módulo de administración
en espera para que asuma la función activa. La operación de conmutación por error requiere hasta 10 minutos para que se complete.
OME–Modular no está disponible durante este proceso. Para iniciar una conmutación por error, debe tener privilegios de administración de
chasis.
NOTA: Después de una conmutación por error, la ejecución de la administración del chasis se normaliza en unos minutos.
NOTA: Durante una conmutación por error, el estado de alimentación del chasis en GUI de OME–Modular se muestra como
"apagado". El estado de encendido original se muestra después de actualizar el inventario.
Para iniciar una conmutación por error:
En la página Descripción general del chasis, haga clic en Más acciones > Conmutación por error.
Aparece un mensaje en el que se indica que no se puede acceder al sistema durante una conmutación por error.
Identifier
GUID-EE202C3B-3701-4D55-858E-549BC90DD270
Version 1
Status Translation Validated
Solución de problemas en el chasis
La opción Solución de problemas en la página de inicio de OME–Modular permite utilizar las siguientes opciones para resolver los
problemas que se producen en el chasis:
● Registro de extracción: utilice esta opción para extraer los registros de aplicación y guardarlos en las ubicaciones de NFS o CIFS en la
red.
● Comandos de diagnóstico: utilice esta opción para ejecutar comandos de diagnóstico y los parámetros para solucionar los problemas
que se presentan en la red del chasis.
● Restablecer Módulo de administración: utilice esta opción para reiniciar el módulo de administración (MM) en un solo módulo de
administración o configuración y realice una conmutación por error en una configuración de MM doble.
NOTA:
Durante un proceso de restablecimiento de fábrica, la sincronización toma entre 3 y 5 minutos. Durante este período, las
interfaces de serie, KVM y Sincronización rápida no aceptan la contraseña de fábrica y el intento de inicio de sesión falla.
● Finalizar Conexión en serie: utilice esta opción para finalizar las sesiones en serie existentes.
Identifier
GUID-4EEBADD4-63DC-46A5-8255-A40902762BA5
Version 2
Status Translation Validated
LED parpadeantes
Puede utilizar la opción LED intermitente en la página de inicio de OME–Modular para apagar o encender el LED del chasis.
Identifier
GUID-513C56D8-590E-4F63-8D71-F77DA50DA2FC
Version 5
Status Translation Validated
Interfaces para acceder a OME-Modular
Después de establecer la configuración de red en OME–Modular, puede acceder de manera remota a OME–Modular utilizando varias
interfaces. En la siguiente tabla se enumeran las interfaces que se pueden utilizar para obtener acceso a OME–Modular de manera remota.
Tabla 12. Interfaces de módulo de administración
60 Inicio de sesión en OME-Modular

Tabla 12. Interfaces de módulo de administración (continuación)
Interfaz Descripción
Interfaz web Proporciona acceso remoto a OME–Modular mediante una interfaz gráfica de usuario. La
interfaz web está incorporada en el firmware de OME–Modular, y se puede acceder a ella
por medio de la interfaz de NIC desde un navegador web compatible en la estación de
administración. El número de sesiones de usuario que se permiten para cada interfaz es:
● Interfaz web: 6
● API RESTful: 32
● SSH: 4
Para obtener una lista de navegadores web, consulte la sección de navegadores compatibles
en Notas de la versión de OME - Modular para chásis PowerEdge MX7000 disponibles en
https://www.dell.com/openmanagemanuals.
Interfaz de línea de comandos de
RACADM remoto
Use esta utilidad de línea de comandos para administrar OME–Modular y sus componentes.
Puede usar el RACADM de firmware o el RACADM remoto:
● El RACADM remoto es una utilidad cliente que se ejecuta en una estación de
administración. Utiliza la interfaz de red fuera de banda para ejecutar los comandos
de RACADM en los sistemas administrados y el canal HTTPS. La opción –r ejecuta el
comando RACADM a través de una red.
● Puede acceder al RACADM de firmware iniciando sesión en OME–Modular mediante SSH
o Telnet. Puede ejecutar los comandos de RACADM de firmware sin especificar la dirección
IP, el nombre de usuario o la contraseña de OME–Modular. Después de entrar en el
símbolo del sistema de RACADM, puede ejecutar directamente los comandos sin el prefijo
RACADM.
NOTA: En la página Registros de auditoría se muestra un registro de la sesión de
RACADM remoto, sin importar su estado. Sin embargo, esta función no funciona si la
opción de RACADM remoto está desactivada.
LCD Use la pantalla LCD en el panel frontal para realizar lo siguiente:
● Ver alertas, dirección IP de OME–Modular o dirección MAC.
● Configurar DHCP
● Configure los valores de dirección IP estática de OME–Modular.
● Ver la dirección MAC de OME–Modular para el módulo de administración activo.
● Ver el ID de VLAN de OME–Modular agregado al final de la dirección IP del módulo de
administración si la VLAN ya está configurada.
● Administración lista para usar: crea un grupo, un grupo combinado, un grupo de permiso o
un grupo de eliminación.
● Resolución de asignación de almacenamiento listo para usar en la condición de reemplazo
de sled de cálculo.
NOTA: La actualización de datos puede tardar varios segundos según la respuesta de
OME-Modular. Por lo general, esto toma entre uno y cinco segundos, pero puede ser
más prolongado si el OME-Modular está ocupado. Si tarda más de 30 segundos, revise la
respuesta de OME-Modular mediante GUI o RACADM.
Para obtener más información sobre el panel táctil LCD, consulte Dell EMC PowerEdge
MX7000 Enclosure Installation and Service Manual (Manual de instalación y servicio del
gabinete PowerEdge MX7000 de Dell EMC).
SSH Utilice SSH para conectarse al chasis de MX7000 y ejecute los comandos de RACADM de
manera local.
Redfish y API RESTful La API de administración de plataformas escalable Redfish es un estándar que Distributed
Management Task Force (DMTF) ha definido. Redfish es un estándar de interfaz de
administración de sistemas de última generación, que permite una administración abierta,
segura y escalable de servidores. Se trata de una nueva interfaz que utiliza semántica de
interfaz RESTful para acceder a los datos que se define en el formato de modelo para realizar
la administración de sistemas fuera de banda. Es adecuada para una amplia gama de servidores
que va de servidores independientes a entornos blade y montados en rack y entornos de
servicios en la nube de gran escala.
Inicio de sesión en OME-Modular 61

Tabla 12. Interfaces de módulo de administración
Interfaz Descripción
Redfish proporciona las siguientes ventajas sobre los métodos de administración de servidores
existentes:
● Mayor simplicidad y facilidad
● Alta seguridad de datos
● Interfaz programable para la que se pueden crear secuencias de comandos fácilmente
● Adhesión a estándares ampliamente usados
Para obtener más información, consulte Guía de API RESTful de OME y OME - Modular
disponible en https://www.dell.com/openmanagemanuals.
SNMP Utilice SNMP para:
1. Descargue el archivo MIB OME Modular en https://www.dell.com/support.
2. Utilice MIB walker tool para obtener información compatible con OID.
NOTA: El conjunto de SNMP no es compatible.
Serie Puede utilizar la interfaz en serie para acceder a OME–Modular mediante la conexión del
puerto micro USB de la parte posterior del módulo de administración a una laptop y la apertura
de un emulador de terminal. La interfaz de usuario que se muestra le permite iniciar sesión en el
módulo de administración, los módulos de E/S de redes o los servidores (iDRAC). Puede tener
un máximo de una sesión en serie abierta a la vez.
Sincronización rápida Puede tener un máximo de una sesión de Sincronización rápida abierta a la vez.
KVM Puede tener un máximo de una sesión de KVM abierta a la vez.
Acceso directo al chasis La función de acceso directo al chasis le permite acceder a las consolas de administración,
como iDRAC y el módulo de administración de los dispositivos del chasis MX7000.
Identifier GUID-EA490DDB-EF55-488D-901B-C548A765BECD
Version 2
Status Translation Validated
Visualización del hardware del chasis
En la página de inicio OME–Modular, haga clic en Hardware para ver los detalles de los componentes de hardware que están instalados
en el chasis. También puede ver los detalles del hardware del chasis haciendo clic en Dispositivos > Chasis > Ver detalles > Hardware.
Los componentes de hardware incluyen los suministros de energía del chasis, las ranuras del chasis, el módulo de administración, los
ventiladores, la temperatura, FRU, la información de administración de dispositivos, el software instalado y los puertos de administración.
NOTA:
Si la Unidad de suministro de energía (PSU) está ausente, el estado de la condición y el estado de la alimentación de la PSU no
se muestran en la página Chasis > Hardware > Suministros de energía del chasis.
NOTA: Mantenga un intervalo mínimo de dos minutos entre la extracción y la inserción de cualquier dispositivo.
Identifier GUID-8FC652FD-0011-4087-8BA6-9463EE32FB71
Version 3
Status Translation approved
Detalles de ranura del chasis
En la página Ranuras del chasis, se muestran los detalles de las ranuras que se insertan en el chasis. Los detalles son cantidad, tipo y
nombre de la ranura, nombre del dispositivo, modelo, código de identificación único de la ranura y número de ID de VLAN asociados con la
ranura. La página también indica si un perfil de servidor está asociado con la ranura.
Puede realizar las siguientes acciones en la página Ranuras del chasis:
● Restablecer el sistema: se retira y vuelve a insertar virtualmente los sleds de cálculo o almacenamiento y los módulos de I/O. Esta
operación hace que los dispositivos se comporten como si se hubiesen quitado y reinsertado físicamente.
● Restablecer iDRAC: realiza un restablecimiento completo del sled de cálculo que se basa en ranuras. Puede utilizar esta opción para
solucionar un problema de no respuesta en iDRAC.
62
Inicio de sesión en OME-Modular

Identifier GUID-1E4A8077-40C3-4F77-AD3B-7C1069E33A3C
Version 1
Status Translation Validated
Visualización de alertas del chasis
En la página de inicio deOME–Modular, haga clic en Alertas para ver los detalles de las alertas que se activaron para los eventos que se
presentaron en el chasis. También puede ver los detalles del hardware del chasis haciendo clic en Dispositivos > Chasis > Ver detalles >
Alertas.
Puede ordenar la lista de alertas en función de los siguientes filtros avanzados:
● Gravedad
● Confirmar
● Fecha de inicio
● Fecha de finalización
● Nombre de origen
● Categoría
● Subcategory
● Mensaje
Seleccione una alerta para ver un resumen de ella.
También puede realizar las siguientes actividades en la página Alertas.
● Confirmar
● No confirmar
● Ignorar
● Exportar
● Eliminar
Identifier
GUID-D11F0356-5D3F-47E5-A20D-60BC3911AC37
Version 1
Status Translation Validated
Visualización de los registros de hardware del chasis
Los registros de actividades realizadas en los componentes de hardware asociado con el chasis se muestran en la página OME–Modular
Registros de hardware. Los detalles del registro que se muestran incluyen gravedad, ID del mensaje, categoría, registro de fecha y hora,
además de la descripción. También puede ver los registros de hardware de chasis haciendo clic en Dispositivos > Chasis > Ver detalles
> Registros de hardware.
Puede realizar las siguientes tareas en la página Registros de hardware:
● Haga clic en Filtro avanzado para filtrar los registros en función de la gravedad, el ID del mensaje, la fecha de inicio, la fecha de
finalización o la categoría.
● Haga clic en Exportar > Exportar página actual para exportar todos los registros que se muestran.
● Seleccione un registro específico y, a continuación, haga clic en Exportar.
NOTA:
Si se ejecuta un racrestcfg, se muestra el mensaje "Los registros CMC8709 y CMC8710 aparecen 2 veces cada uno, una
vez para la ranura 1 y otra para la ranura 2" en la página Registros de hardware.
Identifier GUID-E20C3C11-A486-453E-9416-705055937A86
Version 1
Status Translation Validated
Configuración de OME–Modular
El menú Configuración de la aplicación en la página de inicio le permite configurar varios valores de OME–Modular. La configuración
incluye lo siguiente:
● Red
● Usuarios
● Seguridad
● Alertas
Inicio de sesión en OME-Modular
63

Identifier GUID-B9FA80A6-F2C4-4403-BEC8-9CC678609257
Version 5
Status Translation approved
Visualización de la configuración actual
Haga clic en Configuración de la aplicación > Red > Configuración actual.
Se muestra la configuración de la red actual, IPv4 e IPv6.
Configuración de la dirección IP de OME–Modular
1. Haga clic en Configuración de la aplicación > Red > Configuración de la dirección.
2. Asegúrese de que la opción Activar NIC está seleccionada.
3. Habilite la versión de IP necesaria: IPv4 o IPv6.
NOTA: El módulo de E/S y OME–Modular deben estar registrados en el DNS. De lo contrario, se muestra el mensaje
"Advertencia: El archivo de unidad de rsyslog.service ha cambiado en el disco, se recomienda 'systemctl daemon-reload'".
NOTA: Después de reiniciar OME–Modular, la interfaz pública con la IP de OME–Modular está disponible después de 12 minutos
aproximadamente.
4. Habilite la opción de DHCP e ingrese la dirección IP y otros detalles.
Configuración del servidor web de OME–Modular
1. Haga clic en Configuración de la aplicación > Red > Configuración del servidor web.
2. Asegúrese de que la opción Activar servidor web está seleccionada.
3. Ingrese el valor de tiempo de espera en minutos.
4. Ingrese el número de puerto del servidor web.
Puede ingresar un número de puerto en el rango de 10 a 65535. El número de puerto predeterminado es 443.
Cuando la configuración del puerto https del servidor web del chasis principal se aplica al chasis miembro como parte de una adición
o unión a una tarea de miembro, actualice el inventario del chasis principal de forma manual a fin de que se muestre el puerto https
correcto del chasis miembro, en la página Hardware > Información de administración de dispositivos. Inicie el chasis miembro
desde el chasis principal para ver el número de puerto.
Si personaliza el puerto https, OME-Modular intenta redirigirlo automáticamente al nuevo puerto. Sin embargo, es posible que la
redirección no funcione debido a limitaciones de seguridad del navegador. En tales casos, abra una ventana o pestaña nueva en el
navegador e ingrese la URL de OME-Modular utilizando el puerto personalizado. Por ejemplo, https://10.0.0.1:1443
NOTA:
La deshabilitación del servidor web de OME-Modular no afecta al inicio de la GUI de OME-Modular en la página de la guía
mientras se utiliza el acceso directo USB al chasis.
NOTA: Para actualizar el tiempo de espera de servicio web y de la configuración de sesión, utilice el mismo perfil de chasis.
El uso del mismo perfil de chasis garantiza que el tiempo de espera de servicio web y de la configuración de sesión estén
sincronizados. De lo contrario, cuando se actualiza el tiempo de espera del servicio web y se procesa la configuración de la sesión,
la configuración de la sesión sobrescribe la configuración del servicio web.
Configuración de tiempo de espera inactividad de la sesión
1. En la sección Tiempo de espera universal, seleccione la casilla de verificación Habilitar e ingrese el tiempo, en minutos, después del
cual deben finalizar todas las sesiones. La duración puede ser de 1 a 1440 minutos.
Si ingresa la duración del tiempo de espera de inactividad universal, se deshabilitan las opciones de inactividad para la API, la interfaz
Web, el SSH y las sesiones en serie.
2. En las secciones API, Interfaz web, SSH y Serie, ingrese el tiempo, en minutos, después del cual las sesiones deben finalizar y el
número máximo de sesiones que desea habilitar.
La duración del tiempo de espera agotado puede ser de 1 a 1440 minutos, y el número máximo de sesiones puede ser de entre 1 y 100.
La duración del tiempo de espera de inactividad puede ser de 1 a 1440 minutos para las sesiones en serie y la API, de 1 a 120 minutos
para las sesiones de interfaz web y de 1 a 180 minutos para las sesiones de SSH.
64
Inicio de sesión en OME-Modular

La cantidad máxima de sesiones para las interfaces es la siguiente:
● API: de 1 a 100
● Interfaz web: de 1 a 6
● SSH: de 1 a 4
● Serie: 1
Cuando cambia de la versión actual de OME-Modular a una versión anterior, la cantidad máxima de sesiones de API admitidas es 32.
Sin embargo, si actualiza OME-Modular a la versión más reciente, admitirá 100 sesiones, el valor del atributo de sesión de API que se
muestra es 32. Puede establecer manualmente el valor del atributo en 100 sesiones.
Configuración de los ajustes de fecha y hora en OME–Modular
1. Haga clic en Configuración de la aplicación > Red > Configuración de hora.
2. De ser necesario, seleccione la casilla de verificación Utilización de NTP e ingrese los detalles del servidor NTP.
3. Seleccione la zona horaria que necesite.
NOTA: Cualquier cambio en la configuración de los atributos provoca que la IP de la interfaz web de OME–Modular disminuya o
deje de estar disponible durante un tiempo. Sin embargo, la interfaz web de OME–Modular se recupera automáticamente.
NOTA: Es posible que algunas zonas horarias compatibles con OME-M no sean compatibles con IOM Brocade FC.
Ajuste de la configuración de proxy de OME–Modular
1. Haga clic en Configuración de la aplicación > Red > Configuración de proxy.
2. Seleccione Activar configuración de proxy HTTP.
3. Ingrese la dirección de proxy y el número de puerto.
4. Si el proxy requiere autenticación, seleccione Activar autenticación de proxy e ingrese las credenciales.
Puede activar la autenticación de proxy solo si la opción Activar configuración de proxy HTTP está seleccionada.
5. Ingrese las credenciales del usuario de proxy.
6. Seleccione Ignorar validación de certificado.
7. Haga clic en Aplicar para guardar los cambios o en Descartar para eliminarlos.
Configuración de la sincronización de módulos de E/S
Puede replicar la configuración de tiempo y destino de alerta del chasis principal en los módulos de E/S de red y de FC.
Para configurar la hora y el destino de la alerta, debe hacer lo siguiente:
1. Haga clic en Configuración de la aplicación > Red > Configuración de la sincronización de módulos de E/S.
2. Seleccione las casillas de verificación Replicar la configuración de hora del chasis y Replicar la configuración del destino de
alerta del chasis.
● MXG610s admite solo tres destinos SNMP, a diferencia de OS10, que admite cuatro destinos SNMP.
○ Con SNMP, la replicación de IPV4 e IPV6 es compatible desde OME-Modular al IOM.
○ Con SNMP, FQND y el nombre de host solo es compatible si la dirección de DNS para el IOM de FC (requisito para la
configuración de DNS) es la configuración de la dirección IP de administración estática.
○ Con SNMP, la replicación de SNMPV2 es compatible con el OS10 y la replicación de SNMPV1 es compatible con el IOM de FC.
● MXG610s admite cuatro destinos Syslog, igual que MSM.
○ Con Syslog, solo el número de puerto 514 se admite desde MSM al IOM de red.
○ Con Syslog, el número de puerto del 10 al 65535 se admite desde MSM al IOM de FC. El número de puerto se configura como
un puerto seguro.
3. Haga clic en Aplicar para guardar los cambios.
En el entorno de MCM, la configuración de sincronización de red de IOM se propaga desde el chasis principal al miembro solo si las
opciones de destino de hora y alerta están seleccionadas cuando se crea el grupo de chasis o se agregan miembros al grupo.
Inicio de sesión en OME-Modular
65

Cambio de nombre del dispositivo y las preferencias
1. Haga clic en Configuración de la aplicación > Red > Preferencia de nombre de dispositivo.
2. Seleccione la preferencia de nombre.
Identifier GUID-AE7A515A-B7BC-4B83-9BC3-705A3B267A1F
Version 1
Status Translation Validated
Puertos y protocolos compatibles de OME-Modular
La tabla que se muestra a continuación contiene los protocolos y puertos compatibles con OME-Modular.
Tabla 13. Puertos y protocolos compatibles con OME-Modular
Número de
puerto
Protocolo Tipo de
puerto
Nivel máximo
de cifrado
Origen Dirección Destination Uso
22 SSH TCP 256 bits Aplicación
externa
Entrada OME-Modular Se requiere
para entrante
solo si se utiliza
FSD. El
administrador
de OME-
Modular debe
habilitar este
puerto
únicamente
mientras
interactúa con
Dell EMC.
25 SMTP TCP Ninguno OME-Modular Salida Aplicación
externa
Para recibir
alertas de
OpenManage
Enterprise por
correo
electrónico.
53 DNS UDP/TCP Ninguno OME-Modular Salida Aplicación
externa
Para consultas
DNS
80 HTTP TCP Ninguno Aplicación
externa
Entrada OpenManage
Enterprise
Modular
La página
principal de la
interfaz gráfica
de usuario
web. Redirigirá
a los usuarios a
HTTPS.
123 NTP UDP Ninguno OME-Modular Salida Servidor NTP Sincronización
de hora (si
está activada).
137, 138, 139,
445
CIFS UDP/TCP Ninguno OME-Modular Salida Recurso
compartido
CIFS
Para importar
catálogos de
firmware
desde el
recurso
compartido
CIFS.
161* SNMP UDP Ninguno Aplicación
externa
Entrada OpenManage
Enterprise
Modular
Para hacer
consultas
SNMP.
66 Inicio de sesión en OME-Modular

Tabla 13. Puertos y protocolos compatibles con OME-Modular
Número de
puerto
Protocolo Tipo de
puerto
Nivel máximo
de cifrado
Origen Dirección Destination Uso
162 SNMP UDP Ninguno Aplicación
externa
Entrada/Salida OpenManage
Enterprise
Modular
Enviar SNMP
traps y recibir
una solicitud
informada.
443 HTTPS TCP SSL de 128 bits Aplicación
externa
Entrada/Salida OpenManage
Enterprise
Modular
GUI web Para
descargar
actualizaciones
e información
de garantía
desde dell.com.
El cifrado de
256 bits se
habilita durante
la
comunicación
con OME-
Modular
mediante el
protocolo de
HTTPS para la
interfaz Web.
514** Syslog TCP Ninguno OME-Modular Salida Servidor
Syslog
Para enviar un
alerta e
información de
registros de
auditoría al
servidor Syslog
546 DHCP TCP Ninguno OME-Modular Salida Configuración
de la red
636 LDAPS TCP Ninguno OME-Modular Salida Aplicación
externa
Inicio de sesión
AD/LDAP para
catálogo
global.
3269 LDAPS TCP Ninguno OME-Modular Salida Aplicación
externa
Inicio de sesión
AD/LDAP para
catálogo
global.
Leyenda:
●
* Puede configurar hasta 65535 puertos sin incluir los números de puerto que ya están asignados.
● ** Puertos configurables
Identifier
GUID-530EC2ED-87F6-4E9B-A43E-5E67FC797188
Version 3
Status Translation Validated
Configurar usuarios y configuración de usuario
En OME–Modular, puede crear hasta 64 usuarios locales y asignarlos a funciones y privilegios específicos. Mediante el uso de las opciones
disponibles en Configuración de la aplicación > Usuarios, puede agregar y editar usuarios, importar un grupo de directorio y ver y
finalizar sesiones de usuario activas.
NOTA: Puede crear, eliminar, habilitar o deshabilitar a los usuarios solamente si cuenta con el privilegio de configuración de seguridad.
Inicio de sesión en OME-Modular 67

Visualización y edición de las cuentas de usuario
1. Haga clic en Configuración de la aplicación > Usuarios.
En esta página, puede ver una lista de cuentas de usuario y sus funciones, los tipos de usuario y si la cuenta está habilitada o no.
2. Seleccione un usuario y haga clic en Editar en la parte derecha de la página.
3. Edite la configuración que corresponda.
NOTA: Solo podrá cambiar la contraseña de la cuenta "root" predeterminada.
Agregar usuarios
1. Haga clic en Configuración de la aplicación > Usuarios.
2. Haga clic en Agregar.
3. Ingrese el Nombre de usuario.
El nombre de usuario predeterminado es "raíz", y no puede editarlo. No se puede desactivar la cuenta predeterminada ni editar la
función asociada con la cuenta predeterminada. La longitud del nombre de usuario puede incluir entre 1 y 16 caracteres y contener
espacios en blanco y caracteres alfanuméricos. No se admiten los caracteres especiales §, ", /, :, @ y `.
NOTA: En el caso de la interfaz en serie de OME–Modular, asegúrese de que la longitud del nombre de usuario local o remoto no
supere los 35 caracteres.
NOTA: No utilice "sistema" como nombre de usuario.
4. Ingrese la Contraseña y, luego, haga clic en Confirmar contraseña.
La contraseña puede tener entre 8 y 32 caracteres de longitud y contener al menos uno de los siguientes elementos:
● Número
● Carácter especial: los caracteres especiales admitidos son +, &, ?, >, -, }, |, ., !, (, ', ,, _, [, ", @, #, ), *, ;, $, ], /, %, =, <, :, {, I
● Letras mayúsculas
● Letras minúsculas
5. Seleccione una función.
6. Seleccione Activado para activar la cuenta inmediatamente después de crearla.
NOTA: Para obtener más información sobre los campos, vea la ayuda integrada en la interfaz web de OME–Modular.
Activación, desactivación y eliminación de usuarios
1. Haga clic en Configuración de la aplicación > Usuarios.
Aparece una lista de cuentas de usuario.
2. Seleccione la cuenta y, luego, haga clic en la opción que corresponda en la lista de cuentas.
Identifier
GUID-553BF2DD-C491-4117-85F5-C2FBFDE4EF12
Version 6
Status Translation Validated
Recuperación de contraseñas
Debe tener acceso físico al chasis para restablecer las credenciales de inicio de sesión a los valores predeterminados.
Recuperación de contraseñas en una sola controladora de OME-Modular
1. Desde el chasis, extraiga la controladora OME-Modular.
2. Localice el puente, observe la ubicación de la tarjeta: P57 RESET PASSWORD y, luego, inserte el puente.
3. Vuelva a insertar la controladora en el chasis.
4. Cuando OME–Modular esté disponible, inicie sesión con el nombre de usuario “root” y la contraseña “calvin”.
68
Inicio de sesión en OME-Modular

5. Después de la autenticación de usuario raíz, cambie la contraseña para el usuario raíz en la página Configuración de aplicación >
Usuarios.
6. Cierre la sesión y vuelva a iniciarla utilizando la contraseña modificada para asegurarse de que el inicio de sesión se realice
correctamente.
7. Extraiga el puente y vuelva a insertarlo en las posiciones predeterminadas: 2 y 3.
Recuperación de contraseñas en dos controladoras de OME-Modular
1. Desde el chasis, extraiga las dos controladoras de OME-Modular
2. En uno de los módulos, localice el puente, consulte la ubicación de la tarjeta: P57 RESET PASSWORD y, luego, inserte el puente.
3. Vuelva a insertar solo la controladora en el chasis, en el que está instalado el puente.
4. Cuando OME–Modular esté disponible, inicie sesión con el nombre de usuario “root” y la contraseña “calvin”.
5. Después de la autenticación de usuario raíz, modifique la contraseña para el usuario raíz mediante Configuración de aplicación >
Usuarios.
6. Extraiga la controladora en la que se insertó el puente y localice el puente.
7. Configure el puente en la posición predeterminada y vuelva a insertar la controladora en el chasis.
8. Cuando OME-Modular está disponible, inicie sesión con la contraseña modificada.
9. Inserte la segunda controladora para restaurar la redundancia de MM.
Identifier
GUID-49083F7D-BEC7-4648-A27E-EA70BA598CC0
Version 3
Status Translation Validated
Roles y privilegios de los usuarios
Tabla 14. Roles y privilegios de los usuarios (continuación)
Roles de usuario Administrador del
chasis
Administrador de
cálculos
Storage Manager Administrador de
tejidos
Observador
Privilegio
Visualización de la
información de la
aplicación
Sí Sí Sí Sí Sí
Configuración de las
aplicaciones, como
red, NTP y proxy
Sí No No No No
Configuración de
usuarios, políticas
de seguridad en el
inicio de sesión y
certificados
Sí No No No No
Supervisión de las
políticas de alertas y
los destinos de las
alertas
Sí No No No No
Control de
alimentación del
dispositivo
Sí Sí Sí Sí No
Acciones de
configuración del
dispositivo
Por ejemplo, la
aplicación de
plantillas, migración
de perfiles y
Sí Sí Sí Sí No
Inicio de sesión en OME-Modular 69

Tabla 14. Roles y privilegios de los usuarios
Roles de usuario Administrador del
chasis
Administrador de
cálculos
Storage Manager Administrador de
tejidos
Observador
administración de
la asignación de
almacenamiento
Actualización del
firmware de
dispositivos
Sí Sí Sí Sí No
Creación y
administración de
plantillas de
dispositivos, grupos
de identidades y
redes lógicas
Sí Sí Sí Sí No
Administración de
catálogos de
firmware y políticas
de línea de base
Sí Sí Sí Sí No
Configuración y
administración del
presupuesto de
alimentación
Sí No No No No
Identifier GUID-FBC389D7-F722-40B0-912F-3A9422387234
Version 1
Status Translation Validated
Administración de sesiones de usuario
Puede ver y finalizar sesiones de usuario existentes mediante la página Sesiones de usuario, si tiene privilegios de administrador en el
chasis.
Visualización de sesiones de usuario
En la página Usuarios, haga clic en Sesiones de usuario.
Puede ver la lista y los detalles de los usuarios que hayan iniciado sesión.
Finalización de sesiones de usuarios
1. En la página Usuarios, haga clic en Sesiones de usuario.
Puede ver los detalles de los usuarios que hayan iniciado sesión.
2. Seleccione el usuario en la lista y haga clic en Finalizar.
Se muestra un mensaje en que se le solicita que confirme la finalización.
Identifier
GUID-3969C254-A85A-4E96-AD17-3F1AF8F2B40B
Version 2
Status Translation Validated
Ajustes de la configuración de seguridad de inicio de sesión
OME–Modular admite la restricción de acceso basada en rango de IP. Puede restringir el acceso a solo un rango de direcciones IP
especificado. También puede aplicar políticas de bloqueo que ejecuten demoras después de una cierta cantidad de intentos de inicio de
sesión fallidos.
70
Inicio de sesión en OME-Modular

Identifier GUID-79870752-21AA-4B7C-9465-1EA68F421CC1
Version 1
Status Translation Validated
Configuración de rango de IP de inicio de sesión
1. Haga clic en Configuración de la aplicación > Seguridad > Rango IP de inicio de sesión.
2. Seleccione Activar rango IP.
3. Ingrese el rango IP en el formato CIDR.
Para IPv4, ingrese la dirección IP en el formato: 192.168.100.14/24. En el caso de IPv6, ingrese la dirección IP en el formato:
2001:db8::/24.
Identifier GUID-23F6C3A9-7B58-495E-8EBF-F6179C972A21
Version 2
Status Translation Validated
Configuración de política de bloqueo de inicio de sesión
1. Haga clic en Configuración de la aplicación > Seguridad > Política de bloqueo de inicio de sesión.
2. Seleccione Por nombre de usuario para activar el bloqueo de usuarios basado en cuentas. Seleccione Por dirección IP para activar
el bloqueo de IP basado en la dirección.
3. Ingrese los siguientes detalles de bloqueo:
a. Bloqueo por recuento de fallas: el número de intentos fallidos de inicio de sesión. Los valores válidos son entre 2 y 16.
b. Bloqueo por ventana de fallas: el tiempo durante el cual se registraron inicios de sesión fallidos uno tras otro. El tiempo válido está
entre 2 y 65.535 segundos.
c. Bloqueo por tiempo de penalidad: el tiempo durante el cual se restringieron los inicios de sesión. El tiempo válido está entre 2 y
65.535 segundos.
Si la IP sigue sin estar disponible, asegúrese de que:
● El cable de red está conectado.
● Si DHCP está configurado, asegúrese de que el cable está conectado a un switch ToR que tenga conectividad con el servidor DHCP.
Identifier
GUID-53EC2A9D-A6AF-4ADB-91CD-984570E10CD8
Version 1
Status Translation Validated
Habilitación del modo FIPS
Las agencias gubernamentales y los contratistas de Estados Unidos utilizan los estándares de FIPS. El modo FIPS cumple los requisitos de
FIPS 140-2, nivel 1.
Para activar modo FIPS, haga clic en Configuración de la aplicación > Seguridad > Estándares federales de procesamiento de
información (FIPS).
NOTA:
Después de activar el modo FIPS o de una operación de restablecimiento de la configuración, espere unos minutos para que la
aplicación se estabilice.
Identifier GUID-4385A392-98E0-4F7D-839C-C4506001CBD9
Version 2
Status Translation approved
Administración de certificados
Puede ver los detalles de los certificados SSL en la página Certificados. La información incluye los detalles de los siguientes elementos:
● La organización para la cual se emitió el certificado
● La autoridad emisora del certificado
● La validez del certificado
Si cuenta con el privilegio de configuración de seguridad, puede realizar las siguientes tareas:
● Ver el certificado SSL que se haya implementado.
● Generar una nueva solicitud de firma de certificado (CSR)
● Cargue el certificado de servidor, en función de la CSR generada, a fin de reemplazar el certificado actualmente implementado o
predeterminado.
Inicio de sesión en OME-Modular
71

Carga de certificados
Para cargar el certificado:
1. Haga clic en Configuración de la aplicación > Seguridad > Certificados.
2. Haga clic en Cargar para examinar y cargar el certificado.
Generación de solicitud de firma de certificado
1. Haga clic en Configuración de la aplicación > Seguridad > Certificados.
2. En la parte inferior derecha de la página, haga clic en Generar solicitud de firma de certificado.
3. Ingrese los datos necesarios, como el nombre distinguido, la razón social, el nombre alternativo de sujeto principal, el nombre
alternativo de sujeto secundario, el nombre alternativo de sujeto (SAN) terciario y el nombre alternativo de sujeto cuaternario.
El SAN debe contener un nombre de dominio válido. OME-Modular no admite entradas comodín para SAN.
4. Haga clic en Generar.
● OME–Modular no crea un certificado SSL cuando cambia la hora o en cada inicio o cambio de hora e inicio de manera simultánea.
● OME–Modular genera un nuevo certificado SSL con validez “desde build_time hasta” (build_time +10 años) solo durante las
situaciones de primer arranque, como actualización de firmware, racresetcfg y cambios de modo FIPS.
NOTA: Solo los usuarios con privilegios de administrador de chasis pueden generar solicitudes de firma de certificado.
Identifier GUID-65D40D3C-FF4E-4ECF-89E9-50075D5B5B80
Version 1
Status Translation Validated
Configuración de alertas
Esta sección le permite configurar los valores de correo electrónico, SNMP y Syslog para activar alertas.
Identifier
GUID-195BC227-771B-4FE5-8226-F9A4F5B638AC
Version 2
Status Translation Validated
Configuración de alertas por correo electrónico
1. Haga clic en Configuración de la aplicación > Alertas.
2. Haga clic en Configuración de correo electrónico
3. Ingrese la Dirección de red del servidor SMTP.
NOTA: La dirección de red del servidor SMTP puede tener una longitud máxima de 255 caracteres.
4. Si el servidor requiere autenticación, seleccione Habilitar la autenticación.
NOTA:
Si selecciona Habilitar la autenticación, debe proporcionar el nombre de usuario y la contraseña para acceder al servidor
SMTP.
5. Ingrese el Número de puerto SMTP.
6. Si el servidor SMTP está configurado para usar SSL, seleccione la opción SSL.
Identifier
GUID-72B43CA9-E2A5-44B4-BC0C-B2870D6D66EB
Version 4
Status Translation approved
Configuración de alertas SNMP
Las alertas de SNMP contienen la etiqueta de servicio del chasis como uno de los parámetros en la excepción. Las consolas de terceros
pueden utilizar esta información para correlacionar las excepciones con el sistema.
Para los módulos de E/S de red y los sleds de cálculo, OME–Modular suscribe las alertas mediante VLAN privadas internas: SNMP o
REST. Para los módulos de conmutación Fibre Channel MXG610s, solo se admite SNMP V1 y puede configurar solo cuatro destinos de
alerta de SNMP.
72
Inicio de sesión en OME-Modular

Puede configurar el destino de las alertas de SNMP en la página Configuración de la aplicación > Alertas > Configuración de SNMP.
Después de configurar el destino de SNMP, vaya a Configuración de E/S > Replicar los destinos de alertas.
Para configurar las alertas de SNMP, realice los siguientes pasos:
1. En el menú principal, seleccione Configuración de la aplicación > Alertas.
2. Haga clic en Configuración de SNMP.
3. Seleccione Activar para habilitar la configuración.
4. Ingrese la Dirección de destino.
Puede configurar hasta cuatro destinos de SNMP.
5. Seleccione la Versión de SNMP.
Las versiones de SNMP disponibles son:
● SNMP V1
● SNMP V2
NOTA: Para los módulos de I/O MX9116n o MX5108n, se admite el SNMP V2. El SNMP V1 solo es compatible con el módulo de
I/O MXG610s FC.
NOTA: El chasis MX7000 facilita la configuración de cuatro destinos SNMP. Sin embargo, los switches de los módulos de E/S
MXG610s FC admiten solo tres destinos SNMP. Si se configura el cuarto destino SNMP, el módulo de E/S lo omite.
6. Ingrese la Cadena de comunidad.
Cuando configure la cadena de comunidad para el SNMP V1, la cadena de comunidad se anexará con |common|FibreChannel11
de manera predeterminada.
7. Seleccione el Número de puerto y, a continuación, haga clic en Enviar para probar la SNMP trap.
Identifier
GUID-7B1C5BC4-A8E4-4DDA-B222-7615D2848515
Version 1
Status Translation Validated
Configuración de alertas de registro del sistema
Es posible configurar hasta cuatro destinos de registro de sistema.
Para configurar alertas de registro del sistema, realice los pasos siguientes:
1. Haga clic en Configuración de la aplicación > Alertas > Configuración del registro del sistema.
2. Seleccione la casilla de verificación Activado correspondiente al servidor requerido.
3. Ingrese la dirección de destino o el nombre de host.
4. Ingrese el número de puerto.
Inicio de sesión en OME-Modular
73

Identifier GUID-74BCE684-AB09-49FF-93EF-7C26DC5374A9
Version 3
Status Translation Validated
Administración de sleds de cálculo
OME–Modular le permite asignar y administrar sleds de cálculo para equilibrar las demandas de carga de trabajo.
Puede ver la lista y los detalles de los sleds de cálculo en la página Procesamiento. Los detalles son condición, estado de la alimentación,
nombre, dirección IP, etiqueta de servicio y modelo del chasis. También puede seleccionar un sled de cálculo para ver la representación
gráfica y un resumen del sled de cálculo, en el lado derecho de la página Cálculo.
Seleccione un sled de cálculo de la lista para ver un resumen del sled en el lado derecho. El resumen incluye enlaces para iniciar el iDRAC
y las consolas virtuales, el nombre del sled de cálculo, el tipo de dispositivo, la etiqueta de servicio, la IP de administración, el modelo y la
condición.
Si cuenta con privilegios de administrador de cálculo, puede llevar a cabo las siguientes tareas en esta pestaña:
● Tareas de control de alimentación:
○
Apagado (no ordenado)
○ Sistema de ciclo de encendido (inicio en frío)
○ Restablecimiento del sistema (reinicio flexible)
○ Apagado (ordenado)
○ Restablecimiento del sistema
○ Encendido
● Encender o apagar los LED mediante LED intermitente.
● Actualizar inventario.
NOTA:
Cuando un sled de cálculo se inserta en un chasis, a veces, se muestra el mensaje, "No se encontró una imagen de
dispositivo". Para resolver el problema, actualice manualmente el inventario de cada sled de cálculo.
Después de realizar una operación de alimentación en los sleds de cálculo, algunos sleds no pasan al estado previsto inmediatamente. En
esos casos, el estado real del sled de cálculo se actualiza durante la próxima actualización del inventario o del estado.
NOTA:
Si el sled de cálculo y el módulo de E/S de Fabric no coinciden, el estado de la condición del cálculo o el módulo de E/S se
muestra como "Advertencia" en la condición del subsistema del chasis. No obstante, el estado de la condición no se muestra en la
representación gráfica de las páginas Chasis, Módulos de E/S y Procesamiento.
NOTA: Ocasionalmente, es posible que aparezcan mensajes en los que se indica que el dispositivo está desconectado. Los mensajes
se registran cuando la encuesta del estado para el dispositivo indica que el dispositivo tuvo una transición de "apagado" a "encendido".
Temas:
•
Visualización de descripción general de procesamiento
• Configuración de los ajustes de procesamiento
• Reemplazo de sleds de cálculo
• Visualización de hardware de procesamiento
• Visualización de firmware de procesamiento
• Visualización de registros de hardware de procesamiento
• Visualización de alertas de procesamiento
Identifier
GUID-134F1807-2A11-4689-BA66-D34CF37F5B5C
Version 6
Status Translation approved
Visualización de descripción general de procesamiento
En la página Descripción general de procesamiento, se muestra una representación gráfica del procesamiento en el lado izquierdo. La
información del cálculo se muestra debajo de la representación gráfica. En la información se incluyen detalles como nombre DNS de iDRAC,
5
74 Administración de sleds de cálculo

modelo, etiqueta de servicio, etiqueta de servicio de activo, código de servicio rápido, IP de administración, tiempo de actividad, ranuras
DIMM ocupadas y cantidad total de ranuras DIMM en el cálculo. También puede ver el sistema operativo y detalles de información de
ubicación.
NOTA: El valor Alimentación máxima que se muestra en pantalla es el valor máximo más reciente, independientemente del estado
de la alimentación del dispositivo o componente.
En la sección intermedia de la página Descripción general, se muestra la cantidad de alertas recientes distintas activadas en el cálculo.
Los detalles de las alertas se muestran a continuación.
Debajo de Alertas recientes se encuentra la sección Actividad reciente, en la cual se muestra la lista de actividades recientes asociadas
con el cálculo. También se muestra el estado y el registro de hora y fecha de las actividades. Haga clic en Ver todos para ver la lista de
todas las actividades en la página Trabajos.
NOTA: La hora que se muestra se basa en la zona horaria del sistema desde el cual se accede a OME Modular.
En el lado derecho de la página, se muestra una representación gráfica de la consola remota. Debajo de la imagen de la consola remota,
puede usar los siguientes vínculos:
● Iniciar iDRAC: muestra la interfaz de usuario de iDRAC.
● Iniciar consola virtual: abre la consola virtual.
Las opciones Iniciar iDRAC o Iniciar consola virtual están desactivadas según los siguientes datos:
● La disponibilidad de iDRAC
● Estado Apagado del sled de cálculo
● La disponibilidad de la licencia Express en iDRAC
● El estado de actualización del firmware en iDRAC
● Estado de la consola virtual
Además, Internet Explorer y Safari tienen ciertas limitaciones que restringen la reutilización de sesiones de OME–Modular. Por lo tanto, se
le solicitará que ingrese las credenciales de usuario de OME–Modular para acceder a iDRAC.
NOTA: La vista previa de la consola virtual no está disponible para los usuarios, cuyo rol de usuario es "espectador".
Debajo de la imagen de consola remota, se muestra un resumen de información acerca de los subsistemas del servidor remoto. La
información incluye el estado de condición de los componentes, tales como batería, memoria, procesador y voltaje.
NOTA:
El MOTIVO de SEL/Misc puede estar vacío si el estado del subsistema SEL/Misc no es correcto. Hay eventos de SEL
que no tienen una falla asociada que se muestre bajo MOTIVO. En esos casos, busque el registro de hardware para obtener detalles
acerca del evento de SEL.
En la sección Entorno que está en la parte inferior derecha de la página Descripción general se muestra la información de temperatura y
suministro de energía del cálculo. También puede ver las estadísticas de temperatura y alimentación para el cálculo.
En la ventana Estadísticas de alimentación, haga clic en Restablecer para restablecer las estadísticas de alimentación e iniciar el
período de monitoreo.
Es posible que las estadísticas de temperatura no se muestren si el servidor está apagado. Espere al menos 24 horas después de encender
el servidor para que aparezcan las estadísticas de temperatura.
NOTA:
La hora de registro de las estadísticas de la temperatura permanecerá sin cambios luego de un reinicio de la conmutación por
error o del módulo de administración.
NOTA: El valor Alimentación máxima que se muestra en pantalla es el valor máximo más reciente, independientemente del estado
de la alimentación del dispositivo o componente.
Si cuenta con privilegios de administrador de cálculo, puede llevar a cabo las siguientes tareas en esta pestaña:
● Tareas de control de alimentación:
○ Apagado (no ordenado): se apaga la alimentación del servidor, que equivale a presionar el botón de encendido cuando el servidor
está encendido. Esta opción se desactiva cuando el servidor ya está apagado. No notifica al sistema operativo del servidor.
○ Sistema del ciclo de apagado y encendido (reinicio mediante suministro de energía): se apaga y luego se reinicia el
servidor (reinicio mediante suministro de energía). Esta opción se desactiva cuando el servidor ya está apagado.
○ Restablecimiento del sistema (reinicio mediante sistema operativo): se reinicia (restablece) el servidor sin apagarlo (reinicio
mediante sistema operativo).
○ Apagado (ordenado): se notifica al sistema operativo del servidor que apague el servidor. Esta opción se desactiva cuando el
servidor ya está apagado.
Administración de sleds de cálculo
75

NOTA: Para el sistema operativo Linux, configure los ajustes de alimentación como apagado para una operación de apagado
ordenada y eficaz, y a fin de evitar errores de reinicio de vigilancia. Para obtener más información, consulte https://topics-
cdn.dell.com/pdf/red-hat-entps-lx-v70_release-notes_en-us.pdf.
○ Retirar y volver a insertar el sistema: permite eliminar el sled de cálculo virtualmente.
○ Encendido: enciende la alimentación del servidor, lo que equivale a presionar el botón de encendido cuando la alimentación del
servidor está apagada. Esta opción se desactiva cuando el servidor ya está encendido.
● Extraer los registros de SupportAssist y restablecer el iDRAC mediante Solución de problemas.
SupportAssist se utiliza para recopilar registros relacionados con hardware, el sistema operativo y la controladora RAID, y para
guardarlos en una ubicación de recurso compartido CIFS o NFS.
Restablecer iDRAC ayuda a solucionar problemas cuando iDRAC no responde.
● Encender o apagar los LED mediante LED intermitente. Las opciones disponibles son:
○ 1 minuto
○ 10 minutos
○ 30 minutos
○ 1 hora
○ Indefinidamente
Identifier
GUID-A062CC5E-DAD9-46EE-903E-EE43229899DD
Version 1
Status Translation Validated
Configuración de los ajustes de procesamiento
Es posible configurar los siguientes ajustes de procesamiento:
● Red
● Administración
Identifier
GUID-FDFD99DE-B8B2-496B-AE20-DB901DF5D814
Version 2
Status Translation Validated
Ajustes de la configuración de red de procesamiento
Una vez que se aplican la configuración de implementación rápida a un sled de cálculo, la configuración se puede informar después de un
tiempo debido a la actualización de datos en OME-Modular.
Para ajustar la configuración de red de procesamiento:
1. Haga clic en Dispositivos > Procesamiento > Ver detalles > Configuración > Red.
2. En la sección Configuración general, seleccione la casilla de verificación Activación de LAN para definir la configuración de red.
3. Definir la configuración de IPv4, IPv6 y administración de VLAN.
Identifier
GUID-2FC4351E-21B8-4089-A5E5-10DAD9561C0B
Version 1
Status Translation Validated
Ajustes de la configuración de administración de procesamiento
Para definir la configuración de administración de procesamiento:
1. Haga clic en Dispositivos > Procesamiento > Ver detalles > Configuración > Administración.
2. Configure la contraseña para obtener acceso a la consola de iDRAC y seleccione IPMI en la LAN con el fin de habilitar el acceso del
OME–Modular al iDRAC, a través del BIOS.
76
Administración de sleds de cálculo

Identifier GUID-03FD2FA9-4D22-4F17-8DAE-DBB2A5A4D6D4
Version 1
Status Translation Validated
Reemplazo de sleds de cálculo
La función de copiar y reemplazar de OME-Modular le permite reemplazar un sled de cálculo fallido, un sled de almacenamiento o módulo
de E/S y aplicar la configuración automáticamente.
NOTA: Durante el reemplazo de sleds de cálculo, asegúrese de lo siguiente:
● El sled de cálculo está apagado y los nodos de procesamiento en el chasis contienen controladoras PERC o HBA.
● Los módulos de E/S SAS y los sleds de almacenamiento están instalados en el chasis.
● Cuando reemplaza un sled de cálculo, con una etiqueta de servicio, por un sled de cálculo de otra etiqueta de servicio, y los sleds de
almacenamiento se asignan a la ranura del nodo de procesamiento, se apaga la alimentación de ese sled de cálculo determinado. En
la página Dispositivos > Procesamiento > Descripción general de los sled de cálculo, se muestra una opción para desbloquear la
alimentación.
● Cuando elimina un sled de cálculo, que contiene un HBA controladora 330 con mapeos compartidos, y lo reemplaza por un Sled de
cálculo que contiene una controladora de PERC, el sled se comprueba para garantizar que no existan mapeos compartidos. Si existen
mapeos compartidos, se muestra un mensaje en la página Dispositivos > Procesamiento > Descripción general de los sled de
cálculo, en el que se le solicita que borre la asignación. El sled de almacenamiento se apaga.
● Cuando elimina un sled de cálculo que contiene una controladora PERC con asignaciones y lo reemplaza por un nuevo sled de cálculo
que tiene una controladora HBA 330 con una etiqueta de servicio diferente, se muestra un mensaje en la página Dispositivos >
Procesamiento > Descripción general de los sled de cálculo, que le solicita que borre o acepte la asignación. Sin embargo, el sled de
cálculo en este escenario está encendido.
El diagrama de flujo y la tabla siguientes ejemplifican el comportamiento de OME-Modular y el panel de LCD del chasis cuando se
reemplaza el sled de cálculo:
Ilustración 1. Reemplazo de un sled de cálculo: diagrama de flujo
Tabla 15. Reemplazo de un sled de cálculo: comportamiento OME-Modular y el panel LCD
Comportamiento de OME-Modular Comportamiento de la LCD
Caso 1 Permite a los usuarios borrar todas las
asignaciones del sled de cálculo.
Permite a los usuarios borrar todas las
asignaciones del sled de cálculo.
Caso 2 Permite a los usuarios borrar o conservar
todas las asignaciones en el sled de cálculo.
Permite a los usuarios borrar o conservar
todas las asignaciones en el sled de cálculo.
Administración de sleds de cálculo 77

Identifier GUID-5150289A-6D45-40E8-A52A-FE6E19BF9706
Version 2
Status Translation Validated
Visualización de hardware de procesamiento
Puede ver los detalles de los componentes de hardware que están instalados en el sled de cálculo, en la página de procesamiento de
Hardware. Los componentes de hardware incluyen el procesador, la controladora de almacenamiento y el FRU.
Los trabajos de implementación y configuración en los sled de cálculo se realizan solo la primera vez, si el perfil y el ID del dispositivo sled
no se han modificado. Si el sled se elimina y se vuelve a insertar, no se realiza el trabajo de implementación y configuración. Esta condición
se aplica también a la tarea Editar perfil.
NOTA: Si las tarjetas de la controladora de almacenamiento no están presentes en iDRAC, los detalles del gabinete de
almacenamiento no se muestran en la página Procesamiento > Ver detalles > Hardware > Gabinete de almacenamiento.
Identifier GUID-A03ADC06-073C-4664-8D26-937B2BCEAB09
Version 2
Status Translation Validated
Visualización de firmware de procesamiento
Puede ver la lista de firmware para el procesamiento en la página Procesamiento de hardware. Haga clic en Dispositivos >
Procesamiento > Ver detalles > Firmware.
Los detalles incluyen el nombre del dispositivo o componente, el estudio de impacto, la versión actual y la versión de línea de base.
Puede realizar las siguientes tareas en la página Firmware:
● Seleccione una base en el menú desplegable Base para ver la lista de componentes y sus versiones actuales y de firmware de la base.
Puede seleccionar el componente para el que desea actualizar el firmware.
● Actualice el firmware existente en el procesamiento mediante Actualizar el firmware.
● Cambie la versión de hardware actualizada a la versión anterior mediante Reversión del firmware.
● Exporte el informe de línea de base del firmware en formato .csv mediante Exportar.
Identifier
GUID-F41381C5-F94D-4A76-A731-031CDBCBBF16
Version 1
Status Translation Validated
Visualización de registros de hardware de
procesamiento
Los registros de actividades realizadas en los componentes de hardware asociados con el sled de cálculo se muestran en la página
Registros de hardware. Los detalles del registro que se muestran incluyen gravedad, ID del mensaje, categoría, registro de fecha y hora,
además de la descripción.
Para ver los registros de hardware, haga clic en Dispositivos > Procesamiento > Ver detalles > Registros de hardware.
También puede realizar las siguientes tareas en la página Registros de hardware:
● Filtrar los registros mediante Filtro avanzado: puede filtrar los registros en función de la gravedad, el ID del mensaje, la fecha de inicio,
la fecha de finalización o la categoría.
● Seleccionar los registros e incluya los comentarios para ellos mediante Agregar comentario.
● Exportar registros que se muestran en la página actual o exportar registros específicos mediante Exportar.
Identifier
GUID-01FD8264-1CB0-4EEF-87E4-A7553D58A4E6
Version 1
Status Translation Validated
Visualización de alertas de procesamiento
Puede ver la lista de alertas y avisos para los sleds de cálculo en la página Alertas.
Para ver las alertas de procesamiento, haga clic en Dispositivos > Procesamiento > Ver detalles > Alertas.
78
Administración de sleds de cálculo

Puede ordenar la lista de alertas en función de los siguientes filtros avanzados:
● Gravedad
● Confirmar
● Fecha de inicio
● Fecha de finalización
● Categoría
● Subcategory
● Mensaje
Seleccione una alerta para ver el resumen en el lado derecho de Alertas.
También puede realizar las siguientes actividades en la página Alertas.
● Confirmar
● No confirmar
● Ignorar
● Exportar
● Eliminar
Administración de sleds de cálculo 79

Identifier GUID-F6883706-DFC5-4F63-A3C5-CEC82D1B8DC7
Version 1
Status Translation approved
Administración de perfiles
OME–Modular le permite crear perfiles de servidor y aplicarlos a las ranuras o los sleds de computación.
● Puede realizar las siguientes operaciones específicas del Perfil:
○ Crear perfil
○ Ver perfil
○ Editar perfil
○ Asignar perfil
○ Anular asignación del perfil
○ Volver a implementar perfiles
○ Migrar perfil
○ Eliminar perfil
Temas:
• Creación de un perfil
• Visualización de perfiles
• Editar perfil
• Asignación de un perfil
• Anular la asignación del perfil
• Volver a implementar perfiles
• Migración de un perfil
• Eliminar perfil
Identifier
GUID-18C3008C-7E72-4CBA-931A-09155BF5191A
Version 1
Status Translation approved
Creación de un perfil
Puede crear perfiles basados en las plantillas del servidor.
Para crear un perfil:
1. En la página Perfiles, seleccione un perfil y haga clic en Crear.
Aparece el asistente Crear perfiles.
2. En la pestaña Plantilla, seleccione una plantilla y haga clic en Siguiente.
Aparece la pestaña Detalles.
3. En la pestaña Detalles, ingrese el Prefijo del nombre, la Descripción y el Recuento de perfiles del perfil, y haga clic en Siguiente.
NOTA: Puede crear un máximo de 100 perfiles a la vez.
Aparece la pestaña Arrancar desde ISO de red.
4. Seleccione Arrancar desde ISO de red e ingrese la siguiente información del recurso compartido de archivos y haga clic en
Siguiente.
● Tipo de recurso compartido: seleccione CIFS o NFS, según sea necesario
● Información de ISO: ingrese la ruta de la ISO
● Información del recurso compartido: ingrese la dirección IP, el grupo de trabajo, el nombre de usuario y la contraseña del
recurso compartido
● Tiempo para conectar la ISO: seleccione el tiempo para conectar la ISO en el menú desplegable
● Probar conexión: muestra el estado de la conexión de prueba
6
80 Administración de perfiles

Aparece la pestaña IP de administración de iDRAC.
5. Haga clic en Finish (Finalizar).
Identifier GUID-31404B40-A047-40C2-B35A-B97391965B1C
Version 1
Status Translation approved
Visualización de perfiles
Esta función le permite ver solo los detalles del perfil y de la red del perfil seleccionado.
●
Ver perfil: puede ver la información de arranque en ISO de red, IP de administración de iDRAC, atributo de destino e identidades
virtuales que está relacionada con el perfil.
● Ver red: puede ver la información de ancho de banda y VLAN que está relacionada con el perfil.
En la página Perfiles, seleccione un perfil, haga clic en Ver y seleccione Ver perfil.
Aparece el asistente Ver perfil.
Identifier
GUID-AB2CE75B-F7EF-417A-9432-C186C3396E66
Version 1
Status Translation approved
Editar perfil
Puede renombrar y editar el perfil para cambiar los ajustes existentes.
Cambiar nombre de perfil
El asistente Cambiar nombre de perfil le permite cambiar el nombre del perfil.
1. En la página Perfiles, seleccione un perfil, haga clic en Editar y seleccione Cambiar nombre.
Se muestra el asistente Cambiar nombre de perfil.
2. Cambie el nombre del perfil y haga clic en Finalizar.
Editar perfil
La función Editar perfil le permite cambiar el nombre del perfil, las opciones de red, la IP de administración de iDRAC, los atributos de
destino y las identidades virtuales no asignadas. Puede editar las características del perfil que son exclusivas del dispositivo o la ranura.
1. En la página Perfiles, seleccione un perfil, haga clic en Editar y seleccione Editar perfil.
Se muestra el asistente Editar perfil.
2. En la pestaña Detalles, edite el nombre y la descripción del perfil, y haga clic en Siguiente.
Aparece la pestaña Arrancar desde ISO de red.
3. Seleccione Arrancar desde ISO de red e ingrese la siguiente información del recurso compartido de archivos y haga clic en
Siguiente.
● Tipo de recurso compartido: seleccione CIFS o NFS, según sea necesario
● Información de ISO: ingrese la ruta de la ISO
● Información del recurso compartido: ingrese la dirección IP, el grupo de trabajo, el nombre de usuario y la contraseña del
recurso compartido
● Tiempo para conectar la ISO: seleccione el tiempo para conectar la ISO en el menú desplegable
● Probar conexión: muestra el estado de la conexión de prueba
Aparece la pestaña IP de administración de iDRAC.
4. Seleccione Ajustes de IP de destino y haga clic en Siguiente. Las opciones disponibles son:
● No cambiar los ajustes de IP: no se realizan cambios
● Establecer como DHCP: seleccione Activar IPv4 o Activar IPv6
● Establecer como IP estática: seleccione Activar IPv4 o Activar IPv6, e ingrese los detalles correspondientes
Se muestra la pestaña Atributos de destino.
5. Seleccione Atributos de destino y haga clic en Siguiente. Las opciones disponibles son:
● BIOS
Administración de perfiles
81

● FC
● Sistema
● NIC
● iDRAC
Aparece la pestaña Identidades virtuales.
6. Vea la información del Grupo de identidades virtuales y haga clic en Siguiente.
Aparece la pestaña Programar.
7. Haga clic en Finish (Finalizar).
Identifier GUID-D557BF81-1424-463D-A8A7-BA19B9A9C7DD
Version 1
Status Translation approved
Asignación de un perfil
Puede asignar e implementar un perfil en un dispositivo de destino.
Para asignar un perfil:
1. En la página Perfiles, seleccione un perfil y haga clic en asignar.
Aparece el asistente Implementar perfil.
2. En la pestaña Detalles, verifique los detalles y haga clic en Siguiente.
Aparece la pestaña Destino.
3. Seleccione Conectar a ranuras o Implementar en dispositivos, y haga clic en Seleccionar ranuras.
Se muestra el asistente Seleccionar dispositivo.
4. Seleccione el dispositivo en Todos los dispositivos, haga clic en Finalizar y, a continuación, en Siguiente.
Aparece la pestaña Arrancar desde ISO de red.
5. Seleccione Arrancar desde ISO de red e ingrese la siguiente información del recurso compartido de archivos y haga clic en
Siguiente.
● Tipo de recurso compartido: seleccione CIFS o NFS, según sea necesario.
● Información de ISO: ingrese la ruta de la ISO.
● Información del recurso compartido: ingrese la dirección IP, el grupo de trabajo, el nombre de usuario y la contraseña del
recurso compartido.
● Tiempo para conectar la ISO: seleccione el tiempo para conectar la ISO en el menú desplegable.
● Probar conexión: muestra el estado de la conexión de prueba.
Aparece la pestaña IP de administración de iDRAC.
6. Seleccione Ajustes de IP de destino y haga clic en Siguiente. Las opciones disponibles son:
● No cambiar los ajustes de IP: no se realizan cambios.
● Establecer como DHCP: seleccione Activar IPv4 o Activar IPv6.
● Establecer como IP estática: seleccione Activar IPv4 o Activar IPv6, e ingrese los detalles correspondientes.
Se muestra la pestaña Atributos de destino.
7. Seleccione Atributos de destino y haga clic en Siguiente. Las opciones disponibles son:
● BIOS
● FC
● Sistema
● NIC
● iDRAC
Aparece la pestaña Identidades virtuales.
8. Vea la información del Grupo de identidades virtuales y haga clic en Siguiente.
Aparece la pestaña Programar.
9. Seleccione una opción de programación de las siguientes alternativas:
● Ejecutar ahora: seleccione esta opción para implementar el perfil en el servidor inmediatamente.
● Habilitar programación: seleccione esta opción para indicar la fecha y hora de implementación del perfil.
NOTA: La opción Habilitar programación está deshabilitada para una implementación de perfil basada en ranuras.
82 Administración de perfiles

NOTA: Cuando selecciona Habilitar programación, la implementación del perfil se ejecuta a la hora programada, incluso si ya ha
activado Ejecutar ahora antes de la programación. El trabajo de Implementar perfil falla cuando se ejecuta a la hora programada y
aparece un mensaje de error.
10. Haga clic en Finish (Finalizar).
Identifier GUID-2316190C-CA28-4FAE-8013-0BA8D24D0E9A
Version 1
Status Translation approved
Anular la asignación del perfil
Puede Anular asignación del perfil de los destinos seleccionados y desasociar los perfiles de los destinos. Puede seleccionar solo los
perfiles que tienen el estado Asignado o Implementado. Para anular la asignación del perfil:
1. Seleccione el perfil que desea anular la asignación.
2. Haga clic en Anular asignación en el menú acciones. Aparecerá la ventana Anular asignación de perfil.
3. En el asistente Anular asignación del perfil, la opción Forzar recuperación de identidades está seleccionada de manera
predeterminada. Esta acción recupera las identidades de este dispositivo y el servidor se reinicia a la fuerza. Se eliminan todas las
VLAN configuradas en el servidor.
4. Haga clic en Finish (Finalizar).
NOTA: El trabajo Anular asignación del perfil no se crea cuando se realiza la acción en el perfil asignado que tiene el estado de
la última acción según lo Programado para la implementación basada en dispositivos.
Identifier GUID-A8A314B2-E672-41DE-9691-DF72CF42E3A6
Version 1
Status Translation approved
Volver a implementar perfiles
Puede volver a implementar los perfiles que tienen el estado de perfil implementado.
Para volver a implementar un perfil:
1. En la página Perfiles, seleccione el perfil que implementado que desea volver a implementar y haga clic en Volver a implementar.
Se muestra el asistente de solicitud de confirmación.
2. Haga clic en Sí para confirmar la acción de volver a implementar el perfil.
Se muestra el asistente Volver a implementar.
3. En la pestaña Opciones de implementación de atributos, seleccione Solo atributos modificados o Todos los atributos. Si es
necesario reiniciar el sistema, seleccione la opción No reiniciar a la fuerza el SO del host si falla el reinicio ordenado y haga clic
en Siguiente.
Aparece la pestaña Programar.
4. Seleccione la opción de programación para volver a implementar el perfil. Las opciones disponibles son Ejecutar ahora y Habilitar
programación.
5. Haga clic en Finish (Finalizar).
Identifier
GUID-0A98C3A7-83C1-45D5-82D1-0FB28FBAE6CB
Version 1
Status Translation approved
Migración de un perfil
Puede migrar un perfil desde un servidor a otro. El sistema cancela la asignación de identidad del primer servidor antes de la migración. Si la
cancelación de la asignación falla, el sistema muestra un error crítico. Puede anular el error y forzar la migración a un servidor nuevo.
Para migrar los ajustes del perfil:
1. En la página Perfiles, seleccione un perfil y haga clic en Migrar.
Se muestra el asistente Migrar perfil.
2. En el panel de Selección, haga clic en Seleccionar destino.
Administración de perfiles
83

Se muestra el asistente Seleccionar dispositivos.
3. Seleccione el dispositivo o chasis al cual desea migrar el perfil. Haga clic en Finalizar y, luego, en Aceptar.
Aparece la pestaña Programar.
4. Seleccione la opción de programación para migrar los ajustes del perfil. Las opciones disponibles son Ejecutar ahora y Habilitar
programación.
5. Haga clic en Finalizar.
Identifier GUID-F95B467C-3291-430A-9B55-53A25B6D7EC5
Version 1
Status Translation approved
Eliminar perfil
Puede eliminar perfiles que no están ejecutando ninguna acción de perfil y tienen el estado de perfil sin asignar.
Para eliminar el perfil:
1. En la página Perfiles, seleccione los perfiles que desea eliminar y haga clic en Eliminar.
Se muestra el asistente de solicitud de confirmación.
2. Haga clic en Sí para confirmar la eliminación.
84 Administración de perfiles

Identifier GUID-3FF43C00-68F2-47A2-818F-78A87762D80B
Version 2
Status Translation Validated
Administración del almacenamiento
En este capítulo se describen las funciones de almacenamiento y del módulo de E/S de OME–Modular. También se proporcionan detalles
sobre la ejecución de varias tareas relacionadas con el almacenamiento. Los módulos de E/S de SAS administran los gabinetes de
almacenamiento. Los módulos de E/S de SAS facilitan la comunicación entre el almacenamiento y el sled de cálculo y, también, ayudan a
asignar el almacenamiento a los sleds de cálculo. Puede asignar dispositivos de almacenamiento como:
● Compartimientos para unidades almacenamiento específicos para sleds de cálculo
● Todo el almacenamiento de un gabinete a los sleds de cálculo
Puede utilizar las opciones disponibles en la página de almacenamiento para ejecutar operaciones de alimentación, actualizar el firmware,
administrar la configuración de hardware y configurar alertas para los dispositivos de almacenamiento.
Para obtener más información sobre el almacenamiento SAS, consulte Administración de módulos de E/S de SAS.
Temas:
• Descripción general del almacenamiento
• Visualización de los detalles de hardware
• Asignación de unidades a un sled de cálculo
• Asignación de un gabinete de almacenamiento a un sled de cálculo
• Reemplazo de sleds de almacenamiento
• Actualización del firmware de gabinete
• Cambio a una versión anterior del firmware de gabinete de almacenamiento
• Administración de módulos de E/S de SAS
Identifier
GUID-8738F7BA-C595-403C-A15B-C426F09A98BC
Version 3
Status Translation Validated
Descripción general del almacenamiento
En la página Descripción general del almacenamiento, puede ver todos los gabinetes de almacenamiento que están instalados en el
chasis. También puede realizar un restablecimiento virtual del gabinete de almacenamiento y hacer parpadear los LED para identificar los
gabinetes de almacenamiento.
Para ver los gabinetes o sleds de almacenamiento disponibles:
1. En el menú desplegable Dispositivos, seleccione Almacenamiento.
2. Seleccione el sled de almacenamiento en la lista de dispositivos de almacenamiento.
3. Haga clic en Ver detalles.
Se muestra la página Descripción general del almacenamiento.
Realizar un restablecimiento de sistema de almacenamiento
Puede realizar un restablecimiento de sistema de manera remota mediante OME–Modular. La opción de restablecimiento de sistema
simula una extracción y reinstalación de sled físico.
Para realizar un restablecimiento de sistema de almacenamiento, haga lo siguiente:
1. En el menú desplegable Dispositivos, seleccione Almacenamiento.
2. Seleccione el sled de almacenamiento que desea restablecer.
3. Haga clic en Control de alimentación y, a continuación, haga clic en Restablecimiento de sistema.
4. Haga clic en Confirmar.
7
Administración del almacenamiento 85

NOTA: Si se asigna el sled de almacenamiento a los sleds de cálculo que están encendidos, esto causa una interrupción de la
entrada/salida.
LED intermitente
Puede ubicar el sled de almacenamiento en un chasis haciendo que el LED del sled parpadee. Esto es útil para identificar un sistema. Para
encender el LED intermitente:
1. En el menú desplegable Dispositivos, seleccione Almacenamiento.
2. Seleccione el sled de almacenamiento.
3. Haga clic en LED intermitente y, luego, haga clic en Encender.
Para apagar el LED intermitente:
1. En el menú desplegable Dispositivos, seleccione Almacenamiento.
2. Seleccione el sled de almacenamiento.
3. Haga clic en LED intermitente y, luego, haga clic en Apagar.
Puede extraer las bandejas del sled de almacenamiento del chasis para acceder a las unidades del sled de almacenamiento. Cuando se abre
una bandeja, la unidad del sled de almacenamiento se encuentra fuera del chasis y es compatible con la refrigeración, lo que provoca que
la temperatura de la unidad alcance un nivel crítico. Cuando se abre la bandeja, el LCD muestra un temporizador regresivo que empieza
desde los cinco minutos. Cierre la bandeja en cinco minutos para enfriar la unidad de almacenamiento. Además, si se abre otra bandeja
que contiene una unidad de sled de almacenamiento, la pantalla de advertencia actual no cambia. Puede descartar la visualización de
advertencia en la pantalla LCD.
NOTA: La pantalla LCD de asignación de almacenamiento debido al reemplazo del servidor tiene prioridad sobre la apertura de la
bandeja de almacenamiento. Si la pantalla LCD ha terminado la visualización de los menús de asignación de almacenamiento y una
bandeja de almacenamiento aún está abierta, se muestra una advertencia que indica que la bandeja de almacenamiento está abierta.
Editar asignaciones de sled de almacenamiento
Puede modificar las asignaciones del dispositivo mediante la opción Editar asignaciones. Para editar las asignaciones:
● En la página Descripción general de almacenamiento, haga clic en Editar asignaciones.
Aparecerá la página Hardware.
● Seleccione el componente de hardware y cambie la asignación. Para obtener más información, consulte Assigning drives to a compute
sled (Asignación de unidades a un sled de cálculo).
Otra información
En la página Hardware, puede obtener más información sobre el dispositivo de la siguiente manera:
● Información del gabinete de almacenamiento: proporciona la información de un gabinete, como Nombre, Descriptores
completos de dispositivo cualificado (FQDD), Modelo, Etiqueta de servicio, Etiqueta de activo, Estado de alimentación,
Versión de firmware, Conteo de ranura de unidad y Modo de asignación
● Información del chasis: proporciona la información de un chasis, como Chasis, Nombre de ranura y Ranura
● Información de módulo de E/S conectado: proporciona la información de un módulo de E/S, como Nombre de módulo de E/S y
Múltiples rutas
● Alertas recientes: proporciona la lista de las alertas recientes
● Actividad reciente: proporciona la lista de las actividades recientes
● Subsistemas de almacenamiento: proporciona la lista del subsistema de almacenamiento
● Ambiente: proporciona la información de uso de energía
86
Administración del almacenamiento

Identifier GUID-8F4A9CED-7C5B-4319-BD94-D1E0615FC713
Version 2
Status Translation Validated
Visualización de los detalles de hardware
Los componentes de hardware de un sled de almacenamiento incluyen unidades de disco duro, módulos de administración de gabinetes
(EMM), unidad reemplazable en el lugar (FRU) y software instalado. Para ver los detalles de los componentes de hardware en el sled de
almacenamiento:
1. En el menú desplegable Dispositivos, seleccione Almacenamiento.
2. Seleccione un almacenamiento en la lista de dispositivos de almacenamiento.
3. En el lado derecho, haga clic en Ver detalles.
4. Para ver los detalles de hardware, haga clic en Hardware. Los componentes de hardware del sled de almacenamiento se muestran en
la parte superior de la página Hardware.
Visualización de los detalles de la unidad
Para ver la lista de unidades en el sled de almacenamiento, haga clic en Hardware > Unidades de disco duro. Puede asignar una unidad
de disco duro a sleds de cálculo.
NOTA: Utilice la interfaz web del iDRAC para actualizar el firmware de una unidad.
Modo actual: indica si la unidad de disco duro está asignada a un gabinete o a una única ranura de nodo de cálculo.
● Gabinete asignado: en este modo, puede asignar un sled de almacenamiento completo a una o más ranuras de nodo de cálculo.
NOTA:
No puede asignar almacenamiento si se degrada de forma temporal la configuración de un módulo de E/S de SAS al
estado no redundante.
NOTA: El gabinete de almacenamiento se asigna a las ranuras de las ranuras de cálculo y no al sled. Si se reemplaza un sled
de cálculo por otro sled en la misma ranura, el gabinete de almacenamiento se asigna al nuevo sled de forma automática. Sin
embargo, si cambia el sled de cálculo de una ranura a otra, debe reasignar el almacenamiento a dicho sled.
● Unidad asignada: en este modo, puede seleccionar una ranura de unidad de disco duro y asignarla a una ranura de nodo de cálculo.
PRECAUCIÓN:
La asignación de una unidad de disco duro a una ranura de nodo de cálculo puede ocasionar pérdida de
datos.
NOTA: Si el módulo de E/S de SAS no está disponible, el Modo actual se muestra como "desconocido". Esto indica que hay una
falla de comunicación y que no se puede realizar ninguna asignación.
● La opción Asignación(es) de ranura actual(es): en este modo usted puede ver el número asignaciones de sled de almacenamiento
y cálculo.
NOTA:
Cuando activa el ciclo de apagado y encendido del módulo de E/S de SAS, la información de asignación de módulo de E/S
de almacenamiento se muestra después de cinco minutos.
NOTA: Los tiempos de asignación de almacenamiento pueden variar según la cantidad de ranuras de procesamiento
seleccionadas.
NOTA: Reemplace los sled de almacenamiento uno a la vez para conservar la asignación de almacenamiento después de
reemplazar un sled con una etiqueta de servicio vacía.
Identifier GUID-5879D1C8-9D77-4C15-B90C-6D89F4C3CEE7
Version 1
Status Translation Validated
Asignación de unidades a un sled de cálculo
Mediante el modo Unidad asignada, puede asignar las unidades en un gabinete de almacenamiento a una ranura de sled de cálculo. Si
el sled de cálculo falla, la unidad permanece asignada a la ranura. Si el sled se transfiere a otra ranura en el chasis, vuelva a asignar las
unidades a la nueva ranura. Para configurar el RAID en las unidades, utilice la interfaz web de iDRAC, un perfil de configuración de servidor
o un script para la implementación del sistema operativo, después de que la asignación de la unidad esté completa.
PRECAUCIÓN: Antes de asignar una unidad a una ranura, asegúrese de que los datos de la unidad estén respaldados.
Administración del almacenamiento 87

NOTA: La tarjeta controladora HBA330 no establece un estado para las unidades de disco duro cuando estas se extraen de los sleds
de almacenamiento después de que se vuelven a asignar a sleds de cálculo.
Para asignar una unidad:
1. En el menú desplegable Dispositivos, seleccione Almacenamiento.
2. Seleccione el sled de almacenamiento en la lista de dispositivos de almacenamiento.
3. Haga clic en Ver detalles.
Se muestra la página Descripción general del almacenamiento.
4. Haga clic en Hardware.
Se muestra la lista de unidades.
NOTA: Asegúrese de que el modo Unidad asignada esté seleccionado.
5. Seleccione una o más unidades y haga clic en Asignar unidad a la ranura.
Se muestra la página Asignar unidad de disco duro al procesamiento.
6. Seleccione la ranura y haga clic en Asignar.
Cuando se reasigna una unidad de un sled de cálculo a otro, el estado del gabinete y el estado de activación de la unidad es el mismo. Si
una unidad está en modo de ahorro de energía, el estado de la unidad se muestra como "iniciando".
Identifier
GUID-E96E32A9-C0A7-46A8-945D-D5BA37E5C306
Version 2
Status Translation Validated
Asignación de un gabinete de almacenamiento a un sled
de cálculo
Mediante el modo Gabinete asignado, puede asignar un almacenamiento a uno o más sleds de cálculo con un miniadaptador HBA330
intermedio. Por medio de este modo, también puede asignar un gabinete de almacenamiento a una ranura vacía. Si el sled se extrae e
instala en otra ranura, la asignación debe realizarse otra vez.
PRECAUCIÓN: Antes de asignar un gabinete a una ranura, asegúrese de que los datos de la unidad estén respaldados.
NOTA: Los sistemas con controladora H745P MX solo admiten una asignación de gabinete de almacenamiento.
Para asignar un gabinete:
1. En la lista desplegable Dispositivos, seleccione Almacenamiento.
2. Seleccione el sled de almacenamiento en la lista de dispositivos de almacenamiento.
3. Haga clic en Ver detalles.
Se muestra la página Descripción general del almacenamiento.
4. Haga clic en Hardware y seleccione Gabinete asignado.
Se muestra un mensaje de advertencia sobre pérdidas de datos mientras se selecciona este modo.
5. Seleccione Comprendo que restablecer esta asignación podría provocar pérdidas de datos y, a continuación, haga clic en
Aceptar.
6. Seleccione las ranuras de sled de cálculo y haga clic en Asignar.
Después de reemplazar la tarjeta PERC, espere unos momentos para que OME–Modular consiga los nuevos detalles de inventario
desde el iDRAC antes de realizar una operación de asignación. De lo contrario, actualice el inventario manualmente en la página
Procesamiento.
Identifier
GUID-3E366915-FC03-4F77-BD28-AF9F63A1A00B
Version 2
Status Translation Validated
Reemplazo de sleds de almacenamiento
Cuando se extrae un sled de almacenamiento de una ranura y se inserta en otra ranura del chasis, se utiliza la asignación de la nueva
ranura para el sled de almacenamiento. Si reemplaza el sled de almacenamiento con un sled nuevo que no tiene una etiqueta de servicio,
se utilizan la etiqueta de servicio y la asignación del sled que estaba anteriormente en la ranura. Sin embargo, el firmware del Sled de
almacenamiento no se reemplaza automáticamente.
88
Administración del almacenamiento

Identifier GUID-87D8377A-08A6-4790-8C09-4F377DD35EE2
Version 4
Status Translation Validated
Actualización del firmware de gabinete
Puede actualizar o revertir el firmware del gabinete de almacenamiento mediante OME–Modular. Utilice los siguientes métodos para
actualizar el firmware:
1. Dell Update Package (DUP)
2. Método de cumplimiento basado en el catálogo
NOTA: No se puede acceder a OME–Modular durante el proceso de actualización.
Actualización del firmware mediante DUP
1. Descargue el DUP desde www.dell.com/support/drivers.
2. En la interfaz web de OME–Modular, vaya a Dispositivos > Almacenamiento.
3. Seleccione el sled de almacenamiento en el que desea actualizar el firmware.
4. Haga clic en Actualizar firmware.
5. Seleccione la opción Paquete individual y haga clic en Examinar para ir a la ubicación en la que descargó el DUP.
Espere a que se genere el informe de comparación, en él, se muestran los componentes compatibles.
6. Seleccione los componentes que corresponda y haga clic en Actualizar para iniciar la actualización del firmware.
7. Vaya a la página Monitoreo > Trabajos para ver el estado del trabajo.
Actualización del firmware mediante el cumplimiento basado en el
catálogo
1. En la interfaz web de OME–Modular, vaya a Dispositivos > Almacenamiento.
2. Seleccione el sled de almacenamiento en el que desea actualizar el firmware.
3. Haga clic en Actualizar firmware.
4. Seleccione la línea de base y haga clic en Siguiente.
Se muestra la página Programar actualización.
5. Seleccione las opciones de Programar actualización, según sea necesario.
● Actualizar ahora: se aplican las actualizaciones del firmware inmediatamente.
● Programar más adelante: programa las actualizaciones de firmware para realizarlas en una fecha posterior. Seleccione la fecha y
la hora correspondiente.
● Opciones del servidor: seleccione esta opción para aplicar la actualización según sea necesario.
○ Reiniciar el servidor inmediatamente: seleccione esta casilla de verificación para enviar la actualización y reiniciar el servidor
inmediatamente. Puede seleccionar las opciones de reinicio en el menú desplegable; las opciones disponibles son:
■ Reinicio ordenado con apagado forzado
■ Reinicio ordenado sin apagado forzado
■ Ciclo de encendido
○ Programar para el siguiente reinicio del servidor: seleccione esta casilla de verificación para enviar la actualización al
servidor. Sin embargo, la actualización se instala solo la próxima vez que el servidor se reinicia.
a.
Administración del almacenamiento
89

Identifier GUID-5A105AD3-A02F-41E9-9F9E-A357FA957991
Version 1
Status Translation Validated
Cambio a una versión anterior del firmware de gabinete
de almacenamiento
Siga estos pasos para revertir el firmware de un gabinete de almacenamiento:
1. En la interfaz web de OME–Modular, vaya a DispositivosAlmacenamiento.
2. Seleccione el sistema y haga clic en Ver detalles.
3. Haga clic en Revertir firmware.
4. Seleccione la versión disponible de firmware y haga clic en Confirmar para continuar.
Identifier
GUID-73B44C6E-984B-4F25-89E3-0D17ED1CE17B
Version 1
Status Translation Validated
Administración de módulos de E/S de SAS
La conexión interna del subsistema de almacenamiento se denomina "Fabric C", esta funciona a modo de comunicación entre los sleds de
cálculo y los gabinetes de almacenamiento. "Fabric C" se utiliza para la conectividad del almacenamiento de FC de SAS e incluye un plano
medio. Los módulos de E/S de SAS permiten la creación de asignaciones de almacenamiento en las que se puede asignar unidades de
gabinete de almacenamiento o gabinetes de almacenamiento completos a sleds de cálculo. Los módulos de E/S de SAS proporcionan un
acceso de entrada y salida multiruta para los sleds de cálculo hacia los elementos de la unidad. El módulo activo administra el módulo de
E/S de SAS y se encarga de todas las asignaciones de almacenamiento y los inventarios de la red fabric.
Un solo sled de cálculo de ancho puede admitir una tarjeta intermedia Fab-C que se conecta a cada módulo de E/S mediante cuatro
vínculos. Cada canal del vínculo admite SAS a 12 Gbps para un vínculo total de 48 Gbps en cada módulo de E/S de SAS. En los módulos
de E/S de SAS, los módulos de E/S Fab-C se utilizan para proporcionar conmutación SAS entre los sleds de cálculo y los sleds de
almacenamiento interno, como PowerEdge MX5016s.
Para obtener información sobre las tareas que se pueden realizar en los módulos de E/S de SAS, consulte la página Administración de
módulos de E/S.
Identifier
GUID-35FC46F8-41B1-4B9F-9AA9-037E400EC3F6
Version 4
Status Translation Validated
Descripción general de módulos de E/S de SAS
En la página Descripción general del módulo de E/S de SAS se muestran los detalles del módulo de E/S de SAS, la lista de alertas
recientes y las actividades recientes. La información del módulo de E/S consiste en el nombre del modelo, el estado de la alimentación, la
versión de firmware, el tipo de red Fabric y el estado de funciones de administración del módulo de E/S. Las funciones de administración
pueden ser de tres tipos:
● Activo
● Pasivo
● Degraded
Un sistema en buenas condiciones tiene un módulo de E/S de SAS "activo" y uno "pasivo".
La información de chasis consiste en el nombre del chasis, el nombre de la ranura y el número de la ranura.
La información sobre los subsistemas de almacenamiento de módulos de E/S de SAS también se muestra en el lado derecho de la página
Descripción general. La información del subsistema de almacenamiento consiste en el nombre del subsistema y su estado de condición.
Haga clic en Ver detalles para ver las alertas y los detalles de las alertas. Los detalles consisten en el ID del mensaje, el mensaje, el registro
de fecha y hora en las que la alerta se desencadenó y la acción recomendada.
Para ver la descripción general de los módulos de E/S:
1. En la barra de menú, haga clic en Dispositivos > Módulos de E/S. Se muestra la página con la lista de Módulos de E/S.
2. Seleccione los módulos de E/S cuyos detalles quiere ver. En el lado derecho, se muestra un resumen del módulo de E/S. El resumen
consiste en el nombre de los módulos de E/S, el tipo de dispositivo, la IP de administración, el modelo, el estado de la condición y la
disponibilidad.
90
Administración del almacenamiento

3. Haga clic en Ver detalles. Aparecerá la página Información general.
En la página Descripción general del módulo de E/S, puede realizar las siguientes tareas:
● Control de alimentación: para operaciones de encendido, apagado, ciclo de apagado y encendido o restablecimiento del sistema.
○ Encendido o apagado: cuando apaga el módulo de E/S, su estado es "desconectado". Como resultado, el estado del módulo de I/O
par puede ser “Activo”. Cuando se realiza un ciclo de apagado y encendido del módulo de E/S, esto provoca un reinicio mediante el
menú de inicio del módulo de E/S.
○ Ciclo de apagado y encendido: la opción de ciclo de apagado y encendido da lugar a un reinicio mediante sistema operativo del
módulo de E/S. En este caso, el módulo de E/S no pierde alimentación y los sistemas centrales del módulo de E/S se reinician.
○ Restablecer el sistema: la opción de restablecer el sistema elimina el módulo de E/S de manera virtual. En este caso, el módulo de
E/S se queda sin alimentación y se reinicia.
NOTA: Después de volver a conectar la alimentación de módulo de E/S SAS, este se enciende después de un minuto.
Cualquier discrepancia en el estado de la alimentación del módulo de E/S se corrige mediante la actualización del inventario o
se corrige automáticamente con la tarea de inventario predeterminada.
● LED intermitente: encienda o apague para identificar los LED del módulo de E/S.
● Borrar configuración: elimina la configuración del módulo de E/S de almacenamiento.
● Registro de extracción: extrae el registro de actividades del módulo de E/S a una ubicación de recurso compartido CIFS o NFS.
● Vea una lista de las alertas más recientes y la fecha y hora en las que se generaron en la sección Alertas recientes. Para ver una lista
de todas las alertas, haga clic en Ver todos. Se muestra la página Alertas, que incluye todas las alertas relacionadas con el módulo de
E/S.
● Vea una lista de todas las actividades relacionadas con el módulo de E/S, la tasa de finalización de la actividad y la fecha y hora en la
que esta comenzó en la sección Actividad reciente. Para ver una lista de todas las actividades relacionadas con el módulo de E/S,
haga clic en Ver todos. Se muestra la pagina Trabajos con una lista de todos los trabajos relacionados con el módulo de E/S.
● Haga clic en Ver estadísticas de alimentación en la sección Ambiente para ver las estadísticas de alimentación del módulo de E/S.
Las estadísticas consisten en el registro de fecha y hora de la alimentación máxima, el registro de fecha y hora de la alimentación
mínima, además de la fecha y hora en la que se registraron las estadísticas. Haga clic en Restablecer para restablecer los datos de
estadística de alimentación.
NOTA:
Si realiza una operación de Borrado en un módulo de E/S de SAS, el módulo de E/S se activa, en caso de que no esté activo,
y la configuración de almacenamiento en ambos módulos de E/S de SAS se borra.
NOTA: Resuelva cualquier condición que no sea óptima en el módulo de E/S, distinta de la incompatibilidad de firmware, antes de
actualizar el firmware. Esta acción garantiza que se actualiza el firmware sin reducir la condición de los módulos de E/S de SAS.
Identifier GUID-C7EBF2E9-5ED9-4FA8-976B-1B8DA6B01ECD
Version 1
Status Translation Validated
Forzar la calidad de activo
Puede utilizar Más acciones > Forzar la calidad de activo para realizar una conmutación por error en un switch "Pasivo" o
"Degradado". Ejecutar la operación "Forzar la calidad de activo" en el módulo de I/O de SAS se considera como una operación disruptiva
y solo debe usarse cuando sea necesario. Cuando se realiza la operación "Forzar la calidad de activo", el módulo de I/O de SAS se vuelve
"Activo" y la configuración de almacenamiento asociada se aplica al chasis.
Puede utilizar la opción Forzar la calidad de activo para resolver discrepancias que se producen en los siguientes casos:
● Los switches se configuraron antes, pero se insertaron en un chasis que no tenía los módulos de I/O de SAS.
● Hay dos switches de dos chasis distintos insertados en un tercer chasis.
También puede utilizar Forzar la calidad de activo como una acción preventiva para realizar cualquier tipo de mantenimiento un switch.
Asegúrese de que el switch restante esté "Activo" antes de quitar el switch al que se le hará el mantenimiento. Esto, a su vez, evita
cualquier interrupción a la red Fabric que se puede producir si el switch se retira cuando el otro switch está "Pasivo".
Identifier
GUID-BE013408-55C9-4B0B-B600-F8114EC7E88E
Version 2
Status Translation Validated
Borrar configuración
Puede borrar la configuración de almacenamiento de los módulos de E/S de SAS mediante Más acciones > Borrar. Si hace clic en
Borrar, el módulo de E/S de SAS pasa a "Activo" y la configuración de almacenamiento se borra del chasis.
Puede utilizar la opción Borrar para:
Administración del almacenamiento
91

● Restablecer una configuración del chasis en un solo paso.
● Resolver una incompatibilidad en la que hay dos switches de dos chasis distintos insertados en un tercer chasis. En este caso, es poco
probable que los dos switches tengan la configuración correcta. Utilice la opción Borrar para borrar la configuración existente y crear
una configuración correcta.
Utilice las opciones Forzar la calidad de activo y Borrar para actuar ante mensajes de advertencia y mensajes críticos que se muestran
en la interfaz web de OME–Modular, específicamente, para una incompatibilidad de configuración.
Identifier GUID-EA6D2F78-FFE0-4759-A950-28D7A3761C52
Version 1
Status Translation Validated
Extraer los registros de módulos de E/S
Puede recopilar un paquete de registro para obtener compatibilidad seleccionando Extraer registro. El paquete de registro recopilado del
módulo de E/S de SAS también contiene los registros asociados de todos los gabinetes de almacenamiento que detectó el módulo de E/S,
incluso si no están actualmente presentes en el chasis.
92 Administración del almacenamiento

Identifier GUID-73749B0F-5E6B-464A-A432-5FE74AD11984
Version 3
Status Translation approved
Administración de plantillas
OME–Modular le permite configurar los servidores en función de las plantillas. Una plantilla de servidor es una consolidación de parámetros
de configuración extraídos de un servidor que se utiliza para la replicación rápida de la configuración de varios servidores. Un perfil de
servidor es una combinación de plantilla y configuración de identidad que se aplica a un servidor específico o a varios servidores, o que se
guarda para un uso posterior.
Debe tener privilegios de administración de plantillas para crear plantillas. Una plantilla de servidor incluye las siguientes categorías:
● BIOS
● SupportAssist
● NIC
● Sistema
● EventFilters
● LifecycleController
● iDRAC
Para ver la lista de las plantillas existentes, haga clic en Ajustes > Plantilla. Aparecerá la página Implementar.
Puede ordenar la lista de plantillas en función del nombre y el estado de la plantilla.
En esta página, puede realizar las siguientes tareas:
● Crear plantilla
● Editar plantilla
● Clonar plantilla
● Exportar plantilla
● Eliminar plantilla
● Editar red
● Implementar plantilla
Temas:
• Visualización de los detalles de plantillas
• Creación de plantillas
• Edición de plantillas
• Clonación de plantillas
• Exportación de plantillas
•
Eliminación de plantillas
• Edición de plantilla de redes
• Implementación de plantillas
Identifier
GUID-D8A3068B-9238-4222-9FCC-48D4E8594642
Version 2
Status Translation approved
Visualización de los detalles de plantillas
Para ver los detalles de la plantilla.
1. En la página Plantilla, seleccione la plantilla cuyos detalles desea ver.
En el lado derecho, se muestra un resumen de la plantilla.
2. Haga clic en Ver detalles.
Se muestra la página Detalles de la plantilla.
8
Administración de plantillas 93

Los detalles que se muestran son el nombre y la descripción de la plantilla, el dispositivo de referencia, el registro de fecha y hora
en el que se actualizó la plantilla por última vez y el nombre del último usuario que la actualizó. También puede ver los detalles de
configuración, como la información sobre el BIOS, SupportAssist, la NIC, los filtros de eventos del sistema, LifecycleController e iDRAC.
Puede realizar las siguientes tareas en la página Detalles de la plantilla:
● Implementar plantilla
● Editar
Identifier GUID-0FF57A2B-2614-465D-AE19-8B18FC268052
Version 4
Status Translation approved
Creación de plantillas
Puede crear plantillas de las siguientes maneras:
● Dispositivo de referencia: para clonar a partir de un servidor existente
● Importar desde archivo: para importar desde un origen externo
Para crear una plantilla desde un dispositivo de referencia:
1. En la página Plantillas, haga clic en Crear plantilla y seleccione Desde dispositivo de referencia.
Aparece el asistente Crear plantilla.
2. Ingrese el nombre y la descripción para la plantilla y haga clic en Siguiente.
Aparece la pestaña Dispositivo de referencia.
3. Haga clic en Seleccionar dispositivo para ver la ventana Seleccionar dispositivos en la que puede seleccionar el dispositivo o
chasis en función de en cuál desea crear la plantilla.
Para implementar identidades virtuales para NIC, seleccione NIC y iDRAC.
Para implementar identidades virtuales para Fibre Channel, debe seleccionar iDRAC, NIC y Fibre Channel.
4. Seleccione los elementos de configuración que desea clonar.
Identifier
GUID-281F1A54-2BE9-438C-BD18-5604C87C0588
Version 2
Status Translation approved
Importación de plantillas
Para importar una plantilla existente:
1. En la página Plantillas, haga clic en Crear plantilla y seleccione Importar desde archivo.
Se muestra la ventana Importar plantilla.
2. Ingrese un nombre para la plantilla y Seleccione un archivo para ir a la ubicación en la que está almacenada la plantilla que desea
importar.
Identifier
GUID-9BA4F080-C6AD-4F12-8EC6-3D78BF44F140
Version 2
Status Translation approved
Edición de plantillas
La función Editar plantilla le permite cambiar el nombre y la descripción de la plantilla.
1. En la página Plantillas, seleccione una plantilla y haga clic en Editar.
Aparece el asistente Editar plantilla.
2. En la pestaña Información de la plantilla, edite el nombre y la descripción de la plantilla, y haga clic en Siguiente.
Aparece la pestaña Editar componentes.
3. En la pestaña Editar componentes, haga clic en Vista guiada. Puede editar los siguientes componentes:
● BIOS: seleccione el método de configuración para los ajustes del BIOS.
● Arranque: seleccione el modo de arranque para los ajustes de arranque.
● Redes: seleccione la agrupación de NIC y haga clic en el icono de edición para modificar la plantilla. En el asistente Editar plantilla,
modifique los siguientes componentes y haga clic en Finalizar.
○ Red sin etiqueta
94
Administración de plantillas

○ Red con etiqueta
○ Ancho de banda mínimo (%)
○ Ancho de banda máximo (%)
4. Haga clic en Vista avanzada para seleccionar los siguientes componentes o atributos que desea incluir en la plantilla y haga clic en
Siguiente.
● BIOS
● SupportAssist
● NIC
● Sistema
● EventFilters
● Lifecycle Controller
● iDRAC
Aparece la pestaña Resumen.
5. Verifique los componentes seleccionados y las configuraciones correspondientes en la pestaña Resumen.
6. Haga clic en Finish (Finalizar).
Identifier
GUID-F1C287F4-6747-4BF7-9E08-85E438A5C688
Version 2
Status Translation approved
Clonación de plantillas
Para crear una copia de una plantilla:
En la página Plantillas, seleccione la plantilla de la cual desea crear una copia y, luego, haga clic en Clonar.
Identifier
GUID-8667AEAF-761B-44EE-A826-4D3FE40399C5
Version 2
Status Translation approved
Exportación de plantillas
Puede exportar una plantilla a un recurso compartido de red o a una unidad local del sistema.
Para exportar una plantilla:
En la página Plantillas, seleccione la plantilla que desea exportar y, a continuación, haga clic en Exportar.
Aparece un mensaje para confirmar la exportación. La plantilla se exporta en formato .xml a una unidad local en el sistema o un recurso
compartido de red.
Identifier
GUID-8C26B1FC-E01C-4D42-A7F5-3AE809C74D9E
Version 2
Status Translation approved
Eliminación de plantillas
Para eliminar plantillas:
1. En la página Plantillas, seleccione las plantillas que desea eliminar y haga clic en Eliminar.
Se muestra un mensaje en que se le solicita que confirme la eliminación.
2. Haga clic en Sí para proseguir.
Cuando se elimina una plantilla, los grupos de identidades sin asignar en la plantilla se restauran en el grupo de identidad.
NOTA: No puede eliminar una plantilla si existen perfiles que se crearon con la plantilla.
Administración de plantillas 95

Identifier GUID-FD690453-08B5-44DF-A836-70557EF544D3
Version 4
Status Translation approved
Edición de plantilla de redes
Para editar los detalles de la plantilla de red:
1. En la página Plantillas, seleccione la plantilla cuyos detalles de red desea modificar y haga clic en Editar red.
Aparecerá la ventana Editar red.
2. Modifique el grupo de identidades, si es necesario.
3. Seleccione la opción Agrupación de NIC para el puerto.
Se sugiere la agrupación de NIC para redundancia, aunque no es necesario. El Particionamiento de NIC (NPAR) puede tener un
impacto en la manera en que funciona la agrupación de NIC. En función de las restricciones que se relacionan con particionamiento
NIC, que implementan los proveedores de NIC, ciertas configuraciones evitan ciertos tipos de agrupación. Las siguientes restricciones
se aplican a los modos Switch completo y SmartFabric:
● Si NPAR no está en uso, se admiten los métodos de agrupación Dependiente del switch (LACP) y Otro (independiente del switch).
● Si NPAR está en uso, solo se admiten los métodos de agrupación Otro (independiente del switch). No se admite la agrupación
Dependiente del switch.
La función de agrupación NIC se aplica a las versiones de módulos de E/S 10.5.0 y posteriores.
Consulte la documentación del sistema operativo o del adaptador de red para obtener instrucciones detalladas sobre la agrupación NIC.
Las opciones de agrupación de NIC disponibles son las siguientes:
● Sin agrupación: las NIC no están vinculadas y no proporcionan equilibrio de carga ni redundancia.
● LACP: también conocida como Dependiente del switch, 802.3ad o agregación de vínculos dinámica. El método de agrupación
LACP utiliza el protocolo LACP para comprender la topología de la agrupación. Proporciona agrupación activo-activo con equilibrio
de carga y redundancia. Con esta opción, solo la VLAN nativa se programa en interfaces que no son de LAG. Todas las VLAN
etiquetadas esperan hasta que el LAG de LACP esté activado en las NIC. Las siguientes restricciones se aplican a la agrupación
LACP:
○ La función LOM de recurso compartido del IDRAC solo se puede utilizar si la opción "Conmutación por error" está habilitada en
el IDRAC.
○ Si el sistema operativo del host es Windows, el temporizador de LACP debe estar establecido en “lento” (también conocido
como “normal”).
● Otro: se refiere a un método de agrupación de NIC en el que el switch no reconoce la tecnología de agrupación se utiliza. La
opción "Otro" implica el uso del sistema operativo y los controladores de dispositivo NIC en el servidor para agrupar las NIC. Cada
proveedor de NIC puede proporcionar implementaciones que tienen leves variaciones con diferentes pros y contras.
4. Seleccione o borre la casilla de verificación Propagar los ajustes de la VLAN. Cuando seleccione esta opción, se propagarán los
cambios en la configuración de VLAN a los sled que anteriormente eran el destino de esta plantilla.
Identifier
GUID-CABA0D4D-9DD4-4FEA-B7F5-B68B2A4C7931
Version 6
Status Translation approved
Implementación de plantillas
Puede implementar plantillas en las páginas Implementar plantilla y Detalles de la plantilla.
Después de que se implementa una plantilla en uno o más servidores junto con las configuraciones de VLAN, si comete un error o decide
cambiar las configuraciones de VLAN existentes en el administrador de fabric, vuelva a ejecutar el flujo de trabajo de implementación. En el
flujo de trabajo de implementación, el servidor se implementa una vez configurada la VLAN en el administrador de fabric.
Los atributos específicos del sistema que están definidos en la plantilla no se implementan automáticamente. Redefina los atributos del
sistema objetivo que se haya seleccionado para la implementación. Use la implementación rápida para establecer la identificación de
VLAN para el sistema.
Si el atributo OneTimeBootMode está deshabilitado, no puede configurar los atributos OneTimeUefiBootSeq o OneTimeHddSeq.
Antes de aplicar las plantillas de servidor, asegúrese de lo siguiente:
● La cantidad de puertos en el perfil coincide con la cantidad en el servidor en el que desea implementar la plantilla.
● Todos los puertos de servidor en los servidores que están conectados a través del módulo de expansión de fabric MX7116n están
conectados correctamente al módulo de I/O.
96
Administración de plantillas

Cuando se implementa una plantilla importada con NPAR habilitada, no se configuran los ajustes de ancho de banda en los módulos de I/O
de modo fabric.
NOTA: Las plantillas creadas en versiones anteriores de iDRAC pueden fallar durante la implementación cuando se prueban en las
últimas versiones de iDRAC.
NOTA: El trabajo de configuración de la implementación se crea automáticamente si el perfil ya está conectado a las ranuras cuando
la tarea de Borrado del sistema se ejecuta en el sled.
NOTA: La opción Grupo de trabajo en la pestaña Arrancar en ISO de red solo está disponible si el Tipo de recurso compartido
es CIFS.
Para implementar una plantilla en la página Plantillas:
1. Seleccione la plantilla necesaria y haga clic en Implementar plantilla.
Si la plantilla tiene atributos de identidad, pero no está asociado a un grupo de identidades virtuales, se muestra un mensaje de error.
De lo contrario, aparece el asistente Implementar plantilla.
2. Seleccione la ranura o el dispositivo de destino en el que desea implementar la plantilla, ingrese la ruta de la ISO y los detalles de
ubicación, configure los ajustes de IP de administración de iDRAC y seleccione la opción No reiniciar a la fuerza el SO del host si
falla el reinicio ordenado si es necesario reiniciar el sistema.
Si selecciona una ranura ocupada, se activará la casilla de verificación Aplicar inmediatamente la plantilla a los sleds de
computación. Seleccione la casilla de verificación para volver a insertar el sled de computación de inmediato e implementar la
plantilla en el mismo.
Seleccionar la opción No reiniciar a la fuerza el SO del host si falla el reinicio ordenado evita que se produzca un reinicio
desordenado del sled de cálculo.
La operación de arranque desde ISO de red no se inicia cuando el trabajo de implementación de plantilla produzca una falla de atributo.
NOTA:
El arranque de implementación de OME-Modular desde ISO de red puede fallar cuando OME-Modular e iDRAC se
encuentran en redes diferentes, aunque se pase la PRUEBA DE CONEXIÓN. La falla podría deberse a restricciones del protocolo
de red.
NOTA: La ranura y el nombre del rack no se completan automáticamente, ya que son atributos específicos del destino que son
diferentes para cada dispositivo. Puede seleccionar y agregar detalles del rack para incluir atributos de iDRAC en el dispositivo
seleccionado. Esto se puede aplicar también a otros atributos específicos del destino.
3. Seleccione el grupo de identidades virtuales o haga clic en Reservar identidad y así reservar el grupo de identidades necesario para
implementar las plantillas.
4. Programe la implementación y haga clic en Finalizar.
Implementación de plantillas desde la página Detalles de la plantilla
Para implementar una plantilla en la página Detalles de la plantilla:
1. En la página Detalles de la plantilla, haga clic en Implementar plantilla.
Si la plantilla tiene atributos de identidad, pero no está asociado a un grupo de identidades virtuales, se muestra un mensaje de error.
De lo contrario, aparece el asistente Implementar plantilla.
2. Seleccione la ranura o el dispositivo de destino en el que desea implementar la plantilla, ingrese la ruta de la ISO y los detalles de
ubicación, configure los ajustes de IP de administración de iDRAC, seleccione la opción No reiniciar a la fuerza el SO del host si
falla el reinicio ordenado si es necesario reiniciar el sistema y programe la implementación.
Si selecciona una ranura ocupada, se activará la casilla de verificación Aplicar inmediatamente la plantilla a los sleds de
computación. Seleccione la casilla de verificación para volver a insertar el sled de computación de inmediato e implementar la
plantilla en el mismo.
Seleccionar la opción No reiniciar a la fuerza el SO del host si falla el reinicio ordenado evita que se produzca un reinicio
desordenado del sled de cálculo.
3. Seleccione el grupo de identidades virtuales o haga clic en Reservar identidad y así reservar el grupo de identidades necesario para
implementar las plantillas.
4. Programe la implementación y haga clic en Finalizar.
Administración de plantillas
97

Identifier GUID-FF659655-24E4-4D8E-8AE0-EB3F1923E80B
Version 4
Status Translation approved
Administración de grupos de identidades
Los grupos de identidades se utilizan para la implementación de servidores basada en plantillas. Facilitan la virtualización de identidades
de red que se requieren para acceder a sistemas que utilizan Ethernet, iSCSI, FCoE o Fibre Channel (FC). Puede ingresar la información
necesaria para administrar las identidades de E/S. Las identidades, a su vez, están administradas por las aplicaciones de administración,
como chasis OME–Modular.
Cuando el usuario inicia un proceso de implementación de servidores, la siguiente identidad disponible se recupera del grupo para
aprovisionar un servidor a partir de la descripción de la plantilla. Puede migrar el perfil de un servidor a otro sin perder acceso a la red ni a
almacenar recursos.
También puede asociar los perfiles de servidor con las ranuras. El perfil del servidor utiliza la identidad reservada del grupo para
aprovisionar un servidor.
Para ver la lista de grupos de identidades, haga clic en Configuración > Grupos de identidades.
La página Grupos de identidades se muestra con la lista de grupos de identidades disponibles y sus atributos clave. Puede realizar las
siguientes tareas en la página Grupos de identidades:
● Crear grupos de identidades
● Visualización de los grupos de identidades
● Editar grupos de identidades
● Eliminar grupos de identidades
● Exportar grupos de identidades
Para NIC Intel, todas las particiones de un puerto comparten el mismo IQN. Por lo tanto, un IQN de iSCSI duplicado se muestra en la
página Pools de identidades > Uso cuando la opción Ver por es iSCSI.
También puede utilizar los comandos de API RESTful para crear y editar grupos de identidades.
NOTA:
En la página Grupos de identidades se muestra la asociación MAC incluso si se elimina la plantilla implementada para el
dispositivo de destino.
Temas:
• Creación de grupos de identidades
• Visualización de los grupos de identidades
• Edición de grupos de identidades
• Exportación de grupos de identidades
• Eliminación de grupos de identidades
Identifier
GUID-39CEEC92-1071-4DE1-8619-EAED8D81FD37
Version 3
Status Translation approved
Creación de grupos de identidades
Puede crear hasta 4096 direcciones MAC en un grupo de identidad. Aparece un mensaje de error si:
● Hay errores como superposición de valores de identidad con un grupo existente.
● Errores de sintaxis mientras se accede a direcciones MAC, IQN o de red.
Cada grupo de identidad proporciona información sobre el estado de cada identidad en el grupo. Los estados pueden ser:
● Asignada
● Reservado
9
98 Administración de grupos de identidades

Si se asigna la identidad, se muestra la información sobre el servidor asignado y el identificador de NIC. Si la identidad está reservada, se
muestra la información sobre la ranura asignada en el chasis.
Puede crear un grupo de identidad solo con el nombre y la descripción y configurar los detalles más adelante.
NOTA: Puede borrar identidades desactivando la opción Optimización de la identidad de E/S en el iDRAC.
Para crear grupos de identidades:
1. Haga clic en Configuración > Grupos de identidades.
La página Grupos de identidades se muestra con la lista de grupos de identidades disponibles y sus atributos clave.
2. Haga clic en Crear.
Aparece el asistente Crear grupo de identidad.
3. Ingrese un nombre y la descripción para el grupo de identidad y haga clic en Siguiente.
Aparece la pestaña Ethernet.
4. Seleccione Incluir direcciones MAC virtuales con Ethernet para ingresar la Dirección MAC virtual de inicio, seleccione el
Número de identidades MAC virtuales que desee y, a continuación, haga clic en Siguiente.
Las direcciones MAC pueden estar en los siguientes formatos:
● AA:BB:CC:DD:EE:FF
● AA-BB-CC-DD-EE-FF
● AABB.CCDD.EEFF
Puede optar por crear los grupos de identidades desde iSCSI, FCoE o FC.
Aparece la pestaña iSCSI.
5. Seleccione Incluir direcciones MAC virtuales de iSCSI para ingresar la Dirección MAC virtual de inicio y seleccione el Número
de direcciones MAC de iSCSI o direcciones IQN que desee.
6. Seleccione Configurar el iniciador de iSCSI para ingresar el Prefijo IQN.
El grupo de direcciones IQN se genera automáticamente mediante la adición del número generado para el prefijo en el formato:<IQN
Prefix>.<number>
7. Seleccione Activar el grupo de IP del iniciador de iSCSI para ingresar el Rango de direcciones IP, la Máscara de subred, el
Gateway, el Servidor DNS principal y el Servidor DNS secundario.
La configuración de IP en el iniciador de iSCSI se utiliza solo cuando iSCSI se configura para reinicios y cuando la configuración del
iniciador de iSCSI está desactivada a través de DHCP. Cuando la configuración del iniciador de iSCSI mediante DHCP está activada,
todos esos valores se obtienen a partir de un servidor DHCP designado.
Los campos Rango de dirección IP y Máscara de subred se usan para especificar un grupo de direcciones IP que OME–Modular puede
asignar a un dispositivo. El dispositivo puede utilizar la dirección IP en la configuración del iniciador de iSCSI. A diferencia de lo que
ocurre con los grupos de la dirección MAC, no se especifica un recuento para el Rango de dirección IP. El grupo de direcciones IP
también se puede utilizar para generar la IP del iniciador. OME–Modular admite rango de direcciones de dirección IP de IPv4 en los
siguientes formatos:
● A.B.C.D - W.X.Y.Z
● A.B.C.D-E, A.B.C.
● A.B.C.D/E: este formato es una notación de enrutamiento entre dominios sin clases (CIDR) para IPv4.
Se admite un máximo de 64.000 direcciones IP para un grupo.
OME–Modular utiliza la puerta de enlace, los valores de servidor principal DNS y secundario DNS mientras implementa una plantilla en
lugar de usar los valores de la plantilla.OME–Modular no asigna la puerta de enlace, los valores de servidor principal DNS y secundario
DNS del grupo de dirección IP, si los valores están dentro del rango de dirección IP especificado. Los valores de puerta de enlace,
servidor principal DNS y servidor secundario DNS sirven como exclusiones del rango de dirección IP especificado, cuando corresponda.
8. Seleccione Incluir identidad de FCoE para ingresar la Dirección MAC de FIP y, a continuación, seleccione el Número de
identidades de FCoE que desee.
Los valores WWPN/WWNN se generan desde la dirección MAC. La dirección WWPN tiene el prefijo 0x2001, mientras que la
dirección WWNN tiene el prefijo 0x2000. Este formato se basa en un algoritmo similar al de FlexAddress.
9. Seleccione Incluir identidad de FC para ingresar el Sufijo (6 octetos) y seleccione el Número de direcciones WWPN/WWNN.
Administración de grupos de identidades
99

Identifier GUID-80CB48B6-B797-445F-9465-D8EB6D7A42BA
Version 1
Status Translation approved
Visualización de los grupos de identidades
También puede ver los detalles del grupo de identidades.
Seleccione el grupo de identidades requerido para ver el resumen y los detalles de uso del grupo de identidades
● Resumen: muestra los detalles de la fecha de creación, la última actualización y el protocolo de los grupos de identidades.
● Uso: muestra los siguientes detalles de los grupos de identidades seleccionados.
○ Conflicto
○ Dirección MAC virtual
○ Estado
○ Nombre del perfil
○ Nombre del chasis
○ Ranura
○ Nombre
○ IP de administración
○ Identificador NIC
Debe tener privilegios de administración de plantillas para administrar grupos de identidades. Puede filtrar y ver los detalles de uso según
las siguientes opciones:
● Ethernet
● iSCSI
● FCoE
● FC
Identifier
GUID-9288E865-57C2-407A-89AE-1E3B75B39B6B
Version 1
Status Translation Validated
Edición de grupos de identidades
Puede modificar el número de entradas del grupo de identidad. Sin embargo, no puede reducir el tamaño de las identidades que ya están
asignadas o reservadas. Por ejemplo, en un grupo de 100 direcciones MAC, si 94 de las direcciones están asignadas o reservadas, no
puede reducir la cantidad de direcciones MAC a menos de 94.
Para editar un grupo de identidades:
1. En la página Grupos de identidades, seleccione el grupo de identidad y haga clic en Editar.
Se muestra la ventana Editar grupo de identidades.
2. Realice los cambios necesarios.
Identifier
GUID-07FE8F52-AD16-47EC-9611-8B87CAF4F117
Version 1
Status Translation Validated
Exportación de grupos de identidades
Puede exportar los grupos de identidades en un formato .csv a un recurso compartido de red o una unidad local en el sistema.
Para exportar grupos de identidades:
En la página Grupos de identidades, seleccione los grupos de identidades y, luego, haga clic en Exportar.
100
Administración de grupos de identidades

Identifier GUID-E60AC0A2-B2AA-407C-8401-93C8D4C5E275
Version 1
Status Translation Validated
Eliminación de grupos de identidades
Puede eliminar los grupos de identidades que no estén asignados ni reservados. Cuando intenta eliminar grupos de identidades que están
asociados con las plantillas, aparece un mensaje de advertencia.
Para eliminar grupos de identidades:
En la página Grupos de identidades, seleccione los grupos de identidades que desea eliminar y haga clic en Eliminar.
Administración de grupos de identidades 101

Identifier GUID-81FB612C-020C-4DBA-B65A-9AA91342B6FB
Version 3
Status Translation Validated
Módulos de E/S a través de Ethernet
El MX7000 admite los siguientes módulos de E/S a través de Ethernet:
● Switches Ethernet administrados:
○ Motor de conmutación de Fabric MX9116n
○ Switch Ethernet MX5108n
● Dispositivos sin administrar:
○ Módulo de expansión de Fabric MX7116n
○ Módulo de paso Ethernet de 25 Gb PowerEdge MX
○ Módulo de paso Ethernet 10GBASE-T PowerEdge MX
Se admiten los módulos de E/S a través de Ethernet en las redes Fabric A y B. Para obtener información detallada sobre las ranuras
admitidas para los módulos de E/S, consulte Configuraciones de ranura admitidas para los módulos de E/S.
Los switches Ethernet funcionan en dos modos:
● Modo switch completo (predeterminado)
● Modo de servicios SmartFabric o modo Fabric
De manera predeterminada, un switch Ethernet funciona en modo switch completo.
En modo switch completo, el switch funciona como un switch completo de L2/L3 con todas las funciones admitidas por el OS10 y el
hardware subyacente. La configuración del switch se realiza a través de la CLI. Para obtener información sobre la configuración de un
switch mediante la CLI, consulte la Guía del usuario de OS10 Enterprise Edition.
NOTA:
Cuando reemplace módulos de I/O en el modo switch completo, extraiga el módulo de I/O antes de extraer los cables ISL
para evitar posibles situaciones de cerebro dividido.
Puede utilizar OME–Modular para realizar las siguientes tareas:
● Configurar el nombre de host, SNMP y los parámetros de NTP.
● Configurar los modos de conexión de puerto.
● Colocar los puertos hacia arriba o hacia abajo.
● Supervisar la cantidad, los registros, las alertas y los eventos.
● Actualizar y administrar el firmware.
● Ver la topología física.
● Realizar operaciones de control de alimentación.
Se recomienda usar el modo switch completo cuando se requiere una arquitectura de red o de función que no está disponible en los
servicios SmartFabric.
Para obtener más información sobre el modo Fabric, consulte Servicios de SmartFabric.
Administración de módulos de E/S a través de Ethernet
En la página Módulos de E/S se muestra la información sobre la condición y los activos de los módulos de E/S. Si cuenta con la función
de administrador de Fabric con privilegios de control de alimentación y configuración del dispositivo, puede realizar las siguientes tareas en
la página Módulo de E/S:
● Ciclo de apagado y encendido: para encender, apagar o realizar un restablecimiento de sistema en el módulo de E/S
● Actualizar el firmware, si corresponde
● LED intermitente: para encender o apagar el LED de identificación del módulo de E/S.
● Actualizar inventario
Debe tener privilegios para configurar dispositivos a fin de configurar los módulos de E/S de red y realizar tareas de configuración en ellos.
10
102 Módulos de E/S a través de Ethernet

NOTA: La licencia perpetua se proporciona de forma predeterminada con los módulos de E/S enviados de fábrica. Si instala ONIE
en el módulo de E/S, la licencia perpetua se elimina y se reemplaza con la licencia de seguimiento de evaluación. Se recomienda
comunicarse con el soporte de DELL para la instalación de la licencia perpetua después de que se complete la instalación de ONIE.
NOTA: Cuando un switch cambia entre los modos Switch completo y Fabric, se reinicia.
NOTA: Si el sled de cálculo y el módulo de E/S de Fabric no coinciden, el estado de la condición del cálculo o el módulo de E/S se
muestra como "Advertencia" en la condición del subsistema del chasis. No obstante, el estado de la condición no se muestra en la
representación gráfica de las páginas Chasis, Módulos de E/S y Procesamiento.
Temas:
• Visualización de los detalles de hardware
• Configuración de los valores de módulos de E/S
Identifier
GUID-0F75B98C-D018-4C88-A375-98D5CD3067AD
Version 4
Status Translation Validated
Visualización de los detalles de hardware
Puede ver información sobre los siguientes hardware de módulo de E/S:
● FRU
● Información de administración de dispositivos
● Software instalado
● Port Information
NOTA:
Si se agrega el puerto físico como parte del canal de puerto, aparece en la lista del grupo de canal de puerto en lugar de en la
del puerto físico.
NOTA: El atributo URL se muestra como "N/A" en la página Hardware > Información de administración de dispositivos para los
módulos de E/S de FC, debido a las limitaciones de funcionalidad de los dispositivos.
NOTA: Para adaptadores de Ethernet de puertos cuádruples, el segundo enlace ascendente de MX7116n debe estar conectado al
módulo de I/O. Cuando el segundo enlace ascendente está conectado, el número de puertos en cada ranura virtual aumenta de 8
puertos a 16 puertos.
Asegúrese de que OME-Modular se actualice a 1.20.10 antes de llenar el puerto cuádruple.
Para acceder a la Información sobre el puerto, cuando activa la negociación automática, los dispositivos pares intercambian
funcionalidades, como la velocidad, y establecen mutuamente una configuración aceptable. Sin embargo, cuando la negociación
automática está desactivada, es posible que los dispositivos pares no intercambien funcionalidades. Por lo tanto, Dell Technologies
recomienda que la configuración en ambos dispositivos pares sea idéntica.
Las reglas para el proceso de negociación automática son las siguientes:
● Los módulos de E/S MX9116n, MX7116n y MX5108n solo admiten velocidades de 25 G en puertos orientados al servidor.
● De manera predeterminada, la negociación automática está activada en los puertos de 25 G orientados al servidor, según el estándar
IEEE 802.3.
● Se admite la activación o desactivación de la negociación automática. Sin embargo, no se admite la configuración de la velocidad en los
puertos orientados al servidor.
● Cuando la negociación automática está activada, en los switches Ethernet se muestra una funcionalidad de velocidad de solo 25 G.
Para visualizar los detalles de hardware:
Haga clic en Módulos de E/S > Ver detalles > Hardware.
Módulos de E/S a través de Ethernet
103

Identifier GUID-FB220DFD-747E-4F3D-B6D8-75D481B27957
Version 3
Status Translation Validated
Configuración de los valores de módulos de E/S
Si cuenta con el privilegio de configuración en el dispositivo del módulo de E/S, puede configurar lo siguiente para los módulos de E/S del
switch Ethernet MX5108n y del FSE MX9116n:
● Red
● Contraseña del administrador
● SNMP
● Hora
Debe tener privilegios de administrador de red para configurar la dirección IP de la administración pública para los módulos de E/S. La IP
pública facilita el uso de la interfaz de la línea de comandos (CLI) para configurar y resolver problemas en los módulos de E/S.
Identifier
GUID-2A90C05F-2E02-41B2-A576-036F2DEF49F0
Version 5
Status Translation Validated
Configuración de los ajustes de red del módulo de E/S
Los ajustes de la red para los módulos de E/S incluyen la configuración de la IP de administración pública para el puerto de administración
seleccionado.
Para establecer la configuración de redes:
1. Haga clic en Todos los dispositivos > Módulos de E/S > Ver detalles > Configuración > Red o Dispositivos > Módulos de E/S
> Ver detalles > Configuración > Red.
2. En la sección Configuración de IPv4, seleccione Activar IPv4.
3. Ingrese la Dirección IP, la Máscara de subred y la Puerta de enlace para el puerto de administración.
Las opciones de Dirección IP, Máscara de subred y Puerta de enlace solo están activadas si la casilla de verificación Activar
DHCP está desmarcada.
NOTA:
Para los módulos de E/S MX5108n y MX9116n, la longitud predeterminada del prefijo de la dirección IP de DHCP es de
128 bits, aunque el servidor DHCP está configurado para 64 bits.
4. En la sección Configuración de IPv6, seleccione Activar IPv6.
5. Ingrese la Dirección de IPv6 y, luego, seleccione Longitud de prefijo.
Las opciones Dirección de IPv6, Longitud de prefijo y Puerta de enlace solo están activadas si la casilla de verificación
Configuración automática está desmarcada.
6. Ingrese a la Puerta de enlace del puerto de administración.
Las opciones Dirección de IPv6, Longitud de prefijo y Puerta de enlace solo están activadas si la casilla de verificación
Configuración automática está desmarcada.
NOTA:
Para una red VLAN etiquetada o sin etiquetar, no cualquier configuración de IPv6 configurado mediante OME - Modular
puede tener la puerta de enlace predeterminada. Para obtener la gateway predeterminada, vaya a las CLI OS10 respectivas y
desactive la configuración automática de dirección sin estado (SLAAC) en las respectivas VLAN etiquetadas o sin etiquetar.
7. En la sección Configuración del servidor DNS, ingrese las direcciones de Servidor DNS recomendado, Servidor DNS
alternativo 1 y Servidor DNS alternativo 2.
Para los módulos de E/S de MXG610s, puede seleccionar las direcciones del servidor DNS recomendado y de los servidores
alternativos 1 y 2. Sin embargo, la dirección del servidor para el Servidor DNS alternativo 2 no se aplica, a pesar de que la respuesta
sea correcta, ya que los módulos de E/S de MXG610s solo admite dos direcciones de servidor para la configuración de DNS.
8. En la sección VLAN de administración, seleccione Activar VLAN e ingrese el ID de VLAN.
Para los módulos de E/S FC MXG610s, DHCP solo funciona sin VLAN, mientras que la dirección IP estática funciona con o sin
configuración de VLAN. Para cambiar la configuración de dirección IP de DHCP IP a IP estática, realice los siguientes pasos:
a. Deshabilite DHCP, configure la dirección IP estática y guarde la configuración.
b. Habilite VLAN, configure la identidad de VLAN y guarde la configuración.
104
Módulos de E/S a través de Ethernet

Configuración de los ajustes de administración del módulo de E/S
Los ajustes de administración del módulo de E/S incluyen la configuración del nombre del host y la contraseña del sistema de
administración.
1. Haga clic en Todos los dispositivos > Módulos de E/S > Ver detalles > Configuración > Administración o Dispositivos >
Módulos de E/S > Ver detalles > Configuración > Administración.
2. En la sección Nombre de host, ingrese el nombre del sistema de administración.
Si modifica la configuración de nombre de host en la interfaz Web de OME-Modular para el IOM Fibre Channel, el nombre de host
modificado para los IOM Fibre Channel se muestra solo en una nueva sesión. Para ver el nombre de host modificado, cierre sesión y
vuelva a iniciarla.
3. Ingrese la contraseña para acceder al sistema de administración.
NOTA: Para IOM de Ethernet con OS10 versión 10.5.0.7 y posterior y MXG610, se establece la contraseña de la cuenta de
administrador. Para OS10 de versiones anteriores a 10.5.0.7, se establece la contraseña de la cuenta de administrador de Linux.
NOTA: La longitud de la contraseña de OS10 debe ser de un mínimo de nueve caracteres. Se recomienda tener al menos
una mayúscula, una minúscula, un carácter numérico y un carácter especial para una contraseña más segura. De manera
predeterminada, la cantidad mínima de ajustes de caracteres diferentes se establece como 0. Puede utilizar el comando Atributos
de contraseña para configurar la seguridad de la contraseña deseada.
4. Haga clic en Aplicar para guardar la configuración de administración o haga clic en Descartar para borrar los cambios y volver a la
configuración anterior.
Configuración de los ajustes de monitoreo del módulo de E/S
La configuración de monitoreo del módulo de E/S incluye la configuración de los ajustes para monitorear el SNMP.
1. Haga clic en Todos los dispositivos > Módulos de I/O > Ver detalles > Configuración > Monitoreo o Dispositivos > Módulos
de I/O > Ver detalles > Configuración > Monitoreo.
2. Seleccione la casilla de verificación Activar SNMP para activar o desactivar el SNMP.
3. En Versión del SNMP, seleccione SNMP v1 o SNMP v2.
4. Ingrese la Cadena de comunidad de lectura para recuperar las solicitudes del demonio de OME-Modular dirigidas al módulo de E/S.
5. Haga clic en Aplicar para guardar la configuración de monitoreo o haga clic en Descartar para borrar los cambios y volver a la
configuración anterior.
Identifier
GUID-46DEEF5E-1AF6-4249-919B-25987F0DCA26
Version 4
Status Translation Validated
Configuración de la contraseña del administrador de OS10
La cuenta de usuario del administrador de OS10 es la cuenta de administrador predeterminada que se utiliza para configurar OS10.
Para configurar la contraseña del administrador de OS10, realice lo siguiente:
1. Haga clic en Todos los dispositivos > Módulos de E/S > Ver detalles > Configuración > Administración o Dispositivos >
Módulos de E/S > Ver detalles > Configuración > Administración.
Se muestra la página Módulos de E/S.
2. Ingrese el Nombre de host y la Contraseña raíz para el módulo de E/S.
NOTA:
En el caso de las versiones de OS10 10.5.0.5 y anteriores, el procedimiento anterior cambia la contraseña de la cuenta del
administrador de OS10 de Linux. En el caso de las versiones de OS10 posteriores a la 10.5.0.5, el procedimiento anterior cambia la
contraseña del usuario del administrador de OS10.
Identifier GUID-FD085AD2-204F-4051-AAB9-2179E83C888F
Version 2
Status Translation Validated
Configuración de los valores SNMP
Para configurar los ajustes de SNMP:
Módulos de E/S a través de Ethernet
105

1. Haga clic en Todos los dispositivos > Módulos de I/O > Ver detalles > Configuración > Monitoreo o Dispositivos > Módulos
de I/O > Ver detalles > Configuración > Monitoreo.
2. Seleccione Activar SNMP para configurar la versión de SNMP y una cadena de comunidad.
NOTA: OME-Modular no admite la desactivación de SNMP para OS10. Solo puede establecer la cadena de comunidad en blanco.
Para los módulos de I/O de MX9116n y MX5108n, solo se admite SNMP V2, mientras que para MXG610s solo se admite SNMPv1.
Identifier GUID-DD9DA455-5A3B-49B1-8EF3-07776CDF6547
Version 1
Status Translation Validated
Configuración de los ajustes avanzados
Para establecer la configuración avanzada del módulo de I/O:
1. Haga clic en Todos los dispositivos > Módulos de E/S > Ver detalles > Configuración > Avanzada o Dispositivos > Módulos
de E/S > Ver detalles > Configuración > Avanzada.
2. Seleccione las opciones para replicar la hora del chasis y la configuración de alerta en el módulo de I/O.
Identifier
GUID-B85CEFF5-99F8-41CF-9E8E-4DF93725C71E
Version 6
Status Translation approved
Configuración de puertos
En el modo SmartFabric, puede configurar el estado de la conexión y el estado de administrador, y el tamaño de MTU para los módulos de
E/S. Puede configurar la conexión de puerto solo para grupos de puerto.
En el modo switch completo, la página Información de puerto es de solo lectura. Utilice la CLI de OS10 para modificar la configuración de
la interfaz.
NOTA:
Asegúrese de que el puerto FC par tenga una velocidad fija y coincida con la velocidad del puerto FC del módulo de E/S para
que aparezca el enlace.
Para configurar la conexión:
1. Haga clic en Dispositivos > Módulos de E/S > Ver detalles > Hardware > Información de puerto.
2. Seleccione el grupo de puertos y haga clic en Configurar conexión.
Aparecerá la ventana Configurar conexión.
3. Seleccione el Tipo de conexión.
Configuración del estado de administrador
Puede alternar el estado de administrador para todos los puertos, que viene habilitado de manera predeterminada. Puede establecer el
estado administrativo en Activado o Desactivado.
Para alternar el estado de administrador:
Seleccione el puerto y haga clic en Alternar el estado de administrador.
Se muestra la ventana Alternar estado de administrador.
Configuración de la unidad de trasmisión máxima
Puede configurar la unidad de transmisión máxima (MTU) para los módulos de E/S Fabric o de switch completo.
Para configurar la MTU:
1. Haga clic en Dispositivos > Módulos de E/S > Ver detalles > Hardware > Información de puerto.
2. Seleccione el puerto Ethernet y haga clic en MTU.
Aparece la ventana Configuración de MTU.
3. Seleccione el Tamaño de MTU.
El valor aproximado para MTU es de 1500 bytes. El valor predeterminado es 1532 bytes y el máximo es 9000 bytes. Si el puerto incluye
FCoE y Ethernet, el valor es 2500 bytes.
106
Módulos de E/S a través de Ethernet

Configuración de la negociación automática
Puede alternar el estado de la negociación automática (AutoNeg) mediante la ejecución de Alternar AutoNeg.
Las configuraciones predeterminadas son las siguientes:
● MX9116n/MX5108n: la negociación automática está activada para los cables DAC y desactivada para AOC y transceptores de fibra
óptica.
● Módulo de expansión de Fabric MX7116n: la negociación automática está activada para los cables DAC y desactivada para AOC y
transceptores de fibra óptica.
● Servidores (negociación automática inteligente): el NIC recorre los ajustes posibles y coincide con la configuración en el partner de
enlace.
En el caso de MX7116n, no puede cambiar la configuración. Por lo tanto, no cambie la negociación automática en el módulo de I/O
manualmente para evitar la incompatibilidad de configuración. La negociación automática inteligente es común para DAC y fibras. Se
recomienda no establecer la velocidad forzada ni activar la negociación automática en el servidor para los diferentes medios admitidos. En
la siguiente tabla, se describen los resultados previstos cuando la negociación automática está activada o desactivada en el switch y los
servidores.
Negociación
automática en
servidores
Negociación
automática en
módulos de I/O
Estado de
la interfaz
Resultados previstos
Activar Activar Activo La negociación automática está activada en los tres dispositivos. El
puerto está activado. Previsto.
Desactivar Desactivar Abajo La negociación automática está activada en el módulo de expansión de
Fabric MX7116n. La negociación automática en el módulo de I/O y el
servidor se desactiva manualmente. Incompatibilidad de configuración. El
puerto está desactivado. Previsto.
NOTA: Los puertos del servidor del switch tienen activado AutoNeg de forma predeterminada para que aparezca el enlace con
NIC del servidor a 25 GBE. La desactivación de AutoNeg en el puerto del servidor puede forzar que el enlace del servidor esté
funcionalmente desactivado.
Para cambiar a AutoNeg:
Seleccione el puerto y haga clic en Alternar AutoNeg.
Aparece la ventana Alternar AutoNeg.
Si los enlaces de Ethernet no se muestran automáticamente, cambie la configuración de negociación automática.
Identifier
GUID-0CC59C43-E329-434D-B32A-C6F54CE61A17
Version 1
Status Translation Validated
Configuración de la corrección de errores de reenvío
La función de corrección de errores de reenvío (FEC) en OME-Modular ayuda a moderar errores en las transferencias de datos. La FEC
aumenta la confiabilidad de los datos.
Para configurar la FEC haga lo siguiente:
1. En la página Información de puerto, expanda el grupo de puertos físicos y seleccione el puerto Ethernet.
2. Haga clic en Configurar FEC.
Aparece la ventana Configurar la corrección de errores de reenvío.
3. Seleccione el Tipo de FEC.
Las opciones disponibles son:
● Automático: se aplica la FEC en función del cable u óptica conectado
● Apagado: se desactiva la FEC
● CL74-FC: configura CL74-RS FEC y admite 25 G y 50 G
● CL91-RS: configura CL91-RS FEC y admite 100G
● CL108-RS: configura CL108-RS FEC y admite 25G y 50G
4. Haga clic en Finalizar para guardar los cambios y volver a la página Información de puerto.
Módulos de E/S a través de Ethernet
107

Identifier GUID-768D67EF-5337-4414-B351-AA2DE42A68B5
Version 4
Status Translation Validated
Arquitectura de red fabric MX escalable
La arquitectura de red fabric escalable relaciona varios chasis MX7000 en un solo dominio de red para comportarse como un solo chasis
lógico desde una perspectiva de redes. La arquitectura de red fabric MX escalable proporciona Ethernet para varios chasis con las
siguientes características:
● Varias conexiones Ethernet de 25 Gb para cada sled de servidor
● Sin sobresuscripción de este-oeste
● Baja latencia "cualquiera-cualquiera"
● Escalar hasta 10 chasis MX7000
● Velocidades de vínculo superior flexibles
● Compatibilidad con dispositivos que no son PowerEdge MX, como servidores de rack
Para obtener más información, consulte la Guía de E/S de PowerEdge MX disponible en www.dellemc.com.
Visión general de la arquitectura
Una red fabric escalable consta de dos componentes principales: un par de Motores de conmutación de Fabric (FSE) MX9116n y pares
adicionales de Módulos de expansión de Fabric (FEM) MX7116n que se utilizan para conectar chasis remotos a los FSE. Esta es una
arquitectura activada por hardware y se aplica independientemente de cuál switch esté ejecutándose en los modos Switch completo o
Fabric. Se admite un total de diez chasis MX7000 en una red fabric escalable.
Motor de conmutación de Fabric
El FSE contiene la conmutación ASIC y el sistema operativo de la red. El tráfico que se recibe de un FEM se asigna a la interfaz de switch
correcto de manera automática. Cada puerto NIC tiene un canal de 25 GbE específico desde la NIC, el FEM, hasta el FSE, por lo que no
hay un puerto para realizar una sobresuscripción de puerto.
Módulo de expansión de Fabric
Un FEM toma tramas de Ethernet desde un nodo de cálculo y lo envía al FSE y, luego, del FSE, va al nodo de cálculo. No hay conmutación
ASIC ni un sistema operativo ejecutándose en el FEM, lo que permite que la latencia sea baja. El FEM es invisible para el FSE y no se
administra de ningún modo.
Cuando se utiliza NIC de dos puertos, solo el primer puerto en el FEM debe estar conectado al FSE. El segundo puerto no se utiliza.
Cuando se conecta un FEM a un FSE, las reglas que debe recordar son las siguientes:
● FEM en la ranura A1 se conecta a FSE en la ranura A1 o ranura B1
● FEM en la ranura A2 se conecta a FSE en la ranura A2 o ranura B2
● FEM en la ranura B1 se conecta a FSE en la ranura A1 o ranura B1
● FEM en la ranura B2 se conecta a FSE en la ranura A2 o ranura B2
NOTA: Para las NIC de puertos cuádruples, debe conectar dos cables desde el FEM de MX7116n al FSE de MX9116n.
Temas:
• Topología física recomendada
• Restricciones y reglas
• Orden de conexión recomendado
11
108 Arquitectura de red fabric MX escalable

Identifier GUID-3DEB1C3C-23F2-4D1B-BC9D-8A9C8177BBB9
Version 4
Status Translation Validated
Topología física recomendada
El diseño mínimo recomendado para una red fabric ampliable es dos chasis con una red Fabric A que contenga módulos de E/S
redundantes. Lo ideal es que haya dos chasis en racks separados y en circuitos de alimentación independientes a fin de proporcionar la
redundancia más alta.
Los chasis adicionales solo tienen FEM y estos se muestran como en la imagen que se incluye a continuación.
Tabla 16. Topología de la red Fabric
Chasis Ranura Módulo
Chasis 1 A1 FSE de MX9116n
A2 FEM de MX7116n
Chasis 2 A1 FEM de MX7116n
A2 FSE de MX9116n
Chasis 3 - 10 A1 FEM de MX7116n
A2 FEM de MX7116n
También puede utilizar la red Fabric B para crear una segunda red fabric escalable:
NOTA:
La versión del firmware del OME-Modular 1.20.10 admite topologías adicionales pero complejas, además de adaptadores
Ethernet de puertos cuádruples. Para obtener más información, consulte la Guía de arquitectura de red de PowerEdge MX disponible
en https://infohub.delltechnologies.com/t/mx-series-modular-switches-poweredge-mx-7/.
Arquitectura de red fabric MX escalable 109

Identifier GUID-881BE9F8-803F-47DC-8063-004BA551F5B6
Version 1
Status Translation Validated
Restricciones y reglas
Las siguientes restricciones y reglas se aplican cuando se desarrolla una red Fabric escalable:
● No se admite la combinación de tipos de switch en la misma red Fabric. Por ejemplo: MX9116n en la ranura A1 y MX5108n en la ranura
A2
● Se admite la combinación de tipos de switch en redes Fabric distintas. Por ejemplo: MX9116n en las ranuras A1 y A2 y MX5108n en las
ranuras B1 y B2
● Todos los módulos de E/S de FEM que estén en una red Fabric escalable deben estar en el mismo grupo de MCM deOME–Modular.
Los FEM que estén en un chasis de grupo 1 de MCM no pueden conectarse a los FSE que estén en un chasis de grupo 2 de MCM.
Las siguientes restricciones se aplican cuando se implementa una red Fabric escalable en las ranuras de Fabric A y B:
● La colocación de módulo de E/S para cada red Fabric escalable debe ser la misma dentro del mismo chasis. Por ejemplo, si el FSE
para la primera red Fabric escalable está en la ranura A1, entonces el segundo FSE debe estar en la ranura B1 del mismo chasis, y así
sucesivamente.
● Para chasis que solo contienen FEM, los cuatro FEM deben estar conectados al mismo chasis con los FSE. Los FEM de la red Fabric B
no pueden conectarse a los FSE que estén en un chasis diferente a los de las FSE de la red Fabric A.
Identifier
GUID-C2E9481D-EDD7-41D0-A67D-97766B2D6AF4
Version 3
Status Translation Validated
Orden de conexión recomendado
Cualquier puerto QSSFP28-DD en MX9116n se puede utilizar para cualquier propósito. En la siguiente tabla se describe el orden de puertos
recomendado para la conexión del chasis con módulos de expansión de Fabric (FEM) a FSE. La tabla incluye referencias sobre los módulos
de E/S en red Fabric A, aunque las mismas reglas aplican para los módulos de E/S en red Fabric B.
Tabla 17. Orden recomendado de puerto para conexión FEM a FSE
Chasis Puerto FSE (puerto físico)
1 y 2 Puerto FSE 1 (17/18)
3 Puerto FSE 7 (29/30)
4 Puerto FSE 2 (19/20)
5 Puerto FSE 8 (31/32)
6 Puerto FSE 3 (21/22)
7 Puerto FSE 9 (33/34)
8 Puerto FSE 4 (23/24)
9 Puerto FSE 10 (35/36)
10* Puerto FSE 6 (25/26)
*—De manera predeterminada, el grupo de puertos 10 no está configurado para que sea compatible con FEM. Si desea conectar un FEM
a este puerto, utilice la interfaz OME - Modular para establecer el modo del puerto a expansor de Fabric.
NOTA:
Los grupos de puertos 6, 11 y 12 (puertos físicos 27/28, 37/38, 39/40) se pueden usar para enlaces ascendentes adicionales,
ISL, servidores en rack, etc.
110 Arquitectura de red fabric MX escalable

Identifier GUID-A44C3A0F-0324-49D3-941F-93AD88980007
Version 3
Status Translation Validated
Servicios SmartFabric
Servicios de SmartFabric es una función de Dell EMC Networking OS10 Enterprise Edition que se ejecuta en los switches Ethernet
diseñados para la plataforma PowerEdge MX.
Un SmartFabric es una entidad lógica que contiene un conjunto de recursos físicos, como servidores y switches, además de recursos
lógicos (redes, plantillas y vínculos superiores). En el modo Servicios SmartFabric, los switches funcionan como un dispositivo de
agregación de entrada y salida simple de dos capas, lo que permite una interoperabilidad completa con los proveedores de equipamiento de
red.
Un SmartFabric proporciona:
● Modernización de centro de datos
○ Agregación de E/S
○ Implementación Fabric Plug and play
○ Una interfaz única para administrar todos los switches en la red Fabric como un solo switch lógico
● Administración del ciclo de vida
○ Programación de actualización de firmware en toda la red Fabric
○ Automatizada o realizada por el usuario con reversión al último estado conocido
● Automatización de red Fabric
○ Cumplimiento garantizado con la topología física seleccionada
○ Política basada en la Calidad de servicio (QoS) en función de las asignaciones de prioridad y VLAN
○ Detección automática de configuraciones erróneas en red Fabric y condiciones de falla de nivel de vínculo
○ Solución automatizada para quitar la condición de falla en la red Fabric
● Corrección de error
○ Ajusta dinámicamente el ancho de banda en todos los Inter-Switch Links en caso de que se produzca una falla de enlace
A diferencia del modo Switch completo, la mayoría de los ajustes de la configuración se realiza mediante OME-Modular.
Para obtener más información sobre la calidad de servicio (QoS) automatizada, consulte Administración de VLAN de SmartFabric y QoS
automatizada.
Cambiar los modos de funcionamiento
En los modos Switch completo y Fabric, todos los cambios de configuración que se realizan mediante la interfaz de OME–Modular quedan
retenidos cuando se cambian los modos. Se recomienda utilizar la GUI para todas las configuraciones de switch en el modo Fabric y la CLI
de OS10 para configurar switches en modo Switch completo.
Para cambiar un motor de conmutación de Fabric MX9116n o un switch Ethernet MX5108n entre los modos Switch completo y Fabric,
utilice la GUI de OME–Modular y cree una red Fabric con ese switch. Cuando se agrega ese switch a la red Fabric, cambia al modo Fabric
de manera automática. Cuando cambia del modo Switch completo al modo Fabric, se eliminan todos los cambios de la configuración de la
CLI de Switch completo, excepto por un subconjunto de ajustes que se admiten en el modo Fabric.
Para cambiar un switch del modo Fabric al modo Switch completo, se debe eliminar la red Fabric. Luego se eliminan todos los ajustes
de la configuración de la GUI. No obstante, no se eliminan las opciones de configuración que son admitidas por el subconjunto de los
comandos de la CLI de la red Fabric (nombre de host y configuración de SNMP, entre otros) ni los cambios que realice a las interfaces de
puerto, MTU, la velocidad y el modo de negociación automática. Los cambios realizados a las interfaces de puerto excluyen el estado del
administrador: apagado/sin apagado.
Durante el reemplazo de un switch de una Fabric:
● Si el nombre de Fabric y la cadena de descripción de Fabric contienen la etiqueta de servicio del switch anterior, la etiqueta de servicio
se reemplaza con la etiqueta de servicio del nuevo switch durante el reemplazo del nodo.
12
Servicios SmartFabric 111

● Si el switch que se va a reemplazar tiene el VLT-MAC de la Fabric, entonces la inestabilidad de un canal de puerto VLT se anticipa o
resulta inevitable durante el reemplazo del switch. Esto se debe a que el VLT-MAC se debe cambiar a uno de los switches disponibles
en la Fabric.
Temas:
• Reglas para el funcionamiento en modo SmartFabric
• Topologías de red de SmartFabric
• Switch para cambio de cableado
• Requisitos del switch de red ascendente
• Restricciones de grupos de NIC
• Comandos de CLI de OS10 disponibles en modo SmartFabric
• Visión general de los fabrics
• Visualización de los detalles de topología
• Visualización de las VLAN de multidifusión
• VLAN para SmartFabric y FCoE
Identifier
GUID-ECFA0275-A3E5-4EED-9DCE-9FAE8B172BB4
Version 2
Status Translation Validated
Reglas para el funcionamiento en modo SmartFabric
Las reglas y restricciones que se aplican mientras el funcionamiento está en modo SmartFabric son las siguientes:
● Mientras trabaja en varios chasis, asegúrese de que los switches A1/A2 o B1/B2 en un chasis estén interconectados solo con otros
switches A1/A2 o B1/B2, según corresponda. No se admite la conexión de los switches que están ubicados en las ranuras A1/A2 en un
chasis con los switches en las ranuras B1/B2 en otro chasis.
● Los vínculos superiores deben ser simétricos. Si un switch en un SmartFabric tiene dos vínculos superiores, el otro switch debe tener
dos vínculos superiores que funcionen a la misma velocidad.
● Activar LACP en los puertos de vínculo superior para los switches que se agregarán como vínculos superiores.
● No es posible agregar vínculos superiores de un par de switches en el modo SmartFabric a otro par de switches en el modo
SmartFabric. Solo puede agregar vínculos superiores de SmartFabric a un par de switches en modo switch completo.
Identifier
GUID-E45D1F08-4252-4702-87DC-28CE32B69B37
Version 3
Status Translation Validated
Topologías de red de SmartFabric
Los servicios SmartFabric admiten tres topologías de red con requisitos de colocación específicos para los módulos de E/S.
● 2 motores de conmutación de Fabric MX9116n en diferentes chasis
● 2 switches Ethernet MX5108n en el mismo chasis
● 2 motores de conmutación de Fabric MX9116n en el mismo chasis
2 motores de conmutación de Fabric MX9116n en chasis separados
Esta colocación se recomienda durante la creación de un SmartFabric sobre una arquitectura de red Fabric escalable. Esta configuración
admite la colocación en los Chasis 1/A1 y Chasis 2/A2 o Chasis 1/B1 y Chasis 2/B2. Un SmartFabric no puede incluir un switch en Fab A
ni un switch en Fab B. Si uno de los chasis falla, colocar los módulos de Motores de conmutación de Fabric (FSE) en un chasis separado
proporciona la redundancia. Ambos chasis deben estar en el mismo grupo de MCM.
112
Servicios SmartFabric

2 switches Ethernet MX5108n en el mismo chasis
El switch Ethernet MX5108n solo se admite en configuraciones con un solo chasis. Los switches deben colocarse en las ranuras A1/A2 o
ranuras B1/B2. Un SmartFabric no puede incluir un switch en Fab A ni un switch en Fab B.
En modo SmartFabric, los puertos 9 y 10 se configuran automáticamente en un VLT a 40 GbE de velocidad. Para el puerto 10, use un cable
o una óptica que admita 40 GbE y 100 GbE.
2 motores de conmutación de Fabric MX9116n en el mismo chasis
Utilice esta colocación en ambientes con un solo chasis. Los switches deben colocarse en las ranuras A1/A2 o ranuras B1/B2. Un
SmartFabric no puede incluir un switch en Fab A ni un switch en Fab B.
Se admite el diseño de Fabric "2 motores de switch de Fabric Mx9116n en el mismo chasis", pero no se recomienda. El uso de este diseño
origina un mensaje de error en la Topología de Fabric y en las páginas Ver topología de OME - Modular.
Servicios SmartFabric
113

Identifier GUID-CBD649E5-ED80-4CD1-952A-F86ECC7E7AE9
Version 3
Status Translation Validated
Switch para cambio de cableado
Cuando funciona en modo SmartFabric, cada par de switch ejecuta un vínculo Virtual Link Trunk (VLT) entre ellos. Para el MX9116n, se
utilizan los grupos de puertos 11 y 12.
Para el MX5108n, se utilizan los puertos 9 y 10. El puerto 10 funciona a 40 GbE en lugar de 100 GbE, ya que todos los enlaces de VLT se
deben ejecutar a la misma velocidad. Asegúrese de utilizar un cable o fibra óptica que admita 40 GbE.
NOTA: No puede seleccionar los puertos, y los servicios SmartFabric ejecutan la topología de conexión.
NOTA: VLT solo se admite en Ethernet y no en FCoE. Se requiere separar físicamente los vínculos superiores para el tráfico de LAN y
FCoE de los switches MX5108n y MX9116n.
Identifier GUID-3A178B5D-62D1-4676-98EF-A9055289618D
Version 4
Status Translation Validated
Requisitos del switch de red ascendente
Se recomienda, aunque no es obligatorio, que los switches de PowerEdge MX estén conectados a un par de switches ascendentes
redundantes. Cuando conecte un par de switches en modo Fabric a un par de switches ascendente, asegúrese de lo siguiente:
1. Ambos switches ascendentes deben estar conectados entre sí mediante tecnologías como VLT o VPC.
2. Los puertos del switch ascendente deben estar en un canal de puerto que utilice LACP.
NOTA: La opción LACP solo se admite en vínculos superiores de Ethernet.
3. Hay un protocolo del árbol de expansión compatible configurado. Para obtener más información, consulte la sección Protocolo del
árbol de expansión.
114
Servicios SmartFabric

Protocolo del árbol de expansión (STP)
OpenManage Modular v1.20.00 y las versiones de OS10 posteriores a 10.5.0.5 incluyen un nuevo tipo de enlace ascendente Ethernet que
no requiere STP. Actualmente, el enlace ascendente sin STP es el tipo de enlace ascendente recomendado para todas las instalaciones
de SmartFabric. Consulte la Guía de configuración y solución de problemas de SmartFabric en PowerEdge MX para obtener instrucciones
sobre la configuración de switches ascendentes.
Aún se admite el tipo de enlace ascendente Ethernet heredado que requiere STP. Si está creando un enlace ascendente Ethernet
heredado, asegúrese de que esté seleccionado el tipo de STP correcto.
Segú el Protocolo del árbol de expansión, OS10 es el valor predeterminado de RPVST+. Para cambiar los modos de STP, utilice el comando
de modo de árbol de expansión. Utilice el comando de modo de árbol de expansión para cambiar los modos de STP. Para ver los pasos,
consulte Guía del usuario de OS10 Enterprise Edition.
NOTA: Si la red ascendente está ejecutando el RSTP, cambie de RPVST+ a RSTP antes de conectar los switches físicamente a la red
ascendente. Si no realiza esta acción, puede provocar una interrupción en la red.
Para obtener más información acerca de los enlaces ascendentes de SmartFabric, consulte la Guía de configuración y solución de
problemas de SmartFabric en PowerEdge MX.
Identifier
GUID-E13A2FE0-079F-4222-B622-0885FCDB4B8C
Version 3
Status Translation Validated
Restricciones de grupos de NIC
Se sugiere la agrupación NIC para la redundancia, a menos que una implementación específica recomiende lo contrario. Hay dos tipos
principales de agrupación de NIC:
1. Dependiente del switch: también se conoce como 802.3ad o agregación de vínculos dinámica. El método de agrupación Dependiente
del switch utiliza el protocolo LACP para comprender la topología de la agrupación. Este método de agrupación proporciona agrupación
Activa-Activa y requiere que el switch admita la agrupación de LACP.
2. Independiente del switch: este método utiliza el sistema operativo y los controladores de dispositivo NIC en el servidor para agrupar las
NIC. Cada proveedor de NIC puede proporcionar implementaciones que tienen leves variaciones con diferentes pros y contras.
El Particionamiento de NIC (NPAR) puede tener un impacto en la manera en que funciona la agrupación de NIC. En función de las
restricciones implementadas por los proveedores de NIC relacionados con el particionamiento de NIC, ciertas configuraciones excluyen
ciertos tipos de agrupación.
Las siguientes restricciones se aplican a los modos Switch completo y SmartFabric:
1. Si NPAR NO está en uso, se admiten los métodos de agrupación Dependiente del switch (LACP) e Independiente del switch.
2. NPAR SÍ está en uso, solo se admiten los métodos de agrupación Independiente del switch. NO se admite la agrupación Dependiente
del switch.
Las siguientes restricciones se aplican a la agrupación Dependiente del switch (LACP):
1. La función LOM de recurso compartido del IDRAC solo se puede utilizar si la opción "Conmutación por error" está habilitada en el
IDRAC.
2. Si el sistema operativo del host es Windows, el temporizador de LACP DEBE estar establecido en “lento” (también conocido como
“normal”).
Para ver la lista de los sistemas operativos admitidos, consulte Dell EMC PowerEdge MX7000 Enclosure Installation and Service
Manual (Manual de instalación y servicio del gabinete PowerEdge MX7000 de Dell EMC).
NOTA:
En una SmartFabric, si se crea una agrupación de LACP con cuatro puertos y desea eliminar dos puertos en dicha agrupación,
debe eliminar la agrupación de LACP completa y crear una nueva agrupación de LACP con dos puertos.
Para obtener instrucciones detalladas sobre la agrupación de NIC, consulte la documentación del sistema operativo o del adaptador de red.
Servicios SmartFabric
115

Identifier GUID-9B93DD0A-E89A-4F85-A7CE-2D318C985C20
Version 3
Status Translation Validated
Comandos de CLI de OS10 disponibles en modo
SmartFabric
Cuando está funcionando en modo SmartFabric, gran parte de la configuración del switch se administra a través de la GUI de OME-
Modular. Algunas funciones de OS10, como el enrutamiento de nivel 3, están desactivadas. Un switch que esté funcionando en modo
Fabric admite todos los comandos mostrar de OS10, excepto por un subconjunto de comandos de configuración de CLI. Para obtener
más información acerca de los comandos de configuración de la CLI compatibles, consulte la Guía del usuario de Dell EMC SmartFabric
OS10.
Identifier
GUID-71B2CA06-F332-4C3C-91F7-87E9F795479E
Version 1
Status Translation approved
Visión general de los fabrics
El MX7000 incluye dos fabrics de I/O de uso general: el fabric A y el fabric B. Estos fabrics se conectan mediante una conexión ortogonal
directa entre las tarjetas mezzanine. Se instala en los sleds de computación en la parte frontal del chasis y en los módulos de fabric de I/O
en la parte posterior del chasis. La ausencia de un midplane ofrece al usuario final una opción flexible para elegir el fabric de I/O. Permite
adoptar nuevas tecnologías de I/O sin actualizar el midplane, lo que también reduce los puntos de falla.
Identifier
GUID-FE17E021-9263-4E3E-BCC3-9CBBEB2E3A86
Version 1
Status Translation Validated
Visualización de los detalles de red Fabric
Para ver los detalles en una red Fabric existente:
● En el menú desplegable Dispositivos, seleccione Fabric.
● En la tabla de redes fabric, seleccione la red fabric y, a continuación, haga clic en Ver detalles.
Se muestra la página Detalles de red fabric.
Identifier
GUID-3298DE45-EDB7-421A-881F-06CD1DA495A5
Version 1
Status Translation Validated
Edición de detalles de red Fabric
Para editar los detalles de la red Fabric:
1. En el menú desplegable Dispositivos, seleccione Fabric.
Aparecerá la página Fabric.
2. En la tabla de redes fabric, seleccione la red fabric y, luego, haga clic en Editar.
Aparecerá la página Editar Fabric.
3. Haga los cambios necesarios en los campos Nombre y Descripción.
Identifier
GUID-B7E2802F-AA7A-49D9-AAB4-D2EC6AF00934
Version 1
Status Translation approved
Reemplazo del switch de fabric
Puede reemplazar fácilmente un switch de fabric defectuoso en un SmartFabric. Haga clic en Dispositivos > Fabric > Reemplazar
switch.
Para reemplazar un switch de fabric, realice los siguientes pasos:
116
Servicios SmartFabric

● Copiar configuración actual: copie las configuraciones del switch que se va a reemplazar.
● Reemplazar hardware del switch: extraiga el switch defectuoso del chasis y reemplácelo por el switch nuevo.
● Configurar nuevo switch: aplique los ajustes que se copiaron del switch antiguo al switch nuevo.
● Actualizar fabric: ingrese la etiqueta de servicio del switch antiguo y del switch nuevo de reemplazo para completar la configuración
del SmartFabric.
● Haga clic en Finish (Finalizar).
Identifier GUID-C7EB3510-957F-4778-BD9B-9212F1F48302
Version 3
Status Translation Validated
Incorporación de SmartFabric
Para agregar una Fabric:
1. Haga clic en Dispositivos > Red Fabric .
Aparecerá la página Fabric.
2. Haga clic en Agregar red Fabric.
Aparece la ventana Crear red Fabric.
3. Ingrese el Nombre y la Descripción y, a continuación, haga clic en Siguiente.
4. Seleccione el Tipo de diseño en la lista desplegable.
Las opciones disponibles son:
●
2 switches Ethernet MX5108n en el mismo chasis
● 2 motores de conmutación de Fabric MX9116n en el mismo chasis
● 2 motores de conmutación de Fabric MX9116n en diferentes chasis
Según el tipo de diseño seleccionado, se muestran las opciones para seleccionar el chasis y los switches, A y B.
5. Seleccione el chasis y los switches.
Se muestra la imagen de cableado.
6. Haga clic en Siguiente para ver el resumen de la red Fabric.
Puede imprimir para obtener una copia física de los detalles de la red Fabric o guardar los detalles como PDF en su sistema.
Después de que se crea la red Fabric, el switch se pone en modo SmartFabric y el módulo de E/S se reinicia.
NOTA: Cuando se crea una red Fabric, el estado de condición de la red es crítico hasta que se crean los vínculos superiores.
NOTA: Las alertas de estado de Fabric se muestran en todo el chasis del grupo MCM.
Identifier GUID-E576EDD8-CBA6-49BA-9754-A41AA32F57F4
Version 4
Status Translation approved
Cómo agregar vínculos superiores
Para agregar vínculos superiores:
1. En el menú desplegable Dispositivos, seleccione Fabric.
Aparecerá la página Fabric.
2. En la tabla de redes fabric, seleccione la red fabric y, a continuación, haga clic en Ver detalles.
Se muestra la página Detalles de red fabric.
3. En la sección Vínculos superiores, haga clic en Agregar vínculo superior.
Aparece la ventana Agregar vínculo superior.
4. Ingrese el Nombre, la Descripción y seleccione el Tipo de enlace ascendente.
Las opciones disponibles son:
● Ethernet: sin árbol de expansión: este es el tipo de enlace ascendente recomendado. Puede seleccionar uno o más puertos
Ethernet en los IOM para formar un LAG y conectarse a la red ascendente. Este tipo de enlace ascendente no tiene habilitado el
árbol de expansión. Este tipo de enlace ascendente no requiere que se configure el protocolo de árbol de expansión en el switch
Ethernet ascendente. Para obtener más información sobre cómo configurar el switch Ethernet ascendente, consulte la Guía de
configuración y solución de problemas de SmartFabric en PowerEdge Dell EMC MX en https://infohub.delltechnologies.com/.
Antes de poder crear un enlace ascendente Ethernet sin STP, se deben eliminar todos los enlaces ascendentes Ethernet
heredados que utilizan STP. Hay pasos adicionales que se deben llevar a cabo antes de crear un enlace ascendente Ethernet sin
Servicios SmartFabric
117

STP en una red Fabric existente que no estaba ejecutando el protocolo RSTP. Para obtener más información, consulte la Guía de
configuración y solución de problemas de SmartFabric en PowerEdge Dell EMC MX en https://infohub.delltechnologies.com/
● Ethernet: este tipo de enlace ascendente ya no se recomienda. Puede seleccionar uno o más puertos Ethernet a través de
switches para formar un LAG. La red puede ser de cualquier tipo. Además, debe configurar el Árbol de expansión en el switch de
red ascendente.
● FCoE: puede seleccionar un puerto en un módulo de E/S y asociar una sola red de tipo FCoE. Esto es para la conectividad FCoE
que se conecta a otro switch que, a su vez, se conecta a la red FC. Para una sola fabric, puede tener dos vínculos superiores FCoE,
uno de cada módulo de E/S. Ambos módulos de E/S deben tener una red diferente, es decir, diferentes VLAN de FCoE.
En modo FCoE, las VLAN sin etiquetar en el puerto del servidor y el enlace ascendente de FCoE deben ser iguales. Esta condición
garantiza que los paquetes de descubrimiento de VLAN de FIP no etiquetadas (trama L2) se cambien a la VLAN sin etiquetar. El
enlace ascendente de FCoE se utiliza para identificar el modo de FIP Snooping Bridge (FSB) en el switch. Para que aparezcan las
sesiones de FCoE, configure las mismas VLAN no etiquetadas en los enlaces ascendentes de FCoE y los puertos del servidor.
NOTA: En el switch del vínculo superior FCoE, solo utilice el fc-map (0efc00) predeterminado.
● Puerta de enlace de FC: puede seleccionar uno o más puertos desde el mismo módulo de E/S y asociar una sola red de tipo
FCoE. Este tipo de enlace superior es para conectividad con un conmutador SAN. Para una sola Fabric, puede tener dos vínculos
superiores de puerta de enlace de FC, uno de cada módulo de E/S. Ambos módulos de E/S deben tener una red diferente, es
decir, diferentes VLAN de FCoE. Para una fabric determinada, puede tener al menos un vínculo superior de tipo FC (puede ser
FCoE, conexión directa de FC, puerta de enlace de FC).
En el modo fabric, puede asignar cualquier VLAN sin etiquetar a los puertos del servidor Ethernet que pertenezcan a una VLAN de
FCoE que tenga uno o más enlaces ascendentes de la puerta de enlace FC. El enlace ascendente de la puerta de enlace de FC se
utiliza para identificar el modo de NPG (Gateway de proxy de puerto N) en el switch.
● Conexión directa de FC: puede seleccionar uno o más puertos desde el mismo módulo de E/S y asociar una sola red de tipo
FCoE. Este tipo de enlace superior es para conectividad de almacenamiento directo de FC. Para una sola fabric, el usuario puede
tener dos vínculos superiores para conexión directa de FC, uno de cada módulo de E/S. Ambos módulos de E/S deben tener redes
diferentes, es decir, diferentes VLAN de FCoE.
En el modo fabric, puede asignar cualquier VLAN sin etiquetar a los puertos del servidor Ethernet que pertenezcan a una VLAN de
FCoE que tenga uno o más enlaces ascendentes de conexión directa de FC. El enlace ascendente de conexión directa de FC se
utiliza para identificar el modo de puerto F en el switch.
5. Seleccione Incluir en el grupo de detección de fallas de enlace ascendente. y haga clic en Siguiente.
La selección de la Detección de fallas de enlace ascendente (UFD) detecta la pérdida de conectividad ascendente e indica
este estado a los servidores conectados al switch. La UFD asocia un conjunto de interfaces descendentes con las interfaces de
enlace ascendente. En el caso de que se produzca una falla en el enlace ascendente, el switch desactiva las interfaces descendentes
correspondientes. Esto permite que los servidores descendentes seleccionen rutas alternativas para la conectividad ascendente
disponible.
6. Escoja los Puertos del switch que correspondan y seleccione una de las Redes con etiqueta.
Si es necesario configurar una nueva red además de las existentes, haga clic en Agregar red e ingrese los detalles de la red. Para
obtener más información, consulte Cómo agregar una red.
Identifier
GUID-ACDB3194-8BFC-4333-A82C-9F041F55F0EF
Version 2
Status Translation approved
Cómo agregar una red
Puede utilizar las páginas Fabric y Configuración > VLAN para agregar redes. Para obtener más información, consulte Definición de
redes.
Para agregar una nueva red desde la página Fabric:
1. En el menú desplegable Dispositivos, seleccione Fabric.
Aparecerá la página Fabric.
2. En la tabla de redes fabric, seleccione la red fabric y, a continuación, haga clic en Ver detalles.
Se muestra la página Detalles de red fabric.
3. En la sección Vínculos superiores, haga clic en Agregar vínculo superior.
Aparece la ventana Agregar vínculo superior.
4. Haga clic en Agregar red.
Aparece la ventana Definir red.
5. Ingrese datos en los campos Nombre, Descripción, ID de VLAN y, a continuación, seleccione el Tipo de red.
118
Servicios SmartFabric

Para ver los tipos de red, consulte la Ayuda en línea.
Identifier GUID-210A4621-86C6-4A8D-8713-0B293D26F9FC
Version 3
Status Translation approved
Edición de vínculo superior
Para editar un vínculo superior existente:
1. En el menú desplegable Dispositivos, seleccione Fabric.
Aparecerá la página Fabric.
2. En la tabla de redes fabric, seleccione la red fabric y, a continuación, haga clic en Ver detalles.
Se muestra la página Detalles de red fabric.
3. En la tabla Vínculos superiores, seleccione el vínculo superior y, a continuación, haga clic en Editar.
Aparecerá la página Editar vínculo superior.
4. Edite los campos Nombre, Descripción y Tipo de enlace ascendente según sea necesario, y, a continuación, haga clic en
Siguiente.
5. Seleccione los Puertos del switch que correspondan y, luego, seleccione Redes con etiqueta o Redes sin etiqueta.
Para configurar una nueva red distinta de las existentes, haga clic en Agregar red e ingrese los detalles de la red. Para obtener más
información, consulte Cómo agregar una red.
NOTA: No es posible editar las redes cuando los enlaces ascendentes están en los modos de FCoE, gateway de FC o conexión
directa de FC. Vuelva a crear el enlace ascendente para modificar las redes.
Identifier GUID-50FEA0ED-8D8E-4F31-A207-68BD799E72C7
Version 1
Status Translation Validated
Eliminación de vínculos superiores
Para eliminar un vínculo superior:
1. En el menú desplegable Dispositivos, seleccione Fabric.
Aparecerá la página Fabric.
2. En la tabla de Fabric, seleccione una red fabric y haga clic en Ver detalles.
3. En la tabla de vínculos superiores, seleccione el vínculo superior que desea eliminar.
4. Haga clic en Eliminar. Haga clic en Sí para confirmar la eliminación.
Identifier
GUID-7C7ABABF-AF1C-4090-8399-A82CE3887EE0
Version 2
Status Translation Validated
Eliminación de red Fabric
Para eliminar una red Fabric existente:
1. En el menú desplegable Dispositivos, seleccione Fabric.
Aparecerá la página Fabric.
2. En la tabla de redes fabric, seleccione la red fabric que desea eliminar.
3. Haga clic en Eliminar.
Se muestra un mensaje en que se le solicita que confirme la eliminación.
4. Haga clic en Sí para proseguir.
Una vez que se haya eliminado la red Fabric, el módulo de E/S se reiniciará e iniciará en el modo Switch completo.
Servicios SmartFabric
119

Identifier GUID-D482694E-78B6-4043-917A-831D81DFA23D
Version 2
Status Translation Validated
Visualización de los detalles de topología
La imagen de la topología de Fabric solo muestra el estado operativo de los puertos. Si el estado operativo es "arriba", aparece una marca
de verificación. Para ver la representación gráfica de los errores de validación en un escenario de MCM, vaya a la página Topología de
grupo en la interfaz web OME–Modular.
Para ver los detalles de topología:
● En el menú desplegable Dispositivos, seleccione Fabric.
● En la tabla de redes fabric, seleccione la red fabric y, a continuación, haga clic en Ver detalles.
● En la página Detalles de Fabric, haga clic en Topología.
Se muestra la topología de la red Fabric.
Identifier
GUID-7CD60FC7-8E08-4026-B1B1-828F5DDA7372
Version 1
Status Translation approved
Visualización de las VLAN de multidifusión
En esta página, se muestran la lista de VLAN configuradas en un fabric y las versiones de multidifusión de los protocolos IGMP y MLD del
switch. También puede Definir VLAN y agregar VLAN a la configuración de multidifusión L2.
Para agregar VLAN a la configuración de multidifusión L2:
● En el menú desplegable Dispositivos, seleccione Fabric.
● En la tabla de redes fabric, seleccione la red fabric y, a continuación, haga clic en Ver detalles.
● En la página Detalles de fabric, haga clic en VLAN de multidifusión y, a continuación, en Multidifusión L2.
● En el asistente Multidifusión L2, en el panel IGMP, seleccione VLAN disponibles.
● Haga clic en Agregar VLAN seleccionadas para la configuración de MLD, si es necesario. Haga clic en Siguiente.
● En el panel MLD, seleccione VLAN disponibles y haga clic en Finalizar.
Se muestran las VLAN seleccionadas y los detalles correspondientes.
Identifier
GUID-7FB166E4-4565-48C9-940D-9FF74F8D58FE
Version 2
Status Translation Validated
VLAN para SmartFabric y FCoE
Cree VLAN antes de crear el SmartFabric. La primera VLAN que se crea debe ser la VLAN predeterminada o nativa, por lo general, VLAN
1. Se debe crear la VLAN predeterminada para cualquier tráfico sin etiquetar que cruce la red fabric.
Si está implementando configuraciones de Fibre Channel, también puede configurar VLAN para FCoE. Los arreglos de almacenamiento
tienen dos controladoras independientes que crean dos rutas: la ruta SAN A y la ruta SAN B. Estas rutas se conectan al FSE MX9116n. A
fin de que el tráfico de almacenamiento sea redundante, se crean dos VLAN independientes para ese tráfico.
En la siguiente tabla se muestran ejemplos de atributos de VLAN para el tráfico de FCoE:
Tabla 18. Atributos de VLAN para FCoE
Nombre Descripción Tipo de red ID de VLAN SAN
FC A1 FCOE A1 Almacenamiento: FCoE 30 El
FC A2 FCOE A2 Almacenamiento: FCoE 40 B
NOTA: Para obtener más información acerca de SmartFabric y Fibre Channel, consulte la Guía de configuración y solución de
problemas de SmartFabric en PowerEdge Dell EMC MX disponible en https://Infohub.delltechnologies.com/
120 Servicios SmartFabric

Identifier GUID-B3700C40-9AC7-42EB-AB86-02059FB68DC3
Version 3
Status Translation approved
Definición de VLAN para FCoE
Para definir las VLAN para FcoE, siga los pasos que se indican a continuación:
1. En el menú, haga clic en Ajustes > VLAN.
2. En el panel VLAN, haga clic en Definir.
Aparece la ventana Definir red.
3. Ingrese un Nombre y una Descripción para la VLAN.
La descripción es opcional.
4. Ingrese el ID. de VLAN y, a continuación, seleccione el Tipo de red.
Para FCoE, el Tipo de red debe ser FCoE de almacenamiento.
5. Haga clic en Finish (Finalizar).
Identifier
GUID-D85968B8-11DF-4104-A050-093C7257DE13
Version 1
Status Translation Validated
Edición de VLAN
Puede agregar o quitar VLAN en los servidores implementados en un SmartFabric.
Para agregar o eliminar VLAN realice lo siguiente:
1. En el menú, haga clic en Dispositivos > Fabric.
2. Seleccione la fabric en la que desea agregar o quitar la VLAN.
3. En el panel izquierdo, seleccione Servidores y seleccione los servidores requeridos.
4. Haga clic en Editar redes.
5. Seleccione una de las opciones siguientes:
● Agrupación NIC desde LACP
● Sin agrupación
● Otro
6. Defina las VLAN con etiqueta y sin etiqueta para modificar las selecciones de VLAN, según sea necesario.
7. Seleccione las VLAN en la red etiquetada y sin etiquetar para cada puerto de tarjeta mezzanine.
8. Haga clic en Guardar.
Identifier
GUID-55E5B4CD-D353-4A78-8AB2-831DB543141A
Version 5
Status Translation approved
Reglas de escalamiento de VLAN
La cantidad recomendada de VLAN difiere entre los modos, ya que el modo SmartFabric proporciona funcionalidades de automatización de
red que el modo Switch completo no tiene.
En la siguiente tabla se muestra la cantidad máxima de VLAN recomendada por fabric, vínculo ascendente y puerto del servidor:
Tabla 19. Cantidad máxima de VLAN recomendada en modo SmartFabric
Versión de OS10 Parámetro Valor
10.5.1.6-10.5.1.7 VLAN máximas por fabric 512
VLAN máximas por vínculo ascendente 512
VLAN máximas por puerto de servidor 256
10.5.0.1-10.5.0.7 VLAN máximas por fabric 256
VLAN máximas por vínculo ascendente 256
Servicios SmartFabric 121

Tabla 19. Cantidad máxima de VLAN recomendada en modo SmartFabric
Versión de OS10 Parámetro Valor
VLAN máximas por puerto de servidor 64
10.4.0.R3S
10.4.0.R4S
VLAN máximas por fabric 128
VLAN máximas por vínculo ascendente 128
VLAN máximas por puerto de servidor 32
NOTA: Para obtener instrucciones sobre cómo activar los servicios de SmartFabric para admitir conteos de VLAN más altos (más
de 256 VLAN por Fabric), consulte la guía de configuración y solución de problemas de SmartFabric en Dell EMC PowerEdge MX
disponible en https://infohub.delltechnologies.com/t/mx-series-modular-switches-poweredge-mx-7/.
Pautas de configuración para el árbol de expansión de la escala de VLAN
Tabla 20. Pautas de configuración para la escala de VLAN (tipo STP)
Escala Tipo STP
La cantidad de VLAN configuradas en cada módulo de I/O es
inferior a 100
Se pueden configurar RPVST o RSTP
La cantidad de VLAN configuradas en cada módulo de I/O es
superior a 100
RSTP es la configuración recomendada
Tabla 21. Pautas de configuración para la escala de VLAN (configuración de VLAN)
Escala Configuración de VLAN de perfil de escala
La cantidad de combinaciones de puerto VLAN (PV) es inferior a
6144
No requerido
La cantidad de combinaciones de puerto VLAN (PV) es superior a
6144
Es obligatorio
NOTA: Para obtener más información acerca de VLAN de perfil de escala, consulte la Guía de configuración y solución de problemas
de SmartFabric en PowerEdge Dell EMC MX disponible en https://infohub.delltechnologies.com/t/mx-series-modular-switches-
poweredge-mx-7/.
122 Servicios SmartFabric

Identifier GUID-5CD2EF9C-7FA5-4C8B-A451-2405BA5A38EC
Version 4
Status Translation approved
Administración de redes
Puede configurar redes lógicas que representen su ambiente, para las VLAN con o sin etiqueta. Estas redes lógicas se utilizan para
aprovisionar las VLAN apropiadas en el puerto de switch asociado al puerto NIC del servidor físico.
NOTA: Las VLAN se asignan únicamente a los servidores conectados a switches en modo SmartFabric. La información de VLAN se
omite para los servidores conectados a switches en modo switch completo.
En las redes con etiqueta, un puerto se encarga de varias VLAN. Las redes VLAN con etiqueta ayudan a identificar qué paquete pertenece
a la VLAN del otro lado. Se agrega una etiqueta VLAN a un paquete en la trama Ethernet. Se coloca un ID de VLAN en el encabezado para
identificar la red a la que pertenece.
En redes sin etiqueta, un puerto se encarga de una sola VLAN.
Para ver la lista de redes, haga clic en Configuración > VLAN. Aparece la página VLAN con la lista de redes. Puede ver el nombre, la
descripción y el ID de VLAN de las redes.
En el lado derecho, se muestra un resumen de la red seleccionada.
También puede realizar las siguientes tareas en la página Redes:
● Definir redes
● Editar redes
● Eliminar redes
● Exportar redes
Temas:
• Administración de VLAN de SmartFabric y QoS automatizada
• Definición de redes
• Edición de VLAN
• Exportación de VLAN
• Importación de VLAN
• Eliminación de VLAN
Identifier
GUID-8A46E3CE-6FA0-4E6C-8B32-30BD5E188522
Version 2
Status Translation Validated
Administración de VLAN de SmartFabric y QoS
automatizada
Además de asignar VLAN a perfiles de servidor, los Servicios SmartFabric automatizan la configuración de QoS en función de la entrada
del usuario. Cuando se crea una VLAN y se selecciona el tipo de tráfico relacionado (como iSCSI y vMotion), el motor de SFS asigna la
configuración de QoS correcta a esa VLAN. También puede seleccionar un "metal" como el oro y bronce para asignar sus propios valores
de prioridad en el tráfico.
Tabla 22. Tipos de tráfico de red: configuración de QoS
Tipo de tráfico de red Descripción Configuración de QoS
Propósito general (Bronze) Se utiliza para tráfico de datos de prioridad
baja
2
Propósito general (Silver) Se utiliza para tráfico de datos de prioridad
estándar o predeterminada
3
13
Administración de redes 123

Tabla 22. Tipos de tráfico de red: configuración de QoS
Tipo de tráfico de red Descripción Configuración de QoS
Propósito general (Gold) Se utiliza para tráfico de datos de prioridad
alta
4
Propósito general (Platinum) Se utiliza para tráfico de datos de prioridad
extremadamente alta
5
Interconexión de clústeres Se utiliza para las VLAN de latido del clúster 5
Gestión del hipervisor Se utiliza para las conexiones de
administración del hipervisor como VLAN de
administración de ESXi
5
Almacenamiento: iSCSI Se utiliza para las VLAN de iSCSI 5
Almacenamiento: FCoE Se utiliza para las VLAN de FCoE 5
Almacenamiento: replicación de datos Se utiliza para la replicación de datos de
almacenamiento que admite VLAN, como
VMware VSAN
5
Migración de máquinas virtuales Se utiliza para las VLAN que admiten
vMotion y tecnologías similares
5
Registro de VMWare FT Se utiliza para las VLAN compatibles con la
tolerancia a errores VMware
5
Identifier GUID-81E05EB6-C5C9-457A-9585-520D31BB871F
Version 3
Status Translation approved
Definición de redes
Para configurar una red lógica:
1. Haga clic en Configuración > VLAN.
Se muestra la página VLAN.
2. Haga clic en Definir.
Aparece la ventana Definir red.
3. Ingrese el nombre, la descripción, el ID de VLAN.
El formato para un solo ID de VLAN es 123, mientras que para un ID de rango es 123-234.
4. Seleccione el Tipo de red.
Para obtener más información, consulte Administración de VLAN de SmartFabric y QoS automatizada Las opciones disponibles son:
● Propósito general (Bronze)
● Propósito general (Silver)
● Propósito general (Gold)
● Propósito general (Platinum)
● Interconexión de clústeres
● Gestión del hipervisor
● Almacenamiento: iSCSI
● Almacenamiento: FCoE
● Almacenamiento: replicación de datos
● Migración de máquinas virtuales
● Registro de VMWare FT
Para obtener más detalles, consulte Administración de VLAN de SmartFabric y QoS automatizada.
124
Administración de redes

Identifier GUID-F6F1BFC9-1359-4B06-9583-32F31F0716B3
Version 4
Status Translation approved
Edición de VLAN
Para editar una red:
1. En la página VLAN, seleccione la red que desea editar y haga clic en Editar.
Aparecerá la ventana Editar red.
2. Realice los cambios necesarios.
Durante la edición de la red, asegúrese de que solo se configure una VLAN en ambos puertos.
NOTA: En modo Fabric, no elimine VLAN de OME–Modular, si la VLAN está asociada con un enlace ascendente.
Identifier GUID-5074C5D1-F4A2-4AC6-BC72-2D1CDF966BFA
Version 3
Status Translation approved
Exportación de VLAN
Para exportar la configuración de red:
En la página VLAN, seleccione la red requerida y haga clic en Exportar. Seleccione Exportar todo como CSV o Exportar todo como
JSON.
Los detalles de red se exportan en formato .csv o .json a una unidad local del sistema según la selección.
Identifier
GUID-645F47EC-FE9A-44BF-A1B3-425D340BBA97
Version 2
Status Translation approved
Importación de VLAN
Para importar VLAN debe hacer lo siguiente:
1. En la página VLAN, seleccione la red requerida, haga clic en Importar y seleccione Importar desde archivo.
Se muestra la ventana Importar desde archivo.
2. Haga clic en Seleccionar un archivo para buscar e importar el archivo desde el destino. Los tipos de archivo admitidos son .csv
y .json.
3. Haga clic en Finalizar para importar las VLAN.
Identifier
GUID-BA991C25-65FC-4715-ACD0-25548E88BF78
Version 2
Status Translation Validated
Eliminación de VLAN
Para eliminar una VLAN:
En la página Redes, seleccione la VLAN y haga clic en Eliminar.
Si la red está asociada con un vínculo superior de red fabric, se muestra un mensaje de advertencia que en el que se indica que eliminar la
red provoca una pérdida de conectividad.
Administración de redes
125

Identifier GUID-1D8715B0-E54B-4A2A-BBA6-30BD60A32107
Version 2
Status Translation Validated
Administración de los módulos de E/S de Fibre
Channel
El switch Fibre Channel (FC) MXG610s está diseñado para aplicaciones de misión crítica que acceden a datos en el almacenamiento
externo. Está optimizado para almacenamiento de memoria flash y entornos de servidores virtualizados. El switch FC permite que las
organizaciones escalen de manera dinámica la conectividad y el ancho de banda de puertos a medida (POD). Mejora las operaciones con
administración consolidada y conectividad del almacenamiento y de servidor simple.
OME–Modular hace que la administración de MXG610s sea sencilla. La función de inicio de sesión único (SSO) en OME–Modular mejora la
seguridad y la comodidad.
Para ver la interfaz gráfica de usuario del switch FC MXG610s:
1. En la página Dispositivos > Módulos de E/S >, haga clic en Iniciar interfaz de usuario de módulos de E/S.
Se muestra la interfaz de herramientas web de FC MXG610s.
14
126 Administración de los módulos de E/S de Fibre Channel

Identifier GUID-6B785E79-6035-46E1-B916-A3E702E279D9
Version 3
Status Translation Validated
Administración del firmware
La función de firmware en OME–Modular lo ayuda a actualizar el firmware de todos los componentes en el chasis. Los componentes
incluyen sleds de cálculo, módulos de I/O a través de Ethernet, módulos de I/O de almacenamiento y módulos de I/O de SAS. Las
actualizaciones de firmware pueden ser fuentes del sitio web Dell o una instalación de repositorio personalizada mediante el Repository
Manager.
Debe tener la función de administrador del chasis y el privilegio para actualizar dispositivos en el chasis a fin de actualizar el firmware en
el chasis. Para actualizar el firmware de los componentes, debe tener la función de administrador específica para dispositivos y el privilegio
para actualizar dispositivos a fin de realizar las actualizaciones.
El paquete de chasis MX se refiere a los siguientes paquetes de actualización:
● DUP del administrador de chasis: este DUP contiene el firmware de OME–Modular.
● DUP de sled de almacenamiento: este DUP contiene actualizaciones para los sleds de almacenamiento Dell en el chasis.
● DUP para módulos de I/O de almacenamiento: este DUP contiene actualizaciones para módulos de I/O de almacenamiento del chasis.
Los DUP para módulos de I/O y switches de red son software con licencia y están disponibles como paquetes de actualización de Dell
individuales. Para el almacenamiento externo, los DUP están en paquetes en el catálogo. Si las unidades de disco duro o gabinetes de
almacenamiento se asignan a un sled de cálculo, puede actualizarlos utilizando el iDRAC. Sin embargo, no es posible actualizar las unidades
de disco duro asignadas o sin asignar mediante un contexto de chasis. Puede asignar las unidades a un servidor para actualizarlas.
El paquete de sled de cálculo se refiere a los paquetes para los componentes del servidor: BIOS, NIC, RAID, unidades de disco duro e
iDRAC.
El proceso de actualización de firmware implica la especificación del catálogo, la recuperación del inventario de firmware, la revisión del
cumplimiento y la actualización del firmware.
Las bases disponibles se muestran en la página Configuración > Cumplimiento de firmware. Puede ver un resumen del cumplimiento
de la línea de base y una gráfica circular en la parte superior de la página. También puede ver el resumen de la base que desee en el lado
derecho de la página Cumplimiento de firmware.
La información de base que se muestra en la página Cumplimiento de firmware es el cumplimiento, nombre de la base, estado del
trabajo, tipo de catálogo, además del registro de fecha y hora en el que se usó por última vez la base.
El estado de cumplimiento de la base puede ser uno de los siguientes tipos:
● En buen estado
● Crítico
● Advertencia
● Cambiar a una versión anterior
● Desconocido
Puede realizar las siguientes tareas en la página Cumplimiento de firmware:
● Crear línea de base
● Editar línea de base
● Ver informe
● Eliminar línea de base
● Administrar catálogos
● Verificar el cumplimiento
Temas:
• Administración de catálogos
• Creación de líneas de base
• Edición de las líneas de base
• Verificación del cumplimiento
• Updating firmware
15
Administración del firmware 127

• Reversión del firmware
• Eliminación del firmware
Identifier GUID-68847813-514E-4C44-8F0F-DC40FC61EFC6
Version 5
Status Translation approved
Administración de catálogos
La función de administración de catálogos en OME–Modular le permite elegir la lista de los DUP que se usará con las bases para
determinar el cumplimiento del firmware.
Los catálogos se pueden encontrar en las siguientes ubicaciones:
● Soluciones validadas más recientes del firmware del chasis en Dell.com: el firmware de los componentes y los dispositivos de la solución
MX se prueba rigurosamente juntos como un conjunto de soluciones validado de punto a punto o base de firmware. La pila validada
es igual a la base de solución más reciente. Para obtener más información, consulte la tabla en Actualización de los componentes de
MX7000 mediante OME-Modular en https://www.dell.com/OME-modular.
NOTA: Debe configurar el proxy HTTPS como se indica en la Configuración inicial.
● Versiones de firmware de componente más recientes de Dell.com: este catálogo se actualiza el segundo y el cuarto viernes de cada
mes con un nuevo firmware que puede incluir las versiones de firmware para componentes que se han probado individualmente y se
han lanzado desde el último conjunto de soluciones validado del firmware del chasis.
● Ruta de red: el recurso compartido de red está compuesto por NFS, CIFS, HTTP o HTTPS.
Es posible usar Repository Manager para crear el catálogo personalizado y guardarlo en el recurso compartido de red. Los catálogos de
directorios múltiples o anteriores se pueden mantener disponibles mediante el uso de diferentes rutas de archivo de catálogo.
NOTA:
Cuando crea un catálogo en una fecha determinada y lo descarga en la ubicación requerida en la red o la unidad local, la
descarga se realiza correctamente. Sin embargo, si modifica el catálogo el mismo día en momentos diferentes e intenta descargarlo,
no se descarga el catálogo modificado. Si el tipo de repositorio es NFS y el archivo de catálogo no está disponible en el servidor de
NFS especificado, el sistema utiliza el archivo de catálogo que se recuperó por última vez.
Para ver la lista de catálogos:
En la página Cumplimiento del firmware, haga clic en Administración de catálogos.
Aparece la página Administración del catálogo.
Puede seleccionar un catálogo para ver el resumen en el lado derecho. El resumen consta de la cantidad de paquetes en el catálogo, la
fecha y hora de publicación del catálogo y el nombre de las líneas de base asociadas con el catálogo.
Puede realizar las siguientes tareas en la página Administración del catálogo:
● Agregar catálogos
● Editar catálogos
● Buscar actualizaciones del catálogo
● Eliminar catálogos
Identifier
GUID-5B9C3CFE-B09D-446D-BB12-7BC35DE58B3F
Version 1
Status Translation Validated
Visualización de catálogos
Puede ver la siguiente información de catálogo en la página Administración de catálogo.
● Nombre y estado de descarga del catálogo
● Tipo del repositorio desde el cual se descarga el catálogo
● Ubicación del repositorio
● Nombre de archivo .xml del catálogo
● Registro de fecha y hora de publicación del catálogo
1. En la barra de menú, haga clic en Configuración > Firmware > Administración del catálogo.
Aparece la página Administración del catálogo.
2. Seleccione un catálogo para ver el resumen en el lado derecho.
128
Administración del firmware

En el resumen se incluye la cantidad de paquetes en el catálogo, el registro de fecha y hora de publicación del catálogo y el nombre de
los paquetes asociados en el catálogo.
Identifier GUID-53AEDE08-E701-4359-8305-AD35EB5F5BCB
Version 4
Status Translation Validated
Cómo agregar catálogos
Para agregar catálogos:
1. En la página Administración de catálogos, haga clic en Agregar.
Aparece la ventana Agregar catálogo de firmware.
2. Ingrese un nombre para el catálogo y seleccione el origen de catálogo.
Las opciones disponibles son:
● Pilas más recientes validadas del firmware del chasis en Dell.com: las versiones del firmware en este catálogo se probaron
juntas como parte de la última versión del firmware de OME Modular.
NOTA: Cuando se selecciona la opción Pilas validadas, los detalles están disponibles solo después de que los datos se
conservan en la base de datos.
● Versiones de firmware de componente más recientes de Dell.com: este catálogo se actualiza el segundo y el cuarto viernes
de cada mes con un nuevo firmware. Incluye las versiones de firmware para los componentes que se han probado individualmente
y se han lanzado desde el último conjunto de soluciones validado del firmware del chasis.
● Ruta de acceso a la red: carpeta en la que se colocaron un catálogo y, opcionalmente, las actualizaciones asociados mediante el
desempaque de la pila validada en ftp.dell.com o a través del administrador del repositorio de Dell EMC.
3. Seleccione el Tipo de recurso compartido.
Las opciones disponibles son:
● NFS
● CIFS
● HTTP
● HTTPS
NOTA: La opción Tipo de recurso compartido está disponible únicamente si selecciona Ruta de acceso a la red.
NOTA: La función de recurso compartido de HTTPS con proxy no funciona cuando la autenticación está activada para proxy y
para el recurso compartido de HTTPS.
4. Permite seleccionar el modo de actualización del catálogo.
Las opciones disponibles son:
● Manualmente
● Automáticamente
El modo predeterminado es manual.
5. Seleccione la Frecuencia de actualización.
● Diariamente
● Semanalmente
La hora puede estar en formato HH:MM.
Identifier
GUID-306A508D-CFCC-4CE1-8076-F90F462A762E
Version 1
Status Translation Validated
Edición de catálogos
Solo es posible modificar el nombre de catálogo, la dirección del recurso compartido de red y la ruta del archivo del catálogo.
Para editar los catálogos:
1. En la página Administración del catálogo, seleccione el catálogo que desea editar y haga clic en Editar.
Aparece la ventana Editar catálogo del firmware.
2. Realice los cambios necesarios.
Administración del firmware
129

Identifier GUID-75C4B125-BD20-475D-9BD7-E0722E8FA183
Version 1
Status Translation Validated
Búsqueda de actualizaciones de catálogo
Puede buscar actualizaciones de catálogo en la página de Administración de catálogos de forma manual o automática y descargarlas.
Si la comprobación se programa semanalmente y la actualización no está disponible o no se puede acceder al sitio, OME-Modular cancela
la comprobación programada. Deberá ejecutar la próxima comprobación de forma manual. La verificación manual impide que ocurran
comprobaciones innecesarias si el catálogo se transfiere o elimina.
Para buscar actualizaciones del catálogo debe hacer lo siguiente:
1. En la página Cumplimiento del firmware, haga clic en Administración de catálogos.
Se muestra la página Administración de catálogos, con la lista de catálogos disponibles.
2. Seleccione el catálogo del que desea buscar actualizaciones y haga clic en Buscar actualización.
Se muestra un mensaje que confirma la búsqueda.
Identifier
GUID-A2AC68EF-FCC7-48F5-88DE-5F7E3A266BBA
Version 1
Status Translation Validated
Eliminación de catálogos
Solo puede eliminar los catálogos que no estén asociados con una línea de base. Si intenta eliminar un catálogo que esté asociado con una
línea de base, aparece un mensaje de error.
Para eliminar un catálogo:
En la página Administración del catálogo, seleccione el catálogo que desea eliminar y, a continuación, haga clic en Eliminar.
Identifier
GUID-C87334AD-7D81-42AE-AB7A-4C325D82AF7F
Version 2
Status Translation Validated
Creación de líneas de base
Para crear una línea base de firmware, realice lo siguiente:
1. Haga clic en Configuración > Cumplimiento del firmware > Crear base.
Aparece la ventana Crear línea de base del firmware.
2. Seleccione el tipo de catálogo, ingrese un nombre y una descripción para la línea de base.
3. Haga clic en Agregar.
Aparece la ventana Agregar catálogo de firmware.
4. Seleccione el origen del catálogo.
5. En la ventana Crear línea de base del firmware, seleccione los dispositivos y grupos para los que crear la línea de base.
Después de crear la línea de base, se muestra un mensaje y se realiza una verificación de cumplimiento en la línea de base. El estado del
trabajo se muestra en la página Firmware.
NOTA: Si la línea de base se crea a partir del catálogo, se muestra la información de la línea de base asociada.
Identifier GUID-5B796EAF-7E95-4BF8-BEB3-7C6C0A225C2B
Version 2
Status Translation Validated
Edición de las líneas de base
Para editar una línea de base:
1. En la página Cumplimiento del firmware, seleccione la base que desea modificar y haga clic en Editar.
Aparece la ventana Editar base del firmware.
2. Realice los cambios necesarios.
130
Administración del firmware

Identifier GUID-8A003C6F-C8D9-40DB-9C97-07A12AEA5E7A
Version 4
Status Translation approved
Verificación del cumplimiento
Para verificar el cumplimiento de una línea de base de firmware:
1. En la página Cumplimiento del firmware, seleccione la base y haga clic en Verificar el cumplimiento.
Se muestra un resumen de la verificación del cumplimiento en el lado derecho de la página Cumplimiento de firmware.
2. Haga clic en Ver informe.
Se muestra la página Informe de cumplimiento.
Puede ver los detalles a continuación:
● Cumplimiento del dispositivo
● Cumplimiento de normas del componente
● Tipo
● Modelo
● Contenido del nombre de dispositivo
● Contenido del componente
● Contenido de la etiqueta de servicio
● Reinicio requerido
● Requisitos previos
● Evaluación de impacto
● La versión actual contiene
● Contenido de la versión de la línea de base
NOTA: Si el DUP de firmware no está disponible en el catálogo, se muestra un mensaje de error.
NOTA: La degradación del firmware para los IOM de red no se admite desde OME-M mediante un DUP. Para obtener más
información, consulte la Guía del usuario de OpenManage Enterprise-Modular Edition para chasis PowerEdge MX7000 o la Guía
del usuario de OS10 Enterprise Edition.
El estado de cumplimiento puede ser de diferentes tipos:
● Desconocido: la versión del firmware para el componente o dispositivo no está disponible en el catálogo.
● Crítico: la versión de firmware del dispositivo es anterior a la versión de firmware del catálogo y el estado de la actualización de
firmware del catálogo es crítico o urgente.
● Advertencia: La versión de firmware del dispositivo es anterior a la versión de firmware del catálogo y el estado de la actualización
de firmware del catálogo es crítico.
● Cambiar a una versión anterior: la versión del firmware del dispositivo es posterior a la versión del firmware del catálogo.
● Correcto: la versión de firmware del dispositivo y la versión de firmware del catálogo son idénticas.
Puede realizar las siguientes tareas en la página Informe de cumplimiento:
● Hacer compatible: actualiza el firmware del dispositivo o el componente seleccionado dentro de un paquete.
● Exportar: exporta el informe de cumplimiento en formato .csv a la ubicación especificada.
● Filtros avanzados: ordena la información del dispositivo.
Cuando actualiza el firmware de los módulos de E/S de SAS que están disponibles como un componente individual y un componente
de chasis, mediante el uso del método de informe de cumplimiento, la actualización del módulo de administración falla. Seleccione
el módulo de E/S de SAS del componente del chasis o el módulo de E/S de SAS que se muestra individualmente en el informe de
cumplimiento.
3. Haga clic en Requisitos previos para ver los requisitos previos y los requisitos de dependencia para actualizar el firmware
● Requisitos previos: muestra las acciones pendientes antes de realizar la actualización del firmware.
● Requisitos de dependencia: muestra el enlace para descargar el DUP necesario. Las dependencias se pueden clasificar en:
○ Intradependencia: muestra el orden de actualización secuencial del dispositivo o componente según la matriz de actualización
del firmware.
○ Intradependencia: muestra una dependencia entre dos componentes o dispositivos distintos.
Administración del firmware
131

Identifier GUID-5A1B7537-1637-4F80-BDCB-6C911DBF1B03
Version 6
Status Released
Updating firmware
Before updating the firmware on a chassis, compute, or storage sleds, ensure that all IOMs and network fabrics are healthy.
● Downgrading OME-M or MX7000 Network I/O components could result in loss of management configuration data and functionality.
● Selecting all components allows OME-M to properly sequence the component updates. When doing one or more individual
components, see readme documents to ensure that all pre-requisites and sequencing requirements have been met to avoid failures.
● Selecting a component that is part of a high-availability group, updates all other components in the group even if they were not
explicitly selected.
● When you select MX Network I/O module that is part of a fabric for ONIE update, all other nodes in the fabric are updated
automatically.
● MX Storage I/O modules must be explicitly selected in order to be updated.
● When you select multiple network IOMs for firmware update, member IOMs are updated first and the main IOM is updated later.
● OS10 firmware cannot handle more than one update job at a time. When an update is in progress, any additional update requests are
rejected and appropriate error messages are displayed.
NOTE: The Update Firmware button may be disabled temporarily during inventory refresh when a Refresh Inventory job or
Default Inventory job is run.
To update firmware:
1. On the Compliance Report page, select the device or component for which you want to update the firmware.
The Update Firmware window is displayed.
2. Select the Update Now option to update the firmware immediately or Schedule Later to update the firmware on the chosen date
and time.
NOTE:
If the system displays the local clock on the Time Configuration page even after you configured the NTP servers,
reconfigure the NTP servers.
NOTE: During firmware update, when the active MM reboots and the standby MM is active, some messages on the Execution
Details page for the firmware update are not displayed. The messages are not displayed owing to synchronization issues.
NOTE: During the OME–Modular firmware update, multiple users can upload the OME–Modular DUP using any interface.
However, a warning message may be displayed after the firmware update job is initiated.
NOTE: For nondefault VLAN, the management IPv6 IP of MX9116n or MX5108n IOMs is unreachable if, the DHCP V6
configuration in ToR switch does not have the IPV6 default gateway.
The number of IOMs that can be updated differs based on the IOM versions. The following table displays the number of IOMs that can
be updated at a time.
Table 23. IOM Firmware update matrix
IOM Version OME-M Version No. of IOMs
10.5.0.5 1.10.20 or later 4
10.5.0.7 1.20.00 or later 6
10.5.1.6 1.20.10 or later 6
10.5.2.3 1.30.00 and later No restrictions
You must group the IOMs for firmware update depending on the type of IOM. The following table displays an example of grouping 12
IOMs for firmware update.
Table 24. Grouping IOMs for firmware update
Example of 12 IOMs Combination Group 1 Group 2 Group 3
10.5.0.5 6 Fabrics Fabric 1-2 Fabric 3-4 Fabric 5-6
12 Full switch IOM 1-4 IOM 5-8 IOM 9-12
132 Administración del firmware

Table 24. Grouping IOMs for firmware update
Example of 12 IOMs Combination Group 1 Group 2 Group 3
4 fabrics and 4 Full
switch
Fabric 1-2 Fabric 3-4 4 Full switch IOM
10.5.0.7 or 10.5.1.6 6 Fabrics Fabric 1-3 Fabric 4-6 Not Applicable
12 Full switch IOM 1-6 IOM 6-12 Not Applicable
4 fabrics and 4 Full
switch
Fabric 1-3 Fabric 4 and 4 full switch
IOM
Not Applicable
Once all IOMs are updated to 10.5.2.4 stack, network IOMs display two software components for update. The available options are:
● Dell EMC Networking SmartFabric OS10
● Dell EMC Networking ONIE Firmware
Limitations for ONIE firmware update are:
● ONIE firmware update option is available only if the OS10 version is 10.5.2.3 or later.
● When you select the network IOM that is part of a fabric for ONIE update, other nodes in the fabric are updated automatically.
● If you insert an old version of IOM, the ONIE firmware cannot be updated before updating OS10 to 10.5.2.4 version.
NOTE: ONIE component firmware is not updated due to the issue of system not booting into ONIE, when GRUB menu is
displayed with serial control character. This issue is addressed in 3.35.1.1-15 ONIE firmware version. If ONIE update fails or
encounters ONIE booting issue, retry the ONIE component firmware update.
Identifier GUID-4657E046-B88B-4318-AA3B-C54C6D9371C4
Version 3
Status Translation Validated
Reversión del firmware
Si la actualización de firmware de un dispositivo o de un componente no lo convence, puede revertir la actualización a la versión anterior a
la actualización. La opción de reversión está activada solo si OME–Modular puede acceder al paquete de firmware de la versión anterior.
Se pueden utilizar los siguientes métodos para activar el acceso:
● Un Dispositivo que tiene la versión de reversión (o versión N-1) que coincida con la versión anterior. No todos los dispositivos admiten
la reversión o versión N-1. La versión de reversión se muestra como un candidato de reversión incluso si no coincide con la versión
anterior a la actualización.
● Un catálogo importado que contiene una referencia a una versión de catálogo anterior.
● Puede navegar para encontrar un paquete de firmware que tiene la versión anterior.
Para los módulos de I/O de red, la disponibilidad de información de reversión depende del estado del módulo de I/O de red (Switch
completo o Fabric) y del método de actualización del firmware. Si el firmware se actualiza en nodos en Fabric, la información de reversión
está disponible en el nodo en que se inicia la actualización del firmware. Si el firmware del módulo de I/O de red del chasis miembro se
actualiza a través del chasis principal, la información de reversión solo queda disponible en el chasis principal.
Para revertir una actualización de firmware:
1. En la página Firmware, haga clic en Reversión del firmware.
Aparece la ventana Reversión del firmware.
2. Seleccione el componente para el cual desea revertir el firmware y, a continuación, haga clic en Revertir.
NOTA:
El dispositivo siempre se actualiza mediante un DUP individual y nunca se actualiza ni se cambia a una versión anterior
como parte del catálogo o las bases. Sin embargo, si el dispositivo está asociado con alguna base y hay una actualización
disponible como parte de ese catálogo o base, la opción de catálogo se proporciona de manera predeterminada para la reversión,
ya que es una opción segura.
Administración del firmware 133

Identifier GUID-E631A932-B46B-45EF-B017-E4C5E2E0AC1B
Version 1
Status Translation Validated
Eliminación del firmware
Puede eliminar líneas de base de firmware si tiene el privilegio de administrador.
Para eliminar una línea de base de firmware:
En la página Firmware, seleccione la línea de base que desea eliminar y, luego, haga clic en Eliminar.
Se muestra un mensaje en que se le solicita que confirme la operación de eliminación.
134 Administración del firmware

Identifier GUID-0925C348-5252-4C3D-A4E5-F78E2E09FB1D
Version 2
Status Translation Validated
Supervisión de alertas y registros
Puede ver y administrar las alertas que se generan en el ambiente del sistema de administración. Puede filtrar las alertas y realizar las
acciones que corresponda.
Cada chasis en el grupo de MCM recibe alertas de Fabric, independientemente de si los módulos de E/S MX5108N o MX9116N del chasis
admiten nuevos módulos de E/S MX5108N o MX9116N en el chasis.
Para ver la página de alertas, en la barra de menú, haga clic en Alertas. La página Alertas se muestra con las siguientes pestañas:
● Registro de alertas
● Políticas de alertas
● Definición de alerta
Temas:
• Registro de alertas
• Directivas de alerta
• Definiciones de alerta
Identifier
GUID-720DBD93-18C1-452C-B751-2D45B4866FD8
Version 4
Status Translation approved
Registro de alertas
En la página Registro de alertas se muestra la lista los registros de alertas de los eventos que se producen en el chasis. En la barra de
menú, haga clic en Alertas > Registro de alertas. Aparecerá la página Registro de alertas. Puede ver los detalles de alertas, como la
gravedad de la alerta, el registro de fecha y hora, el origen, la categoría, la subcategoría, el ID de mensaje y la descripción de la alerta.
La página Registro de alertas muestra 30.000 registros. Seleccione una alerta para ver el resumen de la alerta en el lado derecho de la
página Registro de alertas. También puede realizar las siguientes tareas en la página Registro de alertas:
● Confirmar alertas
● No confirmar alertas
● Ignorar alertas
● Exportar alertas
● Eliminar alertas
Las últimas alertas no confirmadas se muestran en la página de inicio de OME–Modular.
En los módulos de I/O MX9116N y MX5108N, cuando se quita y se vuelve a insertar un enlace ascendente en el mismo puerto dentro
de 60 segundos, el mensaje de alerta más reciente no se muestra en la página Registro de alertas. Esto se debe a que el intervalo de
desduplicación está establecido en 60 segundos para evitar la repetición de alertas.
Identifier
GUID-D4FCBA84-4CB5-4E12-884D-8EDBE927561D
Version 1
Status Translation Validated
Filtrado de registros de alerta
Para filtrar los registros de alerta:
1. En la interfaz web de OME–Modular, vaya a Alertas > Registro de alertas.
2. Haga clic en Filtros avanzados.
3. Seleccione o actualice lo siguiente, en función de sus necesidades:
16
Supervisión de alertas y registros 135

● Gravedad: para ver todas las alertas con el nivel de gravedad específico.
● Confirmar: para ver todas las alertas que se han confirmado.
● Fecha de inicio y Fecha de finalización: para ver las alertas de un período específico.
● Nombre de origen: para ver las alertas de un sistema específico.
● Categoría y Subcategoría: para ver las alertas de categoría específica.
● Mensaje: para ver las alertas que contienen una palabra específica en la columna del mensaje.
Las selecciones que se realizan en los filtros se aplican en tiempo real.
4. Para restablecer los filtros, haga clic en Borrar todos los filtros.
Identifier GUID-A05CE6A6-6EB6-4D60-9FBE-1F816B70F128
Version 1
Status Translation Validated
Confirmación de registros de alerta
Puede confirmar los registros de alerta que no se hayan confirmado aún. La confirmación de una alerta evita almacenar el mismo evento en
el sistema. Por ejemplo, si un dispositivo es ruidoso y genera el mismo evento varias veces, puede evitar que se realicen más registros de la
alerta si confirma que está al tanto de los eventos que recibe del dispositivo. Con ello, no se registrarán más eventos del mismo tipo.
Para confirmar los registros de alertas:
En la página Registro de alertas, seleccione los registros de alertas que desea confirmar y haga clic en Confirmar.
Aparecerá una marca de verificación en la columna Confirmar para los registros de alerta seleccionados.
Identifier
GUID-923C6286-E9A7-4B68-8A26-9DE33BF55D4F
Version 1
Status Translation Validated
Quitar la confirmación de los registros de alerta
Puede quitar la confirmación de los registros de alerta que están confirmados. Quitar la confirmación de una alerta implica que todos los
eventos de cualquier dispositivo se registran incluso cuando el mismo evento se presenta de manera frecuente. De forma predeterminada,
ninguna alerta tiene confirmaciones.
Para quitar la confirmación de los registros de alerta:
En la página Registro de alerta, seleccione el registro de alerta al que desea quitarle la confirmación y haga clic en Quitar confirmación.
La marca que se muestra en la columna Confirmar para los registros de alerta seleccionados se desmarca, lo que indica que los registros
de alerta seleccionados ya no cuentan con confirmación.
Identifier
GUID-7A6FF9DF-4CBF-48CA-9268-07812ED4BE49
Version 1
Status Translation Validated
Omitir registros de alerta
Puede ignorar los registros de alertas cuando no desee que estos se registren. No se inicia ninguna acción para los eventos que se
presenten en el dispositivo con los cuales la alerta esté asociada. Las políticas de alerta del dispositivo seleccionado contienen detalles de
los eventos que se deben ignorar.
Para ignorar los registros de alerta:
En la página Registro de alerta, seleccione los registros de alerta que desea ignorar y, luego, haga clic en Ignorar.
Se muestra un mensaje en el que se indica que se creó una política de alerta para ignorar los tipos de registros de alerta que usted
seleccionó. La política para ignorar se crea en el dispositivo o en varios dispositivos en los que se genera el registro de alerta.
Identifier
GUID-808E8B37-CA20-4383-AD2E-8E7A48383C39
Version 1
Status Translation Validated
Exportación de registros de alerta
Puede exportar registros de alerta en formato .csv a un recurso compartido de red o una unidad local del sistema.
136
Supervisión de alertas y registros

Para exportar los registros de alerta:
En la página Registro de alerta, seleccione los registros de alertas que desea exportar y, a continuación, haga clic en Exportar >
Exportar seleccionados.
Puede exportar todos los registros de alertas. Para ello, haga clic en Exportar > Exportar todos.
Los registros de alerta se exportan en formato .csv.
Identifier GUID-011414A4-9637-4896-A9E8-38472CE70335
Version 1
Status Translation Validated
Eliminación de registros de alerta
Puede eliminar uno o varios registros de alerta.
Para eliminar registros de alerta:
En la página Registro de alerta, seleccione los registros de alerta que desea eliminar y, luego, haga clic en Eliminar.
Aparece un mensaje que le solicita que confirme la acción.
Identifier
GUID-5F0A7C4C-0909-44FC-9415-E625C7D6F5B3
Version 1
Status Translation Validated
Directivas de alerta
La función de políticas de alerta permite ver las alertas críticas y realizar tareas específicas. Para ver la lista de políticas de alerta, haga
clic en Alertas > Políticas de alerta. En los detalles de política de alerta se incluyen el nombre y la descripción de la política de alerta, el
estado de la política de alerta, el ID de correo electrónico del administrador y el syslog.
Puede realizar las siguientes tareas en la página Políticas de alerta:
● Crear políticas de alerta
● Editar políticas de alerta
● Habilitar políticas de alerta
● Inhabilitar políticas de alerta
● Eliminar políticas de alerta
OME–Modular también ofrece políticas de alerta predefinidas para el monitoreo de sistemas, después de que se configuran los destinos de
alerta.
Identifier
GUID-59C48021-7BF5-4FC9-B608-4A38A6F2AF58
Version 3
Status Translation approved
Creación de directivas de alerta
Para recibir las alertas relacionadas con enlaces ascendentes o Fabrics desde el administrador de Fabric de origen, en los destinos externos
configurados, seleccione Módulo de E/S de red o Todos los dispositivos como Grupos en lugar de Dispositivos cuando configure la
política de alerta.
NOTA:
Si está configurando varias políticas de alerta, verifique si la información como la dirección de correo electrónico o la dirección
de destino son correctas. Si hay valores incorrectos, las alertas de las políticas pueden demorar más tiempo del esperado en llegar al
destino externo.
Para crear una política de alerta:
1. En la barra de menú, haga clic en Alertas > Políticas de alerta > Crear.
Se muestra el asistente para Crear política de alerta.
2. Ingrese el nombre y la descripción para la política de alerta.
3. Seleccione Activar política para activar la política de alerta y, a continuación, haga clic en Siguiente.
Aparece la pestaña Categoría.
4. Seleccione todas las categorías de alerta, o bien seleccione la opción que corresponda y haga clic en Siguiente. Las categorías
disponibles son:
● Aplicación
Supervisión de alertas y registros
137

● Chasis
● iDRAC
● Módulos de E/S de red
● Módulos de E/S de almacenamiento
Puede expandir cada categoría para ver y seleccionar las subcategorías.
Aparece la pestaña Dispositivos.
5. Seleccione los dispositivos o grupos de dispositivos que correspondan y, a continuación, haga clic en Siguiente.
Aparecerá la pestaña Fecha y Hora.
6. Seleccione la fecha, la hora y los días en los que se deben generar las alertas y haga clic en Siguiente.
Aparece la pestaña Gravedad.
7. Seleccione el nivel de gravedad y haga clic en Siguiente.
Las opciones disponibles son:
● Todos
● Desconocido
● Información
● Normal
● Advertencia
● Crítico
Aparece la pestaña Acciones.
8. Seleccione la acción de alerta y haga clic en Siguiente. Las opciones disponibles son:
● Correo electrónico (Activar): haga clic en Activar para ver la ventana de Configuración de correo electrónico en la que
puede definir la configuración de correo electrónico para la alerta.
● Reenvío de SNMP Trap (Activar): haga clic en Activar para ver la ventana de Configuración de SNMP en la que podrá definir
la configuración de SNMP para la alerta.
● Syslog (Activar): haga clic en Activar para ver la ventana de Configuración de Syslog en la que puede definir la configuración
del registro del sistema para la alerta.
● Ignorar
Puede ver los atributos de la política de alerta en la pestaña Resumen.
Identifier
GUID-C54A051F-C573-47EF-B568-C331D5041EE7
Version 1
Status Translation Validated
Habilitación de directivas de alerta
Puede habilitar políticas de alerta que están deshabilitadas. Puede habilitar más de una política de alerta a la vez.
Para habilitar políticas de alerta:
En la página Políticas de alerta, seleccione las alertas que desea habilitar y haga clic en Activar.
Aparece un mensaje de confirmación.
Identifier
GUID-693573D7-C39E-4F66-A8FC-D3097BCF6C6D
Version 1
Status Translation Validated
Edición de directivas de alerta
Puede editar las políticas de alerta.
Para editar políticas de alerta:
En la página Políticas de alerta, seleccione las alertas que desea editar y, luego, haga clic en Editar.
Aparece un mensaje de confirmación.
138
Supervisión de alertas y registros

Identifier GUID-EB7B4463-CD34-4AD1-9CAB-3764D2E7D069
Version 1
Status Translation Validated
Deshabilitación de directivas de alerta
Puede deshabilitar políticas de alerta que estén habilitadas. Puede deshabilitar más de una política de alerta a la vez.
Para deshabilitar políticas de alerta:
En la página Políticas de alerta, seleccione las alertas que desea deshabilitar y haga clic en Desactivar.
Aparece un mensaje de confirmación.
Identifier GUID-6FCA613D-1556-4118-8A21-3991AB7B29A0
Version 1
Status Translation Validated
Eliminación de directivas de alerta
Puede eliminar las políticas de alerta que están activadas. Puede eliminar más de una política de alerta a la vez.
Para eliminar políticas de alerta:
1. En la página Políticas de alerta, seleccione las alertas que desea eliminar y haga clic en Eliminar.
Aparece un mensaje que le solicita que confirme la acción.
2. Haga clic en Sí para proseguir.
Identifier
GUID-CA03994A-279B-49F3-9B87-844764C0AD43
Version 1
Status Translation Validated
Definiciones de alerta
Puede ver la descripción de los registros de alerta que se generaron para los eventos asociados con el chasis y los dispositivos y
componentes que son parte de él, en la página Definición de alertas. La información de alerta que se muestra es la siguiente:
● Gravedad de la alerta
● ID del mensaje de alerta
● Mensaje de alerta
● Categoría de la alerta
● Subcategoría de la alerta
Puede ordenar la lista de alertas según los Filtros avanzados:
● La ID del mensaje contiene
● El mensaje contiene
● Categoría
● Subcategory
● Gravedad
También puede seleccionar una alerta para ver los detalles en el lado derecho de la página Definición de alertas. Los detalles incluyen la
descripción detallada, acción recomendada, información del origen del evento y la gravedad.
Identifier
GUID-2AEC3EBD-C13C-4F07-9740-82BF62C2CE55
Version 1
Status Translation Validated
Filtrado de definiciones de alerta
Para filtrar las definiciones de alerta:
1. En la interfaz web de OME–Modular, vaya a Alertas > Definiciones de alerta.
2. Haga clic en Filtros avanzados.
3. Seleccione o actualice lo siguiente, en función de sus necesidades:
● El mensaje contiene: para ver las alertas que contienen una palabra específica en la columna del mensaje.
Supervisión de alertas y registros
139

● Mensaje: para ver las alertas que contienen un número o carácter alfanumérico específico.
● Categoría y Subcategoría: para ver las alertas de categoría específica.
● Gravedad: para ver todas las alertas con el nivel de gravedad específico.
Las selecciones que se realizan en los filtros se aplican en tiempo real.
4. Para restablecer los filtros, haga clic en Borrar todos los filtros.
140 Supervisión de alertas y registros

Identifier GUID-B0252924-65C8-45ED-AB3F-72368776A062
Version 1
Status Translation Validated
Monitoreo de registros de auditoría
La función de registros de auditoría de OME–Modular le permite monitorear las entradas de registro relacionadas con lo siguiente:
● Intentos de inicio de sesión
● Configuración del dispositivo
● Cambio en la configuración de chasis mediante API RESTful
● Cambio en la configuración del filtro de alertas
En la página Registro de auditoría, puede realizar las siguientes tareas:
● Ordenar los registros de auditoría mediante el Filtro avanzado.
● Exporte todos los registros de auditoría en formato .csv a un recurso compartido de red o a una unidad local en el sistema.
La implementación rápida de registros de auditoría se registra como una operación general, siempre que se crean o se han actualizan. Los
detalles de la implementación rápida de los registros de auditoría son similares a los de cualquier otro trabajo que se crea o actualiza en el
sistema.
Para ver la página Registro de auditoría:
En la barra de menú, haga clic en Monitorear > Registros de auditoría.
Se muestra la página Registro de auditoría.
Temas:
• Filtrado de los registros de auditoría
• Exportación de registros de auditoría
• Monitoreo de trabajos
Identifier
GUID-5F621353-1D05-46E0-931E-9B26514ECBCC
Version 1
Status Translation Validated
Filtrado de los registros de auditoría
Para filtrar los registros de auditoría:
1. En la página Registros de auditoría, expanda los Filtros avanzados.
2. Seleccione o actualice lo siguiente, en función de sus necesidades:
● Gravedad: para ver los registros de auditoría de los niveles de gravedad Información, Advertencia, Crítico o Todos.
● Hora de inicio y Hora de finalización: para ver los registros de auditoría de un período específico.
● Usuario: para ver los registros de auditoría de un usuario específico.
● Dirección de origen: para ver los registros de auditoría de un sistema específico.
● Categoría: para ver los registros de auditoría de tipo auditoría o configuración.
● Descripción: para ver los registros de auditoría que contienen una palabra específica en la columna Descripción.
● ID de mensaje: para ver registros de auditoría que contienen un número o caracteres específicos
Las selecciones realizadas en los filtros se aplican en tiempo real. Para restablecer los filtros, haga clic en Borrar todos los filtros.
17
Monitoreo de registros de auditoría 141

Identifier GUID-0F5FAF4F-68EF-4C2F-9095-F3ABEDD04861
Version 1
Status Translation Validated
Exportación de registros de auditoría
Puede exportar los todos los registros de auditoría o los seleccionados en formato .csv a una unidad local en su sistema o recurso
compartido de red.
Para exportar registros de auditoría:
1. En la página Registros de auditoría, seleccione los registros de auditoría que desee exportar.
2. Haga clic en Exportar y seleccione Exportar seleccionado.
Además, puede hacer clic en ExportarExportar todos, para exportar todos los registros de auditoría.
Identifier
GUID-DBEA91D2-AC12-4897-91EA-7DF10E3399B9
Version 3
Status Translation Validated
Monitoreo de trabajos
Puede ver el estado y los detalles de los trabajos que se inician en el chasis y sus subcomponentes en la página Trabajos. En Trabajos se
incluye la actualización de firmware y la actualización de inventario de los dispositivos.
Para ver la página Trabajos, en la barra de menú, haga clic en Supervisar > Trabajos.
Puede realizar las siguientes tareas en la página Trabajos:
● Filtrar trabajos mediante el Filtro avanzado
● Ver un resumen del trabajo.
● Ejecutar trabajos
● Detener trabajos
● Activar trabajos
● Desactivar trabajos
● Eliminar trabajos
El estado del trabajo es “Se ha completado con errores”, cuando una o más subtareas fallan durante la solicitud y el estado se establece
en “Advertencia”. Si todas las subtareas fallan, el estado es "Fallido". Si todas las tareas se completan correctamente, el estado se muestra
como "Completado".
Un trabajo de implementación rápida tiene prioridad sobre un trabajo de implementación de perfil basado en ranuras. La configuración en
conflicto, si hubiera alguna, se revertirá a la configuración de implementación rápida.
NOTA:
Cuando el "Modo de bloqueo" está activado en el iDRAC, el estado de trabajo LED intermitente para iDRAC se muestra
como "fallido" en la página de Trabajos de OME–Modular, incluso cuando el trabajo se realizó correctamente en el iDRAC.
Identifier GUID-6BE344F2-E687-444D-8CB4-41EE78029786
Version 3
Status Translation approved
Filtrado de trabajos
Para filtrar los trabajos:
1. En la página Trabajos, haga clic en Filtro avanzado.
2. Seleccione o actualice lo siguiente, en función de sus necesidades:
● Estado: para ver los trabajos en función de su estado. Las opciones disponibles son:
○ Todos
○ Programado
○ En cola
○ Starting (Iniciando)
○ En ejecución
○ Completo
○ Error
142
Monitoreo de registros de auditoría

○ Nuevo
○ Finalizado con errores
○ Anulado
○ Paused (En pausa)
○ Detenido
○ Cancelado
● Estado: para ver los trabajos en función de su estado. Las opciones disponibles son:
○ Todos
○ Activado
○ Desactivado
● Tipo de trabajo: para ver los trabajos en función del tipo. Las opciones disponibles son:
○ Todos
○ Copias de seguridad
○ Perfil del chasis
○ Sincronización de datos
○ Registros de depuración
○ Acción del dispositivo
○ Configuración de dispositivo
○ Importar definiciones de VLAN
○ Inventario
○ MCM: asignar respaldo del chasis principal
○ Grupo de MCM
○ MCM no incorporada
○ MCM incorporada
○ MCM: promover respaldo del chasis principal
○ MCM: reasignar respaldo del chasis principal
○ Tarea Sincronización de la configuración de seguridad de MCM
○ MCM: retirar chasis principal
○ MCM: propagación de configuración
○ MCM: desasignar respaldo del chasis principal
○ Actualización del perfil
○ Implementación rápida
○ Restaurar
○ Actualización de la configuración
○ Reversión de software
○ Tarea de sincronización de fecha
○ Configuración de la hora
○ Actualizar
NOTA:
La opción Sincronización de datos está destinada a la solución de problemas y solo está disponible en la interfaz de la
API RESTful. Puede utilizar esta opción con la ayuda del soporte técnico.
NOTA: Cuando se inicia el trabajo de inventario, intenta obtener los detalles del inventario del dispositivo. El tiempo máximo
configurado para este trabajo es de dos horas, por lo que el trabajo fallará si se supera el tiempo configurado. El trabajo de
inventario falla antes del tiempo máximo solo si hay otros problemas importantes, como problemas de conectividad con el
dispositivo o fallas de oath.
● Fecha de inicio de la última ejecución y Fecha de finalización de la última ejecución: para ver los trabajos en función del
último período de ejecución.
● Fuente: para ver los trabajos en función de la fuente. Las opciones disponibles son:
○ Todos
○ Usuario generado
○ Sistema generado
Las selecciones que se realizan en los filtros se aplican en tiempo real. Para restablecer los filtros, haga clic en Borrar todos los
filtros.
La tarea Sincronización de la configuración de seguridad de MCM solo se crea en los siguientes casos:
● Cuando se agrega un nuevo chasis miembro al chasis principal con el proveedor de OIDC. Cuando la configuración de OIDC se
propaga del chasis principal al nuevo chasis miembro.
Monitoreo de registros de auditoría
143

● Cuando el chasis se promueve como principal durante el flujo de trabajo de Retirar chasis o Promover como principal.
NOTA: La tarea Sincronización de la configuración de seguridad de MCM no se crea como parte de la propagación de la
configuración del proveedor de OIDC del chasis principal al miembro.
Identifier GUID-FB621B39-E6F1-4F08-BCFA-F71FE16578C6
Version 4
Status Released
Viewing job details
The Fabric Manager on-boarding is initiated when a Fabric Manager failover occurs in the IOM cluster. When a new Fabric Manager
is discovered, OME-Modular initiates the on-boarding process to reestablish communication with the IOM cluster. In certain scenarios,
multiple switchovers may occur within a short timespan resulting in failure of the tasks that are already in-progress. Only the last task is
completed successfully. Following are the scenarios when multiple switchovers could occur:
● MM reset
● MM upgrade or switchover
● Inter-chassis link online insertion removal
● MM online insertion removal
● IOM main upgrade
● IOM main reset
● Fab-D congestions—Reasons for the congestion include downloading huge files that cause the FAB-D to drop other traffic
The details of the assigned MAC addresses for the respective NIC partitions are displayed on the Jobs Details page, that are based on
the configuration results from iDRAC.
To view the details of a job:
1. On the Jobs page, select the job of which you want to view the details.
A summary of the job is displayed on the right side of the Jobs page.
2. Click View Details.
The Job Details page is displayed.
The details including name, description, execution details, and the details of the system on which the job was run, are displayed.
On Job Details page, you can perform the following tasks:
● Restart the job
● Export details of the job in a .csv format to a local drive on your system or a network share
NOTE: The Restart option for the MCM onboarding task for adding a member chassis is disabled irrespective of the job status.
Sometimes after a firmware update, racreset or management module failover, a message stating that the alerts could not be
retrieved is displayed. The message that is displayed does not impact the functionality of OME–Modular.
Identifier
GUID-41D797DE-607C-42C2-AC43-5D2B58CF5E3D
Version 1
Status Translation Validated
Exportación de detalles de ejecución de un trabajo
Puede exportar los detalles de ejecución del trabajo en formato .txt a una unidad local del sistema.
Para exportar los detalles del trabajo, siga los pasos siguientes:
En la página Detalles del trabajo, haga clic en Exportar en la pestaña Detalles de la ejecución.
Los detalles de la ejecución se descargan en formato .txt en una unidad local del sistema.
Los detalles de la ejecución del trabajo son: las fechas de inicio y finalización del trabajo, el estado, el tiempo transcurrido, el sistema de
destino donde se ejecuta el trabajo y el mensaje del trabajo.
NOTA:
Descargue siempre el informe en formato .txt. El formato de hora en el informe muestra el formato GMT de 24 horas,
mientras que la interfaz del usuario muestra el formato de 12 horas.
144 Monitoreo de registros de auditoría

Identifier GUID-308A2FBD-5906-4311-879B-3A208EFEA720
Version 3
Status Translation Validated
Ejecución de trabajos
Si el trabajo está en ejecución durante más de 24 horas, deténgalo después de analizar los detalles de este. Vuelva a ejecutar el trabajo, si
es necesario.
Puede utilizar la página Trabajos para ejecutar los trabajos inmediatamente.
Para ejecutar trabajos:
En la página Trabajos, seleccione los trabajos que desea ejecutar y haga clic en Ejecutar ahora.
Aparece un mensaje para confirmar que se haya reiniciado la tarea.
Identifier
GUID-51011F0D-7DCD-42CE-B312-5EA2A1EE5D71
Version 1
Status Translation Validated
Detención de trabajos
Puede detener los trabajos que estén en curso.
Para detener los trabajos:
En la página Trabajos, seleccione los trabajos en curso que desea detener y, luego, haga clic en Detener.
Se muestra un mensaje en que se le solicita que confirme la operación.
Identifier
GUID-B6323D8C-70FC-4198-82B1-E4255246576D
Version 1
Status Translation Validated
Activación de trabajos
Puede activar los trabajos que están desactivados.
Para activar los trabajos:
En la página Trabajos, seleccione los trabajos que desea activar y haga clic en Activar.
Se muestra un mensaje de confirmación y el estado de los trabajos seleccionados cambia a "Activado".
Identifier
GUID-98B0501D-0BA5-432C-91F8-0D1FC5DBE855
Version 1
Status Translation Validated
Desactivación de trabajos
Puede desactivar los trabajos que están activados.
Para desactivar los trabajos:
En la página Trabajos, seleccione los trabajos activados que desea desactivar y haga clic en Desactivar.
Se muestra un mensaje de confirmación y el estado de los trabajos seleccionados cambia a "Desactivado".
Identifier
GUID-9590338F-5AAD-49DE-BA10-CC08799A4E93
Version 1
Status Translation Validated
Eliminación de trabajos
Para eliminar trabajos:
En la página Trabajos, seleccione los trabajos que desea eliminar y haga clic en Eliminar.
Se muestra un mensaje en que se le solicita que confirme la operación.
Monitoreo de registros de auditoría
145

Identifier GUID-AA929C7B-2FD1-4ED5-B458-599465E37DFF
Version 1
Status Translation Validated
Situaciones de uso
En este capítulo se describen los escenarios de situaciones de uso de la función de chasis principal de respaldo.
Temas:
• Asignación de un respaldo para el chasis principal de MCM
• Situaciones en las que el chasis de respaldo principal puede tomar el lugar del chasis principal
Identifier
GUID-84164521-3988-4D56-BDFD-E3036E9831E6
Version 1
Status Translation Validated
Asignación de un respaldo para el chasis principal de
MCM
La función de chasis principal de respaldo facilita la administración de sistemas en el grupo de chasis cuando el chasis principal actual falla.
La administración de un grupo de chasis consta de las siguientes tareas:
● Asignar: permite asignar un miembro del grupo de chasis como respaldo del chasis principal actual.
● Cancelar asignación: permite seleccionar otro chasis en el grupo para reemplazar el chasis de respaldo actual.
● Promover: permite que el chasis de respaldo tome el lugar del chasis principal cuando el chasis principal existente falla.
● Retirar: permite que el chasis de respaldo tome el lugar del chasis principal cuando el chasis principal existente se deba retirar.
Para obtener más información, consulte Grupos de chasis.
Ciclo de vida del respaldo
El ciclo de vida de la función de respaldo consta de las siguientes etapas:
1. Etapa 1: creación de un grupo de chasis con chasis principal de respaldo.
2. Etapa 2: monitoreo del estado del chasis principal y el de respaldo.
3. Etapa 3: reemplazo del chasis principal primario con el chasis principal de respaldo o retiro del chasis principal.
Identifier
GUID-A8342FE0-311B-495B-8B14-A9D03784946D
Version 1
Status Translation Validated
Creación de un grupo de chasis con chasis principal de respaldo
Para crear un grupo de chasis y asignar un respaldo al chasis principal, realice los siguientes pasos:
1. Coloque el chasis en un rack y apílelo.
2. Cablee los diversos chasis del rack. Para obtener más información, consulte Cableado del chasis y Requisitos previos para la creación
de un grupo distribuido.
3. Cree un grupo de chasis y agregue miembros al grupo. Para obtener más información, consulte Grupos de chasis.
La configuración de una IP virtual es opcional. La dirección IP virtual permite que una dirección IP secundaria del chasis principal
se mantenga con un chasis principal. Si el chasis de respaldo pasa a ser el chasis principal, la dirección IP secundaria se transfiere
automáticamente al nuevo chasis principal.
4. Configure el grupo desde el chasis principal.
18
146 Situaciones de uso

Si hay algunos valores y configuraciones en los chasis miembros que podrían entrar en conflicto con el chasis principal, borre esas
configuraciones antes de que el chasis principal imponga su configuración en todo el grupo. Si es necesario, realice lo siguiente:
a. Configure los valores del chasis.
b. Actualizar el firmware.
c. Configure las líneas base de firmware.
d. Configure las políticas de alerta.
e. Configure las plantillas y los grupos de identidades, e implemente en dispositivos o ranuras.
f. Configure otros valores.
5. Asigne uno de los miembros del grupo de chasis como el chasis principal de respaldo.
La sincronización de datos de configuración inicial del chasis principal al chasis de respaldo continúa incluso después de que finaliza el
trabajo de asignación. Tanto el chasis principal como el de respaldo informan el estado del chasis de respaldo.
En el comienzo, el estado del chasis de respaldo se muestra como "Crítico" mientras los datos de configuración se sincronizan, antes
de que cambie a "OK". Espere hasta que el estado del chasis respaldo cambie a "OK" antes de continuar. Si el estado del chasis
respaldo sigue apareciendo como "Crítico" o "Advertencia", incluso después de 30 minutos de la tarea de asignación, es una indicación
de que existen problemas de comunicación persistentes. Cancele la asignación del chasis respaldo y repita el paso 5 para elegir otro
miembro como nuevo chasis de respaldo. Además, Dell EMC recomienda crear una política de alerta en el chasis principal para realizar
acciones de notificación mediante correo electrónico, SNMP trap y registro del sistema para las alertas de estado del chasis de
respaldo. Las alertas de estado del chasis respaldo forman parte de la configuración del chasis y de la categoría de estado del sistema.
6. Configure el chasis miembro que se designó como respaldo.
Es obligatorio que el chasis de respaldo tenga su propia IP de red de administración. La dirección IP permite que el chasis de respaldo
reenvíe alertas de estado de respaldo.
Cree una política de alerta en el chasis de respaldo para realizar acciones de notificación (correo electrónico, SNMP trap, registro
del sistema) sobre las alertas de estado de respaldo. Las alertas de estado del chasis respaldo forman parte de la categoría Chasis
(configuración, estado del sistema). El chasis de respaldo genera alertas de advertencia o críticas cuando detecta que el estado de la
sincronización de respaldo es deficiente debido a la comunicación u otros errores irrecuperables.
Identifier
GUID-C78CA268-F76D-4E65-9D06-2449818E97D6
Version 1
Status Translation Validated
Monitoreo del grupo de MCM
1. Complete todas las tareas de configuración antes de asignar el chasis principal de respaldo. No obstante, si debe modificar la
configuración después de asignar el respaldo, los cambios se copiarán automáticamente allí. El proceso de copia de los cambios en el
respaldo puede tardar hasta 90 minutos, según el cambio en la configuración.
2. El estado de sincronización de respaldo del chasis principal y del chasis de respaldo principal está disponible en las siguientes
ubicaciones de la GUI:
a. En el chasis principal:
● Página de Inicio: estado de Sincronización de respaldo en el miembro (chasis de respaldo)
● Página Descripción general del chasis principal: estado de la redundancia y de sincronización del respaldo en Información de
grupo
b. En el chasis de respaldo:
● Página de inicio > Descripción general: estado de Sincronización de respaldo en la Información del grupo.
3. Interpretación del estado del respaldo:
● Si la sincronización de respaldo funciona correctamente, el estado se muestra como "OK" y no es necesario realizar más acciones.
● Si la sincronización de respaldo no funciona correctamente, el estado se muestra como "Advertencia" o "Crítico". "Advertencia"
indica un problema de sincronización momentáneo que se resuelve automáticamente. El estado "Crítico" indica un problema
permanente y requiere la acción del usuario.
● Cuando el estado de la sincronización del respaldo cambia a "Advertencia" o "Crítico", las alertas asociadas se generan en
categorías de alerta del chasis (Configuración, Estado del sistema). Estas alertas se registran en Inicio > Registros de hardware
y Alertas > Registro de alertas. Las alertas también se muestran como fallas en Inicio > Subsistemas del chasis (esquina
superior derecha) bajo el subsistema de MM. Si se configura una política de alerta, las acciones se realizan según la configuración
de la política.
4. Se requiere la acción del usuario cuando el estado del respaldo es "Advertencia" o "Crítico":
● Advertencia: es un estado momentáneo y debe pasar a "OK" o "Crítico". Sin embargo, si el estado sigue mostrando "Advertencia"
durante más de 90 minutos, Dell EMC recomienda que asigne un chasis de respaldo nuevo.
● Crítico: es un estado permanente que indica que hay problemas con el chasis de respaldo o el chasis principal. Identifique los
problemas subyacentes y tome las medidas adecuadas como se describe a continuación:
Situaciones de uso
147

○ El estado es crítico debido a una alerta CDEV4006: el chasis principal o el chasis miembro ha cambiado su versión de firmware,
lo que causa la incompatibilidad de un chasis principal o de respaldo. Se recomienda volver a la misma versión del firmware del
chasis principal o miembro (1.10.00 o posterior).
○ El estado es crítico debido a una alerta CDEV4007: uno de los diversos problemas subyacentes contribuye a este estado,
consulte el siguiente diagrama de flujo para determinar la causa y realizar la acción recomendada.
Ilustración 2. Interrupción de la red y la alimentación: diagrama de flujo
La alerta CDEV4007 está relacionada con problemas de red o alimentación que se pueden clasificar de la siguiente manera:
● Problemas intermitentes o que se pueden recuperar: interrupción momentánea de la red o de la alimentación. El administrador
puede identificar estos tipos de fallas y realizar acciones de recuperación de manera local o remota. No promueva el chasis principal de
respaldo. Permita que el chasis principal recupere la conectividad automáticamente o que el administrador solucione los problemas de
alimentación o de red.
● Falla parcial: ambos módulos de administración fallan o no funcionan correctamente. Sin embargo, el resto de los componentes
del chasis funciona. Cambie el chasis principal de respaldo para que sea el chasis principal con el fin de recuperar la función de
administración de grupos a través del líder nuevo. Para obtener más información sobre cómo promover el chasis de respaldo y volver a
poner el chasis principal fallido en un estado de producción, consulte la sección Recuperación ante desastres del chasis principal.
● Falla total: fallas catastróficas. Todos los componentes del chasis, incluidos los módulos de administración, están dañados o no
responden. Cambie el chasis principal de respaldo para que sea el chasis principal con el fin de recuperar la función de administración
de grupos a través del líder nuevo. Para obtener información acerca de cómo promover el chasis principal de respaldo y eliminar las
referencias al chasis principal fallido, consulte la sección Recuperación ante desastres del chasis principal.
Identifier
GUID-33968CBF-D4D1-436C-A12E-D1FC9899E15E
Version 1
Status Translation Validated
Situaciones en las que el chasis de respaldo principal
puede tomar el lugar del chasis principal
En esta sección se describen las situaciones en las que un chasis principal de respaldo puede tomar el lugar del chasis principal en el grupo
de chasis.
148
Situaciones de uso

Identifier GUID-2C18F99C-1735-452C-B7C9-34358AAA85C5
Version 2
Status Translation Validated
Recuperación ante desastres del chasis principal
Las fallas catastróficas, como la pérdida de alimentación, la pérdida de la red y la falla de ambos MM, pueden hacer que el chasis principal
sea inaccesible o no esté disponible. En tales casos, puede promover el chasis respaldo para que asuma el lugar del chasis principal fallido y
mantener una administración continua de los sistemas.
NOTA: La promoción del chasis principal de respaldo como el nuevo chasis principal restaura la función de administración de grupos
para los chasis miembro que no están expuestos a las fallas. Sin embargo, existen limitaciones en el alcance de la funcionalidad que se
pueden restaurar en el chasis principal fallido. La restauración se basa en la gravedad de las fallas en el chasis principal.
Recuerde lo siguiente cuando realice la recuperación del chasis principal:
1. Antes de ejecutar la tarea "promover" en el chasis del principal de respaldo:
a. La tarea "promover" es una operación disruptiva y solo se debe utilizar cuando no hay medios para recuperar el chasis principal
que está inaccesible. Por ejemplo, en las fallas parciales del chasis principal, si solo los módulos de administración no responden,
pero los procesamientos funcionan, ejecutar la tarea promover interrumpe las cargas de trabajo que aún se están ejecutando en los
procesamientos del chasis principal. Para obtener información acerca de cómo reubicar los componentes que están funcionando,
es decir, los procesamientos y los switches de red del chasis principal fallido, consulte el elemento de lista 3.c, "Pasos necesarios
para restaurar el chasis principal fallido antes de ponerlo en producción".
b. Después de determinar que el chasis principal ha fallado y no se puede acceder a él, debe apagar la alimentación del chasis principal
de forma remota o extraer físicamente el chasis de la pila antes de ejecutar la tarea de "promover" en el chasis de respaldo. Si el
chasis principal no se apaga ni se extrae de la pila antes de la tarea de promover, el chasis principal fallido, o fallido parcialmente,
puede reactivarse después de promover el chasis respaldo y causar situaciones donde hay varios chasis principales. Cuando hay
varios chasis principales se puede crear confusión e interferencia en la administración del grupo.
2. Ejecución de la tarea "promover" en el chasis del principal de respaldo:
a. Si el chasis principal está encendido y en funcionamiento, la interfaz web del chasis de respaldo bloquea la tarea "promover".
Asegúrese de que el chasis principal ha fallado y no se puede acceder a él antes de iniciar la tarea de promover en el respaldo. El
respaldo puede bloquear erróneamente la "promoción" cuando se puede acceder al chasis principal a través de la red privada, pero
es posible que no se pueda acceder a él desde la red de administración de usuarios pública. En tales casos, se puede usar la API
RESTful de OME-Modular para ejecutar la tarea promover de manera forzada. Para obtener más información, consulte la guía de
API RESTful.
b. Un trabajo se crea después de que se inicia la operación de "promoción". El trabajo puede completarse en entre 10 y 45 minutos, en
función de la cantidad de chasis que haya en el grupo y de la cantidad de configuraciones que se restaurarán.
c. Si el chasis principal está configurado para reenviar alertas a destinos externos (correo electrónico, captura, registro del sistema),
todas las alertas que los componentes del grupo generan mientras el chasis principal está inactivo solo están disponibles en sus
respectivos registros de hardware o alerta. Durante una interrupción del chasis principal, este no se puede reenviar a los destinos
externos configurados. La interrupción es el período entre la falla del chasis principal y la promoción exitosa del chasis respaldo.
3. Comportamiento esperado después de la tarea de "promover":
a. El chasis de respaldo se convierte en el chasis principal y se puede acceder a todos los chasis miembros de igual manera que en
el chasis principal anterior. Después de la tarea "promover", las referencias al chasis principal anterior se realizan considerándolo un
miembro del mismo grupo. Las referencias se crean para evitar cualquier interrupción en los procesamientos de trabajo del chasis
principal anterior en una situación de falla de MM del chasis principal.
La tarea "promover" vuelve a descubrir todos los miembros del grupo y, si no se puede acceder a ningún chasis miembro, estos
seguirán apareciendo en la página de inicio del chasis principal con una conexión dañada y opciones de reparación disponibles.
Puede utilizar la opción reparar para volver a agregar un chasis miembro o eliminarlo del grupo.
b. Se restauran todos los catálogos o las líneas base de firmware, las políticas de alerta, las plantillas o los grupos de identidades y
la configuración de fabrics, tal como se encontraban en el chasis principal fallido. Sin embargo, a continuación se indican algunas
excepciones y limitaciones:
i. Los cambios en la configuración del chasis principal fallido realizados en los últimos 90 minutos que se deban copiar al chasis
de respaldo probablemente no se copien por completo en el respaldo y no se restauren por completo después de la tarea
"promover".
ii. Los trabajos en curso y copiados parcialmente que estén asociados con plantillas/grupos de identidades seguirán ejecutándose.
Puede llevar a cabo alguna de las siguientes tareas:
i. Detenga el trabajo en ejecución.
ii. Recupere las asignaciones de los grupos de identidades.
iii. Reinicie el trabajo para volver a implementar la plantilla.
iii. Cualquier plantilla que esté conectada a una ranura ocupada en el chasis principal antes de que el respaldo tome el control
como el nuevo chasis principal no se implementa en el sled existente cuando se elimina o se vuelve a insertar. Para que la
Situaciones de uso
149

implementación funcione, el administrador debe desconectar la plantilla de la ranura, volver a conectarla a la ranura y eliminar o
volver a insertar el sled existente. O bien, insertar un sled nuevo.
iv. Todos los catálogos de firmware que se crean con el catálogo de actualización automática programado se restauran como
actualizaciones manuales. Edite el catálogo y proporcione el método de actualización automática con la frecuencia de
actualización.
v. Las políticas de alerta, con elementos obsoletos o sin referencias, para los dispositivos del chasis principal antiguo no se
restauran en el chasis principal nuevo.
c. Pasos necesarios para restaurar el chasis principal fallido antes de colocarlo en producción:
i. En el chasis principal nuevo, apague el chasis de forma remota antes de realizar la tarea "promover" en el chasis de respaldo. Si
el chasis no está apagado, es posible que el chasis principal fallido parcialmente se esté en línea y cause una situación de varios
chasis principales. El soporte para la detección y recuperación automáticas de esta situación es limitado. Si el chasis principal
anterior está en línea y la recuperación automática puede realizarse, el chasis principal anterior se ve forzado a unirse al grupo
como un miembro.
ii. En el chasis principal nuevo, elimine el chasis principal anterior del grupo para eliminar las referencias a él.
iii. En el chasis principal anterior, consiga acceso físico al chasis principal fallado tan pronto como sea posible y sáquelo de
la pila del grupo. Si había alguna plantilla con asignaciones de grupos de identidades que se implementan en cualquier
procesamiento del chasis principal anterior, recupere esas asignaciones desde los procesamientos. Se requiere la recuperación
de las asignaciones de grupos de identidades para evitar cualquier colisión de la identidad de la red cuando el chasis antiguo se
vuelve a poner en producción.
iv. No elimine los fabrics del chasis principal antiguo, ya que la eliminación de las fabrics puede provocar la pérdida de la red una
vez que el chasis principal antiguo se vuelva a agregar a la red.
v. En el chasis principal anterior, fuerce un "restablecimiento de configuración" mediante la siguiente carga útil de la API REST:
URI: /api/ApplicationService/Actions/ApplicationService.ResetApplication
Método: POST
Carga útil: {"ResetType": "RESET_ALL", "ForceReset": true}
d. Reubique los componentes en funcionamiento del chasis principal anterior en otros chasis del grupo:
i. Reubique los switch de red del chasis principal anterior en el nuevo chasis principal o en uno que sea miembro del grupo para
restaurar el estado de las redes fabric.
ii. Reubique los procesamientos del chasis principal anterior en el nuevo chasis principal o en uno que sea miembro del grupo. Las
nuevas plantillas o identidades se deben implementar en los procesamientos antes de reanudar las cargas de trabajo que se
estaban ejecutando en el chasis principal anterior.
Identifier
GUID-189CDE37-8AC2-4443-9F3B-B4991CE3D6ED
Version 3
Status Translation approved
Retiro del chasis principal
La opción de "retiro" permite que un chasis de respaldo pase a ser el chasis principal de un grupo de chasis, cuando el chasis principal ha
estado funcionando durante un tiempo prolongado y debe extraerse del entorno de producción de forma temporal o permanente. El chasis
principal puede desconectarse correctamente del grupo. La opción de "retiro" también facilita quitar la función principal de un chasis y que
permanezca como un miembro del grupo.
1. Ejecute la tarea de "retiro" desde el chasis principal:
a. Se crea un trabajo cuando se inicia la tarea de "retiro". El trabajo puede completarse entre 10 y 45 minutos, en función de la
cantidad de chasis que haya en el grupo y de la cantidad de configuración que se restaurará.
b. Si el chasis principal está configurado para reenviar alertas a destinos externos (correo electrónico, captura, registro del sistema),
todas las alertas que generan los componentes del grupo solo están disponibles en sus respectivos registros de hardware. Además,
se registra una alerta cuando la tarea de retiro y el chasis de respaldo, que pasa a ser el chasis principal, están en curso. Una vez
finalizada la tarea de "retiro" y antes de promover el chasis respaldo, se produce una interrupción en la administración de grupos. La
interrupción incluye el reenvío de alertas a los destinos externos que estén configurados.
2. Comportamiento esperado del chasis de respaldo tras finalizar la tarea de "retiro":
a. El chasis de respaldo se convierte en el nuevo chasis principal y se puede acceder a todos los chasis miembros de igual manera que
en el chasis principal que se retiró. El nuevo chasis principal redescubre todos los miembros en el grupo y, si no se puede acceder
a ningún chasis miembro, estos aparecerán de igual modo en la página de inicio del chasis principal con una conexión dañada y las
opciones de reparación disponibles. Utilice la opción de reparación para volver a agregar o eliminar un chasis miembro del grupo.
b. Se restauran todos los catálogos o las líneas base de firmware, las políticas de alerta, las plantillas o los grupos de identidades y la
configuración de fabrics, tal como se encontraban en el chasis principal que se retiró.
3. Comportamiento esperado del chasis principal antiguo tras finalizar la tarea de "retiro":
150
Situaciones de uso

a. Si se elige que el líder anterior se retire como un chasis independiente, seguirá manteniendo la configuración de plantillas/grupos de
identidades. Realice los siguientes pasos para borrar la configuración con el fin de evitar conflictos con el nuevo chasis principal.
i. Desapile el chasis principal anterior del grupo.
ii. Recupere las identidades de E/S de los grupos de identidades que están implementadas en los cálculos del chasis principal
anterior.
iii. No elimine los fabrics del chasis principal antiguo, ya que la eliminación de las fabrics puede provocar la pérdida de la red una
vez que el chasis principal antiguo se vuelva a agregar a la red.
iv. Fuerce un "restablecimiento de configuración" mediante la siguiente carga útil de la API REST:
URI: /api/ApplicationService/Actions/ApplicationService.ResetApplication
Método: POST
Carga útil: {"ResetType": "RESET_ALL", "ForceReset": true}
b. Si el chasis principal anterior se retira como miembro del grupo actual, ya no contiene la configuración de los pools de identidades.
Sin embargo, contiene la configuración de las plantillas y los perfiles. Para evitar problemas con el nuevo chasis principal, estas
configuraciones no se deben modificar ni eliminar hasta que este chasis salga del grupo de MCM.
Situaciones de uso 151

Identifier GUID-75014CF3-F3C4-4F69-889E-926414DE5F05
Version 2
Status Translation Validated
Solución de problemas
En esta sección se describen las tareas para la solución de problemas y la resolución de problemas mediante la interfaz de usuario de
OME–Modular.
● La actualización de firmware presenta fallas
● La asignación de almacenamiento presenta fallas
● La administración de funciones de los módulos de I/O cambió a una versión anterior
● La condición de los módulos de I/O cambió a una versión anterior
● Las unidades en el sled de cálculo no son visibles
● Los sleds de almacenamiento no se pueden aplicar a los módulos de E/S
● Las unidades en OpenManage no son visibles
● La información de la unidad del iDRAC no coincide con la información de la unidad de OpenManage
● Se desconoce el modo de asignación del sled de almacenamiento
NOTA:
Para obtener más información sobre la solución de problemas, consulte la Guía de configuración y solución de problemas de
SmartFabric en PowerEdge Dell EMC MX disponible en /infohub.delltechnologies.com
Temas:
• Almacenamiento
• No se puede acceder a OME-Modular usando acceso directo al chasis
• Solución de problemas de fallas del chasis principal
Identifier
GUID-F966E8F0-463D-49EE-8752-A014FFCF7DA1
Version 1
Status Translation Validated
Almacenamiento
En esta sección se describen los problemas que están relacionados con los sleds de almacenamiento y los pasos para solucionarlos.
Identifier
GUID-494F2DC5-FF15-4E6A-8581-166A2AED0F8F
Version 1
Status Translation Validated
La actualización de firmware presenta fallas
1. La actualización del firmware puede fallar si uno o más subcomponentes no logran actualizar el flash durante el proceso de
actualización de firmware.
2. Si un módulo de E/S cambia a una versión anterior debido a que el chasis no coincide o a un subcomponente fallido, la activación del
firmware falla.
Identifier
GUID-D7E193EC-56F9-4ACD-AF55-86418F414330
Version 1
Status Translation Validated
La asignación de almacenamiento presenta fallas
Una asignación de almacenamiento falla si:
1. Actualmente, los módulos de E/S cambiaron a una versión anterior.
2. Solo hay un módulo de E/S presente.
19
152 Solución de problemas

3. Solo hay un expansor reemplazable en caliente en el sled de almacenamiento.
Identifier GUID-C60E96A3-D85A-4CB5-8B03-CA8FE149AF36
Version 2
Status Translation Validated
El estado del módulo de E/S de SAS cambia a una versión anterior
Ambos módulos de E/S de SAS cambian a una versión anterior en los siguientes casos:
1. Se detecta un módulo de E/S de SAS par, pero no es posible establecer la comunicación con este.
2. Se detecta una incompatibilidad de firmware.
3. Se detecta una incompatibilidad de chasis.
Identifier
GUID-A96BF405-9D64-42AD-9D4B-E12ECA66478A
Version 2
Status Translation Validated
El estado del módulo de E/S de SAS cambia a una versión anterior
El módulo de E/S de SAS cambia a una versión anterior en los siguientes casos:
1. Uno o más subcomponentes presentan fallas.
2. Se detectó un módulo de E/S distinto a SAS.
3. Se detectó una inconsistencia en el firmware del subcomponente.
Identifier
GUID-8388C907-6F01-4B82-9431-49CA7AAD525A
Version 1
Status Translation Validated
Las unidades en el sled de cálculo no son visibles
1. Si el sled de cálculo está configurado con una controladora PERC y las unidades se restablecieron o transfirieron, se vuelven a detectar
como "Externas".
2. Si las unidades se eliminan del sled de almacenamiento, no pueden detectarse.
3. Si se reemplaza un sled de almacenamiento, la configuración de almacenamiento del sled anterior no puede aplicarse al sled de
reemplazo.
Identifier
GUID-AE35C4C9-F26B-4C4E-8FA2-B2A2FC2861EF
Version 2
Status Translation Validated
La configuración de almacenamiento no se puede aplicar a los
módulos de E/S de SAS
1. Si se reemplaza un sled de almacenamiento, la configuración de almacenamiento del sled anterior no puede aplicarse al sled de
reemplazo.
2. Si se detecta una incompatibilidad de firmware durante el arranque del módulo de E/S de SAS, no se aplica la configuración de
almacenamiento.
3. Si se detecta una incompatibilidad de chasis durante el arranque del módulo de E/S de SAS, no se aplica la configuración de
almacenamiento.
4. Si no es posible establecer comunicación con el sled de almacenamiento, o este tiene una falla de expansor, el módulo de E/S de SAS
no puede aplicar la configuración de almacenamiento correspondiente.
Identifier
GUID-BF5622F6-1A6A-4682-A96D-1C8CFD553363
Version 1
Status Translation Validated
Las unidades en OpenManage no son visibles
1. Es posible que el sled de almacenamiento haya experimentado una falla de expansión que bloquea las unidades para realizarles el
inventario.
Solución de problemas
153

2. Para ver las unidades, actualice el inventario del sled de almacenamiento.
Identifier GUID-BAB4B322-C4C0-41A1-AD85-60EEA5A7F6D1
Version 1
Status Translation Validated
La información de unidad no coincide en iDRAC ni OpenManage
Es posible que la información de la unidad de iDRAC y OpenManage no coincida, debido a los mecanismos que iDRAC y el módulo de E/S
de SAS utilizaron para obtener y detectar los detalles de almacenamiento para los sleds de almacenamiento.
Identifier GUID-A117775F-3FF7-47CB-85C0-20622CD8D7D1
Version 1
Status Translation Validated
Se desconoce el modo de asignación del sled de almacenamiento
1. Si el rol de administración del módulo de E/S actualmente tiene una versión anterior, entonces es posible que el modo de asignación del
sled de almacenamiento no se lea.
2. Puede que tenga que actualizar la página de inventario del sled de Almacenamiento.
3. Si la condición del sled de almacenamiento no es óptima, es posible que el modo de asignación cambie a una versión anterior.
Identifier
GUID-48F53C82-C368-4C50-9D70-29411225648A
Version 1
Status Translation Validated
No se puede acceder a OME-Modular usando acceso
directo al chasis
En sistemas que ejecutan sistemas operativos Linux, es posible que no pueda acceder a ome-m.local desde el explorador web mediante
el acceso directo al chasis. La inaccesibilidad podría deberse a que falta una dirección IP en el enlace de red USB en el sistema. Para
solucionar este problema, realice uno de los siguientes pasos mientras el cable USB está conectado al sistema y al chasis.
● En el sistema, vaya a Configuración > Red y habilite Ethernet USB.
● En la esquina superior derecha de la pantalla, haga clic en Conectar.
Identifier
GUID-9FD7F35A-3885-4B0B-9537-D225622C5954
Version 1
Status Translation Validated
Solución de problemas de fallas del chasis principal
Cuando un chasis principal está en fase de volver a estar en línea después de que ha fallado, la transición se debe detectar
automáticamente. Si ha promovido el chasis principal de respaldo como el nuevo chasis principal, asegúrese de que la transición del
chasis principal anterior se realice correctamente antes de volver a colocarlo en el entorno de producción.
Antes de volver a colocar el chasis principal anterior en producción, realice los siguientes pasos:
1. Desconecte el cable de apilamiento.
2. Ejecute la API RESTful para forzar el restablecimiento al valor predeterminado.
El chasis principal se convierte en un chasis independiente.
3. Conecte el cable de apilamiento y agregue el chasis miembro independiente al mismo grupo de chasis o a otro diferente.
154
Solución de problemas

Identifier GUID-E1514BB2-59AF-40DF-8DD4-A9985CE55841
Version 2
Status Translation Validated
Configuraciones de ranuras recomendadas
para los módulos de E/S
La tabla que aparece a continuación contiene las configuraciones de ranura de módulo de E/S recomendadas.
Tabla 25. Matriz de ranura de módulo de E/S recomendada
Ranura A1 Ranura A2 Ranura B1 Ranura B2
MX9116n MX9116n Vacía Vacía
MX5108n MX5108n Vacía Vacía
MX7116n MX7116n Vacía Vacía
PTM de 25 G PTM de 25 G Vacía Vacía
PTM de 10 GBT PTM de 10 GBT Vacía Vacía
MX9116n MX9116n MX9116n MX9116n
MX5108n MX5108n MX5108n MX5108n
MX7116n MX7116n MX7116n MX7116n
MX9116n MX7116n Vacía Vacía
MX7116n MX9116n Vacía Vacía
MX9116n MX7116n MX9116n MX7116n
MX7116n MX9116n MX7116n MX9116n
PTM de 25 G PTM de 25 G PTM de 25 G PTM de 25 G
PTM de 10 GBT PTM de 10 GBT PTM de 10 GBT PTM de 10 GBT
Temas:
• Configuraciones de ranuras admitidas para los módulos de E/S
Identifier
GUID-F4CA5926-DC63-4899-B258-39E84E06A369
Version 2
Status Translation Validated
Configuraciones de ranuras admitidas para los módulos
de E/S
En la tabla que aparece a continuación se muestran las configuraciones de ranura admitidas del módulo de E/S.
Tabla 26. Matriz de ranura admitida del módulo de E/S
Ranura A1 Ranura A2 Ranura B1 Ranura B2
MX9116n Vacía Vacía Vacía
MX5108n Vacía Vacía Vacía
A
Configuraciones de ranuras recomendadas para los módulos de E/S 155

Tabla 26. Matriz de ranura admitida del módulo de E/S
Ranura A1 Ranura A2 Ranura B1 Ranura B2
MX7116n Vacía Vacía Vacía
PTM de 25 G Vacía Vacía Vacía
PTM de 10 GBT Vacía Vacía Vacía
MX9116n Vacía MX9116n Vacía
MX5108n Vacía MX5108n Vacía
MX7116n Vacía MX7116n Vacía
PTM de 25 G Vacía PTM de 25 G Vacía
PTM de 10 GBT Vacía PTM de 10 GBT Vacía
MX9116n MX9116n MX9116n Vacía
MX5108n MX5108n MX5108n Vacía
MX7116n MX7116n MX7116n Vacía
PTM de 25 G PTM de 25 G PTM de 25 G Vacía
PTM de 10 GBT PTM de 10 GBT PTM de 10 GBT Vacía
MX9116n MX9116n MX5108n MX5108n
MX9116n MX9116n PTM de 25 G PTM de 25 G
MX9116n MX9116n PTM de 10 GBT PTM de 10 GBT
MX9116n MX7116n MX5108n MX5108n
MX7116n MX9116n MX5108n MX5108n
MX9116n MX7116n PTM de 25 G PTM de 25 G
MX7116n MX9116n PTM de 25 G PTM de 25 G
MX9116n MX7116n PTM de 10 GBT PTM de 10 GBT
MX7116n MX9116n PTM de 10 GBT PTM de 10 GBT
MX7116n MX7116n MX5108n MX5108n
MX7116n MX7116n PTM de 25 G PTM de 25 G
MX7116n MX7116n PTM de 10 GBT PTM de 10 GBT
MX5108n MX5108n MX9116n MX9116n
MX5108n MX5108n MX7116n MX7116n
MX5108n MX5108n MX9116n MX7116n
MX5108n MX5108n MX7116n MX9116n
MX5108n MX5108n PTM de 25 G PTM de 25 G
MX5108n MX5108n PTM de 10 GBT PTM de 10 GBT
PTM de 25 G PTM de 25 G MX9116n MX9116n
PTM de 25 G PTM de 25 G MX7116n MX7116n
PTM de 25 G PTM de 25 G MX9116n MX7116n
PTM de 25 G PTM de 25 G MX7116n MX9116n
PTM de 25 G* PTM de 25 G* PTM de 10 GBT* PTM de 10 GBT*
PTM de 10 GBT PTM de 10 GBT MX9116n MX9116n
156 Configuraciones de ranuras recomendadas para los módulos de E/S

Tabla 26. Matriz de ranura admitida del módulo de E/S
Ranura A1 Ranura A2 Ranura B1 Ranura B2
PTM de 10 GBT PTM de 10 GBT MX7116n MX7116n
PTM de 10 GBT PTM de 10 GBT MX9116n MX7116n
PTM de 10 GBT PTM de 10 GBT MX7116n MX9116n
PTM de 10 GBT* PTM de 10 GBT* PTM de 25 G* PTM de 25 G*
LEYENDA:
* Se admite la combinación de dos tipos de módulos de paso (PTM).
Configuraciones de ranuras recomendadas para los módulos de E/S 157

Identifier GUID-2014EF82-E969-4C07-BAEE-B944C3C6F8B4
Version 2
Status Translation approved
Actualización del switch de redes mediante
diferentes versiones del DUP de OS10
En las secciones siguientes, se proporciona información para actualizar OS10 mediante diferentes versiones de DUP.
NOTA: Cuando actualiza pares de VLT de 10.4.0E (R3S o R4S) a 10.5.0.1 o posterior durante el período de mantenimiento, puede
afectar el tráfico durante la actualización.
NOTA: Se recomienda seguir el procedimiento de actualización de DUP para actualizar OS10 en MX9116n y MX5108n.
Temas:
• Actualización del switch de red a la versión 10.5.0.7 mediante DUP
• Requisitos para la actualización de 10.5.0.5
• Prerequisites for upgrading from versions earlier than 10.5.0.5
Identifier
GUID-3456A04F-98E7-4DB0-B7B3-EA0842DB066E
Version 1
Status Translation Validated
Actualización del switch de red a la versión 10.5.0.7
mediante DUP
Para actualizar el switch de red mediante DUP, siga los pasos siguientes:
1. Descargue el archivo DUP más reciente para el switch desde https://www.dell.com/support.
2. En la interfaz web de OME-Modular, vaya a Dispositivos > Módulos de E/S.
3. Seleccione el módulo de E/S en el que debe realizar la actualización de OS10.
4. Haga clic en Actualizar firmware.
5. Seleccione la opción de paquete individual y, a continuación, haga clic en Buscar y vaya a la ubicación en la que se descargó el DUP
anteriormente. Espere a que se genere el informe de cumplimiento, cuando esté generado, se mostrarán los componentes compatibles.
6. Seleccione los componentes que correspondan y haga clic en Actualizar para iniciar la actualización.
7. Vaya a la página Monitoreo > Trabajos para ver el estado del trabajo.
Identifier
GUID-CA87F247-B260-435E-BC19-1E7E82C941AD
Version 2
Status Translation Validated
Requisitos para la actualización de 10.5.0.5
● Cuando realice una actualización, asegúrese de actualizar los módulos de E/S en grupos que no superen los cuatro por trabajo de
actualización.
● Si hay dos switches en un VLT de modo de switch completo, cada switch debe formar parte de un lote de actualización diferente para
que haya redundancia.
● Si hay dos switches en un SmartFabric, seleccione solo un switch. El otro switch se actualiza automáticamente y se cuenta como “2”
en ese grupo de actualización.
B
158 Actualización del switch de redes mediante diferentes versiones del DUP de OS10

Identifier GUID-98255470-12A9-4CCF-B99E-52F704175308
Version 3
Status Released
Prerequisites for upgrading from versions earlier than
10.5.0.5
● When updating, ensure to update the IOMs in groups no larger than four per upgrade job.
● If there are two switches in a full-switch mode VLT, each switch must be part of different upgrade batch for redundancy.
● If there are two switches in a SmartFabric, select only one switch. The other switch is automatically updated and is counted as "2" in
that upgrade group.
● Upgrade main or its peer fabric IOM in last group.
To identify the main IOM:
1. Log in to any IOM switch
2. Go to linux prompt using the commands:
a. system bash
b. sudo -i
3. Go to the SmartFabric Services CLI prompt using the command:
python /opt/dell/os10/bin/rest-service/tool/dnv_cli.py
4. Get the main IOM service tag using below command:
show cluster
Actualización del switch de redes mediante diferentes versiones del DUP de OS10
159

Identifier GUID-81BD5413-DF76-4E2A-BCC1-517976E03C6F
Version 7
Status Released
Upgrading networking switch using CLI
NOTE: You can update any network switch with lower versions to 10.5.0.7 directly. However, upgrading to version 10.5.1.X can be
done only from 10.5.0.7.
NOTE: Upgrade the MX9116n and MX5108n switches to 10.5.1.X only if the switches are running 10.5.0.7 or later. While updating,
ensure that the IOMs in the group are not more than six per upgrade job.
NOTE: To upgrade the networking switch from 10.4.0E (R3S or R4S), upgrade and reload both the VLT nodes simultaneously.
Perform the update during the maintenance window as the data traffic may be affected during the upgrade.
Important notes to upgrade:
● Versions 10.5.0.1 and later—For a fabric or VLT, upgrade one IOM and then proceed with its peer after the completion of the first
IOM.
● Versions 10.4.0E(R4S) and earlier to 10.5.0.7—Update both the IOMs of a fabric or VLT and reboot them simultaneously.
● Version 10.5.0.7—Upgrade up to maximum of six IOMs together.
● Versions earlier than 10.5.0.7—Upgrade up to maximum of four IOMs together.
1. Perform the following steps to upgrade the Networking I/O Module.
a. (Optional) Back up the current running configuration to the startup configuration in EXEC mode.
Table 27. Command description
Command Description
OS10# copy running-configuration startup-
configuration
Back up the running configuration to startup configuration.
b. Back up the startup configuration in EXEC mode.
Table 28. Command description
Command Description
OS10# copy config://startup.xml config://
<backup file name>
Back up the startup configuration in EXEC mode.
c. Download the new software image from the Dell Support Site, extract the bin files from the tar file, and save the file in EXEC
mode.
Table 29. Command description
Command Description
OS10# image download file-url
Example:
OS10# image download ftp://
userid:passwd@hostip:/filepath
Download the new software image.
NOTE: Some Windows extract applications insert extra carriage returns (CR) or line feeds (LF) when they extract the
contents of a .tar file, which may corrupt the downloaded OS10 binary image. Turn off this option, if you are using a
Windows-based tool to extract an OS10 binary file.
d. (Optional) View the current software download status in EXEC mode.
C
160 Upgrading networking switch using CLI

Table 30. Command description
Command Description
OS10# show image status View the current software download status.
e. Install the 10.5.0.5 software image in EXEC mode.
Table 31. Command description
Command Description
OS10# image install image-url
Example:
OS10# image install image://filename.bin
Install the software image.
f. (Optional) View the status of the current software install in EXEC mode.
Table 32. Command description
Command Description
OS10# show image status View the status of the current software install.
g. Change the next boot partition to the standby partition in EXEC mode. Use the active parameter to set the next boot partition
from standby to active.
Table 33. Command description
Command Description
OS10# boot system standby Change the next boot partition to standby.
h. (Optional) Check whether the next boot partition has changed to standby in EXEC mode.
Table 34. Command description
Command Description
OS10# show boot detail Check whether the next boot partition has changed.
i. Reload the new software image in EXEC mode.
Table 35. Command description
Command Description
OS10# reload Reload the new software.
j. After the installation is complete, enter the show version command to check if the latest version of the software that you have
installed is running in the system.
The example below shows that the 10.5.0.5 software is installed and running on the system.
OS10# show version
MX9116N-A2# show version
Dell EMC Networking OS10 Enterprise
Copyright (c) 1999-2020 by Dell Inc. All Rights Reserved.
OS Version: 10.5.0.5
Build Version: 10.5.0.5.661
Build Time: 2020-02-15T00:45:32+0000
System Type: MX9116N-ON
Architecture: x86_64
Up Time: 1 day 20:37:53
MX9116N-A2#
2. Run the command, show smartfabric cluster member, in the main networking switch. Confirm that the STATUS of the
upgraded switch is ONLINE in the command output, after it has reloaded. The networking switches with version 10.5.01 and
higher uses SFS CLI, whereas the lower versions like 10.4.0E(R3S) and 10.4.0E(R4S) use python /opt/dell/os10/bin/rest-
service/tool/dnv_cli.py show cluster command. For steps to identify the main IOM, see upgrading from versions earlier than
10.5.0.5 section.
Upgrading networking switch using CLI
161

NOTE: During the image upgrade process in a VLT setup, if the VLT peers are running different software versions, do not
change the configuration in any VLT peer. Ensure that both the nodes are upgraded to the same version before you change the
configuration.
IOM# show smartfabric cluster member
Service-tag IP Address Status Role Type Chassis-Service-Tag
Chassis-Slot
MXWV122 xxxxxxxxxxx ONLINE MAIN MX9116n SKYMX02 A2
MXLE103 xxxxxxxxxxx ONLINE BACKUP MX9116n SKYMX10 B2
MXLE093 xxxxxxxxxxx ONLINE BACKUP MX9116n SKYMX09 B1
MXWV011 xxxxxxxxxxx ONLINE BACKUP MX9116n SKYMX01 A1
162 Upgrading networking switch using CLI
-
 1
1
-
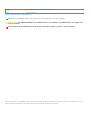 2
2
-
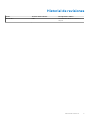 3
3
-
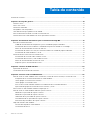 4
4
-
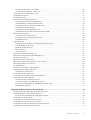 5
5
-
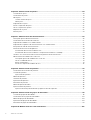 6
6
-
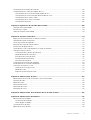 7
7
-
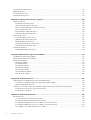 8
8
-
 9
9
-
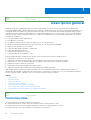 10
10
-
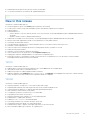 11
11
-
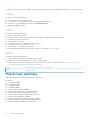 12
12
-
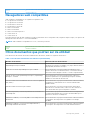 13
13
-
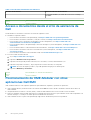 14
14
-
 15
15
-
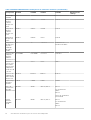 16
16
-
 17
17
-
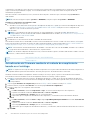 18
18
-
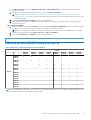 19
19
-
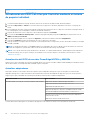 20
20
-
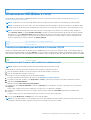 21
21
-
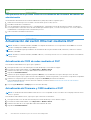 22
22
-
 23
23
-
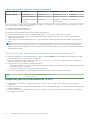 24
24
-
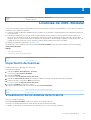 25
25
-
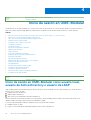 26
26
-
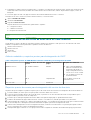 27
27
-
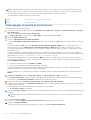 28
28
-
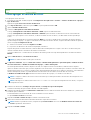 29
29
-
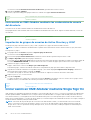 30
30
-
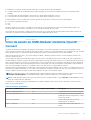 31
31
-
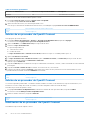 32
32
-
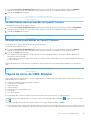 33
33
-
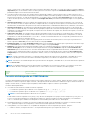 34
34
-
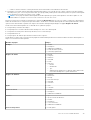 35
35
-
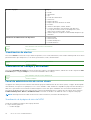 36
36
-
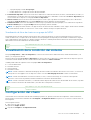 37
37
-
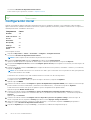 38
38
-
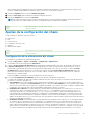 39
39
-
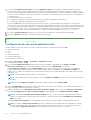 40
40
-
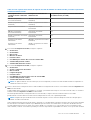 41
41
-
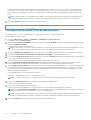 42
42
-
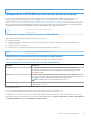 43
43
-
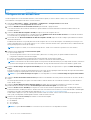 44
44
-
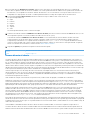 45
45
-
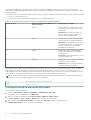 46
46
-
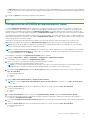 47
47
-
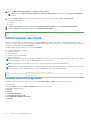 48
48
-
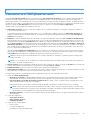 49
49
-
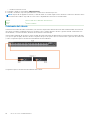 50
50
-
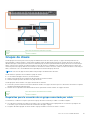 51
51
-
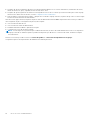 52
52
-
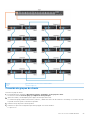 53
53
-
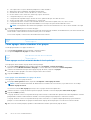 54
54
-
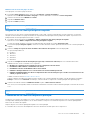 55
55
-
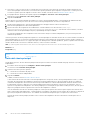 56
56
-
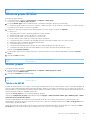 57
57
-
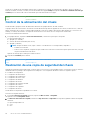 58
58
-
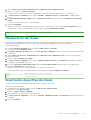 59
59
-
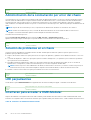 60
60
-
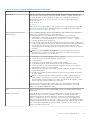 61
61
-
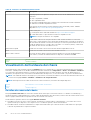 62
62
-
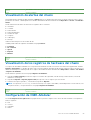 63
63
-
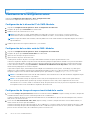 64
64
-
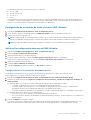 65
65
-
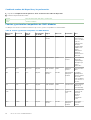 66
66
-
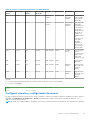 67
67
-
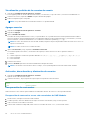 68
68
-
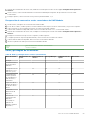 69
69
-
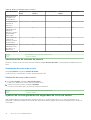 70
70
-
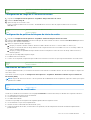 71
71
-
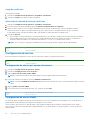 72
72
-
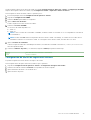 73
73
-
 74
74
-
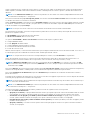 75
75
-
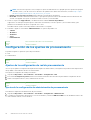 76
76
-
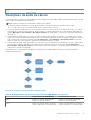 77
77
-
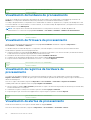 78
78
-
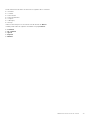 79
79
-
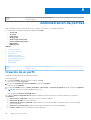 80
80
-
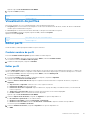 81
81
-
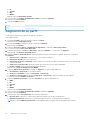 82
82
-
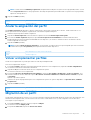 83
83
-
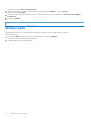 84
84
-
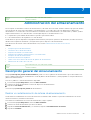 85
85
-
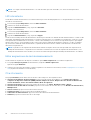 86
86
-
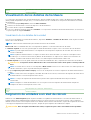 87
87
-
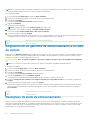 88
88
-
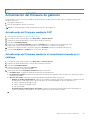 89
89
-
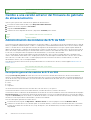 90
90
-
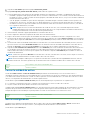 91
91
-
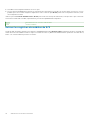 92
92
-
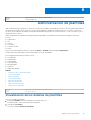 93
93
-
 94
94
-
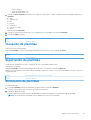 95
95
-
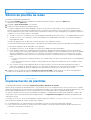 96
96
-
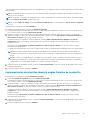 97
97
-
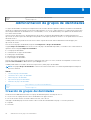 98
98
-
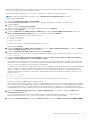 99
99
-
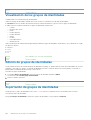 100
100
-
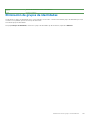 101
101
-
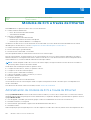 102
102
-
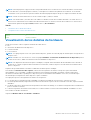 103
103
-
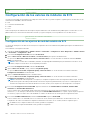 104
104
-
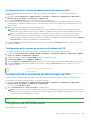 105
105
-
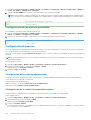 106
106
-
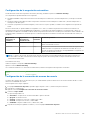 107
107
-
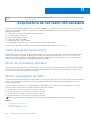 108
108
-
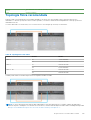 109
109
-
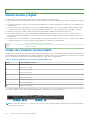 110
110
-
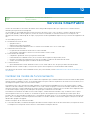 111
111
-
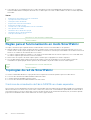 112
112
-
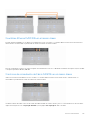 113
113
-
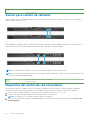 114
114
-
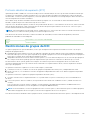 115
115
-
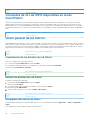 116
116
-
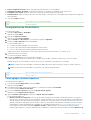 117
117
-
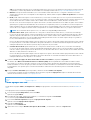 118
118
-
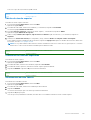 119
119
-
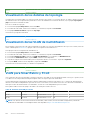 120
120
-
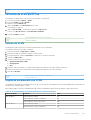 121
121
-
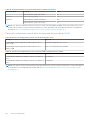 122
122
-
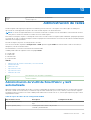 123
123
-
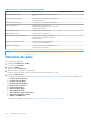 124
124
-
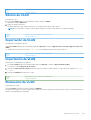 125
125
-
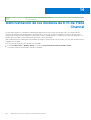 126
126
-
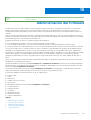 127
127
-
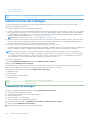 128
128
-
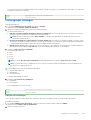 129
129
-
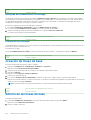 130
130
-
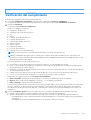 131
131
-
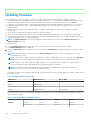 132
132
-
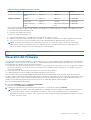 133
133
-
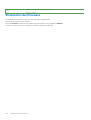 134
134
-
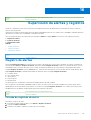 135
135
-
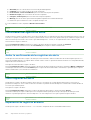 136
136
-
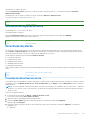 137
137
-
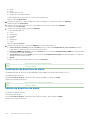 138
138
-
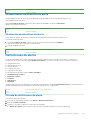 139
139
-
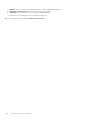 140
140
-
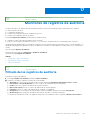 141
141
-
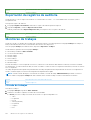 142
142
-
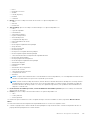 143
143
-
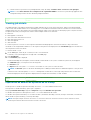 144
144
-
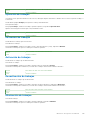 145
145
-
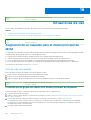 146
146
-
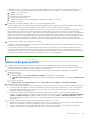 147
147
-
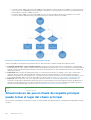 148
148
-
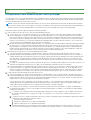 149
149
-
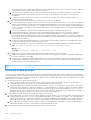 150
150
-
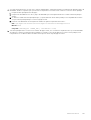 151
151
-
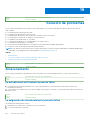 152
152
-
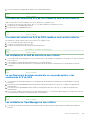 153
153
-
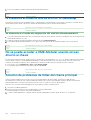 154
154
-
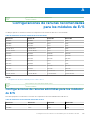 155
155
-
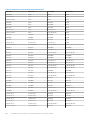 156
156
-
 157
157
-
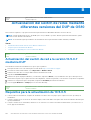 158
158
-
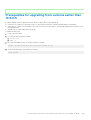 159
159
-
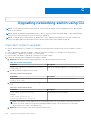 160
160
-
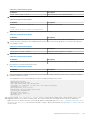 161
161
-
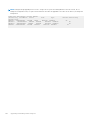 162
162
Dell OpenManage Enterprise-Modular Guía del usuario
- Tipo
- Guía del usuario
- Este manual también es adecuado para
Artículos relacionados
-
Dell PowerEdge MX7000 Guía del usuario
-
Dell PowerEdge MX7000 Guía del usuario
-
Dell EMC OpenManage Enterprise Power Manager Guía del usuario
-
Dell EMC OpenManage Enterprise Power Manager Guía del usuario
-
Dell Update Guía del usuario
-
Dell PowerEdge MX7000 El manual del propietario
-
Dell PowerEdge MX7000 El manual del propietario
-
Dell PowerEdge MX7000 El manual del propietario
-
Dell PowerEdge R6515 El manual del propietario
-
Dell PowerEdge MX5016s El manual del propietario