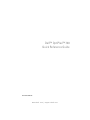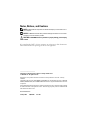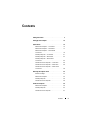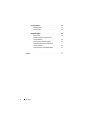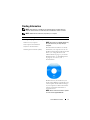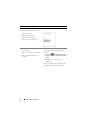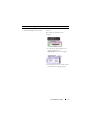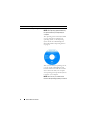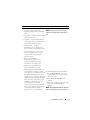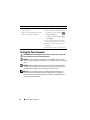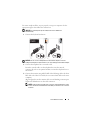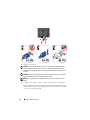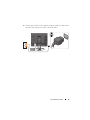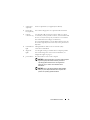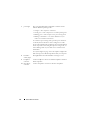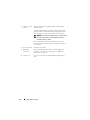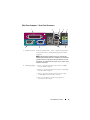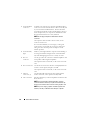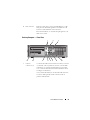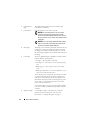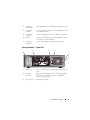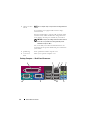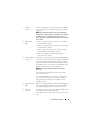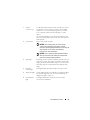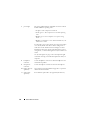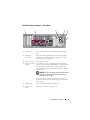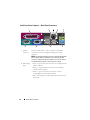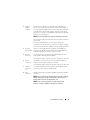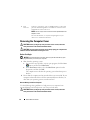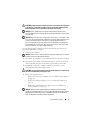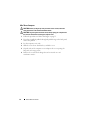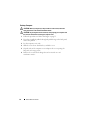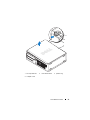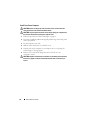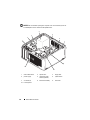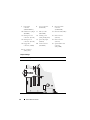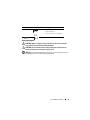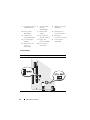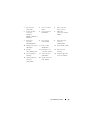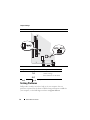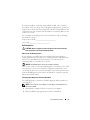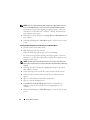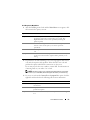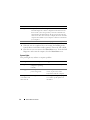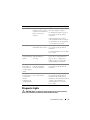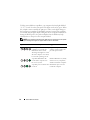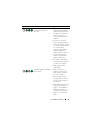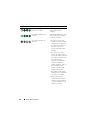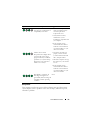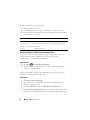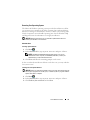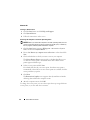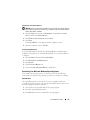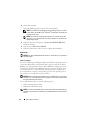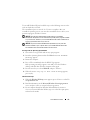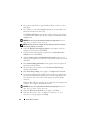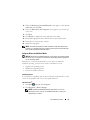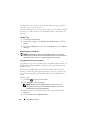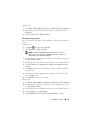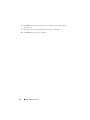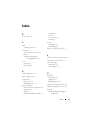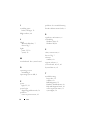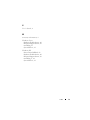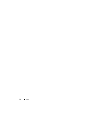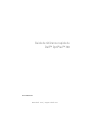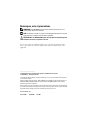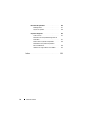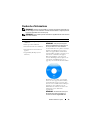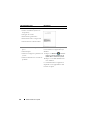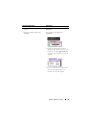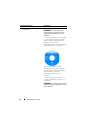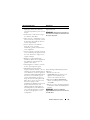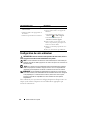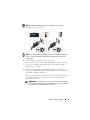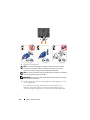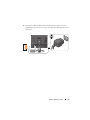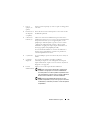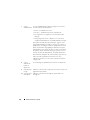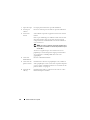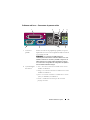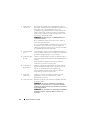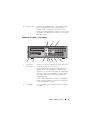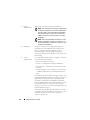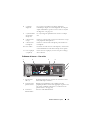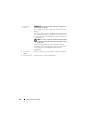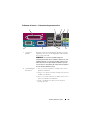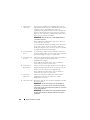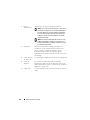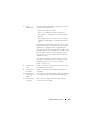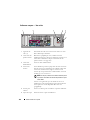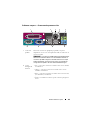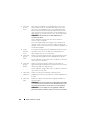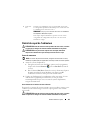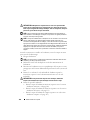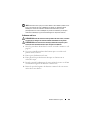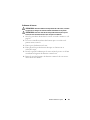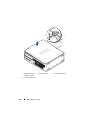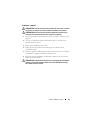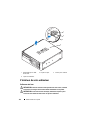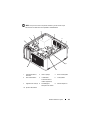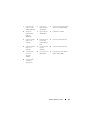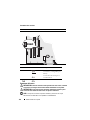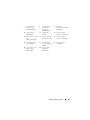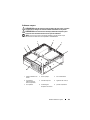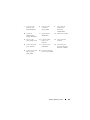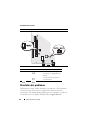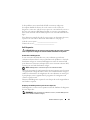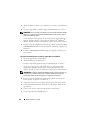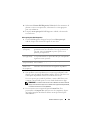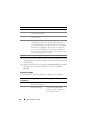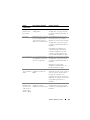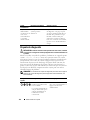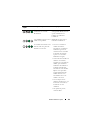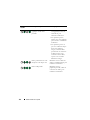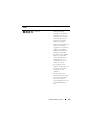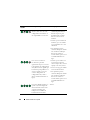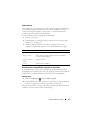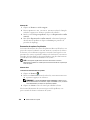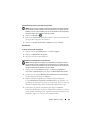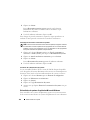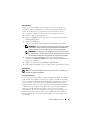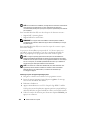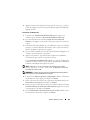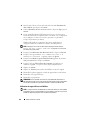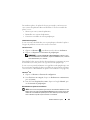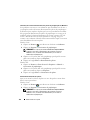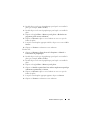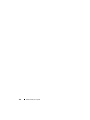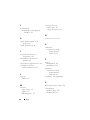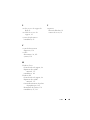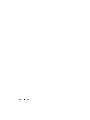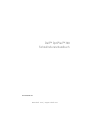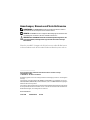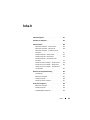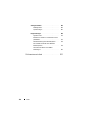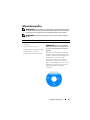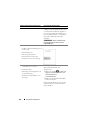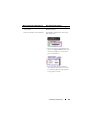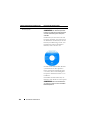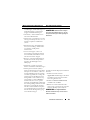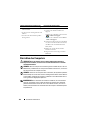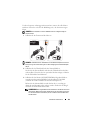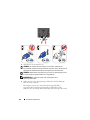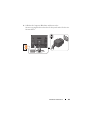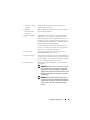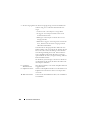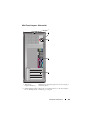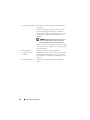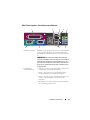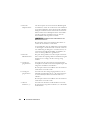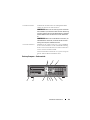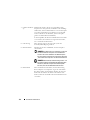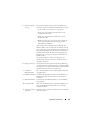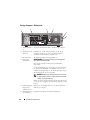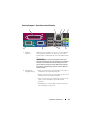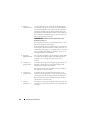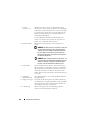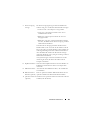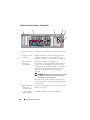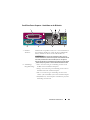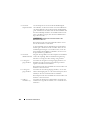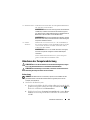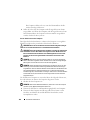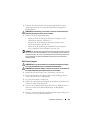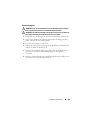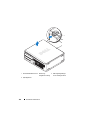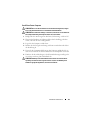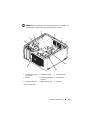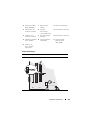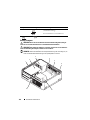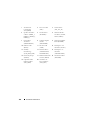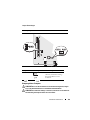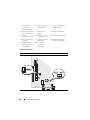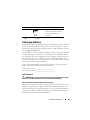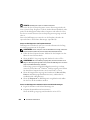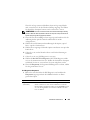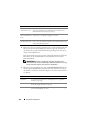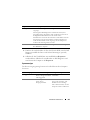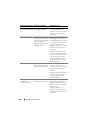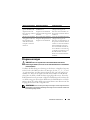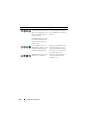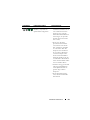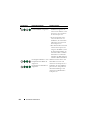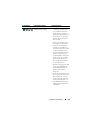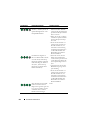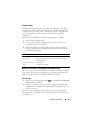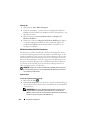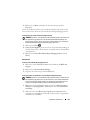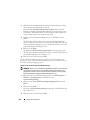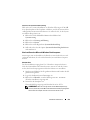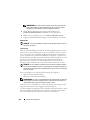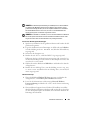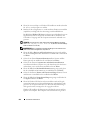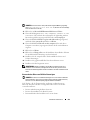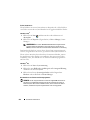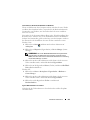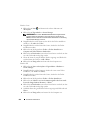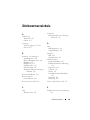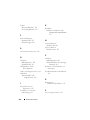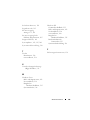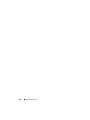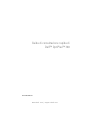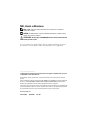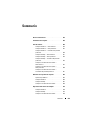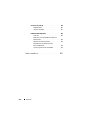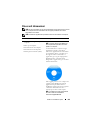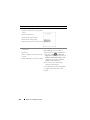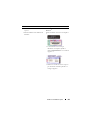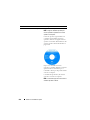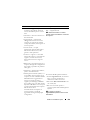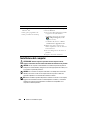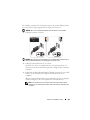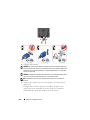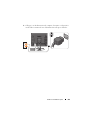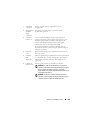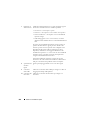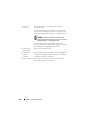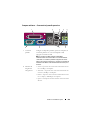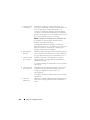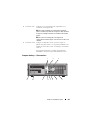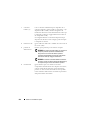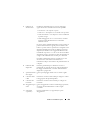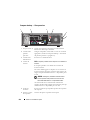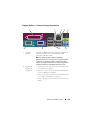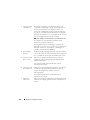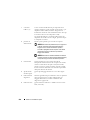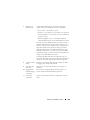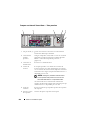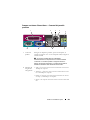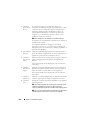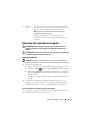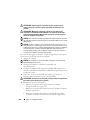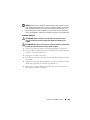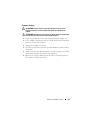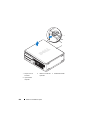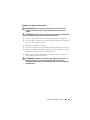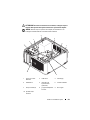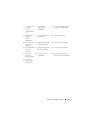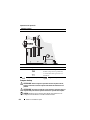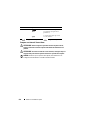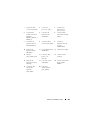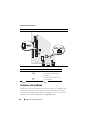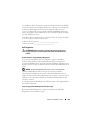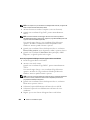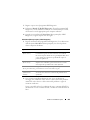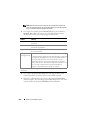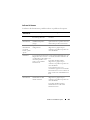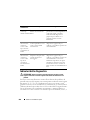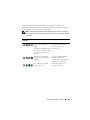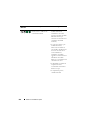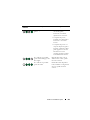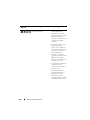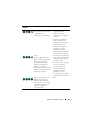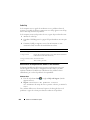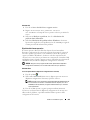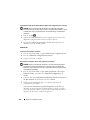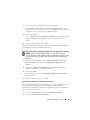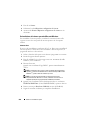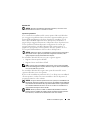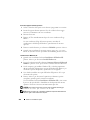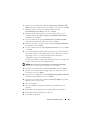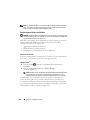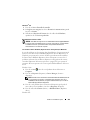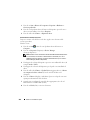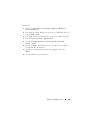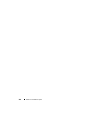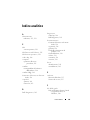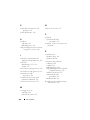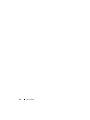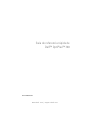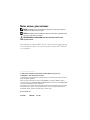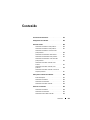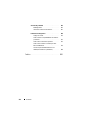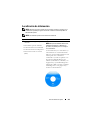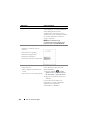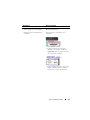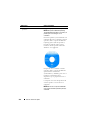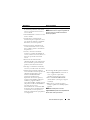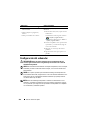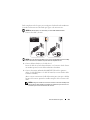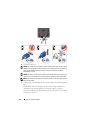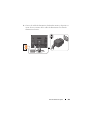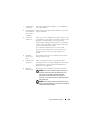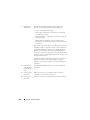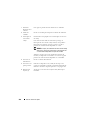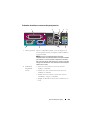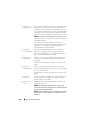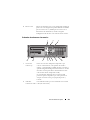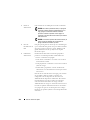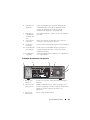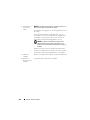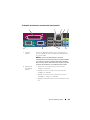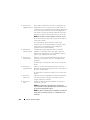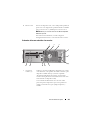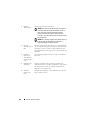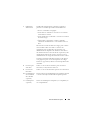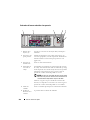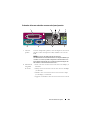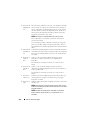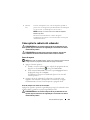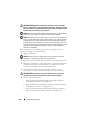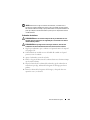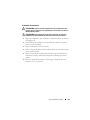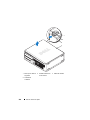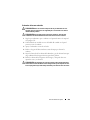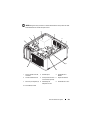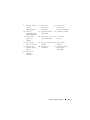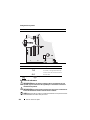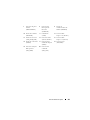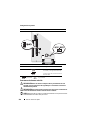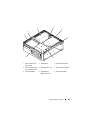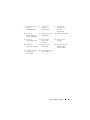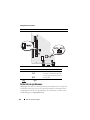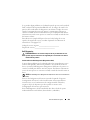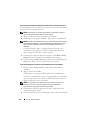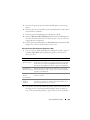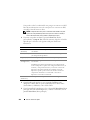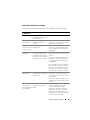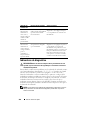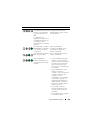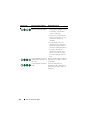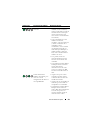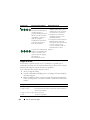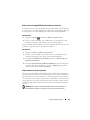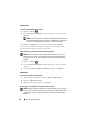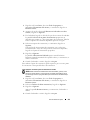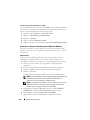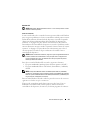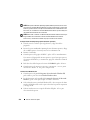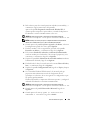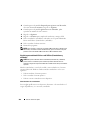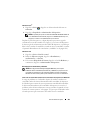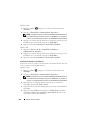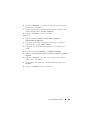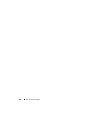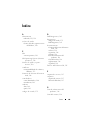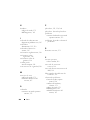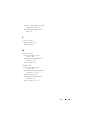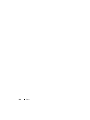www.dell.com | support.dell.com
Dell™ OptiPlex™ 740
Quick Reference Guide
Models DCSM, DCNE, DCCY

Notes, Notices, and Cautions
NOTE: A NOTE indicates important information that helps you make better use of
your computer.
NOTICE: A NOTICE indicates either potential damage to hardware or loss of data
and tells you how to avoid the problem.
CAUTION: A CAUTION indicates a potential for property damage, personal injury,
or death.
If you purchased a Dell™ n Series computer, any references in this document to
Microsoft
®
Windows
®
operating systems are not applicable.
____________________
Information in this document is subject to change without notice.
© 2008 Dell Inc. All rights reserved.
Reproduction in any manner whatsoever without the written permission of Dell Inc. is strictly
forbidden.
Trademarks used in this text: Dell, OptiPlex, and the DELL logo are trademarks of Dell Inc.; Microsoft,
Windows, Windows Vista, and the Windows Vista Start Button are registered trademarks of Microsoft
Corporation.
Other trademarks and trade names may be used in this document to refer to either the entities claiming
the marks and names or their products. Dell Inc. disclaims any proprietary interest in trademarks and
trade names other than its own.
Models DCSM, DCNE, DCCY
January 2008 P/N HX166 Rev. A01

Contents 3
Contents
Finding Information . . . . . . . . . . . . . . . . . . . . 5
Setting Up Your Computer
. . . . . . . . . . . . . . . . 10
System Views
. . . . . . . . . . . . . . . . . . . . . . 14
Mini Tower Computer — Front View
. . . . . . . . 14
Mini Tower Computer — Back View
. . . . . . . . 17
Mini Tower Computer — Back-Panel
Connectors
. . . . . . . . . . . . . . . . . . . . . 19
Desktop Computer — Front View
. . . . . . . . . 21
Desktop Computer — Back View
. . . . . . . . . 23
Desktop Computer — Back-Panel
Connectors
. . . . . . . . . . . . . . . . . . . . . 24
Small Form Factor Computer — Front View
. . . . 26
Small Form Factor Computer — Back View
. . . . 29
Small Form Factor Computer — Back-Panel
Connectors
. . . . . . . . . . . . . . . . . . . . . 30
Removing the Computer Cover
. . . . . . . . . . . . . 32
Before You Begin
. . . . . . . . . . . . . . . . . . 32
Mini Tower Computer
. . . . . . . . . . . . . . . . 34
Desktop Computer
. . . . . . . . . . . . . . . . . 36
Small Form Factor Computer
. . . . . . . . . . . . 38
Inside Your Computer
. . . . . . . . . . . . . . . . . . 39
Mini Tower Computer
. . . . . . . . . . . . . . . . 39
Desktop Computer
. . . . . . . . . . . . . . . . . 43
Small Form Factor Computer
. . . . . . . . . . . . 47

4 Contents
Solving Problems . . . . . . . . . . . . . . . . . . . . 50
Dell Diagnostics
. . . . . . . . . . . . . . . . . . . 51
System Lights
. . . . . . . . . . . . . . . . . . . . 54
Diagnostic Lights
. . . . . . . . . . . . . . . . . . . . . 55
Beep Codes
. . . . . . . . . . . . . . . . . . . . . 59
Resolving Software and Hardware
Incompatibilities
. . . . . . . . . . . . . . . . . . 60
Restoring Your Operating System
. . . . . . . . . . 61
Reinstalling Your Microsoft Windows
Operating System
. . . . . . . . . . . . . . . . . . 63
Using the Drivers and Utilities Media
. . . . . . . . 67
Index . . . . . . . . . . . . . . . . . . . . . . . . . . . . . . . 71

Quick Reference Guide 5
Finding Information
NOTE: Some features or media may be optional and may not ship with your
computer. Some features or media may not be available in certain countries.
NOTE: Additional information may ship with your computer.
What Are You Looking For? Find It Here
• A diagnostic program for my computer
• Drivers for my computer
• My computer documentation
• My device documentation
• Desktop System Software (DSS)
Drivers and Utilities Media
NOTE: The Drivers and Utilities media may
be optional and may not ship with your
computer.
Documentation and drivers are already
installed on your computer. You can use
the Drivers and Utilities media to reinstall
drivers (see "Using the Drivers and
Utilities Media" on page 67), to run the
Dell Diagnostics (see "Dell Diagnostics"
on page 51), or to access your
documentation.
Readme files may be included on your
media (CD or DVD) to provide the most
current updates about technical changes
to your computer or advanced technical-
reference material for technicians or
experienced users.
NOTE: Drivers and documentation updates
can be found at support.dell.com.

6 Quick Reference Guide
• Warranty information
• Terms and Conditions (U.S. only)
• Safety instructions
• Regulatory information
• Ergonomics information
• End User License Agreement
Dell™ Product Information Guide
• How to remove and replace parts
• Specifications
• How to configure system settings
• How to troubleshoot and solve
problems
Dell™ OptiPlex™ User’s Guide
Microsoft Windows Help and Support
Center
1
Click
Start
→
Help and Support
→
Dell User and System Guides
→
System
Guides
.
2
Click the
User’s Guide
for your
computer.
The User’s Guide is also available on the
optional Drivers and Utilities media.
What Are You Looking For? Find It Here

Quick Reference Guide 7
• Service Tag and Express Service Code
• Microsoft Windows License Label
Service Tag and Microsoft
®
Windows
®
License
These labels are located on your
computer.
• Use the Service Tag to identify your
computer when you use
support.dell.com
or contact support.
• Enter the Express Service Code to direct
your call when contacting support.
What Are You Looking For? Find It Here

8 Quick Reference Guide
• How to reinstall my operating system
Operating System Media
NOTE: The Operating System media may
be optional and may not ship with your
computer.
The operating system is already installed
on your computer. To reinstall your
operating system, use the Operating
System media. See "Reinstalling Your
Microsoft Windows Operating System"
on page 63.
After you reinstall your operating system,
you can use the optional Drivers and
Utilities media to reinstall drivers for the
devices that came with your computer.
Your operating system product key label is
located on your computer.
NOTE: The color of your media varies
based on the operating system you ordered.
What Are You Looking For? Find It Here

Quick Reference Guide 9
• Solutions — Troubleshooting hints and
tips, articles from technicians,
frequently asked questions, and online
courses
• Community — Online discussion with
other Dell customers
• Upgrades — Upgrade information for
components, such as memory, the hard
drive, and the operating system
• Customer Care — Contact
information, service call and order
status, warranty, and repair information
• Service and support — Service call
status and support history, service
contract, online discussions with
technical support
• Reference — Computer
documentation, details on my
computer configuration, product
specifications, and white papers
• Downloads — Certified drivers,
patches, and software updates
• Desktop System Software (DSS) — If
you reinstall the operating system for
your computer, you should also reinstall
the DSS utility. DSS provides critical
updates for your operating system and
support for Dell™ 3.5-inch USB floppy
drives, processors, optical drives, and
USB devices. DSS is necessary for
correct operation of your Dell
computer. The software automatically
detects your computer and operating
system and installs the updates
appropriate for your configuration.
Dell Support Website — support.dell.com
NOTE: Select your region or business
segment to view the appropriate support
site.
To download Desktop System Software:
1
Go to
support.dell.com
, select your
region or business segment, and enter
your Service Tag.
2
Select
Drivers & Downloads
and
click
Go
.
3
Click your operating system and search
for the keyword
Desktop System
Software
.
NOTE: The support.dell.com user interface
may vary dependent upon your selections.
What Are You Looking For? Find It Here

10 Quick Reference Guide
Setting Up Your Computer
CAUTION: Before performing any of the procedures in this section, follow the
safety instructions in Product Information Guide.
NOTICE: If your computer has an expansion card installed (such as a modem
card), connect the appropriate cable to the card, not to the connector on the back
panel.
NOTICE: To help allow the computer to maintain proper operating temperature,
ensure that you do not place the computer too close to a wall or other storage
compartment that might prevent air circulation around the chassis.
NOTE: Before you install any devices or software that did not ship with your
computer, read the documentation that came with the device or software, or
contact the vendor to verify that the device or software is compatible with your
computer and operating system.
• How to use Windows Vista
®
or
Windows
®
XP
• How to work with programs and files
• How to personalize my desktop
Windows Help and Support Center
1
To access Windows Help and Support:
•
In Windows Vista
, click Start
→
Help and Support
.
•
In Windows XP
, click
Start
→
Help
and Support
.
2
Type a word or phrase that describes
your problem and click the arrow icon.
3
Click the topic that describes your
problem.
4
Follow the instructions on the screen.
What Are You Looking For? Find It Here

Quick Reference Guide 11
You must complete all the steps to properly set up your computer. See the
appropriate figures that follow the instructions.
NOTICE: Do not attempt to operate a PS/2 mouse and a USB mouse
simultaneously.
1
Connect the keyboard and mouse.
NOTICE: Do not connect a telephone line to the network adapter connector.
Voltage from telephone communications can cause damage to the network adapter.
2
Connect the telephone line or network cable.
Insert the network cable, not the telephone line, into the network
connector. If you have an optional modem, connect the telephone line to
the modem.
3
Connect the monitor using ONLY ONE of the following cables: the white
DVI cable or the blue VGA cable (do not connect both cables to the same
computer).
Align and gently insert the monitor cable to avoid bending connector pins.
Tighten the thumbscrews on the cable connectors.
NOTE: Some monitors have the video connector underneath the back of the
screen. See the documentation that came with your monitor for its connector
locations.

12 Quick Reference Guide
4
Connect the speakers.
NOTICE: To avoid damaging your computer, set the manual voltage-selection
switch (on the back of the computer, if your computer has a voltage selection
switch) for the voltage that most closely matches the AC power available in your
location.
NOTICE: In Japan, the voltage selection switch must be set to the 115-V position
even though the AC power available in Japan is 100 V.
NOTE: Your computer’s power supply may or may not have a voltage selection
switch.
5
Verify that the voltage selection switch is set correctly for your location.
Your computer has a manual voltage-selection switch. Computers with a
voltage selection switch on the back panel must be manually set to operate
at the correct operating voltage.

Quick Reference Guide 13
6
Connect power cables to the computer, monitor, and devices and connect
the other ends of the power cables to electrical outlets.

14 Quick Reference Guide
System Views
Mini Tower Computer — Front View
3
10
9
6
7
2
1
8
5
4

Quick Reference Guide 15
1 optical drive
(optional)
Insert an optical drive (if supported) into this bay.
2 floppy drive
bay (optional)
Can contain a floppy drive or a optional media card reader.
3 USB 2.0
connectors (2)
Use the front USB connectors for devices that you connect
occasionally, such as joysticks or cameras, or for bootable USB
devices (
see "System Setup" in your online User’s Guide for
more information on booting to a USB device).
It is recommended that you use the back USB connectors for
devices that typically remain connected, such as printers and
keyboards.
4 LAN indicator
light
This light indicates that a local area network (LAN)
connection is established.
5 diagnostic
lights
Use the lights to help you troubleshoot a computer problem
based on the diagnostic code. For more information, see
"Diagnostic Lights" on page 55.
6 power button Press this button to turn on the computer.
NOTICE: To avoid losing data, do not turn off the computer
by pressing the power button. Instead, perform an
operating system shutdown. See "Turning Off Your
Computer" in your online User’s Guide for more
information.
NOTICE: If your operating system has ACPI enabled,
when you press the power button the computer will
perform an operating system shutdown.

16 Quick Reference Guide
7 power light The power light illuminates and blinks or remains solid to
indicate different operating modes:
• No light — The computer is turned off.
• Steady green — The computer is in a normal operating state.
• Blinking green — The computer is in a power-saving mode.
• Blinking or solid amber — See "Power Problems" in your
online
User’s Guide
for instructions.
To exit from a power-saving mode, press the power button or
use the keyboard or the mouse if it is configured as a wake
device in the Windows Device Manager. For more information
about sleep modes and exiting from a power-saving mode, see
"Power Management" in your online User’s Guide for more
information.
See "System Lights" on page 54 for a description of light codes
that can help you troubleshoot problems with your computer.
8 hard-drive
activity light
This light flickers when the hard drive is being accessed.
9 headphone
connector
Use the headphone connector to attach headphones and most
kinds of speakers.
10 microphone
connector
Use the microphone connector to attach a microphone.

Quick Reference Guide 17
Mini Tower Computer — Back View
1 cover release
latch
This latch allows you to open the computer cover.
2 padlock ring Insert a padlock to lock the computer cover.
4
3
5
6
2
1

18 Quick Reference Guide
3 voltage selection
switch
Your computer may be equipped with a manual voltage-
selection switch.
To help avoid damaging a computer with a manual voltage
selection switch, set the switch for the voltage that most
closely matches the AC power available in your location.
NOTICE: In Japan, the voltage selection switch must be
set to the 115-V position even though the AC power
available in Japan is 100 V.
Also, ensure that your monitor and attached devices are
electrically rated to operate with the AC power available in
your location.
4 power connector Insert the power cable.
5 back-panel
connectors
Plug serial, USB, and other devices into the appropriate
connectors. See "Mini Tower Computer — Back-Panel
Connectors" on page 19.
6 card slots (4) Access connectors for any installed PCI and PCI Express
cards.

Quick Reference Guide 19
Mini Tower Computer — Back-Panel Connectors
1 parallel connector Connect a parallel device, such as a printer, to the parallel
connector. If you have a USB printer, plug it into a USB
connector.
NOTE: The integrated parallel connector is automatically
disabled if the computer detects an installed card containing a
parallel connector configured to the same address. For more
information, see "System Setup Program" in your online User’s
Guide for instructions.
2 link integrity light
• Green — A good connection exists between a 10-Mbps
network and the computer.
• Orange — A good connection exists between a 100-Mbps
network and the computer.
• Yellow — A good connection exists between a 1-Gbps
(or 1000-Mbps) network and the computer.
• Off — The computer is not detecting a physical
connection to the network.
13
98 7
5
6
24

20 Quick Reference Guide
3 network adapter
connector
To attach your computer to a network or broadband device,
connect one end of a network cable to either a network jack
or your network or broadband device. Connect the other
end of the network cable to the network adapter connector
on the back panel of your computer. A click indicates that
the network cable has been securely attached.
NOTE: Do not plug a telephone cable into the network
connector.
On computers with a network connector card, use the
connector on the card.
It is recommended that you use Category 5 wiring and
connectors for your network. If you must use Category 3
wiring, force the network speed to 10 Mbps to ensure
reliable operation.
4 network activity
light
Flashes a yellow light when the computer is transmitting or
receiving network data. A high volume of network traffic
may make this light appear to be in a steady "on" state.
5 line-out
connector
Use the green line-out connector to attach headphones and
most speakers with integrated amplifiers.
On computers with a sound card, use the connector on the
card.
6 line-in connector Use the line-in connector to attach a record/playback device
such as a cassette player, CD player, or VCR.
On computers with a sound card, use the connector on the
card.
7 USB 2.0
connectors (5)
Use the back USB connectors for devices that typically
remain connected, such as printers and keyboards.
8 video connector Plug the cable from your VGA-compatible monitor into the
blue connector.
NOTE: If you purchased an optional graphics card, this
connector will be covered by a cap. Do not remove the cap.
Connect your monitor to the connector on the graphics card.
NOTE: If you are using a graphics card that supports dual
monitors, use the y-cable that came with your computer.

Quick Reference Guide 21
Desktop Computer — Front View
9 serial connector Connect a serial device, such as a handheld device, to the
serial port. The default designations are COM1 for serial
connector 1 and COM2 for serial connector 2.
For more information, see "System Setup Program" in your
online User’s Guide.
1 USB 2.0
connectors (2)
Use the front USB connectors for devices that you connect
occasionally, such as joysticks or cameras, or for bootable
USB devices see "System Setup Program" in your online
User’s Guide for instructions for more information about
booting to a USB device).
It is recommended that you use the back USB connectors
for devices that typically remain connected, such as
printers and keyboards.
89
3
5
1
4611 10
2
7

22 Quick Reference Guide
2 LAN indicator
light
This light indicates that a local area network (LAN)
connection is established.
3 power button Press this button to turn on the computer.
NOTICE: To avoid losing data, do not turn off the
computer by pressing the power button. Instead,
perform an operating system shutdown. See "Turning
Off Your Computer" in your online User’s Guide for more
information.
NOTICE: If your operating system has ACPI enabled,
when you press the power button the computer will
perform an operating system shutdown.
4 Dell badge This badge can be rotated to match the orientation of your
computer. To rotate, place fingers around the outside of
the badge, press firmly, and turn the badge. You can also
rotate the badge using the slot provided near the bottom of
the badge.
5 power light The power light illuminates and blinks or remains solid to
indicate different operating states:
• No light — The computer is turned off.
• Steady green — The computer is in a normal operating
state.
• Blinking green — The computer is in a power-saving
mode.
• Blinking or solid amber — S
ee
"Power Problems" in your
online
User’s Guide
for instructions.
To exit from a power-saving mode, press the power button
or use the keyboard or the mouse if it is configured as a
wake device in the Windows Device Manager. For more
information about sleep modes and exiting from a power-
saving mode, see "Power Management" in your online
User’s Guide for instructions.
See "System Lights" on page 54 for a description of light
codes that can help you troubleshoot problems with your
computer.
6 diagnostic lights Use the lights to help you troubleshoot a computer
problem based on the diagnostic code. For more
information, see "Diagnostic Lights" on page 55.

Quick Reference Guide 23
Desktop Computer — Back View
7 hard-drive
activity light
This light flickers when the hard drive is being accessed.
8 headphone
connector
Use the headphone connector to attach headphones and
most kinds of speakers.
9 microphone
connector
Use the microphone connector to attach a microphone.
10 drive bay This bay accommodates an optional floppy drive, media
card reader, or second hard drive.
11 optical drive
(optional)
Insert an optical drive (if supported) into this bay.
1 card slots (3) Access connectors for any installed PCI and PCI Express
cards.
2 back-panel
connectors
Plug serial, USB, and other devices into the appropriate
connectors (see "Desktop Computer — Back-Panel
Connectors" on page 24).
3 power connector Insert the power cable.
5
1 2 3 4
6

24 Quick Reference Guide
Desktop Computer — Back-Panel Connectors
4 voltage selection
switch
NOTE: Your computer may or may not have a voltage selection
switch.
Your computer may equipped with a manual voltage-
selection switch.
To help avoid damaging a computer with a manual voltage
selection switch, set the switch for the voltage that most
closely matches the AC power available in your location.
NOTICE: In Japan, the voltage selection switch must be
set to the 115-V position even though the AC power
available in Japan is 100 V.
Also, ensure that your monitor and attached devices are
electrically rated to operate with the AC power available in
your location.
5 padlock ring Insert a padlock to lock the computer cover.
6 cover release
latch
Allows you to open the computer cover.
13
987
5
6
24

Quick Reference Guide 25
1 parallel
connector
Connect a parallel device, such as a printer, to the parallel
connector. If you have a USB printer, plug it into a USB
connector.
NOTE: The integrated parallel connector is automatically
disabled if the computer detects an installed card containing
a parallel connector configured to the same address. For
more information, see "System Setup Programs" in your online
User’s Guide.
2 link integrity
light
• Green — A good connection exists between a 10-Mbps
network and the computer.
• Orange — A good connection exists between a 100-Mbps
network and the computer.
• Yellow — A good connection exists between a 1-Gbps
(or 1000-Mbps) network and the computer.
• Off — The computer is not detecting a physical
connection to the network.
3 network adapter
connector
To attach your computer to a network or broadband device,
connect one end of a network cable to either a network jack
or your network or broadband device. Connect the other
end of the network cable to the network adapter connector
on the back panel of your computer. A click indicates that
the network cable has been securely attached.
NOTE: Do not plug a telephone cable into the network
connector.
On computers with a network connector card, use the
connector on the card.
It is recommended that you use Category 5 wiring and
connectors for your network. If you must use Category 3
wiring, force the network speed to 10 Mbps to ensure
reliable operation.
4 network activity
light
Flashes a yellow light when the computer is transmitting or
receiving network data. A high volume of network traffic
may make this light appear to be in a steady "on" state.
5 line-out
connector
Use the green line-out connector to attach headphones and
most speakers with integrated amplifiers.
On computers with a sound card, use the connector on the
card.

26 Quick Reference Guide
Small Form Factor Computer — Front View
6 line-in connector Use the line-in connector to attach a record/playback device
such as a cassette player, CD player, or VCR.
On computers with a sound card, use the connector on the
card.
7 USB 2.0
connectors (5)
Use the back USB connectors for devices that typically
remain connected, such as printers and keyboards.
8 video connector Plug the cable from your VGA-compatible monitor into the
blue connector.
NOTE: If you purchased an optional graphics card, this
connector will be covered by a cap. Do not remove the cap.
Connect your monitor to the connector on the graphics card.
NOTE: If you are using a graphics card that supports dual
monitors, use the y-cable that came with your computer.
9 serial connector Connect a serial device, such as a handheld device, to the
serial port. The default designations are COM1 for serial
connector 1 and COM2 for serial connector 2.
NOTE: There is only a serial connector 2 if the optional
PS2/serial adapter is used.
For more information, see "System Setup Program" in your
online User’s Guide.
89
3
5
1
4
6
11 10
2
7

Quick Reference Guide 27
1 USB 2.0
connectors (2)
Use the front USB connectors for devices that you connect
occasionally, such as joysticks or cameras, or for bootable
USB devices (see "System Setup Program" in your online
User’s Guide for instructions about booting to a USB
device).
It is recommended that you use the back USB connectors
for devices that typically remain connected, such as printers
and keyboards.
2 power button Press to turn on the computer.
NOTICE: To avoid losing data, do not turn off the
computer by pressing the power button. Instead,
perform an operating system shutdown. See "Turning Off
Your Computer" in your online User’s Guide for
instructions for more information.
NOTICE: If your operating system has ACPI enabled,
when you press the power button the computer will
perform an operating system shutdown.
3 Dell badge This badge can be rotated to match the orientation of your
computer. To rotate, place fingers around the outside of the
badge, press firmly, and turn the badge. You can also rotate
the badge using the slot provided near the bottom of the
badge.
4 hard drive
activity light
This light flickers when the hard drive is being accessed.
5 diagnostic lights Use the lights to help you troubleshoot a computer problem
based on the diagnostic code. For more information, see
"Diagnostic Lights" on page 55.
6 LAN indicator
light
This light indicates that a LAN (local area network)
connection is established.

28 Quick Reference Guide
7 power light The power light illuminates and blinks or remains solid to
indicate different operating states:
• No light — The computer is turned off.
• Steady green — The computer is in a normal operating
state.
• Blinking green — The computer is in a power-saving
mode.
• Blinking or solid amber —
See "Power Problems" in your
online User’s Guide.
To exit from a power-saving mode, press the power button
or use the keyboard or the mouse if it is configured as a
wake device in the Windows Device Manager. For more
information about sleep modes and exiting from a power-
saving mode, see "Power Management" in your online User’s
Guide.
See "System Lights" on page 54 for a description of light
codes that can help you troubleshoot problems with your
computer.
8 headphone
connector
Use the headphone connector to attach headphones and
most kinds of speakers.
9 microphone
connector
Use the microphone connector to attach a microphone.
10 floppy drive bay
(optional)
Can contain an optional slimline floppy drive or optional
slimline media card reader.
11 optical drive
(optional)
Insert slimline optical drive (if supported) into this bay.

Quick Reference Guide 29
Small Form Factor Computer — Back View
1 card slots (2) Access connectors for any installed PCI and PCI Express
cards.
2 back-panel
connectors
Plug serial, USB, and other devices into the appropriate
connectors (see "Small Form Factor Computer — Back-
Panel Connectors" on page 30).
3 power connector Insert the power cable.
4 voltage selection
switch
Your computer may be equipped with a manual voltage-
selection switch. To help avoid damaging a computer with a
manual voltage selection switch, set the switch for the
voltage that most closely matches the AC power available in
your location.
NOTICE: In Japan, the voltage selection switch must be
set to the 115-V position even though the AC power
available in Japan is 100 V.
Also, ensure that your monitor and attached devices are
electrically rated to operate with the AC power available in
your location.
5 padlock ring Insert a padlock to lock the computer cover.
6 cover release
latch
Allows you to open the computer cover.
51 2 3 4
6

30 Quick Reference Guide
Small Form Factor Computer — Back-Panel Connectors
1 parallel
connector
Connect a parallel device, such as a printer, to the parallel
connector. If you have a USB printer, plug it into a USB
connector.
NOTE: The integrated parallel connector is automatically disabled
if the computer detects an installed card containing a parallel
connector configured to the same address. For more information,
see "System Setup Program" in your online User’s Guide.
2 link integrity
light
• Green — A good connection exists between a 10-Mbps network
and the computer.
• Orange — A good connection exists between a 100-Mbps
network and the computer.
• Yellow — A good connection exists between a 1-Gbps
(or 1000-Mbps) network and the computer.
• Off — The computer is not detecting a physical connection to
the network.
13
98 7
5
6
24

Quick Reference Guide 31
3 network
adapter
connector
To attach your computer to a network or broadband device,
connect one end of a network cable to either a network jack or
your network or broadband device. Connect the other end of the
network cable to the network adapter connector on the back
panel of your computer. A click indicates that the network cable
has been securely attached.
NOTE: Do not plug a telephone cable into the network connector.
On computers with a network connector card, use the connector
on the card.
It is recommended that you use Category 5 wiring and
connectors for your network. If you must use Category 3 wiring,
force the network speed to 10 Mbps to ensure reliable operation.
4 network
activity light
Flashes a yellow light when the computer is transmitting or
receiving network data. A high volume of network traffic may
make this light appear to be in a steady "on" state.
5 line-out
connector
Use the green line-out connector to attach headphones and
most speakers with integrated amplifiers.
On computers with a sound card, use the connector on the card.
6 line-in
connector
Use the line-in connector to attach a record/playback device
such as a cassette player, CD player, or VCR.
On computers with a sound card, use the connector on the card.
7 USB 2.0
connectors
(5)
Use the back USB connectors for devices that typically remain
connected, such as printers and keyboards.
8 video
connector
Plug the cable from your VGA-compatible monitor into the blue
connector.
NOTE: If you purchased an optional graphics card, this connector
will be covered by a cap. Do not remove the cap. Connect your
monitor to the connector on the graphics card.
NOTE: If you are using a graphics card that supports dual
monitors, use the y-cable that came with your computer.

32 Quick Reference Guide
Removing the Computer Cover
CAUTION: Before you begin any of the procedures in this section, follow the
safety instructions in the Product Information Guide.
CAUTION: To guard against electrical shock, always unplug your computer from
the electrical outlet before removing the cover.
Before You Begin
NOTICE: To avoid losing data, save and close any open files and exit any open
programs before you turn off your computer.
1
Shut down the operating system:
a
Save and close any open files, exit any open programs, click the
Start
button, and then click
Shut Down
.
b
In the
Shut Down
window, select the
Shut Down
option from the
drop-menu, and then click
OK
.
The computer turns off after the operating system shutdown process
finishes.
2
Ensure that the computer and any attached devices are turned off. If your
computer and attached devices did not automatically turn off when you
shut down your operating system, turn them off now.
Before Working Inside Your Computer
Use the following safety guidelines to help protect your computer from
potential damage and to help ensure your own personal safety.
CAUTION: Before you begin any of the procedures in this section, follow the
safety instructions in the Product Information Guide.
9 serial
connector
Connect a serial device, such as a handheld device, to the serial
port. The default designations are COM1 for serial connector 1
and COM2 for serial connector 2.
NOTE: There is only a serial connector 2 if the optional PS2/serial
adapter is used.
For more information, see "System Setup Program" in your
online User’s Guide for instructions.

Quick Reference Guide 33
CAUTION: Handle components and cards with care. Do not touch the components
or contacts on a card. Hold a card by its edges or by its metal mounting bracket.
Hold a component such as a processor by its edges, not by its pins.
NOTICE: Only a certified service technician should perform repairs on your
computer. Damage due to servicing that is not authorized by Dell is not covered by
your warranty.
NOTICE: When you disconnect a cable, pull on its connector or on its strain-relief
loop, not on the cable itself. Some cables have a connector with locking tabs; if you
are disconnecting this type of cable, press in on the locking tabs before you
disconnect the cable. As you pull connectors apart, keep them evenly aligned to
avoid bending any connector pins. Also, before you connect a cable, ensure that
both connectors are correctly oriented and aligned.
To avoid damaging the computer, perform the following steps before you
begin working inside the computer.
1
Turn off your computer.
NOTICE: To disconnect a network cable, first unplug the cable from your computer
and then unplug it from the network wall jack.
2
Disconnect any telephone or telecommunication lines from the computer.
3
Disconnect your computer and all attached devices from their electrical
outlets, and then press the power button to ground the system board.
4
If applicable, remove the computer stand (for instructions, see the
documentation that came with the stand).
CAUTION: To guard against electrical shock, always unplug your computer from
the electrical outlet before removing the cover.
5
Remove the computer cover:
• Remove the mini tower computer cover (see "Mini Tower Computer"
on page 34).
• Remove the desktop computer cover (see "Desktop Computer" on
page 36).
• Remove the small form factor computer cover (see "Small Form
Factor Computer" on page 38).
NOTICE: Before touching anything inside your computer, ground yourself by
touching an unpainted metal surface, such as the metal at the back of the computer.
While you work, periodically touch an unpainted metal surface to dissipate any
static electricity that could harm internal components.

34 Quick Reference Guide
Mini Tower Computer
CAUTION: Before you begin any of the procedures in this section, follow the
safety instructions in the Product Information Guide.
CAUTION: To guard against electrical shock, always unplug your computer from
the electrical outlet before removing the computer cover.
1
Follow the procedures in "Before You Begin" on page 32.
2
If you have installed a padlock through the padlock ring on the back panel,
remove the padlock.
3
Lay the computer on its side.
4
Slide the cover release latch back as you lift the cover.
5
Grip the sides of the computer cover and pivot the cover up using the
hinge tabs as leverage points.
6
Remove the cover from the hinge tabs and set it aside on a soft
nonabrasive surface.

Quick Reference Guide 35
1 security cable slot 2 cover release latch 3 padlock ring
4 computer cover
1
3
2
4

36 Quick Reference Guide
Desktop Computer
CAUTION: Before you begin any of the procedures in this section, follow the
safety instructions in the Product Information Guide.
CAUTION: To guard against electrical shock, always unplug your computer from
the electrical outlet before removing the computer cover.
1
Follow the procedures in "Before You Begin" on page 32.
2
If you have installed a padlock through the padlock ring on the back panel,
remove the padlock.
3
Lay the computer on its side.
4
Slide the cover release latch back as you lift the cover.
5
Grip the sides of the computer cover and pivot the cover up using the
hinge tabs as leverage points.
6
Remove the cover from the hinge tabs and set it aside on a soft
nonabrasive surface.

Quick Reference Guide 37
1 security cable slot 2 cover release latch 3 padlock ring
4 computer cover
1
2
3
4

38 Quick Reference Guide
Small Form Factor Computer
CAUTION: Before you begin any of the procedures in this section, follow the
safety instructions in the Product Information Guide.
CAUTION: To guard against electrical shock, always unplug your computer from
the electrical outlet before removing the computer cover.
1
Follow the procedures in "Before You Begin" on page 32.
2
If you have installed a padlock through the padlock ring on the back panel,
remove the padlock.
3
Lay the computer on its side.
4
Slide the release latch back as you lift the cover.
5
Grip the sides of the computer cover and pivot the cover up using the
bottom hinges as leverage points.
6
Remove the cover from the hinge tabs and set it aside on a soft
nonabrasive surface.
CAUTION: Graphic card heat sinks can become very hot during normal operation.
Ensure that a graphic card heat sink has had sufficient time to cool before you
touch it.

Quick Reference Guide 39
Inside Your Computer
Mini Tower Computer
CAUTION: Before you begin any of the procedures in this section, follow the
safety instructions in the Product Information Guide.
CAUTION: To avoid electrical shock, always unplug your computer from the
electrical outlet before removing the computer cover.
1 security cable slot 2 cover release latch 3 padlock ring
4 computer cover
2
1
3
4

40 Quick Reference Guide
NOTICE: Be careful when opening the computer cover to ensure that you do not
accidentally disconnect cables from the system board.
1 drive release latch 2 optical drive 3 floppy drive
4 power supply 5 chassis intrusion
switch (optional)
6 system board
7 card slots (4) 8 heat sink assembly 9 hard drive
10 front I/O panel
1
3
5
4
9
2
6
8
7
10

Quick Reference Guide 41
System Board Components
1 speaker connector
(INT_SPKR)
2 processor socket
(CPU)
3 memory module
connectors
(DIMM_1, DIMM_2,
DIMM_3, DIMM_4)
4 power connector
(PW_12V_A1)
5 SATA drive
connectors (SATA2,
SATA3)
6 SATA drive
connectors (SATA0,
SATA1)
1
2
4
16
7
15
18
8
5
6
3
9
11
20
21
19
13 12 10
17
22
14

42 Quick Reference Guide
Jumper Settings
7 front-panel
connector
(FRONTPANEL)
8 power connector
(POWER1)
9 intrusion switch
connector
(INTRUDER)
10 CMOS reset jumper
(RTCRST)
11 battery socket
(BATTERY)
12 internal USB (USB1)
13 PCI Express x16
connector (SLOT1)
14 standby power
(AUX_PWR_LED)
15 PCI connector
(SLOT2)
16 PCI Express x1
connector (SLOT4)
17 password jumper
(PSWD)
18 PCI connector
(SLOT3)
19 floppy drive
connector (DSKT)
20 serial connector
(PS2/SER2)
21 optional DVI-card
connector
(DVI_HDR)
22 fan connector
(FAN_CPU)
Mini Tower Computer

Quick Reference Guide 43
Desktop Computer
CAUTION: Before you begin any of the procedures in this section, follow the
safety instructions in the Product Information Guide.
CAUTION: To avoid electrical shock, always unplug your computer from the
electrical outlet before removing the computer cover.
NOTICE: Be careful when opening the computer cover to ensure that you do not
accidentally disconnect cables from the system board.
Jumper Setting Description
PSWD Password features are enabled
(default setting).
Password features are disabled.
jumpered unjumpered

44 Quick Reference Guide
1 drive release latch 2 optical drive 3 power supply
4 chassis intrusion
switch (optional)
5 system board 6 card slots (3)
7 heat sink assembly 8 front I/O panel
2
3
5
6
4
7
8
1

Quick Reference Guide 45
System Board Components
1 speaker connector
(INT_SPKR)
2 processor socket
(CPU)
3 power connector
(PW_12V_A1)
4 memory module
connectors
(DIMM_1, DIMM_2,
DIMM_3, DIMM_4)
5 power connector
(POWER1)
6 SATA drive
connectors (SATA0,
SATA1, SATA2)
1
2
4
6
15
7
8911
3
18
19
17
14
12
5
16
10
20
13

46 Quick Reference Guide
Jumper Settings
7 front-panel connector
(FRONTPANEL)
8 intrusion switch
connector
(INTRUDER)
9 CMOS reset jumper
(RTCRST)
10 battery socket
(BATTERY)
11 internal USB
(USB1)
12 PCI Express x16
connector (SLOT1)
13 standby power
(AUX_PWR_LED)
14 PCI connectors
(SLOT2, SLOT3)
15 PCI Express
x1connector (SLOT4)
16 password jumper
(PSWD)
17 floppy drive
connector (DSKT)
18 serial connector
(PS2/SER2)
19 optional DVI-card
connector
(DVI_HDR)
20 fan connector
(FAN_CPU)
Desktop Computer

Quick Reference Guide 47
Small Form Factor Computer
CAUTION: Before you begin any of the procedures in this section, follow the
safety instructions in the Product Information Guide.
CAUTION: To avoid electrical shock, always unplug your computer from the
electrical outlet before removing the computer cover.
NOTICE: Be careful when opening the computer cover to ensure that you do not
accidentally disconnect cables from the system board.
Jumper Setting Description
PSWD Password features are enabled
(default setting).
Password features are disabled.
jumpered unjumpered
3
5
7
8
1
2
6
4
9

48 Quick Reference Guide
System Board Components
1 drive release latch 2 optical drive 3 power supply
4 chassis intrusion
switch (optional)
5 hard drive 6 card slots (2)
7 system board 8 heat sink assembly 9 front I/O panel
12
4
6
15
7
91112
3
19
20
18
13
5
16
10
17
14
8

Quick Reference Guide 49
1 fan connector
(FAN_CPU)
2 processor socket
(CPU)
3 power connector
(PW_12V_A1)
4 memory module
connectors
(DIMM_1,
DIMM_2, DIMM_3,
DIMM_4)
5 power connector
(POWER1)
6 SATA drive
connectors (SATA0,
SATA1)
7 front-panel
connector
(FRONTPANEL)
8 fan connector
(FAN_HDD)
9 intrusion switch
connector
(INTRUDER)
10 CMOS reset jumper
(RTCRST)
11 battery socket
(BATTERY)
12 internal USB (USB1)
13 standby
(AUX_PWR_LED)
14 PCI Express x16
connector (SLOT1)
15 PCI connector
(SLOT2)
16 password jumper
(PSWD)
17 serial connector
(PS2/SER2)
18 slimline floppy-drive
connector (DSKT)
19 optional DVI-card
connector
(DVI_HDR)
20 speaker connector
(INT_SPKR)

50 Quick Reference Guide
Jumper Settings
Solving Problems
Dell provides a number of tools to help you if your computer does not
perform as expected. For the latest troubleshooting information available for
your computer, see the Dell Support website at support.dell.com.
Small Form Factor Computer
Jumper Setting Description
PSWD Password features are enabled
(default setting).
Password features are disabled.
jumpered unjumpered

Quick Reference Guide 51
If computer problems occur that require help from Dell, write a detailed
description of the error, beep codes, or diagnostics light patterns, record your
Express Service Code and Service Tag below, and then contact Dell from the
same location as your computer. For information on contacting Dell, see your
online User’s Guide.
For an example of the Express Service Code and Service Tag, see "Finding
Information" on page 5.
Express Service Code:___________________________
Service Tag:___________________________
Dell Diagnostics
CAUTION: Before you begin any of the procedures in this section, follow the
safety instructions in the Product Information Guide.
When to Use the Dell Diagnostics
If you experience a problem with your computer, perform the checks in
"Solving Problems" in your online User’s Guide and run the Dell Diagnostics
before you contact Dell for technical assistance. For information on
contacting Dell, see your online User’s Guide.
NOTICE: The Dell Diagnostics works only on Dell™ computers.
Enter system setup (see "System Setup Program" in your online User’s Guide
for instructions), review your computer’s configuration information, and
ensure that the device you want to test displays in system setup and is active.
Start the Dell Diagnostics from either your hard drive or from the optional
Drivers and Utilities media.
Starting the Dell Diagnostics From Your Hard Drive
The Dell Diagnostics is located on a hidden diagnostic utility partition on
your hard drive.
NOTE: If your computer cannot display a screen image, contact Dell (see your
online User’s Guide).
1
Shut down the computer. Turn on (or restart) your computer.
2
When the DELL™ logo appears, press <F12> immediately.

52 Quick Reference Guide
NOTE: If you see a message stating that no diagnostics utility partition has been
found, run the Dell Diagnostics from your Drivers and Utilities media (optional).
If you wait too long and the operating system logo appears, continue to
wait until you see the Microsoft
®
Windows
®
desktop. Then
shut down
your computer and try again.
3
When the boot device list appears, highlight
Boot to Utility Partition
and
press <Enter>.
4
When the Dell Diagnostics
Main Menu
appears, select the test you want
to run.
Starting the Dell Diagnostics From the Drivers and Utilities Media
1
Insert the
Drivers and Utilities
media.
2
Shut down and restart the computer.
When the DELL logo appears, press <F12> immediately.
If you wait too long and the operating system logo appears, continue to
wait until you see the Microsoft Windows desktop. Then shut down your
computer and try again.
NOTE: The next steps change the boot sequence for one time only. On the next
start-up, the computer boots according to the devices specified in the system setup
program.
3
When the boot device list appears, highlight the listing for the optical
drive and press <Enter>.
4
Select the listing for the optical drive option from the CD boot menu.
5
Select the option to boot from the optical drive from the menu that
appears.
6
Ty p e
1
to start the
Drivers and Utilities
media menu.
7
Ty p e
2
to start the Dell Diagnostics.
8
Select
Run the 32 Bit Dell Diagnostics
from the numbered list. If
multiple versions are listed, select the version appropriate for your
computer.
9
When the Dell Diagnostics
Main Menu
appears, select the test you want
to run.

Quick Reference Guide 53
Dell Diagnostics Main Menu
1
After the Dell Diagnostics loads and the
Main
Menu
screen appears, click
the button for the option you want.
2
If a problem is encountered during a test, a message appears with an error
code and a description of the problem. Write down the error code and
problem description and follow the instructions on the screen.
If you cannot resolve the error condition, contact Dell. For information on
contacting Dell, see your online
User’s Guide
.
NOTE: The Service Tag for your computer is located at the top of each test
screen. If you contact Dell, technical support will ask for your Service Tag.
3
If you run a test from the
Custom Test
or
Symptom Tree
option, click the
applicable tab described in the following table for more information.
Option Function
Express Test Performs a quick test of devices. This test typically takes 10 to
20 minutes and requires no interaction on your part. Run
Express Test first to increase the possibility of tracing the
problem quickly.
Extended Test Performs a thorough check of devices. This test typically takes
an hour or more and requires you to answer questions
periodically.
Custom Test Tests a specific device. You can customize the tests you want to
run.
Symptom Tree Lists the most common symptoms encountered and allows you
to select a test based on the symptom of the problem you are
having.
Tab Function
Results Displays the results of the test and any error conditions
encountered.
Errors Displays error conditions encountered, error codes, and the
problem description.
Help Describes the test and may indicate requirements for running the
test.

54 Quick Reference Guide
4
When the tests are completed, if you are running the Dell Diagnostics
from the
Drivers and Utilities
media (optional)
,
remove the CD or DVD.
5
Close the test screen to return to the
Main
Menu
screen. To exit the Dell
Diagnostics and restart the computer, close the
Main
Menu
screen.
System Lights
Your power light may indicate a computer problem.
Configuration Displays your hardware configuration for the selected device.
The Dell Diagnostics obtains configuration information for all
devices from system setup, memory, and various internal tests,
and it displays the information in the device list in the left pane
of the screen. The device list may not display the names of all the
components installed on your computer or all devices attached to
your computer.
Parameters You can customize the test by changing the test settings.
Power Light Problem Description Suggested Resolution
Solid green Power is on, and the
computer is operating
normally.
No corrective action is required.
Blinking green The computer is in a
power-saving mode.
Press the power button, move the
mouse, or press a key on the
keyboard to wake the computer.
Blinks green
several times and
then turns off
A configuration error exists. See "Diagnostic Lights" on page 55
to see if the specific problem is
identified.
Tab Function (continued)

Quick Reference Guide 55
Diagnostic Lights
CAUTION: Before you begin any of the procedures in this section, follow the
safety instructions located in the Product Information Guide.
Solid yellow The Dell Diagnostics is
running a test, or a device
on the system board may be
faulty or incorrectly
installed.
If the Dell Diagnostics is running,
allow the testing to complete.
See "Diagnostic Lights" on page 55
to see if the specific problem is
identified.
If the computer does not boot,
contact Dell for technical assistance.
For information on contacting Dell,
see your online
User’s Guide
.
Blinking yellow A power supply or system
board failure has occurred.
See "Diagnostic Lights" on page 55
to see if the specific problem is
identified.
See "Power Problems" in your online
User’s Guide.
Solid green and a
beep code during
POST
A problem was detected
while the BIOS was
executing.
For instructions on diagnosing the
beep code, see "Beep Codes" on
page 59. Also, see "Diagnostic
Lights" on page 55 to see if the
specific problem is identified.
Solid green
power light, no
beep code and
no video during
POST
The monitor or the graphics
card may be faulty or
incorrectly installed.
See "Diagnostic Lights" on page 55
to see if the specific problem is
identified.
Solid green
power light and
no beep code,
but the
computer locks
up during POST
An integrated system board
device may be faulty.
See "Diagnostic Lights" on page 55
to see if the specific problem is
identified. If the problem is not
identified, contact Dell for technical
assistance.
For information on
contacting Dell, see your online
User’s Guide
.
Power Light Problem Description Suggested Resolution

56 Quick Reference Guide
To help you troubleshoot a problem, your computer has four lights labeled
"1," "2," "3," and "4" on the front panel. The lights can be off or green. When
the computer starts normally, the patterns or codes on the lights change as
the boot process completes. If the POST portion of system boot completes
successfully, all four lights display solid green. If the computer malfunctions
during the POST process, the pattern displayed on the LEDs may help
identify where in the process the computer halted.
NOTE: The orientation of the diagnostic lights may vary depending on the system
type. The diagnostic lights can appear either vertical or horizontal.
Light Pattern Problem Description Suggested Resolution
The computer is in a normal off
condition, or a possible pre-
BIOS failure has occurred.
The diagnostic lights are not lit
after the computer successfully
boots to the operating system.
Plug the computer into a
working electrical outlet and
press the power button.
A possible BIOS failure has
occurred; the computer is in
the recovery mode.
Run the BIOS Recovery utility,
wait for recovery completion,
and then restart the computer.
A possible processor failure has
occurred.
Reinstall the processor and
restart the computer.

Quick Reference Guide 57
Memory modules are detected,
but a memory failure has
occurred.
• If you have one memory
module installed, reinstall it
and restart the computer (see
the online
User’s Guide
for
instructions on how to
remove and install memory
modules).
• If you have two or more
memory modules installed,
remove the modules, reinstall
one module, and then restart
the computer. If the
computer starts normally,
reinstall an additional
module. Continue until you
have identified a faulty
module or reinstalled all
modules without error.
• If available, install properly
working memory of the same
type into your computer.
• If the problem persists,
contact Dell
.
A possible graphics card failure
has occurred.
• If the computer has a
graphics card, remove the
card, reinstall it, and then
restart the computer.
• If the problem still exists,
install a graphics card that
you know works and restart
the computer.
• If the problem persists or the
computer has integrated
graphics,
contact Dell for
technical assistance.
For
information on contacting
Dell, see your online
User’s
Guide
.
Light Pattern Problem Description Suggested Resolution

58 Quick Reference Guide
A possible floppy or hard drive
failure has occurred.
Reseat all power and data
cables and restart the
computer.
A possible USB failure has
occurred.
Reinstall all USB devices, check
cable connections, and then
restart the computer.
No memory modules are
detected.
• If you have one memory
module installed, reinstall it
and restart the computer (see
the online
User’s Guide
for
instructions on how to
remove and install memory
modules).
• If you have two or more
memory modules installed,
remove the modules, reinstall
one module, and then restart
the computer. If the
computer starts normally,
reinstall an additional
module. Continue until you
have identified a faulty
module or reinstalled all
modules without error.
• If available, install properly
working memory of the same
type into your computer.
• If the problem persists,
contact Dell for technical
assistance.
For information
on contacting Dell, see your
online
User’s Guide
.
Light Pattern Problem Description Suggested Resolution

Quick Reference Guide 59
Beep Codes
Your computer might emit a series of beeps during start-up if the monitor
cannot display errors or problems. This series of beeps, called a beep code,
identifies a problem.
Memory modules are detected,
but a memory configuration or
compatibility error exists.
• Ensure that no
special
memory module/memory
connector placement
requirements
exist.
• Verify that the
memory
modules
that you are
installing are compatible with
your computer.
• If the problem persists,
contact Dell for technical
assistance.
For information
on contacting Dell, see your
online
User’s Guide
.
A failure has occurred.
This pattern also displays when
you enter the system setup
program and may not indicate
a problem (see "System Setup
Program" in your computer’s
online User’s Guide).
• Ensure that the cables are
properly connected to the
system board from the hard
drive, and optical drive.
• Check the computer message
that appears on your monitor
screen.
• If the problem persists,
contact Dell for technical
assistance.
For information
on contacting Dell, see your
online
User’s Guide
.
After POST is complete, all
four diagnostic lights turn
green briefly before turning off
to indicate normal operating
condition.
None.
Light Pattern Problem Description Suggested Resolution

60 Quick Reference Guide
If your computer beeps during start-up:
1
Write down the beep code.
2
See "Dell Diagnostics" on page 51 to identify a more serious cause.
3
Contact Dell for technical assistance. For information on contacting Dell,
see your online
User’s Guide
.
Resolving Software and Hardware Incompatibilities
If a device is either not detected during the operating system setup or is
detected but incorrectly configured, you can use the Hardware
Troubleshooter to resolve the incompatibility.
Windows Vista
1
Click
Start
and click
Help and Support.
2
Ty p e
hardware troubleshooter
in the search field and press
<Enter> to start the search.
In the search results, select the option that best describes the problem and
follow the remaining troubleshooting steps.
Windows XP
1
Click
Start
→
Help and Support
.
2
Ty p e
hardware troubleshooter
in the search field and press
<Enter> to start the search.
3
In the
Fix a Problem
section, click
Hardware Troubleshooter
.
4
In the
Hardware Troubleshooter
list, select the option that best describes
the problem and click
Next
to follow the remaining troubleshooting steps.
Code Cause
2 short, 1 long BIOS checksum error
1 long, 2 short Memory test failure (bad memory during memory sizing)
1 long, 3 short, 2 short No memory
1 short <F12> key pressed

Quick Reference Guide 61
Restoring Your Operating System
The Microsoft Windows operating system provides System Restore to allow
you to return your computer to an earlier operating state (without affecting
data files) if changes to the hardware, software, or other system settings have
left the computer in an undesirable operating state. See the Windows Help
and Support Center for information on using System Restore.
NOTICE: Make regular backups of your data files. System Restore does not
monitor your data files or recover them.
Windows Vista
Starting System Restore
1
Click
Start
.
2
In the
Start Search
box, type
System Restore
and press <Enter>.
NOTE: The User Account Control window may appear. If you are an
administrator on the computer, click Continue; otherwise, contact your
administrator to continue the desired action.
3
Click
Next
and follow the remaining prompts on the screen.
In the event that System Restore did not resolve the issue, you may undo the
last system restore.
Undoing the Last System Restore
NOTICE: Before you undo the last system restore, save and close all open files and
exit any open programs. Do not alter, open, or delete any files or programs until the
system restoration is complete.
1
Click
Start
.
2
In the
Start Search
box, type
System Restore
and press <Enter>.
3
Click
Undo my last restoration
and click
Next
.

62 Quick Reference Guide
Windows XP
Creating a Restore Point
1
Click the
Start
button and click
Help and Support
.
2
Click
System Restore
.
3
Follow the instructions on the screen.
Restoring the Computer to an Earlier Operating State
NOTICE: Before you restore the computer to an earlier operating state, save and
close any open files and exit any open programs. Do not alter, open, or delete any
files or programs until the system restoration is complete.
1
Click the
Start
button, point to
All Programs
→
Accessories
→
System
Tools
, and then click
System Restore
.
2
Ensure that
Restore my computer to an earlier time
is selected and click
Next
.
3
Click a calendar date to which you want to restore your computer.
The
Select a Restore Point
screen provides a calendar that allows you to
see and select restore points. All calendar dates with available restore
points appear in boldface type.
4
Select a restore point and click
Next
.
If a calendar date has only one restore point, then that restore point is
automatically selected. If two or more restore points are available, click the
restore point that you prefer.
5
Click
Next
.
The
Restoration Complete
screen appears after System Restore finishes
collecting data and then the computer restarts.
6
After the computer restarts, click
OK
.
To change the restore point, you can either repeat the steps using a different
restore point, or you can undo the restoration.

Quick Reference Guide 63
Undoing the Last System Restore
NOTICE: Before you undo the last system restore, save and close all open files and
exit any open programs. Do not alter, open, or delete any files or programs until the
system restoration is complete.
1
Click the
Start
button, point to
All Programs
→
Accessories
→
System
Tools
, and then click
System Restore
.
2
Click
Undo my last restoration
and click
Next
.
3
Click
Next
.
The
System Restore
screen appears and the computer restarts.
4
After the computer restarts, click
OK
.
Enabling System Restore
If you reinstall Windows XP with less than 200 MB of free hard-disk space
available, System Restore is automatically disabled. To see if System Restore
is enabled:
1
Click the
Start
button and click
Control
Panel
.
2
Click
Performance and Maintenance
.
3
Click
System
.
4
Click the
System Restore
tab.
5
Ensure that
Turn off System Restore
is unchecked.
Reinstalling Your Microsoft Windows Operating System
To reinstall your operating system, see the instructions in the following
section that corresponds to the operating system your computer is running.
Windows Vista
The reinstallation process can take 1 to 2 hours to complete. After you
reinstall the operating system, you must also reinstall the device drivers, virus
protection program, and other software.
1
Save and close any open files and exit any open programs.
2
Insert the
Operating System
media.
3
Click
Exit
if the
Install Windows
message appears.

64 Quick Reference Guide
4
Restart the computer.
When the DELL logo appears, press <F12> immediately.
NOTE: If you wait too long and the operating system logo appears, continue
to wait until you see the Microsoft
®
Windows
®
desktop; then, shut down your
computer and try again.
NOTE: The next steps change the boot sequence for one time only. On the
next start-up, your computer boots according to the devices specified in the
system setup program.
5
When the boot device list appears, highlight
CD/DVD/CD-RW Drive
and press <Enter>.
6
Press any key to
Boot from CD-ROM
.
7
Follow the instructions on the screen to complete the installation.
Windows XP
NOTICE: You must use Windows XP Service Pack 1 or later when you reinstall your
operating system.
Before You Begin
If you are considering reinstalling the Microsoft Windows operating system to
correct a problem with a newly installed driver, first try using Device Driver
Rollback (see "Using Windows Device Driver Rollback" on page 68 for more
information). If Device Driver Rollback does not resolve the problem, then
use System Restore (see "Restoring Your Operating System" on page 61 for
more information) to return your operating system to the operating state it
was in before you installed the new device driver.
NOTICE: Before performing the installation, back up all data files on your primary
hard drive. For conventional hard drive configurations, the primary hard drive is the
first drive detected by the computer.
To reinstall Windows XP, you need the following items:
•Dell™
Operating System
media
•Dell
Drivers and Utilities
media
NOTE: The Drivers and Utilities media contains drivers that were installed during
assembly of the computer. Use the Drivers and Utilities media to load any required
drivers.

Quick Reference Guide 65
To reinstall Windows XP, perform all the steps in the following sections in the
order in which they are listed.
The reinstallation process can take 1 to 2 hours to complete. After you
reinstall the operating system, you must also reinstall the device drivers, virus
protection program, and other software.
NOTICE: The Operating System media provides options for reinstalling
Windows XP. The options can overwrite files and possibly affect programs installed
on your hard drive. Therefore, do not reinstall Windows XP unless a Dell technical
support representative instructs you to do so.
NOTICE: To prevent conflicts with Windows XP, disable any virus protection
software installed on your computer before you reinstall Windows XP. See the
documentation that came with the software for instructions.
Booting From the Operating System Media
1
Save and close any open files and exit any open programs.
2
Insert the
Operating System
media. Click
Exit
if
Install Windows
XP
message appears.
3
Restart the computer.
4
Press <F12> immediately after the DELL™ logo appears.
If the operating system logo appears, wait until you see the Windows
desktop, and then shut down the computer and try again.
5
Press the arrow keys to select
CD-ROM
, and press <Enter>.
6
When the
Press any key to boot from CD
message appears,
press any key.
Windows XP Setup
1
When the
Windows XP Setup
screen appears, press <Enter> to select
To
set up Windows now
.
2
Read the information on the
Microsoft Windows Licensing Agreement
screen, and press <F8> to accept the license agreement.
3
If your computer already has Windows XP installed and you want to
recover your current Windows XP data, type
r
to select the repair option,
and remove the media.

66 Quick Reference Guide
4
If you want to install a new copy of Windows XP, press <Esc> to select
that option.
5
Press <Enter> to select the highlighted partition (recommended), and
follow the instructions on the screen.
The
Windows XP Setup
screen appears, and the operating system begins
to copy files and install the devices. The computer automatically restarts
multiple times.
NOTICE: Do not press any key when the following message appears: Press
any key to boot from the CD
.
NOTE: The time required to complete the setup depends on the size of the hard
drive and the speed of your computer.
6
When the
Regional and Language Options
screen appears, select the
settings for your location and click
Next
.
7
Enter your name and organization (optional) in the
Personalize Your
Software
screen, and click
Next
.
8
At the
Computer Name and Administrator Password
window, enter a
name for your computer (or accept the one provided) and a password, and
click
Next
.
9
If the
Modem Dialing Information
screen appears, enter the requested
information and click
Next
.
10
Enter the date, time, and time zone in the
Date and Time Settings
window, and click
Next
.
11
If the
Networking Settings
screen appears, click
Typical
and click
Next
.
12
If you are reinstalling Windows XP Professional and you are prompted to
provide further information regarding your network configuration, enter
your selections. If you are unsure of your settings, accept the default
selections.
Windows XP installs the operating system components and configures the
computer. The computer automatically restarts.
NOTICE: Do not press any key when the following message appears: Press
any key to boot from the CD
.
13
When the
Welcome to Microsoft
screen appears, click
Next
.
14
When the
How will this computer connect to the
Internet?
message appears, click
Skip
.

Quick Reference Guide 67
15
When the
Ready to register with Microsoft?
screen appears, select
No, not
at this time
and click
Next
.
16
When the
Who will use this computer?
screen appears, you can enter up
to five users.
17
Click
Next
.
18
Click
Finish
to complete the setup, and remove the media.
19
Reinstall the appropriate drivers with the
Drivers and Utilities
media.
20
Reinstall your virus protection software.
21
Reinstall your programs.
NOTE: To reinstall and activate your Microsoft Office or Microsoft Works Suite
programs, you need the Product Key number located on the back of the Microsoft
Office or Microsoft Works Suite media sleeve.
Using the Drivers and Utilities Media
NOTICE: The Drivers and Utilities media may contain drivers for operating systems
that are not on your computer. Ensure that you are installing software appropriate
for your operating system.
Many drivers, such as the keyboard driver, come with your Microsoft
Windows operating system. You may need to install drivers if you:
• Upgrade your operating system.
• Reinstall your operating system.
• Connect or install a new device.
Identifying Drivers
If you experience a problem with any device, identify whether the driver is the
source of your problem and, if necessary, update the driver.
Windows Vista
®
1
Click
Start
and right-click
Computer
.
2
Click
Properties
→
Device Manager
.
NOTE: The User Account Control window may appear. If you are an
administrator on the computer, click Continue; otherwise, contact your
administrator to continue.

68 Quick Reference Guide
Scroll down the list to see if any device has an exclamation point (a yellow
circle with a [!]) on the device icon.
If an exclamation point is next to the device name, you may need to reinstall
the driver or install a new driver (see "Reinstalling Drivers and Utilities" on
page 68).
Windows
®
XP
1
Click
Start
→
Control Panel
.
2
Under
Pick a Category
, click
Performance and Maintenance
, and click
System
.
3
In the
System Properties
window, click the
Hardware
tab, and click
Device
Manager
.
Reinstalling Drivers and Utilities
NOTICE: The Dell Support website at support.dell.com and your Drivers and
Utilities media provide approved drivers for Dell™ computers. If you install drivers
obtained from other sources, your computer might not work correctly.
Using Windows Device Driver Rollback
If a problem occurs on your computer after you install or update a driver, use
Windows Device Driver Rollback to replace the driver with the previously
installed version.
If Device Driver Rollback does not resolve the problem, then use System
Restore (see "Restoring Your Operating System" on page 61) to return your
computer to the operating state that existed before you installed the new
driver.
Windows Vista:
1
Click
Start
and right-click
Computer
.
2
Click
Properties
→
Device Manager
.
NOTE: The User Account Control window may appear. If you are an
administrator on the computer, click Continue; otherwise, contact your
administrator to enter the Device Manager.
3
Right-click the device for which the new driver was installed and click
Properties
.
4
Click the
Drivers
tab
→
Roll Back Driver
.

Quick Reference Guide 69
Windows XP:
1
Click
Start
→
My Computer
→
Properties
→
Hardware
→
Device Manager
.
2
Right-click the device for which the new driver was installed and click
Properties
.
3
Click the
Drivers
tab
→
Roll Back Driver
.
Manually Reinstalling Drivers
After extracting the driver files to your hard drive as described in the previous
section:
Windows Vista:
1
Click
Start
and right-click
Computer
.
2
Click
Properties
→
Device Manager
.
NOTE: The User Account Control window may appear. If you are an
administrator on the computer, click Continue; otherwise, contact your
administrator to enter the Device Manager.
3
Double-click the type of device for which you are installing the driver (for
example,
Audio
or
Video
).
4
Double-click the name of the device for which you are installing the driver.
5
Click the
Driver
tab
→
Update Driver
→
Browse my computer for driver
software
.
6
Click
Browse
and browse to the location to which you previously copied
the driver files.
7
When the name of the appropriate driver appears, click the name of the
driver
→
OK
→
Next
.
8
Click
Finish
and restart your computer.
Windows XP:
1
Click
Start
→
My Computer
→
Properties
→
Hardware
→
Device Manager
.
2
Double-click the type of device for which you are installing the driver (for
example,
Audio
or
Video
).
3
Double-click the name of the device for which you are installing the driver.
4
Click the
Driver
tab
→
Update Driver
.
5
Click
Install from a list or specific location (Advanced)
→
Next
.

70 Quick Reference Guide
6
Click
Browse
and browse to the location to which you previously copied
the driver files.
7
When the name of the appropriate driver appears, click
Next
.
8
Click
Finish
and restart your computer.

Index 71
Index
B
beep codes, 59
C
CDs
operating system, 8
computer
restore to previous state, 61
conflicts
software and hardware
incompatibilities, 60
cover
opening, 38
removing, 32
D
Dell Diagnostics, 51
Dell support site, 9
diagnostics
beep codes, 59
Dell Diagnostics, 51
documentation
End User License Agreement, 6
ergonomics, 6
online, 9
Product Information Guide, 6
regulatory, 6
safety, 6
User’s Guide, 6
warranty, 6
drivers
identifying, 67
reinstalling, 68
Drivers and Utilities CD, 5
E
End User License Agreement, 6
ergonomics information, 6
error messages
beep codes, 59
system lights, 54
H
hardware
beep codes, 59
conflicts, 60
Dell Diagnostics, 51
Hardware Troubleshooter, 60
Help and Support Center, 10
help file
Windows Help and Support
Center, 10

72 Index
I
installing parts
before you begin, 32
IRQ conflicts, 60
L
labels
Microsoft Windows, 7
Service Tag, 7
lights
power, 22, 28
system, 54
M
motherboard. See system board
O
operating system
reinstalling, 8
Operating System CD, 8
P
power
light, 22, 28
power light
diagnosing problems with, 54
problems
restore to previous state, 61
problems. See troubleshooting
Product Information Guide, 6
R
regulatory information, 6
reinstalling
Windows Vista, 63
Windows XP, 64
S
safety instructions, 6
Service Tag, 7
software
conflicts, 60
support website, 9
system board, 40, 45, 48
System Restore, 61
T
troubleshooting
beep codes, 59
conflicts, 60
Dell Diagnostics, 51
Hardware Troubleshooter, 60
Help and Support Center, 10
restore to previous state, 61
system lights, 54

Index 73
U
User’s Guide, 6
W
warranty information, 6
Windows Vista
Hardware Troubleshooter, 60
Help and Support Center, 10
reinstalling, 63
System Restore, 61
Windows XP
Device Driver Rollback, 68
Hardware Troubleshooter, 60
Help and Support Center, 10
reinstalling, 8, 64
System Restore, 61

74 Index

www.dell.com | support.dell.com
Guide de référence rapide du
Dell™ OptiPlex™ 740
Modèles DCSM, DCNE, DCCY

Remarques, avis et précautions
REMARQUE : Une REMARQUE fournit des informations importantes qui vous
aident à mieux utiliser votre ordinateur.
AVIS : Un AVIS vous avertit d’un risque d'endommagement du matériel ou de perte
de données et vous indique comment éviter le problème.
PRÉCAUTION : Une PRÉCAUTION indique un risque potentiel d'endommagement
du matériel, de blessure corporelle ou de mort.
Si vous avez acheté un ordinateur Dell™ série n, aucune des références faites
dans ce document aux systèmes d'exploitation Microsoft
®
Windows
®
n'est
applicable.
____________________
Les informations de ce document sont sujettes à modifications sans préavis.
© 2008 Dell Inc. Tous droits réservés.
La reproduction de ce document, de quelque manière que ce soit, sans l'autorisation écrite de Dell Inc.
est strictement interdite.
Marques utilisées dans ce document : Dell, OptiPlex et le logo DELL sont des marques de Dell Inc. ;
Microsoft, Windows, Windows Vista et le bouton Démarrer de Windows Vista sont des marques
déposées de Microsoft Corporation.
D'autres marques et noms commerciaux peuvent être utilisés dans ce document pour faire référence
aux entités se réclamant de ces marques et de ces noms ou à leurs produits. Dell Inc. rejette tout intérêt
propriétaire dans les marques et les noms commerciaux autres que les siens.
Modèles DCSM, DCNE, DCCY
Janvier 2008 Réf. HX166 Rév. A01

Table des matières 77
Table des matières
Recherche d'informations . . . . . . . . . . . . . . . . 79
Configuration de votre ordinateur
. . . . . . . . . . . . 84
Vues du système
. . . . . . . . . . . . . . . . . . . . . 88
Ordinateur mini-tour — Vue frontale
. . . . . . . . 88
Ordinateur mini-tour — Vue arrière
. . . . . . . . 91
Ordinateur mini-tour — Connecteurs du panneau
arrière
. . . . . . . . . . . . . . . . . . . . . . . . 93
Ordinateur de bureau — Vue frontale
. . . . . . . 95
Ordinateur de bureau — Vue arrière
. . . . . . . . 97
Ordinateur de bureau — Connecteurs du
panneau arrière
. . . . . . . . . . . . . . . . . . . 99
Ordinateur compact — Vue frontale
. . . . . . . . 101
Ordinateur compact — Vue arrière
. . . . . . . . 104
Ordinateur compact — Connecteurs du
panneau arrière
. . . . . . . . . . . . . . . . . . . 105
Retrait du capot de l'ordinateur
. . . . . . . . . . . . . 107
Avant de commencer
. . . . . . . . . . . . . . . . 107
Ordinateur mini-tour
. . . . . . . . . . . . . . . . 109
Ordinateur de bureau
. . . . . . . . . . . . . . . . 111
Ordinateur compact
. . . . . . . . . . . . . . . . 113
L'intérieur de votre ordinateur
. . . . . . . . . . . . . 114
Ordinateur mini-tour
. . . . . . . . . . . . . . . . 114
Ordinateur de bureau
. . . . . . . . . . . . . . . . 118
Ordinateur compact
. . . . . . . . . . . . . . . . 123

78 Table des matières
Résolution des problèmes . . . . . . . . . . . . . . . 126
Dell Diagnostics
. . . . . . . . . . . . . . . . . . 127
Voyants du système
. . . . . . . . . . . . . . . . 130
Voyants de diagnostic
. . . . . . . . . . . . . . . . . 132
Codes sonores
. . . . . . . . . . . . . . . . . . 137
Résolution des incompatibilités logicielles et
matérielles
. . . . . . . . . . . . . . . . . . . . 137
Restauration du système d'exploitation
. . . . . 138
Réinstallation du système d'exploitation
Microsoft Windows
. . . . . . . . . . . . . . . . 140
Utilisation du support Drivers and Utilities
. . . . 144
Index . . . . . . . . . . . . . . . . . . . . . . . . . . . . . . 149

Guide de référence rapide 79
Recherche d'informations
REMARQUE : Certaines fonctionnalités ou supports peuvent être optionnels et ne
pas être intégrés à votre ordinateur. Certaines fonctionnalités ou supports peuvent
ne pas être disponibles dans certains pays.
REMARQUE : Il est possible que des informations supplémentaires soient fournies
avec votre ordinateur.
Que recherchez-vous ? Cherchez ici
• Programme de diagnostic pour mon
ordinateur
• Pilotes pour mon ordinateur
• Documentation de mon ordinateur
• Documentation concernant mon
appareil
• Logiciel DSS (Desktop System
Software)
Support Drivers and Utilities
REMARQUE : Il se peut que le support
Drivers and Utilities soit en option et qu'il
ne soit pas livré avec votre ordinateur.
La documentation et les pilotes sont déjà
installés sur l'ordinateur. Vous pouvez
utiliser le support Drivers and Utilities
pour réinstaller des pilotes (reportez-vous
à la section « Utilisation du support
Drivers and Utilities » à la page 144),
exécuter Dell Diagnostics (reportez-vous
à la section « Dell Diagnostics » à la
page 127) ou accéder à la documentation.
Des fichiers « Lisez-moi » peuvent être
inclus sur votre support (CD ou DVD),
qui fournissent les mises à jour les plus
récentes sur les modifications techniques
apportées à votre ordinateur ou des
informations de référence destinées aux
techniciens ou aux utilisateurs
expérimentés.
REMARQUE : Les dernières mises à jour
des pilotes et de la documentation se
trouvent à l'adresse support.dell.com.

80 Guide de référence rapide
• Informations sur les garanties
• Termes et Conditions (États-Unis
uniquement)
• Consignes de sécurité
• Informations réglementaires
• Informations relatives à l'ergonomie
• Contrat de licence utilisateur final
Guide d'information sur le produit Dell™
• Comment retirer et remplacer des
pièces
• Caractéristiques
• Comment configurer les paramètres du
système
• Comment déterminer et résoudre des
problèmes
Guide d'utilisation du Dell™ OptiPlex™
Centre d'aide et de support Microsoft
Windows
1
Cliquez sur
Démarrer
→
Aide et
support
→
Guides d'utilisation du
système Dell
→
Guides du système
.
2
Cliquez sur le
Guide d'utilisation
de
votre ordinateur.
Le Guide d'utilisation est également
disponible sur le support Drivers and
Utilities en option.
Que recherchez-vous ? Cherchez ici

Guide de référence rapide 81
• Numéro de service et code de service
express
• Étiquette de licence Microsoft
Windows
Numéro de service et licence Microsoft
®
Windows
®
Ces étiquettes sont apposées à
l'ordinateur.
• Utilisez le numéro de service pour
identifier votre ordinateur lorsque vous
accédez au site Web
support.dell.com
ou lorsque vous contactez le service de
support.
• Entrez le code de service express pour
orienter votre appel lorsque vous
contactez le service de support.
Que recherchez-vous ? Cherchez ici

82 Guide de référence rapide
• Comment réinstaller mon système
d'exploitation
Support Operating System
REMARQUE : Le support Operating
System peut être en option et n'est pas
obligatoirement expédié avec tous les
ordinateurs.
Le système d'exploitation est déjà installé
sur votre ordinateur. Pour le réinstaller,
utilisez le support Operating System.
Reportez-vous à la section
« Réinstallation du système d'exploitation
Microsoft Windows » à la page 140.
Après avoir réinstallé le système
d'exploitation, vous pouvez utiliser le
support Drivers and Utilities en option
pour réinstaller les pilotes des
périphériques fournis avec votre
ordinateur.
L'étiquette de la clé de produit du
système d'exploitation est apposée sur
l'ordinateur.
REMARQUE : La couleur de votre support
dépend du système d'exploitation que vous
avez commandé.
Que recherchez-vous ? Cherchez ici

Guide de référence rapide 83
• Solutions — Conseils et astuces de
dépannage, articles de techniciens,
questions fréquemment posées et cours
en ligne
• Forum clients — Discussion en ligne
avec d'autres clients Dell
• Mises à niveau — Informations sur les
mises à niveau des composants, comme
la mémoire, l'unité de disque dur et le
système d'exploitation
• Service clientèle — Coordonnées,
appels de service et état des
commandes, garantie et informations
sur les réparations
• Service et support — État des appels de
service et historique du support, contrat
de service, discussions en ligne avec le
support technique
• Référence — Documentation de
l'ordinateur, détails sur la configuration
de l'ordinateur, caractéristiques de
produit et livres blancs
• Téléchargements — Pilotes, correctifs
et mises à jour logicielles agréés
• DSS (Desktop System Software -
Logiciel système de bureau) — Si vous
réinstallez le système d'exploitation de
votre ordinateur, vous devez également
réinstaller l'utilitaire DSS. DSS fournit
des mises à jour essentielles pour le
système d'exploitation et la prise en
charge des lecteurs de disquette USB
Dell™ de 3,5 pouces, des processeurs,
des lecteurs optiques et des
périphériques USB. DSS est requis pour
le bon fonctionnement de votre
ordinateur Dell. Ce logiciel détecte
automatiquement votre ordinateur et
son système d'exploitation, et installe
les mises à jour appropriées à votre
configuration.
Site Web du service de support de Dell —
support.dell.com
REMARQUE : Sélectionnez votre région ou
votre secteur d'activité pour afficher le site
de support approprié.
Pour télécharger DSS (Desktop System
Software) :
1
Rendez-vous sur le site
support.dell.com
, sélectionnez votre
région ou secteur d'activité, puis
saisissez votre numéro de service.
2
Sélectionnez
Drivers & Downloads
(Pilotes et téléchargements) et cliquez
sur
Go/OK
.
3
Cliquez sur votre système d'exploitation
et recherchez le mot-clé
Desktop System
Software
.
REMARQUE : L'interface utilisateur
support.dell.com peut varier en fonction de
vos sélections.
Que recherchez-vous ? Cherchez ici

84 Guide de référence rapide
Configuration de votre ordinateur
PRÉCAUTION : Avant de commencer toute procédure de cette section, lisez les
consignes de sécurité du Guide d'information sur le produit.
AVIS : Si votre ordinateur est doté d'une carte d'extension (une carte modem par
exemple), branchez le câble approprié sur la carte et non pas sur le connecteur du
panneau arrière.
.
AVIS : Pour garantir une bonne température de fonctionnement de l'ordinateur,
veillez à ne pas placer l'ordinateur trop près d'un mur ou d'un compartiment de
rangement pouvant empêcher une bonne circulation de l'air autour du châssis.
REMARQUE : Avant d'installer tout périphérique ou logiciel qui n'a pas été livré
avec votre ordinateur, lisez attentivement la documentation fournie avec le logiciel
ou le périphérique ou contactez votre fournisseur, afin de vous assurer que le
logiciel ou l'appareil est compatible avec votre ordinateur et votre système
d'exploitation.
Votre ordinateur sera correctement configuré uniquement lorsque toutes ces
étapes seront réalisées. Reportez-vous aux illustrations appropriées qui
suivent les instructions.
• Comment utiliser Windows Vista
®
ou
Windows
®
XP
• Comment utiliser des programmes et
des fichiers
• Comment personnaliser mon bureau
Centre d'aide et de support de Windows
1
Pour accéder à l'aide et au support de
Windows :
•
Sous Windows Vista
, cliquez sur
Démarrer
→
Aide et support
.
•
Sous Windows XP
, cliquez sur
Démarrer
→
Aide et support
.
2
Entrez un mot ou une expression qui
décrit votre problème, puis cliquez sur
l'icône en forme de flèche.
3
Cliquez sur la rubrique qui décrit votre
problème.
4
Suivez les instructions qui s'affichent.
Que recherchez-vous ? Cherchez ici

Guide de référence rapide 85
AVIS : N'utilisez pas simultanément une souris PS/2 et une souris USB.
1
Branchez le clavier et la souris.
AVIS : Ne branchez pas de ligne téléphonique dans le connecteur d'adaptateur
réseau. En effet, la tension des communications téléphoniques risquerait de
l'endommager.
2
Branchez la ligne téléphonique ou le câble réseau.
Insérez le câble réseau, et non la ligne téléphonique, dans le connecteur
réseau. Si vous disposez d'un modem optionnel, connectez la ligne
téléphonique à ce dernier.
3
Connectez le moniteur UNIQUEMENT à l'aide de l'un des câbles
suivants : le câble DVI blanc ou le câble VGA bleu (ne connectez pas ces
deux câbles au même ordinateur).
Alignez, puis insérez avec précaution le câble du moniteur de manière à ne
pas tordre les broches du connecteur. Resserrez les vis moletées des
connecteurs de câble.
REMARQUE : Sur certains moniteurs, le connecteur vidéo est placé sous
l'arrière de l'écran. Consultez la documentation fournie avec votre moniteur
pour connaître les emplacements des connecteurs.

86 Guide de référence rapide
4
Branchez les haut-parleurs.
AVIS : Pour éviter d'endommager l'ordinateur, réglez le sélecteur de tension
manuel (si votre ordinateur dispose d'un sélecteur de tension, il se trouve à
l'arrière) sur la tension la plus proche de l'alimentation disponible.
AVIS : Au Japon, le sélecteur de tension doit être placé en position 115 V même si
la tension disponible au Japon est de 100 V.
REMARQUE : Il se peut que le bloc d'alimentation de votre ordinateur ne dispose
pas d'un sélecteur de tension.
5
Vérifiez que le sélecteur de tension indique la tension appropriée à votre
zone géographique.
Votre ordinateur est équipé d'un sélecteur de tension manuel. Les
ordinateurs dotés d'un sélecteur de tension sur leur panneau arrière
doivent être réglés manuellement, en fonction de la tension disponible.

Guide de référence rapide 87
6
Branchez les câbles d'alimentation à l'ordinateur, au moniteur et aux
périphériques, puis insérez les autres extrémités des câbles dans des prises
électriques.

88 Guide de référence rapide
Vues du système
Ordinateur mini-tour — Vue frontale
3
10
9
6
7
2
1
8
5
4

Guide de référence rapide 89
1 lecteur
optique (en
option)
Insérez un lecteur optique (si celui-ci est pris en charge) dans
cette baie.
2 baie de lecteur
de disquette
(en option)
Peut contenir un lecteur de disquette ou un lecteur de carte
multimédia optionnel.
3 connecteurs
USB 2.0 (2)
Utilisez les connecteurs USB frontaux pour connecter les
périphériques dont vous ne vous servez qu'occasionnellement,
tels qu'une manette de jeu ou un appareil photo, ou des
périphériques USB amorçables (reportez-vous à la section
« Options de configuration du système » dans le Guide
d'utilisation en ligne pour de plus amples informations sur
l'amorçage à partir d'un périphérique USB).
Il est recommandé d'utiliser les connecteurs USB situés à
l'arrière pour les périphériques connectés en permanence,
comme l'imprimante et le clavier.
4 voyant LAN Ce voyant indique qu'une connexion LAN (réseau local) est
établie.
5 voyants de
diagnostic
Ces voyants vous aident à résoudre les problèmes
informatiques d'après le code de diagnostic. Pour de plus
amples informations, reportez-vous à la section «Voyants de
diagnostic » à la page 132.
6 bouton
d'alimentation
Appuyez sur ce bouton pour allumer l'ordinateur.
AVIS : Pour ne pas perdre de données, n'éteignez pas
l'ordinateur en appuyant sur le bouton d'alimentation.
Procédez plutôt à un arrêt du système d'exploitation. Pour
plus d'informations, reportez-vous à la section « Mise hors
tension de votre ordinateur » du Guide d'utilisation.
AVIS : Si la fonctionnalité ACPI est activée sur votre
système d'exploitation, lorsque vous appuyez sur le bouton
d'alimentation, l'ordinateur procède à un arrêt du système
d'exploitation.

90 Guide de référence rapide
7 voyant
d'alimentation
Le voyant d'alimentation s'allume et clignote ou reste fixe,
selon le mode de fonctionnement :
• Éteint — L'ordinateur est éteint.
• Vert fixe — L'ordinateur fonctionne normalement.
• Vert clignotant — L'ordinateur est en mode d'économie
d'énergie.
• Orange clignotant ou fixe — Reportez-vous à la section
« Problèmes d'alimentation » du
Guide d'utilisation
en ligne.
Pour quitter le mode d'économie d'énergie, appuyez sur le
bouton d'alimentation ou utilisez le clavier ou la souris si ce
périphérique est configuré comme un périphérique de réveil
dans le Gestionnaire de périphériques Windows. Pour plus
d'informations sur les modes de mise en veille et sur la façon
de quitter le mode d'économie d'énergie, reportez-vous à la
section « Gestion de l'alimentation » du Guide d'utilisation.
Pour obtenir la description des codes lumineux pouvant vous
aider à résoudre les problèmes rencontrés avec votre
ordinateur, reportez-vous à la section «Voyants du système »
à la page 130.
8 voyant
d'activité de
l'unité de
disque dur
Ce voyant clignote rapidement lors de l'accès au disque dur.
9 connecteur de
casque
Utilisez le connecteur de casque pour connecter le casque et la
plupart des haut-parleurs.
10 connecteur de
microphone
Utilisez le connecteur de microphone pour brancher un
microphone.

Guide de référence rapide 91
Ordinateur mini-tour — Vue arrière
4
3
5
6
2
1

92 Guide de référence rapide
1 loquet du capot Ce loquet permet d'ouvrir le capot de l'ordinateur.
2 anneau pour
cadenas
Insérez un cadenas pour verrouiller le capot de l'ordinateur.
3 sélecteur de
tension
Votre ordinateur peut être équipé d'un sélecteur de tension
manuel.
Pour ne pas endommager un ordinateur doté d'un sélecteur
de tension manuel, réglez le sélecteur sur la tension qui
correspond le mieux à l'alimentation en CA de l'endroit où
vous vous trouvez :
AVIS : Au Japon, le sélecteur de tension doit être placé
en position 115 V même si la tension disponible au Japon
est de 100 V.
Assurez-vous également que votre moniteur et tous ses
périphériques sont électriquement réglés pour fonctionner
avec la puissance en CA disponible dans votre zone
géographique.
4 connecteur
d'alimentation
Insérez le câble d'alimentation.
5 connecteurs du
panneau arrière
Permettent de connecter les périphériques série, USB et les
autres périphériques à leurs connecteurs respectifs. Reportez-
vous à la section « Ordinateur mini-tour — Connecteurs du
panneau arrière » à la page 93.
6 logements de
carte (4)
Permettent d'accéder aux connecteurs de toutes les cartes
PCI et PCI Express installées.

Guide de référence rapide 93
Ordinateur mini-tour — Connecteurs du panneau arrière
1 connecteur
parallèle
Permet de connecter un périphérique parallèle, tel qu'une
imprimante. Si vous avez une imprimante USB, raccordez-la
à un connecteur USB.
REMARQUE : Le connecteur parallèle intégré est
automatiquement désactivé si l'ordinateur détecte une carte
installée contenant un connecteur parallèle configuré sur la
même adresse. Pour de plus amples informations, reportez-
vous à la section « Programme de configuration du système »
de votre Guide d'utilisation en ligne.
2 voyant d'intégrité
de la liaison
• Vert — Une bonne connexion est établie entre le réseau
10 Mb/s et l'ordinateur.
• Orange — Une bonne connexion est établie entre le réseau
100 Mb/s et l'ordinateur.
• Jaune — Une bonne connexion est établie entre le réseau
1 Gb/s (ou 1000 Mb/s) et l'ordinateur.
• Éteint — L'ordinateur ne détecte pas de connexion
physique au réseau.
13
98 7
5
6
24

94 Guide de référence rapide
3 connecteur de
carte réseau
Pour connecter l'ordinateur à un périphérique réseau ou
large bande, branchez l'une des extrémités d'un câble réseau
à une prise réseau, un périphérique réseau ou un
périphérique large bande. Connectez l'autre extrémité du
câble au connecteur de carte réseau situé sur le panneau
arrière de votre ordinateur. Un déclic indique que le câble
réseau a été correctement installé.
REMARQUE : Ne branchez pas un câble téléphonique au
connecteur de réseau.
Sur les ordinateurs équipés d'une carte réseau, utilisez le
connecteur situé sur la carte.
Il est recommandé d'utiliser un câblage et des connecteurs
de catégorie 5 pour le réseau. Si vous devez utiliser un
câblage de catégorie 3, forcez la vitesse du réseau à 10 Mb/s
pour garantir un fonctionnement fiable.
4 voyant d'activité
réseau
Un voyant jaune clignote lorsque l'ordinateur transmet ou
reçoit des données sur le réseau. Un trafic réseau important
peut donner l'impression que ce voyant est fixe.
5 connecteur ligne
de sortie
Utilisez le connecteur ligne de sortie vert pour raccorder le
casque et la plupart des haut-parleurs dotés d'amplificateurs
intégrés.
Sur les ordinateurs équipés d'une carte son, utilisez le
connecteur qui se trouve sur cette carte.
6 connecteur de
ligne d'entrée
Utilisez le connecteur de ligne d'entrée pour raccorder un
appareil d'enregistrement/de lecture, tel qu'un lecteur de
cassette, un lecteur de CD ou un magnétoscope.
Sur les ordinateurs équipés d'une carte son, utilisez le
connecteur qui se trouve sur cette carte.
7 connecteurs
USB 2.0 (5)
Utilisez les connecteurs USB situés à l'arrière pour les
périphériques connectés en permanence, comme
l'imprimante et le clavier.
8 connecteur vidéo Branchez le câble de votre moniteur compatible VGA dans
le connecteur bleu.
REMARQUE : Si vous avez acheté une carte graphique
optionnelle, ce connecteur sera recouvert d'un cache. Ne
retirez pas le cache. Connectez votre moniteur au connecteur
sur la carte graphique.
REMARQUE : Si vous utilisez une carte graphique capable de
gérer deux moniteurs, utilisez le câble en Y fourni avec
l'ordinateur.

Guide de référence rapide 95
Ordinateur de bureau — Vue frontale
9 connecteur série Connectez un périphérique série, tel qu'un PDA, au port
série. Les désignations par défaut sont COM1 pour le
connecteur série 1 et COM2 pour le connecteur série 2.
Pour de plus amples informations, reportez-vous à la section
« Programme de configuration du système » de votre Guide
d'utilisation en ligne.
1 connecteurs
USB 2.0 (2)
Utilisez les connecteurs USB frontaux pour connecter les
périphériques dont vous ne vous servez
qu'occasionnellement, tels qu'une manette de jeu ou un
appareil photo, ou des périphériques USB amorçables
(reportez-vous à la section « Programme de configuration
du système » dans le Guide d'utilisation en ligne pour de
plus amples informations sur l'amorçage à partir d'un
périphérique USB).
Il est recommandé d'utiliser les connecteurs USB situés à
l'arrière pour les périphériques connectés en permanence,
comme l'imprimante et le clavier.
2 voyant LAN Ce voyant indique qu'une connexion LAN (réseau local)
est établie.
89
3
5
1
4611 10
2
7

96 Guide de référence rapide
3 bouton
d'alimentation
Appuyez sur ce bouton pour allumer l'ordinateur.
AVIS : Pour ne pas perdre de données, n'éteignez pas
l'ordinateur en appuyant sur le bouton d'alimentation.
Procédez plutôt à un arrêt du système d'exploitation.
Pour plus d'informations, reportez-vous à la section
« Mise hors tension de votre ordinateur » du Guide
d'utilisation.
AVIS : Si la fonctionnalité ACPI est activée sur votre
système d'exploitation, lorsque vous appuyez sur le
bouton d'alimentation, l'ordinateur procède à un arrêt
du système d'exploitation.
4 badge Dell Vous pouvez faire pivoter ce badge pour l'aligner sur
l'orientation de votre ordinateur. Pour le faire tourner,
placez vos doigts sur l'extérieur du badge, appuyez
fermement et faites tourner le badge. Vous pouvez
également le faire pivoter à l'aide de l'encoche située vers le
bas du badge.
5 voyant
d'alimentation
Le voyant d'alimentation s'allume et clignote ou reste fixe,
selon l'état de fonctionnement :
• Éteint — L'ordinateur est éteint.
• Vert fixe — L'ordinateur fonctionne normalement.
• Vert clignotant — L'ordinateur est en mode d'économie
d'énergie.
• Orange clignotant ou fixe — Reportez-vous à la section
« Problèmes d'alimentation » du Guide d'utilisation en
ligne.
Pour quitter le mode d'économie d'énergie, appuyez sur le
bouton d'alimentation ou utilisez le clavier ou la souris si ce
périphérique est configuré comme un périphérique de
réveil dans le Gestionnaire de périphériques Windows.
Pour plus d'informations sur les modes de mise en veille et
sur la façon de quitter le mode d'économie d'énergie,
reportez-vous à la section « Gestion de l'alimentation » du
Guide d'utilisation en ligne.
Pour obtenir la description des codes lumineux pouvant
vous aider à résoudre les problèmes rencontrés avec votre
ordinateur, reportez-vous à la section «Voyants du
système » à la page 130.

Guide de référence rapide 97
Ordinateur de bureau — Vue arrière
6 voyants de
diagnostic
Ces voyants vous aident à résoudre les problèmes
informatiques d'après le code de diagnostic. Pour de plus
amples informations, reportez-vous à la section «Voyants
de diagnostic » à la page 132.
7 voyant d'activité
de l'unité de
disque dur
Ce voyant clignote rapidement lors de l'accès au disque
dur.
8 connecteur de
casque
Utilisez le connecteur de casque pour connecter le casque
et la plupart des haut-parleurs.
9 connecteur de
microphone
Utilisez le connecteur de microphone pour brancher un
microphone.
10 baie d'unité Cette baie accueille un lecteur de disquette, un lecteur de
carte multimédia ou un deuxième disque dur en option.
11 lecteur optique
(en option)
Insérez un lecteur optique (si celui-ci est pris en charge)
dans cette baie.
1 logements de
carte (3)
Permettent d'accéder aux connecteurs de toutes les cartes
PCI et PCI Express installées.
2 connecteurs du
panneau arrière
Branchez les périphériques série, USB et tout autre
périphérique dans les connecteurs appropriés (reportez-vous
à la section « Ordinateur de bureau — Connecteurs du
panneau arrière » à la page 99).
3 connecteur
d'alimentation
Insérez le câble d'alimentation.
5
1 2 3 4
6

98 Guide de référence rapide
4 sélecteur de
tension
REMARQUE : Il se peut que votre ordinateur ne dispose pas
d'un sélecteur de tension.
Votre ordinateur peut être équipé d'un sélecteur de tension
manuel.
Pour ne pas endommager un ordinateur doté d'un sélecteur
de tension manuel, réglez le commutateur sur la tension qui
correspond le mieux à l'alimentation en CA de l'endroit où
vous vous trouvez :
AVIS : Au Japon, le sélecteur de tension doit être placé
en position 115 V même si la tension disponible au Japon
est de 100 V.
Assurez-vous également que votre moniteur et tous ses
périphériques sont électriquement réglés pour fonctionner
avec la puissance en CA disponible dans votre zone
géographique.
5 anneau pour
cadenas
Insérez un cadenas pour verrouiller le capot de l'ordinateur.
6 loquet du capot Permet d'ouvrir le capot de l'ordinateur.

Guide de référence rapide 99
Ordinateur de bureau — Connecteurs du panneau arrière
1 connecteur
parallèle
Permet de connecter un périphérique parallèle, tel qu'une
imprimante. Si vous avez une imprimante USB, raccordez-
la à un connecteur USB.
REMARQUE : Le connecteur parallèle intégré est
automatiquement désactivé si l'ordinateur détecte une carte
installée contenant un connecteur parallèle configuré sur la
même adresse. Pour de plus amples informations, reportez-
vous à la section « Programmes de configuration du système »
de votre Guide d'utilisation en ligne.
2 voyant d'intégrité
de la liaison
• Vert — Une bonne connexion est établie entre le réseau
10 Mb/s et l'ordinateur.
• Orange — Une bonne connexion est établie entre le réseau
100 Mb/s et l'ordinateur.
• Jaune — Une bonne connexion est établie entre le réseau
1 Gb/s (ou 1000 Mb/s) et l'ordinateur.
• Éteint — L'ordinateur ne détecte pas de connexion
physique au réseau.
13
987
5
6
24

100 Guide de référence rapide
3 connecteur de
carte réseau
Pour connecter l'ordinateur à un périphérique réseau ou
large bande, branchez l'une des extrémités d'un câble réseau
à une prise réseau, un périphérique réseau ou un
périphérique large bande. Connectez l'autre extrémité du
câble au connecteur de carte réseau situé sur le panneau
arrière de votre ordinateur. Un déclic indique que le câble
de réseau a été correctement installé.
REMARQUE : Ne branchez pas un câble téléphonique au
connecteur de réseau.
Sur les ordinateurs équipés d'une carte réseau, utilisez le
connecteur situé sur la carte.
Il est recommandé d'utiliser un câblage et des connecteurs
de catégorie 5 pour le réseau. Si vous devez utiliser un
câblage de catégorie 3, forcez la vitesse du réseau à 10 Mb/s
pour garantir un fonctionnement fiable.
4 voyant d'activité
réseau
Un voyant jaune clignote lorsque l'ordinateur transmet ou
reçoit des données sur le réseau. Un trafic réseau important
peut donner l'impression que ce voyant est fixe.
5 connecteur ligne
de sortie
Utilisez le connecteur ligne de sortie vert pour raccorder le
casque et la plupart des haut-parleurs dotés
d'amplificateurs intégrés.
Sur les ordinateurs équipés d'une carte son, utilisez le
connecteur qui se trouve sur cette carte.
6 connecteur de
ligne d'entrée
Utilisez le connecteur de ligne d'entrée pour raccorder un
appareil d'enregistrement/de lecture, tel qu'un lecteur de
cassette, un lecteur de CD ou un magnétoscope.
Sur les ordinateurs équipés d'une carte son, utilisez le
connecteur qui se trouve sur cette carte.
7 connecteurs
USB 2.0 (5)
Utilisez les connecteurs USB situés à l'arrière pour les
périphériques connectés en permanence, comme
l'imprimante et le clavier.
8 connecteur vidéo Branchez le câble de votre moniteur compatible VGA dans
le connecteur bleu.
REMARQUE : Si vous avez acheté une carte graphique
optionnelle, ce connecteur sera recouvert d'un cache. Ne
retirez pas le cache. Connectez votre moniteur au connecteur
sur la carte graphique.
REMARQUE : Si vous utilisez une carte graphique capable
de gérer deux moniteurs, utilisez le câble en Y fourni avec
l'ordinateur.

Guide de référence rapide 101
Ordinateur compact — Vue frontale
9 connecteur série Connectez un périphérique série, tel qu'un PDA, au port
série. Les désignations par défaut sont COM1 pour le
connecteur série 1 et COM2 pour le connecteur série 2.
REMARQUE : Il n'y a qu'un connecteur série 2 en cas
d'utilisation de l'adaptateur PS2/série en option.
Pour de plus amples informations, reportez-vous à la section
« Programme de configuration du système » de votre Guide
d'utilisation en ligne.
1 connecteurs
USB 2.0 (2)
Utilisez les connecteurs USB frontaux pour connecter les
périphériques dont vous ne vous servez
qu'occasionnellement, tels qu'une manette de jeu ou un
appareil photo, ou des périphériques USB amorçables
(reportez-vous à la section « Programme de configuration
du système » dans le Guide d'utilisation en ligne pour de
plus amples informations sur l'amorçage à partir d'un
périphérique USB).
Il est recommandé d'utiliser les connecteurs USB situés à
l'arrière pour les périphériques connectés en permanence,
comme l'imprimante et le clavier.
89
3
5
1
4
6
11 10
2
7

102 Guide de référence rapide
2 bouton
d'alimentation
Appuyez sur ce bouton pour allumer l'ordinateur.
AVIS : Pour ne pas perdre de données, n'éteignez pas
l'ordinateur en appuyant sur le bouton d'alimentation.
Procédez plutôt à un arrêt du système d'exploitation.
Pour plus d'informations, reportez-vous à la section
« Mise hors tension de votre ordinateur » du Guide
d'utilisation en ligne.
AVIS : Si la fonctionnalité ACPI est activée sur votre
système d'exploitation, lorsque vous appuyez sur le
bouton d'alimentation, l'ordinateur procède à un arrêt
du système d'exploitation.
3 badge Dell Vous pouvez faire pivoter ce badge pour l'aligner sur
l'orientation de votre ordinateur. Pour le faire tourner,
placez vos doigts sur l'extérieur du badge, appuyez
fermement et faites tourner le badge. Vous pouvez
également le faire pivoter à l'aide de l'encoche située vers le
bas du badge.
4 voyant d'activité
du disque dur
Ce voyant clignote rapidement lors de l'accès au disque dur.
5 voyants de
diagnostic
Ces voyants vous aident à résoudre les problèmes
informatiques d'après le code de diagnostic. Pour de plus
amples informations, reportez-vous à la section «Voyants de
diagnostic » à la page 132.
6 voyant LAN Ce voyant indique qu'une connexion LAN (réseau local) est
établie.

Guide de référence rapide 103
7 voyant
d'alimentation
Le voyant d'alimentation s'allume et clignote ou reste fixe,
selon l'état de fonctionnement :
• Éteint — L'ordinateur est éteint.
• Vert fixe — L'ordinateur fonctionne normalement.
• Vert clignotant — L'ordinateur est en mode d'économie
d'énergie.
• Orange clignotant ou fixe —
Reportez-vous à la section
« Problèmes d'alimentation » du Guide d'utilisation en
ligne.
Pour quitter le mode d'économie d'énergie, appuyez sur le
bouton d'alimentation ou utilisez le clavier ou la souris si ce
périphérique est configuré comme un périphérique de
réveil dans le Gestionnaire de périphériques Windows. Pour
plus d'informations sur les modes de mise en veille et sur la
façon de quitter le mode d'économie d'énergie, reportez-
vous à la section « Gestion de l'alimentation » du Guide
d'utilisation en ligne.
Pour obtenir la description des codes lumineux pouvant
vous aider à résoudre les problèmes rencontrés avec votre
ordinateur, reportez-vous à la section «Voyants du
système » à la page 130.
8 connecteur de
casque
Utilisez le connecteur de casque pour connecter le casque
et la plupart des haut-parleurs.
9 connecteur de
microphone
Utilisez le connecteur de microphone pour brancher un
microphone.
10 baie de lecteur
de disquette (en
option)
Peut contenir un lecteur de disquette ultramince optionnel
ou un lecteur de carte multimédia ultramince optionnel.
11 lecteur optique
(en option)
Insérez un lecteur optique ultramince dans cette baie
(si celui-ci est pris en charge).

104 Guide de référence rapide
Ordinateur compact — Vue arrière
1 logements de
carte (2)
Permettent d'accéder aux connecteurs de toutes les cartes
PCI et PCI Express installées.
2 connecteurs du
panneau arrière
Branchez les périphériques série, USB et tout autre
périphérique dans les connecteurs appropriés (reportez-vous
à la section « Ordinateur compact — Connecteurs du
panneau arrière » à la page 105).
3 connecteur
d'alimentation
Insérez le câble d'alimentation.
4 sélecteur de
tension
Votre ordinateur peut être équipé d'un sélecteur de tension
manuel. Pour ne pas endommager un ordinateur doté d'un
sélecteur de tension manuel, réglez le sélecteur sur la
tension qui correspond le mieux à l'alimentation en CA de
l'endroit où vous vous trouvez :
AVIS : Au Japon, le sélecteur de tension doit être placé
en position 115 V même si la tension disponible au Japon
est de 100 V.
Assurez-vous également que votre moniteur et tous ses
périphériques sont électriquement réglés pour fonctionner
avec la puissance en CA disponible dans votre zone
géographique.
5 anneau pour
cadenas
Insérez un cadenas pour verrouiller le capot de l'ordinateur.
6 loquet du capot Permet d'ouvrir le capot de l'ordinateur.
51 2 3 4
6

Guide de référence rapide 105
Ordinateur compact — Connecteurs du panneau arrière
1 connecteur
parallèle
Permet de connecter un périphérique parallèle, tel qu'une
imprimante. Si vous avez une imprimante USB, raccordez-la à un
connecteur USB.
REMARQUE : Le connecteur parallèle intégré est automatiquement
désactivé si l'ordinateur détecte une carte installée contenant un
connecteur parallèle configuré sur la même adresse. Pour de plus
amples informations, reportez-vous à la section « Programme de
configuration du système » de votre Guide d'utilisation en ligne.
2 voyant
d'intégrité de
la liaison
• Vert — Une bonne connexion est établie entre le réseau 10 Mb/s
et l'ordinateur.
• Orange — Une bonne connexion est établie entre le réseau
100 Mb/s et l'ordinateur.
• Jaune — Une bonne connexion est établie entre un réseau 1 Gb/s
(ou 1000-Mb/s) et l'ordinateur.
• Éteint — L'ordinateur ne détecte pas de connexion physique au
réseau.
13
98 7
5
6
24

106 Guide de référence rapide
3 connecteur
de carte
réseau
Pour connecter l'ordinateur à un périphérique réseau ou large
bande, branchez l'une des extrémités d'un câble réseau à une
prise réseau, un périphérique réseau ou un périphérique large
bande. Connectez l'autre extrémité du câble au connecteur de
carte réseau situé sur le panneau arrière de votre ordinateur. Un
déclic indique que le câble de réseau a été correctement installé.
REMARQUE : Ne branchez pas un câble téléphonique au
connecteur de réseau.
Sur les ordinateurs équipés d'une carte réseau, utilisez le
connecteur situé sur la carte.
Il est recommandé d'utiliser un câblage et des connecteurs de
catégorie 5 pour le réseau. Si vous devez utiliser un câblage de
catégorie 3, forcez la vitesse du réseau à 10 Mb/s pour garantir un
fonctionnement fiable.
4 voyant
d'activité
réseau
Un voyant jaune clignote lorsque l'ordinateur transmet ou reçoit
des données sur le réseau. Un trafic réseau important peut
donner l'impression que ce voyant est fixe.
5 connecteur
ligne de
sortie
Utilisez le connecteur ligne de sortie vert pour raccorder le casque
et la plupart des haut-parleurs dotés d'amplificateurs intégrés.
Sur les ordinateurs équipés d'une carte son, utilisez le connecteur
qui se trouve sur cette carte.
6 connecteur
de ligne
d'entrée
Utilisez le connecteur de ligne d'entrée pour raccorder un
appareil d'enregistrement/de lecture, tel qu'un lecteur de cassette,
un lecteur de CD ou un magnétoscope.
Sur les ordinateurs équipés d'une carte son, utilisez le connecteur
qui se trouve sur cette carte.
7 connecteurs
USB 2.0 (5)
Utilisez les connecteurs USB situés à l'arrière pour les
périphériques connectés en permanence, comme l'imprimante et
le clavier.
8 connecteur
vidéo
Branchez le câble de votre moniteur compatible VGA dans le
connecteur bleu.
REMARQUE : Si vous avez acheté une carte graphique optionnelle,
ce connecteur sera recouvert d'un cache. Ne retirez pas le cache.
Connectez votre moniteur au connecteur sur la carte graphique.
REMARQUE : Si vous utilisez une carte graphique capable de
gérer deux moniteurs, utilisez le câble en Y fourni avec l'ordinateur.

Guide de référence rapide 107
Retrait du capot de l'ordinateur
PRÉCAUTION : Avant de commencer toute procédure de cette section, consultez
et respectez les consignes de sécurité du Guide d'information sur le produit.
PRÉCAUTION : Pour prévenir tout risque de choc électrique, débranchez
toujours votre ordinateur de la prise électrique avant de retirer le capot.
Avant de commencer
AVIS : Pour éviter de perdre des données, enregistrez tous les fichiers ouverts,
fermez-les et quittez toutes les applications avant de procéder à l'arrêt du système.
1
Arrêtez le système d'exploitation :
a
Enregistrez et fermez tous les fichiers, quittez tous les programmes,
cliquez sur le bouton
Démarrer
, puis sur
Shut Down
(Fermer la
session).
b
Dans la fenêtre
Shut Down
(Fermer la session), sélectionnez l'option
du même nom
dans le menu déroulant, puis cliquez sur
OK
.
L'ordinateur s'éteint une fois le processus d'arrêt terminé.
2
Vérifiez que l'ordinateur et les périphériques reliés sont éteints. Si votre
ordinateur et les périphériques connectés ne se sont pas éteints
automatiquement lorsque vous avez arrêté le système d'exploitation,
éteignez-les maintenant.
Avant d'intervenir à l'intérieur de votre ordinateur
Respectez les consignes de sécurité suivantes pour vous aider à protéger votre
ordinateur contre les dommages éventuels et pour garantir votre sécurité
personnelle.
PRÉCAUTION : Avant de commencer toute procédure de cette section, consultez
et respectez les consignes de sécurité du Guide d'information sur le produit.
9 connecteur
série
Connectez un périphérique série, tel qu'un PDA, au port série.
Les désignations par défaut sont COM1 pour le connecteur série
1 et COM2 pour le connecteur série 2.
REMARQUE : Il n'y a qu'un connecteur série 2 en cas d'utilisation
de l'adaptateur PS2/série en option.
Pour de plus amples informations, reportez-vous à la section
« Programme de configuration du système » de votre Guide
d'utilisation en ligne.

108 Guide de référence rapide
PRÉCAUTION : Manipulez les composants et les cartes avec précaution. Ne
touchez pas les composants ou les contacts d'une carte. Tenez une carte par les
bords ou par la languette de montage métallique. Tenez les composants, tels qu'un
processeur, par les bords et non par les broches.
AVIS : Seul un technicien d'entretien qualifié doit effectuer les réparations sur
votre ordinateur. Les dommages causés par une personne non agréée par Dell ne
sont pas couverts par votre garantie.
AVIS : Lorsque vous débranchez un câble, tirez sur le connecteur ou sur la boucle
prévue, mais jamais sur le câble lui-même. Certains câbles sont munis d'un
connecteur aux languettes de verrouillage ; si vous déconnectez ce type de câble,
appuyez vers l'intérieur sur les languettes de verrouillage avant de déconnecter le
câble. Quand vous séparez les connecteurs en tirant dessus, veillez à les maintenir
alignés pour ne pas plier de broches de connecteur. De même, lorsque vous
connectez un câble, assurez-vous que les deux connecteurs sont bien orientés et
alignés.
Avant de commencer à travailler sur l'ordinateur, suivez les étapes suivantes
pour éviter de l'endommager.
1
Éteignez l'ordinateur.
AVIS : Pour déconnecter un câble réseau, débranchez d'abord le câble de votre
ordinateur, puis de la prise réseau murale.
2
Débranchez tous les fils de téléphone ou de télécommunication de
l'ordinateur.
3
Déconnectez l'ordinateur et tous ses périphériques de leurs prises secteur,
puis appuyez sur le bouton d'alimentation pour mettre la carte système à la
terre.
4
Retirez, le cas échéant, le socle inclinable de l'ordinateur (pour les
instructions, reportez-vous à la documentation fournie avec le socle
inclinable).
PRÉCAUTION : Pour prévenir tout risque de choc électrique, débranchez
toujours votre ordinateur de la prise électrique avant de retirer le capot.
5
Retirez le capot de l'ordinateur :
• Retirez le capot de l'ordinateur mini-tour (reportez-vous à la section
« Ordinateur mini-tour » à la page 109).
• Retirez le capot de l'ordinateur de bureau (reportez-vous à la section
« Ordinateur de bureau » à la page 111).
• Retirez le capot de l'ordinateur compact (reportez-vous à la section
« Ordinateur compact » à la page 113).

Guide de référence rapide 109
AVIS : Avant de toucher quoi que ce soit à l'intérieur de l'ordinateur, mettez-vous à
la terre en touchant une surface métallique non peinte, par exemple la partie
métallique à l'arrière de l'ordinateur. Pendant votre intervention, touchez
périodiquement une surface métallique non peinte de l'ordinateur pour dissiper
toute électricité statique qui pourrait endommager les composants internes.
Ordinateur mini-tour
PRÉCAUTION : Avant de commencer toute procédure de cette section, consultez
et respectez les consignes de sécurité du Guide d'information sur le produit.
PRÉCAUTION : Pour éviter tout choc électrique, débranchez toujours la prise
secteur de votre ordinateur avant de retirer le capot de l'ordinateur.
1
Suivez les procédures décrites dans la section « Avant de commencer » à la
page 107.
2
Si vous avez installé un cadenas dans l'anneau prévu à cet effet sur le
panneau arrière, retirez-le.
3
Faites reposer l'ordinateur sur le côté.
4
Faites glisser le loquet de fermeture du capot vers l'arrière tout en
soulevant le capot.
5
Prenez le capot de l'ordinateur par les côtés et faites-le pivoter vers le haut
en utilisant les languettes de charnière comme leviers.
6
Retirez le capot des languettes de charnière et mettez-le de côté sur une
surface douce non abrasive.

110 Guide de référence rapide
1 emplacement pour
câble de sécurité
2 loquet du capot 3 anneau pour cadenas
4 capot de l'ordinateur
1
3
2
4

Guide de référence rapide 111
Ordinateur de bureau
PRÉCAUTION : Avant de commencer toute procédure de cette section, consultez
et respectez les consignes de sécurité du Guide d'information sur le produit.
PRÉCAUTION : Pour éviter tout choc électrique, débranchez toujours la prise
secteur de votre ordinateur avant de retirer le capot de l'ordinateur.
1
Suivez les procédures décrites dans la section « Avant de commencer » à la
page 107.
2
Si vous avez installé un cadenas dans l'anneau prévu à cet effet sur le
panneau arrière, retirez-le.
3
Faites reposer l'ordinateur sur le côté.
4
Faites glisser le loquet de fermeture du capot vers l'arrière tout en
soulevant le capot.
5
Prenez le capot de l'ordinateur par les côtés et faites-le pivoter vers le haut
en utilisant les languettes de charnière comme leviers.
6
Retirez le capot des languettes de charnière et mettez-le de côté sur une
surface douce non abrasive.

112 Guide de référence rapide
1 emplacement pour
câble de sécurité
2 loquet du capot 3 anneau pour cadenas
4 capot de l'ordinateur
1
2
3
4

Guide de référence rapide 113
Ordinateur compact
PRÉCAUTION : Avant de commencer toute procédure de cette section, consultez
et respectez les consignes de sécurité du Guide d'information sur le produit.
PRÉCAUTION : Pour éviter tout choc électrique, débranchez toujours la prise
secteur de votre ordinateur avant de retirer le capot de l'ordinateur.
1
Suivez les procédures décrites dans la section « Avant de commencer » à la
page 107.
2
Si vous avez installé un cadenas dans l'anneau prévu à cet effet sur le
panneau arrière, retirez-le.
3
Faites reposer l'ordinateur sur le côté.
4
Faites glisser le loquet de fermeture du capot vers l'arrière tout en
soulevant le capot.
5
Prenez le capot de l'ordinateur par les côtés et faites-le pivoter vers le haut
en utilisant les charnières inférieures comme leviers.
6
Retirez le capot des languettes de charnière et mettez-le de côté sur une
surface douce non abrasive.
PRÉCAUTION : Le dissipateur de chaleur de la carte graphique peut énormément
chauffer au cours d'une utilisation normale. Laissez-lui suffisamment de temps
pour refroidir avant de le toucher.

114 Guide de référence rapide
L'intérieur de votre ordinateur
Ordinateur mini-tour
PRÉCAUTION : Avant de commencer toute procédure de cette section, consultez
et respectez les consignes de sécurité du Guide d'information sur le produit.
PRÉCAUTION : Pour éviter tout choc électrique, débranchez toujours la prise
secteur de votre ordinateur avant d'ouvrir le capot de l'ordinateur.
1 emplacement pour câble
de sécurité
2 loquet du capot 3 anneau pour cadenas
4 capot de l'ordinateur
2
1
3
4

Guide de référence rapide 115
AVIS : Lorsque vous ouvrez le capot de l'ordinateur, prenez soin de ne pas
déconnecter de câbles de la carte système accidentellement.
1 loquet de fermeture
du lecteur
2 lecteur optique 3 lecteur de disquette
4 bloc d'alimentation 5 commutateur
d'intrusion dans le
châssis (optionnel)
6 carte système
7 logements de carte (4) 8 assemblage du
dissipateur de chaleur
9 unité de disque dur
10 panneau d'E/S avant
1
3
5
4
9
2
6
8
7
10

116 Guide de référence rapide
Composants de la carte système
1 connecteur de
haut-parleur
(INT_SPKR)
2 support du
processeur (UC)
3
connecteurs pour module de
mémoire (DIMM_1, DIMM_2,
DIMM_3, DIMM_4)
4 connecteur
d'alimentation
(PW_12V_A1)
5 connecteurs de
disque SATA
(SATA2,
SATA3)
6 connecteurs de disque SATA
(SATA0, SATA1)
1
2
4
16
7
15
18
8
5
6
3
9
11
20
21
19
13 12 10
17
22
14

Guide de référence rapide 117
7 connecteur du
panneau avant
(FRONTPANEL)
8 connecteur
d'alimentation
(POWER1)
9 connecteur du commutateur
d'intrusion (INTRUDER)
10 cavalier de
réinitialisation
CMOS
(RTCRST)
11 support de pile
(BATTERY)
12 USB interne (USB1)
13 connecteur PCI
Express x16
(SLOT1)
14 alimentation en
mode veille
(AUX_PWR_L
ED)
15 connecteur PCI (SLOT2)
16 connecteur PCI
Express x1
(SLOT4)
17 cavalier du mot
de passe
(PSWD)
18 connecteur PCI (SLOT3)
19 connecteur du
lecteur de
disquette
(DSKT)
20 connecteur série
(PS2/SER2)
21 connecteur de carte DVI en
option (DVI_HDR)
22 connecteur du
ventilateur
(FAN_CPU)

118 Guide de référence rapide
Paramètres des cavaliers
Ordinateur de bureau
PRÉCAUTION : Avant de commencer toute procédure de cette section, consultez
et respectez les consignes de sécurité du Guide d'information sur le produit.
PRÉCAUTION : Pour éviter tout choc électrique, débranchez toujours la prise
secteur de votre ordinateur avant d'ouvrir le capot de l'ordinateur.
AVIS : Lorsque vous ouvrez le capot de l'ordinateur, prenez soin de ne pas
déconnecter de câbles de la carte système accidentellement.
Ordinateur mini-tour
Cavalier Paramètre Description
PSWD Les fonctions de mot de passe
sont activées (configuration par
défaut).
Les fonctions de mot de passe
sont désactivées.
fermé ouvert

Guide de référence rapide 119
1 loquet de fermeture
du lecteur
2 lecteur optique 3 bloc d'alimentation
4 commutateur
d'intrusion dans le
châssis (optionnel)
5 carte système 6 logements de carte (3)
7 assemblage du
dissipateur de chaleur
8 panneau d'E/S avant
2
3
5
6
4
7
8
1

120 Guide de référence rapide
Composants de la carte système
1
connecteur de haut-
parleur (INT_SPKR)
2
support du
processeur (UC)
3
connecteur
d'alimentation
(PW_12V_A1)
4
connecteurs pour
module de mémoire
(DIMM_1, DIMM_2,
DIMM_3, DIMM_4)
5
connecteur
d'alimentation
(POWER1)
6
connecteurs de lecteur
SATA (SATA0,
SATA1)
1
2
4
6
15
7
8911
3
18
19
17
14
12
5
16
10
20
13

Guide de référence rapide 121
7
connecteur du
panneau avant
(FRONTPANEL)
8
connecteur du
commutateur
d'intrusion
(INTRUDER)
9
cavalier de
réinitialisation CMOS
(RTCRST)
10
support de pile
(BATTERY)
11
USB interne
(USB1)
12
connecteur PCI
Express x16 (SLOT1)
13
alimentation en mode
veille
(AUX_PWR_LED)
14
connecteurs PCI
(SLOT2, SLOT3)
15
connecteur PCI
Express x1 (SLOT4)
16
cavalier du mot de
passe (PSWD)
17
connecteur du
lecteur de disquette
(DSKT)
18
connecteur série
(PS2/SER2)
19
connecteur de carte
DVI en option
(DVI_HDR)
20
connecteur du
ventilateur
(FAN_CPU)

122 Guide de référence rapide
Paramètres des cavaliers
Ordinateur de bureau
Cavalier Paramètre Description
PSWD Les fonctions de mot de passe
sont activées (configuration par
défaut).
Les fonctions de mot de passe
sont désactivées.
fermé ouvert

Guide de référence rapide 123
Ordinateur compact
PRÉCAUTION : Avant de commencer toute procédure de cette section, consultez
et respectez les consignes de sécurité du Guide d'information sur le produit.
PRÉCAUTION : Pour éviter tout choc électrique, débranchez toujours la prise
secteur de votre ordinateur avant d'ouvrir le capot de l'ordinateur.
AVIS : Lorsque vous ouvrez le capot de l'ordinateur, prenez soin de ne pas
déconnecter de câbles de la carte système accidentellement.
1
loquet de fermeture du
lecteur
2 lecteur optique 3 bloc d'alimentation
4
commutateur
d'intrusion dans le
châssis (optionnel)
5 unité de disque dur 6 logements de carte (2)
7
carte système 8 assemblage du
dissipateur de chaleur
9 panneau d'E/S avant
3
5
7
8
1
2
6
4
9

124 Guide de référence rapide
Composants de la carte système
1 connecteur du
ventilateur
(FAN_CPU)
2 support du
processeur (UC)
3 connecteur
d'alimentation
(PW_12V_A1)
4 connecteurs pour
module de mémoire
(DIMM_1,
DIMM_2, DIMM_3,
DIMM_4)
5 connecteur
d'alimentation
(POWER1)
6 connecteurs de
disque SATA
(SATA0, SATA1)
12
4
6
15
7
91112
3
19
20
18
13
5
16
10
17
14
8

Guide de référence rapide 125
7 connecteur du
panneau avant
(FRONTPANEL)
8 connecteur du
ventilateur
(FAN_HDD)
9 connecteur du
commutateur
d'intrusion
(INTRUDER)
10 cavalier de
réinitialisation
CMOS (RTCRST)
11 support de pile
(BATTERY)
12 USB interne (USB1)
13 mise en veille
(AUX_PWR_LED)
14 connecteur PCI
Express x16
(SLOT1)
15 connecteur PCI
(SLOT2)
16 cavalier du mot de
passe (PSWD)
17 connecteur série
(PS2/SER2)
18 connecteur pour
lecteur de disquette
ultramince (DSKT)
19 connecteur de carte
DVI en option
(DVI_HDR)
20 connecteur de haut-
parleur (INT_SPKR)

126 Guide de référence rapide
Paramètres des cavaliers
Résolution des problèmes
Dell fournit un certain nombre d'outils qui vous aideront si votre ordinateur
ne fonctionne pas de la manière escomptée. Pour obtenir les dernières
informations sur le dépannage disponibles pour votre ordinateur, consultez le
site Web du service de support de Dell à l'adresse support.dell.com.
Ordinateur compact
Cavalier Paramètre Description
PSWD Les fonctions de mot de passe
sont activées (configuration par
défaut).
Les fonctions de mot de passe
sont désactivées.
fermé ouvert

Guide de référence rapide 127
Si des problèmes nécessitant l'aide de Dell surviennent, rédigez une
description détaillée de l'erreur, des codes sonores ou des voyants de
diagnostic ; notez votre code de service express et votre numéro de service ci-
dessous, puis contactez Dell depuis l'endroit où se trouve votre ordinateur.
Pour savoir comment contacter Dell, reportez-vous au Guide d'utilisation en
ligne.
Pour obtenir un exemple de code de service express et de numéro de service,
reportez-vous à la section « Recherche d'informations » à la page 79.
Code de service express :___________________________
Numéro de service :___________________________
Dell Diagnostics
PRÉCAUTION : Avant de commencer toute procédure de cette section, consultez
et respectez les consignes de sécurité du Guide d'information sur le produit.
Quand utiliser Dell Diagnostics
Si vous rencontrez des difficultés avec votre ordinateur, procédez aux
vérifications décrites dans la section « Résolution des problèmes » du Guide
d'utilisation en ligne et exécutez Dell Diagnostics avant de contacter Dell
pour obtenir une assistance technique. Pour savoir comment contacter Dell,
reportez-vous au Guide d'utilisation en ligne.
AVIS : Dell Diagnostics ne fonctionne que sur les ordinateurs Dell™.
Ouvrez le programme de configuration du système (reportez-vous à la section
« Programme de configuration du système » du Guide d'utilisation en ligne),
étudiez les informations de configuration de votre ordinateur et vérifiez que
le périphérique à tester apparaît dans le programme de configuration du
système et qu'il est actif.
Démarrez Dell Diagnostics à partir de votre disque dur ou du support Drivers
and Utilities en option.
Démarrage de Dell Diagnostics à partir de votre disque dur
Dell Diagnostics est situé sur une partition cachée de l'utilitaire de diagnostic
de votre disque dur.
REMARQUE : Si aucune image ne s'affiche sur l'écran, contactez Dell (reportez-
vous au Guide d'utilisation en ligne).

128 Guide de référence rapide
1
Arrêtez l'ordinateur. Mettez votre ordinateur sous tension (ou redémarrez-
le).
2
Lorsque le logo DELL™ s'affiche, appuyez immédiatement sur <F12>.
REMARQUE : Si un message vous indique qu'aucune partition d'utilitaire de Dell
Diagnostics n'a été trouvée, exécutez Dell Diagnostics à partir de votre support
Drivers and Utilities en option.
Si vous attendez trop longtemps et que le logo du système d'exploitation
apparaît, patientez jusqu'à ce que le bureau de Microsoft
®
Windows
®
s'affiche. Ensuite
,
arrêtez votre ordinateur et faites une nouvelle tentative.
3
Lorsque la liste des périphériques d'amorçage s'affiche, sélectionnez
Boot
to Utility Partition
(Amorcer sur la partition de l'utilitaire) et appuyez sur
<Entrée>.
4
Lorsque le
Menu principal
de Dell Diagnostics apparaît, sélectionnez le
test à effectuer.
Lancement de Dell Diagnostics à partir du support Drivers and Utilities
1
Insérez le support
Drivers and Utilities
.
2
Arrêtez l'ordinateur et redémarrez-le.
Lorsque le logo DELL apparaît, appuyez immédiatement sur <F12>.
Si vous n'avez pas appuyé sur la touche assez vite, le logo du système
d'exploitation apparaît. Attendez que le bureau Microsoft Windows
s'affiche. Ensuite, arrêtez votre ordinateur et faites une nouvelle tentative.
REMARQUE : Les étapes suivantes modifient la séquence d'amorçage pour une
seule exécution. Au démarrage suivant, l'ordinateur démarre en fonction des
périphériques définis dans le programme de configuration du système.
3
Lorsque la liste des périphériques d'amorçage s'affiche, sélectionnez le
lecteur optique et appuyez sur <Entrée>.
4
Sélectionnez l'option Lecteur optique dans le menu d'amorçage du CD.
5
Sélectionnez l'option Amorcer à partir du lecteur optique dans le menu
qui s'affiche.
6
Ta p ez
1
pour ouvrir le menu du support
Drivers and Utilities
.
7
Entrez
2
pour démarrer Dell Diagnostics.

Guide de référence rapide 129
8
Sélectionnez
Exécuter Dell Diagnostics 32 bits
dans la liste numérotée. Si
plusieurs versions sont répertoriées, sélectionnez la version appropriée
pour votre ordinateur.
9
Lorsque le
menu principal
de Dell Diagnostics s'affiche, sélectionnez le
test à effectuer.
Menu principal de Dell Diagnostics
1
Une fois Dell Diagnostics chargé et lorsque l'écran
Menu
principal
s'affiche, cliquez sur le bouton de l'option de votre choix.
2
Si un problème survient pendant un test, un message indiquant le code
d'erreur et une description du problème s'affiche. Notez le code d'erreur et
la description du problème et suivez les instructions à l'écran.
Si vous ne pouvez pas résoudre le problème, contactez Dell. Pour savoir
comment contacter Dell, reportez-vous au
Guide d'utilisation
en ligne.
REMARQUE : Le numéro de service de votre ordinateur est situé en haut de
chaque écran de test. Lorsque vous contacterez le support technique de Dell,
ce numéro de service vous sera demandé.
3
Si vous exécutez un test à partir de l'option
Custom Test
(Test
personnalisé) ou
Symptom Tree
(Arborescence des symptômes), cliquez
sur l'onglet approprié décrit dans le tableau suivant pour obtenir plus
d'informations.
Option Fonction
Express Test
(Test rapide)
Exécute un test rapide des périphériques. Ce test dure
généralement entre 10 et 20 minutes et n'exige pas d'action de
votre part. Lancez le test rapide en premier pour trouver le
problème plus rapidement.
Extended Test
(Test approfondi)
Exécute un test approfondi des périphériques. En règle générale,
ce test prend une heure ou plus et nécessite que vous répondiez
régulièrement à des questions.
Custom Test
(Test personnalisé)
Teste un périphérique spécifique. Vous pouvez personnaliser les
tests à exécuter.
Symptom Tree
(Arborescence
des symptômes)
Répertorie les symptômes couramment rencontrés et permet de
sélectionner un test en fonction du symptôme du problème.

130 Guide de référence rapide
4
Lorsque les tests sont terminés, si vous exécutez Dell Diagnostics à partir
du support
Drivers and Utilities (
Pilotes et Utilitaires
)
en option
,
retirez le
CD ou le DVD.
5
Fermez l'écran de test pour revenir à l'écran
Menu
principal
. Pour quitter
Dell Diagnostics et redémarrer l'ordinateur, fermez l'écran
Menu
principal
.
Voyants du système
Le voyant d'alimentation peut indiquer un problème avec l'ordinateur.
Onglet Fonction
Résultats Affiche les résultats du test et les conditions d'erreur rencontrées.
Erreurs Affiche les conditions d'erreur rencontrées, les codes d'erreur et la
description du problème.
Aide Décrit le test et peut indiquer les conditions requises pour
exécuter le test.
Configuration Affiche la configuration matérielle du périphérique sélectionné.
Dell Diagnostics obtient les informations de configuration de
tous les périphériques à partir du programme de configuration du
système, de la mémoire et de divers tests internes, et les affiche
dans la liste des périphériques située dans le volet gauche de
l'écran. La liste des périphériques risque de ne pas afficher les
noms de tous les composants installés sur votre ordinateur ou de
tous les périphériques reliés à celui-ci.
Paramètres Vous pouvez personnaliser le test en modifiant ses paramètres.
Voyant
d'alimentation
Description du problème Solution proposée
Vert fixe L'ordinateur est allumé et
fonctionne normalement.
Aucune action nécessaire.
Vert clignotant L'ordinateur est en mode
d'économie d'énergie.
Pour réactiver l'ordinateur, appuyez
sur le bouton d'alimentation,
déplacez la souris ou appuyez sur
une touche du clavier.

Guide de référence rapide 131
Clignote vert
plusieurs fois,
puis s'éteint
Il s'agit d'une erreur de
configuration.
Reportez-vous à la section « Voyants
de diagnostic » à la page 132 pour
savoir si le problème particulier est
identifié.
Jaune fixe Dell Diagnostics exécute un
test ou un dispositif de la
carte système peut être
défectueux ou mal installé.
Si Dell Diagnostics est en cours
d'exécution, laissez-le s'achever.
Reportez-vous à la section « Voyants
de diagnostic » à la page 132 pour
savoir si le problème particulier est
identifié.
Si l'ordinateur ne démarre pas,
contactez Dell pour obtenir une
assistance technique.
Pour savoir
comment contacter Dell, reportez-
vous au
Guide d'utilisation
en ligne.
Jaune clignotant Une panne d'électricité ou
une défaillance de la carte
système s'est produite.
Reportez-vous à la section « Voyants
de diagnostic » à la page 132 pour
savoir si le problème particulier est
identifié.
Reportez-vous à la section
« Problèmes d'alimentation » du
Guide d'utilisation en ligne.
Vert fixe et code
sonore durant le
POST
Un problème a été détecté
pendant l'exécution du
BIOS.
Pour des instructions sur le
diagnostic du code sonore, reportez-
vous à la section « Codes sonores »
à la page 137. Reportez-vous
également à la section « Voyants de
diagnostic » à la page 132 pour savoir
si le problème particulier est
identifié.
Voyant
d'alimentation
vert fixe, aucun
code sonore et
aucune vidéo
durant le POST
Le moniteur ou la carte
graphique peut être
défectueux ou mal installé.
Reportez-vous à la section « Voyants
de diagnostic » à la page 132 pour
savoir si le problème particulier est
identifié.
Voyant
d'alimentation
Description du problème Solution proposée

132 Guide de référence rapide
Voyants de diagnostic
PRÉCAUTION : Avant de commencer toute procédure de cette section, consultez
et respectez les consignes de sécurité qui figurent dans le Guide d'information sur
le produit.
Afin de vous aider à résoudre les problèmes, l'ordinateur est équipé de quatre
voyants : « 1 », « 2 », « 3 » et « 4 » situés sur le panneau avant. Ces voyants
peuvent être éteints ou verts. Lorsque l'ordinateur démarre normalement, le
comportement ou les codes des voyants changent au fur et à mesure de
l'avancement du processus de démarrage. Si la partie POST (autotest à la
mise sous tension) du démarrage du système s'effectue correctement, les
quatre voyants sont vert fixe. Si l'ordinateur ne fonctionne pas correctement
lors du processus POST, le comportement des voyants peut vous aider à
identifier l'origine du problème.
REMARQUE : L'orientation des voyants de diagnostic peut varier selon le type de
système. Les voyants de diagnostic peuvent apparaître soit verticalement, soit
horizontalement.
Voyant
d'alimentation
vert fixe et aucun
code sonore,
mais l'ordinateur
se verrouille
durant le POST
Un dispositif de la carte
système peut être
défectueux.
Reportez-vous à la section « Voyants
de diagnostic » à la page 132 pour
savoir si le problème particulier est
identifié. Si le problème n'est pas
identifié, contactez Dell pour
obtenir une assistance technique.
Pour savoir comment contacter Dell,
reportez-vous au
Guide d'utilisation
en ligne.
Comportement des
voyants
Description du problème Solution proposée
L'ordinateur est éteint ou un
incident s'est produit avant
l'accès au BIOS.
Les voyants de diagnostic ne
sont pas allumés alors que le
système d'exploitation de
l'ordinateur s'est lancé
correctement.
Raccordez l'ordinateur à une
prise secteur qui fonctionne et
appuyez sur le bouton
d'alimentation.
Voyant
d'alimentation
Description du problème Solution proposée

Guide de référence rapide 133
Échec éventuel du BIOS ;
l'ordinateur est en mode
Restauration.
Exécutez l'utilitaire de
sauvegarde du BIOS, attendez
que la restauration soit
terminée et redémarrez
l'ordinateur.
Une défaillance du processeur
semble s'être produite.
Réinstallez le processeur et
redémarrez l'ordinateur.
Les modules de mémoire sont
détectés, mais une panne de
mémoire est survenue.
• Si vous avez installé un
module de mémoire,
réinstallez-le et redémarrez
l'ordinateur (pour savoir
comment retirer et installer
les modules de mémoire,
reportez-vous au
Guide
d'utilisation
en ligne).
• Si au moins deux modules de
mémoire sont installés,
supprimez-les, réinstallez un
module, puis redémarrez
l'ordinateur. Si l'ordinateur
redémarre normalement,
réinstallez un autre module.
Répétez cette procédure
jusqu'à identification du
module défectueux ou
réinstallation de tous les
modules sans erreur.
• Si vous disposez d'une
mémoire du même type, qui
fonctionne correctement,
installez-la sur votre
ordinateur.
• Si le problème persiste,
contactez Dell
.
Comportement des
voyants
Description du problème Solution proposée

134 Guide de référence rapide
Une défaillance de la carte
graphique semble s'être
produite.
• Si l'ordinateur possède une
carte graphique, retirez-la,
réinstallez-la, puis
redémarrez l'ordinateur.
• Si le problème persiste,
installez une carte graphique
qui fonctionne et redémarrez
l'ordinateur.
• Si le problème persiste ou
que votre ordinateur dispose
d'une carte graphique
intégrée,
contactez Dell
pour obtenir une assistance
technique.
Pour savoir
comment contacter Dell,
reportez-vous au
Guide
d'utilisation
en ligne.
Panne possible de lecteur de
disquette ou de disque dur.
Réinstallez tous les câbles de
données et d'alimentation, puis
redémarrez l'ordinateur.
Panne USB possible. Réinstallez tous les
périphériques USB, vérifiez la
connexion des câbles, puis
redémarrez l'ordinateur.
Comportement des
voyants
Description du problème Solution proposée

Guide de référence rapide 135
Aucun module de mémoire n'a
été détecté.
• Si vous avez installé un
module de mémoire,
réinstallez-le et redémarrez
l'ordinateur (pour savoir
comment retirer et installer
les modules de mémoire,
reportez-vous au
Guide
d'utilisation
en ligne).
• Si au moins deux modules de
mémoire sont installés,
supprimez-les, réinstallez un
module, puis redémarrez
l'ordinateur. Si l'ordinateur
redémarre normalement,
réinstallez un autre module.
Répétez cette procédure
jusqu'à identification du
module défectueux ou
réinstallation de tous les
modules sans erreur.
• Si vous disposez d'une
mémoire du même type, qui
fonctionne correctement,
installez-la sur votre
ordinateur.
• Si le problème persiste,
contactez Dell pour obtenir
une assistance technique.
Pour savoir comment
contacter Dell, reportez-vous
au
Guide d'utilisation
en
ligne.
Comportement des
voyants
Description du problème Solution proposée

136 Guide de référence rapide
Les modules de mémoire sont
détectés, mais une erreur de
configuration de mémoire ou
de compatibilité est survenue.
• Vérifiez qu'aucune
contrainte particulière
ne
doit être respectée pour
l'installation des modules
dans les connecteurs de
mémoire.
• Vérifiez que les
modules de
mémoire
que vous installez
sont compatibles avec votre
ordinateur.
• Si le problème persiste,
contactez Dell pour obtenir
une assistance technique.
Pour savoir comment
contacter Dell, reportez-vous
au
Guide d'utilisation
en
ligne.
Une erreur est survenue.
Ce schéma se produit
également lorsque vous ouvrez
le programme de configuration
du système mais ne signifie pas
forcément qu'un problème est
survenu (reportez-vous à la
section « Programme de
configuration du système »
dans le Guide d'utilisation en
ligne).
• Vérifiez que les câbles sont
correctement connectés
entre le disque dur, le lecteur
optique et la carte système.
• Lisez le message qui s'affiche
sur l'écran du moniteur.
• Si le problème persiste,
contactez Dell pour obtenir
une assistance technique.
Pour savoir comment
contacter Dell, reportez-vous
au
Guide d'utilisation
en
ligne.
Une fois le POST terminé, les
quatre voyants de diagnostic
deviennent brièvement verts
avant de s'éteindre pour
indiquer une condition de
fonctionnement normale.
Aucune.
Comportement des
voyants
Description du problème Solution proposée

Guide de référence rapide 137
Codes sonores
Votre ordinateur peut émettre une série de signaux sonores lors du démarrage
si le moniteur ne peut pas afficher les erreurs ou les problèmes éventuels.
Cette série de signaux, appelés « codes sonores », permet d'identifier les
problèmes de fonctionnement de l'ordinateur.
Si votre ordinateur émet un signal lors du démarrage :
1
Notez le code sonore.
2
Pour identifier une cause plus sérieuse, reportez-vous à la section « Dell
Diagnostics » à la page 127.
3
Contactez Dell pour obtenir une assistance technique. Pour savoir
comment contacter Dell, reportez-vous au
Guide d'utilisation
en ligne.
Résolution des incompatibilités logicielles et matérielles
Si un périphérique n'est pas détecté pendant la configuration du système
d'exploitation ou est détecté mais n'est pas configuré correctement, utilisez le
Dépanneur des conflits matériels pour résoudre cette incompatibilité.
Windows Vista
1
Cliquez sur
Démarrer
, puis sur
Aide et support.
2
Entrez
Dépanneur des conflits matériels
dans le champ de
recherche et appuyez sur <Entrée> pour lancer la recherche.
Dans les résultats de la recherche, sélectionnez l'option qui décrit le mieux le
problème et terminez la procédure de dépannage.
Code Cause
2 courts, 1 long Erreur de somme de contrôle du BIOS
1 long, 2 courts Échec du test mémoire (mémoire incorrecte pendant le
calcul de la taille mémoire)
1 long, 3 courts, 2
courts
Mémoire absente
1 court Touche <F12> enfoncée

138 Guide de référence rapide
Windows XP
1
Cliquez sur
Démarrer
→
Aide et support
.
2
Entrez
Dépanneur des conflits matériels
dans le champ de
recherche et appuyez sur <Entrée> pour lancer la recherche.
3
Dans la section
Corriger un problème
, cliquez sur
Dépanneur des conflits
matériels
.
4
Dans la liste
Dépanneur des conflits matériels
, sélectionnez l'option qui
décrit le mieux le problème et cliquez sur
Suivant
pour poursuivre la
procédure de dépannage.
Restauration du système d'exploitation
La fonction Restauration du système d'exploitation Microsoft Windows vous
permet de restaurer l'ordinateur à un état antérieur (sans affecter les fichiers
de données) si les modifications apportées au matériel, aux logiciels ou aux
paramètres du système empêchent l'ordinateur de fonctionner correctement.
Consultez le Centre d'aide et de support Windows pour plus d'informations
sur l'utilisation de la fonction Restauration du système.
AVIS : Sauvegardez régulièrement vos fichiers de données. La fonction
Restauration du système ne contrôle pas vos fichiers de données et ne permet pas
de les récupérer.
Windows Vista
Lancement de la Restauration du système
1
Cliquez sur
Démarrer
.
2
Dans la zone
Start Search
(Lancer la recherche), entrez
Restauration
du système
et appuyez sur <Entrée>.
REMARQUE : La fenêtre Contrôle de compte d'utilisateur s'affiche. Si vous
êtes un administrateur de l'ordinateur, cliquez sur Continuer ; sinon, contactez
votre administrateur pour effectuer l'opération souhaitée.
3
Cliquez sur
Suivant
et suivez les invites qui s'affichent à l'écran.
Si la fonction Restauration du système n'a pas résolu le problème, vous
pouvez annuler la dernière restauration du système.

Guide de référence rapide 139
Annulation de la dernière restauration du système
AVIS : Avant d'annuler la dernière restauration du système, enregistrez et fermez
tous les fichiers ouverts et quittez tous les programmes en cours d'exécution. Ne
modifiez, n'ouvrez ou ne supprimez en aucun cas des fichiers ou des programmes
tant que la restauration du système n'est pas terminée.
1
Cliquez sur
Démarrer
.
2
Dans la zone
Start Search
(Lancer la recherche), entrez
Restauration
du système
et appuyez sur <Entrée>.
3
Cliquez sur
Annuler ma dernière restauration
, puis sur
Suivant
.
Windows XP
Création d'un point de restauration
1
Cliquez sur le bouton
Démarrer
, puis sur
Aide et support
.
2
Cliquez sur
Restauration du système
.
3
Suivez les instructions qui s'affichent.
Restauration de l'ordinateur à un état antérieur
AVIS : Avant de restaurer l'ordinateur à un état antérieur, enregistrez et fermez
tous les fichiers ouverts et quittez tous les programmes en cours d'exécution. Ne
modifiez, n'ouvrez ou ne supprimez en aucun cas des fichiers ou des programmes
tant que la restauration du système n'est pas terminée.
1
Cliquez sur le bouton
Démarrer
, pointez sur
Tous les programmes
→
Accessoires
→
Outils système
, puis cliquez sur
Restauration du système
.
2
Assurez-vous que l'option
Restaurer mon ordinateur à un état antérieur
est sélectionnée, puis cliquez sur
Suivant
.
3
Cliquez sur la date à laquelle vous souhaitez restaurer l'ordinateur.
L'écran
Sélectionner un point de restauration
affiche un calendrier vous
permettant de sélectionner des points de restauration. Toutes les dates du
calendrier comportant des points de restauration apparaissent en gras.
4
Sélectionnez un point de restauration, puis cliquez sur
Suivant
.
Si une date du calendrier contient un seul point de restauration, ce dernier
est sélectionné automatiquement. Si plusieurs points de restauration sont
disponibles, cliquez sur celui que vous souhaitez utiliser.

140 Guide de référence rapide
5
Cliquez sur
Suivant
.
L'écran
Restauration terminée
apparaît une fois que la fonction
Restauration du système a terminé la collecte de données et que
l'ordinateur a redémarré.
6
Une fois l'ordinateur redémarré, cliquez sur
OK
.
Pour changer de point de restauration, répétez les étapes précédentes en
utilisant un autre point de restauration ou annulez la restauration.
Annulation de la dernière restauration du système
AVIS : Avant d'annuler la dernière restauration du système, enregistrez et fermez
tous les fichiers ouverts et quittez tous les programmes en cours d'exécution. Ne
modifiez, n'ouvrez ou ne supprimez en aucun cas des fichiers ou des programmes
tant que la restauration du système n'est pas terminée.
1
Cliquez sur le bouton
Démarrer
, pointez sur
Tous les programmes
→
Accessoires
→
Outils système
, puis cliquez sur
Restauration du système
.
2
Cliquez sur
Annuler ma dernière restauration
, puis sur
Suivant
.
3
Cliquez sur
Suivant
.
L'écran
Restauration du système
apparaît et l'ordinateur redémarre.
4
Une fois l'ordinateur redémarré, cliquez sur
OK
.
Activation de la Restauration du système
Si vous réinstallez Windows XP avec moins de 200 Mo d'espace disponible
sur le disque dur, la fonction Restauration du système est automatiquement
désactivée. Pour vérifier si la fonction Restauration du système est activée :
1
Cliquez sur le bouton
Démarrer
, puis sur
Panneau de
configuration
.
2
Cliquez sur
Performances et maintenance
.
3
Cliquez sur
Système
.
4
Cliquez sur l'onglet
Restauration du système
.
5
Assurez-vous que l'option
Désactiver la restauration du système
n'est pas
cochée.
Réinstallation du système d'exploitation Microsoft Windows
Pour réinstaller votre système d'exploitation, reportez-vous aux instructions
de la section suivante relatives au système d'exploitation de votre ordinateur.

Guide de référence rapide 141
Windows Vista
Le processus de réinstallation peut prendre de 1 à 2 heures. Après avoir
réinstallé le système d'exploitation, vous devez également réinstaller les
pilotes de périphériques, le programme antivirus et d'autres logiciels.
1
Enregistrez et fermez tous les fichiers et les programmes ouverts.
2
Insérez le support
Operating System
.
3
Cliquez sur
Quitter
si le message
Install Windows XP
(Installer
Windows XP) apparaît.
4
Redémarrez l'ordinateur.
Lorsque le logo DELL apparaît, appuyez immédiatement sur <F12>.
REMARQUE : Si vous avez attendu trop longtemps et que le logo du système
d'exploitation s'affiche, attendez que le bureau de Microsoft
®
Windows
®
s'affiche, puis arrêtez votre ordinateur et faites une nouvelle tentative.
REMARQUE : Les étapes suivantes modifient la séquence d'amorçage pour
une seule exécution. Au démarrage suivant, l'ordinateur démarre en fonction
des périphériques définis dans le programme de configuration du système.
5
Lorsque la liste des périphériques d'amorçage s'affiche, mettez en
surbrillance
CD/DVD/CD-RW Drive
(Lecteur de CD/DVD/CD-RW) et
appuyez sur <Entrée>.
6
Appuyez sur une touche pour
démarrer à partir du CD
.
7
Pour terminer l'installation, suivez les instructions qui s'affichent à l'écran.
Windows XP
AVIS : Vous devez utiliser Windows XP avec le Service Pack 1 ou ultérieur pour
réinstaller le système d'exploitation.
Avant de commencer
Si vous envisagez de réinstaller le système d'exploitation Microsoft Windows
pour résoudre un problème rencontré avec un pilote nouvellement installé,
essayez tout d'abord la Restauration des pilotes de périphériques (reportez-
vous à la section « Utilisation de la fonction Restauration des pilotes de
périphériques de Windows » à la page 146 pour obtenir plus d'informations).
Si la Restauration des pilotes de périphériques ne résout pas le problème,
utilisez alors la Restauration du système (reportez-vous à la section
« Restauration du système d'exploitation » à la page 138 pour obtenir plus
d'informations) pour ramener votre système d'exploitation dans l'état de
fonctionnement où il se trouvait avant l'installation du nouveau pilote de
périphérique.

142 Guide de référence rapide
AVIS : Avant d'effectuer l'installation, sauvegardez tous les fichiers de données de
votre disque dur principal. Dans le cas des configurations de disque dur
conventionnelles, le disque dur principal correspond au premier disque dur détecté
par l'ordinateur.
Pour réinstaller Windows XP, vous devez disposer des éléments suivants :
• Support Dell™
Operating System
• Support Dell
Drivers and Utilities
REMARQUE : Le support Drivers and Utilities contient les pilotes installés à
l'assemblage de l'ordinateur. Utilisez le support Drivers and Utilities pour charger
les pilotes requis.
Pour réinstaller Windows XP, suivez toutes les étapes des sections ci-après,
dans l'ordre indiqué.
Le processus de réinstallation peut prendre de 1 à 2 heures. Après avoir
réinstallé le système d'exploitation, vous devez également réinstaller les
pilotes de périphériques, le programme antivirus et d'autres logiciels.
AVIS : Le support Operating System fournit des options de réinstallation du
système d'exploitation Windows XP. Ces options peuvent remplacer des fichiers
installés et avoir des répercussions sur les programmes installés sur votre disque
dur. Par conséquent, ne réinstallez pas Windows XP à moins qu'un membre de
l'équipe du support technique de Dell ne vous le demande.
AVIS : Pour éviter des conflits avec Windows XP, vous devez désactiver tout
logiciel de protection antivirus installé sur l'ordinateur avant de réinstaller
Windows XP. Pour plus d'informations, consultez la documentation qui
accompagne le logiciel.
Démarrage à partir du support Operating System
1
Enregistrez et fermez tous les fichiers et les programmes ouverts.
2
Insérez le support
Operating System
. Cliquez sur
Quitter
si le message
Installer Windows XP
s'affiche.
3
Redémarrez l'ordinateur.
4
Appuyez immédiatement sur <F12> lorsque le logo DELL™ s'affiche.
Si le logo du système d'exploitation apparaît, patientez jusqu'à l'affichage
du bureau Windows, éteignez l'ordinateur et faites une nouvelle tentative.
5
Utilisez les touches de direction pour sélectionner l'option
CD-ROM
, puis
appuyez sur <Entrée>.

Guide de référence rapide 143
6
Appuyez sur une touche lorsque le message
Press any key to boot
from CD
(Appuyez sur une touche pour démarrer depuis le CD-ROM)
apparaît à l'écran.
Installation de Windows XP
1
Lorsque l'écran
Installation de Windows XP
apparaît, appuyez sur
<Entrée> pour sélectionner
Pour installer Windows maintenant
.
2
Lisez les informations de la fenêtre
Contrat de licence Microsoft
Windows
, puis appuyez sur la touche <F8> pour accepter les termes du
contrat.
3
Si Windows XP est déjà installé sur votre ordinateur et que vous souhaitez
récupérer vos données Windows XP actuelles, entrez
r
pour sélectionner
l'option de réparation, puis retirez le support.
4
Si vous souhaitez installer une nouvelle copie de Windows XP, appuyez sur
<Échap> pour sélectionner cette option.
5
Appuyez sur <Entrée> pour sélectionner la partition en surbrillance
(recommandé), puis suivez les instructions à l'écran.
L'écran
Installation de Windows XP
s'affiche et le système d'exploitation
commence à copier les fichiers et à installer les périphériques. L'ordinateur
redémarre automatiquement à plusieurs reprises.
AVIS : N'appuyez sur aucune touche lorsque le message suivant s'affiche :
Press any key to boot from the CD (Appuyez sur une touche
pour démarrer à partir du CD).
REMARQUE : Le temps requis pour terminer l'installation dépend de la taille de
votre disque dur et de la rapidité de votre ordinateur.
6
Lorsque l'écran
Options régionales et linguistiques
s'affiche, sélectionnez
les paramètres de votre région, puis cliquez sur
Suivant
.
7
Entrez votre nom et le nom de votre organisation (facultatif) dans l'écran
Personnaliser votre logiciel
, puis cliquez sur
Suivant
.
8
Entrez un nom et un mot de passe pour votre ordinateur lorsque la fenêtre
Nom de l'ordinateur et mot de passe administrateur
apparaît (ou acceptez
le nom proposé), puis cliquez sur
Suivant
.
9
Si l'écran
Informations de numérotation pour le modem
s'affiche, entrez
les informations demandées et cliquez sur
Suivant
.

144 Guide de référence rapide
10
Entrez la date, l'heure et le fuseau horaire dans la fenêtre
Paramètres de
date et d'heure
, puis cliquez sur
Suivant
.
11
Si l'écran
Paramètres de mise en réseau
s'affiche, cliquez sur
Ty p e
, puis sur
Suivant
.
12
Si vous réinstallez Windows XP Professionnel et que vous êtes invité à
fournir des informations complémentaires concernant votre configuration
réseau, indiquez vos choix. Si vous n'êtes pas sûr de vos paramètres,
acceptez les paramètres par défaut.
Windows XP installe les composants du système d'exploitation et
configure l'ordinateur. L'ordinateur redémarre automatiquement.
AVIS : N'appuyez sur aucune touche lorsque le message suivant s'affiche :
Press any key to boot from the CD (Appuyez sur une touche
pour démarrer à partir du CD).
13
Lorsque l'écran
Bienvenue dans Microsoft
s'affiche, cliquez sur
Suivant
.
14
Lorsque le message
Comment cet ordinateur sera-t-il
connecté à Internet ?
apparaît, cliquez sur
Ignorer
.
15
Lorsque l'écran
Ready to register with Microsoft?
apparaît, sélectionnez
Non, pas cette fois-ci
et cliquez sur
Suivant
.
16
Lorsque le message
Who will use this computer?
(Qui utilisera cet
ordinateur) apparaît, vous pouvez entrer jusqu'à cinq utilisateurs.
17
Cliquez sur
Suivant
.
18
Cliquez sur
Terminer
pour terminer l'installation et retirez le support.
19
Réinstallez les pilotes appropriés à l'aide du support
Drivers and Utilities.
20
Réinstallez votre logiciel antivirus.
21
Réinstallez vos programmes.
REMARQUE : Pour réinstaller et activer vos programmes Microsoft Office ou
Microsoft Works Suite, il vous faut le numéro de Product Key (clé de produit) situé à
l'arrière de la pochette du support Microsoft Office ou Microsoft Works Suite.
Utilisation du support Drivers and Utilities
AVIS : Le support Drivers and Utilities peut contenir des pilotes pour des systèmes
d'exploitation qui ne sont pas installés sur votre ordinateur. Assurez-vous que vous
installez les logiciels appropriés à votre système d'exploitation.

Guide de référence rapide 145
De nombreux pilotes, les pilotes de clavier par exemple, sont fournis avec
votre système d'exploitation Microsoft Windows. Vous devez installer des
pilotes si vous :
• Mettez à jour votre système d'exploitation ;
• Réinstallez votre système d'exploitation ;
• Connectez ou installez un nouveau périphérique.
Identification des pilotes
Si vous rencontrez des difficultés avec un périphérique, identifiez le pilote à
l'origine du problème et mettez-le à niveau si nécessaire.
Windows Vista
®
1
Cliquez sur
Démarrer
, puis effectuez un clic droit sur
Ordinateur
.
2
Cliquez sur
Propriétés
→
Gestionnaire de périphériques
.
REMARQUE : La fenêtre Contrôle de compte d'utilisateur s'affiche. Si vous
êtes un administrateur de l'ordinateur, cliquez sur Continuer ; sinon, contactez
votre administrateur pour continuer.
Faites défiler la liste pour rechercher des périphériques comportant un point
d'exclamation (un cercle jaune et un [!]) sur l'icône du périphérique.
Si vous voyez un point d'exclamation en regard du nom du périphérique, vous
devrez peut-être réinstaller le pilote ou installer un nouveau pilote (reportez-
vous à la section « Réinstallation des pilotes et des utilitaires » à la page 145).
Windows
®
XP
1
Cliquez sur
Démarrer
→
Panneau de configuration
.
2
Sous
Choisissez une catégorie
, cliquez sur
Performances et maintenance
,
puis sur
Système
.
3
Dans la fenêtre
Propriétés du système
, cliquez sur l'onglet
Matériel
, puis
sur
Gestionnaire de périphériques
.
Réinstallation des pilotes et des utilitaires
AVIS : Vous trouverez les pilotes approuvés pour les ordinateurs Dell™ sur le site
Web du service de support de Dell (support.dell.com) et votre support Drivers and
Utilities. Si vous installez des pilotes que vous avez obtenus par d'autres moyens,
votre ordinateur risque de ne pas fonctionner correctement.

146 Guide de référence rapide
Utilisation de la fonction Restauration des pilotes de périphériques de Windows
Si un problème survient sur votre ordinateur après l'installation ou la mise à
jour du pilote, utilisez la fonction Restauration des pilotes de périphériques
de Windows pour remplacer le pilote par la version précédemment installée.
Si le programme Restauration des pilotes de périphériques ne corrige pas le
problème, utilisez la fonction Restauration du système (reportez-vous à la
section « Restauration du système d'exploitation » à la page 138) pour
remettre votre ordinateur à l'état de fonctionnement dans lequel il se trouvait
avant l'installation du nouveau pilote.
Windows Vista :
1
Cliquez sur
Démarrer
, puis effectuez un clic droit sur
Ordinateur
.
2
Cliquez sur
Propriétés
→
Gestionnaire de périphériques
.
REMARQUE : Il se peut que la fenêtre Contrôle de compte d'utilisateur
s'affiche. Si vous êtes un administrateur de l'ordinateur, cliquez sur
Continuer ; sinon, contactez votre administrateur pour accéder au
Gestionnaire de périphériques.
3
Cliquez avec le bouton droit sur le périphérique pour lequel le nouveau
pilote a été installé et cliquez sur
Propriétés
.
4
Cliquez sur l'onglet
Pilotes
→
Restauration des pilotes
.
Windows XP :
1
Cliquez sur
Démarrer
→
Poste de travail
→
Propriétés
→
Matériel
→
Gestionnaire de périphériques
.
2
Cliquez avec le bouton droit sur le périphérique pour lequel le nouveau
pilote a été installé et cliquez sur
Propriétés
.
3
Cliquez sur l'onglet
Pilotes
→
Restauration des pilotes
.
Réinstallation manuelle des pilotes
Après avoir extrait les fichiers de pilote sur votre disque dur comme décrit
dans la section précédente :
Windows Vista :
1
Cliquez sur
Démarrer
, puis effectuez un clic droit sur
Ordinateur
.
2
Cliquez sur
Propriétés
→
Gestionnaire de périphériques
.
REMARQUE : Il se peut que la fenêtre Contrôle de compte d'utilisateur
s'affiche. Si vous êtes un administrateur de l'ordinateur, cliquez sur
Continuer ; sinon, contactez votre administrateur pour accéder au
Gestionnaire de périphériques.

Guide de référence rapide 147
3
Double-cliquez sur le type de périphérique pour lequel vous installez le
pilote (par exemple,
Audio
ou
Vidéo
).
4
Double-cliquez sur le nom du périphérique pour lequel vous installez le
pilote.
5
Cliquez sur l'onglet
Pilote
→
Mettre à jour le pilote
→
Rechercher un
programme pilote sur mon ordinateur
.
6
Cliquez sur
Parcourir
et placez-vous à l'endroit où vous avez copié les
fichiers de pilote.
7
Lorsque le nom du pilote approprié s'affiche, cliquez sur ce nom
→
OK
→
Suivant
.
8
Cliquez sur
Terminer
et redémarrez votre ordinateur.
Windows XP :
1
Cliquez sur
Démarrer
→
Poste de travail
→
Propriétés
→
Matériel
→
Gestionnaire de périphériques
.
2
Double-cliquez sur le type de périphérique pour lequel vous installez le
pilote (par exemple,
Audio
ou
Vidéo
).
3
Double-cliquez sur le nom du périphérique pour lequel vous installez le
pilote.
4
Cliquez sur l'onglet
Pilote
→
Mettre à jour le pilote
.
5
Cliquez sur
Installer à partir d'une liste ou d'un emplacement spécifique
(utilisateurs expérimentés)
→
Suivant
.
6
Cliquez sur
Parcourir
et placez-vous à l'endroit où vous avez copié les
fichiers de pilote.
7
Lorsque le nom du pilote approprié apparaît, cliquez sur
Suivant
.
8
Cliquez sur
Terminer
et redémarrez votre ordinateur.

148 Guide de référence rapide

Index 149
Index
A
alimentation
voyant, 96, 103
C
capot
ouverture, 113
retrait, 107
carte mère. Voir carte système
carte système, 115, 120, 124
CD
système d'exploitation, 82
CD Drivers and Utilities, 79
CD Operating System, 82
Centre d'aide et de support, 84
codes sonores, 137
conflits
incompatibilités logicielles et
matérielles, 137
conflits IRQ, 137
consignes de sécurité, 80
contrat de licence pour
utilisateur final, 80
D
Dell Diagnostics, 127
diagnostics
codes sonores, 137
Dell Diagnostics, 127
documentation
contrat de licence pour utilisateur
final, 80
en ligne, 83
ergonomie, 80
garantie, 80
Guide d'information sur le
produit, 80
Guide d'utilisation, 80
réglementation, 80
sécurité, 80
dépannage
Centre d'aide et de support, 84
codes sonores, 137
conflits, 137
Dell Diagnostics, 127
Dépanneur des conflits
matériels, 137
restaurer à un état de
fonctionnement
antérieur, 138
voyants du système, 130
Dépanneur des conflits
matériels, 137

150 Index
F
fichier d'aide
Centre d'aide et de support de
Windows, 84
G
Guide d'information sur le
produit, 80
Guide d'utilisation, 80
I
informations relatives à
l'ergonomie, 80
informations relatives à la
garantie, 80
informations réglementaires, 80
installation de pièces
avant de commencer, 107
L
logiciel
conflits, 137
M
matériel
codes sonores, 137
conflits, 137
Dell Diagnostics, 127
messages d'erreur
codes sonores, 137
voyants du système, 130
N
numéro de service, 81
O
ordinateur
restaurer à un état de
fonctionnement
antérieur, 138
P
pilotes
identification, 145
réinstallation, 145
problèmes
restaurer à un état de
fonctionnement
antérieur, 138
problèmes. Voir dépannage
R
Restauration du système, 138
réinstallation
Windows Vista, 141
Windows XP, 141

Index 151
S
site du service de support de
Dell, 83
site Web du service de
support, 83
système d'exploitation
réinstallation, 82
V
voyant d'alimentation
diagnostics, 130
voyants
alimentation, 96, 103
système, 130
W
Windows Vista
Centre d'aide et de support, 84
Dépanneur des conflits
matériels, 137
réinstallation, 141
Windows XP
Centre d'aide et de support, 84
Dépanneur des conflits
matériels, 137
fonction Restauration des pilotes
de périphériques, 146
Restauration du système, 138
réinstallation, 82, 141
Z
étiquettes
Microsoft Windows, 81
numéro de service, 81

152 Index

www.dell.com | support.dell.com
Dell™ OptiPlex™ 740
Schnellreferenzhandbuch
Modelle DCSM, DCNE, DCCY

Anmerkungen, Hinweise und Vorsichtshinweise
ANMERKUNG: Eine ANMERKUNG macht auf wichtige Informationen aufmerk-
sam, mit denen Sie den Computer besser einsetzen können.
HINWEIS: Ein HINWEIS warnt vor möglichen Beschädigungen der Hardware oder
vor Datenverlust und erläutert, wie das vermieden werden kann.
VORSICHT: Durch VORSICHT werden Sie auf Gefahrenquellen hingewiesen, die
materielle Schäden, Verletzungen oder sogar den Tod von Personen zur Folge
haben können.
Wenn Sie einen Dell™-Computer der N-Serie besitzen, treffen alle Referenzen
in diesem Dokument auf die Microsoft
®
Windows
®
-Betriebssysteme nicht zu.
____________________
Die in diesem Dokument enthaltenen Informationen können sich ohne vorherige
Ankündigungen ändern.
© 2008 Dell Inc. Alle Rechte vorbehalten.
Nachdrucke jeglicher Art ohne die vorherige schriftliche Genehmigung von Dell Inc. sind strengstens
untersagt.
In diesem Text verwendete Marken: Dell, OptiPlex, und das DELL Logo sind Marken von Dell Inc.;
Microsoft, Windows, Windows Vista, und die Schaltfläche „Start“ von Windows Vista sind eingetragene
Marken der Microsoft Corporation.
Alle anderen in dieser Dokumentation genannten Marken und Handelsbezeichnungen sind Eigentum
der entsprechenden Hersteller und Firmen. Dell Inc. verzichtet auf alle Besitzrechte an Marken und
Handelsbezeichnungen, die nicht Eigentum von Dell sind.
Modelle DCSM, DCNE, DCCY
Januar 2008 TEILENR. HX166 Rev. A01

Inhalt 155
Inhalt
Informationsquellen . . . . . . . . . . . . . . . . . . . 157
Einrichten des Computers
. . . . . . . . . . . . . . . . 162
Systemansichten
. . . . . . . . . . . . . . . . . . . . . 166
Mini-Tower-Computer – Vorderansicht
. . . . . . 166
Mini-Tower-Computer – Rückansicht
. . . . . . . 169
Mini-Tower-Computer – Anschlüsse an der
Rückseite
. . . . . . . . . . . . . . . . . . . . . . 171
Desktop-Computer – Vorderansicht
. . . . . . . . 173
Desktop-Computer – Rückansicht
. . . . . . . . . 176
Desktop-Computer – Anschlüsse an der
Rückseite
. . . . . . . . . . . . . . . . . . . . . . 177
Small Form Factor-Computer – Vorderansicht
. . . 179
Small Form Factor-Computer – Rückansicht
. . . . 182
Small Form Factor-Computer – Anschlüsse an
der Rückseite
. . . . . . . . . . . . . . . . . . . . 183
Abnehmen der Computerabdeckung
. . . . . . . . . . 185
Vorbereitung
. . . . . . . . . . . . . . . . . . . . 185
Mini-Tower-Computer
. . . . . . . . . . . . . . . 187
Desktop-Computer
. . . . . . . . . . . . . . . . . 189
Small Form-Factor Computer
. . . . . . . . . . . . 191
Im Innern des Computers
. . . . . . . . . . . . . . . . 192
Mini-Tower-Computer
. . . . . . . . . . . . . . . 192
Desktop-Computer
. . . . . . . . . . . . . . . . . 196
Kompaktgehäuse-Computer
. . . . . . . . . . . . 199

156 Inhalt
Störungen beheben . . . . . . . . . . . . . . . . . . 203
Dell Diagnostics
. . . . . . . . . . . . . . . . . . 203
Systemanzeigen
. . . . . . . . . . . . . . . . . . 207
Diagnoseanzeigen
. . . . . . . . . . . . . . . . . . . 209
Signaltoncodes
. . . . . . . . . . . . . . . . . . 215
Beheben von Software- und Hardware-Inkom
patibilitäten
. . . . . . . . . . . . . . . . . . . . 215
Wiederherstellung Ihres Betriebssystems
. . . . 216
Neu Installieren des Microsoft Windows
Betriebssystems
. . . . . . . . . . . . . . . . . 219
Verwenden des Drivers and Utilities-
Datenträgers
. . . . . . . . . . . . . . . . . . . 223
Stichwortverzeichnis . . . . . . . . . . . . . . . . . 227

Schnellreferenzhandbuch 157
Informationsquellen
ANMERKUNG: Einige Funktionen oder Datenträger sind möglicherweise optional
und werden möglicherweise nicht mit Ihrem Computer geliefert. Einige Funktionen
oder Datenträger sind möglicherweise in bestimmten Ländern nicht verfügbar.
ANMERKUNG: Zusätzliche Informationen werden eventuell mit dem Computer
geliefert.
Welche Informationen benötigen Sie? Hier finden Sie das Gesuchte:
• Ein Diagnoseprogramm für den
Computer
• Treiber für den Computer
• Dokumentation zu Ihrem Computer
• Dokumentation zum Gerät
• Desktop-System-Software (DSS)
Drivers and Utilities Datenträger
ANMERKUNG: Der Drivers and Utilities-
Datenträger ist optional und möglicherwei-
se nicht im Lieferumfang Ihres Computers
enthalten.
Dokumentation und Treiber sind bereits
auf dem Computer installiert. Sie können
den Drivers and Utilities-Datenträger zum
Neuinstallieren der Treiber (siehe
„Verwenden des Drivers and Utilities-
Datenträgers“ auf Seite 223), zum Aus-
führen von Dell Diagnostics (siehe „Dell
Diagnostics“ auf Seite 203) oder um auf
Ihre Dokumentation zuzugreifen
verwenden.

158 Schnellreferenzhandbuch
Möglicherweise finden Sie auf dem Da-
tenträger (CD oder DVD) Readme-Datei-
en. Diese Dateien enthalten Angaben zu
den neuesten technischen Änderungen
bzw. Detailinformationen zu technischen
Fragen für erfahrene Benutzer oder
Techniker.
ANMERKUNG: Treiber und Dokumenta-
tionsaktualisierungen finden Sie unter
support.dell.com.
• Garantieinformationen
• Verkaufs- und Lieferbedingungen (nur
für die USA)
• Sicherheitshinweise
• Zulassungsinformationen
• Informationen zur Ergonomie
• Endbenutzer-Lizenzvereinbarung
Dell™ Produktinformationshandbuch
• Anleitungen zum Entfernen und
wieder Einsetzen von Teilen
• Technische Daten
• Anleitungen zum Konfigurieren der
Systemeinstellungen
• Fehlerbehebung und Beheben von
Störungen
Dell™ OptiPlex™ Benutzerhandbuch
Microsoft Windows Hilfe und
Supportcenter
1
Klicken Sie auf
Start
→
Hilfe und
Support
→
Dell Dell Benutzer- und
Systemhandbücher
→
Systemhandbücher
.
2
Klicken Sie auf das
Benutzerhandbuch
für Ihren Computer.
Das Benutzerhandbuch ist auch auf dem
optionalen Drivers and Utilities Daten-
träger enthalten.
Welche Informationen benötigen Sie? Hier finden Sie das Gesuchte:

Schnellreferenzhandbuch 159
• Service-Tag-Nummer und Express-
Servicecode
• Microsoft Windows-Lizenzaufkleber
Service-Tag-Nummer und Microsoft
®
Windows
®
Lizenz
Die Aufkleber befinden sich an der Seite
Ihres Computers.
• Geben Sie die Service-Tag-Nummer auf
der Website
support.dell.com
oder beim
Anruf beim Support an, um den Com-
puter zu identifizieren.
• Geben Sie beim Anruf beim Techni-
schen Support den Express-Servicecode
an, um zum geeigneten Ansprechpartner
weitergeleitet zu werden.
Welche Informationen benötigen Sie? Hier finden Sie das Gesuchte:

160 Schnellreferenzhandbuch
• Anleitungen zur Neuinstallation des
Betriebssystems
Betriebssystem-Datenträger
ANMERKUNG: Der Betriebssystem-Da-
tenträger ist optional und möglicherweise
nicht im Lieferumfang Ihres Computers
enthalten.
Das Betriebssystem ist bereits auf dem
Computer installiert. Verwenden Sie zur
Neuinstallation des Betriebssystems den
Betriebssystem-Datenträger. Siehe „Neu
Installieren des Microsoft Windows
Betriebssystems“ auf Seite 219.
Nach der Neuinstallation Ihres Betriebs-
systems können Sie den optionalen
Drivers and Utilities-Datenträger dazu
verwenden, die im Lieferumfang Ihres
Computers enthaltenen Treiber neu zu
installieren.
Das Etikett mit dem Product Key des
Betriebssystems finden Sie am Computer.
ANMERKUNG: Die Farbe des Datenträ-
gers hängt von dem von Ihnen bestellten
Betriebssystem ab.
Welche Informationen benötigen Sie? Hier finden Sie das Gesuchte:

Schnellreferenzhandbuch 161
• Lösungen – Hinweise zum Beheben
von Störungen, Veröffentlichungen von
Technikern, häufig gestellte Fragen
(FAQs) und Online-Schulungen
• Community – Online-Diskussionen
mit anderen Dell-Kunden
• Aufrüstungen – Informationen zu Auf-
rüstungen von Komponenten, wie z. B.
Speicher, Festplatten und Betriebs-
systeme
• Kundenbetreuung – Kontaktinforma-
tionen, Serviceanfrage und Bestellsta-
tus, Garantie und Reparatur-
informationen
• Service und Support – Status von
Serviceanfragen und Support-Verlauf,
Servicekontakt, Online-Diskussionen
mit dem technischen Support
• Referenz – Computerdokumentation,
Einzelheiten über die Computerkon-
figuration, Produktangaben und
Whitepaper
• Downloads – Zugelassene Treiber,
Patches und Software-Aktualisierungen
• Desktop System Software (DSS) –
Wenn Sie das Betriebssystem für Ihren
Computer neu installieren, sollten Sie
auch das DSS-Programm neu installie-
ren. DSS sorgt dafür, dass wichtige Ak-
tualisierungen für Ihr Betriebssystem
durchgeführt werden und bietet Sup-
port für Dell™ 3,5-Zoll-USB-Disket-
tenlaufwerke, Prozessoren, optische
Laufwerke und USB-Geräte. DSS ist für
den ordnungsmäßigen Betrieb des Dell
Computers notwendig. Die Software
erkennt automatisch Ihren Computer-
typ und das Betriebssystem und instal-
liert die für Ihre Konfiguration geeig-
neten Aktualisierungen.
Dell Support-Website – support.dell.com
ANMERKUNG: Wählen Sie Ihre Region
oder Ihren Geschäftsbereich aus, um die
entsprechende Support-Site angezeigt zu
bekommen.
So laden Sie die Desktop-System-Software
herunter:
1
Wählen Sie auf der Website
support.dell.com
Ihre Region oder Ihren
Geschäftsbereich, und geben Sie Ihre
Service-Tag-Nummer ein.
2
Wählen Sie
Treiber und Downloads
,
und klicken Sie auf
Start
.
3
Klicken Sie auf den Namen Ihres Be-
triebssystems, und suchen Sie nach dem
Stichwort
Desktop-System-Software
.
ANMERKUNG: Die support.dell.com-
Benutzeroberfläche ist je nach Ihrer Aus-
wahl verschieden.
Welche Informationen benötigen Sie? Hier finden Sie das Gesuchte:

162 Schnellreferenzhandbuch
Einrichten des Computers
VORSICHT: Bevor Sie Arbeiten an den in diesem Abschnitt beschriebenen
Komponenten ausführen, lesen Sie zuerst die Sicherheitshinweise im Produkt-
informationshandbuch.
HINWEIS: Wenn im Computer eine Erweiterungskarte installiert ist (wie z. B. eine
Modemkarte), schließen Sie das entsprechende Kabel an die Karte an, und nicht an
den Anschluss auf der Computerrückseite.
HINWEIS: Sie können den Computer dabei unterstützen, das System bei optimaler
Betriebstemperatur zu betreiben und eine ständige Luftzirkulation um das Gehäuse
sicherzustellen, indem Sie den Computer nicht direkt an eine Wand stellen oder in
einem geschlossen Regalsystem platzieren.
ANMERKUNG: Bevor Sie Geräte oder Software installieren, die nicht mit Ihrem
Computer ausgeliefert wurden, sollten Sie die mit der Software oder dem Gerät
gelieferte Dokumentation lesen oder sich an den Händler wenden, um sicherzu-
stellen, dass die Software bzw. das Gerät mit Ihrem Computer und Betriebssystem
kompatibel sind.
• So verwenden Sie Windows Vista
®
or
Windows
®
XP
• So arbeiten Sie mit Programmen und
Dateien
• So können Sie Ihren Desktop indivi-
duell gestalten
Windows Hilfe- und Supportcenter
1
So öffnen Sie Windows Hilfe und
Support:
• Klicken Sie
in Windows Vista
auf Start
→
Hilfe und Support
.
• Klicken Sie
in Windows XP
auf
Start
→
Hilfe und Support
.
2
Geben Sie ein Wort oder einen Ausdruck
ein, das bzw. der Ihr Problem beschreibt,
und klicken Sie anschließend auf das
Pfeilsymbol.
3
Klicken Sie auf das Thema, das Ihr
Problem beschreibt.
4
Folgen Sie den Anweisungen auf dem
Bildschirm.
Welche Informationen benötigen Sie? Hier finden Sie das Gesuchte:

Schnellreferenzhandbuch 163
Um den Computer ordnungsgemäß einzurichten, müssen Sie alle Schritte
ausführen. Sehen Sie sich auch die Abbildungen an, die den Anweisungen
folgen.
HINWEIS: Eine PS/2-Maus und eine USB-Maus dürfen nicht gleichzeitig ver-
wendet werden.
1
Schließen Sie die Tastatur und die Maus an
HINWEIS: Schließen Sie kein Telefonkabel an den Netzwerkadapteranschluss an.
Die Spannung einer Telefonleitung kann zu Beschädigungen am Netzwerkadapter
führen.
2
Schließen Sie das Telefonkabel oder das Netzwerkkabel an.
Stecken Sie das Netzwerkkabel, nicht aber das Telefonkabel in den Netz-
werkanschluss. Wenn Sie über ein optionales Modem verfügen, schließen
Sie das Telefonkabel am Modem an.
3
Schließen Sie den Monitor NUR MIT EINEM der folgenden Kabel an:
entweder mit dem weißen DVI-Kabel oder dem blauen VGA-Kabel
(schließen Sie nicht beide Kabel an denselben Computer an).
Richten Sie das Monitorkabel aus und schieben Sie es vorsichtig ein,
damit die Anschlussstifte nicht verbogen werden. Ziehen Sie die Flügel-
schrauben an den Kabelanschlüssen fest.
ANMERKUNG: Bei einigen Bildschirmen befindet sich der Monitoranschluss
unterhalb der Bildschirmrückseite. Die Standorte der Anschlüsse können Sie
aus der Dokumentation entnehmen, die Sie zusammen mit Ihrem Bildschirm
erhalten haben.

164 Schnellreferenzhandbuch
4
Schließen Sie die Lautsprecher an.
HINWEIS: Um Schäden an Ihrem Computer zu vermeiden, stellen Sie den
manuellen Volt-Schalter (auf der Rückseite des Computers, falls vorhanden) auf die
Voltzahl, die der Wechselstromzahl in Ihrer Umgebung am nächsten kommt.
HINWEIS: Obwohl die Versorgungsspannung in Japan nur 100 V beträgt, müssen
in Japan am Spannungswahlschalter 115 V eingestellt sein.
ANMERKUNG: Ihr Computer verfügt nicht unbedingt über einen
Spannungswahlschalter.
5
Stellen Sie sicher, dass der Spannungswahlschalter der Einstellung für
Ihren Standort entspricht.
Ihr Computer ist mit einen manuellen Spannungswahlschalter
ausgestattet. Bei Computern mit Spannungswahlschalter auf der
Rückseite muss die richtige Betriebsspannung manuell eingestellt werden.

Schnellreferenzhandbuch 165
6
Schließen Sie Computer, Bildschirm und Geräte an das
Stromversorgungskabel an und stecken Sie das jeweils andere Ende in eine
Stromsteckdose.

166 Schnellreferenzhandbuch
Systemansichten
Mini-Tower-Computer – Vorderansicht
3
10
9
6
7
2
1
8
5
4

Schnellreferenzhandbuch 167
1 optisches Laufwerk
(optional)
Installieren Sie ein optisches Laufwerks in diesem
Schacht (falls unterstützt).
2 Disketten-
laufwerkschacht
(optional)
Kann ein Diskettenlaufwerk oder ein optionales Media-
Kartenlaufwerk enthalten.
3 USB 2.0-Anschlüsse
(2)
Schließen Sie Geräte, die Sie nur gelegentlich nutzen,
beispielsweise einen Joystick, eine Kamera oder start-
fähige USB-Geräte, an den USB-Anschlüssen vorne am
Computer an (weitere Informationen zum Starten von
einem USB-Gerät aus finden Sie im Abschnitt „System-
Setup“ im Online-Benutzerhandbuch).
Es wird empfohlen, die hinteren USB-Anschlüsse für
Geräte zu verwenden, die normalerweise angeschlossen
bleiben, wie z. B. Drucker und Tastaturen.
4 LAN-Anzeige Diese Anzeige zeigt an, dass eine LAN (Local Area
Network)-Verbindung hergestellt ist.
5 Diagnoseanzeigen Verwenden Sie die Anzeigen für eine leichtere Behebung
von Störungen bei Computerproblemen auf der Grund-
lage des Diagnosecodes. Weitere Informationen erhalten
Sie unter „Diagnoseanzeigen“ auf Seite 209.
6 Betriebsschalter Drücken Sie auf diese Schaltfläche, um den Computer
einzuschalten.
HINWEIS: Um Datenverlust zu vermeiden, drücken
Sie zum Ausschalten des Computers nicht den Be-
triebsschalter. Fahren Sie stattdessen das Betriebs-
system herunter. Weitere Informationen finden Sie im
Abschnitt „Ausschalten des Computers“ des Benut-
zerhandbuchs.
HINWEIS: Wenn ACPI (Erweiterte Konfigurations-
und Energieverwaltungsschnittstelle) beim Betriebs-
system aktiviert ist, fährt der Computer das Betriebs-
system herunter, wenn Sie den Betriebsschalter
drücken.

168 Schnellreferenzhandbuch
7 Stromversorgungslicht Die Stromversorgungsanzeige leuchtet und blinkt oder
leuchtet stetig, um verschiedene Betriebsmodi anzu-
zeigen.
• Leuchtet nicht – der Computer ist ausgeschaltet.
• Stetig grün – der Computer befindet sich in einem
normalen Betriebsmodus.
• Blinkt grün – Der Computer befindet sich in einem
Energiesparmodus.
• Blinkt oder stetig gelb – Anweisungen hierzu finden Sie
unter „Probleme mit der Stromversorgung“ in Ihrem
Online-
Benutzerhandbuch
.
Zum Beenden des Energiesparmodus drücken Sie den
Betriebsschalter, oder verwenden Sie die Tastatur oder die
Maus, sofern diese im Geräte-Manager unter Windows
als Aufweckgerät konfiguriert wurde. Weitere Informa-
tionen über Ruhemodi und das Beenden von Energie-
sparmodi finden Sie unter „Energieverwaltung“ in Ihrem
Benutzerhandbuch online.
Im Abschnitt „Systemanzeigen“ auf Seite 207 finden Sie
eine Beschreibung der Codes, die Ihnen die Fehlersuche
im Computer erleichtern.
8 Festplatten-
Aktivitätsleuchte
Diese Anzeige flackert, wenn auf das Festplattenlaufwerk
zugegriffen wird.
9 Kopfhöreranschluss Sie können den Kopfhöreranschluss zum Anschließen von
Kopfhörern und den meisten Arten von Lautsprechern
verwenden.
10 Mikrofonanschluss Verwenden Sie den Mikrofonanschluss, um ein Mikrofon
anzuschließen.

Schnellreferenzhandbuch 169
Mini-Tower-Computer – Rückansicht
1 Abdeckungs-
freigabevorrichtung
Mithilfe dieser Vorrrichtung können Sie die Computer-
abdeckung öffnen.
2 Halbringförmiger Bügel
für ein Vorhängeschloss
Bringen Sie ein Vorhängeschloss an, um die Computer-
abdeckung zu verriegeln.
4
3
5
6
2
1

170 Schnellreferenzhandbuch
3 Spannungswahlschalter Ihr Computer ist mit einem Spannungswahlschalter
ausgestattet.
Um die Beschädigung eines Computers mit einem
manuellen Spannungswahlschalter zu verhindern,
stellen Sie den Schalter auf die Spannung ein, die der
Wechselspannung an Ihrem Standort am ehesten
entspricht.
HINWEIS: Obwohl die Versorgungsspannung in
Japan nur 100 V beträgt, müssen in Japan am
Spannungswahlschalter 115 V eingestellt sein.
Stellen Sie sicher, dass der Monitor und die angeschlos-
senen Geräte mit der verfügbaren Netzspannung betrie-
ben werden können.
4 Stromanschluss Stecken Sie das Stromversorgungskabel ein.
5 Anschlüsse an der
Rückseite
Schließen Sie serielle Geräte, USB-Geräte und sonstige
Geräte an die jeweiligen Anschlüsse an. Siehe„Mini-
Tower-Computer – Anschlüsse an der Rückseite“ auf
Seite 171.
6 Kartensteckplätze (4) Anschlüsse für installierte PCI- oder PCI-Express-
Karten.

Schnellreferenzhandbuch 171
Mini-Tower-Computer – Anschlüsse an der Rückseite
1 Paralleler Anschluss Schließen Sie ein paralleles Gerät, wie z. B. einen Drucker,
an den parallelen Anschluss an. Wenn Sie einen USB-
Drucker haben, schließen Sie ihn an einem USB-Anschluss
an.
ANMERKUNG: Der integrierte parallele Anschluss wird
automatisch deaktiviert, wenn der Computer eine installierte
Karte mit einem parallelen Anschluss ermittelt, der für die
gleiche Adresse konfiguriert wurde. Weitere Informationen
finden Sie im „System Setup Programm“ in Ihrem Benutzer-
handbuch online.
2 Verbindungs-
integritätsanzeige
• Grün – Es besteht eine gute Verbindung zwischen einem
10-Mbit/s-Netzwerk und dem Computer.
• Orange – Es besteht eine gute Verbindung zwischen
einem 100-Mbit/s-Netzwerk und dem Computer.
• Gelb – Es besteht eine gute Verbindung zwischen einem
1-Gbit/s- (oder 1000-Mbit/s-) Netzwerk und dem
Computer.
• Off (Deaktiviert) – Der Computer ermittelt keine physi-
sche Verbindung zum Netzwerk.
13
98 7
5
6
24

172 Schnellreferenzhandbuch
3 Netzwerk-
adapteranschluss
Um den Computer an ein Netzwerk oder Breitbandgerät
anzuschließen, stecken Sie ein Ende eines Netzwerkkabels
in eine Netzwerkbuchse oder in das Netzwerk- oder Breit-
bandgerät. Verbinden Sie das andere Ende des Netzwerk-
kabels mit dem Netzwerkadapteranschluss an der Rücks-
eite Ihres Computers. Ein Klicken zeigt an, dass das
Netzwerkkabel sicher angeschlossen wurde.
ANMERKUNG: Schließen Sie kein Telefonkabel an den
Netzwerkanschluss an.
Bei Computern mit einer Netzwerkanschluss-Karte ver-
wenden Sie den Anschluss auf der Karte.
Es wird empfohlen, dass Sie Verkabelungen und Anschlüs-
se der Kategorie 5 für Ihr Netzwerk verwenden. Wenn Sie
eine Verkabelung der Kategorie 3 verwenden müssen, set-
zen Sie die Netzwerkgeschwindigkeit auf 10 Mbit/s, um
einen zuverlässigen Betrieb zu gewährleisten.
4 Netzwerk-
Aktivitätsleuchte
Die gelbe Anzeige blinkt, wenn der Computer Netzwerk-
daten sendet oder empfängt. Hohe Netzwerkbelastung hat
möglicherweise zur Folge, dass diese Anzeige stetig
leuchtet.
5 Leitungsaus-
gangsanschluss
Verwenden Sie den grünen Leitungsausgangsanschluss,
um Kopfhörer und die meisten der Lautsprechertypen mit
integrierten Verstärkern anzuschließen.
Bei Computern mit einer Soundkarte muss der Anschluss
auf der Karte verwendet werden.
6 Leitungsein-
gangsanschluss
Verwenden Sie den Leitungseingangsanschluss, um ein
Aufnahme-/Wiedergabegerät, wie z. B. ein Kassettenspie-
ler, einen CD-Player oder einen Videorekorder anzu-
schließen.
Bei Computern mit einer Soundkarte muss der Anschluss
auf der Karte verwendet werden.
7 USB 2.0-
Anschlüsse (5)
Verwenden Sie die hinteren USB-Anschlüsse für Geräte,
die normalerweise angeschlossen bleiben, wie z. B. Drucker
und Tastaturen.

Schnellreferenzhandbuch 173
Desktop-Computer – Vorderansicht
8 Monitoranschluss Verbinden Sie das Kabel Ihres VGA-kompatiblen Bild-
schirms mit dem blauen Videoanschluss.
ANMERKUNG: Wenn bei der Lieferung bereits eine Grafik-
karte installiert ist, ist dieser Anschluss mit einer Abdeckung
versehen. Entfernen Sie nicht die Abdeckkappen. Schließen
Sie Ihren Bildschirm an den Anschluss auf der Grafikkarte
an.
ANMERKUNG: Wenn Sie eine Grafikkarte verwenden, die
zwei Bildschirme unterstützt, verwenden Sie das im Liefer-
umfang des Computers enthaltene Y-Kabel.
9 Serieller Anschluss Schließen Sie ein serielles Gerät, wie z. B. ein Handheld,
an den seriellen Anschluss an. Die Standardbezeichnung
für den ersten seriellen Anschluss ist COM1 und für den
zweiten seriellen Anschluss COM2.
Weitere Informationen finden Sie im „System Setup Pro-
gramm“ in Ihrem Benutzerhandbuch online.
89
3
5
1
4611 10
2
7

174 Schnellreferenzhandbuch
1 USB 2.0-Anschlüsse
(2)
Schließen Sie Geräte, die Sie nur gelegentlich nutzen,
beispielsweise einen Joystick, eine Kamera oder startfähige
USB-Geräte, an den USB-Anschlüssen vorne am Computer
an (weitere Informationen zum Starten von einem USB-
Gerät aus finden Sie im Abschnitt „System-Setup-Pro-
gramm“ im Online-Benutzerhandbuch).
Es wird empfohlen, die hinteren USB-Anschlüsse für Geräte
zu verwenden, die normalerweise angeschlossen bleiben,
wie z. B. Drucker und Tastaturen.
2 LAN-Anzeige Diese Anzeige zeigt an, dass eine LAN (Local Area
Network)-Verbindung hergestellt ist.
3 Betriebsschalter Drücken Sie auf diese Schaltfläche, um den Computer
einzuschalten.
HINWEIS: Um Datenverlust zu vermeiden, drücken Sie
zum Ausschalten des Computers nicht den Betriebs-
schalter. Fahren Sie stattdessen das Betriebssystem
herunter. Weitere Informationen finden Sie im Abschnitt
„Ausschalten des Computers“ des Benutzerhandbuchs.
HINWEIS: Wenn ACPI (Erweiterte Konfigurations- und
Energieverwaltungsschnittstelle) beim Betriebssystem
aktiviert ist, fährt der Computer das Betriebssystem
herunter, wenn Sie den Betriebsschalter drücken.
4 Dell Emblem Dieses Emblem lässt sich drehen, um der Orientierung
Ihres Computers zu entsprechen. Legen Sie zum Drehen
Ihre Finger außen um das Emblem, drücken Sie fest und
drehen Sie das Emblem. Sie können das Emblem auch
drehen, indem Sie den Schlitz nahe der Emblemunterseite
verwenden.

Schnellreferenzhandbuch 175
5 Stromversorgung-
sanzeige
Die Stromversorgungsanzeige leuchtet und blinkt oder
leuchtet stetig, um verschiedene Betriebsmodi anzuzeigen.
• Leuchtet nicht – der Computer ist ausgeschaltet.
• Stetig grün – der Computer befindet sich in einem
normalen Betriebsmodus.
• Blinkt grün – Der Computer befindet sich in einem
Energiesparmodus.
• Blinkt oder stetig gelb – Anweisungen hierzu finden Sie
unter „Probleme mit der Stromversorgung“ in Ihrem
Online-Benutzerhandbuch.
Zum Beenden des Energiesparmodus drücken Sie den
Betriebsschalter, oder verwenden Sie die Tastatur oder die
Maus, sofern diese im Geräte-Manager unter Windows als
Aufweckgerät konfiguriert wurde. Weitere Informationen
über Ruhemodi und das Beenden von Energiesparmodi
finden Sie unter „Energieverwaltung“ in Ihrem Benutzer-
handbuch online.
Auf „Systemanzeigen“ auf Seite 207 finden Sie eine
Beschrei-bung der Codes, die Ihnen die Fehlersuche im
Computer erleichtern.
6 Diagnoseanzeigen Verwenden Sie die Anzeigen für eine leichtere Behebung
von Störungen bei Computerproblemen auf der Grundlage
des Diagnosecodes. Weitere Informationen erhalten Sie im
Abschnitt „Diagnoseanzeigen“ auf Seite 209.
7 Festplatten-
Aktivitätsleuchte
Diese Anzeige flackert, wenn auf das Festplattenlaufwerk
zugegriffen wird.
8 Kopfhöreranschluss Sie können den Kopfhöreranschluss zum Anschließen von
Kopfhörern und den meisten Arten von Lautsprechern
verwenden.
9 Mikrofonanschluss Verwenden Sie den Mikrofonanschluss, um ein Mikrofon
anzuschließen.
10 Laufwerkschacht Dieser Schacht hat Platz für ein optionales Diskettenlauf-
werk, ein Media-Kartenlaufwerk oder ein zusätzliches
Festplattenlaufwerk.
11 optisches Laufwerk
(optional)
Installieren Sie ein optisches Laufwerks in diesem Schacht
(falls unterstützt).

176 Schnellreferenzhandbuch
Desktop-Computer – Rückansicht
1 Kartensteckplätze
(3)
Anschlüsse für installierte PCI- oder PCI-Express-Karten.
2 Anschlüsse an der
Rückseite
Schließen Sie serielle, USB- und andere Geräte an die
jeweiligen Anschlüsse an (siehe „Desktop-Computer –
Anschlüsse an der Rückseite“ auf Seite 177).
3 Stromanschluss Stecken Sie das Stromversorgungskabel ein.
4 Spannungs-
wahlschalter
ANMERKUNG: Ihr Computer verfügt nicht unbedingt über
einen Spannungswahlschalter.
Ihr Computer ist mit einem Spannungswahlschalter
ausgestattet.
Um die Beschädigung eines Computers mit einem manuel-
len Spannungswahlschalter zu verhindern, stellen Sie den
Schalter auf die Spannung ein, die der Wechselspannung an
Ihrem Standort am ehesten entspricht.
HINWEIS: Obwohl die Versorgungsspannung in Japan
nur 100 V beträgt, müssen in Japan am Spannungswahl-
schalter 115 V eingestellt sein.
Stellen Sie sicher, dass der Monitor und die angeschlossenen
Geräte mit der verfügbaren Netzspannung betrieben werden
können.
5 Halbringförmiger
Bügel für ein
Vorhängeschloss
Bringen Sie ein Vorhängeschloss an, um die Computerab-
deckung zu verriegeln.
6 Abdeckungsfreiga
bevorrichtung
Ermöglicht das Öffnen der Computerabdeckung.
5
1 2 3 4
6

Schnellreferenzhandbuch 177
Desktop-Computer – Anschlüsse an der Rückseite
1 Paralleler
Anschluss
Schließen Sie ein paralleles Gerät, wie z. B. einen Drucker,
an den parallelen Anschluss an. Wenn Sie einen USB-
Drucker haben, schließen Sie ihn an einem USB-Anschluss
an.
ANMERKUNG: Der integrierte parallele Anschluss wird
automatisch deaktiviert, wenn der Computer eine installierte
Karte mit einem parallelen Anschluss ermittelt, der für die
gleiche Adresse konfiguriert wurde. Weitere Informationen
finden Sie im „System Setup Programm“ in Ihrem Benutzer-
handbuch online.
2 Verbindungs-
integritätsanzeige
• Grün – Es besteht eine gute Verbindung zwischen einem
10-Mbit/s-Netzwerk und dem Computer.
• Orange – Es besteht eine gute Verbindung zwischen einem
100-Mbit/s-Netzwerk und dem Computer.
• Gelb – Es besteht eine gute Verbindung zwischen einem
1-Gbit/s- (oder 1000-Mbit/s-) Netzwerk und dem
Computer.
• Off (Deaktiviert) – Der Computer ermittelt keine physi-
sche Verbindung zum Netzwerk.
13
987
5
6
24

178 Schnellreferenzhandbuch
3 Netzwerk-
adapteranschluss
Um den Computer an ein Netzwerk oder Breitbandgerät
anzuschließen, stecken Sie ein Ende eines Netzwerkkabels
in eine Netzwerkbuchse oder in das Netzwerk- oder Breit-
bandgerät. Verbinden Sie das andere Ende des Netzwerk-
kabels mit dem Netzwerkadapteranschluss an der Rückseite
Ihres Computers. Ein Klicken zeigt an, dass das Netzwerk-
kabel sicher angeschlossen wurde.
ANMERKUNG: Schließen Sie kein Telefonkabel an den
Netzwerkanschluss an.
Bei Computern mit einer Netzwerkanschluss-Karte verwen-
den Sie den Anschluss auf der Karte.
Es wird empfohlen, dass Sie Verkabelungen und Anschlüsse
der Kategorie 5 für Ihr Netzwerk verwenden. Wenn Sie eine
Verkabelung der Kategorie 3 verwenden müssen, setzen Sie
die Netzwerkgeschwindigkeit auf 10 Mbit/s, um einen zu-
verlässigen Betrieb zu gewährleisten.
4 Netzwerk-
Aktivitätsleuchte
Die gelbe Anzeige blinkt, wenn der Computer Netzwerkda-
ten sendet oder empfängt. Hohe Netzwerkbelastung hat
möglicherweise zur Folge, dass diese Anzeige stetig
leuchtet.
5 Leitungsaus-
gangsanschluss
Verwenden Sie den grünen Leitungsausgangsanschluss, um
Kopfhörer und die meisten der Lautsprechertypen mit
integrierten Verstärkern anzuschließen.
Bei Computern mit einer Soundkarte muss der Anschluss
auf der Karte verwendet werden.
6 Leitungsein-
gangsanschluss
Verwenden Sie den Leitungseingangsanschluss, um ein
Aufnahme-/Wiedergabegerät, wie z. B. ein Kassettenspieler,
einen CD-Player oder einen Videorekorder anzuschließen.
Bei Computern mit einer Soundkarte muss der Anschluss
auf der Karte verwendet werden.
7 USB 2.0-
Anschlüsse (5)
Verwenden Sie die hinteren USB-Anschlüsse für Geräte, die
normalerweise angeschlossen bleiben, wie z. B. Drucker und
Tastaturen.

Schnellreferenzhandbuch 179
Small Form Factor-Computer – Vorderansicht
8 Monitoranschluss Verbinden Sie das Kabel Ihres VGA-kompatiblen Bild-
schirms mit dem blauen Videoanschluss.
ANMERKUNG: Wenn bei der Lieferung bereits eine Grafik-
karte installiert ist, ist dieser Anschluss mit einer Abdeckung
versehen. Entfernen Sie nicht die Abdeckkappen. Schließen
Sie Ihren Bildschirm an den Anschluss auf der Grafikkarte an.
ANMERKUNG: Wenn Sie eine Grafikkarte verwenden, die
zwei Bildschirme unterstützt, verwenden Sie das im Liefer-
umfang des Computers enthaltene Y-Kabel.
9 Serieller
Anschluss
Schließen Sie ein serielles Gerät, wie z. B. ein Handheld, an
den seriellen Anschluss an. Die Standardbezeichnung für
den ersten seriellen Anschluss ist COM1 und für den
zweiten seriellen Anschluss COM2.
ANMERKUNG: Es ist nur ein serieller Anschluss 2 verfügbar,
wenn Sie den optional verfügbaren seriellen PS2-Adapter
verwenden.
Weitere Informationen finden Sie im „System Setup Pro-
gramm“ in Ihrem Benutzerhandbuch online.
89
3
5
1
4
6
11 10
2
7

180 Schnellreferenzhandbuch
1 USB 2.0-
Anschlüsse (2)
Schließen Sie Geräte, die Sie nur gelegentlich nutzen,
beispielsweise einen Joystick, eine Kamera oder startfähige
USB-Geräte, an den USB-Anschlüssen vorne am Computer
an (Anweisungen zum Starten von einem USB-Gerät aus
finden Sie im Abschnitt „System-Setup-Programm“ im
Online-Benutzerhandbuch).
Es wird empfohlen, die hinteren USB-Anschlüsse für
Geräte zu verwenden, die normalerweise angeschlossen
bleiben, wie z. B. Drucker und Tastaturen.
2 Betriebsschalter Drücken Sie den Netzschalter, um den Computer zu
starten.
HINWEIS: Um Datenverlust zu vermeiden, drücken Sie
zum Ausschalten des Computers nicht den Betriebs-
schalter. Fahren Sie stattdessen das Betriebssystem
herunter. Weitere Informationen und Anweisungen
finden Sie im Abschnitt „Ausschalten des Computers“
des Benutzerhandbuchs.
HINWEIS: Wenn ACPI (Erweiterte Konfigurations- und
Energieverwaltungsschnittstelle) beim Betriebssystem
aktiviert ist, fährt der Computer das Betriebssystem
herunter, wenn Sie den Betriebsschalter drücken.
3 Dell Emblem Dieses Emblem lässt sich drehen, um der Orientierung
Ihres Computers zu entsprechen. Legen Sie zum Drehen
Ihre Finger außen um das Emblem, drücken Sie fest und
drehen Sie das Emblem. Sie können das Emblem auch
drehen, indem Sie den Schlitz nahe der Emblemunterseite
verwenden.
4 Festplatten-
Aktivitätsleuchte
Diese Anzeige flackert, wenn auf das Festplattenlaufwerk
zugegriffen wird.
5 Diagnoseanzeigen Verwenden Sie die Anzeigen für eine leichtere Behebung
von Störungen bei Computerproblemen auf der Grundlage
des Diagnosecodes. Weitere Informationen erhalten Sie
unter „Diagnoseanzeigen“ auf Seite 209.
6 LAN-Anzeige Dieses Licht zeigt an, ob eine Verbindung zum LAN
(Lokales Netzwerk) aufgebaut worden ist.

Schnellreferenzhandbuch 181
7 Stromversorgung-
sanzeige
Die Stromversorgungsanzeige leuchtet und blinkt oder
leuchtet stetig, um verschiedene Betriebsmodi anzuzeigen.
• Leuchtet nicht – der Computer ist ausgeschaltet.
• Stetig grün – der Computer befindet sich in einem
normalen Betriebsmodus.
• Blinkt grün – Der Computer befindet sich in einem
Energiesparmodus.
• Blinkt oder stetig gelb –
Weitere Informationen finden
Sie unter „Probleme mit der Stromversorgung“ in Ihrem
Online-Benutzerhandbuch.
Zum Beenden des Energiesparmodus drücken Sie den
Betriebsschalter, oder verwenden Sie die Tastatur oder die
Maus, sofern diese im Geräte-Manager unter Windows als
Aufweckgerät konfiguriert wurde. Weitere Informationen
über die Ruhemodi und über das Beenden des Energie-
sparmodus finden Sie unter „Energieverwaltung“ in Ihrem
Online-Benutzerhandbuch.
Auf „Systemanzeigen“ auf Seite 207 finden Sie eine Be-
schreibung der Codes, die Ihnen die Fehlersuche im
Computer erleichtern.
8 Kopfhöreranschluss Sie können den Kopfhöreranschluss zum Anschließen von
Kopfhörern und den meisten Arten von Lautsprechern
verwenden.
9 Mikrofonanschluss Verwenden Sie den Mikrofonanschluss, um ein Mikrofon
anzuschließen.
10 Diskettenlaufwer-
kschacht (optional)
Kann ein optionales Slimline-Diskettenlaufwerk oder ein
optionales Slimline-Media-Kartenlaufwerk enthalten.
11 optisches Laufwerk
(optional)
Installieren eines optischen Slim-Line-Laufwerks in diesem
Schacht (falls unterstützt).

182 Schnellreferenzhandbuch
Small Form Factor-Computer – Rückansicht
1 Kartensteckplätze
(2)
Anschlüsse für installierte PCI- oder PCI-Express-Karten.
2 Anschlüsse an der
Rückseite
Schließen Sie serielle, USB- und andere Geräte an die
jeweiligen Anschlüsse an (siehe „Small Form Factor-
Computer – Anschlüsse an der Rückseite“ auf Seite 183).
3 Stromanschluss Stecken Sie das Stromversorgungskabel ein.
4 Spannung-
swahlschalter
Ihr Computer ist mit einem Spannungswahlschalter aus-
gestattet. Um die Beschädigung eines Computers mit
einem manuellen Spannungswahlschalter zu verhindern,
stellen Sie den Schalter auf die Spannung ein, die der
Wechselspannung an Ihrem Standort am ehesten
entspricht.
HINWEIS: Obwohl die Versorgungsspannung in Japan
nur 100 V beträgt, müssen in Japan am Spannungs-
wahlschalter 115 V eingestellt sein.
Stellen Sie sicher, dass der Monitor und die angeschlos-
senen Geräte mit der verfügbaren Netzspannung betrieben
werden können.
5 Halbringförmiger
Bügel für ein
Vorhängeschloss
Bringen Sie ein Vorhängeschloss an, um die Computerab-
deckung zu verriegeln.
6 Abdeckungsfrei-
gabevorrichtung
Ermöglicht das Öffnen der Computerabdeckung.
51 2 3 4
6

Schnellreferenzhandbuch 183
Small Form Factor-Computer – Anschlüsse an der Rückseite
1 Paralleler
Anschluss
Schließen Sie ein paralleles Gerät, wie z. B. einen Drucker, an
den parallelen Anschluss an. Wenn Sie einen USB-Drucker
haben, schließen Sie ihn an einem USB-Anschluss an.
ANMERKUNG: Der integrierte parallele Anschluss wird au-
tomatisch deaktiviert, wenn der Computer eine installierte Karte
mit einem parallelen Anschluss ermittelt, der für die gleiche
Adresse konfiguriert wurde. Weitere Informationen finden Sie im
„System Setup Programm“ in Ihrem Benutzerhandbuch online.
2 Verbindungs-
integritätsanzeige
• Grün – Es besteht eine gute Verbindung zwischen einem
10-Mbit/s-Netzwerk und dem Computer.
• Orange – Es besteht eine gute Verbindung zwischen einem
100-Mbit/s-Netzwerk und dem Computer.
• Gelb – Es besteht eine gute Verbindung zwischen einem
1-Gbit/s- (oder 1000-Mbit/s-) Netzwerk und dem Computer.
• Off (Deaktiviert) – Der Computer ermittelt keine physische
Verbindung zum Netzwerk.
13
98 7
5
6
24

184 Schnellreferenzhandbuch
3 Netzwerk-
adapteranschluss
Um den Computer an ein Netzwerk oder Breitbandgerät
anzuschließen, stecken Sie ein Ende eines Netzwerkkabels in
eine Netzwerkbuchse oder in das Netzwerk- oder Breitband-
gerät. Verbinden Sie das andere Ende des Netzwerkkabels mit
dem Netzwerkadapteranschluss an der Rückseite Ihres Com-
puters. Ein Klicken zeigt an, dass das Netzwerkkabel sicher
angeschlossen wurde.
ANMERKUNG: Schließen Sie kein Telefonkabel an den
Netzwerkanschluss an.
Bei Computern mit einer Netzwerkanschluss-Karte verwen-
den Sie den Anschluss auf der Karte.
Es wird empfohlen, dass Sie Verkabelungen und Anschlüsse
der Kategorie 5 für Ihr Netzwerk verwenden. Wenn Sie eine
Verkabelung der Kategorie 3 verwenden müssen, setzen Sie
die Netzwerkgeschwindigkeit auf 10 Mbit/s, um einen zuver-
lässigen Betrieb zu gewährleisten.
4 Netzwerk-
Aktivitätsleuchte
Die gelbe Anzeige blinkt, wenn der Computer Netzwerkdaten
sendet oder empfängt. Hohe Netzwerkbelastung hat mög-
licherweise zur Folge, dass diese Anzeige stetig leuchtet.
5 Leitungsaus-
gangsanschluss
Verwenden Sie den grünen Leitungsausgangsanschluss, um
Kopfhörer und die meisten der Lautsprechertypen mit in-
tegrierten Verstärkern anzuschließen.
Bei Computern mit einer Soundkarte muss der Anschluss auf
der Karte verwendet werden.
6 Leitungsein-
gangsanschluss
Verwenden Sie den Leitungseingangsanschluss, um ein Auf-
nahme-/Wiedergabegerät, wie z. B. ein Kassettenspieler, einen
CD-Player oder einen Videorekorder anzuschließen.
Bei Computern mit einer Soundkarte muss der Anschluss auf
der Karte verwendet werden.
7 USB 2.0-
Anschlüsse (5)
Verwenden Sie die hinteren USB-Anschlüsse für Geräte, die
normalerweise angeschlossen bleiben, wie z. B. Drucker und
Tastaturen.

Schnellreferenzhandbuch 185
Abnehmen der Computerabdeckung
VORSICHT: Bevor Sie mit den Arbeiten in diesem Abschnitt beginnen, befolgen
Sie erst die Sicherheitshinweise im Produktinformationshandbuch.
VORSICHT: Um Stromschläge zu vermeiden, trennen Sie vor dem Entfernen der
Abdeckung den Computer immer von der Steckdose.
Vorbereitung
HINWEIS: Um Datenverluste zu vermeiden, speichern und schließen Sie alle
geöffneten Dateien und beenden Sie alle aktiven Programme, bevor Sie den
Computer herunterfahren.
1
Starten Sie das Betriebssystem.
a
Speichern und schließen Sie alle geöffneten Dateien, beenden Sie alle
geöffneten Programme, klicken Sie auf die Schaltfläche
Start
und
klicken Sie anschließend auf
Herunterfahren
.
b
Wählen Sie im Fenster
Computer herunterfahren
die Option
Herun-
terfahren
aus dem Drop-Down-Menü und klicken Sie anschließend
auf
OK
.
8 Monitoranschluss Verbinden Sie das Kabel Ihres VGA-kompatiblen Bildschirms
mit dem blauen Videoanschluss.
ANMERKUNG: Wenn bei der Lieferung bereits eine Grafikkarte
installiert ist, ist dieser Anschluss mit einer Abdeckung verse-
hen. Entfernen Sie nicht die Abdeckkappen. Schließen Sie Ihren
Bildschirm an den Anschluss auf der Grafikkarte an.
ANMERKUNG: Wenn Sie eine Grafikkarte verwenden, die zwei
Bildschirme unterstützt, verwenden Sie das im Lieferumfang des
Computers enthaltene Y-Kabel.
9 Serieller
Anschluss
Schließen Sie ein serielles Gerät, wie z. B. ein Handheld, an
den seriellen Anschluss an. Die Standardbezeichnung für den
ersten seriellen Anschluss ist COM1 und für den zweiten
seriellen Anschluss COM2.
ANMERKUNG: Es ist nur ein serieller Anschluss 2 verfügbar,
wenn Sie den optional verfügbaren seriellen PS2-Adapter
verwenden.
Weitere Informationen finden Sie im „System Setup Pro-
gramm“ in Ihrem Benutzerhandbuch online.

186 Schnellreferenzhandbuch
Der Computer schaltet sich aus, wenn das Herunterfahren des Be-
triebssystems abgeschlossen ist.
2
Stellen Sie sicher, dass der Computer und alle angeschlossenen Geräte
ausgeschaltet sind. Wenn der Computer und die angeschlossenen Geräte
beim Herunterfahren des Computers nicht automatisch ausgeschaltet
wurden, schalten Sie diese jetzt aus.
Vor der Arbeit im Innern des Computers
Die folgenden Sicherheitshinweise schützen den Computer vor möglichen
Schäden und dienen der persönlichen Sicherheit des Benutzers.
VORSICHT: Bevor Sie mit den Arbeiten in diesem Abschnitt beginnen, befolgen
Sie erst die Sicherheitshinweise im Produktinformationshandbuch.
VORSICHT: Gehen Sie mit Komponenten und Karten vorsichtig um. Komponenten
und Kontakte auf einer Karte dürfen nicht angefasst werden. Berühren Sie eine
Karte ausschließlich an den Rändern oder am Montageblech. Fassen Sie Kom-
ponenten wie Prozessoren grundsätzlich an den Kanten und niemals an den
Stiften an.
HINWEIS: Reparaturen an Ihrem Computer sollten nur von einem zertifizierten
Service-Techniker ausgeführt werden. Schäden durch nicht von Dell genehmigte
Wartungsversuche werden nicht durch die Garantie abgedeckt.
HINWEIS: Ziehen Sie beim Trennen des Geräts nur am Stecker oder an der Zug-
entlastung und nicht am Kabel selbst. Einige Kabel haben Stecker mit Verriege-
lungsklammern. Drücken Sie beim Abziehen solcher Kabel vor dem Abnehmen die
Verriegelungsklammern. Halten Sie beim Trennen von Steckverbindungen die
Anschlüsse gerade, um keine Stifte zu verbiegen. Achten Sie vor dem Anschließen
eines Kabels darauf, dass die Stecker korrekt ausgerichtet und nicht verkantet
aufgesetzt werden.
Um Schäden am Computer zu vermeiden, führen Sie folgende Schritte aus,
bevor die Arbeiten im Innern des Computers begonnen werden.
1
Schalten Sie den Computer aus.
HINWEIS: Wenn Sie ein Netzwerkkabel lösen, ziehen Sie es erst vom Computer
und dann von der Netzwerkwandsteckerbuchse ab.
2
Trennen Sie alle Telefon- und Datenübertragungskabel vom Computer.
3
Trennen Sie den Computer und alle angeschlossenen Geräte von der
Steckdose, und drücken Sie anschließend den Netzschalter, um die
Systemplatine zu erden.

Schnellreferenzhandbuch 187
4
Entfernen Sie, falls vorhanden, den Computer-Standrahmen (weitere
Anweisungen finden Sie in der mit dem Standrahmen mitgelieferten
Dokumentation).
VORSICHT: Um Stromschläge zu vermeiden, trennen Sie vor dem Entfernen der
Abdeckung den Computer immer von der Steckdose.
5
Entfernen Sie die Computerabdeckung:
• Entfernen Sie die Abdeckung des Mini-Tower-Computers (siehe
„Mini-Tower-Computer“ auf Seite 187).
• Entfernen Sie die Abdeckung des Desktop-Computers (siehe
„Desktop-Computer“ auf Seite 189).
• Entfernen Sie die Abdeckung des Small Form Factor-Computers
(siehe „Small Form-Factor Computer“ auf Seite 191).
HINWEIS: Vor dem Berühren einer Komponente im Innern des Computers müssen
Sie erst eine nicht lackierte Metallfläche, wie z. B. das Metall auf der Rückseite des
Computers berühren, um sich zu erden. Wiederholen Sie diese Erdung während der
Arbeit regelmäßig, um statische Elektrizität abzuleiten, die interne Bauteile be-
schädigen könnte.
Mini-Tower-Computer
VORSICHT: Bevor Sie mit den Arbeiten in diesem Abschnitt beginnen, befolgen
Sie erst die Sicherheitshinweise im Produktinformationshandbuch.
VORSICHT: Um elektrische Schläge zu vermeiden, trennen Sie vor dem Entfernen
der Computerabdeckung den Computer immer von der Steckdose.
1
Befolgen Sie die Anweisungen unter „Vorbereitung“ auf Seite 185.
2
Wenn an der Rückseite ein Vorhängeschloss durch den Ring geschoben
wurde, entfernen Sie das Vorhängeschloss.
3
Legen Sie den Computer auf die Seite.
4
Drücken Sie die Freigabevorrichtung für die Abdeckung nach hinten und
nehmen Sie dabei die Abdeckung ab.
5
Fassen Sie die Computerabdeckung an den Seiten an und drehen Sie sie
nach oben, indem Sie die Scharnierhalterungen als Hebelpunkte
verwenden.
6
Entfernen Sie die Abdeckung aus den Scharnierhalterungen und legen Sie
sie auf einer weichen, glatten Oberfläche ab.

188 Schnellreferenzhandbuch
1 Sicherheitskabeleinschub 2 Abdeckungsfreigabe-
vorrichtung
3 Halbringförmiger Bügel
für ein Vorhängeschloss
4 Systemgehäuse
1
3
2
4

Schnellreferenzhandbuch 189
Desktop-Computer
VORSICHT: Bevor Sie mit den Arbeiten in diesem Abschnitt beginnen, befolgen
Sie erst die Sicherheitshinweise im Produktinformationshandbuch.
VORSICHT: Um elektrische Schläge zu vermeiden, trennen Sie vor dem Entfernen
der Computerabdeckung den Computer immer von der Steckdose.
1
Befolgen Sie die Anweisungen im Abschnitt „Vorbereitung“ auf Seite 185.
2
Wenn an der Rückseite ein Vorhängeschloss durch den Ring geschoben
wurde, entfernen Sie das Vorhängeschloss.
3
Legen Sie den Computer auf die Seite.
4
Drücken Sie die Freigabevorrichtung für die Abdeckung nach hinten und
nehmen Sie dabei die Abdeckung ab.
5
Fassen Sie die Computerabdeckung an den Seiten an und drehen Sie sie
nach oben, indem Sie die Scharnierhalterungen als Hebelpunkte
verwenden.
6
Entfernen Sie die Abdeckung aus den Scharnierhalterungen und legen Sie
sie auf einer weichen, glatten Oberfläche ab.

190 Schnellreferenzhandbuch
1 Sicherheitskabeleinschub 2 Abdeckung-
sfreigabevorrichtung
3 Halbringförmiger Bügel
für ein Vorhängeschloss
4 Systemgehäuse
1
2
3
4

Schnellreferenzhandbuch 191
Small Form-Factor Computer
VORSICHT: Bevor Sie mit den Arbeiten in diesem Abschnitt beginnen, befolgen
Sie erst die Sicherheitshinweise im Produktinformationshandbuch.
VORSICHT: Um elektrische Schläge zu vermeiden, trennen Sie vor dem Entfernen
der Computerabdeckung den Computer immer von der Steckdose.
1
Befolgen Sie die Anweisungen im Abschnitt „Vorbereitung“ auf Seite 185.
2
Wenn an der Rückseite ein Vorhängeschloss durch den Ring geschoben
wurde, entfernen Sie das Vorhängeschloss.
3
Legen Sie den Computer auf die Seite.
4
Drücken Sie die Freigabevorrichtung nach hinten und nehmen Sie dabei
die Abdeckung ab.
5
Fassen Sie die Computerabdeckung an den Seiten an und drehen Sie sie
nach oben, indem Sie die unteren Scharniere als Hebelpunkte verwenden.
6
Entfernen Sie die Abdeckung aus den Scharnierhalterungen und legen Sie
sie auf einer weichen, glatten Oberfläche ab.
VORSICHT: Kühlkörper für die Grafikkarte können bereits bei normaler Bean-
spruchung sehr heiß werden. Vergewissern Sie sich, dass der Kühlkörper der
Grafikkarte genügend abgekühlt ist, bevor Sie ihn berühren.

192 Schnellreferenzhandbuch
Im Innern des Computers
Mini-Tower-Computer
VORSICHT: Bevor Sie mit den Arbeiten in diesem Abschnitt beginnen, befolgen
Sie erst die Sicherheitshinweise im Produktinformationshandbuch.
VORSICHT: Um elektrische Schläge zu vermeiden, trennen Sie vor dem Entfernen
der Abdeckung den Computer immer von der Steckdose.
1 Sicherheitskabeleinschub 2 Abdeckungsfreigabe-
vorrichtung
3 Halbringförmiger Bügel
für ein Vorhängeschloss
4 Systemgehäuse
2
1
3
4

Schnellreferenzhandbuch 193
HINWEIS: Gehen Sie beim Öffnen der Computerabdeckung sehr vorsichtig vor, um
nicht versehentlich Kabelverbindungen der Systemplatine zu trennen.
1 Freigabevorrichtung für
das Laufwerk
2 Optisches Laufwerk 3 Diskettenlaufwerk
4 Netzteil 5 Gehäuseeingriffschalter
(optional)
6 Systemplatine
7 Kartensteckplätze (4) 8 Kühlkörperbaugruppe 9 Festplatte
10 Vordere E/A-Leiste
1
3
5
4
9
2
6
8
7
10

194 Schnellreferenzhandbuch
Komponenten der Systemplatine
1 Anschluss für
Lautsprecher
(INT_SPKR)
2 Prozessorsockel
(CPU)
3 Speichermodulanschlüss
e (DIMM_1, DIMM_2,
DIMM_3, DIMM_4)
4 Netzanschluss
(PW_12V_A1)
5 Anschlüssel für SATA-
Laufwerk (SATA2,
SATA3)
6 Anschlüsse für serielles
SATA-Laufwerk (SATA0,
SATA1)
7 Frontseitiger
Anschluss
(FRONTPANEL)
8 Netzanschluss
(POWER1)
9 Gehäuseeingriffschalter
(INTRUDER)
1
2
4
16
7
15
18
8
5
6
3
9
11
20
21
19
13 12 10
17
22
14

Schnellreferenzhandbuch 195
Jumper-Einstellungen
10 Jumper für CMOS-
Reset (RTCRST)
11 Batteriesockel
(BATT)
12 Interner USB (USB1)
13 PCI-Express x16-
Anschluss (SLOT1)
14 Standby-
Stromanzeige
(AUX_PWR_LED)
15 PCI-Anschluss (SLOT2)
16 PCI-Express x1-
Anschluss (SLOT4)
17 Kennwort-Jumper
(PSWD)
18 PCI-Anschluss (SLOT3)
19 Diskettenlaufwerkans
chluss (DSKT)
20 Serieller Anschluss
(PS2/SER2)
21 Optionaler DVI-
Kartenanschluss
(DVI_HDR)
22 Anschluss des
Prozessorlüfters
(FAN_CPU)
Mini-Tower-Computer

196 Schnellreferenzhandbuch
Desktop-Computer
VORSICHT: Bevor Sie mit den Arbeiten in diesem Abschnitt beginnen, befolgen
Sie erst die Sicherheitshinweise im Produktinformationshandbuch.
VORSICHT: Um elektrische Schläge zu vermeiden, trennen Sie vor dem Entfernen
der Abdeckung den Computer immer von der Steckdose.
HINWEIS: Gehen Sie beim Öffnen der Computerabdeckung sehr vorsichtig vor, um
nicht versehentlich Kabelverbindungen der Systemplatine zu trennen.
Jumper Einstellung Beschreibung
PSWD Die Kennwortfunktionen sind aktiviert
(Standardeinstellung).
Kennwortfunktionen sind deaktiviert.
überbrückt nicht überbrückt
2
3
5
6
4
7
8
1

Schnellreferenzhandbuch 197
Komponenten der Systemplatine
1 Freigabevorrichtung für
das Laufwerk
2 Optisches Laufwerk 3 Netzteil
4 Gehäuseeingriffschalter
(optional)
5 Systemplatine 6 Kartensteckplätze (3)
7 Kühlkörperbaugruppe 8 Vordere E/A-Leiste
1
2
4
6
15
7
8911
3
18
19
17
14
12
5
16
10
20
13

198 Schnellreferenzhandbuch
1 Anschluss für
Lautsprecher
(INT_SPKR)
2 Prozessorsockel
(CPU)
3 Netzanschluss
(PW_12V_A1)
4 Speicher-modulan-
schlüsse (DIMM_1,
DIMM_2, DIMM_3,
DIMM_4)
5 Netzanschluss
(POWER1)
6 SATA-Laufwerks-
anschlüsse (SATA0,
SATA1, SATA2)
7 Frontseitiger
Anschluss
(FRONTPANEL)
8 Gehäuseeingriff-
schalter
(INTRUDER)
9 Jumper für CMOS-
Reset (RTCRST)
10 Batteriesockel
(BATT)
11 Interner USB
(USB1)
12 PCI-Express x16-
Anschluss (SLOT1)
13 Standby-
Stromanzeige
(AUX_PWR_LED)
14 PCI-Anschlusss
(STECKPLATZ,
STECKPLATZ)
15 PCI-Express x1-
Anschluss
(STECKPLATZ4)
16 Kennwort-Jumper
(PSWD)
17 Diskettenlaufwerka
nschluss (DSKT)
18 Serieller Anschluss
(PS2/SER2)
19 Optionaler DVI-
Kartenanschluss
(DVI_HDR)
20 Anschluss des
Prozessorlüfters
(FAN_CPU)

Schnellreferenzhandbuch 199
Jumper-Einstellungen
Kompaktgehäuse-Computer
VORSICHT: Bevor Sie mit den Arbeiten in diesem Abschnitt beginnen, befolgen
Sie erst die Sicherheitshinweise im Produktinformationshandbuch.
VORSICHT: Um elektrische Schläge zu vermeiden, trennen Sie vor dem Entfernen
der Abdeckung den Computer immer von der Steckdose.
Desktop-Computer
Jumper Einstellung Beschreibung
PSWD Die Kennwortfunktionen sind
aktiviert (Standardeinstellung).
Kennwortfunktionen sind
deaktiviert.
überbrückt nicht überbrückt

200 Schnellreferenzhandbuch
HINWEIS: Gehen Sie beim Öffnen der Computerabdeckung sehr vorsichtig vor, um
nicht versehentlich Kabelverbindungen der Systemplatine zu trennen.
1 Freigabevorrichtung für
das Laufwerk
2 Optisches Laufwerk 3 Netzteil
4 Gehäuseeingriffschalter
(optional)
5 Festplatte 6 Kartensteckplätze (2)
7 Systemplatine 8 Kühlkörperbaugruppe 9 Vordere E/A-Leiste
3
5
7
8
1
2
6
4
9

Schnellreferenzhandbuch 201
Komponenten der Systemplatine
1 Anschluss des
Prozessorlüfters
(FAN_CPU)
2 Prozessorsockel
(CPU)
3 Netzanschluss
(PW_12V_A1)
4 Speicher-modul-
anschlüsse (DIMM_1,
DIMM_2, DIMM_3,
DIMM_4)
5 Netzanschluss
(POWER1)
6 Anschlüsse für serielles
SATA-Laufwerk (SATA0,
SATA1)
12
4
6
15
7
91112
3
19
20
18
13
5
16
10
17
14
8

202 Schnellreferenzhandbuch
Jumper-Einstellungen
7 Frontseitiger
Anschluss
(FRONTPANEL)
8 Lüfteranschluss
(FAN_HDD)
9 Gehäuseeingriffschalter
(INTRUDER)
10 Jumper für CMOS-
Reset (RTCRST)
11 Batteriesockel
(BATT)
12 Interner USB (USB1)
13 Standby
(AUX_PWR_LED)
14 PCI-Express x16-
Anschluss (SLOT1)
15 PCI-Anschluss (SLOT2)
16 Kennwort-Jumper
(PSWD)
17 Serieller Anschluss
(PS2/SER2)
18
Slimline-Diskettenlauf-
werkanschluss (DSKT)
19 Optionaler DVI-
Kartenanschluss
(DVI_HDR)
20 Anschluss für
Lautsprecher
(INT_SPKR)
Kompaktgehäuse-Computer

Schnellreferenzhandbuch 203
Störungen beheben
Dell stellt eine Reihe von Hilfewerkzeugen zur Verfügung, die Ihnen bei Prob-
lemen mit dem Computer weiterhelfen. Neueste Informationen zur Fehler-
behebung an Ihrem Computer finden Sie auf der Support-Website von Dell
unter support.euro.dell.com.
Wenn Probleme mit dem Computer auftreten, für deren Lösung Sie die Hilfe
von Dell benötigen, erstellen Sie eine detaillierte Beschreibung des Fehlers,
des Signaltoncodes oder der Diagnoseanzeige. Tragen Sie unten den Express-
Servicecode und die Service-Tag-Nummer ein, und rufen Sie Dell von der
Nähe Ihres Computers aus an. Informationen zur Kontaktaufnahme mit Dell
finden Sie im Online-Benutzerhandbuch.
Unter „Informationsquellen“ auf Seite 157 finden Sie ein Beispiel für den
Express-Servicecode und die Service-Tag-Nummer.
Express-Servicecode:___________________________
Service-Tag-Nummer:___________________________
Dell Diagnostics
VORSICHT: Bevor Sie mit den Arbeiten in diesem Abschnitt beginnen, befolgen
Sie erst die Sicherheitshinweise im Produktinformationshandbuch.
Wann wird das Programm Dell Diagnostics eingesetzt?
Wenn eine Störung am Computer auftritt, führen Sie zuerst die Tests unter
„Beheben von Störungen“ in Ihrem Online-Benutzerhandbuch durch und
führen Sie das Programm „Dell Diagnostics“ aus, bevor Sie Dell kontaktieren,
um technische Hilfe zu erhalten. Informationen zur Kontaktaufnahme mit
Dell finden Sie im Online-Benutzerhandbuch.
Jumper Einstellung Beschreibung
PSWD Die Kennwortfunktionen sind
aktiviert (Standardeinstellung).
Kennwortfunktionen sind
deaktiviert.
überbrückt nicht überbrückt

204 Schnellreferenzhandbuch
HINWEIS: Dell Diagnostics läuft nur auf Dell™-Computern.
Starten Sie das System-Setup-Programm (weitere Anweisungen finden Sie
unter „System-Setup- Programm“ in Ihrem Online-Benutzerhandbuch), über-
prüfen Sie die Konfigurationsdaten Ihres Computers und stellen Sie sicher,
dass das zu testende Gerät im System-Setup-Programm angezeigt wird und
aktiv ist.
Starten Sie Dell Diagnostics entweder von der Festplatte oder über den
optionalen Drivers and Utilities-Datenträger (optional CD).
Starten von Dell Diagnostics vom Festplattenlaufwerk
Dell Diagnostics befindet sich auf einer versteckten Partition für das Diag-
nose-Dienstprogramm auf der Festplatte.
ANMERKUNG: Falls Ihr Computer nichts auf dem Bildschirm anzeigt, nehmen Sie
Kontakt mit Dell auf (Sehen Sie in Ihrem Online-Benutzerhandbuch nach).
1
Fahren Sie den Computer herunter. Schalten Sie den Computer ein bzw.
führen Sie einen Neustart durch.
2
Wenn das DELL™-Logo angezeigt wird, drücken Sie sofort <F12>.
ANMERKUNG: Wenn eine Meldung angezeigt wird, dass keine Partition für ein
Diagnose-Dienstprogramm gefunden wurde, starten Sie Dell Diagnostics von Ihrem
Drivers and Utilities-Datenträger (optional).
Falls zu lange gewartet wurde und das Betriebssystem-Logo erscheint,
warten Sie, bis der Microsoft
®
Windows
®
-Desktop angezeigt wird. Fahren
Sie danach den Computer herunter, und versuchen Sie es erneut.
3
Wenn die Startgeräteliste angezeigt wird, markieren Sie
Boot to Utility
Partition
(Auf Dienstprogramm-Partition starten), und drücken Sie
anschließend die <Eingabetaste>.
4
Wenn das
Hauptmenü
von Dell Diagnostics eingeblendet wird, wählen
Sie den Test, den Sie ausführen möchten.
Starten von Dell Diagnostics mithilfe des Drivers and Utilities Datenträgers
1
Legen Sie den
Drivers and Utilities
Datenträger ein.
2
Computer herunterfahren und erneut starten.
Wenn das Dell Logo angezeigt wird, drücken Sie sofort <F12>.

Schnellreferenzhandbuch 205
Wenn Sie zu lange warten und das Betriebssystem-Logo eingeblendet
wird, warten Sie noch, bis der Windows-Desktop angezeigt wird. Fahren
Sie danach den Computer herunter, und versuchen Sie es erneut.
ANMERKUNG: Durch die nächsten Schritte wird die Startreihenfolge einmalig
geändert. Beim nächsten Systemstart startet der Computer entsprechend den im
System-Setup-Programm angegebenen Geräten.
3
Wenn die Liste der startfähigen Geräte angezeigt wird, markieren Sie die
Auflistung für das optische Laufwerk und drücken Sie auf die
<Eingabetaste>.
4
Wählen Sie im CD-Startmenü die Auflistung für die Option „optical
Drive“ (optisches Laufwerk) aus.
5
Wählen Sie im angezeigten Menü die Option zum Starten vom optischen
Laufwerk aus.
6
Geben Sie
1
ein, um das Menü des
Drivers and Utilities
Datenträgers
aufzurufen.
7
Geben Sie
2
ein, um „Dell Diagnostics“ zu starten.
8
Wählen Sie
Run Dell 32-bit Diagnostics
(Dell 32-Bit-Diagnose ausfüh-
ren) aus der nummerierten Liste aus. Wählen Sie die für Ihren Computer
zutreffende Version aus, wenn mehrere Versionen aufgelistet werden.
9
Wenn das
Hauptmenü
des Programms Dell Diagnostics erscheint, wählen
Sie den gewünschten Test aus.
Dell Diagnostics-Hauptmenü
1
Klicken Sie nach dem Laden der Dell Diagnostics und nachdem das
Hauptmenü
angezeigt wird auf die Schaltfläche für die von Ihnen
gewünschte Option.
Option Funktion
Express Test
(Schnelltest)
Es wird ein Schnelltest der Geräte durchgeführt. Dieser Test
dauert normalerweise etwa 10 bis 20 Minuten. Es ist keine
Benutzeraktion erforderlich. Führen Sie den Schnelltest zuerst
aus, um die Möglichkeit zum schnellen Auffinden des Prob-
lems zu erhöhen.

206 Schnellreferenzhandbuch
2
Wenn beim Test eine Störung gefunden wird, wird eine Meldung mit dem
Fehlercode und eine Beschreibung der Störung angezeigt. Notieren Sie
den Fehlercode und die Problembeschreibung und folgen Sie den Anwei-
sungen auf dem Bildschirm.
Kann das Problem nicht gelöst werden, nehmen Sie Kontakt mit Dell auf.
Informationen zur Kontaktaufnahme mit Dell finden Sie im Online-
Benutzerhandbuch
.
ANMERKUNG: Die Service-Tag-Nummer des Computers finden Sie im
oberen Bereich der einzelnen Testanzeigen. Wenn Sie bei Dell anrufen, fragt
Sie der Technische Support nach der Service-Tag-Nummer.
3
Klicken Sie beim Ausführen eines Tests im
benutzerdefinierten Test
oder
mit der Option
Symptom Tree
(Problemübersicht) auf das in der folgen-
den Tabelle beschriebene zutreffende Register, um weitere Informationen
zu erhalten.
Extended Test
(Erweiterter Test)
Es wird ein ausführlicher Test der Geräte durchgeführt. Dieser
Test dauert normalerweise mindestens eine Stunde und er-
fordert die Beantwortung einiger Fragen.
Custom Test
(Benutzerdefinierter
Test)
Es wird ein bestimmtes Gerät geprüft. Die auszuführenden
Tests können vom Benutzer angepasst werden.
Symptom Tree
(Problemübersicht)
Listet die am häufigsten vorkommenden Symptome auf und
lässt zu, dass Sie einen Test wählen, der auf dem Symptom der
vorliegenden Störung basiert.
Registerkarte Funktion
Ergebnisse Es werden die Testergebnisse und möglicherweise gefundene
Probleme angezeigt.
Fehler Es werden die gefundenen Fehler, die Fehlercodes und eine
Beschreibung des Problems angezeigt.
Hilfe Beschreibt den Test und verweist auf mögliche Voraussetzungen
für die Durchführung des Tests.
Option Funktion (fortgesetzt)

Schnellreferenzhandbuch 207
4
Entfernen Sie nach Abschluss des Tests die CD oder DVD, wenn Sie Dell
Diagnostics mithilfe des
Drivers and Utilities
Datenträgers (optional)
ausführen.
5
Schließen Sie den Testbildschirm, um zum Bildschirm
Hauptmenü
zurückzukehren. Schließen Sie zum Beenden von Dell Diagnostics und
zum Neustart des Computers das
Hauptmenü
.
Systemanzeigen
Die Stromversorgungsanzeige könnte auf ein Problem mit dem Computer
hinweisen.
Konfiguration Die Hardware-Konfiguration der ausgewählten Geräte wird
angezeigt.
Das Programm Dell Diagnostics sammelt über das System-
Setup-Programm, den Speicher und verschiedene interne Tests
Konfigurationsinformationen für alle Geräte. Diese
Informationen werden in der Geräteliste auf der linken Seite des
Fensters angezeigt. In der Geräteliste werden möglicherweise
nicht die Namen aller Geräte angezeigt, die im Computer in-
stalliert oder daran angeschlossen sind.
Parameter Sie können den Test durch Änderungen an den Einstellungen an
Ihre Bedürfnisse anpassen.
Stromversorgungslicht Problembeschreibung Lösungsvorschlag
Stetig grün leuchtend Der Computer wird mit
Strom versorgt und arbeitet
ordnungsgemäß.
Keine Korrekturmaßnahme
erforderlich
Grün blinkend Der Computer befindet
sich in einem
Energiesparmodus.
Drücken Sie den Netzschalter,
bewegen Sie die Maus, oder
drücken Sie eine beliebige
Taste auf der Tastatur, um den
Computer wieder zu aktivieren.
Registerkarte Funktion (fortgesetzt)

208 Schnellreferenzhandbuch
Mehrmals grün
blinkend, anschließend
aus
Es liegt ein
Konfigurationsfehler vor.
Lesen Sie den Abschnitt unter
„Diagnoseanzeigen“ auf
Seite 209, um zu sehen, ob Ihr
spezielles Problem erkannt
worden ist.
Stetig gelb leuchtend Dell Diagnostics führt einen
Test durch, oder eine Kom-
ponente auf der Systempla-
tine ist möglicherweise
fehlerhaft oder wurde nicht
richtig installiert.
Warten Sie bei Ausführung von
Dell Diagnostics, bis die Tests
vollständig abgeschlossen sind.
Lesen Sie den Abschnitt unter
„Diagnoseanzeigen“ auf
Seite 209, um zu sehen, ob Ihr
spezielles Problem erkannt
worden ist.
Startet der Computer nicht,
nehmen Sie Kontakt mit Dell
auf, um technische Unterstüt-
zung anzufordern.
Informa-
tionen zur Kontaktaufnahme
mit Dell finden Sie im Online-
Benutzerhandbuch
.
Gelb blinkend Es ist ein Ausfall bei der
Stromversorgung oder der
Systemplatine aufgetreten.
Lesen Sie den Abschnitt unter
„Diagnoseanzeigen“ auf
Seite 209, um zu sehen, ob Ihr
spezielles Problem erkannt
worden ist.
Informationen finden Sie unter
„Probleme mit der Stromver-
sorgung“ in Ihrem Online-
Benutzerhandbuch.
Stetig grün leuchtend,
Signaltoncode
während des POST
Beim Ausführen des BIOS
wurde ein Fehler erkannt.
Anleitungen zur Diagnose des
Signaltoncodes finden Sie im
Abschnitt „Signaltoncodes“ auf
Seite 215. Lesen Sie auch den
Abschnitt unter
„Diagnoseanzeigen“ auf
Seite 209, um festzustellen, ob
Ihr spezielles Problem erkannt
worden ist.
Stromversorgungslicht Problembeschreibung Lösungsvorschlag

Schnellreferenzhandbuch 209
Diagnoseanzeigen
VORSICHT: Bevor Sie irgendwelche in diesem Abschnitt beschriebenen
Anweisungen ausführen, lesen Sie erst die Sicherheitshinweise im Produktinfor-
mationshandbuch.
Um Ihnen die Behebung einer Störung zu erleichtern, verfügt Ihr Computer
an der Vorder- oder Rückseite über vier Anzeigen, die mit „1“, „2“, „3“, und
„4“ gekennzeichnet sind. Die Anzeigen können gelb, grün oder ganz ausge-
schaltet sein. Wenn der Computer normal startet, ändern sich die Muster
oder Codes der LEDs, sobald der Startvorgang abgeschlossen ist. Wenn die
POST-Routine beim Systemstart erfolgreich durchlaufen wird, leuchten alle
vier LEDs stetig grün. Wenn beim Abarbeiten der POST-Routine ein Fehler
auftritt, geben die von den LEDs angezeigten Muster einen Hinweis auf den
Vorgang, bei dem der Fehler aufgetreten ist.
ANMERKUNG: Die Ausrichtung der Diagnoseanzeigen variiert möglicherweise in
Abhängigkeit vom Systemtyp. Die Diagnoseanzeigen können entweder vertikal oder
horizontal angezeigt werden.
Stromanzeige stetig
grün leuchtend, kein
Signaltoncode oder
keine Anzeige während
des POST
Der Bildschirm oder die
Grafikkarte ist
möglicherweise fehlerhaft
oder nicht ordnungsgemäß
installiert.
Lesen Sie den Abschnitt unter,
„Diagnoseanzeigen“ auf
Seite 209 um festzustellen, ob
Ihr spezielles Problem erkannt
worden ist.
Stromversorgungslicht
stetig grün leuchtend,
kein Signaltoncode
während des POST,
Computer stürzt bei
POST ab
Eine auf der Systemplatine
integrierte Komponente ist
möglicherweise fehlerhaft.
Lesen Sie den Abschnitt unter
„Diagnoseanzeigen“ auf
Seite 209, um festzustellen, ob
Ihr spezielles Problem erkannt
worden ist. Wenn das Problem
nicht identifiziert wird, neh-
men Sie Kontakt mit Dell auf,
um technische Unterstützung
zu erhalten.
Informationen zur
Kontaktaufnahme mit Dell
finden Sie im Online-
Benutzer-
handbuch
.
Stromversorgungslicht Problembeschreibung Lösungsvorschlag

210 Schnellreferenzhandbuch
Leuchtmuster Problembeschreibung Lösungsvorschlag
Der Computer befindet sich in
einem normalen Aus-Zustand,
oder es ist möglicherweise ein
Fehler vor der BIOS-Aktivie-
rung aufgetreten.
Die Diagnoseanzeigen leuch-
ten nicht, nachdem das Be-
triebssystem erfolgreich ge-
startet wurde.
Schließen Sie den Computer an
eine funktionierende Steckdose
an, und drücken Sie den Netz-
schalter.
Es ist möglicherweise ein
BIOS-Fehler aufgetreten; der
Computer befindet sich im
Wiederherstellungsmodus.
Führen Sie das BIOS-Recovery-
Dienstprogramm aus, warten
Sie, bis die Wiederherstellung
abgeschlossen ist, und starten
Sie den Computer neu.
Möglicherweise ist ein Fehler
im Prozessor aufgetreten.
Installieren Sie den Prozessor
erneut und starten Sie den
Computer neu.

Schnellreferenzhandbuch 211
Die Speichermodule wurden
erkannt, es ist jedoch ein
Speicherfehler aufgetreten.
• Falls ein Speichermodul
installiert ist, installieren sie es
erneut und starten Sie den
Computer neu (siehe das
Online-
Benutzerhandbuch
für
Anweisungen, wie Speicher-
module entfernt und instal-
liert werden).
• Wenn zwei oder mehr
Speichermodule installiert
sind, entfernen Sie die Mo-
dule, installieren ein Modul
neu und starten dann den
Computer neu. Installieren
Sie ein weiteres Modul neu,
wenn der Computer beim
Neustart normal hochfährt.
Fahren Sie damit fort, bis Sie
ein fehlerhaftes Modul identi-
fiziert oder alle Module fehler-
frei neu installiert haben.
• Installieren Sie gegebenenfalls
ordnungsgemäß funktionie-
rende Speichermodule des
gleichen Typs in Ihrem
Computer.
• Wenn das Problem fortbe-
steht,
nehmen Sie Kontakt
mit Dell auf
.
Leuchtmuster Problembeschreibung Lösungsvorschlag

212 Schnellreferenzhandbuch
Möglicherweise ist ein Fehler
bei der Grafikkarte aufgetreten.
• Wenn der Computer mit einer
Grafikkarte ausgestattet ist,
entfernen Sie die Karte, instal-
lieren Sie sie neu und starten
Sie den Computer neu.
• Wenn das Problem fortbe-
steht, installieren Sie eine
Grafikkarte, die nachweislich
funktioniert, und starten Sie
den Computer neu.
• Besteht das Problem weiterhin
oder hat der Computer eine
integrierte Grafikkarte,
treten
Sie mit Dell in Kontakt, um
technische Hilfe zu erhalten.
Informationen zur Kontakt-
aufnahme mit Dell finden Sie
im Online-
Benutzerhandbuch
.
Ein möglicher Disketten- oder
Festplattenlaufwerkfehler ist
aufgetreten.
Schließen Sie alle Strom- und
Datenkabel erneut an und
starten Sie den Computer neu.
Ein möglicher USB-Fehler ist
aufgetreten.
Installieren Sie alle USB-Kom-
ponenten neu, überprüfen Sie
die Kabelverbindungen und
starten Sie anschließend den
Computer neu.
Leuchtmuster Problembeschreibung Lösungsvorschlag

Schnellreferenzhandbuch 213
Es wurden keine
Speichermodule erkannt.
• Falls ein Speichermodul in-
stalliert ist, installieren sie es
erneut und starten Sie den
Computer neu (siehe das
Online-
Benutzerhandbuch
für
Anweisungen, wie Speicher-
module entfernt und instal-
liert werden).
• Wenn zwei oder mehr Spei-
chermodule installiert sind,
entfernen Sie die Module,
installieren ein Modul neu
und starten dann den Compu-
ter neu. Installieren Sie ein
weiteres Modul neu, wenn der
Computer beim Neustart
normal hochfährt. Fahren Sie
damit fort, bis Sie ein fehler-
haftes Modul identifiziert
oder alle Module fehlerfrei
neu installiert haben.
• Installieren Sie gegebenenfalls
ordnungsgemäß funktionie-
rende Speichermodule des
gleichen Typs in Ihrem
Computer.
• Wenn Sie das Problem weiter-
hin besteht, nehmen Sie Kon-
takt mit Dell auf,
um tech-
nische Unterstützung anzu-
fordern.
Informationen zur
Kontaktaufnahme mit Dell
finden Sie im Online-
Benut-
zerhandbuch
.
Leuchtmuster Problembeschreibung Lösungsvorschlag

214 Schnellreferenzhandbuch
Die Speichermodule wurden
erkannt, es besteht jedoch ein
Speicherkonfigurations- oder
Kompatibilitätsfehler.
• Vergewissern Sie sich, dass
keine besonderen Anforde-
rungen
für die Anordnung der
Speichermodule/Speicheransc
hlüsse bestehen.
• Prüfen Sie, ob die von Ihnen
installierten
Speichermodule
mit dem Computer kompa-
tibel sind.
• Wenn Sie das Problem wei-
terhin besteht, nehmen Sie
Kontakt mit Dell auf,
um
technische Unterstützung
anzufordern.
Informationen
zur Kontaktaufnahme mit
Dell finden Sie im Online-
Benutzerhandbuch
.
Ein Fehler ist aufgetreten.
Dieses Verhalten tritt auch auf,
wenn Sie das System-Setup-
Programm aufrufen und stellt
nicht unbedingt ein Problem
dar (siehe „System-Setup-
Programm“ in Ihrem online
Benutzerhandbuch).
• Stellen Sie sicher, dass die
Kabel des Festplattenlauf-
werks und des optischen Lauf-
werks ordnungsgemäß an die
Systemplatine angeschlossen
sind.
• Überprüfen Sie die auf dem
Bildschirm angezeigte Com-
putermeldung.
• Wenn Sie das Problem wei-
terhin besteht, nehmen Sie
Kontakt mit Dell auf,
um
technische Unterstützung
anzufordern.
Informationen
zur Kontaktaufnahme mit
Dell finden Sie im Online-
Benutzerhandbuch
.
Nach Abschluss des Einschalt-
Selbstests leuchten alle vier
Diagnoseanzeigen kurz grün auf,
bevor sie ausgeschaltet werden
und damit einen normalen
Betriebszustand anzeigen.
Keine.
Leuchtmuster Problembeschreibung Lösungsvorschlag

Schnellreferenzhandbuch 215
Signaltoncodes
Während des Startvorgangs gibt der Computer möglicherweise eine Reihe
von Signaltönen ab, wenn auf dem Bildschirm keine Fehlermeldungen oder
Probleme angezeigt werden können. Anhand dieser Reihe von Signaltönen,
die auch als Signaltoncode bezeichnet werden, lässt sich ein Problem
identifizieren.
Wenn Ihr Computer während des Startvorgangs Signaltöne ausgibt:
1
Notieren Sie den Signaltoncode.
2
Lesen Sie den Abschnitt „Dell Diagnostics“ auf Seite 203, um eine
gravierendere Ursache zu ermitteln.
3
Nehmen Sie Kontakt mit Dell auf, falls Sie technische Unterstützung
brauchen. Informationen zur Kontaktaufnahme mit Dell finden Sie im
Online-
Benutzerhandbuch
.
Beheben von Software- und Hardware-Inkompatibilitäten
Wenn ein Gerät während des Betriebssystem-Setups nicht erkannt wird oder
zwar erkannt, aber nicht korrekt konfiguriert wird, können Sie die Inkompa-
tibilität mit dem „Ratgeber bei Hardware-Konflikten“ beheben.
Windows Vista
1
Klicken Sie auf die Schaltfläche
Start
und anschließend auf
Help and
Support
(Hilfe und Support).
2
Geben Sie
hardware troubleshooter
(Ratgeber bei Hardware-
Konflikten) in das Suchfeld ein und drücken Sie die <Eingabetaste>, um
die Suche zu starten.
Suchen Sie in den Suchergebnissen die Option aus, die das Problem am
besten beschreibt, und führen Sie die beschriebenen Schritte zur Behebung
des Problems aus.
Code Ursache
2 kurz, 1 lang BIOS-Prüfsummenfehler
1 lang, 2 kurz Fehler beim Speichertest (defekter Speicher während der
Größenerörterung)
1 lang, 3 kurz, 2 kurz Kein Speicher
1 kurz <F12>-Taste gedrückt

216 Schnellreferenzhandbuch
Windows XP
1
Klicken Sie auf
Start
→
Hilfe und Support
.
2
Geben Sie
hardware troubleshooter
(Ratgeber bei Hardware-
Konflikten) in das Suchfeld ein, und drücken Sie die <Eingabetaste>, um
die Suche zu starten.
3
Klicken Sie im Abschnitt
Ein Problem beheben
auf
Ratgeber bei
Hardware-Konflikten
.
4
Wählen Sie aus der Liste
Ratgeber bei Hardware-Konflikten
die Option
aus, die das aufgetretene Problem am besten beschreibt. Klicken Sie
anschließend auf
Weiter
, um die übrigen Schritte zum Beheben von
Störungen auszuführen.
Wiederherstellung Ihres Betriebssystems
Das Betriebssystem Microsoft Windows XP bietet die Möglichkeit der Sys-
temwiederherstellung, damit Sie Ihren Computer nach Änderungen an der
Hardware und Software oder sonstiger Systemeinstellungen wieder in einen
früheren Betriebszustand zurückversetzen können (ohne dabei die Arbeits-
dateien zu beeinträchtigen), wenn die vorgenommenen Änderungen nicht
den gewünschten Erfolg zeigten oder zu Fehlfunktionen führten. Informa-
tionen über die Verwendung der Systemwiederherstellung finden Sie im
Hilfe- und Supportcenter von Windows.
HINWEIS: Erstellen Sie von allen Arbeitsdateien regelmäßig Sicherungskopien.
Ihre Arbeitsdateien können durch die Systemwiederherstellung nicht überwacht
oder wiederhergestellt werden.
Windows Vista
Starten der Systemwiederherstellung
1
Klicken Sie auf
Start
.
2
Geben Sie den Begriff
System Restore
(Systemwiederherstellung) in
das Feld „Start Search“ (Suche starten) ein. Drücken Sie anschließend die
<Eingabetaste>.
ANMERKUNG: Das Fenster Benutzerkontenschutz wird möglicherweise
angezeigt. Wenn Sie Administrator des Computers sind, klicken Sie auf
Weiter; ansonsten setzen Sie sich bitte mit dem Administrator in Verbindung,
und führen Sie dann die gewünschte Aktivität aus.

Schnellreferenzhandbuch 217
3
Klicken Sie auf
Weiter
und folgen Sie den Anweisungen auf dem
Bildschirm.
Wenn das Problem durch die Systemwiederherstellung nicht gelöst werden
konnte, können Sie die letzte Systemwiederherstellung rückgängig machen.
Zurücksetzen der letzten Systemwiederherstellung
HINWEIS: Speichern und schließen Sie alle geöffneten Dateien, und beenden Sie
alle geöffneten Programme, bevor Sie die letzte Systemwiederherstellung rück-
gängig machen. Ändern, öffnen oder löschen Sie keine Dateien oder Programme,
bis die Systemwiederherstellung vollständig abgeschlossen ist.
1
Klicken Sie auf
Start
.
2
Geben Sie den Begriff
System Restore
(Systemwiederherstellung) in
das Feld „Start Search“ (Suche starten) ein. Drücken Sie anschließend die
<Eingabetaste>.
3
Klicken Sie auf
Letzte Wiederherstellung rückgängig machen
und auf
Weiter
.
Windows XP
Erstellen einer Wiederherstellungsreferenz
1
Klicken Sie auf die Schaltfläche
Start
und anschließend auf
Hilfe und
Support
.
2
Klicken Sie auf
Systemwiederherstellung
.
3
Folgen Sie den Anweisungen auf dem Bildschirm.
Zurückversetzen des Computers in einen früheren Betriebszustand
HINWEIS: Speichern und schließen Sie alle geöffneten Dateien und beenden Sie
alle geöffneten Programme, bevor Sie den Computer in einen früheren Betriebszu-
stand zurückversetzen. Ändern, öffnen oder löschen Sie keine Dateien oder Pro-
gramme, bis die Systemwiederherstellung vollständig abgeschlossen ist.
1
Klicken Sie auf die Schaltfläche
Start
, zeigen Sie auf
Alle Programme
→
Zubehör
→
Systemprogramme
, und klicken Sie dann auf
Systemwieder-
herstellung
.
2
Stellen Sie sicher, dass
Restore my computer to an earlier time
(Den
Computer zu einem früheren Zeitpunkt wiederherstellen) ausgewählt ist
und klicken Sie auf
Weiter
.

218 Schnellreferenzhandbuch
3
Klicken Sie auf das Kalenderdatum des Betriebssystemzustands, zu dem
der Computer wiederhergestellt werden soll.
Im Fenster
Eine Wiederherstellungsreferenz wählen
können Sie den
Kalender verwenden, um Wiederherstellungsreferenzen anzuzeigen und
auszuwählen. Alle Kalenderdaten, für den Wiederherstellungsreferenzen
vorhanden sind, werden fett formatiert dargestellt.
4
Wählen Sie eine Wiederherstellungsreferenz aus und klicken Sie auf
Weiter
.
Wenn für dieses Kalenderdatum nur eine einzige Wiederherstellungs-
referenz vorhanden ist, wird diese automatisch ausgewählt. Falls zwei oder
mehrere Wiederherstellungsreferenzen vorhanden sind, klicken Sie auf die
gewünschte Wiederherstellungsreferenz.
5
Klicken Sie auf
Weiter
.
Der Bildschirm
Wiederherstellung abgeschlossen
wird angezeigt, nach-
dem die Systemwiederherstellung das Sammeln von Daten abgeschlossen
hat. Anschließend startet der Computer neu.
6
Klicken Sie nach dem Neustart auf
OK
.
Um die Wiederherstellungsreferenz zu ändern, können Sie entweder die
Schritte mit einer anderen Wiederherstellungsreferenz wiederholen oder die
Wiederherstellung rückgängig machen.
Zurücksetzen der letzten Systemwiederherstellung
HINWEIS: Speichern und schließen Sie alle geöffneten Dateien, und beenden Sie
alle geöffneten Programme, bevor Sie die letzte Systemwiederherstellung rück-
gängig machen. Ändern, öffnen oder löschen Sie keine Dateien oder Programme,
bis die Systemwiederherstellung vollständig abgeschlossen ist.
1
Klicken Sie auf die Schaltfläche
Start
, zeigen Sie auf
Alle Programme
→
Zubehör
→
Systemprogramme
, und klicken Sie auf
Systemwiederherstellung
.
2
Klicken Sie auf
Letzte Wiederherstellung rückgängig machen
und auf
Weiter
.
3
Klicken Sie auf
Weiter
.
Das Fenster
Systemwiederherstellung
wird angezeigt. Anschließend startet
der Computer neu.
4
Klicken Sie nach dem Neustart auf
OK
.

Schnellreferenzhandbuch 219
Aktivieren der Systemwiederherstellung
Falls nach einer erneuten Installation von Windows XP weniger als 200 MB
freier Speicherplatz auf der Festplatte verbleiben, wird die Systemwiederher-
stellungsfunktion automatisch deaktiviert. So stellen Sie fest, ob die System-
wiederherstellung aktiviert ist:
1
Klicken Sie auf die Schaltfläche
Start
und anschließend auf
Systemsteuerung
.
2
Klicken Sie auf
Leistung und Wartung
.
3
Klicken Sie auf
System
.
4
Klicken Sie auf die Registerkarte
Systemwiederherstellung
.
5
Stellen Sie sicher, dass die Option
Systemwiederherstellung deaktivieren
nicht markiert ist.
Neu Installieren des Microsoft Windows Betriebssystems
Anweisungen zum neu Installieren des Betriebssystems finden Sie im nach-
stehenden Abschnitt, der sich auf das Betriebssystem auf Ihrem Computer
bezieht.
Windows Vista
Der Neuinstallationsvorgang kann 1 bis 2 Stunden in Anspruch nehmen.
Nach der Neuinstallation des Betriebssystems müssen Sie auch die Geräte-
treiber, das Virenschutzprogramm und andere Software neu installieren.
1
Speichern und schließen Sie alle geöffneten Dateien und beenden Sie alle
geöffneten Programme.
2
Legen Sie den
Betriebssystem
-Datenträger ein.
3
Klicken Sie auf
Beenden
, wenn die Meldung
Install Windows
(Windows installieren) angezeigt wird.
4
Starten Sie den Computer neu.
Wenn das Dell Logo angezeigt wird, drücken Sie sofort <F12>.
ANMERKUNG: Wenn Sie zu lange warten und das Betriebssystem-Logo
erscheint, warten Sie, bis der Microsoft
®
Windows
®
-Desktop angezeigt wird.
Fahren Sie Ihren Computer herunter und versuchen Sie es erneut.

220 Schnellreferenzhandbuch
ANMERKUNG: Durch die nächsten Schritte wird die Startreihenfolge ein-
malig geändert. Beim nächsten Systemstart startet der Computer entspre-
chend den im System-Setup-Programm angegebenen Geräten.
5
Wenn die Liste der Startgeräte angezeigt wird, markieren Sie
CD/DVD/CD-RW-Laufwerk
und drücken Sie <Eingabetaste>.
6
Drücken Sie eine beliebige Taste, um
von der CD-ROM zu starten
.
7
Folgen Sie den Bildschirmanweisungen, um die Installation zu beenden.
Windows XP
HINWEIS: Zur erneuten Installation müssen Sie das Windows XP Service Pack 1
oder höher verwenden.
Vorbereitung
Falls Sie die Neuinstallation des Microsoft Windows BBetriebssystem in Be-
tracht ziehen, um ein Problem mit einem neu installierten Treiber zu behe-
ben, versuchen Sie zuerst mithilfe der Rücksetzfunktion für Gerätetreiber
(siehe „Verwenden des Gerätetreiber-Rollback von Windows“ auf Seite 225 ).
Wenn die Rücksetzfunktion für Gerätetreiber das Problem nicht löst, verwen-
den Sie die Systemwiederherstellung (siehe „Wiederherstellung Ihres
Betriebssystems“ auf Seite 216 ) um das Betriebssystem wieder in den
Zustand vor der Installation des neuen Gerätetreibers zurückzuversetzen.
HINWEIS: Vor der Installation erstellen Sie erst eine Sicherungskopie der Daten
auf dem ersten Festplattenlaufwerk. In herkömmlichen Festplattenkonfigurationen
handelt es sich bei dem primären Festplattenlaufwerk um das zuerst vom Computer
erkannte Laufwerk.
Zum neu Installieren von Windows XP benötigen Sie Folgendes:
•Dell™-
Betriebssystem
-Datenträger
•Dell
Drivers and Utilities
Datenträger
ANMERKUNG: Der Drivers and Utilities Datenträger enthält Treiber, die während
der Montage des Computers installiert wurden. Verwenden Sie den Drivers and
Utilities Datenträger, um alle erforderlichen Treiber zu laden.
Führen Sie zum neu Installieren von Windows XP die Anweisungen in den
folgenden Abschnitten in der angegebenen Reihenfolge aus.
Der Neuinstallationsvorgang kann 1 bis 2 Stunden in Anspruch nehmen. Nach
der Neuinstallation des Betriebssystems müssen Sie auch die Gerätetreiber,
das Virenschutzprogramm und andere Software neu installieren.

Schnellreferenzhandbuch 221
HINWEIS: Der Betriebssystem-Datenträger enthält Optionen zur Neuinstallation
von Windows XP. Mit diesen Optionen können Dateien überschrieben und Pro-
gramme beeinträchtigt werden, die auf der Festplatte installiert sind. Installieren
Sie deshalb Windows XP nur dann neu, wenn Sie von einem Mitarbeiter des
technischen Supports von Dell dazu angewiesen wurden.
HINWEIS: Um Konflikte zu vermeiden, muss vor der Neuinstallation von Windows
XP auf dem System vorhandene Virenschutz-Software deaktiviert werden. Anlei-
tungen dazu finden Sie in der Dokumentation der jeweiligen Software.
Starten vom Betriebssystem-Datenträger
1
Speichern und schließen Sie alle geöffneten Dateien und beenden Sie alle
geöffneten Programme.
2
Legen Sie den
Betriebssystem
-Datenträger ein. Klicken Sie auf
Schließen
wenn die Meldung
Install Windows XP
(Windows XP installieren)
angezeigt wird.
3
Starten Sie den Computer neu.
4
Drücken Sie auf <F12>, sobald das DELL™-Logo angezeigt wird.
Falls bereits das Logo des Betriebssystems angezeigt wird, warten Sie, bis
der Windows-Desktop erscheint, fahren Sie den Computer herunter, und
versuchen Sie es noch einmal.
5
Wählen Sie mit den Pfeiltasten
CD-ROM
aus und drücken Sie dann die
<Eingabetaste>.
6
Drücken Sie eine beliebige Taste, wenn die Meldung
Press any key
to boot from CD
(Drücken Sie eine beliebige Taste, um von CD) zu
starten angezeigt wird.
Windows XP Setup
1
Wenn der Bildschirm
Windows XP Setup
angezeigt wird, drücken Sie
<Eingabetaste>, um
Windows jetzt einrichten
auszuwählen.
2
Lesen Sie die Informationen auf der Anzeige
Microsoft Windows-
Lizenzvereinbarung
und drücken Sie <F8>, um die Lizenzvereinbarung
anzunehmen.
3
Wenn auf Ihrem Computer bereits Windows XP installiert ist und Ihre
aktuellen Windows XP-Daten wiederhergestellt werden sollen, geben Sie
r
ein, um die Reparaturoption auszuwählen, und entnehmen Sie dann den
Datenträger dem Laufwerk.

222 Schnellreferenzhandbuch
4
Wenn Sie eine neue Kopie von Windows XP installieren möchten, drücken
Sie <Esc>, um diese Option zu wählen.
5
Drücken Sie die <Eingabetaste>, um die markierte Partition auszuwählen
(empfohlen) und folgen Sie den Anweisungen auf dem Bildschirm.
Der Bildschirm
Windows XP Setup
wird angezeigt und das Betriebssystem
beginnt damit, Dateien zu kopieren und die Geräte zu installieren. Im
Verlauf dieses Vorgangs wird der Computer automatisch mehrmals neu
gestartet.
HINWEIS: Drücken Sie keine Taste, während die folgende Meldung angezeigt
wird: Press any key to boot from the CD (Drücken Sie eine beliebige
Taste zum Starten von der CD).
ANMERKUNG: Die zur Installation benötigte Zeit hängt von der Größe der Fest-
platte und der Geschwindigkeit des Computers ab.
6
Wenn der Dialog
Regions- und Sprachoptionen
angezeigt wird, wählen
Sie die Einstellungen für Ihren Standort aus und klicken Sie anschließend
auf
Weiter
.
7
Geben Sie im Fenster
Benutzerinformationen
Ihren Namen und Ihre
Firma (optional) an und klicken Sie anschließend auf
Weiter
.
8
Geben Sie im Fenster
Computername und Administrator-Kennwort
einen Namen für Ihren Computer ein (oder übernehmen Sie den bereits
vorhandenen) sowie ein Kennwort und klicken Sie auf
Weiter
.
9
Wenn der Bildschirm
Modemwählinformationen
angezeigt wird, geben
Sie die erforderlichen Informationen ein und klicken Sie auf
Weiter
.
10
Geben Sie Im Fenster
Datum- und Uhrzeiteinstellungen
Datum, Uhrzeit
und Zeitzone ein und klicken Sie anschließend auf
Weiter
.
11
Wenn der Bildschirm
Netzwerkeinstellungen
angezeigt wird, klicken Sie
auf
Ty pis c h
und dann auf
Weiter
.
12
Wenn Sie Windows XP Professional neu installieren und zur Eingabe
weiterer Informationen zur Netzwerkkonfiguration aufgefordert werden,
geben Sie die entsprechenden Daten ein. Wenn Sie Ihre Einstellungen
nicht genau kennen, bestätigen Sie die vorgegebenen Werte.
Windows XP installiert die Komponenten des Betriebssystems und kon-
figuriert den Computer. Der Computer wird automatisch neu gestartet.

Schnellreferenzhandbuch 223
HINWEIS: Drücken Sie keine Taste, während die folgende Meldung angezeigt
wird: Press any key to boot from the CD (Drücken Sie eine beliebige
Taste zum Starten von der CD).
13
Klicken Sie im
Microsoft-Willkommensbildschirm
auf
Weiter
.
14
Wenn die Meldung
How will this computer connect to the
Internet?
(Wie wird auf diesem Computer die Verbindung mit dem
Internet hergestellt?) angezeigt wird, klicken Sie auf
Überspringen
.
15
Wenn der Bildschirm
Ready to register with Microsoft?
angezeigt wird,
wählen Sie
Nein
,
jetzt nicht
und klicken auf
Weiter
.
16
Wenn der Bildschirm
Who will use this computer?
(Wer wird diesen
Computer verwenden?) angezeigt wird, können Sie bis zu fünf Benutzer
eingeben.
17
Klicken Sie auf
Weiter
.
18
Klicken Sie auf
Fertig stellen
, um die Installation abzuschließen. Nehmen
Sie anschließend den Datenträger aus dem Laufwerk.
19
Installieren Sie die entsprechenden Treiber mithilfe des
Drivers and
Utilities
Datenträgers.
20
Installieren Sie gegebenenfalls Ihre Virenschutz-Software erneut.
21
Installieren Sie Ihre Programme erneut.
ANMERKUNG: Um Microsoft Office oder die Microsoft Works Suite neu zu
installieren und zu aktivieren, benötigen Sie den Product Key, den Sie auf der
Rückseite der Datenträgerhülle von Microsoft Office oder Microsoft Works Suite
finden.
Verwenden des Drivers and Utilities-Datenträgers
HINWEIS: Der Drivers and Utilities-Datenträger kann auch Treiber für Betriebs-
systeme enthalten, die sich nicht auf dem Computer befinden. Stellen Sie sicher,
dass Sie nur für Ihr Betriebssystem geeignete Software installieren.
Viele Treiber, z. B. der Tastaturtreiber, sind bereits im Betriebssystem
Microsoft Windows enthalten. In folgenden Fällen müssen Sie Treiber
eventuell installieren:
• Bei einer Aktualisierung des Betriebssystems.
• Bei einer Neuinstallation des Betriebssystems.
• Beim Anschließen oder Installieren eines neuen Geräts.

224 Schnellreferenzhandbuch
Treiber identifizieren
Wenn Probleme mit einem Gerät auftreten, überprüfen Sie, ob das Problem
vom Treiber verursacht wird, und aktualisieren Sie gegebenenfalls den Treiber.
Windows Vista
®
1
Klicken Sie auf
Start
und dann mit der rechten Maustaste auf
Arbeitsplatz
.
2
Klicken Sie auf
Properties
(Eigenschaften)
→
Device Manager
(Geräte-
Manager).
ANMERKUNG: Das Fenster Benutzerkontenschutz wird möglicherweise
angezeigt. Wenn Sie Administrator des Computers sind, klicken Sie auf
Weiter; ansonsten setzen Sie sich bitte mit dem Administrator in Verbindung.
Durchsuchen Sie die Liste, um zu sehen, ob ein Gerät mit einem Ausrufe-
zeichen (ein gelber Kreis mit einem [!]) auf dem Gerätesymbol markiert ist.
Wenn sich ein Ausrufezeichen neben dem Gerätenamen befindet, müssen
Sie möglicherweise den Treiber neu installieren oder einen neuen Treiber
installieren (siehe „Neu Installieren von Treibern und Dienstprogrammen“
auf Seite 224).
Windows
®
XP
1
Klicken Sie auf
Start
→
Systemsteuerung
.
2
Klicken Sie unter
Wählen Sie eine Kategorie
auf
Leistung und Wartung
,
und klicken Sie dann auf
System
.
3
Klicken Sie im Fenster
Systemeigenschaften
auf die Registerkarte
Hardware
und anschließend auf
Geräte-Manager
.
Neu Installieren von Treibern und Dienstprogrammen
HINWEIS: Auf der Support-Website von Dell unter support.dell.com sowie auf
dem Drivers and Utilities-Datenträger finden Sie die zugelassenen Treiber für
Dell™-Computer. Wenn Treiber installiert werden, die von anderen Herstellern
stammen, arbeitet der Computer möglicherweise nicht ordnungsgemäß.

Schnellreferenzhandbuch 225
Verwenden des Gerätetreiber-Rollback von Windows
Wenn ein Problem mit dem Computer auftritt, nachdem Sie einen Treiber
installiert oder aktualisiert haben, verwenden Sie die Rücksetzfunktion für
Gerätetreiber von Windows, um den Treiber durch die zuvor installierte
Version zu ersetzen.
Verwenden Sie die Systemwiederherstellung (siehe „Wiederherstellung Ihres
Betriebssystems“ auf Seite 216), wenn das Problem nicht mit der Rücksetz-
funktion für Gerätetreiber gelöst werden kann, um den Computer wieder in
den Zustand vor der Installation des neuen Treibers zurückzuversetzen.
Windows Vista:
1
Klicken Sie auf
Start
und dann mit der rechten Maustaste auf
Arbeitsplatz
.
2
Klicken Sie auf
Properties
(Eigenschaften)
→
Device Manager
(Geräte-
Manager).
ANMERKUNG: Das Fenster Benutzerkontenschutz wird möglicherweise
angezeigt. Wenn Sie Administrator des Computers sind, klicken Sie auf
W e iter; ansonsten setzen Sie sich bitte mit dem Administrator in Verbindung,
um den Geräte-Manager zu starten.
3
Klicken Sie mit der rechten Maustaste auf die Geräte, für die ein neuer
Treiber installiert wurde, und anschließend auf
Eigenschaften
.
4
Klicken Sie auf die Registerkarte
Drivers
(Treiber) und dann auf
Roll Back
Driver
(Rücksetzfunktion).
Windows XP:
1
Klicken Sie auf
Start
→
Arbeitsplatz
→
Eigenschaften
→
Hardware
→
Geräte-Manager
.
2
Klicken Sie mit der rechten Maustaste auf die Geräte, für die ein neuer
Treiber installiert wurde, und anschließend auf
Eigenschaften
.
3
Klicken Sie auf die Registerkarte
Treiber
→
und dann auf
Rücksetzfunktion
.
Eigene Neuinstallation von Treibern
Nachdem Sie die Treiberdateien wie oben beschrieben auf Ihre Festplatte
extrahiert haben:

226 Schnellreferenzhandbuch
Windows Vista:
1
Klicken Sie auf
Start
und dann mit der rechten Maustaste auf
Arbeitsplatz
.
2
Klicken Sie auf
Eigenschaften
→
Geräte-Manager
.
ANMERKUNG: Das Fenster Benutzerkontenschutz wird möglicherweise
angezeigt. Wenn Sie Administrator des Computers sind, klicken Sie auf
Weiter; ansonsten setzen Sie sich bitte mit dem Administrator in Verbindung,
um den Geräte-Manager zu starten.
3
Doppelklicken Sie auf die Geräteart, für die Sie den Treiber installieren
möchten (z. B.
Audio
oder
Video
).
4
Doppelklicken Sie auf den Namen des Geräts, für das Sie den Treiber
installieren möchten.
5
Klicken Sie auf die Registerkarte
Treiber
→
Treiber aktualisieren
→
Computer auf Treiber-Software durchsuchen
.
6
Klicken Sie auf
Durchsuchen
, um zu dem Verzeichnis zu wechseln, in dem
zuvor die Treiberdateien abgelegt wurden.
7
Wenn der Name des entsprechenden Treibers angezeigt wird, klicken Sie
auf den Namen des Treibers
→
OK
→
Weiter
.
8
Klicken Sie auf
Fertig stellen
und starten Sie den Computer neu.
Windows XP:
1
Klicken Sie auf
Start
→
Arbeitsplatz
→
Eigenschaften
→
Hardware
→
Geräte-Manager
.
2
Doppelklicken Sie auf den Gerätetyp, für den Sie einen neuen Treiber
installieren (z. B.
Audio
oder
Video
).
3
Doppelklicken Sie auf den Namen des Geräts, für das Sie den Treiber
installieren möchten.
4
Klicken Sie auf die Registerkarte
Treiber
→
Treiber aktualisieren
.
5
Klicken Sie auf
Software von einer bestimmten Quelle oder Liste instal-
lieren (für fortgeschrittene Benutzer)
→
Weiter
.
6
Klicken Sie auf
Durchsuchen
, um zu dem Verzeichnis zu wechseln, in dem
zuvor die Treiberdateien abgelegt wurden.
7
Sobald der Name des gewünschten Treibers angezeigt wird, klicken Sie auf
Weiter
.
8
Klicken Sie auf
Fertig stellen
, und starten Sie den Computer neu.

Stichwortverzeichnis 227
Stichwortverzeichnis
A
Abdeckung
abnehmen, 185
Öffnen, 191
Anzeigen
Stromversorgung, 175, 181
System, 207
B
Beheben von Störungen
Dell Diagnostics, 203
Hilfe- und Supportcenter, 162
Konflikte, 215
Ratgeber bei, 215
Signaltoncodes, 215
Systemanzeigen, 207
Wiederherstellen des vorherigen
Zustands, 216
Benutzerhandbuch, 158
Betriebssystem
neu installieren, 160
Betriebssystem-CD, 160
C
CDs
Betriebssystem, 160
Computer
Wiederherstellen des vorherigen
Zustands, 216
D
Dell
Dell Diagnostics, 203
Support-Website, 161
Diagnose
Dell, 203
Signaltoncodes, 215
Dokumentation
Benutzerhandbuch, 158
Endbenutzerlizenzvereinbarung,
158
Ergonomie, 158
Garantie, 158
Online, 161
Produktinformationshandbuch,
158
Sicherheit, 158
Zulassung, 158
Drivers and Utilities CD, 157
E
Endbenutzerlizenzvereinbarung,
158

228 Stichwortverzeichnis
Etikett
Microsoft Windows, 159
Service-Tag-Nummer, 159
F
Fehlermeldungen
Signaltoncodes, 215
Systemanzeigen, 207
G
Garantieinformationen, 158
H
Hardware
Dell Diagnostics, 203
Signaltoncodes, 215
Hauptplatine. Siehe
Systemplatine
Hilfe- und Supportcenter, 162
Hilfedatei
Windows Hilfe- und
Supportcenter, 162
I
Informationen zur
Ergonomie, 158
Installieren von Teilen
Vorbereitung, 185
K
Konflikte
Beheben von Software- und
Hardware-Inkompatibilitäten,
215
N
Neu Installieren
Windows XP, 220
Neu installieren
Windows Vista, 219
P
Probleme
Dell Diagnostics, 203
Wiederherstellen des vorherigen
Zustands, 216
Probleme. Siehe Beheben von
Störungen
Produktinformationshandbuch,
158
R
Ratgeber bei
Hardware-Konflikten, 215
S
Service-Tag-Nummer, 159

Stichwortverzeichnis 229
Sicherheitshinweise, 158
Signaltoncodes, 215
Stromversorgung
Anzeige, 175, 181
Stromversorgungslicht
Probleme diagnostizieren, 207
Support-Website, 161
Systemplatine, 193, 197, 201
Systemwiederherstellung, 216
T
Treiber
Identifizieren, 224
neu installieren, 224
U
Unterbrechunganforderungs
(IRQ)-Konflikte, 215
W
Windows Vista
Hilfe- und Supportcenter, 162
Neu installieren, 219
Ratgeber bei
Hardware-Konflikten, 215
Systemwiederher, 216
Windows XP
Gerätetreiber-Rollback, 225
Hilfe- und Supportcenter, 162
Neu Installieren, 220
neu installieren, 160
Ratgeber bei
Hardware-Konflikten, 215
Rücksetzfunktion für
Gerätetreiber, 225
Systemwiederherstellung, 216
Z
Zulassungsinformationen, 158

230 Stichwortverzeichnis

www.dell.com | support.dell.com
Guida di consultazione rapida di
Dell™ OptiPlex™ 740
Modelli DCSM, DCNE, DCCY

N.B., Avvisi e Attenzione
N.B. Un N.B. indica informazioni importanti che contribuiscono a migliorare
l'utilizzo del computer.
AVVISO: Un AVVISO indica un danno potenziale all'hardware o perdita di dati e
spiega come evitare il problema.
ATTENZIONE: Un messaggio di ATTENZIONE indica un rischio di danni materiali,
lesioni personali o morte.
Se si è acquistato un computer Dell™ Serie n, qualsiasi riferimento in questo
documento ai sistemi operativi Microsoft
®
Windows
®
non è applicabile.
____________________
Le informazioni contenute nel presente documento sono soggette a modifiche senza preavviso.
© 2008 DellInc. Tutti i diritti riservati.
È severamente vietata la riproduzione, con qualsiasi strumento, senza l'autorizzazione scritta di
Dell Inc..
Marchi commerciali utilizzati in questo testo: Dell, OptiPlex e il logo DELL sono marchi commerciali
di Dell Inc.; Microsoft, Windows, Windows Vista e Windows Vista Start button (pulsante Start di
Windows Vista) Windows Vista sono marchi registrati di Microsoft Corporation.
Altri marchi e nomi commerciali possono essere utilizzati in questo documento sia in riferimento alle
entità che rivendicano i marchi e i nomi che ai prodotti stessi. Dell Inc. nega qualsiasi partecipazione
di proprietà relativa a marchi e nomi commerciali diversi da quelli di sua proprietà.
Modelli DCSM, DCNE, DCCY
Gennaio 2008 N/P HX166 Rev. A01

Sommario 233
Sommario
Ricerca di informazioni . . . . . . . . . . . . . . . . . 235
Installazione del computer
. . . . . . . . . . . . . . . 240
Viste del sistema
. . . . . . . . . . . . . . . . . . . . . 244
Computer minitorre — Vista anteriore
. . . . . . . 244
Computer minitorre — Vista posteriore
. . . . . . 247
Computer minitorre — Connettori sul pannello
posteriore
. . . . . . . . . . . . . . . . . . . . . . 249
Computer desktop — Vista anteriore
. . . . . . . 251
Computer desktop — Vista posteriore
. . . . . . . 254
Computer desktop — Connettori del pannello
posteriore
. . . . . . . . . . . . . . . . . . . . . . 255
Computer con fattore di forma ridotto —
Vista anteriore
. . . . . . . . . . . . . . . . . . . 257
Computer con fattore di forma ridotto —
Vista posteriore
. . . . . . . . . . . . . . . . . . . 260
Computer con fattore di forma ridotto —
Connettori del pannello posteriore
. . . . . . . . . 261
Rimozione del coperchio del computer
. . . . . . . . . 263
Operazioni preliminari
. . . . . . . . . . . . . . . 263
Computer minitorre
. . . . . . . . . . . . . . . . . 265
Computer desktop
. . . . . . . . . . . . . . . . . 267
Computer con fattore di forma ridotto
. . . . . . . 269
Esplorazione dell'interno del computer
. . . . . . . . . 270
Computer minitorre
. . . . . . . . . . . . . . . . . 270
Computer desktop
. . . . . . . . . . . . . . . . . 274
Computer con fattore di forma ridotto
. . . . . . . 278

234 Sommario
Soluzione dei problemi . . . . . . . . . . . . . . . . 282
Dell Diagnostics
. . . . . . . . . . . . . . . . . . 283
Indicatori di sistema
. . . . . . . . . . . . . . . 287
Indicatori della diagnostica
. . . . . . . . . . . . . . 288
Codici bip
. . . . . . . . . . . . . . . . . . . . . 294
Risoluzione di incompatibilità del software e
dell'hardware
. . . . . . . . . . . . . . . . . . . 294
Ripristino del sistema operativo
. . . . . . . . . 295
Reinstallazione del sistema operativo
Microsoft Windows
. . . . . . . . . . . . . . . . 298
Uso del supporto Drivers and Utilities
. . . . . . 302
Indice analitico . . . . . . . . . . . . . . . . . . . . . . 307

Guida di consultazione rapida 235
Ricerca di informazioni
N.B. Alcune funzionalità o alcuni supporti potrebbero essere opzionali e non forniti
con il computer. Alcune funzionalità o alcuni supporti potrebbero non essere
disponibili in alcuni Paesi.
N.B. Informazioni supplementari potrebbero essere fornite assieme al computer.
Cosa si ricerca? Si trova qui
• Un programma diagnostico per il
computer
• Driver per il computer
• Documentazione del computer
• Documentazione dei dispositivi
• Desktop System Software (DSS)
Supporto Drivers and Utilities
N.B. Il supporto Drivers and Utilities può
essere opzionale e potrebbe non essere
spedito col computer.
La documentazione e i driver sono già
installati nel computer. È possibile
utilizzare il supporto Drivers and Utilities
per reinstallare i driver (consultare "Uso
del supporto Drivers and Utilities" a
pagina 302), per eseguire il programma
Dell Diagnostics (consultare "Dell
Diagnostics" a pagina 283) o per accedere
alla documentazione.
I file Leggimi possono essere compresi nel
supporto (CD o DVD) per fornire gli
aggiornamenti più attuali relativi a
modifiche tecniche operate nel computer
o materiale di riferimento tecnico
avanzato per tecnici o utenti esperti.
N.B. È possibile trovare gli aggiornamenti
dei driver e della documentazione
all'indirizzo support.dell.com.

236 Guida di consultazione rapida
• Informazioni sulla garanzia
• Termini e condizioni (solo per gli Stati
Uniti)
• Istruzioni di sicurezza
• Informazioni sulle normative
• Informazioni sull'ergonomia
• Contratto di licenza con l'utente finale
Guida alle informazioni sul prodotto Dell™
• Come rimuovere e sostituire i
componenti
• Specifiche
• Come configurare le impostazioni del
sistema
• Come individuare e risolvere i problemi
Guida dell'utente di Dell™ OptiPlex™
Help and Support Center (Guida e
supporto tecnico) di Microsoft Windows
1
Fare clic su
Start
→
Help and
Support
(Guida e supporto tecnico)
→
Dell User and System Guides
(Guide
dell'utente e di sistema)
→
System
Guides
(Guide dell'utente).
2
Fare clic su
User’s Guide
(Guida
dell'utente) del computer.
La Guida dell'utente è anche disponibile
nel supporto opzionale Drivers and
Utilities.
Cosa si ricerca? Si trova qui

Guida di consultazione rapida 237
• Numero di servizio e codice di servizio
espresso
• Etichetta della licenza di Microsoft
Windows
Numero di servizio e Licenza di Microsoft
®
Windows
®
Queste etichette si trovano sul computer.
• Usare il Numero di servizio per
identificare il computer quando si
utilizza
support.dell.com
o si contatta il
supporto.
• Immettere il codice di servizio espresso
per smistare la telefonata quando ci si
rivolge al supporto.
Cosa si ricerca? Si trova qui

238 Guida di consultazione rapida
• Come reinstallare il sistema operativo
Supporto Sistema operativo
N.B. Il supporto Sistema operativo può
essere opzionale e potrebbe non essere
spedito col computer.
Il sistema operativo è già installato nel
computer. Per reinstallare il sistema
operativo, utilizzare il supporto Sistema
operativo. Consultare "Reinstallazione del
sistema operativo Microsoft Windows" a
pagina 298.
Dopo aver reinstallato il sistema
operativo, è possibile utilizzare il supporto
opzionale Drivers and Utilities per
reinstallare i driver per i dispositivi forniti
assieme al computer.
L'etichetta del product key del sistema
operativo è situata sul computer.
N.B. Il colore del supporto varia in base al
sistema operativo ordinato.
Cosa si ricerca? Si trova qui

Guida di consultazione rapida 239
• Soluzioni — suggerimenti per la
risoluzione dei problemi, articoli di
tecnici, domande frequenti e corsi in
linea
• Comunità — discussione in linea con
altri clienti Dell
• Aggiornamenti — informazioni
sull'aggiornamento ad una versione
superiore per componenti, quali ad
esempio la memoria, il disco rigido e il
sistema operativo
• Servizio clienti — recapiti,
informazioni sullo stato dell'ordine e
della richiesta di assistenza, sulla
garanzia e sulle riparazioni
• Assistenza e supporto — stato della
richiesta di assistenza e cronologia del
supporto, contratto di assistenza,
discussioni in linea con il supporto
tecnico
• Riferimenti — documentazione per il
computer, dettagli sulla configurazione
del computer, specifiche dei prodotti e
white paper
• Download — aggiornamenti di driver,
patch e software certificati
• Desktop System Software (DSS) — se
si reinstalla il sistema operativo per il
computer, va anche reinstallata l'utilità
DSS. DSS fornisce aggiornamenti
critici per il sistema operativo e
supporto per unità floppy USB Dell™
da 3,5 pollici, processori, unità ottiche e
dispositivi USB. DSS è necessario per il
corretto funzionamento del computer
Dell. Il software rileva
automaticamente il computer e il
sistema operativo e installa gli
aggiornamenti adeguati alla propria
configurazione.
Sito Web del supporto tecnico della
Dell — support.dell.com
N.B. Selezionare il Paese o il settore
commerciale per visualizzare il corretto sito
del supporto.
Per scaricare Desktop System Software:
1
Visitare
support.dell.com
, selezionare il
Paese o il settore commerciale, e
immettere il Numero di servizio.
2
Selezionare
Drivers & Downloads
e fare
clic su
Go
(Vai).
3
Fare clic sul sistema operativo e
ricercare la parola chiave
Desktop System
Software
.
N.B. L'interfaccia utente di
support.dell.com potrebbe variare in base
alle selezioni.
Cosa si ricerca? Si trova qui

240 Guida di consultazione rapida
Installazione del computer
ATTENZIONE: Prima di eseguire le procedure descritte in questa sezione,
seguire le istruzioni di sicurezza situate nella Guida alle informazioni sul prodotto.
AVVISO: Se nel computer è stata installata una scheda di espansione (quale ad
esempio una scheda modem), collegare il cavo di rete appropriato alla scheda, non
al connettore sul pannello posteriore.
AVVISO: Per consentire al computer di mantenere una temperatura di esercizio
ottimale, assicurarsi di collocare il computer lontano da pareti o scaffali che
potrebbero impedire la circolazione dell'aria attorno al telaio.
N.B. Prima di installare qualsiasi dispositivo o software non fornito con il computer,
leggere la documentazione fornita con tale dispositivo o software, o contattare il
venditore per verificare che il dispositivo o il software sia compatibile con il
computer e il sistema operativo.
• Come utilizzare Windows Vista
®
o
Windows
®
XP
• Come gestire programmi e file
• Come personalizzare il desktop
Help and Support Center (Guida e supporto
tecnico) di Windows
1
Per accedere a Help and Support (Guida
e supporto tecnico) di Windows:
•
In Windows Vista
, fare clic su Start
→
Help and Support
(Guida e
supporto tecnico).
•
In Windows XP
, fare clic su
Start
→
Guida in linea e supporto tecnico
.
2
Digitare una parola o una frase che
descrive il problema e fare clic sull'icona
a forma di freccia.
3
Fare clic sull'argomento che descrive il
problema.
4
Seguire le istruzioni visualizzate.
Cosa si ricerca? Si trova qui

Guida di consultazione rapida 241
Per installare correttamente il computer, seguire tutti i punti della procedura
descritta. Vedere le figure appropriate che seguono le istruzioni.
AVVISO: Non usare contemporaneamente un mouse PS/2 e un mouse USB.
1
Collegare la tastiera e il mouse.
AVVISO: Non collegare una linea telefonica al connettore della scheda di rete. La
tensione della linea telefonica può danneggiare la scheda di rete.
2
Collegare la linea telefonica o il cavo di rete.
Inserire il cavo di rete, non quello telefonico, nel connettore di rete. Se
l'utente ha in dotazione un modem opzionale, collegare la linea telefonica
al modem.
3
Collegare il monitor utilizzando SOLO UNO dei seguenti cavi: il cavo DVI
bianco o il cavo VGA blu (non collegare entrambi i cavi allo stesso
computer).
Allineare e inserire delicatamente il cavo del monitor per evitare di piegare
i piedini. Stringere le viti a testa zigrinata dei connettori del cavo.
N.B. Alcuni monitor hanno il connettore video sotto il retro dello schermo.
Consultare la documentazione fornita assieme al monitor per le posizioni dei
connettori.

242 Guida di consultazione rapida
4
Collegare gli altoparlanti.
AVVISO: Per evitare di danneggiare il computer, impostare il selettore di tensione
manuale (sul retro del computer, se il computer dispone di un selettore di tensione)
sulla tensione che corrisponde meglio con il tipo di alimentazione c.a. disponibile
presso la propria sede.
AVVISO: In Giappone, il selettore di tensione deve essere impostato sulla posizione
115 V anche se il valore dell'alimentazione c.a. disponibile è 100 V.
N.B. L'alimentatore del computer potrebbe o meno disporre di un selettore di
tensione.
5
Verificare che il selettore di tensione sia impostato correttamente per la
propria sede.
Il computer ha un selettore di tensione manuale. I computer con un
selettore di tensione sul pannello posteriore devono essere impostati
manualmente per operare alla corretta tensione di esercizio.

Guida di consultazione rapida 243
6
Collegare i cavi di alimentazione al computer, al monitor e ai dispositivi e
inserire l'altra estremità dei cavi di alimentazione nelle prese elettriche.

244 Guida di consultazione rapida
Viste del sistema
Computer minitorre — Vista anteriore
3
10
9
6
7
2
1
8
5
4

Guida di consultazione rapida 245
1 unità ottica
(opzionale)
Inserire un'unità ottica (se supportata) in questo
alloggiamento.
2 alloggiamento
dell'unità
floppy
(opzionale)
Può contenere un'unità floppy o un lettore scheda
multimediale opzionale.
3 connettori
USB 2.0 (2)
Usare i connettori USB anteriori per i dispositivi che si
collegano raramente, quali i joystick o le fotocamere, o per
dispositivi USB avviabili (
consultare "Installazione del
sistema" nella Guida dell'utente in linea per maggiori
informazioni sull'avvio da un dispositivo USB).
Si consiglia di utilizzare i connettori USB posteriori per
dispositivi che di solito restano collegati, quali ad esempio le
stampanti e le tastiere.
4 indicatore
LAN
Questo indicatore indica che è stabilita una connessione di
rete locale (LAN).
5 indicatori
della
diagnostica
Utilizzare gli indicatori per contribuire a risolvere i problemi di
un computer in base al codice di diagnostica. Per maggiori
informazioni, consultare "Indicatori della diagnostica" a
pagina 288.
6 pulsante di
alimentazione
Premere questo pulsante per accendere il computer.
AVVISO: Per evitare la perdita di dati, non spegnere il
computer premendo il pulsante di alimentazione; eseguire
invece l'arresto del sistema operativo. Consultare
"Spegnimento del computer" nella Guida dell'utente in linea
per maggiori informazioni.
AVVISO: Se l'interfaccia ACPI è abilitata nel sistema
operativo, quando si preme il pulsante di alimentazione, il
computer esegue l'arresto del sistema operativo.

246 Guida di consultazione rapida
7 indicatore di
alimentazione
L'indicatore di alimentazione si accende e lampeggia oppure
rimane fisso ad indicare diverse modalità operative:
• Nessuna luce — Il computer è spento.
• Verde fisso — Il computer è in un normale stato operativo.
• Verde intermittente — Il computer si trova in modalità di
risparmio energia.
• Giallo lampeggiante o fisso — Per istruzioni, consultare
"Problemi relativi all'alimentazione" nella
Guida dell'utente
in
linea.
Per uscire da una modalità di risparmio energia, premere il
pulsante di alimentazione oppure premere un tasto sulla
tastiera o spostare il mouse qualora siano configurati come
dispositivi di attivazione in Device Manager (Gestione
dispositivi) di Windows. Per maggiori informazioni sulle
modalità di sospensione e su come uscire da una modalità di
risparmio energia, consultare "Gestione del risparmio di
energia" nella Guida dell'utente in linea.
Consultare "Indicatori di sistema" a pagina 287 per una
descrizione dei codici luminosi che forniscono informazioni
utili per la risoluzione dei problemi relativi al computer.
8 spia di attività
del disco
rigido
Questa spia lampeggia durante l'accesso al disco rigido.
9 connettore
della cuffia
Utilizzare il connettore della cuffia per collegare le cuffie e la
maggior parte di tipi di altoparlanti.
10 connettore del
microfono
Utilizzare il connettore del microfono per collegare un
microfono.

Guida di consultazione rapida 247
Computer minitorre — Vista posteriore
1 chiusura a scatto
del coperchio
Questo dispositivo di chiusura consente di aprire il
coperchio del computer.
2 anello del
lucchetto
Inserire un lucchetto per impedire l'apertura del coperchio
del computer.
4
3
5
6
2
1

248 Guida di consultazione rapida
3 selettore di
tensione
Il computer potrebbe essere dotato di un selettore di
tensione manuale.
Per evitare di danneggiare il computer con un selettore di
tensione manuale, impostare il selettore sulla tensione che
meglio corrisponde all'alimentazione c.a. disponibile presso
la sede.
AVVISO: In Giappone, il selettore di tensione deve
essere impostato sulla posizione 115 V anche se il valore
dell'alimentazione c.a. disponibile è 100 V.
Accertarsi inoltre che le caratteristiche elettriche del
monitor e dei dispositivi collegati siano adeguate per il tipo
di alimentazione c.a. disponibile presso la sede.
4 connettore di
alimentazione
Inserire il cavo di alimentazione.
5 connettori del
pannello
posteriore
Collegare i dispositivi seriali, USB e così via negli appropriati
connettori. Consultare "Computer minitorre — Connettori
sul pannello posteriore" a pagina 249.
6 slot per schede (4) Questi slot consentono di accedere ai connettori delle
schede PCI e PCI Express installate.

Guida di consultazione rapida 249
Computer minitorre — Connettori sul pannello posteriore
1 connettore
parallelo
Collegare un dispositivo parallelo, quale una stampante, al
connettore parallelo. Se si usa una stampante USB,
collegarla al connettore USB.
N.B. Il connettore parallelo integrato è disabilitato
automaticamente se il sistema rileva una scheda installata
contenente un connettore parallelo configurato allo stesso
indirizzo. Per maggiori informazioni, consultare "Programma di
installazione di sistema" nella Guida dell'utente in linea per le
istruzioni.
2 indicatore di
integrità del
collegamento
• Verde — È presente una connessione funzionante tra una
rete a 10 Mbps e il computer.
• Arancione — È presente una connessione funzionante tra
una rete a 100 Mbps e il computer.
• Giallo — È presente una connessione funzionante tra una
rete a 1 Gbps (o 1000 Mbps) e il computer.
• Spento — Il computer non rileva alcuna connessione fisica
alla rete.
13
98 7
5
6
24

250 Guida di consultazione rapida
3 connettore della
scheda di rete
Per collegare il computer a un dispositivo di rete o di
connessione a banda larga, collegare un'estremità del cavo di
rete a una presa di rete o al dispositivo di rete, o di
connessione a banda larga. Collegare l'altra estremità del
cavo di rete al connettore della scheda di rete sul pannello
posteriore del computer. Uno scatto indicherà che il cavo di
rete è stato saldamente inserito nel connettore.
N.B. Non collegare un cavo telefonico al connettore di rete.
Su computer con una scheda del connettore di rete,
utilizzare il connettore sulla scheda.
È consigliabile utilizzare un cablaggio e connettori di
Categoria 5 per la rete. Se è necessario usare un cablaggio di
Categoria 3, forzare la velocità di rete a 10 Mbps per
garantire un funzionamento affidabile.
4 spia di attività
della rete
L'indicatore giallo lampeggia quando il computer trasmette
o riceve dati sulla rete. In presenza di un intenso traffico di
rete, è possibile che questa spia sia costantemente accesa.
5 connettore della
linea in uscita
Utilizzare il connettore verde della linea in uscita per
collegare le cuffie e la maggior parte di altoparlanti con
amplificatori integrati.
Su computer dotati di una scheda audio, usare il connettore
sulla scheda.
6 connettore della
linea in ingresso
Utilizzare il connettore della linea in ingresso per collegare
un dispositivo di registrazione/riproduzione, quale ad
esempio un mangianastri, un lettore CD o un
videoregistratore.
Su computer dotati di una scheda audio, usare il connettore
sulla scheda.
7 connettori
USB 2.0 (5)
Utilizzare i connettori USB posteriori per dispositivi che di
solito restano collegati, quali ad esempio le stampanti e le
tastiere.

Guida di consultazione rapida 251
Computer desktop — Vista anteriore
8 connettore video Collegare il cavo del monitor VGA compatibile con il
connettore contrassegnato blu.
N.B. Se è stata acquistata una scheda grafica opzionale,
questo connettore è protetto da un cappuccio. Non rimuovere
il cappuccio. Collegare il monitor al connettore sulla scheda
grafica.
N.B. Se si usa una scheda grafica che supporta la
configurazione a monitor doppio, usare il cavo a Y fornito con il
computer.
9 connettore seriale Collegare un dispositivo seriale, quale ad esempio un
palmare, alla porta seriale. Le assegnazioni predefinite sono
COM1 per il connettore seriale 1 e COM2 per il connettore
seriale 2.
Per maggiori informazioni, consultare "Programma di
installazione di sistema" nella Guida dell'utente in linea.
89
3
5
1
4611 10
2
7

252 Guida di consultazione rapida
1 connettori
USB 2.0 (2)
Usare i connettori USB anteriori per i dispositivi che si
collegano raramente, quali i joystick o le fotocamere, o per
dispositivi USB avviabili (consultare "Programma di
installazione di sistema" nella Guida dell'utente in linea per
le istruzioni per ottenere maggiori informazioni sull'avvio
da un dispositivo USB).
Si consiglia di utilizzare i connettori USB posteriori per
dispositivi che di solito restano collegati, quali ad esempio
le stampanti e le tastiere.
2 indicatore LAN Questo indicatore indica che è stabilita una connessione di
rete locale (LAN).
3 pulsante di
alimentazione
Premere questo pulsante per accendere il computer.
AVVISO: Per evitare la perdita di dati, non spegnere il
computer premendo il pulsante di alimentazione;
eseguire invece l'arresto del sistema operativo.
Consultare "Spegnimento del computer" nella Guida
dell'utente in linea per maggiori informazioni.
AVVISO: Se l'interfaccia ACPI è abilitata nel sistema
operativo, quando si preme il pulsante di alimentazione,
il computer esegue l'arresto del sistema operativo.
4 marchio Dell Questo marchio può essere ruotato in modo da
corrispondere all'orientamento del computer. Per ruotarlo,
collocare le dita attorno alla parte esterna del marchio,
premere con forza e ruotare il marchio. È anche possibile
ruotare il marchio utilizzando lo slot fornito in prossimità
della parte inferiore del marchio.

Guida di consultazione rapida 253
5 indicatore di
alimentazione
L'indicatore di alimentazione si accende e lampeggia
oppure rimane fisso ad indicare diversi stati operativi:
• Nessuna luce — Il computer è spento.
• Verde fisso — Il computer è in un normale stato operativo.
• Verde intermittente — Il computer si trova in modalità di
risparmio energia.
• Giallo lampeggiante o fisso — Per istruzioni, consultare
"Problemi relativi all'alimentazione" nella
Guida
dell'utente
in linea.
Per uscire da una modalità di risparmio energia, premere il
pulsante di alimentazione oppure premere un tasto sulla
tastiera o spostare il mouse qualora siano configurati come
dispositivi di riattivazione in Device Manager (Gestione
dispositivi) di Windows. Per maggiori informazioni sulle
modalità di sospensione e su come uscire da una modalità
di risparmio energia, consultare "Gestione del risparmio di
energia" nella Guida dell'utente in linea per le istruzioni.
Consultare "Indicatori di sistema" a pagina 287 per una
descrizione dei codici luminosi che forniscono
informazioni utili per la risoluzione dei problemi relativi al
computer.
6 indicatori della
diagnostica
Utilizzare gli indicatori per contribuire a risolvere i
problemi di un computer in base al codice di diagnostica.
Per maggiori informazioni, consultare "Indicatori della
diagnostica" a pagina 288.
7 spia di attività del
disco rigido
Questa spia lampeggia durante l'accesso al disco rigido.
8 connettore della
cuffia
Utilizzare il connettore della cuffia per collegare le cuffie e
la maggior parte di tipi di altoparlanti.
9 connettore del
microfono
Utilizzare il connettore del microfono per collegare un
microfono.
10 alloggiamento per
unità
Questo alloggiamento contiene un'unità floppy opzionale,
un lettore scheda multimediale o un disco rigido
secondario.
11 unità ottica
(opzionale)
Inserire un'unità ottica (se supportata) in questo
alloggiamento.

254 Guida di consultazione rapida
Computer desktop — Vista posteriore
1 slot per schede (3) Questi slot consentono di accedere ai connettori delle
schede PCI e PCI Express installate.
2 connettori del
pannello
posteriore
Collegare i dispositivi seriali, USB e così via nei connettori
appropriati (consultare "Computer desktop — Connettori
del pannello posteriore" a pagina 255).
3 connettore di
alimentazione
Inserire il cavo di alimentazione.
4 selettore di
tensione
N.B. Il computer potrebbe o meno disporre di un selettore di
tensione.
Il computer potrebbe essere dotato di un selettore di
tensione manuale.
Per evitare di danneggiare il computer con un selettore di
tensione manuale, impostare il selettore sulla tensione che
meglio corrisponde all'alimentazione c.a. disponibile presso
la sede.
AVVISO: In Giappone, il selettore di tensione deve
essere impostato sulla posizione 115 V anche se il
valore dell'alimentazione c.a. disponibile è 100 V.
Accertarsi inoltre che le caratteristiche elettriche del
monitor e dei dispositivi collegati siano adeguate per il tipo
di alimentazione c.a. disponibile presso la sede.
5 anello del
lucchetto
Inserire un lucchetto per impedire l'apertura del coperchio
del computer.
6 chiusura a scatto
del coperchio
Consente di aprire il coperchio del computer.
5
1 2 3 4
6

Guida di consultazione rapida 255
Computer desktop — Connettori del pannello posteriore
1 connettore
parallelo
Collegare un dispositivo parallelo, quale una stampante, al
connettore parallelo. Se si usa una stampante USB,
collegarla al connettore USB.
N.B. Il connettore parallelo integrato è disabilitato
automaticamente se il computer rileva una scheda installata
contenente un connettore parallelo configurato allo stesso
indirizzo. Per maggiori informazioni, consultare "Programma di
installazione di sistema" nella Guida dell'utente in linea.
2 indicatore di
integrità del
collegamento
• Verde — È presente una connessione funzionante tra una
rete a 10 Mbps e il computer.
• Arancione — È presente una connessione funzionante tra
una rete a 100 Mbps e il computer.
• Giallo — È presente una connessione funzionante tra una
rete a 1 Gbps (o 1000 Mbps) e il computer.
• Spento — Il computer non rileva alcuna connessione fisica
alla rete.
13
987
5
6
24

256 Guida di consultazione rapida
3 connettore della
scheda di rete
Per collegare il computer a un dispositivo di rete o di
connessione a banda larga, collegare un'estremità del cavo
di rete a una presa di rete o al dispositivo di rete o di
connessione a banda larga. Collegare l'altra estremità del
cavo di rete al connettore della scheda di rete sul pannello
posteriore del computer. Uno scatto indicherà che il cavo di
rete è stato saldamente inserito nel connettore.
N.B. Non collegare un cavo telefonico al connettore di rete.
Su computer con una scheda del connettore di rete,
utilizzare il connettore sulla scheda.
È consigliabile utilizzare un cablaggio e connettori di
Categoria 5 per la rete. Se è necessario usare un cablaggio di
Categoria 3, forzare la velocità di rete a 10 Mbps per
garantire un funzionamento affidabile.
4 spia di attività
della rete
L'indicatore giallo lampeggia quando il computer trasmette
o riceve dati sulla rete. In presenza di un intenso traffico di
rete, è possibile che questa spia sia costantemente accesa.
5 connettore della
linea in uscita
Utilizzare il connettore verde della linea in uscita per
collegare le cuffie e la maggior parte di altoparlanti con
amplificatori integrati.
Sui computer dotati di una scheda audio, usare il
connettore sulla scheda.
6 connettore della
linea in ingresso
Utilizzare il connettore della linea in ingresso per collegare
un dispositivo di registrazione/riproduzione, quale ad
esempio un mangianastri, un lettore CD o un
videoregistratore.
Sui computer dotati di una scheda audio, usare il
connettore sulla scheda.
7 connettori
USB 2.0 (5)
Utilizzare i connettori USB posteriori per dispositivi che di
solito restano collegati, quali ad esempio le stampanti e le
tastiere.

Guida di consultazione rapida 257
Computer con fattore di forma ridotto — Vista anteriore
8 connettore video Collegare il cavo del monitor VGA compatibile al
connettore contrassegnato in blu.
N.B. Se è stata acquistata una scheda grafica opzionale,
questo connettore è protetto da un cappuccio. Non rimuovere
il cappuccio. Collegare il monitor al connettore sulla scheda
grafica.
N.B. Se si usa una scheda grafica che supporta la
configurazione a monitor doppio, usare il cavo a Y fornito con
il computer.
9 connettore seriale Collegare un dispositivo seriale, quale ad esempio un
palmare, alla porta seriale. Le assegnazioni predefinite sono
COM1 per il connettore seriale 1 e COM2 per il connettore
seriale 2.
N.B. Esiste solo un connettore seriale 2 se viene utilizzato
l'adattatore PS2/seriale opzionale.
Per maggiori informazioni, consultare "Programma di
installazione di sistema" nella Guida dell'utente in linea.
89
3
5
1
4
6
11 10
2
7

258 Guida di consultazione rapida
1 connettori
USB 2.0 (2)
Usare i connettori USB anteriori per i dispositivi che si
collegano raramente, quali i joystick o le fotocamere, o per
dispositivi USB avviabili (consultare "Programma di
installazione di sistema" nella Guida dell'utente in linea per
le istruzioni sull'avvio da un dispositivo USB).
Si consiglia di utilizzare i connettori USB posteriori per
dispositivi che di solito restano collegati, quali ad esempio
le stampanti e le tastiere.
2 pulsante di
alimentazione
Premere questo pulsante per accendere il computer.
AVVISO: Per evitare la perdita di dati, non spegnere il
computer premendo il pulsante di alimentazione;
eseguire invece l'arresto del sistema operativo.
Consultare "Spegnimento del computer" nella Guida
dell'utente in linea per le istruzioni per ottenere
maggiori informazioni.
AVVISO: Se l'interfaccia ACPI è abilitata nel sistema
operativo, quando si preme il pulsante di alimentazione,
il computer esegue l'arresto del sistema operativo.
3 marchio Dell Questo marchio può essere ruotato in modo da
corrispondere all'orientamento del computer. Per ruotarlo,
collocare le dita attorno alla parte esterna del marchio,
premere con forza e ruotare il marchio. È anche possibile
ruotare il marchio utilizzando lo slot fornito in prossimità
della parte inferiore del marchio.
4 spia di attività
del disco rigido
Questa spia lampeggia durante l'accesso al disco rigido.
5 indicatori della
diagnostica
Utilizzare gli indicatori per contribuire a risolvere i problemi
di un computer in base al codice di diagnostica. Per
maggiori informazioni, consultare "Indicatori della
diagnostica" a pagina 288.
6 indicatore LAN Questo indicatore indica che è stabilita una connessione
LAN (rete locale).

Guida di consultazione rapida 259
7 indicatore di
alimentazione
L'indicatore di alimentazione si accende e lampeggia
oppure rimane fisso ad indicare diversi stati operativi:
• Nessuna luce — Il computer è spento.
• Verde fisso — Il computer è in un normale stato operativo.
• Verde intermittente — Il computer si trova in modalità di
risparmio energia.
• Giallo lampeggiante o fisso —
Consultare "Problemi
relativi all'alimentazione" nella Guida dell'utente in linea.
Per uscire da una modalità di risparmio energia, premere il
pulsante di alimentazione oppure premere un tasto sulla
tastiera o spostare il mouse qualora siano configurati come
dispositivi di riattivazione in Device Manager (Gestione
dispositivi) di Windows. Per maggiori informazioni sulle
modalità di sospensione e su come uscire da una modalità
di risparmio energia, consultare "Gestione del risparmio di
energia" nella Guida dell'utente in linea.
Consultare "Indicatori di sistema" a pagina 287 per una
descrizione dei codici luminosi che forniscono informazioni
utili per la risoluzione dei problemi relativi al computer.
8 connettore della
cuffia
Utilizzare il connettore della cuffia per collegare le cuffie e
la maggior parte di tipi di altoparlanti.
9 connettore del
microfono
Utilizzare il connettore del microfono per collegare un
microfono.
10 alloggiamento
dell'unità floppy
(opzionale)
Può contenere un'unità floppy slimline opzionale o un
lettore scheda multimediale slimline opzionale.
11 unità ottica
(opzionale)
Inserire un'unità ottica slimline (se supportata) in questa
unità.

260 Guida di consultazione rapida
Computer con fattore di forma ridotto — Vista posteriore
1 slot per schede (2) Questi slot consentono di accedere ai connettori delle
schede PCI e PCI Express installate.
2 connettori del
pannello
posteriore
Collegare i dispositivi seriali, USB e così via nei connettori
appropriati (consultare "Computer con fattore di forma
ridotto — Connettori del pannello posteriore" a
pagina 261).
3 connettore di
alimentazione
Inserire il cavo di alimentazione.
4 selettore di
tensione
Il computer potrebbe essere dotato di un selettore di
tensione manuale. Per evitare di danneggiare il computer
con un selettore di tensione manuale, impostare il selettore
sulla tensione che meglio corrisponde all'alimentazione c.a.
disponibile presso la sede.
AVVISO: In Giappone, il selettore di tensione deve
essere impostato sulla posizione 115 V anche se il
valore dell'alimentazione c.a. disponibile è 100 V.
Accertarsi inoltre che le caratteristiche elettriche del
monitor e dei dispositivi collegati siano adeguate per il tipo
di alimentazione c.a. disponibile presso la sede.
5 anello del
lucchetto
Inserire un lucchetto per impedire l'apertura del coperchio
del computer.
6 chiusura a scatto
del coperchio
Consente di aprire il coperchio del computer.
51 2 3 4
6

Guida di consultazione rapida 261
Computer con fattore di forma ridotto — Connettori del pannello
posteriore
1 connettore
parallelo
Collegare un dispositivo parallelo, quale una stampante, al
connettore parallelo. Se si usa una stampante USB, collegarla al
connettore USB.
N.B. Il connettore parallelo integrato è disabilitato
automaticamente se il computer rileva una scheda installata
contenente un connettore parallelo configurato allo stesso
indirizzo. Per maggiori informazioni, consultare "Programma di
installazione di sistema" nella Guida dell'utente in linea.
2 indicatore di
integrità del
collegamento
• Verde — È presente una connessione funzionante tra una rete a
10 Mbps e il computer.
• Arancione — È presente una connessione funzionante tra una
rete a 100 Mbps e il computer.
• Giallo — È presente una connessione funzionante tra una rete
a 1 Gbps (o 1000 Mbps) e il computer.
• Spento — Il computer non rileva alcuna connessione fisica alla
rete.
13
98 7
5
6
24

262 Guida di consultazione rapida
3 connettore
della scheda
di rete
Per collegare il computer a un dispositivo di rete o di
connessione a banda larga, collegare un'estremità del cavo di rete
a una presa di rete o al dispositivo di rete o di connessione a
banda larga. Collegare l'altra estremità del cavo di rete al
connettore della scheda di rete sul pannello posteriore del
computer. Uno scatto indicherà che il cavo di rete è stato
saldamente inserito nel connettore.
N.B. Non collegare un cavo telefonico al connettore di rete.
Su computer con una scheda del connettore di rete, utilizzare il
connettore sulla scheda.
È consigliabile utilizzare un cablaggio e connettori di
Categoria 5 per la rete. Se è necessario usare un cablaggio di
Categoria 3, forzare la velocità di rete a 10 Mbps per garantire un
funzionamento affidabile.
4 spia di attività
della rete
L'indicatore giallo lampeggia quando il computer trasmette o
riceve dati sulla rete. In presenza di un intenso traffico di rete, è
possibile che questa spia sia costantemente accesa.
5 connettore
della linea in
uscita
Utilizzare il connettore verde della linea in uscita per collegare le
cuffie e la maggior parte di altoparlanti con amplificatori
integrati.
Sui computer dotati di una scheda audio, usare il connettore
sulla scheda.
6 connettore
della linea in
ingresso
Utilizzare il connettore della linea in ingresso per collegare un
dispositivo di registrazione/riproduzione, quale ad esempio un
lettore di cassette, un lettore CD o un videoregistratore.
Sui computer dotati di una scheda audio, usare il connettore
sulla scheda.
7 connettori
USB 2.0 (5)
Utilizzare i connettori USB posteriori per dispositivi che di solito
restano collegati, quali ad esempio le stampanti e le tastiere.
8 connettore
video
Collegare il cavo del monitor VGA compatibile con il connettore
contrassegnato blu.
N.B. Se è stata acquistata una scheda grafica opzionale, questo
connettore è protetto da un cappuccio. Non rimuovere il
cappuccio. Collegare il monitor al connettore sulla scheda grafica.
N.B. Se si usa una scheda grafica che supporta la configurazione
a monitor doppio, usare il cavo a Y fornito con il computer.

Guida di consultazione rapida 263
Rimozione del coperchio del computer
ATTENZIONE: Prima di eseguire le procedure descritte in questa sezione,
seguire le istruzioni di sicurezza riportate nella Guida alle informazioni sul
prodotto.
ATTENZIONE: Per evitare scosse elettriche, scollegare sempre il computer dalla
presa elettrica prima di rimuovere il coperchio.
Operazioni preliminari
AVVISO: Per evitare la perdita di dati, salvare e chiudere eventuali file aperti,
quindi uscire da eventuali programmi in esecuzione prima di spegnere il computer.
1
Arrestare il sistema operativo:
a
Salvare e chiudere i file aperti, chiudere i programmi aperti, fare clic
sul pulsante
Start
, quindi scegliere
Shut Down
(Chiudi sessione).
b
Nella finestra
Shut Down
(Fine della sessione di lavoro), selezionare
l'opzione
Shut Down
(Arresta il sistema) dal menu a discesa, quindi
fare clic su
OK
.
Il computer si spegne al termine del processo di arresto del sistema
operativo.
2
Accertarsi che il computer e i dispositivi collegati siano spenti. Se il
computer e i dispositivi collegati non si sono spenti automaticamente a
seguito della procedura di arresto del sistema operativo, spegnerli ora.
Interventi preliminari sui componenti interni del computer
Per proteggere il computer da eventuali danni e per la sicurezza personale,
attenersi alle seguenti istruzioni di sicurezza.
9 connettore
seriale
Collegare un dispositivo seriale, quale ad esempio un palmare,
alla porta seriale. Le assegnazioni predefinite sono COM1 per il
connettore seriale 1 e COM2 per il connettore seriale 2.
N.B. Esiste solo un connettore seriale 2 se viene utilizzato
l'adattatore PS2/seriale opzionale.
Per maggiori informazioni, consultare "Programma di
installazione di sistema" nella Guida dell'utente in linea per le
istruzioni.

264 Guida di consultazione rapida
ATTENZIONE: Prima di eseguire le procedure descritte in questa sezione,
seguire le istruzioni di sicurezza riportate nella Guida alle informazioni sul
prodotto.
ATTENZIONE: Maneggiare componenti e schede con cura. Non toccare i
componenti o i contatti sulle schede. Mantenere una scheda dai bordi o dalla
staffa di montaggio metallica. Mantenere un componente, come ad esempio un
processore, dai bordi, non dai piedini.
AVVISO: Solo un tecnico di assistenza qualificato dovrebbe eseguire le riparazioni
del computer. Danni dovuti a manutenzione non autorizzata da Dell non sono coperti
dalla garanzia.
AVVISO: Quando si scollega un cavo, afferrare il connettore o il serracavi, non il
cavo stesso. Alcuni cavi dispongono di un connettore con linguette di blocco; se si
scollega questo tipo di cavo, premere sulle linguette di blocco prima di scollegare il
cavo. Nel separare i connettori, mantenerli allineati per evitare di piegare un
eventuale piedino. Inoltre, prima di collegare un cavo accertarsi che entrambi i
connettori siano allineati e orientati in modo corretto.
Per evitare di danneggiare il computer, eseguire la seguente procedura prima
intervenire sui componenti interni del computer.
1
Spegnere il computer.
AVVISO: Per scollegare un cavo di rete, prima scollegare il cavo dal computer,
quindi dalla presa di rete a muro.
2
Scollegare dal computer eventuali linee telefoniche o di
telecomunicazione.
3
Scollegare il computer e tutti i dispositivi collegati dalle rispettive prese
elettriche, quindi premere il pulsante di alimentazione per mettere a terra
la scheda di sistema.
4
Se presente, rimuovere il piedistallo del computer (per istruzioni,
consultare la documentazione fornita con il piedistallo).
ATTENZIONE: Per evitare scosse elettriche, scollegare sempre il computer dalla
presa elettrica prima di rimuovere il coperchio.
5
Rimuovere il coperchio del computer:
• Rimuovere il coperchio del computer minitorre (consultare
"Computer minitorre" a pagina 265).
• Rimuovere il coperchio del computer desktop (consultare "Computer
desktop" a pagina 267).
• Rimuovere il coperchio del computer con fattore di forma ridotto
(consultare "Computer con fattore di forma ridotto" a pagina 269).

Guida di consultazione rapida 265
AVVISO: Prima di toccare qualsiasi componente interno del computer, scaricare a
terra l'elettricità statica del corpo toccando una superficie metallica non verniciata,
quale ad esempio il metallo sul retro del computer. Durante l'intervento toccare
periodicamente una superficie metallica non verniciata per scaricare l'elettricità
statica eventualmente accumulata che potrebbe danneggiare i componenti interni.
Computer minitorre
ATTENZIONE: Prima di eseguire le procedure descritte in questa sezione,
seguire le istruzioni di sicurezza riportate nella Guida alle informazioni sul
prodotto.
ATTENZIONE: Per evitare scosse elettriche, scollegare sempre il computer dalla
presa elettrica prima di rimuovere il coperchio del computer.
1
Seguire le procedure descritte in "Operazioni preliminari" a pagina 263.
2
Se si è installato un lucchetto attraverso l'anello del lucchetto sul pannello
posteriore, rimuovere il lucchetto.
3
Appoggiare il computer su un lato.
4
Far scorrere la chiusura a scatto del coperchio all'indietro quando si solleva
il coperchio.
5
Afferrare i lati del coperchio del computer e ruotare il coperchio verso l'alto
utilizzando le linguette dei cardini come punti di leva.
6
Rimuovere il coperchio dalle linguette dei cardini e metterlo da parte su
una superficie morbida non abrasiva.

266 Guida di consultazione rapida
1 slot per cavo di
sicurezza
2 chiusura a scatto del
coperchio
3 anello del lucchetto
4 coperchio del
computer
1
3
2
4

Guida di consultazione rapida 267
Computer desktop
ATTENZIONE: Prima di eseguire le procedure descritte in questa sezione,
seguire le istruzioni di sicurezza riportate nella Guida alle informazioni sul
prodotto.
ATTENZIONE: Per evitare scosse elettriche, scollegare sempre il computer dalla
presa elettrica prima di rimuovere il coperchio del computer.
1
Seguire le procedure descritte in "Operazioni preliminari" a pagina 263.
2
Se si è installato un lucchetto attraverso l'anello del lucchetto sul pannello
posteriore, rimuovere il lucchetto.
3
Appoggiare il computer su un lato.
4
Far scorrere la chiusura a scatto del coperchio all'indietro quando si solleva
il coperchio.
5
Afferrare i lati del coperchio del computer e ruotare il coperchio verso l'alto
utilizzando le linguette dei cardini come punti di leva.
6
Rimuovere il coperchio dalle linguette dei cardini e metterlo da parte su
una superficie morbida non abrasiva.

268 Guida di consultazione rapida
1 slot per cavo di
sicurezza
2 chiusura a scatto del
coperchio
3 anello del lucchetto
4 coperchio del
computer
1
2
3
4

Guida di consultazione rapida 269
Computer con fattore di forma ridotto
ATTENZIONE: Prima di eseguire le procedure descritte in questa sezione,
seguire le istruzioni di sicurezza riportate nella Guida alle informazioni sul
prodotto.
ATTENZIONE: Per evitare scosse elettriche, scollegare sempre il computer dalla
presa elettrica prima di rimuovere il coperchio del computer.
1
Seguire le procedure descritte in "Operazioni preliminari" a pagina 263.
2
Se si è installato un lucchetto attraverso l'anello del lucchetto sul pannello
posteriore, rimuovere il lucchetto.
3
Appoggiare il computer su un lato.
4
Far scorrere la chiusura a scatto all'indietro quando si solleva il coperchio.
5
Afferrare i lati del coperchio del computer e ruotare il coperchio verso l'alto
utilizzando i cardini sul fondo come punti di leva.
6
Rimuovere il coperchio dalle linguette dei cardini e metterlo da parte su
una superficie morbida non abrasiva.
ATTENZIONE: I dissipatori di calore delle schede grafiche possono diventare
molto caldi durante il loro normale funzionamento. Assicurarsi di lasciar
raffreddare il dissipatore di calore della scheda grafica per un tempo sufficiente,
prima di toccarlo.

270 Guida di consultazione rapida
Esplorazione dell'interno del computer
Computer minitorre
ATTENZIONE: Prima di eseguire le procedure descritte in questa sezione,
seguire le istruzioni di sicurezza riportate nella Guida alle informazioni sul
prodotto.
1 slot per cavo di
sicurezza
2 chiusura a scatto del
coperchio
3 anello del lucchetto
4 coperchio del
computer
2
1
3
4

Guida di consultazione rapida 271
ATTENZIONE: Per evitare il rischio di scosse elettriche, scollegare sempre il
computer dalla presa elettrica prima di rimuovere il coperchio del computer.
AVVISO: Quando si apre il coperchio del computer, fare attenzione a non
scollegare involontariamente i cavi dalla scheda di sistema.
1 chiusura a scatto
dell'unità
2 unità ottica 3 unità floppy
4 alimentatore 5 interruttore di
apertura telaio
(opzionale)
6 scheda di sistema
7 slot per schede (4) 8 gruppo del dissipatore
di calore
9 disco rigido
10 pannello di I/O
anteriore
1
3
5
4
9
2
6
8
7
10

272 Guida di consultazione rapida
Componenti della scheda di sistema
1 connettore
dell'altoparlant
e (INT_SPKR)
2 zoccolo del processore
(CPU)
3 connettori dei moduli di
memoria (DIMM_1,
DIMM_2, DIMM_3,
DIMM_4)
4 connettore di
alimentazione
(PW_12V_A1)
5 connettori delle unità
SATA (SATA2, SATA3)
6 connettori delle unità
SATA (SATA0, SATA1)
1
2
4
16
7
15
18
8
5
6
3
9
11
20
21
19
13 12 10
17
22
14

Guida di consultazione rapida 273
7 connettore del
pannello
anteriore
(FRONTPANE
L)
8 connettore di
alimentazione
(POWER1)
9 connettore dell'interruttore
di apertura (INTRUDER)
10 ponticello di
ripristino
CMOS
(RTCRST)
11 zoccolo della batteria
(BATTERY)
12 USB interno (USB1)
13 connettore PCI
Express x16
(SLOT1)
14 alimentazione standby
(AUX_PWR_LED)
15 connettore PCI (SLOT2)
16 connettore PCI
Expressx1
(SLOT4)
17 ponticello di ripristino
password (PSWD)
18 connettore PCI (SLOT3)
19 connettore
dell'unità
floppy (DSKT)
20 connettore seriale
(PS2/SER2)
21 connettore della scheda
DVI opzionale (DVI_HDR)
22 connettore
della ventola
(FAN_CPU)

274 Guida di consultazione rapida
Impostazioni dei ponticelli
Computer desktop
ATTENZIONE: Prima di eseguire le procedure descritte in questa sezione,
seguire le istruzioni di sicurezza riportate nella Guida alle informazioni sul
prodotto.
ATTENZIONE: Per evitare il rischio di scosse elettriche, scollegare sempre il
computer dalla presa elettrica prima di rimuovere il coperchio del computer.
AVVISO: Quando si apre il coperchio del computer, fare attenzione a non
scollegare involontariamente i cavi dalla scheda di sistema.
Computer minitorre
Ponticello Impostazione Descrizione
PSWD Le funzionalità della password sono
abilitate (impostazione predefinita).
Le funzionalità della password sono
disabilitate.
collegato mediante ponticello collegato senza ponticello

Guida di consultazione rapida 275
1 chiusura a scatto
dell'unità
2 unità ottica 3 alimentatore
4 interruttore di
apertura telaio
(opzionale)
5 scheda di sistema 6 slot per schede (3)
7 gruppo del dissipatore
di calore
8 pannello di I/O
anteriore
2
3
5
6
4
7
8
1

276 Guida di consultazione rapida
Componenti della scheda di sistema
1 connettore
dell'altoparlante
(INT_SPKR)
2 zoccolo del
processore (CPU)
3 connettore di
alimentazione
(PW_12V_A1)
4 connettori dei moduli
di memoria
(DIMM_1, DIMM_2,
DIMM_3, DIMM_4)
5 connettore di
alimentazione
(POWER1)
6 connettori delle unità
SATA (SATA0,
SATA1, SATA2)
1
2
4
6
15
7
8911
3
18
19
17
14
12
5
16
10
20
13

Guida di consultazione rapida 277
Impostazioni dei ponticelli
7 connettore del
pannello anteriore
(FRONTPANEL)
8 connettore
dell'interruttore di
apertura
(INTRUDER)
9 ponticello di ripristino
CMOS (RTCRST)
10 zoccolo della batteria
(BATTERY)
11 USB interno
(USB1)
12 connettore PCI
Express x16 (SLOT1)
13 alimentazione
standby
(AUX_PWR_LED)
14 connettori PCI
(SLOT2, SLOT3)
15 connettore PCI
Express x1 (SLOT4)
16 ponticello di
ripristino password
(PSWD)
17 connettore
dell'unità floppy
(DSKT)
18 connettore seriale
(PS2/SER2)
19 connettore della
scheda DVI opzionale
(DVI_HDR)
20 connettore della
ventola
(FAN_CPU)
Computer desktop

278 Guida di consultazione rapida
Computer con fattore di forma ridotto
ATTENZIONE: Prima di eseguire le procedure descritte in questa sezione,
seguire le istruzioni di sicurezza riportate nella Guida alle informazioni sul
prodotto.
ATTENZIONE: Per evitare il rischio di scosse elettriche, scollegare sempre il
computer dalla presa elettrica prima di rimuovere il coperchio del computer.
AVVISO: Quando si apre il coperchio del computer, fare attenzione a non
scollegare involontariamente i cavi dalla scheda di sistema.
Ponticello Impostazione Descrizione
PSWD Le funzionalità della password
sono abilitate (impostazione
predefinita).
Le funzionalità della password
sono disabilitate.
collegato mediante ponticello collegato senza ponticello

Guida di consultazione rapida 279
1 chiusura a scatto
dell'unità
2 unità ottica 3 alimentatore
4 interruttore di
apertura telaio
(opzionale)
5 disco rigido 6 slot per schede (2)
7 scheda di sistema 8 gruppo del dissipatore
di calore
9 pannello di I/O
anteriore
3
5
7
8
1
2
6
4
9

280 Guida di consultazione rapida
Componenti della scheda di sistema
12
4
6
15
7
9
1112
3
19
20
18
13
5
16
10
17
14
8

Guida di consultazione rapida 281
1 connettore della
ventola (FAN_CPU)
2 zoccolo del
processore (CPU)
3 connettore di
alimentazione
(PW_12V_A1)
4 connettori dei
moduli di memoria
(DIMM_1,
DIMM_2, DIMM_3,
DIMM_4)
5 connettore di
alimentazione
(POWER1)
6 connettori delle
unità SATA (SATA0,
SATA1)
7 connettore del
pannello anteriore
(FRONTPANEL)
8 connettore della
ventola (FAN_HDD)
9 connettore
dell'interruttore di
apertura
(INTRUDER)
10 ponticello di
ripristino CMOS
(RTCRST)
11 zoccolo della batteria
(BATTERY)
12 USB interno (USB1)
13 standby
(AUX_PWR_LED)
14 connettore PCI
Express x16
(SLOT1)
15 connettore PCI
(SLOT2)
16 ponticello di
ripristino password
(PSWD)
17 connettore seriale
(PS2/SER2)
18 connettore dell'unità
floppy slimline
(DSKT)
19 connettore della
scheda DVI
opzionale
(DVI_HDR)
20 connettore
dell'altoparlante
(INT_SPKR)

282 Guida di consultazione rapida
Impostazioni dei ponticelli
Soluzione dei problemi
Dell fornisce una serie di strumenti per assistere l'utente se il computer non
funziona nel modo previsto. Per ottenere le informazioni più recenti sulla
risoluzione dei problemi disponibili per il computer, visitare il sito Web del
supporto tecnico della Dell all'indirizzo support.dell.com.
Computer con fattore di forma ridotto
Ponticello Impostazione Descrizione
PSWD Le funzionalità della password
sono abilitate (impostazione
predefinita).
Le funzionalità della password
sono disabilitate.
collegato mediante ponticello collegato senza ponticello

Guida di consultazione rapida 283
Se i problemi relativi al computer riscontrati richiedono l'intervento di Dell,
scrivere una descrizione dettagliata dell'errore, i codici bip o le combinazioni
di indicatori della diagnostica, annotare di seguito il codice di servizio
espresso e il Numero di servizio, quindi contattare Dell dalla postazione di
lavoro del computer. Per informazioni su come contattare la Dell, consultare
la Guida dell'utente in linea.
Consultare "Ricerca di informazioni" a pagina 235 per un esempio di Codice
di servizio espresso e Numero di servizio.
Codice di servizio espresso:___________________________
Numero di servizio:___________________________
Dell Diagnostics
ATTENZIONE: Prima di eseguire le procedure descritte in questa sezione,
seguire le istruzioni di sicurezza riportate nella Guida alle informazioni sul
prodotto.
Quando utilizzare il programma Dell Diagnostics
Se si verifica un problema relativo al computer, eseguire i controlli in
"Soluzione dei problemi" nella Guida dell'utente in linea ed eseguire il
programma Dell Diagnostics prima di contattare la Dell per supporto tecnico.
Per informazioni su come contattare la Dell, consultare la Guida dell'utente in
linea.
AVVISO: Il programma Dell Diagnostics funziona solo su computer Dell™.
Accedere all'Installazione del sistema (per le istruzioni, consultare
"Programma di installazione di sistema" nella Guida dell'utente in linea),
leggere le informazioni sulla configurazione del computer e assicurarsi che il
dispositivo che si desidera analizzare sia visualizzato nell'Installazione del
sistema e sia attivo.
Avviare il programma Dell Diagnostics dal disco rigido o dal supporto Drivers
and Utilities opzionale.
Avvio del programma Dell Diagnostics dal disco rigido
Il programma Dell Diagnostics è situato in una partizione dell'utilità
diagnostica nascosta nel disco rigido.

284 Guida di consultazione rapida
N.B. Se il computer non può visualizzare un'immagine dello schermo, rivolgersi alla
Dell (consultare la Guida dell'utente in linea).
1
Arrestare il sistema. Accendere il computer (o riavviare il sistema).
2
Quando viene visualizzato il logo Dell™, premere immediatamente
<F12>.
N.B. Se viene visualizzato un messaggio che indica che nessuna partizione
dell'utilità di diagnostica è stata trovata, eseguire il programma Dell Diagnostics dal
supporto Drivers and Utilities (opzionale).
Se si attende troppo a lungo e viene visualizzato il logo del sistema
operativo, attendere la visualizzazione del desktop di Microsoft
®
Windows
®
. Arrestare
quindi il sistema e riprovare.
3
Quando viene visualizzato l'elenco dei dispositivi di avvio, evidenziare
Boot to Utility partition
(Avvia da partizione utilità) e premere <Invio>.
4
Quando viene visualizzato il
Main Menu
(Menu principale) di Dell
Diagnostics, scegliere il tipo di test da eseguire.
Avvio del programma Dell Diagnostics dal supporto Drivers and Utilities
1
Inserire il supporto
Drivers and Utilities
.
2
Arrestare e riavviare il sistema.
Quando viene visualizzato il logo DELL™, premere immediatamente
<F12>.
Se si attende troppo a lungo e viene visualizzato il logo del sistema
operativo, attendere che venga visualizzato il desktop di Microsoft
Windows. Arrestare quindi il sistema e riprovare.
N.B. La procedura seguente modifica la sequenza di avvio solo temporaneamente.
All'avvio successivo, il sistema si avvia in base ai dispositivi specificati nel
programma di installazione di sistema.
3
Quando viene visualizzato l'elenco dei dispositivi di avvio, evidenziare
l'unità ottica e premere <Invio>.
4
Selezionare l'opzione dell'unità ottica dal menu di avvio del CD.
5
Selezionare l'opzione di avvio dall'unità ottica dal menu che viene
visualizzato.
6
Digitare
1
per avviare il menu del supporto
Drivers and Utilities
.

Guida di consultazione rapida 285
7
Digitare
2
per avviare il programma Dell Diagnostics.
8
Selezionare
Run the 32 Bit Dell Diagnostics
(Esegui il programma Dell
Diagnostics a 32 bit) dall'elenco numerato. Se sono elencate più versioni,
selezionare la versione appropriata per il computer utilizzato.
9
Quando viene visualizzato il
Main Menu
(Menu principale) di Dell
Diagnostics, scegliere il tipo di test da eseguire.
Main Menu (Menu principale) di Dell Diagnostics
1
Dopo il caricamento del programma Dell Diagnostics e la visualizzazione
della schermata
Main
Menu
(Menu principale), fare clic sul pulsante
relativo all'opzione desiderata.
2
Se si riscontra un problema durante un test, viene visualizzato un
messaggio che visualizza il codice di errore e la descrizione del problema.
Annotare il codice di errore e la descrizione del problema e seguire le
istruzioni visualizzate.
Se non è possibile risolvere la condizione di errore, contattare la Dell. Per
informazioni su come contattare la Dell, consultare la
Guida dell'utente
in
linea.
Opzione Funzione
Express Test
(Prova veloce)
Esegue un test rapido dei dispositivi. L'esecuzione di questo
test richiede in genere da 10 a 20 minuti e non richiede
interazione da parte dell'utente. Eseguire Express Test (Prova
veloce) prima per aumentare la possibilità di scoprire il
problema rapidamente.
Extended Test
(Prova estesa)
Esegue una verifica approfondita dei dispositivi. L'esecuzione
di questo test richiede in genere almeno un'ora e l'utente
dovrà rispondere periodicamente a delle domande.
Custom Test
(Prova personalizzata)
Esegue il test di un dispositivo specifico. È possibile
personalizzare i test che si desidera eseguire.
Symptom Tree
(Struttura dei
sintomi)
Elenca i sintomi più comuni riscontrati e consente di
selezionare un test in base al sintomo del problema che si
sperimenta.

286 Guida di consultazione rapida
N.B. Il Numero di servizio per il computer si trova nella parte superiore di
ciascuna schermata del test. Se si contatta la Dell, il personale del supporto
tecnico richiederà all'utente il Numero di servizio.
3
Se si esegue un test dalle opzioni
Custom Test
(Prova personalizzata) o
Symptom Tree
(Albero dei sintomi), fare clic sulla scheda pertinente
descritta nella tabella seguente per maggiori informazioni.
4
Se si esegue il programma Dell Diagnostics dal supporto
Drivers and
Utilities
(opzionale)
,
al termine dei test
estrarre il CD o il DVD.
5
Chiudere la schermata del test per tornare alla schermata
Main
Menu
(Menu principale). Per uscire dal programma Dell Diagnostics e riavviare il
sistema, chiudere la schermata
Main
Menu
(Menu principale).
Scheda Funzione
Results (Risultati) Visualizza i risultati del test e le eventuali condizioni di errore
riscontrate.
Errors (Errori) Visualizza le condizioni di errore riscontrate, i codici di errore e la
descrizione del problema.
Help (Guida) Descrive il test e può contenere informazioni sui requisiti per
l'esecuzione del test.
Configuration
(Configurazione)
Visualizza la configurazione hardware del dispositivo selezionato.
Le informazioni di configurazione di tutti i dispositivi visualizzati
nel programma Dell Diagnostics sono derivate dall'Installazione
del sistema, dalla memoria e da vari test interni e vengono
visualizzati nell'elenco dei dispositivi disponibili nel riquadro
sinistro dello schermo. Nell'elenco dei dispositivi potrebbero non
essere elencati i nomi di tutti i componenti installati nel
computer o di tutti dispositivi collegati al computer.
Parameters
(Parametri)
È possibile personalizzare il test modificandone le impostazioni.

Guida di consultazione rapida 287
Indicatori di sistema
L'indicatore di alimentazione potrebbe indicare un problema al computer.
Indicatore di
alimentazione
Descrizione del problema Soluzione consigliata
Verde fisso Il computer è acceso e
funziona regolarmente.
Non è richiesta alcuna azione
correttiva.
Verde
intermittente
Il computer si trova in una
modalità di risparmio
energia.
Premere il pulsante di alimentazione,
spostare il mouse o premere un tasto
sulla tastiera per attivare il sistema.
Verde
intermittente
per alcuni
istanti, quindi
spento
È presente un errore di
configurazione.
Consultare "Indicatori della
diagnostica" a pagina 288 per
verificare se il problema specifico sia
stato identificato.
Giallo fisso Un test del programma Dell
Diagnostics è in esecuzione
o un dispositivo sulla scheda
di sistema potrebbe essere
guasto o non installato
correttamente.
Se il programma Dell Diagnostics è in
esecuzione, attendere il termine del
test.
Consultare "Indicatori della
diagnostica" a pagina 288 per
verificare se il problema specifico sia
stato identificato.
Se il computer non si avvia,
contattare il supporto tecnico di Dell.
Per informazioni su come contattare la
Dell, consultare la
Guida dell'utente
in
linea.
Giallo
intermittente
Si è verificato un guasto
all'alimentatore o alla
scheda di sistema.
Consultare "Indicatori della
diagnostica" a pagina 288 per
verificare se il problema specifico sia
stato identificato.
Consultare "Problemi relativi
all'alimentazione" nella Guida
dell'utente in linea.

288 Guida di consultazione rapida
Indicatori della diagnostica
ATTENZIONE: Prima di eseguire le procedure descritte in questa sezione,
seguire le istruzioni di sicurezza riportate nella Guida alle informazioni sul
prodotto.
Per fornire assistenza all'utente in merito alla risoluzione dei problemi, sul
pannello anteriore del computer sono situati quattro indicatori contrassegnati
dai numeri "1", "2", "3" e "4". Gli indicatori possono essere spenti o verdi.
Quando il sistema si avvia normalmente, le combinazioni o i codici luminosi
cambiano durante la procedura di avvio. Se la verifica POST eseguita durante
l'avvio del sistema viene completata correttamente, i quattro indicatori si
accendono con colore verde fisso. Se durante il processo del POST, invece, si
Verde fisso e
codice bip
durante il POST
È stato rilevato un problema
durante l'esecuzione del
BIOS.
Consultare "Codici bip" a pagina 294
per istruzioni su come diagnosticare il
codice bip. Inoltre, consultare
"Indicatori della diagnostica" a
pagina 288 per verificare se il
problema specifico sia stato
identificato.
Indicatore di
alimentazione
verde fisso,
nessun codice
bip e schermo
nero durante il
POST
La scheda grafica o il
monitor potrebbero essere
guasti o non installati
correttamente.
Consultare "Indicatori della
diagnostica" a pagina 288 per
verificare se il problema specifico sia
stato identificato.
Indicatore di
alimentazione
verde fisso e
nessun codice
bip, ma il
computer si
blocca durante il
POST
È possibile che un
dispositivo integrato della
scheda di sistema sia
danneggiato.
Consultare "Indicatori della
diagnostica" a pagina 288 per
verificare se il problema specifico sia
stato identificato. Se non viene
identificato il problema, rivolgersi
alla Dell per supporto tecnico.
Per
informazioni su come contattare la
Dell, consultare la
Guida dell'utente
in
linea.
Indicatore di
alimentazione
Descrizione del problema Soluzione consigliata

Guida di consultazione rapida 289
verificano problemi di funzionamento del computer, è possibile fare
riferimento alla combinazione visualizzata sui LED per identificare il punto
della procedura in cui il computer si è bloccato.
N.B. L'orientamento degli indicatori della diagnostica può variare a seconda del
tipo di sistema. Gli indicatori della diagnostica possono essere visualizzati verticali
o orizzontali.
Combinazione di
indicatori
Descrizione del problema Soluzione consigliata
Computer spento o possibile
guasto prima dell'avvio del
BIOS.
Gli indicatori della diagnostica
non sono accesi dopo il corretto
avvio del sistema al sistema
operativo.
Collegare il computer ad una
presa elettrica funzionante e
premere il pulsante di
alimentazione.
Possibile errore del BIOS e
attivazione della modalità di
ripristino.
Eseguire l'utilità di ripristino
del BIOS, attendere il
completamento del ripristino,
quindi riavviare il sistema.
Si è verificato un possibile
guasto al processore.
Reinstallare il processore e
riavviare il sistema.

290 Guida di consultazione rapida
I moduli di memoria sono
rilevati, ma si è verificato un
errore della memoria.
• Se è stato installato un
modulo di memoria,
reinstallarlo e riavviare il
sistema (consultare la
Guida
dell'utente
in linea per
istruzioni su come rimuovere
e installare i moduli di
memoria).
• Se sono presenti due o più
moduli di memoria,
rimuoverli, reinstallare un
solo modulo, quindi riavviare
il sistema. Se il sistema si
avvia normalmente,
reinstallare un modulo
aggiuntivo. Continuare fino a
individuare un modulo
difettoso o a reinstallare tutti
i moduli senza errori.
• Se disponibile, installare nel
computer memoria
correttamente funzionante
dello stesso tipo.
• Se il problema persiste,
contattare la Dell
.
Combinazione di
indicatori
Descrizione del problema Soluzione consigliata

Guida di consultazione rapida 291
Possibile guasto alla scheda
grafica.
• Se il computer dispone di
una scheda grafica,
rimuoverla, reinstallarla,
quindi riavviare il sistema.
• Se il problema persiste,
installare una scheda grafica
funzionante e riavviare il
sistema.
• Se il problema persiste o il
computer dispone di grafica
integrata,
contattare la Dell
per il supporto tecnico.
Per
informazioni su come
contattare la Dell, consultare
la
Guida dell'utente
in linea.
Si è verificato un possibile
guasto dell'unità floppy o del
disco rigido.
Riposizionare tutti i cavi di
alimentazione e dati, quindi
riavviare il sistema.
Si è verificato un possibile
guasto alla USB.
Reinstallare tutti i dispositivi
USB, controllare i collegamenti
dei cavi, quindi riavviare il
sistema.
Combinazione di
indicatori
Descrizione del problema Soluzione consigliata

292 Guida di consultazione rapida
Non viene rilevato alcun
modulo di memoria.
• Se è stato installato un
modulo di memoria,
reinstallarlo e riavviare il
sistema (consultare la
Guida
dell'utente
in linea per
istruzioni su come rimuovere
e installare i moduli di
memoria).
• Se sono presenti due o più
moduli di memoria,
rimuoverli, reinstallare un
solo modulo, quindi riavviare
il sistema. Se il sistema si
avvia normalmente,
reinstallare un modulo
aggiuntivo. Continuare fino a
individuare un modulo
difettoso o a reinstallare tutti
i moduli senza errori.
• Se disponibile, installare nel
computer memoria
correttamente funzionante
dello stesso tipo.
• Se il problema persiste,
rivolgersi alla Dell per il
supporto tecnico.
Per
informazioni su come
contattare la Dell, consultare
la
Guida dell'utente
in linea.
Combinazione di
indicatori
Descrizione del problema Soluzione consigliata

Guida di consultazione rapida 293
I moduli di memoria sono
rilevati, ma esiste un errore di
compatibilità o di
configurazione della memoria.
• Accertarsi che non esistano
requisiti speciali di
posizionamento dei
connettori o dei moduli di
memoria
.
• Verificare che i
moduli di
memoria
installati siano
compatibili con il computer.
• Se il problema persiste,
rivolgersi alla Dell per il
supporto tecnico.
Per
informazioni su come
contattare la Dell, consultare
la
Guida dell'utente
in linea.
Errore.
Questa combinazione viene
anche visualizzata quando si
accede al programma di
installazione di sistema e
potrebbe non indicare un
problema (consultare
"Programma di installazione di
sistema" nella Guida dell'utente
in linea del computer).
• Accertarsi che i cavi del disco
rigido e dell'unità ottica siano
correttamente collegati alla
scheda di sistema.
• Fare riferimento al messaggio
che viene visualizzato.
• Se il problema persiste,
rivolgersi alla Dell per il
supporto tecnico.
Per
informazioni su come
contattare la Dell, consultare
la
Guida dell'utente
in linea.
Dopo il completamento del
POST, tutti e quattro gli
indicatori della diagnostica
assumono brevemente il colore
verde prima di spegnersi per
indicare la condizione
operativa normale.
Nessuno.
Combinazione di
indicatori
Descrizione del problema Soluzione consigliata

294 Guida di consultazione rapida
Codici bip
Se il computer non è in grado di visualizzare errori o problemi relativi al
monitor, è possibile che all'avvio emetta una serie di bip. Questa serie di bip,
detta codice bip, identifica il problema.
Se il computer emette un bip in fase di avvio, seguire la procedura descritta.
1
Annotare il codice bip.
2
Consultare "Dell Diagnostics" a pagina 283 per identificare una causa più
seria.
3
Contattare la Dell per supporto tecnico. Per informazioni su come
contattare la Dell, consultare la
Guida dell'utente
in linea.
Risoluzione di incompatibilità del software e dell'hardware
Se durante l'installazione del sistema operativo un dispositivo non viene
rilevato oppure viene rilevato e configurato in modo errato, è possibile
utilizzare Hardware Troubleshooter (Risoluzione dei problemi relativi
all'hardware) per risolvere il problema di compatibilità.
Windows Vista
1
Fare clic sul pulsante
Start
e scegliere
Help and Support
(Guida e
supporto tecnico).
2
Digitare
risoluzione dei problemi relativi
all'hardware
nel campo di ricerca e premere <Invio> per iniziare la
ricerca.
Tra i risultati della ricerca, selezionare l'opzione che al meglio descrive il
problema e seguire la restante procedura di risoluzione dei problemi.
Codice Causa
2 brevi, 1 lungo Errore del checksum del BIOS
1 lungo, 2 brevi Errore del test della memoria (errore della memoria durante
il dimensionamento della memoria)
1 lungo, 3 brevi, 2 brevi Nessuna memoria
1 breve Tasto <F12> premuto

Guida di consultazione rapida 295
Windows XP
1
Fare clic su
Start
→
Guida in linea e supporto tecnico
.
2
Digitare
risoluzione dei problemi relativi
all'hardware
nel campo di ricerca e premere <Invio> per iniziare la
ricerca.
3
Nella sezione
Risolvere un problema
, fare clic su
Risoluzione dei
problemi relativi all'hardware
.
4
Nell'elenco
Risoluzione dei problemi relativi all'hardware
, selezionare
l'opzione che meglio descrive il problema e fare clic su
Avanti
per seguire la
restante procedura di risoluzione dei problemi.
Ripristino del sistema operativo
Il sistema operativo Microsoft Windows dispone di una funzionalità
Ripristino configurazione di sistema che permette di riportare il sistema ad
uno stato operativo precedente (senza modificare i file di dati) qualora in
seguito a modifiche all'hardware, al software o ad altre impostazioni del
sistema, lo stesso non dovesse più funzionare correttamente. Consultare Help
and Support Center (Guida e supporto tecnico) di Windows per informazioni
sull'utilizzo di System Restore (Ripristino configurazione di sistema).
AVVISO: Eseguire i backup regolari dei file di dati. System Restore (Ripristino
configurazione di sistema) a non controlla i file di dati e non può ripristinarli.
Windows Vista
Avvio di System Restore (Ripristino configurazione di sistema)
1
Fare clic su
Start
.
2
Nella casella
Start Search
(Inizia ricerca), digitare
System Restore
(Ripristino configurazione di sistema) e premere <Invio>.
N.B. Potrebbe essere visualizzata la finestra User Account Control (Controllo
account utente). Se l'utente è un amministratore del computer, fare clic su
Continue (Continua); altrimenti, rivolgersi all'amministratore per continuare
l'azione desiderata.
3
Fare clic su
Next
(Avanti) e seguire i prompt visualizzati rimanenti.
Nel caso in cui System Restore (Ripristino configurazione di sistema) non
abbia risolto il problema, è possibile annullare l'ultimo ripristino della
configurazione del sistema.

296 Guida di consultazione rapida
Annullamento dell'ultimo System Restore (Ripristino configurazione di sistema)
AVVISO: Salvare e chiudere tutti i file aperti e uscire da tutti i programmi in
esecuzione prima di annullare l'ultimo ripristino del sistema. Non modificare, aprire
o eliminare alcun file o programma prima che il sistema venga completamente
ripristinato.
1
Fare clic su
Start
.
2
Nella casella
Start Search
(Inizia ricerca), digitare
System Restore
(Ripristino configurazione di sistema) e premere <Invio>.
3
Selezionare
Undo my last restoration
(Annulla ultima operazione di
ripristino) e fare clic su
Next
(Avanti).
Windows XP
Creazione di un punto di ripristino
1
Fare clic sul pulsante
Start
e scegliere
Guida in linea e supporto tecnico
.
2
Fare clic su
Ripristino configurazione di sistema
.
3
Seguire le istruzioni visualizzate.
Ripristino del computer ad uno stato operativo precedente
AVVISO: Salvare e chiudere tutti i file aperti e uscire da qualsiasi programma
aperto prima di ripristinare il sistema ad uno stato operativo precedente. Non
modificare, aprire o eliminare alcun file o programma prima che il sistema venga
completamente ripristinato.
1
Fare clic sul pulsante
Start
, scegliere
Tutti i programmi
→
Accessori
→
Utilità di sistema
, quindi fare clic su
Ripristino configurazione di
sistema
.
2
Verificare che l'opzione
Ripristina l'installazione del sistema esistente in
un dato momento
sia selezionata e fare clic su
Avanti
.
3
Selezionare dal calendario la data a cui si desidera ripristinare la
configurazione del computer.
Nella schermata
Selezionare un punto di ripristino
è disponibile un
calendario in cui sono riportati i punti di ripristino e da cui è possibile
selezionare quello desiderato. Se per una data è disponibile un punto di
ripristino, tale data viene visualizzata in grassetto.

Guida di consultazione rapida 297
4
Selezionare un punto di ripristino e fare clic su
Avanti
.
Se per una data è disponibile un solo punto di ripristino, questo verrà
automaticamente selezionato. Se, invece, sono disponibili due o più punti
di ripristino, è necessario fare clic su quello desiderato.
5
Fare clic su
Avanti
.
Viene visualizzata la finestra
Ripristino completo
al termine della raccolta
di dati con Ripristino configurazione di sistema, quindi il sistema si
riavvia.
6
Al riavvio del sistema, fare clic su
OK
.
Per modificare il punto di ripristino, ripetere la procedura usando un punto di
ripristino diverso oppure annullare il ripristino.
Annullamento dell'ultimo System Restore (Ripristino configurazione di sistema)
AVVISO: Salvare e chiudere tutti i file aperti e uscire da tutti i programmi in
esecuzione prima di annullare l'ultimo ripristino del sistema. Non modificare, aprire
o eliminare alcun file o programma prima che il sistema venga completamente
ripristinato.
1
Fare clic sul pulsante
Start
, scegliere
Tutti i programmi
→
Accessori
→
Utilità di sistema
, quindi fare clic su
Ripristino configurazione di
sistema
.
2
Selezionare
Undo my last restoration
(Annulla ultima operazione di
ripristino), quindi fare clic su
Next
(Avanti).
3
Fare clic su
Avanti
.
Viene visualizzata la schermata
Ripristino configurazione di sistema
e il
sistema si riavvia.
4
Al riavvio del sistema, fare clic su
OK
.
Abilitazione del Ripristino configurazione di sistema
Se si reinstalla Windows XP su un disco rigido con meno di 200 MB di spazio
libero, Ripristino configurazione di sistema viene automaticamente
disabilitato. Per verificare se Ripristino configurazione di sistema è abilitato,
seguire la procedura descritta.
1
Fare clic sul pulsante
Start
e fare clic su
Pannello
di controllo
.
2
Fare clic su
Prestazioni e manutenzione
.

298 Guida di consultazione rapida
3
Fare clic su
Sistema
.
4
Selezionare la scheda
Ripristino configurazione di sistema
.
5
Accertarsi che
Disattiva Ripristino configurazione di sistema
non sia
selezionato.
Reinstallazione del sistema operativo Microsoft Windows
Per reinstallare il sistema operativo, consultare le istruzioni fornite nella
seguente sezione che corrisponde al sistema operativo che il computer
utilizza.
Windows Vista
Il processo di reinstallazione può durare da 1 a 2 ore. Dopo avere reinstallato il
sistema operativo, è inoltre necessario reinstallare i driver di dispositivo, il
programma antivirus e altro software.
1
Salvare e chiudere i file aperti e uscire da tutti i programmi in esecuzione.
2
Inserire il supporto
Sistema operativo
.
3
Fare clic su
Exit
(Esci) se il messaggio
Install Windows
(Installa
Windows) viene visualizzato.
4
Riavviare il sistema.
Quando viene visualizzato il logo DELL™, premere immediatamente
<F12>.
N.B. Se si attende troppo a lungo e viene visualizzato il logo del sistema
operativo, continuare ad attendere fino a vedere il desktop di Microsoft
®
Windows
®
, quindi arrestare il sistema e riprovare.
N.B. La procedura seguente modifica la sequenza di avvio solo
temporaneamente. All'avvio successivo, il sistema si avvia in base ai
dispositivi specificati nel programma di installazione di sistema.
5
Quando viene visualizzato l'elenco dei dispositivi di avvio, evidenziare
CD/DVD/CD-RW Drive
(Unità CD/DVD/CD-RW) e premere <Invio>.
6
Premere un tasto per
Boot from CD-ROM
(Avviare da CD-ROM).
7
Seguire le istruzioni visualizzate per completare l'installazione.

Guida di consultazione rapida 299
Windows XP
AVVISO: Durante la reinstallazione del sistema operativo, è necessario usare
Windows XP Service Pack 1 o versione successiva.
Operazioni preliminari
Se si considera la reinstallazione del sistema operativo Microsoft Windows
per correggere un problema relativo ad un driver appena installato, provare
prima ad utilizzare Ripristino dei driver di periferica (consultare "Uso di
Device Driver Rollback (Ripristino driver di dispositivo) di Windows" a
pagina 303 per maggiori informazioni). Se Ripristino driver di periferica non
risolve il problema, utilizzare Ripristino configurazione di sistema (per
maggiori informazioni, consultare "Ripristino del sistema operativo" a
pagina 295) per riportare il sistema operativo allo stato operativo in cui si
trovava prima dell'installazione del nuovo driver del dispositivo.
AVVISO: Prima di procedere con l'installazione, eseguire il backup di tutti i file di
dati presenti sul disco rigido principale. Nelle configurazioni standard, il disco
rigido principale è la prima unità rilevata dal computer.
Per reinstallare Windows XP, sono necessari i seguenti supporti.
• Supporto
Sistema operativo
di Dell™
• Supporto
Drivers and Utilities
di Dell
N.B. Il supporto Drivers and Utilities contiene i driver che sono stati preinstallati
durante l'assemblaggio del computer. Utilizzare il supporto Drivers and Utilities per
caricare eventuali driver necessari.
Per reinstallare Windows XP, eseguire tutti i punti descritti nelle sezioni
seguenti nell'ordine in cui sono riportati.
Il processo di reinstallazione può durare da 1 a 2 ore. Dopo avere reinstallato il
sistema operativo, è inoltre necessario reinstallare i driver di dispositivo, il
programma antivirus e altro software.
AVVISO: Il supporto Sistema operativo fornisce le opzioni per la reinstallazione di
Windows XP. Tali opzioni potrebbero sovrascrivere i file installati ed eventualmente
compromettere il funzionamento dei programmi installati nel disco rigido. Pertanto
non reinstallare Windows XP a meno che ciò non sia stato raccomandato da un
rappresentante del supporto tecnico di Dell.
AVVISO: Al fine di prevenire conflitti con Windows XP, disabilitare l'eventuale
software antivirus installato nel sistema prima di reinstallare il sistema operativo.
Per le istruzioni, consultare la documentazione fornita con il software.

300 Guida di consultazione rapida
Avvio dal supporto Sistema operativo
1
Salvare e chiudere i file aperti e uscire da tutti i programmi in esecuzione.
2
Inserire il supporto
Sistema operativo
. Fare clic su
Esci
se il messaggio
Installa Windows XP
viene visualizzato.
3
Riavviare il sistema.
4
Premere <F12> immediatamente dopo che viene visualizzato il logo
DELL™.
Se viene visualizzato il logo del sistema operativo, attendere la
visualizzazione del desktop di Windows, quindi arrestare il sistema e
riprovare.
5
Premere i tasti di direzione per selezionare
CD-ROM
e premere <Invio>.
6
Quando viene visualizzato il messaggio
Press any key to boot
from CD
(Premere un tasto per avviare da CD-ROM), premere un tasto.
Installazione di Windows XP
1
Quando viene visualizzata la finestra
Installazione di Windows XP
,
premere <Invio> per selezionare
Installa Windows ora
.
2
Leggere le informazioni nella schermata
Contratto di licenza di Microsoft
Windows
e premere <F8> per accettare il contratto di licenza Microsoft.
3
Se nel computer è già installato Windows XP e si desidera ripristinare i
dati presenti nella configurazione corrente di Windows XP, digitare
r
per
selezionare l'opzione di ripristino, quindi rimuovere il supporto.
4
Se si desidera installare una copia di Windows XP, premere <Esc> per
selezionare tale opzione.
5
Premere <Invio> per selezionare la partizione evidenziata (opzione
consigliata), quindi seguire le istruzioni visualizzate.
Viene visualizzata la finestra
Installazione di Windows XP
e viene avviato
il processo di copia dei file e di installazione dei dispositivi del sistema
operativo. Il sistema si riavvierà automaticamente più volte.
AVVISO: Non premere nessun tasto quando viene visualizzato il messaggio:
Premere un tasto per avviare da CD-ROM.
N.B. Il tempo necessario per completare l'installazione dipende dalle dimensioni
del disco rigido e dalla velocità del computer.

Guida di consultazione rapida 301
6
Quando viene visualizzata la schermata
Opzioni internazionali e della
lingua
, selezionare le impostazioni per la propria sede e fare clic su
Avanti
.
7
Immettere il nome e la società (opzionale) nella schermata
Personalizzazione del software
e fare clic su
Avanti
.
8
Immettere il nome del computer (o accettare quello fornito) e una
password nella finestra
Nome computer e password di amministratore
,
quindi fare clic su
Avanti
.
9
Se viene visualizzata la schermata
Informazioni su chiamata modem
,
immettere le informazioni richieste e fare clic su
Avanti
.
10
Immettere la data, l'ora e il fuso orario nella finestra
Impostazioni data e
ora
, quindi fare clic su
Avanti
.
11
Se viene visualizzata la schermata
Impostazioni di rete,
fare clic su
Tipica
e su
Avanti
.
12
Se si sta reinstallando Windows XP Professional e viene chiesto di fornire
ulteriori informazioni sulla configurazione di rete, effettuare le selezioni
appropriate. Se non si è certi di quali informazioni immettere, è
consigliabile accettare le opzioni predefinite.
Windows XP installerà i componenti del sistema operativo e configurerà il
sistema. Il sistema si riavvierà automaticamente.
AVVISO: Non premere nessun tasto quando viene visualizzato il messaggio:
Premere un tasto per avviare da CD-ROM.
13
Quando viene visualizzata la schermata
Microsoft
, fare clic su
Avanti
.
14
Quando viene visualizzato il messaggio
Tipo di connessione a
Internet
, fare clic su
Ignora
.
15
Quando viene visualizzata la schermata
Registrazione prodotto Microsoft
,
selezionare
No, non adesso
e fare clic su
Avanti
.
16
Quando viene visualizzata la schermata
Utenti del computer
, è possibile
immettere fino a cinque utenti.
17
Fare clic su
Avanti
.
18
Fare clic su
Fine
per completare l'installazione, quindi rimuovere il
supporto.
19
Reinstallare i driver appropriati con il supporto
Drivers and Utilities
.
20
Reinstallare il software di protezione dai virus.
21
Reinstallare i programmi.

302 Guida di consultazione rapida
N.B. Per reinstallare e attivare i programmi di Microsoft Office o Microsoft Works
Suite, è necessario il numero del Product Key situato sul retro della custodia del
supporto di Microsoft Office o Microsoft Works Suite.
Uso del supporto Drivers and Utilities
AVVISO: Il supporto Drivers and Utilities può contenere driver per sistemi operativi
diversi da quello installato nel computer. Accertarsi che il software da installare sia
appropriato per il sistema operativo in uso.
Molti driver, ad esempio i driver della tastiera, vengono forniti con il sistema
operativo Microsoft Windows. Potrebbe essere necessario installare
manualmente il driver nei seguenti casi:
• Aggiornamento del sistema operativo.
• Reinstallazione del sistema operativo.
• Collegamento o installazione di un nuovo dispositivo.
Identificazione di driver
In caso di problemi relativi a un dispositivo, verificare se la causa del problema
sia il driver e, se necessario, procedere al suo aggiornamento.
Windows Vista
®
1
Fare clic su
Start
e fare clic con il pulsante destro del mouse su
Computer
.
2
Fare clic su
Properties
(Proprietà)
→
Device Manager
(Gestione dispositivi).
N.B. Potrebbe essere visualizzata la finestra User Account Control (Controllo
account utente). Se l'utente è un amministratore nel sistema, fare clic su
Continue (Continua); altrimenti, rivolgersi all'amministratore per continuare.
Scorrere l'elenco per verificare la presenza di un punto esclamativo (un
cerchio di colore giallo con [!]) accanto all'icona di uno o più dispositivi.
Se un punto esclamativo si trova accanto al nome del dispositivo, potrebbe
essere necessario reinstallare il driver o installare un nuovo driver (consultare
"Reinstallazione di driver e utilità" a pagina 303).

Guida di consultazione rapida 303
Windows
®
XP
1
Fare clic su
Start
→
Pannello di controllo
.
2
In
Scegliere una categoria
, fare clic su
Prestazioni e manutenzione
, quindi
fare clic su
Sistema
.
3
Nella finestra
Proprietà del sistema
, fare clic sulla scheda
Hardware
,
quindi fare clic su
Gestione periferiche
.
Reinstallazione di driver e utilità
AVVISO: Il sito Web del supporto tecnico della Dell all'indirizzo support.dell.com e
il supporto Drivers and Utilities forniscono i driver approvati per i computer Dell™.
L'installazione di driver provenienti da altre fonti potrebbe determinare il
funzionamento non corretto del computer.
Uso di Device Driver Rollback (Ripristino driver di dispositivo) di Windows
In caso di problemi con il computer dopo l'installazione o l'aggiornamento di
un driver, usare Device Driver Rollback (Ripristino driver di dispositivo) di
Windows per ripristinare la versione del driver precedentemente installata.
Se Device Driver Rollback (Ripristino driver di dispositivo) non risolve il
problema, utilizzare System Restore (Ripristino configurazione di sistema,
consultare "Ripristino del sistema operativo" a pagina 295) per riportare il
computer allo stato operativo che esisteva prima dell'installazione del nuovo
driver.
Windows Vista:
1
Fare clic su
Start
e fare clic con il pulsante destro del mouse su
Computer
.
2
Fare clic su
Properties
(Proprietà)
→
Device Manager
(Gestione
dispositivi).
N.B. Potrebbe essere visualizzata la finestra User Account Control (Controllo
account utente). Se l'utente è un amministratore nel sistema, fare clic su
Continue (Continua); altrimenti, rivolgersi all'amministratore per accedere a
Device Manager (Gestione dispositivi).
3
Fare clic con il pulsante destro del mouse sul dispositivo per il quale il
nuovo driver è stato installato e fare clic su
Properties
(Proprietà).
4
Fare clic sulla scheda
Drivers
(Driver)
→
Roll Back Driver
(Ripristina
driver).
Windows XP:

304 Guida di consultazione rapida
1
Fare clic su
Start
→
Risorse del computer
→
Proprietà
→
Hardware
→
Gestione periferiche
.
2
Fare clic con il pulsante destro del mouse sul dispositivo per cui il nuovo
driver è stato installato e fare clic su
Proprietà
.
3
Fare clic sulla scheda
Driver
→
Ripristina driver
.
Reinstallazione manuale dei driver
Dopo aver estratto i file del driver nel disco rigido come descritto nella
sezione precedente,
Windows Vista:
1
Fare clic su
Start
e fare clic con il pulsante destro del mouse su
Computer
.
2
Fare clic su
Properties
(Proprietà)
→
Device Manager
(Gestione dispositivi).
N.B. Potrebbe essere visualizzata la finestra User Account Control (Controllo
account utente). Se l'utente è un amministratore nel sistema, fare clic su
Continue (Continua); altrimenti, rivolgersi all'amministratore per accedere a
Device Manager (Gestione dispositivi).
3
Fare doppio clic sul tipo di dispositivo per cui si sta installando il driver (ad
esempio
Audio
o
Video
).
4
Fare doppio clic sul nome del dispositivo per il quale si sta installando il
driver.
5
Fare clic sulla scheda
Driver
→
Update Driver
(Aggiorna driver)
→
Browse
my computer for driver software
(Cerca il software del driver nel
computer).
6
Fare clic su
Browse
(Sfoglia) e individuare il percorso sul quale sono stati
copiati precedentemente i file dei driver.
7
Quando viene visualizzato il nome del driver appropriato, fare clic sul
nome del driver
→
OK
→
Next
(Avanti).
8
Fare clic su
Finish
(Fine) e riavviare il sistema.

Guida di consultazione rapida 305
Windows XP:
1
Fare clic su
Start
→
Risorse del computer
→
Proprietà
→
Hardware
→
Gestione periferiche
.
2
Fare doppio clic sul tipo di dispositivo per cui si sta installando il driver (ad
esempio
Audio
o
Video
).
3
Fare doppio clic sul nome del dispositivo per cui si sta installando il driver.
4
Fare clic sulla scheda
Driver
→
Aggiorna driver
.
5
Fare clic su
Installa da un elenco o percorso specifico (per utenti
esperti)
→
Avanti
.
6
Fare clic su
Sfoglia
e individuare il percorso sul quale sono stati copiati
precedentemente i file dei driver.
7
Quando viene visualizzato il nome del driver appropriato, fare clic su
Avanti
.
8
Fare clic su
Fine
e riavviare il sistema.

306 Guida di consultazione rapida

Indice analitico 307
Indice analitico
A
alimentazione
indicatore, 253, 259
C
CD
sistema operativo, 238
CD Drivers and Utilities, 235
CD Sistema operativo, 238
codici bip, 294
computer
ripristinare allo stato
precedente, 295
conflitti
incompatibilità del software e
dell'hardware, 294
conflitti IRQ, 294
Contratto di licenza con l'utente
finale, 236
coperchio
apertura, 269
rimozione, 263
D
Dell Diagnostics, 283
diagnostica
codici bip, 294
Dell Diagnostics, 283
documentazione
Contratto di licenza con l'utente
finale, 236
ergonomia, 236
garanzia, 236
Guida alle informazioni sul
prodotto, 236
Guida dell'utente, 236
in linea, 239
normativa, 236
sicurezza, 236
driver
identificazione, 302
reinstallazione, 303
E
etichette
Microsoft Windows, 237
Numero di servizio, 237
F
file della guida
Help and Support Center (Guida
e supporto tecnico) di
Windows, 240

308 Indice analitico
G
Guida alle informazioni sul
prodotto, 236
Guida dell'utente, 236
H
hardware
codici bip, 294
Dell Diagnostics, 283
Help and Support Center (Guida
e supporto tecnico), 240
I
indicatore di alimentazione
diagnostica dei problemi con, 287
indicatori
alimentazione, 253, 259
sistema, 287
informazioni sull'ergonomia, 236
informazioni sulla garanzia, 236
informazioni sulle
normative, 236
installazione di componenti
operazioni preliminari, 263
istruzioni di sicurezza, 236
M
messaggi di errore
codici bip, 294
indicatori di sistema, 287
N
Numero di servizio, 237
P
problemi
ripristinare allo stato
precedente, 295
problemi. Vedere risoluzione dei
problemi
R
reinstallazione
Windows Vista, 298
Windows XP, 299
risoluzione dei problemi
codici bip, 294
conflitti, 294
Dell Diagnostics, 283
Help and Support Center (Guida
e supporto tecnico), 240
indicatori di sistema, 287
ripristinare allo stato
precedente, 295
Risoluzione dei, 294
Risoluzione dei problemi relativi
all'hardware, 294

Indice analitico 309
S
scheda di sistema, 271, 276, 280
scheda madre. Vedere scheda di
sistema
sistema operativo
reinstallazione, 238
sito del supporto tecnico della
Dell, 239
sito Web del supporto
tecnico, 239
System Restore (Ripristino
configurazione di
sistema), 295
W
W, 295
Wi, 240
Windows Vista
Hardware Troubleshooter
(Risoluzione dei problemi
relativi all'hardware), 294
reinstallazione, 298
Windows XP
Guida in linea e supporto
tecnico, 240
reinstallazione, 238, 299
Ripristino configurazione di
sistema, 295
Ripristino dei driver di
periferica, 303
Ripristino driver di
dispositivo, 303
Risoluzione dei problemi relativi
all'hardware, 294

310 Indice analitico

www.dell.com | support.dell.com
Guía de referencia rápida de
Dell™ OptiPlex™ 740
Modelos DCSM, DCNE, DCCY

Notas, avisos y precauciones
NOTA: Una NOTA proporciona información importante que le ayuda a utilizar su
ordenador de la mejor manera posible.
AVISO: Un AVISO indica la posibilidad de daños en el hardware o pérdida de datos
y le explica cómo evitar el problema.
PRECAUCIÓN: Una PRECAUCIÓN indica un posible daño material, lesión
corporal o muerte.
Si ha adquirido un ordenador Dell™ Serie n, todas las referencias que aparecen
en este documento relativas a los sistemas operativos de Microsoft
®
Windows
®
no son aplicables.
____________________
La información contenida en este documento puede modificarse sin previo aviso.
© 2008 Dell Inc. Todos los derechos reservados.
La reproducción de este documento de cualquier manera sin la autorización por escrito de Dell Inc.
queda estrictamente prohibida.
Marcas comerciales utilizadas en este texto: Dell, OptiPlex y el logotipo de DELL son marcas
comerciales de Dell Inc.; Microsoft, Windows, Windows Vista y el botón de inicio de Windows Vista
son marcas registradas de Microsoft Corporation.
Otras marcas y otros nombres comerciales pueden utilizarse en este documento para hacer referencia
a las entidades que los poseen o a sus productos. Dell Inc. renuncia a cualquier interés sobre la
propiedad de marcas y nombres comerciales que no sean los suyos.
Modelos DCSM, DCNE, DCCY
Enero 2008 P/N HX166 Rev. A01

Contenido 313
Contenido
Localización de información . . . . . . . . . . . . . . 315
Configuración del ordenador
. . . . . . . . . . . . . . 320
Vistas del sistema
. . . . . . . . . . . . . . . . . . . . 324
Ordenador de minitorre: vista posterior
. . . . . . 324
Ordenador de minitorre: vista posterior
. . . . . . 327
Ordenador de minitorre: conectores del
panel posterior
. . . . . . . . . . . . . . . . . . . 329
Ordenador de sobremesa: vista anterior
. . . . . . 331
Ordenador de sobremesa: vista posterior
. . . . . 333
Ordenador de sobremesa: conectores del
panel posterior
. . . . . . . . . . . . . . . . . . . 335
Ordenador de formato reducido: vista
anterior
. . . . . . . . . . . . . . . . . . . . . . . 337
Ordenador de formato reducido: vista
posterior
. . . . . . . . . . . . . . . . . . . . . . 340
Ordenador de formato reducido: conectores
del panel posterior
. . . . . . . . . . . . . . . . . 341
Cómo quitar la cubierta del ordenador
. . . . . . . . . 343
Antes de empezar
. . . . . . . . . . . . . . . . . 343
Ordenador de minitorre
. . . . . . . . . . . . . . . 345
Ordenador de sobremesa
. . . . . . . . . . . . . 347
Ordenador de formato reducido
. . . . . . . . . . 349
Interior de su ordenador
. . . . . . . . . . . . . . . . . 350
Ordenador de minitorre
. . . . . . . . . . . . . . . 350
Ordenador de sobremesa
. . . . . . . . . . . . . 354
Ordenadores de formato reducido
. . . . . . . . . 358

314 Contenido
Solución de problemas . . . . . . . . . . . . . . . . 362
Dell Diagnostics
. . . . . . . . . . . . . . . . . . 363
Indicadores luminosos del sistema
. . . . . . . . 367
Indicadores de diagnóstico
. . . . . . . . . . . . . . 368
Códigos de sonido
. . . . . . . . . . . . . . . . 372
Cómo resolver incompatibilidades de software
y hardware
. . . . . . . . . . . . . . . . . . . . 373
Cómo restaurar el sistema operativo
. . . . . . . 373
Cómo volver a instalar el sistema operativo
Microsoft Windows
. . . . . . . . . . . . . . . . 376
Uso del soporte multimedia Drivers and
Utilities (Controladores y utilidades)
. . . . . . . 380
Índice . . . . . . . . . . . . . . . . . . . . . . . . . . . . . 385

Guía de referencia rápida 315
Localización de información
NOTA: Algunas funciones o medios son opcionales y pueden no incluirse en su
ordenador. Es posible que algunas funciones o medios no estén disponibles en
determinados países.
NOTA: Su ordenador puede incluir información adicional.
¿Qué busca? Aquí lo encontrará
• Un programa de diagnóstico para mi
ordenador
• Controladores para mi ordenador
• La documentación de mi ordenador
• La documentación de mi dispositivo
• Software del sistema de escritorio
(DSS)
Soporte multimedia Drivers and Utilities
NOTA: El soporte multimedia Drivers and
Utilities (Controladores y utilidades) es
opcional y es posible que no se entregue
con el ordenador.
La documentación y los controladores ya
están instalados en su ordenador. Puede
utilizar el soporte multimedia Drivers and
Utilities para volver a instalar los
controladores (consulte el apartado “Uso
del soporte multimedia Drivers and
Utilities (Controladores y utilidades)” en
la página 380), ejecutar Dell Diagnostics
(Diagnósticos Dell) (consulte el apartado
“Dell Diagnostics” en la página 363), o
acceder a la documentación.

316 Guía de referencia rápida
Los archivos “readme” (léame) pueden
estar incluidos en su soporte multimedia
(CD o DVD) para ofrecerle las
actualizaciones más recientes sobre los
cambios técnicos del ordenador o material
de consulta destinado a los técnicos o
usuarios avanzados.
NOTA: Los controladores y las
actualizaciones de la documentación se
pueden encontrar en support.dell.com.
• Información sobre la garantía
• Términos y condiciones (sólo en
EE.UU.)
• Instrucciones de seguridad
• Información reglamentaria
• Información ergonómica
• Contrato de licencia de usuario final
Guía de información del producto de Dell™
• Cómo extraer y cambiar piezas
• Especificaciones
• Cómo configurar los parámetros del
sistema
• Cómo detectar y solucionar problemas
Guía del usuario Dell™ OptiPlex™
Centro de ayuda y soporte técnico de
Microsoft Windows
1
Haga clic en
Inicio
→
Ayuda y
soporte técnico
→
Guías del usuario y
del sistema Dell
→
Guías del sistema
.
2
Haga clic en la
Guía del usuario
de su
ordenador.
La Guía del usuario también está
disponible en el soporte multimedia
opcional Drivers and Utilities
(Controladores y utilidades).
¿Qué busca? Aquí lo encontrará

Guía de referencia rápida 317
• Etiqueta de servicio y Express Service
Code (Código de servicio rápido)
• Etiqueta de licencia de Microsoft
Windows
Etiqueta de servicio y licencia de
Microsoft
®
Windows
®
Estas etiquetas se encuentran en su
ordenador.
• Utilice la etiqueta de servicio para
identificar el ordenador cuando visite
support.dell.com
o se ponga en contacto
con el servicio de asistencia.
• Escriba el código de servicio urgente para
dirigir su llamada cuando se ponga en
contacto con el servicio de asistencia.
¿Qué busca? Aquí lo encontrará

318 Guía de referencia rápida
• Cómo volver a instalar mi sistema
operativo
CD Operating System (Sistema operativo)
NOTA: El soporte multimedia Operating
System (Sistema operativo) es opcional y es
posible que no se entregue con el
ordenador.
El sistema operativo ya está instalado en el
ordenador. Para volver a instalar su sistema
operativo, utilice el soporte multimedia
Operating System (Sistema operativo).
Consulte el apartado “Cómo volver a
instalar el sistema operativo Microsoft
Windows” en la página 64.
Después de volver a instalar el sistema
operativo, utilice el soporte multimedia
opcional Drivers and Utilities
(Controladores y utilidades) para volver a
instalar los controladores de los
dispositivos que se proporcionan con el
ordenador.
La etiqueta con la clave del producto del
sistema operativo se encuentra en el
ordenador.
NOTA: El color de su soporte multimedia
varía según el sistema operativo que haya
solicitado.
¿Qué busca? Aquí lo encontrará

Guía de referencia rápida 319
• Soluciones: consejos y orientación para
la solución de problemas, artículos de
técnicos, preguntas más frecuentes y
cursos en línea.
• Comunidad: debates en línea con otros
clientes de Dell.
• Actualizaciones: información de
actualización para componentes como,
por ejemplo, la memoria, la unidad de
disco duro y el sistema operativo.
• Atención al cliente: información de
contacto, llamada de servicio y estado
de los pedidos, garantía e información
de reparación.
• Servicio y asistencia: historial de
asistencia y estado de las llamadas de
servicio, contrato de servicio, debates en
línea con el personal de asistencia
técnica.
• Referencia: documentación del
ordenador, detalles en la configuración
de mi ordenador, especificaciones del
producto y documentación técnica.
• Descargas: controladores certificados,
revisiones y actualizaciones de software.
• Desktop System Software (DSS): si
vuelve a instalar el sistema operativo del
ordenador, también debe volver a
instalar la utilidad DSS. DSS
proporciona actualizaciones
importantes del sistema operativo y
asistencia para unidades de disquete
USB de 3,5 pulgadas de Dell™,
procesadores AMD™, unidades ópticas
y dispositivos USB. La utilidad DSS es
necesaria para el correcto
funcionamiento de su ordenador Dell.
El software detecta automáticamente
su ordenador y sistema operativo e
instala las actualizaciones apropiadas a
su configuración.
Sitio web Dell Support — support.dell.com
NOTA: Seleccione su región o segmento de
negocios para ver el sitio de asistencia
técnica apropiado.
Para descargar Desktop System Software:
1
Vaya a
support.dell.com
, seleccione su
zona o segmento empresarial e
introduzca la etiqueta de servicio.
2
Seleccione
Drivers & Downloads
(Controladores y descargas) y haga clic
en
Go
(Ir).
3
Haga clic en el sistema operativo y
busque la palabra clave
Desktop System
Software
.
NOTA: La interfaz para el usuario
support.dell.com puede variar dependiendo
de las selecciones que efectúe.
¿Qué busca? Aquí lo encontrará

320 Guía de referencia rápida
Configuración del ordenador
PRECAUCIÓN: Antes de realizar cualquiera de los procedimientos de esta
sección, siga las instrucciones de seguridad que se encuentran en la Guía de
información del producto.
AVISO: Si el ordenador tiene instalada una tarjeta de expansión (como una tarjeta
de módem), conecte el cable adecuado a la tarjeta, no al conector situado en el
panel posterior.
AVISO: Para ayudar a permitir que el ordenador mantenga una temperatura de
funcionamiento adecuada, asegúrese de no colocar el ordenador demasiado cerca
de la pared o de otro compartimento de almacenamiento que pueda prevenir la
circulación del aire por el chasis.
NOTA: Antes de instalar algún dispositivo o software no suministrados con el
ordenador, consulte la documentación que los acompaña o póngase en contacto
con su proveedor para asegurarse de que software o el dispositivo es compatible
con el ordenador y el sistema operativo.
• Cómo utilizar Windows Vista
®
o
Windows
®
XP
• Cómo trabajar con programas y
archivos
• Cómo personalizar mi escritorio
Centro de ayuda y soporte técnico de
Windows
1
Para acceder a la Ayuda y soporte técnico
de Windows:
•
En Windows Vista
, haga clic en Inicio
→
Ayuda y soporte técnico
.
•
En Windows XP
, haga clic en
Inicio
→
Ayuda y soporte técnico
.
2
Escriba una palabra o frase que describa
el problema y, a continuación, haga clic
en el icono de flecha.
3
Haga clic en el tema que describa el
problema.
4
Siga las instrucciones que aparecen en
pantalla.
¿Qué busca? Aquí lo encontrará

Guía de referencia rápida 321
Debe completar todos los pasos para configurar el ordenador adecuadamente.
Consulte las ilustraciones adecuadas que siguen a las instrucciones.
AVISO: No intente operar un ratón PS/2 y un ratón USB simultáneamente.
1
Conecte el teclado y el ratón.
AVISO: No conecte una línea telefónica al conector del adaptador de red. El voltaje
de las comunicaciones telefónicas puede dañar el adaptador de red.
2
Conecte la línea telefónica o el cable de red.
Inserte el cable de red, no la línea telefónica, en el conector de red. Si tiene
un módem opcional, conecte la línea telefónica al módem.
3
Conecte el monitor utilizando SOLAMENTE UNO de los siguientes
cables: el cable DVI blanco o el cable VGA azul (no conecte ambos cables
al mismo ordenador).
Alinee e inserte suavemente el cable del monitor para evitar que se doblen
las patas del conector. Apriete los tornillos mariposa de los conectores del
cable.
NOTA: En algunos monitores el conector de vídeo se encuentra debajo de la
parte posterior de la pantalla. Consulte la documentación que se incluía con
el monitor para ver las ubicaciones del conector.

322 Guía de referencia rápida
4
Conecte los altavoces.
AVISO: Para evitar que el ordenador se dañe, ajuste el interruptor de selección de
voltaje (en la parte posterior del ordenador, si su ordenador tiene un interruptor de
selección de voltaje) al voltaje que más se parezca a la alimentación de CA
disponible en su zona.
AVISO: En Japón, el conmutador de selección de voltaje debe marcar la posición
115V incluso si el suministro de corriente alterna disponible en Japón es de 100 V.
NOTA: El suministro de energía de su ordenador puede o no tener un interruptor de
selección de voltaje.
5
Verifique que el conmutador de selección de voltaje es la adecuada para su
país.
El ordenador tiene un interruptor de selección de voltaje manual. Los
ordenadores con un interruptor de selección de voltaje en el panel
posterior se deben ajustar manualmente para que funcionen con el voltaje
de operación correcto.

Guía de referencia rápida 323
6
Conecte los cables de alimentación al ordenador, monitor y dispositivos e
inserte los otros extremos de los cables de alimentación a las tomas de
alimentación eléctrica.

324 Guía de referencia rápida
Vistas del sistema
Ordenador de minitorre: vista posterior
3
10
9
6
7
2
1
8
5
4

Guía de referencia rápida 325
1 Unidad óptica
(opcional)
Inserte una unidad óptica extraplana (si es compatible) en
este compartimento.
2 Compartimento
de la unidad de
disco flexible
(opcional)
Puede contener una unidad de disco flexible o un lector de
tarjetas multimedia.
3 Conectores
USB 2.0 (2)
Utilice los conectores USB para los dispositivos que conecte
ocasionalmente, como palancas de mando o cámaras, o para
dispositivos USB de arranque (consulte el apartado
“Opciones de la Configuración del sistema” en la Guía del
usuario en línea para obtener más información sobre cómo
arrancar desde un dispositivo USB).
Se recomienda la utilización de los conectores USB
posteriores para los dispositivos que suelen permanecer
siempre conectados como, por ejemplo, impresoras y
teclados.
4 Indicador
luminoso de
LAN
Este indicador señala que se ha establecido una conexión
LAN (red de área local).
5 Indicadores de
diagnóstico
Utilice los indicadores para solucionar problemas del
ordenador basados en el código de diagnóstico. Para obtener
más información, consulte el apartado “Indicadores de
diagnóstico” en la página 368.
6 Botón de
alimentación
Pulse el botón de encendido para encender el ordenador.
AVISO: Para evitar la pérdida de datos, no apague el
ordenador pulsando el botón de alimentación. En su
lugar, apague el ordenador mediante el sistema
operativo. Consulte el apartado “Cómo apagar el
ordenador” en la Guía del usuario en línea para obtener
más información.
AVISO: Si su sistema operativo tiene ACPI activado, al
pulsar el botón de alimentación el ordenador se apagará
mediante el sistema operativo.

326 Guía de referencia rápida
7 Indicador de
alimentación
El indicador de alimentación se ilumina y parpadea o
permanece encendido para indicar modos diferentes:
• Sin luz: el ordenador está apagado.
• Verde sólido: el ordenador se encuentra en un estado de
funcionamiento normal.
• Verde parpadeante: el ordenador se encuentra en modo de
ahorro de energía.
• Ámbar sólido o parpadeante: consulte “Problemas de
alimentación” en la
Guía del usuario
en línea para obtener
instrucciones.
Para salir de un modo de ahorro de energía, pulse el botón de
encendido o utilice el teclado o el ratón si está configurado
como un dispositivo de activación en el Administrador de
dispositivos de Windows. Para obtener más información
acerca de los modos de suspensión y cómo salir del modo de
ahorro de energía, consulte “Administración de energía” en la
Guía del usuario en línea.
Consulte el apartado “Indicadores luminosos del sistema” en
la página 367 para ver una descripción de los códigos
luminosos que pueden ayudarle a solucionar problemas del
ordenador.
8 Indicador de
actividad de la
unidad de disco
duro
Este indicador parpadea cuando se accede a la unidad de
disco duro.
9 Conector para
auriculares
Utilice el conector de los auriculares para conectar los
auriculares y la mayoría de los altavoces.
10 Conector de
micrófono
Utilice el conector del micrófono para colocar el micrófono.

Guía de referencia rápida 327
Ordenador de minitorre: vista posterior
4
3
5
6
2
1

328 Guía de referencia rápida
1 Pestillo de
liberación de la
cubierta
Este seguro le permite abrir la cubierta de su ordenador.
2 Anillo del
candado
Inserte un candado para bloquear la cubierta del ordenador.
3 Interruptor de
selección de
voltaje
El ordenador está equipado con un interruptor de selección
de voltaje.
Con el fin de evitar dañar un ordenador que tenga un
interruptor de selección de voltaje manual, coloque dicho
interruptor en la posición que más se parezca a la de la
potencia de corriente alterna disponible en su área:
AVISO: En Japón, el conmutador de selección de voltaje
debe marcar la posición 115V incluso si el suministro de
corriente alterna disponible en Japón es de 100 V.
Asimismo, asegúrese de que la clasificación eléctrica del
monitor y los dispositivos conectados es la correcta según la
potencia de corriente alterna disponible en su localidad.
4 Conector de
alimentación
Inserte el cable de alimentación.
5 Conectores del
panel posterior
Enchufe los dispositivos serie, USB y de otro tipo en los
conectores apropiados. Consulte el apartado “Ordenador de
minitorre: conectores del panel posterior” en la página 329.
6 Ranuras para
tarjetas (4)
Acceda a los conectores de las tarjetas PCI y PCI Express
instaladas.

Guía de referencia rápida 329
Ordenador de minitorre: conectores del panel posterior
1 Conector paralelo Conecte un dispositivo paralelo, como una impresora, al
conector paralelo. Si tiene una impresora USB, enchúfela a
un conector USB.
NOTA: El conector paralelo integrado se desactiva
automáticamente si el ordenador detecta una tarjeta instalada
que contiene un conector paralelo configurado en la misma
dirección. Para obtener más información, consulte “Programa
Configuración del sistema” en la Guía del usuario en línea para
obtener instrucciones.
2 Indicador de
integridad de
vínculo
• Verde: existe una conexión correcta entre una red a
10 Mbps y el ordenador.
• Naranja: existe una conexión correcta entre una red a
100 Mbps y el ordenador.
• Amarillo: existe una conexión correcta entre una red a
1 000 Mbps (o 1 Gbps) y el ordenador.
• Apagado: el ordenador no detecta una conexión física con
la red.
13
98 7
5
6
24

330 Guía de referencia rápida
3 Conector del
adaptador de red
Para conectar el ordenador a una red o a un dispositivo de
banda ancha, conecte un extremo de un cable de red a un
enchufe de red o a su dispositivo de banda ancha. Conecte
el otro extremo del cable de red al conector del adaptador de
red, situado en el panel posterior del ordenador. Cuando el
cable de red se haya conectado correctamente, oirá un clic.
NOTA: No enchufe un cable de teléfono al conector de red.
En los ordenadores con tarjeta de conexión de red, utilice el
conector de la tarjeta.
Se recomienda que utilice cableado y conectores de
categoría 5 para su red. Si debe utilizar la categoría 3 para
cables, fuerce la velocidad de la red a 10 Mbps para
garantizar un funcionamiento fiable.
4 Indicador de
actividad de red
Un indicador amarillo parpadea cuando el ordenador
transmite o recibe datos de la red. Un gran volumen de
tráfico en la red puede hacer que este indicador luminoso
parezca estar continuamente encendido.
5 Conector de
salida de línea
Utilice el conector verde de salida de línea para conectar
auriculares y la mayoría de altavoces con amplificadores
integrados.
En ordenadores con tarjeta de sonido, use el conector de la
tarjeta.
6 Conector de
entrada de línea
Utilice el conector de entrada de línea para conectar un
dispositivo de grabación/reproducción como un reproductor
de casete, de CD o VCR.
En ordenadores con tarjeta de sonido, use el conector de la
tarjeta.
7 Conectores
USB 2.0 (5)
Utilice los conectores USB posteriores para los dispositivos
que suelen permanecer siempre conectados como, por
ejemplo, impresoras y teclados.
8 Conector de
vídeo
Enchufe el cable del monitor compatible con VGA en el
conector de vídeo azul.
NOTA: Si ha adquirido una tarjeta gráfica opcional, este
conector tendrá una tapa. No quite la tapa. Conecte el monitor
al conector de la tarjeta de gráficos.
NOTA: Si utiliza una tarjeta gráfica compatible con monitores
duales, utilice el cable en forma de “y” suministrado con el
ordenador.

Guía de referencia rápida 331
Ordenador de sobremesa: vista anterior
9 Conector serie Conecte un dispositivo serie, como un dispositivo portátil, al
puerto serie. Las designaciones predeterminadas son COM1
para el conector serie 1 y COM2 para el conector serie 2.
Para obtener más información, consulte “Programa
Configuración del sistema” en la Guía del usuario en línea.
1 Conectores
USB 2.0 (2)
Utilice los conectores USB para los dispositivos que
conecte ocasionalmente, como palancas de mando o
cámaras, o para dispositivos USB de arranque (consulte el
apartado “Programa Configuración del sistema” en la Guía
del usuario en línea para obtener más información sobre
cómo arrancar desde un dispositivo USB).
Se recomienda la utilización de los conectores USB
posteriores para los dispositivos que suelen permanecer
siempre conectados como, por ejemplo, impresoras y
teclados.
2 Indicador
luminoso de LAN
Este indicador señala que se ha establecido una conexión
LAN (red de área local).
89
3
5
1
4611 10
2
7

332 Guía de referencia rápida
3 Botón de
alimentación
Pulse el botón de encendido para encender el ordenador.
AVISO: Para evitar la pérdida de datos, no apague el
ordenador pulsando el botón de alimentación. En su
lugar, apague el ordenador mediante el sistema
operativo. Consulte el apartado “Cómo apagar el
ordenador” en la Guía del usuario en línea para obtener
más información.
AVISO: Si su sistema operativo tiene ACPI activado, al
pulsar el botón de alimentación el ordenador se
apagará mediante el sistema operativo.
4 Placa de
identificación de
Dell
Esta placa puede girarse de modo que esté orientada igual
que su ordenador. Para girarla, coloque los dedos alrededor
de la placa, presione con fuerza y gírela. También puede
girarla utilizando la ranura que hay cerca de la parte
inferior de la placa.
5 Indicador de
alimentación
El indicador de alimentación se ilumina y parpadea o
permanece encendido para indicar estados diferentes:
• Sin luz: el ordenador está apagado.
• Verde sólido: el ordenador se encuentra en un estado de
funcionamiento normal.
• Verde parpadeante: el ordenador se encuentra en modo de
ahorro de energía.
• Ámbar sólido o parpadeante: consulte “Problemas de
alimentación” en la
Guía del usuario
en línea para obtener
instrucciones.
Para salir de un modo de ahorro de energía, pulse el botón
de encendido o utilice el teclado o el ratón si está
configurado como un dispositivo de activación en el
Administrador de dispositivos de Windows. Para obtener
más información acerca de los modos de suspensión y
cómo salir del modo de ahorro de energía, consulte
“Administración de energía” en la Guía del usuario en línea.
Consulte el apartado “Indicadores luminosos del sistema”
en la página 367 para ver una descripción de los códigos
luminosos que pueden ayudarle a solucionar problemas del
ordenador.

Guía de referencia rápida 333
Ordenador de sobremesa: vista posterior
6 Indicadores de
diagnóstico
Utilice los indicadores para solucionar problemas del
ordenador basados en el código de diagnóstico. Para
obtener más información, consulte el apartado
“Indicadores de diagnóstico” en la página 368.
7 Indicador de
actividad de la
unidad de disco
duro
Este indicador parpadea cuando se accede a la unidad de
disco duro.
8 Conector para
auriculares
Utilice el conector de los auriculares para conectar los
auriculares y la mayoría de los altavoces.
9 Conector de
micrófono
Utilice el conector del micrófono para colocar el micrófono.
10 Compartimento
para unidades
Puede contener una unidad de disquete opcional, una
segunda unidad de disco duro o un lector de tarjetas
multimedia opcional.
11 Unidad óptica
(opcional)
Inserte una unidad óptica extraplana (si es compatible) en
este compartimento.
1 Ranuras para
tarjetas (3)
Acceda a los conectores de las tarjetas PCI y PCI Express
instaladas.
2 Conectores del
panel posterior
Enchufe los dispositivos serie, USB y de otro tipo en los
conectores apropiados (consulte el apartado “Ordenador de
sobremesa: conectores del panel posterior” en la
página 335).
3 Conector de
alimentación
Inserte el cable de alimentación.
5
1 2 3 4
6

334 Guía de referencia rápida
4 Interruptor de
selección de
voltaje
NOTA: El suministro de energía de su ordenador puede o no
tener un interruptor de selección de voltaje.
El ordenador está equipado con un interruptor de selección
de voltaje.
Con el fin de evitar dañar un ordenador que tenga un
interruptor de selección de voltaje manual, coloque dicho
interruptor en la posición que más se parezca a la de la
potencia de corriente alterna disponible en su área:
AVISO: En Japón, el conmutador de selección de
voltaje debe marcar la posición 115 V incluso si el
suministro de corriente alterna disponible en Japón es
de 100 V.
Asimismo, asegúrese de que la clasificación eléctrica del
monitor y los dispositivos conectados es la correcta según la
potencia de corriente alterna disponible en su localidad.
5 Anillo del
candado
Inserte un candado para bloquear la cubierta del ordenador.
6 Pestillo de
liberación de la
cubierta
Le permite abrir la cubierta del ordenador.

Guía de referencia rápida 335
Ordenador de sobremesa: conectores del panel posterior
1 Conector
paralelo
Conecte un dispositivo paralelo, como una impresora, al
conector paralelo. Si tiene una impresora USB, enchúfela a
un conector USB.
NOTA: El conector paralelo integrado se desactiva
automáticamente si el ordenador detecta una tarjeta instalada
que contiene un conector paralelo configurado en la misma
dirección. Para obtener más información, consulte “Programa
Configuración del sistema” en la Guía del usuario en línea.
2 Indicador de
integridad de
vínculo
• Verde: existe una conexión correcta entre una red a
10 Mbps y el ordenador.
• Naranja: existe una conexión correcta entre una red a
100 Mbps y el ordenador.
• Amarillo: existe una conexión correcta entre una red a
1.000 Mbps (o 1 Gbps) y el ordenador.
• Apagado: el ordenador no detecta una conexión física con la
red.
13
987
5
6
24

336 Guía de referencia rápida
3 Conector del
adaptador de red
Para conectar el ordenador a una red o a un dispositivo de
banda ancha, conecte un extremo de un cable de red a un
enchufe de red o a su dispositivo de banda ancha. Conecte el
otro extremo del cable de red al conector del adaptador de
red, situado en el panel posterior del ordenador. Cuando el
cable de red se haya conectado correctamente, oirá un clic.
NOTA: No enchufe un cable de teléfono al conector de red.
En los ordenadores con tarjeta de conexión de red, utilice el
conector de la tarjeta.
Se recomienda que utilice cableado y conectores de
categoría 5 para su red. Si debe utilizar la categoría 3 para
cables, fuerce la velocidad de la red a 10 Mbps para
garantizar un funcionamiento fiable.
4 Indicador de
actividad de red
Un indicador amarillo parpadea cuando el ordenador
transmite o recibe datos de la red. Un gran volumen de
tráfico en la red puede hacer que este indicador luminoso
parezca estar continuamente encendido.
5 Conector de
salida de línea
Utilice el conector verde de salida de línea para conectar
auriculares y la mayoría de altavoces con amplificadores
integrados.
En ordenadores con tarjeta de sonido, use el conector de la
tarjeta.
6 Conector de
entrada de línea
Utilice el conector de entrada de línea para conectar un
dispositivo de grabación/reproducción como un reproductor
de casete, de CD o VCR.
En ordenadores con tarjeta de sonido, use el conector de la
tarjeta.
7 Conectores
USB 2.0 (5)
Utilice los conectores USB posteriores para los dispositivos
que suelen permanecer siempre conectados como, por
ejemplo, impresoras y teclados.
8 Conector de
vídeo
Enchufe el cable del monitor compatible con VGA en el
conector de color azul.
NOTA: Si ha adquirido una tarjeta gráfica opcional, este
conector tendrá una tapa. No quite la tapa. Conecte el monitor
al conector de la tarjeta de gráficos.
NOTA: Si utiliza una tarjeta gráfica compatible con monitores
duales, utilice el cable en forma de “y” suministrado con el
ordenador.

Guía de referencia rápida 337
Ordenador de formato reducido: vista anterior
9 Conector serie Conecte un dispositivo serie, como un dispositivo portátil, al
puerto serie. Las designaciones predeterminadas son COM1
para el conector serie 1 y COM2 para el conector serie 2.
NOTA: Sólo hay un conector serie 2 si se utiliza el adaptador
PS2/serie opcional.
Para obtener más información, consulte “Programa
Configuración del sistema” en la Guía del usuario en línea.
1 Conectores
USB 2.0 (2)
Utilice los conectores USB para los dispositivos que conecte
ocasionalmente, como palancas de mando o cámaras, o para
dispositivos USB de arranque (consulte el apartado
“Programa Configuración del sistema” en la Guía del
usuario en línea para obtener más información sobre cómo
arrancar desde un dispositivo USB).
Se recomienda la utilización de los conectores USB
posteriores para los dispositivos que suelen permanecer
siempre conectados como, por ejemplo, impresoras y
teclados.
89
3
5
1
4
6
11 10
2
7

338 Guía de referencia rápida
2 Botón de
alimentación
Púlselo para encender el ordenador.
AVISO: Para evitar la pérdida de datos, no apague el
ordenador pulsando el botón de alimentación. En su
lugar, apague el ordenador mediante el sistema
operativo. Consulte el apartado “Cómo apagar el
ordenador” en la Guía del usuario en línea para obtener
más información.
AVISO: Si su sistema operativo tiene ACPI activado, al
pulsar el botón de alimentación el ordenador se
apagará mediante el sistema operativo.
3 Placa de
identificación de
Dell
Esta placa puede girarse de modo que esté orientada igual
que su ordenador. Para girarla, coloque los dedos alrededor
de la placa, presione con fuerza y gírela. También puede
girarla utilizando la ranura que hay cerca de la parte inferior
de la placa.
4 Indicador
luminoso de
actividad de la
unidad de disco
duro
Este indicador parpadea cuando se accede a la unidad de
disco duro.
5 Indicadores de
diagnóstico
Utilice los indicadores para solucionar problemas del
ordenador basados en el código de diagnóstico. Para obtener
más información, consulte el apartado “Indicadores de
diagnóstico” en la página 368.
6 Indicador
luminoso de
LAN
Este indicador señala que se ha establecido una conexión
LAN (red de área local).

Guía de referencia rápida 339
7 Indicador de
alimentación
El indicador de alimentación se ilumina y parpadea o
permanece encendido para indicar estados diferentes:
• Sin luz: el ordenador está apagado.
• Verde sólido: el ordenador se encuentra en un estado de
funcionamiento normal.
• Verde parpadeante: el ordenador se encuentra en modo de
ahorro de energía.
• Ámbar sólido o parpadeante:
consulte el apartado
“Problemas de alimentación” en la Guía del usuario en
línea.
Para salir de un modo de ahorro de energía, pulse el botón
de encendido o utilice el teclado o el ratón si está
configurado como un dispositivo de activación en el
Administrador de dispositivos de Windows. Para obtener
más información acerca de los modos de suspensión y cómo
salir del modo de ahorro de energía, consulte la sección
“Administración de energía” de la Guía del usuario en línea.
Consulte el apartado “Indicadores luminosos del sistema”
en la página 367 para ver una descripción de los códigos
luminosos que pueden ayudarle a solucionar problemas del
ordenador.
8 Conector para
auriculares
Utilice el conector de los auriculares para conectar los
auriculares y la mayoría de los altavoces.
9 Conector de
micrófono
Utilice el conector del micrófono para colocar el micrófono.
10 Compartimento
de la unidad de
disco flexible
(opcional)
Puede contener una unidad de disquete extraplana opcional
o un lector de tarjetas multimedia extraplano opcional.
11 Unidad óptica
(opcional)
Inserte una unidad óptica extraplana (si es compatible) en
este compartimento.

340 Guía de referencia rápida
Ordenador de formato reducido: vista posterior
1 Ranuras para
tarjetas (2)
Acceda a los conectores de las tarjetas PCI y PCI Express
instaladas.
2 Conectores del
panel posterior
Enchufe los dispositivos serie, USB y de otro tipo en los
conectores apropiados (consulte el apartado “Ordenador de
formato reducido: conectores del panel posterior” en la
página 341).
3 Conector de
alimentación
Inserte el cable de alimentación.
4 Interruptor de
selección de
voltaje
El ordenador está equipado con un interruptor de selección
de voltaje. Con el fin de evitar dañar un ordenador que tenga
un interruptor de selección de voltaje manual, coloque dicho
interruptor en la posición que más se parezca a la de la
potencia de corriente alterna disponible en su área:
AVISO: En Japón, el conmutador de selección de voltaje
debe marcar la posición 115V incluso si el suministro de
corriente alterna disponible en Japón es de 100 V.
Asimismo, asegúrese de que la clasificación eléctrica del
monitor y los dispositivos conectados es la correcta según la
potencia de corriente alterna disponible en su localidad.
5 Anillo del
candado
Inserte un candado para bloquear la cubierta del ordenador.
6 Pestillo de
liberación de la
cubierta
Le permite abrir la cubierta del ordenador.
51 2 3 4
6

Guía de referencia rápida 341
Ordenador de formato reducido: conectores del panel posterior
1 Conector
paralelo
Conecte un dispositivo paralelo, como una impresora, al conector
paralelo. Si tiene una impresora USB, enchúfela a un conector
USB.
NOTA: El conector paralelo integrado se desactiva
automáticamente si el ordenador detecta una tarjeta instalada que
contiene un conector paralelo configurado en la misma dirección.
Para obtener más información, consulte “Programa Configuración
del sistema” en la Guía del usuario en línea.
2 Indicador de
integridad
de vínculo
• Verde: existe una conexión correcta entre una red a 10 Mbps y el
ordenador.
• Naranja: existe una conexión correcta entre una red a 100 Mbps
y el ordenador.
• Amarillo: existe una conexión correcta entre una red a 1 Gbps
(o 1 000 Mbps) y el ordenador.
• Apagado: el ordenador no detecta una conexión física con la red.
13
98 7
5
6
24

342 Guía de referencia rápida
3 Conector del
adaptador de
red
Para conectar el ordenador a una red o a un dispositivo de banda
ancha, conecte un extremo de un cable de red a un enchufe de
red o a su dispositivo de banda ancha. Conecte el otro extremo
del cable de red al conector del adaptador de red, situado en el
panel posterior del ordenador. Cuando el cable de red se haya
conectado correctamente, oirá un clic.
NOTA: No enchufe un cable de teléfono al conector de red.
En los ordenadores con tarjeta de conexión de red, utilice el
conector de la tarjeta.
Se recomienda que utilice cableado y conectores de categoría 5
para su red. Si debe utilizar la categoría 3 para cables, fuerce la
velocidad de la red a 10 Mbps para garantizar un funcionamiento
fiable.
4 Indicador de
actividad de
red
Un indicador amarillo parpadea cuando el ordenador transmite o
recibe datos de la red. Un gran volumen de tráfico en la red puede
hacer que este indicador luminoso parezca estar continuamente
encendido.
5 Conector de
salida de
línea
Utilice el conector verde de salida de línea para conectar
auriculares y la mayoría de altavoces con amplificadores
integrados.
En ordenadores con tarjeta de sonido, use el conector de la
tarjeta.
6 Conector de
entrada de
línea
Utilice el conector de entrada de línea para conectar un
dispositivo de grabación/reproducción como un reproductor de
casete, de CD o VCR.
En ordenadores con tarjeta de sonido, use el conector de la
tarjeta.
7 Conectores
USB 2.0 (5)
Utilice los conectores USB posteriores para los dispositivos que
suelen permanecer siempre conectados como, por ejemplo,
impresoras y teclados.
8 Conector de
vídeo
Enchufe el cable del monitor compatible con VGA en el conector
de vídeo azul.
NOTA: Si ha adquirido una tarjeta gráfica opcional, este conector
tendrá una tapa. No quite la tapa. Conecte el monitor al conector de
la tarjeta de gráficos.
NOTA: Si utiliza una tarjeta gráfica compatible con monitores
duales, utilice el cable en forma de “y” suministrado con el
ordenador.

Guía de referencia rápida 343
Cómo quitar la cubierta del ordenador
PRECAUCIÓN: Antes de comenzar cualquiera de los procedimientos de este
apartado, siga las instrucciones de seguridad que se encuentran en la Guía de
información del producto.
PRECAUCIÓN: Para protegerse de las descargas eléctricas, desconecte el
ordenador de la toma de corriente eléctrica antes de retirar la cubierta.
Antes de empezar
AVISO: Para evitar la pérdida de datos, guarde y cierre todos los archivos abiertos
y salga de todos los programas abiertos antes de apagar el ordenador.
1
Apague el sistema operativo:
a
Guarde y cierre los archivos abiertos, salga de los programas abiertos,
haga clic en el botón
Inicio
y luego en
Cerrar sesión
.
b
En la ventana
Cerrar sesión
, seleccione la opción
Apagar
del menú
desplegable y haga clic en
Aceptar
.
El ordenador se apaga una vez finalizado el proceso de cierre del
sistema operativo.
2
Asegúrese de que el ordenador y los dispositivos conectados estén
apagados. Si el ordenador y los dispositivos conectados no se apagan
automáticamente al cerrar el sistema operativo, apáguelos ahora.
Antes de trabajar en el interior de su ordenador
Aplique las siguientes pautas de seguridad para proteger el ordenador contra
posibles daños y garantizar su propia seguridad personal.
PRECAUCIÓN: Antes de comenzar cualquiera de los procedimientos de este
apartado, siga las instrucciones de seguridad que se encuentran en la Guía de
información del producto.
9 Conector
serie
Conecte un dispositivo serie, como un dispositivo portátil, al
puerto serie. Las designaciones predeterminadas son COM1 para
el conector serie 1 y COM2 para el conector serie 2.
NOTA: Sólo hay un conector serie 2 si se utiliza el adaptador
PS2/serie opcional.
Para obtener más información, consulte “Programa
Configuración del sistema” en la Guía del usuario en línea para
obtener instrucciones.

344 Guía de referencia rápida
PRECAUCIÓN: Manipule los componentes y las tarjetas con precaución. No
toque los componentes o contactos ubicados en una tarjeta. Sostenga las tarjetas
por sus bordes o por su soporte metálico de montaje. Sujete un componente, como
un procesador, por sus bordes y no por sus patas.
AVISO: Sólo un técnico certificado debe realizar reparaciones en el ordenador. La
garantía no cubre los daños por reparaciones no autorizadas por Dell.
AVISO: Cuando desconecte un cable, tire de su conector o de su lazo liberador de
tensión, y no del cable mismo. Algunos cables cuentan con un conector que tiene
lengüetas de sujeción; si está desconectando un cable de este tipo, presione las
lengüetas de sujeción antes de desconectar el cable. Cuando separe conectores,
manténgalos alineados para evitar doblar las patas de conexión. Además, antes de
conectar un cable, asegúrese de que los dos conectores estén orientados y
alineados correctamente.
Para evitar daños en el ordenador, realice los pasos siguientes antes de
comenzar a trabajar dentro del ordenador.
1
Apague el ordenador.
AVISO: Para desconectar un cable de red, desconecte primero el cable del
ordenador y, a continuación, del enchufe de red de la pared.
2
Desconecte del ordenador las líneas de teléfono o de telecomunicaciones.
3
Desconecte el ordenador y todos los dispositivos conectados de las tomas
de alimentación eléctrica correspondientes y, a continuación, pulse el
botón de encendido para conectar a tierra la placa base.
4
Si fuera aplicable, retire la base del ordenador (para obtener más
instrucciones, consulte la documentación que se incluye con la base).
PRECAUCIÓN: Para protegerse de las descargas eléctricas, desconecte el
ordenador de la toma de corriente eléctrica antes de retirar la cubierta.
5
Retire la cubierta del sistema.
• Retire la cubierta del ordenador minitorre (consulte el apartado
“Ordenador de minitorre” en la página 345).
• Retire la cubierta del ordenador de sobremesa (consulte el apartado
“Ordenador de sobremesa” en la página 347).
• Retire la cubierta del ordenador de formato reducido (consulte el
apartado “Ordenador de formato reducido” en la página 349).

Guía de referencia rápida 345
AVISO: Antes de tocar algo en el interior del ordenador, conéctese a tierra
tocando una superficie metálica sin pintura como, por ejemplo, la parte posterior
del ordenador. Mientras trabaja, toque periódicamente una superficie metálica sin
pintar para disipar la electricidad estática y evitar que los componentes internos
resulten dañados.
Ordenador de minitorre
PRECAUCIÓN: Antes de comenzar cualquiera de los procedimientos de este
apartado, siga las instrucciones de seguridad que se encuentran en la Guía de
información del producto.
PRECAUCIÓN: Para protegerse de las descargas eléctricas, desconecte el
ordenador de la toma de alimentación eléctrica antes de retirar la cubierta.
1
Siga los procedimientos que se indican en el apartado “Antes de empezar”
en la página 343.
2
Si ha instalado un candado a través del anillo del candado en el panel
posterior, retire el candado.
3
Apoye el ordenador en uno de sus lados.
4
Deslice el seguro de liberación de la cubierta hacia atrás al mismo tiempo
que levanta la cubierta.
5
Sujete los laterales de la cubierta del ordenador y gire la cubierta hacia
arriba hasta que salga, utilizando las lengüetas de la bisagra para hacer
palanca.
6
Retire la cubierta de las lengüetas de la bisagra y colóquela sobre una
superficie suave y no abrasiva.

346 Guía de referencia rápida
1 Ranura para cable de
seguridad
2 Pestillo de liberación
de la cubierta
3 Anillo del candado
4 Cubierta del ordenador
1
3
2
4

Guía de referencia rápida 347
Ordenador de sobremesa
PRECAUCIÓN: Antes de comenzar cualquiera de los procedimientos de este
apartado, siga las instrucciones de seguridad que se encuentran en la Guía de
información del producto.
PRECAUCIÓN: Para protegerse de las descargas eléctricas, desconecte el
ordenador de la toma de alimentación eléctrica antes de retirar la cubierta.
1
Siga los procedimientos que se indican en el apartado “Antes de empezar”
en la página 343.
2
Si ha instalado un candado a través del anillo del candado en el panel
posterior, retire el candado.
3
Apoye el ordenador en uno de sus lados.
4
Deslice el seguro de liberación de la cubierta hacia atrás al mismo tiempo
que levanta la cubierta.
5
Sujete los laterales de la cubierta del ordenador y gire la cubierta hacia
arriba hasta que salga, utilizando las lengüetas de la bisagra para hacer
palanca.
6
Retire la cubierta de las lengüetas de la bisagra y colóquela sobre una
superficie suave y no abrasiva.

348 Guía de referencia rápida
1 Ranura para cable de
seguridad
2 Pestillo de liberación
de la cubierta
3 Anillo del candado
4 Cubierta del
ordenador
1
2
3
4

Guía de referencia rápida 349
Ordenador de formato reducido
PRECAUCIÓN: Antes de comenzar cualquiera de los procedimientos de este
apartado, siga las instrucciones de seguridad que se encuentran en la Guía de
información del producto.
PRECAUCIÓN: Para protegerse de las descargas eléctricas, desconecte el
ordenador de la toma de alimentación eléctrica antes de retirar la cubierta.
1
Siga los procedimientos que se indican en el apartado “Antes de empezar”
en la página 343.
2
Si ha instalado un candado a través del anillo del candado en el panel
posterior, retire el candado.
3
Apoye el ordenador en uno de sus lados.
4
Deslice el seguro de liberación hacia atrás al tiempo que levanta la
cubierta.
5
Sujete los laterales de la cubierta del ordenador y gire la cubierta hasta que
salga, utilizando las bisagras inferiores para hacer palanca.
6
Retire la cubierta de las lengüetas de la bisagra y colóquela sobre una
superficie suave y no abrasiva.
PRECAUCIÓN: Los disipadores de calor de la tarjeta gráfica pueden calentarse
mucho durante el funcionamiento normal. Asegúrese de que el disipador de calor
de la tarjeta gráfica haya tenido tiempo suficiente para enfriarse antes de tocarlo.

350 Guía de referencia rápida
Interior de su ordenador
Ordenador de minitorre
PRECAUCIÓN: Antes de comenzar cualquiera de los procedimientos de este
apartado, siga las instrucciones de seguridad que se encuentran en la Guía de
información del producto.
PRECAUCIÓN: Para evitar las descargas eléctricas, desconecte el ordenador de
la toma de alimentación eléctrica antes de retirar la cubierta.
1 Ranura para cable de
seguridad
2 Pestillo de liberación
de la cubierta
3 Anillo del candado
4 Cubierta del ordenador
2
1
3
4

Guía de referencia rápida 351
AVISO: Asegúrese de que al abrir la cubierta del ordenador no haya desconectado
inadvertidamente los cables de la placa base.
1 Seguro de liberación de
la unidad
2 Unidad óptica 3 Unidad de disco
flexible
4 Fuente de alimentación 5 Interruptor de intrusión
en el chasis (opcional)
6 Tarjeta del sistema
7 Ranuras para tarjetas (4) 8 Ensamblaje de
disipador de calor
9 Unidad de disco duro
10 Panel de E/S frontal
1
3
5
4
9
2
6
8
7
10

352 Guía de referencia rápida
Componentes de la placa base
1 Conector del altavoz
(INT_SPKR)
2 Zócalo del
procesador (CPU)
3 Conectores del
módulo de memoria
(DIMM_1, DIMM_2,
DIMM_3, DIMM_4)
4 Conector de
alimentación
(PW_12V_A1)
5 Conectores de
unidad SATA
(SATA2, SATA3)
6 Conectores de unidad
SATA (SATA0,
SATA1)
1
2
4
16
7
15
18
8
5
6
3
9
11
20
21
19
13 12 10
17
22
14

Guía de referencia rápida 353
7 Conector del panel
anterior
(FRONTPANEL)
8 Conector de
alimentación
(POWER1)
9 Conector del
interruptor de
intrusión (INTRUSO)
10 Puente de
restablecimiento de
CMOS (RTCRST)
11 Zócalo de la batería
(BATTERY)
12 USB interno (USB1)
13 Conector PCI
Express x16
(SLOT1)
14 Corriente de reserva
(AUX_PWR_LED)
15 Conector PCI
(SLOT2)
16 Conector PCI
Express x1 (SLOT4)
17 Puente de contraseña
(PSWD)
18 Conector PCI
(SLOT3)
19 Conector de la
unidad de disquete
(DSKT)
20 Conector serie
(PS2/SER2)
21 Conector de tarjeta
DVI opcional
(DVI_HDR)
22 Conector del
ventilador
(FAN_CPU)

354 Guía de referencia rápida
Configuración de puentes
Ordenador de sobremesa
PRECAUCIÓN: Antes de comenzar cualquiera de los procedimientos de este
apartado, siga las instrucciones de seguridad que se encuentran en la Guía de
información del producto.
PRECAUCIÓN: Para evitar las descargas eléctricas, desconecte el ordenador de
la toma de alimentación eléctrica antes de retirar la cubierta.
AVISO: Asegúrese de que al abrir la cubierta del ordenador no haya desconectado
inadvertidamente los cables de la placa base.
Ordenador de minitorre
Puente Posición Descripción
PSWD Las funciones de contraseña están
activadas (valor predeterminado).
Las funciones de contraseña están
desactivadas.
puenteado no puenteado

Guía de referencia rápida 355
1 Seguro de liberación de
la unidad
2 Unidad óptica 3 Fuente de
alimentación
4 Interruptor de intrusión
en el chasis (opcional)
5 Tarjeta del sistema 6 Ranuras para
tarjetas (3)
7 Ensamblaje de disipador
de calor
8 Panel de E/S frontal
2
3
5
6
4
7
8
1

356 Guía de referencia rápida
Componentes de la placa base
1 Conector del altavoz
(INT_SPKR)
2 Zócalo del
procesador (CPU)
3 Conector de
alimentación
(PW_12V_A1)
4 Conectores del
módulo de memoria
(DIMM_1, DIMM_2,
DIMM_3, DIMM_4)
5 Conector de
alimentación
(POWER1)
6 Conectores de unidad
SATA (SATA0,
SATA1, SATA2)
1
2
4
6
15
7
8911
3
18
19
17
14
12
5
16
10
20
13

Guía de referencia rápida 357
7 Conector del panel
anterior
(FRONTPANEL)
8 Conector del
interruptor de
intrusión
(INTRUSO)
9 Puente de
restablecimiento de
CMOS (RTCRST)
10 Zócalo de la batería
(BATTERY)
11 USB interno
(USB1)
12 Conector PCI
Express x16 (SLOT1)
13 Corriente de reserva
(AUX_PWR_LED)
14 Conectores PCI
(SLOT2, SLOT3)
15 Conector PCI
Express x1 (SLOT4)
16 Puente de contraseña
(PSWD)
17 Conector de la
unidad de disquete
(DSKT)
18 Conector serie
(PS2/SER2)
19 Conector de tarjeta
DVI opcional
(DVI_HDR)
20 Conector del
ventilador
(FAN_CPU)

358 Guía de referencia rápida
Configuración de puentes
Ordenadores de formato reducido
PRECAUCIÓN: Antes de comenzar cualquiera de los procedimientos de este
apartado, siga las instrucciones de seguridad que se encuentran en la Guía de
información del producto.
PRECAUCIÓN: Para evitar las descargas eléctricas, desconecte el ordenador de
la toma de alimentación eléctrica antes de retirar la cubierta.
AVISO: Asegúrese de que al abrir la cubierta del ordenador no haya desconectado
inadvertidamente los cables de la placa base.
Ordenador de sobremesa
Puente Posición Descripción
PSWD Las funciones de contraseña están
activadas (valor predeterminado).
Las funciones de contraseña están
desactivadas.
puenteado no puenteado

Guía de referencia rápida 359
1 Seguro de liberación
de la unidad
2 Unidad óptica 3 Fuente de alimentación
4 Interruptor de intrusión
en el chasis (opcional)
5 Unidad de disco duro 6 Ranuras para tarjetas (2)
7 Tarjeta del sistema 8 Ensamblaje de
disipador de calor
9 Panel de E/S frontal
3
5
7
8
1
2
6
4
9

360 Guía de referencia rápida
Componentes de la placa base
1 Conector del
ventilador
(FAN_CPU)
2 Zócalo del
procesador (CPU)
3 Conector de
alimentación
(PW_12V_A1)
4 Conectores del
módulo de memoria
(DIMM_1,
DIMM_2, DIMM_3,
DIMM_4)
5 Conector de
alimentación
(POWER1)
6 Conectores de
unidad SATA
(SATA0, SATA1)
12
4
6
15
7
91112
3
19
20
18
13
5
16
10
17
14
8

Guía de referencia rápida 361
7 Conector del panel
anterior
(FRONTPANEL)
8 Conector del
ventilador
(FAN_HDD)
9 Conector del
interruptor de
intrusión
(INTRUSO)
10 Puente de
restablecimiento de
CMOS (RTCRST)
11 Zócalo de la batería
(BATTERY)
12 USB interno (USB1)
13 En espera
(AUX_PWR_LED)
14 Conector PCI
Express x16
(SLOT1)
15 Conector PCI
(SLOT2)
16 Puente de
contraseña (PSWD)
17 Conector serie
(PS2/SER2)
18 Conector plano de la
unidad de disco
flexible (DSKT)
19 Conector de tarjeta
DVI opcional
(DVI_HDR)
20 Conector del altavoz
(INT_SPKR)

362 Guía de referencia rápida
Configuración de puentes
Solución de problemas
Dell proporciona una serie de herramientas para ayudarle en el caso de que el
ordenador no funcione como es de esperar. Para obtener la información más
actualizada sobre la solución de problemas de su ordenador, consulte el sitio
web Dell Support en support.dell.com.
Ordenadores de formato reducido
Puente Posición Descripción
PSWD Las funciones de contraseña están
activadas (valor predeterminado).
Las funciones de contraseña están
desactivadas.
puenteado no puenteado

Guía de referencia rápida 363
Si se produce algún problema en el ordenador para el que necesite la ayuda de
Dell, escriba una descripción detallada del error, los códigos de sonido o los
patrones de los indicadores de diagnóstico, introduzca el código de servicio
rápido y la etiqueta de servicio que aparece a continuación y póngase en
contacto con Dell desde la misma ubicación que el ordenador. Para obtener
información acerca de cómo ponerse en contacto con Dell, consulte la Guía
del usuario en línea.
Para obtener un ejemplo del Express Service Code (Código de servicio
rápido) y la etiqueta de servicio, consulte el apartado “Localización de
información” en la página 315.
Código de servicio urgente:___________________________
Etiqueta de servicio:___________________________
Dell Diagnostics
PRECAUCIÓN: Antes de comenzar cualquiera de los procedimientos de este
apartado, siga las instrucciones de seguridad que se encuentran en la Guía de
información del producto.
Cuándo utilizar los Dell Diagnostics (Diagnósticos Dell)
Si tiene algún problema con el ordenador, realice las comprobaciones que se
indican en el apartado “Solución de problemas” de la Guía del usuario en
línea y ejecute los Dell Diagnostics (Diagnósticos Dell) antes de ponerse en
contacto con Dell para obtener asistencia técnica. Para obtener información
acerca de cómo ponerse en contacto con Dell, consulte la Guía del usuario en
línea.
AVISO: Los Dell Diagnostics (Diagnósticos Dell) sólo funcionan en los ordenadores
Dell™.
Entre en la Configuración del sistema (consulte el apartado “Programa
Configuración del sistema” en la Guía del usuario en línea para obtener
instrucciones), revise la información de configuración del ordenador y
asegúrese de que el dispositivo que desea probar se muestra en la
Configuración del sistema y que está activo.
Inicie Dell Diagnostics desde la unidad de disco duro o desde el soporte
multimedia Drivers and Utilities (Controladores y utilidades).

364 Guía de referencia rápida
Cómo iniciar Dell Diagnostics (Diagnósticos Dell) desde la unidad de disco duro
Los Dell Diagnostics se encuentran en una partición oculta de la utilidad de
diagnóstico en la unidad de disco duro.
NOTA: Si el ordenador no muestra ninguna imagen en la pantalla, póngase en
contacto con Dell (consulte la Guía del usuario en línea).
1
Apague el ordenador. Encienda (o reinicie) el ordenador.
2
Cuando aparezca el logotipo de DELL™, pulse <F12> inmediatamente.
NOTA: Si recibe un mensaje que indica que no se ha encontrado ninguna partición
para la utilidad de diagnóstico, ejecute los Dell Diagnostics (Diagnósticos Dell)
desde el soporte multimedia opcional Drivers and Utilities (Controladores y
utilidades).
Si espera demasiado y aparece el logotipo del sistema operativo, siga
esperando hasta que aparezca el escritorio de Microsoft
®
Windows
®
.
Después,
apague el ordenador y vuelva a intentarlo.
3
Cuando aparezca la lista de dispositivos de inicio, resalte
Boot to Utility
Partition
(Iniciar en la partición de la utilidad) y pulse <Intro>.
4
Cuando aparezca el
Main Menu
(Menú principal) de los Dell Diagnostics
(Diagnósticos Dell), seleccione la prueba que desea ejecutar.
Inicio de Dell Diagnostics desde el soporte multimedia Drivers and Utilities
1
Inserte el soporte multimedia
Drivers and Utilities
(Controladores y
utilidades).
2
Apague y reinicie el ordenador
Cuando aparezca el logotipo de DELL, pulse <F12>inmediatamente.
Si no lo hace inmediatamente, aparecerá el logotipo del sistema operativo;
espere hasta que aparezca el escritorio de Microsoft Windows. Después,
apague el ordenador y vuelva a intentarlo.
NOTA: Los siguientes pasos cambian la secuencia de inicio una sola vez. La
próxima vez que inicie el ordenador, éste lo hará según los dispositivos
especificados en el programa Configuración del sistema.
3
Cuando aparezca la lista de dispositivos de inicio, resalte la lista de la
unidad óptica y pulse <Intro>.
4
Seleccione la lista de la opción Unidad óptica en el menú de inicio del CD.

Guía de referencia rápida 365
5
Seleccione la opción de arrancar desde la unidad óptica en el menú que
aparece.
6
Escriba
1
para iniciar el menú del soporte multimedia
Drivers and Utilities
(Controladores y utilidades).
7
Escriba
2
para iniciar Dell Diagnostics (Diagnósticos Dell).
8
Seleccione
Run the 32 Bit Dell Diagnostics
(Ejecutar los Dell Diagnostics
de 32 bits) de la lista numerada. Si se muestran varias versiones, seleccione
la apropiada para su ordenador.
9
Cuando aparezca el Dell Diagnostics
Main Menu
(Menú principal de Dell
Diagnostics), seleccione la prueba que desea ejecutar.
Menú principal de Dell Diagnostics (Diagnósticos Dell)
1
Una vez se hayan cargado Dell Diagnostics (Diagnósticos Dell) y aparezca
la pantalla
Main
Menu
(Menú principal), haga clic en el botón de la
opción que desee.
2
Si se produce un problema durante una prueba, aparecerá un mensaje con
un código de error y una descripción del problema. Anote el código de
error y la descripción del problema, y siga las instrucciones de la pantalla.
Opción Función
Express Test
(Prueba rápida)
Realiza una prueba rápida de los dispositivos. Esta prueba suele
tardar de 10 a 20 minutos y no requiere ninguna acción por parte
del usuario. Ejecute primero Express Test (Prueba rápida) para
incrementar la posibilidad de rastrear el problema rápidamente.
Extended Test
(Prueba extendida)
Realiza una prueba completa de los dispositivos. Esta prueba
suele durar una hora o más, y requiere que el usuario responda a
preguntas periódicamente.
Custom Test
(Prueba
personalizada)
Prueba un dispositivo específico. Puede personalizar las pruebas
que desee ejecutar.
Symptom Tree
(Árbol de
síntomas)
Hace una lista de los síntomas más habituales que se pueden
encontrar y le permite seleccionar una prueba basándose en el
síntoma del problema que usted tiene.

366 Guía de referencia rápida
Si no puede resolver la condición del error, póngase en contacto con Dell.
Para obtener información acerca de cómo ponerse en contacto con Dell,
consulte la
Guía del usuario
en línea.
NOTA: La etiqueta de servicio para su ordenador está situada en la parte
superior de cada pantalla de prueba. Si se pone en contacto con Dell, el
servicio de asistencia técnica le pedirá su etiqueta de servicio.
3
Si ejecuta una prueba mediante la opción
Custom Test
(Prueba
personalizada) o
Symptom Tree
(Árbol de síntomas), haga clic en la ficha
aplicable que se describe en la siguiente tabla para obtener más
información.
4
Cuando finalicen las pruebas, si está ejecutando Dell Diagnostics
(Diagnósticos Dell) desde el soporte multimedia
Drivers and Utilities
(Controladores y utilidades), retire el CD o DVD.
5
Cierre la pantalla de la prueba para volver a la pantalla
Main
Menu
(Menú
principal). Para salir de Dell Diagnostics y reiniciar el ordenador, cierre la
pantalla
Main Menu
(Menú principal).
Ficha Función
Results
(Resultado)
Muestra el resultado de la prueba y las condiciones de error
encontradas.
Errors (Errores) Muestra las condiciones de error encontradas, los códigos de error
y la descripción del problema.
Help (Ayuda) Describe la prueba y puede indicar los requisitos para ejecutarla.
Configuration
(Configuración)
Muestra la configuración de hardware del dispositivo
seleccionado.
Dell Diagnostics obtiene la información de configuración de
todos los dispositivos a partir de la configuración del sistema, la
memoria y varias pruebas internas, y la muestra en la lista de
dispositivos del panel izquierdo de la pantalla. La lista de
dispositivos puede que no muestre los nombres de todos los
componentes instalados en el ordenador o de todos los
dispositivos conectados al ordenador.
Parameters
(Parámetros)
Puede personalizar la prueba cambiando su configuración.

Guía de referencia rápida 367
Indicadores luminosos del sistema
El indicador de alimentación puede indicar un problema en el ordenador.
Indicador de
alimentación
Descripción del problema Solución sugerida
Verde constante El ordenador está
encendido y funciona de la
manera habitual.
No se necesita acción correctiva.
Verde
intermitente
El ordenador se encuentra
en modo de ahorro de
energía.
Pulse el botón de encendido, mueva
el ratón, o pulse una tecla del teclado
para activar el ordenador.
Parpadea en
verde varias veces
y luego se apaga
Existe un error de
configuración.
Consulteel apartado “Indicadores de
diagnóstico” en la página 368 para
ver si el problema en cuestión está
identificado.
Amarillo
constante
Los Dell Diagnostics están
ejecutando una prueba, o
un dispositivo de la placa
base puede estar averiado o
instalado incorrectamente.
Si están ejecutándose los Dell
Diagnostics, deje que terminen las
pruebas.
Consulte el apartado “Indicadores de
diagnóstico” en la página 368 para
ver si el problema en cuestión está
identificado.
Si el ordenador no se inicia, diríjase a
Dell para obtener asistencia técnica.
Para obtener información acerca de
cómo ponerse en contacto con Dell,
consulte la
Guía del usuario
en línea.
Amarillo
intermitente
Se ha producido un fallo del
suministro de energía o de
la placa base.
Consulte el apartado “Indicadores de
diagnóstico” en la página 368 para
ver si el problema en cuestión está
identificado.
Consulte el apartado “Problemas de
alimentación” en la Guía del usuario
en línea.
Verde continuo y
un código de
sonido durante la
prueba POST
Se detectó un problema
mientras se ejecutaba el
BIOS.
Consulte el apartado “Códigos de
sonido” en la página 372 para
obtener instrucciones sobre el
diagnóstico del código de sonido.
Igualmente, consulte el apartado
“Indicadores de diagnóstico” en la
página 368 para ver si el problema en
cuestión está identificado.

368 Guía de referencia rápida
Indicadores de diagnóstico
PRECAUCIÓN: Antes de comenzar cualquiera de los procedimientos de este
apartado, siga las instrucciones de seguridad que se encuentran en la Guía de
información del producto.
Para ayudarle a solucionar un problema con el ordenador, el ordenador cuenta
con cuatro indicadores denominados “1”, “2”, “3” y “4” situados en el panel
anterior. Estos indicadores pueden estar apagados o ser de color verde.
Cuando el ordenador se inicia normalmente, los patrones o códigos de los
indicadores cambian a medida que avanza el proceso de arranque. Si la parte
de la POST del arranque del sistema se completa correctamente, los cuatro
indicadores luminosos emiten una luz verde fija. En el caso de que se
produzcan errores durante el proceso de la POST, el patrón mostrado en los
indicadores LED puede ayudarle a identificar la fase del proceso en la que se
ha detenido el ordenador.
NOTA: La orientación de los indicadores de diagnóstico puede variar en función
del tipo de sistema. Los indicadores de diagnóstico pueden estar en posición
vertical u horizontal.
Indicador de
alimentación
iluminado en
color verde y
ningún código de
sonido ni vídeo
durante la
prueba POST
El monitor o la tarjeta de
gráficos puede estar fallando
o puede estar instalado
incorrectamente.
Consulte el apartado “Indicadores de
diagnóstico” en la página 368 para
ver si el problema en cuestión está
identificado.
Indicador de
alimentación
iluminado de
verde y ningún
código de sonido,
pero el
ordenador se
bloquea durante
la prueba POST
Puede haber un dispositivo
de la placa base integrada
que esté fallando.
Consulte el apartado “Indicadores de
diagnóstico” en la página 368 para ver
si el problema en cuestión está
identificado. Si el problema no está
identificado, póngase en contacto con
Dell para solicitar asistencia técnica.
Para obtener información acerca de
cómo ponerse en contacto con Dell,
consulte la
Guía del usuario
en línea.
Indicador de
alimentación
Descripción del problema Solución sugerida

Guía de referencia rápida 369
Patrón de luz Descripción del problema Resolución sugerida
El ordenador se encuentra
en condición de desconexión
normal, o se ha producido
un posible error previo al
BIOS.
Los indicadores de
diagnóstico no permanecen
encendidos después de que
el ordenador se inicie
correctamente en el sistema
operativo.
Enchufe el ordenador a una toma
de alimentación eléctrica en
funcionamiento y pulse el botón
de alimentación.
Se ha producido un posible
fallo del BIOS; el ordenador
se encuentra en modo de
recuperación.
Ejecute la Utilidad de
recuperación de BIOS, espere a
que acabe la recuperación y
reinicie el ordenador.
Se ha producido un posible
fallo en el procesador.
Vuelva a instalar el procesador y
reinicie el ordenador.
Se han detectado los
módulos de memoria, pero
se ha producido un error de
memoria.
• Si hay un módulo de memoria
instalado, vuelva a instalarlo y
reinicie el ordenador (consulte la
Guía del usuario
en línea para
obtener instrucciones sobre
cómo extraer e instalar módulos
de memoria).
• Si tiene instalados dos o más
módulos de memoria,
extráigalos, vuelva a instalar uno
y reinicie el ordenador. Si el
ordenador se inicia
normalmente, vuelva a instalar
otro módulo. Prosiga de este
modo hasta que identifique el
módulo anómalo o hasta que
haya vuelto a instalar todos los
módulos sin errores.
• Si es posible, instale una
memoria del mismo tipo que
funcione correctamente en el
ordenador.
• Si el problema persiste,
póngase
en contacto con Dell
.

370 Guía de referencia rápida
Se ha producido un posible
fallo de la tarjeta de gráficos.
• Si el ordenador incluye una
tarjeta gráfica, extráigala, vuelta
a instalarla y, a continuación,
reinicie el ordenador.
• Si persiste el problema, instale
una tarjeta de gráficos que sepa
que funcione y reinicie el
ordenador.
• Si el problema persiste o el
ordenador tiene una tarjeta de
gráficos integrada,
póngase en
contacto con Dell para obtener
asistencia).
Para obtener
información acerca de cómo
ponerse en contacto con Dell,
consulte la
Guía del usuario
en
línea.
Se ha producido un error de
unidad de disco flexible o de
disco duro.
Vuelva a asentar todos los cables de
alimentación y de datos y reinicie
el ordenador.
Se ha producido un fallo de
USB.
Vuelva a instalar todos los
dispositivos USB, compruebe las
conexiones por cable y reinicie el
ordenador.
Patrón de luz Descripción del problema Resolución sugerida

Guía de referencia rápida 371
No se detectan módulos de
memoria.
• Si hay un módulo de memoria
instalado, vuelva a instalarlo y
reinicie el ordenador (consulte la
Guía del usuario
en línea para
obtener instrucciones sobre
cómo extraer e instalar módulos
de memoria).
• Si tiene instalados dos o más
módulos de memoria,
extráigalos, vuelva a instalar uno
y reinicie el ordenador. Si el
ordenador se inicia
normalmente, vuelva a instalar
otro módulo. Prosiga de este
modo hasta que identifique el
módulo anómalo o hasta que
haya vuelto a instalar todos los
módulos sin errores.
• Si es posible, instale una
memoria del mismo tipo que
funcione correctamente en el
ordenador.
• Si el problema continúa, diríjase
a Dell para obtener asistencia
técnica. Para obtener
información acerca de cómo
ponerse en contacto con Dell,
consulte la
Guía del usuario
en
línea.
Se han detectado los
módulos de memoria, pero
existe un error de
configuración del sistema o
de compatibilidad.
• Asegúrese de que no existen
requisitos especiales para la
colocación del conector o del
módulo de memoria
.
• Asegúrese de que los
módulos de
memoria
que va a instalar son
compatibles con el ordenador.
• Si el problema continúa, diríjase a
Dell para obtener asistencia
técnica. Para obtener información
acerca de cómo ponerse en
contacto con Dell, consulte la
Guía del usuario
en línea.
Patrón de luz Descripción del problema Resolución sugerida

372 Guía de referencia rápida
Códigos de sonido
Si el monitor no puede mostrar errores o problemas, es posible que el
ordenador emita una serie de sonidos durante el inicio. Esta serie de sonidos,
denominada códigos de sonido, identifica un problema.
Si el ordenador emite sonidos durante el inicio:
1
Anote el código de sonido.
2
Consulte el apartado “Dell Diagnostics” en la página 363 para identificar
una causa más grave.
3
Diríjase a Dell para obtener asistencia técnica. Para obtener información
acerca de cómo ponerse en contacto con Dell, consulte la
Guía del usuario
en línea.
Se ha producido un fallo.
Este patrón también aparece
cuando introduce el
programa Configuración del
sistema y puede no indicar
un problema (consulte el
apartado “Programa
Configuración del sistema”
en la Guía del usuario en
línea del ordenador).
• Compruebe que los cables de las
unidades de disco duro y de la
unidad óptica están conectados
correctamente a la placa base.
• Compruebe el mensaje del
ordenador que aparece en la
pantalla del monitor.
• Si el problema continúa, diríjase a
Dell para obtener asistencia
técnica. Para obtener información
acerca de cómo ponerse en
contacto con Dell, consulte la
Guía del usuario
en línea.
Cuando se ha completado la
POST, los cuatro indicadores
verdes se encienden unos
segundos antes de apagarse
para indicar un
funcionamiento normal.
Ninguna.
Código Causa
2 cortos, 1 largo Error de suma de comprobación de BIOS
1 largo, 2 cortos Error de prueba de memoria (memoria errónea durante el
ajuste de la memoria)
1 largo, 3 cortos, 2 cortos No hay memoria
1 corto <F12> tecla pulsada
Patrón de luz Descripción del problema Resolución sugerida

Guía de referencia rápida 373
Cómo resolver incompatibilidades de software y hardware
Si un dispositivo no se detecta durante la configuración del sistema operativo
o se detecta pero no está configurado correctamente, puede utilizar el Agente
de solución de errores de hardware para solucionar la incompatibilidad.
Windows Vista
1
Haga clic en
Inicio
y también en
Ayuda y soporte técnico.
2
Escriba
solucionador de problemas de hardware
en el
campo de búsqueda y pulse <Intro> para iniciar la búsqueda.
En los resultados de la búsqueda, seleccione la opción que describa mejor el
problema y siga con los pasos de resolución restantes.
Windows XP
1
Haga clic en
Inicio
→
Ayuda y soporte técnico
.
2
Escriba
solucionador de problemas de hardware
en el
campo de búsqueda y pulse <Intro> para iniciar la búsqueda.
3
En el apartado
Solucionar un problema
, haga clic en
Solucionador de
problemas de hardware
.
4
En la lista
Solucionador de problemas de hardware
, seleccione la opción
que mejor describa el problema, y haga clic en
Siguiente
para seguir los
restantes pasos de la solución del problema.
Cómo restaurar el sistema operativo
El sistema operativo Microsoft Windows proporciona la función Restaurar
sistema, que permite volver a un estado operativo anterior del ordenador (sin
que ello afecte a los archivos de datos) si, al realizar cambios en el hardware,
en el software o en otros valores del sistema, el ordenador se encuentra en un
estado operativo no deseado. Consulte el Centro de ayuda y soporte técnico
de Windows para obtener información sobre el uso de la función Restaurar
sistema.
AVISO: Realice copias de seguridad periódicas de los archivos de datos. La
función Restaurar sistema no supervisa ni recupera los archivos de datos.

374 Guía de referencia rápida
Windows Vista
Inicio de la función Restaurar sistema
1
Haga clic en
Inicio
.
2
En el cuadro
Iniciar búsqueda
, escriba
Restaurar sistema
y pulse
<Enter>.
NOTA: Es posible que aparezca la ventana Control de cuentas de usuario. Si
es un administrador del ordenador, haga clic en Continuar; si no, póngase en
contacto con el administrador para continuar con la acción deseada.
3
Haga clic en
Siguiente
y siga el resto de indicaciones de la pantalla.
En el caso de que la función Restaurar sistema no resolviera el problema,
puede deshacer la última restauración del sistema.
Cómo deshacer la última operación de Restaurar sistema
AVISO: Antes de deshacer la última restauración del sistema, guarde y cierre
todos los archivos abiertos y cierre todos los programas. No modifique, abra ni
suprima ningún archivo ni programa hasta que la restauración del sistema haya
finalizado.
1
Haga clic en
Inicio
.
2
En el cuadro
Iniciar búsqueda
, escriba
Restaurar sistema
y pulse
<Enter>.
3
Seleccione
Deshacer la última restauración
y haga clic en
Siguiente
.
Windows XP
Creación de un punto de restauración
1
Haga clic en el botón
Inicio
y seleccione
Ayuda y soporte técnico
.
2
Haga clic en
Restaurar sistema
.
3
Siga las instrucciones que aparecen en pantalla.
Restauración del ordenador a un estado operativo anterior
AVISO: Antes de restaurar el ordenador a un estado operativo anterior, guarde y
cierre los archivos abiertos y salga de los programas activos. No modifique, abra ni
suprima ningún archivo ni programa hasta que la restauración del sistema haya
finalizado.

Guía de referencia rápida 375
1
Haga clic en el botón
Inicio
, seleccione
Todos los programas
→
Accesorios
→
Herramientas del sistema
y, a continuación, haga clic en
Restaurar sistema
.
2
Asegúrese de que ha seleccionado
Restaurar mi ordenador a una hora
anterior
y haga clic en
Siguiente
.
3
En el calendario, haga clic en la fecha a la que desea restaurar el ordenador.
La pantalla
Selección de un punto de restauración
proporciona un
calendario que permite ver y seleccionar puntos de restauración. Todas las
fechas con puntos de restauración disponibles aparecen en negrita.
4
Seleccione un punto de restauración y, a continuación, haga clic en
Siguiente
.
Si una fecha sólo tiene un punto de restauración, éste se selecciona
automáticamente. Si hay dos o más puntos de restauración disponibles,
haga clic en el punto de restauración que prefiera.
5
Haga clic en
Siguiente
.
La pantalla de
Restauración finalizada
aparece cuando la función
Restaurar sistema ha terminado de recopilar los datos y, a continuación, se
reinicia el ordenador.
6
Cuando el ordenador se reinicie, haga clic en
Aceptar
.
Para cambiar el punto de restauración, puede repetir los pasos con otro punto
de restauración o bien puede deshacer la restauración.
Cómo deshacer la última operación de Restaurar sistema
AVISO: Antes de deshacer la última restauración del sistema, guarde y cierre
todos los archivos abiertos y cierre todos los programas. No modifique, abra ni
suprima ningún archivo ni programa hasta que la restauración del sistema haya
finalizado.
1
Haga clic en el botón
Inicio
, seleccione
Todos los programas
→
Accesorios
→
Herramientas del sistema
y, a continuación, haga clic en
Restaurar sistema
.
2
Seleccione
Deshacer la última restauración
y haga clic en
Siguiente
.
3
Haga clic en
Siguiente
.
Aparece la pantalla
Restaurar sistema
y, a continuación, el ordenador se
reinicia.
4
Cuando el ordenador se reinicie, haga clic en
Aceptar
.

376 Guía de referencia rápida
Activación de la función Restaurar sistema
Si reinstala Windows XP con menos de 200 MB de espacio libre disponible en
el disco duro, se desactivará automáticamente la función Restaurar sistema.
Para ver si la función Restaurar sistema está activada:
1
Haga clic en el botón
Inicio
y en
Panel
de control
.
2
Haga clic en
Rendimiento y mantenimiento
.
3
Haga clic en
Sistema
.
4
Haga clic en la ficha
Restaurar sistema
.
5
Asegúrese de que está desmarcada la opción
Desactivar Restaurar sistema
.
Cómo volver a instalar el sistema operativo Microsoft Windows
Para volver a instalar el sistema operativo, consulte las instrucciones delas
siguientes secciones que correspondan al sistema operativo que se ejecuta en
su ordenador.
Windows Vista
El proceso de reinstalación puede durar entre una y dos horas. Una vez
finalizada la reinstalación del sistema operativo, deberá reinstalar los
controladores de dispositivo, el antivirus y los demás programas de software.
1
Guarde y cierre los archivos que tenga abiertos y salga de todos los
programas.
2
Inserte el soporte multimedia
Operating System
(Sistema operativo).
3
Haga clic en
Salir
si aparece el mensaje
Instalar Windows
.
4
Reinicie el ordenador.
Cuando aparezca el logotipo de DELL, pulse <F12>inmediatamente.
NOTA: Si espera demasiado y aparece el logotipo del sistema operativo, siga
esperando hasta que vea el escritorio de Microsoft
®
Windows
®
y, a
continuación, cierre el ordenador e inténtelo de nuevo.
NOTA: Los siguientes pasos cambian la secuencia de inicio una sola vez. La
próxima vez que inicie el ordenador, éste lo hará según los dispositivos
especificados en el programa Configuración del sistema.
5
Cuando aparezca la lista de dispositivos de inicio, resalte
CD/DVD/
CD-RW Drive
(Unidad de CD/DVD/CD-RW) y pulse <Intro>.
6
Pulse cualquier tecla para
arrancar desde el CD-ROM
.
7
Siga las instrucciones de la pantalla para completar la instalación.

Guía de referencia rápida 377
Windows XP
AVISO: Debe utilizar Windows XP Service Pack 1 o una versión posterior cuando
reinstale el sistema operativo.
Antes de comenzar
Si está considerando volver a instalar el sistema operativo Microsoft Windows
para corregir un problema con el nuevo controlador instalado, primero intente
utilizar Desinstalación del controlador de dispositivo (consulte el apartado
“Cómo usar la función Desinstalación del controlador de dispositivo de
Windows” en la página 381 para obtener más información). Si la función
Desinstalación del controlador de dispositivo no resuelve el problema, utilice
entonces Restaurar sistema (consulte el apartado “Cómo restaurar el sistema
operativo” en la página 373 para obtener más información) para volver el
sistema operativo al estado en el que estaba antes de instalar el nuevo
controlador de dispositivo.
AVISO: Antes de realizar la instalación, haga una copia de seguridad de todos los
archivos de datos en la unidad de disco duro principal. En las configuraciones
convencionales de disco duro, la unidad de disco duro principal es la primera
unidad que detecta el ordenador.
Para volver a instalar Windows XP, necesita los siguientes elementos:
• El soporte multimedia
Operating System
(Sistema operativo) de Dell™
• El soporte multimedia
Drivers and Utilities
(Controladores y utilidades)
de Dell
NOTA: El soporte multimedia Drivers and Utilities (Controladores y utilidades)
contiene los controladores que se instalaron durante el ensamblaje del ordenador.
Utilice el soporte multimedia Drivers and Utilities (Controladores y utilidades) para
cargar todos los controladores necesarios.
Para reinstalar Windows XP, realice todos los pasos descritos en las secciones
siguientes en el orden en que se enumeran.
El proceso de reinstalación puede durar entre una y dos horas. Una vez
finalizada la reinstalación del sistema operativo, deberá reinstalar los
controladores de dispositivo, el antivirus y los demás programas de software.

378 Guía de referencia rápida
AVISO: El soporte multimedia Operating System (Sistema operativo) ofrece varias
opciones para reinstalar Windows XP. Estas opciones pueden llegar a sobrescribir
archivos y pueden afectar a las aplicaciones instaladas en la unidad de disco duro.
Por lo tanto, se recomienda no reinstalar Windows XP a menos que se lo indique un
representante de asistencia técnica de Dell.
AVISO: Para evitar conflictos con Windows XP, desactive el software antivirus que
tenga instalado en el ordenador antes de reinstalar Windows. Para obtener
instrucciones, consulte la documentación proporcionada con el software.
Arranque desde el CD Operating System (Sistema operativo)
1
Guarde y cierre los archivos que tenga abiertos y salga de todos los
programas.
2
Inserte el soporte multimedia
Operating System
(Sistema operativo). Haga
clic en
Salir
si aparece el mensaje
Instalar Windows XP
.
3
Reinicie el ordenador.
4
Cuando aparezca el logotipo de DELL™, pulse <F12> inmediatamente.
Si se muestra el logotipo del sistema operativo, espere hasta que aparezca
el escritorio de Windows y, a continuación, apague el ordenador e inténtelo
de nuevo.
5
Pulse las teclas de flecha para seleccionar el
CD-ROM
y pulse <Enter>.
6
Cuando aparezca el mensaje
Presione cualquier tecla para
arrancar desde el CD
, pulse cualquier tecla.
Instalación de Windows XP
1
Cuando aparezca la pantalla
Programa de instalación de Windows XP
,
pulse <Intro> para seleccionar
Instalar Windows ahora
.
2
Lea la información en la pantalla del
Contrato de Licencia de Microsoft
Windows
y pulse <F8> para aceptar el contrato de licencia.
3
Si el ordenador ya tiene instalado Windows XP y desea recuperar los datos
actuales de Windows XP, escriba
r
para seleccionar la opción de reparación
y extraiga el CD.
4
Si desea instalar una nueva copia de Windows XP, pulse <Esc> para
seleccionar dicha opción.

Guía de referencia rápida 379
5
Pulse <Intro> para seleccionar la partición resaltada (recomendada) y, a
continuación, siga las instrucciones de la pantalla.
Aparecerá la pantalla
Programa de instalación de Windows XP
y el
sistema operativo empezará a copiar archivos y a instalar los dispositivos.
El ordenador se reinicia automáticamente varias veces.
AVISO: No pulse ninguna tecla cuando aparezca el mensaje siguiente:
Presione cualquier tecla para arrancar desde el CD.
NOTA: El tiempo necesario para que se complete la instalación depende del
tamaño de la unidad de disco duro y de la velocidad del ordenador.
6
Cuando aparezca la pantalla
Opciones regionales y de idioma
, seleccione
la configuración regional de su zona y pulse
Siguiente
.
7
Escriba su nombre y el de su organización (opcional) en la pantalla
Personalice su software
y, a continuación, haga clic en
Siguiente
.
8
En la ventana
Nombre del ordenador y contraseña del administrador
,
escriba un nombre para el ordenador (o bien acepte la propuesta) y una
contraseña y, a continuación, haga clic en
Siguiente
.
9
Si aparece la pantalla de
Información de marcado de módem
, introduzca
la información solicitada y haga clic en
Siguiente
.
10
Escriba la fecha, la hora y la zona horaria en la ventana
Valores de fecha y
hora
y, a continuación, haga clic en
Siguiente
.
11
Si aparece la pantalla
Configuración de red
, haga clic en
Típica
y, después,
en
Siguiente
.
12
Si va a reinstalar Windows XP Professional y el sistema le pide que
proporcione más información acerca de la configuración de red,
especifique sus selecciones. Si no está seguro de su configuración, acepte
las opciones predeterminadas.
Windows XP instala los componentes del sistema operativo y configura el
ordenador. El ordenador se reiniciará automáticamente.
AVISO: No pulse ninguna tecla cuando aparezca el mensaje siguiente:
Presione cualquier tecla para arrancar desde el CD.
13
Cuando aparezca la pantalla
Bienvenido a Microsoft
, haga clic en
Siguiente
.
14
Cuando aparezca el mensaje
¿Cómo se conectará este
ordenador a Internet?
, haga clic en
Omitir
.

380 Guía de referencia rápida
15
Cuando aparezca la pantalla
¿Preparado para registrarse con Microsoft?
,
seleccione
No en este momento
y haga clic en
Siguiente
.
16
Cuando aparezca la pantalla
¿Quién usará este ordenador?
, podrá
especificar un máximo de cinco usuarios.
17
Haga clic en
Siguiente
.
18
Haga clic en
Terminar
para completar la instalación y extraiga el CD.
19
Vuelva a instalar los controladores adecuados con el soporte multimedia
Drivers and Utilities
(Controladores y utilidades).
20
Vuelva a instalar el software antivirus.
21
Reinstale los programas.
NOTA: Para reinstalar y activar los programas de Microsoft Office o de Microsoft
Works Suite, necesitará el número del Product Key, que se encuentra en la parte
posterior de la funda del CD de Microsoft Office o Microsoft Works Suite.
Uso del soporte multimedia Drivers and Utilities (Controladores y
utilidades)
AVISO: El soporte multimedia Drivers and Utilities (Controladores y utilidades)
puede contener controladores para sistemas operativos diferentes al de su
ordenador. Asegúrese de que está instalando el software adecuado para el sistema
operativo.
Muchos controladores, como los de teclado, vienen incluidos en el sistema
operativo Microsoft Windows. Deberá instalar controladores en los casos
siguientes:
• Si desea actualizar el sistema operativo.
• Vuelva a instalar el sistema operativo.
• Si desea conectar o instalar un nuevo dispositivo.
Cómo identificar los controladores
Si tiene algún problema con un dispositivo, determine si el controlador es el
origen del problema y, si es necesario, actualícelo.

Guía de referencia rápida 381
Windows Vista
®
1
Haga clic en
Inicio
,
y haga clic con el botón derecho del ratón en
Ordenador
.
2
Haga clic en
Propiedades
→
Administrador de dispositivos
.
NOTA: Es posible que aparezca la ventana Control de cuentas de usuario. Si
es un administrador del ordenador, haga clic en Continue (Continuar); si no,
póngase en contacto con el administrador para continuar.
Desplácese por la lista para ver si algún dispositivo presenta un signo de
exclamación (un círculo amarillo con el signo [!]) en el icono del dispositivo.
Si hay un signo de exclamación junto al nombre del dispositivo, es posible que
deba volver a instalar el controlador o instalar un nuevo controlador (consulte
el apartado “Reinstalación de controladores y utilidades” en la página 381).
Windows
®
XP
1
Haga clic en
Inicio
→
Panel de control
.
2
Debajo de
Elija una categoría
, haga clic en
Rendimiento y
mantenimiento
y en
Sistema
.
3
En la ventana
Propiedades del sistema
, haga clic en la ficha
Hardware
y, a
continuación, haga clic en
Administrador de dispositivos
.
Reinstalación de controladores y utilidades
AVISO: En la página web Dell Support (support.dell.com) y en el soporte
multimedia Drivers and Utilities (Controladores y utilidades) se proporcionan los
controladores aprobados para los ordenadores Dell™. Si instala controladores
obtenidos de otras fuentes, puede que el ordenador no funcione correctamente.
Cómo usar la función Desinstalación del controlador de dispositivo de Windows
Si surge un problema en el ordenador después de instalar o actualizar un
controlador, utilice la función Desinstalación del controlador de dispositivo
de Windows para restaurar la versión previamente instalada del controlador.
Si la función Desinstalación del controlador de dispositivo no resuelve el
problema, utilice la función Restaurar sistema (consulte el apartado “Cómo
restaurar el sistema operativo” en la página 373) para que el ordenador vuelva
al estado operativo que existía antes de instalar el nuevo controlador.

382 Guía de referencia rápida
Windows Vista:
1
Haga clic en
Inicio
,
y haga clic con el botón derecho del ratón en
Ordenador
.
2
Haga clic en
Propiedades
→
Administrador de dispositivos
.
NOTA: Es posible que aparezca la ventana Control de cuentas de usuario. Si
es un administrador del ordenador, haga clic en Continuar; si no, póngase en
contacto con el administrador para entrar en el Administrador de dispositivos.
3
Haga clic con el botón derecho del ratón en el dispositivo para el que se ha
instalado el nuevo controlador y haga clic en
Propiedades
.
4
Haga clic en la ficha
Controladores
→
Desinstalar controlador
.
Windows XP:
1
Haga clic en
Inicio
→
Mi PC
→
Propiedades
→
Hardware
→
Administrador de dispositivos
.
2
Haga clic con el botón derecho del ratón en el dispositivo para el que se ha
instalado el nuevo controlador y haga clic en
Propiedades
.
3
Haga clic en la ficha
Controladores
→
Desinstalar controlador
.
Reinstalación manual de controladores
Después de extraer los archivos de controlador en la unidad de disco duro, tal
como se describe en el apartado anterior:
Windows Vista:
1
Haga clic en
Inicio
, y haga clic con el botón derecho del ratón en
Ordenador
.
2
Haga clic en
Propiedades
→
Administrador de dispositivos
.
NOTA: Es posible que aparezca la ventana Control de cuentas de usuario. Si
es un administrador del ordenador, haga clic en Continuar; si no, póngase en
contacto con el administrador para entrar en el Administrador de dispositivos.
3
Haga doble clic en el tipo de dispositivo para el que va a instalar el
controlador (por ejemplo,
Audio
o
Vídeo
).
4
Haga doble clic en el nombre del dispositivo para el que está instalando el
controlador.
5
Haga clic en la ficha
Driver
(Controlador)
→
Update Driver
(Actualizar
controlador)
→
Browse my computer for driver software
(Buscar en mi
ordenador el software del controlador).

Guía de referencia rápida 383
6
Haga clic en
Examinar
y vaya al sitio en el que previamente copió los
archivos de los controladores.
7
Cuando el nombre del controlador apropiado aparezca, haga clic en el
nombre del controlador
→
Aceptar
→
Siguiente
.
8
Haga clic en
Finalizar
y reinicie el ordenador.
Windows XP:
1
Haga clic en
Inicio
→
Mi PC
→
Propiedades
→
Hardware
→
Administrador de dispositivos
.
2
Haga doble clic en el tipo de dispositivo para el que va a instalar el
controlador (por ejemplo,
Audio
o
Vídeo
).
3
Haga doble clic en el nombre del dispositivo cuyo controlador vaya a
instalar.
4
Haga clic en la ficha
Controlador
→
Actualizar controlador
.
5
Haga clic en
Instalar desde una lista o ubicación específica (avanzado)
→
Siguiente
.
6
Haga clic en
Examinar
y vaya al sitio en el que previamente copió los
archivos de los controladores.
7
Cuando aparezca el nombre del controlador adecuado, haga clic en
Siguiente
.
8
Haga clic en
Finalizar
y reinicie el ordenador.

384 Guía de referencia rápida

Índice 385
Índice
A
alimentación
indicador, 332, 339
archivo de ayuda
Centro de ayuda y soporte técnico
de Windows, 320
C
CD
sistema operativo, 318
CD Operating System (Sistema
operativo), 318
Centro de ayuda y soporte
técnico, 320
conflictos
incompatibilidades de software y
hardware, 373
Contrato de licencia del usuario
final, 316
controladores
cómo identificarlos, 380
reinstalación, 381
cubierta
abrir, 349
quitar, 343
códigos de sonido, 372
D
Dell Diagnostics, 363
diagnósticos
códigos de sonido, 372
Dell Diagnostics, 363
documentación
Contrato de licencia del usuario
final, 316
en línea, 319
ergonomía, 316
garantía, 316
Guía de información del
producto, 316
Guía del usuario, 316
reglamentaria, 316
seguridad, 316
Drivers and Utilities CD, 315
E
etiqueta de servicio, 317
etiquetas
etiqueta de servicio, 317
Microsoft Windows, 317
G
Guía de información del
producto, 316
Guía del usuario, 316

386 Índice
H
hardware
códigos de sonido, 372
Dell Diagnostics, 363
I
indicador de alimentación
diagnosticar problemas con, 367
indicadores
alimentación, 332, 339
indicadores luminosos
sistema, 367
información reglamentaria, 316
información sobre
ergonomía, 316
información sobre la
garantía, 316
instalar piezas
antes de empezar, 343
instrucciones de seguridad, 316
M
mensajes de error
códigos de sonido, 372
indicadores luminosos del
sistema, 367
O
ordenador
restaurar a un estado operativo
anterior, 373
P
placa base, 351, 356, 360
placa base. Consulte placa base
problemas
restaurar el ordenador a un estado
operativo anterior, 373
problemas. Consulte solución de
problemas
R
Restaurar sistema, 373
S
sistema operativo
volver a instalar, 318
sitio web de asistencia
técnica, 319
sitio web de asistencia técnica de
Dell, 319
Solucionador de problemas de
hardware, 373
solución de problemas
Centro de ayuda y soporte
técnico, 320
conflictos de hardware y
software, 373
códigos de sonido, 372
Dell Diagnostics, 363
indicadores luminosos del
sistema, 367

Índice 387
restaurar el ordenador a un estado
operativo anterior, 373
Solucionador de problemas de
hard, 373
V
volver a instalar
Windows Vista, 376
Windows XP, 377
W
Windows Vista
Centro de ayuda y soporte
técnico, 320
Solucionador de problemas de
hardware, 373
volver a instalar, 376
Windows XP
Centro de ayuda y soporte
técnico, 320
Desinstalación del controlador de
dispositivo, 381-382
Restaurar sistema, 373
Solucionador de problemas de
hardware, 373
volver a instalar, 318, 377

388 Índice
-
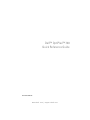 1
1
-
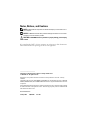 2
2
-
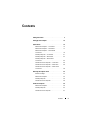 3
3
-
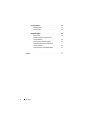 4
4
-
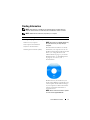 5
5
-
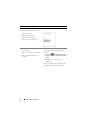 6
6
-
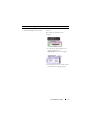 7
7
-
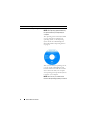 8
8
-
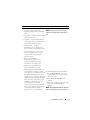 9
9
-
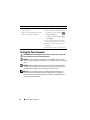 10
10
-
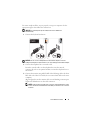 11
11
-
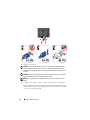 12
12
-
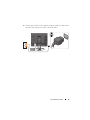 13
13
-
 14
14
-
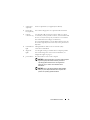 15
15
-
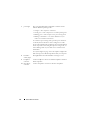 16
16
-
 17
17
-
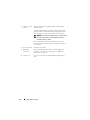 18
18
-
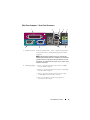 19
19
-
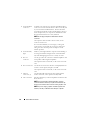 20
20
-
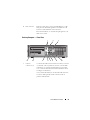 21
21
-
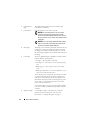 22
22
-
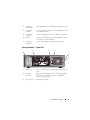 23
23
-
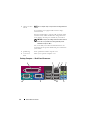 24
24
-
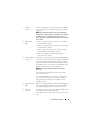 25
25
-
 26
26
-
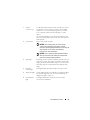 27
27
-
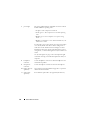 28
28
-
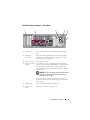 29
29
-
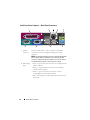 30
30
-
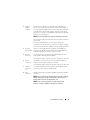 31
31
-
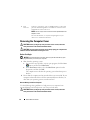 32
32
-
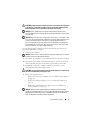 33
33
-
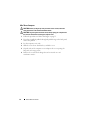 34
34
-
 35
35
-
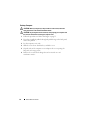 36
36
-
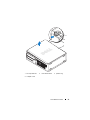 37
37
-
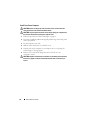 38
38
-
 39
39
-
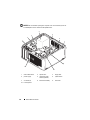 40
40
-
 41
41
-
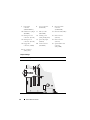 42
42
-
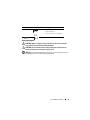 43
43
-
 44
44
-
 45
45
-
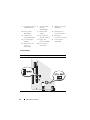 46
46
-
 47
47
-
 48
48
-
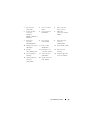 49
49
-
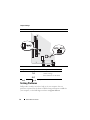 50
50
-
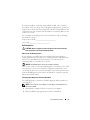 51
51
-
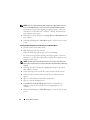 52
52
-
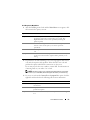 53
53
-
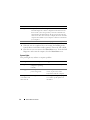 54
54
-
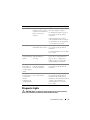 55
55
-
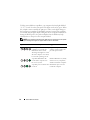 56
56
-
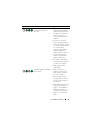 57
57
-
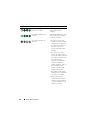 58
58
-
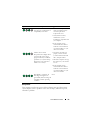 59
59
-
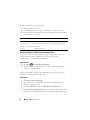 60
60
-
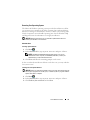 61
61
-
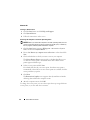 62
62
-
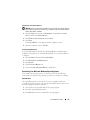 63
63
-
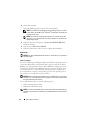 64
64
-
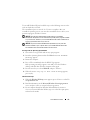 65
65
-
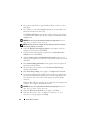 66
66
-
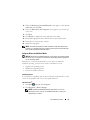 67
67
-
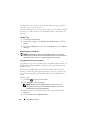 68
68
-
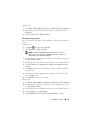 69
69
-
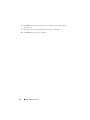 70
70
-
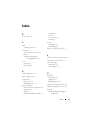 71
71
-
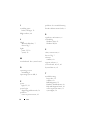 72
72
-
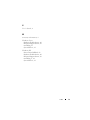 73
73
-
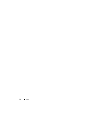 74
74
-
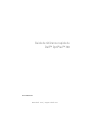 75
75
-
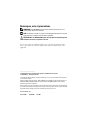 76
76
-
 77
77
-
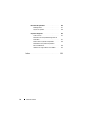 78
78
-
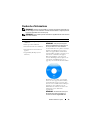 79
79
-
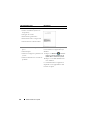 80
80
-
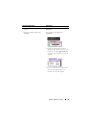 81
81
-
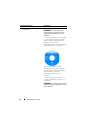 82
82
-
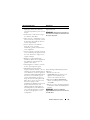 83
83
-
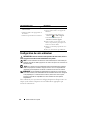 84
84
-
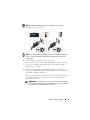 85
85
-
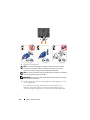 86
86
-
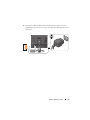 87
87
-
 88
88
-
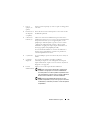 89
89
-
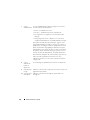 90
90
-
 91
91
-
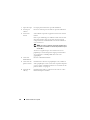 92
92
-
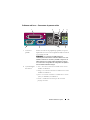 93
93
-
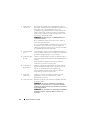 94
94
-
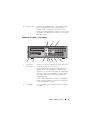 95
95
-
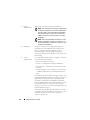 96
96
-
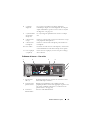 97
97
-
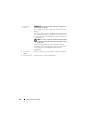 98
98
-
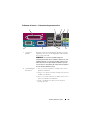 99
99
-
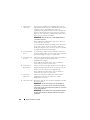 100
100
-
 101
101
-
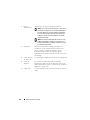 102
102
-
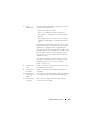 103
103
-
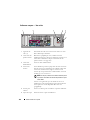 104
104
-
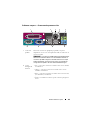 105
105
-
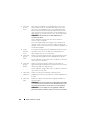 106
106
-
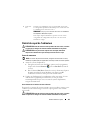 107
107
-
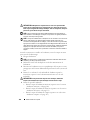 108
108
-
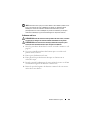 109
109
-
 110
110
-
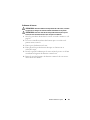 111
111
-
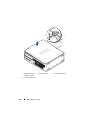 112
112
-
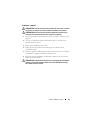 113
113
-
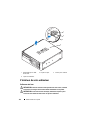 114
114
-
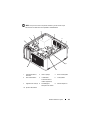 115
115
-
 116
116
-
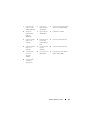 117
117
-
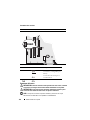 118
118
-
 119
119
-
 120
120
-
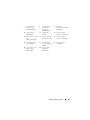 121
121
-
 122
122
-
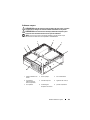 123
123
-
 124
124
-
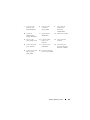 125
125
-
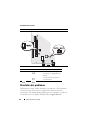 126
126
-
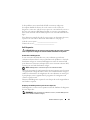 127
127
-
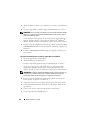 128
128
-
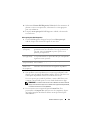 129
129
-
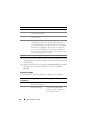 130
130
-
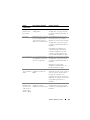 131
131
-
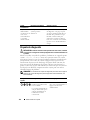 132
132
-
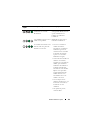 133
133
-
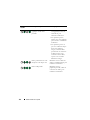 134
134
-
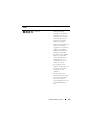 135
135
-
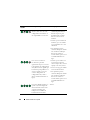 136
136
-
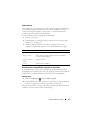 137
137
-
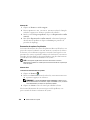 138
138
-
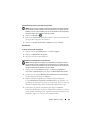 139
139
-
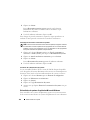 140
140
-
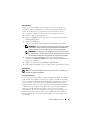 141
141
-
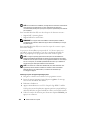 142
142
-
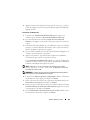 143
143
-
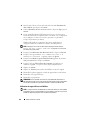 144
144
-
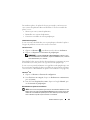 145
145
-
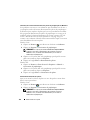 146
146
-
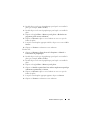 147
147
-
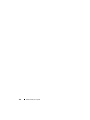 148
148
-
 149
149
-
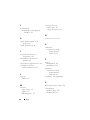 150
150
-
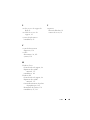 151
151
-
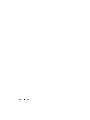 152
152
-
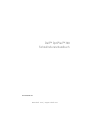 153
153
-
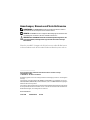 154
154
-
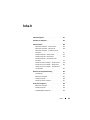 155
155
-
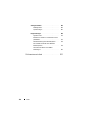 156
156
-
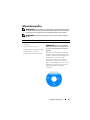 157
157
-
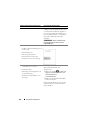 158
158
-
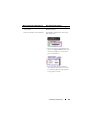 159
159
-
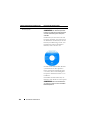 160
160
-
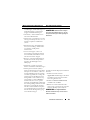 161
161
-
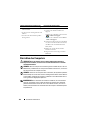 162
162
-
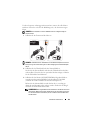 163
163
-
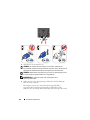 164
164
-
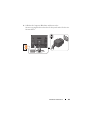 165
165
-
 166
166
-
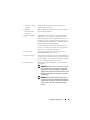 167
167
-
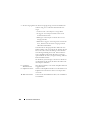 168
168
-
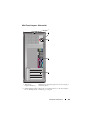 169
169
-
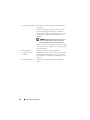 170
170
-
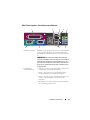 171
171
-
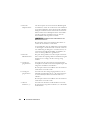 172
172
-
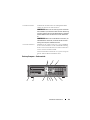 173
173
-
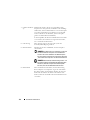 174
174
-
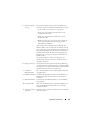 175
175
-
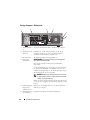 176
176
-
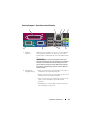 177
177
-
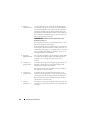 178
178
-
 179
179
-
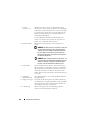 180
180
-
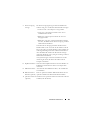 181
181
-
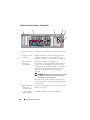 182
182
-
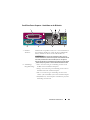 183
183
-
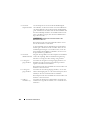 184
184
-
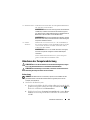 185
185
-
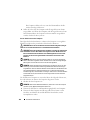 186
186
-
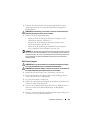 187
187
-
 188
188
-
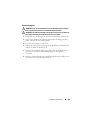 189
189
-
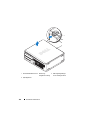 190
190
-
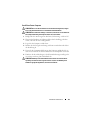 191
191
-
 192
192
-
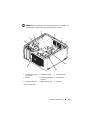 193
193
-
 194
194
-
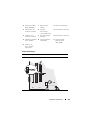 195
195
-
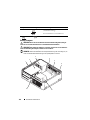 196
196
-
 197
197
-
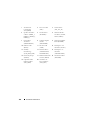 198
198
-
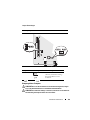 199
199
-
 200
200
-
 201
201
-
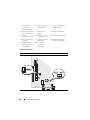 202
202
-
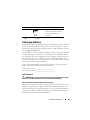 203
203
-
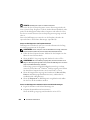 204
204
-
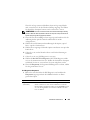 205
205
-
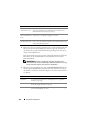 206
206
-
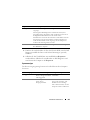 207
207
-
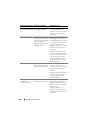 208
208
-
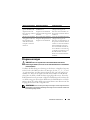 209
209
-
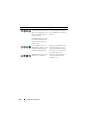 210
210
-
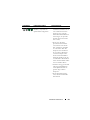 211
211
-
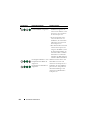 212
212
-
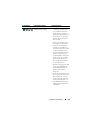 213
213
-
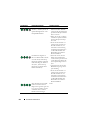 214
214
-
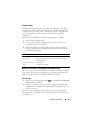 215
215
-
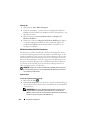 216
216
-
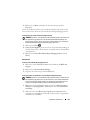 217
217
-
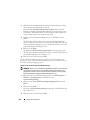 218
218
-
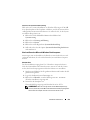 219
219
-
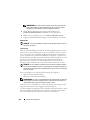 220
220
-
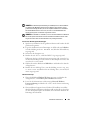 221
221
-
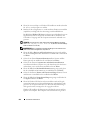 222
222
-
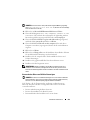 223
223
-
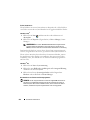 224
224
-
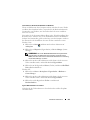 225
225
-
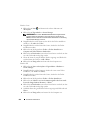 226
226
-
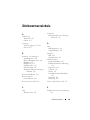 227
227
-
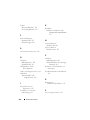 228
228
-
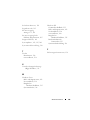 229
229
-
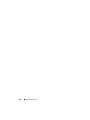 230
230
-
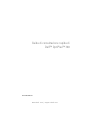 231
231
-
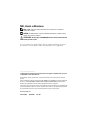 232
232
-
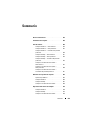 233
233
-
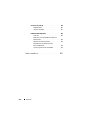 234
234
-
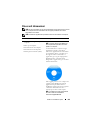 235
235
-
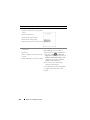 236
236
-
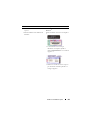 237
237
-
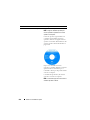 238
238
-
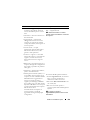 239
239
-
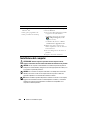 240
240
-
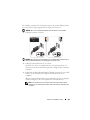 241
241
-
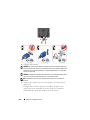 242
242
-
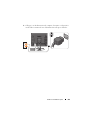 243
243
-
 244
244
-
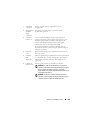 245
245
-
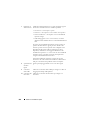 246
246
-
 247
247
-
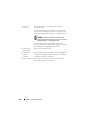 248
248
-
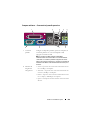 249
249
-
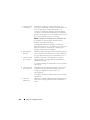 250
250
-
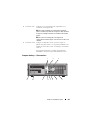 251
251
-
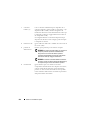 252
252
-
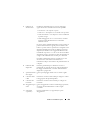 253
253
-
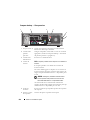 254
254
-
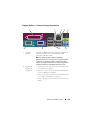 255
255
-
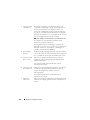 256
256
-
 257
257
-
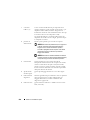 258
258
-
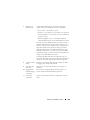 259
259
-
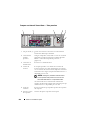 260
260
-
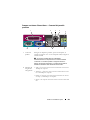 261
261
-
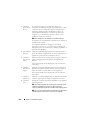 262
262
-
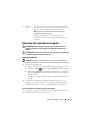 263
263
-
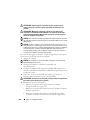 264
264
-
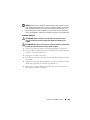 265
265
-
 266
266
-
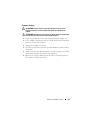 267
267
-
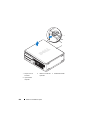 268
268
-
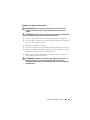 269
269
-
 270
270
-
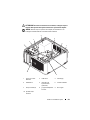 271
271
-
 272
272
-
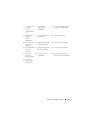 273
273
-
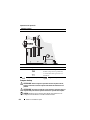 274
274
-
 275
275
-
 276
276
-
 277
277
-
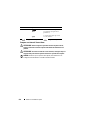 278
278
-
 279
279
-
 280
280
-
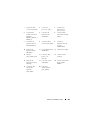 281
281
-
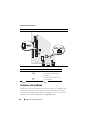 282
282
-
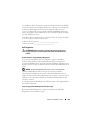 283
283
-
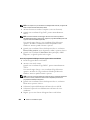 284
284
-
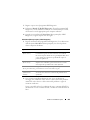 285
285
-
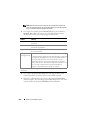 286
286
-
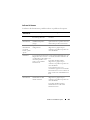 287
287
-
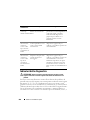 288
288
-
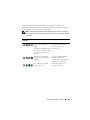 289
289
-
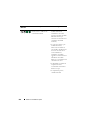 290
290
-
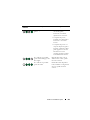 291
291
-
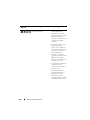 292
292
-
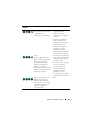 293
293
-
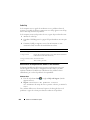 294
294
-
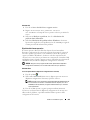 295
295
-
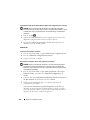 296
296
-
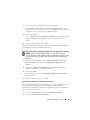 297
297
-
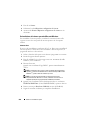 298
298
-
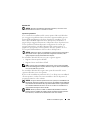 299
299
-
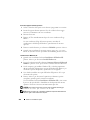 300
300
-
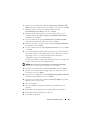 301
301
-
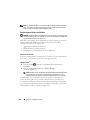 302
302
-
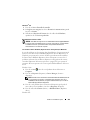 303
303
-
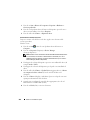 304
304
-
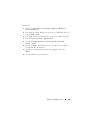 305
305
-
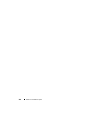 306
306
-
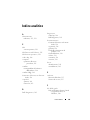 307
307
-
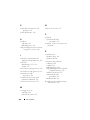 308
308
-
 309
309
-
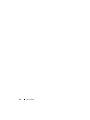 310
310
-
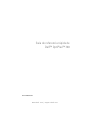 311
311
-
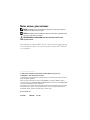 312
312
-
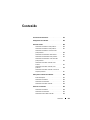 313
313
-
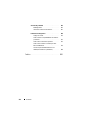 314
314
-
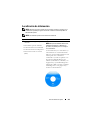 315
315
-
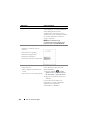 316
316
-
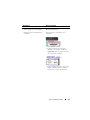 317
317
-
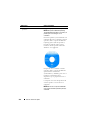 318
318
-
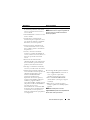 319
319
-
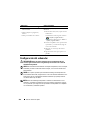 320
320
-
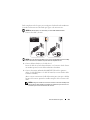 321
321
-
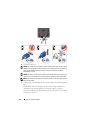 322
322
-
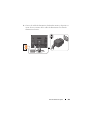 323
323
-
 324
324
-
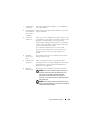 325
325
-
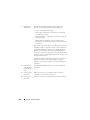 326
326
-
 327
327
-
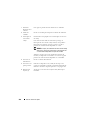 328
328
-
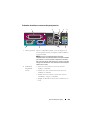 329
329
-
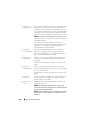 330
330
-
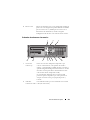 331
331
-
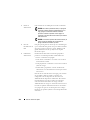 332
332
-
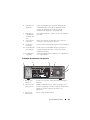 333
333
-
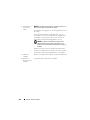 334
334
-
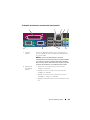 335
335
-
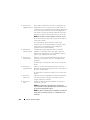 336
336
-
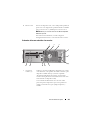 337
337
-
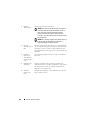 338
338
-
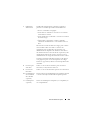 339
339
-
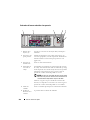 340
340
-
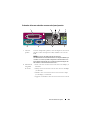 341
341
-
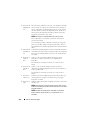 342
342
-
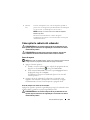 343
343
-
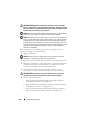 344
344
-
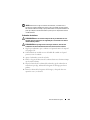 345
345
-
 346
346
-
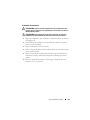 347
347
-
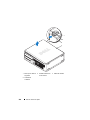 348
348
-
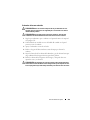 349
349
-
 350
350
-
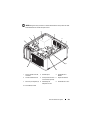 351
351
-
 352
352
-
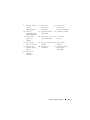 353
353
-
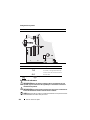 354
354
-
 355
355
-
 356
356
-
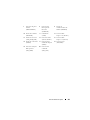 357
357
-
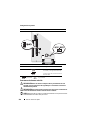 358
358
-
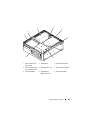 359
359
-
 360
360
-
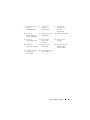 361
361
-
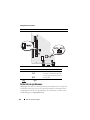 362
362
-
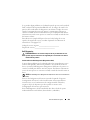 363
363
-
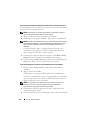 364
364
-
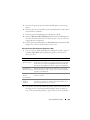 365
365
-
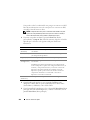 366
366
-
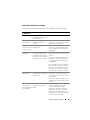 367
367
-
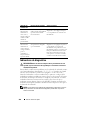 368
368
-
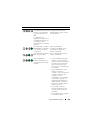 369
369
-
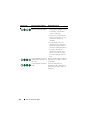 370
370
-
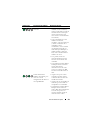 371
371
-
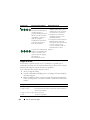 372
372
-
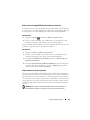 373
373
-
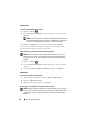 374
374
-
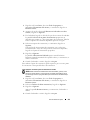 375
375
-
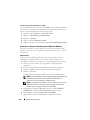 376
376
-
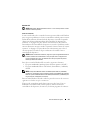 377
377
-
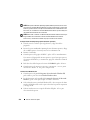 378
378
-
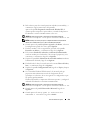 379
379
-
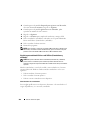 380
380
-
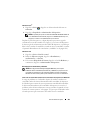 381
381
-
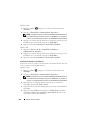 382
382
-
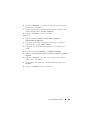 383
383
-
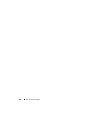 384
384
-
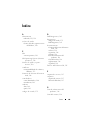 385
385
-
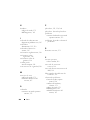 386
386
-
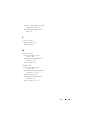 387
387
-
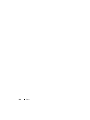 388
388
en otros idiomas
- français: Dell OPTIPLEX 740 Guide de démarrage rapide
- italiano: Dell OPTIPLEX 740 Guida Rapida
- Deutsch: Dell OPTIPLEX 740 Schnellstartanleitung