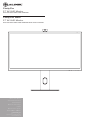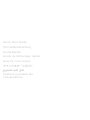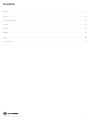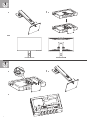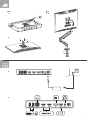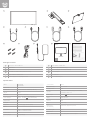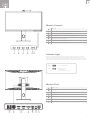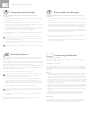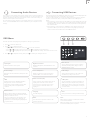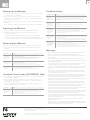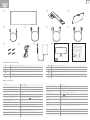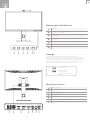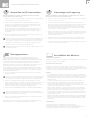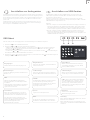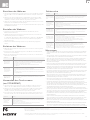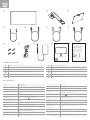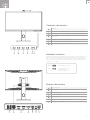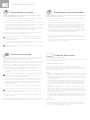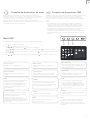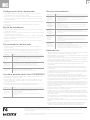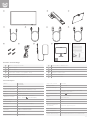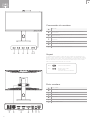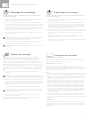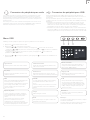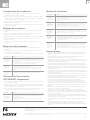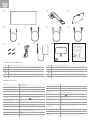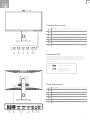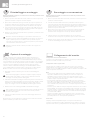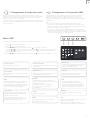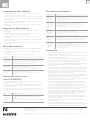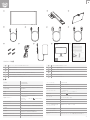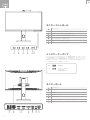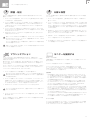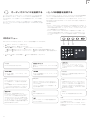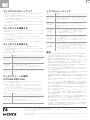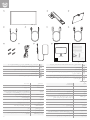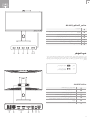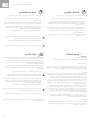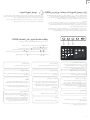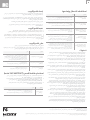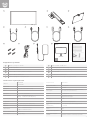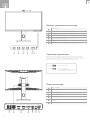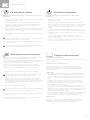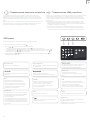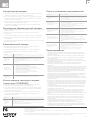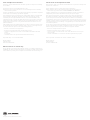Schnellstartanleitung
Quick Start Guide
Guida Rapida
Guide de démarrage
rapide
Guía de inicio rápido
クイッ クス タートガ イド
Краткое руководство
пользователя
Clarity Pro
27” 4K UHD Monitor
WITH RETRACTABLE 8MP WEBCAM
Clarity Pro Touch
27” 4K UHD Monitor
WITH RETRACTABLE 8MP WEBCAM AND TOUCHSCREEN

Schnellstartanleitung
Quick Start Guide
Guida Rapida
Guide de démarrage rapide
Guía de inicio rápido
クイックス タートガ イド
Краткое руководство
пользователя

3
Content
English ................................................................................................................................................................................................................. 6
Deutsch ............................................................................................................................................................................................................... 11
Lenguas Españolas ......................................................................................................................................................................................... 16
Français ............................................................................................................................................................................................................. 21
Italiano ............................................................................................................................................................................................................... 26
日本語 ................................................................................................................................................................................................................. 31
русский язык ................................................................................................................................................................................................... 41
Designed in Australia. Manufactured in China

4
1
1
3
3
2
2

5
Studs M4 X 4
1
2
3
1
2

6
Contrast Ratio 1000:1
VESA Mounting 100 x 100mm
Display Colors 1.07B
Interface 1x DP 1.4, 2x HDMI 2.0, 1x Type-C, 2x USB-A,
1x USB-B, 1x Audio Out
Power Input DC 19V 7.89A
Audio Speakers: 5Wx2
Audio Out: Yes
Camera 8MP
MIC 4 MIC array
Touch
(Optional for
24C4KPDWT)
OGS Touch, supports 10 points
Low Blue Light Yes
Flicker Free Yes
USB PD Power Delivery Up to 65W power to host computer
1
4
8
5
9
6
10
7
11 12
2 3
Package Contents
Clarity 27” UHD 4K Monitor
Stand Stem
Stand Base
1m USB-C to USB-C Cable (USB3.2 - Gen1)
1.5m USB-A to USB-B Cable
1.5m DisplayPort to DisplayPort Cable
1.5m HDMI to HDMI Cable
Screws x 4 (for Wall Mounting)
Power Cable (AC 100-240V, 50/60Hz)
Power Adapter
User Manual
Color Delta E Report
1
2
3
4
5
6
7
10
11
12
9
8
Model 27C4KPDW
27C4KPDWT
Screen Size 27”
Dimensions 624mm x 220mm x 565mm (L x W x H)
Weight 7.6 kgs
Material ABS, Glass, Aluminium
Power Adapter Input: AC 100-240V~, 50/60Hz
Output: DC 19V 7.89A, 150W (Max)
Aspect Ratio 16:9
Backlight QD
Brightness 400cd/m2 (Typ.), 350cd/m2(Min.)
Panel IPS
Resolution DP1.4: 3840*2160@60Hz
HDMI2.0: 3840*2160@60Hz
Refresh Rate 60Hz
Viewing Angle 178°(H) / 178°(V)
Specifications
Schnellstartanleitung
Quick Start Gu ide
Guida Rapida
Guide de démar-
rage rapide
Guía de inicio rápido
クイックス タ ート ガ イド
Краткое руководство
пользователя
Clarity Pro
27” 4K UHD Monitor
WITH RETRACTABLE 2MP WEBCAM

7
EN
2
1
3 4 5 6 7
8 109 11 12 13 14
Webcam
Menu: Press to display OSD menu and enter sub-menus
Up/Left: Press to move Up/Left in menus
Down/Right: Press to move Down/Right in menus
Exit: Press to exit OSD menu
Power: Press to turn monitor on/o
LED Indicator and Power Button
1
2
3
Monitor Controls
USB-A Ports
USB-B Port
HDMI Ports
DisplayPort Port
USB-C Port
Audio Output For Headphones Or Powered Speakers
Power Input
Monitor Ports
8
9
10
11
12
13
14
Indicator Light
The indicator light shows steady white to indicate that the power is on and the
monitor is operating normally. The steady blue light indicates that there is no
video source, an invalid signal, or low voltage is detected. Please make sure that
your computer is turned on and all video cables are fully plugged in or connected.
White Operating Normally
No video source
Invalid signal
Low voltage is detected
Blue
4
5
6
7

8
Unpacking and Assembly
1. Open the lid of the monitor box, remove the upper Styrofoam tray containing
the stand and place it to one side.
4. Carefully lift the monitor out of the Styrofoam tray and stand it on the desk
ready for use.
Warning: Do not put pressure on the display area of the monitor while
assembling or moving the monitor. The display screen is fragile - applying
force to it will break the display.
Keep the monitor box and Styrofoam packaging for future transportation
and storage of the monitor.
Warning: Ensure the stand has clicked into place before lifting the monitor.
Before unpacking the stand, ensure that the box is placed on a flat,
clear surface.
Refer to the diagrams on pages 6 and 7
2. Open the soft bag that protects the monitor to reveal where the stand
attaches to the rear of the monitor. Leave the monitor laying in the Styrofoam
tray to avoid damaging it while installing the stand.
3. Insert the top of the monitor stand into the mount on the rear of the monitor
and press downwards on the stand until it clicks into place. Do not use
excessive force to ensure that the monitor is not damaged.
Connecting the Power Cable
Connect the included power cable to the power connector, and then plug the
other end into a wall outlet.
Do not apply pressure to the rear of the monitor while fitting the mounting
accessory - downwards pressure on the screen may crack or otherwise
damage it.
1. Lay the monitor face down in its Styrofoam packaging tray.
2. Locate the mounting spacers in the accessory bag that comes with the
monitor. With the monitor laying in its Styrofoam tray, screw in the four
spacers into the holes in the recess where the stand attaches. Do not over
tighten - tightening the spacers too much may cause damage to the monitor.
3. Screw the VESA mounting accessory into the mounting spacers.
4. Carefully lift the monitor and mounting accessory out of the tray and place
into position.
Ensure there is 50mm clearance around all sides of the monitor when it is
installed to ensure that is does not overheat.
Do not attempt to lay the screen on any uneven surface including soft
surfaces such as carpet and seating while attaching the mounting
accessory - damage to the screen may occur.
Mounting Options
The monitor has 100 x 100mm spaced mounting holes to allow it to be mounted
to any compatible 100mm VESA standard monitor arm or wall mount accessory
(not included).
The mounting holes are recessed in the region on the back of the monitor where
the stand attaches and are hidden by the stand when it is installed. VESA mounts
cannot be used with the monitor while the stand is attached.
M4 threaded mounting spacers are included with the monitor which must be used
when mounting the monitor to a monitor arm or other mount. Mount the monitor
to a VESA mounting accessory as follows.
Connecting a Video Source
The monitor includes four video inputs which can be connected simultaneously.
To connect a computer or other source device, plug one of the included HDMI,
DisplayPort or USB-C cables into the computer and into a corresponding port on
the monitor.
Audio Output
The display features inbuilt speakers as well as an audio output jack to allow
headphones and external speakers to be connected. When an external audio
device is connected, the display’s on-board speakers will be disabled.
Connecting the Monitor
Disassembly and Storage
1. Open the lid of the monitor box, remove the upper Styrofoam tray and place it
to one side.
2. Place the soft bag over the monitor and lay it in face down in the Styrofoam
tray in the box. Ensure that the bag sits flat against the screen of the monitor
and is not folded over itself or bunched up. Excessive bunching of the bag
under the monitor screen may damage the screen when it is laid in the box.
Before disassembling the monitor, ensure that the box is placed on a flat,
clear surface.
3. Open the bag to reveal where the monitor attaches to the stand. Push the
monitor stand latch toward the top edge of the monitor and lift the base of the
stand upwards to release the stand from the monitor.
4. Close the bag and fold neatly over the rear of the monitor. Place the upper
Styrofoam tray on top of the monitor in the box.
5. Undo the screw, separating the base from the stand and place both pieces in
the upper foam packaging tray.
Notes:
- The USB-C connection will provide up to 65W of power to computers which
support USB Power Delivery (USB PD). This allows the computer to display
video on the monitor while being charged over a single cable. As a result, the
USB-C connection type is the best option if your computer has this capability.
- Depending on the capabilities of the computer it may not be able to provide 4K
at a full 60Hz refresh rate if connected to the monitor using HDMI. The USB-C
or DisplayPort connection should be used as a first preference if the computer
supports these connection types.
- Not all USB-C ports on computers support video output and/or charging using
USB PD. If your computer does not show video on the monitor or start charging
when connected to the monitor using USB-C, check that the USB-C port on
the computer supports DisplayPort Alternate Mode video output and USB PD
charging.
- Not all USB-C cables support video transfer or charging above 60W. It is
recommended that you use the USB-C cable supplied with the monitor to
avoid potential issues with cables that have been obtained separately.

9
Connecting the Monitor
EN
The display includes two USB A ports that can be used to attach USB peripherals
such as a keyboard, mouse or webcam to the computer.
In order for the computer to see devices attached to these ports, the computer
must be connected to either (or both) of the USB-C and/or USB-B ports.
Notes:
- If the computer is only connected to the USB-C port on the display the ports will
operate at USB 2.0 speeds because video trac shares the USB-C cable with
the USB data. This speed is sucient for most peripherals such as keyboards,
mice and webcams.
- If the computer is connected to the USB-B port on the display, the ports will
operate at USB 3.0 speeds. This is preferable if using high speed storage
devices such as external hard drives and USB flash drives.
The audio port on the display only supports output devices such as headphones
and speakers. It is not possible to connect microphones or other input devices to
this port. Headphones with built in microphones can be connected to this port,
however the microphone will not function.
To send audio from your computer to the display speakers or connected audio
device, select "27C4KPDW" as the audio destination in your computer's sound
settings.
Connecting Audio Devices Connecting USB Devices
OSD Menu
1. Press to enter the OSD menu.
3. Press or to adjust the setting, then press to confirm your changes and exit.
2. Press or to browse functions.
• Highlight the desired function, then press to enter the sub-menu.
• Press or to browse sub-menus, then press to highlight the desired function.
• Press or to highlight an option, then press to confirm the settings and exit the current screen.
The OSD (On-Screen Display) lets you adjust the settings on your monitor.
2 3 4
Input Signal
3840*2160@60Hz
HDR
HDMI 1
Type-C
HDMI 2 DP
á
Note:
When picture-in-picture is enabled, the rotation
sensor will be disabled.
When the rotation sensor is turned on, rotating the
monitor will disable picture-in-picture.
Picture Settings
Adjust the monitor's Saturation, Sharpness and
Gamma.
Input Signal
Switches between video inputs.
Audio
You can mute or adjust the volume of the
monitor's speakers.
Colour Temperature
Adjust your monitor's colour temperature
between Warm, Cool and User Defined.
Brightness/Contrast
Adjust the Brightness, Shadow Balance and
Contrast.
HDR
Enables the monitor's HDR (High Dynamic
Range) mode, for more vivid colours.
Not all devices and programs support HDR
input, and may look too bright with this
enabled.
OSD Settings
Change the transparency of the OSD menu
and how long it stays on the screen.
Video Presets
Choose between picture presets, including
Standard, Reading, Movie, Night, Comfort,
SRGB and Adobe modes.
Picture in Picture (PIP)
Picture in Picture mode allows Clarity Pro to
display video from two sources at once.
Use this menu to select the sources and
choose how you would like them to be
displayed.
Rotation Sensor
When enabled, Clarity Pro will automatically
switch between portrait and landscape modes
when you rotate the screen.
This is not supported on all computers and
configurations. macOS users may have to
adjust the screen manually using DisplayLink
for portrait mode.
USB Options
You can upgrade your monitor's firmware via
USB, prevent your computer from powering
USB devices while in sleep mode, and switch
which USB port (C or B) Clarity Pro is using for
non-video data.
Language
Set OSD language.
Reset
Reset your monitor to factory default settings.

10
1. To use the in-built webcam, the monitor must be connected to your computer
via either its USB-C or USB-B port.
2. After connecting, navigate to “USB Switch” in the “USB” sub-menu of your
monitor’s option menu and select either “TYPE-C” or “TYPE-B” depending on
which cable you’ve connected.
3. Open any program which uses the webcam, and it will automatically pop-out of
the monitor.
a. You may have to switch from your laptop’s inbuilt webcam to “27C4KPDW”.
1. Use the scroll wheel on the rear of the webcam to adjust the framing.
2. To change picture settings such as brightness and contrast, use your
computer’s settings menu:
a. Windows: Settings -> Bluetooth & devices -> Cameras -> 27C4KPDW
b. macOS: Picture settings can only be adjusted via third-party applications.
c. ChromeOS: Picture settings can only be adjusted on a per-application basis.
The webcam will automatically retract when not being used by any program.
a. Do not try to physically push the webcam back into the monitor, you may
damage it.
b. If webcam does not retract, try unplugging it and plugging it back in.
Setting up the Webcam
Adjusting the Webcam
Retracting the Webcam
Symptom Solution
My computer
isn’t recognising
my webcam
• Try restarting your computer
• Navigate to USB Options -> Switch Active USB in Clarity Pro's OSD and
ensure the selected USB type is the one you're connecting with.
• Try unplugging/disconnecting/disabling other webcams.
My webcam isn’t
sliding out from
my monitor
• Check that the webcam named "27C4KPDW" is selected in your
computer's settings menu.
• Restart the application you want to use the webcam with.
• Ensure you have the correct webcam selected in your video software.
My webcam isn’t
retracting into
my monitor
• Try unplugging your computer from the monitor.
• Try opening and closing an application which uses the webcam.
EN
1. To use the touchscreen, the monitor must be connected to your computer via
either its USB-C or USB-B port.
2. After connecting, navigate to “USB Switch” in the “USB” sub-menu of your
monitor’s option menu and select either “TYPE-C” or “TYPE-B” depending on
which cable you’ve connected.
3. The touchscreen should be automatically recognised by your computer. If not,
consult our troubleshooting section below
Using the Touchscreen (27C4KPDWT Only)
Symptom Solution
My computer
isn’t reacting to
my touch
• Unplug your USB cable from your computer and plug it back in.
• Check you've selected the correct USB cable in your monitor's settings.
• Restart your computer
• Contact ALOGIC support if the above do not resolve your issue.
Warnings
• Only use the monitor indoors in dry locations. Do not use the monitor in damp
places or near water sources such as in bathrooms and kitchens.
• Store and use in a cool, dry, ventilated place. Do not place close to heat sources or
in direct sunlight.
• Ensure that the equipment is installed on a flat, stable surface. If placed on an
uneven or unsteady surface the monitor may fall and be damaged, cause personal
injury or damage other items.
• It is normal for the device to be slightly warm to touch during operation. Provide
adequate ventilation and do not cover the device while in operation.
• Do not cover or block the ventilation holes on the rear cover of the monitor. Do not
use on a bed, sofa, blanket or similar where the monitor may fall over or become
covered.
• The acceptable electrical supply voltage and frequency ranges are indicated on
the label on the rear cover of the monitor. Do not connect the monitor to power
sources which fall outside these limits.
• If the device will not be used for weeks or months, it is recommended that the
power be disconnected to save energy and protect the equipment from damage
caused by lightning strike induced power surges if a thunderstorm occurs.
• Do not insert foreign objects into the ventilation holes in the cover of the monitor as
damage, fire or electric shock could occur.
• The monitor contains no user serviceable parts. Disassembling or attempting to
repair this product yourself will void the warranty and expose you to the risk of
electric shock. If you suspect a fault with the device, please contact the seller you
purchased the product from or ALOGIC after sales support for assistance.
• Do not use the product if it becomes damaged as this could pose a risk of causing
damage to connected devices and expose you to electric shock.
• Do not crush, cut, pull or twist the mains power cord excessively. If the power cord
becomes damaged do not use the product until a replacement power cord can be
obtained. Using a damaged power cord may result in electric shock.
• Do not spray liquids on the monitor. Do not use chemicals such as solvents on
the surface of the monitor. Clean the monitor only by wiping with a clean, dry, soft,
scratch-avoiding microfibre cloth.
• Disassembling or failing to properly use and care for your device will void the
warranty on the product.
• ALOGIC bears no responsibility for damage to the device or incidental damages
arising from improper use or lack of care and is not liable for repair/replacement of
the device or other damages in these circumstances.
Troubleshooting
Symptom Solution
The power
button does not
light up when
pressed
• Verify that the mains power cord is securely attached to the power adapter,
is connected to a power outlet and the power outlet is switched on.
• Verify that the power adapter is securely connected to the rear of the
monitor.
The power
button lights up,
but nothing is
displayed on the
screen
• Disconnect the power adapter from the Monitor and reconnect in 2-3
minutes.
• Press and hold the power button for 5 seconds to reset the monitor
settings.
• Contact ALOGIC Support if the points above do not work.
Monitor does
not show HDMI
or DisplayPort
video from the
computer
• Check that an appropriate video cable is connected between the computer
and display and the correct input is selected on the monitor.
• Check your computer's settings to verify that it is detecting the monitor and
is outputting video to it.
Monitor does
not show USB-C
video from the
computer
• Verify that you are using the USB-C cable that came with the monitor.
• Check your computer's settings to verify that it is detecting the monitor and
is outputting video to it.
• Check that the USB-C port on your computer that the monitor is connected
to supports video output using DisplayPort Alternate Mode (DP Alt. Mode).
Laptop computer
does not charge
when connected
to the monitor
using USB-C
• Verify that the USB-C port on your computer supports charging using the
USB Power Delivery (USB-PD) standard.
• Some laptops require more than 65W of power to charge. These tend to
be high end graphics and gaming focused computers.
• If necessary, connect the power adapter that came with the computer to
your laptop in addition to the USB-C cable that is connected to the monitor.
The terms HDMl and HDMl High-Definition Multimedia lnterface, and the HDMI Logo are trademarks or registered trademarks of HDMI Licensing
Administrator, Inc. in the United States and other countries.
This device complies with part 15 of the FCC Rules. Operation is subject to the following two conditions:
(1) This device may not cause harmful interference,
(2) this device must accept any interference received, including interference that may cause undesired operation.
CAN ICES-3 (B)/NMB-3(B)

11
Kontrastverhältnis 1000:01:00
VESA-Montage 100 x 100mm
Farben der Anzeige 1.07B
Schnittstelle 1x DP 1.4, 2x HDMI 2.0, 1x Type-C, 2x USB-A,
1x USB-B, 1x Audioausgang
Eingang Stromversorgung 19V 7.89A
Audio Lautsprecher: 5Wx2
Audioausgang: Ja
Kamera 8MP
MIC 4 MIC
Touch
(optional für 24C4KPDWT) OGS Touch, 10-Punkt-Unterstützung
Geringes blaues Licht Ja
Flimmerfrei Ja
USB PD Power Delivery Bis zu 65W Stromversorgung zum Hostcomputer
1
4
8
5
9
6
10
7
11 12
2 3
Inhalt der Verpackung
Clarity 27” UHD 4K Monitor
Ständerstab
Basis des Ständers
1 m USB-C-zu-USB-C-Kabel (USB3.2 - Gen1)
USB-A auf USB-B-Kabel, 1,5 m
DisplayPort-zu-DisplayPort-Kabel, 1,5 m
HDMI-zu-HDMI-Kabel, 1,5 m
Schrauben x 4 (für die Wandbefestigung)
Netzkabel (AC 100-240V, 50/60Hz)
Adapter für das Netzteil
Handbuch für den Benutzer
Bericht Color Delta E
1
2
3
4
5
6
7
10
11
12
9
8
Modell 27C4KPDW
27C4KPDWT
Größe des Bildschirms 27”
Abmessungen des Bildschirms 624mm x 220mm x 565mm (L x B x H)
Gewicht 7,6 kgs
Material ABS, Glass, Aluminium
Elektrischer Adapter Eingang: AC 100-240V~, 50/60Hz
Ausgang: DC 19V 7,89A, 150W (Max)
Seitenverhältnis 16:9
Hintergrundbeleuchtung QD
Helligkeit 400cd/m2 (Typ.), 350cd/m2(Min.)
Panel IPS
Auflösung DP1.4: 3840*2160@60Hz
HDMI2.0 : 3840*2160@60Hz
Bildwiederholungsrate 60Hz
Betrachtungswinkel 178°(H) / 178°(V)
Eigenschaften
Schnellstartanleitung
Quick Start Gu ide
Guida Rapida
Guide de démar-
rage rapide
Guía de inicio rápido
クイックス タ ート ガ イド
Краткое руководство
пользователя
Clarity Pro
27” 4K UHD Monitor
WITH RETRACTABLE 2MP WEBCAM
DE

12
DE
2
1
3 4 5 6 7
8 109 11 12 13 14
Webcam
Menü: Drücken Sie, um das OSD-Menü anzuzeigen und in die
Untermenüs zu gelangen.
Oben/Links: Drücken Sie, um sich in den Menüs nach oben/links
zu bewegen.
Unten/Rechts: Drücken Sie, um sich in den Menüs nach unten/rechts
zu bewegen.
Beenden: Drücken Sie, um das OSD-Menü zu verlassen.
Ein/Aus: Drücken Sie, um den Monitor ein-/auszuschalten.
LED-Anzeige und Ein/Aus-Taste
1
2
3
Steuerungen des Monitors
USB-A-Anschlüsse
USB-B-Anschluss
HDMI-Anschlüsse
Display-Anschluss
USB-C-Anschluss
Audioausgang für Kopörer oder strombetriebene Lautsprecher.
Eingang für Stromversorgung
Monitoranschlüsse
8
9
10
11
12
13
14
Anzeige
Die LED-Anzeige leuchtet konstant weiß, um anzuzeigen, dass die
Stromversorgung eingeschaltet ist und der Monitor normal funktioniert. Eine
stetig blau leuchtende LED zeigt an, dass keine Videoquelle vorhanden ist,
ein ungültiges Signal vorliegt oder eine niedrige Spannung erkannt wurde.
Vergewissern Sie sich, dass Ihr Computer eingeschaltet ist und dass alle
Videokabel vollständig eingesteckt oder angeschlossen sind.
Weiß Normaler Betrieb
Keine Videoquelle
Ungültiges Signal
Eine niedrige Spannung wird
erkannt
Blau
4
5
6
7

13
DE
Auspacken und Zusammenbau
1. Önen Sie den Deckel der Monitorbox, nehmen Sie die obere Styroporplatte
mit dem Ständer heraus und legen Sie sie beiseite.
4. Ziehen Sie den Monitor vorsichtig aus der Styroporschale und legen Sie ihn
auf den Schreibtisch, um ihn zu verwenden.
Achtung: Üben Sie keinen Druck auf den Anzeigebereich des Monitors aus,
wenn Sie den Monitor zusammenbauen oder bewegen. Der Bildschirm ist
zerbrechlich, und jeglicher Druck auf den Bildschirm kann ihn zerbrechen.
Bewahren Sie den Monitorkarton und die Styroporverpackung für den
späteren Transport und die Lagerung des Monitors auf.
Achtung: Vergewissern Sie sich, dass der Ständer eingerastet ist, bevor Sie
den Monitor anheben.
Bevor Sie den Monitor auspacken, vergewissern Sie sich, dass die Box
auf einer ebenen, freien Fläche steht.
Beachten Sie die Diagramme auf den Seiten 6 und 7.
2. Önen Sie die weiche Tasche, die den Monitor schützt, um die Stelle
freizulegen, an der der Ständer an der Rückseite des Monitors befestigt
ist. Lassen Sie den Monitor auf der Styroporplatte liegen, damit er beim
Anbringen des Ständers nicht beschädigt wird.
3. Führen Sie den oberen Teil des Monitorständers in die Halterung auf der
Rückseite des Monitors ein und drücken Sie den Ständer nach unten,
bis er einrastet. Üben Sie nicht zu viel Kraft aus, um den Monitor nicht zu
beschädigen.
Anschließen des Netzkabels
Schließen Sie das mitgelieferte Netzkabel an den Netzanschluss an, und stecken
Sie das andere Ende in eine Steckdose.
Üben Sie beim Anbringen des Montagezubehörs keinen Druck auf die
Rückseite des Monitors aus - ein Druck nach unten auf den Bildschirm kann
Risse oder andere Schäden verursachen.
1. Legen Sie den Monitor mit der Vorderseite nach unten in seine Styropor-
Verpackungsschale.
2. Suchen Sie die Montageabstandshalter in der Zubehörtasche, die dem
Monitor beiliegt. Legen Sie den Monitor in die Styroporablage und schrauben
Sie die vier Abstandshalter in die Löcher in der Aussparung, an der der
Standfuß befestigt ist. Ziehen Sie die Abstandshalter nicht zu fest an - wenn
Sie sie zu fest anziehen, kann der Monitor beschädigt werden.
3. Schrauben Sie das VESA-Montagezubehör in die Montageabstandshalter.
4. Heben Sie den Monitor und das Montagezubehör vorsichtig aus dem Fach
und bringen Sie es in Position.
Achten Sie darauf, dass an allen Seiten des Monitors ein Abstand von 50 mm
eingehalten wird, um eine Überhitzung des Monitors zu vermeiden.
Versuchen Sie nicht, den Bildschirm beim Anbringen des Montagezubehörs
auf eine unebene Oberfläche zu legen, auch nicht auf weiche Oberflächen
wie Teppiche oder Sitzmöbel - der Bildschirm könnte beschädigt werden.
Montageoptionen
Der Monitor verfügt über 100 x 100 mm große Befestigungslöcher, mit
denen er an jedem kompatiblen 100-mm-VESA-Standard-Monitorarm oder
Wandmontagezubehör (nicht im Lieferumfang enthalten) befestigt werden kann.
Die Befestigungslöcher sind in den Bereich auf der Rückseite des Monitors
eingelassen, an dem der Standfuß befestigt wird, und werden durch den
Standfuß verdeckt, wenn er installiert ist. VESA-Halterungen können nicht mit
dem Monitor verwendet werden, wenn der Standfuß angebracht ist.
Im Lieferumfang des Monitors sind Abstandshalter mit M4-Gewinde enthalten,
die bei der Montage des Monitors an einem Monitorarm oder einer anderen
Halterung verwendet werden müssen. Befestigen Sie den Monitor wie folgt an
einem VESA-Montagezubehör.
Anschließen einer Videoquelle
Der Monitor verfügt über vier Videoeingänge, die gleichzeitig angeschlossen
werden können. Um einen Computer oder ein anderes Quellgerät anzuschließen,
stecken Sie eines der mitgelieferten HDMI-, DisplayPort- oder USB-C-Kabel in den
Computer und in einen entsprechenden Anschluss am Monitor.
Audio-Ausgang
Das Display verfügt über eingebaute Lautsprecher und eine
Audioausgangsbuchse, an die Kopörer und externe Lautsprecher
angeschlossen werden können. Wenn ein externes Audiogerät angeschlossen
ist, werden die eingebauten Lautsprecher des Displays deaktiviert.
Anschließen des Monitors
Demontage und Lagerung
1. Önen Sie den Deckel der Monitorbox, nehmen Sie die obere Styroporplatte
heraus und legen Sie sie beiseite.
2. Legen Sie die weiche Tasche auf den Monitor und legen Sie sie mit der
Vorderseite nach unten in die Styroporschale des Kartons. Achten Sie darauf,
dass die Tasche flach am Bildschirm des Monitors anliegt, nicht in sich
zusammengefaltet ist und nicht gestapelt wird. Wenn die Tasche zu stark
unter den Monitorbildschirm gefaltet wird, kann der Bildschirm beschädigt
werden, wenn er in die Box gelegt wird.
Bevor Sie den Monitor auseinanderbauen, vergewissern Sie sich, dass der
Karton auf einer ebenen und freien Fläche steht.
3. Önen Sie die Tasche, um zu sehen, wo der Monitor am Ständer befestigt ist.
Drücken Sie die Verriegelung des Monitorständers in Richtung der Oberkante
des Monitors und heben Sie die Basis des Ständers nach oben, um den
Ständer vom Monitor zu lösen.
4. Schließen Sie den Beutel und falten Sie ihn sauber über die Rückseite des
Monitors. Legen Sie die obere Styroporschale auf den Monitor im Karton.
5. Lösen Sie die Schraube, trennen Sie den Sockel vom Standfuß und legen Sie
beide Teile in die obere Styroporschale.
Hinweise:
- Der USB-C-Anschluss liefert bis zu 65 W Strom an Computer, die USB Power
Delivery (USB PD) unterstützen. Dadurch kann der Computer Videos auf dem
Monitor anzeigen, während er über ein einziges Kabel aufgeladen wird. Daher
ist der USB-C-Anschlusstyp die beste Option, wenn Ihr Computer über diese
Fähigkeit verfügt.
- Je nach den Fähigkeiten des Computers ist er möglicherweise nicht in der
Lage, 4K mit einer vollen Bildwiederholfrequenz von 60 Hz bereitzustellen,
wenn er über HDMI an den Monitor angeschlossen ist. Die USB-C- oder
DisplayPort-Verbindung sollte als erste Präferenz verwendet werden, wenn der
Computer diese Verbindungstypen unterstützt.
- Nicht alle USB-C-Anschlüsse an Computern unterstützen die Videoausgabe
und/oder das Aufladen über USB PD. Wenn Ihr Computer kein Video auf dem
Monitor anzeigt oder den Ladevorgang nicht startet, wenn er über USB-C
mit dem Monitor verbunden ist, überprüfen Sie, ob der USB-C-Anschluss am
Computer die Videoausgabe über DisplayPort Alternate Mode und das Laden
über USB PD unterstützt.
- Nicht alle USB-C-Kabel unterstützen die Videoübertragung oder das Aufladen
mit mehr als 60 W. Es wird empfohlen, das mit dem Monitor gelieferte USB-C-
Kabel zu verwenden, um mögliche Probleme mit separat erworbenen Kabeln
zu vermeiden.

14
DE
Der Bildschirm verfügt über zwei USB-Anschlüsse des Typs A, über die
USB-Peripheriegeräte wie Tastatur, Maus oder Webcam an den Computer
angeschlossen werden können.
Damit der Computer die an diesen Anschlüssen angeschlossenen Geräte
erkennen kann, muss der Computer an einen (oder beide) der USB-C- und/oder
USB-B-Anschlüsse angeschlossen sein.
Hinweise:
- Wenn der Computer nur mit dem USB-C-Anschluss des Displays verbunden ist,
arbeiten die Anschlüsse mit USB 2.0-Geschwindigkeit, da der Videoverkehr
das USB-C-Kabel mit den USB-Daten teilt. Diese Geschwindigkeit ist für die
meisten Peripheriegeräte wie Tastaturen, Mäuse und Webcams ausreichend.
- Wenn der Computer mit dem USB-B-Anschluss des Displays verbunden ist,
arbeiten die Anschlüsse mit USB 3.0-Geschwindigkeit. Dies ist vorteilhaft,
wenn Sie Hochgeschwindigkeits-Speichergeräte wie externe Festplatten und
USB-Flash-Laufwerke verwenden.
Der Audioanschluss des Monitors unterstützt nur Ausgabegeräte wie Kopörer
und Lautsprecher. Es ist nicht möglich, Mikrofone oder andere Eingabegeräte an
diesen Anschluss anzuschließen. Kopörer mit eingebautem Mikrofon können
an diesen Anschluss angeschlossen werden, das Mikrofon funktioniert dann
jedoch nicht.
Um Audiosignale von Ihrem Computer an die Display-Lautsprecher oder ein
angeschlossenes Audiogerät zu senden, wählen Sie in den Toneinstellungen
Ihres Computers "27C4KPDW" als Audioziel aus.
Anschließen von Audiogeräten Anschließen von USB-Geräten
OSD-Menü
1. Drücken Sie um das OSD-Menü aufzurufen.
3. Drücken Sie oder um die Einstellung anzupassen, und drücken Sie dann tum Ihre Änderungen zu
bestätigen und den Bildschirm zu verlassen.
2. Drücken Sie oder , um durch die Funktionen zu blättern.
• Markieren Sie die gewünschte Funktion, und drücken Sie dann um das Untermenü aufzurufen.
• Drücken Sie oder um die Untermenüs zu durchsuchen, und drücken Sie dann um die
gewünschte Funktion zu markieren.
• Drücken Sie oder t um eine Option zu markieren, und drücken Sie dann um die Einstellungen
zu bestätigen und den aktuellen Bildschirm zu verlassen.
Über das OSD (On-Screen-Display) können Sie die Einstellungen Ihres Monitors anpassen.
2 3 4
3840*2160@60Hz
HDR
HDMI 1
Type-C
HDMI 2 DP
á
Anmerkung:
Wenn die Bild-in-Bild-Funktion aktiviert ist, wird der
Rotationssensor deaktiviert.
Wenn der Rotationssensor eingeschaltet ist, wird
durch Drehen des Monitors die Bild-in-Bild-Funktion
deaktiviert.
Bildeinstellungen
Stellen Sie Sättigung, Schärfe und Gamma des
Monitors ein.
Eingangssignal
Schaltet zwischen den Videoeingängen um.
Audio
Sie können die Lautstärke der Lautsprecher
des Monitors stummschalten oder einstellen.
C.T-Einstellungen
Passen Sie die Farbtemperatur Ihres Monitors
zwischen Warm, Kühl und Benutzerdefiniert an.
Helligkeit/Kontrast
Passen Sie die Helligkeit, die Schattenbalance
und den Kontrast an.
HDR
Aktiviert den HDR-Modus (High Dynamic
Range) des Monitors, um lebendigere Farben
zu erhalten.
Nicht alle Geräte und Programme unterstützen
die HDR-Eingabe und können bei aktivierter
Option zu hell erscheinen.
OSD-Einstellungen
Ändern Sie die Transparenz des OSD-Menüs
und wie lange es auf dem Bildschirm bleibt.
Kontext.Modell
Wählen Sie zwischen Bildvoreinstellungen,
einschließlich Standard, Lesen, Film, Nacht,
Komfort, SRGB und Adobe.
PIP/PBP
Im Modus Bild im Bild kann Clarity Pro Videos
von zwei Quellen gleichzeitig anzeigen.
Verwenden Sie dieses Menü, um die Quellen
auszuwählen und festzulegen, wie sie
angezeigt werden sollen.
Schwerkr.Sens.
Wenn diese Funktion aktiviert ist, wechselt
Clarity Pro automatisch zwischen Hoch- und
Querformat, wenn Sie den Bildschirm drehen.
Dies wird nicht von allen Computern und
Konfigurationen unterstützt. macOS-Benutzer
müssen den Bildschirm möglicherweise
manuell mit DisplayLink für den
Hochformatmodus einstellen.
USBSie können die Firmware Ihres Monitors
über USB aktualisieren, verhindern, dass Ihr
Computer USB-Geräte im Ruhezustand mit
Strom versorgt, und umschalten, welchen
USB-Anschluss (C oder B) Clarity Pro für Nicht-
Videodaten verwendet.
Sprache
Legen Sie die OSD-Sprache fest.
Rücksetzen
Setzen Sie Ihren Monitor auf die
Werkseinstellungen zurück.
Eingangssignal

15
Anschließen von USB-Geräten
1. Um die integrierte Webcam verwenden zu können, muss der Monitor entweder
über den USB-C- oder den USB-B-Anschluss mit Ihrem Computer verbunden
sein.
2. Navigieren Sie nach dem Anschluss zu "USB Switch" im Untermenü "USB"
des Optionsmenüs Ihres Monitors und wählen Sie entweder "TYPE-C" oder
"TYPE-B", je nachdem, welches Kabel Sie angeschlossen haben.
3. Önen Sie ein beliebiges Programm, das die Webcam verwendet, und sie wird
automatisch aus dem Monitor herausspringen.
a. Möglicherweise müssen Sie von der eingebauten Webcam Ihres Laptops auf
"27C4KPDW" umschalten.
1. Verwenden Sie das Scrollrad auf der Rückseite der Webcam, um den
Bildausschnitt einzustellen.
2. Um Bildeinstellungen wie Helligkeit und Kontrast zu ändern, verwenden Sie
das Einstellungsmenü Ihres Computers:
a. a. Windows: Einstellungen -> Bluetooth & Geräte -> Kameras -> 27C4KPDW
b. macOS: Die Bildeinstellungen können nur über Drittanbieterprogramme
angepasst werden.
c. ChromeOS: Die Bildeinstellungen können nur pro Anwendung angepasst
werden.
Die Webcam wird automatisch eingezogen, wenn sie nicht von einem Programm
verwendet wird.
a. Versuchen Sie nicht, die Webcam physisch in den Monitor zurückzuschieben,
Sie könnten sie beschädigen.
b. Wenn sich die Webcam nicht einfahren lässt, versuchen Sie, sie auszustecken
und wieder einzustecken.
Einrichten der Webcam
Einstellen der Webcam
Einfahren der Webcam
Symptom Lösung
Mein Computer
erkennt meine
Webcam nicht
• Versuchen Sie, Ihren Computer neu zu starten
• Navigieren Sie im OSD von Clarity Pro zu USB-Optionen -> Aktiven USB
umschalten und vergewissern Sie sich, dass der ausgewählte USB-Typ
derjenige ist, mit dem Sie sich verbinden.
• Versuchen Sie, andere Webcams abzustecken/abzutrennen/zu
deaktivieren.
Meine Webcam
lässt sich nicht
aus dem Monitor
herausziehen
• Vergewissern Sie sich, dass die Webcam mit dem Namen "27C4KPDW" im
Einstellungsmenü Ihres Computers ausgewählt ist.
• Starten Sie die Anwendung, mit der Sie die Webcam verwenden möchten,
neu.
• Vergewissern Sie sich, dass Sie die richtige Webcam in Ihrer Videosoftware
ausgewählt haben.
Meine Webcam
lässt sich nicht in
meinen Monitor
ahren
• Trennen Sie den Computer versuchsweise vom Monitor.
• Versuchen Sie, eine Anwendung, die die Webcam verwendet, zu önen
und zu schließen.
DE
1. Um den Touchscreen zu verwenden, muss der Monitor entweder über den
USB-C- oder den USB-B-Anschluss mit Ihrem Computer verbunden sein.
2. Navigieren Sie nach dem Anschluss im Untermenü "USB" des Optionsmenüs
Ihres Monitors zu "USB-Schalter" und wählen Sie entweder "TYP-C" oder
"TYP-B", je nachdem, welches Kabel Sie angeschlossen haben.
3. Der Touchscreen sollte automatisch von Ihrem Computer erkannt werden. Ist
dies nicht der Fall, lesen Sie den Abschnitt zur Fehlerbehebung weiter unten
Verwenden des Touchscreens
(nur 27C4KPDWT)
Symptom Lösung
Mein Computer
reagiert nicht
auf meine
Berührungen
• Ziehen Sie das USB-Kabel vom Computer ab und schließen Sie es wieder an.
• Überprüfen Sie, ob Sie in den Einstellungen Ihres Monitors das richtige USB-
Kabel ausgewählt haben.
• Starten Sie Ihren Computer neu.
• Wenden Sie sich an den ALOGIC-Support, wenn die oben genannten
Maßnahmen Ihr Problem nicht beheben können.
Warnungen
• Verwenden Sie den Monitor nur in trockenen Innenräumen. Verwenden Sie den Monitor
nicht an feuchten Orten oder in der Nähe von Wasserquellen wie in Badezimmern und
Küchen.
• An einem kühlen, trockenen und belüfteten Ort lagern und verwenden. Nicht in der Nähe
von Wärmequellen oder in direktem Sonnenlicht aufstellen.
• Stellen Sie sicher, dass das Gerät auf einer ebenen, stabilen Oberfläche installiert wird.
Wenn der Monitor auf einer unebenen oder instabilen Oberfläche aufgestellt wird,
kann er herunterfallen und beschädigt werden, Verletzungen verursachen oder andere
Gegenstände beschädigen.
• Es ist normal, dass sich das Gerät während des Betriebs etwas warm anfühlt. Sorgen Sie
für ausreichende Belüftung und decken Sie das Gerät während des Betriebs nicht ab.
• Verdecken oder blockieren Sie nicht die Lüftungsönungen an der hinteren Abdeckung
des Monitors. Verwenden Sie es nicht auf einem Bett, Sofa, einer Decke oder ähnlichem,
wo der Monitor umfallen oder abgedeckt werden könnte.
• Die zulässige elektrische Versorgungsspannung und die Frequenzbereiche sind auf dem
Etikett auf der Rückseite des Monitors angegeben. Schließen Sie den Monitor nicht an
Stromquellen an, die außerhalb dieser Grenzen liegen.
• Wenn das Gerät wochen- oder monatelang nicht verwendet wird, wird empfohlen, die
Stromversorgung zu unterbrechen, um Energie zu sparen und das Gerät vor Schäden
durch Blitzeinschläge bei Gewitter zu schützen.
• Führen Sie keine Fremdkörper in die Lüftungsönungen in der Abdeckung des Monitors
ein, da dies zu Beschädigungen, Feuer oder elektrischen Schlägen führen könnte.
• Der Monitor enthält keine vom Benutzer zu wartenden Teile. Das Zerlegen oder der
Versuch, dieses Produkt selbst zu reparieren, führt zum Erlöschen der Garantie und setzt
Sie dem Risiko eines Stromschlags aus. Wenn Sie einen Fehler am Gerät vermuten,
wenden Sie sich bitte an den Verkäufer, bei dem Sie das Produkt gekauft haben, oder an
den ALOGIC-Kundendienst, um Unterstützung zu erhalten.
• Verwenden Sie das Produkt nicht, wenn es beschädigt ist, da dies ein Risiko darstellen
könnte, angeschlossene Geräte zu beschädigen und Sie einem Stromschlag auszusetzen.
• Quetschen, schneiden, ziehen oder verdrehen Sie das Netzkabel nicht übermäßig. Wenn
das Netzkabel beschädigt ist, verwenden Sie das Produkt nicht, bis ein Ersatzkabel
beschat werden kann. Die Verwendung eines beschädigten Netzkabels kann zu einem
Stromschlag führen.
• Sprühen Sie keine Flüssigkeiten auf den Monitor. Verwenden Sie keine Chemikalien
wie Lösungsmittel auf der Oberfläche des Monitors. Reinigen Sie den Monitor nur durch
Abwischen mit einem sauberen, trockenen, weichen, kratzerfreien Mikrofasertuch.
• Wenn Sie Ihr Gerät zerlegen oder nicht ordnungsgemäß verwenden und pflegen, erlischt
die Garantie für das Produkt.
• ALOGIC übernimmt keine Verantwortung für Schäden am Gerät oder zufällige Schäden,
die durch unsachgemäßen Gebrauch oder mangelnde Sorgfalt entstehen, und haftet
unter diesen Umständen nicht für Reparatur/Austausch des Geräts oder andere Schäden.
Fehlersuche
Symptom Lösung
Die Einschalttaste
leuchtet nicht auf,
wenn sie gedrückt
wird
• Vergewissern Sie sich, dass das Netzkabel fest mit dem Netzteil verbunden
ist, an eine Steckdose angeschlossen ist und die Steckdose eingeschaltet ist.
• Vergewissern Sie sich, dass der Netzadapter fest mit der Rückseite des
Monitors verbunden ist.
Die Einschalttaste
leuchtet auf, aber
auf dem Bild-
schirm wird nichts
angezeigt
• Trennen Sie den Netzadapter vom Monitor und schließen Sie ihn nach 2-3
Minuten wieder an.
• Halten Sie die Einschalttaste 5 Sekunden lang gedrückt, um die
Monitoreinstellungen zurückzusetzen.
• Wenden Sie sich an den ALOGIC-Support, wenn die oben genannten Punkte
nicht funktionieren.
Der Monitor zeigt
kein HDMI- oder
DisplayPort-Video
vom Computer an
• Vergewissern Sie sich, dass ein geeignetes Videokabel zwischen Computer
und Monitor angeschlossen und der richtige Eingang am Monitor ausgewählt
ist.
• Überprüfen Sie die Einstellungen Ihres Computers, um sicherzustellen, dass
er den Monitor erkennt und Video an ihn ausgibt.
Der Monitor zeigt
kein USB-C-Video
vom Computer an
• Vergewissern Sie sich, dass Sie das USB-C-Kabel verwenden, das mit dem
Monitor geliefert wurde.
• Überprüfen Sie die Einstellungen Ihres Computers, um sicherzustellen, dass
er den Monitor erkennt und Video an ihn ausgibt.
• Überprüfen Sie, ob der USB-C-Anschluss an Ihrem Computer, an den
der Monitor angeschlossen ist, die Videoausgabe über den DisplayPort-
Alternativmodus (DP Alt. Mode) unterstützt.
Der Laptop-Com-
puter wird nicht
aufgeladen, wenn
er über USB-C an
den Monitor
angeschlossen ist
• Stellen Sie sicher, dass der USB-C-Anschluss an Ihrem Computer das
Aufladen mit dem USB Power Delivery (USB-PD)-Standard unterstützt.
• Einige Laptops benötigen mehr als 65 W zum Aufladen. Dies sind in der
Regel High-End-Grafik- und Gaming-Computer.
• Verbinden Sie bei Bedarf zusätzlich zum USB-C-Kabel, das mit dem Monitor
verbunden ist, das mit dem Computer gelieferte Netzteil mit Ihrem Laptop.
Die Begrie HDMl und HDMl High-Definition Multimedia lnterface und das HDMI-Logo sind Warenzeichen oder eingetragene Warenzeichen von HDMI
Licensing Administrator, Inc. in den Vereinigten Staaten und anderen Ländern.
Dieses Gerät entspricht Teil 15 der FCC-Bestimmungen. Der Betrieb unterliegt den folgenden zwei Bedingungen:
(1)Dieses Gerät darf keine schädlichen Störungen verursachen,
(2)Dieses Gerät muss alle empfangenen Störungen akzeptieren, einschließlich Störungen, die einen unerwünschten Betrieb verursachen können.
CAN ICES-3 (B)/NMB-3(B)
HOCHAUFLÖSENDE MULTIMEDIA-SCHNITTSTELLE

16
Relación de contraste 1000:01:00
Montaje VESA 100 x 100mm
Colores de pantalla 1.07B
Interfaz 1x DP 1.4, 2x HDMI 2.0, 1x Tipo-C, 2x USB-A,
1x USB-B, 1x salida de audio
Entrada de alimentación CC 19V 7.89A
Audio Altavoces 5Wx2
Salida de audio: Sí
Cámara 8MP
MIC 4 MIC array
Táctil
(opcional para
24C4KPDWT)
OGS Touch, soporta 10 puntos
Luz azul baja Sí
Sin parpadeos Sí
USB PD Power Delivery Up to 65W power to host computer
1
4
8
5
9
6
10
7
11 12
2 3
Contenido del paquete
Monitor Clarity 27" UHD 4K
Soporte
Base de soporte
Cable USB-C a USB-C de 1 m (USB3.2 - Gen1)
Cable USB-A a USB-B de 1,5 m
Cable de DisplayPort a DisplayPort de 1,5 m
Cable HDMI a HDMI de 1,5 m
4 tornillos (para montaje en pared)
Cable de alimentación (CA 100-240 V, 50/60 Hz)
Adaptador de corriente
Manual del usuario
Informe Delta E en color
1
2
3
4
5
6
7
10
11
12
9
8
Modelo 27C4KPDW
27C4KPDWT
Tamaño de la pantalla 27”
Dimensiones 624 mm x 220 mm x 565 mm (largo x ancho x alto)
Peso 7,6 kgs
Material ABS, Cristal, Aluminio
Adaptador de corriente Entrada: AC 100-240V~, 50/60Hz
Salida: DC 19V 7,89A, 150W (Max)
Relación de aspecto 16:9
Luz de fondo QD
Brillo 400cd/m2 (Typ.), 350cd/m2(Min.)
Panel IPS
Resolución DP1.4: 3840*2160@60Hz
HDMI2.0: 3840*2160@60Hz
Frecuencia de actualización 60Hz
Ángulo de visión 178°(H) / 178°(V)
Especificaciones
Schnellstartanleitung
Quick Start Gu ide
Guida Rapida
Guide de démar-
rage rapide
Guía de inicio rápido
クイックス タ ート ガ イド
Краткое руководство
пользователя
Clarity Pro
27” 4K UHD Monitor
WITH RETRACTABLE 2MP WEBCAM

17
ES
2
1
3 4 5 6 7
8 109 11 12 13 14
Webcam
Menú: Pulse para mostrar el menú OSD y entrar en los submenús
Arriba/Izquierda: Pulse para moverse arriba/izquierda en los menús
Abajo/Derecha: Pulse para desplazarse hacia abajo/derecha en
los menús
Salir: Pulse para salir del menú OSD
Encendido: Pulse para encender/apagar el monitor
Indicador LED y botón de encendido
1
2
3
Controles del monitor
Puertos USB-A
Puerto USB-B
Puertos HDMI
Puerto DisplayPort
Puerto USB-C
Salida de audio para auriculares o altavoces
Entrada de alimentación
Puertos del monitor
8
9
10
11
12
13
14
Indicador luminoso
El indicador luminoso blanco fijo indica que la alimentación está conectada y que
el monitor funciona con normalidad. La luz azul fija indica que no hay fuente de
vídeo, que se ha detectado una señal no válida o una tensión baja. Asegúrese de
que el ordenador está encendido y de que todos los cables de vídeo están bien
enchufados o conectados.
Blanco Funcionamiento normal
No hay fuente de vídeo
Señal no válida
Se detecta baja tensión
Azul
4
5
6
7

18
Desembalaje y montaje
1. Abra la tapa de la caja del monitor, retire la bandeja superior de espuma de
poliestireno que contiene el soporte y colóquela a un lado.
4. Saque con cuidado el monitor de la bandeja de espuma de poliestireno y
colóquelo sobre el escritorio listo para su uso.
Advertencia: No ejerza presión sobre la zona de visualización del monitor
mientras lo monta o lo mueve. La pantalla es frágil y si se aplica fuerza
sobre ella se romperá.
Conserve la caja del monitor y el embalaje de espuma de poliestireno para
el futuro transporte y almacenamiento del monitor.
Advertencia: Asegúrese de que el soporte ha encajado en su sitio antes de
levantar el monitor.
Antes de desembalar el soporte, asegúrese de que la caja está colocada
sobre una superficie plana y despejada.
Consulte los diagramas de las páginas 6 y 7
2. Abra la bolsa blanda que protege el monitor para ver dónde se fija el soporte
en la parte posterior del monitor. Deja el monitor en la bandeja de espuma de
poliestireno para evitar dañarlo mientras instalas el soporte.
3. Inserte la parte superior del soporte del monitor en la montura de la parte
posterior del monitor y presione hacia abajo el soporte hasta que encaje en
su sitio. No ejerza demasiada fuerza para no dañar el monitor.
Conexión del cable de alimentación
Conecte el cable de alimentación incluido al conector de alimentación y enchufe
el otro extremo a una toma de corriente.
No ejerza presión sobre la parte posterior del monitor mientras coloca
el accesorio de montaje, ya que la presión ejercida hacia abajo sobre la
pantalla podría agrietarla o dañarla.
1. Coloque el monitor boca abajo en su bandeja de embalaje de espuma de
poliestireno.
2. Localice los espaciadores de montaje en la bolsa de accesorios que viene
con el monitor. Con el monitor colocado en su bandeja de espuma de
poliestireno, atornille los cuatro espaciadores en los orificios del hueco
donde se fija el soporte. No apriete demasiado los espaciadores, ya que
podrían dañar el monitor.
3. Atornille el accesorio de montaje VESA en los espaciadores de montaje.
4. Saque con cuidado el monitor y el accesorio de montaje de la bandeja y
colóquelos en su sitio.
Asegúrese de que haya 50 mm de espacio libre alrededor de todos los lados del
monitor cuando esté instalado para garantizar que no se sobrecaliente.
No intente colocar la pantalla sobre ninguna superficie irregular, incluidas
superficies blandas como alfombras y asientos, mientras coloca el
accesorio de montaje, ya que podría dañarse.
Opciones de montaje
El monitor dispone de orificios de montaje espaciados 100 x 100 mm que permiten
montarlo en cualquier brazo de monitor o accesorio de montaje en pared
compatible con el estándar VESA de 100 mm (no incluido).
Estos agujeros se encuentran en la zona de la parte posterior del monitor donde
se fija el soporte y quedan ocultos por éste cuando está instalado. Los soportes
VESA no se pueden utilizar con el monitor mientras el soporte esté montado.
Con el monitor se incluyen separadores de montaje roscados M4 que deben
utilizarse al montar el monitor en un brazo de monitor u otro soporte. Monte el
monitor en un accesorio de montaje VESA de la siguiente manera.
Conexión de una fuente de vídeo
El monitor incluye cuatro entradas de vídeo que pueden conectarse
simultáneamente. Para conectar un ordenador u otro dispositivo fuente, enchufe
uno de los cables HDMI, DisplayPort o USB-C incluidos en el ordenador y en un
puerto correspondiente del monitor.
Salida de audio
La pantalla incorpora altavoces y una toma de salida de audio para conectar
auriculares y altavoces externos. Cuando se conecta un dispositivo de audio
externo, los altavoces de la pantalla se desactivan.
Conexión del monitor
Desmontaje y almacenamiento
1. Abra la tapa de la caja del monitor, retire la bandeja superior de espuma de
poliestireno y colóquela a un lado.
2. Coloque la bolsa blanda sobre el monitor y colóquelo boca abajo en la
bandeja de espuma de poliestireno de la caja. Asegúrese de que la bolsa
quede plana contra la pantalla del monitor y que no esté doblada sobre sí
misma ni amontonada. Si la bolsa se amontona demasiado debajo de la
pantalla del monitor, ésta puede resultar dañada al colocarla en la caja.
Antes de desmontar el monitor, asegúrese de que la caja está colocada sobre
una superficie plana y despejada.
3. Abre la bolsa para ver dónde se fija el monitor al soporte. Empuje el pestillo
del soporte del monitor hacia el borde superior del monitor y levante la base
del soporte hacia arriba para liberar el soporte del monitor.
4. Cierre la bolsa y pliéguela cuidadosamente sobre la parte posterior del
monitor. Coloque la bandeja superior de espuma de poliestireno encima del
monitor en la caja.
5. Afloje el tornillo, separando la base del soporte y coloque ambas piezas en la
bandeja superior de embalaje de espuma.
Notas:
- La conexión USB-C proporcionará hasta 65 W de potencia a los ordenadores
compatibles con USB Power Delivery (USB PD). Esto permite que el ordenador
muestre vídeo en el monitor mientras se carga a través de un único cable.
Como resultado, el tipo de conexión USB-C es la mejor opción si tu ordenador
tiene esta capacidad.
- Dependiendo de las capacidades del ordenador, es posible que no pueda
proporcionar 4K a una frecuencia de actualización completa de 60 Hz si se
conecta al monitor mediante HDMI. La conexión USB-C o DisplayPort debe
utilizarse como primera preferencia si el ordenador admite estos tipos de
conexión.
- No todos los puertos USB-C de los ordenadores admiten salida de vídeo y/o
carga mediante USB PD. Si el ordenador no muestra vídeo en el monitor ni
inicia la carga cuando se conecta al monitor mediante USB-C, compruebe que
el puerto USB-C del ordenador admite la salida de vídeo DisplayPort Alternate
Mode y la carga mediante USB PD.
- No todos los cables USB-C admiten la transferencia de vídeo o la carga por
encima de 60 W. Se recomienda utilizar el cable USB-C suministrado con el
monitor para evitar posibles problemas con cables que se hayan obtenido por
separado.

19
Conexión del monitor
ES
La pantalla incluye dos puertos USB tipo A que pueden utilizarse para conectar
al ordenador periféricos USB como un teclado, un ratón o una webcam.
Para que el ordenador vea los dispositivos conectados a estos puertos, el
ordenador debe estar conectado a uno de los puertos USB-C y/o USB-B (o a
ambos).
Notas:
- Si el ordenador sólo está conectado al puerto USB-C de la pantalla, los
puertos funcionarán a velocidades USB 2.0 porque el tráfico de vídeo
comparte el cable USB-C con los datos USB. Esta velocidad es suficiente
para la mayoría de los periféricos como teclados, ratones y webcams.
- Si el ordenador está conectado al puerto USB-B de la pantalla, los puertos
funcionarán a velocidades USB 3.0. Esto es preferible si se utilizan
dispositivos de alta velocidad. Esto es preferible si se utilizan dispositivos de
almacenamiento de alta velocidad, como discos duros externos y unidades
flash USB.
El puerto de audio de la pantalla sólo admite dispositivos de salida como
auriculares y altavoces. No es posible conectar micrófonos u otros dispositivos
de entrada a este puerto. Los auriculares con micrófono incorporado pueden
conectarse a este puerto, pero el micrófono no funcionará.
Para enviar audio desde el ordenador a los altavoces de la pantalla o al
dispositivo de audio conectado, seleccione "27C4KPDW" como destino de audio
en la configuración de sonido del ordenador.
Conexión de dispositivos de audio Conexión de dispositivos USB
Menú OSD
1. Pulse para entrar en el menú OSD.
3. Pulse o para ajustar la configuración y, a continuación, pulse para confirmar los cambios y salir.
2. Pulse o para navegar por las funciones.
• Marque la función deseada y pulse para entrar en el submenú.
• Pulse o para navegar por los submenús y, a continuación, pulse para resaltar la función
deseada.
• Pulse o para resaltar una opción y, a continuación, pulse para confirmar los ajustes y salir de
la pantalla actual.
El menú OSD (On-Screen Display) permite ajustar la configuración del monitor.
2 3 4
3840*2160@60Hz
HDR
HDMI 1
Type-C
HDMI 2 DP
á
Nota:
Cuando la función de imagen en imagen está
activada, el sensor de rotación se desactiva.
Cuando el sensor de rotación está activado, al
girar el monitor se desactiva la función de imagen
en imagen.
Ajustes de Imagen
Ajusta la Saturación, Nitidez y Gamma del
monitor.
Señal de entrada
Cambia entre las entradas de vídeo.
Audio
Puede silenciar o ajustar el volumen de los
altavoces del monitor.
Configuración C.T.
Ajusta la temperatura de color de tu monitor
entre Cálido, Frío y Definido por el usuario.
Brillo/Contraste
Ajusta el Brillo, el Balance de Sombras y el
Contraste.
HDR
Activa el modo HDR (alto rango dinámico) del
monitor para obtener colores más vivos.
No todos los dispositivos y programas son
compatibles con la entrada HDR, por lo que
pueden verse demasiado brillantes con esta
opción activada.
Ajustes OSD
Cambia la transparencia del menú OSD y el
tiempo que permanece en pantalla.
Modo contextual
Elige entre los preajustes de imagen, incluidos
los modos Estándar, Lectura, Película, Noche,
Confort, SRGB y Adobe.
PIP/PBP
El modo Imagen en imagen permite a Clarity
Pro mostrar vídeo de dos fuentes a la vez.
Utilice este menú para seleccionar las fuentes
y elegir cómo desea que se muestren.
Sensor de rotación
Cuando está activado, Clarity Pro cambiará
automáticamente entre los modos vertical y
horizontal al girar la pantalla.
Esto no es compatible con todos los
ordenadores y configuraciones. Los usuarios
de macOS pueden tener que ajustar la pantalla
manualmente utilizando DisplayLink para el
modo vertical.
USB
Puedes actualizar el firmware del monitor
a través de USB, evitar que el ordenador
alimente dispositivos USB mientras está en
modo de suspensión y cambiar el puerto USB
(C o B) que utiliza Clarity Pro para los datos
que no son de vídeo.
Idioma
Configura el idioma del menú OSD.
Reiniciar
Restablece la configuración predeterminada de
fábrica del monitor.
Señal de entrada

20
1. Para utilizar la cámara web integrada, el monitor debe estar conectado al
ordenador a través de su puerto USB-C o USB-B.
2. Tras la conexión, ve a "Conmutador USB" en el submenú "USB" del menú de
opciones del monitor y selecciona "TIPO-C" o "TIPO-B" en función del cable
que hayas conectado.
3. Abra cualquier programa que utilice la webcam y ésta saldrá automáticamente
del monitor.
a. Puede que tengas que cambiar de la webcam integrada en tu portátil a
"27C4KPDW".
1. Utilice la rueda de desplazamiento situada en la parte posterior de la webcam
para ajustar el encuadre.
2. Para cambiar los ajustes de imagen, como el brillo y el contraste, utilice el menú
de configuración de su ordenador:
a. Windows: Configuración -> Bluetooth y dispositivos -> Cámaras -> 27C4KPDW
b. macOS: La configuración de la imagen sólo se puede ajustar a través de
aplicaciones de terceros.
c. ChromeOS: La configuración de la imagen sólo se puede ajustar a través de
aplicaciones.
La webcam se retraerá automáticamente cuando no esté siendo utilizada por
ningún programa.
a. No intente empujar físicamente la webcam hacia el monitor, podría dañarla.b.
If webcam does not retract, try unplugging it and plugging it back in.
b. Si la webcam no se retrae, intente desenchufarla y volver a enchufarla.
Configuración de la cámara web
Ajuste de la webcam
Cómo retraer la cámara web
Síntoma Solución
Mi ordenador
no reconoce mi
webcam
• Pruebe a reiniciar el ordenador
• Vaya a Opciones USB -> Cambiar USB activo en el menú OSD de Clarity
Pro y asegúrese de que el tipo de USB seleccionado es el que está
conectando.
• Intente desenchufar/desconectar/desactivar otras webcams.
Mi webcam no
se desliza fuera
de mi monitor
• Compruebe que la cámara web denominada "27C4KPDW" está
seleccionada en el menú de configuración de su ordenador.
• Reinicie la aplicación con la que desea utilizar la cámara web.
• Asegúrate de tener seleccionada la cámara web correcta en el software de
vídeo.
Mi webcam no
se retrae en mi
monitor
• Prueba a desconectar el ordenador del monitor.
• Prueba a abrir y cerrar una aplicación que utilice la webcam.
ES
1. Para utilizar la pantalla táctil, el monitor debe estar conectado al ordenador a
través de su puerto USB-C o USB-B.
2. Tras la conexión, ve a "Conmutador USB" en el submenú "USB" del menú de
opciones del monitor y selecciona "TIPO-C" o "TIPO-B" en función del cable
que hayas conectado.
3. El ordenador debería reconocer automáticamente la pantalla táctil. Si no es así,
consulta nuestra sección de solución de problemas a continuación
Uso de la pantalla táctil (sólo 27C4KPDWT)
Síntoma Solución
Mi ordenador
no reacciona
al tacto
• Desconecta el cable USB del ordenador y vuelve a conectarlo.
• Comprueba que has seleccionado el cable USB correcto en la
configuración del monitor.
• Reinicie su ordenador
• Póngase en contacto con el soporte de ALOGIC si lo anterior no resuelve
su problema.
Advertencias
• Utiliza el monitor solo en interiores y en lugares secos. No utilices el monitor en lugares
húmedos o cerca de fuentes de agua, como baños y cocinas.
• Guárdalo y utilízalo en un lugar fresco, seco y ventilado. No lo coloque cerca de fuentes
de calor ni bajo la luz directa del sol.
• Asegúrese de que el equipo está instalado sobre una superficie plana y estable. Si se
coloca sobre una superficie irregular o inestable, el monitor puede caerse y dañarse,
provocar lesiones personales o dañar otros objetos.
• Es normal que el aparato esté ligeramente caliente al tacto durante su funcionamiento.
Proporcione una ventilación adecuada y no cubra el aparato mientras esté en
funcionamiento.
• No cubra ni bloquee los orificios de ventilación de la cubierta posterior del monitor.
No lo utilice sobre una cama, sofá, manta o similar donde el monitor pueda caerse o
quedar cubierto.
• Los rangos de tensión y frecuencia de alimentación eléctrica aceptables se indican
en la etiqueta de la cubierta posterior del monitor. No conecte el monitor a fuentes de
alimentación que estén fuera de estos límites.
• Si el aparato no se va a utilizar durante semanas o meses, se recomienda
desconectarlo de la corriente para ahorrar energía y proteger el equipo de los daños
causados por sobretensiones inducidas por rayos en caso de tormenta eléctrica.
• No introduzca objetos extraños en los orificios de ventilación de la cubierta del monitor,
ya que podrían producirse daños, incendios o descargas eléctricas.
• El monitor no contiene piezas que el usuario pueda reparar. Si desmonta o intenta
reparar este producto usted mismo, anulará la garantía y se expondrá al riesgo de sufrir
una descarga eléctrica. Si sospecha que el aparato presenta algún fallo, póngase en
contacto con el vendedor al que compró el producto o con el servicio postventa de
ALOGIC para obtener ayuda.
• No utilice el producto si está dañado, ya que podría provocar daños en los dispositivos
conectados y exponerle a una descarga eléctrica.
• No aplaste, corte, tire o retuerza excesivamente el cable de alimentación. Si el cable
de alimentación se daña, no utilice el producto hasta que pueda obtener un cable de
alimentación de repuesto. El uso de un cable de alimentación dañado puede provocar
una descarga eléctrica.
• No rocíe líquidos sobre el monitor. No utilice productos químicos como disolventes
en la superficie del monitor. Limpie el monitor únicamente con un paño de microfibra
limpio, seco, suave y que no raye.
• Desmontar o no utilizar y cuidar adecuadamente su dispositivo anulará la garantía del
producto.
• ALOGIC no se hace responsable de los daños al dispositivo o daños incidentales
derivados de un uso inadecuado o falta de cuidado y no es responsable de la
reparación / sustitución del dispositivo u otros daños en estas circunstancias.
Solución de problemas
Síntoma Solución
El botón de
encendido no
se enciende al
pulsarlo
• Compruebe que el cable de alimentación esté bien conectado al adaptador
de corriente, que esté conectado a una toma de corriente y que la toma de
corriente esté encendida.
• Compruebe que el adaptador de corriente está bien conectado a la parte
posterior del monitor.
El botón de
encendido se
ilumina, pero no
se muestra nada
en la pantalla
• Desconecte el adaptador de corriente del monitor y vuelva a conectarlo en 2-3
minutos.
• Mantenga pulsado el botón de encendido durante 5 segundos para restablecer
la configuración del monitor.
• Póngase en contacto con el servicio de asistencia técnica de ALOGIC si los
puntos anteriores no funcionan.
El monitor
no muestra
vídeo HDMI o
DisplayPort desde
el ordenador
• Compruebe que hay un cable de vídeo adecuado conectado entre el ordenador
y la pantalla y que está seleccionada la entrada correcta en el monitor.
• Compruebe la configuración del ordenador para verificar que detecta el monitor
y le envía vídeo.
El monitor no
muestra vídeo
USB-C del
ordenador
• Compruebe que está utilizando el cable USB-C suministrado con el monitor.
• Comprueba la configuración del ordenador para verificar que detecta el monitor
y le envía vídeo.
• Compruebe que el puerto USB-C del ordenador al que está conectado el
monitor admite la salida de vídeo mediante el modo alternativo DisplayPort
(modo alternativo DP).
El ordenador
portátil no se
carga cuando se
conecta al monitor
mediante USB-C
• Comprueba que el puerto USB-C del ordenador admite la carga mediante el
estándar USB Power Delivery (USB-PD).
• Algunos portátiles necesitan más de 65 W de potencia para cargarse. Suelen ser
ordenadores de gama alta centrados en gráficos y juegos.
• Si es necesario, conecta el adaptador de corriente que viene con el ordenador a
tu portátil además del cable USB-C que está conectado al monitor.
Los términos HDMl y HDMl High-Definition Multimedia lnterface, y el logotipo HDMI son marcas comerciales o marcas registradas de HDMI Licensing
Administrator, Inc. en Estados Unidos y otros países.
Este dispositivo cumple la parte 15 de las normas de la FCC. Su funcionamiento está sujeto a las dos condiciones siguientes:
(1)Este dispositivo no puede causar interferencias perjudiciales,
(2)este dispositivo debe aceptar cualquier interferencia recibida, incluyendo interferencias que puedan causar un funcionamiento no deseado.
CAN ICES-3 (B)/NMB-3(B)
INTERFAZ MULTIMEDIA DE ALTA DEFINICIÓN

21
Rapport de contraste 1000:01:00
Montage VESA 100 x 100mm
Couleurs d'achage 1.07B
Interface 1x DP 1.4, 2x HDMI 2.0, 1x Type-C, 2x USB-A,
1x USB-B, 1x sortie audio
Entrée d'alimentation DC 19V 7.89A
Audio Haut-parleurs: 5Wx2
Sortie audio: Yes
Caméra 8MP
MIC 4 MIC
Tactile (en option pour
24C4KPDWT) OGS Touch, support 10 points
Faible lumière bleue Oui
Sans scintillement Oui
USB PD Power Delivery Jusqu'à 65W d'alimentation vers l'ordinateur hôte
1
4
8
5
9
6
10
7
11 12
2 3
Contenu de l'emballage
Moniteur Clarity 27" UHD 4K
Tige du support
Base du support
Câble USB-C à USB-C de 1 m (USB3.2 - Gen1)
Câble USB-A à USB-B de 1,5 m
Câble DisplayPort à DisplayPort de 1,5 m
Câble HDMI vers HDMI de 1,5 m
Vis x 4 (pour fixation murale)
Câble d'alimentation (AC 100-240V, 50/60Hz)
Adaptateur d'alimentation
Manuel de l'utilisateur
Rapport Color Delta E
1
2
3
4
5
6
7
10
11
12
9
8
Modèle 27C4KPDW
27C4KPDWT
Taille de l'écran 27”
Dimensions de l'écran 624mm x 220mm x 565mm (L x L x H)
Poids 7,6 kgs
Matériau ABS, verre, aluminium
Adaptateur électrique Entrée: AC 100-240V~, 50/60Hz
Sortie: DC 19V 7,89A, 150W (Max)
Rapport d'aspect 16:9
Rétro-éclairage QD
Luminosité 400cd/m2 (Typ.), 350cd/m2(Min.)
Panneau IPS
Résolution DP1.4: 3840*2160@60Hz
HDMI2.0: 3840*2160@60Hz
Taux de rafraîchissement 60Hz
Angle de vision 178°(H) / 178°(V)
Caractéristiques
Schnellstartanleitung
Quick Start Gu ide
Guida Rapida
Guide de démar-
rage rapide
Guía de inicio rápido
クイックス タ ート ガ イド
Краткое руководство
пользователя
Clarity Pro
Moniteur 27" 4K UHD
AVEC WEBCAM 2MP RÉTRACTABLE

22
FR
2
1
3 4 5 6 7
8 109 11 12 13 14
Webcam
Menu : Appuyez pour acher le menu OSD et entrer dans les
sous-menus
Haut/Gauche : appuyez pour vous déplacer vers le haut/la gauche
dans les menus
Bas/Droite : Appuyez pour vous déplacer vers le bas/droite dans
les menus
Quitter : appuyez pour quitter le menu OSD
Alimentation : Appuyez pour allumer/éteindre le moniteur
Indicateur LED et bouton d'alimentation
1
2
3
Commandes du moniteur
Ports USB-A
Port USB-B
Ports HDMI
Port d'achage
Port USB-C
Sortie audio pour casque ou haut-parleurs alimentés
Entrée dallimentation
Ports moniteur
8
9
10
11
12
13
14
Voyant
Le voyant lumineux s'allume en blanc fixe pour indiquer que l'alimentation est
allumée et que le moniteur fonctionne normalement. Le voyant bleu fixe indique
qu'il n'y a pas de source vidéo, qu'un signal invalide ou qu'une basse tension est
détectée. Assurez-vous que votre ordinateur est allumé et que tous les câbles
vidéo sont complètement branchés ou connectés.
Blanc Fonctionnement Normal
Aucune source vidéo
Signal invalide
Une basse tension est détectée
Bleu
4
5
6
7

23
Déballage et assemblage
1. Ouvrez le couvercle de la boîte du moniteur, retirez le plateau supérieur en
polystyrène contenant le support et mettez-le de côté.
4. Sortez délicatement le moniteur du plateau en polystyrène et posez-le sur le
bureau, prêt à être utilisé.
Attention : N'exercez pas de pression sur la zone d'achage du moniteur
lorsque vous assemblez ou déplacez le moniteur. L'écran est fragile et
toute pression exercée sur lui risque de le briser.
Conservez la boîte du moniteur et l'emballage en polystyrène pour le
transport et le stockage ultérieurs du moniteur.
Attention : Assurez-vous que le support s'est enclenché avant de soulever
le moniteur.
Avant de déballer le support, assurez-vous que la boîte est placée sur une
surface plane et dégagée.
Reportez-vous aux diagrammes des pages 6 et 7.
2. Ouvrez le sac souple qui protège le moniteur pour révéler l'endroit où le
support se fixe à l'arrière du moniteur. Laissez le moniteur posé sur le plateau
en polystyrène pour éviter de l'endommager lors de l'installation du support.
3. Insérez la partie supérieure du support du moniteur dans la fixation située à
l'arrière du moniteur et appuyez sur le support jusqu'à ce qu'il s'enclenche.
Ne forcez pas trop pour ne pas endommager le moniteur.
Connexion du câble d'alimentation
Branchez le câble d'alimentation fourni sur le connecteur d'alimentation, puis
branchez l'autre extrémité sur une prise murale.
N'appliquez pas de pression à l'arrière du moniteur lorsque vous installez
l'accessoire de montage - une pression vers le bas sur l'écran pourrait le
fissurer ou l'endommager.
1. Posez le moniteur face vers le bas dans son plateau d'emballage en
polystyrène.
2. Repérez les entretoises de montage dans le sac d'accessoires fourni avec le
moniteur. Le moniteur étant posé sur son plateau en polystyrène, vissez les
quatre entretoises dans les trous de la cavité où se fixe le support. Ne serrez
pas trop fort - un serrage excessif des entretoises risque d'endommager le
moniteur.
3. Vissez l'accessoire de montage VESA dans les entretoises de montage.
4. Soulevez délicatement le moniteur et l'accessoire de montage hors du
plateau et mettez-les en place.
Veillez à laisser un espace de 50 mm autour de tous les côtés du moniteur
lorsqu'il est installé, afin d'éviter qu'il ne surchaue.
N'essayez pas de poser l'écran sur une surface irrégulière, y compris sur
des surfaces molles telles que de la moquette ou des sièges, pendant que
vous fixez l'accessoire de montage : vous risqueriez d'endommager l'écran.
Options de montage
Le moniteur est doté de trous de montage espacés de 100 x 100 mm qui
permettent de le monter sur n'importe quel bras de moniteur ou accessoire de
montage mural compatible avec la norme VESA de 100 mm (non inclus).
Les trous de montage sont encastrés dans la zone au dos du moniteur où le
support se fixe et sont cachés par le support lorsqu'il est installé. Les supports
VESA ne peuvent pas être utilisés avec le moniteur lorsque le support est fixé.
Des entretoises de montage filetées M4 sont fournies avec le moniteur et doivent
être utilisées pour fixer le moniteur à un bras de moniteur ou à un autre support.
Montez le moniteur sur un accessoire de montage VESA en procédant comme
suit.
Connexion d'une source vidéo
Le moniteur comprend quatre entrées vidéo qui peuvent être connectées
simultanément. Pour connecter un ordinateur ou un autre périphérique source,
branchez l'un des câbles HDMI, DisplayPort ou USB-C inclus dans l'ordinateur et
dans un port correspondant du moniteur.
Sortie audio
L'écran est doté de haut-parleurs intégrés ainsi que d'une prise de sortie audio
permettant de connecter un casque et des haut-parleurs externes. Lorsqu'un
périphérique audio externe est connecté, les haut-parleurs intégrés de l'écran
sont désactivés.
Connexion du moniteur
Démontage et stockage
1. Ouvrez le couvercle de la boîte du moniteur, retirez le plateau supérieur en
polystyrène et mettez-le de côté.
2. Placez le sac souple sur le moniteur et posez-le face vers le bas dans le
plateau en polystyrène de la boîte. Veillez à ce que le sac soit bien à plat
contre l'écran du moniteur, qu'il ne soit pas replié sur lui-même et qu'il ne
soit pas entassé. Un pliage excessif du sac sous l'écran du moniteur risque
d'endommager l'écran lorsqu'il sera posé dans la boîte.
Avant de démonter le moniteur, assurez-vous que la boîte est placée sur une
surface plane et dégagée.
3. Ouvrez le sac pour découvrir l'endroit où le moniteur se fixe au support.
Poussez le loquet du support du moniteur vers le bord supérieur du moniteur
et soulevez la base du support vers le haut pour libérer le support du
moniteur.
4. Fermez le sac et rabattez-le sur l'arrière du moniteur. Placez le plateau
supérieur en polystyrène sur le moniteur dans la boîte.
5. Dévissez la vis qui sépare la base du support et placez les deux pièces dans
le plateau supérieur en mousse.
Notes:
- La connexion USB-C fournira jusqu'à 65 W d'alimentation aux ordinateurs qui
prennent en charge l'USB Power Delivery (USB PD). Cela permet à l'ordinateur
d'acher de la vidéo sur le moniteur tout en étant chargé via un seul câble.
Par conséquent, le type de connexion USB-C est la meilleure option si votre
ordinateur dispose de cette capacité.
- Selon les capacités de l'ordinateur, il peut ne pas être en mesure de fournir
la 4K à un taux de rafraîchissement complet de 60 Hz s'il est connecté au
moniteur à l'aide de l'HDMI. La connexion USB-C ou DisplayPort doit être
utilisée en priorité si l'ordinateur prend en charge ces types de connexion.
- Tous les ports USB-C des ordinateurs ne prennent pas en charge la sortie
vidéo et/ou le chargement à l'aide d'USB PD. Si votre ordinateur n'ache
pas de vidéo sur le moniteur ou ne commence pas à se charger lorsqu'il est
connecté au moniteur via USB-C, vérifiez que le port USB-C de l'ordinateur
prend en charge la sortie vidéo en mode alternatif DisplayPort et le
chargement via USB PD.
- Tous les câbles USB-C ne prennent pas en charge le transfert vidéo ou la
charge supérieure à 60 W. Il est recommandé d'utiliser le câble USB-C fourni
avec le moniteur afin d'éviter tout problème potentiel avec des câbles obtenus
séparément.

24
FR
L'écran comprend deux ports USB de type A qui peuvent être utilisés pour
connecter à l'ordinateur des périphériques USB tels qu'un clavier, une souris ou
une webcam.
Pour que l'ordinateur puisse voir les périphériques connectés à ces ports,
l'ordinateur doit être connecté à l'un des ports USB-C et/ou USB-B (ou aux deux).
Remarques :
- Si l'ordinateur est uniquement connecté au port USB-C de l'écran, les ports
fonctionneront à des vitesses USB 2.0 car le trafic vidéo partage le câble
USB-C avec les données USB. Cette vitesse est susante pour la plupart des
périphériques tels que les claviers, les souris et les webcams.
- Si l'ordinateur est connecté au port USB-B de l'écran, les ports fonctionneront à
des vitesses USB 3.0. Ceci est préférable si vous utilisez des périphériques de
stockage à grande vitesse tels que des disques durs externes et des clés USB.
Le port audio de l'écran ne prend en charge que les périphériques de sortie
tels que les casques et les haut-parleurs. Il n'est pas possible de connecter
des microphones ou d'autres dispositifs d'entrée à ce port. Les casques avec
microphone intégré peuvent être connectés à ce port, mais le microphone ne
fonctionnera pas.
Pour envoyer le son de votre ordinateur aux haut-parleurs de l'écran ou à un
périphérique audio connecté, sélectionnez "27C4KPDW" comme destination
audio dans les paramètres sonores de votre ordinateur.settings.
Connexion de périphériques audio Connexion de périphériques USB
Menu OSD
1. Appuyez sur pour accéder au menu OSD.
3. Appuyez sur ou pour régler le paramètre, puis appuyez sur pour confirmer vos modifications et
quitter l'écran.
2. Appuyez sur ou pour parcourir les fonctions.
• Mettez en surbrillance la fonction souhaitée, puis appuyez sur pour accéder au sous-menu.
• Appuyez sur ou pour parcourir les sous-menus, puis appuyez sur pour mettre en surbrillance
la fonction souhaitée.
• Appuyez sur ou pour sélectionner une option, puis appuyez sur pour confirmer les
paramètres et quitter l'écran actuel.
L'achage à l'écran (OSD) vous permet de régler les paramètres de votre moniteur.
2 3 4
3840*2160@60Hz
HDR
HDMI 1
Type-C
HDMI 2 DP
á
Remarque :
Lorsque l'incrustation d'image est activée, le capteur
de rotation est désactivé.
Lorsque le capteur de rotation est activé, la rotation
du moniteur désactive l'incrustation d'image.
Règ. Image
Permet de régler la saturation, la netteté et le
gamma du moniteur.
Signal d'entrée
Permet de passer d'une entrée vidéo à l'autre.
Audio
Vous pouvez couper ou régler le volume des
haut-parleurs du moniteur.
Paramétres CT
Réglez la température des couleurs de votre
écran entre Chaud, Froid et Défini par l'utilisateur.
Luminosité/Contraste
Permet de régler la luminosité, la balance des
ombres et le contraste.
HDR
Active le mode HDR (High Dynamic Range) du
moniteur, pour des couleurs plus vives.
Tous les appareils et programmes ne prennent
pas en charge l'entrée HDR, et les couleurs
peuvent sembler trop vives lorsque cette
option est activée.
Règlages OSD
Modifiez la transparence du menu OSD et sa
durée d'achage à l'écran.
Modélé Contextuel
Choisissez parmi les préréglages d'image, y
compris les modes Standard, Lecture, Film,
Nuit, Confort, SRGB et Adobe.
PIP/PBP
Le mode Image dans l'image permet à Clarity
Pro d'acher la vidéo de deux sources à
la fois.
Utilisez ce menu pour sélectionner les sources
et choisir la manière dont vous souhaitez les
acher.
Capteur de gravité
Lorsque cette option est activée, Clarity Pro
passe automatiquement du mode portrait au
mode paysage lorsque vous faites pivoter
l'écran.
Cette fonction n'est pas prise en charge
par tous les ordinateurs et toutes les
configurations. Les utilisateurs de macOS
devront peut-être ajuster l'écran manuellement
à l'aide de DisplayLink pour le mode portrait.
USB
Vous pouvez mettre à jour le micrologiciel
de votre moniteur via USB, empêcher votre
ordinateur d'alimenter les périphériques USB
lorsqu'il est en mode veille, et changer le port
USB (C ou B) que Clarity Pro utilise pour les
données non vidéo.
Langue
Définit la langue de l'OSD.
Réinitialiser
Réinitialiser votre moniteur aux paramètres
d'usine par défaut.
Signal d'entrée

25
Connexion de périphériques USB
1. Pour utiliser la webcam intégrée, le moniteur doit être connecté à votre
ordinateur via son port USB-C ou USB-B.
2. Après la connexion, accédez à "Commutateur USB" dans le sous-menu "USB"
du menu d'options de votre moniteur et sélectionnez "TYPE-C" ou "TYPE-B" en
fonction du câble que vous avez branché.
3. Ouvrez n'importe quel programme qui utilise la webcam, et celle-ci sortira
automatiquement du moniteur.
a. Il se peut que vous deviez passer de la webcam intégrée de votre ordinateur
portable à "27C4KPDW".
Utilisez la molette de défilement située à l'arrière de la webcam pour régler le
cadrage.
Pour modifier les paramètres de l'image, tels que la luminosité et le contraste,
utilisez le menu des paramètres de votre ordinateur :
a. Windows : Paramètres -> Bluetooth et périphériques -> Caméras -> 27C4KPDW
b. macOS : les paramètres de l'image ne peuvent être réglés que via des
applications tierces.
c. ChromeOS : les paramètres de l'image ne peuvent être réglés que par
application.
La webcam se rétracte automatiquement lorsqu'elle n'est pas utilisée par un
programme.
a. a. N'essayez pas de repousser physiquement la webcam dans le moniteur,
vous risqueriez de l'endommager.
b. Si la webcam ne se rétracte pas, essayez de la débrancher et de la rebrancher.
Configuration de la webcam
Réglage de la webcam
Rétraction de la webcam
Symptôme Solution
Mon ordinateur
ne reconnaît pas
ma webcam.
• Essayez de redémarrer votre ordinateur
• Naviguez vers USB Options -> Switch Active USB dans l'OSD de Clarity Pro
et assurez-vous que le type d'USB sélectionné est celui avec lequel vous
vous connectez.
• Essayez de débrancher/déconnecter/désactiver les autres webcams.
• Try unplugging/disconnecting/disabling other webcams.
Ma webcam
ne glisse pas
hors de mon
moniteur
• Vérifiez que la webcam nommée "27C4KPDW" est sélectionnée dans le
menu des paramètres de votre ordinateur.
• Redémarrez l'application avec laquelle vous souhaitez utiliser la webcam.
• Assurez-vous que la bonne webcam est sélectionnée dans votre logiciel
vidéo.
Ma webcam
ne se rétracte
pas dans mon
moniteur.
• Essayez de débrancher votre ordinateur du moniteur.
• Essayez d'ouvrir et de fermer une application qui utilise la webcam.
FR
1. Pour utiliser l'écran tactile, le moniteur doit être connecté à votre ordinateur via
son port USB-C ou USB-B.
2. Après la connexion, accédez à "Commutateur USB" dans le sous-menu "USB"
du menu d'options de votre moniteur et sélectionnez "TYPE-C" ou "TYPE-B" en
fonction du câble que vous avez branché.
3. L'écran tactile devrait être automatiquement reconnu par votre ordinateur. Si ce
n'est pas le cas, consultez notre section de dépannage ci-dessous
Utilisation de l'écran tactile
(27C4KPDWT uniquement)
Symptôme Solution
Mon ordinateur
ne réagit pas à
mon toucher.
• Débranchez votre câble USB de votre ordinateur et rebranchez-le.
• Vérifiez que vous avez sélectionné le bon câble USB dans les paramètres
de votre moniteur.
• Redémarrez votre ordinateur
• Contactez le support d'ALOGIC si vous ne parvenez pas à résoudre votre
problème.
Avertissement
• N'utilisez le moniteur qu'à l'intérieur, dans des endroits secs. N'utilisez pas le moniteur dans
des endroits humides ou à proximité de sources d'eau, comme dans les salles de bain et les
cuisines.
• Conservez et utilisez le moniteur dans un endroit frais, sec et ventilé. Ne le placez pas à
proximité de sources de chaleur ou à la lumière directe du soleil.
• Veillez à ce que l'équipement soit installé sur une surface plane et stable. S'il est placé sur une
surface inégale ou instable, le moniteur risque de tomber et d'être endommagé, de provoquer
des blessures ou d'endommager d'autres objets.
• Il est normal que l'appareil soit légèrement chaud au toucher pendant son fonctionnement.
Assurez une ventilation adéquate et ne couvrez pas l'appareil lorsqu'il est en fonctionnement.
• Ne couvrez pas et n'obstruez pas les orifices de ventilation situés à l'arrière du moniteur. Ne
l'utilisez pas sur un lit, un canapé, une couverture ou un support similaire où le moniteur pourrait
tomber ou être recouvert.
• Les plages de tension électrique et de fréquence acceptables sont indiquées sur l'étiquette
située à l'arrière du moniteur. Ne connectez pas le moniteur à des sources d'alimentation qui se
situent en dehors de ces limites.
• Si l'appareil n'est pas utilisé pendant des semaines ou des mois, il est recommandé de le
débrancher afin d'économiser de l'énergie et de protéger l'équipement contre les dommages
causés par les surtensions provoquées par la foudre en cas d'orage.
• N'insérez pas d'objets étrangers dans les orifices de ventilation du couvercle du moniteur, sous
peine d'endommager l'appareil, de provoquer un incendie ou une électrocution.
• Le moniteur ne contient aucune pièce réparable par l'utilisateur. Le fait de démonter ou de
tenter de réparer ce produit vous-même annulera la garantie et vous exposera à un risque
d'électrocution. Si vous soupçonnez une défaillance de l'appareil, veuillez contacter le vendeur
auprès duquel vous avez acheté le produit ou le service après-vente d'ALOGIC pour obtenir
de l'aide.
• N'utilisez pas le produit s'il est endommagé, car vous risquez d'endommager les appareils
connectés et de vous exposer à un choc électrique.
• N'écrasez pas, ne coupez pas, ne tirez pas et ne tordez pas excessivement le cordon
d'alimentation. Si le cordon d'alimentation est endommagé, n'utilisez pas le produit jusqu'à ce
que vous obteniez un cordon de rechange. L'utilisation d'un cordon d'alimentation endommagé
peut entraîner un choc électrique.
• Ne vaporisez pas de liquides sur le moniteur. N'utilisez pas de produits chimiques tels que des
solvants sur la surface du moniteur. Nettoyez le moniteur uniquement à l'aide d'un chion en
microfibre propre, sec, doux et anti-rayures.
• Le démontage ou le manque d'utilisation et d'entretien de votre appareil annule la garantie
du produit.
• ALOGIC n'est pas responsable des dommages causés à l'appareil ou des dommages
accessoires résultant d'une mauvaise utilisation ou d'un manque d'entretien et n'est pas
responsable de la réparation/du remplacement de l'appareil ou d'autres dommages dans ces
circonstances.
Recherche de panne
Symptôme Solution
Le bouton
d'alimentation
ne s'allume pas
lorsqu'on appuie
dessus
• Vérifiez que le cordon d'alimentation secteur est correctement fixé à
l'adaptateur d'alimentation, qu'il est connecté à une prise de courant et que
la prise de courant est allumée.
• Vérifiez que l'adaptateur d'alimentation est bien connecté à l'arrière du
moniteur.
Le bouton
d'alimentation
s'allume, mais
rien ne s'ache à
l'écran.
• Débranchez l'adaptateur d'alimentation du moniteur et rebranchez-le au
bout de 2 à 3 minutes.
• Appuyez sur le bouton d'alimentation et maintenez-le enfoncé pendant 5
secondes pour réinitialiser les paramètres du moniteur.
• Contactez l'assistance ALOGIC si les points ci-dessus ne fonctionnent pas.
Le moniteur
n'ache pas la
vidéo HDMI ou
DisplayPort de
l'ordinateur
• Vérifiez qu'un câble vidéo approprié est connecté entre l'ordinateur et
l'écran et que l'entrée correcte est sélectionnée sur le moniteur.
• Vérifiez les paramètres de votre ordinateur pour vous assurer qu'il détecte
le moniteur et qu'il émet de la vidéo vers lui.
Le moniteur
n'ache pas la
vidéo USB-C de
l'ordinateur
• Vérifiez que vous utilisez le câble USB-C fourni avec le moniteur.
• Vérifiez les paramètres de votre ordinateur pour vous assurer qu'il détecte
le moniteur et lui envoie de la vidéo.
• Vérifiez que le port USB-C de votre ordinateur auquel le moniteur est
connecté prend en charge la sortie vidéo à l'aide du mode alternatif
DisplayPort (DP Alt. Mode).
L'ordinateur
portable ne
se charge pas
lorsqu'il est
connecté au
moniteur via
USB-C.
• Vérifiez que le port USB-C de votre ordinateur prend en charge la charge à
l'aide de la norme USB Power Delivery (USB-PD).
• Certains ordinateurs portables nécessitent une puissance supérieure à 65
W pour se charger. Il s'agit généralement d'ordinateurs haut de gamme
axés sur les graphiques et les jeux.
• Si nécessaire, connectez l'adaptateur d'alimentation fourni avec l'ordinateur
à votre ordinateur portable en plus du câble USB-C connecté au moniteur.
Les termes HDMl et HDMl High-Definition Multimedia Interface, ainsi que le logo HDMI sont des marques commerciales ou des marques déposées de HDMI
Licensing Administrator, Inc. aux États-Unis et dans d'autres pays.
INTERFACE MULTIMÉDIA HAUTE DÉFINITION
Cet appareil est conforme à la partie 15 des règles de la FCC. Son utilisation est soumise aux deux conditions suivantes :
(1)Cet appareil ne doit pas causer d'interférences nuisibles,
(2)cet appareil doit accepter toute interférence reçue, y compris les interférences susceptibles de provoquer un fonctionnement indésirable.
CAN ICES-3 (B)/NMB-3(B)

26
Rapporto di contrasto 1000:01:00
Montaggio VESA 100 x 100mm
Colori del display 1.07B
Interfaccia 1x DP 1.4, 2x HDMI 2.0, 1x Type-C, 2x USB-A,
1x USB-B, 1x uscita audio
Ingresso alimentazione DC 19V 7,89A
Audio Altoparlanti: 5Wx2
Uscita audio: Sì
Videocamera 8MP
MIC 4 MIC
Touch screen
(opzionale per
24C4KPDWT)
OGS Touch, supporto 10 punti
Bassa luce blu Si
Senza sfarfallio Sì
Consegna di potenza
USB PD
Fino a 65W di potenza massima per il computer
host
1
4
8
5
9
6
10
7
11 12
2 3
Contenuto della confezione
Monitor Clarity 27" 4K UHD
Asta di supporto
Base del supporto
Cavo da 1 m da USB-C a USB-C (USB3.2 - Gen1)
Cavo da 1,5 m da USB-A a USB-B
1,5 m di cavo da DisplayPort a DisplayPort
1,5 m di cavo da HDMI a HDMI
Viti x 4 (per il montaggio a parete)
Cavo di alimentazione (AC 100-240V, 50/60Hz)
Adattatore di alimentazione
Manuale d'uso
Rapporto sul colore Delta E
1
2
3
4
5
6
7
10
11
12
9
8
Modello 27C4KPDW
27C4KPDWT
Dimensioni dello schermo 27”
Dimensioni dello schermo 624mm x 220mm x 565mm (L x P x A)
Peso 7,6 kgs
Materiale ABS, vetro, alluminio
Adattatore di alimentazione Ingresso: CA 100-240V~, 50/60Hz
Uscita: DC 19V 7,89A, 150W (Max)
Rapporto d'aspetto 16:9
Retroilluminazione QD
Luminosità 400cd/m2 (Tip.), 350cd/m2(Min.)
Pannello IPS
Risoluzione DP1.4: 3840*2160@60Hz
HDMI2.0: 3840*2160@60Hz
Frequenza di aggiornamento 60Hz
Angolo di visione 178°(H) / 178°(V)
Specifiche tecniche
Schnellstartanleitung
Quick Start Gu ide
Guida Rapida
Guide de démar-
rage rapide
Guía de inicio rápido
クイックス タ ート ガ イド
Краткое руководство
пользователя
Clarity Pro
Monitor 4K UHD da 27"
CON WEBCAM A SCOMPARSA DA 2 MP

27
IT
2
1
3 4 5 6 7
8 109 11 12 13 14
Webcam
Menu: premere per visualizzare il menu OSD e accedere ai
sottomenu.
Su/Sinistra: premere per spostarsi in alto/sinistra nei menu
Giù/Destra: premere per spostarsi verso il basso/destra nei menu
Esci: premere per uscire dal menu OSD.
Alimentazione: premere per accendere/spegnere il monitor.
Indicatore LED e pulsante di accensione
1
2
3
Controlli del monitor
Porta USB-A
Porta USB-B
Porta HDMI
Porta display
Porta USB-C
Uscita audio per cue o altoparlanti alimentati
Ingresso alimentazione
Porte del monitor
8
9
10
11
12
13
14
Indicatore LED
L'indicatore luminoso bianco fisso indica che l'alimentazione è attiva e che il
monitor funziona normalmente. La luce blu fissa indica che non vi è alcuna
sorgente video, che è stato rilevato un segnale non valido o una bassa tensione.
Accertarsi che il computer sia acceso e che tutti i cavi video siano inseriti o
collegati correttamente.
Bianco Funzionamento normale
Nessuna sorgente video
Segnale non valido
Viene rilevata una bassa
tensione
Blu
4
5
6
7

28
Disimballaggio e montaggio
1. Aprire il coperchio della scatola del monitor, rimuovere il vassoio superiore di
polistirolo contenente il supporto e metterlo da parte.
4. Rimuovere con cautela il monitor dal vassoio di polistirolo e posizionarlo sulla
scrivania, pronto per l'uso.
Attenzione: durante l'assemblaggio o lo spostamento del monitor, non
esercitare pressione sull'area di visualizzazione del monitor. Lo schermo è
fragile e qualsiasi pressione esercitata su di esso potrebbe romperlo.
Conservare la scatola del monitor e l'involucro di polistirolo per il trasporto
e la conservazione del monitor in futuro.
Attenzione: prima di sollevare il monitor, accertarsi che il supporto sia
agganciato.
Prima di disimballare il supporto, accertarsi che la scatola sia posizionata su una
superficie piana e libera.
Consultare gli schemi alle pagine 6 e 7.
2. Aprire la borsa morbida che protegge il monitor per scoprire il punto in cui
il supporto si attacca al retro del monitor. Lasciare il monitor sul vassoio di
polistirolo per evitare di danneggiarlo durante l'installazione del supporto.
3. Inserire la parte superiore del supporto del monitor nella staa sul retro del
monitor e premere il supporto finché non scatta in posizione. Non applicare
troppa forza per evitare di danneggiare il monitor.
Collegamento del cavo di alimentazione
Collegare il cavo di alimentazione in dotazione al connettore di alimentazione,
quindi inserire l'altra estremità in una presa a muro.
Non esercitare pressione sul retro del monitor mentre si monta l'accessorio
di montaggio: una pressione verso il basso sullo schermo potrebbe
incrinarlo o danneggiarlo.
1. Appoggiare il monitor a faccia in giù nel suo vassoio di imballaggio in
polistirolo.
2. Individuare i distanziali di montaggio nella borsa degli accessori fornita con il
monitor. Con il monitor appoggiato nel vassoio di polistirolo, avvitare i quattro
distanziali nei fori della nicchia di fissaggio del supporto. Non stringere
troppo: un serraggio eccessivo dei distanziali può danneggiare il monitor.
3. Avvitare l'accessorio di montaggio VESA nei distanziali di montaggio.
4. Sollevare con cautela il monitor e l'accessorio di montaggio dal vassoio e
posizionarlo.
Assicurarsi che vi sia uno spazio libero di 50 mm intorno a tutti i lati del monitor
quando è installato, per evitare che si surriscaldi.
Non tentare di appoggiare lo schermo su superfici irregolari, comprese
quelle morbide come tappeti e sedili, mentre si monta l'accessorio di
montaggio: lo schermo potrebbe danneggiarsi.
Opzioni di montaggio
Il monitor è dotato di fori di montaggio distanziati di 100 x 100 mm che ne
consentono il montaggio su qualsiasi braccio per monitor o accessorio per il
montaggio a parete compatibile con lo standard VESA da 100 mm (non incluso).
I fori di montaggio sono incassati nell'area sul retro del monitor in cui si aggancia
il supporto e sono nascosti da quest'ultimo quando è installato. I supporti VESA
non possono essere utilizzati con il monitor mentre il supporto è fissato.
Il monitor è dotato di distanziali di montaggio con filettatura M4 che devono
essere utilizzati quando si monta il monitor su un braccio o un altro supporto.
Montare il monitor su un accessorio di montaggio VESA come segue.
Collegamento di una sorgente video
Il monitor dispone di quattro ingressi video che possono essere collegati
simultaneamente. Per collegare un computer o un altro dispositivo sorgente,
collegare uno dei cavi HDMI, DisplayPort o USB-C in dotazione al computer e alla
porta corrispondente del monitor.
Uscita audio
Il display è dotato di altoparlanti integrati e di un jack di uscita audio per
consentire il collegamento di cue e altoparlanti esterni. Quando si collega un
dispositivo audio esterno, gli altoparlanti interni del display vengono disattivati.
Collegamento del monitor
Smontaggio e conservazione
1. Aprire il coperchio della scatola del monitor, rimuovere il vassoio superiore di
polistirolo e metterlo da parte.
2. Collocare la borsa morbida sul monitor e posizionarla a faccia in giù nel
vassoio di polistirolo della scatola. Assicurarsi che la borsa sia piatta contro lo
schermo del monitor e che non sia piegata o aollata. Un'eccessiva piegatura
della borsa sotto lo schermo del monitor può danneggiare lo schermo
quando viene riposto nella scatola.
Prima di smontare il monitor, accertarsi che la scatola sia posizionata su una
superficie piana e libera.
3. Aprire la borsa per scoprire il punto in cui il monitor si attacca al supporto.
Spingere il fermo del supporto verso il bordo superiore del monitor e
sollevare la base del supporto verso l'alto per staccarlo dal monitor.
4. Chiudere la borsa e ripiegarla ordinatamente sul retro del monitor.
Posizionare il vassoio superiore in polistirolo sopra il monitor nella scatola.
5. Allentare la vite, separare la base dal supporto e collocare entrambi i pezzi
nel vassoio di imballaggio superiore in polistirolo.
Nota:
- La connessione USB-C fornisce fino a 65W di potenza ai computer che
supportano USB Power Delivery (USB PD). Ciò consente al computer di
visualizzare il video sul monitor mentre viene ricaricato tramite un unico
cavo. Di conseguenza, il tipo di connessione USB-C è l'opzione migliore se il
computer dispone di questa funzionalità.
- A seconda delle capacità del computer, potrebbe non essere in grado di
fornire 4K a una frequenza di aggiornamento completa di 60 Hz se collegato
al monitor tramite HDMI. La connessione USB-C o DisplayPort dovrebbe
essere utilizzata come prima preferenza se il computer supporta questi tipi di
connessione.
- Non tutte le porte USB-C dei computer supportano l'uscita video e/o la ricarica
tramite USB PD. Se il computer non visualizza il video sul monitor o non avvia
la ricarica quando è collegato al monitor tramite USB-C, verificare che la porta
USB-C del computer supporti l'uscita video in modalità alternativa DisplayPort
e la ricarica tramite USB PD.
- Non tutti i cavi USB-C supportano il trasferimento video o la ricarica oltre i
60W. Si consiglia di utilizzare il cavo USB-C fornito con il monitor per evitare
potenziali problemi con i cavi acquistati separatamente.

29
Collegamento del monitor
IT
Il display include due porte USB di tipo A che possono essere utilizzate per
collegare al computer periferiche USB quali tastiera, mouse o webcam.
Anché il computer possa vedere i dispositivi collegati a queste porte, è
necessario che il computer sia collegato a una delle porte USB-C e/o USB-B (o
a entrambe).
Note:
- Se il computer è collegato solo alla porta USB-C del display, le porte
funzioneranno a velocità USB 2.0 perché il traco video condivide il cavo
USB-C con i dati USB. Questa velocità è suciente per la maggior parte delle
periferiche come tastiere, mouse e webcam.
- Se il computer è collegato alla porta USB-B del display, le porte funzionano
alla velocità di USB 3.0. Questa velocità è preferibile se si utilizza una velocità
elevata. Questo è preferibile se si utilizzano dispositivi di archiviazione ad alta
velocità come dischi rigidi esterni e unità flash USB.
La porta audio del display supporta solo dispositivi di uscita come cue e
altoparlanti. Non è possibile collegare a questa porta microfoni o altri dispositivi
di ingresso. Le cue con microfono incorporato possono essere collegate a
questa porta, ma il microfono non funziona.
Per inviare l'audio dal computer agli altoparlanti del display o al dispositivo audio
collegato, selezionare "27C4KPDW" come destinazione audio nelle impostazioni
audio del computer.
Collegamento di dispositivi audio Collegamento di dispositivi USB
Menu OSD
1. Premere per accedere al menu OSD.
3. Premere o per regolare l'impostazione, quindi premere per confermare le modifiche e uscire.
2. Premere o per scorrere le funzioni.
• Evidenziare la funzione desiderata, quindi premere per accedere al sottomenu.
• Premere o per scorrere i sottomenu, quindi premere per evidenziare la funzione desiderata.
• Premere o per evidenziare un'opzione, quindi premere per confermare le impostazioni e
uscire dalla schermata corrente.
L'OSD (On-Screen Display) consente di regolare le impostazioni del monitor.
2 3 4
3840*2160@60Hz
HDR
HDMI 1
Type-C
HDMI 2 DP
á
Nota:
Quando è abilitato il picture-in-picture, il sensore di
rotazione viene disabilitato.
Quando il sensore di rotazione è attivato, la
rotazione del monitor disabilita il picture-in-picture.
Imp. Immagine
Regola la saturazione, la nitidezza e la gamma
del monitor.
Segnale di ingresso
Commuta tra gli ingressi video.
Audio
È possibile disattivare o regolare il volume
degli altoparlanti del monitor.
Impostazioni C.T
Regola la temperatura del colore del monitor tra
Caldo, Freddo e Definito dall'utente.
Luminosità/Contrasto
Regola la luminosità, il bilanciamento delle ombre
e il contrasto.
HDR
Attiva la modalità HDR (High Dynamic Range)
del monitor, per ottenere colori più vivaci.
Non tutti i dispositivi e i programmi supportano
l'ingresso HDR e potrebbero apparire troppo
luminosi con questa opzione attivata.
Imp. OSD
Modifica la trasparenza del menu OSD e il
tempo di permanenza sullo schermo.
Modello cont.
Scegliere tra le preimpostazioni delle immagini,
tra cui le modalità Standard, Lettura, Film,
Notte, Comfort, SRGB e Adobe.
PIP/PBP
La modalità Picture in Picture consente a
Clarity Pro di visualizzare video da due sorgenti
contemporaneamente.
Utilizzare questo menu per selezionare
le sorgenti e scegliere la modalità di
visualizzazione.
Sens. gravità
Se abilitato, Clarity Pro passa automaticamente
dalla modalità verticale a quella orizzontale
quando si ruota lo schermo.
Gli utenti di macOS potrebbero dover
regolare manualmente lo schermo utilizzando
DisplayLink per la modalità verticale.
USB
È possibile aggiornare il firmware del
monitor tramite USB, impedire al computer
di alimentare i dispositivi USB in modalità di
sospensione e cambiare la porta USB (C o B)
utilizzata da Clarity Pro per i dati non video.
Lingua
Imposta la lingua dell'OSD.
Ripristino
Ripristina le impostazioni di fabbrica del
monitor.
Segnale di ingresso

30
1. Per utilizzare la webcam incorporata, il monitor deve essere collegato al
computer tramite la porta USB-C o USB-B.
2. Dopo il collegamento, passare a "Interruttore USB" nel sottomenu "USB" del
menu delle opzioni del monitor e selezionare "TYPE-C" o "TYPE-B" a seconda
del cavo collegato.
3. Aprire un qualsiasi programma che utilizzi la webcam e questa verrà
automaticamente visualizzata dal monitor.
a. Potrebbe essere necessario passare dalla webcam integrata del portatile a
"27C4KPDW".
1. Utilizzare la rotella di scorrimento sul retro della webcam per regolare
l'inquadratura.
2. Per modificare le impostazioni dell'immagine come luminosità e contrasto,
utilizzare il menu delle impostazioni del computer:
a. UN. Windows: Impostazioni -> Bluetooth e dispositivi -> Fotocamere ->
27C4KPDW
b. macOS: le impostazioni dell'immagine possono essere regolate solo tramite
applicazioni di terze parti.
c. Chrome OS: le impostazioni dell'immagine possono essere regolate solo in
base all'applicazione.
La webcam si ritirerà automaticamente quando non viene utilizzata da alcun
programma.
a. UN. Non tentare di reinserire fisicamente la webcam nel monitor, potresti
danneggiarla.
b. Se la webcam non si ritrae, prova a scollegarla e ricollegarla.
Impostazione della webcam
Regolazione della webcam
Ritiro della webcam
Sintomo Solution
Il mio computer
non riconosce la
mia webcam
• Prova a riavviare il computer
• Passare a Opzioni USB -> Cambia USB attivo nell'OSD di Clarity Pro
e assicurarsi che il tipo di USB selezionato sia quello con cui ci si sta
connettendo.
• Prova a scollegare/disconnettere/disabilitare altre webcam.
La mia webcam
non esce dal mio
monitor
• Verifica che la webcam denominata "27C4KPDW" sia selezionata nel menu
delle impostazioni del tuo computer.
• Riavvia l'applicazione con cui desideri utilizzare la webcam.
• Assicurati che nel tuo software video sia selezionata la webcam corretta.
La mia webcam
non si ritrae nel
mio monitor
• Prova a scollegare il computer dal monitor.
• Prova ad aprire e chiudere un'applicazione che utilizza la webcam.
IT
1. Per utilizzare il touchscreen, il monitor deve essere collegato al computer
tramite la sua porta USB-C o USB-B.
2. Dopo la connessione, vai a "Interruttore USB" nel sottomenu "USB" del menu
delle opzioni del monitor e seleziona "TYPE-C" o "TYPE-B" a seconda del
cavo che hai collegato.
3. Il touchscreen dovrebbe essere riconosciuto automaticamente dal computer.
In caso contrario, consulta la nostra sezione di risoluzione dei problemi di
seguito
Utilizzo del touch screen
(solo 27C4KPDWT)
Sintomo Soluzione
Il mio computer
non reagisce al
mio tocco
• Scollega il cavo USB dal computer e ricollegalo.
• Verifica di aver selezionato il cavo USB corretto nelle impostazioni del
monitor.
• Riavvia il tuo computer
• Contatta l'assistenza ALOGIC se quanto sopra non risolve il tuo problema.
Avvertenze
• Utilizzare il monitor solo all'interno in luoghi asciutti. Non utilizzare il monitor in luoghi
umidi o vicino a fonti d'acqua come bagni e cucine.
• Conservare e utilizzare in un luogo fresco, asciutto e ventilato. Non posizionare vicino
a fonti di calore o alla luce diretta del sole.
• Assicurarsi che l'apparecchiatura sia installata su una superficie piana e stabile. Se
posizionato su una superficie irregolare o instabile, il monitor potrebbe cadere e
danneggiarsi, causare lesioni personali o danneggiare altri oggetti.
• È normale che il dispositivo sia leggermente caldo al tatto durante il funzionamento.
Fornire una ventilazione adeguata e non coprire il dispositivo durante il
funzionamento.
• Non coprire o bloccare i fori di ventilazione sul coperchio posteriore del monitor. Non
utilizzare su letti, divani, coperte o simili dove il monitor potrebbe cadere o coprirsi.
• La tensione di alimentazione elettrica e gli intervalli di frequenza accettabili sono
indicati sull'etichetta sul coperchio posteriore del monitor. Non collegare il monitor a
fonti di alimentazione che non rientrano in questi limiti.
• Se il dispositivo non verrà utilizzato per settimane o mesi, si consiglia di scollegare
l'alimentazione per risparmiare energia e proteggere l'apparecchiatura dai danni
causati da picchi di corrente indotti da fulmini in caso di temporale.
• Non inserire oggetti estranei nei fori di ventilazione del coperchio del monitor poiché
potrebbero verificarsi danni, incendi o scosse elettriche.
• Il monitor non contiene parti riparabili dall'utente. Lo smontaggio o il tentativo di
riparare da soli questo prodotto annullerà la garanzia e vi esporrà al rischio di scosse
elettriche. Se sospetti un guasto del dispositivo, contatta il venditore da cui hai
acquistato il prodotto o il supporto post-vendita ALOGIC per ricevere assistenza.
• Non utilizzare il prodotto se danneggiato in quanto ciò potrebbe comportare il rischio
di causare danni ai dispositivi collegati ed esporvi a scosse elettriche.
• Non schiacciare, tagliare, tirare o torcere eccessivamente il cavo di alimentazione.
Se il cavo di alimentazione viene danneggiato, non utilizzare il prodotto finché
non è possibile ottenere un cavo di alimentazione sostitutivo. L'uso di un cavo di
alimentazione danneggiato può causare scosse elettriche.
• Non spruzzare liquidi sul monitor. Non utilizzare prodotti chimici come solventi
sulla superficie del monitor. Pulire il monitor solo con un panno in microfibra pulito,
asciutto, morbido e antigrao.
• Lo smontaggio o il mancato utilizzo e cura corretti del dispositivo invaliderà la
garanzia sul prodotto.
• ALOGIC non si assume alcuna responsabilità per danni al dispositivo o danni
incidentali derivanti da uso improprio o mancanza di cura e non è responsabile per la
riparazione/sostituzione del dispositivo o altri danni in tali circostanze.
Risoluzione dei problemi
Sintomo Soluzione
Il pulsante di
accensione
non si illumina
quando viene
premuto
• Verificare che il cavo di alimentazione di rete sia collegato saldamente
all'adattatore di alimentazione, sia collegato a una presa di corrente e che la
presa di corrente sia accesa.
• Verificare che l'adattatore di alimentazione sia collegato saldamente alla parte
posteriore del monitor.
Il pulsante di
accensione si
illumina, ma sullo
schermo non
viene visualizza-
to nulla
• Scollegare l'alimentatore dal monitor e ricollegarlo dopo 2-3 minuti.
• Tenere premuto il pulsante di accensione per 5 secondi per ripristinare le
impostazioni del monitor.
• Contattare il supporto ALOGIC se i punti precedenti non funzionano.
Il monitor
non mostra il
video HDMI o
DisplayPort dal
computer
• Verificare che sia collegato un cavo video appropriato tra il computer e il display
e che sia selezionato l'ingresso corretto sul monitor.
• Controlla le impostazioni del tuo computer per verificare che rilevi il monitor e gli
trasmetta il video.
Il monitor
non mostra il
video USB-C dal
computer
• Verificare di utilizzare il cavo USB-C fornito con il monitor.
• Controlla le impostazioni del tuo computer per verificare che rilevi il monitor e gli
trasmetta il video.
• Verificare che la porta USB-C del computer a cui è collegato il monitor supporti
l'uscita video utilizzando la modalità alternativa DisplayPort (DP Alt. Mode).
Il computer
portatile non si
carica quando
è collegato al
monitor tramite
USB-C
• Verifica che la porta USB-C del computer supporti la ricarica utilizzando lo
standard USB Power Delivery (USB-PD).
• Alcuni laptop richiedono più di 65 W di potenza per la ricarica. Questi tendono
ad essere grafici di fascia alta e computer focalizzati sui giochi.
• Se necessario, collegare l'alimentatore fornito con il computer al laptop oltre al
cavo USB-C collegato al monitor.
I termini HDMl e HDMl High-Definition Multimedia lnteface e il logo HDMI sono marchi o marchi registrati di HDMI Licensing Administrator, Inc. negli Stati
Uniti e in altri paesi.
Questo dispositivo è conforme alla parte 15 delle norme FCC. Il funzionamento è soggetto alle seguenti due condizioni:
(1)Questo dispositivo non può causare interferenze dannose,
(2)questo dispositivo deve accettare qualsiasi interferenza ricevuta, comprese le interferenze che potrebbero causare un funzionamento indesiderato.
CAN ICES-3 (B)/NMB-3 (B)
INTERFACCIA MULTIMEDIALE AD ALTA DEFINIZIONE

31
コントラスト比 1000:01:00
VESAマウント 100 x 100mm
ディスプレイカラー 1.07B
インターフェース
DP 1.4×1、HDMI 2.0×2、Type-C×1
、USB-A×2。
USB-B×1、オーディオ出力×1
電源入力 直流 19V 7.89A
オーディオ スピーカー 5Wx2
オーディオ出力。あり
カメラ 8MP
ミック 4 MIC アレイ
タッチ(24C4KPDWT
はオプションです。) OGSタッチ、サポート10点
ブルーライト低減 はい
フリッカーフリー はい
USB PD パワーデリ
バリー ホストコンピュータへの最大電力は65Wまで
1
4
8
5
9
6
10
7
11 12
2 3
パッケージ内容
クラリティ 27インチUHD 4Kモニター
スタンドステム
スタンドベース
1m USB-C - USB-Cケーブル(USB3.2 - Gen1)
1.5m USB-A - USB-Bケーブル
1.5m DisplayPort-DisplayPortケーブル
1.5m HDMI-HDMIケーブル
ネジ×4(壁掛け用)
電源ケーブル(AC100-240V、50/60Hz)
電源アダプター
ユーザーマニュアル
カラーデルタEレポート
1
2
3
4
5
6
7
10
11
12
9
8
モデル 27C4KPDW
27C4KPDWT
画面サイズ 27”
外形寸法図 624mm×220mm×565mm(長さ×
幅×高さ)
重量 7.6キログラム
素材 ABS、ガラス、アルミニウム
電源アダプター
入力 AC 100-240V〜
、50/60Hz
出力する。: DC 19 8,79A,150W (
マックス)
アスペクト比 16:9
バックライト QD
明るさ 400cd/m2(Typ.)、350cd/m(Min.)
パネル IPS
解像度 DP1.4: 3840*2160@60Hz
HDMI2.0 : 3840*2160@60Hz
リフレッシュレート 60Hz
視野角 178°(H) / 178°(V)
仕様
Schnellstartanleitung
Quick Start Gu ide
Guida Rapida
Guide de démar-
rage rapide
Guía de inicio rápido
クイックス タ ート ガ イド
Краткое руководство
пользователя
Clarity Pro
27インチ4K UHDモニター
収納式2mpウェブカメラ付き
JP

32
JP
2
1
3 4 5 6 7
8 109 11 12 13 14
ウェブカメラ
メニュー:OSDメニューを表示し、サブメニューに入ります。
上/左:メニューの中で上/左に移動します。
下/右: メニューの中で下/右に移動します
終了:OSDメニューを終了します。
電源:モニターの電源が入ります。
LEDインジケーターと電源ボタン
1
2
3
モニターコントロール
USB-Aポート
USB-Bポート
HDMIポート
DisplayPortポート
USB-Cポート
ヘッドホンまたはスピーカー用オーディオ出力
電源入力
モニターポート
8
9
10
11
12
13
14
インジケーターランプ
インジケーターライトが白色で点灯している場合は電源が入っており、モニタ
ーが正常に動作していることを示します。青色の点灯は、ビデオソースがな
い、無効な信号、または低電圧が検出されたことを示します。コンピュータの
電源が入っていること、すべてのビデオケーブルが完全に差し込まれている
か、接続されていることを確認してください。
白色 通常動作
ビデオソースがない
無効な信号
低電圧を検出した
ブルー
4
5
6
7

33
JP
開梱・組立
1. モニターボックスの蓋を開け、スタンドの入った上部の発泡スチロール製ト
レイを取り出し、片側に置きます。
4. 発泡スチロールのトレイからモニターを注意深く持ち上げ、机の上に立て
て使用できるようにします。
警告:モニターの組み立て中や移動中は、モニターのディスプレイ部分に
圧力をかけないでください。ディスプレイ画面は壊れやすいので、力を加
えるとディスプレイが壊れます。
モニターの箱と発泡スチロールの梱包材は、今後のモニターの輸送や保管
のために保管してください。
警告:モニターを持ち上げる前に、スタンドが所定の位置にカチッとはま
ったことを確認してください。
スタンドの梱包を解く前に、箱が平らで物がない場所に置かれていることを
確認してください。
P6、P7の図をご参照ください。
2. モニターを保護しているソフトバッグを開き、モニターの背面にスタンド
が取り付けられている部分を確認します。スタンドの取り付け時にモニタ
ーを傷つけないように、モニターを発泡スチロールのトレイに寝かせたま
まにしておきます。
3. モニタースタンドの上部をモニター背面のマウントに挿入し、カチッと音
がするまでスタンドの下側を押します。モニターが破損しないように、無理
な力を加えないでください。
電源ケーブルの接続
付属の電源ケーブルを電源コネクターに接続し、もう一方の端をコンセントに
差し込みます。
モニターに下向きの圧力をかけると、画面にひびが入ったり、破損したり
することがあります。
1. モニターを発泡スチロール製の梱包トレイに伏せて置きます。
2. モニターに付属しているアクセサリーバッグの中から、マウントスペーサー
を確認します。モニターを発泡スチロールのトレイに寝かせた状態で、4つ
のスペーサーをスタンドが取り付けられる凹部の穴にねじ込みます。スペー
サーを締め付けすぎると、モニターが破損することがあります。
3. VESAマウントアクセサリーをマウントスペーサーにねじ込みます。
4. モニターとマウントアクセサリーをトレイから慎重に持ち上げて、所定の位
置に設置します。
モニターが過熱しないように、設置時にモニターのすべての側面に50mmの隙
間があることを確認してください。
取り付けアクセサリを取り付ける際に、カーペットや座席などの柔らかい
面を含む凹凸のある場所にモニターを置かないでください - 画面が損傷す
る可能性があります。
マウントオプション
モニターには100×100mm間隔の取り付け穴があり、互換性のある
100mmVESA規格のモニターアームやウォールマウントアクセサリー(別売)
が取り付けられます。
取り付け穴は、モニター背面にあり、取り付け時にはスタンドに隠れるように
なっています。スタンドを取り付けた状態では、VESAマウントを使用するこ
とはできません。
モニターをモニターアームなどのマウントに取り付ける際に使用する、M4ネジ
のマウントスペーサーがモニターに付属しています。モニターをVESAマウン
トアクセサリーに取り付けるには、次のようにします。
ビデオソースを接続する ビデオソースを接続する
モニターには4つのビデオ入力があり、同時に接続することができま
す。コンピュータやその他のソースデバイスを接続するには、付属の
HDMI、DisplayPort、USB-Cケーブルのいずれかをコンピュータに差し込み、
モニタの対応するポートに接続します。
オーディオ出力
ディスプレイには内蔵スピーカーのほか、ヘッドホンや外部スピーカーを接続
する音声出力端子を備えています。外部オーディオ機器を接続した場合、ディ
スプレイのオンボードスピーカーは無効になります。
モニターを接続する
分解と保管
1. モニターボックスの蓋を開け、上部の発泡スチロール製トレイを取り外し、
置いてください。
2. ソフトバッグをモニターにかぶせ、箱の発泡スチロール製トレイに伏せて置
きます。バッグがモニターの画面に対して平らになり、バッグが折りたたま
れたり、束ねられたりしていないことを確認してください。モニター画面の
下で袋が過度に束になっていると、箱の中で寝かせたときに画面が損傷する
ことがあります。
モニターを分解する前に、箱が平らで物がない場所に置かれていることを確認
してください。
3. 袋を開けて、モニターをスタンドに取り付ける場所を確認します。モニター
スタンドの留め具をモニターの上端に向かって押し、スタンドの根元を上に
持ち上げて、モニターからスタンドを離します。
4. 袋を閉じ、モニターの背面をきれいに折りたたみます。上部の発泡スチロー
ルトレイを箱の中のモニターの上に置きます。
5. ネジを緩めてベースをスタンドから取り外し、両方のピースを上部発泡スチ
ロール製梱包トレイに入れます。
注意事項
- USB-C接続は、USB Power Delivery(USB PD)をサポートするコンピ
ュータに最大65Wの電力を供給します。これにより、コンピュータは1本の
ケーブルで充電しながらモニターに映像を表示することができます。そのた
め、お使いのコンピューターがこの機能を備えている場合は、USB-C接続タ
イプが最適な選択肢となります。
- コンピュータの性能によっては、HDMIを使用してモニターに接続した場
合、60Hzのフルリフレッシュレートで4Kを提供できない場合があります。
コンピュータがこの接続タイプをサポートしている場合、USB-Cまたは
DisplayPort接続を第一優先として使用する必要があります。
- コンピュータのすべてのUSB-Cポートが、ビデオ出力やUSB PDによる充電
をサポートしているわけではありません。USB-Cでモニターに接続してもモ
ニターに映像が映らない、充電が始まらない場合は、パソコンのUSB-Cポー
トがDisplayPort Alternate Modeの映像出力とUSB PDによる充電に対応し
ているかどうかを確認してください。
- すべてのUSB-Cケーブルがビデオ転送や60W以上の充電に対応しているわけ
ではありません。別途入手したケーブルの潜在的な問題を避けるため、モニ
ターに付属するUSB-Cケーブルを使用することをお勧めします。

34
ディスプレイには、キーボード、マウス、ウェブカメラなどのUSB周辺機器を
コンピュータに接続に使用できる2つのUSBタイプAポートがあります。
ポートに接続したデバイスをコンピューターに表示するには、コンピューター
がUSB-Cおよび/またはUSB-Bポートのいずれか(または両方)に接続されて
いる必要があります。
注意事項
- コンピュータがディスプレイのUSB-Cポートにのみ接続されている場合、ビ
デオトラフィックがUSB-CケーブルをUSBデータと共有するため、ポートは
USB 2.0速度で動作します。キーボード、マウス、ウェブカメラなど、ほと
んどの周辺機器には十分な速度です。
- コンピュータがディスプレイのUSB-Bポートに接続されている場合、ポー
トはUSB 3.0速度で動作します。外付けハードドライブやUSBフラッシュ
ドライブなどの高速ストレージデバイスを使用する場合は、この方が望ま
しいです。
ディスプレイのオーディオポートは、ヘッドホンやスピーカーなどの出力機
器にのみ対応しています。このポートにマイクなどの入力機器を接続するこ
とはできません。マイク内蔵のヘッドホンは接続可能ですが、マイクは機能
しません。
パソコンからディスプレイのスピーカーや接続したオーディオ機器に音声を
送るには、パソコンのサウンド設定で音声の送り先に「27C4KPDW」を選択
してください。
オーディオデバイスを接続する USB機器を接続する
OSDメニュー
1. を押して、OSD メニューを表示します。
3. または を押して設定を調整し、 を押して変更を確定し、終了します。
2. または を押して、機能をブラウズします。
• 希望の機能をハイライト表示し、 を押してサブメニューに入ります。
• または を押してサブメニューをブラウズし、 を押して希望の機能を強調表示します。
• または を押してオプションをハイライトし、 を押して設定を確認し、現在の画面を終了し
ます。
OSD(On-Screen Display)を使って、モニターの設定を調整することができます。
2 3 4
3840*2160@60Hz
HDR
HDMI 1
Type-C
HDMI 2 DP
á
注意:
ピクチャーインピクチャーが有効な場合、回転セン
サーは無効となります。
回転センサーがオンになっている場合、モニター
を回転させるとピクチャーインピクチャーが無効
になります。
モニターの「彩度」「シャープネス」「ガン
マ」を調整します。
入力信号
ビデオ入力の切り替えを行います。
モニターのスピーカーの消音や音量調整をす
ることができます。
モニターの色温度をウォーム、クール、ユーザ
ー定義で調整します。
明るさ、シャドウバランス、コントラストを調
整します。
HDR
モニターのHDR(ハイダイナミックレンジ)
モードを有効にし、より鮮やかな色彩を実
現します。
すべての機器やプログラムがHDR入力をサポ
ートしているわけではないので、このモード
を有効にすると明るすぎることがあります。
OSD設定
OSDメニューの透明度や画面上に表示される
時間を変更します。
スタンダード、リーディング、ムービー、
ナイト、コンフォート、SRGB、アドビモ
ードなどのピクチャープリセットから選択
できます。
PIP/PBP
Picture in Pictureモードでは、Clarity Pro
は2つのソースからのビデオを一度に表示する
ことができます。
このメニューを使用してソースを選択し、表
示方法を選択します。
有効にすると、画面を回転させたとき
に、Clarity Proはポートレートモードとラン
ドスケープモードを自動的に切り替えます。
これはすべてのコンピューターと構成でサポ
ートされているわけではありません。macOS
ユーザーは、ポートレート・モードのために
DisplayLinkを使用して画面を手動で調整する
必要がある場合があります。
USB
USB経由でモニターのファームウェアをアッ
プグレードすることで、スリープモード中に
コンピュータがUSBデバイスに給電しないよ
うにしたり、Clarity Proがビデオ以外のデー
タに使用するUSBポート(CまたはB)を切り
替えることができます。
言語
OSDの言語を設定する。
リセット
モニターを工場出荷時の設定に戻します。
JP
入力信号

35
USB機器を接続する
1. 内蔵Webカメラを使用するには、モニターをUSB-CまたはUSB-Bポートで
コンピュータに接続する必要があります。
2. 接続後、モニターのオプションメニューの「USB」サブメニューの「USB
スイッチ」に移動し、接続したケーブルに応じて「TYPE-C」または
「TYPE-B」のいずれかを選択します。
3. ウェブカメラを使用するプログラムを開くと、自動的にモニターからポップ
アウトします。
a. ノートパソコンの内蔵ウェブカメラから「27C4KPDW」に切り替える必
要がある場合があります。
1. ウェブカメラの背面にあるスクロールホイールを使用して、フレーミングを
調整します。
2. 明るさやコントラストなどの画像設定を変更するには、コンピュータの設定
メニューを使用します。
a. Windows:設定 -> Bluetoothとデバイス -> カメラ -> 27C4KPDW
b. macOS:ピクチャーの設定は、サードパーティーのアプリケーション経
由でのみ調整可能です。
c. ChromeOS: 画像の設定は、アプリケーションごとにのみ調整可能です。
アプリで使用しないときは、ウェブカメラは自動的に収納されます。
a. ウェブカメラを物理的にモニターに押し戻そうとしないでください、破損す
る可能性があります。
b. ウェブカメラが収納されない場合は、ウェブカメラのプラグを抜き、再度差
し込んでみてください。
ウェブカメラのセットアップ
ウェブカメラを調整する
ウェブカメラを収納する
症状 解決方法
コンピューター
がウェブカメラ
を認識しない
• コンピュータの再起動をお試しください
• Clarity Pro の OSD で USB Options -> Switch Active USB に移動
し、選択した USB タイプが接続するものであることを確認します。
• 他のウェブカメラのプラグの抜き差し、接続の解除、無効化を試してみ
てください。
ウェブカメラが
モニターからス
ライドして出て
こない
• コンピュータの設定メニューで「27C4KPDW」という名前のウェブカ
メラが選択されていることを確認します。
• ウェブカメラを使用するアプリケーションを再起動してください。
• ビデオソフトで正しいウェブカメラが選択されていることを確認してく
ださい。
ウェブカメラが
モニターに収納
されない
• コンピュータのプラグをモニターから抜いてみてください。
• ウェブカメラを使用するアプリケーションを開いたり閉じたりしてみて
ください。
1. タッチパネルを使用するには、モニターのUSB-CまたはUSB-Bポートでコン
ピュータに接続する必要があります。
2. 接続後、モニターのオプションメニューの「USB」サブメニューの「USB
スイッチ」に移動し、接続したケーブルに応じて「TYPE-C」または
「TYPE-B」のいずれかを選択します。
3. タッチスクリーンがコンピュータによって自動的に認識されます。認識さ
れない場合は、以下のトラブルシューティングセクションを参照してくださ
い。
タッチスクリーンの使用
(27C4KPDWTのみ)
症状 解決方法
パソコンがタッ
チに反応しない
• USBケーブルをコンピュータから抜き、再度差し込んでください。
• モニターの設定で、正しいUSBケーブルを選択したことを確認してくだ
さい。
コンピュータを再起動してください
• 上記で解決しない場合は、ALOGICサポートにご連絡ください。
警告
• モニターは、屋内の乾燥した場所でのみ使用してください。湿気の多い場所
や、浴室や台所などの水場の近くではモニターを使用しないでください。
• 涼しく乾燥した換気の良い場所で保管し、使用してください。熱源の近くや直
射日光の当たる場所には置かないでください。
• 機器が平らで安定した場所に設置されていることを確認してください。凹凸の
ある場所や不安定な場所に設置すると、モニターが落下して破損したり、人身
事故を起こしたり、他の物を破損させたりすることがあります。
• 動作中、機器に触れるとわずかに温かくなるのは正常です。十分な換気を行
い、動作中はデバイスを覆わないようにしてください。
• モニターの背面カバーにある通気孔を覆ったり塞いだりしないでください。ベ
ッド、ソファ、毛布など、モニターが倒れたり、覆われたりする可能性のある
場所で使用しないでください。
• 許容される電源電圧と周波数の範囲は、モニターの背面カバーのラベルに記載
されています。この範囲外の電源に接続しないでください。
• 数週間から数カ月間使用しない場合は、節電のため、また雷雨が発生した場合
に落雷による電力サージから機器を保護するために、電源を切断することをお
勧めします。
• 損傷、火災、感電の恐れがあるため、モニターのカバーの通気孔に異物を入れ
ないでください。
• モニターには、ユーザーによる修理が可能な部品はありません。この製品を分
解したり、自分で修理しようとすると、保証が無効になり、感電の危険性があ
ります。本機の故障が疑われる場合は、購入した販売店またはALOGICアフタ
ーサービスにご相談ください。
• 本製品が破損した場合、接続された機器に損傷を与え、感電の危険性がありま
すので、使用しないでください。
• 電源コードを無理に押しつぶしたり、切ったり、引っ張ったり、ねじったりし
ないでください。電源コードが破損した場合は、交換用の電源コードを入手す
るまで製品を使用しないでくださ い。損傷した電源コードを使用すると、感
電する恐れがあります。
• モニターに液体を吹きかけないでください。モニターの表面に溶剤などの化学
物質を使用しないでください。モニターの清掃は、清潔で乾燥した柔らかい、
傷のつきにくいマイクロファイバー製の布で拭いてください。
• デバイスを分解したり、適切に使用・手入れをしなかったりすると、製品の保
証が無効になります。
• ALOGICは、不適切な使用やお手入れの不足から生じるデバイスの損傷や付随
的な損害について一切の責任を負わず、これらの状況におけるデバイスの修
理/交換やその他の損害について責任を負いません。
トラブルシューティング
症状 解決方法
電源ボタンを
押しても点灯
しない
• 主電源コードが電源アダプタにしっかりと取り付けられていること、電
源コンセントに接続されていること、電源コンセントの電源がオンにな
っていることを確認します。
• 電源アダプタがモニタの背面にしっかりと接続されていることを確認し
ます。
電源ボタンは点
灯するが、画面
には何も表示さ
れない
• 電源アダプターをモニターから外し、2〜3分後に再接続します。
• 電源ボタンを5秒間長押しして、モニターの設定をリセットしてくださ
い。
• 上記のポイントを行ってもうまくいかない場合は、ALOGICサポートに
お問い合わせください。
コンピュータか
らのHDMIまた
はDisplayPort
の映像がモニ
ターに表示さ
れない
• コンピュータとディスプレイ間に適切なビデオケーブルが接続され、モ
ニターで正しい入力が選択されていることを確認してください。
• コンピュータの設定を確認し、コンピュータがモニターを検出し、モニ
ターに映像を出力していることを確認します。
モニターにパ
ソコンからの
USB-C映像が表
示されない
• モニターに付属の USB-C ケーブルを使用していることを確認します。
• コンピュータの設定を確認し、モニターが検出され、映像が出力されて
いることを確認します。
• モニターを接続しているコンピュータのUSB-Cポートが、DisplayPort
Alternate Mode(DP Alt. Mode)による映像出力に対応していること
を確認してください。
ノートパソコン
とモニターを
USB-Cで接続
しても充電さ
れない
• コンピュータのUSB-Cポートが、USB Power Delivery(USB-PD)規
格を使用した充電をサポートしていることを確認してください。
• ノートパソコンの中には、充電に65W以上の電力が必要なものがありま
す。これらは、ハイエンドのグラフィックスやゲームに特化したコンピ
ュータである傾向があります。
• 必要に応じて、モニターに接続されているUSB-Cケーブルに加えて、コ
ンピュータに付属している電源アダプターをノートパソコンに接続して
ください。
HDMl、HDMl High-Definition Multimedia lnterface、およびHDMIロゴは、米国およびその他の国におけるHDMI Licensing Administrator, Incの
商標または登録商標です。
ハイデフィニションマルチメディアインタフェース
このデバイスは、FCC規則のパート15に準拠しています。操作は、次の2つの条件に従うものとします。
(1)このデバイスは、有害な干渉を引き起こす可能性がありません。
(2)このデバイスは、望ましくない動作を引き起こす可能性のある干渉を含め、受信したすべての干渉を受け入れる必要があります。
CAN ICS-3 (B)/NMB-3(B)
JP

36
HDMIHDMI
4
4K
1
1(
1000:01:00
B
1
1(
11
4
OGS
1
4
8
5
9
6
10
7
11 12
2 3
1
2
3
4
5
6
7
10
11
12
9
8
27C4KPDW
27C4KPDWT
27”
QD(
Schnellstartanleitung
Quick Start Gu ide
Guida Rapida
Guide de démar-
rage rapide
Guía de inicio rápido
クイックス タ ート ガ イド
Краткое руководство
пользователя
(Clarity Pro)

37
AR
2
1
3 4 5 6 7
8 109 11 12 13 14
OSD
OSD
1
2
3
HDMI
8
9
10
11
12
13
14
4
5
6
7

38
(
M4
HDMI
4K4
-
HDMI
-
•
4

39
AR
USB
USB
USB(
-
USB
USB
OSD
OSD .1
•
OSD
2 3 4
Input Signal
3840*2160@60Hz
HDR
HDMI 1
Type-C
HDMI 2 DP
á
Gamma(
)HDR(
HDR
HDR
OSD
OSD(
Night(
SRGB(
(
macOS
USB
USB
USB
USB
OSD

40
USBUSB
(
USB
a
1
a
macOS
c
USB
OSDUSB
USB(
AR
1
(
USB
(
HDMI
(
(
HDMIHDMI
1(
(

41
Контрастность 1000:01:00
Крепление VESA 100 x 100мм
Отображаемые цвета 1.07млн.
Интерфейс 1x DP 1.4, 2x HDMI 2.0, 1x USB-C, 2x USB-A,
1x USB-B, 1x звуковой выход
Питание =19 В/ 7,89 А
Звук Динамики: 2 x 5 Вт
Звуковой выход: Да
Камера 8Mп
Микрофон Массив из 4 микрофонов
Сенсорный экран (опция
для
24C4KPDWT)
Сенсорный экран OGS, поддержка 10
касаний
Низкий уровень синего
цвета Да
Подавление мерцания Да
Ускоренная зарядка
USB PD Питание главного компьютера до 65 Вт
1
4
8
5
9
6
10
7
11 12
2 3
Содержимое упаковки
Монитор Clarity 27” UHD 4K
Стойка подставки
Основание подставки
Кабель USB-C – USB-C (USB3.2 - Gen1), 1 м
Кабель USB-A – USB-B, 1,5 м
Кабель DisplayPort – DisplayPort, 1,5 м
Кабель HDMI – HDMI, 1,5 м
4 винта (для крепления к стене)
Сетевой шнур (~100-240 В, 50/60 Гц)
Блок питания
Руководство пользователя
Протокол отклонения цветопередачи Delta E
1
2
3
4
5
6
7
10
11
12
9
8
Модель 27C4KPDW
27C4KPDWT
Диагональ 27”
Габариты 624 x 220 x 565 мм (В x Ш x В)
Вес 7,6 кг
Материал АБС, стекло, алюминий
Блок питания Вход: ~100-240 В, 50/60 Гц
Выход: =19,В/ 7,89 А, 150 Вт (макс.)
Соотношение сторон 16:9
Подсветка QD
Яркость 400 кд/м2 (тип.), 350 кд/м2 (мин.)
Матрица IPS
Разрешение DP1.4: 3840*2160@60 Гц
HDMI2.0: 3840*2160@60 Гц
Частота обновления 60 Гц
Угол обзора 178°(В) / 178°(Г)
Технические характеристики
Schnellstartanleitung
Quick Start Gu ide
Guida Rapida
Guide de démar-
rage rapide
Guía de inicio rápido
クイックス タ ート ガ イド
Краткое руководство
пользователя
Clarity Pro
Монитор 27” 4K UHD
С ВЫДВИГАЕМОЙ 2 Мп ВЕБ-КАМЕРОЙ

42
RU
2
1
3 4 5 6 7
8 109 11 12 13 14
Веб-камера
Меню: вызов OSD меню или вход в подменю
Вверх/влево: перемещение по меню вверх/влево
Вниз/вправо: перемещение по меню вниз/вправо
Выход: выход из OSD меню
Питание: Вкл/Откл монитора
Кнопка питания со светодиодной индикацией
1
2
3
Органы управления монитора
Порты USB-A
Порт USB-B
Порты HDMI
Порт DisplayPort
Порт USB-C
Звуковой выход для подключения наушников или активных
колонок
Разъем питания
Порты монитора
8
9
10
11
12
13
14
Свечение индикатора
Постоянное белое свечение – монитор включен и работает нормально
Постоянное синее свечение обозначает, что нет видеосигнала, или
несоответствующий видеосигнал либо низкий уровень сигнала. Проверьте,
включен ли компьютер и подсоединены ли все видеокабели.
Белый Нормальная работа
Нет видеосигнала
Несоответствующий видеосигнал
Низкий уровень сигнала
Синий
4
5
6
7

43
Распаковка и сборка
1. Откройте картонную коробку, извлеките и отложите в сторону верхнюю
пенопластовую обойму со стойкой.
4. Осторожно извлеките монитор из пенопластовой обоймы и поставьте на
рабочий стол.
Предупреждение: При сборке и установке монитора не касайтесь его
экрана. Экран хрупкий, его легко повредить.
Сохраните коробку и пенопластовую упаковку на случай переезда и
хранения монитора.
Предупреждение: Перед извлечением монитора из обоймы проверьте,
чтобы подставка надежно зафиксировалась в нем.
Перед распаковкой поставьте коробку с подставкой на ровную чистую
поверхность.
См. рисунки на стр. 6 и 7
2. Откройте защитный пакет монитора, чтобы получить доступ к месту
крепления подставки к тыльной стороне монитора. Во избежание
повреждения оставьте монитор в пенопластовой обойме, пока не
прикрепите к нему подставку.
3. Вставьте верхнюю часть подставки в крепежное гнездо на тыльной
стороне монитора и нажмите вниз до щелчка. Не прилагайте излишних
усилий, чтобы не повредить монитор.
Подключение сетевого шнура
Вставьте один разъем шнура в ответный разъем блока питания, а второй – в
розетку электросети.
Присоединяя крепежное приспособление не допускайте давления на
тыльную сторону монитора, чтобы не повредить экран.
1. Положите монитор экраном вниз в его пенопластовую обойму.
2. Отыщите в пакете принадлежностей монтажные распорки. Пока
монитор лежит в пенопластовой обойме, ввинтите четыре распорки в
соответствующие отверстия в углублении для присоединения подставки.
Не прилагайте излишних усилий при затягивании резьбы, чтобы не
повредить монитор.
3. Привинтите к распоркам крепеж VESA.
4. Осторожно извлеките из обоймы монитор с креплением и установите в
надлежащее место.
Во избежание перегрева вокруг монитора со всех сторон должно быть
свободное пространство не менее 50 мм.
Во избежание повреждения не кладите экран ни на какие неровные
поверхности, даже мягкие, например, ковра или дивана.
Монтажные приспособления
У монитора есть установочные отверстия для крепления VESA 100 x 100 мм
настольного или настенного кронштейна (в комплект не входит).
Установочные отверстия находятся в углублении тыльной стороны монитора
в месте крепления подставки, которая скрывает их, если установлена. С
установленной подставкой крепление VESA недоступно.
В комплекте монитора есть установочные резьбовые стойки М4 для
крепления к кронштейну или другим приспособлениям. Присоединение
монитора к креплению VESA производится в следующем порядке.
Подключение источника видеосигнала
У монитора есть четыре видеовхода, которые можно подключить
одновременно. Для подключение компьютера или другого источника
видеосигнала соедините соответствующие порты кабелями HDMI,
DisplayPort или USB-C.
Звуковой выход
В мониторе есть два встроенных динамика и разъем для подключения
наушников или активных динамиков. После подключения внешнего
звукового устройства встроенные динамики замолкают.
Подключение монитора
Разборка и хранение
1. Откройте картонную коробку, извлеките и отложите верхнюю
пенопластовую обойму.
2. Оденьте на монитор защитный пакет и положите экраном вниз на
нижнюю пенопластовую обойму в коробке. Проверьте, чтобы защитный
пакет разравнялся по экрану без складок и сборок. Скомканый под
экраном материал пакета может повредить экран после укладки в
коробку.
Для разборки монитора поставьте коробку на ровную чистую
поверхность.
3. Откройте защитный пакет, чтобы получить доступ к месту крепления
подставки к монитору. Отведите защелку в направлении верхней кромки
экрана и поднимите основание подставки вверх, чтобы отсоединить ее
от монитора.
4. Закройте защитный пакет и аккуратно сложите на тыльной
стороне монитора. Положите на монитор в коробке верхнюю часть
пенопластовой обоймы.
5. Отвинтите винт, отделяющий основание от подставки, и поместите обе
части в верхнюю часть пенопластовой обоймы.
Примечания:
- Через USB-C порт можно подать питание до 65 Вт на компьютер, если
тот поддерживает ускоренную зарядку USB Power Delivery (USB PD). Это
позволяет по одному кабелю заряжать компьютер и получать от него
видео. Т. е., по возможности, лучше всего подключать компьютер по
USB-C .
- По HDMI соединению компьютер может и не передать 4K видео с
полной частотой кадров 60 Гц, даже если и может воспроизвести его.
Если у компьютера есть порты USB-C или DisplayPort, то ими следует
воспользоваться в первую очередь.
- Не все USB-C порты компьютера поддерживают передачу видео и/
или функцию ускоренной зарядки USB PD. Если после подключения по
USB-C компьютер не передает видео или не начал заряжаться, то следует
проверить, а поддерживает ли он передачу видео в альтернативном
режиме DisplayPort или зарядку USB PD.
- Не все кабели USB-C поддерживают передачу видео или зарядку мощнее
60 Вт Во избежание неожиданностей рекомендуется пользоваться
комплектным кабелем USB-C, а не приобретенным отдельно.

44
RU
У монитора есть два USB порта типа A для подключения к компьютеру таких
периферийных USB устройств, как клавиатура, мышь или веб-камера.
Чтобы опознать присоединенные к этим портам устройства, компьютер
должен быть присоединен к одному или обоим портам USB-C или USB-B.
Примечания:
-Если компьютер присоединен только к USB-C порту монитора, то порты
дисплея буду работать на скорости USB 2.0, поскольку будут делить с
видеоданными трафик USB-C кабеля. Такой скорости вполне хватит для
клавиатуры, мыши или веб-камеры.
- Если компьютер подключен к USB-B порту монитора, то порты будут
работать на скорости USB 3.0. Это лучше подойдет для подключения
скоростных накопителей, например, жестких дисков или USB флешек.
К звуковому порту «Audio» дисплея можно подключать только такие
устройства, как наушники и динамики. К этому порту не подключаются
микрофоны и другие устройства подачи звукового сигнала. К этому порту
можно подключить и наушники с микрофоном, но микрофон работать не
будет.
Для передачи звуку от компьютера на встроенные динамики монитора или
присоединенные к нему звуковые устройства в настройках звука своего
компьютера выберите «27C4KPDW» как приемное устройство.
Подключение звуковых устройств Подключение USB устройств
OSD меню
1. Для вызова OSD меню нажмите кнопку .
3. Нажатиями кнопок и установите нужное значение и затем нажмите кнопку для
подтверждения и выхода.
2. Кнопки и предназначены для выбора функций.
• Выберите нужную функцию и нажмите кнопку для входа в подменю.
• Нажатиями кнопок и выберите нужную функцию подменю и нажмите кнопку
• Нажатиями кнопок и выберите нужную функцию и затем нажмите кнопку для
подтверждения и выхода из текущей страницы.
OSD (встроенное) меню предназначено для настройки монитора.
2 3 4
Input Signal
3840*2160@60Hz
HDR
HDMI 1
Type-C
HDMI 2 DP
á
Примечание:
В режиме картинка в картинке отключается
датчик поворота экрана.
При включенном датчике поворота отключается
режим картинка в картинке.
Регулировка насыщенности, контрастности и
цветности.
Входной сигнал
Переключение видеовходов.
A
Блокировка или регулировка уровня звука
динамиков монитора.
Выбор теплой, холодной или
пользовательской цветовой температуры.
Яркость/Kонтраст
Для регулировки яркости, баланса оттенков и
контрастности.
Hdr
Включение режима расширенного
динамического диапазона HDR (High
Dynamic Range) для более ярких цветов.
Не все устройства и не все программы
поддерживают вход HDR и цвета могут
оказаться чересчур яркими.
Настр. OSD
Настройка прозрачности и
продолжительности отображения OSD
меню.
Предустановленные режимы отображения,
включая стандартный, чтение, фильм,
ночной, комфортный, SRGB и Adobe.
PIP/PBP
В режиме картинка в картинке монитор
Clarity Pro может отображать видео
одновременно от двух источников.
В этом меню выбираются источники и
способ отображения.
Датчик грав.
Если датчик включен, то монитор Clarity Pro
буде автоматически переключать книжный
и альбомный режим отображения при
повороте экрана.
Это поддерживают не все компьютеры и не
все конфигурации. Пользователям macOS
возможно придется регулировать вручную
с использованием DisplayLink для книжной
ориентации.
USB
Через USB можно обновить прошивку
монитора, отключить питание компьютером
USB устройств в спящем режиме и
назначить порт USB (C или B) монитора
Clarity Pro для передачи не-видео данных.
Язык
Установка зыка OSD меню.
Сброс
Сброс к заводским настройкам монитора.

45
Подключение USB устройств
1. Чтобы воспользоваться встроенной веб-камерой монитор должен быть
подключен к компьютеру через USB-C или USB-B порт.
2. После присоединения перейдите в подменю «Переключатель режима
USB» меню «USB» монитора и выберите либо «TYPE-C» либо «TYPE-B»,
смотря какой кабель подключен.
3. Запустите любую программу работы с веб-камерой и изображение с
камеры автоматически появится на экране.
а. Возможно понадобится переключится со встроенной веб-камеры
ноутбука на «27C4KPDW».
1. Кадровую синхронизацию настройте регулировочным колесиком в тыльной
части веб-камеры.
2. Яркость и контрастность изображения измените в меню настроек
компьютера:
а. Windows: Настройки-> Bluetooth и устройства -> камеры -> 27C4KPDW
б. macOS: Настройки изображения можно изменить только в сторонних
приложениях.
в. ChromeOS: Настройки изображения можно регулировать только отдельно в
каждом приложении.
При отсутствии использования какой-либо программой веб-камера
автоматически задвинется в корпус монитора.
а. Не заталкивайте камеру в монитор вручную, это может повредить ее.
б. Если камера не задвигается, то попробуйте отключить и снова
подключить ее.
Настройка веб-камеры
Регулировка параметров веб-камеры
Задвижение веб-камеры
Признаки Способ устранения
Компьютер не
опознает веб-
камеру
• Попробуйте перезапустить компьютер
• В OSD меню монитора Clarity Pro перейдите в Параметры USB ->
Переключить активный USB и проверьте, соответствует ли тип
подключенного USB порта.
• Попробуйте отключить/отсоединить/заблокировать прочие
веб-камеры.
Веб-камера не
выдвигается из
корпуса монитора
• Проверьте, чтобы в меню настроек компьютера была выбрана
веб-камера с именем «24C4KPDW».
• Перезапустите приложение работы с веб-камерой.
• Проверьте, чтобы в видеоприложении была выбрана
соответствующая веб-камера.
• Проверьте, чтобы в меню настроек компьютера была выбрана
веб-камера с именем «27C4KPDW».
• Перезапустите приложение работы с веб-камерой.
• Проверьте, чтобы в видеоприложении была выбрана
соответствующая веб-камера.
Веб-камера не
задвигается в
корпус монитора
• Попробуйте отсоединить компьютер от монитора.
• Закройте и откройте приложение работы с веб-камерой.
RU
1. Чтобы воспользоваться сенсорным экраном монитор должен быть
подключен к компьютеру через USB-C или USB-B порт.
2. После присоединения перейдите в подменю «Переключатель режима
USB» меню «USB» монитора и выберите либо «TYPE-C» либо «TYPE-B»,
смотря какой кабель подключен.
3. Компьютер должен автоматически опознать сенсорный экран. Если
не опознал, то воспользуйтесь нижеследующей таблицей поиска и
устранения неисправности
Использование сенсорного экрана
(только для 27C4KPDWT)
Признаки Способ устранения
Компьютер
не опознает
сенсорный
экран
• Отсоедините от компьютера USB и присоедините обратно.
• Проверьте, соответствует ли ваш USB кабель настройкам монитора.
• Перезапустите компьютер.
• Если вышеуказанные рекомендации не помогли, то обратитесь в службу
технической поддержки компании ALOGIC.
Предупреждения
• При сырой погоде пользуйтесь монитором только внутри помещения. Не
пользуйтесь монитором в сырых местах или возле таких источников влаги,
как ванная или кухня.
• Храните или используйте монитор в прохладном, сухом и вентилируемом
месте. Не размещайте монитор возле источников тепла или под прямыми
солнечными лучами.
• Ставьте монитор на ровную устойчивую поверхность. На неровной или
неустойчивой поверхности он может опрокинуться и повредиться, привести к
травме или порче имущества.
• При зарядке устройство может слегка нагреваться. Во время этого
обеспечьте устройству нормальные условия вентиляции и ничем не
накрывайте.
• Запрещается закрывать или блокировать вентиляционные отверстия тыльной
крышки монитора. Не ставьте монитор на кровать, диван, одеяло и т. п., где он
может опрокинуться или могут блокироваться его вентиляционные отверстия.
• На этикетке задней крышки монитора указаны диапазоны напряжения и
частоты сетевого электропитания. Не подключайте монитор к источникам,
параметры которых выходят за эти пределы.
• Если устройство не используется неделями или месяцами, то рекомендуется
отсоединить его от электросети для экономии электроэнергии и защиты от
повреждения скачками напряжения в случае удара молнии.
• Во избежание повреждения, пожара или поражения электрическим током не
допускайте попадания посторонних предметов в вентиляционные отверстия
корпуса монитора.
• В мониторе нет обслуживаемых пользователем частей. Разборка или попытка
ремонта станет причиной отмены гарантии изделия и подвергает Вас риску
поражения электрическим током. Если полагаете, что устройство неисправно,
то обратитесь к его продавцу или в отдел послепродажного обслуживания
компании ALOGIC.
• Не пользуйтесь изделием устройством с признаками повреждения, чтобы
не повредить подключенные устройства и не подвергнуть себя опасности
поражения электрическим током.
• Не сдавливайте, не режьте, не растягивайте и не скручивайте излишне
сетевой шнур. Запрещается включать изделие с поврежденным сетевым
шнуром, а такой шнур следует немедленно заменить. Использование
поврежденного сетевого шнура может привести к поражению электрическим
током.
• Не распыляйте на монитор жидкости. Не чистите поверхность монитора
такими химическими веществами, как растворители. Монитор следует
чистить только протиранием чистой, сухой, мягкой, не царапающей тканью
из микрофибры.
• В случае признаков разборки либо ненадлежащего использования и
обращения гарантийные обязательства будут отменены.
• Компания ALOGIC не несет никакой ответственности за повреждение
устройства или косвенный ущерб, возникшие в результате неправильной
эксплуатации или ненадлежащего ухода и не обязана производить ремонт
или замену устройства при таких обстоятельствах.
Поиск и устранение неисправностей
Признаки Способ устранения
После нажатия не
подсвечивается кнопка
питания
• Проверьте, вставлен ли разъем сетевого шнура в блок
питания, вставлена ли сетевая вилка в розетку и есть ли в
розетке напряжение.
• Проверьте соединение блока питания с монитором.
Кнопка питания
подсвечена, но на экране
нет изображения
• Отсоедините от монитора блок питания и присоедините
снова через 2-3 минуты.
• Для сброса настроек монитора нажмите и удерживайте
кнопку включения питания 5 секунд.
• Если указанное выше не помогло, обратитесь в службу
поддержки компании ALOGIC.
На экране монитора не
отображается видео через
HDMI или DisplayPort порт
компьютера
• Проверьте, чтобы монитор и компьютер были соединены
соответствующим кабелем и в настройках монитора был
выбран соответствующий вход.
• По настройкам компьютера убедитесь, что он опознал
монитор и подает на него видео.
На экране монитора не
отображается видео через
HUSB-C порт компьютера
• Проверьте, чтобы использовался именно «родной» USB-C
кабель монитора.
• По настройкам компьютера убедитесь, что он опознал
монитор и подает на него видео.
• Проверьте, поддерживает ли этот USB-C порт компьютера
альтернативный режим передачи видео DisplayPort (DP Alt.
Mode).
Подключенный к порту
USB-C монитора ноутбук
не заряжается
• Проверьте, поддерживает ли USB-C порт компьютера
ускоренную зарядку по USB (USB-PD).
• Некоторым ноутбукам для зарядки нужно более 65 Вт.
К таким обычно относятся графические или игровые
компьютеры.
• При необходимости, в дополнение к USB-C кабелю
присоедините к ноутбуку еще его блок питания.
Термины HDMl и High-Definition Multimedia lnterface (мультимедийный интерфейс высокой четкости) и логотип HDMI являются торговыми марками
или зарегистрированными торговыми марками компании HDMI Licensing Administrator, Inc. в США и других странах.
Это устройство соответствует требованиям части 15 правил федеральной комиссии по связи (FCC, США). Эксплуатация возможна при соблюдении
следующих двух условий:
(1) Это устройство не может создать недопустимых помех,
(2) это устройство может выдерживать воздействие любых помех, в том числе способных нарушать работу.
CAN ICES-3 (B)/NMB-3(B)

Designed in Australia. Manufactured in China
EU Declaration of Conformity
FCC Compliance Statement
This device complies with Part 15 of the FCC Rules. Operation is subject to the following
two conditions:
(1) this device may not cause harmful interference, and
(2) this device must accept any interference received, including interference that may
cause undesired operation.
Changes or modifcations not expressly approved by the party responsible for compliance
could void the user’s authority to operate the equipment.
This equipment has been tested and found to comply with the limits for a Class B digital
device, pursuant to Part 15 of the FCC Rules. These limits are designed to provide
reasonable protection against harmful interference in a residential installation. This
equipment generates, uses and can radiate radio frequency energy and, if not installed
and used in accordance with the instructions, may cause harmful interference to radio
communications. However, there is no guarantee that interference will not occur in a
particular installation.
If this equipment does cause harmful interference to radio or television reception, which
can be determined by turning the equipment of and on, the user is encouraged to try to
correct the interference by one or more of the following measures:
• Reorient or relocate the receiving antenna.
• Increase the separation between the equipment and receiver.
• Connect the equipment into an outlet on a circuit dierent from that to which the
receiver
is connected.
• Consult the dealer or an experienced radio/TV technician for help.
Declaración de Cumplimiento FCC
Este dispositivo cumple con la Parte 15 de las Normas FCC. La operación está sujeta a las
siguientes dos condiciones:
(1) Este dispositivo puede no causar interferencias perjudiciales y
(2) Este dispositivo debe aceptar cualquier interferencia recibida, incluidas las
interferencias que puedan causar un FUNCIONAMIENTO NO DESEADO.
Cambios o modificaciones no expresamente aprobadas por la parte responsable de
cumplimiento puede anular la autoridad del usuario para operar el equipo.
Este equipo ha sido probado y cumple los límites para un dispositivo digital Clase
B, conforme a la Parte 15 de las Normas FCC. Estos límites están diseñados para
proporcionar protección razonable contra interferencia dañina en una instalación
residencial. Este equipo genera, usa y puede radiar energía de radio frecuencia y, si no es
instalado y usado de acuerdo con las instrucciones, puede ocasionar interferencia dañina
a las radiocomunicaciones. Sin embargo, no hay garantía que no ocurrirá interferencia en
una instalación particular.
Si este equipo ocasiona interferencia dañina a la recepción de televisión o radio, la cual
puede ser determinada encendiendo y apagando al equipo, el usuario es alentado a
intentar corregir la interferencia por una o más de las siguientes medidas:
• Reoriente o reubique la antena receptora.
• Aumente la separación entre el equipo y el receptor.
• Conecte el equipo a un tomacorriente en un circuito diferente al cual el receptor
está conectado.
• Consulte al distribuidor o a un técnico de TV/radio experimentado por ayuda.
Hereby, ALOGIC Corporation declares that this product is in compliance with Directive
2014/53/EU. The full text of the EU declaration of conformity is available at the following
internet address by clicking on the Compliance Documentation link at: www.alogic.co
Responsible Party - U.S. Contact Information
ALOGIC USA LLC
3730 Parish Ave
Fremont CA 94536 USA
Parte responsable - Información de contacto en Estados Unidos
ALOGIC USA LLC
3730 Parish Ave
Fremont CA 94536 USA
-
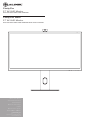 1
1
-
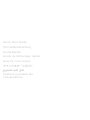 2
2
-
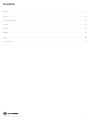 3
3
-
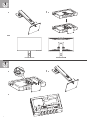 4
4
-
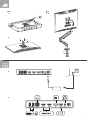 5
5
-
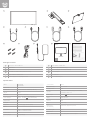 6
6
-
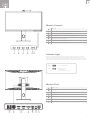 7
7
-
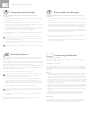 8
8
-
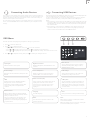 9
9
-
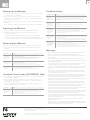 10
10
-
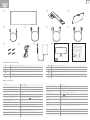 11
11
-
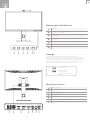 12
12
-
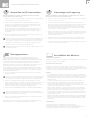 13
13
-
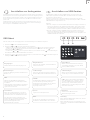 14
14
-
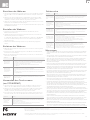 15
15
-
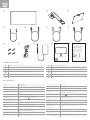 16
16
-
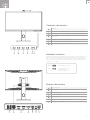 17
17
-
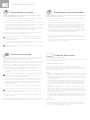 18
18
-
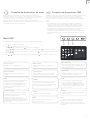 19
19
-
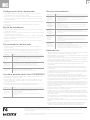 20
20
-
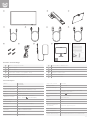 21
21
-
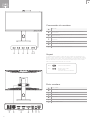 22
22
-
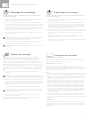 23
23
-
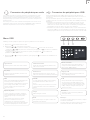 24
24
-
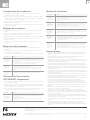 25
25
-
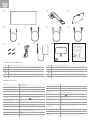 26
26
-
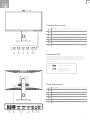 27
27
-
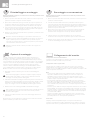 28
28
-
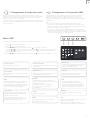 29
29
-
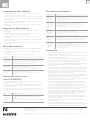 30
30
-
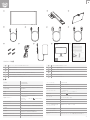 31
31
-
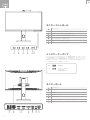 32
32
-
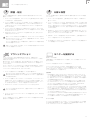 33
33
-
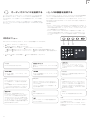 34
34
-
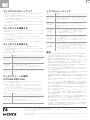 35
35
-
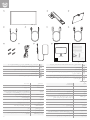 36
36
-
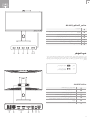 37
37
-
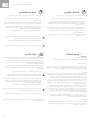 38
38
-
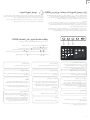 39
39
-
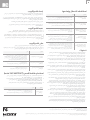 40
40
-
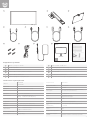 41
41
-
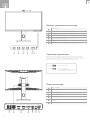 42
42
-
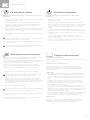 43
43
-
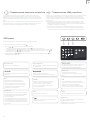 44
44
-
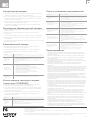 45
45
-
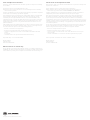 46
46
en otros idiomas
- français: ALOGIC Clarity Pro Mode d'emploi
- italiano: ALOGIC Clarity Pro Guida utente
- Deutsch: ALOGIC Clarity Pro Benutzerhandbuch
- 日本語: ALOGIC Clarity Pro ユーザーガイド