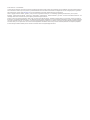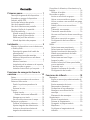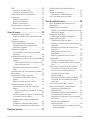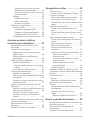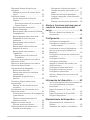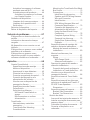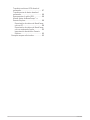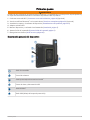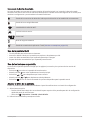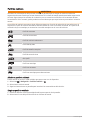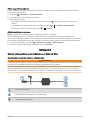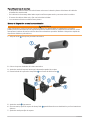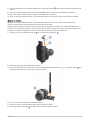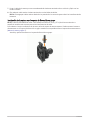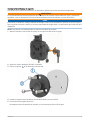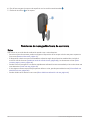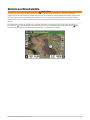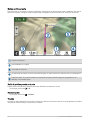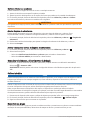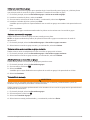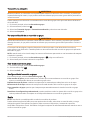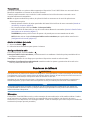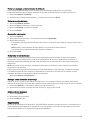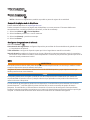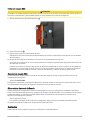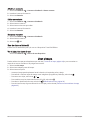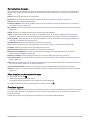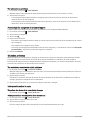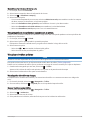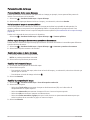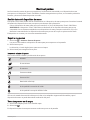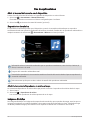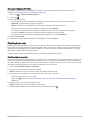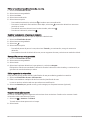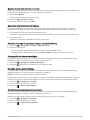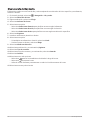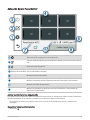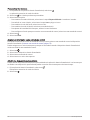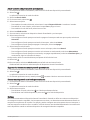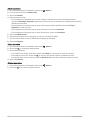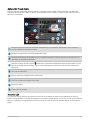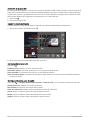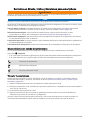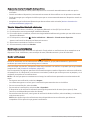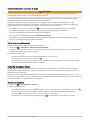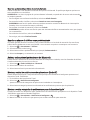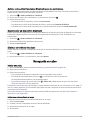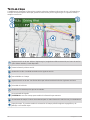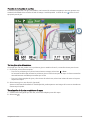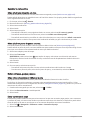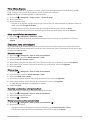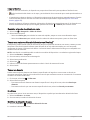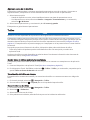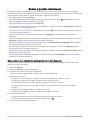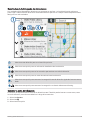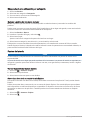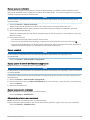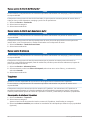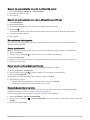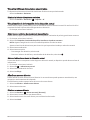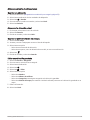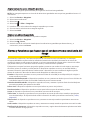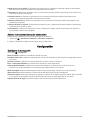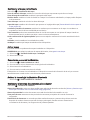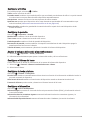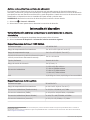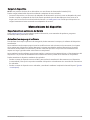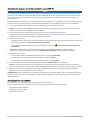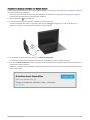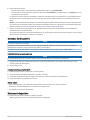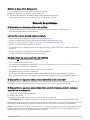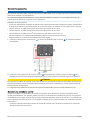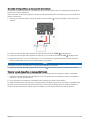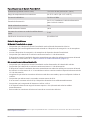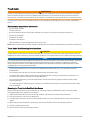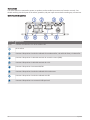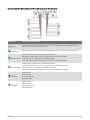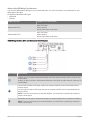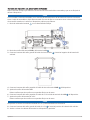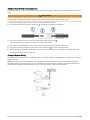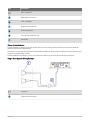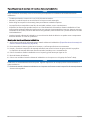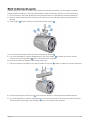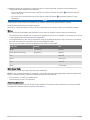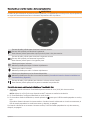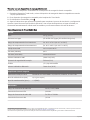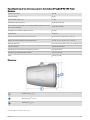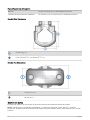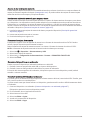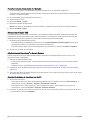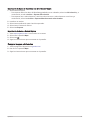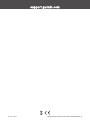Garmin Tread SXS Edition Manual de usuario
- Tipo
- Manual de usuario

TREAD® - SXS EDITION
Manual del usuario

© 2021 Garmin Ltd. o sus subsidiarias
Todos los derechos reservados. De acuerdo con las leyes de copyright, este manual no podrá copiarse, total o parcialmente, sin el consentimiento por escrito de Garmin. Garmin se
reserva el derecho a cambiar o mejorar sus productos y a realizar modificaciones en el contenido de este manual sin la obligación de comunicar a ninguna persona u organización
tales modificaciones o mejoras. Visita www.garmin.com para ver actualizaciones e información adicional sobre el uso de este producto.
Garmin®, el logotipo de Garmin, inReach®, TracBack® y Tread® son marcas comerciales de Garmin Ltd. o sus subsidiarias, registradas en Estados Unidos y en otros países.
BaseCamp™, Garmin Adventurous Routing™, Garmin Drive™, Garmin Explore™, Garmin Express™, Garmin PowerSwitch™ y myTrends™ son marcas comerciales de Garmin Ltd. o sus
subsidiarias. Estas marcas comerciales no se podrán utilizar sin autorización expresa de Garmin.
Android™ es una marca comercial de Google Inc. Apple® y Mac® son marcas comerciales de Apple Inc., registradas en Estados Unidos y en otros países. La marca y el logotipo de
BLUETOOTH® son propiedad de Bluetooth SIG, Inc., y se utilizan bajo licencia por Garmin. iOverlander™ es una marca registrada de iOverlander. microSD® y el logotipo de microSD
son marcas comerciales de SD-3C, LLC. Tripadvisor® es una marca comercial registrada de Tripadvisor LLC. Windows® es una marca comercial registrada de Microsoft Corporation
en Estados Unidos y en otros países. Wi‑Fi® es una marca comercial registrada de Wi-Fi Alliance. Otras marcas y nombres comerciales pertenecen a sus respectivos propietarios.
El número de registro COFETEL/IFETEL puede ser revisado en el manual a través de la siguiente página de internet.

Contenido
Primeros pasos................................ 1
Descripción general del dispositivo....... 1
Encender y apagar el dispositivo........... 2
Adquirir señal GPS.................................. 2
Iconos de la barra de estado.................. 3
Uso de la pantalla táctil.......................... 3
Uso de los botones en pantalla.............. 3
Ajustar el brillo de la pantalla................. 3
Perfil de vehículo..................................... 4
Añadir un perfil de vehículo................ 4
Elegir un perfil de vehículo.................. 4
Editar un perfil de vehículo................. 5
Añadir depósitos de propano............. 5
Instalación....................................... 5
Montar el dispositivo en un todoterreno
o Side-by-Side.......................................... 5
Descripción general del cable de
alimentación........................................ 5
Especificaciones de montaje............. 6
Montar el dispositivo en una barra
antivuelco.............................................6
Montar la antena................................. 7
Instalación de la antena en el soporte
de Recorrido en grupo......................... 8
Instalar el micrófono y el soporte.......9
Funciones de navegación fuera de
carretera........................................ 10
Rutas...................................................... 10
Carreteras y senderos de aventura...... 11
Rutas en línea recta.............................. 12
Omitir la próxima parada en la
ruta..................................................... 12
Detener la ruta................................... 12
Tracks.................................................... 12
Grabar tracks..................................... 13
Grabar tracks con inReach®.........13
Navegar por un track.........................13
Ver tus colecciones en el mapa....... 13
Balanceo y cabeceo.............................. 13
Calibrar el balanceo y cabeceo........ 14
Ajustar ángulos de advertencia........ 14
Activar o desactivar alertas de
ángulos de advertencia..................... 14
Consultar el altímetro, el barómetro y la
brújula.................................................... 14
Calibrar la brújula.............................. 14
Recorrido en grupo................................14
Iniciar un recorrido en grupo............ 15
Unirse a un recorrido en grupo......... 15
Volver a unirse a un recorrido en grupo
reciente.............................................. 15
Añadir pilotos a un recorrido en
grupo.................................................. 15
Transmitir un mensaje...................... 15
Transmitir una ubicación.................. 16
Ver una notificación de un recorrido en
grupo.................................................. 16
Salir de un recorrido en grupo.......... 16
Configuración del recorrido en
grupo.................................................. 16
Radio...................................................... 16
Seleccionar una presintonía............. 17
Seleccionar un canal de radio.......... 17
Ajustar la activación de squelch...... 17
Añadir una presintonía de radio
personalizada.................................... 17
Seleccionar un tono Roger............... 17
Apagar la radio.................................. 17
Activar la función Pulsar para hablar
con un auricular................................. 17
Transmitir voz....................................18
Ajustar el volumen de la radio.......... 18
Configuración de la radio..................18
Funciones de inReach.....................18
Mensajes............................................... 18
Enviar un mensaje predeterminado de
inReach.............................................. 19
Enviar mensajes de texto..................19
Responder a mensajes..................... 19
Comprobar si hay mensajes............. 19
Navegar a una ubicación de
mensaje............................................. 19
Eliminación de mensajes.................. 19
Seguimiento.......................................... 19
Iniciar el seguimiento........................ 20
Detener el seguimiento..................... 20
Compartir tu página web de
MapShare...........................................20
Configurar el seguimiento de
inReach.............................................. 20
Contenido i

SOS.........................................................20
Iniciar un rescate SOS....................... 21
Cancelar un rescate SOS.................. 21
Sincronizar datos de inReach...............21
Contactos.............................................. 21
Añadir un contacto............................ 22
Editar un contacto............................. 22
Borrar un contacto............................ 22
Uso de datos e historial........................ 22
Ver el plan y los datos de uso...........22
Usar el mapa.................................. 22
Herramientas de mapa......................... 23
Cómo visualizar una herramienta de
mapa.................................................. 23
Próximos lugares.................................. 23
Ver ubicaciones próximas................ 24
Personalizar las categorías de
próximos lugares...............................24
Ciudades próximas............................... 24
Ver ciudades y servicios de salida
próximos............................................ 24
Información sobre la ruta..................... 24
Visualizar los datos de la ruta desde el
mapa.................................................. 24
Cómo personalizar los campos de
datos de una ruta...........................24
Restablecer la información de la
ruta..................................................... 25
Visualización de los próximos cambios
en la altura............................................. 25
Visualizar el tráfico próximo................ 25
Visualización del tráfico en el
mapa.................................................. 25
Buscar incidencias de tráfico........... 25
Personalización del mapa.................... 26
Personalización de las capas de
mapa.................................................. 26
Ver la leyenda del mapa de terrenos
públicos.......................................... 26
Activar capas de mapas de carreteras
y senderos de aventura..................... 26
Cambio del campo de datos del
mapa.................................................. 26
Cambiar los botones del mapa........ 26
Cambiar la perspectiva del mapa.....26
Rastrear perros.............................. 27
Recibir datos del dispositivo de
mano...................................................... 27
Seguir a tus perros................................ 27
Iconos de estado del perro............... 27
Ver a tus perros en el mapa................. 27
Uso de aplicaciones........................28
Abrir el manual del usuario en el
dispositivo............................................. 28
Reproductor de música........................ 28
Añadir la herramienta Reproductor de
música al mapa................................. 28
Imágenes BirdsEye............................... 28
Descargar imágenes BirdsEye......... 29
Planificador de ruta...............................29
Planificación de una ruta.................. 29
Editar y reordenar las ubicaciones de
una ruta.............................................. 30
Cambiar opciones de ruta para un
trayecto.............................................. 30
Navegación por una ruta
guardada............................................ 30
Editar y guardar la ruta activa...........30
TracBack®............................................. 30
Seguir el track más reciente............. 30
Guardar el track más reciente como
ruta..................................................... 31
Consultar el pronóstico del tiempo......31
Consultar el tiempo de una zona
cercana a una ciudad distinta.......... 31
Visualización del radar
meteorológico................................... 31
Visualizar alertas meteorológicas... 31
Consulta de las condiciones de la
carretera.............................................31
Crear una ruta de ida y vuelta...............32
Aplicación Garmin PowerSwitch™....... 33
Activar un interruptor de
alimentación...................................... 33
Desactivar todos los interruptores...33
Personalizar los botones.................. 34
Asignar un interruptor a una entrada
de control........................................... 34
Añadir una disposición
personalizada.................................... 34
Añadir un botón a una disposición
personalizada................................ 35
ii Contenido

Organizar los botones con una
disposición personalizada............ 35
Eliminar una disposición o un botón
personalizados.............................. 35
Rutinas............................................... 35
Añadir una rutina........................... 36
Editar una rutina............................ 36
Eliminar una rutina........................ 36
Aplicación Tread Audio........................ 37
Controles LED.................................... 37
Activación de grupos LED............. 38
Cambiar la fuente multimedia...... 38
Configuración de la luz LED.......... 38
Configuración de la zona de audio.. 38
Servicios en directo, tráfico y
funciones para smartphone............ 39
BluetoothIconos de estado de las
funciones............................................... 39
Vincular tu smartphone........................ 39
Sugerencias tras la vinculación de
dispositivos....................................... 40
Vincular dispositivos Bluetooth
adicionales.........................................40
Notificaciones inteligentes...................40
Recibir notificaciones....................... 40
Recibir notificaciones en la vista de
mapa.............................................. 41
Ver la lista de notificaciones............ 41
Función de manos libres...................... 41
Realizar una llamada......................... 41
Usar las opciones disponibles durante
la llamada.......................................... 42
Guardar un número de teléfono como
predeterminado................................. 42
Activar o desactivar las funciones de
Bluetooth............................................... 42
Mostrar y ocultar las notificaciones de
aplicaciones (Android™)................... 42
Mostrar u ocultar categorías de
notificaciones para el dispositivo
Apple®............................................... 42
Activar o desactivar funciones Bluetooth
para los auriculares.............................. 43
Desconectar un dispositivo
Bluetooth............................................... 43
Eliminar un teléfono vinculado............. 43
Navegación en calles......................43
Iniciar una ruta...................................... 43
Iniciar una ruta mediante el mapa....43
Tu ruta en el mapa................................ 44
Función de indicación de carriles.....45
Ver los giros y las direcciones..........45
Visualización de la ruta completa en el
mapa.................................................. 45
Cambiar la ruta activa........................... 46
Cómo añadir una ubicación a la
ruta..................................................... 46
Cómo añadir un punto de paso a una
ruta..................................................... 46
Evitar retrasos, peajes y zonas.............46
Cómo evitar retenciones de tráfico en
la ruta................................................. 46
Evitar carreteras de peaje................. 46
Evitar viñetas de peaje...................... 47
Evitar características de la
carretera.............................................47
Elementos a evitar personalizados.. 47
Evitar una carretera....................... 47
Evitar un área................................. 47
Desactivar un elemento a evitar
personalizado................................ 47
Eliminar elementos a evitar
personalizados.............................. 47
Llegar al destino................................ 48
Cambiar el modo de cálculo de ruta.... 48
Tomar una ruta con Garmin Adventurous
Routing™................................................ 48
Tomar un desvío................................... 48
Ir a Casa................................................. 48
Modificar la ubicación de casa........ 48
Aparcar cerca de tu destino................. 49
Tráfico....................................................49
Recibir datos de tráfico mediante tu
smartphone....................................... 49
Visualización del tráfico en el
mapa.................................................. 49
Buscar incidencias de tráfico....... 49
Buscar y guardar ubicaciones......... 50
Búsqueda de una ubicación mediante la
barra de búsqueda................................ 50
Resultados de la búsqueda de
ubicaciones........................................... 51
Cambiar la zona de búsqueda..............51
Contenido iii

Búsqueda de una ubicación por
categoría................................................ 52
Navegar a puntos de interés de un
lugar................................................... 52
Puntos de interés.................................. 52
Ver los waypoints de Garmin
Explore............................................... 52
Sincronizar datos de la cuenta de
Garmin Explore.............................. 52
Buscar parques nacionales.............. 53
Buscar campings...............................53
Buscar puntos de interés de Ultimate
Campgrounds.................................... 53
Buscar parques para caravanas.......53
Búsqueda de servicios para
caravanas.......................................... 53
Buscar puntos de interés de
iOverlander™...................................... 54
Buscar puntos de interés para
deportes de motor.............................54
Buscar puntos de aventura............... 54
Tripadvisor......................................... 54
Buscar puntos de interés de
Tripadvisor..................................... 54
Buscar un aparcamiento cerca de tu
ubicación actual.................................... 55
Buscar un aparcamiento cerca de la
ubicación especificada......................... 55
Herramientas de búsqueda.................. 55
Buscar una dirección........................ 55
Buscar una ubicación mediante
coordenadas...................................... 55
Búsqueda de gasolineras y
precios............................................... 55
Visualizar últimas ubicaciones
encontradas...........................................56
Eliminar la lista de ubicaciones
recientes............................................ 56
Visualización de información de la
ubicación actual.................................... 56
Cómo buscar servicios de emergencia
y gasolineras......................................56
Obtener indicaciones hasta la
ubicación actual................................ 56
Añadir un acceso directo...................... 56
Eliminar un acceso directo............... 56
Almacenamiento de ubicaciones.........57
Guardar una ubicación...................... 57
Almacenar la ubicación actual......... 57
Guardar un punto intermedio en el
mapa.................................................. 57
Editar una ubicación guardada.........57
Asignar categorías a una ubicación
guardada............................................ 58
Eliminar una ubicación guardada.....58
Alertas y funciones que hacen que el
conductor tome conciencia del
riesgo............................................. 58
Activar o desactivar alertas de
conducción............................................ 59
Configuración.................................59
Configurar la navegación......................59
Configurar el mapa y el vehículo.......... 60
Activar mapas....................................60
Conectarse a una red inalámbrica....... 60
Activar la tecnología inalámbrica
Bluetooth............................................... 60
Configurar el sistema de asistencia al
conductor.............................................. 60
Configurar el tráfico.............................. 61
Configurar la pantalla........................... 61
Ajustar el volumen del sonido y las
notificaciones........................................ 61
Configurar el idioma del texto.............. 61
Configurar la fecha y la hora................ 61
Configurar el dispositivo.......................61
Activar o desactivar los servicios de
ubicación............................................... 62
Información del dispositivo............ 62
Ver la información sobre las normativas
y la conformidad de la etiqueta
electrónica............................................. 62
Especificaciones de Tread - SXS
Edition.................................................... 62
Especificaciones de Group Ride.......... 62
Cargar el dispositivo............................. 63
Mantenimiento del dispositivo........63
Departamento de asistencia de
Garmin................................................... 63
Actualizar los mapas y el software...... 63
iv Contenido

Actualizar los mapas y el software
mediante una red Wi‑Fi..................... 64
Actualizaciones del producto........... 64
Actualizar los mapas y el software
con Garmin Express...................... 65
Cuidados del dispositivo...................... 66
Limpieza de la carcasa externa........66
Limpieza de la pantalla táctil............ 66
Evitar robos........................................ 66
Reiniciar el dispositivo.......................... 66
Retirar el dispositivo del soporte......... 67
Solución de problemas................... 67
El dispositivo no detecta señales de
satélite................................................... 67
La batería no dura mucho tiempo
cargada.................................................. 67
Mi dispositivo no se conecta con mi
teléfono.................................................. 67
El dispositivo no aparece como unidad
extraíble en el ordenador...................... 67
El dispositivo no aparece como
dispositivo portátil ni como unidad o
volumen extraíble en el ordenador...... 67
Apéndice........................................ 68
Garmin PowerSwitch............................ 68
Especificaciones de montaje........... 68
Montar el dispositivo........................ 68
Apertura de la tapa delantera........... 69
Conectar los accesorios................... 70
Conectar una entrada de control......70
Conexión del dispositivo a la
alimentación del vehículo................. 71
Vincular con un dispositivo de
navegación Garmin........................... 71
Especificaciones de Garmin
PowerSwitch...................................... 72
Solución de problemas..................... 72
Mi Garmin PowerSwitch se
apaga..............................................72
Mis accesorios no reciben
alimentación.................................. 72
Tread Audio........................................... 73
Herramientas y materiales
necesarios......................................... 73
Tread Audio Box Mounting
Considerations.................................. 73
Mounting the Tread Audio Box Black
Box Device..................................... 73
Connections................................... 74
Identificación de puertos.......... 74
Speaker and LED Wiring Harness
Wire and Connector
Identification.............................. 75
RCA Wiring Harness Wire and
Connector Identification............76
Conexión del dispositivo a la
alimentación del vehículo......... 77
Using the Heat-Shrink Crimp
Connectors................................. 78
Complete System Wiring........... 78
Zonas de los altavoces............. 79
Single-Zone System Wiring
Example...................................... 79
Especificaciones de montaje del
mando a distancia inalámbrico........ 80
Montaje del mando a distancia
inalámbrico.................................... 80
Montar los altavoces y los
soportes............................................. 81
Wiring............................................. 82
Wire Gauge Guide...................... 82
Altavoces adicionales............... 82
Descripción general del mando a
distancia inalámbrico........................83
Conexión del mando a distancia
inalámbrico a Tread Audio Box.... 83
Vincular con un dispositivo de
navegación Garmin........................... 84
Especificaciones de Tread Audio
Box..................................................... 84
Especificaciones de los altavoces
para torre de wakeboard Tread 6.5"
XS-LED Tower Speakers................... 85
Dimensions.................................... 85
Especificaciones del soporte........... 86
Bracket Side Dimensions.............. 86
Bracket Top Dimensions............... 86
Gestión de datos................................... 86
Acerca de las tarjetas de memoria.. 87
Instalar una tarjeta de memoria para
mapas y datos................................... 87
Formatear la tarjeta de memoria..... 87
Conectar el dispositivo a un
ordenador.......................................... 87
Contenido v

Transferir archivos GPX desde el
ordenador.......................................... 87
Transferencia de datos desde el
ordenador.......................................... 88
Desconectar el cable USB.................88
Añadir datos de BaseCamp™ a
Garmin Explore.................................. 88
Exportación de datos de BaseCamp
con un PC....................................... 88
Exportación de datos de BaseCamp
con un ordenador Apple................ 89
Importación de datos a Garmin
Explore........................................... 89
Comprar mapas adicionales................ 89
vi Contenido

Primeros pasos
ADVERTENCIA
Consulta la guía Información importante sobre el producto y tu seguridad que se incluye en la caja del producto y
en la que encontrarás advertencias e información importante sobre el producto.
1Conéctate a una red Wi‑Fi® (Conectarse a una red inalámbrica, página60)(opcional).
2Vincula tu teléfono Bluetooth® con los auriculares (Vincular tu smartphone, página39) (opcional).
3Actualiza los mapas y el software del dispositivo (Actualizaciones del producto, página64).
4Adquiere señales GPS.
5Monta el dispositivo y conéctalo a la alimentación (Instalación, página5).
6Ajusta el brillo de la pantalla (Ajustar el brillo de la pantalla, página3).
7Navega hacia tu destino (Iniciar una ruta, página43).
Descripción general del dispositivo
Botón de encendido
Control de volumen
Ranura para tarjeta de memoria microSD®
Puerto de datos y alimentación USB
Antena Iridium®
Botón SOS (debajo de la tapa de protección)
Primeros pasos 1

Encender y apagar el dispositivo
• Para encender el dispositivo, pulsa el botón de encendido o conecta el dispositivo a una fuente de
alimentación.
• Para activar el modo de ahorro de energía del dispositivo, pulsa el botón de encendido cuando el dispositivo
esté encendido.
En el modo de ahorro de energía, la pantalla se apaga y el dispositivo utiliza muy poca energía, pero puede
volver a activarse de forma instantánea para su uso.
SUGERENCIA: puedes cargar el dispositivo de forma más rápida poniéndolo en modo de ahorro de energía
mientras se carga la batería.
• Para apagar el dispositivo por completo, mantén pulsado el botón de encendido hasta que aparezca un aviso
en la pantalla y selecciona Apagar.
Adquirir señal GPS
Al encender el dispositivo de navegación, el receptor GPS debe reunir datos del satélite y establecer la
ubicación actual. El tiempo necesario para adquirir señales de satélite varía en función de diversos factores,
como la distancia con respecto a la ubicación en la que se utilizó por última vez el dispositivo de navegación, si
hay una buena panorámica del cielo o el tiempo transcurrido desde la última vez que se utilizó el dispositivo de
navegación. La primera vez que enciendas el dispositivo de navegación, puede tardar varios minutos en adquirir
las señales de satélite.
1Enciende el dispositivo.
2Verifica que aparece en la barra de estado y, si no es así, activa los servicios de ubicación (Activar o
desactivar los servicios de ubicación, página62).
3Si es necesario, dirígete a un lugar al aire libre y a cielo abierto, lejos de árboles y edificios altos.
Aparecerá en la parte superior del mapa de navegación hasta que el dispositivo determine tu ubicación.
2 Primeros pasos

Iconos de la barra de estado
La barra de estado se encuentra en la parte superior del menú principal. Los iconos de la barra de estado
muestran información acerca de las funciones del dispositivo. Puedes seleccionar algunos de los iconos para
cambiar la configuración o para visualizar información adicional.
Estado de los servicios de ubicación. Indica que la ubicación se ha establecido correctamente.
Estado de la tecnología Bluetooth.
Intensidad de la señal de Wi‑Fi.
Perfil del vehículo activo.
Hora actual.
Nivel de carga de la batería.
Estado de conexión de la aplicación Tread (Vincular tu smartphone, página39).
Uso de la pantalla táctil
• Toca la pantalla para seleccionar un elemento.
• Arrastra o desliza el dedo por la pantalla para explorar o desplazarte por ella.
• Junta dos dedos arrastrándolos por la pantalla para alejar la imagen.
• Separa dos dedos arrastrándolos por la pantalla para acercarla.
Uso de los botones en pantalla
Los botones en pantalla permiten navegar por las páginas, los menús y las opciones de los menús del
dispositivo.
• Selecciona para volver a la pantalla del menú anterior.
• Mantén pulsado para volver rápidamente al menú principal.
• Selecciona o para desplazarte por listas o menús.
• Mantén pulsado o para desplazarte más rápidamente.
• Selecciona para ver un menú contextual de opciones disponibles para la pantalla actual.
Ajustar el brillo de la pantalla
El brillo se puede ajustar manualmente mediante el panel de notificaciones o el menú de configuración.
1Selecciona una opción:
• Desliza el dedo hacia abajo dos veces desde la parte superior de la pantalla para abrir la configuración
rápida del panel de notificaciones.
• Selecciona > Dispositivo > Pantalla > Nivel de brillo.
2Utiliza la barra deslizante para ajustar el brillo.
Primeros pasos 3

Perfil de vehículo
ADVERTENCIA
Introducir las características del perfil del vehículo no garantiza que se tengan en cuenta en todas las
sugerencias de rutas. Puede que existan limitaciones en los datos de mapas para determinadas sugerencias
de rutas. Sigue siempre las señales de circulación y ten en cuenta las condiciones de la carretera durante
la conducción. De lo contrario, podría producirse un accidente que provoque lesiones personales o incluso la
muerte.
Los perfiles de vehículo te permiten elegir diferentes ajustes en función de cada vehículo que utilices con el
dispositivo. El perfil de vehículo activado se indica mediante un icono en la barra de estado. Si el perfil de tu
vehículo incluye un remolque, se mostrará un icono del remolque con el icono del vehículo.
Perfil de caravana
Perfil de motocicleta
Perfil de vehículo todoterreno
Perfil Side-by-Side
Perfil de tamaño completo
Perfil de moto de nieve
Otro perfil
Perfil con remolque
Perfil con caravana
Perfil con remolque para embarcaciones
Añadir un perfil de vehículo
Puedes añadir un perfil por cada vehículo que vayas a usar con el dispositivo.
1Selecciona > Navegación > Perfil del vehículo > .
2Selecciona tu vehículo actual.
3Sigue las instrucciones en pantalla para introducir las características del vehículo.
Elegir un perfil de vehículo
1Desliza el dedo dos veces hacia abajo desde la parte superior de la pantalla.
2Selecciona el icono del perfil de vehículo en la barra de estado.
4 Primeros pasos

Editar un perfil de vehículo
Puedes cambiar la información del perfil del vehículo o añadir información detallada a un perfil de vehículo,
como la velocidad máxima.
1Selecciona > Navegación > Perfil del vehículo.
2Selecciona el perfil de vehículo para editarlo.
3Selecciona una opción:
• Para editar la información del perfil del vehículo, selecciona y, luego, selecciona un campo para
editarlo.
• Para cambiar el nombre del perfil del vehículo, selecciona > > Cambiar nombre de perfil.
• Para borrar el perfil del vehículo, selecciona > > Borrar.
Añadir depósitos de propano
NOTA: esta función no está disponible en todos los modelos de producto.
Cuando añades depósitos de propano a tu perfil de vehículo, el dispositivo evita atravesar áreas con
restricciones relativas a depósitos de propano que puedan afectar a tu ruta. Además, el dispositivo también te
avisa cuando te aproximas a zonas que requieren la interrupción del suministro de los depósitos de propano.
1En el perfil del vehículo, selecciona > Depósitos de propano > Añadir depósito.
2Introduce el peso del depósito de propano y selecciona Guardar.
Instalación
Montar el dispositivo en un todoterreno o Side-by-Side
Descripción general del cable de alimentación
ADVERTENCIA
Consulta la guía Información importante sobre el producto y tu seguridad que se incluye en la caja del producto y
en la que encontrarás advertencias e información importante sobre el producto.
Garmin® recomienda encarecidamente que un instalador con experiencia y con los conocimientos necesarios
sobre sistemas eléctricos realice la instalación del dispositivo. Si conectas de forma incorrecta el cable de
alimentación, se pueden provocar daños en el vehículo o en la batería, lo que puede derivar en lesiones físicas.
Conector del soporte
Alimentación del sistema de 12 a 24 VCC (rojo)
Tierra del sistema (negro)
Instalación 5

Especificaciones de montaje
• El dispositivo debe montarse cerca de la barra colectora o la batería y dentro del alcance del cable de
alimentación suministrado.
• En la ubicación de montaje deba haber espacio suficiente para tender y conectar todos los cables.
• El exceso de cable se debe unir y fijar con las bridas incluidas.
• Los contactos eléctricos no deben tener pintura.
Montar el dispositivo en una barra antivuelco
ADVERTENCIA
Tanto el dispositivo como su soporte contienen imanes. En determinadas circunstancias, los imanes
pueden provocar interferencias con algunos dispositivos médicos internos y dispositivos electrónicos, como
marcapasos, bombas de insulina o discos duros de ordenadores portátiles. Mantén el dispositivo alejado de
dispositivos médicos y electrónicos.
1Afloja la rueda del soporte para barra antivuelco.
2Coloca el soporte alrededor de la barra antivuelco.
3Aprieta la rueda del soporte hasta que la abrazadera quede bien sujeta.
4Inserta la bola del soporte de Group Ride en el brazo de doble toma .
5Aprieta la rueda ligeramente.
6Si es necesario, ajusta el soporte de Group Ride para disfrutar de una visualización y un funcionamiento
óptimos.
7Aprieta la rueda para fijar el soporte.
6 Instalación

8Coloca el dispositivo en el soporte magnético y empuja el bloqueo hacia abajo para fijar el dispositivo al
soporte.
9Conecta el cable de alimentación de Group Ride al conector del arnés de cableado del vehículo.
10 Aprieta el collarín alrededor de los cables de alimentación conectados.
11 Lleva el cable de alimentación por un recorrido adecuado en el vehículo y fíjalo con las bridas incluidas.
Montar la antena
NOTA: la antena montada debe estar a una distancia mínima de 4 cm (1,57 in) de la barra antivuelco o
superficie metálica más cercana para evitar interferencias de radio.
Puedes utilizar el soporte de antena externo para montar la antena en una ubicación más adecuada para el
vehículo, como una barra antivuelco en la parte trasera del vehículo, para tener mejor recepción de radio. Para
conseguir los mejores resultados, utiliza este método para vehículos con jaula antivuelco.
1Enrosca y aprieta el cable de la antena en el soporte de Group Ride .
2Busca una ubicación adecuada para la antena.
3Con un destornillador de cabeza plana o destornillador para tuercas de 8mm (5/16 in), afloja el perno del
soporte de antena externo hasta que el anillo se separe.
4Coloca el soporte alrededor de la barra antivuelco.
5Aprieta el perno del soporte hasta que el anillo quede bien fijado.
6Atornilla y aprieta la antena en la placa del soporte de antena externo.
Instalación 7

7Lleva el cable de la antena por una ruta adecuada de las barras antivuelco de tu vehículo y fíjalo con las
bridas incluidas.
8Fija cualquier cable suelto a la barra antivuelco con las bridas incluidas.
NOTA: evita agrupar cables sueltos detrás de los paneles de la carrocería para reducir las interferencias de
la antena.
Instalación de la antena en el soporte de Recorrido en grupo
NOTA: la antena montada debe estar a una distancia mínima de 4 cm (1,57 in) de la barra antivuelco o
superficie metálica más cercana para evitar interferencias de radio.
Para obtener el mejor rendimiento de alcance, utiliza el soporte de antena externo. Puedes montar la antena
directamente en el soporte de Recorrido en grupo cuando no sea posible utilizar el soporte de antena externo
(Montar la antena, página7).
Atornilla y aprieta la antena en el soporte de Recorrido en grupo.
8 Instalación

Instalar el micrófono y el soporte
Para poder fijar el soporte del micrófono al salpicadero, debes seleccionar una ubicación adecuada.
ADVERTENCIA
Es responsabilidad del usuario garantizar que la ubicación de montaje respeta todas las leyes y ordenanzas
aplicables, y que no bloquea la visión de la carretera durante el funcionamiento correcto del vehículo.
AVISO
Evita cables, indicadores, airbags, cubiertas de airbags, HVAC y otros elementos al perforar los orificios guía y
fijar el soporte al vehículo. Garmin no se hace responsable de ningún daño o consecuencia que se deriven de la
instalación.
NOTA: esta función no está disponible en todos los modelos de producto.
1Alinea e inserta el conector del micrófono en el soporte de Recorrido en grupo.
2Aprieta el collarín alrededor del cable conectado.
3Coloca el soporte en la ubicación seleccionada.
4Usando el soporte como plantilla, marca la ubicación de los tres tornillos.
5Perfora los orificios guía (opcional).
Para algunos tipos de material de montaje, no es necesario perforar orificios guía.
Instalación 9

6Fija de forma segura el soporte a la superficie con los tornillos suministrados .
7Desliza el micrófono en el soporte.
Funciones de navegación fuera de carretera
Rutas
Una ruta es un recorrido desde tu ubicación actual a uno o varios destinos.
• Para el uso fuera de carretera, puedes configurar el dispositivo de forma que calcule rutas punto a punto en
línea recta (Rutas en línea recta, página12).
• El dispositivo calcula una ruta recomendada a tu destino según las preferencias establecidas, incluido el
modo de cálculo de rutas (Cambiar el modo de cálculo de ruta, página48) y los elementos a evitar (Evitar
retrasos, peajes y zonas, página46).
• Puedes iniciar la navegación a tu destino rápidamente utilizando la ruta recomendada, o bien seleccionar una
ruta alternativa (Iniciar una ruta, página43).
• Si hay alguna carretera específica que quieras utilizar o evitar, puedes personalizar la ruta (Cómo añadir una
ubicación a la ruta, página46).
• Puedes añadir varios destinos a una ruta (Cómo añadir una ubicación a la ruta, página46).
10 Funciones de navegación fuera de carretera

Carreteras y senderos de aventura
ADVERTENCIA
Introducir las características del perfil del vehículo no garantiza que se tengan en cuenta en todas las
sugerencias de rutas. Puede que existan limitaciones en los datos de mapas para determinadas sugerencias
de rutas. Sigue siempre las señales de circulación y ten en cuenta las condiciones de la carretera durante
la conducción. De lo contrario, podría producirse un accidente que provoque lesiones personales o incluso la
muerte.
Este dispositivo permite la navegación por pistas forestales y senderos en función del perfil del vehículo.
Los senderos están codificados por colores en función de la accesibilidad. Puedes seleccionar para
establecer las carreteras y senderos de aventuras que se muestran en el mapa.
Funciones de navegación fuera de carretera 11

Rutas en línea recta
Para las áreas sin carreteras o senderos definidos, el dispositivo te guía hasta tu destino mediante una ruta en
línea recta. Puedes configurar varios waypoints para navegar por una ruta a través de zonas sin carreteras.
Distancia al destino.
Ruta señalada en el mapa.
Velocidad del vehículo.
Herramientas de mapa. Contiene herramientas para ver más información sobre la ruta y los alrededores.
Capas de mapa. Te permite cambiar la orientación del mapa y añadir imágenes topográficas y de
BirdsEye a tu vista del mapa.
Omitir la próxima parada en la ruta
Puedes omitir una ubicación próxima que hayas añadido previamente a la ruta.
En el mapa, selecciona > Sí.
Detener la ruta
En el mapa, selecciona > Detener.
Tracks
Un track es una grabación del recorrido. El track log contiene información sobre el recorrido grabado, incluida la
información sobre el tiempo, la ubicación y la altura.
12 Funciones de navegación fuera de carretera

Grabar tracks
El seguimiento registra tu recorrido. Cuando se inicia el seguimiento, el dispositivo registra tu ubicación y
actualiza la línea de tracks. Si el dispositivo está vinculado a una cuenta de Garmin Explore™, el dispositivo
sincroniza periódicamente los tracks grabados con la aplicación.
1En el menú principal, desliza el dedo hacia la izquierda y selecciona Grabador de tracks.
2Selecciona Iniciar.
Grabar tracks con inReach®
Puedes grabar el recorrido utilizando el grabador de tracks y el seguimiento de grupo de inReach al mismo
tiempo.
En el menú principal, desliza el dedo hacia la izquierda y selecciona inReach > > Sincronización del
seguimiento.
Navegar por un track
Puedes navegar por un track guardado mediante la aplicación Garmin Explore de tu dispositivo.
1Selecciona > Aventura > Explore > Tracks.
2Selecciona una pista.
3Selecciona Ir.
Ver tus colecciones en el mapa
Puedes ver tus colecciones de Garmin Explore directamente en el mapa. Debes activar la capa de mapa de
colecciones para utilizar esta función.
NOTA: si no asignas una categoría de colección a los datos de Garmin Explore, aparecerá como una colección
no organizada.
1Selecciona Ver mapa > > Colecciones.
2Selecciona una o varias categorías de colecciones de la lista.
3Selecciona Guardar.
Tus colecciones aparecen como iconos en el mapa.
Balanceo y cabeceo
ADVERTENCIA
La aplicación Balanceo y cabeceo está diseñada para mostrar los ángulos del vehículo basándose solo en
mediciones calibradas. Calibrar el dispositivo es tu responsabilidad. Los cambios que se produzcan en la
posición del dispositivo tras la calibración pueden afectar la precisión de las mediciones. Los valores medidos
ofrecen sugerencias basadas únicamente en la información introducida en el dispositivo. Realiza lecturas
cuidadosamente y con frecuencia, y deja que la información se estabilice tras producirse cambios importantes
en las condiciones ambientales. Deja siempre un margen de seguridad para cambios en las condiciones y
errores de lectura. Si no tienes en cuenta tu vehículo y tu entorno, se pueden producir incidentes que tengan
como resultado la muerte o heridas graves.
El dispositivo te avisará si tu vehículo se balancea o cabecea en un ángulo que podría afectar a su estabilidad.
Funciones de navegación fuera de carretera 13

Calibrar el balanceo y cabeceo
Puedes establecer el ángulo del vehículo a cero en cualquier momento.
1Aparca el vehículo en una superficie plana y nivelada.
2Ajusta la posición del dispositivo en el soporte, de forma que puedas ver la pantalla cómodamente.
3En el menú principal, desliza el dedo hacia la izquierda y selecciona Balanceo y cabeceo > Calibrar.
Los valores de balanceo y cabeceo se restablecerán a 0 grados.
ADVERTENCIA
Para garantizar la mayor precisión, debes calibrar el balanceo y cabeceo cada vez que cambies la posición del
dispositivo.
Ajustar ángulos de advertencia
Puedes ajustar los ángulos a los que el dispositivo activa una alerta de balanceo o cabeceo. Es tu
responsabilidad conocer y establecer el ángulo de balanceo y cabeceo correcto para tu vehículo.
1En el menú principal, desliza el dedo hacia la izquierda y selecciona Balanceo y cabeceo > > Ángulos de
advertencia.
2Desliza hacia arriba o hacia abajo para ajustar los ángulos de advertencia de balanceo y cabeceo.
3Selecciona Aceptar.
Activar o desactivar alertas de ángulos de advertencia
1En el menú principal, desliza el dedo hacia la izquierda y selecciona Balanceo y cabeceo > .
2Selecciona una opción:
• Selecciona Notificaciones de balanceo y cabeceo para activarlas o desactivarlas.
• Selecciona Alertas audibles para activarlas o desactivarlas.
Consultar el altímetro, el barómetro y la brújula
El dispositivo contiene sensores de altímetro, barómetro y brújula internos con calibración automática.
Selecciona > Aventura > ABC.
SUGERENCIA: también puedes seleccionar el widget del Altímetro o del Barómetro para abrir la aplicación
ABC.
Calibrar la brújula
AVISO
Calibra la brújula electrónica en exteriores. Para mejorar la precisión, no te coloques cerca de objetos metálicos
u objetos que influyan en los campos magnéticos, como vehículos, dispositivos electrónicos, edificios o
tendidos eléctricos.
Cuando el dispositivo está conectado al soporte, utiliza los datos GPS para determinar la dirección de la brújula.
Al retirar el dispositivo del soporte, utiliza una brújula integrada para mostrar la dirección.
Cada vez que desconectes el dispositivo del soporte, el dispositivo te pedirá que calibres la brújula.
Si el funcionamiento de la brújula es irregular, por ejemplo, tras haber recorrido largas distancias o tras cambios
de temperatura extremos, podrás calibrarla manualmente para mejorar la precisión.
1Desconecta el dispositivo del soporte y aléjate de objetos que puedan influir en los campos magnéticos.
2En el menú principal, desliza el dedo hacia la izquierda y selecciona Altímetro > > Calibrar brújula.
3Sigue las instrucciones que se muestran en la pantalla.
Recorrido en grupo
La aplicación Recorrido en grupo te permite coordinar recorridos y comunicarte con pilotos cercanos mediante
mensajes de texto preestablecidos, ubicaciones de mapas en directo y comunicaciones por voz.
14 Funciones de navegación fuera de carretera

Iniciar un recorrido en grupo
Puedes crear un recorrido en grupo que te permita elegir el canal de radio para el grupo, ver y eliminar pilotos
que se hayan unido al recorrido en grupo y establecer el nombre del recorrido en grupo.
1En el menú principal, selecciona Recorrido en grupo > Iniciar un recorrido en grupo.
2Introduce tu nombre de piloto y selecciona Hech..
3Si es necesario, selecciona el canal de radio y, a continuación, selecciona Siguiente.
4Introduce el nombre del piloto y selecciona Hech..
A medida que otros pilotos se vayan añadiendo a tu recorrido en grupo, sus nombres irán apareciendo en la
lista.
5Selecciona Iniciar.
El recorrido en grupo comienza cuando todos los pilotos se sincronizan con el recorrido en grupo.
Unirse a un recorrido en grupo
Puedes unirte a un recorrido en grupo cercano creado por otro piloto.
NOTA: en algunos modelos de producto, la aplicación Recorrido en grupo se encuentra en el menú de
aplicaciones.
1En el menú principal, selecciona Recorrido en grupo > Recorridos en grupo cercanos.
2Selecciona un recorrido en grupo cercano y, a continuación, selecciona Unirme.
Volver a unirse a un recorrido en grupo reciente
Puedes volver a unirte a cualquiera de los diez recorridos en grupo más recientes.
1En el menú principal, selecciona Recorrido en grupo > Recorridos en grupo recientes.
2Selecciona un recorrido en grupo reciente y, a continuación, selecciona Unirme.
Añadir pilotos a un recorrido en grupo
Puedes añadir pilotos a un recorrido en grupo que ya esté en curso.
1En el menú principal, selecciona Recorrido en grupo.
2Si es necesario, selecciona .
3Selecciona Añadir.
A medida que se vayan añadiendo nuevos pilotos al recorrido en grupo, irán apareciendo en la lista.
4Selecciona Continuar.
Transmitir un mensaje
ADVERTENCIA
No leas, envíes ni respondas mensajes mientras conduces. De lo contrario, podrías distraerte y sufrir un
accidente con graves daños personales o incluso la muerte.
Puedes transmitir un mensaje predeterminado a los miembros de tu recorrido en grupo activo que estén dentro
del alcance de la radio VHF.
1En el menú principal, selecciona Recorrido en grupo.
2Si fuera necesario, selecciona .
3Selecciona Transmitir al grupo.
4Selecciona un mensaje predeterminado y, a continuación, selecciona Enviar.
Funciones de navegación fuera de carretera 15

Transmitir una ubicación
ADVERTENCIA
Mientras conduces, no interactúes con la pantalla para transmitir tu ubicación. De lo contrario, es posible que
la pantalla distraiga al usuario, lo que podría ocasionar accidentes que provocasen graves daños personales o
incluso la muerte.
Puedes transmitir una ubicación a los miembros de tu recorrido en grupo activo que estén dentro del alcance
de la radio VHF.
1En el menú principal, selecciona Recorrido en grupo.
2Si fuera necesario, selecciona .
3Selecciona Transmitir al grupo > Transmitir una ubicación y selecciona una ubicación.
4Selecciona Compartir.
Ver una notificación de un recorrido en grupo
ADVERTENCIA
No leas las notificaciones ni contestes a ellas mientras conduces. De lo contrario, es posible que la pantalla
distraiga al usuario, lo que podría ocasionar accidentes que provocasen graves daños personales o incluso la
muerte.
En la mayoría de las páginas, cuando el dispositivo recibe un mensaje o una ubicación del recorrido en
grupo aparece una notificación. También puedes ver las notificaciones del recorrido en grupo en la aplicación
Recorrido en grupo.
NOTA: cuando estés en la vista de mapa, las nuevas notificaciones aparecerán en una herramienta de mapa en
el borde de la pantalla.
1En el menú principal, selecciona Recorrido en grupo > y elige una notificación.
2Selecciona Ir para ir hasta la ubicación compartida.
Salir de un recorrido en grupo
1En el menú principal, selecciona Recorrido en grupo.
2Si es necesario, elige .
3Selecciona Salir > Sí.
Configuración del recorrido en grupo
En el menú principal, selecciona Recorrido en grupo > .
Editar nombre del piloto: permite establecer el nombre que se muestra durante un recorrido en grupo. Este
ajuste no está disponible durante un recorrido en grupo activo.
Etiquetas de mapa de pilotos: establece la etiqueta que se mostrará para cada piloto activo en el mapa.
Mostrar tracks en el mapa: muestra el track que toma cada miembro del recorrido en grupo en el mapa.
Zoom automático al grupo: permite que el mapa acerque automáticamente la vista del recorrido en grupo
activo.
Restablecer la configuración predeterminada: permite restablecer todos los ajustes del recorrido en grupo a los
valores predeterminados. Este ajuste no está disponible durante un recorrido en grupo activo.
Radio
NOTA: esta función no está disponible en todos los modelos de producto.
Puedes utilizar la aplicación Radio para crear presintonías de radio, seleccionar un canal de radio y escoger
códigos de squelch. Para utilizar esta función, debes conectar el dispositivo y la antena al soporte de
GroupRide. El dispositivo Tread - SXS Edition configura los ajustes de radio automáticamente cuando te unes o
creas un recorrido en grupo.
16 Funciones de navegación fuera de carretera

Seleccionar una presintonía
NOTA: en algunos modelos de producto, la aplicación Radio se encuentra en el menú de aplicaciones.
En el widget Radio del menú principal, selecciona o .
Seleccionar un canal de radio
1En el menú principal, selecciona Radio.
2Selecciona una opción:
• Para cambiar a un canal diferente, selecciona o .
• Para seleccionar un canal MURS en el menú, selecciona Canal.
Ajustar la activación de squelch
Puedes ajustar la activación de squelch y cambiar entre los modos CTCSS, DCS y squelch abierto para mejorar
la calidad del audio y evitar interferencias de radio en tu zona.
1En el menú principal, selecciona Radio.
2Selecciona una opción:
• Para elegir un código squelch en el modo actual, selecciona o .
• Para ajustar el modo de squelch, selecciona Abierto.
Añadir una presintonía de radio personalizada
1Selecciona Radio > Predeterminados > .
2Selecciona o para seleccionar un canal y el código de squelch.
3Selecciona Guardar.
Seleccionar un tono Roger
Puedes seleccionar el tono que se reproducirá en otros dispositivos cuando utilices la radio.
1Selecciona Radio > > Tono Roger.
2Selecciona un tono Roger.
El dispositivo reproducirá el tono seleccionado.
3Selecciona Guardar.
Apagar la radio
Selecciona Radio > > Sí.
Activar la función Pulsar para hablar con un auricular
Puedes activar los controles de Pulsar para hablar y utilizarlos con unos auriculares compatibles Bluetooth.
Esto te permite transmitir la voz mediante la función de marcación por voz del auricular.
1Selecciona Radio > > Pulsar para hablar con los auriculares.
2Si es necesario, sigue las instrucciones aparecen en pantalla para vincular el dispositivo con los auriculares.
3Selecciona Pulsar para hablar con los auriculares.
4Selecciona .
Funciones de navegación fuera de carretera 17

Transmitir voz
Para poder transmitir voz, primero debes emparejar el dispositivo Tread - SXS Edition con unos auriculares
Bluetooth compatibles o conectar un micrófono de mano.
También puedes transmitir voz a través de la radio mediante el micrófono de mano conectado o unos
auriculares Bluetooth compatibles.
NOTA: en algunos modelos de producto, la aplicación Radio se encuentra en el menú de aplicaciones.
Selecciona una opción:
• Mantén pulsado el botón de pulsar para hablar del lateral del micrófono de mano conectado (Instalar el
micrófono y el soporte, página9).
• En el menú principal, selecciona Radio > Pulsar para hablar .
• Utilice la función de marcación por voz de los auriculares Bluetooth conectados (Activar la función Pulsar
para hablar con un auricular, página17).
SUGERENCIA: puedes pulsar el botón de pausa o de parada para cerrar manualmente la radio.
NOTA: debes activar el ajuste Pulsar para hablar con los auriculares para poder utilizar esta función
(Configuración de la radio, página18).
Ajustar el volumen de la radio
1Selecciona Radio > .
2Utiliza las barras deslizantes para ajustar el volumen.
Configuración de la radio
En el menú principal, selecciona Radio > .
Pulsar para hablar con los auriculares: permite transmitir voz mediante el botón de pulsar para hablar de los
auriculares compatibles.
Tono Roger: establece el tono Roger que reproduce el dispositivo cuando se utiliza la radio.
Restablecer la configuración predeterminada: restablece todos los ajustes y presintonías de la radio a los
valores predeterminados de fábrica.
Funciones de ineach
ADVERTENCIA
Para poder usar las funciones de inReach del dispositivo Tread SXS Edition, como los mensajes, el servicio SOS,
el seguimiento y la Previsión meteorológica de inReach, debes disponer de una suscripción activa a un servicio
por satélite. Prueba siempre el dispositivo antes de utilizarlo al aire libre.
Asegúrate de que dispones de una vista a cielo abierto al utilizar las funciones de mensajería, seguimiento y
SOS del dispositivo, ya que estas funciones requieren acceso por satélite para funcionar correctamente.
AVISO
En algunas jurisdicciones se regula o prohíbe el uso de los dispositivos de comunicación por satélite. Es
responsabilidad del usuario conocer y cumplir todas las leyes aplicables en las jurisdicciones donde tiene
intención de usar el dispositivo.
Mensajes
El dispositivo Tread SXS Edition envía y recibe mensajes de texto mediante la red de satélites Iridium. Puedes
enviar mensajes a un número de teléfono con capacidad de recepción SMS, a una dirección de correo
electrónico o a otro dispositivo con tecnología inReach. Todos los mensajes que envíes incluyen los detalles de
tu ubicación (siempre que esté permitido).
18 Funciones de inReach

Enviar un mensaje predeterminado de inReach
Los mensajes predeterminados tienen un texto y unos destinatarios predefinidos. Los mensajes
predeterminados se deben configurar utilizando el sitio web de Garmin Explore en explore.garmin.com.
1Selecciona inReach > Predeterm..
2Selecciona un mensaje predeterminado y, a continuación, selecciona Enviar.
Enviar mensajes de texto
1Selecciona inReach > Escribir.
2Selecciona Para: y añade uno o varios contactos.
3Selecciona Mensaje: y escribe un mensaje.
4Selecciona Enviar.
Responder a mensajes
1Selecciona inReach.
2Selecciona una conversación y, a continuación, selecciona Responder.
3Selecciona una opción:
• Para utilizar un mensaje predeterminado, selecciona un mensaje de texto rápido en la parte superior de la
pantalla.
NOTA: añade y edita mensajes de texto rápidos en el sitio web de Garmin Explore.
• Para escribir un mensaje personalizado, empieza a redactarlo.
4Selecciona Hech..
Comprobar si hay mensajes
Cuando envías un mensaje, el dispositivo espera respuesta durante 10 minutos. El dispositivo también
comprueba si hay mensajes nuevos cada hora. Cuando utilizas la función de seguimiento de inReach, el
dispositivo comprueba automáticamente si hay mensajes una vez transcurrido el intervalo de seguimiento
establecido.
NOTA: para poder recibir mensajes, el dispositivo debe estar a cielo abierto y tener visión de un satélite al
comprobar si hay mensajes.
Puedes forzar una comprobación de mensajes viendo manualmente si hay mensajes, enviando un mensaje
o enviando un punto de track. Durante la comprobación, el dispositivo se conecta a los satélites y recibe
mensajes que están en espera para enviarse a tu dispositivo.
Selecciona inReach > Comprobación.
Navegar a una ubicación de mensaje
Cuando se envía o recibe un mensaje de otro dispositivo con tecnología inReach, el mensaje puede incluir
información de ubicación. En estos casos, puedes navegar hasta la ubicación desde la que se envió el mensaje.
1Selecciona inReach y, a continuación, selecciona una conversación.
2Selecciona un mensaje con información de ubicación y, luego, selecciona Ir.
Eliminación de mensajes
1Selecciona inReach.
2Selecciona una conversación.
3Selecciona Borrar > Sí.
Seguimiento
La función de seguimiento del dispositivo Tread SXS Edition registra los puntos de track y los transmite por la
red de satélites Iridium siguiendo el intervalo de envío especificado. Los puntos de track aparecen en el sitio
web de Garmin Explore y en la página de seguimiento MapShare™.
Funciones de inReach 19

Iniciar el seguimiento
Selecciona inReach > .
Detener el seguimiento
Selecciona inReach > .
NOTA: si detienes el seguimiento, también se pondrá en pausa el registro de tu actividad.
Compartir tu página web de MapShare
Puedes habilitar MapShare en explore.garmin.com.
Puedes compartir un enlace a tu página web de MapShare con otras personas. El sistema añade texto
automáticamente, incluida la información del enlace, al final de tu mensaje.
1Selecciona inReach > > Enviar MapShare.
2Selecciona Para: y añade uno o varios contactos.
3Selecciona Mensaje: y escribe un mensaje.
4Selecciona Enviar.
Configurar el seguimiento de inReach
Selecciona inReach > .
Sincronización del seguimiento: configura el dispositivo para utilizar de forma simultánea el grabador de tracks
y el seguimiento de inReach.
Track automático: configura el dispositivo para que inicie el seguimiento cuando lo enciendas.
Intervalo de envío: establece la frecuencia con la que el dispositivo registra un punto de track y lo transmite a
través de la red de satélites cuando te estás desplazando. Si tienes un plan profesional, puedes especificar el
intervalo cuando permaneces inmóvil.
SOS
ADVERTENCIA
Para poder utilizar la función SOS, debes disponer de una suscripción activa a un servicio por satélite. Prueba
siempre el dispositivo antes de utilizarlo al aire libre.
Asegúrate de estar a cielo abierto al utilizar la función de SOS del dispositivo, ya que requiere acceso por
satélite para funcionar correctamente.
AVISO
En algunas jurisdicciones se regula o prohíbe el uso de los dispositivos de comunicación por satélite. Es
responsabilidad del usuario conocer y cumplir todas las leyes aplicables en las jurisdicciones donde tiene
intención de usar el dispositivo.
En una situación de emergencia, puedes usar tu dispositivo Tread SXS Edition para contactar con el centro
Garmin ResponseSM y solicitar ayuda. Si pulsas el botón SOS, se envía un mensaje al equipo de Garmin
Response. A continuación, se informa sobre tu situación a los servicios de emergencia correspondientes.
Durante la emergencia, puedes comunicarte con el equipo de Garmin Response mientras esperas a que llegue
la ayuda. La función SOS únicamente debe utilizarse en situaciones de verdadera emergencia.
20 Funciones de inReach

Iniciar un rescate SOS
ATENCIÓN
No apagues ni intentes apagar el dispositivo mientras esté en el modo SOS. Si lo haces, esta función podría no
funcionar correctamente y podría tardarse más en recibir asistencia en caso de emergencia.
1Abre la tapa del botón SOS del dispositivo .
2Pulsa el botón SOS .
3Espera a que termine la cuenta atrás de SOS.
El dispositivo enviará un mensaje predeterminado al servicio de respuestas de emergencia con los detalles
de tu ubicación.
4Responde al mensaje de confirmación del servicio de respuestas de emergencia.
Por medio de tu respuesta, el servicio de respuestas de emergencia podrá saber que puedes interactuar con
ellos durante el rescate.
Durante los primeros 10minutos del rescate, la ubicación actualizada se envía al servicio de respuestas de
emergencia con una frecuencia de un minuto. Para ahorrar batería, después de los 10 primeros minutos la
ubicación se actualiza cada 10minutos si estás en movimiento, y cada 30minutos si estás parado.
Cancelar un rescate SOS
Si ya no necesitas ayuda, puedes cancelar un rescate SOS después de que se haya enviado al servicio de
respuestas de emergencia.
Selecciona Anular SOS.
El dispositivo transmitirá la solicitud de cancelación. Cuando recibas un mensaje de confirmación del servicio
de respuestas de emergencia, el dispositivo retomará el funcionamiento normal.
Sincronizar datos de inReach
Puedes sincronizar los datos de tu cuenta de explore.garmin.com con tu dispositivo mediante la aplicación
Tread. Tras realizar modificaciones en los datos, por ejemplo, cambios de plan, en los contactos, los mensajes
predeterminados o los mensajes de texto rápido, debes sincronizarlos con tu dispositivo a través de la
aplicación para dispositivos móviles.
Abre la aplicación Tread.
Los cambios que hagas en las colecciones, waypoints, rutas y tracks se actualizan automáticamente.
Ya puedes sincronizar los datos con el dispositivo Tread SXS Edition.
Contactos
Puedes añadir, borrar y editar contactos en el dispositivo Tread SXS Edition.
Funciones de inReach 21

Añadir un contacto
1Selecciona inReach > > Contactos de inReach > Nuevo contacto.
2Introduce la nueva información.
3Selecciona Guardar.
Editar un contacto
1Selecciona inReach > > Contactos de inReach.
2Selecciona un contacto.
3Selecciona un elemento que editar.
4Introduce la nueva información.
5Selecciona Guardar.
Borrar un contacto
1Selecciona inReach > > Contactos de inReach.
2Selecciona un contacto.
3Selecciona > Sí.
Uso de datos e historial
Puedes ver los detalles del plan y el uso en el dispositivo Tread SXS Edition.
Ver el plan y los datos de uso
Selecciona inReach > > Acerca de este dispositivo.
Usar el mapa
Puedes utilizar el mapa para desplazarte por una ruta (Tu ruta en el mapa, página44) o para consultar un
mapa de tu entorno cuando no hay ninguna ruta activa.
1Selecciona Ver mapa.
2Selecciona cualquier parte del mapa.
3Selecciona una opción:
• Arrastra el mapa para desplazarte hacia la derecha, la izquierda, arriba o abajo.
• Para añadir o eliminar capas de mapa, como imágenes topográficas y BirdsEye, selecciona ..
• Para acercar o alejar, selecciona o .
• Para cambiar entre las vistas Norte arriba, 2D y 3D, selecciona .
• Para abrir el planificador de ruta, selecciona (Planificador de ruta, página29).
• Para iniciar una ruta, elige una ubicación en el mapa y selecciona Ir (Iniciar una ruta mediante el mapa,
página43).
22 Usar el mapa

Herramientas de mapa
Las herramientas de mapa proporcionan un acceso rápido a la información y a las funciones del dispositivo
mientras ves el mapa. Cuando activas una herramienta de mapa, esta aparece en un panel en el borde del
mapa.
Detener: detiene la navegación de la ruta activa.
Editar ruta: te permite desviarte o saltarte paradas de tu ruta (Cambiar la ruta activa, página46).
Silenciar: silencia el audio del dispositivo.
Próximas ciudades: muestra las ciudades y los servicios próximos a lo largo de la autopista o la ruta activa
(Ciudades próximas, página24).
Más adelante: muestra las siguientes ubicaciones de la ruta o la carretera por la que viajas (Próximos lugares,
página23).
Altitud: muestra los cambios de altitud que tendrán lugar más adelante.
Tráfico: muestra las condiciones de tráfico a lo largo de la ruta o en tu zona (Visualizar el tráfico próximo,
página25). Esta función no está disponible en todas las áreas ni para todos los modelos de dispositivo.
Datos de la ruta: muestra datos de la ruta personalizables, como la velocidad y el kilometraje (Visualizar los
datos de la ruta desde el mapa, página24).
Grabador de tracks: muestra los datos de tracks de tu ruta activa.
Giros: muestra una lista de los siguientes giros en tu ruta (Ver los giros y las direcciones, página45).
El tiempo: muestra las condiciones meteorológicas en tu zona.
Reproductor de música: muestra controles e información multimedia.
Notificaciones inteligentes: muestra las notificaciones inteligentes recientes del teléfono conectado
(Notificaciones inteligentes, página40).
Balanceo y cabeceo: muestra el ángulo actual de tu vehículo (Balanceo y cabeceo, página13).
Recorrido en grupo: muestra la distancia y la dirección de los miembros del recorrido en grupo (Recorrido en
grupo, página14).
Radio: permite utilizar la función de pulsar para hablar con unos auriculares Bluetooth compatibles (Activar la
función Pulsar para hablar con un auricular, página17).
Zonas medioambientales: muestra las siguientes zonas medioambientales que afectan a tu vehículo.
inReach: permite ver y enviar mensajes de inReach e iniciar el seguimiento de inReach (Funciones de inReach,
página18).
Cómo visualizar una herramienta de mapa
1En el mapa, selecciona .
2Selecciona una herramienta de mapa.
La herramienta de mapa aparece en un panel en el borde del mapa.
3Cuando termines de utilizar la herramienta de mapa, selecciona .
Próximos lugares
La herramienta Más adelante proporciona información sobre las siguientes ubicaciones de la ruta o la carretera
por la que viajas. Puedes ver los puntos de interés próximos por categoría, como restaurantes, gasolineras o
áreas de descanso.
Puedes personalizar las categorías que se muestran en la herramienta Más adelante.
Usar el mapa 23

Ver ubicaciones próximas
1En el mapa, selecciona > Más adelante.
Mientras viajas, la herramienta de mapa muestra la próxima ubicación en la carretera o la ruta.
2Selecciona una opción:
• Si la herramienta de mapa muestra las categorías, selecciona una para ver una lista de ubicaciones
cercanas dentro de esa categoría.
• Si la herramienta de mapa muestra las ubicaciones próximas, selecciona una para ver los detalles de la
ubicación o iniciar una ruta hasta ella.
Personalizar las categorías de próximos lugares
Puedes cambiar las categorías de ubicación que aparecen en la herramienta Más adelante.
1En el mapa, selecciona > Más adelante.
2Selecciona una categoría.
3Selecciona .
4Selecciona una opción:
• Para mover una categoría arriba o abajo en la lista, selecciona y arrastra la flecha situada junto al nombre
de la categoría.
• Para cambiar una categoría, selecciónala.
• Para crear una categoría personalizada, selecciona una categoría y, a continuación, selecciona Búsqueda
personalizada e introduce el nombre del negocio o categoría.
5Selecciona Guardar.
Ciudades próximas
Mientras viajas por una autopista o navegas por una ruta que incluya una autopista, la herramienta Ciudades
próximas proporciona información acerca de las próximas ciudades en la autopista. En cada ciudad, la
herramienta de mapa muestra la distancia hasta la salida de la autopista y los servicios disponibles, de forma
parecida a la información de las señales de la carretera.
Ver ciudades y servicios de salida próximos
1En el mapa, selecciona > Próximas ciudades.
Mientras viajas por una autopista o una ruta activa, la herramienta de mapa muestra información sobre las
ciudades y las salidas más próximas.
2Selecciona una ciudad.
El dispositivo mostrará una lista de puntos de interés ubicados en la salida de la ciudad seleccionada; por
ejemplo, gasolineras, alojamientos o restaurantes.
3Selecciona una ubicación y, a continuación, Ir para comenzar a navegar.
Información sobre la ruta
Visualizar los datos de la ruta desde el mapa
En el mapa, selecciona > Datos de la ruta.
Cómo personalizar los campos de datos de una ruta
1En el mapa, selecciona > Datos de la ruta.
2Selecciona un campo de datos de la ruta.
3Selecciona una opción.
El nuevo campo de datos de la ruta aparece en la herramienta de datos de la ruta.
24 Usar el mapa

Restablecer la información de la ruta
1En el mapa, selecciona Velocidad.
2Selecciona un campo de datos de información de la ruta.
3Selecciona > Restablecer campo(s).
4Selecciona una opción:
• Si no te estás desplazando por una ruta, selecciona Seleccionar todo para restablecer todos los campos
de datos, excepto el velocímetro, en la primera página.
• Selecciona Restablecer datos generales para restablecer la ruta A y los datos totales.
• Selecciona Restablecer velocidad máxima para restablecer la velocidad máxima.
• Selecciona Restablecer ruta B para poner a cero el cuentakilómetros.
Visualización de los próximos cambios en la altura
Puedes ver los próximos cambios en la altura a lo largo de la ruta. Esto puede ayudarte a evitar o planificar las
pendientes pronunciadas.
1En el mapa, selecciona > Altitud.
2Selecciona el gráfico para expandirlo a pantalla completa.
El dispositivo mostrará la altitud actual y un gráfico de la altitud a lo largo del recorrido.
3Selecciona una opción:
• Selecciona o para cambiar la distancia del gráfico.
• Selecciona las flechas para desplazar el gráfico.
Visualizar el tráfico próximo
AVISO
Garmin no se hace responsable de la precisión ni de la vigencia de la información de tráfico.
Para poder utilizar esta función, el dispositivo debe recibir datos de tráfico (Tráfico, página49).
Puedes ver los incidentes de tráfico que se produzcan a lo largo de la ruta o carretera por la que te desplazas.
1Cuando estés navegando por una ruta, selecciona > Tráfico.
Aparecerá el incidente de tráfico más próximo en un panel en la parte derecha de mapa.
2Selecciona el incidente de tráfico para ver más detalles.
Visualización del tráfico en el mapa
El mapa de tráfico muestra los sentidos y las retenciones de tráfico en carreteras cercanas con códigos de
color.
1En el menú principal, selecciona > Navegación > Tráfico.
2Si es necesario, selecciona > Leyenda para ver la leyenda del mapa de tráfico.
Buscar incidencias de tráfico
1En el menú principal, selecciona > Navegación > Tráfico.
2Selecciona > Incidencias.
3Selecciona un elemento de la lista.
4Si hay más de una incidencia, utiliza las flechas para ver las incidencias adicionales.
Usar el mapa 25

Personalización del mapa
Personalización de las capas de mapa
Puedes personalizar la información que aparecerá en el mapa, por ejemplo, iconos para señalar puntos de
interés o las condiciones de la carretera.
1Selecciona > Visualización del mapa > Capas del mapa.
2Selecciona las capas que deseas incluir en el mapa y, a continuación, selecciona Guardar.
Ver la leyenda del mapa de terrenos públicos
Los terrenos públicos se codifican por colores en el mapa para indicar la propiedad de cada parcela. Por
ejemplo, puedes ver si una parcela es de propiedad privada o si forma parte de un parque nacional. Para
utilizar esta función debes activar la capa del mapa de terrenos públicos (Personalización de las capas de mapa,
página26).
Puedes ver la leyenda de estos colores en el dispositivo.
Selecciona > Visualización del mapa > Capas del mapa > > Terrenos públicos.
Activar capas de mapas de carreteras y senderos de aventura
Puedes activar o desactivar capas de mapa que muestren carreteras accesibles o inaccesibles para diferentes
tipos de vehículos de motor.
1Selecciona > Visualización del mapa > Capas del mapa > > Carreteras y senderos de aventura.
2Selecciona un tipo de carretera o de sendero.
Cambio del campo de datos del mapa
1En el mapa, selecciona un campo de datos.
NOTA: no puedes personalizar Velocidad.
2Selecciona un tipo de datos para mostrar.
Cambiar los botones del mapa
1En el mapa, mantén pulsado un botón del mapa.
2Selecciona una opción:
• Para sustituir un botón del mapa, selecciona un botón del mapa y, a continuación, selecciona el botón que
deseas que se muestre.
• Para eliminar un botón de mapa, selecciona .
3Selecciona Guardar.
Cambiar la perspectiva del mapa
1Selecciona > Visualización del mapa > Vista del mapa de conducción.
2Selecciona una opción:
• Selecciona Track arriba para mostrar el mapa en dos dimensiones (2D) con la dirección de
desplazamiento en la parte superior.
• Selecciona Norte arriba para mostrar el mapa en 2D con el norte en la parte superior.
• Selecciona 3D para mostrar el mapa en tres dimensiones.
• Selecciona Zoom automático al grupo para que el nivel de zoom se ajuste automáticamente para que
todos los pilotos de un recorrido en grupo se vean en el mapa.
3Selecciona Guardar.
26 Usar el mapa

astrear perros
Las funciones de rastreo de perros te permiten ver la información transmitida por el dispositivo de mano
para perros en el dispositivo Tread - SXS Edition. Puedes navegar hacia tus perros, ver su estado y ubicación
actuales, y observar la distancia que han recorrido.
Recibir datos del dispositivo de mano
Para poder recibir datos, debes activar la transmisión en el dispositivo de mano para perros. Consulta el manual
del usuario del dispositivo de mano para perros para obtener más información.
Coloca el dispositivo de mano para perros a menos de 3m (10ft) del dispositivo Tread - SXS Edition.
SUGERENCIA: el dispositivo Tread - SXS Edition recibe datos de un dispositivo de mano para perros
compatible a la vez. Mantente alejado de otros dispositivos de mano para perros más de 3m (10ft) o
desactiva la transmisión de los dispositivos de mano para perros de los que no quieras recibir datos.
El dispositivo se conecta y se sincroniza automáticamente.
Seguir a tus perros
1Selecciona > Aventura > Rastreo de perros.
Los perros conectados a tu dispositivo de mano para perros aparecen en la pantalla.
2Selecciona un perro.
La ubicación y el track log del perro aparecen en el mapa.
3Selecciona Ir para navegar hacia tu perro.
Iconos de estado del perro
Los iconos indican el estado y la ubicación de tus perros.
Sentado
En movimiento
En muestra
Presa acorralada
Desconocido*
Batería del collar baja
Se ha perdido la conexión del collar
Se ha perdido la recepción GPS del collar
*El icono de estado desconocido indica que el collar no ha adquirido ninguna señal de satélite y que el
dispositivo de mano no puede determinar la ubicación del perro.
Ver a tus perros en el mapa
1Selecciona cualquier punto en la vista del mapa.
2Selecciona .
Es dispositivo ajusta el zoom para mostrar a todos tus perros en la pantalla.
Rastrear perros 27

Uso de aplicaciones
Abrir el manual del usuario en el dispositivo
Puedes ver todo el manual del usuario en la pantalla del dispositivo en varios idiomas.
1Selecciona > Herramientas > Manual del usuario.
El manual del usuario se muestra en el idioma configurado para el software.
2Selecciona para buscar el manual del usuario (opcional).
Reproductor de música
El reproductor multimedia permite que el dispositivo controle el contenido multimedia que se reproduce
actualmente desde una aplicación multimedia del teléfono vinculado. Puedes abrir el reproductor multimedia en
cualquier momento si seleccionas > Herramientas > Música en el menú principal.
Información sobre el contenido multimedia que se reproduce actualmente, como el título, el artista, el
álbum, la emisora o el canal.
Progreso del contenido multimedia actual.
Controles de reproducción. Los controles cambian en función del servicio desde el que se reproduce el
contenido multimedia.
Selecciona esta opción para ocultar o reducir el tamaño del reproductor multimedia.
Añadir la herramienta Reproductor de música al mapa
La herramienta Reproductor de música del mapa permite controlar el reproductor de música desde el mapa.
1Abre el mapa.
2Selecciona > Reproductor de música.
Los controles del reproductor de música aparecerán en el mapa.
Imágenes BirdsEye
Las imágenes BirdsEye son imágenes de mapas de alta resolución que se pueden descargar, entre las que se
incluyen las imágenes por satélite detalladas y los mapas topográficos basados en ráster. Puedes descargar
las BirdsEye Satellite Imagery directamente en tu dispositivo cuando esté conectado a una red Wi‑Fi.
28 Uso de aplicaciones

Descargar imágenes BirdsEye
Para poder descargar imágenes BirdsEye directamente en tu dispositivo, debes conectarlo a una red
inalámbrica (Conectarse a una red inalámbrica, página60).
1Selecciona > Aventura > BirdsEye Direct.
2Selecciona .
3Selecciona una opción:
• Para descargar archivos de imágenes BirdsEye para una ubicación o área específica, selecciona
Ubicación y, a continuación, elige una categoría.
NOTA: la ubicación se restablece de forma predeterminada a tu ubicación actual.
• Para seleccionar una opción de calidad de imagen, selecciona Detalle.
• Para definir el tamaño del área que quieres visualizar en los archivos de imágenes descargados,
selecciona Tamaño e introduce una distancia desde la ubicación seleccionada.
• Para seleccionar dónde guardar las imágenes descargadas, selecciona Guardar en.
4Selecciona Descargar.
5Introduce un nombre para las imágenes descargadas y selecciona Hech..
Planificador de ruta
Puedes utilizar el planificador de ruta para crear y guardar una ruta por la que puedes navegar posteriormente.
Esto puede ser útil para planificar una ruta de reparto, unas vacaciones o cualquier ruta por carretera. Puedes
editar una ruta guardada para personalizarla aún más. Tienes la opción de reordenar ubicaciones y de añadir
atracciones recomendadas o puntos de paso.
También puedes utilizar el planificador de ruta para editar y guardar tu ruta activa.
Planificación de una ruta
Una ruta puede incluir muchas ubicaciones y debe incluir al menos una de inicio y otra de destino. La ubicación
de inicio es el punto desde donde quieres comenzar la ruta. Si comienzas a desplazarte por la ruta desde una
ubicación distinta, el dispositivo te ofrece la opción de volver a la ubicación de inicio. En el caso de las rutas de
ida y vuelta, la ubicación de inicio y el destino final pueden ser los mismos.
1Selecciona Planificador de ruta > Crear ruta.
2Si es necesario, selecciona un modo de cálculo.
NOTA: el modo Giro a giro está seleccionado de forma predeterminada.
3Selecciona una opción para marcar una ubicación como tu punto de inicio:
• Selecciona una ubicación en el mapa.
• Selecciona y busca una ubicación (Búsqueda de una ubicación mediante la barra de búsqueda,
página50).
4Repite el paso 3 para añadir más ubicaciones.
NOTA: la última ubicación que añadas será el destino.
5Cuando hayas añadido todas las ubicaciones necesarias, selecciona .
Uso de aplicaciones 29

Editar y reordenar las ubicaciones de una ruta
1Selecciona Planificador de ruta.
2Selecciona una ruta guardada.
3Selecciona Lista.
4Selecciona una ubicación.
5Selecciona una opción:
• Para cambiar la ubicación, selecciona e introduce una nueva ubicación.
• Para mover la ubicación hacia arriba o hacia abajo, selecciona y arrastra la ubicación a una nueva
posición en la ruta.
• Para añadir una nueva ubicación tras la seleccionada, selecciona .
• Para borrar la ubicación, selecciona .
Cambiar opciones de ruta para un trayecto
Puedes personalizar la forma en la que el dispositivo calcula la ruta.
1Selecciona Planificador de ruta.
2Selecciona una ruta guardada.
3Selecciona .
4Selecciona una opción:
• Para añadir puntos de paso a la ruta, selecciona Trazado y, a continuación, escoge al menos una
ubicación.
• Para cambiar el modo de cálculo de la ruta, toca un segmento de esta y selecciona un modo de cálculo.
Navegación por una ruta guardada
1Selecciona Planificador de ruta.
2Selecciona una ruta guardada.
3Selecciona Ir.
4Selecciona la primera ubicación a la que quieres ir y selecciona Aceptar.
El dispositivo calcula una ruta desde la ubicación actual a la ubicación seleccionada y, a continuación, te
guía hacia el resto de destinos por orden.
Editar y guardar la ruta activa
Si hay una ruta activa, puedes utilizar el planificador de ruta para editarla y guardar los cambios.
1Selecciona Planificador de ruta > Mi ruta activa.
2Edita la ruta mediante cualquiera de las funciones del planificador de ruta.
La ruta se vuelve a calcular cada vez que realizas una modificación.
3Selecciona Guardar para guardar tu ruta y poder navegar por ella posteriormente (opcional).
TracBack®
Seguir el track más reciente
La función TracBack registra el segmento más reciente de tu movimiento. Puedes volver a trazar el track
reciente de vuelta a una ubicación previa.
1Selecciona > Aventura > TracBack.
Tu track más reciente aparecerá en el mapa.
2Selecciona Ir.
30 Uso de aplicaciones

Guardar el track más reciente como ruta
Puedes guardar el track más reciente como una ruta por la que puedes navegar posteriormente mediante el
planificador de ruta (Navegación por una ruta guardada, página30).
1Selecciona TracBack.
Tu track más reciente aparecerá en el mapa.
2Selecciona > Guardar como ruta.
3Escribe un nombre y selecciona Hech..
Consultar el pronóstico del tiempo
Para poder utilizar esta función, el dispositivo debe recibir datos meteorológicos. Puedes conectar el
dispositivo a la aplicación Tread para recibir datos meteorológicos (Vincular tu smartphone, página39).
1En la pantalla de inicio, selecciona el widget del tiempo.
El dispositivo mostrará las condiciones meteorológicas actuales y el pronóstico para los próximos días.
2Selecciona un día.
Aparecerá un pronóstico detallado del tiempo para ese día.
Consultar el tiempo de una zona cercana a una ciudad distinta
1Selecciona > Navegación > El tiempo > Ubicación actual.
2Selecciona una opción:
• Para ver el tiempo de una ciudad favorita, selecciona una ciudad de la lista.
• Para añadir una ciudad favorita, selecciona Añadir ciudad e introduce el nombre de la misma.
Visualización del radar meteorológico
Para poder utilizar esta función, el dispositivo debe estar conectado a un teléfono compatible que tenga
instalada la aplicación Tread (Vincular tu smartphone, página39).
1Selecciona > Navegación > Radar meteorológico.
2Selecciona para activar las animaciones en el mapa de radar.
Visualizar alertas meteorológicas
Para poder utilizar esta función, el dispositivo debe estar conectado a un teléfono compatible que tenga
instalada la aplicación Tread (Vincular tu smartphone, página39).
NOTA: esta función no está disponible en todas las áreas.
Puede que aparezcan alertas meteorológicas en el mapa cuando estés viajando con el dispositivo. También
puedes ver un mapa de alertas meteorológicas cerca de tu ubicación actual o de la ciudad seleccionada.
1Selecciona > Navegación > El tiempo.
2Si es necesario, selecciona una ciudad.
3Selecciona > Alertas meteorológicas.
Consulta de las condiciones de la carretera
Para poder utilizar esta función, el dispositivo debe estar conectado a un teléfono compatible que tenga
instalada la aplicación Tread (Vincular tu smartphone, página39).
Puedes ver el parte meteorológico para las carreteras de tu área, tu ruta u otra ciudad.
1Selecciona > Navegación > El tiempo.
2Si es necesario, selecciona una ciudad.
3Selecciona > Condiciones de carretera.
Uso de aplicaciones 31

Crear una ruta de ida y vuelta
El dispositivo puede crear una ruta de ida y vuelta empleando una ubicación de inicio específica y una distancia,
duración o destino.
1En el menú principal, selecciona > Navegación > Ida y vuelta.
2Selecciona Ubicación de inicio.
3Elige una ubicación y selecciona Elegir.
4Selecciona Atributos de la ruta.
5Selecciona una opción:
• Selecciona Seleccionar distancia para planificar una ruta según la distancia.
• Selecciona Seleccionar duración para planificar una ruta según la duración.
• Selecciona Seleccionar destino para planificar una ruta según una ubicación específica.
6Selecciona Siguiente.
7Introduce una distancia, duración o destino.
8Selecciona una opción:
• Si introdujiste una distancia o duración, selecciona Hech..
• Si seleccionaste un destino, selecciona Elegir.
9Selecciona Añadir una dirección.
10 Selecciona una dirección y, a continuación, Siguiente.
11 Selecciona Tipo de carretera.
12 Selecciona un tipo de carretera y, a continuación, selecciona Guardar.
13 Selecciona Calcular.
14 Selecciona una o más opciones:
• Selecciona para ver las estadísticas de altitud a lo largo de la ruta.
• Selecciona para trazar la ruta.
• Utiliza el control deslizante para aumentar o reducir el nivel de aventura de la ruta.
15 Selecciona una ruta y selecciona Ir
32 Uso de aplicaciones

Aplicación Garmin PowerSwitch™
Abre el menú de configuración de la aplicación
Activa el modo de edición para personalizar el diseño y las funciones de la aplica
ción
Desactiva todas las salidas
Botones de encendido Activa cada salida conectada
Muestra la tensión de entrada
Muestra el amperaje total del dispositivo Garmin PowerSwitch seleccionado
Muestra el nombre del dispositivo
Muestra las pestañas del dispositivo Garmin PowerSwitch y las pestañas de
disposición personalizada
Activar un interruptor de alimentación
Para poder utilizar la aplicación Garmin PowerSwitch para activar un interruptores, debes instalar el dispositivo
Garmin PowerSwitch en el vehículo y vincularlo con la aplicación Garmin PowerSwitch.
En la aplicación Garmin PowerSwitch, selecciona un botón de encendido para activar o desactivar un
interruptor.
Desactivar todos los interruptores
Selecciona .
Uso de aplicaciones 33

Personalizar los botones
1En la pantalla de la aplicación Garmin PowerSwitch, selecciona .
La aplicación entrará en el modo de edición.
2Selecciona en el botón que desees personalizar.
3Selecciona una opción:
• Para cambiar el nombre del botón, selecciona el campo Etiqueta del botón e introduce el nombre.
• Para añadir un icono al botón, selecciona el campo Icono y elige un icono.
• Para cambiar el color del fondo, selecciona un color.
• Para cambiar el modo del botón, selecciona un modo de botón.
• Para ajustar la intensidad del interruptor, utiliza el control deslizante.
• Para configurar el botón para que se active con una entrada de control, selecciona una entrada de control.
4Selecciona .
5Selecciona Hech..
Asignar un interruptor a una entrada de control
Para poder utilizar las funciones de entrada de control, conecta primero una entrada de control al dispositivo
Garmin PowerSwitch (Conectar una entrada de control, página70).
Puedes asignar uno o varios interruptores para que se enciendan cuando el dispositivo Garmin PowerSwitch
reciba una señal de una entrada de control.
1Selecciona .
2Selecciona tu dispositivo Garmin PowerSwitch.
3Selecciona una entrada de control.
4Selecciona uno o varios interruptores.
Añadir una disposición personalizada
Puedes añadir una pestaña de disposición personalizada a la aplicación Garmin PowerSwitch. Los botones que
se añaden a una disposición personalizada pueden controlar varios interruptores al mismo tiempo.
1En la aplicación Garmin PowerSwitch, selecciona .
El dispositivo entrará en el modo de edición.
2Selecciona .
34 Uso de aplicaciones

Añadir un botón a una disposición personalizada
1En la aplicación Garmin PowerSwitch, selecciona la ficha de una disposición personalizada.
2Selecciona .
La aplicación entrará en el modo de edición.
3Selecciona Botón añadir.
4En el nuevo botón, selecciona .
5Selecciona una opción:
• Para cambiar el nombre del botón, selecciona el campo Etiqueta del botón e introduce el nombre.
• Para añadir un icono al botón, selecciona el campo Icono y elige un icono.
• Para cambiar el color del fondo, selecciona un color.
6Selecciona Añadir acción.
7Si es necesario, selecciona un dispositivo Garmin PowerSwitch y un interruptor.
8Selecciona una acción:
• Para configurar el botón para que encienda o apague el interruptor cada vez que se pulse, selecciona
Activación.
• Para configurar el botón para que encienda el interruptor, selecciona Activar.
• Para configurar el botón para que apague el interruptor, selecciona Apagar.
9Selecciona un modo de botón:
• Para configurar el botón para que se active con un solo toque, selecciona Normal.
• Para configurar el botón para que se active solo mientras se está tocando, selecciona Momentáneo.
• Para configurar el botón para que se encienda y se apague repetidamente, selecciona Estroboscópico y, a
continuación, elige los intervalos de tiempo.
10 Si procede, utiliza el control deslizante para ajustar el brillo de las luces.
11 Selecciona .
12 Si es necesario, selecciona Añadir acción para añadir más acciones al botón.
Puedes añadir una acción a cada interruptor del dispositivo Garmin PowerSwitch.
Organizar los botones con una disposición personalizada
1En la aplicación Garmin PowerSwitch, selecciona la ficha de una disposición personalizada.
2Selecciona .
La aplicación entrará en el modo de edición.
3En el botón que desees mover, mantén pulsado y arrastra el botón a una nueva ubicación.
Eliminar una disposición o un botón personalizados
1En la aplicación Garmin PowerSwitch, selecciona la ficha de una disposición personalizada.
2Selecciona .
La aplicación entrará en el modo de edición.
3Selecciona una opción:
• Para eliminar un botón, selecciona en el botón que deseas eliminar.
• Para eliminar una ficha de disposición, selecciona en la ficha de disposición.
Rutinas
Las rutinas automatizan el dispositivo Garmin PowerSwitch. Cuando se define una rutina en un dispositivo
de navegación Garmin compatible, los interruptores se activan o se desactivan automáticamente cuando se
cumplen las condiciones de la rutina. Por ejemplo, puedes configurar una rutina para activar un interruptor a
una hora específica todos los días o cuando el vehículo alcance una velocidad determinada. Las rutinas solo
están disponibles cuando se utiliza un dispositivo de navegación Garmin compatible.
Uso de aplicaciones 35

Añadir una rutina
1En la aplicación Garmin PowerSwitch, selecciona > Rutinas.
2Si es necesario, selecciona Añadir rutina.
3Selecciona Cuándo.
4Selecciona un activador:
• Para configurar un interruptor que se active cuando el vehículo alcance una velocidad específica,
selecciona Velocidad > Siguiente y sigue las instrucciones que se muestran en la pantalla para introducir
umbrales de velocidad.
• Para configurar un interruptor que se active a una hora específica cada día, selecciona Tiempo >
Siguiente e introduce la hora.
• Para configurar un interruptor que se active al amanecer, selecciona Amanecer.
• Para configurar un interruptor que se active al anochecer, selecciona Anochecer.
5Selecciona Añadir acción.
6Selecciona un dispositivo, un interruptor, una acción y un modo de botón.
7Si es necesario, utiliza el control deslizante para ajustar el atenuador.
8Selecciona Guardar.
Editar una rutina
1En la aplicación Garmin PowerSwitch, selecciona > Rutinas.
2Selecciona en la rutina que desees editar.
3Selecciona una opción:
• Para cambiar el activador de la rutina, selecciona Cuándo y, a continuación, elige un activador.
• Para cambiar una acción, selecciona en la acción que deseas cambiar y actualiza la acción.
• Para añadir una acción a la rutina, selecciona Añadir acción e introduce información sobre la acción.
4Selecciona Guardar.
Eliminar una rutina
1En la aplicación Garmin PowerSwitch, selecciona > Rutinas.
2Selecciona en la rutina que desees eliminar.
36 Uso de aplicaciones

Aplicación Tread Audio
Antes de utilizar los controles de la aplicación Tread Audio, debes instalar Tread Audio Box y los altavoces
para torre de wakeboard Tread 6.5" XS-LED Tower Speakers en tu vehículo y vincular Tread Audio Box con la
aplicación Tread Audio.
Muestra información sobre el contenido multimedia que se reproduce actualmente, como el título, el
artista, el álbum, la emisora o el canal.
Muestra el progreso del contenido multimedia actual.
Muestra los controles de reproducción. Los controles cambian en función del servicio desde el que se
reproduce el contenido multimedia.
Muestra la fuente de audio actual. indica que el contenido multimedia se está reproduciendo con otra
aplicación multimedia del teléfono y que se envía al dispositivo a través de una conexión multimedia
Bluetooth.
Abre los controles LED.
Abre el menú de configuración de la aplicación.
Abre los controles de volumen de la zona.
Silencia el audio.
Sube o baja el volumen.
Controles LED
Los controles LED te permiten controlar las luces LED de los altavoces para torre de wakeboard Tread 6.5"
XS-LED Tower Speakers y los LED direccionables opcionales. Puedes ajustar el color de los LED, sincronizar los
LED con la música o la velocidad del vehículo y mostrar un color de señal de llamada durante un recorrido en
grupo.
Uso de aplicaciones 37

Activación de grupos LED
De forma predeterminada, los controles de los grupos LED RGB 1 y RGB 2 están activados. La activación de un
grupo LED permite utilizar los controles de iluminación LED para ese grupo. Puedes activar el grupo LED para
los altavoces para torre de wakeboard Tread 6.5" XS-LED Tower Speakers o cualquier altavoz adicional o LED
direccionable después de configurarlos y emparejarlos con Tread Audio Box.
1Selecciona .
2Selecciona el grupo LED.
Cambiar la fuente multimedia
Puedes cambiar la fuente desde donde se reproduce el contenido multimedia en tu dispositivo.
1Selecciona la fuente multimedia actual .
2Selecciona una fuente multimedia disponible en la lista.
Configuración de la luz LED
Selecciona .
Establecer color: establece el color de las luces LED.
Sincronizar música: sincroniza las luces LED con la reproducción de música.
Sincr velocidad: sincroniza las luces LED con la velocidad del vehículo.
Sincr recorrido en grupo: configura las luces LED para que muestren el color de señal de llamada durante un
recorrido en grupo.
Configuración de la zona de audio
Selecciona > Configuración del sistema estéreo > Zonas de audio y, si es necesario, selecciona una zona.
Nombre de la zona: establece el nombre de la zona.
Más volumen: aumenta las frecuencias altas y bajas.
Filtro para subwoofer: establece la frecuencia de paso bajo del subwoofer.
Graves: ajusta el volumen relativo del audio de baja frecuencia.
Medios: ajusta el volumen relativo del audio de frecuencia media.
Agudos: ajusta el volumen relativo del audio de alta frecuencia.
38 Uso de aplicaciones

Servicios en directo, tráfico y funciones para smartphone
ADVERTENCIA
No leas ni interactúes con las notificaciones mientras conduces, ya que podrías distraerte y provocar un
accidente que cause lesiones personales graves o la muerte.
AVISO
Garmin no se hace responsable de la precisión ni de la vigencia de la información de tráfico.
La aplicación Tread permite que tu dispositivo reciba notificaciones inteligentes e información en directo, como
datos de tráfico o información meteorológica en directo.
Datos de tráfico en directo: envía datos de tráfico en tiempo real a tu dispositivo, por ejemplo información
sobre incidentes de tráfico, retrasos, zonas en obras y carreteras cortadas (Tráfico, página49).
Información meteorológica: envía previsiones meteorológicas, condiciones de carretera y el radar
meteorológico en tiempo real a tu dispositivo (Consultar el pronóstico del tiempo, página31).
Notificaciones inteligentes: muestra notificaciones y mensajes del smartphone en tu dispositivo. Esta función
no está disponible para todos los idiomas.
Función de manos libres: te permite realizar y recibir llamadas telefónicas a través del dispositivo mediante los
auriculares Bluetooth conectados.
Enviar ubicaciones al dispositivo: permite enviar ubicaciones de un smartphone al dispositivo de navegación.
BluetoothIconos de estado de las funciones
Los iconos de estado aparecen en la configuración de Bluetooth junto a cada dispositivo vinculado.
Selecciona > Bluetooth.
• Si el icono aparece atenuado, significa que la función está desactivada o desconectada para ese dispositivo.
• Si el icono aparece a color, significa que la función está conectada y activa para ese dispositivo.
Funciones de manos libres
Notificaciones inteligentes
Servicios y funciones Tread
Vincular tu smartphone
Puedes vincular tu dispositivo Tread - SXS Edition con tu smartphone y la aplicación Tread para disfrutar
de funciones adicionales y acceder a información en directo (Servicios en directo, tráfico y funciones para
smartphone, página39).
1Desde la tienda de aplicaciones de tu smartphone, instala la aplicación Tread.
2Enciende el dispositivo Tread - SXS Edition y aproxima el dispositivo y el smartphone de forma que queden a
3m (10ft) el uno del otro.
3En el teléfono, abre la aplicación Tread.
4Sigue las instrucciones que se muestran en pantalla para iniciar sesión con una cuenta de Garmin y
completar los procesos de vinculación y configuración.
Aparece el panel de control principal de la aplicación. Una vez que los dispositivos se hayan vinculado, se
conectarán automáticamente cuando estén encendidos y se encuentren dentro del radio de alcance.
Servicios en directo, tráfico y funciones para smartphone 39

Sugerencias tras la vinculación de dispositivos
• Después de la vinculación inicial, ambos dispositivos se conectarán automáticamente cada vez que los
enciendas.
• Cuando enciendas el dispositivo, éste intentará conectarse al último teléfono con el que estuvo conectado.
• Puede que tengas que configurar el teléfono para que se conecte automáticamente al dispositivo cuando se
encienda.
• Asegúrate de que las funciones Bluetooth que deseas utilizar estén activadas (Activar o desactivar las
funciones de Bluetooth, página42).
Vincular dispositivos Bluetooth adicionales
1Coloca los auriculares o el teléfono, y el dispositivo Bluetooth a 10m (33ft) el uno del otro.
2En el dispositivo, activa la tecnología inalámbrica Bluetooth.
3En los auriculares o el teléfono, activa la tecnología inalámbrica Bluetooth y permite que sea visible a otros
dispositivos Bluetooth.
4En el dispositivo, selecciona > Redes inalámbricas > Bluetooth > Vincular nuevo dispositivo.
Aparece una lista de los dispositivos Bluetooth cercanos.
5Selecciona tus auriculares o teléfono en la lista.
6Si fuera necesario, selecciona Vincular.
Notificaciones inteligentes
Cuando el dispositivo esté conectado a la aplicación Tread, podrás ver notificaciones de tu smartphone en tu
dispositivo Tread - SXS Edition, como mensajes de texto, llamadas entrantes y citas del calendario.
Recibir notificaciones
ADVERTENCIA
No leas ni interactúes con las notificaciones mientras conduces, ya que podrías distraerte y provocar un
accidente que cause lesiones personales graves o la muerte.
Antes de utilizar esta función, el dispositivo debe estar conectado a un teléfono compatible que tenga instalada
la aplicación Tread (Vincular tu smartphone, página39).
Para la mayoría de las páginas, aparecerá una ventana emergente cuando el dispositivo reciba una notificación
del smartphone. Si el dispositivo se encuentra en movimiento, tendrás que verificar que eres un pasajero y no el
conductor para poder ver las notificaciones.
NOTA: si la vista que aparece actualmente es el mapa, las notificaciones aparecerán en una herramienta del
mapa.
• Para ignorar una notificación, selecciona Aceptar.
La ventana emergente se cerrará, pero la notificación permanecerá activa en el teléfono.
• Para ver una notificación, selecciona Ver.
• Para escuchar la notificación, selecciona Ver > Reproducir.
El dispositivo lee la notificación utilizando tecnología de pronunciación de texto (text-to-speech). Esta
función no está disponible para todos los idiomas.
• Para realizar otras acciones, como ignorar la notificación desde el teléfono, selecciona Ver y, a continuación,
selecciona una opción.
NOTA: solo algunos tipos de notificaciones tienen disponibles acciones adicionales, que deben ser
compatibles con la aplicación que genera la notificación.
40 Servicios en directo, tráfico y funciones para smartphone

Recibir notificaciones en la vista de mapa
ADVERTENCIA
No leas ni interactúes con las notificaciones mientras conduces, ya que podrías distraerte y provocar un
accidente que cause lesiones personales graves o la muerte.
Para poder utilizar esta función, el dispositivo debe estar conectado a un teléfono compatible que tenga
instalada la aplicación Tread (Vincular tu smartphone, página39).
Cuando la vista que se muestra actualmente es el mapa, las nuevas notificaciones aparecen en una
herramienta de mapa en el borde de la pantalla. Si el dispositivo se encuentra en movimiento, tendrás que
verificar que eres un pasajero y no el conductor para poder ver las notificaciones.
• Para ignorar una notificación, selecciona o espera hasta que desaparezca la ventana emergente.
La ventana emergente se cerrará, pero la notificación permanecerá activa en el teléfono.
• Para ver una notificación, selecciona el texto de la notificación.
• Para escuchar la notificación, selecciona Reproducir mensaje.
El dispositivo lee la notificación utilizando tecnología de pronunciación de texto (text-to-speech). Esta
función no está disponible para todos los idiomas.
Ver la lista de notificaciones
Puedes ver una lista de todas las notificaciones activas.
1Selecciona > Navegación > Notificaciones inteligentes.
Aparecerá la lista de notificaciones. Las notificaciones sin leer aparecen de color negro, y las notificaciones
leídas anteriormente aparecen de color gris.
2Selecciona una opción:
• Para ver una notificación, selecciona la descripción de la notificación.
• Para escuchar una notificación, selecciona .
El dispositivo lee la notificación utilizando tecnología de pronunciación de texto (text-to-speech). Esta
función no está disponible para todos los idiomas.
Función de manos libres
NOTA: aunque la mayoría de los teléfonos y auriculares son compatibles y se pueden utilizar, no se puede
garantizar la compatibilidad de un teléfono o auricular concreto. Puede que no todas las funciones estén
disponibles para tu teléfono.
Mediante la tecnología inalámbrica Bluetooth, el dispositivo se puede conectar a un teléfono móvil y a unos
auriculares o casco inalámbricos compatibles para convertirse en un dispositivo manos libres. Para comprobar
la compatibilidad, visita www.garmin.com/bluetooth.
Realizar una llamada
1Selecciona > Herramientas > Teléfono.
2Selecciona una opción:
• Para marcar un número, selecciona , introduce el número de teléfono y, a continuación, selecciona .
• Para ver los números de las llamadas recientes, perdidas y marcadas o recibidas recientemente,
selecciona , selecciona un registro y toca un número para marcarlo.
• Para llamar a un contacto de la agenda, selecciona y, a continuación, selecciona un contacto.
Servicios en directo, tráfico y funciones para smartphone 41

Usar las opciones disponibles durante la llamada
Cuando respondes a una llamada se muestran las opciones de llamada. Es posible que algunas opciones no
sean compatibles con tu teléfono.
SUGERENCIA: si se cierra la página de opciones durante la llamada, se puede abrir de nuevo seleccionando
en cualquier pantalla.
• Para configurar una conferencia telefónica, selecciona Añadir llamada.
• Para transferir audio al teléfono, selecciona Llamada en curso en el navegador.
SUGERENCIA: esta función puede utilizarse para desconectar la conexión de Bluetooth sin interrumpir la
llamada, o bien si necesitas una mayor privacidad.
• Para utilizar el teclado de marcación, selecciona Teclado.
SUGERENCIA: puedes utilizar esta función para usar sistemas telefónicos automatizados como, por ejemplo,
los contestadores.
• Para silenciar el micrófono, selecciona Silenciar.
• Para colgar, selecciona Finalizar llamada.
Guardar un número de teléfono como predeterminado
Se pueden guardar hasta tres contactos como predeterminados en el teclado de marcación. De esta forma,
podrás llamar rápidamente a casa, a un familiar o a un contacto con quien te comuniques con frecuencia.
1Selecciona > Herramientas > Teléfono.
2Si fuera necesario, selecciona .
3Selecciona un número predeterminado; por ejemplo, Predeterminado 1.
4Selecciona Aceptar y, a continuación, un contacto.
Activar o desactivar las funciones de Bluetooth
Puedes activar o desactivar las funciones Bluetooth del smartphone vinculado, como las llamadas de teléfono,
el audio multimedia y los servicios en directo.
1Selecciona > Redes inalámbricas > Bluetooth.
2Selecciona el nombre de tu teléfono.
3Selecciona una función para activarla o desactivarla.
Mostrar y ocultar las notificaciones de aplicaciones (Android™)
Puedes utilizar la aplicación Tread para seleccionar qué tipos de notificaciones inteligentes aparecen en el
dispositivo Tread - SXS Edition.
1En el teléfono, abre la aplicación Tread.
2Selecciona > Notificaciones inteligentes.
Aparecerá una lista de categorías de aplicaciones instaladas en el smartphone.
3Selecciona una categoría para activar o desactivar las notificaciones para ese tipo de aplicación.
Mostrar u ocultar categorías de notificaciones para el dispositivo Apple®
Si estás conectado a un dispositivo Apple, puedes filtrar las notificaciones que aparecen en el dispositivo Tread
- SXS Edition mostrando u ocultando categorías.
1Selecciona > Herramientas > Notificaciones inteligentes > .
2Marca la casilla de verificación que aparece junto a cada notificación para mostrarla.
42 Servicios en directo, tráfico y funciones para smartphone

Activar o desactivar funciones Bluetooth para los auriculares
De forma predeterminada, todas las funciones Bluetooth compatibles se activan al vincular los auriculares.
Puedes activar o desactivar determinadas funciones.
1Selecciona > Redes inalámbricas > Bluetooth.
2Selecciona el nombre de los auriculares y, a continuación, selecciona .
3Selecciona una opción:
• Para desconectar los auriculares, selecciona Desconectar.
• Para desactivar el audio de las llamadas de teléfono, selecciona Llamadas de teléfono.
• Para desactivar el audio de la transmisión de contenido multimedia, selecciona Audio multimedia.
Desconectar un dispositivo Bluetooth
Puedes desconectar temporalmente un dispositivo Bluetooth sin borrarlo de la lista de dispositivos vinculados.
El dispositivo Bluetooth podrá conectarse de forma automática al dispositivo Tread - SXS Edition con
posterioridad.
1Selecciona > Redes inalámbricas > Bluetooth.
2Selecciona el dispositivo que deseas desconectar.
3Selecciona Desconectar.
Eliminar un teléfono vinculado
Puedes eliminar un teléfono vinculado para evitar que se conecte al dispositivo de manera automática en el
futuro.
1Selecciona > Redes inalámbricas > Bluetooth.
2Selecciona el teléfono y, a continuación, selecciona Borrar.
Navegación en calles
Iniciar una ruta
1Selecciona Destino y busca una ubicación (Buscar y guardar ubicaciones, página50).
2Selecciona una ubicación.
3Selecciona una opción:
• Para comenzar la navegación utilizando la ruta recomendada, selecciona Ir.
• Para elegir una ruta alternativa, selecciona y, a continuación, selecciona una ruta.
Las rutas alternativas aparecen a la derecha del mapa.
• Para editar el trayecto de la ruta, selecciona > Editar ruta y añade puntos de paso a la ruta (Cómo
añadir una ubicación a la ruta, página46).
El dispositivo calcula una ruta a la ubicación y te guía mediante comandos de voz e información en el mapa (Tu
ruta en el mapa, página44). En el borde del mapa aparecerá una vista previa de las principales carreteras de la
ruta durante varios segundos.
Si necesitas detenerte en destinos adicionales, puedes añadir las ubicaciones a la ruta (Cómo añadir una
ubicación a la ruta, página46).
Iniciar una ruta mediante el mapa
Puedes iniciar una ruta seleccionando una ubicación en el mapa.
1Selecciona Ver mapa.
2Arrastra y acerca el mapa para mostrar el área de búsqueda.
3Selecciona una ubicación en el mapa.
4Selecciona Ir.
Navegación en calles 43

Tu ruta en el mapa
A medida que te desplazas, el dispositivo te guía a tu destino mediante indicaciones de voz e información en
el mapa. En la parte superior del mapa, aparecen instrucciones para el siguiente giro o la próxima salida, o
cualquier otra acción.
Siguiente acción en la ruta. Indica el siguiente giro, la siguiente salida u otra acción, así como el carril al
que te debes cambiar, si está disponible.
Distancia hasta la próxima acción.
Nombre de la calle o la salida asociada con la siguiente acción.
Ruta señalada en el mapa.
Siguiente acción en la ruta. Las flechas del mapa indican la ubicación de las siguientes acciones.
Velocidad del vehículo.
Nombre de la carretera por la que vas circulando.
Hora estimada de llegada.
SUGERENCIA: toca este campo para cambiar la información que muestra.
Herramientas de mapa. Contiene herramientas para ver más información sobre la ruta y los alrededores.
Capas de mapa. Te permite cambiar la orientación del mapa y añadir imágenes topográficas y de
BirdsEye a tu vista del mapa.
44 Navegación en calles

Función de indicación de carriles
Conforme te aproximas a un giro, una salida o una intersección mientras navegas por una ruta, aparece una
simulación detallada de la carretera al lado del mapa, si está disponible. La línea de color indica el carril
apropiado para el giro.
Ver los giros y las direcciones
Al navegar por una ruta, puedes ver los próximos giros o cambios de carril, u otras direcciones para la ruta.
1En el mapa, selecciona una opción:
• Para ver los próximos giros y direcciones mientras navegas, selecciona > Giros.
La herramienta del mapa muestra los próximos giros o indicaciones junto al mapa. La lista se actualiza
automáticamente a medida que avanzas por la ruta.
• Para ver la lista completa de giros y direcciones de toda la ruta, selecciona la barra de texto en la parte
superior del mapa.
2Selecciona un giro o una dirección (opcional).
Aparecerá información detallada. Si está disponible, puede aparecer una imagen de los cruces situados en
carreteras principales.
Visualización de la ruta completa en el mapa
1Cuando estés navegando por una ruta, selecciona cualquier punto del mapa.
2Selecciona .
Navegación en calles 45

Cambiar la ruta activa
Cómo añadir una ubicación a la ruta
Para poder añadir una ubicación a la ruta, debes estar navegando por una (Iniciar una ruta, página43).
Puedes añadir ubicaciones en mitad de la ruta o al final de la misma. Por ejemplo, puedes añadir una gasolinera
como siguiente destino en tu ruta.
1En el mapa, selecciona > Destino.
2Busca una ubicación (Buscar y guardar ubicaciones, página50).
3Selecciona una ubicación.
4Selecciona Ir.
5Selecciona una opción:
• Para añadir la ubicación como siguiente destino en tu ruta, selecciona Añ. como sig. parada.
• Para añadir una ubicación al final de tu ruta, selecciona Añadir como última parada.
• Para añadir una ubicación y modificar el orden de los destinos en tu ruta, selecciona Añadir a ruta activa.
El dispositivo vuelve a calcular la ruta para incluir la ubicación añadida y te guía a los destinos por orden.
Cómo añadir un punto de paso a una ruta
Para poder añadir un punto de paso a una ruta, primero debes iniciar una (Iniciar una ruta, página43).
Puedes añadir un punto de paso a tu ruta manualmente para cambiar su trayecto. Esto te permite dirigir la ruta
para ir por una carretera o zona determinada sin tener que añadir un destino.
1Selecciona cualquier parte del mapa.
2Selecciona Trazar ruta.
SUGERENCIA: puedes seleccionar para ampliar el mapa y seleccionar una ubicación más exacta.
El dispositivo activa el modo de trazado de ruta y recalcula la ruta de desplazamiento desde la ubicación
seleccionada.
3Selecciona Ir.
4Si es necesario, selecciona una opción:
• Para añadir más puntos de paso a la ruta, selecciona ubicaciones adicionales en el mapa.
• Para borrar un punto de paso, selecciona el punto de paso y, a continuación, selecciona Borrar.
Evitar retrasos, peajes y zonas
Cómo evitar retenciones de tráfico en la ruta
Para poder evitar retenciones de tráfico, debes estar recibiendo información sobre el tráfico.
Por defecto, el dispositivo optimiza tu ruta para evitar automáticamente las retenciones de tráfico. Si has
desactivado esta opción en la configuración del tráfico (Configurar el tráfico, página61), puedes ver y evitar las
retenciones de tráfico manualmente.
1Cuando estés navegando por una ruta, selecciona > Tráfico.
2Selecciona Ruta alternativa si está disponible.
3Selecciona Ir.
Evitar carreteras de peaje
El dispositivo puede cambiar la ruta para evitar zonas en las que sea necesario pagar peajes, como carreteras
o puentes de peaje, así como zonas donde se produzcan retenciones. No obstante, el dispositivo puede incluir
zonas de peaje en la ruta en caso de que no se encuentren disponibles otras rutas razonables.
1Selecciona > Navegación > Elementos a evitar > Carreteras de peaje.
2Selecciona Guardar.
46 Navegación en calles

Evitar viñetas de peaje
Si los datos de mapas de tu dispositivo contienen información detallada sobre las viñetas de peaje, puedes
evitar o permitir las carreteras que requieren viñetas de peaje para cada país.
NOTA: esta función no está disponible en todas las áreas.
1Selecciona > Navegación > Peajes y tasas > Viñetas de peaje.
2Selecciona un país.
3Selecciona una opción:
• Para que se te pregunte siempre antes de que la ruta te lleve por una zona donde se requieran viñetas de
peaje, selecciona Preguntar siempre.
• Para que siempre se eviten las carreteras que requieran viñetas de peaje, selecciona Evitar.
• Para que siempre se permitan las carreteras que requieran viñetas de peaje, selecciona Permitir.
Evitar características de la carretera
1Selecciona > Navegación > Elementos a evitar.
2Selecciona las características de carretera que deseas evitar en las rutas y, a continuación, selecciona
Aceptar.
Elementos a evitar personalizados
La personalización de los elementos a evitar te permite seleccionar zonas o tramos de carretera específicos
que quieres evitar. Cuando el dispositivo calcule una ruta, evitará esas zonas y carreteras a menos que no haya
ninguna otra ruta disponible.
Evitar una carretera
1Selecciona > Navegación > Elem. a evitar personalizados.
2Si es necesario, selecciona Añadir elemento a evitar.
3Selecciona Añadir carretera a evitar.
4Selecciona el punto de inicio de la sección de carretera a evitar y, a continuación, selecciona Siguiente.
5Selecciona el punto final de la sección de carretera y, a continuación, selecciona Siguiente.
6Selecciona Hech..
Evitar un área
1Selecciona > Navegación > Elem. a evitar personalizados.
2Si es necesario, selecciona Añadir elemento a evitar.
3Selecciona Añadir zona a evitar.
4Selecciona la esquina superior izquierda de la zona a evitar y selecciona Siguiente.
5Selecciona la esquina inferior derecha de la zona a evitar y selecciona Siguiente.
La zona seleccionada aparece sombreada en el mapa.
6Selecciona Hech..
Desactivar un elemento a evitar personalizado
Puedes desactivar un elemento a evitar personalizado sin borrarlo.
1Selecciona > Navegación > Elem. a evitar personalizados.
2Selecciona un elemento a evitar.
3Selecciona > Desactivar.
Eliminar elementos a evitar personalizados
1Selecciona > Navegación > Elem. a evitar personalizados > .
2Selecciona una opción:
• Para borrar todos los elementos a evitar personalizados, pulsa Seleccionar todo > Borrar.
• Para borrar un elemento a evitar personalizado, selecciónalo y luego pulsa Borrar.
Navegación en calles 47

Llegar al destino
Cuando te acercas a tu destino, el dispositivo te proporciona información para ayudarte a finalizar la ruta.
• indica la ubicación del destino en el mapa, y una indicación de voz anuncia que te estás aproximando a tu
destino.
• Al aproximarse a algunos destinos, el dispositivo sugiere zonas de aparcamiento automáticamente. Puedes
seleccionar Más para ver una lista con todas las zonas de aparcamiento sugeridas (Aparcar cerca de tu
destino, página49).
• Cuando te detienes al llegar a tu destino, el dispositivo finaliza la ruta automáticamente. Si el dispositivo no
detecta automáticamente que ya has llegado, puedes seleccionar > Detener para finalizar la ruta.
Cambiar el modo de cálculo de ruta
1Selecciona > Navegación > Modo de cálculo.
2Selecciona una opción:
• Selecciona Giro a giro para calcular las rutas más rápidas, aunque se recorra una distancia mayor.
• Selecciona Línea recta para calcular rutas de conducción todoterreno punto a punto en línea recta.
Tomar una ruta con Garmin Adventurous Routing™
El dispositivo puede calcular rutas de aventura en las que se prefieran carreteras con curvas, cuestas y menos
autopistas. Esta función puede utilizarse para disfrutar de un viaje más entretenido, pero a la vez puede
incrementar el tiempo o la distancia al destino. La función Garmin Adventurous Routing no es compatible con
senderos fuera de carretera.
NOTA: esta función no está disponible en todos los modelos del dispositivo o en todas las regiones del mapa.
1Selecciona Destino > Categorías.
2Si es necesario, selecciona una subcategoría.
3Selecciona una ubicación.
4Selecciona .
5Utiliza el control deslizante para aumentar o reducir el nivel de aventura de la ruta.
6Selecciona Ir.
Tomar un desvío
Puedes tomar un desvío durante una distancia especificada a lo largo de tu ruta o tomar un desvío por
carreteras específicas. Esta función resulta útil en caso de que encuentres zonas en construcción o carreteras
cortadas o en malas condiciones.
1En el mapa, selecciona > Editar ruta.
2Selecciona una opción:
• Para tomar un desvío durante una distancia específica a lo largo de la ruta, selecciona Desvío por
distancia.
• Para tomar un desvío por una carretera específica de la ruta, selecciona Desvío por carretera.
Ir a Casa
La primera vez que se inicie una ruta a casa, el dispositivo te pedirá que introduzcas la ubicación de Casa.
1Selecciona Destino > Ir a Casa.
2Si es necesario, introduce la ubicación de casa.
Modificar la ubicación de casa
1Selecciona Destino > > Establecer ubicación de casa.
2Introduce la ubicación de Casa.
48 Navegación en calles

Aparcar cerca de tu destino
El dispositivo puede ayudarte a encontrar una plaza de aparcamiento cerca de tu destino. Al acercarte a
algunos destinos, el dispositivo te solicita automáticamente si quieres buscar un aparcamiento.
1Selecciona una opción:
• Cuando el dispositivo te avise, selecciona Sí para buscar una plaza de aparcamiento cerca.
• Si el dispositivo no te avisa, selecciona Destino > Categorías > Estacionamiento y, a continuación,
selecciona > Mi destino.
2Selecciona un aparcamiento y, a continuación, Ir > Añ. como sig. parada.
El dispositivo te guiará hasta el aparcamiento.
Tráfico
AVISO
Garmin no se hace responsable de la precisión ni de la vigencia de la información de tráfico.
El dispositivo puede proporcionar información sobre el tráfico de la carretera en la que te encuentras o en tu
ruta. Puedes configurar el dispositivo para que evite el tráfico cuando calcule rutas y para que busque una ruta
alternativa hasta tu destino si hay una retención de tráfico importante en la ruta activa (Configurar el tráfico,
página61). El mapa de tráfico te permite navegar por el mapa para ver si hay retenciones en la zona donde te
encuentras.
Para poder proporcionar información de tráfico, el dispositivo debe poder recibir datos de tráfico.
• Todos los modelos del producto pueden recibir datos de tráfico sin suscripción por medio de la
aplicaciónTread.
Los datos de tráfico no están disponibles en todas las áreas. Para obtener información sobre las zonas de
cobertura de tráfico, visita garmin.com/traffic.
Recibir datos de tráfico mediante tu smartphone
El dispositivo puede recibir datos de tráfico sin suscripción si se conecta a un smartphone con la aplicación
Tread.
1Conecta el dispositivo a la aplicación Tread (Vincular tu smartphone, página39).
2En el dispositivo Tread - SXS Edition, selecciona > Tráfico > Tráfico y, a continuación, comprueba que la
opción Tráfico en directo de Garmin esté activada.
Visualización del tráfico en el mapa
El mapa de tráfico muestra los sentidos y las retenciones de tráfico en carreteras cercanas con códigos de
color.
1En el menú principal, selecciona > Navegación > Tráfico.
2Si es necesario, selecciona > Leyenda para ver la leyenda del mapa de tráfico.
Buscar incidencias de tráfico
1En el menú principal, selecciona > Navegación > Tráfico.
2Selecciona > Incidencias.
3Selecciona un elemento de la lista.
4Si hay más de una incidencia, utiliza las flechas para ver las incidencias adicionales.
Navegación en calles 49

Buscar y guardar ubicaciones
Los mapas cargados en el dispositivo contienen ubicaciones, como restaurantes, hoteles, servicios para
automóviles e información detallada de las calles. El menú Destino te ayuda a encontrar tu destino ofreciéndote
distintos métodos para navegar, realizar búsquedas y guardar la información.
En el menú principal, selecciona Destino.
• Para buscar rápidamente todas las ubicaciones en el dispositivo, selecciona Buscar (Búsqueda de una
ubicación mediante la barra de búsqueda, página50).
• Para encontrar una dirección, selecciona Dirección.
• Para examinar o buscar puntos de interés preinstalados por categoría, selecciona Categorías (Búsqueda de
una ubicación por categoría, página52).
• Para buscar cerca de un área o una ciudad distinta, selecciona junto al área de búsqueda actual (Cambiar
la zona de búsqueda, página51).
• Para ver y editar las ubicaciones guardadas, selecciona Waypoints (Almacenamiento de ubicaciones,
página57).
• Para ver las ubicaciones que has seleccionado recientemente de los resultados de la búsqueda, selecciona
Recientes (Visualizar últimas ubicaciones encontradas, página56).
• Para buscar parques y campings para caravanas, selecciona Ultimate Public Campgrounds (Buscar puntos
de interés de Ultimate Campgrounds, página53).
• Para examinar y buscar las valoraciones de los usuarios de Tripadvisor®, selecciona Tripadvisor (Buscar
puntos de interés de Tripadvisor, página54).
• Para buscar parques nacionales y explorar los mapas de los parques, selecciona Parques nacionales (Buscar
parques nacionales, página53).
• Para navegar hacia coordenadas geográficas específicas, selecciona Coordenadas (Buscar una ubicación
mediante coordenadas, página55).
Búsqueda de una ubicación mediante la barra de búsqueda
Puedes usar la barra de búsqueda para buscar ubicaciones introduciendo una categoría, nombre de marca,
dirección o nombre de ciudad.
1Selecciona Destino.
2Selecciona Buscar en la barra de búsqueda.
3Introduce todo o parte del término de búsqueda.
Aparecerán términos de búsqueda sugeridos bajo la barra de búsqueda.
4Selecciona una opción:
• Para buscar un tipo de negocio, introduce un nombre de categoría (por ejemplo, “cines”).
• Para buscar un negocio por nombre, introduce todo o parte del nombre.
• Para buscar una dirección cercana, introduce el nombre de la calle y el número.
• Para buscar una dirección en otra ciudad, introduce el nombre de la calle, el número, la ciudad y la
provincia.
• Para buscar una ciudad, introduce la ciudad y la provincia.
• Para buscar coordenadas, introduce coordenadas de latitud y longitud.
5Selecciona una opción:
• Para buscar usando un término de búsqueda sugerido, selecciona el término.
• Para buscar usando el texto que has introducido, selecciona .
6Si es necesario, selecciona una ubicación.
50 Buscar y guardar ubicaciones

Resultados de la búsqueda de ubicaciones
Los resultados de la búsqueda de ubicaciones se muestran en una lista, con la ubicación más próxima en
primer lugar. Cada una de las ubicaciones numeradas también aparece en el mapa. Puedes desplazarte hacia
abajo para ver más resultados.
Selecciona una ubicación para ver el menú de opciones.
Selecciona esta opción para ver información detallada sobre la ubicación.
Selecciona esta opción para ver las zonas de aparcamiento cerca de la ubicación.
Selecciona esta opción para ver rutas alternativas hasta la ubicación.
Ir
Selecciona esta opción para comenzar la navegación hasta la ubicación siguiendo la ruta recomen
dada.
Selecciona esta opción para comenzar la navegación con Garmin Adventurous Routing.
Cambiar la zona de búsqueda
Por defecto, el dispositivo busca cerca de tu ubicación actual. También puedes buscar en otras zonas, como
cerca de tu destino, cerca de otra ciudad o a lo largo de la ruta activa.
1Selecciona Destino.
2Selecciona .
3Selecciona una opción.
Buscar y guardar ubicaciones 51

Búsqueda de una ubicación por categoría
1Selecciona Destino.
2Seleciona una categoría o Categorías.
3Si es necesario, selecciona una subcategoría.
4Selecciona una ubicación.
Navegar a puntos de interés de un lugar
NOTA: es posible que esta función no esté disponible en todas las áreas ni para todos los modelos del
producto.
Puedes crear una ruta a un punto de interés (POI) situado dentro de un lugar más grande, como una tienda de
un centro comercial o una terminal determinada de un aeropuerto.
1Selecciona Destino > Buscar.
2Introduce el nombre del lugar y selecciona .
3Selecciona el lugar.
Aparece una lista de categorías de puntos de interés en ese lugar.
4Selecciona una categoría y una ubicación y, a continuación, selecciona Ir.
El dispositivo crea una ruta hasta la zona de aparcamiento o la entrada más cercanas al POI en cuestión.
Cuando llegues al destino, la bandera de cuadros indicará la zona de aparcamiento recomendada. Además, un
punto marcará la ubicación del POI dentro del lugar.
Puntos de interés
AVISO
El conocimiento y cumplimiento de las normativas aplicables relacionadas con puntos de interés son tu
responsabilidad.
Un punto de interés es un lugar que puede resultarte útil o interesante. Los puntos de interés se organizan por
categorías y pueden representar destinos útiles en una ruta, como gasolineras, restaurantes, hoteles o lugares
de diversión.
Ver los waypoints de Garmin Explore
1Selecciona > Aventura > Explore.
2Selecciona un tipo de datos.
3Selecciona un elemento para ver sus detalles.
Sincronizar datos de la cuenta de Garmin Explore
Para poder sincronizar los datos de tu cuenta, antes debes conectarte a la aplicación Tread y activar Garmin
Explore.
Puedes sincronizar datos, como tracks, con tu cuenta de Garmin Explore. Esto resulta útil para que tus datos
estén disponibles en todos tus dispositivos compatibles. El dispositivo sincroniza con frecuencia y de forma
automática los datos con la aplicación. También puedes sincronizar manualmente los datos en cualquier
momento.
1Selecciona > Aventura > Explore.
2Selecciona .
52 Buscar y guardar ubicaciones

Buscar parques nacionales
Los modelos de dispositivo que contienen mapas de Norteamérica o los Estados Unidos también incluyen
información detallada sobre los parques nacionales de Estados Unidos. Te permiten navegar hacia un parque
nacional o hacia una ubicación dentro de este.
AVISO
El conocimiento y cumplimiento de las normativas aplicables relacionadas con parques nacionales son tu
responsabilidad.
1Selecciona Destino > Parques nacionales.
Aparecerá una lista de parques nacionales, con el más cercano en la parte superior de esta.
2Selecciona Buscar y escribe todo o parte del nombre del parque para limitar los resultados (opcional).
3Selecciona un parque nacional.
Debajo del nombre aparecerá una lista de categorías para las ubicaciones de las características y servicios
dentro del parque.
4Selecciona una opción:
• Para empezar a navegar hasta el parque, selecciona Ir.
• Para ver más información sobre el parque o explorar sus características y servicios, selecciona .
• Para encontrar rápidamente una ubicación dentro del parque, elige una categoría de la lista que aparece
debajo del nombre del parque y, a continuación, selecciona una ubicación.
Buscar campings
AVISO
El conocimiento y cumplimiento de las normativas aplicables relacionadas con campings son tu
responsabilidad.
Selecciona Destino > Ultimate Public Campgrounds.
Buscar puntos de interés de Ultimate Campgrounds
NOTA: esta función no está disponible en todas las áreas.
AVISO
El conocimiento y cumplimiento de las normativas aplicables relacionadas con campings y puntos de interés es
tu responsabilidad.
El dispositivo incluye puntos de interés de Ultimate Campgrounds, que te permiten encontrar campings cerca
de tu ubicación.
1Selecciona Destino > Ultimate Public Campgrounds.
2Si fuera necesario, selecciona Filtros de búsqueda, luego selecciona uno o varios de ellos y, a continuación,
selecciona Buscar.
3Selecciona una ubicación.
Buscar parques para caravanas
NOTA: esta función no está disponible en todas las áreas.
Selecciona Destino > PlanRV Parks.
Búsqueda de servicios para caravanas
NOTA: esta función no está disponible en todas las zonas.
Puedes encontrar lugares próximos que ofrecen servicios de reparación y grúa, entre otros, para caravanas.
Selecciona Destino > PlanRV Services.
Buscar y guardar ubicaciones 53

Buscar puntos de interés de iOverlander™
AVISO
El conocimiento y cumplimiento de las normativas aplicables relacionadas con campings y puntos de interés es
tu responsabilidad.
El dispositivo incluye puntos de interés de iOverlander, lo que te permite encontrar puntos de interés útiles al
viajar por tierra, como alojamiento, campings y servicios de reparaciones.
1Selecciona Destino > iOverlander.
2Selecciona una categoría.
3Selecciona una ubicación.
Buscar puntos de interés para deportes de motor
AVISO
El conocimiento y cumplimiento de las normativas aplicables relacionadas con puntos de interés son tu
responsabilidad.
El dispositivo incluye puntos de interés para deportes de motor, de modo que podrás encontrar puntos de
interés útiles, como concesionarios y tiendas relacionados con los deportes de motor.
1Selecciona Destino > Tienda de motocicletas.
2Selecciona una ubicación.
Buscar puntos de aventura
AVISO
El conocimiento y cumplimiento de las normativas aplicables relacionadas con campings y puntos de interés es
tu responsabilidad.
El dispositivo incluye puntos de interés para aventuras que te permiten encontrar puntos de interés en
exteriores, como áreas de acampada, rutas de senderismo, senderos para vehículos todoterreno, lugares de
pesca y actividades acuáticas.
1Selecciona Destino > Adventure Points.
2Si fuera necesario, selecciona Filtros de búsqueda, selecciona uno o varios filtros y, a continuación,
selecciona Guardar.
3Selecciona una ubicación.
Tripadvisor
AVISO
Garmin no se hace responsable de la precisión ni de la vigencia de la información de Tripadvisor.
El conocimiento y cumplimiento de las normativas aplicables relacionadas con puntos de interés son tu
responsabilidad.
El dispositivo incluye las valoraciones de los usuarios de Tripadvisor. Las valoraciones de Tripadvisor se
muestran automáticamente en la lista de resultados de la búsqueda de restaurantes, hoteles y atracciones.
También puedes buscar puntos de interés de Tripadvisor cercanos, y ordenarlos por distancia o popularidad.
Buscar puntos de interés de Tripadvisor
1Selecciona Destino > Tripadvisor.
2Selecciona una categoría.
Aparecerá una lista de los puntos de interés cercanos de Tripadvisor, clasificados por categoría.
3Selecciona Ordenar resultados para ordenar los resultados de la búsqueda por distancia o por popularidad
(opcional).
54 Buscar y guardar ubicaciones

Buscar un aparcamiento cerca de tu ubicación actual
1Selecciona Destino > Categorías > Estacionamiento.
2Selecciona un aparcamiento.
3Selecciona Ir.
Buscar un aparcamiento cerca de la ubicación especificada
1Selecciona Destino.
2Busca una ubicación.
3Selecciona una ubicación en los resultados de búsqueda de ubicaciones.
4Selecciona .
Se mostrará una lista con las zonas de aparcamiento que haya cerca de la ubicación seleccionada.
5Selecciona un aparcamiento.
6Selecciona Ir.
Herramientas de búsqueda
Las herramientas de búsqueda te permiten buscar tipos específicos de ubicaciones respondiendo a las
indicaciones de la pantalla.
Buscar una dirección
NOTA: el orden de los pasos puede variar en función de los datos de mapas cargados en el dispositivo.
1Selecciona Destino.
2Si es necesario, selecciona para buscar cerca de una ciudad o área distintas.
3Selecciona Dirección.
4Sigue las instrucciones que aparecen en pantalla para introducir la información relativa a la dirección.
5Selecciona la dirección.
Buscar una ubicación mediante coordenadas
Puedes buscar una ubicación utilizando las coordenadas de latitud y longitud.
1Selecciona Destino > Coordenadas.
2Si es necesario, selecciona y cambia el datum o el formato de las coordenadas.
3Selecciona Coordenadas.
4Introduce las coordenadas de latitud y longitud, y selecciona Hech..
5Selecciona una opción:
• Para guardar las coordenadas como una ubicación, selecciona Guardar.
• Para iniciar una ruta hasta las coordenadas, selecciona Ir.
Búsqueda de gasolineras y precios
Para poder utilizar esta función, el dispositivo debe estar conectado a un teléfono compatible que tenga
instalada la aplicación Tread (Vincular tu smartphone, página39).
Puedes buscar gasolineras cercanas y comparar los precios de combustible.
1Selecciona Destino > Precios de combustible.
2Si es necesario, selecciona > Tipo de combustible, selecciona un tipo de combustible y, luego, selecciona
Guardar.
3Selecciona una gasolinera.
Buscar y guardar ubicaciones 55

Visualizar últimas ubicaciones encontradas
Tu dispositivo almacena un historial de las últimas 50 ubicaciones que has buscado.
Selecciona Destino > Recientes.
Eliminar la lista de ubicaciones recientes
Selecciona Destino > Recientes > > Suprimir > Sí.
Visualización de información de la ubicación actual
Puedes usar la página ¿Dónde estoy? para ver información sobre la ubicación actual. Es una función útil si
necesitas informar al personal de emergencias de tu ubicación.
En el mapa, selecciona el vehículo.
Cómo buscar servicios de emergencia y gasolineras
Puedes usar la página ¿Dónde estoy? para buscar hospitales, comisarías de policía y gasolineras cercanos.
1En el mapa, selecciona el vehículo.
2Selecciona Hospitales, Comisarías de policía, Gasolinera o Ayuda en carretera.
NOTA: algunas categorías de servicio no están disponibles en todas las áreas.
Aparecerá una lista de ubicaciones para el servicio que hayas seleccionado por orden de cercanía.
3Selecciona una ubicación.
4Selecciona una opción:
• Para navegar a la ubicación, selecciona Ir.
• Para ver el número de teléfono y otros detalles de la ubicación, selecciona .
Obtener indicaciones hasta la ubicación actual
Si necesitas decirle a otra persona cómo llegar a tu ubicación actual, tu dispositivo puede darte una lista de
indicaciones.
1En el mapa, selecciona el vehículo.
2Selecciona > Indicaciones para mí.
3Selecciona una ubicación de inicio.
4Selecciona Elegir.
Añadir un acceso directo
Puedes añadir accesos directos al menú Destino. Un acceso directo puede apuntar a una ubicación, una
categoría o una herramienta de búsqueda.
El menú Destino puede contener hasta 36 iconos de acceso directo.
1Selecciona Destino > Añadir acceso directo.
2Selecciona un elemento.
Eliminar un acceso directo
1Selecciona Destino > > Borrar acceso(s) directo(s).
2Selecciona el acceso directo que deseas borrar.
3Selecciona de nuevo el acceso directo para confirmar la eliminación.
4Selecciona Hech..
56 Buscar y guardar ubicaciones

Almacenamiento de ubicaciones
Guardar una ubicación
1Busca una ubicación (Búsqueda de una ubicación por categoría, página52).
2Selecciona una ubicación de los resultados de búsqueda.
3Selecciona > Guardar.
4Si es necesario, introduce un nombre y selecciona Hech..
5Selecciona Guardar.
Almacenar la ubicación actual
1En el mapa, selecciona el icono de vehículo.
2Selecciona Guardar.
3Escribe un nombre y selecciona Hech..
Guardar un punto intermedio en el mapa
1Selecciona Ver mapa.
2Arrastra y acerca el mapa para mostrar el área de búsqueda.
3Selecciona una opción:
• Selecciona un marcador de ubicación.
• Selecciona un punto, como la ubicación de una calle, un cruce o una dirección.
4Selecciona .
5Escribe un nombre y selecciona Guardar.
Editar una ubicación guardada
1Selecciona Destino > Waypoints.
2Si es necesario, selecciona una categoría.
3Selecciona una ubicación.
4Selecciona .
5Selecciona > Editar.
6Selecciona una opción:
• Selecciona Nombre.
• Selecciona Número de teléfono.
• Selecciona Categorías para asignar categorías a la ubicación guardada.
• Selecciona Símbolo de mapa para cambiar el símbolo utilizado para marcar la ubicación guardada en un
mapa.
7Edita la información.
8Selecciona Hech..
Buscar y guardar ubicaciones 57

Asignar categorías a una ubicación guardada
Puedes añadir categorías personalizadas para organizar las ubicaciones guardadas.
NOTA: las categorías aparecen en el menú de ubicaciones guardadas una vez que has guardado al menos 12
ubicaciones.
1Selecciona Destino > Waypoints.
2Selecciona una ubicación.
3Selecciona .
4Selecciona > Editar > Categorías.
5Introduce uno o más nombres de categoría separados por comas.
6Si es necesario, selecciona una categoría sugerida.
7Selecciona Hech..
Eliminar una ubicación guardada
NOTA: las ubicaciones eliminadas no se pueden recuperar.
1Selecciona Destino > Waypoints.
2Selecciona > Borrar.
3Activa la casilla de verificación situada junto a las ubicaciones guardadas que deseas borrar y, a
continuación, selecciona Borrar.
Alertas y funciones que hacen que el conductor tome conciencia del
riesgo
ATENCIÓN
Las alertas de conducción y las funciones de límite de velocidad son solo informativas y no sustituyen
tu responsabilidad de respetar todas las señales de limitación de velocidad y de mantener un criterio de
conducción segura en todo momento. Garmin no se hace responsable de ninguna multa o citación de tráfico
que puedas recibir por no obedecer todas las señales y normas de tráfico aplicables.
El dispositivo incorpora funciones que pueden ayudar a promover una conducción más segura y una mayor
eficiencia, incluso al conducir por área familiar. El dispositivo reproduce un tono o un mensaje audible y
muestra información para cada alerta. Puedes activar o desactivar los tonos audibles de algunos tipos de
alertas de conducción. No todas las alertas están disponibles en todas las zonas.
Escuelas: el dispositivo reproduce un tono y muestra el límite de velocidad (si está disponible) de colegios o
zonas escolares próximos.
Límite de velocidad superado: el dispositivo reproduce un tono y muestra un borde rojo en el icono de límite de
velocidad al superar el límite de velocidad establecido para la carretera actual.
Límite de velocidad reducido: el dispositivo reproduce un tono y muestra el próximo límite de velocidad para
que estés preparado para ajustar la velocidad.
Paso a nivel: el dispositivo reproduce un tono para indicar un paso a nivel próximo.
Paso de animales: el dispositivo reproduce un tono para indicar un paso de animales próximo.
Curvas: el dispositivo reproduce un tono para indicar una curva de la carretera.
Tráfico lento: el dispositivo reproduce un tono para indicar una zona de tráfico lento cuando te aproximas a
una velocidad mayor. El dispositivo debe recibir información de tráfico para utilizar esta función (Tráfico,
página49).
Zona en obras: el dispositivo reproduce un tono y muestra un mensaje cuando te aproximas a una zona en
obras.
Carril cerrado: el dispositivo reproduce un tono y muestra un mensaje cuando te aproximas a un carril cerrado.
Planificación de descansos: el dispositivo reproduce un tono y sugiere áreas de descanso próximas tras haber
circulado durante un largo periodo.
58 Alertas y funciones que hacen que el conductor tome conciencia del riesgo

Riesgo de roce con el asfalto: el dispositivo reproduce un tono y muestra un mensaje cuando te aproximas a
una carretera en la que el chasis del vehículo podría rozar el asfalto.
Viento lateral: el dispositivo reproduce un tono y muestra un mensaje cuando te aproximas a una carretera en
la que hay riesgo de viento lateral.
Carretera estrecha: el dispositivo reproduce un tono y muestra un mensaje cuando te aproximas a una
carretera que puede ser demasiado estrecha para el vehículo.
Pendiente pronunciada: el dispositivo reproduce un tono y muestra un mensaje cuando te aproximas a una
pendiente pronunciada.
Fronteras de países y regiones: el dispositivo reproduce un tono y muestra un mensaje cuando te aproximas a
la frontera de un estado o región.
Cerrar propano: el dispositivo reproduce un tono y muestra un mensaje cuando te aproximas a un área en la
que el propano debería estar apagado.
Activar o desactivar alertas de conducción
Puedes activar o desactivar varios tipos de alertas de conducción.
1Selecciona > Asistencia al conductor > Alertas de conducción.
2Marca o desmarca la casilla de verificación junto a cada alerta.
Configuración
Configurar la navegación
Selecciona > Navegación.
Modo de cálculo: establece el método de cálculo de la ruta.
Recálculo desvío ruta: establece las preferencias a la hora de recalcular la ruta cuando se navega fuera de una
ruta activa.
Elementos a evitar: establece las características de carretera a evitar en una ruta.
Elem. a evitar personalizados: te permite evitar carreteras o áreas específicas.
Zonas medioambientales: establece las preferencias relativas a los elementos a evitar de zonas con
restricciones medioambientales o de emisiones que puedan afectar a tu vehículo.
Modo restringido: desactiva todas aquellas funciones que exigen mayor atención por parte del usuario.
Idioma de la voz: permite establecer el idioma de las indicaciones de voz de la navegación.
Historial de viajes: permite que el dispositivo guarde un registro de los lugares que has visitado. Esto te permite
ver el registro de ruta, utilizar la función Historial de ruta y usar las rutas sugeridas de myTrends™.
Suprimir historial de viajes: te permite suprimir todo el historial de viajes del dispositivo.
Configuración 59

Configurar el mapa y el vehículo
Selecciona > Visualización del mapa.
Icono de vehículo del mapa: establece el icono de vehículo que representa tu posición en el mapa.
Vista del mapa de conducción: establece la perspectiva del mapa.
Nivel de detalle: establece el nivel de detalle en el mapa. Si se muestran más detalles, el mapa podría dibujarse
más lentamente.
Tema del mapa: cambia el color de los datos del mapa.
Capas del mapa: establece la información que aparece en la página del mapa (Personalización de las capas de
mapa, página26).
Carreteras y senderos de aventura: establece los senderos que se muestran en el mapa. Los senderos se
organizan en función de la accesibilidad para vehículos.
Zoom automático: selecciona automáticamente el nivel de zoom para un uso óptimo del mapa. Cuando se
desactiva esta función, tendrás que alejar o acercar el zoom manualmente.
Omitir confirmación de siguiente parada: aparece un mensaje de confirmación al omitir una ubicación de la
ruta.
Unidades: permite establecer las unidades de medida.
misMapas: establece qué mapas instalados utiliza el dispositivo.
Activar mapas
Es posible activar los productos de mapas instalados en el dispositivo.
SUGERENCIA: para adquirir productos de mapas adicionales, visita garmin.com/maps.
1Selecciona > Visualización del mapa > misMapas.
2Selecciona un mapa.
Conectarse a una red inalámbrica
1Selecciona > Redes inalámbricas > Wi-Fi.
2Si es necesario, activa o desactiva la tecnología de red inalámbrica.
3Selecciona una red inalámbrica.
4Si es necesario, introduce una clave de cifrado.
El dispositivo se conecta a la red inalámbrica. El dispositivo recuerda la información de la red y se conecta
automáticamente cuando vuelve a esa ubicación posteriormente.
Activar la tecnología inalámbrica Bluetooth
Selecciona > Redes inalámbricas > Bluetooth.
Configurar el sistema de asistencia al conductor
Selecciona > Asistencia al conductor.
Alertas de conducción: activa una alerta audible para cada tipo de alerta de conducción (Alertas y funciones que
hacen que el conductor tome conciencia del riesgo, página58).
Alertas de proximidad: te avisa al acercarte a un radar de velocidad o de semáforo en rojo.
Vista previa de ruta: muestra una vista previa de las carreteras principales de la ruta al comenzar la
navegación.
Planificación de descansos: te recuerda que debes realizar descansos y muestra los próximos servicios
después de conducir durante un periodo de tiempo prolongado. Puedes activar o desactivar los
recordatorios de descanso y las sugerencias de próximas paradas.
60 Configuración

Configurar el tráfico
En el menú principal, selecciona > Tráfico.
Tráfico: activa la función de tráfico.
Proveedor actual: establece el proveedor de tráfico que se utilizará para los datos de tráfico. La opción Automá
tico selecciona los mejores datos de tráfico disponibles automáticamente.
Suscripciones: muestra una lista con las suscripciones de tráfico actuales.
Optimizar ruta: permite que el dispositivo utilice rutas alternativas optimizadas de forma automática o por
selección manual (Cómo evitar retenciones de tráfico en la ruta, página46).
Alertas de tráfico: establece la gravedad de la retención de tráfico a partir de la cual el dispositivo ha de
mostrar una alerta.
Configurar la pantalla
Selecciona > Dispositivo > Pantalla.
Nivel de brillo: establece el nivel de brillo del dispositivo.
Tema oscuro: activa o desactiva el tema de color oscuro.
Fondo de pantalla: establece el fondo de pantalla del dispositivo.
Desconexión de pantalla: permite establecer el tiempo de inactividad tras el cual el dispositivo apaga la
pantalla mientras funciona con la batería.
Tamaño de fuente: permite aumentar y disminuir el tamaño de la fuente del dispositivo.
Ajustar el volumen del sonido y las notificaciones
1Selecciona > Dispositivo > Sonido y notificación.
2Utiliza las barras deslizantes para ajustar el volumen del sonido y de las notificaciones.
Configurar el idioma del texto
Puedes seleccionar el idioma de visualización de los textos del software del dispositivo.
1Selecciona > Personal > Idioma e introducción de texto > Idioma.
2Selecciona un idioma.
Configurar la fecha y la hora
Selecciona > Sistema > Fecha y hora.
Hora de la red: establece automáticamente el huso horario en función de la información recibida de la red a la
que está conectado el dispositivo.
Huso horario de la red: establece el huso horario del dispositivo cuando se desactiva Hora de la red.
Formato de 24 horas: permite activar y desactivar el formato horario de 24 horas.
Configurar el dispositivo
Selecciona > Acerca del dispositivo.
Información legal: te permite ver el acuerdo de licencia para usuarios finales (EULA) y la información sobre la
licencia del software.
Información sobre las normativas vigentes: muestra la información sobre las normativas vigentes y la
información de conformidad.
Información del dispositivo Garmin: muestra información sobre el hardware y la versión de software.
Configuración 61

Activar o desactivar los servicios de ubicación
Es necesario que la función de servicios de ubicación esté activada para que el dispositivo determine tu
ubicación, calcule rutas y proporcione asistencia a la navegación. Puedes desactivar los servicios de ubicación
para planificar una ruta cuando las señales GPS no estén disponibles. Cuando los servicios de ubicación están
desactivados, el dispositivo activa un simulador GPS para calcular y simular rutas.
SUGERENCIA: desactivar los servicios de ubicación puede contribuir a ahorrar batería.
1Selecciona > Personal > Ubicación.
2Selecciona el control para activar o desactivar los servicios de ubicación.
Información del dispositivo
Ver la información sobre las normativas y la conformidad de la etiqueta
electrónica
1En el menú de configuración, desplázate hasta la parte inferior del mismo.
2Selecciona Acerca del dispositivo > Información sobre las normativas vigentes.
Especificaciones de Tread - SXS Edition
Resistencia al agua IEC 60529 IP671
Rango de temperatura de funcionamiento De -20°C a 55°C (de -4°F a 131°F)
Rango de temperatura de carga De 0°C a 45°C (de 32°F a 113°F)
Entrada de alimentación (cable de alimentación para el
vehículo, motocicleta o alimentación externa) De 12 a 24V de CC
Tipo de pila/batería Batería de ión-litio
Rango de tensión de la batería De 3,5V a 4,1V
Frecuencias inalámbricas
2,4GHz a 9,9dBm máximo
5,1GHz a 12,8dBm máximo
5,2GHz a 15,1dBm máximo
1,6GHz a 31,7dBm máximo
SAR 0,69W/kg en el torso, 0,69W/kg en las extremidades
Especificaciones de Group Ride
Resistencia al agua IEC 60529 IPX72
Rango de temperatura de funcionamiento De -20°C a 55°C (de -4°F a 131°F)
Frecuencias inalámbricas (Estados Unidos) De 151,82 a 154,6MHz, a 31,7dBm
Frecuencias inalámbricas (EMEA) De 169,4125 a 169,4625MHz, a 26,98dBm
Frecuencias inalámbricas (Nueva Zelanda) De 160,175 a 160,5750MHz, a 22dBm
Frecuencias inalámbricas (Australia) De 151,15 a 152,15MHz, a 17,3dBm
1 El dispositivo cuenta con protección frente a la entrada de polvo y resiste la inmersión accidental en el agua a una profundidad de hasta 1m durante un
máximo de 30minutos.
2 El dispositivo resiste la inmersión accidental en el agua a una profundidad de hasta 1m durante un máximo de 30minutos. Para obtener más información,
visita www.garmin.com/waterrating.
62 Información del dispositivo

Cargar el dispositivo
NOTA: este producto de clase III se debe utilizar con una fuente de alimentación limitada (LPS).
Puedes cargar la batería del dispositivo utilizando cualquiera de estos métodos.
• Conecta el dispositivo a un accesorio de adaptador de alimentación opcional, como un adaptador de pared.
Puedes comprar un adaptador de CA-CD de Garmin aprobado que sea adecuado para el uso tanto en el
hogar como en la oficina en un distribuidor de Garmin o en www.garmin.com. Puede que el dispositivo se
cargue lentamente al estar conectado a un adaptador de terceros.
Mantenimiento del dispositivo
Departamento de asistencia de Garmin
Visita support.garmin.com para obtener ayuda e información, como manuales de producto, preguntas
frecuentes, vídeos y atención al cliente.
Actualizar los mapas y el sofware
Para disfrutar de la mejor experiencia de navegación, debes mantener los mapas y el software del dispositivo
actualizados.
Las actualizaciones de mapas proporcionan las modificaciones más recientes en las carreteras y los lugares
de los mapas que el dispositivo utiliza. Mantener los mapas actualizados ayuda al dispositivo a encontrar
ubicaciones incorporadas recientemente y calcular rutas más precisas. Los procesos de actualización de
mapas son largos y pueden tardar varias horas en completarse.
Las actualizaciones de software proporcionan cambios y mejoras en las características y el funcionamiento del
dispositivo. Los procesos de actualización de software son breves y tardan unos minutos en completarse.
Puedes actualizar el dispositivo mediante dos métodos.
• Puedes conectar el dispositivo a una red Wi‑Fi para realizar la actualización directamente en el dispositivo
(recomendado). Esta opción te permite actualizar el dispositivo cómodamente sin necesidad de conectarlo a
un ordenador.
• Puedes conectar el dispositivo a un ordenador y actualizarlo mediante la aplicación Garmin Express™ (garmin
.com/express).
Mantenimiento del dispositivo 63

Actualizar los mapas y el sofware mediante una red Wi‑Fi
AVISO
Es posible que las actualizaciones de los mapas y el software requieran que el dispositivo descargue archivos
grandes. Se aplicarán los cargos o límites de datos habituales de tu proveedor de servicios de Internet. Ponte
en contacto con tu proveedor de servicios de Internet para obtener más información sobre los cargos o los
límites de datos.
Puedes actualizar los mapas y el software conectando el dispositivo a una red Wi‑Fi que te proporcione acceso
a Internet. Esto te permite mantener el dispositivo actualizado sin necesidad de conectarlo a un ordenador.
1Por medio del cable USB incluido, conecta el dispositivo a la alimentación externa.
NOTA: no se incluye un adaptador de alimentación USB. Visita la página del producto en garmin.com para
comprar un accesorio de adaptador de alimentación.
2Conecta el dispositivo a una red Wi‑Fi (Conectarse a una red inalámbrica, página60).
Cuando está conectado a una red Wi‑Fi, el dispositivo comprueba automáticamente si hay actualizaciones
disponibles y muestra una notificación cuando encuentra una.
3Selecciona una opción:
• Cuando aparezca una notificación de actualización, desliza el dedo hacia abajo desde la parte superior de
la pantalla y selecciona Hay una actualización disponible.
• Para comprobar manualmente si hay actualizaciones, selecciona > Herramientas > Actualizaciones
del sistema.
El dispositivo muestra las actualizaciones de mapas y de software disponibles. Cuando hay una
actualización disponible, aparece el mensaje Actualización disponible debajo de Mapa o Software.
4Selecciona una opción:
• Para instalar todas las actualizaciones disponibles, selecciona Descargar.
• Para instalar solo las actualizaciones de mapas, selecciona Mapa.
• Para instalar solo las actualizaciones de software, selecciona Software.
5Si es necesario, lee los acuerdos de licencia y selecciona Aceptar todos para aceptarlos.
NOTA: si no estás de acuerdo con los términos de licencia, puedes seleccionar Rechazar. Esto detiene el
proceso de actualización. No puedes instalar actualizaciones hasta que no aceptes los acuerdos de licencia.
6Mantén el dispositivo conectado a una fuente de alimentación externa y dentro del rango de la red Wi‑Fi
hasta que se complete el proceso de actualización.
SUGERENCIA: si una actualización de mapas se interrumpe o se cancela antes de que se complete, es posible
que falten datos de mapas en el dispositivo. Para reparar los datos de mapas que faltan, debes actualizar los
mapas de nuevo.
Actualizaciones del producto
En el ordenador, instala Garmin Express (www.garmin.com/express).
Esto te permitirá acceder fácilmente a los siguientes servicios para dispositivos Garmin:
• Actualizaciones de software
• Actualizaciones de mapas
• Registro del producto
64 Mantenimiento del dispositivo

Actualizar los mapas y el sofware con Garmin Express
Puedes utilizar la aplicación Garmin Express para descargar e instalar las actualizaciones de mapas y software
más recientes para tu dispositivo.
1Si no tienes la aplicación Garmin Express instalada en el ordenador, visita garmin.com/express y sigue las
instrucciones que aparecen en pantalla para instalarla.
2Abre la aplicación Garmin Express.
3Conecta el dispositivo al ordenador mediante un cablemini-USB.
El extremo pequeño del cable se conecta al puerto mini-USB del dispositivo Tread - SXS Edition y el
grande se conecta a un puerto USB disponible de tu ordenador.
4En la aplicación Garmin Express, haz clic en Añadir un dispositivo.
La aplicación Garmin Express busca tu dispositivo y muestra su nombre y número de serie.
5Haz clic en Añadir dispositivo y sigue las instrucciones que aparecen en pantalla para añadir el dispositivo a
la aplicación Garmin Express.
Cuando la configuración ha finalizado, la aplicación Garmin Express muestra las actualizaciones disponibles
para el dispositivo.
Mantenimiento del dispositivo 65

6Selecciona una opción:
• Para instalar todas las actualizaciones disponibles, haz clic en Instalar todo.
• Para instalar una actualización específica, haz clic en Ver detalles y, a continuación, en Instalar junto a la
actualización que desees.
La aplicación Garmin Express descarga e instala las actualizaciones en tu dispositivo. Las actualizaciones
de mapas tienen un gran tamaño, por ello este proceso puede tardar bastante si la conexión a Internet es
lenta.
NOTA: si una actualización de mapas es demasiado grande para el almacenamiento interno del dispositivo,
es posible que el software te pida que instales una tarjeta microSD en el dispositivo para añadir espacio de
almacenamiento (Instalar una tarjeta de memoria para mapas y datos, página87).
7Sigue las instrucciones que aparecen en pantalla durante el proceso de actualización para finalizar la
instalación de las actualizaciones.
Por ejemplo, durante el proceso de actualización, es posible que la aplicación Garmin Express te solicite que
desconectes el dispositivo y vuelvas a conectarlo.
Cuidados del dispositivo
AVISO
Evita que el dispositivo se caiga.
No guardes el dispositivo en lugares en los que pueda quedar expuesto durante periodos prolongados a
temperaturas extremas, ya que podría sufrir daños irreversibles.
No utilices nunca un objeto duro o puntiagudo sobre la pantalla táctil, ya que esta se podría dañar.
Limpieza de la carcasa externa
AVISO
No utilices disolventes ni productos químicos que puedan dañar los componentes plásticos.
1Limpia la carcasa externa del dispositivo (sin tocar la pantalla táctil) con un paño humedecido en una
solución suave de detergente.
2Seca el dispositivo.
Limpieza de la pantalla táctil
1Utiliza un paño limpio y suave que no suelte pelusa.
2Si es necesario, humedece ligeramente el paño con agua.
3Si utilizas un paño humedecido, apaga el dispositivo y desconéctalo de la alimentación.
4Frota suavemente la pantalla con el paño.
Evitar robos
• Retira el dispositivo y el soporte de montaje de la vista cuando no los estés utilizando.
• Elimina los residuos dejados por la ventosa en el parabrisas.
• No guardes la unidad en la guantera.
Reiniciar el dispositivo
Si el dispositivo deja de funcionar, puedes reiniciarlo.
Mantén pulsado el botón de encendido durante 12 segundos.
66 Mantenimiento del dispositivo

Retirar el dispositivo del soporte
1Tira hacia arriba de la lengüeta de liberación del soporte.
2Sujeta el dispositivo por la parte superior e inferior.
3Tira del borde inferior del dispositivo hacia ti hasta que se libere del imán.
Al tirar del dispositivo hacia ti se puede soltar el soporte de la ventosa.
Solución de problemas
El dispositivo no detecta señales de satélite
• Mantén el dispositivo fuera de cualquier aparcamiento y lejos de edificios y árboles altos.
• Permanece parado durante varios minutos.
La batería no dura mucho tiempo cargada
• Reduce el brillo de la pantalla (Configurar la pantalla, página61).
• Reduce el tiempo de desconexión de pantalla (Configurar la pantalla, página61).
• Reduce el volumen (Ajustar el volumen del sonido y las notificaciones, página61).
• Apaga el transmisor Wi-Fi cuando no lo utilices.
• Pon en dispositivo en modo de ahorro de energía cuando no lo utilices (Encender y apagar el dispositivo,
página2).
• Mantén el dispositivo protegido de las temperaturas extremas.
• No dejes el dispositivo expuesto a la luz solar directa.
Mi dispositivo no se conecta con mi teléfono
• Selecciona > Redes inalámbricas > Bluetooth.
Debe activarse la opción Bluetooth.
• Activa la tecnología inalámbrica Bluetooth en el teléfono y acércalo a menos de 10m (33ft) del dispositivo.
• Comprueba que tu teléfono es compatible.
Visita www.garmin.com/bluetooth para obtener más información.
• Realiza de nuevo el proceso de vinculación.
Para repetir el proceso de vinculación, debes desvincular el teléfono y el dispositivo (Desconectar un
dispositivo Bluetooth, página43) y realizar el proceso de vinculación (Vincular tu smartphone, página39).
El dispositivo no aparece como unidad extraíble en el ordenador
En la mayoría de los ordenadores, el dispositivo se conecta mediante Media Transfer Protocol (MTP). En el
modo MTP, el dispositivo aparece como un dispositivo portátil y no como una unidad extraíble.
El dispositivo no aparece como dispositivo portátil ni como unidad o volumen
extraíble en el ordenador
1Desconecta el cable USB del ordenador.
2Apaga el dispositivo.
3Conecta el cable USB al dispositivo y a un puerto USB de tu ordenador.
SUGERENCIA: el cable USB debe conectarse a un puerto USB del ordenador, no a un concentrador USB.
El dispositivo se debe encender automáticamente y activar el modo MTP o el modo de almacenamiento masivo
USB. En la pantalla del dispositivo aparecerá una imagen de un dispositivo conectado a un ordenador.
NOTA: si tienes varias unidades de red asignadas en el ordenador, puede que Windows® tenga problemas para
asignar letras de unidad a las unidades Garmin. Para obtener información acerca de cómo asignar letras de
unidad, consulta el archivo de ayuda de tu sistema operativo.
Solución de problemas 67

Apéndice
Garmin PowerSwitch
ADVERTENCIA
Garmin recomienda encarecidamente que un instalador con experiencia y con los conocimientos necesarios
sobre sistemas eléctricos realice la instalación del dispositivo. Si conectas de forma incorrecta el cable de
alimentación, se pueden provocar daños en el vehículo o en la batería, lo que puede derivar en lesiones físicas.
Puedes utilizar un dispositivo Garmin PowerSwitch conectado para controlar las luces, los ventiladores y
mucho más desde tu dispositivo Tread - SXS Edition.
Especificaciones de montaje
• El dispositivo debe montarse cerca de la batería y dentro del alcance del cable de alimentación suministrado.
• La superficie de montaje debe ser lo bastante resistente para soportar el peso del dispositivo.
• La ubicación debe dejar espacio suficiente para la colocación y conexión de todos los cables.
Montar el dispositivo
Antes de montar el dispositivo, debes seleccionar una ubicación para el montaje y comprar los componentes de
montaje adecuados para dicha superficie.
AVISO
Evita cables, indicadores, airbags, cubiertas de airbags, HVAC y otros elementos al perforar los orificios guía y
fijar el soporte al vehículo. Garmin no se hace responsable de ningún daño o consecuencia que se deriven de la
instalación.
1Coloca el soporte en la ubicación seleccionada.
2Usando el soporte como plantilla, marca la ubicación de los dos tornillos .
3Perfora los orificios guía (opcional).
Para algunos tipos de material de montaje, no es necesario perforar orificios guía. No realices la perforación
a través del soporte.
4Fija de forma segura el soporte a la superficie con los componentes de montaje adecuados para la
superficie de montaje.
68 Apéndice

Apertura de la tapa delantera
Debes abrir la tapa frontal para realizar conexiones eléctricas.
1Levanta el pestillo de la tapa frontal y gíralo hacia la izquierda.
2Retira la tapa frontal del dispositivo.
Apéndice 69

Conectar los accesorios
AVISO
No utilices el dispositivo para controlar o accionar un cabrestante. Si no se sigue este aviso, se podrían producir
daños en el vehículo o en el dispositivo.
No conectes una fuente de alimentación a un terminal de salida de accesorios. Si no se sigue este aviso, se
podrían producir daños en el vehículo o en el dispositivo.
Requisitos de los accesorios:
• Verifica la capacidad de amperaje de cada accesorio antes de conectarlo al dispositivo Garmin PowerSwitch.
El dispositivo admite accesorios de hasta 30A para cada canal y un máximo de 100A para todo el sistema.
• Utiliza cables de 10AWG (6mm2) para accesorios que utilicen de 20 a 30A.
• Utiliza cables de 12AWG (4mm2) para accesorios que utilicen de 10 a 20A.
• Utiliza cables de 14AWG (2,5mm2) para accesorios que utilicen menos de 10A.
• Utiliza terminales con el tamaño adecuado para todas las conexiones de accesorios.
• Engarza todos los conectores de terminales de forma segura.
1Conecta el cable positivo del accesorio a uno de los terminales del accesorio del dispositivo Garmin
PowerSwitch.
2Conecta el cable negativo o de conexión a tierra a un pasador de conexión a tierra sin pintar en el
bastidor del vehículo, a un bloque de distribución a tierra o directamente al terminal negativo de la batería.
ATENCIÓN
No conectes los cables de conexión a tierra del accesorio al terminal de conexión a tierra (GND) del dispositivo
Garmin PowerSwitch, ya que esto podría provocar daños personales o materiales, o afectar negativamente al
funcionamiento del dispositivo.
3Comprueba que todas las conexiones eléctricas estén apretadas y que no se aflojen durante el uso.
Conectar una entrada de control
Puedes conectarte a los terminales de control para permitir que el dispositivo Garmin PowerSwitch active
salidas personalizables. Por ejemplo, puedes conectar el conmutador de encendido del vehículo a un terminal
de entrada de control para encender los accesorios automáticamente al arrancar el vehículo. Los terminales de
control detectan una señal de 3,3V a 18V. Puedes configurar las funciones de salida con la aplicación Garmin
PowerSwitch.
Conecta el cable de control de la fuente de control del vehículo a uno de los dos terminales de control del
dispositivo Garmin PowerSwitch.
70 Apéndice

Conexión del dispositivo a la alimentación del vehículo
Para poder conectar el dispositivo a la alimentación del vehículo, debes retirar la etiqueta de advertencia del
terminal de +12V del dispositivo.
Debes confirmar siempre que todas las conexiones eléctricas están bien conectadas y que no se aflojarán al
utilizar el dispositivo.
1Conecta el extremo del anillo grande del cable de tierra incluido al terminal negativo de la batería del
vehículo.
2Conecta el extremo del anillo pequeño del cable de tierra al terminal GND del dispositivo.
3Conecta el extremo del anillo pequeño del cable de 12V incluido al terminal de +12V del dispositivo.
4Aprieta la tuerca de 3/8in en el terminal de +12V a un par máximo especificado de 4,52N-m (40lbf-in).
Debes confirmar que la tuerca no se puede aflojar con la mano.
AVISO
No aprietes en exceso el terminal de +12V para evitar daños en el terminal.
5Conecta el extremo del anillo grande del cable de 12V al terminal positivo de la batería del vehículo.
Vincular con un dispositivo de navegación Garmin
Puedes vincular el dispositivo Garmin PowerSwitch con un dispositivo de navegación Garmin compatible.
1Enciende el dispositivo Garmin PowerSwitch y coloca el dispositivo de navegación Garmin compatible a
menos de 1m (3,3ft) de distancia.
2En tu dispositivo de navegación compatible, abre la aplicación Garmin PowerSwitch.
3Sigue las indicaciones que aparecen en pantalla para completar el proceso de vinculación y configuración.
Aparece el panel de control principal de la aplicación. Una vez que los dispositivos se hayan vinculado, se
conectarán automáticamente cuando estén encendidos y se encuentren dentro del radio de alcance.
Apéndice 71

Especificaciones de Garmin PowerSwitch
Dimensiones (profundo x ancho x alto) 75 x 125 x 32mm (2,95 x 4,92 x 1,26in)
Rango de temperatura de funcionamiento De -25°C a 85°C (de -13°F a 185°F)
Frecuencia inalámbrica 2,4GHz a 10dBm
Entrada de alimentación De 12 a 16V mediante el cable de alimentación
para el vehículo incluido.
Salida máxima de accesorios 30A
Salida máxima del sistema 100A
Consumo de corriente con todas las salidas desacti
vadas 3mA
Clasificación de resistencia al agua IEC 60529 IPX73
Solución de problemas
Mi Garmin PowerSwitch se apaga
• Comprueba que el dispositivo Garmin PowerSwitch está recibiendo alimentación eléctrica.
• Comprueba que la tecnología Bluetooth está activada en el dispositivo de navegación o en el smartphone
vinculados.
• Acerca el dispositivo de navegación o el smartphone al dispositivo Garmin PowerSwitch.
• Comprueba que la batería de tu vehículo suministra al menos 12V de alimentación.
El dispositivo Garmin PowerSwitch desactiva automáticamente todas las salidas para conservar la batería
del vehículo si recibe menos de 11V (Mis accesorios no reciben alimentación, página72).
Mis accesorios no reciben alimentación
• Comprueba que el dispositivo Garmin PowerSwitch recibe alimentación de la batería del vehículo.
• Comprueba que la batería de tu vehículo suministra al menos 12V de alimentación.
El dispositivo Garmin PowerSwitch desactiva automáticamente todas las salidas para conservar la batería
del vehículo si recibe menos de 11V. Las salidas se vuelven a activar cuando el dispositivo detecta más de
12V de alimentación.
• Asegúrate de que todas las conexiones eléctricas están bien conectadas y que no se aflojarán al utilizar el
vehículo.
• Comprueba que cada accesorio conectado consume menos de 30A.
Si un accesorio consume más de 30A, el dispositivo desactivará esa salida automáticamente.
• Comprueba que la carga total del sistema es inferior a 100A.
Si el dispositivo detecta una carga del sistema superior a 100A, desactivará todas las salidas
automáticamente.
• Revisa todas las conexiones eléctricas en busca de un cortocircuito eléctrico.
3 El dispositivo resiste la inmersión accidental en el agua a una profundidad de hasta 1m durante un máximo de 30minutos. Para obtener más información,
visita www.garmin.com/waterrating.
72 Apéndice

Tread Audio
ADVERTENCIA
Garmin recomienda encarecidamente que un instalador con experiencia y con los conocimientos necesarios
sobre sistemas eléctricos realice la instalación del dispositivo. Si conectas de forma incorrecta el cable de
alimentación, se pueden provocar daños en el vehículo o en la batería, lo que puede derivar en lesiones físicas.
You can use a connected Tread Audio system to control audio and LED lights from your Tread - SXS Edition
device.
Herramientas y materiales necesarios
• Destornillador Phillips
• Taladro eléctrico
• Broca (el tamaño varía en función del material de la superficie y de los tornillos que se utilicen)
• Alicates de crimpado
• Peladores de cables
• Pistola de aire caliente
• Destornilladores o llaves hexagonales de 4mm y 5mm
NOTA: para instalaciones hechas a medida, es posible que se necesiten herramientas y materiales adicionales.
Tread Audio Box Mounting Considerations
ATENCIÓN
In high ambient temperatures and after extended use, the device enclosure may reach temperatures deemed
dangerous to touch. Therefore, you must install the device in a location where it is not touched during operation.
AVISO
The storage and operating temperature ranges for this device are listed in the product specifications. Extended
exposure to temperatures exceeding the specified temperature range, in storage or operating conditions,
may cause device failure. Device damage and related consequences caused by extended exposure to these
conditions are not covered by the warranty.
• You must mount the device in a location with adequate ventilation where it is not exposed to extreme
temperatures.
• You should mount the device so that the cables can be connected easily.
• To achieve IP67 water ingress protection and optimal heat sink cooling, you must mount the device on a
vertical surface with the connectors pointing downward.
• You can mount the device on a horizontal surface, but such positioning might not achieve IPX67 water
ingress protection.
• To avoid interference with a magnetic compass, you should install the device at least 203 mm (8 in.) away
from a compass.
Mounting the Tread Audio Box Black Box Device
Before you mount the device, you must select a mounting location, and determine what screws and other
mounting hardware are needed for the surface.
1Place the black box device in the mounting location, and mark the location of the pilot holes.
2Drill a pilot hole for one corner of the device.
3Loosely fasten the device to the mounting surface with one corner, and examine the other three pilot-hole
marks.
4Mark new pilot-hole locations if necessary, and remove the device from the mounting surface.
5Drill the remaining pilot holes.
6Secure the device to the mounting location.
Apéndice 73

Connections
The stereo must be connected to power, to speakers, and to media input sources to function correctly. You
should carefully plan the layout of the stereo, speakers, and your input sources before making any connections.
Identificación de puertos
Elemento Descripción
FUSE Contiene el fusible de 15A de las salidas LED.
No se utiliza.
Conecta el dispositivo al arnés de cableado de entrada auxiliar, a la salida de línea y al subwoofer.
Conecta el dispositivo al cable del terminal de conexión a tierra (GND).
Conecta el dispositivo al cable del terminal de +12V.
Conecta el dispositivo a la antena AM/FM.
Conecta el dispositivo al arnés de cableado de los altavoces.
Conecta el dispositivo al arnés de cableado del LED.
Conecta el dispositivo a un accesorio USB opcional.
74 Apéndice

Speaker and LED Wiring Harness Wire and Connector Identification
Wire Group Wire Color and Description
Ignition
Red: Connects to the vehicle accessory line. If the ignition wire is unused, ground the
ignition wire or leave it disconnected.
Amplifier on Blue: Connects to an optional external amplifier to turn it on when the stereo turns on.
Speaker zone 1
White: Left (+), Connects to the included speaker.
White with a black stripe: Left (-), Connects to the included speaker.
Gray: Right (+), Connects to the included speaker.
Gray with a black stripe: Right (-), Connects to the included speaker.
Speaker zone 2
Green: Left (+), Connects to an additional speaker.
Green with a black stripe: Left (-), Connects to an additional speaker.
Purple: Right (+), Connects to an additional speaker.
Purple with a black stripe: Right (-), Connects to an additional speaker.
LED RGB1
Black: Power
Red: Red LED
Green: Green LED
Blue: Blue LED
LED RGB2
Black: Power
Red: Red LED
Green: Green LED
Blue: Blue LED
Apéndice 75

Addressable LED Wiring Considerations
You can wire addressable LED lights to your Tread Audio Box. For more information, see the manual for your
addressable LED lights.
Compatible addressable LED types:
• WS2812B
• WS2813
Addressable LED LED Wire Color and Function
Addressable LED 1
Red: +5V Power
White: Ground
Green with a black stripe: Data
Addressable LED 2
Red: +5V Power
White: Ground
Green with a black stripe: Data
RCA Wiring Harness Wire and Connector Identification
Wire Number Wire Function
Auxiliary in left: Provides a red and white RCA stereo line input for audio sources, such as a CD
or MP3 player.
Auxiliary in right: Provides a red and white RCA stereo line input for audio sources, such as a CD
or MP3 player.
Line out left: Provides a full-range output to an external amplifier, and is associated with the
volume control.
Line out right: Provides a full-range output to an external amplifier, and is associated with the
volume control.
NOTA: if you are connecting to an external amplifier, you should use a ground loop isolator to
ensure a clear signal.
Subwoofer out: Provides a single mono output to a powered subwoofer or subwoofer amplifier.
NOTA: if you are connecting to an external amplifier, you should use a ground loop isolator to
ensure a clear signal.
76 Apéndice

Conexión del dispositivo a la alimentación del vehículo
Debes confirmar siempre que todas las conexiones eléctricas están bien conectadas y que no se aflojarán al
utilizar el dispositivo.
AVISO
Si no se utiliza el cable de encendido, no lo conectes al terminal positivo de la batería del vehículo. Conecta a
tierra el cable de encendido o déjalo desconectado. En caso de que no conectes a tierra o desconectes el cable
de encendido cuando no lo utilices, el dispositivo podría no encenderse.
1Retira la cubierta del terminal con un destornillador Phillips.
2Retira los tornillos del terminal GND y del terminal +12V .
3Conecta el extremo del anillo grande del cable de tierra incluido al terminal negativo de la batería del
vehículo.
4Conecta el extremo del anillo pequeño del cable de tierra al terminal GND del dispositivo.
5Aprieta el tornillo del terminal GND.
Debes confirmar que los tornillos no se pueden aflojar con la mano.
6Conecta el extremo del anillo pequeño del cable de 12V incluido al terminal de +12V del dispositivo.
7Aprieta el tornillo del terminal de +12V.
Debes confirmar que los tornillos no se pueden aflojar con la mano.
AVISO
No aprietes en exceso el tornillo del terminal de +12V para evitar daños en el terminal.
8Conecta el extremo del anillo grande del cable de 12V al terminal positivo de la batería del vehículo.
9Vuelve a colocar la cubierta del terminal en el dispositivo y apriétala.
Apéndice 77

Using the Heat-Shrink Crimp Connectors
You should use the included heat-shrink crimp connectors to make a water-tight connection between the bare
wires.
ADVERTENCIA
Only use the heat gun to apply heat to the heat-shrink crimp connectors in a well-ventilated area. Do not use the
heat gun near clothing or bare skin. Doing so can result in property damage or serious injury.
1Using wire strippers, strip 6 mm (1/4 in.) off the end of each bare wire.
2If necessary, twist the strands of each wire clockwise to bundle them together.
3Insert one bare wire into one end of the heat-shrink crimp connector .
The bare wires are not secure until they are crimped and sealed.
4Insert the corresponding bare wire into the other end of the heat-shrink crimp connector.
5Using pliers, crimp both sides of the center of the connector to secure the connection.
6Using a heat gun, apply heat to the heat-shrink crimp connector until the connector is sealed to the wires.
Do not apply heat to the wires directly.
Complete System Wiring
This diagram illustrates a system installation with an external amplifier and subwoofer connected to the stereo
using a line out.
NOTA: you can also connect speakers to the speaker wires for the internal stereo amplifier while using an
external amplifier connected to the line out. Adjusting the volume affects speakers connected to the internal
amplifier and speakers connected to the line out. This may result in uneven volume levels.
78 Apéndice

Item Description
Zone 2 speakers
Water-tight connection
Zone 1 speakers
Amplifier-on signal wire
Powered amplifier
Line out and subwoofer out
Subwoofer
Zonas de los altavoces
Puedes agrupar los altavoces de una misma área por zonas. Esto permite controlar los niveles de audio de
cada zona de forma independiente.
Las zonas 1 y 2 reciben alimentación del amplificador integrado. Para utilizar la salida de línea RCA, tienes que
conectar un amplificador externo.
Puedes establecer el balance, el tono y el nombre de cada zona, así como la atenuación entre zonas.
Single-Zone System Wiring Example
Speakers
Water-tight connection
Apéndice 79

Especificaciones de montaje del mando a distancia inalámbrico
AVISO
Elegir la ubicación de montaje correcta es esencial para optimizar el rendimiento del mando a distancia
inalámbrico.
• Tendrás que hacerlo a menos de 10m (33ft) del sistema estéreo.
• Además, no podrás hacerlo en una ubicación en la que no esté sumergido.
• Debes elegir una superficie de montaje plana para obtener resultados óptimos.
• La superficie de montaje debe estar libre de suciedad, residuos, cera o revestimientos.
• Aléjate de las fuentes que puedan interferir en el funcionamiento del mando a distancia inalámbrico. Entre
otras muchas, algunas fuentes de interferencias son campos electromagnéticos intensos, algunos sensores
inalámbricos de 2,4GHz, líneas de alta tensión muy potentes, motores eléctricos o puntos de acceso a redes
LAN inalámbricas.
• Instala el mando a distancia inalámbrico en una ubicación donde el adhesivo se pueda secar a temperatura
ambiente durante 72horas sin problemas.
Montaje del mando a distancia inalámbrico
1Selecciona una ubicación adecuada para el mando a distancia inalámbrico (Especificaciones de montaje del
mando a distancia inalámbrico, página80).
2Para comprobar el alcance, pulsa varios botones y confirma que funciona correctamente.
3Limpia y seca bien la superficie de montaje utilizando una solución a base de agua y alcohol isopropílico.
La superficie de montaje debe estar libre de suciedad, residuos, cera o revestimientos.
4Coloca el mando a distancia inalámbrico en el soporte y gíralo hasta que oigas un clic.
5Retira la lámina del adhesivo.
6Coloca con cuidado el mando a distancia inalámbrico en el soporte con el logotipo de Fusion® abajo.
AVISO
El adhesivo es extremadamente difícil de quitar. Algunas superficies de montaje podrían resultar dañadas al
quitar el adhesivo.
7Presiona el mando a distancia inalámbrico en el soporte con firmeza contra la superficie de montaje durante
al menos 60segundos.
80 Apéndice

Montar los altavoces y los soportes
Puedes montar los Tread 6.5" XS-LED Tower Speakers en una barra antivuelco con los soportes incluidos.
Cuando instales el altavoz y el soporte, puedes pasar el cable del altavoz y del LED por la barra antivuelco.
1De ser necesario, marca las ubicaciones en la barra antivuelco en la que planees montar los altavoces.
2Pasa los cables de alimentación del altavoz y del LED por la barra antivuelco hasta las ubicaciones de
montaje.
3Pasa el cable desde el altavoz a través de la base del soporte .
4Coloca la base del soporte sobre la rueda de montaje del altavoz .
5Con un destornillador o una llave hexagonal de 4mm, fija el collarín a la base del soporte con dos
tornillos cortos y dos arandelas , pero no los aprietes por completo.
6Conecta los cables del altavoz y LED (Wiring, página82).
7Coloca los cables conectados en el canal de la base del soporte y pasa los cables por la barra antivuelco.
8Coloca la parte superior del soporte sobre la barra antivuelco y sostenla sobre la base del soporte.
9Con un destornillador o una llave hexagonal de 5mm, fija la parte superior del soporte a la base del mismo
con dos tornillos más largos y dos arandelas , pero no los aprietes por completo.
Apéndice 81

10 Ajusta el ángulo de los altavoces y aprieta todos los tornillos para fijar el altavoz a la barra antivuelco
respetando estas medidas de par máximas:
• En el caso de los tornillos más largos que fijan el soporte a la barra antivuelco , no aprietes más de
4N-m (2,95lbf-ft).
• En el caso de los tornillos más cortos que fijan el soporte al altavoz , no aprietes más de 2,5N-m
(1,84lbf-ft).
AVISO
Si aprietas los tornillos más de la medida de par máxima especificada, puedes dañar el soporte.
11 Repite estos pasos para los demás soportes.
12 Lleva los cables del altavoz y LED por una ruta adecuada en tu vehículo y fíjalos con las bridas incluidas.
Wiring
When connecting the speakers and LED lights to your stereo or amplifier, observe these considerations.
• You should use the included wire to connect the speakers to the stereo or amplifier. If necessary, you can use
a larger gauge of wire (Wire Gauge Guide, página82).
• You should make all of the wiring connections using the included heat-shrink crimp connectors. You should
plan and select the best connection type for your installation needs.
• You can use this table to identify the polarity of the leads on the speaker.
Lead color Polarity Use
White Positive (+) Speaker
White with a black stripe Negative (-) Speaker
Red Red LED
Green Green LED
Blue Blue LED
Black +12V Power
Wire Gauge Guide
If necessary, you can use longer cables for your installation.
NOTA: if you are using aluminum or tinned wire, you should use a wire two gauges larger than the gauge listed
below to compensate for a potential voltage drop due to the wire material.
• Use 16 AWG (1.31mm2) for speaker wires.
• Use 20 AWG (0.52mm2) for LED wires.
Altavoces adicionales
Puedes conectar más Tread 6.5" XS-LED Tower Speakers. Para obtener más información, consulta el manual
del usuario del sistema estéreo en garmin.com/express.
82 Apéndice

Descripción general del mando a distancia inalámbrico
ADVERTENCIA
Consulta la guía Información importante sobre el producto y tu seguridad que se incluye en la caja del producto y
en la que encontrarás advertencias e información importante sobre el producto.
Fuentes de radio: púlsalo para sintonizar la emisora anterior.
Fuentes AUX: púlsalo para disminuir la ganancia.
Otras fuentes: púlsalo para saltar al principio de la pista o a la pista anterior.
Fuentes de radio: púlsalo para sintonizar la siguiente emisora.
Fuentes AUX: púlsalo para aumentar la ganancia.
Otras fuentes: púlsalo para ir a la siguiente pista.
Púlsalo para bajar el volumen.
Mantenlo pulsado para bajar el volumen rápidamente.
Púlsalo para subir el volumen.
Mantenlo pulsado para subir el volumen rápidamente.
Púlsalo para desplazarte por las fuentes disponibles.
Mantenlo pulsado para vincular con un sistema estéreo (Conexión del mando a distancia inalámbrico a
Tread Audio Box, página83).
Fuentes de radio y AUX: púlsalo para silenciar o volver a activar el audio.
Otras fuentes: púlsalo para poner en pausa o reanudar la reproducción.
Conexión del mando a distancia inalámbrico a Tread Audio Box
1Aproxima el mando a distancia Tread Audio System a menos de 10m (33ft) del sistema estéreo
compatible.
NOTA: aléjate 10m (33ft) de otros dispositivos ANT® mientras se realiza la vinculación.
2En Tread Audio Box, configura el Bluetooth en modo Visible.
3En el mando a distancia inalámbrico, mantén pulsado el hasta que el LED de estado parpadee en verde y
rojo.
El mando a distancia buscará el sistema estéreo. Cuando el mando a distancia se vincule correctamente, el
LED de estado parpadeará en verde brevemente y, después, se apagará.
Si el mando a distancia no encuentra el sistema estéreo, el LED de estado parpadeará en rojo brevemente y,
después, se apagará.
Apéndice 83

Vincular con un dispositivo de navegación Garmin
Puedes vincular el dispositivo Tread Audio con un dispositivo de navegación Garmin compatible.
1Enciende el dispositivo Tread Audio y coloca el dispositivo de navegación Garmin compatible a menos de
1m (3,3ft) de distancia.
2En tu dispositivo de navegación compatible, abre la aplicación Tread Audio.
3En el dispositivo Tread Audio, pulsa .
4Sigue las indicaciones que aparecen en pantalla para completar el proceso de vinculación y configuración.
Aparece el panel de control principal de la aplicación. Una vez que los dispositivos se hayan vinculado, se
conectarán automáticamente cuando estén encendidos y se encuentren dentro del radio de alcance.
Especificaciones de Tread Audio Box
General
Peso 997g (2,2lbs)
Resistencia al agua IEC 60529 IPX7 (agua), IEC 60529 IP6X (polvo)4
Rango de temperatura de funcionamiento De -20°C a 70°C (de -4°F a 158°F)
Rango de temperatura de almacenamiento De -40°C a 85°C (de -40°F a 185°F)
Voltaje de entrada De 8 a 14,4V de CC
Corriente (máxima) 40 A
Corriente (silenciado) Menos de 650mA
Alcance inalámbrico ANT Hasta 3m (10ft)
Distancia de seguridad del compás 203 mm (8 in.)
Fusible 15A, tipo minicuchilla
Alcance inalámbrico Bluetooth Hasta 10m (30ft)
Amplificador Clase D integrado
Potencia de salida por canal Entrada de 4 x 100W RMS a 14,4VdeCC, 4ohmios, 10% de THD5
Nivel de salida de línea (máx.) 6,0V (pico a pico)
Nivel de entrada auxiliar (típico) 1V (RMS)
Sintonizador
Rango de frecuencias de radio FM De 87,5 a 107,9MHz
Intervalo de frecuencia FM 200 kHz
Rango de frecuencias de radio AM De 530 a 1710kHz
Intervalo de frecuencia AM 10kHz
4 El dispositivo resiste la inmersión accidental en el agua a una profundidad de hasta 1m durante un máximo de 30minutos y cuenta con protección frente a
chorros de agua de alta presión. Para obtener más información, visita www.garmin.com/waterrating.
5 El sistema estéreo puede limitar la potencia de salida para evitar el sobrecalentamiento del amplificador y para mantener la dinámica del audio.
84 Apéndice

Especificaciones de los altavoces para torre de wakeboard Tread 6.5" XS-LED Tower
Speakers
Potencia máxima 200W
Potencia RMS 50W
Sensibilidad (1W/1m) 91dB
Respuesta de frecuencia De 80Hz a 18kHz
Potencia de amplificador recomendada (RMS, durante la repro
ducción de música) De 20W a 150W
Diámetro nominal de la bobina de voz 30mm
Impedancia 4ohmios
Rango de temperatura de funcionamiento De 0°C a 50°C (de 32°F a 122°F)
Rango de temperatura de almacenamiento De -20°C a 70°C (de -4°F a 158°F)
Material del cono Cono de polipropileno (PP) con borde de tela
Tipo de tweeter Cúpula de aluminio
Clasificación de resistencia al agua y al polvo IEC60529 IP676
Distancia de seguridad del compás 310cm (122in)
Peso 2,49 kg (5,5 lb)
Dimensions
223mm (813/16in.)
Ø 176mm (615/16in.)
180mm (71/8in.)
6 Protección frente a la entrada de agua y polvo.
Apéndice 85

Especificaciones del soporte
Material Aleación de aluminio con almohadillas de silicona
Tamaños de barra antivuelco admitidos De 33,4mm (1,31in) a 50,8mm (2in) de diámetro exterior
Bracket Side Dimensions
85mm (33/8in.)
From 74mm (27/8in.) to 94mm (311/16in.)
Bracket Top Dimensions
37mm (17/16in.)
48mm (2in.)
Gestión de datos
Este dispone, además, de una ranura de tarjeta de memoria para almacenar datos adicionales.
NOTA: el dispositivo es compatible con Windows 7 y versiones posteriores, y Mac® OS 10.7 y versiones
posteriores. Es posible que los ordenadores de Apple necesiten software externo adicional para leer y escribir
archivos.
86 Apéndice

Acerca de las tarjetas de memoria
Puedes adquirir tarjetas de memoria en un establecimiento de productos electrónicos o comprar software de
mapas previamente cargados de Garmin (www.garmin.com). Se pueden utilizar las tarjetas de memoria para
almacenar archivos como mapas y POI personalizados.
Instalar una tarjeta de memoria para mapas y datos
Puedes instalar una tarjeta de memoria para aumentar el espacio de almacenamiento de mapas y otros datos
en el dispositivo. Las tarjetas de memoria pueden adquirirse en un establecimiento de productos electrónicos.
El dispositivo es compatible con tarjetas de memoria microSD de 4 a 256GB. Las tarjetas de memoria deben
utilizar el formato de sistema de archivos FAT32. Las tarjetas de memoria de más de 32 GB deben formatearse
utilizando el dispositivo (Formatear la tarjeta de memoria, página87).
1Localiza la ranura para tarjetas de memoria de datos y mapas del dispositivo (Descripción general del
dispositivo, página1).
2Inserta una tarjeta de memoria en la ranura.
3Presiónala hasta que se oiga un clic.
Formatear la tarjeta de memoria
El dispositivo requiere el uso de tarjetas de memoria con formato de sistema de archivos FAT32. Puedes
utilizar el propio dispositivo para formatear la tarjeta.
Debes formatear las tarjetas de memoria nuevas si no tienen el formato de sistema de archivos FAT32.
NOTA: al formatear la tarjeta de memoria se borrarán todos los datos que contenga.
1Selecciona > Dispositivo > Almacenamiento y USB.
2Selecciona tu tarjeta de memoria.
3Selecciona > Configuración de almacenamiento > Formato > FORMATEAR TARJETA SD.
4Selecciona Hech..
Conectar el dispositivo a un ordenador
Puedes conectar el dispositivo al ordenador mediante un cable USB.
1Enchufa el extremo pequeño del cable USB en el puerto del dispositivo.
2Enchufa el extremo más grande del cable USB en un puerto del ordenador.
En función del sistema operativo del ordenador, el dispositivo aparecerá como dispositivo portátil, unidad
extraíble o volumen extraíble.
Transferir archivos GPX desde el ordenador
Es posible que los ordenadores de Apple requieran software externo adicional, como Android File Transfer, para
leer y escribir archivos en este dispositivo.
Si ya has creado rutas que deseas utilizar en el dispositivo, puedes transferir archivos GPX directamente desde
el ordenador.
1Conecta el dispositivo a tu ordenador (Conectar el dispositivo a un ordenador, página87).
El dispositivo aparecerá como un dispositivo portátil.
2En el ordenador, abre el explorador de archivos.
3Selecciona un archivoGPX.
4Selecciona Editar > Copiar.
5Accede a la carpeta GPX del dispositivo.
6Selecciona Editar > Pegar.
Apéndice 87

Transferencia de datos desde el ordenador
1Conecta el dispositivo a tu ordenador (Conectar el dispositivo a un ordenador, página87).
En función del sistema operativo del ordenador, el dispositivo aparecerá como dispositivo portátil, unidad
extraíble o volumen extraíble.
2En el ordenador, abre el explorador de archivos.
3Selecciona un archivo.
4Selecciona Editar > Copiar.
5Busca una carpeta del dispositivo.
NOTA: si se trata de una unidad o volumen extraíble, no debes colocar archivos en la carpeta Garmin.
6Selecciona Editar > Pegar.
Desconectar el cable USB
Si el dispositivo está conectado al ordenador como unidad o volumen extraíble, debes desconectarlo del
ordenador de forma segura para evitar la pérdida de datos. Si el dispositivo está conectado al ordenador
Windows como dispositivo portátil, no es necesario desconectarlo de forma segura.
1Realiza una de las siguientes acciones:
• Para ordenadores con Windows, selecciona el icono Quitar hardware de forma segura situado en la
bandeja del sistema y, a continuación, selecciona el dispositivo.
• Para ordenadores Apple, selecciona el dispositivo y, a continuación, selecciona Archivo > Expulsar.
2Desconecta el cable del ordenador.
Añadir datos de BaseCamp™ a Garmin Explore
Puedes exportar archivos de datos de BaseCamp e importarlos en Garmin Explore para su uso con tu
dispositivo Tread - SXS Edition.
1Exportar tus datos de BaseCamp:
• Si utilizas un ordenador Apple, consulta Exportación de datos de BaseCamp con un ordenador Apple,
página89.
• Si utilizas un PC, consulta Exportación de datos de BaseCamp con un PC, página88.
2Importa tus datos de BaseCamp al sitio web de Garmin Explore (Importación de datos a Garmin Explore,
página89).
3Sincroniza tus datos de Garmin Explore con tu dispositivo Tread - SXS Edition (Sincronizar datos de la cuenta
de Garmin Explore, página52).
Exportación de datos de BaseCamp con un PC
1Selecciona una opción:
• Para exportar todos los datos de BaseCamp guardados en tu ordenador, selecciona Mi colección y, a
continuación, accede a Archivo > Exportar > Exportar 'Mi colección'.
• Para exportar uno o más elementos o una lista, selecciona uno o más elementos o una lista y, a
continuación, selecciona Archivo > Exportar > Exportar selección.
2Introduce un nombre, selecciona una ubicación para el archivo exportado, selecciona el formato de archivo
y, a continuación, selecciona Guardar.
88 Apéndice

Exportación de datos de BaseCamp con un ordenador Apple
1Selecciona una opción:
• Para exportar todos los datos de BaseCamp guardados en tu ordenador, selecciona Mi colección y, a
continuación, accede a Archivo > Exportar 'Mi colección'.
• Para exportar uno o más elementos o una lista, selecciona uno o más elementos o una lista y, a
continuación, selecciona Archivo > Exportar datos de usuario seleccionados.
2Introduce un nombre.
3Selecciona una ubicación para el archivo exportado.
4Selecciona el formato de archivo.
5Selecciona Exportar.
Importación de datos a Garmin Explore
1Visita explore.garmin.com e inicia sesión en tu cuenta.
2Selecciona la pestaña Mapa.
3Selecciona .
4Sigue las instrucciones que se muestran en la pantalla.
Comprar mapas adicionales
1Visita la página del dispositivo en garmin.com.
2Haz clic en la pestaña Mapa.
3Sigue las instrucciones que se muestran en la pantalla.
Apéndice 89

support.garmin.com
GUID-F0AC3576-CD83-465E-983D-7AD585ADB59E v6Junio de 2023
-
 1
1
-
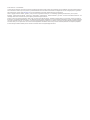 2
2
-
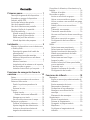 3
3
-
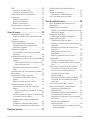 4
4
-
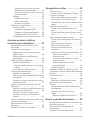 5
5
-
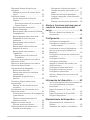 6
6
-
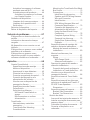 7
7
-
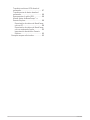 8
8
-
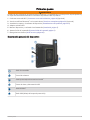 9
9
-
 10
10
-
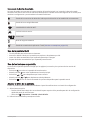 11
11
-
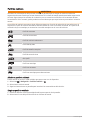 12
12
-
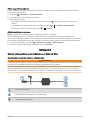 13
13
-
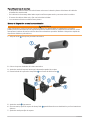 14
14
-
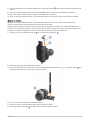 15
15
-
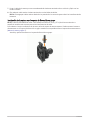 16
16
-
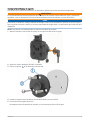 17
17
-
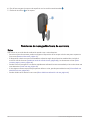 18
18
-
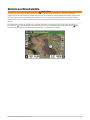 19
19
-
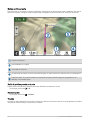 20
20
-
 21
21
-
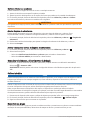 22
22
-
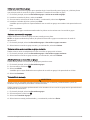 23
23
-
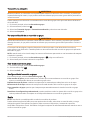 24
24
-
 25
25
-
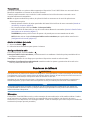 26
26
-
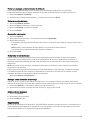 27
27
-
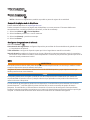 28
28
-
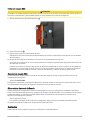 29
29
-
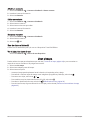 30
30
-
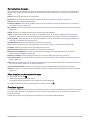 31
31
-
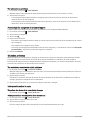 32
32
-
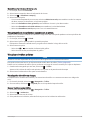 33
33
-
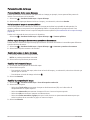 34
34
-
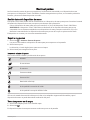 35
35
-
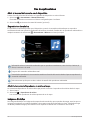 36
36
-
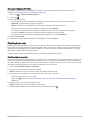 37
37
-
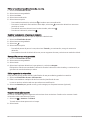 38
38
-
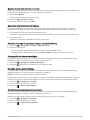 39
39
-
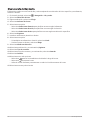 40
40
-
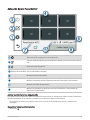 41
41
-
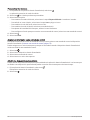 42
42
-
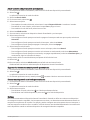 43
43
-
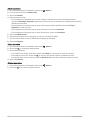 44
44
-
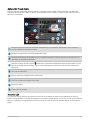 45
45
-
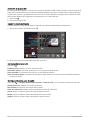 46
46
-
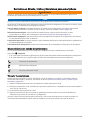 47
47
-
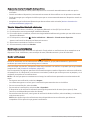 48
48
-
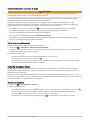 49
49
-
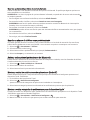 50
50
-
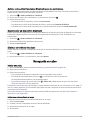 51
51
-
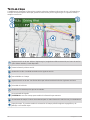 52
52
-
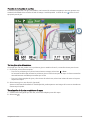 53
53
-
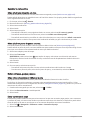 54
54
-
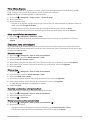 55
55
-
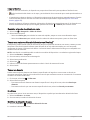 56
56
-
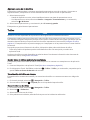 57
57
-
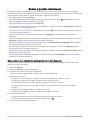 58
58
-
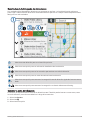 59
59
-
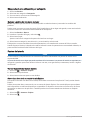 60
60
-
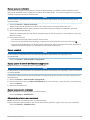 61
61
-
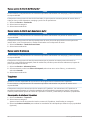 62
62
-
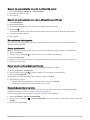 63
63
-
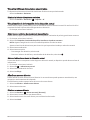 64
64
-
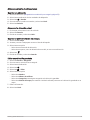 65
65
-
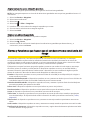 66
66
-
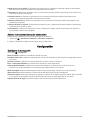 67
67
-
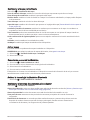 68
68
-
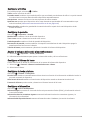 69
69
-
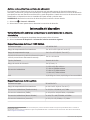 70
70
-
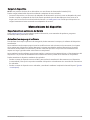 71
71
-
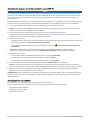 72
72
-
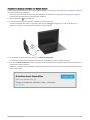 73
73
-
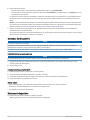 74
74
-
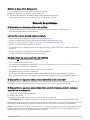 75
75
-
 76
76
-
 77
77
-
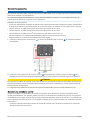 78
78
-
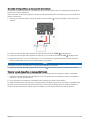 79
79
-
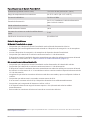 80
80
-
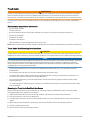 81
81
-
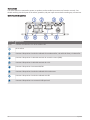 82
82
-
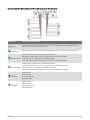 83
83
-
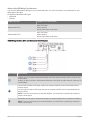 84
84
-
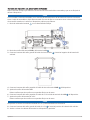 85
85
-
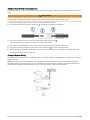 86
86
-
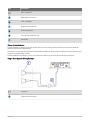 87
87
-
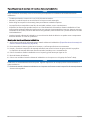 88
88
-
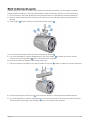 89
89
-
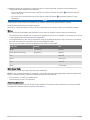 90
90
-
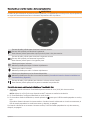 91
91
-
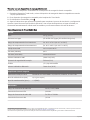 92
92
-
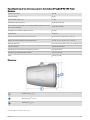 93
93
-
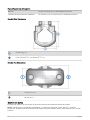 94
94
-
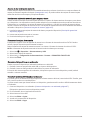 95
95
-
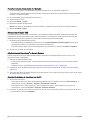 96
96
-
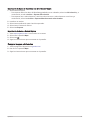 97
97
-
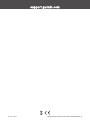 98
98
Garmin Tread SXS Edition Manual de usuario
- Tipo
- Manual de usuario
Artículos relacionados
-
Garmin Tread El manual del propietario
-
Garmin Overlander El manual del propietario
-
Gami Overlander Manual de usuario
-
Garmin Overlander Manual de usuario
-
Garmin Zumo XT El manual del propietario
-
Garmin Zumo XT Manual de usuario
-
Garmin RV 1090 El manual del propietario
-
Garmin Montana750i El manual del propietario
-
Garmin RV 785 & Traffic (RV 785 MT-S) Manual de usuario