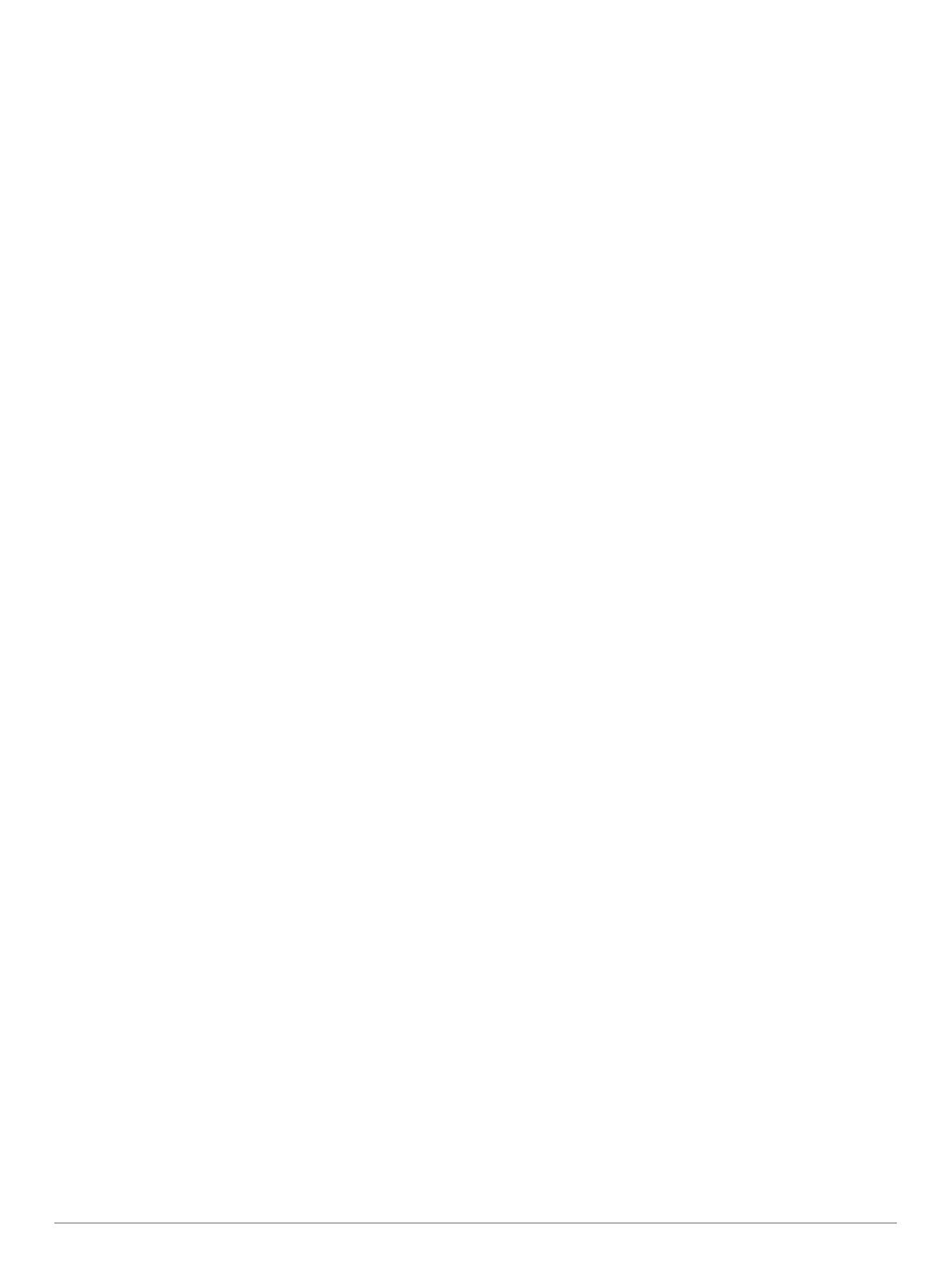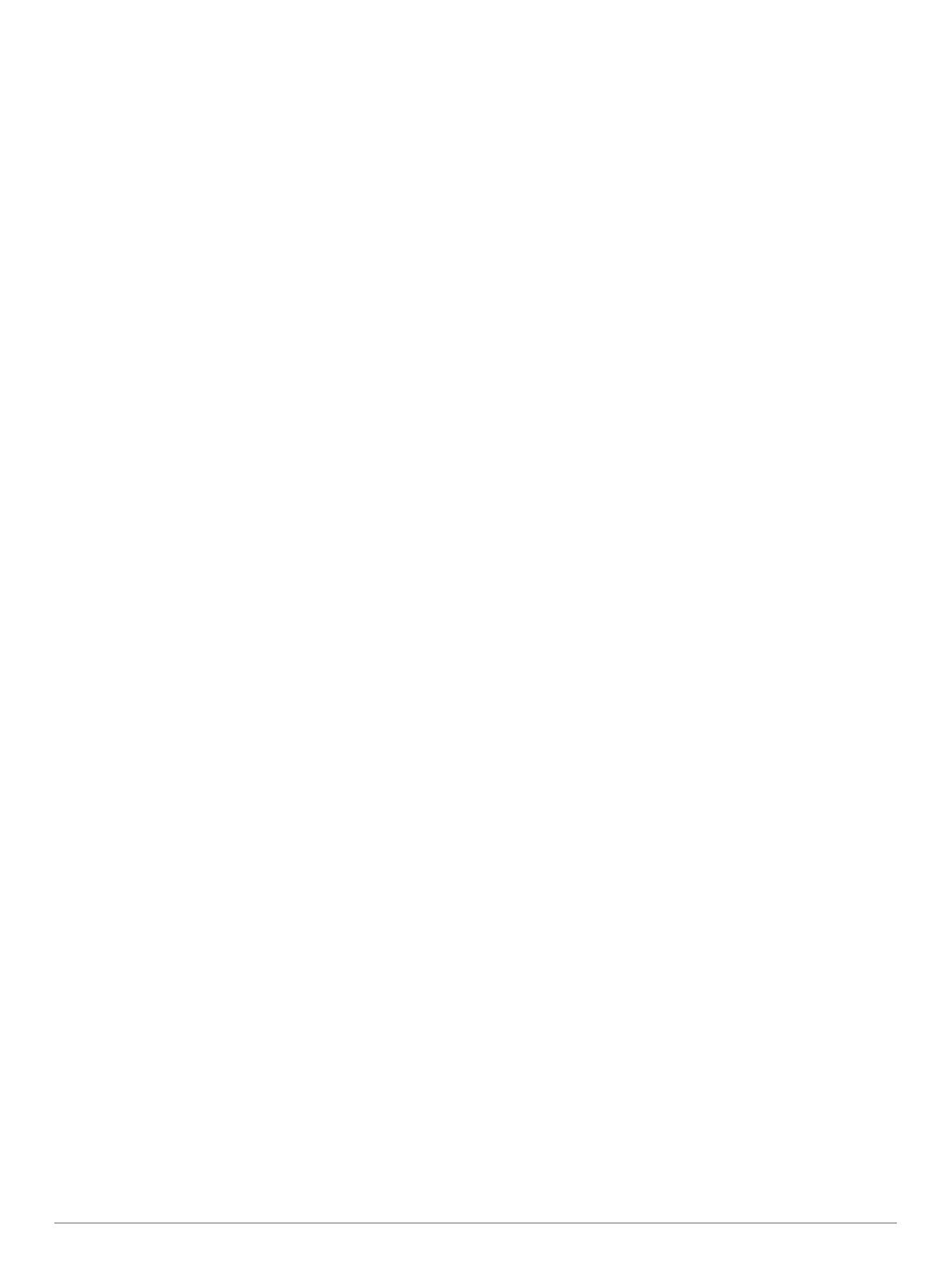
Contenido
Primeros pasos.............................................................. 1
Descripción general del dispositivo............................................ 1
Encender y apagar el dispositivo................................................ 1
Adquirir señal GPS..................................................................... 1
Iconos de la barra de estado...................................................... 1
Uso de los botones en pantalla.................................................. 1
Ajuste del volumen..................................................................... 1
Uso del mezclador de audio.................................................. 1
Ajuste del brillo de la pantalla..................................................... 2
Modos de transporte................................................................... 2
Seleccionar un modo de transporte....................................... 2
Usar el teclado de botones grandes........................................... 2
Instalación....................................................................... 2
Montaje del dispositivo en una motocicleta................................ 2
Soporte para motocicleta con alimentación........................... 2
Instalación de la base del manillar......................................... 2
Conexión de los cables de alimentación al soporte para
motocicleta............................................................................. 2
Fijación de la placa base al soporte para motocicleta........... 3
Conexión de la placa base a la base del manillar................. 3
Instalar el dispositivo en el soporte para motocicleta............ 3
Extraer el dispositivo del soporte para motocicleta.................... 3
Montar el dispositivo en un automóvil........................................ 3
Alertas y funciones que hacen que el motorista tome
conciencia del riesgo..................................................... 4
Activar o desactivar alertas para motoristas............................... 4
Radares de semáforo en rojo y de velocidad............................. 4
Detección y notificación de incidencias...................................... 4
Configurar un contacto para incidencias............................... 4
Cancelar una notificación de incidencias............................... 5
Desactivar las notificaciones de incidencias.......................... 5
Mando a distancia para inReach................................................ 5
Conectar un dispositivo inReach........................................... 5
Enviar un mensaje de inReach.............................................. 5
SOS....................................................................................... 5
Ver notificaciones sobre las leyes que hacen referencia al
casco.......................................................................................... 5
Buscar leyes que hacen referencia al casco.............................. 5
Cómo navegar hacia el destino.................................... 6
Rutas.......................................................................................... 6
Iniciar una ruta............................................................................ 6
Tomar una ruta con Garmin Adventurous Routing™............ 6
Cambiar el modo de cálculo de ruta...................................... 6
Inicio de una ruta mediante el mapa...................................... 6
Ir a Casa................................................................................ 6
Tu ruta en el mapa......................................................................6
Función de indicación de carriles...........................................7
Ver los giros y las direcciones............................................... 7
Visualización de la ruta completa en el mapa....................... 7
Llegar al destino......................................................................... 7
Aparcar cerca de tu destino................................................... 7
Cambiar la ruta activa................................................................. 7
Cómo añadir una ubicación a la ruta..................................... 7
Cómo añadir un punto de paso a una ruta............................ 7
Tomar un desvío.................................................................... 7
Detener la ruta............................................................................ 8
Evitar retrasos, peajes y zonas...................................................8
Cómo evitar retenciones de tráfico en la ruta........................ 8
Evitar carreteras de peaje...................................................... 8
Evitar viñetas de peaje...........................................................8
Evitar características de la carretera..................................... 8
Elementos a evitar personalizados........................................ 8
Navegación fuera de carretera................................................... 8
Seguimiento de combustible
...................................................... 8
Activación del seguimiento de combustible........................... 9
Configuración de una advertencia de combustible bajo........ 9
Restablecimiento del kilometraje del depósito de
combustible............................................................................ 9
Activación de la función Estaciones de servicio
dinámicas............................................................................... 9
Buscar y guardar ubicaciones...................................... 9
Búsqueda de una ubicación mediante la barra de búsqueda.... 9
Puntos de interés........................................................................ 9
Búsqueda de una ubicación por categoría................................. 9
Navegar a puntos de interés de un lugar............................. 10
Ver tus puntos de interés de Garmin Explore™....................... 10
Sincronizar datos de la cuenta de Garmin Explore............. 10
Resultados de la búsqueda de ubicaciones............................. 10
Resultados de la búsqueda de ubicaciones en el mapa..... 10
Cambiar la zona de búsqueda.................................................. 10
Aparcar..................................................................................... 11
Buscar un aparcamiento cerca de tu ubicación actual........ 11
Buscar un aparcamiento cerca de la ubicación
especificada......................................................................... 11
Comprender los símbolos y los colores de aparcamiento... 11
Herramientas de búsqueda...................................................... 11
Búsqueda de direcciones.................................................... 11
Búsqueda de un cruce......................................................... 11
Búsqueda de una ubicación mediante coordenadas........... 11
Buscar puntos de interés de HISTORY®................................. 11
Foursquare............................................................................... 11
Conectarte a tu cuenta de Foursquare................................ 11
Buscar puntos de interés de Foursquare............................. 11
Visualizar detalles de los lugares de Foursquare................ 11
Hacer check-in en Foursquare.............................................12
TripAdvisor®............................................................................. 12
Buscar puntos de interés de TripAdvisor............................. 12
Visualizar últimas ubicaciones encontradas............................. 12
Eliminar la lista de ubicaciones recientes............................ 12
Visualización de información de la ubicación actual................ 12
Cómo buscar servicios de emergencia y gasolineras......... 12
Obtener indicaciones hasta la ubicación actual................... 12
Añadir un acceso directo.......................................................... 12
Eliminar un acceso directo................................................... 12
Almacenamiento de ubicaciones.............................................. 12
Guardar una ubicación.........................................................12
Almacenamiento de la ubicación actual.............................. 12
Editar una ubicación guardada............................................ 12
Asignar categorías a una ubicación guardada.................... 12
Eliminar una ubicación guardada........................................ 13
Cómo utilizar el mapa.................................................. 13
Herramientas de mapa............................................................. 13
Cómo visualizar una herramienta de mapa......................... 13
Próximos lugares...................................................................... 13
Ver ubicaciones próximas.................................................... 13
Personalizar las categorías de próximos lugares................ 13
Ciudades próximas................................................................... 13
Ver ciudades y servicios de salida próximos....................... 14
Información sobre la ruta.......................................................... 14
Visualizar los datos de la ruta desde el mapa..................... 14
Ver la página de información de la ruta............................... 14
Restablecimiento de la información de la ruta..................... 14
Visualizar el tráfico próximo...................................................... 14
Visualización del tráfico en el mapa.................................... 14
Búsqueda de incidentes de tráfico....................................... 14
Personalización del mapa........................................................ 14
Personalización de las capas de mapa............................... 14
Cambio del campo de datos del mapa................................ 14
Cambio de la perspectiva del mapa.................................... 14
Contenido i