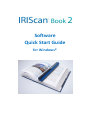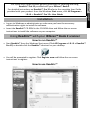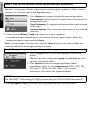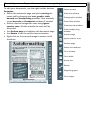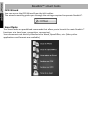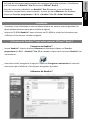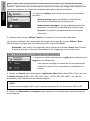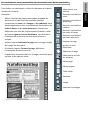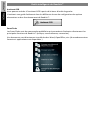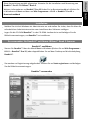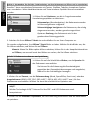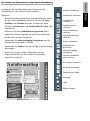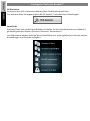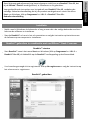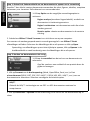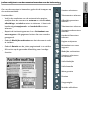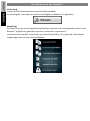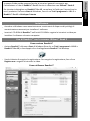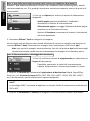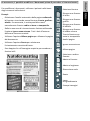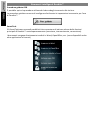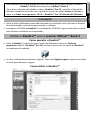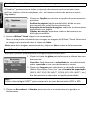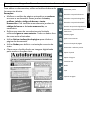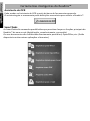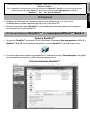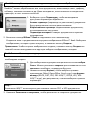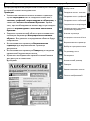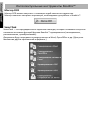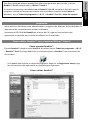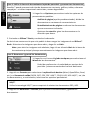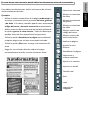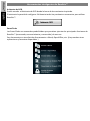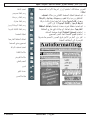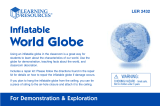Software
QuickStartGuide
forWindows®
La página se está cargando...
La página se está cargando...
La página se está cargando...
La página se está cargando...
La página se está cargando...
La página se está cargando...
La página se está cargando...
La página se está cargando...
La página se está cargando...
La página se está cargando...
La página se está cargando...
La página se está cargando...
La página se está cargando...
La página se está cargando...
La página se está cargando...

De slimme tools van Readiris™
OCR wizard
U kunt de OCR wizard bereiken vanuit de linkerwerkbalk.
De wizard gidst u vlot door de vereiste instellingen om Readiris™ te gebruiken.
SmartTasks
De SmartTasks zijn vooraf ingestelde opdrachten waarmee u de meestgebruikte functies van
Readiris™ tegelijk kunt gebruiken (scannen, herkennen, converteren).
Uw documenten worden rechtstreeks naar Word, OpenOffice, enz. gestuurd. (Vele andere
toepassingen en formaten zijn beschikbaar.)

In questa Guida rapida vengono fornite le istruzioni generali necessarie per
l'installazione e l'uso di Readiris™ Pro 12 fornito in dotazione con IRIScan™ Book 2.
Per istruzioni dettagliate su Readiris™ Pro 12, consultare la Guida per l'utente fornita
con il prodotto: Dal menu Start di Windows, fare clic su Tutti i programmi > I.R.I.S. >
Readiris™ Pro 12 > Guida per l'utente
Installazione
Accedere a Windows come amministratore o assicurarsi di disporre dei privilegi di
amministratore necessari per installare il software.
Inserire il CD-ROM di Readiris™ nell'unità CD-ROM e seguire le istruzioni a video per
installare il software sul vostro computer.
Uso di Readiris™ con lo scanner IRIScan™ Book 2
Come avviare Readiris™
Avviare Readiris™ dal menu Start di Windows (fare clic su Tutti i programmi > I.R.I.S.>
Readiris™ Pro 12) o fare doppio clic sul collegamento Readiris™ sul desktop.
Verrà richiesto di eseguire la registrazione. Per eseguire la registrazione, fare clic su
Registra ora e seguire le istruzioni a video.
Come utilizzare Readiris™
La página se está cargando...
La página se está cargando...

Strumenti intelligenti Readiris™
Procedura guidata OCR
È possibile aprire la procedura utilizzando la barra degli strumenti sulla sinistra.
La procedura guidata consente di configurare facilmente le impostazioni necessarie per l'uso
di Readiris™.
SmartTask
Gli SmartTask sono comandi predefiniti che consentono di attivare alcune delle funzioni
principali di Readiris™ contemporaneamente (scansione, riconoscimento, conversione).
I documenti vengono direttamente trasferiti a Word, OpenOffice, ecc. (sono disponibili molte
altre applicazioni e formati.)
La página se está cargando...
La página se está cargando...
La página se está cargando...
La página se está cargando...
La página se está cargando...
La página se está cargando...
La página se está cargando...
La página se está cargando...
La página se está cargando...

Paso 1: Utilice la barra de herramientas izquierda para abrir y procesar sus documentos
Readiris™ puede procesar todo tipo de documentos con texto, gráficos, tablas, columnas
complejas... e incluso impresiones matriciales y textos degradados.
1. Haga clic en Opciones para activar todas las opciones de
procesamiento posibles:
Análisis de página (opción predeterminada): divide los
documentos en ventanas de reconocimiento.
Restablecimiento de páginas: endereza los documentos
que se escanearon inclinados.
Opciones de rotación: giran los documentos en la
dirección que desee.
2. Encienda su IRIScan™ Book y conéctelo al ordenador.
Se abrirá una ventana en la que se le pedirá si desea cargar las imágenes de su IRIScan™
Book. Seleccione las imágenes que desee abrir y haga clic en Abrir.
Nota: para abrir las imágenes más adelante, haga clic en el botón Abrir de la barra de
herramientas principal y busque manualmente las imágenes que desee abrir.
Paso 2: Reconozca y guarde los documentos
1. Haga clic en el icono del globo terráqueo para seleccionar el
idioma de los documentos.
Podrá dar preferencia a la velocidad por encima de la
precisión y viceversa moviendo el control deslizante.
2. Haga clic en Formato para seleccionar la aplicación de destino (Word, OpenOffice, Excel,
etc.) o el formato de salida (DOCX, ODT, PDF, PDF-iHQC™, PDF/A, XPS, XPS-iHQC™, etc.) de
los documentos y, a continuación, seleccione las opciones pertinentes.
iHQC™
Utilice la tecnología iHQC™ para comprimir al máximo los documentos PDF y XPS.
3. Haga clic en Reconocer + Guardar para ejecutar el reconocimiento y guardar los
documentos.

En caso de que sea necesario, puede editar los documentos antes de reconocerlos.
Para editar los documentos, utilice los botones de la barra
de herramientas derecha.
Ejemplos:
Refine el análisis automático de la página ordenando las
ventanas y trazando nuevas ventanas de texto, gráficas
y de tabla. Si lo desea, también podrá crear ventanas de
código de barras y de texto manuscrito manualmente.
Defina una zona de reconocimiento limitada utilizando
la opción Ignorar la zona exterior. Todos los datos que
queden fuera del área especificada se ignorarán.
Utilice la opción Restablecer la página para enderezar
cualquier página que se haya escaneado inclinada.
Utilice la opción Girar para corregir la orientación del
texto.
Haga clic con el botón derecho sobre la imagen
escaneada para acceder a varias funciones útiles.
Seleccionar ventana
Dibujar una ventana
de texto
Dibujar una ventana
de gráfico
Dibujar una ventana
de tabla
Dibujar ventana de
código de barras
Dibujar ventana de
texto manuscrito
Analizar la página
Ignorar la zona
exterior
Restablecer la página
Seleccionar y
ordenar ventanas
Ajustar a la ventana
Ajustar a lo ancho
Tamaño real
Girar
Lupa
Imprimir las
imágenes

Herramientas inteligentes de Readiris™
Asistente de OCR
Podrá acceder al Asistente de OCR desde la barra de herramientas izquierda.
El asistente le permitirá configurar fácilmente todos los parámetros necesarios para utilizar
Readiris™.
SmartTasks
Las SmartTasks son comandos predefinidos que permiten ejecutar las principales funciones de
Readiris™ (escaneado, reconocimiento y conversión) de una vez.
Sus documentos se transferirán directamente a Word, OpenOffice, etc. (Hay muchas otras
aplicaciones y formatos disponibles.)

1 ةحفصلا WINDOWS
®
| ةيبرعلا
La página se está cargando...
La página se está cargando...

WINDOWS
®
| ةيبرعلا 4 ةحفصلا
Transcripción de documentos
Software Quick Start Guide for Windows® De slimme tools van Readiris™ OCR wizard U kunt de OCR wizard bereiken vanuit de linkerwerkbalk. De wizard gidst u vlot door de vereiste instellingen om Readiris™ te gebruiken. SmartTasks De SmartTasks zijn vooraf ingestelde opdrachten waarmee u de meestgebruikte functies van Readiris™ tegelijk kunt gebruiken (scannen, herkennen, converteren). Uw documenten worden rechtstreeks naar Word, OpenOffice, enz. gestuurd. (Vele andere toepassingen en formaten zijn beschikbaar.) In questa Guida rapida vengono fornite le istruzioni generali necessarie per l'installazione e l'uso di Readiris™ Pro 12 fornito in dotazione con IRIScan™ Book 2. Per istruzioni dettagliate su Readiris™ Pro 12, consultare la Guida per l'utente fornita con il prodotto: Dal menu Start di Windows, fare clic su Tutti i programmi > I.R.I.S. > Readiris™ Pro 12 > Guida per l'utente Installazione Accedere a Windows come amministratore o assicurarsi di disporre dei privilegi di amministratore necessari per installare il software. Inserire il CD-ROM di Readiris™ nell'unità CD-ROM e seguire le istruzioni a video per installare il software sul vostro computer. Uso di Readiris™ con lo scanner IRIScan™ Book 2 Come avviare Readiris™ Avviare Readiris™ dal menu Start di Windows (fare clic su Tutti i programmi > I.R.I.S.> Readiris™ Pro 12) o fare doppio clic sul collegamento Readiris™ sul desktop. Verrà richiesto di eseguire la registrazione. Per eseguire la registrazione, fare clic su Registra ora e seguire le istruzioni a video. Come utilizzare Readiris™ Strumenti intelligenti Readiris™ Procedura guidata OCR È possibile aprire la procedura utilizzando la barra degli strumenti sulla sinistra. La procedura guidata consente di configurare facilmente le impostazioni necessarie per l'uso di Readiris™. SmartTask Gli SmartTask sono comandi predefiniti che consentono di attivare alcune delle funzioni principali di Readiris™ contemporaneamente (scansione, riconoscimento, conversione). I documenti vengono direttamente trasferiti a Word, OpenOffice, ecc. (sono disponibili molte altre applicazioni e formati.) Paso 1: Utilice la barra de herramientas izquierda para abrir y procesar sus documentos Readiris™ puede procesar todo tipo de documentos con texto, gráficos, tablas, columnas complejas... e incluso impresiones matriciales y textos degradados. 1. Haga clic en Opciones para activar todas las opciones de procesamiento posibles: Análisis de página (opción predeterminada): divide los documentos en ventanas de reconocimiento. Restablecimiento de páginas: endereza los documentos que se escanearon inclinados. Opciones de rotación: giran los documentos en la dirección que desee. 2. Encienda su IRIScan™ Book y conéctelo al ordenador. Se abrirá una ventana en la que se le pedirá si desea cargar las imágenes de su IRIScan™ Book. Seleccione las imágenes que desee abrir y haga clic en Abrir. Nota: para abrir las imágenes más adelante, haga clic en el botón Abrir de la barra de herramientas principal y busque manualmente las imágenes que desee abrir. Paso 2: Reconozca y guarde los documentos 1. Haga clic en el icono del globo terráqueo para seleccionar el idioma de los documentos. Podrá dar preferencia a la velocidad por encima de la precisión y viceversa moviendo el control deslizante. 2. Haga clic en Formato para seleccionar la aplicación de destino (Word, OpenOffice, Excel, etc.) o el formato de salida (DOCX, ODT, PDF, PDF-iHQC™, PDF/A, XPS, XPS-iHQC™, etc.) de los documentos y, a continuación, seleccione las opciones pertinentes. iHQC™ Utilice la tecnología iHQC™ para comprimir al máximo los documentos PDF y XPS. 3. Haga clic en Reconocer + Guardar para ejecutar el reconocimiento y guardar los documentos. En caso de que sea necesario, puede editar los documentos antes de reconocerlos. Para editar los documentos, utilice los botones de la barra de herramientas derecha. Seleccionar ventana Ejemplos: Dibujar una ventana de texto Refine el análisis automático de la página ordenando las ventanas y trazando nuevas ventanas de texto, gráficas y de tabla. Si lo desea, también podrá crear ventanas de código de barras y de texto manuscrito manualmente. Defina una zona de reconocimiento limitada utilizando la opción Ignorar la zona exterior. Todos los datos que queden fuera del área especificada se ignorarán. Utilice la opción Restablecer la página para enderezar cualquier página que se haya escaneado inclinada. Utilice la opción Girar para corregir la orientación del texto. Haga clic con el botón derecho sobre la imagen escaneada para acceder a varias funciones útiles. Dibujar una ventana de gráfico Dibujar una ventana de tabla Dibujar ventana de código de barras Dibujar ventana de texto manuscrito Analizar la página Ignorar la zona exterior Restablecer la página Seleccionar y ordenar ventanas Ajustar a la ventana Ajustar a lo ancho Tamaño real Girar Lupa Imprimir las imágenes Herramientas inteligentes de Readiris™ Asistente de OCR Podrá acceder al Asistente de OCR desde la barra de herramientas izquierda. El asistente le permitirá configurar fácilmente todos los parámetros necesarios para utilizar Readiris™. SmartTasks Las SmartTasks son comandos predefinidos que permiten ejecutar las principales funciones de Readiris™ (escaneado, reconocimiento y conversión) de una vez. Sus documentos se transferirán directamente a Word, OpenOffice, etc. (Hay muchas otras aplicaciones y formatos disponibles.) يوفر دليل البدء السريع هذا توجيهات عامة حول تنصيب واستخدام Readiris™ Pro 12 وهو مزود مع IRIScan™ Book 2الخاص بك. للتعرف على التعليمات المفصلة حول Readiris™ Pro 12راجع دليل المستخدم الكامل الوارد مع منتجك :من قائمة ( Startابدأ) في نظام ،Windowsانقر فوق ( All Programsكل البرامج) > ( User Guide > Readiris™ Pro 12 > I.R.I.S.دليل المستخدم). التنصيب •قم بتسجيل الدخول إلى Windowsكمسئول ،أو تأكد من حصولك على حقوق اإلدارة الالزمة لتنصيب البرنامج. أدخل القرص المضغوط الخاص بـ ™ Readirisفي محرك األقراص المضغوطة ،واتبع اإلرشادات • ِ التي تظهر على الشاشة لتنصيب البرنامج على الكمبيوتر لديك. استخدام ™ Readirisمع الماسح الضوئي IRIScan™ Book 2 كيفية تشغيل ™Readiris •قم ببدء تشغيل ™ Readirisمن قائمة ( Startابدأ) في نظام ،Windows (انقر فوق ( All Programsكل البرامج) > )Readiris™ Pro 12 > I.R.I.S. مزدوجا فوق اختصار ™ Readirisالموجود على سطح المكتب لديك. نقرا أو انقر ً ً •ستتم مطالبتك بالتسجيل .انقر فوق تسجيل اآلن واتبع التعليمات الموضحة على الشاشة للتسجيل. كيفية استخدام ™Readiris العربية | ®WINDOWS الصفحة 1 أدوات ™ Readirisالذكية معالج التعرف الضوئي على الحروف يمكنك الوصول إلى معالج OCRمن شريط األدوات األيسر. يقوم المعالج بتوجيهك عبر اإلعدادات الالزمة لتشغيل ™.Readiris SmartTasks تمثل SmartTasksأوامر محددة ً كل على حدة مسبقا تتيح لك تشغيل وظائف ™ Readirisالرئيسية ٍ (المسح الضوئي والتعرف والتحويل). يتم تحويل مستنداتك مباشرة إلى Wordأو OpenOfficeأو ما شابه (تتوافر العديد من التطبيقات والتنسيقات األخرى). الصفحة 4 العربية | ®WINDOWS-
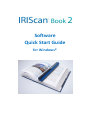 1
1
-
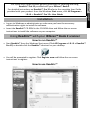 2
2
-
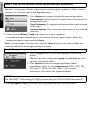 3
3
-
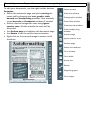 4
4
-
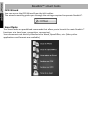 5
5
-
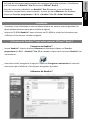 6
6
-
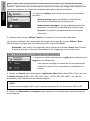 7
7
-
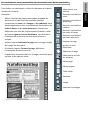 8
8
-
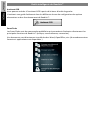 9
9
-
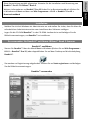 10
10
-
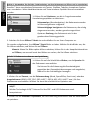 11
11
-
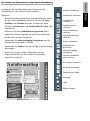 12
12
-
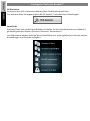 13
13
-
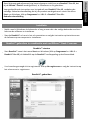 14
14
-
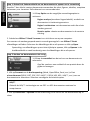 15
15
-
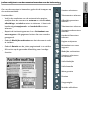 16
16
-
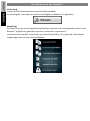 17
17
-
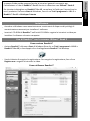 18
18
-
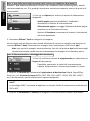 19
19
-
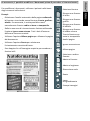 20
20
-
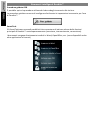 21
21
-
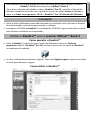 22
22
-
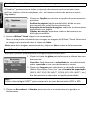 23
23
-
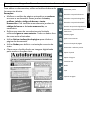 24
24
-
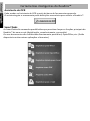 25
25
-
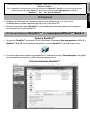 26
26
-
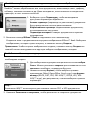 27
27
-
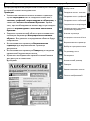 28
28
-
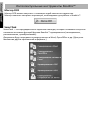 29
29
-
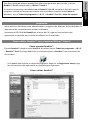 30
30
-
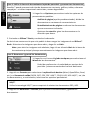 31
31
-
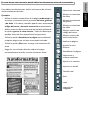 32
32
-
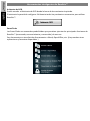 33
33
-
 34
34
-
 35
35
-
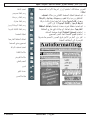 36
36
-
 37
37
IRIS SCAN BOOK 2 El manual del propietario
- Tipo
- El manual del propietario
- Este manual también es adecuado para
en otros idiomas
- français: IRIS SCAN BOOK 2 Le manuel du propriétaire
- italiano: IRIS SCAN BOOK 2 Manuale del proprietario
- English: IRIS SCAN BOOK 2 Owner's manual
- Deutsch: IRIS SCAN BOOK 2 Bedienungsanleitung
- русский: IRIS SCAN BOOK 2 Инструкция по применению
- Nederlands: IRIS SCAN BOOK 2 de handleiding
- português: IRIS SCAN BOOK 2 Manual do proprietário
Artículos relacionados
Otros documentos
-
HP ScanJet Enterprise 7500 Flatbed Scanner Guía de instalación
-
HP ScanJet Pro 3500 f1 Flatbed Scanner Guía de instalación
-
HP ScanJet Enterprise 7500 Flatbed Scanner Guía de instalación
-
HP ScanJet Pro 3500 f1 Flatbed Scanner Guía de instalación
-
HP S2 Guía de instalación
-
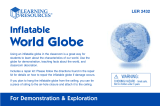 Learning Resources , Inc. Marine Radio LER 2432 Manual de usuario
Learning Resources , Inc. Marine Radio LER 2432 Manual de usuario