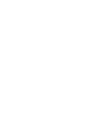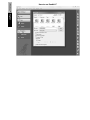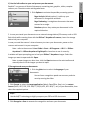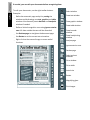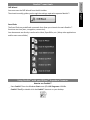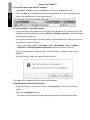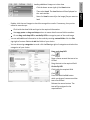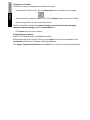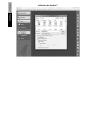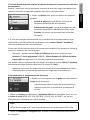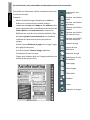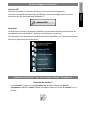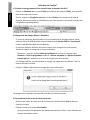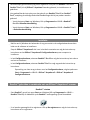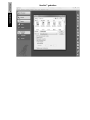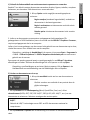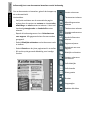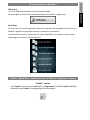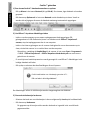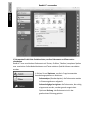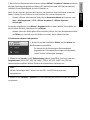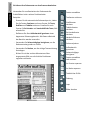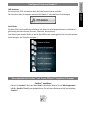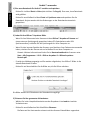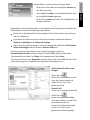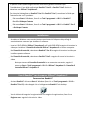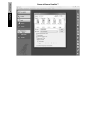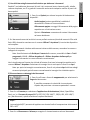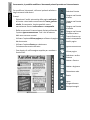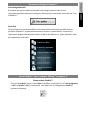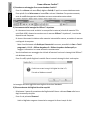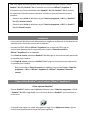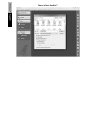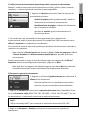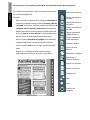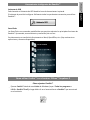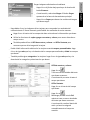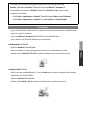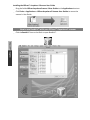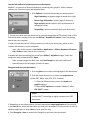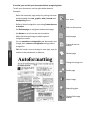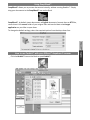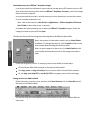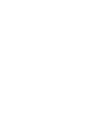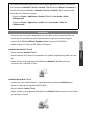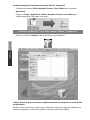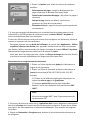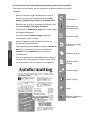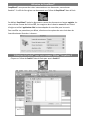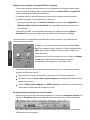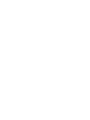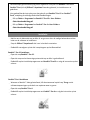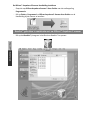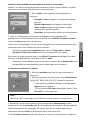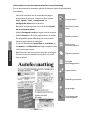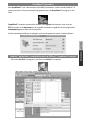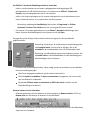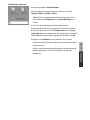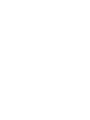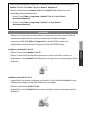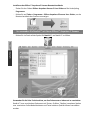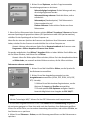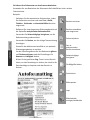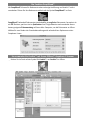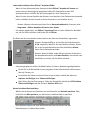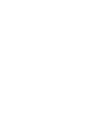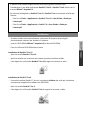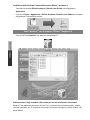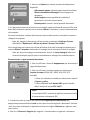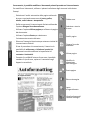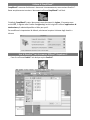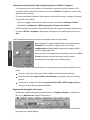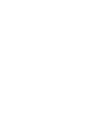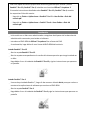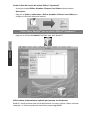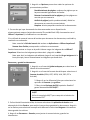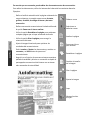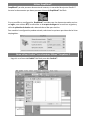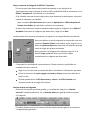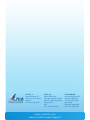Software
Quick User Guide for Windows® and Mac OS®
Scan Anything. No computer needed!


This Quick Start Guide provides general guidelines for installing and using Readiris™ Pro
12 and Cardiris™ Pro 5 provided with IRIScan™ Anywhere 2.
For detailed instructions on Readiris™ Pro 12 and Cardiris™ Pro 5, refer to their
complete User Guides provided with your product:
From the Windows Start menu, click All Programs > I.R.I.S. > Readiris™ Pro 12 >
User Guide
From the Windows Start menu, click All Programs > I.R.I.S. > Cardiris™ Pro 5 >
User Guide
Installation
Log on to Windows as administrator or make sure you have the necessary administration
rights to install the software.
Insert the IRIScan™ Anywhere 2 DVD-ROM in the DVD-ROM drive and follow the on-
screen instructions to install the IRIScan™ Anywhere 2 Control Panel on your computer.
On the Control Panel, select Readiris™ Pro 12 and follow the on-screen instructions to
install it.
On the Control Panel, select Cardiris™ Pro 5 and again follow the on-screen instructions.
Note: to return to the Control Panel at a later time, follow the path Start menu > All
Programs > I.R.I.S. > IRIScan™ Anywhere 2 > IRIScan™ Anywhere 2 Control Panel.
Using Readiris™ with your IRIScan™ Anywhere 2 scanner
How to run Readiris™
Start Readiris™ from the Windows Start menu (Click All Programs > I.R.I.S. >
Readiris™ Pro 12) or double-click the Readiris™ shortcut on your desktop.
You will be prompted to register. Click Register now and follow the on-screen instructions
to register.

How to use Readiris™

1/ Use the left toolbar to open and process your documents
Readiris™ can process all kinds of documents containing text, graphics, tables, complex
columns, etc. Even dot matrix and degraded texts.
1. Click Options to activate the possible processing options:
Page Analysis (default option): it splits up your
documents in recognition windows.
Page Deskewing: it straightens documents that were
scanned at an angle.
Rotation options: they rotate your documents in the
required direction.
2. In case you stored your documents on an external storage device (SD memory card or USB
flash drive) while scanning them with the IRIScan™ Anywhere 2 scanner, insert the storage
device into your computer.
In case you used the scanner’s internal memory to store your documents, power on the
scanner and connect it to your computer.
Note: refer to the scanner’s User Guide in Start > All Programs > I.R.I.S. > IRIScan
Anywhere 2 > IRIScan Anywhere-English.pdf to learn how to use it correctly.
A window will open prompting you to load your IRIScan™ Anywhere images. Select the
images you want to open and click Open.
Note: to open images at a later time, click the Open button on the main toolbar and
manually search for the images you want to open.
2/ Recognize and save your documents
1. Click the globe icon to select the language of your
documents.
You can favor recognition speed over accuracy and vice
versa by moving the slider.
2. Click Format to select the target application (Word, OpenOffice, Excel, etc.) or output
format (DOCX, ODT, PDF, PDF-iHQC™, PDF/A, XPS, XPS- iHQC™, etc.) of your documents, then
select the required options.
iHQC™
Use the iHQC™ technology to highly compress your PDF and XPS documents.
3. Click Recognize + Save to execute the recognition and save your documents.

If needed, you can edit your documents before recognizing them
To edit your documents, use the right toolbar buttons.
Examples:
Refine the automatic page analysis by sorting the
windows and by drawing new text, graphics and table
windows. Also manually create barcode and handprint
windows if needed.
Define a limited recognition zone using Ignore exterior
zone. All data outside the zone will be discarded.
Use Deskew page to straighten the document page.
Use Rotate to set the correct text orientation.
Right-click on the scanned image to access useful
functions.
Select window
Draw text window
Draw graphic window
Draw table window
Draw barcode
window
Draw handprinting
window
Analyse page
Ignore exterior zone
Deskew page
Select and sort
windows
Fit to window
Fit to width
Actual size
Rotate
Magnifying glass
Print images

Readiris™ smart tools
OCR Wizard
You can access the OCR Wizard from the left toolbar.
The wizard smoothly guides you through the settings required to operate Readiris™.
SmartTasks
The SmartTasks are predefined commands that allow you to launch the main Readiris™
functions at a time (scan, recognition, conversion).
Your documents are directly transferred to Word, OpenOffice, etc. (Many other applications
and formats are available.)
Using Cardiris™ with your IRIScan™ Anywhere 2 scanner
How to run Cardiris™
Start Cardiris™ from the Windows Start menu (Click All Programs > I.R.I.S.>
Cardiris™ Pro 5) or double-click the Cardiris™ shortcut on your desktop.

How to use Cardiris™
1/ Create and save a new Cardiris™ database
Click New on the File menu (or type Ctrl+N). A new, empty database will open.
Then click Save as on the File menu and save the database. As of now, any changes you
make in the database will be saved automatically.
2/ Load your IRIScan™ Anywhere images
In case you stored your documents on an external storage device (SD memory card or USB
flash drive) while scanning them with the IRIScan™ Anywhere 2 scanner, insert the storage
device into your computer.
In case you used the scanner’s internal memory to store documents, power on the scanner
and connect it to your computer.
Note: refer to the scanner’s User Guide in Start > All Programs > I.R.I.S. > IRIScan
Anywhere 2 > IRIScan Anywhere-English.pdf to learn how to use it correctly.
A message will appear, prompting you to load your IRIScan™ images into the current
database.
Click Yes, and then select the images you want to open.
The images will be added as business cards to the database.
3/ Recognize your scanned business cards
Select the country of your business cards in the Country drop-down list on the main
toolbar.
Then click the Recognize button.
The data on the cards will be recognized and assigned to the different data fields.

Loading additional images at a later time
Click the down-arrow right of the Scan button.
Then select Load. The Load button will be displayed on
the main toolbar.
Now click Load to search for the image files you want to
load.
Double-click the card images to check the recognition results. If necessary, they can be
edited in several ways:
Click inside the data fields and type in the required information.
Use copy-paste or drag-and-drop actions to move data from one field to another.
Or use drag-and-drop OCR or on the fly OCR to recognize parts of the card image.
You can add additional information to the cards by creating custom fields: click the Plus
sign right of custom fields and add the fields of your choice.
You can also assign categories to cards: click the Plus sign right of categories and select the
categories of your choice.
Drag-and-drop OCR
Click .
Draw a frame around the text to be
OCRed.
Drag the text to the required field.
On the fly OCR
Click inside the required field.
Click .
Press and hold the Ctrl button
while you draw a frame around the
text to be OCRed.
Release the mouse button. The
text will be assigned to the
required field.

4/ Export your contacts
The business cards you recognize are available for export.
If you double-clicked a card, click the album view button to display all cards again.
Select the cards you want to export. Then click the Export button on the main toolbar.
Select the application of your choice from the list.
Cardiris™ smoothly complements contact managers, personal information managers,
customer relations managers (CRM’s), spreadsheets etc.
Click Export to export your contacts.
5/ Managing your contacts
Cardiris™ is a comprehensive card database solution.
Besides exporting cards, Cardiris™ allows you to import cards from other databases and
synchronize your Cardiris™ database with other databases.
Click Import, Export and Synchronize on the File menu to access the corresponding options.

Ce Guide de démarrage rapide propose des consignes générales relatives à l'installation
et à l'utilisation de Readiris™ Pro 12 et Cardiris™ Pro 5 livrés avec IRIScan™ Anywhere 2.
Pour des instructions détaillées sur Readiris™ Pro 12 et Cardiris™ Pro 5, reportez-vous
aux Guides de l’utilisateur complets fournis avec le produit :
A partir du menu Démarrer de Windows, cliquez sur Tous les programmes > I.R.I.S. >
Readiris™ Pro 12 > Guide Utilisateur
A partir du menu Démarrer de Windows, cliquez sur Tous les programmes > I.R.I.S. >
Cardiris™ Pro 5 > Guide Utilisateur
Installation
Connectez-vous à Windows en tant qu'administrateur ou assurez-vous de posséder les
droits d'administration requis pour installer le logiciel.
Insérez le DVD-ROM IRIScan™ Anywhere 2 dans le lecteur de DVD-ROM et suivez les
instructions qui s'affichent à l'écran pour installer le Panneau de configuration d'IRIScan™
Anywhere 2.
Dans le Panneau de configuration, sélectionnez Readiris™ Pro 12 et suivez les instructions
qui s'affichent à l'écran pour l'installer.
Dans le Panneau de configuration, sélectionnez Cardiris™ Pro 5 et suivez les instructions
qui s'affichent à l'écran.
Remarque: pour retourner au Panneau de configuration plus tard, allez dans le
menu Démarrer > Tous les programmes > I.R.I.S. > IRIScan™ Anywhere 2 >
IRIScan™ Anywhere 2 Panneau de configuration.
Utilisation de Readiris™ avec votre scanner IRIScan™ Anywhere 2
Exécution de Readiris™
Lancez Readiris™ à partir du menu Démarrer de Windows (cliquez sur Tous les
programmes > I.R.I.S. > Readiris™ Pro 12) ou double-cliquez sur le raccourci Readiris™ sur
votre bureau.
Vous êtes invité à enregistrer le logiciel. Cliquez sur Enregistrer maintenant et suivez les
instructions qui s'affichent à l'écran pour enregistrer le produit.

Utilisation de Readiris™

1/ La barre d'outils de gauche contient les options nécessaires à l'ouverture et au traitement
des documents.
Readiris™ peut traiter tous les documents contenant du texte, des images, des tableaux, des
colonnes complexes, et même des symboles matriciels ou des textes altérés.
1. Cliquez sur Options pour activer les options de traitement
possibles :
Analyse de page (option par défaut): fractionne les
documents en fenêtres de reconnaissance.
Redressement des pages : corrige le désalignement des
documents numérisées et décalées d'un certain angle.
Rotation : fait pivoter vos document dans la direction
nécessaire.
2. Si vous avez enregistré des documents sur un périphérique de stockage externe (carte
mémoire SD ou clé USB) pendant la numérisation avec le scanner IRIScan™ Anywhere 2,
insérez le périphérique dans votre ordinateur.
Si vous avez utilisé la mémoire interne du scanner pour enregistrer vos documents, allumez le
scanner et connectez-le à votre ordinateur.
Remarque : reportez vous au Guide de l'utilisateur du scanner à partir du menu
Démarrer > Tous les programmes > I.R.I.S. > IRIScan Anywhere 2 > IRIScan Anywhere-
Français.pdf pour apprendre à se servir du programme correctement.
Une fenêtre s'affiche, vous demandant de charger les images du scanner IRIScan™ Anywhere.
Sélectionnez les images que vous voulez ouvrir et cliquez sur Ouvrir.
Remarque : pour ouvrir les images plus tard, cliquez sur le bouton Ouvrir dans la barre
d'outils principale et chercher manuellement les images que vous voulez ouvrir.
2/ Reconnaissance et enregistrement des documents
1. Cliquez sur l'icône représentant un globe pour sélectionner la
langue de vos documents.
Vous pouvez privilégier la vitesse de reconnaissance par
rapport à la précision, et inversement, en déplaçant le
curseur.
2. Cliquez sur Format pour sélectionner l'application cible (Word, OpenOffice, Excel, etc.) ou
le format de sortie (DOCX, ODT, PDF, PDF-iHQC™, PDF/A, XPS, XPS-iHQC™, etc.) de vos
documents, puis sélectionnez les options requises.
iHQC™
Utilisez la technologie iHQC™ pour l'hypercompression de vos documents PDF et XPS.
3. Cliquez sur Reconnaître + Enregistrer pour exécuter la reconnaissance des documents et
les enregistrer.

En cas de besoin, vous pouvez éditer vos documents avant de les reconnaître.
Pour éditer vos documents, utilisez les boutons de la barre
d'outils sur la droite.
Exemples :
Affinez l'analyse de page automatique en triant les
fenêtres et en dessinant de nouvelles fenêtres
comportant du texte, des images et des tableaux. Vous
pouvez également créer manuellement des fenêtres de
codes à barres et de texte manuscrit, si besoin est.
Définissez une zone de reconnaissance limitée à l'aide
de l'option Ignorer la zone extérieure. Les données à
l'extérieur de cette zone ne seront pas prises en
compte.
Utilisez l'option Redresser la page pour corriger l'angle
de la page de document.
A l'aide de l'option Tourner la page, définissez
l'orientation de texte correcte.
Cliquez avec le bouton droit sur l'image numérisée pour
accéder à des options utiles.
Sélectionner une
fenêtre
Dessiner une fenêtre
texte
Dessiner une fenêtre
graphique
Dessiner une fenêtre
tableau
Dessiner une fenêtre
de codes à barres
Dessiner une fenêtre
de texte manuscrit
Analyser la page
Ignorer la zone
extérieure
Redresser la page
Sélectionner et trier
les fenêtres
Pleine page
Pleine largeur
Taille réelle
Rotation
Loupe
Imprimer les images

Outils intelligents de Readiris™
Assistant OCR
Vous pouvez accéder à l'assistant OCR à partir de la barre d'outils de gauche.
L'assistant vous guide facilement dans les différents écrans de configuration des options
nécessaires au bon fonctionnement de Readiris™.
SmartTasks
Les SmartTasks sont des commandes prédéfinies qui permettent d'exécuter directement les
principales fonctions de Readiris™ (analyse, reconnaissance, conversion).
Vos documents sont directement transférés dans Word, OpenOffice, etc. (de nombreux autres
formats et applications sont disponibles.)
Utilisation de Cardiris™ avec votre scanner IRIScan™ Anywhere 2
Exécution de Cardiris™
Lancez Cardiris™ à partir du menu Démarrer de Windows (cliquez sur Tous les
programmes > I.R.I.S. > Cardiris™ Pro 5) ou double-cliquez sur l'icône de Cardiris™ sur le
Bureau.

Utilisation de Cardiris™
1/ Création et enregistrement d'une nouvelle base de données Cardiris™
Cliquez sur Nouveau dans le menu Fichier (ou enfoncez les touches Ctrl+N). Une nouvelle
base de données vide s'ouvre.
Ensuite, cliquez sur Enregistrer sous dans le menu Fichier pour enregistrer la base de
données. Désormais, toutes les modifications que vous apportez à la base de données sont
enregistrées automatiquement.
2/ Chargement des images IRIScan™ Anywhere
Si vous avez enregistré des documents sur un périphérique de stockage externe (carte
mémoire SD ou clé USB) pendant la numérisation avec le scanner IRIScan™ Anywhere 2,
insérez le périphérique dans votre ordinateur.
Si vous avez utilisé la mémoire interne du scanner pour enregistrer vos documents,
allumez le scanner et connectez-le à votre ordinateur.
Remarque : reportez vous au Guide de l'utilisateur du scanner à partir du menu
Démarrer > Tous les programmes > I.R.I.S. > IRIScan Anywhere 2 > IRIScan Anywhere-
Français.pdf pour apprendre à se servir du programme correctement.
Un message s'affiche, vous demandant de charger les images de votre IRIScan™ dans la
base de données courante.
Cliquez sur Oui et sélectionnez les images que vous voulez ouvrir.
Les images seront ajoutées aux cartes de visite dans la base de données.
3/ Reconnaissance des cartes de visite numérisées
Sélectionnez le pays de votre carte de visite dans la liste déroulante Pays de la barre
d'outils principale.
Cliquez ensuite sur le bouton Reconnaître.
La reconnaissance est appliquée aux données des cartes, et celles-ci sont affectées aux
champs de données voulus.

Charger d'autres images plus tard
Cliquez sur la flèche vers le bas située à droite du
bouton Scan.
Sélectionnez ensuite Charger. Le bouton Charger
s'affichera dans la barre d'outils principale.
Cliquez maintenant sur Charger pour chercher les
fichiers des images que vous voulez charger.
Double-cliquez sur les images des cartes pour vérifier les résultats de la reconnaissance. Si
nécessaire, ces résultats peuvent être modifiés de différentes façons :
Cliquez dans les champs de données et saisissez les informations souhaitées.
Utilisez les fonctions copier-coller ou glisser-déposer pour déplacer des données d'un
champ vers un autre.
Utilisez l'OCR par glisser-déposer ou l'OCR à la volée pour appliquer la reconnaissance
à des parties sélectionnées de l'image de la carte.
Vous pouvez ajouter d'autres informations aux cartes en créant des champs personnalisés
: cliquez sur le signe Plus à droite des champs personnalités et ajoutez les champs de votre
choix.
Vous pouvez également attribuer des catégories aux cartes : cliquez sur le signe Plus à
droite des catégories et sélectionnez les catégories de votre choix.
OCR par glisser-déposer
Cliquez sur .
Tracez un cadre autour du texte
auquel appliquer la reconnaissance
OCR.
Ensuite, faites glisser ce texte vers
le champ requis.
OCR à la volée
Cliquez à l'intérieur du champs
requis.
Cliquez sur .
Maintenez le bouton Ctrl enfoncé
pendant que vous tracez un cadre
autour du texte auquel appliquer la
reconnaissance OCR.
Relâchez le bouton de la souris. Le
texte est affecté au champ cible.

4/ Exportation des contacts
Les cartes de visite ayant fait l'objet de la reconnaissance peuvent être exportées.
Si vous avez double-cliqué sur une carte, cliquez sur le bouton Vue Album pour faire
réapparaître toutes les cartes.
Sélectionnez les cartes à exporter. Cliquez ensuite sur le bouton Exporter dans la barre
d'outils principale.
Sélectionnez l'application de votre choix dans la liste.
Cardiris™ complète parfaitement des applications telles que gestionnaires de contacts,
gestionnaires d'informations personnelles (PIM, Personal Information Manager), applications
de gestion de la relation client (CRM, Customer Relation Management), tableurs, etc.
Cliquez sur Exporter pour exporter vos contacts.
5/ Gestion des contacts
Cardiris™ est une solution complète de gestion de bases de données de cartes
Outre exporter les cartes de visite, Cardiris™ vous permet de les importer à partir d'autres
bases de données et de synchroniser votre base de données Cardiris™ avec d'autres bases de
données.
Cliquez sur Importer, Exporter et Synchroniser dans le menu Fichier pour accéder aux options
correspondantes.

Deze Beknopte gebruiksaanwijzing bevat algemene richtlijnen om Readiris™ Pro 12 en
Cardiris™ Pro 5, die bij IRIScan™ Anywhere 2 worden geleverd, te installeren en te
gebruiken.
Voor gedetailleerde instructies over het gebruik van Readiris™ Pro 12 en Cardiris™
Pro 5, raadpleeg de volledige Gebruikershandleidingen die bij uw product worden
geleverd:
Vanuit het menu Start van Windows, klik op Programma's > I.R.I.S. > Readiris™
Pro 12 > Gebruikershandleiding
Vanuit het menu Start van Windows, klik op Programma's > I.R.I.S. > Cardiris™ Pro 5
> Gebruikershandleiding
Installatie
Meld u aan bij Windows als beheerder of zorg ervoor dat u de nodige beheerdersrechten
hebt om de software te installeren.
Stop de IRIScan™ Anywhere 2 dvd-rom in het dvd-romstation en volg de instructies op
het scherm om het IRIScan™ Anywhere 2 Configuratiescherm op uw computer te
installeren.
In het Configuratiescherm, selecteer Readiris™ Pro 12 en volg de instructies op het scherm
om het te installeren.
In het Configuratiescherm, selecteer Cardiris™ Pro 5 en volg nogmaals de instructies op
het scherm.
Opmerking: om later terug te keren naar het Configuratiescherm, volg het pad menu
Start > Programma's > I.R.I.S. > IRIScan™ Anywhere 2 > IRIScan™ Anywhere 2
Configuratiescherm.
Readiris™ gebruiken in combinatie met uw IRIScan™ Anywhere 2 scanner
Readiris™ starten
Start Readiris™ vanuit het menu Start van Windows (Klik op Programma's > I.R.I.S. >
Readiris™ Pro 12) of dubbelklik op de Readiris™ snelkoppeling op het Bureaublad.
U zal worden gevraagd zich te registreren. Klik op Nu registreren en volg de instructies op
het scherm om te registreren.

Readiris™ gebruiken

1/ Gebruik de linkerwerkbalk om uw documenten te openen en te verwerken
Readiris™ kan allerlei soorten documenten verwerken die tekst, figuren, tabellen, complexe
kolommen, enz. bevatten. Zelfs dotmatrix en vervormde tekst.
1. Klik op Opties om de mogelijke verwerkingsopties te
activeren:
Pagina-analyse (standaard ingeschakeld): verdeelt uw
documenten in herkenningsvensters.
Pagina's rechtzetten: zet documenten recht die schuin
werden gescand.
Rotatie-opties: draaien uw documenten in de vereiste
richting.
2. Indien u uw documenten op een extern opslagapparaat hebt opgeslagen (SD-
geheugenkaart of USB-flashstation) toen u ze scande met de IRIScan™ Anywhere 2 scanner,
stop het opslagapparaat dan in uw computer.
Indien u het interne geheugen van de scanner hebt gebruikt om uw documenten op te slaan,
schakel de scanner in en verbind hem met de computer.
Opmerking: raadpleeg de Handleiding bij de scanner in het menu Start > Programma's
> I.R.I.S. > IRIScan Anywhere 2 > IRIScan Anywhere-Nederlands.pdf voor een correct
gebruik van de scanner.
Een venster zal worden geopend waarin u wordt gevraagd of u uw IRIScan™ Anywhere
afbeeldingen wil laden. Selecteer de afbeeldingen die u wil openen en klik op Open.
Opmerking: om afbeeldingen op een later tijdstip te openen, klik op Openen in de
hoofdwerkbalk en zoek handmatig naar de afbeeldingen die u wil openen.
2/ Herken uw documenten en sla ze op
1. Klik op de wereldbol om de taal van uw documenten te
selecteren.
Geef de voorkeur aan snelheid of aan precisie door de
glijder te bewegen.
2. Klik op Formaat om de doeltoepassing (Word, OpenOffice, Excel, enz.) of het
uitvoerformaat (DOCX, ODT, PDF, PDF-iHQC™, PDF/A, XPS, XPS- iHQC™, enz.) van uw
documenten te selecteren. Selecteer vervolgens de vereiste opties.
iHQC™
Gebruik de iHQC™-technologie om uw PDF- en XPS-documenten maximaal te
comprimeren.
3. Klik op Herkennen + Opslaan om de herkenning uit te voeren en uw documenten op te
slaan.

Indien nodig kunt u uw documenten bewerken voor de herkenning
Om uw documenten te bewerken, gebruik de knoppen op
de rechterwerkbalk.
Voorbeelden:
Verfijn de resultaten van de automatische pagina-
analyse door de vensters te sorteren en nieuwe tekst,
afbeeldings- en tabelvensters te tekenen. U kunt ook
handmatig streepjescode- en handschriftvensters
tekenen.
Beperk de herkenningszones d.m.v. Buitenkant van
zone negeren. Alle gegevens buiten die zone worden
genegeerd.
Gebruik Bladzijde rechtzetten om het document recht
te trekken.
Gebruik Rotatie om de juiste paginastand in te stellen.
Klik rechts op de gescande afbeelding voor handige
functies.
Venster selecteren
Tekstvensters tekenen
Afbeeldingsvensters
tekenen
Tabelvensters tekenen
Streepjescodevensters
tekenen
Handschriftvensters
tekenen
Pagina analyseren
Buitenkant van zone
negeren
Bladzijde rechtzetten
Vensters selecteren
en sorteren
Volle bladzijde
Volle breedte
Ware grootte
Draaien
Vergrootglas
Beelden afdrukken

De slimme tools van Readiris™
OCR wizard
U kunt de OCR wizard bereiken vanuit de linkerwerkbalk.
De wizard gidst u vlot door de vereiste instellingen om Readiris™ te gebruiken.
SmartTasks
De SmartTasks zijn vooraf ingestelde opdrachten waarmee u de meestgebruikte functies van
Readiris™ tegelijk kunt gebruiken (scannen, herkennen, converteren).
Uw documenten worden rechtstreeks naar Word, OpenOffice, enz. gestuurd. (Vele andere
toepassingen en formaten zijn beschikbaar.)
Cardiris™ gebruiken in combinatie met uw IRIScan™ Anywhere 2 scanner
Cardiris™ starten
Start Cardiris™ vanuit het menu Start (Klik op Programma's > I.R.I.S.> Cardiris™ Pro 5) of
dubbelklik op de Cardiris™ snelkoppeling op het Bureaublad.

Cardiris™ gebruiken
1/ Een nieuwe Cardiris™ databank aanmaken en opslaan
Klik op Nieuw in het menu Bestand (of typ Ctrl+N). Een nieuwe, lege databank zal worden
geopend.
Klik daarna op Opslaan als in het menu Bestand om de databank op te slaan. Vanaf nu
worden alle wijzigingen die u aan de databank aanbrengt automatisch opgeslagen.
2/ Uw IRIScan™ Anywhere afbeeldingen laden
Indien u uw documenten op een extern opslagapparaat hebt opgeslagen (SD-
geheugenkaart of USB-flashstation) toen u ze scande met de IRIScan™ Anywhere 2
scanner, stop het opslagapparaat dan in uw computer.
Indien u het interne geheugen van de scanner hebt gebruikt om uw documenten op te
slaan, schakel de scanner in en verbind hem met de computer.
Opmerking: raadpleeg de Handleiding bij de scanner in het menu Start > Programma's
> I.R.I.S. > IRIScan Anywhere 2 > IRIScan Anywhere-Nederlands.pdf voor een correct
gebruik van de scanner.
Er verschijnt een boodschap waarin u wordt gevraagd of u uw IRIScan™ afbeeldingen in de
huidige databank wil laden.
Klik op Ja, en selecteer dan de afbeeldingen die u wil openen.
De afbeeldingen zullen als visitekaartjes worden toegevoegd aan de databank.
3/ Gescande visitekaartjes herkennen
Selecteer het land van uw visitekaartjes in de vervolgkeuzelijst Land op de hoofdwerkbalk.
Klik daarna op Herkennen.
De gegevens op de kaartjes zullen worden herkend en ingevuld in de verschillende
gegevensvelden.

Bijkomende afbeeldingen op een later tijdstip laden
Klik op de pijl omlaag rechts van de knop Scannen.
Selecteer vervolgens Laden. De knop Laden zal worden
weergegeven in de hoofdwerkbalk.
Klik nu op Laden om naar afbeeldingsbestanden te
zoeken die u wil laden.
Dubbelklik op de kaartafbeeldingen om de herkenningsresultaten te controleren. Indien
nodig kunnen de resultaten op verscheidene manieren worden gewijzigd:
Klik binnen de gegevensvelden en typ de vereiste informatie in.
Gebruik kopiëren en plakken of slepen en neerzetten om gegevens van het ene veld
naar het andere te verplaatsen.
Of gebruik OCR met slepen en neerzetten of OCR in de vlucht om delen van de
kaartafbeelding te herkennen.
U kunt bijkomende informatie aan kaartjes toevoegen door aangepaste velden aan te
maken: klik op het Plus-teken naast aangepaste velden en voeg de velden van uw keuze
toe.
U kunt ook categorieën toevoegen aan kaartjes: klik op het Plus-teken naast categorieën
en selecteer de categorieën van uw keuze.
OCR met slepen en neerzetten
Klik op .
Teken een kader rond de tekst die
u wil herkennen.
Sleep de tekst naar het vereiste
veld.
OCR in de vlucht
Klik binnen het vereiste veld.
Klik op .
Druk op de Ctrl-toets en houd ze
ingedrukt terwijl u een kader
tekent rond de tekst die u wil
herkennen.
Laat de muisknop los. De tekst zal
worden toegevoegd aan het
vereiste veld.

4/ Contactpersonen uitvoeren
De visitekaartjes die u herkent, zijn klaar om te worden uitgevoerd.
Indien u dubbelklikte op een kaartje, klik dan op het pictogram albumweergave om alle
kaartjes opnieuw weer te geven.
Selecteer de kaartjes die u wil uitvoeren. Klik daarna op Uitvoeren in de hoofdwerkbalk.
Selecteer de toepassing van uw keuze uit de lijst.
Cardiris™ vormt een sterke aanvulling op contact managers, personal information managers,
customer relations managers (CRM’s), rekenbladen enz.
Klik op Uitvoeren om uw contactpersonen uit te voeren.
5/ Contactpersonen beheren
Cardiris™ is een geavanceerde databanktoepassing voor visitekaartjes.
Naast kaartjes uitvoeren, kunt u met Cardiris™ ook kaartjes invoeren uit andere databanken
en de Cardiris™ databank synchroniseren met andere databanken.
Klik op Invoeren, Uitvoeren en Synchroniseren in het menu Bestand om de bijhorende opties
te openen.

Diese Kurzanleitung enthält allgemeine Hinweise für die Installation und Benutzung von
Readiris™ Pro 12 und Cardiris™ Pro 5 für IRIScan™ Anywhere 2.
Weitere Informationen zu Readiris™ Pro 12 und Cardiris™ Pro 5 finden Sie in den
beiliegenden vollständigen Benutzerhandbüchern:
Klicken Sie in Windows auf Start und dann auf Alle Programme > I.R.I.S. > Readiris™
Pro 12 > Benutzerhandbuch
Klicken Sie in Windows auf Start und dann auf Alle Programme > I.R.I.S. > Cardiris™
Pro 5 > Benutzerhandbuch
Installation
Melden Sie sich bei Windows als Administrator an und stellen Sie sicher, dass Sie über die
erforderlichen Administratorrechte zum Installieren der Software verfügen.
Legen Sie die DVD-ROM IRIScan™ Anywhere 2 in das DVD-ROM-Laufwerk ein und
befolgen Sie die Bildschirmanweisungen, um Programmfenster von IRIScan™ Anywhere 2
zu installieren.
Wählen Sie im Programmfenster Readiris™ Pro 12 aus und befolgen Sie zur Installation die
Bildschirmanweisungen.
Anschließend wählen Sie im Programmfenster Cardiris™ Pro 5 aus und befolgen
wiederum zur Installation die Bildschirmanweisungen.
Hinweis: Sie können das Programmfenster später wieder über Start > Alle
Programme > I.R.I.S. > IRIScan™ Anywhere 2 > IRIScan™ Anywhere 2
Programmfenster aufrufen.
So verwenden Sie Readiris™ mit Ihrem IRIScan™ Anywhere 2 Scanner
Readiris™ ausführen
Starten Sie Readiris™ über das Menü Start in Windows (klicken Sie auf Alle Programme >
I.R.I.S. > Readiris™ Pro 12) oder doppelklicken Sie auf dem Desktop auf die Verknüpfung
Readiris™.
Sie werden zur Registrierung aufgefordert. Klicken Sie auf Jetzt registrieren und befolgen
Sie die Bildschirmanweisungen.

Readiris™ verwenden
1/ Verwenden Sie die linke Funktionsleiste, um Ihre Dokumente zu öffnen und zu
verarbeiten
Readiris™ kann verschiedene Dokumente mit Texten, Grafiken, Tabellen, komplexen Spalten
usw. verarbeiten. Selbst Nadeldrucktexte und Texte minderer Qualität können verarbeitet
werden.
1. Klicken Sie auf Optionen, um die in Frage kommenden
Verarbeitungsoptionen zu aktivieren:
Seitenanalyse (Standardoption): die Dokumente werden
in Erkennungsfenster aufgeteilt.
Seitenschräglage korrigieren: die Dokumente, die schräg
eingescannt wurden, werden gerade ausgerichtet.
Optionen Drehung: das Dokument wird in der
gewünschten Richtung gedreht.

2. Wenn Sie Ihre Dokumente beim Scannen mit dem IRIScan™ Anywhere 2 Scanner auf einem
externen Speichergerät gespeichert haben (SD-Speicherkarte oder USB-Speichermedium),
schließen Sie das Speichergerät an Ihren Computer an.
Wenn Sie den internen Speicher des Scanners zum Speichern Ihrer Dokumente verwendet
haben, schalten Sie den Scanner ein und schließen ihn an Ihren Computer an.
Hinweis: Weitere Informationen finden Sie im Benutzerhandbuch des Scanners unter
Start > Alle Programme > I.R.I.S > IRIScan Anywhere 2 > IRIScan Anywhere-
Deutsch.pdf.
Sie werden aufgefordert, Ihre IRIScan™ Anywhere Bilder zu laden. Wählen Sie die Bilder aus,
die Sie öffnen möchten, und klicken Sie auf Öffnen.
Hinweis: Wenn Sie Bilder später öffnen möchten, klicken Sie in der Hauptfunktionsleiste
auf Öffnen, um manuell nach den Bildern zu suchen, die Sie öffnen möchten.
2/ Dokumente erkennen und speichern
1. Klicken Sie auf die Schaltfläche Globus, um die Sprache für
das Dokument auszuwählen.
Sie können für die Erkennung die Geschwindigkeit
gegenüber der Genauigkeit bevorzugen und umgekehrt,
indem Sie den Schieberegler bewegen.
2. Klicken Sie auf Format, um die Zielanwendung (Word, OpenOffice, Excel usw.) oder das
Ausgabeformat (DOCX, ODT, PDF, PDF-iHQC™, PDF/A, XPS, XPS- iHQC™ usw.) für Ihre
Dokumente auszuwählen. Wählen Sie dann die erforderlichen Optionen aus.
iHQC™
Mit der Technologie iHQC™ können Sie Ihre PDF- und XPS-Dokumente stark
komprimieren.
3. Klicken Sie auf Erkennen + Speichern, um die Erkennung auszuführen und die Dokumente
zu speichern.

Sie können Ihre Dokumente vor dem Scannen bearbeiten
Verwenden Sie zum Bearbeiten der Dokumente die
Schaltflächen in der rechten Funktionsleiste.
Beispiele:
Grenzen Sie die automatische Seitenanalyse ein, indem
Sie die Fenster Sortieren und neue Fenster für Texte,
Grafiken und Tabellen zeichnen. Erstellen Sie auch
Fenster für Strichcodes und handschriftliche Texte, falls
erforderlich.
Definieren Sie über Außenbereich ignorieren einen
begrenzten Erkennungsbereich. Alle Daten außerhalb
des Bereichs werden verworfen.
Verwenden Sie Seitenschräglage korrigieren, um die
Dokumentseite gerade zu richten.
Verwenden Sie Drehen, um die richtige Textausrichtung
festzulegen.
Klicken Sie mit der rechten Maustaste auf des
eingescannte Bild, um auf nützliche Funktionen
zugreifen zu können.
Fenster auswählen
Textfenster zeichnen
Grafikfenster
zeichnen
Tabellenfenster
zeichnen
Strichcodefenster
zeichnen
Handschriftfenster
zeichnen
Seite analysieren
Außenbereich
ignorieren
Seitenschräglage
korrigieren
Fenster auswählen
und sortieren
An Fenster anpassen
An Breite anpassen
Tatsächliche Größe
Drehung
Lupe
Bilder drucken

Intelligente Tools von Readiris™
OCR Assistent
Sie können den OCR-Assistenten über die linke Funktionsleiste aufrufen.
Der Assistent führt Sie bequem durch die für Readiris™ erforderlichen Einstellungen.
SmartTasks
Die SmartTasks sind vordefinierte Befehle, mit denen Sie alle Hauptfunktionen von Readiris™
gleichzeitig aufrufen können (Scannen, Erkennen, Konvertieren).
Ihre Dokumente werden direkt an Word, OpenOffice usw. weitergeleitet (es sind viele weitere
Anwendungen und Formate verfügbar.)
So verwenden Sie Cardiris™ mit Ihrem IRIScan™ Anywhere 2 Scanner
Cardiris™ ausführen
Starten Sie Cardiris™ über das Menü Start in Windows (klicken Sie auf Alle Programme >
I.R.I.S.> Cardiris™ Pro 5) oder doppelklicken Sie auf Ihrem Desktop auf die Verknüpfung
Cardiris™.

Cardiris™ verwenden
1/ Eine neue Datenbank für Cardiris™ erstellen und speichern
Klicken Sie im Menü Datei auf Neu (oder drücken Sie Strg+N). Eine neue, leere Datenbank
wird geöffnet.
Klicken Sie anschließend im Menü Datei auf Speichern unter und speichern Sie die
Datenbank. Ab jetzt werden alle Ihre Änderungen an der Datenbank automatisch
gespeichert.
2/ Laden Sie Ihre IRIScan™ Anywhere Bilder
Wenn Sie Ihre Dokumente beim Scannen mit dem IRIScan™ Anywhere 2 Scanner auf
einem externen Speichergerät gespeichert haben (SD-Speicherkarte oder USB-
Speichermedium), schließen Sie das Speichergerät an Ihren Computer an.
Wenn Sie den internen Speicher des Scanners zum Speichern Ihrer Dokumente verwendet
haben, schalten Sie den Scanner ein und schließen ihn an Ihren Computer an.
Hinweis: Weitere Informationen finden Sie im Benutzerhandbuch des Scanners unter
Start > Alle Programme > I.R.I.S > IRIScan Anywhere 2 > IRIScan Anywhere-
Deutsch.pdf.
Es wird eine Meldung angezeigt und Sie werden aufgefordert, Ihre IRIScan™ Bilder in die
aktuelle Datenbank zu laden.
Klicken Sie auf Ja und wählen Sie die Bilder aus, die Sie öffnen möchten.
Die Bilder werden als Visitenkarten der Datenbank hinzugefügt.
3/ Erkennen Sie Ihre gescannten Visitenkarten
Wählen Sie in der Hauptfunktionsleiste aus der Dropdown-Liste Land das Land der
Visitenkarte aus.
Klicken Sie anschließend auf die Schaltfläche Erkennen.
Die Daten auf der Karte werden erkannt und den diversen Datenfeldern zugeordnet.

Weitere Bilder zu einem späteren Zeitpunkt laden
Klicken Sie rechts neben der Schaltfläche Scannen auf
den Pfeil nach unten.
Dann wählen Sie Laden. In der Hauptsymbolleiste wird
die Schaltfläche Laden angezeigt.
Klicken Sie auf Laden und suchen Sie die Bilddateien, die
Sie laden möchten.
Doppelklicken Sie auf das Kartenbild, um das Ergebnis der Erkennung zu überprüfen. Bei
Bedarf haben Sie diverse Bearbeitungsmöglichkeiten:
Klicken Sie in die Datenfelder hinein und geben Sie die erforderlichen Informationen
über die Tastatur ein.
Verschieben Sie Daten von einem Feld zu einem anderen mithilfe der Aktionen
Kopieren und Einfügen bzw. Ziehen und Einfügen.
Oder führen Sie eine Erkennung an Teilen des Kartenbilds mithilfe der OCR-Funktion
Ziehen und Einfügen oder der Funktion Echtzeit-OCR durch.
Sie können weitere Informationen zu den Karten hinzufügen, indem Sie
benutzerdefinierte Felder erstellen: Klicken Sie auf das Plus-Zeichen rechts neben
„Benutzerdefinierte Felder“ und fügen Sie die gewünschten Felder hinzu.
Sie können den Karten auch Kategorien zuweisen: Klicken Sie auf das Plus-Zeichen rechts
neben den Kategorien und wählen Sie die gewünschten Kategorien aus.
OCR-Funktion für Ziehen-und-
Einfügen
Klicken Sie auf .
Ziehen Sie einen Rahmen um den
Text, der erkannt werden soll.
Ziehen Sie den Text in das
gewünschte Feld.
Echtzeit-OCR
Klicken Sie in das gewünschte Feld.
Klicken Sie auf .
Ziehen Sie bei gedrückter Strg-
Taste einen Rahmen um den Text,
der erkannt werden soll.
Lassen Sie die Maustaste wieder
los. Der Text wird zu dem
gewünschten Feld hinzugefügt.

4/ Kontakte exportieren
Nach der Erkennung können die Visitenkarten exportiert werden.
Wenn Sie auf eine Karte doppelgeklickt haben, klicken Sie auf die Schaltfläche
Albumansicht, um alle Karten erneut anzuzeigen.
Wählen Sie die zu exportierenden Karten aus. Klicken Sie dann in der Hauptsymbolleiste
auf die Schaltfläche Exportieren.
Wählen Sie die gewünschte Anwendung aus der Liste aus.
Cardiris™ ergänzt problemlos Kontakt-Manager, Personal Information Manager (PIM),
Customer Relations Manager (CRM), Tabellenkalkulationsblätter usw.
Klicken Sie auf Exportieren, um Ihre Kontakte zu exportieren.
5/ Kontakte verwalten
Cardiris™ ist eine umfassende Lösung für Kartendatenbanken.
Abgesehen vom Exportieren von Karten können Sie mit Cardiris™ auch Karten von anderen
Datenbanken importieren und Ihre Datenbank in Cardiris™ mit anderen Datenbanken
synchronisieren.
Klicken Sie im Menü Datei auf Importieren, exportieren und synchronisieren, um auf die
entsprechenden Optionen zuzugreifen.

In questa Guida rapida vengono fornite le istruzioni generali necessarie per
l'installazione e l'uso delle applicazioni Readiris™ Pro 12 e Cardiris™ Pro 5 fornite in
dotazione con IRIScan™ Anywhere 2.
Per istruzioni dettagliate su Readiris™ Pro 12 e Cardiris™ Pro 5, consultare la Guida per
l'utente fornita con il prodotto:
Dal menu Start di Windows, fare clic su Tutti i programmi > I.R.I.S. > Readiris™
Pro 12 > Guida per l'utente
Dal menu Start di Windows, fare clic su Tutti i programmi > I.R.I.S. > Cardiris™ Pro 5
> Guida per l'utente
Installazione
Accedere a Windows come amministratore o assicurarsi di disporre dei privilegi di
amministratore necessari per installare il software.
Inserire il DVD-ROM di IRIScan™ Anywhere 2 nell'unità DVD-ROM e seguire le istruzioni a
video per installare il Pannello di controllo IRIScan™ Anywhere 2 sul vostro computer.
Nel Pannello di controllo, selezionare Readiris™ Pro 12 e seguire le istruzioni a video per
installare questo software.
Nel Pannello di controllo, selezionare Cardiris™ Pro 5 e seguire di nuovo le istruzioni a
video.
Nota:per tornare al Pannello di controllo in un momento successivo, seguire il
percorso Start > Tutti i programmi > I.R.I.S.> IRIScan™ Anywhere 2 > Pannello di
controllo IRIScan™ Anywhere 2.
Uso di Readiris™ con lo scanner IRIScan™ Anywhere 2
Come avviare Readiris™
Avviare Readiris™ dal menu Start di Windows (fare clic su Tutti i programmi > I.R.I.S.>
Readiris™ Pro 12) o fare doppio clic sul collegamento Readiris™ sul desktop.
Verrà richiesto di eseguire la registrazione. Per eseguire la registrazione, fare clic su
Registra ora e seguire le istruzioni a video.

Come utilizzare Readiris™

1/ Uso della barra degli strumenti sulla sinistra per elaborare i documenti
Readiris™ può elaborare documenti di tutti i tipi, contenenti testo, elementi grafici, tabelle,
colonne complesse, ecc. È in grado di riconoscere anche testi stampati a matrice di punti e di
bassa qualità.
1. Fare clic su Opzioni per attivare le opzioni di elaborazione
disponibili:
Analisi pagina (opzione predefinita): suddivide il
documento in finestre di riconoscimento.
Allineamento pagine: corregge l'allineamento delle pagine
acquisite con un'inclinazione errata.
Opzioni di Rotazione: consentono di ruotare il documento
nel senso desiderato.
2. Se i documenti sono stati archiviati su una periferica esterna (scheda di memoria SD o unità
flash USB), durante la scansione con lo scanner IRIScan™ Anywhere 2, inserire tale dispositivo
nel computer.
Se invece i documenti risiedono nella memoria interna dello scanner, accendere lo scanner e
collegarlo al computer.
Nota: fare riferimento alla Guida per l'utente dello scanner, accessibile in Start > Tutti i
programmi > I.R.I.S. > IRIScan Anywhere 2 > IRIScan Anywhere-Italiano.pdf per
maggiori informazioni su come utilizzarlo correttamente.
Verrà visualizzata una finestra che richiede all'utente di caricare le immagini acquisite con lo
scanner IRIScan™ Anywhere. Selezionare le immagini che si vuole aprire e fare clic su Apri.
Nota: per aprire le immagini successivamente, fare clic sul pulsante Apri nella barra degli
strumenti principale, quindi cercare manualmente le immagini che si desidera aprire.
2/ Riconoscimento e salvataggio dei documenti
1. Fare clic sull'icona a forma di mappamondo per selezionare la
lingua del documento.
È possibile aumentare la velocità di riconoscimento
rispetto alla precisione e viceversa spostando il cursore.
2. Fare clic su Formato per selezionare l'applicazione di destinazione (Word, OpenOffice,
Excel, ecc.) o il formato di output(DOCX, ODT, PDF, PDF-iHQC™, PDF/A, XPS, XPS- iHQC™,
ecc.) dei documenti, quindi selezionare le opzioni desiderate.
iHQC™
La tecnologia iHQC™ permette di applicare un elevato livello di compressione ai documenti
PDF e XPS.
3. Fare clic su Riconoscere + Salvare per eseguire il riconoscimento e salvare i documenti.

Se necessario, è possibile modificare i documenti prima di procedere al riconoscimento
Per modificare i documenti, utilizzare i pulsanti nella barra
degli strumenti sulla destra.
Esempi:
Ottimizzare l'analisi automatica della pagina ordinando
le finestre e tracciando nuove finestre di testo, grafica e
tabelle. Se necessario, è anche possibile creare
manualmente finestre codice a barre e stampatello.
Definire una zona di riconoscimento limitata utilizzando
l'opzione Ignora zona esterna. Tutti i dati all'esterno
della zona verranno scartati.
Utilizzare l'opzione Allinea pagina per allineare la pagina
del documento.
Utilizzare l'opzione Ruota per selezionare
l'orientamento corretto del testo.
Fare doppio clic sull'immagine acquisita per accedere a
funzioni utili.
Seleziona finestra
Disegna una finestra
di testo
Disegna una finestra
grafica
Disegna una finestra
di tabella
Disegna una finestra
di codice a barre
Traccia finestra con
testo in stampatello
Analisi pagina
Ignora zona esterna
Allinea pagina
Seleziona e ordina
finestre
Adatta a finestra
Adatta a larghezza
Dimensione reale
Ruota
Lente
d'ingrandimento
Stampa immagini

Strumenti intelligenti Readiris™
Procedura guidata OCR
È possibile aprire la procedura utilizzando la barra degli strumenti sulla sinistra.
La procedura guidata consente di configurare facilmente le impostazioni necessarie per l'uso
di Readiris™.
SmartTask
Gli SmartTask sono comandi predefiniti che consentono di attivare alcune delle funzioni
principali di Readiris™ contemporaneamente (scansione, riconoscimento, conversione).
I documenti vengono direttamente trasferiti a Word, OpenOffice, ecc. (sono disponibili molte
altre applicazioni e formati.)
Uso di Cardiris™ con lo scanner IRIScan™ Anywhere 2
Come avviare Cardiris™
Per avviare Cardiris™ aprire il menu Start di Windows, quindi fare clic su Tutti i programmi
> I.R.I.S.> Cardiris™ Pro 5; in alternativa, fare doppio clic sul collegamento Cardiris™
presente sul desktop.

Come utilizzare Cardiris™
1/ Creazione e salvataggio di un nuovo database Cardiris™
Fare clic su Nuovo nel menu File (o digitare Ctrl+N). Si aprirà un nuovo database vuoto.
Fare quindi clic su Salva come nel menu File e salvare il database. Da questo momento,
tutte le modifiche apportate al database verranno automaticamente salvate.
2/ Caricamento delle immagini da IRIScan™ Anywhere
Se i documenti sono stati archiviati su una periferica esterna (scheda di memoria SD o
unità flash USB), durante la scansione con lo scanner IRIScan™ Anywhere 2 , inserire tale
dispositivo nel computer.
Se invece i documenti risiedono nella memoria interna dello scanner, accendere lo scanner
e collegarlo al computer.
Nota: fare riferimento alla Guida per l'utente dello scanner, accessibile in Start > Tutti i
programmi > I.R.I.S. > IRIScan Anywhere 2 > IRIScan Anywhere-Italiano.pdf per
maggiori informazioni su come utilizzarlo correttamente.
Verrà visualizzato un messaggio che richiede all'utente di caricare le immagini da IRIScan™
nel database corrente.
Fare clic su Sì, quindi sfogliare le cartelle fino a trovare le immagini che si vuole aprire.
Le immagini verranno aggiunte come biglietti da visita al database.
3/ Riconoscimento dei biglietti da visita acquisiti
Selezionare il paese di provenienza del biglietto dall'elenco a discesa Paese nella barra
degli strumenti principale.
Fare clic sul pulsante Riconosci.
I dati sul biglietto vengono riconosciuti e assegnati ai diversi campi di dati.

Caricamento di altre immagini in un momento successivo
Fare clic sulla freccia giù del pulsante Scansione.
Selezionare quindi Carica. Il pulsante Carica sarà
visualizzato nella barra degli strumenti principale.
Fare clic su Carica per cercare i file immagine che si
desidera caricare.
Fare doppio clic sulle immagini dei biglietti per controllare i risultati del riconoscimento. Se
necessario, possono essere modificati in vari modi:
Fare clic su all'interno dei campi di dati e digitare le informazioni desiderate.
Utilizzare la funzione copia-incolla o trascinamento per spostare i dati da un campo
all'altro.
In alternativa, utilizzare la funzione trascina e rilascia OCR o OCR in tempo reale per
riconoscere parti dell'immagine del biglietto.
L'utente ha la possibilità di aggiungere altre informazioni ai biglietti creando campi
personalizzati: premere il pulsante col segno Più (+) a destra dei campi personalizzati e
aggiungere i campi desiderati.
È inoltre possibile assegnare delle categorie ai biglietti:premere il pulsante col segno Più
(+) a destra delle categorie e aggiungere le categorie desiderate.
Funzione trascina-e-rilascia OCR
Fare clic su .
Tracciare un riquadro attorno al
testo da riconoscere.
Trascinare il testo nel campo
richiesto.
OCR in tempo reale
Fare clic all'interno del campo
desiderato.
Fare clic su .
Tenere premuto il pulsante CTRL
mentre si traccia un riquadro
attorno al testo da riconoscere.
Rilasciare il pulsante del mouse. Il
testo verrà assegnato al campo
richiesto.

4/ Esportazione dei contatti
I biglietti da visita riconosciuti sono disponibili per essere esportati.
Facendo doppio clic su un biglietto, quindi sul pulsante Modo Album vengono
nuovamente visualizzati tutti i biglietti.
Selezionare i biglietti che si vuole esportare. Fare quindi clic sul pulsante Esporta nella
barra degli strumenti principale.
Selezionare l'applicazione desiderata dall'elenco.
Cardiris™ è compatibile con numerosi gestori di contatti, gestori delle informazioni personali,
gestori delle relazioni coi clienti (CRM), fogli elettronici, ecc.
Fare clic su Esporta per esportare i contatti.
5/ Gestione dei contatti
Cardiris è una soluzione completa per biglietti da visita basata su database.
Oltre all'esportazione dei biglietti, Cardiris consente di importare biglietti da altri database e di
sincronizzare il database Cardiris™ con gli altri database.
Fare clic su Importa, esporta e sincronizza nel menu File per accedere alle opzioni
corrispondenti.

Esta Guía rápida del usuario proporciona directrices generales para instalar y utilizar
Readiris™ Pro 12 y Cardiris™ Pro 5, incluidos con el escáner IRIScan™ Anywhere 2.
Si necesita instrucciones detalladas sobre Readiris™ Pro 12 y Cardiris™ Pro 5, consulte
las respectivas Guías del usuario completas, incluidas en formato electrónico con el
producto:
Desde el menú Inicio de Windows, vaya a Todos los programas > I.R.I.S. > Readiris™
Pro 12 > Guía del usuario
Desde el menú Inicio de Windows, vaya a Todos los programas > I.R.I.S. > Cardiris™
Pro 5 > Guía del usuario
Instalación
Inicie sesión en Windows como administrador o asegúrese de disponer de los derechos de
administración necesarios para instalar el software.
Introduzca el DVD-ROM de IRIScan™ Anywhere 2 en el lector de DVD y siga las
instrucciones que aparecerán en pantalla para instalar el Panel de control de
IRIScan™ Anywhere 2 en el ordenador.
En el Panel de control, seleccione Readiris™ Pro 12 y siga las instrucciones que aparecerán
en pantalla para instalarlo.
En el Panel de control, seleccione Cardiris™ Pro 5 y siga las instrucciones que aparecerán
en pantalla para instalarlo.
Nota: para volver al Panel de control más adelante, vaya al menú Inicio > Todos los
programas > I.R.I.S. > IRIScan™ Anywhere 2 > IRIScan™ Anywhere 2 Panel de
control.
Cómo utilizar Readiris™ con el escáner IRIScan™ Anywhere 2
Cómo ejecutar Readiris™
Ejecute Readiris™ desde el menú Inicio de Windows (vaya a Todos los programas > I.R.I.S.
> Readiris™ Pro 12) o haga doble clic en el acceso directo a Readiris™ que encontrará en
el escritorio.
Se le pedirá que registre su copia del programa. Haga clic en Registrarse ahora y siga las
instrucciones que aparecerán en pantalla para registrarla.

Cómo utilizar Readiris™

1/ Utilice la barra de herramientas izquierda para abrir y procesar sus documentos
Readiris™ puede procesar todo tipo de documentos con texto, gráficos, tablas, columnas
complejas... e incluso impresiones matriciales y textos degradados.
1. Haga clic en Opciones para activar todas las opciones de
procesamiento posibles:
Análisis de página (opción predeterminada): divide los
documentos en ventanas de reconocimiento.
Restablecimiento de páginas: endereza los documentos
que se escanearon inclinados.
Opciones de rotación: giran los documentos en la
dirección que desee.
2. En caso de que haya almacenado los datos escaneados en un dispositivo de
almacenamiento externo (tarjeta de memoria SD o unidad flash USB) al escanearlos con el
IRIScan™ Anywhere 2, introdúzcalo en su ordenador.
Si ha utilizado la memoria interna del escáner para almacenar los documentos, enciéndalo y
conéctelo a su ordenador.
Nota: consulte la Guía del usuario del escáner en Inicio > Todos los programas > I.R.I.S.
> IRIScan Anywhere 2 > IRIScan Anywhere-Español.pdf para aprender a utilizarlo
correctamente.
Se abrirá una ventana en la que se le pedirá si desea cargar las imágenes de su IRIScan™
Anywhere. Seleccione las imágenes que desee abrir y haga clic en Abrir.
Nota: para abrir las imágenes más adelante, haga clic en el botón Abrir de la barra de
herramientas principal y busque manualmente las imágenes que desee abrir.
2/ Reconozca y guarde los documentos
1. Haga clic en el icono del globo terráqueo para seleccionar el
idioma de los documentos.
Podrá dar preferencia a la velocidad por encima de la
precisión y viceversa moviendo el control deslizante.
2. Haga clic en Formato para seleccionar la aplicación de destino (Word, OpenOffice, Excel,
etc.) o el formato de salida (DOCX, ODT, PDF, PDF-iHQC™, PDF/A, XPS, XPS-iHQC™, etc.) de
los documentos y, a continuación, seleccione las opciones pertinentes.
iHQC™
Utilice la tecnología iHQC™ para comprimir al máximo los documentos PDF y XPS.
3. Haga clic en Reconocer + Guardar para ejecutar el reconocimiento y guardar los
documentos.

En caso de que sea necesario, puede editar los documentos antes de reconocerlos.
Para editar los documentos, utilice los botones de la barra
de herramientas derecha.
Ejemplos:
Refine el análisis automático de la página ordenando las
ventanas y trazando nuevas ventanas de texto, gráficas
y de tabla. Si lo desea, también podrá crear ventanas de
código de barras y de texto manuscrito manualmente.
Defina una zona de reconocimiento limitada utilizando
la opción Ignorar la zona exterior. Todos los datos que
queden fuera del área especificada se ignorarán.
Utilice la opción Restablecer la página para enderezar
cualquier página que se haya escaneado inclinada.
Utilice la opción Girar para corregir la orientación del
texto.
Haga clic con el botón derecho sobre la imagen
escaneada para acceder a varias funciones útiles.
Seleccionar ventana
Dibujar una ventana
de texto
Dibujar una ventana
de gráfico
Dibujar una ventana
de tabla
Dibujar ventana de
código de barras
Dibujar ventana de
texto manuscrito
Analizar la página
Ignorar la zona
exterior
Restablecer la página
Seleccionar y
ordenar ventanas
Ajustar a la ventana
Ajustar a lo ancho
Tamaño real
Girar
Lupa
Imprimir las
imágenes

Herramientas inteligentes de Readiris™
Asistente de OCR
Podrá acceder al Asistente de OCR desde la barra de herramientas izquierda.
El asistente le permitirá configurar fácilmente todos los parámetros necesarios para utilizar
Readiris™.
SmartTasks
Las SmartTasks son comandos predefinidos que permiten ejecutar las principales funciones de
Readiris™ (escaneado, reconocimiento y conversión) de una vez.
Sus documentos se transferirán directamente a Word, OpenOffice, etc. (Hay muchas otras
aplicaciones y formatos disponibles.)
Cómo utilizar Cardiris™ con el escáner IRIScan™ Anywhere 2
Cómo ejecutar Cardiris™
Ejecute Cardiris™ desde el menú Inicio de Windows (vaya a Todos los programas >
I.R.I.S.> Cardiris™ Pro 5) o haga doble clic en el acceso directo a Cardiris™ que encontrará
en el escritorio.

Cómo utilizar Cardiris™
1/ Cree y guarde una nueva base de datos de Cardiris™
Haga clic en la opción Nuevo del menú Fichero (o pulse Ctrl+N). Se abrirá una base de
datos nueva y totalmente vacía.
A continuación, haga clic en la opción Guardar como del menú Fichero para guardar la
base de datos. A partir de este momento, cualquier cambio que haga en la base de datos
se guardará automáticamente.
2/ Cargue las imágenes del escáner IRIScan™ Anywhere
En caso de que haya almacenado los datos escaneados en un dispositivo de
almacenamiento externo (tarjeta de memoria SD o unidad flash USB) al escanearlos con el
IRIScan™ Anywhere 2, introdúzcalo en su ordenador.
Si ha utilizado la memoria interna del escáner para almacenar los documentos, enciéndalo
y conéctelo a su ordenador.
Nota: consulte la Guía del usuario del escáner en Inicio > Todos los programas > I.R.I.S.
> IRIScan Anywhere 2 > IRIScan Anywhere-Español.pdf para aprender a utilizarlo
correctamente.
Aparecerá un mensaje en el que se le pedirá si desea cargar las imágenes del IRIScan™ a la
base de datos activa.
Haga clic en Sí y seleccione las imágenes que desee abrir.
Las imágenes seleccionadas se añadirán a la base de datos en forma de tarjetas de visita.
3/ Reconozca las tarjetas de visita escaneadas
Seleccione el país de procedencia de las tarjetas de visita en la lista desplegable País de la
barra de herramientas principal.
A continuación, haga clic en el botón Reconocer.
La información de las tarjetas se reconocerá y se asignará a los campos de datos
correspondientes.

Cargar imágenes adicionales más adelante
Haga clic en la flecha abajo que hay a la derecha del
botón Escanear.
A continuación, seleccione Cargar. El botón Cargar
aparecerá en la barra de herramientas principal.
Haga clic en Cargar para buscar los archivos de imagen
que desee cargar.
Haga doble clic en las imágenes de las tarjetas para comprobar los resultados del
reconocimiento. Si fuese necesario, podrá editar los resultados de varias maneras.
Haga clic en el interior de los campos de datos e introduzca la información que desee.
Utilice las funciones de copiar y pegar o arrastrar y colocar para mover datos de un
campo a otro.
También puede utilizar el OCR de arrastrar y colocar o el OCR al instante para
reconocer partes de la imagen de la tarjeta.
Podrá añadir información adicional a las tarjetas creando campos personalizados: haga
clic en el signo más que hay a la derecha de los campos personalizados y añada los campos
que desee.
También podrá asignar categorías a las tarjetas: haga clic en el signo más que hay a la
derecha de las categorías y seleccione las que desee.
OCR de arrastrar y colocar
Haga clic en .
Trace un marco alrededor del texto
que desee reconocer.
A continuación, arrastre el texto al
campo que desee.
OCR al instante
Haga clic en el interior del campo
que desee.
Haga clic en .
Mantenga pulsada la tecla Ctrl
mientras traza un marco alrededor
del texto que desee reconocer.
A continuación, suelte el botón del
ratón y el texto se asignará
automáticamente al campo en
cuestión.

4/ Exporte los contactos
Las tarjetas de visita que reconozca se pueden exportar.
Si ha hecho doble clic en una tarjeta, haga clic en el botón del modo álbum para que
vuelvan a mostrarse todas.
Seleccione las tarjetas que desee exportar. A continuación, haga clic en el botón Exportar
de la barra de herramientas principal.
Seleccione la aplicación de destino que desee de la lista.
Cardiris™ se complementa perfectamente con administradores de contactos, gestores de
información personal, soluciones de gestión de las relaciones con los clientes (CRM), hojas
de cálculo, etc.
Haga clic en Exportar para exportar los contactos.
5/ Administre los contactos
Cardiris™ es una completa solución de base de datos de tarjetas de visita.
Además de exportar tarjetas, Cardiris™ permite importar tarjetas desde otras bases de datos y
sincronizar la base de datos de Cardiris™ con otras bases de datos.
En el menú Fichero, haga clic en Importar, exportar y sincronizar para acceder a las opciones
correspondientes.

This Quick Start Guide provides general guidelines for installing and using
Readiris™ Pro 12 and Cardiris™ Pro 4 provided with IRIScan™ Anywhere 2.
For detailed instructions on Readiris™ Pro 12 and Cardiris™ Pro 4, refer to their
complete User Guides:
Click Finder > Applications > Readiris™ Pro 12 > User Guides > User Guide.pdf
Click Finder > Applications > Cardiris™ 4 > User Guides > User Guide.pdf
Installation
Log on to your Mac as administrator or make sure you have the necessary administration
rights to install the software.
Insert the IRIScan™ Anywhere 2 DVD-ROM in the DVD-ROM drive.
Then, double-click the DVD-ROM icon on the Desktop.
Installing Readiris™ Pro 12
Open the Readiris™ Pro 12 folder.
Open the folder of the operating system version that is installed on your Mac.
Double-click the Readiris™ Pro 12 installer and follow the on-screen instructions.
Installing Cardiris™ Pro 4
When you have installed Readiris™, click the Back button twice to redisplay the software
applications on the DVD-ROM.
Open the Cardiris™ Pro 4 folder.
Double-click Cardiris™ Pro 4 installer and follow the on-screen instructions.

Installing the IRIScan™ Anywhere 2 Scanner User Guide
Drag the folder IRIScan Anywhere Scanner 2 User Guides to the Applications shortcut.
Click Finder > Applications > IRIScan Anywhere 2 Scanner User Guides to access the
scanner’s User Guide.
How to use Readiris™ with your IRIScan™ Anywhere 2 scanner
Click the Readiris™ icon on the Dock to open Readiris™.

Use the left toolbar to load and process your documents
Readiris™ can process all kinds of documents containing text, graphics, tables, complex
columns, etc. Even dot matrix and degraded texts.
1. Click Options to activate the possible processing options:
Page Deskewing: straightens pages scanned at an angle.
Detect Page Orientation: rotates pages if necessary.
Page Analysis (default option): splits up documents in
recognition zones.
Despeckling: removes small dots from your documents.
2. In case you stored your documents on an external storage device (SD memory card or USB
flash drive) while scanning them with the IRIScan™ Anywhere 2 scanner, insert the storage
device into your computer.
In case you used the scanner’s internal memory to store your documents, power on the
scanner and connect it to your computer.
Note: refer to the scanner’s User Guide in Applications > IRIScan Anywhere 2 Scanner
User Guides to learn how to use it correctly.
A window will open prompting you to load your IRIScan™ Anywhere images. Select the
images you want to open and click Open.
Note: to open images at a later time, click Load Images on the main toolbar and
manually search for the images you want to open.
Recognize and save your documents
1. Click the globe icon to select the language of your documents.
2. Click the output format icon to select the output format
(HTML, ODT, DOCX, XLSX, PDF, RTF, Unicode).
2.1 Click the different tabs to select the layout and
graphics options.
2.2 Special PDF options are available: Readiris™ offers
PDF-iHQC™ output.
iHQC™
Use the iHQC™ technology to highly compress your PDF
documents.
3. Depending on the output format, the most appropriate target application will be selected
in the Send to list, which will open after you save your documents. Click the arrows to select a
different application or select None to save your files only.
4. Click Recognize + Save to execute the recognition and save your documents.

If needed, you can edit your documents before recognizing them
To edit your documents, use the right toolbar buttons.
Examples:
Refine the automatic page analysis by sorting the zones
and by drawing new text, graphic, table, barcode and
handprinting zones.
Define a limited recognition zone using Frame the area
to analyze.
Use Deskew page to straighten the document page.
Use Rotate to set the correct text orientation.
Adjust the binarized image to obtain optimal
recognition results.
You can smoothen and despeckle your documents and
change their contrast and brightness settings before
recognition.
Ctrl-click inside a zone to change its zone type, copy its
content to the pasteboard, or delete it.
Sort zones
Select or draw zones
Analyse page
Frame the area to
analyze
Deskew page
Change the image size
Rotate page
Adjust image
Magnifying glass
Display/hide image
drawer

Using Drop2Read™
Drop2Read™ allows you to process documents instantly, without running Readiris™. Simply
drag your documents to the Drop2Read™ icon on the Dock.
Drop2Read™, by default, treats documents as English documents, formats them as RTF files,
stores them in the source folder of your original files and uses the best suited target
application on your Mac to open them.
To change the default settings, select the required options from the drop-down lists:
How to use Cardiris™ with your IRIScan™ Anywhere 2 scanner
Click the Cardiris™ icon on the Dock to open Cardiris™.

Load and process your IRISCan™ Anywhere images
In case you stored your documents on an external storage device (SD memory card or USB
flash drive) while scanning them with the IRIScan™ Anywhere 2 scanner, insert the storage
device into your computer.
In case you used the scanner’s internal memory to store documents, connect the scanner
to your computer and power it on.
Note: refer to the scanner’s User Guide in Applications > IRIScan Anywhere 2 Scanner
User Guides to learn how to use it correctly.
A window will open prompting you to load your IRIScan™ Anywhere images. Select the
images you want to open and click Open.
The data on the card will be recognized and assigned to the different data fields.
Note: the country of the business cards is set to United States
by default. To change the country, click the globe button on the
main toolbar before loading the business cards.
Note: to open images at a later time, click Load+Create on the
main toolbar and manually search for the images you want to
open.
Check the recognition results. If necessary, they can be edited in several ways:
Click inside the data fields and type in the required information.
Use copy-paste or drag-and-drop actions to move data from one field to another.
Or use drag-and-drop OCR or on the fly OCR to recognize parts of the card image.
Saving cards to the Address Book
Select the cards you want to save, and then click Save Selection. Or click Save All save all
the cards to the Address Book.
You can also drag the card thumbnails from the thumbnail pane to the Address Book to
save them.

Exporting business cards
Click the Output format icon.
Select the output format of your choice in the Format list:
HTML, Unicode or vCard.
Depending on the selected output format, you can choose to
include the field names and the card image.
You can also select an application to which the output
document will be sent after processing: click the down-arrow
right of the Send to list. Click Add Application to browse for an
application to export the scanned business cards to. Then click
OK.
Click the Export button to export the cards.
Your cards will be exported in the selected output format.
If you selected a target application, the application will open
and display the recognized business card.


Ce Guide de démarrage rapide propose des consignes générales relatives à l'installation
et à l'utilisation de Readiris™ Pro 12 et Cardiris™ Pro 4 livrés avec IRIScan™ Anywhere 2.
Pour des instructions détaillées sur Readiris™ Pro 12 et Cardiris™ Pro 4, reportez-vous
aux Guides de l’utilisateur complets :
Cliquez sur Finder > Applications > Readiris™ Pro 12 > User Guides > Guide
Utilisateur.pdf
Cliquez sur Finder > Applications > Cardiris™ 4 > User Guides > Guide de
l'utilisateur.pdf
Installation
Connectez-vous au système d'exploitation de votre Mac en tant qu'administrateur ou
assurez-vous de posséder les droits d'administration requis pour installer le logiciel.
Insérez le DVD-ROM de IRIScan™ Anywhere 2 dans le lecteur de DVD-ROM.
Double-cliquez sur l'icône du DVD-ROM sur le bureau.
Installation de Readiris™ Pro 12
Ouvrez le dossier Readiris™ Pro 12.
Ouvrez le dossier de la version correspondant au système d'exploitation installé sur votre
Mac.
Double-cliquez sur le programme d'installation de Readiris™ Pro 12 et suivez les
instructions qui s'affichent à l'écran.
Installation de Cardiris™ Pro 4
Lorsque vous avez installé Readiris™, cliquez deux fois sur le bouton Précédent pour
afficher les applications logicielles du DVD-ROM.
Ouvrez le dossier Cardiris™ Pro 4.
Double-cliquez sur le programme d'installation de Cardiris™ Pro 4 et suivez les instructions
qui s'affichent à l'écran.

Installation du guide de l'utilisateur du scanner IRIScan™ Anywhere 2
Faites glisser le dossier IRIScan Anywhere Scanner 2 User Guides dans le raccourci
Applications.
Cliquez sur Finder > Applications > IRIScan Anywhere 2 Scanner User Guides pour
accéder au guide de l'utilisateur du scanner.
Utilisation de Readiris™ avec votre scanner IRIScan™ Anywhere 2
Cliquez sur l'icône de Readiris™ dans le Dock pour ouvrir Readiris™.
La barre d'outils de gauche contient les options nécessaires au chargement et au traitement
des documents.
Readiris™ peut traiter tous les documents contenant du texte, des images, des tableaux, des
colonnes complexes, et même des symboles matriciels ou des textes altérés.

1. Cliquez sur Options pour activer les options de traitement
possibles :
Redressement des pages : corrige le désalignement des
pages numérisées et décalées d'un certain angle.
Détection de l'orientation des pages : fait pivoter les pages si
nécessaire.
Analyse de page (option par défaut): fractionne les
documents en zones de reconnaissance.
Élimination du bruit : supprime les petits points parasites de
vos documents.
2. Si vous avez enregistré des documents sur un périphérique de stockage externe (carte
mémoire SD ou clé USB) pendant la numérisation avec le scanner IRIScan™ Anywhere 2,
insérez le périphérique dans votre ordinateur.
Si vous avez utilisé la mémoire interne du scanner pour enregistrer vos documents, allumez le
scanner et connectez-le à votre ordinateur.
Remarque: reportez-vous au Guide de l'utilisateur du scanner dans Applications > IRIScan
Anywhere 2 Scanner User Guides pour apprendre comment vous en servir correctement.
Une fenêtre s'affiche, vous demandant de charger les images du scanner IRIScan™ Anywhere.
Sélectionnez les images que vous voulez ouvrir et cliquez sur Ouvrir.
Note: pour ouvrir les images plus tard, cliquez sur Charger les images dans la barre d'outils
principale et chercher manuellement les images que vous voulez ouvrir.
Reconnaissance et enregistrement des documents
1. Cliquez sur l'icône représentant globe pour sélectionner la
langue de vos documents.
2. Cliquez sur l'icône de format de sortie pour sélectionner le
format de votre choix (HTML, ODT, DOCX, XLSX, PDF, RTF,
Unicode).
2.1 Cliquez sur les différents onglets pour sélectionner les
options de mise en page et de graphismes.
2.2 Diverses options PDF spéciales sont disponibles :
Readiris™ met à votre disposition le format de sortie PDF-
iHQC™.
iHQC™
Utilisez la technologie iHQC™ pour l'hypercompression de
vos documents PDF.
3. En fonction du format de sortie choisi, l'application cible la mieux adaptée est sélectionnée
dans la liste Envoyer à et s'ouvrira une fois vos documents enregistrés. Cliquez sur les flèches
pour choisir une autre application ou sélectionnez Aucun pour vous contenter d'enregistrer
vos fichiers.
4. Cliquez sur Reconnaître + Enregistrer pour exécuter la reconnaissance des documents et
les enregistrer.

En cas de besoin, vous pouvez éditer vos documents avant de les reconnaître.
Pour éditer vos documents, utilisez les boutons de la barre d'outils sur la droite.
Exemples :
Affinez l'analyse de page automatique en triant les
zones et en traçant de nouvelles zones avec texte,
images, tableaux, codes à barres et texte manuscrit.
Définissez une zone de reconnaissance limitée à l'aide
de l'option Encadrer une région à analyser.
Utilisez l'option Redresser la page pour corriger l'angle
de la page de document.
A l'aide de l'option Tourner la page, définissez
l'orientation de texte correcte.
Ajustez l'image binarisée de façon à optimiser les
résultats de la reconnaissance.
Vous pouvez également lisser les images et éliminer le
bruit de vos documents, mais aussi modifier leur
contraste et leur luminosité avant de lancer la
reconnaissance.
Tout en maintenant la touche Ctrl enfoncée, cliquez à
l'intérieur d'une zone pour en modifier le type, copier
son contenu dans le Presse-papiers ou la supprimer.
Trier les zones
Sélectionner ou
tracer des zones
Analyser la page
Encadrer une région
à analyser
Redresser la page
Modifier la taille
d'image
Tourner la page
Ajuster l'image
Loupe
Afficher / Masquer le
tiroir à images

Utilisation de Drop2Read™
Drop2Read™ vous permet de traiter instantanément vos documents, sans exécuter
Readiris™. Il suffit de faire glisser vos documents vers l'icône de Drop2Read™ dans le Dock.
Par défaut, Drop2Read™ traite les documents comme des documents en langue anglaise, les
met en forme comme des fichiers RTF, les enregistre dans le dossier source de vos fichiers
d'origine et utilise l'application cible la mieux adaptée de votre Mac pour les ouvrir.
Pour modifier ces paramètres par défaut, sélectionnez les options de votre choix dans les
listes déroulantes illustrées ci-dessous :
Utilisation de Cardiris™ avec votre scanner IRIScan™ Anywhere 2
Cliquez sur l'icône de Cardiris™ dans le Dock pour ouvrir Cardiris™.

Chargement et traitement des images IRISCan™ Anywhere
Si vous avez enregistré des documents sur un périphérique de stockage externe (carte
mémoire SD ou clé USB) pendant la numérisation avec le scanner IRIScan™ Anywhere 2,
insérez le périphérique dans votre ordinateur.
Si vous avez utilisé la mémoire interne du scanner pour enregistrer des documents,
connectez le scanner à votre ordinateur et allumez-le.
Remarque: reportez-vous au Guide de l'utilisateur du scanner dans Applications >
IRIScan Anywhere 2 Scanner User Guides pour apprendre comment vous en servir
correctement.
Une fenêtre s'affiche, vous demandant de charger les images du scanner IRIScan™
Anywhere. Sélectionnez les images que vous voulez ouvrir et cliquez sur Ouvrir.
La reconnaissance est appliquée aux données de la carte, et celles-ci sont affectées aux
champs de données voulus.
Remarque : le pays de la carte de visite est par défaut Etats-
Unis. Pour changer le pays, cliquez sur l'icône représentant un
globe dans la barre d'outils principale avant de charger vos
cartes de visite.
Remarque: pour ouvrir les images plus tard, cliquez sur Charger
et créer dans la barre d'outils principale et chercher
manuellement les images que vous voulez ouvrir.
Vérification des résultats de la reconnaissance Si nécessaire, ces résultats peuvent être
modifiés de différentes façons :
Cliquez dans les champs de données et saisissez les informations souhaitées.
Utilisez les fonctions copier-coller ou glisser-déposer pour déplacer des données d'un
champ vers un autre.
Utilisez l'OCR par glisser-déposer ou l'OCR à la volée pour appliquer la reconnaissance
à des parties sélectionnées de l'image de la carte.
Enregistrement des cartes dans le carnet d'adresses
Sélectionnez les cartes que vous voulez enregistrer et cliquez sur Enregistrer sélection. Ou
cliquez sur Enregistrer tout pour enregistrer toutes les cartes dans le carnet d'adresses.
Vous pouvez également faire glisser les miniatures des cartes du volet Lot vers le carnet
d'adresses pour les enregistrer.

Exportation de cartes de visite
Cliquez sur l'icône Format de sortie.
Sélectionnez le format de sortie votre choix dans la liste
Format : HTML, Unicode ou vCard.
En fonction du format sélectionné, vous pouvez choisir
d'inclure les noms des champs et l'image de la carte.
Vous pouvez également sélectionner l'application où sera
envoyé le document après le traitement : cliquez sur la flèche
vers le bas située à droite de la liste Envoyer à. Cliquez sur
Ajouter une application pour parcourir votre explorateur et
choisir l'application où vous exporterez vos cartes de visite.
Cliquez sur OK.
Cliquez sur le bouton Exporter pour numériser les cartes.
Vos cartes seront exportées au format d'exportation
sélectionné.
Si vous avez sélectionné une application cible, elle s'ouvrira
et affichera la carte de visite reconnue.


Deze Beknopte gebruiksaanwijzing bevat algemene richtlijnen om Readiris™ Pro 12 en
Cardiris™ Pro 4, die bij IRIScan™ Anywhere 2 worden geleverd, te installeren en te
gebruiken.
Voor gedetailleerde instructies over het gebruik van Readiris™ Pro 12 en Cardiris™
Pro 4, raadpleeg de volledige Gebruikershandleidingen:
Klik op Finder > Programma's > Readiris™ Pro 12 > User Guides >
Gebruikershandleiding.pdf
Klik op Finder > Programma's > Cardiris™ Pro 4 > User Guides >
Gebruikershandleiding.pdf
Installatie
Meld u aan als beheerder op uw Mac of zorg ervoor dat u de nodige beheerdersrechten
hebt om de software te installeren.
Stop de IRIScan™ Anywhere 2 dvd-rom in het dvd-romstation.
Dubbelklik vervolgens op het dvd-rompictogram op het Bureaublad.
Readiris™ Pro 12 installeren
Open de map Readiris™ Pro 12.
Open de map van het besturingssysteem dat op uw Mac is geïnstalleerd.
Dubbelklik op het installatieprogramma van Readiris™ Pro 12 en volg de instructies op het
scherm.
Cardiris™ Pro 4 installeren
Wanneer u Readiris™ hebt geïnstalleerd, klik dan tweemaal op de knop Terug om de
softwaretoepassingen op de dvd-rom opnieuw weer te geven.
Open de map Cardiris™ Pro 4.
Dubbelklik op het installatieprogramma van Cardiris™ Pro 4 en volg de instructies op het
scherm.

De IRIScan™ Anywhere 2 Scanner Handleiding installeren
Sleep de map IRIScan Anywhere Scanner 2 User Guides naar de snelkoppeling
Programma's.
Klik op Finder > Programma's > IRIScan Anywhere 2 Scanner User Guides om de
Handleiding bij de scanner te bereiken.
Readiris™ gebruiken in combinatie met uw IRIScan™ Anywhere 2 scanner
Klik op het Readiris™ pictogram in het Dock om Readiris™ te openen.

Gebruik de linkerwerkbalk om uw documenten te laden en te verwerken
Readiris™ kan allerlei soorten documenten verwerken die tekst, figuren, tabellen, complexe
kolommen, enz. bevatten. Zelfs dotmatrix en vervormde tekst.
1. Klik op Opties om de mogelijke verwerkingsopties te
activeren:
Zet pagina's recht: zet pagina's recht die schuin werden
gescand.
Detectie Paginastand: draait pagina's indien nodig.
Pagina-analyse (standaard ingeschakeld): verdeelt
documenten in herkenningszones.
Ontvlekken: verwijdert kleine vlekken uit uw documenten.
2. Indien u uw documenten op een extern opslagapparaat hebt opgeslagen (SD-
geheugenkaart of USB-flashstation) toen u ze scande met de IRIScan™ Anywhere 2 scanner,
stop het opslagapparaat dan in uw computer.
Indien u het interne geheugen van de scanner hebt gebruikt om uw documenten op te slaan,
schakel de scanner in en verbind hem met de computer.
Opmerking: raadpleeg de Handleiding bij de scanner in Programma's > IRIScan
Anywhere 2 Scanner User Guides voor een correct gebruik van de scanner.
Een venster zal worden geopend waarin u uw IRIScan™ Anywhere afbeeldingen kunt laden.
Selecteer de afbeeldingen die u wil openen en klik op Open.
Opmerking: om afbeeldingen op een later tijdstip te openen, klik op Beelden laden in de
hoofdwerkbalk en zoek handmatig naar de afbeeldingen die u wil openen.
Uw documenten herkennen en opslaan
1. Klik op de wereldbol om de taal van uw documenten te
selecteren.
2. Klik op het pictogram uitvoerformaat om het uitvoerformaat
(HTML, ODT, DOCX, XLSX, PDF, RTF, Unicode) te selecteren.
2.1 Klik op de verschillende tabbladen om de lay-out en
figurenopties te selecteren.
2.2 Er zijn speciale PDF-opties beschikbaar: Readiris™ kan
PDF-iHQC™-uitvoer genereren.
iHQC™
Gebruik de iHQC™-technologie om uw PDF-documenten maximaal te comprimeren.
3. Afhankelijk van het uitvoerformaat, zal de meest geschikte doeltoepassing worden
geselecteerd in de lijst Verzenden naar. De doeltoepassing zal automatisch worden geopend
nadat de documenten zijn opgeslagen. Klik op de pijltjes om een andere toepassing te
selecteren of selecteer Geen om de bestanden alleen maar op te slaan.
4. Klik op Herken + Bewaar om de herkenning uit te voeren en uw documenten te bewaren.

Indien nodig kunt u uw documenten bewerken voor de herkenning
Om uw documenten te bewerken, gebruik de knoppen op de rechterwerkbalk.
Voorbeelden:
Verfijn de resultaten van de automatische pagina-
analyse door de zones te sorteren en door nieuwe
tekst-, figuren-, tabel-, streepjescode- en
handgedrukte tekstzones te tekenen.
Bepaal de herkenningszone d.m.v. de functie Bepaal
het te analyseren gebied.
Gebruik Zet pagina's recht om pagina's recht te zetten.
Gebruik Rotatie om de juiste paginastand in te stellen.
Pas de gebinariseerde afbeelding aan om optimale
herkenningsresultaten te verkrijgen.
U kunt uw documenten verzachten en ontvlekken en
de contrast- en helderheidsinstellingen aanpassen voor
u de herkenning uitvoert.
Ctrl-klik binnen een zone om het zonetype te wijzigen,
de inhoud naar het klembord te kopiëren, of om de
zone te wissen.
Zones ordenen
Selecteer of teken
zones
Pagina analyseren
Bepaal het te
analyseren gebied
Pagina rechtzetten
Wijzig de
afbeeldingsgrootte
Pagina draaien
Afbeelding aanpassen
Vergrootglas
Toon/verberg de
afbeeldingslade

Drop2Read™ gebruiken
Met Drop2Read™ kunt u documenten onmiddellijk verwerken, zonder daarbij Readiris™ te
moeten opstarten. Sleep uw documenten gewoon naar het Drop2Read™ pictogram in het
Dock.
Drop2Read™ verwerkt documenten standaard als Engelse documenten, slaat ze op als
RTF-bestanden in de bronmap van de originele bestanden en gebruikt de meest geschikte
doeltoepassing op uw Mac om ze te openen.
Om de standaardinstellingen te wijzigen, selecteer de gewenste opties uit de afrollijsten:
Cardiris™ gebruiken in combinatie met uw IRIScan™ Anywhere 2 scanner
Klik op het Cardiris™ pictogram in het Dock om Cardiris™ te openen.

Uw IRISCan™ Anywhere afbeeldingen laden en verwerken
Indien u uw documenten op een extern opslagapparaat hebt opgeslagen (SD-
geheugenkaart of USB-flashstation) toen u ze scande met de IRIScan™ Anywhere 2
scanner, stop het opslagapparaat dan in uw computer.
Indien u het interne geheugen van de scanner hebt gebruikt om uw documenten op te
slaan, schakel de scanner in en verbind hem met de computer.
Opmerking: raadpleeg de Handleiding bij de scanner in Programma's > IRIScan
Anywhere 2 Scanner User Guides voor een correct gebruik van de scanner.
Een venster zal worden geopend waarin u uw IRIScan™ Anywhere afbeeldingen kunt
laden. Selecteer de afbeeldingen die u wil openen en klik op Open.
De gegevens op het kaartje zullen worden herkend en ingevuld in de verschillende
gegevensvelden.
Opmerking: het land van de visitekaartjes is standaard ingesteld
op Verenigde Staten. Om het land te wijzigen, klik op de
wereldbol in de hoofdwerkbalk vóór u de visitekaartjes laadt.
Opmerking: om afbeeldingen op een later tijdstip te openen, klik
op Laad & creëer in de hoofdwerkbalk en zoek handmatig naar
de afbeeldingen die u wil openen.
Controleer de herkenningsresultaten. Indien nodig kunnen de resultaten op verscheidene
manieren worden gewijzigd:
Klik binnen de gegevensvelden en typ de vereiste informatie in.
Gebruik kopiëren en plakken of slepen en neerzetten om gegevens van het ene veld
naar het andere te verplaatsen.
Of gebruik OCR met slepen en neerzetten of OCR in de vlucht om delen van de
kaartafbeelding te herkennen.
Kaartjes bewaren in het Adresboek
Selecteer de kaartjes die u wil bewaren en klik vervolgens op Bewaar selectie. Of klik op
Bewaar alles om alle kaartjes te bewaren in het Adresboek.
U kunt ook de miniaturen van de kaartjes uit het miniatuurdeelvenster naar het Adresboek
slepen om ze te bewaren.

Visitekaartjes uitvoeren
Klik op het pictogram Uitvoerformaat.
Selecteer de uitvoertoepassing van uw keuze uit de lijst
Formaat: HTML, Unicode of vCard.
Afhankelijk van het geselecteerde uitvoerformaat, kunt u
ervoor kiezen de veldnamen en de kaartafbeelding in te
sluiten.
U kunt ook de toepassing selecteren waarnaar het
uitvoerdocument zal worden gestuurd na verwerking: klik op
de pijl omlaag rechts van de lijst Zenden naar. Klik op Voeg
toepassing toe om te zoeken naar een toepassing waarnaar de
visitekaartjes moeten worden uitgevoerd. Klik daarna op OK.
Klik op de knop Uitvoeren om uw kaartjes uit te voeren.
Uw kaartjes zullen worden uitgevoerd in het geselecteerde
uitvoerformaat.
Indien u een doeltoepassing selecteerde, zal die toepassing
worden geopend en zal ze de herkende visitekaartjes
weergeven.


Diese Kurzanleitung enthält allgemeine Hinweise für die Installation und Benutzung von
Readiris™ Pro 12 und Cardiris™ Pro 4 für IRIScan™ Anywhere 2.
Weitere Informationen zu Readiris™ Pro 12 und Cardiris™ Pro 4 finden Sie in den
vollständigen Benutzerhandbüchern:
Klicken Sie auf Finder > Programme > Readiris™ Pro 12 > User Guides >
Benutzerhandbuch.pdf
Klicken Sie auf Finder > Programme > Cardiris™ 4 > User Guides >
Benutzerhandbuch.pdf
Installation
Melden Sie sich beim Mac als Administrator an und stellen Sie sicher, dass Sie über die
erforderlichen Administratorrechte zum Installieren der Software verfügen.
Legen Sie die DVD-ROM IRIScan™ Anywhere 2 in das DVD-ROM-Laufwerk ein.
Doppelklicken Sie dann auf dem Schreibtisch auf das DVD-ROM-Symbol.
Installieren von Readiris™ Pro 12
Öffnen Sie den Ordner Readiris™ Pro 12.
Öffnen Sie den Ordner der Betriebssystemversion, die auf Ihrem Mac installiert ist.
Doppelklicken Sie auf Readiris™ Pro 12 Installer und folgen Sie den Anweisungen auf dem
Bildschirm.
Installieren von Cardiris™ Pro 4
Doppelklicken Sie nach der Installation von Readiris™ auf die Schaltfläche Zurück, um die
Softwareanwendungen auf der DVD-ROM erneut anzuzeigen.
Öffnen Sie den Ordner Cardiris™ Pro 4.
Doppelklicken Sie auf Cardiris™ Pro 4 Installer und folgen Sie den Anweisungen auf dem
Bildschirm.

Installieren des IRIScan™ Anywhere 2 Scanner Benutzerhandbuchs
Ziehen Sie den Ordner IRIScan Anywhere Scanner 2 User Guides auf die Verknüpfung
Programme.
Klicken Sie auf Finder > Programme > IRIScan Anywhere 2 Scanner User Guides, um das
Benutzerhandbuch des Scanners anzuzeigen.
So verwenden Sie Readiris™ mit Ihrem IRIScan™ Anywhere 2 Scanner
Klicken Sie im Dock auf das Symbol für Readiris™, um Readiris™ zu öffnen.
Verwenden Sie die linke Funktionsleiste, um Ihre Dokumente zu laden und zu verarbeiten
Readiris™ kann verschiedene Dokumente mit Texten, Grafiken, Tabellen, komplexen Spalten
usw. verarbeiten. Selbst Nadeldrucktexte und Texte minderer Qualität können verarbeitet
werden.

1. Klicken Sie auf Optionen, um die in Frage kommenden
Verarbeitungsoptionen zu aktivieren:
Seitenschräglage korrigieren: Richtet Seiten gerade aus,
die schräg eingescannt wurden.
Seitenausrichtung erkennen: Dreht die Seiten, sofern
erforderlich.
Seitenanalyse (Standardoption): Teilt Dokumente in
Erkennungsbereiche auf.
Flecken entfernen: Entfernt kleine Flecken von Ihren
Dokumenten.
2. Wenn Sie Ihre Dokumente beim Scannen mit dem IRIScan™ Anywhere 2 Scanner auf einem
externen Speichergerät gespeichert haben (SD-Speicherkarte oder USB-Speichermedium),
schließen Sie das Speichergerät an Ihren Computer an.
Wenn Sie den internen Speicher des Scanners zum Speichern Ihrer Dokumente verwendet
haben, schalten Sie den Scanner ein und schließen ihn an Ihren Computer an.
Hinweis: Weitere Informationen finden Sie im Benutzerhandbuch des Scanners unter
Programme > IRIScan Anywhere 2 Scanner User Guides.
Sie werden aufgefordert, Ihre IRIScan™ Anywhere Bilder zu laden. Wählen Sie die Bilder aus,
die Sie öffnen möchten, und klicken Sie auf Öffnen.
Hinweis: Wenn Sie Bilder später öffnen möchten, klicken Sie in der Hauptfunktionsleiste
auf Bilder laden, um manuell nach den Bildern zu suchen, die Sie öffnen möchten.
Dokumente erkennen und sichern
1. Klicken Sie auf die Schaltfläche Globus, um die Sprache für
das Dokument auszuwählen.
2. Klicken Sie auf das Ausgabeformatsymbol, um das
Ausgabeformat auszuwählen (HTML, ODT, DOCX, XLSX, PDF,
RTF, Unicode).
2.1 Klicken Sie auf die einzelnen Registerkarten, um die
Optionen für Layout und Grafiken auszuwählen.
2.2 Es sind spezielle PDF-Optionen verfügbar: Readiris
bietet die Möglichkeit einer Ausgabe als PDF-iHQC™.
iHQC™
Mit der Technologie iHQC™ können Sie Ihre PDF-Dokumente stark komprimieren.
3. Je nach dem Ausgabeformat wird in der Liste Senden an die Zielanwendung ausgewählt,
die am besten geeignet ist. Diese Liste wird nach dem Speichern Ihrer Dokumente geöffnet.
Klicken Sie auf die Pfeile, um eine andere Anwendung auszuwählen, oder wählen Sie Kein, um
Ihre Dateien nur zu speichern.
4. Klicken Sie auf Erkennen + Sichern, um die Erkennung auszuführen und die Dokumente zu
speichern.

Sie können Ihre Dokumente vor dem Scannen bearbeiten.
Verwenden Sie zum Bearbeiten der Dokumente die Schaltflächen in der rechten
Funktionsleiste.
Beispiele:
Verfeinern Sie die automatische Seitenanalyse, indem
Sie die Bereiche sortieren und neue Text-, Grafik-,
Tabellen-, Strichcode- und handschriftliche Bereiche
umgrenzen.
Definieren Sie einen begrenzten Erkennungsbereich mit
der Option Zu analysierender Rahmenbereich.
Verwenden Sie Seitenschräglage korrigieren, um die
Dokumentseite geradezurichten.
Verwenden Sie Drehen, um die richtige Textausrichtung
festzulegen.
Passen Sie das binärkonvertierte Bild an, um optimale
Erkennungsergebnisse zu erzielen.
Vor der Erkennung können Sie Ihre Dokumente glätten
und Flecken entfernen sowie die Einstellungen für
Kontrast und Helligkeit ändern.
Klicken Sie bei gedrückter Strg-Taste in einen Bereich
hinein, um den Bereichstyp zu ändern, den Inhalt in die
Zwischenablage zu kopieren oder den Bereich zu
löschen.
Bereiche sortieren
Bereiche auswählen
oder umgrenzen
Seite analysieren
Den zu
analysierenden
Bereich umrahmen
Seitenschräglage
korrigieren
Die Bildgröße ändern
Seite drehen
Bild anpassen
Lupe
Bildschublade
anzeigen/ausblenden

Die Funktion Drop2Read™
Mit Drop2Read™ können Sie Dokumente ohne vorherige Ausführung von Readiris™ sofort
verarbeiten. Ziehen Sie Ihre Dokumente einfach auf das Symbol Drop2Read™ im Dock.
Drop2Read™ behandelt Dokumente standardmäßig als englische Dokumente, formatiert sie
als RTF-Dateien, speichert sie im Quellordner Ihrer Originaldateien und verwendet die am
besten geeignete Zielanwendung auf Ihrem Mac-Computer, um die Dokumente zu öffnen.
Wählen Sie zum Ändern der Standardeinstellungen die erforderlichen Optionen aus den
Dropdown-Listen:
So verwenden Sie Cardiris™ mit Ihrem IRIScan™ Anywhere 2 Scanner
Klicken Sie im Dock auf das Symbol für Cardiris™, um Cardiris™ zu öffnen.

Laden und Verarbeiten Ihrer IRIScan™ Anywhere Bilder
Wenn Sie Ihre Dokumente beim Scannen mit dem IRIScan™ Anywhere 2 Scanner auf
einem externen Speichergerät gespeichert haben (SD-Speicherkarte oder USB-
Speichermedium), schließen Sie das Speichergerät an Ihren Computer an.
Wenn Sie den internen Speicher des Scanners zum Speichern Ihrer Dokumente verwendet
haben, schließen Sie den Scanner an Ihren Computer an und schalten ihn ein.
Hinweis: Weitere Informationen finden Sie im Benutzerhandbuch des Scanners unter
Programme > IRIScan Anywhere 2 Scanner User Guides.
Sie werden aufgefordert, Ihre IRIScan™ Anywhere Bilder zu laden. Wählen Sie die Bilder
aus, die Sie öffnen möchten, und klicken Sie auf Öffnen.
Die Daten auf der Karte werden erkannt und zu den diversen Datenfeldern zugeordnet.
Hinweis: Standardmäßig ist als Land für die Visitenkarten die
U.S.A. eingestellt. Wenn Sie das Land ändern möchten, klicken
Sie in der Hauptfunktionsleiste auf die Schaltfläche Globus,
bevor Sie die Visitenkarten laden.
Hinweis: Wenn Sie Bilder später öffnen möchten, klicken Sie in
der Hauptfunktionsleiste auf Laden+Erstellen, um manuell nach
den Bildern zu suchen, die Sie öffnen möchten.
Erkennungsergebnisse prüfen. Bei Bedarf haben Sie diverse Bearbeitungsmöglichkeiten:
Klicken Sie in die Datenfelder hinein und geben Sie die erforderlichen Informationen
über die Tastatur ein.
Verschieben Sie Daten von einem Feld zu einem anderen mithilfe der Aktionen
Kopieren und Einfügen bzw. Ziehen und Einfügen.
Oder führen Sie eine Erkennung an Teilen des Kartenbilds mithilfe der OCR-Funktion
Ziehen und Einfügen oder der Funktion Echtzeit-OCR durch.
Karten in Address Book speichern
Wählen Sie die Karten zum Speichern aus und klicken Sie auf Auswahl speichern. Oder
klicken Sie auf Alles speichern, um alle Karten im Address Book zu speichern.
Zum Speichern können Sie auch die Miniaturansichten der Karten aus dem
Miniaturfenster in Address Book ziehen.

Visitenkarten exportieren
Klicken Sie auf die Schaltfläche Ausgabeformat.
Wählen Sie das gewünschte Ausgabeformat in der Liste
Format aus: HTML, Unicode oder vCard.
Abhängig vom gewählten Ausgabeformat können Sie die
Feldnamen und Kartenbilder einschließen.
Sie können auch eine Anwendung auswählen, an die das
Ausgabedokument nach der Verarbeitung gesendet wird:
klicken Sie rechts neben der Liste Senden an auf den Pfeil nach
unten. Klicken Sie auf Anwendung hinzufügen, um eine
Anwendung zum Exportieren der gescannten Visitenkarten
auszuwählen. Klicken Sie dann auf OK.
Klicken Sie auf die Schaltfläche Exportieren, um die Karten zu
exportieren.
Ihre Karten werden im ausgewählten Ausgabeformat
exportiert.
Wenn Sie eine Zielanwendung ausgewählt haben, öffnet die
Anwendung die erkannte Visitenkarte und zeigt sie an.


In questa Guida rapida vengono fornite le istruzioni generali necessarie per
l'installazione e l'uso delle applicazioni Readiris™ Pro 12 e Cardiris™ Pro 4 fornite con lo
scanner IRIScan™ Anywhere 2.
Per istruzioni dettagliate su Readiris™ Pro 12 e Cardiris™ Pro 4, consultare la Guida per
l'utente:
Fare clic su Finder > Applicazioni > Readiris™ Pro 12 > User Guides > Guida per
l'utente.pdf
Fare clic su Finder > Applicazioni > Cardiris™ 4 > User Guides > Guida per
l'utente.pdf
Installazione
Accedere al Mac come amministratore o assicurarsi di disporre dei privilegi di
amministratore necessari per installare il software.
Inserire il DVD-ROM diIRIScan™ Anywhere 2 nel lettore DVD-ROM.
Fare clic sull'icona DVD-ROM sulla scrivania.
Installazione di Readiris™ Pro 12
Aprire la cartella Readiris™ Pro 12.
Aprire la cartella con la versione del sistema operativo installata sul Mac.
Fare doppio clic sull'installer Readiris™ Pro 12 e seguire le istruzioni a video.
Installazione di Cardiris™ Pro 4
Una volta installato Readiris™, fare clic sul pulsante Indietro due volte per visualizzare
nuovamente le applicazioni software sul DVD-ROM.
Aprire la cartella Cardiris™ Pro 4.
Fare doppio clic sull'installer Cardiris™ Pro 4 e seguire le istruzioni a video.

Installazione della Guida per l'utente dello scanner IRIScan™ Anywhere 2
Trascinare la cartella IRIScan Anywhere 2 Scanner User Guides nel collegamento
Applicazioni.
Fare clic su Finder > Applicazioni > IRIScan Anywhere 2 Scanner User Guides per accedere
alla guida per l'utente dello scanner.
Uso di Readiris™ con lo scanner IRIScan™ Anywhere 2
Fare clic sull'icona Readiris™ sul dock per aprire Readiris™.
Utilizzare la barra degli strumenti sulla sinistra per caricare ed elaborare i documenti
Readiris™ può elaborare documenti di tutti i tipi, contenenti testo, elementi grafici, tabelle,
colonne complesse, ecc. È in grado di riconoscere anche testi stampati a matrice di punti e di
bassa qualità.

1. Fare clic su Opzioni per attivare le opzioni di elaborazione
disponibili:
Allineamento pagine: allinea le pagine acquisite inclinate.
Rileva orientamento delle pagine: ruota le pagine se
necessario.
Analisi pagina (opzione predefinita): suddivide il
documento in zone di riconoscimento.
Elimina puntini: rimuove i piccoli punti dai documenti.
2. Se i documenti sono stati archiviati su una periferica esterna (scheda di memoria SD o unità
flash USB), durante la scansione con lo scanner IRIScan™ Anywhere 2, inserire tale dispositivo
nel computer.
Se invece i documenti risiedono nella memoria interna dello scanner, accendere lo scanner e
collegarlo al computer.
Nota: per maggiori informazioni sull'uso corretto, consultare la Guida per l'utente
disponibile in Applicazioni > IRIScan Anywhere 2 Scanner User Guides.
Verrà visualizzata una finestra che richiede all'utente di caricare le immagini acquisite con lo
scanner IRIScan™ Anywhere. Selezionare le immagini che si vuole aprire e fare clic su Apri.
Nota: per aprire le immagini successivamente, fare clic su Carica immagini nella barra
strumenti principale, quindi cercare manualmente le immagini che si desidera aprire.
Riconoscimento e registrazione dei documenti
1. Fare clic sull'icona a forma di mappamondo per selezionare la
lingua del documento.
2. Fare clic sull'icona Formato di output per selezionare il
formato di output (HTML, ODT, DOCX, XLSX, PDF, RTF,
Unicode).
2.1 Fare clic sulle diverse schede per selezionare le opzioni
di layout e grafica.
2.2 Sono disponibili delle Opzioni PDF speciali: Readiris
offre il formato di output PDF-iHQC™.
iHQC™
La tecnologia iHQC™ permette di applicare un elevato livello
di compressione ai documenti PDF.
3. In base al formato di output, verrà selezionata l'applicazione di destinazione più
appropriata presente nell'elenco Invia a, che si apre una volta registrati i documenti. Premere
i tasti freccia per selezionare un'applicazione diversa o scegliere Nessuno per registrare solo i
vostri archivi.
4. Fare clic su Riconosci + Registra per eseguire il riconoscimento e registrare i documenti.

Se necessario, è possibile modificare i documenti prima di procedere al riconoscimento
Per modificare i documenti, utilizzare i pulsanti nella barra degli strumenti sulla destra.
Esempi:
Ottimizzare l'analisi automatica della pagina ordinando
le zone e tracciando nuove zone di testo, grafica,
tabelle, codici a barre e stampatello.
Definire una zona di riconoscimento limitata utilizzando
l'opzione Disegna l'area da analizzare.
Utilizzare l'opzione Allinea pagina per allineare la pagina
del documento.
Utilizzare l'opzione Ruota per selezionare
l'orientamento corretto del testo.
Ritoccare l'immagine binarizzata per ottenere risultati di
riconoscimento ottimali.
Prima di procedere al riconoscimento, l'utente ha la
possibilità di uniformare ed eliminare i puntini dai
documenti nonché modificare le impostazioni di
contrasto e luminosità.
Facendo clic su Ctrl all'interno di una zona, è possibile
cambiare il tipo di zona, copiarne il contenuto negli
Appunti o cancellarla.
Ordina zone
Seleziona o traccia
le zone
Analisi pagina
Disegna l’area da
analizzare
Allinea pagina
Modifica la
dimensione
dell'immagine
Ruota pagina
Ritocca immagine
Lente
d'ingrandimento
Visualizza/nascondi
cassetto immagini

Utilizzo di Drop2Read™
Drop2Read™ consente di elaborare i documenti istantaneamente, senza avviare Readiris™.
Basta semplicemente trascinare i documenti sull'icona Drop2Read™ nel Dock.
Di default, Drop2Read™ tratta i documenti come documenti in inglese, li formatta come
archivi RTF, li registra nella Cartella di origine degli archivi originali e utilizza l'applicazione di
destinazione più adatta disponibile sul Mac per aprirli.
Per modificare le impostazioni di default, selezionare le opzioni richieste dagli elenchi a
discesa:
Uso di Readiris™ con lo scanner IRIScan™ Anywhere 2
Fare clic sull'icona Cardiris™ sul dock per aprire Cardiris™.

Caricamento ed elaborazione delle immagini acquisite con IRISCan™ Anywhere
Se i documenti sono stati archiviati su una periferica esterna (scheda di memoria SD o
unità flash USB), durante la scansione con lo scanner IRIScan™ Anywhere 2, inserire tale
dispositivo nel computer.
Se invece i documenti risiedono nella memoria interna dello scanner, collegare lo scanner
al computer e accenderlo.
Nota: per maggiori informazioni sull'uso corretto, consultare la Guida per l'utente
disponibile in Applicazioni > IRIScan Anywhere 2 Scanner User Guides.
Verrà visualizzata una finestra che richiede all'utente di caricare le immagini acquisite con
lo scanner IRIScan™ Anywhere. Selezionare le immagini che si vuole aprire e fare clic su
Apri.
I dati sul biglietto vengono riconosciuti e assegnati ai diversi campi di dati.
Nota: di default, il paese dei biglietti da visita è impostato su
Stati Uniti. Per modificare il paese, fare clic sull'icona
mappamondo nella barra degli strumenti principale prima di
caricare i biglietti da visita.
Nota: per aprire le immagini successivamente, fare clic su Carica
& crea nella barra strumenti principale, quindi cercare
manualmente le immagini che si desidera aprire.
Controllare i risultati di riconoscimento. Se necessario, possono essere modificati in vari
modi:
Fare clic su all'interno dei campi di dati e digitare le informazioni desiderate.
Utilizzare la funzione copia-incolla o trascinamento per spostare i dati da un campo
all'altro.
In alternativa, utilizzare la funzione trascina e rilascia OCR o OCR in tempo reale per
riconoscere parti dell'immagine del biglietto.
Registrazione dei biglietti nella rubrica
Selezionare i biglietti da registrare, quindi fare clic su Registra selezione. In alternativa,
fare clic su Registra tutti i biglietti nella rubrica.
È inoltre possibile trascinare le miniature dei biglietti dal riquadro miniature alla rubrica
per registrare i relativi biglietti.

Esportazione dei biglietti da visita
Fare clic sull'icona Formato di output.
Selezionare il formato di output desiderato dall'elenco
Formato: HTML, Unicode o vCard.
In base al formato selezionato, è possibile includere i nomi
dei campi e le immagini dei biglietti.
L'utente ha la possibilità di selezionare un'applicazione a cui
inviare il documento di output dopo l'elaborazione:fare clic
sulla freccia giù a destra dell'elenco Invia a. Fare clic su
Aggiungi applicazione per cercare l'applicazione in cui
esportare i biglietti da visita acquisiti. Infine, fare clic su OK.
Fare clic sul pulsante Esporta per esportare i biglietti acquisiti.
I biglietti verranno esportati nel formato di output
selezionato.
Se è stata selezionata un'applicazione di destinazione,
questa si aprirà e verrà mostrato il biglietto da visita
riconosciuto.


Esta Guía rápida del usuario proporciona directrices generales para instalar y utilizar
Readiris™ Pro 12 y Cardiris™ Pro 4, incluidos con el escáner IRIScan™ Anywhere 2.
Si necesita instrucciones detalladas sobre Readiris™ Pro 12 y Cardiris™ Pro 4, consulte
las respectivas Guías del usuario:
Haga clic en Finder > Aplicaciones > Readiris™ Pro 12 > User Guides > Guía del
usuario.pdf
Haga clic en Finder > Aplicaciones > Cardiris™ Pro 4 > User Guides > Guía del
usuario.pdf
Instalación
Inicie sesión en su Mac como administrador o asegúrese de disponer de los derechos de
administración necesarios para instalar el software.
Introduzca el DVD-ROM de IRIScan™ Anywhere 2 en el lector de DVD.
A continuación, haga doble clic en el icono del DVD-ROM del escritorio.
Instalar Readiris™ Pro 12
Abra la carpeta Readiris™ Pro 12.
Abra la carpeta correspondiente a la versión del sistema operativo que tenga instalado en
su Mac.
Haga doble clic en el instalador de Readiris™ Pro 12 y siga las instrucciones que aparecen
en pantalla.
Instalar Cardiris™ Pro 4
Una vez haya instalado Readiris™, haga clic dos veces en el botón Atrás para que vuelvan a
mostrarse las aplicaciones de software que contiene el DVD-ROM.
Abra la carpeta Cardiris™ Pro 4.
Haga doble clic en el instalador de Cardiris™ Pro 4 y siga las instrucciones que aparecen en
pantalla.

Instalar la Guía del usuario del escáner IRIScan™ Anywhere 2
Arrastre la carpeta IRIScan Anywhere 2 Scanner User Guides al acceso directo
Aplicaciones.
Haga clic en Finder > Aplicaciones > IRIScan Anywhere 2 Scanner User Guides para
acceder a la Guía del usuario del escáner.
Cómo utilizar Readiris™ con su escáner IRIScan™ Anywhere 2
Haga clic en el icono de Readiris™ del Dock para abrir Readiris™.
Utilice la barra de herramientas izquierda para procesar sus documentos
Readiris™ puede procesar todo tipo de documentos con texto, gráficos, tablas, columnas
complejas... e incluso impresiones matriciales y textos degradados.

1. Haga clic en Opciones para activar todas las opciones de
procesamiento posibles:
Restablecimiento de páginas: endereza las páginas que se
hayan escaneado ligeramente inclinadas.
Detectar la orientación de las páginas: gira las páginas en
caso de que sea necesario.
Análisis de página (opción predeterminada): divide los
documentos en zonas de reconocimiento.
Limpieza: elimina pequeñas manchas de los documentos.
2. En caso de que haya almacenado los datos escaneados en un dispositivo de
almacenamiento externo (tarjeta de memoria SD o unidad flash USB) al escanearlos con el
IRIScan™ Anywhere 2, introdúzcalo en su ordenador.
Si ha utilizado la memoria interna del escáner para almacenar los documentos, enciéndalo y
conéctelo a su ordenador.
Nota: consulte la Guía del usuario del escáner en Aplicaciones > IRIScan Anywhere 2
Scanner User Guides para aprender a utilizarlo correctamente.
Se abrirá una ventana en la que se le pedirá si desea cargar las imágenes de su IRIScan™
Anywhere. Seleccione las imágenes que desee abrir y haga clic en Abrir.
Nota: para abrir las imágenes más adelante, haga clic en la opción Cargar imágenes de la
barra principal y buscar manualmente las imágenes que desee abrir.
Reconozca y guarde los documentos
1. Haga clic en el icono del globo terráqueo para seleccionar el
idioma de los documentos.
2. Haga clic en el icono de formato de salida para seleccionar el
formato de salida (HTML, ODT, DOCX, XLSX, PDF, RTF o
Unicode).
2.1 Haga clic en las diferentes fichas para seleccionar las
opciones del formato y los gráficos.
2.2 Hay ciertas Opciones de PDF especiales: Readiris™
genera documentos PDF-iHQC™.
iHQC™
Utilice la tecnología iHQC™ para comprimir al máximo los
documentos PDF.
3. En función del formato de salida, el sistema seleccionará la aplicación de destino más
adecuada de la lista Enviar a, que se abrirá una vez haya guardado los documentos. Haga clic
en las flechas para seleccionar una aplicación diferente o seleccione Ninguna si únicamente
desea guardar los archivos.
4. Haga clic en Reconocer + Guardar para ejecutar el reconocimiento y guardar los
documentos.

En caso de que sea necesario, puede editar los documentos antes de reconocerlos.
Para editar los documentos, utilice los botones de la barra de herramientas derecha.
Ejemplos:
Refine el análisis automático de la página ordenando las
zonas existentes y trazando nuevas zonas de texto,
gráficas, de tabla, de código de barras y de texto
manuscrito.
Defina una zona de reconocimiento limitada utilizando
la opción Enmarcar el área a analizar.
Utilice la opción Restablecer la página para enderezar
cualquier página que se haya escaneado inclinada.
Utilice la opción Girar la página para corregir la
orientación del texto.
Ajuste la imagen binarizada para optimizar los
resultados del reconocimiento.
Podrá suavizar y limpiar los documentos y cambiar su
contraste y su brillo antes de ejecutar el
reconocimiento.
Haga clic en el interior de una zona mientras mantiene
pulsada la tecla Ctrl y elimine su contenido o cópielo al
portapapeles convencional del sistema o a versiones
más avanzadas de esta utilidad.
Ordenar zonas
Seleccionar o
delimitar zonas
Analizar la página
Enmarcar el área
para analizar
Restablecer la página
Cambiar el tamaño
de la imagen
Girar la página
Ajustar la imagen
Lupa
Mostrar/ocultar
el cajón

Utilizar Drop2Read™
Drop2Read™ permite procesar documentos al instante, sin necesidad de ejecutar Readiris™.
Arrastre los documentos que desee procesar al icono de Drop2Read™ del Dock.
Si no se modifica su configuración, Drop2Read™ considera que los documentos están escritos
en inglés, crea archivos RTF, los almacena en la carpeta de origen de los archivos originales y
utiliza la aplicación de destino más adecuada de su Mac para abrirlos.
Para cambiar la configuración predeterminada, seleccione las opciones que desee de las listas
desplegables:
Cómo utilizar Cardiris™ con el escáner IRIScan™ Anywhere 2
Haga clic en el icono de Cardiris™ del Dock para abrir Cardiris™.

Cargar y procesar las imágenes de IRISCan™ Anywhere
En caso de que haya almacenado los datos escaneados en un dispositivo de
almacenamiento externo (tarjeta de memoria SD o unidad flash USB) al escanearlos con el
IRIScan™ Anywhere 2, introdúzcalo en su ordenador.
Si ha utilizado la memoria interna del escáner para almacenar los documentos, conecte el
escáner al ordenador y enciéndalo.
Nota: consulte la Guía del usuario del escáner en Aplicaciones > IRIScan Anywhere 2
Scanner User Guides para aprender a utilizarlo correctamente.
Se abrirá una ventana en la que se le pedirá si desea cargar las imágenes de su IRIScan™
Anywhere. Seleccione las imágenes que desee abrir y haga clic en Abrir.
La información de la tarjeta se reconocerá y se asignará a los campos de datos pertinentes.
Nota: por defecto, el país de origen de las tarjetas de visita está
ajustado a Estados Unidos. Para cambiar el país, haga clic en el
botón del globo terráqueo de la barra de herramientas principal
antes de cargar las tarjetas escaneadas.
Nota: para abrir las imágenes más adelante, haga clic en la
opción Cargar y crear de la barra principal y busque
manualmente las imágenes que desee abrir.
Compruebe los resultados del reconocimiento. Si fuese necesario, podrá editar los
resultados de varias maneras.
Haga clic en el interior de los campos de datos e introduzca la información que desee.
Utilice las funciones de copiar y pegar o arrastrar y colocar para mover datos de un
campo a otro.
También puede utilizar el OCR de arrastrar y colocar o el OCR al instante para
reconocer partes de la imagen de la tarjeta.
Guardar tarjetas en la Agenda
Seleccione las tarjetas que desee guardar y, a continuación, haga clic en Guardar
selección. También puede hacer clic en Guardar todas para guardar todas las tarjetas
en la Agenda.
O también puede arrastrar las miniaturas de las tarjetas desde la galería de miniaturas
a la Agenda para guardarlas.

Exportar tarjetas de visita
Haga clic en el icono del formato de salida.
Seleccione el formato de salida que desee de la lista Formato:
HTML, Unicode o vCard.
En función del formato de salida seleccionado, podrá decidir
si desea incluir los nombres de los campos y la imagen de la
tarjeta.
También podrá seleccionar la aplicación a la que se enviará el
documento una vez procesado: haga clic en la flecha abajo que
hay a la derecha de la lista Enviar a. Haga clic en Añadir
aplicación para buscar una aplicación a la que exportar las
tarjetas de visita escaneadas. A continuación, haga clic en
Aceptar.
Haga clic en el botón Exportar para exportar las tarjetas.
Las tarjetas se exportarán en el formato de salida
seleccionado.
Si ha seleccionado una aplicación de destino, ésta se abrirá y
mostrará la tarjeta de visita reconocida.

I.R.I.S. s.a.
Rue du Bosquet, 10
1348 Louvain-la-Neuve
Belgium
Fax: +32-10-45 34 63
I.R.I.S. Inc.
Delray Office Plaza
4731 West Atlantic Avenue
Suite B1 & B2 Delray Beach,
Florida 33445
USA
Fax: +1-561-921 0854
I.R.I.S. HK Ltd
Unit 805-806, Hung Tai
Indrustrial Building
37-39 Hung To Road,
Kwun Tong
Kowloon, Hong Kong
Fax: +852-2389 5733
Scan Anything. No computer needed!
www.irislink.com
www.irislink.com/support
J100305-3
-
 1
1
-
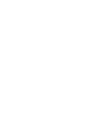 2
2
-
 3
3
-
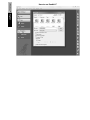 4
4
-
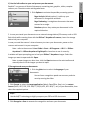 5
5
-
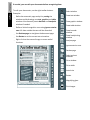 6
6
-
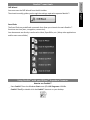 7
7
-
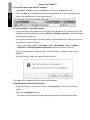 8
8
-
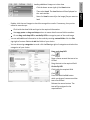 9
9
-
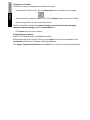 10
10
-
 11
11
-
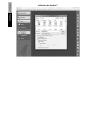 12
12
-
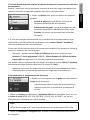 13
13
-
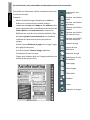 14
14
-
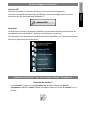 15
15
-
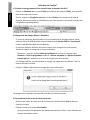 16
16
-
 17
17
-
 18
18
-
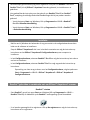 19
19
-
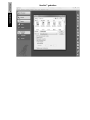 20
20
-
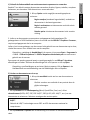 21
21
-
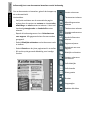 22
22
-
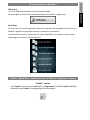 23
23
-
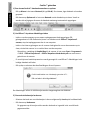 24
24
-
 25
25
-
 26
26
-
 27
27
-
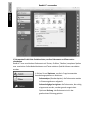 28
28
-
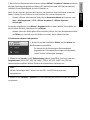 29
29
-
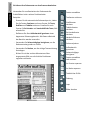 30
30
-
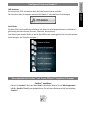 31
31
-
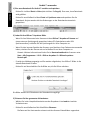 32
32
-
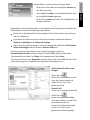 33
33
-
 34
34
-
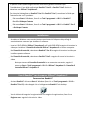 35
35
-
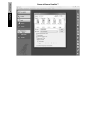 36
36
-
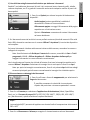 37
37
-
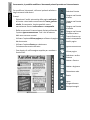 38
38
-
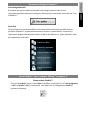 39
39
-
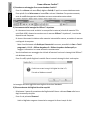 40
40
-
 41
41
-
 42
42
-
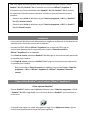 43
43
-
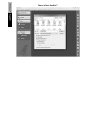 44
44
-
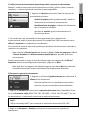 45
45
-
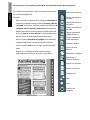 46
46
-
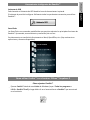 47
47
-
 48
48
-
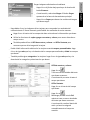 49
49
-
 50
50
-
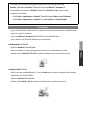 51
51
-
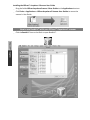 52
52
-
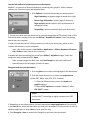 53
53
-
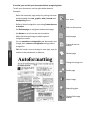 54
54
-
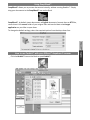 55
55
-
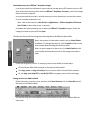 56
56
-
 57
57
-
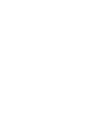 58
58
-
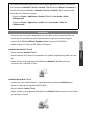 59
59
-
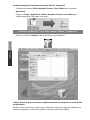 60
60
-
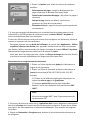 61
61
-
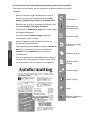 62
62
-
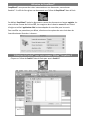 63
63
-
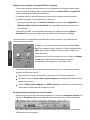 64
64
-
 65
65
-
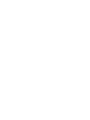 66
66
-
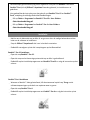 67
67
-
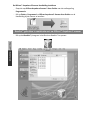 68
68
-
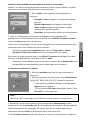 69
69
-
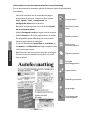 70
70
-
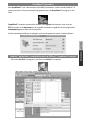 71
71
-
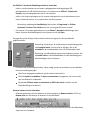 72
72
-
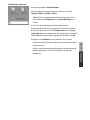 73
73
-
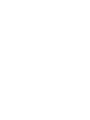 74
74
-
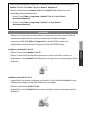 75
75
-
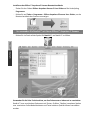 76
76
-
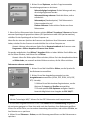 77
77
-
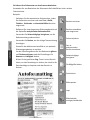 78
78
-
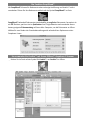 79
79
-
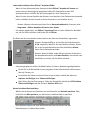 80
80
-
 81
81
-
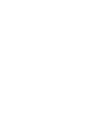 82
82
-
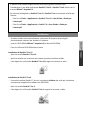 83
83
-
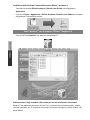 84
84
-
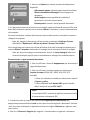 85
85
-
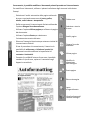 86
86
-
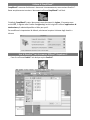 87
87
-
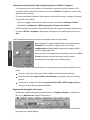 88
88
-
 89
89
-
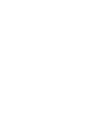 90
90
-
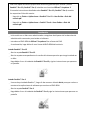 91
91
-
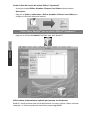 92
92
-
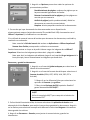 93
93
-
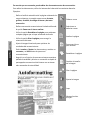 94
94
-
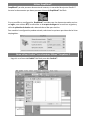 95
95
-
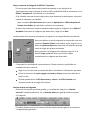 96
96
-
 97
97
-
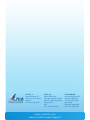 98
98