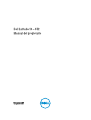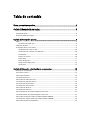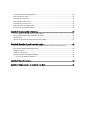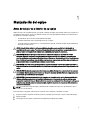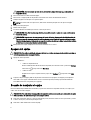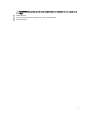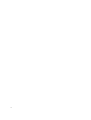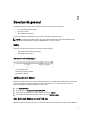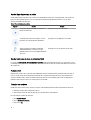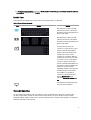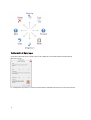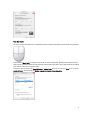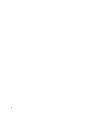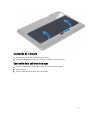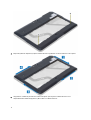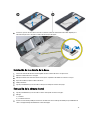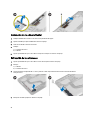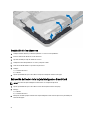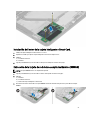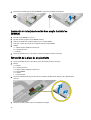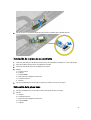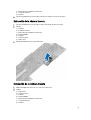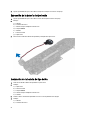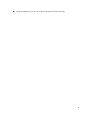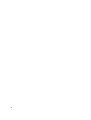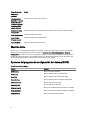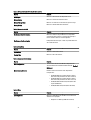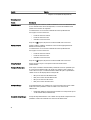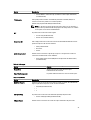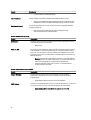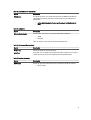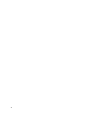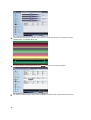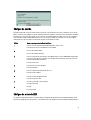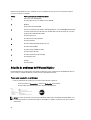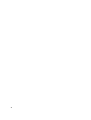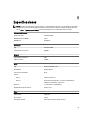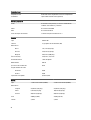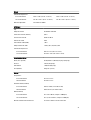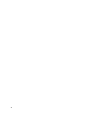Dell Latitude 10 El manual del propietario
- Categoría
- Cuadernos
- Tipo
- El manual del propietario

Dell Latitude 10 – ST2
Manual del propietario
Modelo reglamentario: T05G
Tipo reglamentario: T05G001

Notas, precauciones y avisos
NOTA: Una NOTA proporciona información importante que le ayuda a utilizar mejor su equipo.
PRECAUCIÓN: Una PRECAUCIÓN indica la posibilidad de daños en el hardware o la pérdida de datos, y le explica
cómo evitar el problema.
AVISO: Un mensaje de AVISO indica el riesgo de daños materiales, lesiones corporales o incluso la muerte.
© 2013 Dell Inc.
Marcas comerciales utilizadas en este texto: Dell
™
, el logotipo de DELL, Dell Precision
™
, Precision ON
™
, ExpressCharge
™
, Latitude
™
,
Latitude ON
™
, OptiPlex
™
, Vostro
™
y Wi-Fi Catcher
™
son marcas comerciales de Dell Inc. Intel
®
, Pentium
®
, Xeon
®
, Core
™
, Atom
™
,
Centrino
®
y Celeron
®
son marcas comerciales o marcas comerciales registradas de Intel Corporation en los EE. UU. y en otros países.
AMD
®
es una marca comercial registrada y AMD Opteron
™
, AMD Phenom
™
, AMD Sempron
™
, AMD Athlon
™
, ATI Radeon
™
y
ATI FirePro
™
son marcas comerciales de Advanced Micro Devices, Inc. Microsoft
®
, Windows
®
, MS-DOS
®
, Windows Vista
®
, el botón
de inicio de Windows Vista y Office Outlook
®
son marcas comerciales o marcas comerciales registradas de Microsoft Corporation en
los Estados Unidos y/o en otros países. Blu-ray Disc
™
es una marca comercial propiedad de Blu-ray Disc Association (BDA) y bajo
licencia para uso en discos y reproductores. La marca textual Bluetooth
®
es una marca comercial registrada propiedad de Bluetooth
®
SIG, Inc. y todo uso de dicha marca por parte de Dell Inc. se realiza bajo licencia. Wi-Fi
®
es una marca comercial registrada de
Wireless Ethernet Compatibility Alliance, Inc.
2013 – 04
Rev. A02
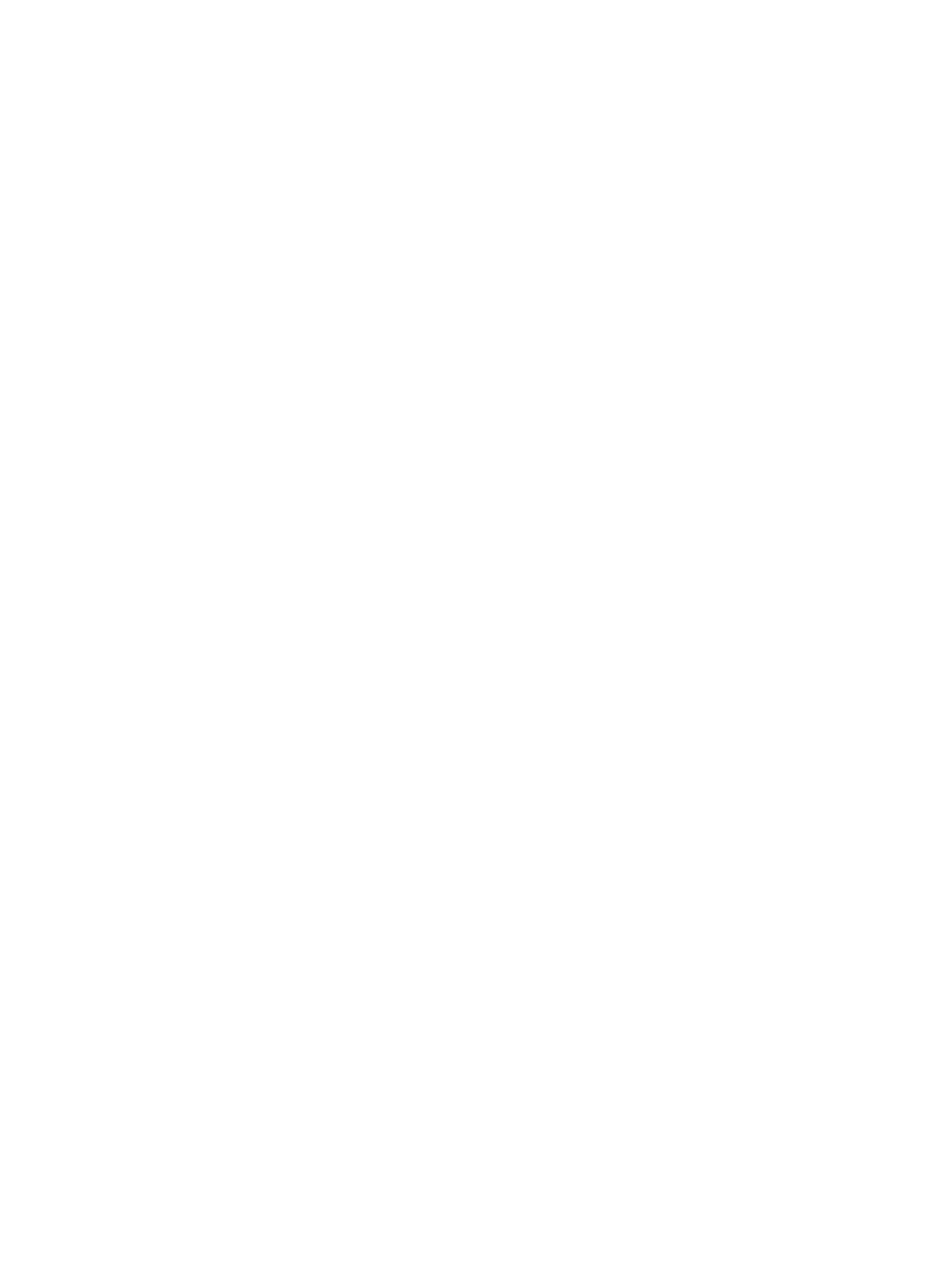
Tabla de contenido
Notas, precauciones y avisos......................................................................................................2
Capítulo 1: Manipulación del equipo...........................................................................................5
Antes de trabajar en el interior de su equipo...........................................................................................................5
Apagado del equipo..................................................................................................................................................6
Después de manipular el equipo..............................................................................................................................6
Capítulo 2: Descripción general...................................................................................................9
Estilo.........................................................................................................................................................................9
Información sobre lápiz stylus...........................................................................................................................9
Calibración del Stylus...............................................................................................................................................9
Uso del Lápiz Stylus en una Tableta.........................................................................................................................9
Uso del lápiz Stylus como un ratón..................................................................................................................10
Uso del Lápiz o de un dedo en el teclado táctil................................................................................................10
Teclado táctil....................................................................................................................................................10
Trabajar con archivos......................................................................................................................................10
Escribir Texto...................................................................................................................................................11
Gestos del lápiz stylus......................................................................................................................................11
Configuración de lápiz y toque.........................................................................................................................12
Uso del Tacto...................................................................................................................................................13
Capítulo 3: Extracción e instalación de componentes...........................................................15
Herramientas recomendadas.................................................................................................................................15
Vista externa e interna............................................................................................................................................15
Extracción de la batería..........................................................................................................................................16
Instalación de la batería.........................................................................................................................................17
Extracción de la cubierta de la base......................................................................................................................17
Instalación de la cubierta de la base......................................................................................................................19
Ectracción de la cámara frontal.............................................................................................................................19
Instalación de la cámara frontal.............................................................................................................................20
Extracción de los altavoces....................................................................................................................................20
Instalación de los altavoces...................................................................................................................................22
Extracción del lector de la tarjeta inteligente o Smart Card .................................................................................22
Instalación del lector de la tarjeta inteligente o Smart Card. ................................................................................23
Extracción de la tarjeta de red de área amplia inalámbrica (WWAN) ..................................................................23
Instalación de la tarjeta de red de área amplia inalámbrica (WWAN) .................................................................24
Extracción de la placa de acoplamiento................................................................................................................24

Instalación de la placa de acoplamiento................................................................................................................25
Extracción de la placa base...................................................................................................................................25
Instalación de la placa base...................................................................................................................................26
Extracción de la cámara trasera............................................................................................................................27
Instalación de la cámara trasera............................................................................................................................27
Extracción de la batería de tipo botón....................................................................................................................28
Instalación de la batería de tipo botón...................................................................................................................28
Capítulo 4: Configuración del sistema......................................................................................31
Acceso al programa Configuración del sistema (BIOS).........................................................................................31
Navegación del programa de configuración del sistema......................................................................................31
Menú de inicio........................................................................................................................................................32
Opciones del programa de configuración del sistema (BIOS)...............................................................................32
Capítulo 5: Solución de problemas del equipo........................................................................39
Enhanced Pre-boot System Assessment (ePSA) (Evaluación del arranque de sistema mejorado)......................39
Ejecución de la utilidad de diagnóstico ePSA........................................................................................................39
Códigos de sonido...................................................................................................................................................41
Códigos de error de LED.........................................................................................................................................41
Solución de problemas de R Wacom Digitizer.......................................................................................................42
Pasos para la solución de problemas..............................................................................................................42
Capítulo 6: Especificaciones......................................................................................................45
Capítulo 7: Cómo ponerse en contacto con Dell.....................................................................49

1
Manipulación del equipo
Antes de trabajar en el interior de su equipo
Aplique las pautas de seguridad siguientes para ayudar a proteger el equipo contra posibles daños y para garantizar su
seguridad personal. A menos que se especifique lo contrario, para cada procedimiento incluido en este documento se
presuponen las condiciones siguientes:
• Ha realizado los pasos descritos en Manipulación del equipo.
• Ha leído la información sobre seguridad que venía con su equipo.
• Se puede cambiar un componente o, si se ha adquirido por separado, instalarlo al realizar el procedimiento de
extracción en orden inverso.
AVISO: Antes de iniciar cualquiera de los procedimientos descritos en esta sección, lea la información de
seguridad enviada con su equipo. Para obtener información adicional sobre prácticas recomendadas, visite la
página principal de la Regulación de cumplimiento en www.dell.com/regulatory_compliance .
PRECAUCIÓN: Muchas de las reparaciones deben ser realizadas únicamente por un técnico de servicio
autorizado. El usuario debe llevar a cabo únicamente las tareas de solución de problemas y las reparaciones
sencillas autorizadas en la documentación del producto o indicadas por el personal de servicio y de asistencia en
línea o telefónica. La garantía no cubre los daños ocasionados por reparaciones que Dell no haya autorizado. Lea
y siga las instrucciones de seguridad que se incluyen con el producto.
PRECAUCIÓN: Para evitar descargas electrostáticas, toque tierra mediante el uso de un brazalete antiestático o
toque periódicamente una superficie metálica no pintada como por ejemplo, un conector de la parte posterior del
equipo.
PRECAUCIÓN: Manipule los componentes y las tarjetas con cuidado. No toque los componentes ni los contactos
de las tarjetas. Sujete la tarjeta por los bordes o por el soporte de montaje metálico. Sujete un componente, como
un procesador, por sus bordes y no por sus patas.
PRECAUCIÓN: Al desconectar un cable, tire del conector o de la lengüeta de tiro, no tire directamente del cable.
Algunos cables tienen conectores con lengüetas de bloqueo; si va a desconectar un cable de este tipo, antes
presione las lengüetas de bloqueo. Mientras tira de los conectores, manténgalos bien alineados para evitar que se
doblen las patas. Además, antes de conectar un cable, asegúrese de que los dos conectores estén orientados y
alineados correctamente.
NOTA: Es posible que el color del equipo y de determinados componentes tengan un aspecto distinto al que se
muestra en este documento.
Para evitar daños en el equipo, realice los pasos siguientes antes de empezar a manipular su interior.
1. Asegúrese de que la superficie de trabajo sea plana y esté limpia para evitar que se raye la cubierta del equipo.
2. Apague el equipo.
3. Si el equipo está conectado a un dispositivo de acoplamiento (acoplado), desacóplelo.
5

PRECAUCIÓN: Para desenchufar un cable de red, desconéctelo primero del equipo y, a continuación, del
dispositivo de red.
4. Desconecte todos los cables de red del equipo.
5. Desconecte su equipo y todos los dispositivos conectados de las tomas de alimentación eléctrica.
6. Coloque el equipo hacia abajo en una superficie plana.
NOTA: Para evitar daños en la placa base, debe extraer la batería principal antes de reparar el equipo.
7. Extraiga la batería principal:
8. Dele la vuelta al equipo.
9. Presione el botón de encendido para conectar a tierra la placa base.
PRECAUCIÓN: Para evitar una descarga eléctrica, desenchufe siempre el equipo de la toma eléctrica antes
de abrir la cubierta.
PRECAUCIÓN: Antes de tocar los componentes del interior del equipo, descargue la electricidad estática de
su cuerpo; para ello, toque una superficie metálica sin pintar, como el metal de la parte posterior del equipo.
Mientras trabaja, toque periódicamente una superficie metálica sin pintar para disipar la electricidad estática
y evitar que los componentes internos resulten dañados.
10. Extraiga todas las tarjetas inteligentes o Smart Cards instaladas de sus ranuras.
Apagado del equipo
PRECAUCIÓN: Para evitar la pérdida de datos, guarde todos los archivos que tenga abiertos y ciérrelos, y salga de
todos los programas antes de apagar el equipo.
1. Apague el sistema operativo:
– Windows 8:
* si utiliza un dispositivo táctil:
Deslice el dedo desde el borde derecho de la pantalla, abra el menú charms y seleccione Settings.
Seleccione el y luego seleccione Shut down
* si utiliza un ratón:
Diríjalo hacia la esquina superior derecha y haga clic en Settings. y luego seleccione Shut
down
2. Asegúrese de que el equipo y todos los dispositivos conectados estén apagados. Si el equipo y los dispositivos
conectados no se apagan automáticamente al cerrar el sistema operativo, mantenga presionado el botón de
encendido durante unos 4 segundos para apagarlos.
Después de manipular el equipo
Una vez finalizado el procedimiento de instalación, asegúrese de conectar los dispositivos externos, las tarjetas y los
cables antes de encender el equipo.
PRECAUCIÓN: Para evitar dañar el equipo, utilice únicamente la batería recomendada para este modelo de equipo
Dell en particular. No utilice baterías para otros equipos de Dell.
1. Conecte los dispositivos externos, como un replicador de puerto, la batería auxiliar o la base para medios, y vuelva
a colocar las tarjetas, como una tarjeta ExpressCard.
2. Conecte los cables telefónicos o de red al equipo.
6

PRECAUCIÓN: Para conectar un cable de red, enchúfelo primero en el dispositivo de red y, después, en el
equipo.
3. Coloque la batería.
4. Conecte el equipo y todos los dispositivos conectados a la toma eléctrica.
5. Encienda el equipo.
7

8

2
Descripción general
Su tableta Dell Latitude 10-ST2 está diseñada para un manejo sencillo y seguro. Proporciona:
• Una seguridad de primera calidad
• Un manejo sencillo
• Una estabilidad a largo plazo
Incluye el sistema operativo Windows 8 para aprovechar al máximo la experiencia táctil.
NOTA: Se recomienda respaldar la imagen del sistema operativo utilizando el dispositivo USB mediante una
aplicación de Respaldo y Recuperación de Dell (DBAR por sus siglas en inglés).
Estilo
Latitude 10–ST2 utiliza varios dispositivos de entrada, como por ejemplo:
• lápiz electrostático opcional (Lápiz Stylus)
• ratón USB y teclado externos
Información sobre lápiz stylus
1. Punta del lápiz stylus
2. Botón de clic derecho del lápiz
3. Botón Borrar del lápiz
Calibración del Stylus
El lápiz stylus puede funcionar con la calibración determinada o con una calibración establecida por usted o por otro
usuario. Se recomienda que utilice el lápiz solo cuando esté calibrado con sus configuraciones personales. La
calibración optimiza el rendimiento del lápiz para cada usuario.
1. Abra Panel de Control.
2. Haga doble clic en Configuraciones de la Tableta PC.
3. En la ventana de configuraciones de la Tableta PC, haga clic en Calibrar.
4. En la pantalla de Calibrar entrada de lápiz o tacto, seleccione Entrada de lápiz.
Uso del Lápiz Stylus en una Tableta
El lápiz le permite navegar de manera activa a través de los menús. Puede usarlo como un ratón o como un bolígrafo.
9

Uso del lápiz Stylus como un ratón
Puede utilizar el lápiz como haría con un ratón o una almohadilla de contacto en un equipo portátil. Si se mantiene el
lápiz cerca de la pantalla aparecerá un cursor pequeño. El movimiento del lápiz moverá dicho cursor. La tabla 1
describe cómo utilizar el lápiz stylus.
Tabla 1. Uso del Lápiz electroestático
Aspecto Acción Función
Suavemente, toque la pantalla con la punta del
lápiz en la Tableta PC.
Igual que hacer un clic con el ratón.
Suavemente pero de manera rápida y sucesiva
toque dos veces la pantalla de la Tableta PC.
Igual que hacer un doble clic con el ratón.
Toque la pantalla con el lápiz y manténgalo
momentáneamente en ese lugar hasta que
Windows muestre un círculo completo alrededor
del cursor.
Igual que hacer un clic derecho con el ratón.
Uso del Lápiz o de un dedo en el teclado táctil
La función de Teclado táctil o Reconocimiento de escritura facilita la introducción de texto en sus aplicaciones con el
uso del lápiz stylus. Aplicaciones como Windows Journal, le permiten escribir con el stylus directamente en la ventana
de la aplicación.
Teclado táctil
Algunos de los cuadros de escritura de texto de Windows activarán automáticamente el teclado táctil al tocarlos. Si
esto no sucede, puede abrir el teclado táctil haciendo clic en el icono del teclado en la barra de herramientas del
sistema. El teclado táctil es como un teclado estándar que aparecerá en la pantalla y que puede ser utilizado para
introducir texto al tocar las teclas con su lápiz stylus o con un dedo.
Trabajar con archivos
Puede abrir, borrar o mover varios archivos y carpetas al mismo tiempo seleccionando varios elementos de la lista.
1. Mantenga el ratón sobre un elemento cada vez.
2. Seleccione el cuadro de selección que aparece a la izquierda de cada elemento.
Para encender los cuadros de selección:
1. Abra Panel de Control.
2. Vaya a Opciones de Carpeta.
3. Haga clic en Ver.
10

4. En Configuraciones avanzadas, selecione el Uso de cuadros de selección para seleccionar cuadros de selección
de elementos y luego haga clic en Aceptar.
Escribir Texto
Puede utilizar el reconocimiento de escritura manual o el teclado táctil para escribir texto.
Tabla 2. Íconos del Panel de entrada
Icono Nombre Función
El teclado táctil es como un teclado
estándar, pero usted escribe el texto
tocando las teclas de la pantalla con el
lápiz o con los dedos.
El teclado táctil es como un teclado
estándar, pero usted escribe el texto
tocando las teclas de la pantalla con el
lápiz o con los dedos.
La superficie de escritura y de
caracteres se convierte a la escritura
manual en texto de formato digital.
Puede escribir continuamente en la
superficie de escritura, como si
escribiera en un cuaderno. Utilice la
superficie de caracteres para escribir
un carácter a la vez. La superficie de
caracteres convierte a la escritura
manual en texto de formato digital, una
letra por letra, número o símbolo, pero
no toma en cuenta el contexto
completo de la palabra y no aprovecha
el diccionario de escritura manual.
Para cambiar a la superficie de
caracteres en el panel de entrada,
toque en Herramientas, luego
seleccione Escribir un carácter a la
vez.
Para minimizar el teclado táctil, haga
clic en el icono de minimizar.
Gestos del lápiz stylus
Los gestos de lápiz le permiten el stylus para realizar acciones que normalmente requieren de un teclado, como
presionar <Página Arriba> o utilizar las teclas de flechas direccionales. Los gestos de lápiz son gestos rápidos.
Simplemente dibuje rápido una línea corta en una de las ocho direcciones. Cuando un gesto de lápiz es reconocido, la
Tableta PC realizará la acción asignada.
11

Configuración de lápiz y toque
Con el lápiz usted puede ajustar la rapidez con la que hace doble clic en la pantalla. También le permite definir la
tolerancia espacial.
Las configuraciones de presionar y sostener le permiten definir la velocidad y duración para la acción de clic derecho.
12

Uso del Tacto
Una de las ventajas de la Tableta PC es la habilidad de cambiar fácilmente del modo de entrada de lápiz a entrada táctil.
Cuando utiliza el Modo Táctil, una imagen translúcida de un ratón de computadora, llamado puntero táctil, flota bajo su
dedo. El puntero táctil tiene botones de ratón izquierdo y derecho que puede utilizar con los dedos. Utilice el área debajo
de los botones para arrastrar el puntero táctil.
Para mostrar el cursor táctil, vaya a Panel de Control → Lápiz y Toque y haga clic en la pestaña Tocar. En la sección de
Acción de Tocar , seleccione la opción Mostrar comentarios visuales al tocar la pantalla.
13

14

3
Extracción e instalación de componentes
Esta sección ofrece información detallada sobre cómo extraer o instalar los componentes de su equipo.
Herramientas recomendadas
Los procedimientos de este documento podrían requerir el uso de las siguientes herramientas:
• Un pequeño destornillador de cabeza plana
• Un destornillador Phillips del n.º 0
• Un destornillador Phillips del n.º 1
• Un objeto puntiagudo de plástico
Vista externa e interna
Ilustración 1. Vista externa
1. micro SIM card (ubicada debajo de la batería)
2. Ranura del lector de tarjetas inteligentes
3. la batería
4. ranura para tarjetas Secure Digital (SD)
5. Lector de dactilares (opcional)
15

Ilustración 2. Vista Interna
1. la placa de acoplamiento
2. batería de tipo botón
3. el altavoz
4. la placa base
5. la cámara frontal
6. cámara trasera
7. Lector de tarjeta inteligente/WWAN (la tarjeta
WWAN está localizada detrás del lector de tarjetas
inteligentes)
Extracción de la batería
1. Siga los procedimientos que se describen en
Antes de manipular el interior del equipo
.
2. Deslice el pestillo de liberación de la batería hacia la posición de desbloqueo.Levante la batería para extraerla del
equipo.
16

Instalación de la batería
1. Deslice la batería en su ranura hasta que encaje en su lugar.
2. Siga los procedimientos que se describen en
Después de manipular el interior del equipo
.
Extracción de la cubierta de la base
1. Siga los procedimientos que se describen en
Antes de manipular el interior del equipo
.
2. Extraiga la batería.
3. Quite los tornillos que fijan la cubierta de la base al equipo.
17

4. Desprenda y libere las lengüetas que fijan la cubierta de la base siguiendo la secuencia de flechas en el esquema.
5. Haga palanca suavemente y levante hacia arriba las lengüetas que aseguran la cubierta de la base en el
compartimento de la batería.Haga palanca y dé la vuelta a la cubierta de la base.
18

6. Levante los ganchos de retención en dirección ascendente y libere el cable del lector de huellas digitales para
extraerlo de la placa base. Levante la cubierta de la base lejos del equipo.
Instalación de la cubierta de la base.
1. Conecte el cable flex del lector de huellas digitales desde la cubierta de la base a la placa base.
2. Adjunte la cubierta de la base al equipo.
3. Empuje los bordes de la cubierta de la base hasta que los sujetadores del módulo se asienten en su lugar.
4. Ajuste los tornillos que fijan la cubierta de la base.
5. Coloque la batería.
6. Siga los procedimientos que se describen en
Después de manipular el interior del equipo
.
Ectracción de la cámara frontal
1. Siga los procedimientos que se describen en
Antes de manipular el interior del equipo
.
2. Extraiga:
a) la batería
b) la cubierta de la base
3. Levante el conector del pestillo para deconectar el cable de la cámara. Extraiga el tornillo que fija el módulo de la
cámara al equipo. Extraiga el módulo de la cámara del equipo.
19

Instalación de la cámara frontal
1. Coloque el módulo de la cámara en la ranura correspondiente del equipo.
2. Apriete el tornillo para fijar el módulo de la cámara al equipo.
3. Conecte el cable de la cámara al conector.
4. Coloque:
a) la cubierta de la base
b) la batería
5. Siga los procedimientos que se describen en
Después de trabajar en el interior del equipo
.
Extracción de los altavoces
1. Siga los procedimientos que se describen en
Antes de manipular el interior del equipo
.
2. Extraiga:
a) la batería
b) la cubierta de la base
3. Levante la batería de tipo botón de su ranura y retire los cables bajo el altavoz. Desconecte el conector del altavoz
de la placa base.
4. Extraiga los tornillos que fijan los altavoces al equipo.
20

5. Retire los cables del altavoz del lado derecho del equipo para levantar y liberar el altavoz derecho del equipo.
6. Retire los cables del altavoz del lado izquierdo del equipo para levantar y liberar el altavoz izquierdo del equipo.
21

Instalación de los altavoces
1. Coloque el altavoz derecho y el altavoz izquierdo en sus ranuras correspondientes.
2. Pase los cables de los altavoces a través del chasis.
3. Ajuste los tornillos para fijar los altavoces al chasis.
4. Coloque la batería de tipo botón en su ranura y colque los cables.
5. Conecte el cable del altavoz a su puerto en la placa base.
6. Coloque:
a) la cubierta de la base
b) la batería
7. Siga los procedimientos que se describen en
Después de manipular el interior del equipo
.
Extracción del lector de la tarjeta inteligente o Smart Card
NOTA: El lector de la tarjeta inteligente o Smart Card es un componente opcional.
1. Siga los procedimientos que se describen en
Antes de manipular el interior del equipo
.
2. Extraiga:
a) la batería
b) la cubierta de la base
3. Extraiga los tornillos que fijan el lector de la tarjeta inteligente o Smart Card a la placa base y levántelo para
extraerlo de equipo.
22

Instalación del lector de la tarjeta inteligente o Smart Card.
1. Coloque la tarjeta inteligente o Smart Card en su ranura.
2. Apriete los tornillos para fijar la tarjeta inteligente o Smart Card a la placa base.
3. Coloque:
a) la cubierta de la base
b) la batería
4. Siga los procedimientos que se describen en
Después de manipular el interior del equipo
.
Extracción de la tarjeta de red de área amplia inalámbrica (WWAN)
NOTA: La tarjeta WWAN Card es un componente opcional.
1. Siga los procedimientos que se describen en
Antes de manipular el interior del equipo
.
2. Extraiga:
a) la batería
b) la cubierta de la base
c) el lector de tarjeta inteligente o Smart Card
3. Desconecte la antena conectada a la tarjeta WWAN. Levante el conector de la placa base para liberar la tarjeta
WWAN.
23

4. Desconecte los tornillos que fijan la tarjeta WWAN a la placa base para liberarla del equipo.
Instalación de la tarjeta de red de área amplia inalámbrica
(WWAN)
1. Deslice la tarjeta WWAN en su ranura.
2. Ajuste los tornillos que fijan la tarjeta WWAN al equipo.
3. Conecte el cable de datos auxiliar de la placa base a la tarjeta WWAN.
4. Conecte las antenas de acuerdo con el código de color de la tarjeta WWAN.
5. Coloque:
a) el lector de tarjeta inteligente o Smart Card
b) la cubierta de la base
c) la batería
6. Siga los procedimientos que se describen en
Después de manipular el interior del equipo
.
Extracción de la placa de acoplamiento
1. Siga los procedimientos que se describen en
Antes de manipular el interior del equipo
.
2. Extraiga:
a) la batería
b) la cubierta de la base
c) el lector de tarjeta inteligente o Smart Card
d) la tarjeta WWAN
e) el altavoz
f) la cámara frontal
3. Levante el pestillo del conector para desconectar el cable flex de alimentación de la placa de acoplamiento del
conector.
4. Extraiga los tornillos que fijan la placa de acoplamiento al equipo.
24

5. Extraiga la placa de acoplamiento del equipo y desconecte el cable de la placa del botón de inicio.
Instalación de la placa de acoplamiento
1. Conecte el cable de la placa del botón de inicio a la placa de acoplamiento y colóquela en su ranura del equipo.
2. Ajuste los tornillos para fijar la placa de acoplamiento al equipo.
3. Conecte el cable flex de la placa de acoplamiento al conector.
4. Coloque:
a) la cámara frontal
b) el altavoz
c) la tarjeta WWAN
d) el lector de tarjeta inteligente o Smart Card
e) la cubierta de la base
f) la batería
5. Siga los procedimientos que se describen en
Después de trabajar en el interior del equipo
.
Extracción de la placa base
1. Siga los procedimientos que se describen en
Antes de manipular el interior del equipo
.
2. Extraiga:
a) la batería
b) la cubierta de la base
c) el lector de tarjeta inteligente o Smart Card
d) la tarjeta WWAN
e) el altavoz
25

f) la cámara frontal
g) la placa de acoplamiento
3. Desconecte los cables flex de la placa de acoplamiento y LVDS.
4. Extraiga los tornillos que fijan la placa base al equipo.
5.
Levante la placa base en un ángulo de 45° grados y extráigala del equipo.
Instalación de la placa base
1. Coloque la placa base en su compartimiento correspondiente en el equipo.
2. Ajuste los tornillos que fijan la placa base al equipo.
3. Coloque:
a) la placa de acoplamiento
b) la cámara frontal
c) el altavoz
d) la tarjeta WWAN
26

e) el lector de tarjeta inteligente o Smart Card
f) la cubierta de la base
g) la batería
4. Siga los procedimientos que se describen en
Después de trabajar en el interior del equipo
.
Extracción de la cámara trasera
1. Siga los procedimientos que se describen en
Antes de manipular el interior del equipo
.
2. Extraiga:
a) la batería
b) la cubierta de la base
c) el lector de tarjeta inteligente o Smart Card
d) la tarjeta WWAN
e) el altavoz
f) la cámara frontal
g) la placa base
3. Extraiga el módulo de la cámara de la placa base.
Instalación de la cámara trasera
1. Coloque el módulo de la cámara en su su ranura en la placa base.
2. Coloque:
a) la placa base
b) la cámara frontal
c) el altavoz
d) la tarjeta WWAN
e) el lector de tarjeta inteligente o Smart Card
f) la cubierta de la base
g) la batería
27

3. Siga los procedimientos que se describen en
Después de trabajar en el interior del equipo
.
Extracción de la batería de tipo botón
1. Siga los procedimientos que se describen en
Antes de manipular el interior del equipo
.
2. Extraiga:
a) la batería
b) la cubierta de la base
c) el lector de tarjeta inteligente o Smart Card
d) la tarjeta WWAN
e) el altavoz
f) la cámara frontal
g) la placa base
3. Desconecte el cable de la batería de tipo botón y extráigala de la placa base.
Instalación de la batería de tipo botón
1. Conecte el cable de la batería de tipo botón a la placa base.
2. Coloque:
a) la placa base
b) la cámara frontal
c) la tarjeta WWAN
d) el lector de tarjeta inteligente o Smart Card
e) el altavoz
3. Vuelva a colocar la batería de tipo botón en la ranura correspondiente en el equipo.
4. Coloque:
a) la batería
b) la cubierta de la base
28

5. Siga los procedimientos que se describen en
Después de manipular el interior del equipo
.
29

30

4
Configuración del sistema
La configuración del sistema le permite administrar el hardware de su equipo y especificar las opciones de niveles de
BIOS. Desde la configuración del sistema podrá:
• Modificar la configuración de la NVRAM después de añadir o eliminar hardware.
• Ver la configuración de hardware del sistema.
• Habilitar o deshabilitar los dispositivos integrados.
• Definir umbrales de administración de energía y de rendimiento.
• Administrar la seguridad del equipo.
Acceso al programa Configuración del sistema (BIOS)
NOTA: Antes de acceder al programa de Configuración del sistema, debe conectar un teclado USB al puerto de
USB ubicado al lado derecho del equipo o a la parte trasera de la estación de acoplamiento si el equipo está
acoplado.
1. Encienda (o reinicie) el equipo.
2. Cuando se muestre el logotipo azul de DELL, espere a que aparezca el indicador F2.
3. Cuando aparezca el indicador F2, pulse <F2> inmediatamente.
NOTA: El indicador F2 indica que el teclado se ha inicializado. Este mensaje puede aparecer muy rápido, por
lo que tiene que estar bien atento y, a continuación, presionar <F2>. Si pulsa <F2> antes de que se le solicite,
esta pulsación de tecla no tendrá ningún efecto.
4. Aparece la pantalla Configuración del sistema.
5. Si espera demasiado y aparece el logotipo del sistema operativo, siga esperando hasta que vea el escritorio de
Microsoft Windows. A continuación, apague el equipo y vuelva a intentarlo.
Navegación del programa de configuración del sistema
Utilice las siguientes opciones para navegar en las pantallas del programa de configuración del sistema:
Pulsación de tecla Acción
< Esc > Sale de la vista actual o cambia la vista actual a la página Exit (Salir) en el programa de
configuración del sistema.
<Icono del teclado en
la pantalla>
Selecciona esta opción para navegar en la configuración del sistema usando el teclado en la
pantalla incorporado en la tablet.
< Flecha hacia arriba
> o < Flecha hacia
abajo > ( cuando se
conecta a un teclado
Selecciona el elemento que se desea mostrar.
31

Pulsación de tecla Acción
USB externo
opcional)
< Flecha hacia la
izquierda > o < Flecha
hacia la derecha >
( cuando se conecta
a un teclado USB
externo opcional)
Selecciona el menú que se desea mostrar.
El puntero del ratón
en la pantalla
Úselo para navegar en la configuración del sistema usando su dedo o un lapíz interactivo.
Icono Apply (Aplicar) Guarde la configuración actual.
Icono Defaults
(Predeterminado)
Cargue la configuración predeterminada.
Icono Exit (Salir) Salga de la confuguración del sistema.
Menú de inicio
Presione <F12> cuando el logotipo de Dell parece inicializar un menú de inicio de solo una vez con una lista de los
dispositivos de inicio válidos para el sistema. Opciones de Unidad de disco duro Red Diagnósticos y Ejecutar
Configuración se incluyen en este menú. Los dispositivos listados en el menú de inicio dependen de los dispositivos
iniciable del sistema. Este menú es útil cuando intenta iniciar un dispositivo en particular o ver los diagnósticos del
sistema. Utilizar el menú inicio no altera el orden de inicio almacenado en el BIOS.
Opciones del programa de configuración del sistema (BIOS)
Tabla 3. Información del sistema
Opción Función
BIOS Version Muestra la revisión del BIOS.
Service Tag Muestra la etiqueta de servicio de la tablet.
Asset Tag Muestra la etiqueta de propiedad del equipo.
Ownership Tag Muestra la información de la etiqueta de propiedad.
Manufacture Date Muestra la fecha de fabricación.
Ownership Date Muestra la fecha de propiedad.
Memory Installed Muestra la cantidad de memoria instalada en el equipo.
Memory Available Muestra la cantidad de memoria instalada en el equipo.
Memory Speed Muestra la velocidad de la memoria.
32

Tabla 4. Battery Information (Información de la batería)
Opción Función
AC Adapter Muestra la información del adaptador de CA.
Battery Status Muestra el estado actual de la batería.
Battery Charge State Muestra si la batería está en modo carga o descarga.
Battery Health Muestra el mantenimiento de la batería.
Tabla 5. Secuencia de inicio
Opción Función
File Browser Add Boot Option Muestra el orden en el que BIOS busca dispositivos
cuando trata de encontrar un sistema operativo para
iniciar. Permite añadir un nuevo dispositivo.
File Browser Del Boot Option El dispositivo de inicio que se muestra puede eliminarse
de la orden de inicio.
Tabla 6. Fecha/Hora
Opción Función
System Date Muestra la fecha del sistema
System Time Muestra la hora del sistema.
Tabla 7. Configuración del sistema
Opción Función
USB Configuration Activa o Desactiva el inicio desde un dispositivo de
almacenamiento masivo USB. Predeterminado : Enabled
(Avtivado)
Miscellaneous Devices Permite activar o desactivar varios dispositivos
incorporados.
• Enable/Disable Front Camera Device (Activa/
Desactiva el dispositivo de la cámara frontal)
• Enable/Disable Front Camera Device (Activa/
Desactiva el dispositivo de la cámara trasera)
• Enable/Disable Media Card (Activa/Desactiva
tarjeta multimedia)
• Enable/Disable GPS (Activa/Desactiva GPS)
Tabla 8. Vídeo
Opción Función
LCD Brightness Muestra el brillo del panel cuando el senson de luz de
ambiente está apagado.
• Brightness on Battery (Brillo de la batería)
33

Opción Función
• Brightness on AC (Brillo del adaptador AC)
Tabla 9. Seguridad
Opción Descripción
Admin Password Este campo permite establecer, modificar o eliminar la contraseña del administrador
(a veces llamado contraseña de configuración). La contraseña del administrador
permite varias funciones de seguridad.
La unidad no tiene una contraseña establecida de manera predeterminada.
Para agregar una nueva contraseña.
• Escriba la contraseña anterior
• Escriba la contraseña nueva
• Confirme la contraseña nueva
Haga clic en OK (Aceptar) después de escribir los detalles de la contraseña.
System Password Permite establecer, modificar o eliminar la contraseña del equipo (previamente
llamada contraseña primaria)
La unidad no tiene una contraseña establecida de manera predeterminada.
Para agregar una nueva contraseña.
• Escriba la contraseña anterior
• Escriba la contraseña nueva
• Confirme la contraseña nueva
Haga clic en OK (Aceptar) después de escribir los detalles de la contraseña.
Strong Password
Activar contraseña segura - Esta opción está desactivada de manera
predeterminada.
Password Configuration Estos campos controlan el número mínimo y máximo de caracteres permitidos para
las contraseñas de administrador y de sistema. Los cambios en estos campos no
están activos hasta que se confirmen mediante el botón de aplicar o guardando los
cambios antes de salir del programa de configuración.
• Mín. para la contraseña del administrador
• Máx. para la contraseña del administrador
• Mín. para la contraseña del sistema
• Máx. para la contraseña del sistema
Password Change Le permite determinar si los cambios en las contraseñas del sistema y de la unidad
de disco duro están permitidos cuando se establece una contraseña de
administrador.
• Permite Non-Admin Password Changes (Cambios en la configuración que no
sea de administrador (Predeterminada)
Non-Admin Setup Changes Esta opción le permite determinar si los cambios en la opción de configuración están
permitidos cuando está establecida una contraseña de administrador.
34

Opción Descripción
• Permite Wireless Switch Changes (Cambios en el interruptor inalámbrico)
(Predeterminado)
TPM Security Esta opción permite controlar si el módulo de plataforma confiable (TPM) en el
sistema está activada y visible en el sistema operativo.
TPM Security (Seguridad del TPM) (Predeterminada)
NOTA: Las opciones de activación, desactivación y borrar no son afectadas si
carga los valores predeterminados del programa de configuración. Los cambios
a esta opción surten efectos inmediatamente.
PTT Le permite activar o desactivar PTT Support.
• PTT Security (Predeterminada)
• Revoke Trust (Predeterminada)
Computrace (R) Este campo permite activar o desactivar la interfaz del módulo de BIOS del servicio
opcional
Computrace
de
Absolute Software
.
• Valor predeterminado
• Desactivar
• Activar
Admin Setup Lockout Permite activar o desactivar la opción para ingresar a configuración cuando una
contraseña de administrador esté establecida.
• Activa Admin Setup Lockout (Bloqueo de configuración de administrador)
(Predeterminado)
Tabla 10. Inicio seguro
Opción Función
Secure Boot Activa o desactiva la función de inicio seguro.
Predeterminada : Desactivada
Expert Key Management Le permite administrar todas las claves de inicio seguro.
Tabla 11. Rendimiento
Opción Descripción
Multi Core Support Especifica si el proceso tendrá uno o todos los núcleos activados. El rendimiento de
algunas aplicaciones mejoraran con los núcleos adicionales.
• All (Todos)(Predeterminado)
• 1
• 2
Intel SpeedStep Le permite activar o desactivar el modo Intel SpeedStep del procesador.
• Activar Intel(R) SpeedStep (Predeterminado)
C States Control Permite activar o desactivar los estados de reposo adicionales del procesador.
35

Opción Descripción
• C states (Estados C) (Predetermindados)
Intel TurboBoost Permite habilitar o deshabilitar el modo Intel TurboBoost del procesador.
• Activar Intel TurboBoost (Predeterminado): Permite al controlador de Intel
TurboBoost aumentar el rendimiento del CPU o del procesador de gráficos.
Hyperthread Control Esta opción le permite a los usuarios activar y desactivar el Hyperthread Control
(Control Hyperthread).
• Hyperthread Control (selected by default) (Control Hyperthread)
(seleccionado de manera predeterminada)
Tabla 12. Administración de energía
Opción Descripción
AC Behavior Permite al equipo encenderse automáticamente cuando el adaptador de CA está
conectado. La opción está desactivada.
• Wake on AC
Wake on LAN Esta opción permite al equipo encenderse desde el estado de apagado cuando se
activa mediante una señal especial de la LAN. La activación desde el estado en
espera no se ve afectada por este ajuste y deberá estar habilitada en el sistema
operativo. Esta característica solo funciona cuando el equipo está conectado a la
alimentación de CA.
• Disabled (Desactivado): no permite que el sistema se encienda mediante
señales especiales de la LAN cuando recibe una señal de activación de la
LAN o de la LAN inalámbrica (configuración predeterminada)
• LAN Only (Solo LAN): permite que el sistema se encienda mediante
señales especiales de la LAN.
Tabla 13. Comportamiento durante la POST
Opción Descripción
Adapter Warnings Permite activar los mensajes de aviso del adaptador cuando se utilizan
determinados adaptadores de corriente. La opción está activada de forma
predeterminada.
• Enable Adapter Warnings (Activar avisos de adaptador)
POST Hotkeys Especifica si la pantalla de ingreso muestra un mensaje mostrando la secuencia de
escritura necesaria para ingresar al menú de opciones de inicio de BIOS.
• Activa F12 Boot Option menu (Menú de opciones de inicio F12)
(Predeterminado).
36

Tabla 14. Compatibilidad con virtualización
Opción Descripción
Virtualization Esta opción especifica si un monitor de máquina virtual (VMM) puede utilizar las
capacidades de hardware adicionales proporcionadas por la tecnología Intel
Virtualization.
• Activar Intel Virtualization Technology (Tecnología de virtualización de
Intel) (Predeterminada).
Tabla 15. Inalámbrica
Opción Descripción
Wireless Device Enable Permite activar o desactivar los siguientes dispositivos inalámbricos:
• WLAN
• Bluetooth
Todas las opciones están activadas de forma predeterminada.
Tabla 16. Maintenance (Mantenimiento)
Opción Descripción
Service Tag Muestra la etiqueta de servicio del equipo.
Asset Tag Le permite crear una etiqueta de inventario del sistema si todavía no hay ninguna
establecida. Esta opción no está establecida de forma predeterminada.
Tabla 17. Registros del sistema
Opción Descripción
BIOS events Muestra el registro de eventos del sistema y permite borrar todos los registros.
• Borrar registro
37

38

5
Solución de problemas del equipo
Puede solucionar los problemas de su equipo utilizando los indicadores como los indicadores luminosos, los códigos de
sonidos y los mensajes de errores durante la operación del equipo.
Enhanced Pre-boot System Assessment (ePSA) (Evaluación del
arranque de sistema mejorado)
La utilidad de diagnóstico ePSA está disponible en su equipo. Esta utilidad incluye una serie de pruebas para el
hardware de una computadora. Puede ejecutar estas pruebas incluso si el equipo no ofrece ningún medio (unidad de
disco duro, unidad óptica, etc.). Si una prueba de componentes falla, el sistema muestra un código de error y genera un
código de sonido.
Características
• Graphical User Interface (Interfaz gráfica de usuario)
• Operación predeterminada automática- ejecuta una prueba en todos los dispositivos, permitiendo al usuario
interrumpir y seleccionar cualquier dispositivo.
• Revise el Registro maestro de inicio para la preparación de inicio en una entorno completo de sistema operativo
• Prueba de panel de la tableta
• Prueba de memoria de vídeo
• Prueba de batería
• Prueba de cargador
• Escaneo de registro de eventos
• Prueba de caché del multiprocesador
Ejecución de la utilidad de diagnóstico ePSA
NOTA: Los pasos siguientes pueden utilizarse para ejecutar la utilidad de diagnóstico ePSA en modo DOS sin
utilizar un teclado externo.
1. Encienda el sistema y presione inmediatamente la tecla para aumentar el volumen o Volume Up para comenzar las
pruebas.
2. El equipo comenzará a ejecutar la utilidad ePSA.
39

3. Durante el proceso de prueba, se le pedirá que responda una pregunta de SÍ o NO. Para responder, presione
Volumen Arriba = SÍ o Volumen Abajo = NO.
4. Presione el botón de seguridad (Ctrl-Alt-Sup) para aceptar una vez que la prueba esté completa.
5. Los botones de volumen arriba y abajo pueden ser utilizadas como la tecla Tab cuando cambia entre opciones.
40

Códigos de sonido
El equipo puede emitir series de sonidos durante el arranque si la pantalla muestra errores o problemas. Esta serie de
pitidos, conocidos como códigos de sonidos, identifican diferentes problemas. El retardo entre cada pitido es de 300 ms.
El retardo entre cada conjunto de pitidos es de 3 segundos, el sonido del pitido dura 300 ms. Después de cada pitido y
cada conjunto de pitidos, el BIOS debería detectar si el usuario pulsa el botón de encendido, en cuyo caso el BIOS
saldrá del bucle y ejecutará el proceso normal de apagado, encendiendo el sistema.
Código Causa y pasos para la solución del problema
1 Error de suma de comprobación de ROM del BIOS o suma en curso
Error de la placa base, error del BIOS o error de ROM
2 No se ha detectado la RAM
No se ha detectado la memoria
3 Error en el conjunto de chips (North y South Bridge Chipset, error en DMA/IMR/ temporizador),
error de la prueba de la hora del reloj, error del Gate A20, error del chip Super I/O, error de la
prueba del controlador del teclado
Error de la placa base
4 Error de lectura/escritura de RAM
Error de la memoria
5 Error en la alimentación del reloj de hora real
Error de la batería CMOS
6 Error de la prueba del BIOS de vídeo
Error de la tarjeta de vídeo
7 Error de la prueba de caché de la CPU
Error del procesador
8 Pantalla
Error de pantalla
Códigos de error de LED
Los códigos de diagnóstico de LED son comunicados por medio del LED del botón de inicio. El LED del botón de inicio
parpadea el código LED que corresponda a su condición de falla. Por ejemplo: Si no detecta Memoria (Código LED 2), el
41

botón de inicio parpadea dos veces seguido de una pausa, parpadea dos veces, pausa, etc. Este patente continua
hasya que el sistema sea apagado.
Código Causa y pasos para la solución del problema
1 Placa base: error del ROM BIOS
Error de la placa base, error del BIOS o error de ROM
2 Memoria
No se detecta la memoria/RAM
3 Error en el conjunto de chips (North y South Bridge Chipset, error en DMA/IMR/ temporizador),
error de la prueba de la hora del reloj, error del Gate A20, error del chip Super I/O, error de la
prueba de la controladora del teclado
Error de la placa base
4 Error de lectura/escritura de RAM
Error de la memoria
5 Error en la alimentación del reloj de hora real
Error de la batería CMOS
6 Error de la prueba del BIOS de vídeo
Error de la tarjeta de vídeo
7 Error de la prueba de caché de la GPU
Error del procesador
8 Pantalla
Error de pantalla
Solución de problemas de R Wacom Digitizer
El applet Wacom de las configuraciones de la Tablet se utiliza para ajustar configuraciones del digitalizador. Una vez
que se cargan las unidades de Wacom, un ícono aparece en la bandeja del sistema.
Pasos para la solución de problemas
1. Revise la información del sistema para ver cuántos puntos de tacto se detectan.
– Haga clic derecho en Computadora y seleccione Propiedades desde el menú.
– El número de puntos de tacto aparecerá en la ventana de información
NOTA: Los puntos de contacto en la ventana de propiedades indican que el controlador táctil de la tableta se ha
instalado. Para obtener más información sobre los controladores instalados, consulte los pasos que se indican a
continuación.
42

• Abra el Administrador del dispositivo y revise que el digitalizador sea reconocido por la tableta.
• A fin de verificar esto, vaya a Administrador de dispositivos, → Dispositivos de interfaz humana → I2C de HID
Device. Haga clic en la ficha Detail y elija identificaciones de hardware.
• Compruebe si la descripción del dispositivo enumeran Wacom y también compruebe si aparece un signo de
admiración en amarillo junto con él.
• Si el dispositivo no lo reconoce, revise si lo encuentra en Dispositivos desconocidos y actualice el controlador
del dispositivo desconocido.
43

44

6
Especificaciones
NOTA: Las ofertas pueden variar según la región. Las especificaciones siguientes son únicamente las que deben
incluirse por ley con el envío del equipo. Para obtener más información sobre la configuración del equipo, haga
clic en Inicio → Ayuda y soporte técnico y seleccione la opción para ver información sobre el equipo.
Información del sistema
Conjunto de chips Intel Atom Z2760
Amplitud del bus de DRAM 32 bits
EPROM flash SPI 4M bits
Procesador
Tipo Intel Atom Z2760
Frecuencia de bus externa 800 MHz
Memoria
Capacidad de la memoria 2 GB
Tipo de memoria LPDDR2
Audio
Tipo Códec I2S de doble canal
Controladora Realtek ALC3261
Conversión estereofónica 24-bit
Interfaz:
Interna Interfaz de audio I2 S
Externa Un micrófono incorporado y un conector combinado de
audífonos estereofónicos y altavoces
Altavoces 2 x 1 W altavoces estereofónicos
Amplificador de altavoz interno 1W por canal
Vídeo
Tipo de video Integrado
Bus de datos Interna
Controlador de vídeo Acelerador de medios gráficos de Intel
45

Comunicaciones
Adaptador de red USB 2.0 basado en Gigabit LAN a través de acoplamiento
Inalámbrica tarjeta móvil de banda ancha (opcional)
Puertos y conectores
Audio Un micrófono incorporado y un conector combinado de
audífonos estereofónicos y altavoces
Vídeo Un conector mini HDMI
USB Un conector USB 2.0
Lector de tarjetas de memoria un lector de tarjetas de memoria 3 en 1
Pantalla
Tipo HD IPS LED
Tamaño 10,1 pulgadas de alta definición (HD)
Dimensiones:
Altura 125,11 mm (4,93 pulg.)
Anchura 222,52 mm (8,76 pulg.)
Diagonal 255,28 mm (10,05 pulg.)
Área activa (X/Y) 222,52 mm / 125,11 mm
Resolución máxima 1366 x 768 píxeles
Brillo máximo 450 nits
Frecuencia de actualización 60 Hz
Ángulos mínimos de visión:
Horizontal 80/80
Vertical 80/80
Separación entre píxeles 0,1629 x 0,1629
Batería
Tipo 2 celdas de ión de litio (30 WHr) 4 celdas de ión de litio (60 WHr)
Dimensiones
Longitud 238,30 mm (9,38 pulg.) 238,30 mm (9,38 pulg.)
Altura 5,48 mm (0,22 pulg.) 10,03 mm (0,39 pulg.)
Anchura 86,50 mm (3,40 pulg.) 86,50 mm (3,40 pulg.)
Peso 220,00 g (0,49 lb.) 373,00 g (0,82 lb.)
Tensión 7,4 VCC 7,4 VCC
46

Batería
Intervalo de temperatura
En funcionamiento De 0 °C a 50 °C (de 32 °F a 158 °F) De 0 °C a 50 °C (de 32 °F a 158 °F)
Sin funcionamiento De -20 °C a 65 °C (de -4 °F a 149 °F) De -20 °C a 65 °C (de -4 °F a 149 °F)
Batería de tipo botón Ión de litio 3 V CR2025
AC Adapter
Tipo
Voltaje de entrada De 100 VCA a 240 VCA
Corriente de entrada (máxima) 0,87 A
Frecuencia de entrada De 50 Hz a 60 Hz
Potencia de salida 30 W
Intensidad de salida (30 W) 1,54 A
Voltaje nominal de salida 19 Vdc/1,58 A; 19,5 Vdc/1,54 A
Intervalo de temperatura:
En funcionamiento De 0 °C a 35 °C (de 32 °F a 95 °F)
Sin funcionamiento De –40 °C a 65 °C (de –40 °F a 149 °F)
Características físicas
Altura (con segurida) De 10,50 mm a 13,40 mm (0,41 pulg. a 0,53 pulg.)
Anchura 274 mm (10,79 pulg.)
Profundidad 176,60 mm (6,95 pulg.)
Peso (mínimo): 658 grams (1,51 lb.)
Entorno
Temperatura:
En funcionamiento De -25 °C a 85 °C
Almacenamiento De -40 °C a 85 °C
Humedad relativa (máxima):
En funcionamiento Del 10% al 90% (sin condensación)
Almacenamiento Del 5% al 95% (sin condensación)
Altitud (máxima):
En funcionamiento
De –16 m a 3048 m (–50 pies a 10 000 pies).
Sin funcionamiento De –15,2 m a 10 668 m ( –50 pies a 35 000 pies)
Nivel de contaminación atmosférica G1 como se define en la ISA-71.04–1985
47

48

7
Cómo ponerse en contacto con Dell
NOTA: Si no dispone de una conexión a Internet activa, puede encontrar información de contacto en la factura de
compra, en el albarán o en el catálogo de productos de Dell.
Dell proporciona varias opciones de servicio y asistencia en línea o telefónica. Puesto que la disponibilidad varía en
función del país y del producto, es posible que no pueda disponer de algunos servicios en su área. Si desea ponerse en
contacto con Dell para tratar cuestiones relacionadas con las ventas, la asistencia técnica o el servicio de atención al
cliente:
1. Visite dell.com/support.
2. Seleccione la categoría de soporte.
3. Seleccione su país o región en el menú desplegable Choose A Country/Region (Elija un país/región) que aparece en
la parte superior de la página.
4. Seleccione el enlace de servicio o asistencia apropiado en función de sus necesidades.
49
-
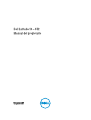 1
1
-
 2
2
-
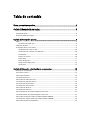 3
3
-
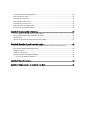 4
4
-
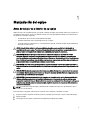 5
5
-
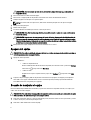 6
6
-
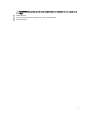 7
7
-
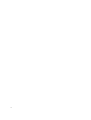 8
8
-
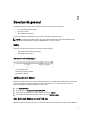 9
9
-
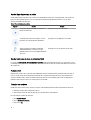 10
10
-
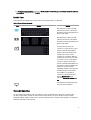 11
11
-
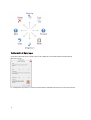 12
12
-
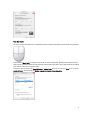 13
13
-
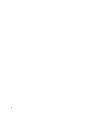 14
14
-
 15
15
-
 16
16
-
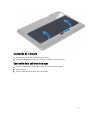 17
17
-
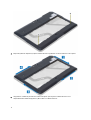 18
18
-
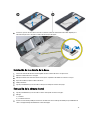 19
19
-
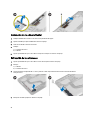 20
20
-
 21
21
-
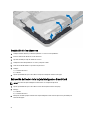 22
22
-
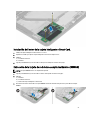 23
23
-
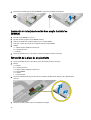 24
24
-
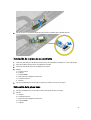 25
25
-
 26
26
-
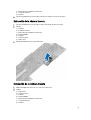 27
27
-
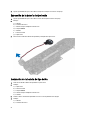 28
28
-
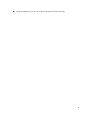 29
29
-
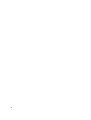 30
30
-
 31
31
-
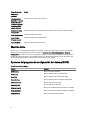 32
32
-
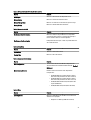 33
33
-
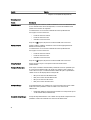 34
34
-
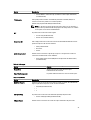 35
35
-
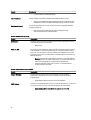 36
36
-
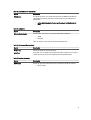 37
37
-
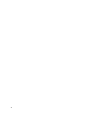 38
38
-
 39
39
-
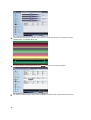 40
40
-
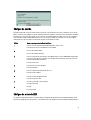 41
41
-
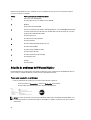 42
42
-
 43
43
-
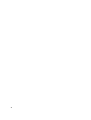 44
44
-
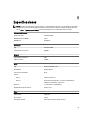 45
45
-
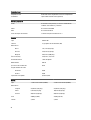 46
46
-
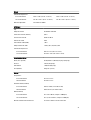 47
47
-
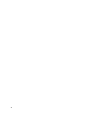 48
48
-
 49
49
Dell Latitude 10 El manual del propietario
- Categoría
- Cuadernos
- Tipo
- El manual del propietario
Artículos relacionados
-
Dell Latitude 10 ST2e Manual de usuario
-
Dell Latitude 10e ST2E El manual del propietario
-
Dell Latitude 7424 Rugged Extreme El manual del propietario
-
Dell Latitude 5424 Rugged El manual del propietario
-
Dell Latitude 5424 Rugged El manual del propietario
-
Dell Latitude 7220 Rugged Extreme El manual del propietario
-
Dell Latitude ST El manual del propietario
-
Dell Latitude 7424 Rugged Extreme El manual del propietario
-
Dell Latitude 5420 Rugged El manual del propietario
-
Dell Latitude 5420 Rugged El manual del propietario