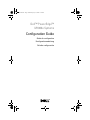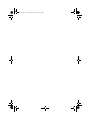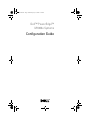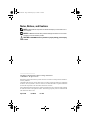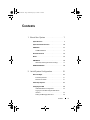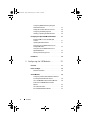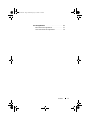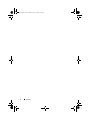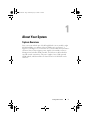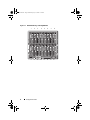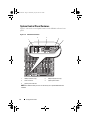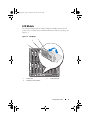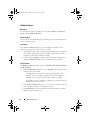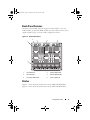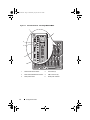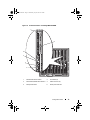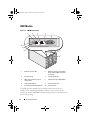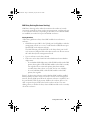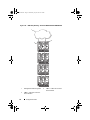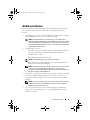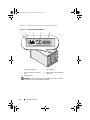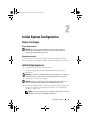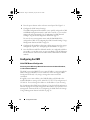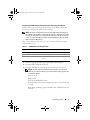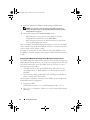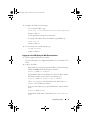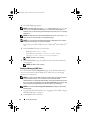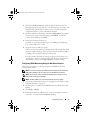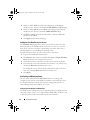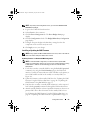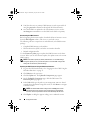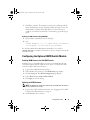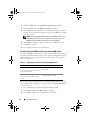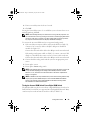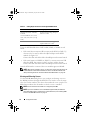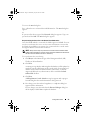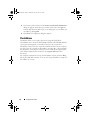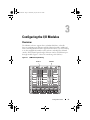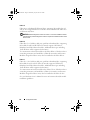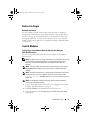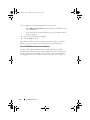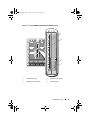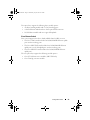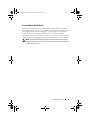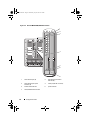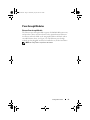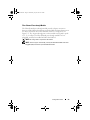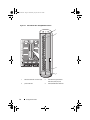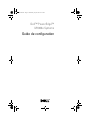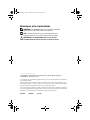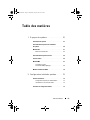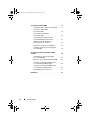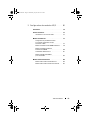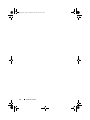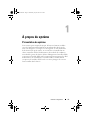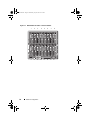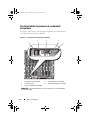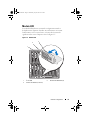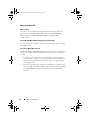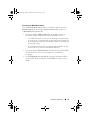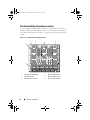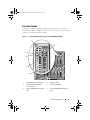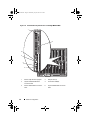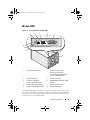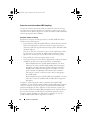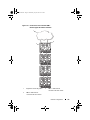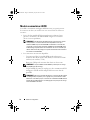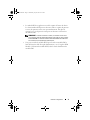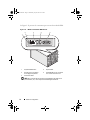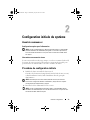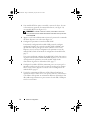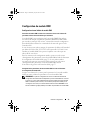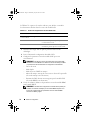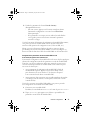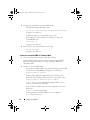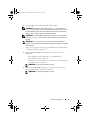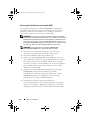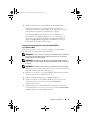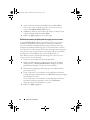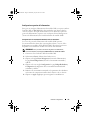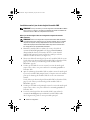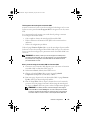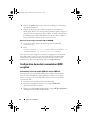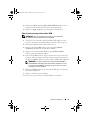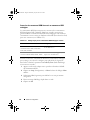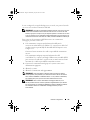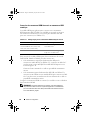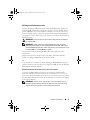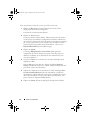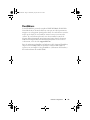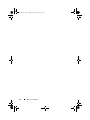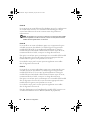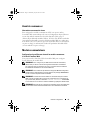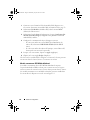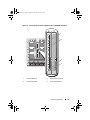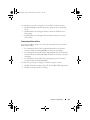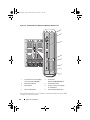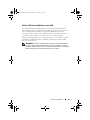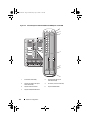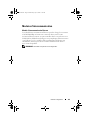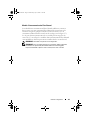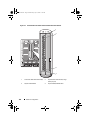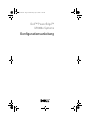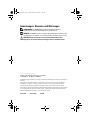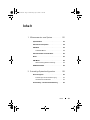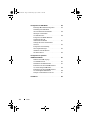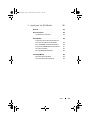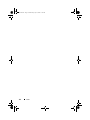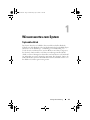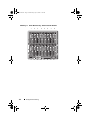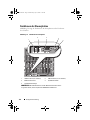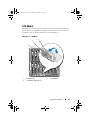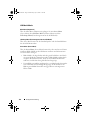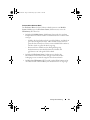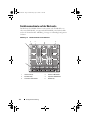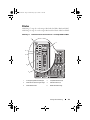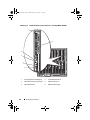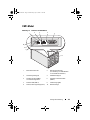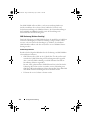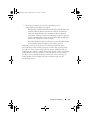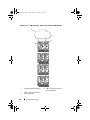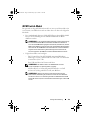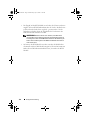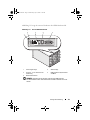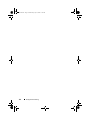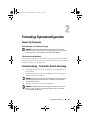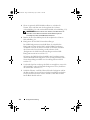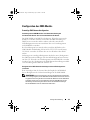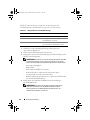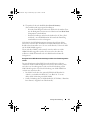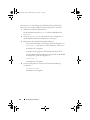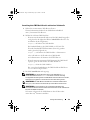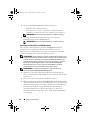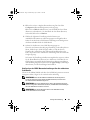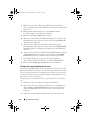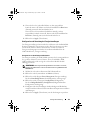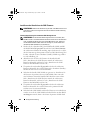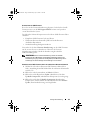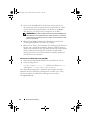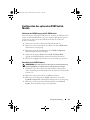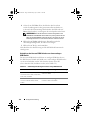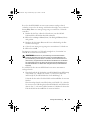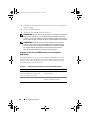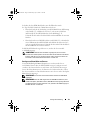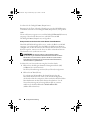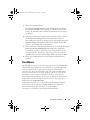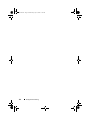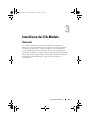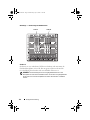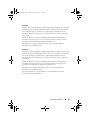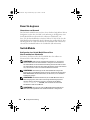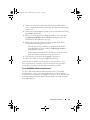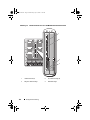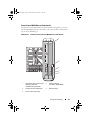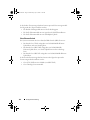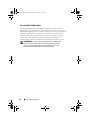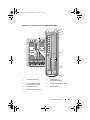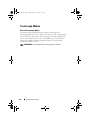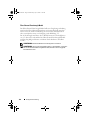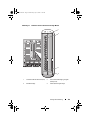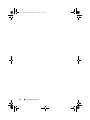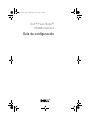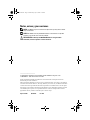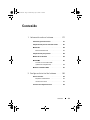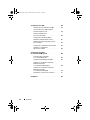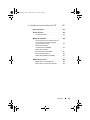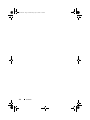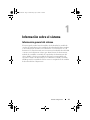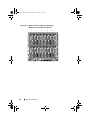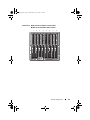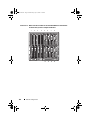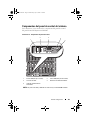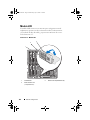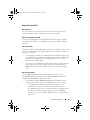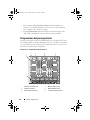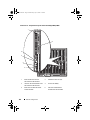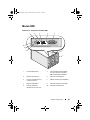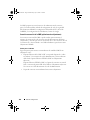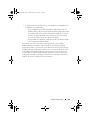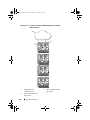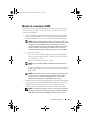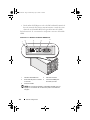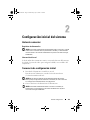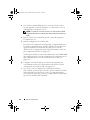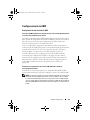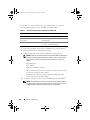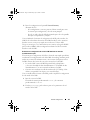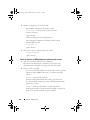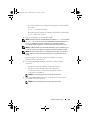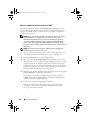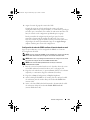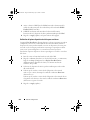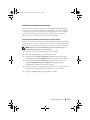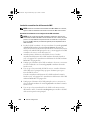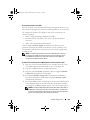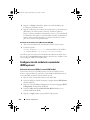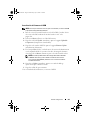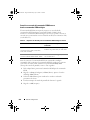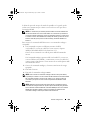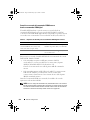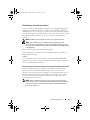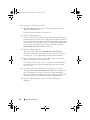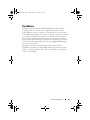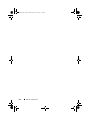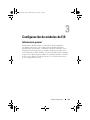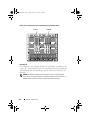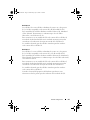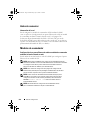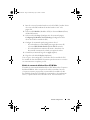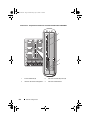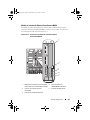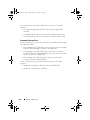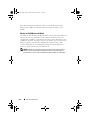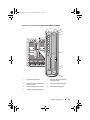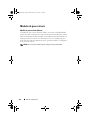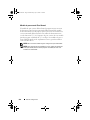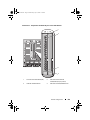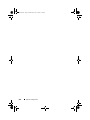Dell™ PowerEdge™
M1000e Systems
Configuration Guide
Guide de configuration
Konfigurationsanleitung
Guía de configuración
U003Cbk0.book Page 1 Wednesday, July 30, 2008 12:19 PM

U003Cbk0.book Page 2 Wednesday, July 30, 2008 12:19 PM

Dell™ PowerEdge™
M1000e Systems
Configuration Guide
U003Cbk0.book Page 1 Wednesday, July 30, 2008 12:19 PM

Notes, Notices, and Cautions
NOTE: A NOTE indicates important information that helps you make better use of
your computer.
NOTICE: A NOTICE indicates either potential damage to hardware or loss of data
and tells you how to avoid the problem.
CAUTION: A CAUTION indicates a potential for property damage, personal injury,
or death.
____________________
Information in this document is subject to change without notice.
© 2008 Dell Inc. All rights reserved.
Reproduction of these materials in any manner whatsoever without the written permission of Dell Inc.
is strictly forbidden.
Trademarks used in this text: Dell, the DELL logo, PowerEdge, and Dell OpenManage are trademarks
of Dell Inc.; Microsoft, Windows, and Active Directory are either trademarks or registered trademarks
of Microsoft Corporation in the United States and/or other countries.
Other trademarks and trade names may be used in this document to refer to either the entities claiming
the marks and names or their products. Dell Inc. disclaims any proprietary interest in trademarks and
trade names other than its own.
August 2008 P/N U003C Rev. A00
U003Cbk0.book Page 2 Wednesday, July 30, 2008 12:19 PM

Contents 3
Contents
1 About Your System . . . . . . . . . . . . . . . . . . 7
System Overview . . . . . . . . . . . . . . . . . . . . . 7
System Control Panel Features
. . . . . . . . . . . . . 10
LCD Module
. . . . . . . . . . . . . . . . . . . . . . . 11
LCD Module Menus
. . . . . . . . . . . . . . . . 12
Back-Panel Features
. . . . . . . . . . . . . . . . . . 13
Blades
. . . . . . . . . . . . . . . . . . . . . . . . . . 13
CMC Module
. . . . . . . . . . . . . . . . . . . . . . . 16
CMC Daisy Chaining (Enclosure Stacking)
. . . . 17
iKVM Switch Module
. . . . . . . . . . . . . . . . . . 19
2 Initial System Configuration . . . . . . . . . . 21
Before You Begin . . . . . . . . . . . . . . . . . . . . 21
Power Requirements
. . . . . . . . . . . . . . . . 21
Network Information
. . . . . . . . . . . . . . . . 21
Initial Setup Sequence
. . . . . . . . . . . . . . . . . 21
Configuring the CMC
. . . . . . . . . . . . . . . . . . 22
Initial CMC Network Configuration
. . . . . . . . 22
Logging in to the CMC Using the Web-Based
Interface
. . . . . . . . . . . . . . . . . . . . . . 25
Adding and Managing CMC Users
. . . . . . . . . 26
U003Cbk0.book Page 3 Wednesday, July 30, 2008 12:19 PM

4 Contents
Configuring iDRAC Networking Using the
Web-Based Interface
. . . . . . . . . . . . . . . 27
Setting the First Boot Device for Servers
. . . . . 28
Configuring and Managing Power
. . . . . . . . . 28
Installing or Updating the CMC Firmware
. . . . . 29
Configuring the Optional iKVM Switch Module
. . . . 31
Enabling iKVM Access to the Dell CMC
Console
. . . . . . . . . . . . . . . . . . . . . . . 31
Updating the iKVM Firmware
. . . . . . . . . . . . 31
Tiering the Avocent iKVM Switch From an
Analog KVM Switch
. . . . . . . . . . . . . . . . 32
Tiering the Avocent iKVM Switch From a
Digital KVM Switch
. . . . . . . . . . . . . . . . . 33
Viewing and Selecting Servers
. . . . . . . . . . 34
FlexAddress
. . . . . . . . . . . . . . . . . . . . . . . 36
3 Configuring the I/O Modules . . . . . . . . . . 37
Overview . . . . . . . . . . . . . . . . . . . . . . . . . 37
Before You Begin
. . . . . . . . . . . . . . . . . . . . 39
Network Information
. . . . . . . . . . . . . . . . 39
Switch Modules
. . . . . . . . . . . . . . . . . . . . . 39
Configuring a Switch Module Network Ethernet
Port Using the Web-Based Interface
. . . . . . . 39
Cisco SFS M7000e Infiniband Switch Module
. . . 40
PowerConnect M6220 Ethernet Switch
Module
. . . . . . . . . . . . . . . . . . . . . . . 42
Cisco Ethernet Switch
. . . . . . . . . . . . . . . 43
Brocade M4424 SAN I/O Module
. . . . . . . . . 45
U003Cbk0.book Page 4 Wednesday, July 30, 2008 12:19 PM

6 Contents
U003Cbk0.book Page 6 Wednesday, July 30, 2008 12:19 PM

Configuration Guide 7
About Your System
System Overview
Your system can include up to 16 half-height blades (server modules), eight
full-height blades, or a mixture of the two blade types (see Figure 1-1,
Figure 1-2, and Figure 1-3). To function as a system, a blade is inserted into a
enclosure (chassis) that supports power supplies, fan modules, a Chassis
Management Controller (CMC) module, and at least one I/O module for
external network connectivity. The power supplies, fans, CMC, optional
iKVM module, and I/O modules are shared resources of the blades in the
enclosure.
U003Cbk0.book Page 7 Wednesday, July 30, 2008 12:19 PM

8 Configuration Guide
Figure 1-1. Blade Numbering – Half-Height Blades
12345678
910111213141516
U003Cbk0.book Page 8 Wednesday, July 30, 2008 12:19 PM

Configuration Guide 9
Figure 1-2. Blade Numbering - Full Height Blades
Figure 1-3. Blade Numbering - Mixed Full-Height and Half-Height Blades
12345678
12345678
13 14 15 16
U003Cbk0.book Page 9 Wednesday, July 30, 2008 12:19 PM

10 Configuration Guide
System Control Panel Features
Figure 1-4 shows the control panel features on the M1000e enclosure front
panel.
Figure 1-4. Control Panel Features
1 USB port (mouse only) 2 USB port (keyboard only)
3 video connector 4 system power button
5 system power indicator
NOTE: The USB and video ports are functional only if an optional iKVM module is
installed.
1
2
3
4
5
U003Cbk0.book Page 10 Wednesday, July 30, 2008 12:19 PM

Configuration Guide 11
LCD Module
The LCD module provides an initial configuration/deployment wizard, as
well as access to infrastructure and blade information and error reporting. See
Figure 1-5.
Figure 1-5. LCD Module
1 LCD screen 2 scroll buttons (4)
3 selection ("check") button
1
2
3
U003Cbk0.book Page 11 Wednesday, July 30, 2008 12:19 PM

12 Configuration Guide
LCD Module Menus
Main Menu
The Main Menu options include links to the Server Menu, the Enclosure
Menu, and the LCD Setup Menu.
LCD Setup Menu
You can change the default language and startup screen for the LCD menu
screens using this menu.
Server Menu
From the Server Menu dialog box, you can highlight each blade in the
enclosure using the arrow keys, and view its status.
• A blade that is powered off or booting is designated by a gray rectangle. An
active blade is indicated by a green rectangle. If a blade has errors, this
condition is indicated by an amber rectangle.
• To select a blade, highlight it and press the center button. A dialog box
displays the iDRAC IP address of the blade and any errors present.
Enclosure Menu
The Enclosure Menu includes options for Module Status, Enclosure Status,
and IP Summary.
•In the
Module Status
dialog box, you can highlight each component in the
enclosure and view its status.
– A module that is powered off or booting is designated by a gray
rectangle. An active module is indicated by a green rectangle. If a
module has errors, it will be indicated by an amber rectangle.
– If a module is selected, a dialog box displays the current status of the
module and any errors present.
•In the
Enclosure Status
dialog box, you can view the enclosure status, any
error conditions, and power consumption statistics.
•The
IP Summary
screen shows IP information for the CMC(s), and the
iDRAC of each installed server.
U003Cbk0.book Page 12 Wednesday, July 30, 2008 12:19 PM

Configuration Guide 13
Back-Panel Features
The back of the M1000e enclosure supports six I/O modules, one or two
CMC modules, an optional iKVM module, nine fan modules, and six power
supply modules. Figure 1-6 shows a fully configured enclosure.
Figure 1-6. Back-Panel Features
Blades
Figure 1-7 shows the front panel features on the M600 and M605 blades.
Figure 1-8 shows the front panel features on the M905 and M805 blades.
1 fan modules (9) 2 primary CMC module
3 I/O modules (6) 4 optional iKVM module
5 secondary CMC module 6 power supplies (6)
2
6
1
3
4
5
U003Cbk0.book Page 13 Wednesday, July 30, 2008 12:19 PM

14 Configuration Guide
Figure 1-7. Front Panel Features - PowerEdge M600 and M605
1 blade handle release button 2 hard drives (2)
3 blade status/identification indicator 4 USB connectors (2)
5 blade power button 6 blade power indicator
1
2
4
5
6
3
U003Cbk0.book Page 14 Wednesday, July 30, 2008 12:19 PM

Configuration Guide 15
Figure 1-8. Front Panel Features - PowerEdge M905 and M805
1 blade handle release button 2 hard drives (2)
3 blade status/identification indicator 4 USB connectors (3)
5 blade power button 6 blade power indicator
1
2
4
6
3
5
U003Cbk0.book Page 15 Wednesday, July 30, 2008 12:19 PM

16 Configuration Guide
CMC Module
Figure 1-9. CMC Module Features
The CMC provides multiple systems management functions for your
modular server, including the M1000e enclosure’s network and security
settings,
I/O module and iDRAC network settings, and
power redundancy and
power ceiling settings.
1 Ethernet connector Gb1 2 Ethernet connector STK (used for
daisy-chaining CMCs in separate
enclosures)
3 link indicator (2) 4 activity indicator (2)
5 DB-9 serial connector for local
configuration
6 optional secondary CMC (CMC 2)
7 primary CMC (CMC 1) 8 amber fault indicator
9 blue status/identification indicator 10 power indicator
4
3
2
1
5
8
9
10
6
7
U003Cbk0.book Page 16 Wednesday, July 30, 2008 12:19 PM

Configuration Guide 17
CMC Daisy Chaining (Enclosure Stacking)
CMC daisy chaining can be utilized to minimize the number of network
connections required for chassis (enclosure) management, such that only one
or two network connections (depending on whether or not redundant CMCs
are installled) are needed for up to four M1000e enclosures.
Cabling Guidelines
Follow these guidelines to daisy chain CMC modules from enclosure to
enclosure:
• CMC Ethernet port "GB1" is the "Uplink" port. It will uplink to either the
management network, or to receive a cable from the CMC Ethernet port
labeled "STK" in the adjacent enclosure.
The CMC Ethernet port labeled "STK" is the "daisy-chain" port. It will
only
connect to CMC port GB1 on the adjacent enclosure. Do not connect
this cable directly to the management network.
• Up to 4 enclosures can be daisy-chained.
• Enclosures can be daisy-chained in both redundant and non-redundant
deployments:
– In a redundant CMC deployment, cable all CMC modules in the CMC
primary slots together. Cable all CMC modules in the CMC secondary
slots together. Do not connect the primary daisy chain with the
secondary daisy chain (do not “cross cable” the two sets of CMCs).
– In a non-redundant CMC, cable all CMC modules in the CMC
primary slots together.
Figure 1-10 shows four enclosures with redundant CMC modules installed.
Primary CMC port GB1 in the first enclosure connects to the management
network. Primary CMC port GB1 in the adjacent enclosure is "uplinked” into
the port labeled "STK" on the primary CMC in the enclosure above it. No
cable is required in port STK on the fourth enclosure in line. The same
cabling scheme is valid for the daisy chain of CMC modules in the secondary
slot of the enclosures.
U003Cbk0.book Page 17 Wednesday, July 30, 2008 12:19 PM

18 Configuration Guide
Figure 1-10. CMC Daisy-Chaining – Enclosure With Redundant CMC Modules
1 Management network segment 2 CMC1 – cable from connector
Gb1 to network
3 CMC2 – cable from connector
Gb1 to network
1
3
2
U003Cbk0.book Page 18 Wednesday, July 30, 2008 12:19 PM

Configuration Guide 19
iKVM Switch Module
The optional Avocent iKVM analogue switch module provides connections
for a keyboard, video (monitor), and mouse. It includes the following
features:
• Local iKVM access can be remotely disabled on a per blade basis, using the
blade’s iDRAC interface (access is enabled by default).
NOTE: By default (enabled), a console session to a given blade will be
available to both the iDRAC interface and a iKVM (user connected to a blade's
console via iDRAC and the iKVM will see the same video and be able to type
commands). The iDRAC will If this sharing is not desired, this can be disabled
via the iDRAC console interface.
• The following connectors:
– One VGA connector. The iKVM supports a video display resolution
range from 640x480 at 60Hz up to 1280x1024x65,000 colors
(noninterlaced) at 75Hz.
– Two USB ports for keyboard and mouse.
NOTE: The iKVM USB ports do not support storage devices.
– RJ-45 ACI port for tiering with Dell and Avocent analog KVM and
KVM over IP switches with ARI ports.
NOTE: Although the ACI port is an RJ-45 connector and uses Cat5 (or better)
cabling, it is not an Ethernet network interface port. It is only used for
connection to external KVM switches with Analog Rack Interface (ARI) ports,
and does not support native KVM over IP.
• The iKVM can also be accessed from the front of the enclosure, providing
front or rear panel KVM functionality, but not at the same time. For
enhanced security, front panel access can be disabled using the CMC’s
interface.
NOTE: Connecting a keyboard, video, and mouse to the enclosure front panel
will disable video output to the iKVM back panel port. It will not interrupt
iDRAC video and console redirection.
• You can use the iKVM to access the CMC using the Command-Line
Interface. For more information, see "Using the iKVM Module" in the
CMC
User’s Guide.
U003Cbk0.book Page 19 Wednesday, July 30, 2008 12:19 PM

20 Configuration Guide
Figure 1-11 shows the external features of the iKVM module.
Figure 1-11. Avocent iKVM Switch Module
1 identification indicator 2 status indicator
3 ACI port for tiering connection
only
4 USB connectors (2) for keyboard
and mouse
5 video connector
NOTICE: Do not connect the ACI port to a LAN device such as a network
hub. Doing so may result in equipment damage.
2
34
1
5
U003Cbk0.book Page 20 Wednesday, July 30, 2008 12:19 PM

Configuration Guide 21
Initial System Configuration
Before You Begin
Power Requirements
NOTICE: The enclosure power supplies must be connected to a Type B or
permanently-connected PDU, not directly to an electrical outlet. The power
supplies require a 200–240 V power source.
Network Information
If your network uses static addressing, you will need the IP address, subnet
mask, and gateway
to configure the CMC and other modules in the enclosure.
Initial Setup Sequence
1
Unpack the enclosure and install it in a rack.
See the
Getting Started Guide
and
Rack Installation Guide
for more
information.
NOTICE: Do not power-on the blades (server modules) until you have configured
the switch modules, as described in "Configuring the I/O Modules" on page 37.
2
Connect power to the power supplies.
NOTICE: The power supplies must be connected to a PDU, not directly to an
electrical outlet. The power supplies require a 200–240 V power source.
3
If an optional iKVM module is installed, connect the keyboard, video, and
mouse to the enclosure control panel (see Figure 1-4) or to the iKVM
module (see Figure 1-11).
NOTE: Connecting a keyboard, video, and mouse to the enclosure front panel
will disable video output to the iKVM back panel port.
U003Cbk0.book Page 21 Wednesday, July 30, 2008 12:19 PM

22 Configuration Guide
4
Press the power button on the enclosure control panel. See Figure 1-4.
5
Configure the CMC network settings.
The LCD Configuration Wizard allows you to quickly configure the CMC
and iDRAC management interfaces and on the network, so you can then
manage the enclosure remotely. See "Configuring the CMC Network
Settings Using the LCD Configuration Wizard" on page 23.
You can also use a management station and the RACADM CLI to
configure the CMC. See "Configuring the CMC Network Settings Using a
Management Station and CLI" on page 24.
6
Configure the IO modules at this time to allow proper network or storage
management or paths. See "Configuring the I/O Modules" on page 37.
7
Once the Ethernet and Fibre Channel switches are configured and able to
pass traffic, you can then power on your server blades. This will allow time
for the Ethernet switch to boot and allow PXI \ UNDI traffic for all blade
modules.
Configuring the CMC
Initial CMC Network Configuration
Connecting to the CMC Using a Network Connection and the Default IP Address,
or a User-Defined IP Address
The CMC is preset for DHCP. To use a static IP address you must toggle the
CMC setting from DHCP to a static address by either running the LCD
Configuration Wizard, or by using a management station and CLI
commands.
If toggled to use a static address, the CMC IP address will default to the
standard IP address settings of 192.168.0.120, 255.255.255.0, and gateway of
192.168.0.1. You can change this address to an IP address of your choosing.
See "Configuring the CMC Network Settings Using the LCD Configuration
Wizard" on page 23 for initial configuration instructions. If you prefer to use a
management station and CLI, see "Configuring the CMC Network Settings
Using a Management Station and CLI" on page 24.
U003Cbk0.book Page 22 Wednesday, July 30, 2008 12:19 PM

Configuration Guide 23
Configuring the CMC Network Settings Using the LCD Configuration Wizard
When you first start up your system, the screen on the LCD module will
direct you to configure the CMC network settings.
NOTE: The option to configure the server using the LCD Configuration Wizard is
only available until the CMC is connected to the network or the default password is
changed. Once the CMC is accessible from the network, the LCD panel cannot be
used to reconfigure the CMC. Thereafter, use the RACADM CLI or the web-based
GUI to change the CMC settings.
Table 2-1 lists the keys that you use to view or change information on the
LCD module screens.
1
Choose a language from the options presented in the dialog box.
2
Start the LCD Configuration Wizard.
3
Configure the CMC network settings for your network environment
NOTE: The CMC external management network mode is set by default to
DHCP. To use a static IP address, you must change the setting using the LCD
Configuration Wizard.
– Network speed
– Duplex mode
– Network mode (DHCP or static)
– Static IP address, subnet mask, and gateway values (if static mode was
selected)
– DNS setting, including a registered CMC name, (if DHCP mode was
selected)
Table 2-1. LCD Module Screen Navigation Keys
Keys Action
Left and right arrows Move between screens.
Up arrow or down arrow Move to the previous or next option on a screen.
Center button Select and save an item and move to the next
screen.
U003Cbk0.book Page 23 Wednesday, July 30, 2008 12:19 PM

24 Configuration Guide
4
If desired, configure the iDRAC network setting for DHCP mode.
NOTE: You cannot set a static IP address for the iDRAC using the LCD
Configuration Wizard. See "Configuring iDRAC Networking Using the Web-
Based Interface" on page 27.
5
Review the settings on the
Network Summary
screen.
– If the settings are correct, press the center button to close the
configuration wizard and return to the
Main Menu
.
– If the settings are not correct, use the left arrow key to return to the
screen for that setting and correct it.
After you complete the LCD Configuration Wizard, y
ou can access the CMC
on the network using the Web-based CMC interface or text-based interfaces
such as a serial console, Telnet, or SSH.
Note that if you intend to use static addresses rather than DHCP to access
the iDRACs, you must configure them using the CMC Web-based interface
or CLI.
Configuring the CMC Network Settings Using a Management Station and CLI
The LCD Configuration Wizard is the quickest way to initially configure the
CMC network settings. However, you can also use a management station and
and a local connection to access the CMC. There are two ways to create a
local connection to the CMC:
• The CMC Console via the optional iKVM. Press <Print Screen> and
select blade number 17. Blade number 17 is a direct local connection to
the CMC.
• Serial connection using a null modem cable (115200 bps, 8 Data bits, no
parity, 1 stop bit, and no flow control).
Once you have established a connection to the CMC, you can complete the
initial CMC network configuration:
1
Log into the CMC.
The default user name is
root
and the default password is
calvin
.
2
Ty p e
getniccfg
and press <Enter> to view the current CMC network
parameters.
U003Cbk0.book Page 24 Wednesday, July 30, 2008 12:19 PM

Configuration Guide 25
3
Configure the CMC network settings:
–
To set a static IP address
, type
setniccfg -s<IP address><network mask><gateway>
and press <Enter>.
Use the appropriate settings for your network.
–
To configure the CMC to obtain an IP address using DHCP
, type
setniccfg -d
and press <Enter>.
4
To activate the new network settings, type
racadm racreset
and press <Enter>.
Logging in to the CMC Using the Web-Based Interface
1
Open a supported Web browser window.
For more information, see "Supported Web Browsers" in the CMC
User’s
Guide
.
2
Login to the CMC.
–
If the CMC is accessed using a specific IP address
, type the following
URL In the
Address
field, and then press <Enter>:
https://<CMC
IP address>
The default IP address for the CMC is 192.168.0.120. If the default
HTTPS port number (port 443) has been changed, type:
https://<CMC
IP address>
:<
port number
>
where
<IP address
> is the IP address for the CMC and
port
number
is the HTTPS port number.
–
If you access the CMC using a registered DNS name,
type the CMC’s
name:
https://<CMC name
>
By default, the CMC name on the DNS server is
cmc-<service
tag>
.
U003Cbk0.book Page 25 Wednesday, July 30, 2008 12:19 PM

26 Configuration Guide
3
The CMC
Login
page appears.
NOTE: The default CMC user name is root, and the password is calvin. The
root account is the default administrative account that ships with the CMC. For
added security, you should change the default password of the root account during
initial setup.
NOTE: The CMC does not support extended ASCII characters, such as ß, å, é, ü, or
other characters used primarily in non-English languages.
NOTE: You cannot log in to the Web-based interface with different user names in
multiple browser windows on a single workstation.
You can log in as either a CMC user or as a Microsoft
®
Active Directory
®
user.
4
In the
Username
field, type your user name:
– CMC user name:
<user name>
– Active Directory user name:
<domain>\<user name>
,
<domain>/<user name>
or
<user>@<domain>
.
NOTE: This field is case sensitive.
5
In the
Password
field, type your CMC user password or Active Directory
user password.
NOTE: This field is case sensitive.
Adding and Managing CMC Users
From the Users and User Configuration pages in the Web-based interface,
you can view information about CMC users, add a new user, and change
settings for an existing user.
NOTE: For added security, Dell strongly recommends that you change the default
password of the root (User 1) account. The root account is the default
administrative account that ships with the CMC. To change the default password for
the root account, click User ID 1 to open the User Configuration page. Help for that
page is available through the Help link at the top right corner of the page.
NOTE: You must have User Configuration Administrator privileges to perform the
following steps.
1
Log in to the Web-based interface. See "Logging in to the CMC Using the
Web-Based Interface" on page 25.
2
Select
Chassis
in the system tree.
U003Cbk0.book Page 26 Wednesday, July 30, 2008 12:19 PM

Configuration Guide 27
3
Click the
Network/Security
tab, and then click the
Users
sub-tab. The
Users
page appears, listing each user’s user ID, login state, user name, and
CMC privilege, including those of the root user. User IDs available for
configuration will have no user information displayed.
4
Click an available user ID number. The
User Configuration
page displays.
To refresh the contents of the
Users
page, click
Refresh
. To print the
contents of the
Users
age, click
Print
.
5
Select general settings for the users.
For details on user groups and privileges, see "Adding and Configuring
Users" in the CMC
User’s Guide
.
6
Assign the user to a CMC user group.
When you select a user privilege setting from the CMC Group drop-down
menu, the enabled privileges (shown as checked boxes in the list) display
according to the pre-defined settings for that group.
You can customize the privileges settings for the user by checking or un-
checking boxes. After you have selected a CMC Group or made Custom
user privilege selections, click
Apply Changes
to keep the settings.
Configuring iDRAC Networking Using the Web-Based Interface
Follow this procedure if you did not configure the iDRAC in the LCD
Configuration Wizard.
NOTE: If you did not configure the iDRA using the LCD COnfiguration Wizard, the
iDRAC will be disabled until you configure it using the Web-based interface
NOTE: You must have Chassis Configuration Administrator privileges to set up
iDRAC network settings from the CMC.
NOTE: The default CMC user is root and the default password is calvin.
1
Log in to the Web-based interface. See "Logging in to the CMC Using the
Web-Based Interface" on page 25.
2
Click the plus (+) symbol next to
Chassis
in the left column, then click
Servers
.
3
Click
Setup
→
Deploy
.
4
Enable the LAN for the iDRAC on the server by checking the checkbox
next to the server beneath the
Enable Lan
heading.
U003Cbk0.book Page 27 Wednesday, July 30, 2008 12:19 PM

28 Configuration Guide
5
Enable or disable IPMI over LAN by checking the or unchecking the
checkbox next to the server beneath the
Enable IPMI over LAN
heading.
6
Enable or disable DHCP for the iDRAC by checking or unchecking the
checkbox next to the server under the
DHCP Enabled
heading.
7
If DHCP is disabled, enter the static IP address, netmask, and default
gateway for the iDRAC.
8
Click
Apply
at the bottom of the page.
Setting the First Boot Device for Servers
The First Boot Device page allows you to specify the boot device for each
blade. You can set the default boot device and you can also set a one-time
boot device so that you can boot a special image to perform tasks such as
running diagnostics or reinstalling an operating system.
To set the first boot device for some or all servers in the chassis:
1
Log in to the CMC Web-based interface.
2
Click
Servers
in the system tree and then click
Setup
→
Deploy First Boot
Device
. A list of servers is displayed, one per row.
3
Select the boot device you want to use for each server from the list box.
4
If you want the server to boot from the selected device every time it boots,
unselect the
Boot Once
checkbox for the server.
If you want the server to boot from the selected device only on the next
boot cycle, select the
Boot Once
checkbox for the server.
5
Click
Apply
.
Configuring and Managing Power
You can use the Web-based and RACADM interfaces to manage and
configure power controls on the CMC, as outlined in the following sections.
For detailed information on the various power management options, see
"Power Management" in the CMC User’s Guide.
Configuring Power Budget and Redundancy
The CMC’s power management service optimizes power consumption for the
entire chassis (the chassis, servers, I/O modules, iKVM, CMC, and PSUs) and
re-allocates power to different modules based on the demand.
U003Cbk0.book Page 28 Wednesday, July 30, 2008 12:19 PM

Configuration Guide 29
NOTE: To perform power management actions, you must have Chassis Control
Administrator privileges.
1
Log in to the CMC Web-based interface.
2
Select
Chassis
in the system tree.
3
Click the
Power Management
tab. The
Power Budget Status
page
displays.
4
Click the
Configuration
sub-tab. The
Budget/Redundancy Configuration
page displays.
5
Configure the power budget and redundancy settings based on the
components in the enclosure and your needs.
6
Click
Apply
to save your changes.
Installing or Updating the CMC Firmware
NOTE: During updates of CMC or iDRAC firmware on a server, some or all of the fan
units in the chassis will spin at 100%. This is normal.
Updating Firmware in a Redundant CMC Configuration
NOTE: In redundant CMC configuration, care must be taken to update CMC
firmware on both modules. Failure to do so may cause unexpected behavior during
a CMC failover or failback. Use the following procedure for redundant CMC
deployments:
1
Locate the secondary or standby CMC by using the RACADM
getsysinfo
command, or by using the
Chassis Summary
page in the Web-based
interface
.
Visually, the status indicator will be solid blue on the primary or
active CMC module and off on the standby or secondary CMC (see
Figure 1-9).
2
Update the firmware on the standby CMC first. See "Updating the CMC
Firmware Using the Web-based Interface" on page 30 or "Updating the
CMC Firmware Using RACADM" on page 31.
3
Verify that the secondary or standby CMC’s firmware is at the requested
level with the
getsysinfo
command or through the Web-based interface.
4
After the standby CMC has rebooted, update the firmware on the active or
primary CMC. Please allow 10 minutes for the standby CMC to boot.
See "Updating the CMC Firmware Using the Web-based Interface" on
page 30 or "Updating the CMC Firmware Using RACADM" on page 31.
U003Cbk0.book Page 29 Wednesday, July 30, 2008 12:19 PM

30 Configuration Guide
5
Verify that the active or primary CMC firmware is at the requested level
using the
getsysinfo
command or through the Web-based interface.
6
Once both CMCs are updated to the same firmware revision, use the
cmcchangeover
command to reset the CMC in the left slot as primary.
Downloading the CMC Firmware
Before beginning the firmware update, download the latest firmware version
from the Dell Support website, and save it to your local system.
The following software components are included with your CMC firmware
package:
• Compiled CMC firmware code and data
• Web-based interface, JPEG, and other user interface data files
• Default configuration files
Use the Firmware Update page to update the CMC firmware to the latest
revision. When you run the firmware update, the update retains the current
CMC settings.
NOTE: The firmware update, by default, will retain the current CMC settings.
During the update process, you have the option to reset the CMC configuration
settings back to the factory default settings.
Updating the CMC Firmware Using the Web-based Interface
1
Log in to the Web-based interface. See "Logging in to the CMC Using the
Web-Based Interface" on page 25.
2
Click
Chassis
in the system tree.
3
Click the
Update
tab. The
Updatable Components
page appears.
4
On the
Updatable Components
page, click the CMC name. The
Firmware Update
page appears.
5
In the
Va lu e
field, type the path on your management station or shared
network where the firmware image file resides, or click
Browse
to navigate
to the file location.
NOTE: The default CMC firmware image name is firmimg.cmc and the
filename should not be changed. Care must be taken to keep different
firmware revisions separated as the file name will always be the same.
6
Click
Update
. A dialog box appears asking you to confirm the action.
U003Cbk0.book Page 30 Wednesday, July 30, 2008 12:19 PM

Configuration Guide 31
7
Click
Yes
to continue. The firmware transfer process will begin and the
status will display the message "Firmware Update in Progress". Once the
CMC update is complete, the CMC will be reset. Once the reset is
complete, you will need to refresh the User Interface page to then log in
again.
Updating the CMC Firmware Using RACADM
1
Open a CMC command line console and log in.
2
Ty p e :
racadm fwupdate -g -u -a <TFTP server IP address>
-d <filepath> -m <cmc-active|cmc-standby>
See the latest Dell Chassis Management Controller User's Guide at
support.dell.com for complete instructions on how to configure and operate
the CMC module.
Configuring the Optional iKVM Switch Module
Enabling iKVM Access to the Dell CMC Console
Enabling access to the CMC allows you to access the CMC directly and
securely through the iKVM’s CMC Console option. To enable the CMC
Console using the Web-based interface:
1
Log in to the CMC Web-based interface.
2
Select iKVM in the system tree. The
iKVM Status
page displays.
3
Click the
Setup
tab. The
iKVM Configuration
page displays.
4
Select
Allow access to CMC CLI from iKVM
.
5
Click
Apply
to save the setting.
Updating the iKVM Firmware
NOTE: The iKVM resets and becomes temporarily unavailable after the firmware
has been uploaded successfully.
1
Log in to the CMC’s Web-based interface. See "Logging in to the CMC
Using the Web-Based Interface" on page 25.
2
Select
Chassis
in the system tree.
U003Cbk0.book Page 31 Wednesday, July 30, 2008 12:19 PM

32 Configuration Guide
3
Click the
Update
tab. The
Updatable Components
page appears.
4
Click the iKVM name. The
Firmware Update
page appears.
5
In the
Va lu e
field, type the path on your management station or shared
network where the firmware image file resides, or click
Browse
to navigate
to the file location.
NOTE: The default iKVM firmware image name is ikvm.bin. However, the
iKVM firmware image name can be renamed. If you are unable to locate
ikvm.bin, determine whether another user has renamed the file.
6
Click
Update
. A dialog box appears asking you to confirm the action.
7
Click
Yes
to continue.
When the update is complete, the iKVM resets.
Tiering the Avocent iKVM Switch From an Analog KVM Switch
The Avocent iKVM switch can be tiered from analog KVM switches such as
the Dell 2160AS and 180AS, as well as many Avocent analog KVM switches.
Many switches may be tiered without the need for a Server Interface Pod
(SIP) (see Table 2-2).
Before connecting the iKVM switch to a supported analog switch, you must
set the iKVM switch to display in slot order, and set the Screen Delay Time to
1 or more seconds:
1
Press <Print Screen> to launch the iKVM Switch OSCAR.
2
Click
Setup
→
Menu
. The
Menu
dialog box appears.
3
Select
Slot
to display servers numerically by slot number.
Table 2-2. Cabling Requirements for External Analog KVM Switches
Switch Tiering Cabling Requirements
Dell PowerConnect 180AS, 2160AS
Avocent Autoview 1400, 1500, 2000,
2020, 2030, Ax000R
Seamless tiering using ACI port and
Cat 5 cable
Avocent Autoview 200, 400, 416, 424
Avocent Outlook 140ES, 180ES,
160ES
Avocent USB SIP (DSRIQ-USB)
required with Cat 5 cable
U003Cbk0.book Page 32 Wednesday, July 30, 2008 12:19 PM

Configuration Guide 33
4
Enter a screen delay time of at least 1 second.
5
Click
OK
.
Setting the Screen Delay time to 1 second allows you to soft switch to a server
without launching OSCAR.
NOTE: Soft switching allows you to switch servers using a hot key sequence. You
can soft switch to a server by pressing <Print Screen> and then typing the first few
characters of its name or number. If you have a Delay Time set and you press the
key sequences before that time has elapsed, OSCAR will not display.
To connect the Avocent iKVM switch to a supported analog switch:
1
If the switch does not require a SIP to connect to the iKVM (see Table 2-2)
,
connect a Cat5 (or newer) cable to the RJ-45 ACI port on the iKVM
module. See Figure 1-11.
Connect the other end of this cable to the ARI port on the external switch.
If the analog switch requires a SIP (see Table 2-2)
, connect a Avocent USB
dongle
or to the iKVM, then connect a Cat5 (or newer) cable to the
SIP
.
Connect the other end of this cable to the ARI port on the external switch.
2
Connect both the analog switch and the system to an appropriate power
source.
3
Power up the system.
4
Power up the
external
analog switch.
NOTE: If the external analog switch is powered up before the system, it may result
in only one blade displaying in the analog switch OSCAR, instead of 16. If this
behavior occurs, shut down and restart the switch so the entire complement of
blades is recognized.
NOTE: In addition to the steps outlined above, some external analog switches may
require you to perform additional steps to ensure that the iKVM switch blades
appear in the external analog switch OSCAR. See the external analog switch
documentation for additional information.
Tiering the Avocent iKVM Switch From a Digital KVM Switch
The iKVM module may also be tiered from a digital KVM switch such as the
Dell 2161DS-2 or 4161DS, or a supported Avocent digital KVM switch. Many
switches may be tiered without the need for a SIP (see Table 2-3).
U003Cbk0.book Page 33 Wednesday, July 30, 2008 12:19 PM

34 Configuration Guide
To tier the iKVM module from a Dell 2161DS, 180AS, or 2160AS console
switch:
•
If the switch does not require a SIP to connect to the iKVM (see
Table 2-3
)
,
connect a Cat5 (or newer) cable to the RJ-45 ACI port on the iKVM
module. See Figure 1-11.
Connect the other end of this cable to the ARI port on the external switch.
•
If the switch requires a USB SIP (see Table 2-2)
, connect an Avocent USB
SIP
to the iKVM, then connect a a Cat5 (or newer) cable to the
SIP
.
Connect the other end of this cable to the ARI port on the external switch.
Once the KVM switch is connected, the server modules appear in OSCAR.
NOTE: When the local system is set up, you must also resynchronize the server list
from the Remote Console Switch software in order to see the list of blades. See
""Resynchronizing the Server List at the Remote Client Workstation" on page 35."
Viewing and Selecting Servers
Use the OSCAR Main dialog box to view, configure, and manage servers in
the M1000e enclosure through the iKVM. You can view the servers by name
or by slot. The slot number is the chassis slot number the server occupies. The
Slot column indicates the slot number in which a server is installed.
NOTE: Server names and slot numbers are assigned by the CMC.
NOTE: If you have enabled access to the CMC though the iKVM, an additional
option, Dell CMC Console, is displayed. To enable this feature, see "Enabling iKVM
Access to the Dell CMC Console" on page 31.
Table 2-3. Cabling Requirements for External Digital KVM Switches
Switch Tiering Requirements
Dell PowerConnect 2161DS-2,
4161DS
Avocent DSR 800, x16x, x010,
x031, x030, x035,102x (except
1024)
Seamless tiering using ACI port
and Cat 5 cable
Avocent DSR 1024 Avocent USB SIP (DSRIQ-USB)
required with Cat 5 cable
U003Cbk0.book Page 34 Wednesday, July 30, 2008 12:19 PM

Configuration Guide 35
To access the Main dialog box:
Press <Print Screen> to launch the OSCAR interface. The
Main dialog box
appears.
or
If a password has been assigned, the Password dialog box appears. Type your
password and click OK. The
Main dialog box appears.
Resynchronizing the Server List at the Remote Client Workstation
Once the iKVM module is connected, the blades appear in OSCAR. You now
need to resynchronize the servers on any remote workstation to ensure that
the blades are available to any remote users connected to the console switch
through the Remote Console Switch software.
NOTE: This procedure only resynchronizes one remote client workstation. With
multiple client workstations, save the resynchronized local database and load it into
the other client workstations to ensure consistency.
To resynchronize the server listing:
1
Click
Resync
in the
Server
category of the Management Panel (MP).
The Resync Wizard launches.
2
Click
Next
.
A warning message displays indicating that the database will be updated to
match the current configuration of the console switch. Your current local
database names will be overridden with the switch names. To include
unpowered SIPs in the resynchronization, click to enable the
Include
Offline SIPs
checkbox.
3
Click
Next
.
A
Polling Remote Console Switch
message box appears with a progress
bar indicating that the switch information is being retrieved.
4
If no changes were detected in the appliance, a completion dialog box
appears with this information.
If server changes were detected, then the
Detected Changes
dialog box
will be displayed. Click
Next
to update the database.
U003Cbk0.book Page 35 Wednesday, July 30, 2008 12:19 PM

36 Configuration Guide
5
If a cascade switch was detected, the
Enter Cascade Switch Information
dialog box appears. Select the type of switch connected to the appliance
from the drop-down list. If the type you are looking for is not available, you
can add it by clicking
Add
.
6
Click
Next
. The completion dialog box appears.
FlexAddress
FlexAddress allows you to replace the factory-assigned World Wide
Name/Media Access Control (WWN/MAC) ID with a WWN/MAC ID that
is persistent and mapped to a particular chassis slot. If you purchase
FlexAddress with your chassis, it will be installed and active when you power
up your system. If you purchase FlexAddress at a later date, you must install
the SD feature card using the instructions in the CMC Secure Digital (SD)
Card Technical Specification document. See support.dell.com for this
document.
For complete information on using the FlexAddress feature, click the Help
link in the CMC Web interface, or review the "Using FlexAddress" chapter of
the CMC User’s Guide.
U003Cbk0.book Page 36 Wednesday, July 30, 2008 12:19 PM

Configuration Guide 37
Configuring the I/O Modules
Overview
The M1000e enclosure
supports three redundant I/O fabrics, selectable
between combinations of Ethernet and Fibre Channel modules. (Additional
fabrics including Infiniband will be supported in the future.) You can install up
to six hot-swappable I/O modules in the enclosure, including Fibre Channel
switches, Fibre Channel pass-throughs, Ethernet switches, and Ethernet pass-
through modules
. Figure 3-1 shows the numbering of the I/O bays.
Figure 3-1. I/O Module Bay Numbering
2
A1 B1 C1
C2 B2 A2
U003Cbk0.book Page 37 Wednesday, July 30, 2008 12:19 PM

38 Configuration Guide
Fabric A
Fabric A is a redundant Gb Ethernet fabric, supporting I/O module slots A1
and A2. The integrated Ethernet controllers in each blade dictate Fabric A as
an Ethernet-only fabric.
NOTICE: Modules designed for Fabric B or Fabric C cannot be installed in slots A1
or A2. However, modules designed for Fabric A may also be installed in Fabric B and
Fabric C slots.
Fabric B
Fabric B is a 1 to 10 Gb/sec dual port, quad-lane redundant fabric, supporting
I/O module slots B1 and B2. Fabric B currently supports Gb Ethernet,
Infiniband, and Fibre Channel modules. Additional fabric types including
10 Gb Ethernet will be supported in the future.
To communicate with an I/O module in the Fabric B slots, a blade must have
a matching mezzanine card installed in a Fabric B mezzanine card location.
Modules designed for Fabric A may also be installed in the Fabric B slots.
Fabric C
Fabric C is a 1 to 10 Gb/sec dual port, quad-lane redundant fabric, supporting
I/O module slots C1 and C2. Fabric C currently supports Gb Ethernet,
Infiniband, and Fibre Channel modules. Additional fabric types including
10 Gb Ethernet will be supported in the future.
To communicate with an I/O module in the Fabric C slots, a blade must have
a matching mezzanine card installed in a Fabric C mezzanine card location.
Modules designed for Fabric A may also be installed in the Fabric C slots.
See your Hardware Owner’s Manual for more information about I/O module
installation guidelines.
U003Cbk0.book Page 38 Wednesday, July 30, 2008 12:19 PM

Configuration Guide 39
Before You Begin
Network Information
You can configure your I/O switch modules using the CMC, as outlined in
"Configuring a Switch Module Network Ethernet Port Using the Web-Based
Interface
" on page 39
(the default IP address for the CMC is 192.168.0.120),
through the CMC CLI via serial console redirection, direct access to the I/O
module’s serial port (if supported), or using the I/O module’s default IP address
(if supported).
Switch Modules
Configuring a Switch Module Network Ethernet Port Using the
Web-Based Interface
You can use the CMC Web-based interface to configure an I/O module’s
Ethernet port.
NOTE: Use this procedure to configure the switch’s out-of-band Ethernet port. The
switch’s in-band management IP address is configured through the switch’s
external ports. These two IP addresses must be different, and on different
networks.
NOTE: To change settings on the I/O module configuration page, you must have
Fabric Administrator privileges for the particular Fabric in which the module is
installed.
NOTE: The network IP address set on the I/O module by the CMC is not saved to a
configuration file. To save the IP address configuration permanently, use the
connect switch-n RACADM command, or use a direct interface to the I/O
module GUI.
NOTE: Do not attempt to configure I/O module network settings for Ethernet
passthrough or Infiniband switches.
1
Log in to the CMC’s Web-based interface. See "Logging in to the CMC
Using the Web-Based Interface" on page 25.
2
Select
I/O Modules
in the
Chassis
menu in the system tree.
3
Select the
Setup
tab. The
Configuring
I/O Modules Network Settings
page appears.
U003Cbk0.book Page 39 Wednesday, July 30, 2008 12:19 PM

40 Configuration Guide
4
Configure the switch for integration into your network.
–Select
DHCP Mode Enabled
if your network uses a DHCP server to
assign IP addresses.
– If your network uses static IP addressing, enter an IP address, subnet
mask and gateway.
5
When you have finished, click
Apply
.
6
Click the
Deploy
sub-tab.
After all I/O modules have been configured and connected, the enclosure’s
blades can be inserted and booted with full network communication.
Cisco SFS M7000e Infiniband Switch Module
The Cisco SFS 7000e Infiniband switch module includes 24 4x DDR
Infiniband ports. Eight ports are external uplink ports, and 16 internal ports
provide connectivity to the blades in the enclosure. This switch module is
hot-pluggable and may be installed in Fabric B or Fabric C. See Figure 3-2.
U003Cbk0.book Page 40 Wednesday, July 30, 2008 12:19 PM

Configuration Guide 41
Figure 3-2. Cisco SFS M7000e Infiniband Switch Module Features
1 Infiniband ports (8) 2 port status indicator (8)
3 diagnostic status indicator 4 power indicator
3
1
4
2
U003Cbk0.book Page 41 Wednesday, July 30, 2008 12:19 PM

42 Configuration Guide
PowerConnect M6220 Ethernet Switch Module
The PowerConnect M6220 Ethernet switch module includes four external
10/100/1000 Mbps Ethernet connectors and one USB type A form factor serial
connector. See Figure 3-3.
Figure 3-3. PowerConnect M6220 Ethernet Switch Module Features
1 optional module (2) (dual 10 Gb
Ethernet uplink module shown)
2 standard 10/100/1000 Mb Ethernet
connectors (4)
3 serial connector (USB type-A form
factor)
4 power indicator
5 status/identification indicator
3
1
4
2
5
U003Cbk0.book Page 42 Wednesday, July 30, 2008 12:19 PM

Configuration Guide 43
Two option bays support the following three module options:
• A resilient stacking module with 2 x 24 Gb stacking ports
• A 10 Gb Ethernet module with two 10 Gb optical XFP connectors
• 10 Gb Ethernet module with two copper CX4 uplinks
Cisco Ethernet Switch
Your system supports three Cisco Catalyst Blade Switch (CBS) versions:
• The Cisco 3130G switch includes four
10/100/1000 Mb Ethernet uplink
ports and two stacking ports.
• The Cisco CBS 3130X switch includes four
10/100/1000 Mb Ethernet
uplink ports,
two 10 Gb uplink ports,
and two stacking ports.
• The Cisco CBS 3032 switch includes four
10/100/1000 Mb Ethernet
uplink ports.
The two option bays support the following module options:
• Cisco X2 10 Gb transceiver modules (CBS 3130X only)
• Cisco TwinGig converter modules
U003Cbk0.book Page 43 Wednesday, July 30, 2008 12:19 PM

44 Configuration Guide
Figure 3-4. Cisco Ethernet Switch Module Features
For additional information about the Cisco CBS Ethernet switch modules,
see the documentation that shipped with the module.
1 stacking port connectors (not
enabled in CBS 3032)
2 10/100/1000 Mb Ethernet
connectors (4)
3 option bays (2) 4 Cisco status indicators
5 mode button 6 console port for switch
management
7 power indicator 8 status/identification indicator
6
1
7
5
8
2
3
4
U003Cbk0.book Page 44 Wednesday, July 30, 2008 12:19 PM

Configuration Guide 45
Brocade M4424 SAN I/O Module
The Brocade M4424 SAN I/O module includes eight external autosensing
Fibre Channel ports (four ports are enabled in the standard configuration and
four additional ports may be enabled as an optional upgrade), 16 internal
ports, and one serial port with an RJ-45 connector. The external Fibre
Channel ports operate at 1 Gb/sec, 2 Gb/sec, or 4 Gb/sec. The Fibre Channel
switch module is hot-pluggable, and may be installed in Fabric B or Fabric C.
NOTE: The Fibre Channel switch module includes Short Wave Small Form Factor
Pluggable (SFP) optical transceivers. To ensure proper functionality, use only SFPs
provided with this module.
U003Cbk0.book Page 45 Wednesday, July 30, 2008 12:19 PM

46 Configuration Guide
Figure 3-5. Brocade M4424 SAN I/O Module Features
1 Fibre Channel port (8) 2 Fibre Channel port status
indicator (8)
3 Fibre Channel port speed
indicator (8)
4 serial port (RJ-45 connector)
5 module status indicator 6 power indicator
7 status/identification indicator
2
4
3
5
6
7
1
U003Cbk0.book Page 46 Wednesday, July 30, 2008 12:19 PM

Configuration Guide 47
Pass-through Modules
Ethernet Pass-through Module
The Ethernet pass-through module supports 10/100/1000 Mb connections,
and provides a direct connection between the optional internal Ethernet
mezzanine card in the blade or the integrated LOMs in the blade, and an
external Ethernet device (see Figure 3-6). The Ethernet pass-through
modules are hot-pluggable and may be installed in any of the three fabrics.
NOTE: No configuration is required for this module.
U003Cbk0.book Page 47 Wednesday, July 30, 2008 12:19 PM

48 Configuration Guide
Figure 3-6. Ethernet Pass-through Module Features
NOTE: Connectors on the Ethernet pass-through module correspond directly to the
blade number. For example, blade 5 is connected to port 5 on the Ethernet pass-
through module. Integrated network adapter 1 will map to I/O slot A1. Integrated
network adapter 2 will map to I/O slot A2.
1 activity indicator (16) 2 link indicator (16)
3 RJ45 Ethernet connector (16) 4 power indicator
5 status/identification indicator
2
1
3
11
4
5
U003Cbk0.book Page 48 Wednesday, July 30, 2008 12:19 PM

Configuration Guide 49
Fibre Channel Pass-through Module
The Fibre Channel pass-through module provides a bypass connection
between a Fibre Channel mezzanine card in the blade and optical transceivers
for direct connection into a Fibre Channel switch or a storage array (see
Figure 3-7). The 16 pass-through ports on this module can negotiate speeds
of 1-, 2-, or 4-Gbps. The Fibre Channel pass-through modules are hot-
pluggable, and may be installed in Fabric B or Fabric C.
NOTE: No configuration is required for this module.
NOTE: To ensure proper functionality, use only the Short Wave Small Form Factor
Pluggable (SFP) transceivers provided with this module.
U003Cbk0.book Page 49 Wednesday, July 30, 2008 12:19 PM

50 Configuration Guide
Figure 3-7. Fibre Channel Pass-through Module Features
1 SFP Fibre Channel connector (16) 2 Fibre Channel green/amber
indicators (two per port)
3 power indicator 4 status/identification indicator
1
3
2
4
U003Cbk0.book Page 50 Wednesday, July 30, 2008 12:19 PM

Dell™ PowerEdge™
M1000e Systems
Guide de configuration
U003Cbk0.book Page 51 Wednesday, July 30, 2008 11:49 AM

Remarques, avis et précautions
REMARQUE : Une REMARQUE indique des informations importantes
qui peuvent vous aider à mieux utiliser votre ordinateur.
AVIS : Un AVIS vous avertit d'un risque de dommage matériel ou
de perte de données et vous indique comment éviter le problème.
PRÉCAUTION : Une PRÉCAUTION indique un risque potentiel
d'endommagement du matériel, de blessure corporelle ou de mort.
____________________
Les informations contenues dans ce document peuvent être modifiées sans préavis.
© 2008 Dell Inc. Tous droits réservés.
La reproduction de ce document de quelque manière que ce soit sans l'autorisation écrite de Dell Inc.
est strictement interdite.
Marques utilisées dans ce document : Dell, le logo DELL, PowerEdge et Dell OpenManage sont
des marques de Dell Inc. ; Microsoft, Windows, et Active Directory sont des marques ou des marques
déposées de Microsoft Corporation aux États-Unis et/ou dans d'autres pays.
Tous les autres noms de marques et marques commerciales utilisés dans ce document se rapportent
aux sociétés propriétaires de ces marques et de ces noms ou à leurs produits. Dell Inc. dénie tout intérêt
propriétaire vis-à-vis des marques et des noms de marque autres que les siens.
Août 2008 N/P U003C Rév. A00
U003Cbk0.book Page 52 Wednesday, July 30, 2008 11:49 AM

Table des matières 53
Table des matières
1 À propos du système . . . . . . . . . . . . . . . . 57
Présentation du système . . . . . . . . . . . . . . . . 57
Fonctionnalités du panneau de commande
du système
. . . . . . . . . . . . . . . . . . . . . . . . 60
Module LCD
. . . . . . . . . . . . . . . . . . . . . . . 61
Menus du module LCD
. . . . . . . . . . . . . . . 62
Fonctionnalités du panneau arrière
. . . . . . . . . . 64
Serveurs lames
. . . . . . . . . . . . . . . . . . . . . 65
Module CMC
. . . . . . . . . . . . . . . . . . . . . . . 67
Connexion en série
de modules CMC (empilage)
. . . . . . . . . . . . 68
Module commutateur iKVM
. . . . . . . . . . . . . . . 70
2 Configuration initiale du système . . . . . . 73
Avant de commencer . . . . . . . . . . . . . . . . . . 73
Configuration requise pour l'alimentation
. . . . . 73
Informations concernant le réseau
. . . . . . . . 73
Procédure de configuration initiale
. . . . . . . . . . 73
U003Cbk0.book Page 53 Wednesday, July 30, 2008 11:49 AM

54 Table des matières
Configuration du module CMC . . . . . . . . . . . . . 75
Configuration réseau initiale du module CMC
. . . 75
Connexion au module CMC
via l'interface Web
. . . . . . . . . . . . . . . . . 78
Ajout et gestion d'utilisateurs
sur le module CMC
. . . . . . . . . . . . . . . . . 80
Configuration des paramètres réseau
du module iDRAC via l'interface Web
. . . . . . . 81
Définition du premier périphérique
d'amorçage pour les serveurs
. . . . . . . . . . . 82
Configuration et gestion de l'alimentation
. . . . . 83
Installation ou mise à jour du micrologiciel
du module CMC
. . . . . . . . . . . . . . . . . . . 84
Configuration du module commutateur iKVM
en option
. . . . . . . . . . . . . . . . . . . . . . . . . 86
Activation de l'accès du module iKVM
à la console CMC Dell
. . . . . . . . . . . . . . . 86
Mise à jour du micrologiciel du module iKVM
. . . 87
Connexion du commutateur iKVM Avocent
à un commutateur KVM analogique
. . . . . . . . 88
Connexion du commutateur iKVM Avocent
à un commutateur KVM numérique
. . . . . . . . 90
Affichage et sélection de serveurs
. . . . . . . . 91
FlexAddress
. . . . . . . . . . . . . . . . . . . . . . . 93
U003Cbk0.book Page 54 Wednesday, July 30, 2008 11:49 AM

Table des matières 55
3 Configuration des modules d'E/S . . . . . . 95
Présentation . . . . . . . . . . . . . . . . . . . . . . . 95
Avant de commencer
. . . . . . . . . . . . . . . . . . 97
Informations concernant le réseau
. . . . . . . . 97
Modules commutateurs
. . . . . . . . . . . . . . . . . 97
Configuration du port Ethernet réseau
d'un module commutateur à l'aide
de l'interface Web
. . . . . . . . . . . . . . . . . 97
Module commutateur SFS M7000e Infiniband
. . . 98
Module commutateur Ethernet
PowerConnect M6220
. . . . . . . . . . . . . . . 100
Commutateur Ethernet Cisco
. . . . . . . . . . . 101
Module d'E/S Brocade M4424
pour réseau SAN
. . . . . . . . . . . . . . . . . . 103
Modules d'intercommunication
. . . . . . . . . . . . 105
Module d'intercommunication Ethernet
. . . . . . 105
Module d'intercommunication Fibre Channel
. . . 107
U003Cbk0.book Page 55 Wednesday, July 30, 2008 11:49 AM

56 Table des matières
U003Cbk0.book Page 56 Wednesday, July 30, 2008 11:49 AM

Guide de configuration 57
À propos du système
Présentation du système
Votre système peut comprendre jusqu'à 16 lames mi-hauteur (modules
serveurs), huit lames pleine hauteur ou un mélange des deux types de
lame (voir la Figure 1-1, la Figure 1-2 et la Figure 1-3). Pour fonctionner
de la même façon qu'un système, un serveur lame est installé dans un
châssis contenant des blocs d'alimentation, des modules de ventilation,
un module de gestion du châssis (Chassis Management Controller, CMC)
et au moins un module d'E/S pour la connectivité réseau externe. Les blocs
d'alimentation, les ventilateurs, les modules CMC, le module iKVM
en option et les modules d'E/S sont les ressources partagées des serveurs
lames installés dans le châssis.
U003Cbk0.book Page 57 Wednesday, July 30, 2008 11:49 AM

58 Guide de configuration
Figure 1-1. Numérotation des lames – Lames mi-hauteur
12345678
910111213141516
U003Cbk0.book Page 58 Wednesday, July 30, 2008 11:49 AM

Guide de configuration 59
Figure 1-2. Numérotation des lames – Lames pleine hauteur
Figure 1-3. Numérotation des lames – Mélange lames pleine hauteur et mi-hauteur
12345678
12345678
13 14 15 16
U003Cbk0.book Page 59 Wednesday, July 30, 2008 11:49 AM

60 Guide de configuration
Fonctionnalités du panneau de commande
du système
La Figure 1-4 présente les caractéristiques du panneau de commande situé
sur le panneau avant du châssis M1000e.
Figure 1-4. Fonctionnalités du panneau de commande
1 Port USB (souris uniquement) 2 Port USB (clavier uniquement)
3 Connecteur vidéo 4 Bouton d'alimentation du système
5 Voyant d'alimentation du système
REMARQUE : Les ports USB et vidéo ne sont fonctionnels que si un module iKVM
en option est installé.
1
2
3
4
5
U003Cbk0.book Page 60 Wednesday, July 30, 2008 11:49 AM

Guide de configuration 61
Module LCD
Le module LCD inclut un assistant de configuration initiale et
de déploiement. Il permet d'accéder aux informations concernant
l'infrastructure et les serveurs lames, et fournit des fonctions de
signalement des erreurs. Reportez-vous à la Figure 1-5.
Figure 1-5. Module LCD
1 Écran LCD 2 Boutons de défilement (4)
3 Bouton de sélection («check»)
1
2
3
U003Cbk0.book Page 61 Wednesday, July 30, 2008 11:49 AM

62 Guide de configuration
Menus du module LCD
Menu principal
Les options de l'écran Main Menu (Menu principal) comprennent des
liens vers les écrans Server Menu (Menu Serveur), Enclosure Menu
(Menu Châssis) et LCD Setup Menu (Menu Configuration du
module LCD).
Écran LCD Setup Menu (Menu Configuration du module LCD)
Ce menu permet de modifier la langue et l'écran de démarrage par défaut
du module LCD.
Écran Server Menu (Menu Serveur)
La boîte de dialogue Server Menu (Menu Serveur) permet de sélectionner
chaque serveur lame du châssis à l'aide des touches fléchées et d'afficher
son état.
• Une lame hors tension ou en cours de démarrage est représentée par
un rectangle gris. Une lame active est représentée par un rectangle vert.
Si des erreurs se produisent sur une lame, celle-ci est représentée par
un rectangle orange.
• Pour sélectionner une lame, mettez-la en surbrillance et appuyez sur le
bouton central. Une boîte de dialogue affiche l'adresse IP correspondant
au module iDRAC de la lame, ainsi que les erreurs éventuellement
détectées.
U003Cbk0.book Page 62 Wednesday, July 30, 2008 11:49 AM

Guide de configuration 63
Écran Enclosure Menu (Menu Châssis)
L'écran Enclosure Menu (Menu Châssis) contient les options suivantes :
Module Status (État des modules), Enclosure Status (État du châssis)
et IP Summary (Récapitulatif IP).
• La boîte de dialogue
Module Status
(État des modules) permet de
sélectionner chaque composant du châssis et d'afficher son état.
– Un module hors tension ou en cours de démarrage est représenté par
un rectangle gris. Un module actif est représenté par un rectangle vert.
Si des erreurs se produisent sur un module, celui-ci est représenté par
un rectangle orange.
– Si un module est sélectionné, une boîte de dialogue affiche son état
actuel, ainsi que les erreurs éventuellement détectées.
• La boîte de dialogue
Enclosure Status
(État du châssis) permet d'afficher
l'état du châssis, les erreurs et les statistiques de consommation
énergétique.
• L'écran
IP Summary
(Récapitulatif IP) contient les informations IP du
ou des modules CMC et indique le module iDRAC de chaque serveur
installé.
U003Cbk0.book Page 63 Wednesday, July 30, 2008 11:49 AM

64 Guide de configuration
Fonctionnalités du panneau arrière
L'arrière du châssis M1000e peut accueillir six modules d'E/S, un ou deux
modules CMC, un module iKVM en option, neuf modules de ventilation et
six modules d'alimentation. La Figure 1-6 représente un châssis entièrement
équipé.
Figure 1-6. Fonctionnalités du panneau arrière
1 Modules de ventilation (9) 2 Module CMC principal
3 Modules d'E/S (6) 4 Module iKVM en option
5 Module CMC secondaire 6 Blocs d'alimentation (6)
2
6
1
3
4
5
U003Cbk0.book Page 64 Wednesday, July 30, 2008 11:49 AM

Guide de configuration 65
Serveurs lames
La Figure 1-7 présente les caractéristiques du panneau avant des serveurs
lames M600 et M605. La Figure 1-8 présente les caractéristiques du panneau
avant des serveurs lames M905 et M805.
Figure 1-7. Fonctionnalités du panneau avant – PowerEdge M600 et M605
1 Bouton d'éjection de la poignée 2 Disques durs (2)
3 Voyant d'état/d'identification
du serveur lame
4 Connecteurs USB (2)
5 Bouton d'alimentation du serveur
lame
6 Voyant d'alimentation du serveur
lame
1
2
4
5
6
3
U003Cbk0.book Page 65 Wednesday, July 30, 2008 11:49 AM

66 Guide de configuration
Figure 1-8. Fonctionnalités du panneau avant – PowerEdge M905 et M805
1 Bouton d'éjection de la poignée 2 Disques durs (2)
3 Voyant d'état/d'identification
du serveur lame
4 Connecteurs USB (3)
5 Bouton d'alimentation du serveur
lame
6 Voyant d'alimentation du serveur
lame
1
2
4
6
3
5
U003Cbk0.book Page 66 Wednesday, July 30, 2008 11:49 AM

Guide de configuration 67
Module CMC
Figure 1-9. Fonctionnalités des modules CMC
Le module CMC offre de nombreuses fonctions de gestion de systèmes pour
votre serveur modulaire : paramètres réseau et de sécurité du châssis M1000e,
paramètres réseau des modules d'E/S et iDRAC
, redondance de l'alimentation
et définition de seuils d'alimentation.
1 Connecteur Ethernet Gb1 2 Connecteur Ethernet STK
(utilisé pour la connexion
en série de modules CMC situés
dans des châssis distincts)
3 Voyant de liaison (2) 4 Voyant d'activité (2)
5 Connecteur série DB-9
pour la configuration locale
6 Module CMC secondaire en option
(CMC 2)
7 Module CMC principal (CMC 1) 8 Voyant de panne orange
9 Voyant d'état/d'identification bleu 10 Voyant d'alimentation
4
3
2
1
5
8
9
10
6
7
U003Cbk0.book Page 67 Wednesday, July 30, 2008 11:49 AM

68 Guide de configuration
Connexion en série de modules CMC (empilage)
Ce type de connexion permet de réduire le nombre de connexions réseau
nécessaires pour la gestion du châssis. Lorsqu'elle est utilisée, une ou deux
connexions réseau (suivant la présence ou non de modules CMC redondants)
suffisent pour quatre châssis M1000e.
Consignes relatives au câblage
Respectez les consignes suivantes pour relier les modules CMC d'un châssis
à l'autre via une connexion série :
• Le port Ethernet «GB1» du module CMC est celui des données sortantes.
Il peut être utilisé pour la connexion sortante au réseau de gestion ou
contenir un câble relié au port Ethernet marqué «STK» du module CMC
du châssis adjacent.
Ce port est celui de la «connexion en série». Il sert
uniquement
à établir
la connexion avec le port GB1 du module CMC situé dans le châssis
adjacent. Ne connectez pas ce port directement au réseau de gestion.
• Il est possible de connecter jusqu'à 4 châssis en série.
• Vous pouvez le faire aussi bien dans les déploiements composés de châssis
redondants que dans ceux composés de châssis non redondants :
– Dans un déploiement avec modules CMC redondants, vous devez
relier entre eux tous les modules CMC installés dans les logements
principaux. Une autre connexion série doit relier entre eux tous les
modules CMC installés dans les logements secondaires. Ne reliez
pas la connexion série principale à la connexion série secondaire ;
il ne doit pas y avoir de «connexion croisée» entre les deux groupes
de modules CMC.
– Dans un déploiement avec modules CMC non redondants, vous devez
relier entre eux tous les modules CMC installés dans les logements
principaux.
La Figure 1-10 présente quatre châssis contenant des modules CMC
redondants. Le port GB1 du module CMC principal installé dans le premier
châssis est connecté au réseau de gestion. Le port GB1 du module CMC
principal installé dans le châssis adjacent est relié (données sortantes) au
port marqué «STK» du module CMC principal du châssis supérieur. Il n'est
pas nécessaire d'insérer un câble dans le port STK du quatrième châssis.
Le même schéma de câblage est valide pour la connexion en série des
modules CMC installés dans les logements secondaires.
U003Cbk0.book Page 68 Wednesday, July 30, 2008 11:49 AM

Guide de configuration 69
Figure 1-10. Connexion en série de modules CMC –
Châssis équipés de modules redondants
1 Segment du réseau de gestion 2 CMC1 – Câble entre le
connecteur Gb1 et le réseau
3 CMC2 – Câble entre le
connecteur Gb1 et le réseau
1
3
2
U003Cbk0.book Page 69 Wednesday, July 30, 2008 11:49 AM

70 Guide de configuration
Module commutateur iKVM
Le module commutateur analogique iKVM Avocent (en option) permet
de connecter un clavier, un moniteur et une souris. Il offre les fonctions
suivantes :
• L'accès local au module iKVM peut être désactivé à distance, lame
par lame, via l'interface du module iDRAC intégré au serveur lame
(l'accès est activé par défaut).
REMARQUE : Par défaut (fonctionnalité activée), une session de console
correspondant à un serveur lame donné est disponible à la fois pour
l'interface iDRAC et pour le module iKVM. Les utilisateurs connectés à la
console de ce serveur lame via l'interface iDRAC et le module iKVM voient
la même image et peuvent saisir des commandes. Si vous ne souhaitez pas
utiliser cette fonction de partage, vous pouvez la désactiver dans l'interface
de console du module iDRAC.
• Les connecteurs suivants sont disponibles :
– Un connecteur VGA. Le module iKVM prend en charge une
résolution vidéo allant de 640 x 480 (60 Hz) à 1280 x 1024 x 65000
couleurs (non entrelacé, 75 Hz).
– Deux ports USB pour la connexion d'un clavier et d'une souris.
REMARQUE : Les ports USB du module iKVM ne prennent pas en charge
les périphériques de stockage.
– Un port ACI RJ-45 permet le couplage avec des commutateurs KVM
analogiques et KVM sur IP de marque Dell et Avocent dotés de
ports ARI.
REMARQUE : Bien que le port ACI soit doté d'un connecteur RJ-45 et utilise
un câblage Cat5 (ou supérieur), il ne s'agit pas d'un port d'interface réseau
Ethernet. Il n'est utilisé que pour connecter des commutateurs KVM externes
équipés de ports ARI (Interface rack analogique) et ne prend pas en charge
la fonction KVM sur IP native.
U003Cbk0.book Page 70 Wednesday, July 30, 2008 11:49 AM

Guide de configuration 71
• Le module iKVM est également accessible à partir de l'avant du châssis.
Les fonctionnalités KVM peuvent donc être utilisées à partir du panneau
avant ou du panneau arrière, mais pas simultanément. Pour plus de
sécurité, l'accès via le panneau avant peut être désactivé via l'interface
du module CMC.
REMARQUE : Le fait de connecter un clavier, un moniteur et une souris
sur le panneau avant du châssis désactive la sortie vidéo sur le port arrière
du module iKVM. Les fonctions vidéo de l'interface iDRAC et la redirection
de console ne sont cependant pas interrompues.
• Vous pouvez utiliser le module iKVM pour accéder au module CMC à
l'aide de l'interface CLI. Pour plus d'informations, voir «Using the iKVM
Module» (Utilisation du module iKVM) dans le
Guide d'utilisation
du
module CMC.
U003Cbk0.book Page 71 Wednesday, July 30, 2008 11:49 AM

72 Guide de configuration
La Figure 1-11 présente les caractéristiques externes du module iKVM.
Figure 1-11. Module commutateur iKVM Avocent
1 Voyant d'identification 2 Voyant d'état
3 Port ACI pour la connexion
de couplage uniquement
4 Ports USB (2) pour la connexion
d'un clavier et d'une souris
5 Connecteur vidéo
AVIS : Ne connectez pas le port ACI à un périphérique de réseau local
(concentrateur, etc.). Vous risqueriez d'endommager le matériel.
2
34
1
5
U003Cbk0.book Page 72 Wednesday, July 30, 2008 11:49 AM

Guide de configuration 73
Configuration initiale du système
Avant de commencer
Configuration requise pour l'alimentation
AVIS : Les blocs d'alimentation du châssis doivent être reliés à un module PDU
(unité de distribution de l'alimentation) de type B ou connecté en permanence,
et non branchés directement sur une prise secteur. Une tension de 200 - 240 V
est requise.
Informations concernant le réseau
Si votre réseau utilise
un adressage statique, vous devez connaître l'adresse IP,
le masque de sous-réseau et les informations concernant la passerelle pour
pouvoir utiliser le module CMC et les autres modules du châssis.
Procédure de configuration initiale
1
Déballez le châssis et installez-le dans un rack.
Consultez les documents
Getting Started Guide
(Guide de mise en route)
et
Rack Installation Guide
(Guide d'installation du rack) pour plus
d'informations.
AVIS : Ne mettez pas les serveurs lames (modules serveurs) sous tension
avant d'avoir configuré les modules commutateurs, tel que décrit au chapitre
«Configuration des modules d'E/S», page 95.
2
Branchez les blocs d'alimentation sur le secteur.
AVIS : Les blocs d'alimentation doivent être reliés à un module PDU (unité de
distribution de l'alimentation) et non branchés directement sur une prise secteur.
Une tension de 200 – 240 V est requise.
U003Cbk0.book Page 73 Wednesday, July 30, 2008 11:49 AM

74 Guide de configuration
3
Si un module iKVM en option est installé, connectez le clavier, la souris
et le moniteur au panneau de commande du châssis (voir Figure 1-4)
ou au module iKVM (voir Figure 1-11).
REMARQUE : Le fait de connecter un clavier, un moniteur et une souris
sur le panneau avant du châssis désactive la sortie vidéo sur le port arrière
du module iKVM.
4
Appuyez sur le bouton d'alimentation situé sur le panneau de commande
du châssis. Reportez-vous à la section Figure 1-4.
5
Configurez les paramètres réseau du module CMC.
L'Assistant de configuration du module LCD permet de configurer
rapidement l'interface de gestion des modules CMC et iDRAC, ainsi
que l'interface utilisée pour gérer le châssis à distance sur le réseau.
Reportez-vous à la section «Configuration des paramètres réseau du
module CMC à l'aide de l'Assistant de configuration du module LCD»,
page 75.
Vous pouvez également configurer le module CMC à l'aide d'une station
de gestion et de l'interface CLI de RACADM. Reportez-vous à la section
«Configuration des paramètres réseau du module CMC à l'aide
d'une station de gestion et de l'interface CLI», page 77.
6
Configurez les modules d'E/S dès maintenant pour vous assurer que les
paramètres utilisés pour le réseau, la gestion du stockage et les chemins
d'accès seront corrects. Reportez-vous à la section «Configuration des
modules d'E/S», page 95.
7
Une fois les commutateurs Ethernet et Fibre Channel configurés et
capables de traiter le trafic réseau, vous pouvez insérer les serveurs lames
et les allumer. Cela permet au commutateur Ethernet de bénéficier d'un
délai suffisant pour démarrer et pour autoriser le trafic PXI \ UNDI pour
tous les serveurs lames.
U003Cbk0.book Page 74 Wednesday, July 30, 2008 11:49 AM

Guide de configuration 75
Configuration du module CMC
Configuration réseau initiale du module CMC
Connexion du module CMC à l'aide d'une connexion réseau et de l'adresse IP
par défaut ou d'une adresse IP définie par l'utilisateur
Le module CMC est préconfiguré pour le protocole DHCP. Pour utiliser
une adresse IP statique, remplacez le paramètre DHCP du module CMC
par une adresse statique. Pour ce faire, exécutez l'Assistant de configuration
du module LCD ou utilisez les commandes de la station de gestion et de
l'interface CLI.
Si vous choisissez une adresse statique, les paramètres de l'adresse IP standard
par défaut (192.168.0.120, 255.255.255.0) et la passerelle 192.168.0.1 sont
attribués au module CMC. Vous pouvez remplacer cette valeur par une
adresse IP de votre choix.
Pour les instructions de configuration initiale, reportez-vous la section
«Configuration des paramètres réseau du module CMC à l'aide de l'Assistant
de configuration du module LCD», page 75. Si vous préférez utiliser
une station de gestion et une interface CLI, reportez-vous à la section
«Configuration des paramètres réseau du module CMC à l'aide
d'une station de gestion et de l'interface CLI», page 77.
Configuration des paramètres réseau du module CMC à l'aide de l'Assistant
de configuration du module LCD
Lorsque vous démarrez le système pour la première fois, l'écran du module
LCD vous invite à définir les paramètres réseau du module CMC.
REMARQUE : L'option de configuration du serveur à l'aide de l'Assistant de
configuration du module LCD n'est disponible que si le module CMC est connecté
au réseau ou si vous avez modifié le mot de passe par défaut. Une fois le module
CMC accessible à partir du réseau, l'écran LCD ne peut plus être utilisé pour le
reconfigurer. Par la suite, vous devrez utiliser l'interface CLI de RACADM ou une
interface utilisateur graphique Web pour modifier les paramètres du module CMC.
U003Cbk0.book Page 75 Wednesday, July 30, 2008 11:49 AM

76 Guide de configuration
Le Tableau 2-1 répertorie les touches utilisées pour afficher ou modifier
les informations affichées dans les écrans du module LCD.
1
Choisissez une langue dans les options présentées dans la boîte
de dialogue.
2
Lancez l'Assistant de configuration du module LCD.
3
Configurez les paramètres réseau du module CMC pour votre
environnement :
REMARQUE : Par défaut, le réseau de gestion externe du module CMC
est défini sur le mode DHCP. Pour utiliser une adresse IP statique, modifiez
ce paramètre à l'aide de l'Assistant de configuration du module LCD.
– Vitesse du réseau
– Mode duplex
– Mode du réseau, DHCP ou statique
– Adresse IP statique, masque de sous-réseau et valeurs de la passerelle
(si le mode statique a été sélectionné)
– Paramètre du DNS, dont un nom enregistré pour le module CMC
(si le mode DHCP a été sélectionné)
4
Si vous le souhaitez, définissez les paramètres réseau du module iDRAC
pour le mode DHCP.
REMARQUE : L'Assistant de configuration du module LCD ne permet pas
de définir une adresse IP statique pour le module iDRAC. Reportez-vous
à la section «Configuration des paramètres réseau du module iDRAC
via l'interface Web», page 81.
Tableau 2-1. Touches de navigation dans l'écran du module LCD
Touches Action
Touches fléchées vers la gauche
et vers la droite
Permettent de passer d'un écran à un autre.
Flèches vers le bas et vers le haut Permettent de passer à l'option précédente
ou suivante d'un écran.
Bouton central Permet de sélectionner et de sauvegarder
un élément, puis de passer à l'écran suivant.
U003Cbk0.book Page 76 Wednesday, July 30, 2008 11:49 AM

Guide de configuration 77
5
Vérifiez les paramètres de l'écran
Network Summary
(Récapitulatif du réseau).
– S'ils sont corrects, appuyez sur le bouton central pour fermer
l'Assistant de configuration et revenir à l'écran
Main Menu
(Menu principal).
– Si les paramètres ne sont pas corrects, utilisez la touche fléchée
vers la gauche pour revenir à l'écran contenant le paramètre
erroné et le corriger.
Une fois l'exécution de l'Assistant de configuration du module LCD terminée
,
vous pouvez accéder au module CMC via son interface Web ou les
interfaces CLI (panneau de configuration série, Telnet et SSH, etc.).
Même si vous avez l'intention d'utiliser des adresses statiques plutôt
que DHCP pour accéder aux modules iDRAC, vous devez configurer ces
derniers à l'aide de l'interface Web du module CMC ou de l'interface CLI.
Configuration des paramètres réseau du module CMC à l'aide
d'une station de gestion et de l'interface CLI
L'Assistant de configuration du module LCD est le moyen le plus rapide pour
effectuer la configuration initiale des paramètres réseau du module CMC.
Toutefois, vous pouvez également utiliser une station de gestion et une
connexion locale pour accéder au module CMC. Cette connexion peut
être créée de deux façons :
• Accès au panneau de configuration du module CMC à l'aide du
module iKVM en option. Appuyez sur la touche <Impr écran>,
puis sélectionnez le serveur numéro 17. Ce dernier correspond
à une connexion locale directe au module CMC.
• Accès au moyen d'une connexion série par câble simulateur de modem
(115200 bps, 8 bits de données, aucune parité, 1 bit d'arrêt et aucun
contrôle de flux).
Une fois la connexion au module CMC établie, vous pouvez procéder
à la configuration réseau initiale du module CMC:
1
Connectez-vous au module CMC.
Par défaut, le nom d'utilisateur est
root
et le mot de passe est
calvin
.
2
Ta p ez
getniccfg
, puis appuyez sur <Entrée> pour afficher les
paramètres réseau actuels du module CMC.
U003Cbk0.book Page 77 Wednesday, July 30, 2008 11:49 AM

78 Guide de configuration
3
Configurez les paramètres réseau du module CMC :
–
Pour définir une adresse IP statique
, tapez
setniccfg -s<IP address><network mask><gateway>
et appuyez sur <Entrée>.
Utilisez les paramètres correspondant à votre réseau.
–
Pour configurer le module CMC en vue d'obtenir une adresse IP
en mode DHCP
, tapez
setniccfg -d
et appuyez sur <Entrée>.
4
Pour activer les nouveaux paramètres réseau, tapez
racadm racreset
et appuyez sur <Entrée>.
Connexion au module CMC via l'interface Web
1
Ouvrez une fenêtre d'un navigateur Web pris en charge.
Pour plus d'informations, reportez-vous au chapitre «Supported Web
Browsers» (Navigateurs Web pris en charge), du
Guide d'utilisation
du module CMC.
2
Connectez-vous au module CMC.
–
Pour accéder au module CMC via une adresse IP spécifique,
tapez l'URL
suivante dans le champ
Adresse
, puis appuyez sur <Entrée> :
https://<
CMC IP address>
L'adresse IP par défaut du module CMC est 192.168.0.120. Si le
numéro de port HTTPS par défaut (port 443) a été modifié, tapez :
https://<
CMC IP address>
:<
port number
>
où <
IP address
> est l'adresse IP du module CMC et
<port
number>
le numéro de port HTTPS.
–
Si vous accédez au module CMC via un nom enregistré sur le serveur
DNS,
tapez :
https://<
nom du module CMC
>
Le nom par défaut du module CMC sur le serveur DNS est
cmc-
<numéro de service>
.
U003Cbk0.book Page 78 Wednesday, July 30, 2008 11:49 AM

Guide de configuration 79
3
La page
Login
(Connexion) du module CMC s'affiche.
REMARQUE : Par défaut, le nom d'utilisateur est root et le mot de passe
calvin. Le compte root est le compte d'administration par défaut fourni avec
le module CMC. Pour plus de sécurité, modifiez le mot de passe par défaut du
compte root lors de la procédure de configuration initiale.
REMARQUE : Le module CMC ne prend pas en charge les caractères ASCII
étendus (ß, å, é, ü, etc.), ni les caractères utilisés dans des langues autres que
l'anglais.
REMARQUE : Vous ne pouvez pas vous connecter à l'interface Web avec
plusieurs noms d'utilisateur dans différentes fenêtres de navigateur sur le même
poste de travail.
Vous pouvez ouvrir une session en tant qu'utilisateur du module CMC
ou de Microsoft
®
Active Directory
®
.
4
Dans le champ
Username
(Nom d'utilisateur), entrez votre nom
d'utilisateur.
– Nom d'utilisateur du module CMC :
<
nom d'utilisateur
>
– Nom d'utilisateur Active Directory :
<domaine>\<nom d'utilisateur>, <domaine>/<nom d'utilisateur>
ou <utilisateur>
@
<domaine>.
REMARQUE : Ce champ est sensible à la casse.
5
Dans le champ
Password
(Mot de passe), entrez votre mot de passe
pour le module CMC ou pour Active Directory.
REMARQUE : Ce champ est sensible à la casse.
U003Cbk0.book Page 79 Wednesday, July 30, 2008 11:49 AM

80 Guide de configuration
Ajout et gestion d'utilisateurs sur le module CMC
Les pages Users (Utilisateurs) et User Configuration (Configuration
des utilisateurs) de l'interface Web permettent d'ajouter de nouveaux
utilisateurs, d'afficher les informations et de modifier les paramètres
concernant les utilisateurs existants des modules CMC.
REMARQUE : Pour plus de sécurité, Dell recommande fortement de modifier
le mot de passe par défaut du compte root (User 1). Le compte root est le compte
d'administration par défaut fourni avec le module CMC. Pour modifier le mot de
passe associé à ce compte, cliquez sur User ID 1 (ID utilisateur 1) afin d'ouvrir
la page User Configuration (Configuration des utilisateurs). Pour obtenir de l'aide
sur cette page, cliquez sur le lien Help (Aide) affiché en haut à droite.
REMARQUE : Vous devez disposer de privilèges d'administrateur
des configurations utilisateur pour effectuer les étapes suivantes.
1
Connectez-vous à l'interface Web. Reportez-vous à la section
«Connexion au module CMC via l'interface Web», page 78.
2
Sélectionnez
Chassis
(Châssis) dans l'arborescence.
3
Cliquez sur l'onglet
Network/Security
(Sécurité/Réseau), puis sur le
sous-onglet
Users
(Utilisateurs). La page
Users
(Utilisateurs) apparaît.
Elle répertorie l'ID de chaque utilisateur (utilisateur root compris),
son état de connexion, son nom d'utilisateur et son niveau de privilège
pour le module CMC. Aucune information n'est associée aux ID
utilisateur encore disponibles.
4
Cliquez sur un numéro d'ID utilisateur disponible. La page
User
Configuration
(Configuration des utilisateurs) s'affiche.
Pour actualiser le contenu de la page
Users
(Utilisateurs), cliquez
sur
Refresh
(Actualiser). Pour imprimer le contenu de la page
Users
(Utilisateurs), cliquez sur
Print
(Imprimer).
5
Sélectionnez les paramètres généraux des utilisateurs.
Pour plus d'informations sur les groupes d'utilisateurs et les privilèges,
reportez-vous au chapitre «Adding and Configuring Users» (Ajout et
configuration d'utilisateurs) du
Guide d'utilisation
du module CMC.
U003Cbk0.book Page 80 Wednesday, July 30, 2008 11:49 AM

Guide de configuration 81
6
Affectez l'utilisateur à un groupe d'utilisateurs du module CMC.
Lorsque vous sélectionnez un privilège utilisateur dans le menu
déroulant CMC Group (Groupe CMC), les privilèges activés (cochés)
correspondent aux paramètres pré-définis pour ce groupe.
Vous pouvez modifier les privilèges octroyés à un utilisateur en
sélectionnant ou en désélectionnant des cases à cocher. Après avoir
sélectionné un groupe CMC ou défini les privilèges d'un utilisateur,
cliquez sur
Apply Changes
(Appliquer les modifications) pour que
les changements effectués soient conservés.
Configuration des paramètres réseau du module iDRAC
via l'interface Web
Suivez cette procédure si vous n'avez pas configuré le module iDRAC
dans l'Assistant de configuration du module LCD.
REMARQUE : Si vous n'avez pas configuré le module iDRA à l'aide de l'Assistant
de configuration du module LCD, il sera désactivé tant que vous ne l'aurez pas
configuré à l'aide de l'interface Web.
REMARQUE : Pour définir les paramètres réseau du module iDRAC à partir du
module CMC, vous devez disposer de privilèges d'administrateur de configuration
du châssis.
REMARQUE : Par défaut, le nom d'utilisateur est root et le mot de passe calvin.
1
Connectez-vous à l'interface Web. Reportez-vous à la section «Connexion
au module CMC via l'interface Web», page 78.
2
Cliquez sur le symbole + en regard de
Chassis
(Châssis) dans la colonne
de gauche, puis cliquez sur
Servers
(Serveurs).
3
Cliquez sur
Setup
(Configuration)
→
Deploy
(Déployer).
4
Activez le réseau local sur le module iDRAC du serveur. Pour ce faire,
cochez la case associée au serveur sous l'en-tête
Enable Lan
(Activer le réseau local).
5
Activez ou désactivez la fonction IPMI sur LAN. Pour ce faire, cochez
ou désélectionnez la case associée au serveur sous l'en-tête
Enable IPMI
over LAN
(Activer la fonction IPMI sur LAN).
U003Cbk0.book Page 81 Wednesday, July 30, 2008 11:49 AM

82 Guide de configuration
6
Activez ou désactivez la fonction DHCP pour le module iDRAC.
Pour ce faire, cochez ou désélectionnez la case associée au serveur
sous l'en-tête
DHCP enabled
(DHCP activé).
7
Si DHCP est désactivé, entrez l'adresse IP statique, le masque réseau
et la passerelle par défaut du module iDRAC.
8
Cliquez sur
Apply
(Appliquer) en bas de la page.
Définition du premier périphérique d'amorçage pour les serveurs
La page First Boot Device (Premier périphérique d'amorçage) permet
de définir le périphérique d'amorçage associé à chaque serveur lame.
Vous pouvez définir le périphérique d'amorçage par défaut, mais aussi
indiquer un périphérique d'amorçage qui ne sera utilisé qu'une seule fois
pour démarrer le système à partir d'une image spécifique. Cette image peut
vous permettre, par exemple, d'effectuer des tâches telles que l'exécution
de diagnostics, la réinstallation d'un système d'exploitation, etc.
Pour définir le premier périphérique d'amorçage pour certains serveurs
ou pour tous les serveurs du châssis :
1
Connectez-vous à l'interface Web du module CMC.
2
Cliquez sur
Servers
(Serveurs) dans l'arborescence, puis sur
Setup
(Configuration)
→
Deploy First Boot Device
(Déployer le premier
périphérique d'amorçage). Une liste de serveurs s'affiche.
3
Sélectionnez le périphérique d'amorçage que vous souhaitez utiliser
pour chaque serveur.
4
Si vous voulez que le serveur démarre sur le périphérique sélectionné
à chaque amorçage, désélectionnez la case
Boot Once
(Amorçage unique)
correspondant à ce serveur.
Si vous voulez que le serveur démarre sur le périphérique sélectionné
au prochain amorçage uniquement, cochez la case
Boot Once
(Amorçage unique) correspondant à ce serveur.
5
Cliquez sur
Apply
(Appliquer).
U003Cbk0.book Page 82 Wednesday, July 30, 2008 11:49 AM

Guide de configuration 83
Configuration et gestion de l'alimentation
Pour gérer et configurer l'alimentation du module CMC, vous pouvez utiliser
l'interface Web ou RACADM. Ces deux méthodes sont décrites dans les
sections suivantes. Pour plus d'informations sur les différentes options de
gestion de l'alimentation, reportez-vous au chapitre «Power Management»
(Gestion de l'alimentation) du Guide d'utilisation du module CMC.
Configuration de la consommation maximale et de la redondance
Le service de gestion de l'alimentation du module CMC optimise
la consommation du châssis dans son intégralité (châssis, serveurs, blocs
d'alimentation et modules d'E/S, iKVM et CMC). Il répartit la puissance
disponible sur les différents modules en fonction de la demande.
REMARQUE : Pour procéder à des tâches de gestion de l'alimentation,
vous devez disposer de privilèges d'administrateur de contrôle du châssis.
1
Connectez-vous à l'interface Web du module CMC.
2
Sélectionnez
Chassis
(Châssis) dans l'arborescence.
3
Cliquez sur l'onglet
Power Management
(Gestion de l'alimentation).
La page
Power Budget Status
(État de la consommation maximale)
s'affiche.
4
Cliquez sur le sous-onglet
Configuration
. La page
Budget/Redundancy
Configuration
(Configuration de la consommation maximale/de la
redondance) s'affiche.
5
Définissez la consommation maximale et les paramètres de redondance
en fonction des composants installés dans le châssis et de vos besoins.
6
Cliquez sur
Apply
(Appliquer) pour enregistrer les modifications.
U003Cbk0.book Page 83 Wednesday, July 30, 2008 11:49 AM

84 Guide de configuration
Installation ou mise à jour du micrologiciel du module CMC
REMARQUE : Lorsqu'une mise à jour du micrologiciel d'un module CMC ou iDRAC
est en cours sur un serveur, une partie ou l'ensemble des unités de ventilation du
châssis fonctionne à 100%. Ce comportement est normal.
Mise à jour du micrologiciel dans une configuration composée de modules
CMC redondants
REMARQUE : Dans une configuration composée de modules CMC redondants,
vous devez mettre le micrologiciel à jour sur les deux modules. Sinon, le système
risque de se comporter de façon imprévisible lors d'un basculement ou d'une
restauration impliquant les modules CMC. Utilisez la procédure suivante dans
les configurations avec modules CMC redondants :
1
Identifiez le module CMC secondaire (de secours) à l'aide de la
commande RACADM
getsysinfo
ou de la page
Chassis Summary
(Récapitulatif du châssis) de l'interface Web
.
Le voyant d'état du
module CMC principal ou actif est bleu fixe, tandis que celui du
module secondaire est éteint (voir Figure 1-9).
2
Mettez tout d'abord le micrologiciel à jour sur le module CMC de secours.
Voir la «Mise à jour du micrologiciel du module CMC via l'interface Web»,
page 85 ou la «Mise à jour du micrologiciel du module CMC via
RACADM», page 86.
3
Vérifiez que le module de secours exécute la version du micrologiciel
requise. Pour ce faire, vous pouvez utiliser la commande
getsysinfo
ou
l'interface Web.
4
Après le redémarrage du module CMC secondaire, mettez le micrologiciel
à jour sur le module CMC principal (actif). Comptez environ 10 minutes
pour que le démarrage du module CMC de secours soit entièrement
terminé.
Voir la «Mise à jour du micrologiciel du module CMC via l'interface Web»,
page 85 ou la «Mise à jour du micrologiciel du module CMC via
RACADM», page 86.
5
Vérifiez que le module actif (principal) exécute la version du micrologiciel
requise. Pour ce faire, vous pouvez utiliser la commande
getsysinfo
ou
l'interface Web.
6
Une fois le micrologiciel des deux modules CMC à jour, utilisez la
commande
cmcchangeover
pour redéfinir le module CMC installé
dans le logement de gauche en tant que module principal.
U003Cbk0.book Page 84 Wednesday, July 30, 2008 11:49 AM

Guide de configuration 85
Téléchargement du micrologiciel des modules CMC
Avant de commencer la mise à jour du micrologiciel, téléchargez-en la version
la plus récente à partir du site de support Dell et enregistrez-la sur le système
local.
Les composants logiciels suivants sont inclus dans le package contenant
le micrologiciel du module CMC :
• Code compilé et données du micrologiciel du module CMC
• Fichiers de données de l'interface Web, JPEG et des autres interfaces
utilisateur
• Fichiers de configuration par défaut
Utilisez la page Firmware Update (Mise à jour du micrologiciel) pour installer
la dernière version du micrologiciel du module CMC. Lorsque vous effectuez
la mise à jour du micrologiciel, les paramètres actuels du module CMC sont
conservés.
REMARQUE : Par défaut, la mise à jour du micrologiciel ne modifie pas les
paramètres du module CMC. Au cours de l'opération, vous pouvez réinitialiser
les paramètres de configuration du module CMC afin de rétablir les valeurs
par défaut définies en usine.
Mise à jour du micrologiciel du module CMC via l'interface Web
1
Connectez-vous à l'interface Web. Reportez-vous à la section «Connexion
au module CMC via l'interface Web», page 78.
2
Sélectionnez
Chassis
(Châssis) dans l'arborescence.
3
Cliquez sur l'onglet
Update
(Mise à jour). La page
Updatable
Components
(Composants actualisables) s'affiche.
4
Dans cette page,
cliquez sur le nom du module CMC. La page
Firmware
Update
(Mise à jour du micrologiciel) s'affiche.
5
Dans le champ
Va lu e
(Valeur), tapez le chemin d'accès sur la station de
gestion ou le réseau partagé contenant le fichier image du micrologiciel,
ou cliquez sur
Browse
(Parcourir) pour accéder à l'emplacement approprié.
REMARQUE : Par défaut, le fichier contenant l'image du micrologiciel
du module CMC se nomme firmimg.cmc. Ce nom ne doit pas être modifié.
Le nom de ce fichier étant le même pour toutes versions du micrologiciel,
vous devez veiller à conserver celles-ci à des emplacements différents.
U003Cbk0.book Page 85 Wednesday, July 30, 2008 11:49 AM

86 Guide de configuration
6
Cliquez sur
Update
(Mise à jour). Une boîte de dialogue vous demande
de confirmer l'opération.
7
Cliquez sur
Yes
(Oui) pour continuer. Le processus de transfert du
micrologiciel démarre, et le message d'état «Firmware Update in Progress»
(Mise à jour du micrologiciel en cours) s'affiche. Au terme cette opération,
la redéfinition du module CMC démarre. À la fin de celle-ci, actualisez
la page de l'interface utilisateur, puis reconnectez-vous.
Mise à jour du micrologiciel du module CMC via RACADM
1
Ouvrez une console de ligne de commande sur le module CMC
et connectez-vous.
2
Ta p ez :
racadm fwupdate -g -u -a <adresse IP du serveur TFTP> -d
<chemin du fichier> -m <cmc-active|cmc-standby>
Pour des instructions complètes concernant la configuration et l'utilisation
du module CMC, reportez-vous au document Dell Chassis Management
Controller User's Guide (Contrôleur de gestion de châssis Dell – Guide
d'utilisation) le plus récent disponible sur le site support.dell.com.
Configuration du module commutateur iKVM
en option
Activation de l'accès du module iKVM à la console CMC Dell
L'activation de l'accès au module CMC permet d'utiliser l'option CMC
Console (Console CMC) du module iKVM pour établir une connexion
directe et sécurisée avec le module CMC. Pour activer la console CMC
via l'interface Web :
1
Connectez-vous à l'interface Web du module CMC.
2
Sélectionnez iKVM dans l'arborescence. La page
iKVM Status
(État du module iKVM) s'affiche.
3
Cliquez sur l'onglet
Setup
(Configuration). La page
iKVM Configuration
(Configuration du module iKVM) s'affiche.
U003Cbk0.book Page 86 Wednesday, July 30, 2008 11:49 AM

Guide de configuration 87
4
Sélectionnez
Allow access to CMC CLI from iKVM
(Autoriser l'accès
à l'interface CLI du module CMC à partir du module iKVM).
5
Cliquez sur
Apply
(Appliquer) pour enregistrer la modification.
Mise à jour du micrologiciel du module iKVM
REMARQUE : Après le chargement du micrologiciel, le module iKVM
est réinitialisé et devient temporairement indisponible.
1
Connectez-vous à l'interface Web du module CMC. Reportez-vous à
la section «Connexion au module CMC via l'interface Web», page 78.
2
Sélectionnez
Chassis
(Châssis) dans l'arborescence.
3
Cliquez sur l'onglet
Update
(Mise à jour). La page
Updatable
Components
(Composants actualisables) s'affiche.
4
Cliquez sur le nom du module iKVM. La page
Firmware Update
(Mise à jour du micrologiciel) s'affiche.
5
Dans le champ
Va lu e
(Valeur), tapez le chemin d'accès sur la station de
gestion ou le réseau partagé contenant le fichier image du micrologiciel,
ou cliquez sur
Browse
(Parcourir) pour accéder à l'emplacement approprié.
REMARQUE : Par défaut, l'image du micrologiciel du module iKVM se
nomme ikvm.bin. Cette image peut cependant être renommée. Si vous ne
trouvez pas le fichier ikvm.bin, renseignez-vous pour savoir s'il a pu être
renommé par un autre utilisateur.
6
Cliquez sur
Update
(Mise à jour). Une boîte de dialogue vous demande
de confirmer l'opération.
7
Cliquez sur
Yes
(Oui) pour continuer.
Une fois la mise à jour terminée, le module iKVM est réinitialisé.
U003Cbk0.book Page 87 Wednesday, July 30, 2008 11:49 AM

88 Guide de configuration
Connexion du commutateur iKVM Avocent à un commutateur KVM
analogique
Le commutateur iKVM Avocent peut être connecté à des commutateurs
KVM analogiques Dell (2160AS et 180AS, par exemple), ainsi qu'à un
grand nombre de commutateurs KVM Avocent analogiques. De nombreux
commutateurs ne nécessitent pas l'utilisation d'un SIP (Server Interface Pod)
pour cette connexion (voir Tableau 2-2).
Avant de connecter le commutateur iKVM à un commutateur analogique
pris en charge, vous devez le configurer pour qu'il affiche les logements
dans l'ordre et définir le paramètre Screen Delay Time (Délai d'affichage)
à au moins une seconde :
1
Appuyez sur la touche <Impr écran> pour lancer l'interface OSCAR
du commutateur iKVM.
2
Cliquez sur
Setup
(Configuration)
→
Menu
. La boîte de dialogue
Menu
s'affiche.
3
Sélectionnez
Slot
(Logement) pour afficher les serveurs par numéro
de logement.
4
Entrez un temps d'affichage de plus d'une seconde.
5
Cliquez sur
OK
.
Tableau 2-2. Câblage requis pour les commutateurs KVM analogiques externes
Commutateur Câblage requis
Dell PowerConnect 180AS, 2160AS
Avocent Autoview 1400, 1500, 2000,
2020, 2030, Ax000R
Connexion via un port ACI
et un câble Cat 5
Avocent Autoview 200, 400, 416, 424
Avocent Outlook 140ES, 180ES, 160ES
SIP USB Avocent (DSRIQ-USB)
requis avec un câble Cat 5
U003Cbk0.book Page 88 Wednesday, July 30, 2008 11:49 AM

Guide de configuration 89
Si vous configurez le temps d'affichage à une seconde, vous pouvez basculer
sur un serveur sans lancer l'interface OSCAR.
REMARQUE : Ce mode de commutation permet de basculer d'un serveur à l'autre
à l'aide d'une combinaison de touches. Pour basculer vers un serveur de cette
manière, appuyez sur <Impr écran> puis tapez les premiers caractères de son nom
ou de son numéro. Si vous avez défini un délai d'affichage et si vous appuyez sur la
combinaison de touches avant la fin de ce délai, l'interface OSCAR ne s'affiche pas.
Pour connecter le commutateur iKVM Avocent à un commutateur
analogique, procédez comme suit :
1
Si le commutateur ne requiert pas l'utilisation d'un SIP pour la
connexion au module iKVM
(voir Tableau 2-2)
, connectez un câble Cat 5
(ou plus récent) au port ACI RJ-45 du module iKVM. Reportez-vous à
la Figure 1-11.
Connectez l'autre extrémité de ce câble au port ARI du commutateur
externe.
Si le commutateur analogique requiert l'utilisation d'un SIP
(voir Tableau 2-2)
, connectez un dongle USB
Avocent au module iKVM,
puis connectez un câble Cat5 (ou plus récent) au
SIP
. Connectez l'autre
extrémité de ce câble au port ARI du commutateur externe.
2
Connectez le commutateur analogique et le système à une source
d'alimentation appropriée.
3
Allumez le système.
4
Allumez le commutateur analogique
externe
.
REMARQUE : Si le commutateur analogique externe est mis sous tension
avant le système, il est possible qu'un seul serveur lame au lieu de 16 s'affiche
dans l'interface OSCAR du commutateur. Dans ce cas, arrêtez le commutateur,
puis redémarrez-le pour que tous les serveurs lames soient reconnus.
REMARQUE : Avec certains commutateurs analogiques externes, vous
devrez peut-être effectuer certaines opérations supplémentaires pour afficher
les serveurs lames du commutateur iKVM dans l'interface OSCAR. Consultez la
documentation relative au commutateur analogique externe pour plus
d'informations.
U003Cbk0.book Page 89 Wednesday, July 30, 2008 11:49 AM

90 Guide de configuration
Connexion du commutateur iKVM Avocent à un commutateur KVM
numérique
Le module iKVM peut également être connecté à un commutateur
KVM numérique Dell (2161DS-2 ou 4161DS, par exemple) ou Avocent.
De nombreux commutateurs ne nécessitent pas l'utilisation d'un SIP
pour cette connexion (voir Tableau 2-3).
Pour connecter le module iKVM à partir d'un commutateur de console
Dell 2161DS, 180AS ou 2160AS, procédez comme suit :
•
Si le commutateur ne requiert pas l'utilisation d'un SIP pour la
connexion au module iKVM (voir
Tableau 2-3
)
, connectez un câble Cat 5
(ou plus récent) au port ACI RJ-45 du module iKVM. Reportez-vous à
la section Figure 1-11.
Connectez l'autre extrémité de ce câble au port ARI du commutateur
externe.
•
Si le commutateur requiert l'utilisation d'un SIP USB (voir Tableau 2-2)
,
connectez un
SIP
USB Avocent au module iKVM, puis connectez un câble
Cat 5 (ou plus récent) au
SIP
. Connectez l'autre extrémité de ce câble au
port ARI du commutateur externe.
Lorsque le commutateur KVM est connecté, les modules serveurs s'affichent
dans l'interface OSCAR.
REMARQUE : Une fois le système local configuré, vous devez également
resynchroniser la liste de serveurs à partir du logiciel de la console distante
pour voir la liste des lames. Voir «Resynchronisation de la liste des serveurs
sur le client distant», page 91.
Tableau 2-3. Câblage requis pour les commutateurs KVM numériques externes
Commutateur Configuration requise
Dell PowerConnect 2161DS-2, 4161DS
Avocent DSR 800, x16x, x010, x031,
x030, x035, 102x (sauf le 1024)
Connexion via un port ACI
et un câble Cat 5
Avocent DSR 1024 SIP USB Avocent (DSRIQ-USB)
requis avec un câble Cat 5
U003Cbk0.book Page 90 Wednesday, July 30, 2008 11:49 AM

Guide de configuration 91
Affichage et sélection de serveurs
La boîte de dialogue Main (Menu principal) d'OSCAR permet d'utiliser le
module iKVM pour afficher, configurer et gérer les serveurs installés dans le
châssis M1000e. Vous pouvez afficher les modules serveurs par nom ou par
numéro d'emplacement, ce dernier correspondant au numéro du logement
occupé par le serveur dans le châssis. Ce numéro est indiqué dans la colonne
Slot (Logement).
REMARQUE : Le nom des serveurs et les numéros de logements sont attribués
par le module CMC.
REMARQUE : Si vous avez activé l'option permettant d'accéder au module
CMC via le module iKVM, une option supplémentaire intitulée Dell CMC Console
(Console CMC Dell) apparaît. Pour activer cette fonction, voir «Activation de l'accès
du module iKVM à la console CMC Dell», page 86.
Pour accéder à la boîte de dialogue Main (Menu principal), procédez
comme suit :
Appuyez sur la touche <Impr écran> pour lancer l'interface OSCAR.
La boîte de dialogue
Main (Menu principal) s'affiche.
ou
Si un mot de passe est défini, la boîte de dialogue Password (Mot de passe)
s'affiche. Saisissez votre mot de passe et cliquez sur OK. La boîte de dialogue
Main (Menu principal) s'affiche.
Resynchronisation de la liste des serveurs sur le client distant
Une fois le module iKVM connecté, les serveurs lames s'affichent dans
l'interface OSCAR. Vous devez maintenant resynchroniser les serveurs sur
les stations de travail distantes pour que les serveurs lames soient accessibles
aux utilisateurs distants connectés au commutateur de console via le logiciel
de la console distante.
REMARQUE : Cette procédure resynchronise un seul client distant. Si vous
disposez de plusieurs stations de travail, enregistrez la base de données locale
resynchronisée, puis chargez-la sur les autres stations de travail.
U003Cbk0.book Page 91 Wednesday, July 30, 2008 11:49 AM

92 Guide de configuration
Pour resynchroniser la liste de serveurs, procédez comme suit :
1
Cliquez sur
Resync
dans la catégorie
Server
(Serveur) de l'écran
Management Panel (Panneau de gestion).
L'Assistant de resynchronisation démarre.
2
Cliquez sur
Next
(Suivant).
Un message d'avertissement s'affiche, indiquant que la base de données
sera mise à jour pour refléter la configuration actuelle du commutateur
de console. Les noms actuels de la base de données locale seront remplacés
par ceux du commutateur. Si vous souhaitez que des SIP hors tension
soient inclus dans la procédure de resynchronisation, cochez la case
Include Offline SIPs
(Inclure les SIP hors ligne).
3
Cliquez sur
Suivant
.
Un message
Polling Remote Console Switch
(Interrogation du
commutateur de console distante) ainsi qu'une barre de progression
s'affichent, indiquant que les informations du commutateur sont en
cours de récupération.
4
Si aucune modification n'a été détectée, une boîte de dialogue de fin
d'opération s'affiche.
Si des modifications sont détectées, la boîte de dialogue
Detected
Changes
(Modifications détectées) s'affiche. Cliquez sur
Next
(Suivant)
pour mettre à jour la base de données.
5
Si plusieurs commutateurs ont été détectés, la boîte de dialogue
Enter
Cascade Switch Information
(Entrer des informations sur plusieurs
commutateurs) s'affiche Sélectionnez le type de commutateur connecté
dans la liste déroulante. Si le type recherché n'est pas disponible, vous
pouvez l'ajouter en cliquant sur
Add
(Ajouter).
6
Cliquez sur
Suivant
. La boîte de dialogue de fin d'opération s'affiche.
U003Cbk0.book Page 92 Wednesday, July 30, 2008 11:49 AM

Guide de configuration 93
FlexAddress
L'outil FlexAddress permet de remplacer l'ID WWN/MAC (World Wide
Name/Media Access Control) défini en usine par une valeur permanente,
mappée avec un logement spécifique du châssis. Si vous l'achetez en même
temps que le châssis, il sera installé et activé à la mise sous tension du
système. Si vous l'achetez plus tard, vous devez installer la carte de la
fonction SD conformément aux instructions fournies dans le document
CMC Secure Digital (SD) Card Technical Specification. Vous trouverez
ce document, sur le site web support.dell.com.
Pour des informations détaillées sur l'utilisation de la fonction FlexAddress,
cliquez sur le lien Help (Aide) de l'interface web du module CMC ou
reportez-vous au chapitre «Using FlexAddress» (Utilisation de Flexadress)
du Guide utilisation du module CMC.
U003Cbk0.book Page 93 Wednesday, July 30, 2008 11:49 AM

94 Guide de configuration
U003Cbk0.book Page 94 Wednesday, July 30, 2008 11:49 AM

Guide de configuration 95
Configuration des modules d'E/S
Présentation
Le châssis M1000e
prend en charge trois couches d'E/S redondantes pouvant
comprendre diverses combinaisons de modules Ethernet et Fibre Channel.
(D'autres architectures [Infiniband, etc.] seront prises en charge à l'avenir.)
Le châssis peut accueillir jusqu'à six modules d'E/S remplaçables à chaud
(commutateurs ou modules d'intercommunication) de type Fibre Channel
ou Ethernet
. La Figure 3-1 indique la numérotation des baies d'E/S.
Figure 3-1. Numérotation des baies d'E/S
2
A1 B1 C1
C2 B2 A2
U003Cbk0.book Page 95 Wednesday, July 30, 2008 11:49 AM

96 Guide de configuration
Circuit A
Le circuit A est un circuit Ethernet Gb redondant qui gère les emplacements
de modules d'E/S A1 et A2. Les contrôleurs Ethernet intégrés à chaque
serveur lame définissent le circuit A comme étant de type Ethernet
exclusivement.
AVIS : Les modules conçus pour les circuits B ou C ne peuvent pas être installés
dans les logements A1 ou A2. En revanche, ceux du circuit A peuvent aussi être
installés dans les logements des circuits B et C.
Circuit B
Le circuit B est un circuit redondant à quatre voies comprenant des ports
à double connecteur d'un débit de 1 à 10 Gb/s. Il gère les logements de
modules d'E/S B1 et B2. Le circuit B prend actuellement en charge les
modules Ethernet, Infiniband et Fibre Channel. D'autres types de circuit,
notamment Ethernet 10 Gb, seront pris en charge ultérieurement.
Pour qu'un serveur lame puisse communiquer avec un module d'E/S installé
dans les logements du circuit B, la carte mezzanine appropriée doit être
installée dans le logement correspondant à ce circuit.
Les modules conçus pour le circuit A peuvent également être installés
dans les logements du circuit B.
Circuit C
Le circuit C est un circuit redondant à quatre voies comprenant des ports
à double connecteur d'un débit de 1 à 10 Gb/s. Il gère les logements de
modules d'E/S C1 et C2. Le circuit C prend actuellement en charge les
modules Ethernet, Infiniband et Fibre Channel. D'autres types de circuit,
notamment Ethernet 10 Gb, seront pris en charge ultérieurement.
Pour qu'un serveur lame puisse communiquer avec un module d'E/S installé
dans les logements du circuit C, la carte mezzanine appropriée doit être
installée dans le logement correspondant à ce circuit.
Les modules conçus pour le circuit A peuvent également être installés
dans les logements du circuit C.
Pour plus d'informations sur l'installation des modules d'E/S, reportez-vous
au document Hardware Owner’s Manual (Manuel du propriétaire).
U003Cbk0.book Page 96 Wednesday, July 30, 2008 11:49 AM

Guide de configuration 97
Avant de commencer
Informations concernant le réseau
Pour configurer les modules commutateurs d'E/S, vous pouvez utiliser
le module CMC comme indiqué à la section «Configuration du port Ethernet
réseau d'un module commutateur à l'aide de l'interface Web
», page 97
(l'adresse IP par défaut du module CMC est 192.168.0.120). D'autres méthodes
sont également disponibles : interface CLI du module CMC (avec redirection
de la console série), accès direct au port série du module d'E/S (si cette méthode
est prise en charge) ou utilisation de l'adresse IP par défaut du module d'E/S
(si cette méthode est prise en charge).
Modules commutateurs
Configuration du port Ethernet réseau d'un module commutateur
à l'aide de l'interface Web
Vous pouvez utiliser l'interface Web du module CMC pour configurer
le port Ethernet du module d'E/S.
REMARQUE : Pour configurer le port Ethernet hors bande du commutateur,
utilisez cette procédure. L'adresse IP de gestion intrabande du commutateur
est configurée via les ports externes de celui-ci. Ces deux adresses IP doivent
être différentes et définies sur des réseaux différents.
REMARQUE : Pour modifier les paramètres de la page I/O Module Configuration
(Configuration du module d'E/S), vous devez disposer de privilèges administrateur
pour le circuit dans lequel le module est installé.
REMARQUE : L'adresse IP du réseau définie sur le module d'E/S par le module
CMC n'est pas enregistrée dans un fichier de configuration. Pour l'enregistrer de
façon permanente, utilisez la commande
connect switch-n de RACADM
ou une interface d'accès direct à l'interface utilisateur graphique du module d'E/S.
REMARQUE : Ne tentez pas de configurer les paramètres réseau du module d'E/S
pour le module d'intercommunication Ethernet ou les commutateurs Infiniband.
U003Cbk0.book Page 97 Wednesday, July 30, 2008 11:49 AM

98 Guide de configuration
1
Connectez-vous à l'interface Web du module CMC. Reportez-vous
à la section «Connexion au module CMC via l'interface Web», page 78.
2
Sélectionnez
I/O Modules
(Modules d'E/S) dans le menu
Chassis
(Châssis) de l'arborescence.
3
Sélectionnez l'onglet
Setup
(Configuration). La page
Configuring
I/O
Modules Network Settings
(Configuration des paramètres réseau du
module d'E/S) s'affiche.
4
Configurez le commutateur de façon à l'intégrer au réseau.
– Si votre réseau utilise un serveur DHCP pour l'attribution des
adresses IP, sélectionnez
DHCP Mode Enabled
(Mode DHCP
activé).
– Si votre réseau utilise des adresses IP statiques, entrez l'adresse IP,
le masque de sous-réseau et la passerelle.
5
Lorsque vous avez terminé, cliquez sur
Apply
(Appliquer).
6
Cliquez sur le sous-onglet
Deploy
(Déployer).
Une fois tous les modules d'E/S configurés et connectés, les lames peuvent
être insérées dans le châssis, lancées et connectées au réseau.
Module commutateur SFS M7000e Infiniband
Le module commutateur Cisco SFS M7000e Infiniband comporte
24 ports Infiniband 4x DDR, soit huit ports sortants externes et 16 ports
internes assurant les connexions aux serveurs lames présents dans le châssis.
Ce module commutateur est enfichable à chaud et peut être installé dans
les circuits B ou C. Reportez-vous à la section Figure 3-2.
U003Cbk0.book Page 98 Wednesday, July 30, 2008 11:49 AM

Guide de configuration 99
Figure 3-2. Fonctionnalités du module commutateur Cisco SFS M7000e Infiniband
1 Ports Infiniband (8) 2 Voyant d'état du port (8)
3 Voyant de diagnostic 4 Voyant d'alimentation
3
1
4
2
U003Cbk0.book Page 99 Wednesday, July 30, 2008 11:49 AM

100 Guide de configuration
Module commutateur Ethernet PowerConnect M6220
Le module commutateur Ethernet PowerConnect M6220 comprend quatre
connecteurs Ethernet externes à 10/100/1000 Mbps et un connecteur USB
série de type A. Reportez-vous à la section Figure 3-3.
Figure 3-3. Fonctionnalités du module commutateur Ethernet PowerConnect M6220
1 Module en option (2)
(l'image représente le module
Ethernet 10 Gb avec deux liaisons
de données sortantes)
2 Connecteurs
Ethernet 10/100/1000 Mbps
standard (4)
3 Connecteur série (USB type A) 4 Voyant d'alimentation
5 Voyant d'état/d'identification
3
1
4
2
5
U003Cbk0.book Page 100 Wednesday, July 30, 2008 11:49 AM

Guide de configuration 101
Les deux baies prennent en charge les trois modules en option suivants :
• Module d'empilage à tolérance de pannes équipé de 2 ports d'empilage
24 Gb
• Module Ethernet 10 Gb équipé de deux connecteurs XFP 10 Gb sur
fibre optique
• Module Ethernet 10 Gb équipé de deux liaisons de données sortantes
cuivre (CX4)
Commutateur Ethernet Cisco
Le système prend en charge trois versions du commutateur Cisco Catalyst
Blade Switch (CBS) :
• Le commutateur Cisco 3130G comprend quatre
liaisons de données
sortantes Ethernet 10/100/1000 Mbps et deux ports d'empilage
.
• Le commutateur Cisco CBS 3130X comprend quatre
liaisons de données
sortantes Ethernet 10/100/1000 Mbps
, deux liaisons 10 Gb
et deux ports
d'empilage
.
• Le commutateur Cisco CBS 3032 comprend quatre
ports de données
sortantes Ethernet 10/100/1000 Mbps
.
Les deux baies prennent en charge les modules en option suivants :
• Modules émetteurs-récepteurs Cisco X2 10 Gb (CBS 3130X uniquement)
• Modules convertisseurs Cisco TwinGig
U003Cbk0.book Page 101 Wednesday, July 30, 2008 11:49 AM

102 Guide de configuration
Figure 3-4. Fonctionnalités des modules commutateurs Ethernet Cisco
Pour plus d'informations sur les modules commutateurs Ethernet Cisco CBS,
consultez leur documentation.
1 Connecteurs du port d'empilage
(non activés dans CBS 3032)
2 Connecteurs
Ethernet 10/100/1000 Mbps (4)
3 Baies optionnelles (2) 4 Voyants d'état Cisco
5 Bouton Mode 6 Port de console pour la gestion
du commutateur
7 Voyant d'alimentation 8 Voyant d'état/d'identification
6
1
7
5
8
2
3
4
U003Cbk0.book Page 102 Wednesday, July 30, 2008 11:49 AM

Guide de configuration 103
Module d'E/S Brocade M4424 pour réseau SAN
Le module d'E/S Brocade M4424 pour réseau SAN comprend huit ports
Fibre Channel externes à détection automatique. Quatre ports sont activés
dans la configuration standard ; il est possible d'effectuer une mise à
niveau pour activer quatre ports supplémentaires. Ce module comprend
également 16 ports internes et un port série avec connecteur RJ-45.
Les ports Fibre Channel externes fonctionnent à 1, 2 ou 4 Gb/s. Le module
commutateur Fibre Channel est enfichable à chaud et peut être installé
dans les circuits B ou C.
REMARQUE : Le module commutateur Fibre Channel comprend des émetteurs-
récepteurs optiques SFP (Short Wave Small Form Factor Pluggable, composant
enfichable compact à ondes courtes). Pour que le module fonctionne correctement,
utilisez uniquement les composants SFP fournis avec ce dernier.
U003Cbk0.book Page 103 Wednesday, July 30, 2008 11:49 AM

104 Guide de configuration
Figure 3-5. Caractéristiques du module d'E/S Brocade M4424 pour réseau SAN
1 Ports Fibre Channel (8) 2 Voyants d'état des ports
Fibre Channel (8)
3 Voyants de vitesse des ports
Fibre Channel (8)
4 Port série (connecteur RJ-45)
5 Voyant d'état du module 6 Voyant d'alimentation
7 Voyant d'état/d'identification
2
4
3
5
6
7
1
U003Cbk0.book Page 104 Wednesday, July 30, 2008 11:49 AM

Guide de configuration 105
Modules d'intercommunication
Module d'intercommunication Ethernet
Le module d'intercommunication Ethernet prend en charge les connexions
à 10/100/1000 Mbps et fournit une connexion directe entre la carte
mezzanine Ethernet interne en option installée dans le serveur lame ou ses
LOM (LAN-on-Motherboard) intégrés et un périphérique Ethernet externe
(voir la Figure 3-6). Les modules d'intercommunication Ethernet sont
enfichables à chaud et peuvent être installés indifféremment dans les
trois circuits disponibles.
REMARQUE : Ce module ne requiert aucune configuration.
U003Cbk0.book Page 105 Wednesday, July 30, 2008 11:49 AM

106 Guide de configuration
Figure 3-6. Fonctionnalités du module d'intercommunication Ethernet
REMARQUE : Les connecteurs du module d'intercommunication Ethernet
correspondent aux numéros des serveurs lames. Par exemple, le serveur lame 5
est connecté au port 5 du module d'intercommunication Ethernet. L'adaptateur
réseau intégré 1 correspond au logement d'E/S A1. L'adaptateur réseau intégré 2
correspond au logement d'E/S A2.
1 Voyant d'activité (16) 2 Voyant de liaison (16)
3 Connecteur Ethernet RJ-45 (16) 4 Voyant d'alimentation
5 Voyant d'état/d'identification
2
1
3
11
4
5
U003Cbk0.book Page 106 Wednesday, July 30, 2008 11:49 AM

Guide de configuration 107
Module d'intercommunication Fibre Channel
Le module d'intercommunication Fibre Channel établit une connexion
dérivée entre une carte mezzanine Fibre Channel du serveur lame et les
émetteurs-récepteurs optiques assurant la connexion directe avec un
commutateur Fibre Channel ou une baie de stockage (voir la Figure 3-7).
Les 16 ports d'intercommunication de ce module peuvent négocier des
vitesses de 1, 2 ou 4 Gbps. Les modules d'intercommunication Fibre Channel
sont enfichables à chaud et peuvent être installés dans les circuits B ou C.
REMARQUE : Ce module ne requiert aucune configuration.
REMARQUE : Pour que module fonctionne correctement, utilisez uniquement
les émetteurs-récepteurs SFP (Short Wave Small Form Factor Pluggable,
composant enfichable compact à ondes courtes) fournis avec ce dernier.
U003Cbk0.book Page 107 Wednesday, July 30, 2008 11:49 AM

108 Guide de configuration
Figure 3-7. Fonctionnalités du module d'intercommunication Fibre Channel
1 Connecteur SFP Fibre Channel (16) 2 Voyants Fibre Channel vert/orange
(deux par port)
3 Voyant d'alimentation 4 Voyant d'état/d'identification
1
3
2
4
U003Cbk0.book Page 108 Wednesday, July 30, 2008 11:49 AM

Dell™ PowerEdge™
M1000e Systems
Konfigurationsanleitung
U003Cbk0.book Page 109 Wednesday, July 30, 2008 11:38 AM

Anmerkungen, Hinweise und Warnungen
ANMERKUNG: Eine ANMERKUNG macht auf wichtige Informationen
aufmerksam, mit denen Sie das System besser einsetzen können.
HINWEIS: Ein HINWEIS warnt vor möglichen Beschädigungen der Hardware oder
vor Datenverlust und zeigt auf, wie derartige Probleme vermieden werden können.
VORSICHT: Hiermit werden Sie auf eine potentiell gefährliche Situation
hingewiesen, die zu Sachschäden, Verletzungen oder zum Tod führen könnte.
____________________
Irrtümer und technische Änderungen vorbehalten.
© 2008 Dell Inc. Alle Rechte vorbehalten.
Nachdrucke jeglicher Art ohne die vorherige schriftliche Genehmigung von Dell Inc. sind strengstens
untersagt.
In diesem Text verwendete Marken: Dell, das DELL Logo, PowerEdge und Dell OpenManage
sind Marken von Dell Inc.; Microsoft, Windows, und Active Directory sind entweder Marken
oder eingetragene Marken von Microsoft Corporation in den USA und/oder anderen Ländern.
Alle anderen in dieser Dokumentation genannten Marken und Handelsbezeichnungen sind Eigentum
der entsprechenden Hersteller und Firmen. Dell Inc. erhebt keinen Anspruch auf Besitzrechte an
Marken und Handelsbezeichnungen mit Ausnahme der eigenen.
August 2008 Teilenr. U003C Rev. A00
U003Cbk0.book Page 110 Wednesday, July 30, 2008 11:38 AM

Inhalt 111
Inhalt
1 Wissenswertes zum System . . . . . . . . . 115
Systemüberblick . . . . . . . . . . . . . . . . . . . . . 115
Funktionen der Steuerplatine
. . . . . . . . . . . . . . 118
LCD-Modul
. . . . . . . . . . . . . . . . . . . . . . . . 119
LCD-Modul-Menüs
. . . . . . . . . . . . . . . . . 120
Funktionsmerkmale auf der Rückseite
. . . . . . . . . 122
Blades
. . . . . . . . . . . . . . . . . . . . . . . . . . 123
CMC-Modul
. . . . . . . . . . . . . . . . . . . . . . . 125
CMC-Verkettung (Gehäuse-Stacking)
. . . . . . . 126
iKVM-Switch-Modul
. . . . . . . . . . . . . . . . . . 129
2 Erstmalige Systemkonfiguration . . . . . . 133
Bevor Sie beginnen . . . . . . . . . . . . . . . . . . . 133
Anforderungen an die Stromversorgung
. . . . . 133
Informationen zum Netzwerk
. . . . . . . . . . . 133
Ersteinrichtung – Schritt-für-Schritt-Anleitung
. . . . 133
U003Cbk0.book Page 111 Wednesday, July 30, 2008 11:38 AM

112 Inhalt
Konfiguration des CMC-Moduls . . . . . . . . . . . . . 135
Erstmalige CMC-Netzwerkkonfiguration
. . . . . . 135
Anmeldung beim CMC-Modul
über die webbasierte Schnittstelle
. . . . . . . . 139
Hinzufügen und Verwalten
von CMC-Benutzern
. . . . . . . . . . . . . . . . 140
Konfigurieren der iDRAC-Netzwerk-
einstellungen über die
webbasierte Schnittstelle
. . . . . . . . . . . . . 141
Festlegen des ersten Startlaufwerks
für Server
. . . . . . . . . . . . . . . . . . . . . . 142
Konfiguration und Verwaltung
der Energieeinstellungen
. . . . . . . . . . . . . . 143
Installieren oder Aktualisieren
der CMC-Firmware
. . . . . . . . . . . . . . . . . 144
Konfiguration des optionalen
iKVM-Switch-Moduls
. . . . . . . . . . . . . . . . . . 147
Aktivieren des iKVM-Zugangs
zur Dell CMC-Konsole
. . . . . . . . . . . . . . . 147
Aktualisieren der iKVM-Firmware
. . . . . . . . . 147
Kaskadieren des Avocent iKVM-Switches
von einem analogen KVM-Switch
. . . . . . . . . 148
Kaskadieren des Avocent iKVM-Switches
von einem digitalen KVM-Switch
. . . . . . . . . 150
Anzeigen und Auswählen von Servern
. . . . . . 151
FlexAddress
. . . . . . . . . . . . . . . . . . . . . . . 153
U003Cbk0.book Page 112 Wednesday, July 30, 2008 11:38 AM

Inhalt 113
3 Installieren der E/A-Module . . . . . . . . . 155
Übersicht . . . . . . . . . . . . . . . . . . . . . . . . 155
Bevor Sie beginnen
. . . . . . . . . . . . . . . . . . . 158
Informationen zum Netzwerk
. . . . . . . . . . . 158
Switch-Module
. . . . . . . . . . . . . . . . . . . . . 158
Konfiguration eines Switch-Modul-Ethernet-
Ports über die webbasierte Schnittstelle
. . . . . 158
Cisco SFS M7000e Infiniband-Switchmodul
. . . . 159
PowerConnect M6220 Ethernet-Switchmodul
. . . 161
Cisco Ethernet-Switch
. . . . . . . . . . . . . . . 162
Brocade M4424 SAN E/A-Modul
. . . . . . . . . . 164
Passthrough-Module
. . . . . . . . . . . . . . . . . . 166
Ethernet-Passthrough-Modul
. . . . . . . . . . . 166
Fibre-Channel-Passthrough-Modul
. . . . . . . . 168
U003Cbk0.book Page 113 Wednesday, July 30, 2008 11:38 AM

114 Inhalt
U003Cbk0.book Page 114 Wednesday, July 30, 2008 11:38 AM

Konfigurationsanleitung 115
Wissenswertes zum System
Systemüberblick
Das System kann bis zu 16 Blades (Servermodule) mit halber Bauhöhe,
8 Blades mit voller Bauhöhe oder eine Kombination der beiden Blade-Typen
aufnehmen (siehe Abbildung 1-1, Abbildung 1-2 und Abbildung 1-3).
Um als System zu funktionieren, wird ein Blade in ein Gehäuse eingesetzt,
das Netzteile, Lüftermodule, ein Gehäuseverwaltungscontroller-Modul
(CMC = Chassis Management Controller) und mindestens ein E/A-Modul
zur Anbindung an externe Netzwerke unterstützt. Die Netzteile, Lüfter, das
CMC-Modul, das optionale iKVM-Modul und die E/A-Module werden von
den Blades im Gehäuse gemeinsam genutzt.
U003Cbk0.book Page 115 Wednesday, July 30, 2008 11:38 AM

116 Konfigurationsanleitung
Abbildung 1-1. Blade-Nummerierung – Blades mit halber Bauhöhe
12345678
910111213141516
U003Cbk0.book Page 116 Wednesday, July 30, 2008 11:38 AM

Konfigurationsanleitung 117
Abbildung 1-2. Blade-Nummerierung – Blades mit voller Bauhöhe
Abbildung 1-3. Blade-Nummerierung – Blades mit voller als auch mit halber Bauhöhe
12345678
12345678
13 14 15 16
U003Cbk0.book Page 117 Wednesday, July 30, 2008 11:38 AM

118 Konfigurationsanleitung
Funktionen der Steuerplatine
Abbildung 1-4 zeigt die Funktionen der Steuerplatine an der Vorderseite
des Gehäuses.
Abbildung 1-4. Funktionen der Steuerplatine
1 USB-Anschluss (nur für Maus) 2 USB-Anschluss (nur für Tastatur)
3 Bildschirmanschluss 4 Systemnetzschalter
5 Systembetriebsanzeige
ANMERKUNG: Die USB-Anschlüsse uind der Bildschirmanschluss können
nur genutzt werden, wenn ein optionales iKVM-Modul installiert ist.
1
2
3
4
5
U003Cbk0.book Page 118 Wednesday, July 30, 2008 11:38 AM

Konfigurationsanleitung 119
LCD-Modul
Das LCD-Modul stellt einen Assistenten für die Erstkonfiguration/Inbetrieb-
nahme bereit und ermöglicht den Zugriff auf Informationen zu Infrastruktur
und Blade sowie auf Fehlermeldungen. Siehe Abbildung 1-5.
Abbildung 1-5. LCD-Modul
1 LCD-Bildschirm 2 Scrolltasten (4)
3 Auswahltaste („Markieren“)
1
2
3
U003Cbk0.book Page 119 Wednesday, July 30, 2008 11:38 AM

120 Konfigurationsanleitung
LCD-Modul-Menüs
Main Menu (Hauptmenü)
Über das Main Menu (Hauptmenü) gelangen Sie zum Server Menu
(Server-Menü), dem Enclosure Menu (Gehäuse-Menü) und dem
LCD Setup Menu (Einrichtungsmenü für das LCD-Modul).
LCD Setup Menu (Einrichtungsmenü für das LCD-Modul)
Über dieses Menü können Sie die Standardsprache und den Startbildschirm
für das LCD-Menü ändern.
Server Menu (Server-Menü)
Über das Server Menu (Server-Menü) können Sie jedes einzelne im Gehäuse
installierte Blade-Modul mit den Pfeiltasten markieren und Informationen
zu seinem Status anzeigen.
• Blade-Module, die abgeschaltet sind oder gerade hochfahren, sind durch
ein graues Rechteck gelennzeichnet. Aktive Blade-Module werden durch
ein grünes Rechteck bezeichnet. Wenn an einem Blade-Modul Fehler
auftreten, wird dies durch ein gelbes Rechteck angezeigt.
• Um ein Blade auszuwählen, markieren Sie es, und drücken Sie die mittlere
Taste. Daraufhin wird ein Dialogfeld angezeigt, das die IP-Adresse des
Blade-eigenen iDRAC-Controllers und ggf. Hinweise auf aufgetretene
Fehler enthält.
U003Cbk0.book Page 120 Wednesday, July 30, 2008 11:38 AM

Konfigurationsanleitung 121
Enclosure Menu (Gehäuse-Menü)
Das Enclosure Menu (Gehäuse-Menü) enthält Optionen zum Module
Status (Modulstatus) und Enclosure Status (Gehäusestatus) sowie die
IP Summary (IP-Übersicht).
• Im Dialogfeld
Module Status
(Modulstatus) können Sie die einzelnen
Komponenten im Gehäuse markieren und Informationen zu ihrem Status
anzeigen.
– Module, die abgeschaltet sind oder gerade hochfahren, sind durch ein
graues Rechteck gekennzeichnet. Aktive Module werden durch ein
grünes Rechteck bezeichnet. Wenn an einem Modul Fehler auftreten,
wird dies durch ein gelbes Rechteck angezeigt.
– Bei Auswahl eines Moduls wird ein Dialogfeld angezeigt,
das Informationen zum aktuellen Status des Moduls und
ggf. Hinweise auf vorliegende Fehler enthält.
• Im Dialogfeld
Enclosure Status
(Gehäusestatus) erhalten Sie
Informationen zum Gehäusestatus und ggf. bestehenden Fehler-
bedingungen sowie statistische Angaben zum Stromverbrauch.
• Im Bildschirm
IP Summary
(IP-Übersicht) werden IP-Informationen für
die CMC-Module und den iDRAC jedes installierten Servers angezeigt.
U003Cbk0.book Page 121 Wednesday, July 30, 2008 11:38 AM

122 Konfigurationsanleitung
Funktionsmerkmale auf der Rückseite
Die Rückseite des M1000e-Gehäuses unterstützt sechs E/A-Module, ein
oder zwei CMC-Module, ein optionales iKVM-Modul, neun Lüftermodule
und sechs Netzteilmodule. Abbildung 1-6 zeigt ein vollständig konfiguriertes
Gehäuse.
Abbildung 1-6. Funktionsmerkmale auf der Rückseite
1 Lüftermodule (9) 2 Primäres CMC-Modul
3 E/A-Module (6) 4 Optionales iKVM-Modul
5 Sekundäres CMC-Modul 6 Netzteile (6)
2
6
1
3
4
5
U003Cbk0.book Page 122 Wednesday, July 30, 2008 11:38 AM

Konfigurationsanleitung 123
Blades
Abbildung 1-7 zeigt die vorderseitigen Merkmale der Blades M600 und M605.
Abbildung 1-8 zeigt die vorderseitigen Merkmale der Blades M905 und M805.
Abbildung 1-7. Funktionsmerkmale auf der Vorderseite – PowerEdge M600 und M605
1 Entriegelungstaste für Bladegriff 2 Festplattenlaufwerke (2)
3 Blade-Status-/Erkennungsanzeige 4 USB-Anschlüsse (2)
5 Blade-Netzschalter 6 Blade-Betriebsanzeige
1
2
4
5
6
3
U003Cbk0.book Page 123 Wednesday, July 30, 2008 11:38 AM

124 Konfigurationsanleitung
Abbildung 1-8. Funktionsmerkmale auf der Vorderseite – PowerEdge M905 und M805
1 Entriegelungstaste für Bladegriff 2 Festplattenlaufwerke (2)
3 Blade-Status-/Erkennungsanzeige 4 USB-Anschlüsse (3)
5 Blade-Netzschalter 6 Blade-Betriebsanzeige
1
2
4
6
3
5
U003Cbk0.book Page 124 Wednesday, July 30, 2008 11:38 AM

Konfigurationsanleitung 125
CMC-Modul
Abbildung 1-9. Funktionen des CMC-Moduls
1 Ethernetanschluss Gb1 2 Ethernetanschluss STK
(zur Verkettung von CMC-Modulen
in verschiedenen Gehäusen)
3 Verbindungsanzeige (2) 4 Aktivitätsanzeige (2)
5 Serieller Anschluss (DB-9)
zur lokalen Konfiguration
6 Optionales sekundäres CMC
(CMC 2)
7 Primäres CMC (CMC 1) 8 Fehleranzeige (gelb)
9 Status-/Erkennungsanzeige (blau) 10 Betriebsanzeige
4
3
2
1
5
8
9
10
6
7
U003Cbk0.book Page 125 Wednesday, July 30, 2008 11:38 AM

126 Konfigurationsanleitung
Das CMC-Modul stellt eine Reihe von Systemverwaltungsfunktionen
für Ihren modularen Server bereit. Hierzu zählen die Netzwerk- und
Sicherheitseinstellungen des M1000e-Gehäuses,
die Netzwerkeinstellungen
für E/A-Module und iDRAC-Controller sowie die
Einstellungen für
Stromredundanz und Stromobergrenze.
CMC-Verkettung (Gehäuse-Stacking)
Durch die Verkettung von CMC-Modulen kann die Anzahl der erforderlichen
Netzwerkverbindungen pro Gehäuseverwaltung verringert werden, sodass
nur eine oder zwei Netzwerkverbindungen (je nachdem, ob redundante
CMC-Module installiert sind oder nicht) für bis zu vier M1000e-Gehäuse
benötigt werden.
Verkabelungsrichtlinien
Beachten Sie die folgenden Richtlinien bei der Verkettung von CMC-Modulen
in benachbarten Gehäusen:
• CMC Ethernet-Port „GB1“ ist der „Uplink“-Port. Über diesen Port wird
entweder die Uplink-Verbindung zum Verwaltungsnetzwerk hergestellt,
oder es wird eine Kabelverbindung vom CMC-Ethernet-Port STK im
benachbarten Gehäuse eingerichtet.
Der mit „STK“ gekennzeichnete CMC-Ethernet-Port ist der Port für die
Verkettung. Dieser Port wird
nur
verwendet, um eine Verbindung zum
CMC-Port GB1 im benachbarten Gehäuse herzustellen. Dieses Kabel darf
nicht direkt mit dem Verwaltungsnetzwerk verbunden werden.
• Es können bis zu vier Gehäuse verkettet werden.
U003Cbk0.book Page 126 Wednesday, July 30, 2008 11:38 AM

Konfigurationsanleitung 127
• Die Gehäuseverkettung ist sowohl bei redundanten wie bei
nichtredundanten Installationen möglich:
– Bei redundanten CMC-Installationen werden alle CMC-Module in den
primären CMC-Steckplätzen miteinander verkabelt. Anschließend
werden alle CMC-Module in den sekundären CMC-Steckplätzen
miteinander verkabelt. Es darf keine Verbindung zwischen der primären
und der sekundären Kette geben, d. h. die beiden CMC-Modulgruppen
dürfen nicht „über Kreuz“ verkabelt werden.
– Bei nichtredundanten CMC-Installationen werden alle CMC-Module
in den primären CMC-Steckplätzen miteinander verkabelt.
Abbildung 1-10 zeigt vier Gehäuse mit redundanten CMC-Modulen.
Die Verbindung zum Verwaltungsnetzwerk wird über den primären CMC-
Port GB1 im ersten Gehäuse hergestellt. Der primäre CMC-Port GB1 im
Nachbargehäuse stellt die „Uplink“-Verbindung zum Port „STK“ am primären
CMC-Modul im Gehäuse darüber her. Am Port STK des vierten Gehäuses
der Reihe ist keine Kabelverbindung erforderlich. Für die Verkettung der
CMC-Module in den sekundären Gehäusesteckplätzen gilt dasselbe
Verkabelungsschema.
U003Cbk0.book Page 127 Wednesday, July 30, 2008 11:38 AM

128 Konfigurationsanleitung
Abbildung 1-10. CMC-Verkettung – Gehäuse mit redundanten CMC-Modulen
1 Verwaltungsnetzwerksegment 2 CMC1 – Kabel vom Anschluss
Gb1 zum Netzwerk
3 CMC2 – Kabel vom Anschluss
Gb1 zum Netzwerk
1
3
2
U003Cbk0.book Page 128 Wednesday, July 30, 2008 11:38 AM

Konfigurationsanleitung 129
iKVM-Switch-Modul
Das optionale analoge iKVM-Switchmodul von Avocent stellt Anschlüsse für
eine Tastatur, einen Bildschirm und eine Maus bereit. Es bietet die folgenden
Merkmale:
• Der (standardmäßig aktivierte) lokale iKVM-Zugang für ein Blade-Modul
kann per Fernverbindung über die iDRAC-Schnittstelle des Blades
deaktiviert werden.
ANMERKUNG: In der Vorgabeeinstellung (aktiviert) ist eine Konsolensitzung
für ein bestimmtes Blade-Modul sowohl über die iDRAC-Schnittstelle als
auch über das iKVM-Modul zugänglich. Das bedeutet, dass Benutzer, die über
iDRAC mit der Blade-Konsole verbunden sind, dieselbe Bildschirmdarstellung
sehen wie über das iKVM-Modul verbundene Benutzer und ebenso Befehle
eingeben können. Wenn dieser gemeinsame Zugriff nicht erwünscht ist,
kann der Zugriff über die iDRAC-Konsolenschnittstelle deaktiviert werden.
• Folgende Anschlüsse sind verfügbar:
– Ein VGA-Anschluss. Das iKVM-Modul unterstützt Bildschirm-
auflösungen von 640 x 480 bei 60 Hz bis 1280 x 1024 x 65 000 Farben
(non-interlaced) bei 75 Hz.
– Zwei USB-Anschlüsse für Tastatur und Maus.
ANMERKUNG: Die USB-Anschlüsse des iKVM-Moduls sind nicht
für das Anschließen von Speichergeräten ausgelegt.
– ACI-Port (RJ-45) zur Verbindung mit KVM-Switches von Dell
und Avocent (analog und KVM over IP) mit ARI-Ports.
ANMERKUNG: Obgleich der ACI-Port ein RJ-45 Anschluss mit Cat5-
(oder besserer) Verkabelung ist, handelt es sich nicht um einen Netzwerk-
anschluss. Er dient nur zur Verbindung mit externen KVM-Switches mit ARI
(Analog Rack Interface)-Ports und bietet keine Unterstützung für natives KVM
over IP.
U003Cbk0.book Page 129 Wednesday, July 30, 2008 11:38 AM

130 Konfigurationsanleitung
• Der Zugriff auf das iKVM-Modul ist auch über die Gehäusevorderseite
möglich. So kann KVM-Funktionalität über die Vorder- oder Rückseite –
jedoch nicht über beide Seiten zugleich – genutzt werden. Um die
Sicherheit zu erhöhen, kann der Zugriff über die Vorderseite in der
CMC-Schnittstelle deaktiviert werden.
ANMERKUNG: Beim Anschlusss einer Tastatur, eines Bildschirms
und einer Maus an der Gehäusevorderseite wird die Grafikausgabe am
rückseitigen Anschluss des iKVM-Moduls deaktiviert. Die Umleitung der
Grafik- und Konsolenausgabe für die iDRAC-Schnittstelle wird dadurch
nicht unterbrochen.
• Sie können das iKVM-Modul verwenden, um über die Befehlszeilen-
schnittstelle auf das CMC-Modul zuzugreifen. Weitere Informationen
finden Sie im CMC-
Benutzerhandbuch
unter „Verwenden des iKVM-
Moduls“.
U003Cbk0.book Page 130 Wednesday, July 30, 2008 11:38 AM

Konfigurationsanleitung 131
Abbildung 1-11 zeigt die externen Funktionen des iKVM-Switchmoduls.
Abbildung 1-11. Avocent iKVM-Switchmodul
1 Erkennungsanzeige 2 Statusanzeige
3 ACI-Port – nur für hierarchische
Verbindung
4 USB-Anschlüsse (2) für Tastatur
und Maus
5 Bildschirmanschluss
HINWEIS: Verbinden Sie den ACI-Port nicht mit einem LAN-Gerät wie
z. B. einem Netzwerk-Hub. Andernfalls können Schäden am Gerät verursacht
werden.
2
34
1
5
U003Cbk0.book Page 131 Wednesday, July 30, 2008 11:38 AM

132 Konfigurationsanleitung
U003Cbk0.book Page 132 Wednesday, July 30, 2008 11:38 AM

Konfigurationsanleitung 133
Erstmalige Systemkonfiguration
Bevor Sie beginnen
Anforderungen an die Stromversorgung
HINWEIS: Die Gehäusenetzteile dürfen nicht direkt mit einer Steckdose
verbunden werden, sondern müssen an eine PDU (Typ B oder fest verbunden)
angeschlossen sein. Sie benötigen eine Stromquelle mit 200-240 V.
Informationen zum Netzwerk
Wenn das Netzwerk mit statischen Adressen arbeitet, müssen Sie IP-Adresse,
Subnetzmaske und Gateway eingeben,
um das CMC-Modul und die anderen
Module im Gehäuse zu konfigurieren.
Ersteinrichtung – Schritt-für-Schritt-Anleitung
1
Entnehmen Sie das Gehäuse der Verpackung, und installieren Sie es
in einem Rack.
Weitere Informationen finden Sie im Dokument
Zum Einstieg
und
im
Rack-Installationshandbuch
.
HINWEIS: Schalten Sie die Blades (Server-Module) erst dann ein, wenn Sie
die Switch-Module konfiguriert haben wie in „Installieren der E/A-Module“
auf Seite 155 beschrieben.
2
Schließen Sie die Netzteile an das Stromnetz an.
HINWEIS: Die Netzteile dürfen nicht direkt mit einer Steckdose verbunden
werden, sondern müssen an eine PDU angeschlossen sein. Sie benötigen
eine Stromquelle mit 200-240 V.
U003Cbk0.book Page 133 Wednesday, July 30, 2008 11:38 AM

134 Konfigurationsanleitung
3
Wenn ein optionales iKVM-Modul installiert ist, verbinden Sie
Tastatur, Video und Maus mit der Steuerplatine des Gehäuses
(siehe Abbildung 1-4) oder mit dem iKVM-Modul (siehe Abbildung 1-11).
ANMERKUNG: Beim Anschlusss einer Tastatur, eines Bildschirms und
einer Maus an der Gehäusevorderseite wird die Grafikausgabe am
rückseitigen Anschluss des iKVM-Moduls deaktiviert.
4
Drücken Sie den Einschaltknopf an der Steuerplatine des Gehäuses.
Siehe Abbildung 1-4.
5
Konfigurieren Sie die CMC-Netzwerkeinstellungen.
Der LCD-Konfigurationsassistent hilft Ihnen, die erforderlichen
Konfigurationsschritte für die CMC- und die iDRAC-Verwaltungs-
schnittstelle sowie für das Netzwerk schnell vorzunehmen, damit Sie
das Gehäuse über Fernverbindung verwalten können. Siehe
„Konfiguration der CMC-Netzwerkeinstellungen mit dem LCD-
Konfigurationsassistenten“ auf Seite 135.
Sie können das CMC-Modul auch mithilfe einer Verwaltungsstation
und der RACADM CLI konfigurieren. Siehe „Konfiguration der CMC-
Netzwerkeinstellungen mithilfe einer Verwaltungsstation und CLI“
auf Seite 137.
6
Um korrekte Speicherverwaltung oder Pfade zu ermöglichen, müssen Sie
die E/A-Module zu diesem Zeitpunkt konfigurieren. Siehe „Installieren
der E/A-Module“ auf Seite 155.
7
Sobald die Ethernet- und Fibre Channel-Switches konfiguriert und für
den Datenverkehr bereit sind, können Sie die Server-Blades einschalten.
So kann der Ethernet-Switch starten und PXI \ UNDI -Datenverkehr
für alle Blade-Module zulassen.
U003Cbk0.book Page 134 Wednesday, July 30, 2008 11:38 AM

Konfigurationsanleitung 135
Konfiguration des CMC-Moduls
Erstmalige CMC-Netzwerkkonfiguration
Verbindung mit dem CMC-Modul über eine Netzwerkverbindung und
die Standard-IP-Adresse oder eine benutzerdefinierte IP-Adresse
Das CMC-Modul ist für DHCP vorkonfiguriert. Wenn Sie eine statische
IP-Adresse verwenden möchten, müssen Sie die CMC-Einstellung von
DHCP zu einer statischen Adresse ändern, indem Sie entweder den
LCD-Konfigurationsassistenten ausführen oder eine Verwaltungsstation
und CLI-Befehle verwenden.
Bei Umschaltung auf eine statische Adresse wird für die IP-Adresse des
CMC-Moduls standardmäßig 192.168.0.120, 255.255.255.0 und Gateway
192.168.0.1 verwendet. Sie können dies zu einer IP-Adresse Ihrer Wahl
ändern.
Anleitungen zur erstmaligen Konfiguration finden Sie unter „Konfiguration
der CMC-Netzwerkeinstellungen mit dem LCD-Konfigurationsassistenten“
auf Seite 135. Wenn Sie eine Verwaltungsstation und CLI-Befehle verwenden
möchten, lesen Sie „Konfiguration der CMC-Netzwerkeinstellungen mithilfe
einer Verwaltungsstation und CLI“ auf Seite 137.
Konfiguration der CMC-Netzwerkeinstellungen mit dem LCD-Konfigurations-
assistenten
Beim erstmaligen Start des Systems führt das Display des LCD-Moduls
Sie zur Konfiguration der Netzwerkeinstellungen für das CMC-Modul.
ANMERKUNG: Die Serverkonfiguration über den LCD-Konfigurationsassistenten
ist nur so lange möglich, bis das CMC-Modul mit dem Netzwerk verbunden oder das
vorgegebene Kennwort geändert wird. Sobald über Netzwerk auf das CMC-Modul
zugegriffen werden kann, ist eine Neukonfiguration des CMC-Moduls über die
LCD-Anzeige nicht mehr möglich. Danach können Sie die CMC-Einstellungen
mit der RACADM CLI oder der webbasierten GUI ändern.
U003Cbk0.book Page 135 Wednesday, July 30, 2008 11:38 AM

136 Konfigurationsanleitung
Tabelle 2-1 führt die Tasten auf, über die Sie Informationen auf
dem Bildschirm des LCD-Moduls anzeigen oder wechseln können.
1
Wählen Sie aus den im Dialogfeld bereitgestellten Optionen
die gewünschte Sprache aus.
2
Starten Sie den LCD-Konfigurationsassistenten.
3
Konfigurieren Sie die Netzwerkeinstellungen des CMC-Moduls passend
für Ihre Netzwerkumgebung
ANMERKUNG: Der Modus des externen Verwaltungsnetzwerks des CMC
ist als DHCP vorgegeben. Um eine statische IP-Adresse zu verwenden,
müssen Sie die Einstellung mit dem LCD-Konfigurationsassistenten ändern.
– Netzwerkgeschwindigkeit
– Duplexmodus
– Netzwerkmodus (DHCP oder statisch)
– Statische IP-Adresse, Subnetzmaske und Gateway-Werte
(bei Auswahl des statischen Netzwerkmodus)
– DNS-Einstellung mit dem Namen eines registrierten CMC-Moduls
(bei Auswahl des DHCP-Modus)
4
Konfigurieren Sie bei Bedarf die iDRAC-Netzwerkeinstellungen
für den DHCP-Modus.
ANMERKUNG: Sie können mit dem LCD-Konfigurationsassistenten
keine statische IP-Adresse für die iDRAC-Schnittstelle festlegen.
Siehe „Konfigurieren der iDRAC-Netzwerkeinstellungen über die
webbasierte Schnittstelle“ auf Seite 141.
Tabelle 2-1. Navigationstasten der LCD-Modul-Anzeige
Tasten Abhilfe
Pfeil nach links/Pfeil nach rechts Wechsel der Bildschirmanzeige
Pfeil nach oben/Pfeil nach unten Zur vorigen oder nächsten Option
eines Bildschirms wechseln
Mittlere Taste Ein Element auswählen und speichern
und zum nächsten Bildschirm wechseln
U003Cbk0.book Page 136 Wednesday, July 30, 2008 11:38 AM

Konfigurationsanleitung 137
5
Überprüfen Sie die auf dem Bildschirm
Network Summary
(Netzwerkübersicht) angezeigten Einstellungen.
– Wenn die Einstellungen korrekt sind, drücken Sie die mittlere Taste,
um den Konfigurationsassistenten zu schließen und zum
Main Menu
(Hauptmenü) zurückzukehren.
– Sind die Einstellungen nicht korrekt, drücken Sie die Taste „Pfeil-
nach-links“, um zum Bildschirm für die betreffende Einstellung
zurückzukehren und sie zu korrigieren.
Nachdem Sie den LCD-Konfigurationsassistenten abgeschlossen haben,
können Sie entweder über die webbasierte CMC-Schnittstelle oder über
Befehlszeilenschnittstellen wie z. B. eine serielle Konsole, Telnet oder SSH
auf das CMC-Modul zugreifen.
Wenn nicht über DHCP, sondern mittels statischer Adressen auf die
iDRAC-Module zugegriffen werden soll, müssen Sie diese über die
webbasierte CMC-Schnittstelle oder eine Befehlszeilenschnittstelle
konfigurieren.
Konfiguration der CMC-Netzwerkeinstellungen mithilfe einer Verwaltungsstation
und CLI
Die erste Konfiguration der CMC-Netzwerkeinstellungen erfolgt am
schnellsten mit dem LCD-Konfigurationsassistenten. Sie können jedoch
auch über eine Verwaltungsstation und eine lokale Verbindung auf das
CMC-Modul zugreifen. Eine lokale Verbindung zum CMC-Modul lässt
sich auf zwei Arten herstellen:
• Die CMC Console über das optionale iKVM-Modul. Drücken Sie
<Druck>, und wählen Sie Blade Nr. 17 aus. Blade Nr. 17 ist eine
direkte lokale Verbindung zum CMC-Modul.
• Serielle Verbindung über ein Nullmodemkabel (115200 Bit/s, 8 Datenbits,
keine Parität, 1 Stoppbit, keine Flusskontrolle).
U003Cbk0.book Page 137 Wednesday, July 30, 2008 11:38 AM

138 Konfigurationsanleitung
Nachdem Sie eine Verbindung zum CMC-Modul hergestellt haben,
können Sie die erstmalige CMC-Netzwerkkonfiguration vornehmen:
1
Melden Sie sich beim CMC-Modul an.
Der Standardbenutzername ist
root
, und das Standardkennwort
ist
calvin
.
2
Geben Sie
getniccfg
ein, und drücken Sie die <Eingabetaste>,
um die aktuellen CMC-Netzwerkparameter anzuzeigen.
3
Konfigurieren Sie die CMC-Netzwerkeinstellungen:
–
Um eine statische IP-Adresse festzulegen
, geben Sie Folgendes ein:
setniccfg -s<IP-Adresse><Netzwerkmaske><Gateway>
und drücken Sie <Eingabe>.
Verwenden Sie die geeigneten Einstellungen für Ihr Netzwerk.
–
Um das CMC-Modul für das Beziehen einer IP-Adresse über DHCP
zu konfigurieren
, geben Sie Folgendes ein:
setniccfg -d
und drücken Sie <Eingabe>.
4
Geben Sie Folgendes ein, um die neuen Netzwerkeinstellungen
zu aktivieren:
racadm racreset
und drücken Sie <Eingabe>.
U003Cbk0.book Page 138 Wednesday, July 30, 2008 11:38 AM

Konfigurationsanleitung 139
Anmeldung beim CMC-Modul über die webbasierte Schnittstelle
1
Öffnen Sie ein unterstütztes Web-Browser-Fenster.
Weitere Informationen finden Sie im CMC-
Benutzerhandbuch
unter „Unterstützte Web-Browser“.
2
Melden Sie sich beim CMC-Modul an.
–
Wenn mit einer bestimmten IP-Adresse auf das CMC-Modul zugegriffen
wird
, geben Sie den folgenden URL ins
Adressfeld
Ihres Browsers ein,
und drücken Sie die Eingabetaste:
https://<
IP-Adresse des
CMC-Moduls>
Die Standard-IP-Adresse des CMC-Moduls ist 192.168.0.120.
Wenn die Standard-HTTPS-Portnummer (Port 443) geändert
wurde, geben Sie Folgendes ein:
https: //
<IP-Adresse des
CMC-Moduls>
:<
Portnummer
>
wobei
<IP-Adresse>
die IP-Adresse des CMC-Moduls
und
<Portnummer>
die Nummer des HTTPS-Ports ist.
–
Wenn Sie mit einem registrierten DNS-Namen auf das CMC-Modul
zugreifen,
geben Sie den Namen des CMC-Moduls ein:
https://<
Name des CMC-Moduls>
Der vorgegebene Standardname des CMC-Moduls am DNS-Server
ist
cmc-<
Service-Tag-Nummer
>
.
3
Die CMC-
Anmeldeseite
wird angezeigt.
ANMERKUNG: Der Standardbenutzername für das CMC-Modul ist root
und das Standardkennwort ist
calvin. Das Konto root ist das werkseitig
voreingestellte Verwaltungskonto des CMC-Moduls. Um die Sicherheit zu erhöhen,
sollten Sie das vorgegebene root-Kennwort bei der Ersteinrichtung ändern.
ANMERKUNG: Das CMC-Modul unterstützt keine erweiterten ASCII-Zeichen
wie ß, å, é, ü oder andere in internationalen Sprachen übliche Sonderzeichen.
ANMERKUNG: Es ist nicht möglich, sich auf derselben Workstation mit
verschiedenen Benutzernamen in mehreren Browserfenstern bei der webbasierten
Benutzerschnittstelle anzumelden.
Sie können sich entweder als CMC-Benutzer oder als Microsoft
®
Active Directory
®
-Benutzer anmelden.
U003Cbk0.book Page 139 Wednesday, July 30, 2008 11:38 AM

140 Konfigurationsanleitung
4
Geben Sie im Feld
Username
Ihren Benutzernamen ein:
– CMC user name:
<Benutzername>
– Active Directory user name:
< Domäne>\< Benutzername>
,
<Domäne>
/
< Benutzername>
oder <Benutzer>
@
< Domäne>.
ANMERKUNG: Dieses Feld unterscheidet Groß- und Kleinschreibung.
5
Geben Sie Ihr CMC-Benutzerkennwort oder Active Directory-
Benutzerkennwort in das Feld
Kennwort
ein.
ANMERKUNG: Dieses Feld unterscheidet Groß- und Kleinschreibung.
Hinzufügen und Verwalten von CMC-Benutzern
Über die Seiten Users (Benutzer) und User Configuration (Benutzer-
konfiguration) der webbasierten Benutzerschnittstelle können Sie
Informationen zu CMC-Benutzern anzeigen, neue Benutzer hinzufügen
und die Einstellungen für vorhandene Benutzer ändern.
ANMERKUNG: Um die Sicherheit zu erhöhen, empfiehlt Dell nachdrücklich, das
vorgegebene Kennwort für das Benutzerkonto root (User 1) bei der Ersteinrichtung
zu ändern. Das Konto root ist das werkseitig voreingestellte Verwaltungskonto
des CMC-Moduls. Um das vorgegebene Kennwort für das Konto root zu ändern,
klicken Sie auf User ID 1 (Benutzer-ID 1), um die Seite User Configuration
(Benutzerkonfiguration) zu öffnen. Über den Link Help (Hilfe) in der oberen
rechten Seitenecke können Sie die Hilfe zu dieser Seite aufrufen.
ANMERKUNG: Zur Ausführung der folgenden Schritte müssen Sie die
Berechtigung User Configuration Administrator haben.
1
Melden Sie sich an der webbasierten CMC-Benutzerschnittstelle an.
Siehe „Anmeldung beim CMC-Modul über die webbasierte Schnittstelle“
auf Seite 139.
2
Klicken Sie in der Systemstruktur auf
Chassis
(Gehäuse).
3
Klicken Sie auf die Registerkarte
Network/Security
(Netzwerk/Sicherheit)
und anschließend auf das Unterregister
Users
(Benutzer). Die Seite
Users
(Benutzer) wird aufgerufen. Sie zeigt für alle Benutzer einschließlich des
Benutzers root Benutzerkennung, Anmeldestatus, Benutzername
und CMC-Zugriffsrechte an. Benutzerkennungen, zu denen keine
Benutzerinformationen angezeigt werden, stehen für die Konfiguration
zur Verfügung.
U003Cbk0.book Page 140 Wednesday, July 30, 2008 11:38 AM

Konfigurationsanleitung 141
4
Klicken Sie auf eine verfügbare Benutzerkennung. Die Seite
User
Configuration
(Benutzerkonfiguration) wird angezeigt.
Klicken Sie auf
Refresh
(Aktualisieren), um den Inhalt der Seite
Users
(Benutzer) zu aktualisieren. Um den Inhalt der Seite
Users
(Benutzer)
zu drucken, klicken Sie auf
Drucken
.
5
Wählen Sie allgemeine Einstellungen für die Benutzer aus.
Ausführliche Informationen zu Benutzergruppen und Zugriffsrechten
finden Sie im Abschnitt „CMC-Benutzer hinzufügen und konfigurieren“
des
Benutzerhandbuchs
für das CMC-Modul.
6
Ordnen Sie den Benutzer einer CMC-Benutzergruppe zu.
Wenn Sie eine Benutzerberechtigungs-Einstellung aus dem Drop-Down-
Menü „CMC Group“ (CMC-Gruppe) wählen, werden die aktiven
Zugriffsrechte (erkennbar an den markierten Kontrollkästchen in der
Liste) entsprechend den vordefinierten Einstellungen für die betreffende
Gruppe angezeigt.
Sie können die Einstellungen für Benutzerzugriffsrechte anpassen, indem
Sie die Kontrollkästchen aktivieren bzw. deaktivieren. Nachdem Sie eine
CMC-Gruppe ausgewählt oder die Benutzerberechtigungseinstellungen
individuell festgelegt haben, klicken Sie auf
Apply Changes
(Änderungen
übernehmen), um die Einstellungen beizubehalten.
Konfigurieren der iDRAC-Netzwerkeinstellungen über die webbasierte
Schnittstelle
Wenn Sie das iDRAC-Modul nicht über den LCD-Konfigurationsassistenten
konfiguriert haben, folgen Sie der nachstehenden Anleitung.
ANMERKUNG: Wenn Sie den iDRA nicht mithilfe des LCD-Konfigurations-
assistenten konfiguriert haben, bleibt der iDRAC deaktiviert, bis Sie ihn über
die webbasierte Schnittstelle konfigurieren
ANMERKUNG: Sie müssen Administratorrechte für die Gehäusekonfiguration
(Chassis Configuration Administrator) besitzen, um iDRAC-Netzwerkeinstellungen
über das CMC-Modul vornehmen zu können.
ANMERKUNG: Der Standardbenutzername für das CMC-Modul ist root,
und das Standardkennwort ist calvin.
U003Cbk0.book Page 141 Wednesday, July 30, 2008 11:38 AM

142 Konfigurationsanleitung
1
Melden Sie sich an der webbasierten CMC-Benutzerschnittstelle an.
Siehe „Anmeldung beim CMC-Modul über die webbasierte Schnittstelle“
auf Seite 139.
2
Klicken Sie auf das Plus-Symbol (+) neben
Chassis
(Gehäuse)
in der linken Spalte und anschließend auf
Server
.
3
Klicken Sie auf
Setup
→
Deploy
(Bereitstellen).
4
Aktivieren Sie das LAN für des iDRAC-Modul am Server, indem Sie das
Kontrollkästchen neben dem Server unter der Überschrift
Enable LAN
(LAN aktivieren) markieren.
5
Aktivieren oder deaktivieren Sie IPMI über LAN, indem Sie das
Kontrollkästchen neben dem Server unter der Überschrift
Enable IPMI
over LAN
(IPMI-Über-LAN aktivieren) markieren bzw. die Markierung
entfernen.
6
Aktivieren oder deaktivieren Sie DHCP für das iDRAC-Modul, indem Sie
das Kontrollkästchen neben dem Server unter der Überschrift
DHCP
Enabled
(DHCP aktiviert) markieren bzw. die Markierung entfernen.
7
Wenn DHCP deaktiviert ist, geben Sie die statische IP-Adresse,
die Netzmaske und den Standard-Gateway für das iDRAC-Modul ein.
8
Klicken Sie auf
Änderungen anwenden
am unteren Seitenrand.
Festlegen des ersten Startlaufwerks für Server
Auf der Seite First Boot Device (Erstes Startlaufwerk) können Sie für jedes
Blade ein Startlaufwerk festlegen. Neben dem Standard-Startlaufwerk können
Sie auch ein Laufwerk für einen einmaligen Start definieren. So können Sie
ein spezielles Image booten, um Diagnoseaufgaben durchzuführen oder ein
Betriebssystem neu zu installieren.
So legen Sie das erste Startlaufwerk für einige oder alle Server im Gehäuse
fest:
1
Melden Sie sich an der webbasierten CMC-Schnittstelle an.
2
Klicken Sie in der Systemstruktur auf
Servers
(Server), und klicken Sie
dann auf
Setup
→
Deploy First Boot Device
(Erstes Startgerät bereit-
stellen). Daraufhin wird eine Liste mit Servern (ein Server pro Zeile)
angezeigt.
3
Wählen Sie im Listenfeld das Startgerät für die einzelnen Server aus.
U003Cbk0.book Page 142 Wednesday, July 30, 2008 11:38 AM

Konfigurationsanleitung 143
4
Wenn der Server bei jedem Hochfahren von dem ausgewählten
Laufwerk starten soll, deaktivieren Sie das Kontrollkästchen
Boot Once
(Einmalig starten) für den betreffenden Server.
Wenn der Server beim nächsten Hochfahren einmalig von dem
ausgewählten Laufwerk starten soll, aktivieren Sie das Kontrollkästchen
Boot Once
(Einmalig starten) für den betreffenden Server.
5
Klicken Sie auf
Apply
(Übernehmen).
Konfiguration und Verwaltung der Energieeinstellungen
Die Energieeinstellungen können über die webbasierte oder die RACADM-
Benutzerschnittstelle vorgenommen werden. Die Vorgehensweisen werden
nachstehend erläutert. Weitere Informationen zu den verschiedenen
Energieverwaltungsoptionen finden Sie im Benutzerhandbuch für das
CMC-Modul unter „Energieverwaltung“.
Konfiguration von Strom-Budget und Redundanz
Die Energieverwaltung des CMC-Moduls optimiert die Leistungsaufnahme
des gesamten Gehäusesystems (Gehäuse, Server, E/A-Module, iKVM,
CMC und Netzteile) und versorgt die verschiedenen Module bedarfs-
abhängig mit Strom.
ANMERKUNG: Um Energieverwaltungsmaßnahmen durchführen zu können,
benötigen Sie Administratorrechte für die Gehäusesteuerung (Chassis Control
Administrator).
1
Melden Sie sich an der webbasierten CMC-Schnittstelle an.
2
Klicken Sie in der Systemstruktur auf
Chassis
(Gehäuse).
3
Klicken Sie auf das Register
Power Management
(Energieverwaltung).
Die Seite
Power Budget Status
(Strombudgetstatus) wird angezeigt.
4
Klicken Sie auf das Unterregister
Configuration
(Konfiguration).
Die Seite
Budget/Redundancy Configuration
(Budget/ Redundanz-
Konfiguration) wird angezeigt.
5
Konfigurieren Sie die Einstellungen für Strombudget und Redundanz
entsprechend den in Ihrem Gehäuse installierten Komponenten und Ihren
Anforderungen.
6
Klicken Sie auf
Apply
(Übernehmen), um die Änderungen zu speichern.
U003Cbk0.book Page 143 Wednesday, July 30, 2008 11:38 AM

144 Konfigurationsanleitung
Installieren oder Aktualisieren der CMC-Firmware
ANMERKUNG: Während der Aktualisierung der CMC- oder iDRAC-Firmware auf
einem Server drehen sich einige oder alle Lüfter im Gehäuse mit 100 % Leistung.
Dies ist normal.
Firmwareaktualisierung bei redundanten CMC-Konfigurationen
ANMERKUNG: Bei redundanten CMC-Konfigurationen ist zu beachten, dass
die CMC-Firmware auf beiden Modulen aktualisiert werden muss. Geschieht dies
nicht, so besteht die Gefahr, dass es bei einem CMC-Failover oder -Failback zu
unerwartetem Verhalten kommt. Gehen Sie wie folgt vor, um die Firmware bei
redundanten CMC-Installationen zu aktualisieren:
1
Machen Sie das sekundäre CMC_Modul (DSTandby-Modul) mithilfe
des Befehls RACADM
getsysinfo
oder über die Seite
Chassis Summary
der webbasierten Schnittstelle
ausfindig
.
Optisch erkennen Sie es daran,
dass die Statusanzeige beim primären (aktiven) CMC-Modul stetig blau
leuchtet, während sie beim sekundären (Standby)-Modul ausgeschaltet
ist (siehe Abbildung 1-9).
2
Aktualisieren Sie als Erstes die Firmware des Standby-Moduls.
Siehe „Aktualisieren der CMC-Firmware mittels der webbasierten
Benutzerschnittstelle“ auf Seite 145 oder „Aktualisieren der CMC-
Firmware über RACADM“ auf Seite 146.
3
Überprüfen Sie mit dem Befehl
getsysinfo
oder über die webbasierte
Benutzerschnittstelle, dass sich die Firmware des sekundären (Standby)-
Moduls auf dem neuen Versionsstand befindet.
4
Nachdem das Standby-CMC-Modul neu gestartet ist, aktualisieren Sie
die Firmware des primären (aktiven) CMC-Moduls. Bitte warten Sie
etwa 10 Minuten, damit das Standby-CMC-Modul neu starten kann.
Siehe „Aktualisieren der CMC-Firmware mittels der webbasierten
Benutzerschnittstelle“ auf Seite 145 oder „Aktualisieren der CMC-
Firmware über RACADM“ auf Seite 146.
5
Überprüfen Sie mit dem Befehl
getsysinfo
oder über die webbasierte
Benutzerschnittstelle, dass sich die Firmware des primären Moduls
auf dem neuen Versionsstand befindet.
6
Nachdem beide CMC-Module auf dieselbe Firmwareversion aktualisiert
wurden, setzen Sie das CMC-Modul im linken Schacht mit dem Befehl
cmcchangeover
zurück, damit es den Status als primäres Modul erhält.
U003Cbk0.book Page 144 Wednesday, July 30, 2008 11:38 AM

Konfigurationsanleitung 145
Herunterladen der CMC-Firmware
Bevor Sie mit der Firmwareaktualisierung beginnen, laden Sie die aktuelle
Firmwareversion von der Dell Support-Website herunter und speichern
sie auf Ihrem lokalen System.
Die folgenden Software-Komponenten sind in Ihrem CMC-Firmware-Paket
enthalten:
• Kompilierte CMC-Firmware-Codes und -Daten
• Webbasierte Benutzerschnittstelle, JPEG und andere Benutzer-
oberflächen-Datendateien
• Standardeinstellungskonfigurationsdateien
Verwenden Sie die Seite Firmware-Aktualisierung, um die CMC-Firmware
auf die neueste Version zu aktualisieren. Wenn Sie die Firmware-
Aktualisierung ausführen, behält die Aktualisierung die aktuellen
CMC-Einstellungen bei.
ANMERKUNG: Bei der Firmwareaktualisierung werden die aktuellen
Einstellungen des CMC-Moduls standardmäßig beibehalten. Während des
Aktualisierungsvorgangs haben Sie die Möglichkeit, die CMC-Konfigurations-
einstellungen auf die werkseitigen Voreinstellungen zurückzusetzen.
Aktualisieren der CMC-Firmware mittels der webbasierten Benutzerschnittstelle
1
Melden Sie sich an der webbasierten CMC-Benutzerschnittstelle an.
Siehe „Anmeldung beim CMC-Modul über die webbasierte Schnittstelle“
auf Seite 139.
2
Klicken Sie in der Systemstruktur auf
Chassis
(Gehäuse.
3
Klicken Sie auf die Registerkarte
Update
(Aktualisieren). Die Seite
Updatable Components
(Aktualisierbare Komponenten) wird angezeigt.
4
Klicken Sie auf der Seite
Updatable Components
(Aktualisierbare
Komponenten) auf den Namen des CMC-Moduls. Die Seite
Firmware
Update
(Firmwareaktualisierung) wird eingeblendet.
U003Cbk0.book Page 145 Wednesday, July 30, 2008 11:38 AM

146 Konfigurationsanleitung
5
Geben Sie im Feld
Va lu e
(Wert) den Pfad zu dem Verzeichnis auf
der Verwaltungsstation oder gemeinsamen Netzwerkordner an, in dem
sich die Firmware-Imagedatei befindet, oder klicken Sie auf
Browse
(Durchsuchen), und navigieren Sie zum Speicherort der Datei.
ANMERKUNG: Der Name der CMC-Firmware-Imagedatei ist firmimg.cmc.
Dieser Name darf nicht geändert werden. Achten Sie darauf, verschiedene
Firmareversionen voneinander getrennt zu halten, da der Dateiname in allen
Versionen derselbe ist.
6
Klicken Sie auf
Update
(Aktualisieren). Daraufhin werden Sie über
ein Dialogfeld aufgefordert, die Aktion zu bestätigen.
7
Klicken Sie auf
Yes
(Ja), um fortzufahren. Die Übertragung der Firmware
beginnt, und es wird die Statusmeldung „Firmware Update in Progress“
(Firmware wird aktualisiert) angezeigt. Nach Abschluss des CMC-Updates
wird das CMC-Modul zurückgesetzt. Nachdem das CMC-Modul
zurückgesetzt wurde, müssen Sie die Benutzeroberfläche aktualisieren
und sich dann erneut anmelden.
Aktualisieren der CMC-Firmware über RACADM
1
Öffnen Sie die CMC-Befehlszeilenkonsole, und melden Sie sich an.
2
Geben Sie Folgendes ein:
racadm fwupdate -g -u -a <TFTP-Server-IP-Adresse> -d
<Dateipfad> -m <CMC-aktiv|CMC-Standby>
Die vollständige Konfigurations- und Betriebsanleitung für das CMC-
Modul finden Sie im Dell Chassis Management Controller User's Guide
(Benutzerhandbuch zum Dell Chassis Management Controller)
auf support.dell.com.
U003Cbk0.book Page 146 Wednesday, July 30, 2008 11:38 AM

Konfigurationsanleitung 147
Konfiguration des optionalen iKVM-Switch-
Moduls
Aktivieren des iKVM-Zugangs zur Dell CMC-Konsole
Aktivieren Sie den Zugang zur CMC-Konsole, um über die CMC-Konsolen-
option des iKVM-Moduls direkt und sicher auf das CMC-Modul zugreifen
zu können. So aktivieren Sie die CMC-Konsole über die webbasierte
Benutzerschnittstelle:
1
Melden Sie sich an der webbasierten CMC-Schnittstelle an.
2
Klicken Sie in der Systemstruktur auf „iKVM“. Die Seite
iKVM Status
(iKVM-Status) wird angezeigt.
3
Klicken Sie auf das Register
Setup
. Die Seite
iKVM Configuration
(iKVM-Konfiguration) wird angezeigt.
4
Wählen Sie die Option
Allow access to CMC CLI from iKVM
(Zugriff auf CMC-Befehlszeilenschnittstelle über iKVM zulassen).
5
Klicken Sie auf
Apply
(Übernehmen), um die Einstellung zu speichern.
Aktualisieren der iKVM-Firmware
ANMERKUNG: Nach dem erfolgreichen Abschluss der Firmwareaktualisierung
wird das iKVM-Modul zurückgesetzt und ist vorübergehend nicht verfügbar.
1
Melden Sie sich an der webbasierten CMC-Benutzerschnittstelle an.
Siehe „Anmeldung beim CMC-Modul über die webbasierte Schnittstelle“
auf Seite 139.
2
Klicken Sie in der Systemstruktur auf
Chassis
(Gehäuse).
3
Klicken Sie auf die Registerkarte
Update
(Aktualisieren). Die Seite
Updatable Components
(Aktualisierbare Komponenten) wird angezeigt.
4
Klicken Sie auf den Namen des iKVM-Moduls. Die Seite
Firmware
Update
(Firmwareaktualisierung) wird eingeblendet.
U003Cbk0.book Page 147 Wednesday, July 30, 2008 11:38 AM

148 Konfigurationsanleitung
5
Geben Sie im Feld
Va lu e
(Wert) den Pfad zu dem Verzeichnis
auf der Verwaltungsstation oder gemeinsamen Netzwerkordner an,
in dem sich die Firmware-Imagedatei befindet, oder klicken Sie auf
Browse
(Durchsuchen), und navigieren Sie zum Speicherort der Datei.
ANMERKUNG: Der Standardname der Firmware-Imagedatei für das
iKVM-Modul lautet ikvm.bin. Dieser Name kann jedoch geändert werden.
Wenn Sie die Datei ikvm.bin nicht finden können, überprüfen Sie, ob die
Datei möglicherweise von einem anderen Benutzer umbenannt wurde.
6
Klicken Sie auf
Update
(Aktualisieren). Daraufhin werden Sie
über Dialogfeld aufgefordert, die Aktion zu bestätigen.
7
Klicken Sie auf
Yes
(Ja), um fortzufahren.
Nach Abschluss der Aktualisierung wird das iKVM-Modul automatisch
zurückgesetzt.
Kaskadieren des Avocent iKVM-Switches von einem analogen
KVM-Switch
Das Avocent iKVM-Switchmodul kann von analogen KVM-Switches wie
den Dell-Geräten 2160AS und 180AS sowie vielen analogen KVM-Switches
von Avocent kaskadiert werden. Viele Switches können ohne SIP
(Server Interface Pod) kaskadiert werden (siehe Tabelle 2-2).
Tabelle 2-2. Verkabelungsanforderungen für externe analoge KVM-Switches
Switch Verkabelungsanforderungen für Kaskadierung
Dell PowerConnect 180AS, 2160AS
Avocent Autoview 1400, 1500, 2000,
2020, 2030, Ax000R
Nahtlose Kaskadierung über ACI-Port
und Cat-5-Kabel
Avocent Autoview 200, 400, 416, 424
Avocent Outlook 140ES, 180ES,
160ES
Avocent USB SIP (DSRIQ-USB)
mit Cat-5-Kabel erforderlich
U003Cbk0.book Page 148 Wednesday, July 30, 2008 11:38 AM

Konfigurationsanleitung 149
Bevor Sie das iKVM-Modul mit einem unterstützten analogen Switch
verbinden, müssen Sie die Anzeige auf Schachtreihenfolge setzen und unter
Screen Delay Time eine Anzeigeverzögerung von mindestens 1 Sekunde
einstellen:
1
Drücken Sie die Taste <Druck> (Print Screen), um die OSCAR-
Schnittstelle des iKVM-Switchmoduls aufzurufen.
2
Klicken Sie auf
Setup
→
Menu
(Menü). Das Dialogfeld
Menu
(Menü)
wird geöffnet.
3
Markieren Sie die Option
Slot
, um die Server in Reihenfolge der Slot-
Nummern anzuzeigen.
4
Geben Sie eine Anzeigeverzögerungszeit von mindestens 1 Sekunde ein.
5
Klicken Sie auf
OK
.
Die Anzeigeverzögerung von 1 Sekunde ermöglicht es, ohne Aufruf von
OSCAR zu einem Server umzuschalten.
ANMERKUNG: Bei diesem als „Soft-Switching“ bezeichneten Verfahren
erfolgt das Umschalten zwischen Servern über eine Tastenkombination. Um
per Soft-Switching zu einem Server zu wechseln, drücken Sie die Taste Druck
(Print Screen), und geben Sie die ersten Zeichen des Namens bzw. der Nummer
des gewünschten Servers ein. Wenn eine Verzögerungszeit eingestellt ist und
die Tastenkombination vor Ablauf dieser Zeit gedrückt wird, wird OSCAR nicht
angezeigt.
So verbinden Sie den Avocent iKVM-Switch mit einem unterstützten
analogen Switch:
1
Wenn der Switch für die Verbindung zum iKVM-Modul keinen SIP benötigt
(siehe Tabelle 2-2)
, schließen Sie ein Cat-5- (oder neueres) Kabel am
ACI-Port (RJ-45) des iKVM-Moduls an. Siehe Abbildung 1-11.
Verbinden Sie das andere Ende des Kabels mit dem ARI-Port des externen
Switches.
Wenn der analoge Switch einen SIP erfordert (siehe Tabelle 2-2)
, verbinden
Sie einen Avocent USB-Dongle
mit dem iKVM-Modul, und schließen Sie
dann ein Cat-5- ( oder neueres) Kabel am
SIP
an. Verbinden Sie das andere
Ende des Kabels mit dem ARI-Port des externen Switches.
U003Cbk0.book Page 149 Wednesday, July 30, 2008 11:38 AM

150 Konfigurationsanleitung
2
Verbinden Sie den analogen Switch und das System mit einer geeigneten
Stromversorgung.
3
Schalten Sie das System ein.
4
Schalten Sie den
externen
analogen Switch ein.
ANMERKUNG: Wenn der externe analoge Switch vor dem System eingeschaltet
wird, kann dies dazu führen, dass die OSCAR-Benutzerschnittstelle des Analog-
moduls nur eines anstatt 16 Blades anzeigt. Wenn dieses Verhalten auftritt, fahren
Sie den Switch herunter, und starten Sie ihn neu, damit alle Blades erkannt werden.
ANMERKUNG: Bei einigen externen analogen Switches müssen zusätzlich
zu den oben erläuterten Schritten weitere Maßnahmen durchgeführt werden,
um sicherzustellen, dass die iKVM-Switch-Blades in der OSCAR-Schnittstelle
des analogen Switches angezeigt werden. Entsprechende Informationen
finden Sie in der Dokumentation zum externen analogen Switch.
Kaskadieren des Avocent iKVM-Switches von einem digitalen
KVM-Switch
Das iKVM-Modul kann auch von einem digitalen KVM-Switch wie dem
Dell 2161DS-2 oder 4161DS oder einem unterstützten digitalen KVM-
Switch von Avocent kaskadiert werden. Viele Switches können ohne SIP
kaskadiert werden (siehe Tabelle 2-3).
Tabelle 2-3. Verkabelungsanforderungen für externe digitale KVM-Switches
Switch Kaskadierungsanforderungen
Dell PowerConnect 2161DS-2, 4161DS
Avocent DSR 800, x16x, x010, x031,
x030, x035,102x (außer 1024)
Nahtlose Kaskadierung über ACI-Port
und Cat-5-Kabel
Avocent DSR 1024 Avocent USB SIP (DSRIQ-USB)
mit Cat-5-Kabel erforderlich
U003Cbk0.book Page 150 Wednesday, July 30, 2008 11:38 AM

Konfigurationsanleitung 151
So binden Sie das iKVM-Modul über einen Dell Konsolenswitch
des Typs 2161DS, 180AS oder 2160AS hierarchisch ein:
•
Wenn der Switch für die Verbindung zum iKVM-Modul keinen SIP benötigt
(siehe
Tabelle 2-3
)
, schließen Sie ein Cat-5- (oder neueres) Kabel am
ACI-Port (RJ-45) des iKVM-Moduls an. Siehe Abbildung 1-11.
Verbinden Sie das andere Ende des Kabels mit dem ARI-Port des externen
Switches.
•
Wenn der Switch einen USB-SIP erfordert (siehe Tabelle 2-2)
, verbinden Sie
einen USB-
SIP
mit dem iKVM-Modul und schließen Sie dann ein Cat-5-
(oder neueres) Kabel am
SIP
an. Verbinden Sie das andere Ende des Kabels
mit dem ARI-Port des externen Switches.
Sobald der KVM-Switch angeschlossen ist, werden die Servermodule
in OSCAR angezeigt.
ANMERKUNG: Damit die Liste der Blades angezeigt wird, muss nach dem
Einrichten des lokalen System auch die Serverliste über die Software des Remote-
Konsolen-Switches neu synchronisiert werden. Siehe „Neusynchronisieren der
Serverliste auf der Remote-Client-Workstation“ auf Seite 152.
Anzeigen und Auswählen von Servern
Vom OSCAR-Dialogfeld Main (Hauptfenster) aus können Sie Server
im M1000e-Gehäuse über das iKVM-Modul anzeigen, konfigurieren und
verwalten. Sie können die Server nach Name oder nach Schacht anzeigen
lassen. Die Schachtnummer ist die Nummer des Gehäuseschachts, in dem
der Server installiert ist. Die Schachtnummer eines Servers wird in der Spalte
Slot (Schacht) angezeigt.
ANMERKUNG: Servernamen und Schachtnummern werden vom CMC-Modul
zugewiesen.
ANMERKUNG: Wenn der CMC-Zugriff über das iKVM-Modul aktiviert ist, wird
zusätzlich die Option „Dell CMC Console“ (Dell CMC-Konsole) angezeigt. Hinweise
zum Aktivieren dieser Funktion finden Sie unter „Aktivieren des iKVM-Zugangs zur
Dell CMC-Konsole“ auf Seite 147.
U003Cbk0.book Page 151 Wednesday, July 30, 2008 11:38 AM

152 Konfigurationsanleitung
So öffnen Sie das Dialogfeld Main (Hauptfenster):
Betätigen Sie die Taste <Druck> (PrintScreen), um die OSCAR-Benutzer-
schnittstelle aufzurufen. Das Dialogfeld
Main (Hauptfenster) wird geöffnet.
Oder
Wenn ein Kennwort zugewiesen ist, wird das Dialogfeld Password (Kennwort)
angezeigt. Geben Sie Ihr Kennwort ein, und klicken Sie auf OK.
Das Dialogfeld
Main (Hauptfenster) wird geöffnet.
Neusynchronisieren der Serverliste auf der Remote-Client-Workstation
Sobald das iKVM-Modul angeschlossen ist, werden die Blades in OSCAR
angezeigt. Um sicherzustellen, dass die Blades für alle Remote-Benutzer
verfügbar sind, die über die Software des Remote-Konsolenswitches auf die
Konsole zugreifen, müssen nun die Server an allen vorhandenen Remote-
Workstationen neu synchronisiert werden.
ANMERKUNG: Die folgende Anleitung erläutert lediglich die Neu-
synchronisierung für eine Remote-Client-Workstation. Um mehrere Client-
Workstations zu synchronisieren, speichern Sie die neu synchronisierte
lokale Datenbank und laden Sie sie auf die anderen Client-Workstations,
um die Konsistenz zu gewährleisten.
So führen Sie eine Neusynchronisierung der Serverliste durch:
1
Klicken Sie in der Kategorie
Server
des Management Panels (MP)
auf
Resync
(Neu synchronisieren).
Der Neusynchronisierungs-Assistent (Resync Wizard) wird gestartet.
2
Klicken Sie auf
Next
(Weiter).
Es erscheint eine Warnmeldung, die darauf hinweist, dass die
Datenbank aktualisiert wird, um sie an die aktuelle Konfiguration
des Konsolen-Switches anzupassen. Dabei werden die aktuellen lokalen
Datenbanknamen mit den Switch-Namen überschrieben. Um die
Neusynchronisierung auf nicht eingeschaltete SIPs zu erweitern,
markieren Sie das Kontrollkästchen
Include Offline SIPs
(Offline-SIPs einbeziehen).
U003Cbk0.book Page 152 Wednesday, July 30, 2008 11:38 AM

Konfigurationsanleitung 153
3
Klicken Sie auf
Next
(Weiter).
Das Dialogfeld
Polling Remote Console Switch
(Abfrage des Remote-
konsolen-Switchmoduls) wird angezeigt. Es enthält eine Fortschritts-
anzeige, die Aufschluss über den Abruf der Informationen des Switch-
moduls gibt.
4
Wenn keine Änderungen bei dem Gerät festgestellt wurden, erscheint
ein abschließendes Dialogfeld mit dem entsprechenden Hinweis.
Wenn Änderungen am Server erkannt wurden, erscheint das Dialogfeld
Detected Changes
(Identifizierte Änderungen). Klicken Sie auf
Next
(Weiter), um die Datenbank zu aktualisieren.
5
Wenn ein Kaskaden-Switchmodul erkannt wurde, erscheint das Dialogfeld
Enter Cascade Switch Information
(Informationen zur Kaskaden-
Umschaltung eingeben). Wählen Sie aus der Dropdownliste den Typ
des angeschlossenen Switches aus. Wenn der gesuchte Typ nicht zur
Auswahl steht, können Sie ihn hinzufügen. Klicken Sie dazu auf
Add
.
6
Klicken Sie auf
Next
(Weiter). Das abschließende Dialogfeld wird
geöffnet.
FlexAddress
Mit FlexAddress können Sie die werkseitig zugewiesene WWN/MAC ID
(World Wide Name/Media Access Control) durch eine WWN/MAC ID
ersetzen, die dauerhaft ist und einem bestimmten Gehäuseschacht
zugewiesen ist. Wenn Sie FlexAddress mit dem Gehäuse bestellt haben,
ist es beim Einschalten des Systems installiert und aktiviert. Wenn Sie
FlexAddress zu einem späteren Zeitpunkt erwerben, müssen Sie die
SD-Funktionskarte gemäß den Anweisungen im Dokument CMC Secure
Digital (SD) Card Technical Specification installieren. Sie finden dieses
Dokument unter support.dell.com.
Vollständige Informationen zur Verwendung der FlexAddress-Funktion
erhalten Sie, wenn Sie auf den Link Help (Hilfe) in der CMC Web-
Schnittstelle klicken, oder im Kapitel „Using FlexAddress“
(Verwenden von FlexAdress) des CMC Benutzerhandbuchs.
U003Cbk0.book Page 153 Wednesday, July 30, 2008 11:38 AM

154 Konfigurationsanleitung
U003Cbk0.book Page 154 Wednesday, July 30, 2008 11:38 AM

Konfigurationsanleitung 155
Installieren der E/A-Module
Übersicht
Das Gehäuse M1000e unterstützt drei redundante E/A-Strukturen.
Dabei kann zwischen Kombinationen von Ethernet- und Fibre-Channel-
Modulen ausgewählt werden. (Weitere Strukturen, darunter Infiniband,
werden zukünftig unterstützt.) Sie können bis zu sechs Hot-Swap-fähige
E/A-Module im Gehäuse installieren, darunter Fibre-Channel-Switchmodule,
Fibre-Channel-Passthrough-Module, Ethernet-Switchmodule und Ethernet-
Passthrough-Module
. Abbildung 3-1 zeigt die Nummernfolge der
E/A-Schächte.
U003Cbk0.book Page 155 Wednesday, July 30, 2008 11:38 AM

156 Konfigurationsanleitung
Abbildung 3-1. Nummernfolge der Modulschächte
Struktur A
Struktur A ist eine redundante Gb-Ethernet-Struktur und unterstützt die
E/A-Modulsteckplätze A1 und A2. Die integrierten Ethernet-Controller
in jedem Blade geben Struktur A als ausschließlich Ethernet vor.
HINWEIS: Für die Strukturtypen B und C ausgelegte Module können in den
Steckplätzen A1 oder A2 nicht installiert werden. Für Struktur A ausgelegte Module
können jedoch auch in den Steckplätzen für Struktur B und Struktur C installiert
werden.
2
A1 B1 C1
C2 B2 A2
U003Cbk0.book Page 156 Wednesday, July 30, 2008 11:38 AM

Konfigurationsanleitung 157
Struktur B
Struktur B ist eine redundante Dual-Port-Quad-Lane-Struktur mit 1-10 Gb/s
und unterstützt die E/A-Modulschächte B1 und B2. Struktur B unterstützt
derzeit den Betrieb von Gb-Ethernet-, Infiniband- und Fibre-Channel-
Modulen. Weitere Strukturtypen, etwa 10-Gb-Ethernet, werden zukünftig
unterstützt.
Damit ein Blade mit einem E/A-Modul in den Struktur-B-Steckplätzen
kommunizieren kann, muss eine passende Zusatzkarte im vorgesehenen
Steckplatz für Struktur-B-Zusatzkarten installiert sein.
Für Struktur A ausgelegte Module können auch in den Steckplätzen
für Struktur B installiert werden.
Struktur C
Struktur C ist eine redundante Dual-Port-Quad-Lane-Struktur mit 1-10 Gb/s
und unterstützt die E/A-Modulschächte C1 und C2. Struktur C unterstützt
derzeit den Betrieb von Gb-Ethernet-, Infiniband- und Fibre-Channel-
Modulen. Weitere Strukturtypen, etwa 10-Gb-Ethernet, werden zukünftig
unterstützt.
Damit ein Blade mit einem E/A-Modul in den Struktur-C-Steckplätzen
kommunizieren kann, muss eine passende Zusatzkarte im vorgesehenen
Steckplatz für Struktur-C-Zusatzkarten installiert sein.
Für Struktur A ausgelegte Module können auch in den Steckplätzen
für Struktur C installiert werden.
Weitere Informationen zur Installation von E/A-Modulen finden Sie
im Hardware-Benutzerhandbuch.
U003Cbk0.book Page 157 Wednesday, July 30, 2008 11:38 AM

158 Konfigurationsanleitung
Bevor Sie beginnen
Informationen zum Netzwerk
Die E/A-Switch-Module können auf eine der nachstehend aufgeführten Weisen
konfiguriert werden: über den CMC (siehe Anleitung in „Konfiguration eines
Switch-Modul-Ethernet-Ports über die webbasierte Schnittstelle
“ auf
Seite 158
; die Standard-IP-Adresse für den CMC ist 192.168.0.120), über die
CMC-Befehlszeilenschnittstelle durch Umleitung der seriellen Konsole, über
Direktzugriff auf die serielle Schnittstelle des E/A-Moduls (falls unterstützt)
oder über die Standard-IP-Adresse des E/A-Moduls (falls unterstützt).
Switch-Module
Konfiguration eines Switch-Modul-Ethernet-Ports
über die webbasierte Schnittstelle
Sie können den Ethernet-Port des E/A-Moduls über die webbasierte
Schnittstelle des CMC-Moduls konfigurieren.
ANMERKUNG: Gehen Sie wie nachstehend beschrieben vor, um den band-
externen Ethernet-Port des Switch-Moduls zu konfigurieren. Die IP-Adresse
des Switch-Moduls für die bandinterne Verwaltung wird über die externen Ports
des Switch-Moduls konfiguriert. Diese beiden IP-Adressen dürfen nicht identisch
sein, und sie müssen sich in verschiedenen Netzwerken befinden.
ANMERKUNG: Um Einstellungen auf der Seite I/O Modules Configuration
(Konfiguration von E/A-Modulen) ändern zu können, müssen Sie über das Recht
Fabric Administrator (Strukturadministrator) für die Struktur, in der das Modul
installiert ist, verfügen.
ANMERKUNG: Die Netzwerk-IP-Adresse, die vom CMC-Modul für das E/A-
Modul festgelegt wird, wird nicht in einer Konfigurationsdatei gespeichert.
Um die IP-Adresse dauerhaft zu speichern, verwenden Sie den Befehl
connect switch -n RACADM, oder verwenden Sie eine direkte
Schnittstelle zur GUI des E/A-Moduls.
ANMERKUNG: Versuchen Sie nicht, E/A-Modul-Netzwerkeinstellungen für
Ethernet-Passthrough-Module oder Infiniband-Switches zu konfigurieren.
U003Cbk0.book Page 158 Wednesday, July 30, 2008 11:38 AM

Konfigurationsanleitung 159
1
Melden Sie sich an der webbasierten CMC-Benutzerschnittstelle an.
Siehe „Anmeldung beim CMC-Modul über die webbasierte Schnittstelle“
auf Seite 139.
2
Wählen Sie im Menü
Chassis
(Gehäuse) der Systemstruktur den Eintrag
I/O Module
(E/A-Modul).
3
Klicken Sie auf die Registerkarte
Setup
(Einrichten). Es wird die Seite
Configuring
I/O Modules Network Settings
(Konfiguration der E/A-
Modul-Netzwerkeinstellungen) angezeigt.
4
Nehmen Sie die für die Integration in Ihr Netzwerk erforderlichen
Konfigurationseinstellungen am Switch vor.
– Wenn die Zuweisung von IP-Adressen in Ihrem Netzwerk über
einen DHCP-Server erfolgt, wählen Sie
DHCP Mode Enabled
(DHCP-Modus aktiviert).
– Wenn in Ihrem Netzwerk statische IP-Adressen verwendet werden,
geben Sie IP-Adresse, Subnetzmaske und Gateway ein.
5
Wenn Sie fertig sind, klicken Sie auf
Apply
(Übernehmen).
6
Klicken Sie auf das Unterregister
Deploy
(Bereitstellen).
Nachdem alle E/A-Module fertig konfiguriert und angeschlossen sind,
können die Blades des Gehäuses eingesetzt und mit uneingeschränkter
Netzwerkkommunikations-Funktionalität hochgefahren werden.
Cisco SFS M7000e Infiniband-Switchmodul
Das Cisco SFS 7000e Infiniband-Switchmodul umfassst 24 4x DDR
Infiniband-Ports. 8 Ports sind externe Uplink-Ports, und 16 interne Ports
ermöglichen die Verbindung zu den Blades im Gehäuse. Dieses Switchmodul
ist hot-plug-fähig und kann in Stuktur B oder Struktur C installiert werden.
Siehe Abbildung 3-2.
U003Cbk0.book Page 159 Wednesday, July 30, 2008 11:38 AM

160 Konfigurationsanleitung
Abbildung 3-2. Funktionsmerkmale des Cisco SFS M7000e Infiniband-Switchmoduls
1 Infiniband-Ports (8) 2 Port-Statusanzeige (8)
3 Diagnose-Statusanzeige 4 Betriebsanzeige
3
1
4
2
U003Cbk0.book Page 160 Wednesday, July 30, 2008 11:38 AM

Konfigurationsanleitung 161
PowerConnect M6220 Ethernet-Switchmodul
Das PowerConnect M6220 Ethernet-Switchmodul verfügt über vier externe
10/100/1000 Mbit/s-Ethernet-Anschlüsse und einen seriellen USB-Anschluss
Typ A. Siehe Abbildung 3-3.
Abbildung 3-3. Funktionen des PowerConnect M6220 Ethernet-Switchmoduls
1 Optionales Erweiterungsmodul (2)
(Abbildung zeigt Dual-
10-GbEthernet-Uplinkmodul)
2 Standard-Ethernet-
Anschlüsse 10/100/1000 (4)
3 Serieller Anschluss (USB Typ A) 4 Betriebsanzeige
5 Status-/Erkennungsanzeige
3
1
4
2
5
U003Cbk0.book Page 161 Wednesday, July 30, 2008 11:38 AM

162 Konfigurationsanleitung
In den beiden Erweiterungsschächten können optionale Erweiterungsmodule
der folgenden drei Typen installiert werden:
• Ein flexibles Stackingmodul mit zwei 24-Gb-Stackingports
• Ein 10-Gb-Ethernetmodul mit zwei optischen 10-Gb-XFP-Anschlüssen
• Ein 10-Gb-Ethernetmodul mit zwei CX4-Kupfer-Uplinks.
Cisco Ethernet-Switch
Ihr System unterstützt drei Cisco Catalyst Blade Switch (CBS)-Versionen:
• Der Switch Cisco 3130G verfügt über vier
10/100/1000 Mb-Ethernet-
Uplink-Ports und zwei Stacking-Ports.
• Der Switch Cisco CBS 3130X verfügt über vier
10/100/1000 Mb-
Ethernet-Uplink-Ports
, zwei 10-Gb-Uplink-Ports
und zwei Stacking-
Ports.
• Der Switch Cisco CBS 3032 verfügt über vier
10/100/1000 Mb-Ethernet-
Uplink-Ports
.
In den beiden Erweiterungsschächten können die folgenden optionalen
Erweiterungsmodule installiert werden:
• Cisco X2 10 Gb-Transceiver-Module (nur CBS 3130X)
• Cisco TwinGig-Convertermodule
U003Cbk0.book Page 162 Wednesday, July 30, 2008 11:38 AM

Konfigurationsanleitung 163
Abbildung 3-4. Funktionen der Cisco Ethernet-Switchmodule
Weitere Informationen über die Cisco CBS Ethernet-Switchmodule
finden Sie in der Dokumentation zum jeweiligen Modul.
1 Stacking-Port-Anschlüsse
(nicht aktiviert beim CBS 3032)
2 Ethernet-Anschlüsse
10/100/1000 Mb (4)
3 Erweiterungsschächte (2) 4 Cisco-Statusanzeigen
5 Modustaste 6 Konsolenanschluss zur
Switchverwaltung
7 Betriebsanzeige 8 Status-/Erkennungsanzeige
6
1
7
5
8
2
3
4
U003Cbk0.book Page 163 Wednesday, July 30, 2008 11:38 AM

164 Konfigurationsanleitung
Brocade M4424 SAN E/A-Modul
Das Brocade M4424 SAN E/A-Modul verfügt über acht externe Fibre-
Channel-Ports mit automatischer Erkennung (davon sind vier Ports in der
Standardkonfiguration aktiviert, und vier weitere Ports können als optionales
Upgrade aktiviert werden), 16 interne Ports und einen seriellen Port mit
RJ-45-Anschluss. Die externen Fibre-Channel-Ports werden mit 1 Gb/s,
2 Gb/s oder 4 Gb/s betrieben. Das Fibre-Channel-Switchmodul ist
hot-plug-fähig und kann in Stuktur B oder Struktur C installiert werden.
ANMERKUNG: Das Fibre-Channel-Switchmodul ist mit optischen SFP-
Transceivern (Short Wave Small Form Factor Pluggable) ausgestattet.
Um eine ordnungsgemäße Funktion zu gewährleisten, dürfen nur die
mit diesem Modul ausgelieferten SFPs verwendet werden.
U003Cbk0.book Page 164 Wednesday, July 30, 2008 11:38 AM

Konfigurationsanleitung 165
Abbildung 3-5. Funktionen des Brocade M4424 SAN E/A-Moduls
1 Fibre-Channel-Port (8) 2 Statusanzeige für
Fibre-Channel-Port (8)
3 Geschwindigkeitsanzeige
für Fibre-Channel-Port (8)
4 Serieller Port (RJ-45-Anschluss)
5 Modulstatusanzeige 6 Betriebsanzeige
7 Status-/Erkennungsanzeige
2
4
3
5
6
7
1
U003Cbk0.book Page 165 Wednesday, July 30, 2008 11:38 AM

166 Konfigurationsanleitung
Passthrough-Module
Ethernet-Passthrough-Modul
Das Ethernet-Passthrough-Modul unterstützt Verbindungen mit
10/100/1000 Mb und stellt eine direkte Verbindung zwischen der optionalen
internen Ethernet-Zusatzkarte oder den integrierten LOMs im Blade und
einem externen Ethernet-Gerät her (siehe Abbildung 3-6). Die Ethernet-
Passthrough-Module sind hot-plug-fähig und können in jeder der drei
Strukturen installiert werden.
ANMERKUNG: Bei diesem Modul ist keine Konfiguration erforderlich.
U003Cbk0.book Page 166 Wednesday, July 30, 2008 11:38 AM

Konfigurationsanleitung 167
Abbildung 3-6. Funktionen des Ethernet-Passthrough-Moduls
ANMERKUNG: Die Anschlüsse am Ethernet-Passthrough-Modul entsprechen
direkt den Nummern der Blade-Module. Zum Beispiel ist Blade 5 mit Port 5 des
Ethernet-Passthrough-Moduls verbunden. Der integrierte Netzwerkadapter 1
wird dem E/A-Schacht A1 zugeordnet. Der integrierte Netzwerkadapter 2 wird
dem E/A-Schacht A2 zugeordnet.
1 Aktivitätsanzeige (16) 2 Verbindungsanzeige (16)
3 RJ45-Ethernetanschluss (16) 4 Betriebsanzeige
5 Status-/Erkennungsanzeige
2
1
3
11
4
5
U003Cbk0.book Page 167 Wednesday, July 30, 2008 11:38 AM

168 Konfigurationsanleitung
Fibre-Channel-Passthrough-Modul
Das Fibre-Channel-Passthrough-Modul stellt eine Umgehungsverbindung
zwischen der Fibre-Channel-Zusatzkarte im Servermodul und optischen
Transceivern zur direkten Verbindung mit einem Fibre-Channel-Switch
oder einem Speicher-Array zur Verfügung (siehe Abbildung 3-7).
Die 16 Passthrough-Anschlüsse dieses Moduls können Geschwindigkeiten
von 1, 2 oder 4 Gb/s aushandeln. Die Fibre-Channel-Passthrough-Module
sind hot-plug-fähig und können in Stuktur B oder Struktur C installiert
werden.
ANMERKUNG: Bei diesem Modul ist keine Konfiguration erforderlich.
ANMERKUNG: Um eine ordnungsgemäße Funktion zu gewährleisten, verwenden
Sie nur die mit diesem Modul ausgelieferten SFP (Small Form Factor Pluggable)-
Kurzwellentransceiver.
U003Cbk0.book Page 168 Wednesday, July 30, 2008 11:38 AM

Konfigurationsanleitung 169
Abbildung 3-7. Funktionen des Fibre-Channel-Passthrough-Moduls
1 SFP-Fibre-Channel-Anschluss (16) 2 Fibre-Channel-Anzeigen grün/gelb
(zwei je Port)
3 Betriebsanzeige 4 Status-/Erkennungsanzeige
1
3
2
4
U003Cbk0.book Page 169 Wednesday, July 30, 2008 11:38 AM

170 Konfigurationsanleitung
U003Cbk0.book Page 170 Wednesday, July 30, 2008 11:38 AM

Dell™ PowerEdge™
M1000e Systems
Guía de configuración
U003Cbk0.book Page 171 Wednesday, July 30, 2008 12:01 PM

Notas, avisos y precauciones
NOTA: una NOTA proporciona información importante que le ayudará a utilizar
mejor el ordenador.
AVISO: Un AVISO indica la posibilidad de daños en el hardware o la pérdida
de datos, e informa de cómo evitar el problema.
PRECAUCIÓN: un mensaje de PRECAUCIÓN indica el riesgo de daños
materiales, lesiones corporales o incluso la muerte.
____________________
La información contenida en este documento puede modificarse sin previo aviso.
© 2008 Dell Inc. Todos los derechos reservados.
Queda estrictamente prohibida la reproducción de este documento en cualquier forma sin la
autorización por escrito de Dell Inc.
Marcas comerciales utilizadas en este texto: Dell, el logotipo de DELL, PowerEdge y OpenManage
son marcas comerciales de Dell Inc.; Microsoft, Windows y Active Directory son marcas comerciales
o marcas comerciales registradas de Microsoft Corporation en los Estados Unidos o en otros países.
Otras marcas y otros nombres comerciales pueden utilizarse en este documento para hacer referencia
a las entidades que los poseen o a sus productos. Dell Inc. renuncia a cualquier interés sobre la
propiedad de marcas y nombres comerciales que no sean los suyos.
Agosto de 2008 N/P U003C Rev. A00
U003Cbk0.book Page 172 Wednesday, July 30, 2008 12:01 PM

Contenido 173
Contenido
1 Información sobre el sistema . . . . . . . . 177
Información general del sistema . . . . . . . . . . . . 177
Componentes del panel de control del sistema
. . . . 181
Módulo LCD
. . . . . . . . . . . . . . . . . . . . . . . 182
Menús del módulo LCD
. . . . . . . . . . . . . . 183
Componentes del panel posterior
. . . . . . . . . . . . 184
Módulos de alta densidad
. . . . . . . . . . . . . . . 185
Módulo CMC
. . . . . . . . . . . . . . . . . . . . . . . 187
Conexión secuencial de la CMC
(apilamiento de alojamientos)
. . . . . . . . . . . 188
Módulo de conmutador iKVM
. . . . . . . . . . . . . . 191
2 Configuración inicial del sistema . . . . . 193
Antes de comenzar . . . . . . . . . . . . . . . . . . . 193
Requisitos de alimentación
. . . . . . . . . . . . 193
Información de la red
. . . . . . . . . . . . . . . 193
Secuencia de configuración inicial
. . . . . . . . . . 193
U003Cbk0.book Page 173 Wednesday, July 30, 2008 12:01 PM

174 Contenido
Configuración de la CMC . . . . . . . . . . . . . . . . 195
Configuración de red inicial de la CMC
. . . . . . 195
Inicio de sesión en la CMC mediante
la interfaz basada en web
. . . . . . . . . . . . . 198
Adición y administración
de usuarios de la CMC
. . . . . . . . . . . . . . . 200
Configuración de redes de iDRAC
mediante la interfaz basada en web
. . . . . . . . 201
Definición del primer dispositivo de inicio
para servidores
. . . . . . . . . . . . . . . . . . . 202
Configuración y administración de energía
. . . . 203
Instalación o actualización
del firmware de CMC
. . . . . . . . . . . . . . . . 204
Configuración del módulo
de conmutador iKVM opcional
. . . . . . . . . . . . . 206
Activación del acceso iKVM
a la consola CMC de Dell
. . . . . . . . . . . . . . 206
Actualización del firmware de iKVM
. . . . . . . . 207
Conexión en cascada del conmutador
iKVM Avocent desde
un conmutador KVM analógico
. . . . . . . . . . 208
Conexión en cascada del conmutador
iKVM Avocent desde
un conmutador KVM digital
. . . . . . . . . . . . 210
Visualización y selección de servidores
. . . . . . 211
FlexAddress
. . . . . . . . . . . . . . . . . . . . . . . 213
U003Cbk0.book Page 174 Wednesday, July 30, 2008 12:01 PM

Contenido 175
3 Configuración de módulos de E/S . . . . . 215
Información general . . . . . . . . . . . . . . . . . . . 215
Antes de comenzar
. . . . . . . . . . . . . . . . . . . 218
Información de la red
. . . . . . . . . . . . . . . 218
Módulos de conmutador
. . . . . . . . . . . . . . . . 218
Configuración de un puerto Ethernet de red
de un módulo de conmutador mediante
la interfaz basada en web
. . . . . . . . . . . . . 218
Módulo de conmutador
Infiniband Cisco SFS M7000e
. . . . . . . . . . . 219
Módulo de conmutador
Ethernet PowerConnect M6220
. . . . . . . . . . 221
Conmutador Ethernet Cisco
. . . . . . . . . . . . 222
Módulo de E/S SAN Brocade M4424
. . . . . . . 224
Módulos de paso a través
. . . . . . . . . . . . . . . . 226
Módulo de paso a través Ethernet
. . . . . . . . . 226
Módulo de paso a través Fibre Channel
. . . . . . 228
U003Cbk0.book Page 175 Wednesday, July 30, 2008 12:01 PM

176 Contenido
U003Cbk0.book Page 176 Wednesday, July 30, 2008 12:01 PM

Guía de configuración 177
Información sobre el sistema
Información general del sistema
El sistema puede incluir hasta 16 módulos de alta densidad (o módulos de
servidor) de media altura, ocho módulos de alta densidad de altura completa
o una combinación de ambos (vea la ilustración 1-1, la ilustración 1-2 y la
ilustración 1-3). Para funcionar como un sistema, un módulo de alta densidad
se inserta en un alojamiento (chasis) que admite fuentes de alimentación,
módulos de ventilador, un módulo de controladora de administración del
chasis (CMC) y al menos un módulo de E/S para la conectividad de red
externa. Las fuentes de alimentación, los ventiladores, la CMC, el módulo
iKVM opcional y los módulos de E/S son recursos compartidos de los módulos
de alta densidad en el alojamiento.
U003Cbk0.book Page 177 Wednesday, July 30, 2008 12:01 PM

178 Guía de configuración
Ilustración 1-1. Numeración de los módulos de alta densidad:
Módulos de alta densidad de media altura
12345678
910111213141516
U003Cbk0.book Page 178 Wednesday, July 30, 2008 12:01 PM

Guía de configuración 179
Ilustración 1-2. Numeración de los módulos de alta densidad:
Módulos de alta densidad de altura completa
12345678
U003Cbk0.book Page 179 Wednesday, July 30, 2008 12:01 PM

180 Guía de configuración
Ilustración 1-3. Numeración de los módulos de alta densidad: Módulos de alta densidad
de media altura y de altura completa combinados
12345678
13 14 15 16
U003Cbk0.book Page 180 Wednesday, July 30, 2008 12:01 PM

Guía de configuración 181
Componentes del panel de control del sistema
En la ilustración 1-4 se muestran los componentes del panel de control
del panel frontal del alojamiento M1000e.
Ilustración 1-4. Componentes del panel de control
1 Puerto USB (sólo para el ratón) 2 Puerto USB (sólo para el teclado)
3 Conector de vídeo 4 Botón de encendido del sistema
5 Indicador de alimentación
del sistema
NOTA: Los puertos de vídeo y USB sólo funcionan si hay un módulo iKVM instalado.
1
2
3
4
5
U003Cbk0.book Page 181 Wednesday, July 30, 2008 12:01 PM

182 Guía de configuración
Módulo LCD
El módulo LCD cuenta con un asistente para configuración inicial/
implantación, permite acceder a información sobre la infraestructura
y los módulos de alta densidad, y proporciona notificación de errores.
Vea la ilustración 1-5.
Ilustración 1-5. Módulo LCD
1 Pantalla LCD 2 Botones de desplazamiento (4)
3 Botón de selección
(“comprobación”)
1
2
3
U003Cbk0.book Page 182 Wednesday, July 30, 2008 12:01 PM

Guía de configuración 183
Menús del módulo LCD
Menú principal
Las opciones del menú principal incluyen enlaces al menú del servidor,
al menú del alojamiento y al menú de configuración del LCD.
Menú de configuración del LCD
El menú de configuración del LCD (LCD Setup Menu) permite cambiar
el idioma predeterminado y la pantalla de inicio de las pantallas del menú
del LCD.
Menú del servidor
El cuadro de diálogo Server Menu (Menú del servidor) permite resaltar cada
uno de los módulos de alta densidad del alojamiento mediante las teclas de
flecha y ver su estado.
• Un rectángulo gris indica que el módulo de alta densidad está apagado o se
está iniciando. Un rectángulo verde indica que el módulo de alta densidad
está activo. Si el módulo de alta densidad presenta errores, se indica
mediante un rectángulo ámbar.
• Para seleccionar un módulo de alta densidad, resáltelo y presione el botón
central. Aparece un cuadro de diálogo que muestra la dirección IP de
iDRAC del módulo de alta densidad e indica si se ha producido algún
error.
Menú del alojamiento
El menú Enclosure Menu (Menú del alojamiento) incluye opciones
para Module Status (Estado del módulo), Enclosure Status (Estado del
alojamiento) e IP Summary (Resumen de IP).
• En el cuadro de diálogo
Module Status
(Estado del módulo), puede
resaltar cada uno de los componentes del alojamiento y ver su estado.
– Un rectángulo gris indica que el módulo está apagado o se está
iniciando. Un rectángulo verde indica que el módulo está activo.
Si el módulo presenta errores, se indica mediante un rectángulo ámbar.
– Si se ha seleccionado un módulo, aparece un cuadro de diálogo
que muestra el estado actual del módulo e indica si se ha producido
algún error.
U003Cbk0.book Page 183 Wednesday, July 30, 2008 12:01 PM

184 Guía de configuración
• En el cuadro de diálogo
Enclosure Status
(Estado del alojamiento),
puede ver el estado del alojamiento, los errores que se hayan producido
y las estadísticas del consumo de energía.
• La pantalla
IP Summary
(Resumen de IP) muestra información de IP
de las CMC y la iDRAC de cada uno de los servidores instalados.
Componentes del panel posterior
La parte posterior del alojamiento M1000e admite seis módulos de E/S, uno o
dos módulos CMC, un módulo iKVM opcional, nueve módulos de ventilador
y seis módulos de fuente de alimentación. En la ilustración 1-6 se muestra un
alojamiento completamente configurado.
Ilustración 1-6. Componentes del panel posterior
1 Módulos de ventilador (9) 2 Módulo CMC principal
3 Módulos de E/S (6) 4 Módulo iKVM opcional
5 Módulo CMC secundario 6 Fuentes de alimentación (6)
2
6
1
3
4
5
U003Cbk0.book Page 184 Wednesday, July 30, 2008 12:01 PM

Guía de configuración 185
Módulos de alta densidad
En la ilustración 1-7 se muestran los componentes del panel frontal de los
módulos de alta densidad M600 y M605.En la ilustración 1-8 se muestran
los componentes del panel frontal de los módulos de alta densidad M905
y M805.
Ilustración 1-7. Componentes del panel frontal: PowerEdge M600 y M605
1 Botón de liberación del asa
del módulo de alta densidad
2 Unidades de disco duro (2)
3 Indicador de estado/identificación
del módulo de alta densidad
4 Conectores USB (2)
5 Botón de encendido del módulo
de alta densidad
6 Indicador de alimentación
del módulo de alta densidad
1
2
4
5
6
3
U003Cbk0.book Page 185 Wednesday, July 30, 2008 12:01 PM

186 Guía de configuración
Ilustración 1-8. Componentes del panel frontal: PowerEdge M905 y M805
1 Botón de liberación del asa
del módulo de alta densidad
2 Unidades de disco duro (2)
3 Indicador de estado/identificación
del módulo de alta densidad
4 Conectores USB (3)
5 Botón de encendido del módulo
de alta densidad
6 Indicador de alimentación
del módulo de alta densidad
1
2
4
6
3
5
U003Cbk0.book Page 186 Wednesday, July 30, 2008 12:01 PM

Guía de configuración 187
Módulo CMC
Ilustración 1-9. Componentes del módulo CMC
1 Conector Ethernet Gb1 2 Conector Ethernet STK (utilizado
para la conexión secuencial de
CMC en alojamientos distintos)
3 Indicador de enlace (2) 4 Indicador de actividad (2)
5 Conector serie DB-9 para la
configuración local
6 CMC secundaria opcional (CMC 2)
7 CMC principal (CMC 1) 8 Indicador de fallo de color ámbar
9 Indicador de estado/
identificación de color azul
10 Indicador de alimentación
4
3
2
1
5
8
9
10
6
7
U003Cbk0.book Page 187 Wednesday, July 30, 2008 12:01 PM

188 Guía de configuración
La CMC proporciona varias funciones de administración de sistemas
para el servidor modular, incluida la configuración de red y de seguridad
del alojamiento M1000e,
la configuración del módulo de E/S y de red de
la iDRAC, y
la configuración de redundancia y límite de energía.
Conexión secuencial de la CMC (apilamiento de alojamientos)
La conexión secuencial de CMC se puede utilizar para minimizar el
número de conexiones de red necesarias para la administración del chasis
(alojamiento), de modo que sólo son necesarias uno o dos conexiones de red
(en función de si hay instaladas o no CMC redundantes) para hasta cuatro
alojamientos M1000e.
Pautas para el cableado
Siga estas pausas para conectar secuencialmente los módulos CMC de un
alojamiento a otro:
• El puerto Ethernet de la CMC “GB1” corresponde al puerto de “enlace
ascendente”. Se conectará a la red de administración, o bien recibirá un
cable desde el puerto Ethernet STK de la CMC en el alojamiento
adyacente.
El puerto Ethernet STK de la CMC es el puerto de conexión secuencial.
Sólo
se conectará al puerto GB1 de la CMC en el alojamiento adyacente.
No conecte este cable directamente a la red de administración.
• Se pueden conectar secuencialmente hasta cuatro alojamientos.
U003Cbk0.book Page 188 Wednesday, July 30, 2008 12:01 PM

Guía de configuración 189
• Los alojamientos se pueden conectar secuencialmente en implantaciones
redundantes y no redundantes:
– En una implantación de CMC redundante, cablee juntos todos los
módulos CMC en las ranuras principales de CMC. Cablee juntos todos
los módulos CMC en las ranuras secundarias de CMC. No conecte la
conexión secuencial principal con la conexión secuencial secundaria
(no “cruce los cables” de los dos conjuntos de CMC).
– En una CMC no redundante, cablee juntos todos los módulos CMC
en las ranuras principales de CMC.
En la ilustración 1-10 se muestran cuatro alojamientos con módulos
CMC redundantes instalados. El puerto GB1 de la CMC principal del
primer alojamiento se conecta a la red de administración. El puerto GB1 de
la CMC principal del alojamiento adyacente se conecta con el puerto STK
de la CMC principal del alojamiento que tiene por encima. No se precisa
ningún cable en el puerto STK del cuarto alojamiento en línea. El mismo
esquema de cableado es válido para la conexión secuencial de los módulos
CMC de la ranura secundaria de los alojamientos.
U003Cbk0.book Page 189 Wednesday, July 30, 2008 12:01 PM

190 Guía de configuración
Ilustración 1-10. Conexión secuencial de CMC: alojamientos con módulos
CMC redundantes
1 Segmento de red
de administración
2 CMC1: cable del conector
Gb1 a la red
3 CMC2: cable del conector
Gb1 a la red
1
3
2
U003Cbk0.book Page 190 Wednesday, July 30, 2008 12:01 PM

Guía de configuración 191
Módulo de conmutador iKVM
El módulo de conmutador iKVM analógico Avocent opcional proporciona
conexiones para un teclado, un vídeo (monitor) y un ratón. Presenta las
características siguientes:
• El acceso a iKVM local puede desactivarse de forma remota para cada
módulo de alta densidad a través de la interfaz de iDRAC del módulo
de alta densidad (este acceso está activado de forma predeterminada).
NOTA: De forma predeterminada (activado), una sesión de consola en un
módulo de alta densidad determinado estará disponible tanto para la interfaz
de iDRAC como para el iKVM (los usuarios conectados a la consola de
un módulo de alta densidad a través de la iDRAC y el iKVM verán la misma
imagen y podrán escribir comandos). Si no desea contar con este uso
compartido, puede desactivarlo mediante la interfaz de consola de iDRAC.
• Los conectores siguientes:
– Un conector VGA. El iKVM admite una resolución de pantalla de
vídeo de entre 640 x 480 a 60 Hz y 1 280 x 1 024 con 65 000 colores
(no entrelazados) a 75 Hz.
– Dos puertos USB para el teclado y el ratón.
NOTA: Los puertos USB del iKVM no admiten dispositivos de almacena-
miento.
– Un puerto ACI RJ-45 para la conexión en cascada con conmutadores
KVM analógicos Dell y Avocent y conmutadores KVM sobre IP con
puertos ARI.
NOTA: Aunque el puerto ACI es un conector RJ-45 y utiliza cableado Cat5
(o superior), no es un puerto de interfaz de red Ethernet. Sólo se utiliza
para la conexión con conmutadores KVM externos con puertos ARI
(interfaz de rack analógico) y no admite KVM nativos sobre IP.
• También se puede acceder al iKVM desde la parte frontal del alojamiento,
lo que proporciona funcionalidad de KVM del panel frontal o posterior,
aunque no al mismo tiempo. Para una mayor seguridad, se puede
desactivar el acceso al panel frontal mediante la interfaz de la CMC.
NOTA: La conexión de un teclado, un vídeo y un ratón al panel frontal del
alojamiento desactivará la salida de vídeo al puerto del panel posterior de
iKVM. No interrumpirá el vídeo de iDRAC ni la redirección de consola.
U003Cbk0.book Page 191 Wednesday, July 30, 2008 12:01 PM

192 Guía de configuración
• Puede utilizar el iKVM para acceder a la CMC utilizando la interfaz de
línea de comandos. Para obtener más información, consulte la sección
relativa al uso del módulo iKVM en la
guía del usuario de la CMC.
En la ilustración 1-11 se muestran los componentes externos del módulo
iKVM.
Ilustración 1-11. Módulo de conmutador iKVM Avocent
1 Indicador de identificación 2 Indicador de estado
3 Puerto ACI sólo para la conexión
en cascada
4 Conectores USB (2) para
el teclado y el ratón
5 Conector de vídeo
AVISO: No conecte el puerto ACI a un dispositivo de LAN, como por
ejemplo un concentrador de red. Si lo hace podría causar daños en
el equipo.
2
34
1
5
U003Cbk0.book Page 192 Wednesday, July 30, 2008 12:01 PM

Guía de configuración 193
Configuración inicial del sistema
Antes de comenzar
Requisitos de alimentación
AVISO: Las fuentes de alimentación del alojamiento deben conectarse a un tipo B
o deben estar conectadas de forma permanente a una PDU, y no directamente a
una toma eléctrica. Las fuentes de alimentación requieren una fuente de energía
de 200–240 V.
Información de la red
Si la red utiliza direccionamiento estático, necesitará la dirección IP, la máscara
de subred y la puerta de enlace
para configurar la CMC y otros módulos del
alojamiento.
Secuencia de configuración inicial
1
Desembale el alojamiento e instálelo en un rack.
Para obtener más información, consulte la
Guía de introducción
yla
Guía de instalación del rack
.
AVISO: No encienda los módulos de alta densidad (módulos de servidor)
hasta que haya configurado los módulos de conmutador, tal como se describe
en “Configuración de módulos de E/S” en la página 215.
2
Conecte las fuentes de alimentación a la alimentación.
AVISO: Las fuentes de alimentación deben conectarse a una PDU y no
directamente a una toma eléctrica. Las fuentes de alimentación requieren
una fuente de energía de 200–240 V.
U003Cbk0.book Page 193 Wednesday, July 30, 2008 12:01 PM

194 Guía de configuración
3
Si se instala un módulo iKVM opcional, conecte el teclado, el vídeo y
el ratón al panel de control del alojamiento (vea la ilustración 1-4) o al
módulo iKVM (vea la ilustración 1-11).
NOTA: La conexión de un teclado, un vídeo y un ratón al panel frontal del
alojamiento desactivará la salida de vídeo al puerto del panel posterior de
iKVM.
4
Presione el botón de encendido del panel de control del alojamiento.
Vea la ilustración 1-4.
5
Defina la configuración de red de la CMC.
El asistente para configuración de LCD permite configurar rápidamente
las interfaces de administración de CMC e iDRAC en la red, de manera
que pueda administrar el alojamiento de forma remota. Consulte
“Definición de la configuración de red de la CMC mediante el asistente
para configuración de LCD” en la página 195.
También puede utilizar una estación de administración y la CLI RACADM
para configurar la CMC. Consulte “Definición de la configuración de red
de la CMC mediante una estación de administración y CLI” en la
página 197.
6
Configure los módulos de E/S en este momento para permitir rutas
o una administración de red o almacenamiento adecuados. Consulte
“Configuración de módulos de E/S” en la página 215.
7
Una vez que se hayan configurado los conmutadores Ethernet y
Fibre Channel, y permitan el paso de tráfico, podrá encender los módulos
de alta densidad de servidor. De este modo, el conmutador Ethernet
tendrá suficiente tiempo para iniciarse y permitir el tráfico de PXI\UNDI
para todos los módulos de alta densidad.
U003Cbk0.book Page 194 Wednesday, July 30, 2008 12:01 PM

Guía de configuración 195
Configuración de la CMC
Configuración de red inicial de la CMC
Conexión a la CMC mediante una conexión de red y la dirección IP predeterminada,
o una dirección IP definida por el usuario
La CMC está predefinida para DHCP. Para utilizar una dirección IP estática,
debe cambiar la configuración de la CMC de DHCP a una dirección estática.
Para ello, ejecute el asistente para configuración de LCD o utilice una
estación de administración y comandos de la CLI.
Una vez modificada la configuración para utilizar una dirección estática,
la dirección IP de la CMC tendrá como valor predeterminado la dirección IP
estándar 192.168.0.120, 255.255.255.0 y la puerta de enlace 192.168.0.1.
Puede modificar esta dirección por una dirección IP de su elección.
Consulte “Definición de la configuración de red de la CMC mediante
el asistente para configuración de LCD” en la página 195 para obtener
instrucciones de configuración inicial. Si prefiere utilizar una estación de
administración y la CLI, consulte “Definición de la configuración de red
de la CMC mediante una estación de administración y CLI” en la
página 197.
Definición de la configuración de red de la CMC mediante el asistente
para configuración de LCD
Cuando inicie el sistema por primera vez, la pantalla del módulo LCD le
proporcionará indicaciones para que configure los valores de red de la CMC.
NOTA: La opción de configurar el servidor mediante el asistente de configuración
de LCD sólo estará disponible hasta que se conecte la CMC a la red o se cambie
la contraseña predeterminada. Una vez que se pueda acceder a la CMC desde la
red, no se podrá utilizar el panel LCD para reconfigurar la CMC. De ahí en adelante,
utilice la CLI RACADM o la GUI basada en web para modificar la configuración de
la CMC.
U003Cbk0.book Page 195 Wednesday, July 30, 2008 12:01 PM

196 Guía de configuración
En la tabla 2-1 se enumeran las teclas que se utilizan para ver o cambiar
la información que aparece en las pantallas del módulo LCD.
1
Seleccione un idioma de las opciones incluidas en el cuadro de diálogo.
2
Inicie el asistente para configuración de LCD.
3
Defina la configuración de red de la CMC para su entorno de red.
NOTA: El modo de red de administración externa de la CMC está establecido
de manera predeterminada en DHCP. Para utilizar una dirección IP estática,
debe cambiar la configuración mediante el asistente para configuración
de LCD.
– Velocidad de red
– Modo dúplex
– Modo de red (DHCP o estático)
– Valores de dirección IP estática, máscara de subred y puerta de enlace
(si se ha seleccionado el modo estático)
– Configuración de DNS, incluido un nombre de CMC registrado
(si se ha seleccionado el modo DHCP)
4
Si lo desea, configure los valores de red de iDRAC para el modo DHCP.
NOTA: No puede definir una dirección IP estática para la iDRAC mediante
el asistente para configuración de LCD. Consulte “Configuración de redes
de iDRAC mediante la interfaz basada en web” en la página 201.
Tabla 2-1. Teclas de navegación de las pantallas del módulo LCD
Teclas Acción
Flecha izquierda y flecha derecha Permite cambiar de una pantalla a otra.
Flecha hacia arriba o flecha
hacia abajo
Permite ir a la opción anterior o siguiente
de una pantalla.
Botón central Permite seleccionar y guardar un elemento
y avanzar a la pantalla siguiente.
U003Cbk0.book Page 196 Wednesday, July 30, 2008 12:01 PM

Guía de configuración 197
5
Revise la configuración en la pantalla
Network Summary
(Resumen de red).
– Si la configuración es correcta, presione el botón central para cerrar
el asistente para configuración y volver al
menú principal.
– Si no lo es, utilice la tecla de flecha izquierda para volver a la pantalla
del ajuste correspondiente y corríjalo.
Una vez finalizado el asistente de
configuración de LCD, podrá acceder a la
CMC de la red mediante la interfaz de la CMC basada en web o interfaces
basadas en texto, como por ejemplo una consola serie, Telnet o SSH.
Tenga en cuenta que si va a utilizar direcciones estáticas en lugar de DHCP
para acceder a iDRAC, deberá configurarlas mediante la CLI o la interfaz
basada en web de CMC.
Definición de la configuración de red de la CMC mediante una estación
de administración y CLI
El asistente para configuración de LCD es el método más rápido para definir
inicialmente la configuración de red de la CMC. Sin embargo, también puede
utilizar una estación de administración y una conexión local para acceder a
la CMC. Existen dos formas de crear una conexión local a la CMC:
• La consola CMC a través del iKVM opcional. Pulse <Impr Pant>
y seleccione el módulo de alta densidad número 17. El módulo de alta
densidad número 17 es una conexión local directa a la CMC.
• Conexión serie mediante un cable de módem nulo (115 200 bps, 8 bits
de datos, sin paridad, 1 bit de paro y sin control de flujo).
Una vez establecida la conexión a la CMC, puede completar la configuración
de red inicial de la CMC:
1
Inicie la sesión en la CMC.
El nombre de usuario predeterminado es
root
, y la contraseña
predeterminada es
calvin
.
2
Escriba
getniccfg
y pulse <Intro> para ver los parámetros de red
actuales de la CMC.
U003Cbk0.book Page 197 Wednesday, July 30, 2008 12:01 PM

198 Guía de configuración
3
Defina la configuración de red de la CMC:
–
Para establecer una dirección IP estática
, escriba
setniccfg -s<dirección IP><máscara de red>
<puerta de enlace>
y pulse <Intro>.
Utilice la configuración adecuada para la red.
–
Para configurar la CMC para que obtenga una dirección IP
mediante DHCP
, escriba
setniccfg -d
y pulse <Intro>.
4
Para activar la nueva configuración de red, escriba
racadm racreset
y pulse <Intro>.
Inicio de sesión en la CMC mediante la interfaz basada en web
1
Abra una ventana del explorador web compatible.
Para obtener más información, consulte la sección relativa a los
exploradores web compatibles de la guía de usuario de la
CMC.
2
Inicie la sesión en la CMC.
–
Si se accede a la CMC mediante una dirección IP
, escriba el siguiente
URL en el campo
Address
(Dirección) y, a continuación, pulse
<Intro>:
https://<
dirección IP de
CMC>
La dirección IP predeterminada de la CMC es 192.168.0.120.
Si se ha modificado el número de puerto HTTPS predeterminado
(puerto 443), escriba:
https://<
dirección IP de
CMC
>
:<
número de puerto
>
donde
<dirección IP
> es la dirección IP de la CMC y
<número de
puerto
> corresponde al número de puerto HTTPS.
U003Cbk0.book Page 198 Wednesday, July 30, 2008 12:01 PM

Guía de configuración 199
–
Si accede a la CMC con un nombre DNS registrado
, escriba el nombre
de la CMC:
https://<
nombre de CMC>
De manera predeterminada, el nombre de la CMC del servidor DNS
es
cmc-<
etiqueta de servicio
>
.
3
Se mostrará la página de conexión de la
CMC.
NOTA: El nombre de usuario predeterminado de la CMC es root, y la contraseña
es
calvin. La cuenta root es la cuenta administrativa predeterminada que se
incluye con la CMC. Para reforzar la seguridad, se recomienda cambiar la
contraseña predeterminada de la cuenta root durante la configuración inicial.
NOTA: La CMC no admite caracteres ASCII extendidos, como por ejemplo ß, å, é, ü
u otros caracteres que se utilizan principalmente en idiomas distintos al inglés.
NOTA: No puede iniciar la sesión en la interfaz basada en web con nombres de
usuario distintos en varias ventanas de explorador en una misma estación de
trabajo.
Puede iniciar la sesión como un usuario de CMC o un usuario
de Microsoft
®
Active Directory
®
.
4
En el campo
Username
(Nombre de usuario), escriba su nombre
de usuario:
– Nombre de usuario de la CMC:
<nombre de usuario>
– Nombre de usuario de Active Directory:
<dominio>\
<nombredeusuario>
,
<dominio>/<nombre de usuario>
o <usuario>
@
<dominio>.
NOTA: Este campo distingue entre mayúsculas y minúsculas.
5
En el campo
Password
(Contraseña), escriba la contraseña de usuario
de la CMC o de Active Directory.
NOTA: Este campo distingue entre mayúsculas y minúsculas.
U003Cbk0.book Page 199 Wednesday, July 30, 2008 12:01 PM

200 Guía de configuración
Adición y administración de usuarios de la CMC
En las páginas Users (Usuario) y User Configuration (Configuración de
usuario) de la interfaz basada en web, puede ver la información sobre los
usuarios de la CMC, añadir un nuevo usuario y cambiar la configuración
de un usuario existente.
NOTA: Para reforzar la seguridad, Dell recomienda que cambie la contraseña
predeterminada de la cuenta root (user 1). La cuenta root es la cuenta
administrativa predeterminada que se incluye con la CMC. Para cambiar la
contraseña predeterminada de la cuenta root, haga clic en User ID 1 (ID de
usuario 1) para abrir la página User Configuration (Configuración de usuario).
Encontrará ayuda en el enlace Help (Ayuda) situado en la parte superior derecha
de la página.
NOTA: Para realizar los pasos siguientes, deberá contar con privilegios de
administrador de configuración de usuarios.
1
Inicie la sesión en la interfaz basada en web. Consulte “Inicio de sesión
en la CMC mediante la interfaz basada en web” en la página 198.
2
Seleccione
Chassis
(Chasis) en el árbol del sistema.
3
Haga clic en la ficha
Network/Security
(Red/seguridad) y seleccione la
subficha
Users
(Usuarios). Aparece la página
Users
(Usuarios), en la que
se muestra una lista con la ID de usuario, el estado de inicio de sesión,
el nombre de usuario y el privilegio de CMC de cada uno de los usuarios,
incluidos los del usuario root. No se mostrará información de usuario de
las ID de usuario disponibles para la configuración.
4
Haga clic en un número de ID de usuario disponible. Se muestra la página
User Configuration
(Configuración de usuario).
Para actualizar el contenido de la página
Users
(Usuarios), haga clic
en
Refresh
(Actualizar). Para imprimir el contenido de la página
Users
(Usuarios), haga clic en
Print
(Imprimir).
5
Seleccione la configuración general de los usuarios.
Para obtener información sobre los privilegios y grupos de usuarios,
consulte la sección relativa a la adición y configuración de usuarios
en la guía del usuario de la
CMC.
U003Cbk0.book Page 200 Wednesday, July 30, 2008 12:01 PM

Guía de configuración 201
6
Asigne el usuario al grupo de usuarios de CMC.
Cuando seleccione un valor de privilegio de usuario en el menú
desplegable CMC Group (Grupo de CMC), se visualizarán los privilegios
activados (que se mostrarán como casillas de verificación marcadas en la
lista) de acuerdo con la configuración predefinida para ese grupo.
Puede personalizar la configuración de privilegios para el usuario
marcando o desmarcando las casillas de verificación. Una vez que
haya seleccionado un grupo de CMC o bien haya efectuado selecciones
de privilegios de usuario personalizadas, haga clic en
Apply Changes
(Aplicar cambios) para conservar la configuración.
Configuración de redes de iDRAC mediante la interfaz basada en web
Siga este procedimiento si no ha configurado la iDRAC en el asistente
de configuración de LCD.
NOTA: Si no ha configurado la iDRAC con el asistente para configuración de LCD,
ésta se desactivará hasta que la configure con la interfaz basada en web.
NOTA: Debe contar con privilegios de administrador de configuración de chasis
para definir la configuración de red de iDRAC desde la CMC.
NOTA: El usuario de la CMC predeterminado es root y la contraseña
predeterminada es calvin.
1
Inicie la sesión en la interfaz basada en web. Consulte “Inicio de sesión
en la CMC mediante la interfaz basada en web” en la página 198.
2
Haga clic en el símbolo más (+) junto a
Chassis
(Chasis) en la columna
izquierda y, a continuación, haga clic en
Servers
(Servidores).
3
Haga clic en
Setup
(Configuración)
→
Deploy
(Implantar).
4
Active la LAN para la iDRAC en el servidor; para ello, marque la casilla
de verificación junto al servidor debajo del encabezado
Enable Lan
(Activar LAN).
5
Active o desactive IPMI sobre LAN marcando o desmarcando la casilla
de verificación debajo del encabezado
Enable IPMI over LAN
(Activar IPMI sobre LAN).
U003Cbk0.book Page 201 Wednesday, July 30, 2008 12:01 PM

202 Guía de configuración
6
Active o desactive DHCP para la iDRAC marcando o desmarcando la
casilla de verificación junto al servidor debajo del encabezado
DHCP
Enabled
(DHCP activado).
7
Si DHCP está desactivado, introduzca la dirección IP estática,
la máscara de red y la puerta de enlace predeterminada para la iDRAC.
8
Haga clic en
Apply
(Aplicar) en la parte inferior de la página.
Definición del primer dispositivo de inicio para servidores
La página First Boot Device (Primer dispositivo de inicio) permite especificar
el dispositivo de inicio de cada módulo de alta densidad. Puede definir el
dispositivo de inicio predeterminado, así como un dispositivo de inicio para
una sola vez, de forma que pueda iniciar una imagen especial para realizar
tareas como ejecutar diagnósticos o reinstalar un sistema operativo.
Para definir el primer dispositivo de inicio para algunos o todos los servidores
del chasis:
1
Inicie la sesión en la interfaz basada en web de la CMC.
2
Haga clic en
Servers
(Servidores) en el árbol del sistema y, a continuación,
haga clic en
Setup
(Configuración)
→
Deploy First Boot Device
(Implantar primer dispositivo de inicio). Se muestra una lista de
servidores, uno por fila.
3
Seleccione el dispositivo de inicio que desea utilizar para cada servidor
del cuadro de lista.
4
Si desea que el servidor se inicie desde el dispositivo seleccionado
cada vez que se inicie, desmarque la casilla de verificación
Boot Once
(Iniciar una vez).
Si desea que el servidor se inicie desde el dispositivo seleccionado sólo en
el siguiente ciclo de inicio, seleccione la casilla de verificación
Boot Once
(Iniciar una vez) para el servidor.
5
Haga clic en
Apply
(Aplicar).
U003Cbk0.book Page 202 Wednesday, July 30, 2008 12:01 PM

Guía de configuración 203
Configuración y administración de energía
Puede utilizar las interfaces basadas en web y RADCAM para administrar
y configurar los controles de alimentación de la CMC, tal como se explica
en las secciones siguientes. Para obtener más información sobre las distintas
opciones de administración de energía, consulte la sección relativa a la
administración de energía de la guía del usuario de la CMC.
Configuración de redundancia de alimentación y consumo máximo
El servicio de administración de energía de la CMC optimiza el consumo de
energía para todo el chasis (chasis, servidores, módulos de E/S, iKVM, CMC
y PSU) y reasigna energía a los distintos módulos en función de la demanda.
NOTA: Para realizar acciones de administración de energía, debe contar con
privilegios de administrador de control de chasis.
1
Inicie la sesión en la interfaz basada en web de la CMC.
2
Seleccione
Chassis
(Chasis) en el árbol del sistema.
3
Haga clic en la ficha
Power Management
(Administración de energía).
Se muestra la página
Power Budget Status
(Estado de consumo máximo).
4
Haga clic en la subficha
Configuration
(Configuración). Se muestra
la página
Budget/Redundancy Configuration
(Configuración de
redundancia de alimentación/consumo máximo).
5
Configure los valores de redundancia de alimentación y consumo máximo
en función de los componentes del alojamiento y sus necesidades.
6
Haga clic en
Apply
(Aplicar) para guardar los cambios.
U003Cbk0.book Page 203 Wednesday, July 30, 2008 12:01 PM

204 Guía de configuración
Instalación o actualización del firmware de CMC
NOTA: Durante las actualizaciones del firmware de CMC o iDRAC en un servidor,
algunos o todos los ventiladores del chasis funcionarán al 100%. Esto es normal.
Actualización de firmware en una configuración de CMC redundante
NOTA: En una configuración de CMC redundante, se debe tener la precaución
de actualizar el firmware de CMC en los dos módulos. En caso contrario, se puede
producir un comportamiento inesperado durante una sustitución o recuperación
tras error de CMC. Utilice el procedimiento siguiente para las implantaciones de
CMC redundante:
1
Localice la CMC secundaria o de reserva mediante el comando
getsysinfo
de RADCADM mediante la página
Chassis Summary
(Resumen de
chasis) de la interfaz basada en
web. El indicador de estado emitirá una luz
azul fija en el módulo CMC principal o activo, y estará apagado en la CMC
secundaria o de reserva (vea la ilustración 1-9).
2
Actualice primero el firmware en la CMC de reserva. Consulte
“Actualización del firmware de la CMC mediante la interfaz basada en
web” en la página 205 o “Actualización del firmware de la CMC mediante
RADCAM” en la página 206.
3
Verifique que el firmware de la CMC secundaria o de reserva se encuentre
en el nivel solicitado con el comando
getsysinfo
o mediante la interfaz
basada en web.
4
Una vez que se haya reiniciado la CMC de reserva, actualice el firmware
de la CMC activa o principal. Deje que pasen 10 minutos para que se
inicie la CMC de reserva.
Consulte “Actualización del firmware de la CMC mediante la interfaz
basada en web” en la página 205 o “Actualización del firmware de la CMC
mediante RADCAM” en la página 206.
5
Verifique que el firmware de la CMC principal o activa se encuentre en
el nivel solicitado mediante el comando
getsysinfo
o mediante la interfaz
basada en web.
6
Una vez que se hayan actualizado las dos CMC con la misma revisión
del firmware, utilice el comando
cmcchangeover
para restablecer la CMC
de la ranura izquierda como principal.
U003Cbk0.book Page 204 Wednesday, July 30, 2008 12:01 PM

Guía de configuración 205
Descarga del firmware de la CMC
Antes de empezar la actualización del firmware, descargue la última versión
del firmware de la página web de asistencia Dell y guárdela en el sistema local.
En el paquete de firmware de la CMC se incluyen los componentes de
software siguientes:
• Datos y código de firmware compilado de la CMC
• Interfaz basada en web, JPEG y otros archivos de datos de interfaz
de usuario
• Archivos de configuración predeterminados
Utilice la página Firmware Update (Actualización de firmware) para
actualizar el firmware de la CMC con la última revisión. Cuando ejecute
la actualización del firmware, la actualización conservará la configuración
de CMC actual.
NOTA: La actualización de firmware, de forma predeterminada, conservará
la configuración de CMC actual. Durante el proceso de actualización, tiene
la posibilidad de restablecer los valores de configuración de la CMC a la
configuración predeterminada de fábrica.
Actualización del firmware de la CMC mediante la interfaz basada en web
1
Inicie la sesión en la interfaz basada en web. Consulte “Inicio de sesión
en la CMC mediante la interfaz basada en web” en la página 198.
2
Haga clic en
Chassis
(Chasis) en el árbol del sistema.
3
Haga clic en la ficha
Update
(Actualizar). Aparece la página
Updatable
Components
(Componentes actualizables).
4
En la página
Updatable Components
(Componentes actualizables),
haga clic en el nombre de CMC. Aparece la página
Firmware Update
(Actualización de firmware).
5
En el campo
Va lu e
(Valor), escriba la ruta en la estación de administración
o red compartida donde se encuentra el archivo de imagen de firmware,
o bien haga clic en
Browse
(Examinar) para ir a la ubicación del archivo.
NOTA: El nombre predeterminado de la imagen del firmware de la CMC es
firmimg.cmc; este nombre de archivo no se debe modificar. Se debe tener
la precaución de mantener separadas las revisiones de firmware distintas
puesto que el nombre del archivo siempre será el mismo.
U003Cbk0.book Page 205 Wednesday, July 30, 2008 12:01 PM

206 Guía de configuración
6
Haga clic en
Update
(Actualizar). Aparece un cuadro de diálogo que
le solicita que confirme la acción.
7
Haga clic en
Yes
(Sí) para continuar. Se iniciará el proceso de transferencia
del firmware y el estado mostrará el mensaje “Firmware Update in
Progress” (Hay una actualización de firmware en curso). Una vez finalizada
la actualización de la CMC, se reinicia la CMC. Cuando haya finalizado el
reinicio, deberá actualizar la página User Interface (Interfaz de usuario)
para volver a iniciar sesión posteriormente.
Actualización del firmware de la CMC mediante RADCAM
1
Abra una consola de línea de comandos de la CMC e inicie la sesión.
2
Escriba lo siguiente:
racadm fwupdate -g -u -a <dirección IP del servidor TFTP>
-d <ruta de archivo> -m <cmc-active|cmc-standby>
Consulte la guía del usuario de la controladora de administración del chasis
más reciente en support.dell.com para obtener instrucciones completas sobre
cómo configurar y utilizar el módulo CMC.
Configuración del módulo de conmutador
iKVM opcional
Activación del acceso iKVM a la consola CMC de Dell
La activación del acceso a la CMC permite acceder a la CMC de forma
directa y segura mediante la opción de consola CMC de iKVM. Para activar
la consola CMC mediante la interfaz basada en web:
1
Inicie la sesión en la interfaz basada en web de la CMC.
2
Seleccione iKVM en el árbol del sistema. La página muestra
iKVM Status
(Estado de iKVM).
3
Haga clic en la ficha
Setup
(Configuración). Se muestra la página
iKVM
Configuration
(Configuración de iKVM).
4
Seleccione
Allow access to CMC CLI from iKVM
(Permitir acceso
a CLI de CMC desde iKVM).
5
Haga clic en
Apply
(Aplicar) para guardar la configuración.
U003Cbk0.book Page 206 Wednesday, July 30, 2008 12:01 PM

Guía de configuración 207
Actualización del firmware de iKVM
NOTA: Una vez que el firmware se ha cargado correctamente, se reinicia el iKVM
y deja de estar disponible temporalmente.
1
Inicie la sesión en la interfaz basada en web de la CMC. Consulte “Inicio
de sesión en la CMC mediante la interfaz basada en web” en la
página 198.
2
Seleccione
Chassis
(Chasis) en el árbol del sistema.
3
Haga clic en la ficha
Update
(Actualizar). Aparece la página
Updatable
Components
(Componentes actualizables).
4
Haga clic en el nombre de iKVM. Aparece la página
Firmware Update
(Actualización de firmware).
5
En el campo
Va lu e
(Valor), escriba la ruta en la estación de administración
o red compartida donde se encuentra el archivo de imagen de firmware,
o bien haga clic en
Browse
(Examinar) para ir a la ubicación del archivo.
NOTA: El nombre predeterminado de la imagen del firmware de iKVM
es ikvm.bin. Si lo desea, puede cambiar el nombre de dicho archivo.
Si no puede localizar ikvm.bin, determine si otro usuario ha cambiado
el nombre del archivo.
6
Haga clic en
Update
(Actualizar). Aparece un cuadro de diálogo
que le solicita que confirme la acción.
7
Haga clic en
Yes
(Sí) para continuar.
Una vez finalizada la actualización, se reinicia el iKVM.
U003Cbk0.book Page 207 Wednesday, July 30, 2008 12:01 PM

208 Guía de configuración
Conexión en cascada del conmutador iKVM Avocent
desde un conmutador KVM analógico
El conmutador iKVM Avocent puede conectarse en cascada desde
conmutadores KVM analógicos como Dell 2160AS y 180AS y desde
numerosos conmutadores KVM analógicos Avocent. Es posible conectar en
cascada varios conmutadores sin necesidad de un SIP (Server Interface Pod)
(vea la tabla 2-2).
Antes de conectar el conmutador iKVM a un conmutador analógico
compatible, debe configurar el conmutador iKVM de modo que se muestre
en el orden de ranura y debe establecer la opción Screen Delay Time
(Tiempo de retardo de pantalla) en uno o más segundos:
1
Pulse <Impr Pant> para iniciar la interfaz OSCAR para el conmutador
iKVM.
2
Haga clic en
Setup
(Configurar)
→
Menu
(Menú). Aparece el cuadro
de diálogo
Menu
(Menú).
3
Seleccione
Slot
(Ranura) para visualizar los servidores ordenados
por número de ranura.
4
Escriba un tiempo de retardo de pantalla de al menos 1 segundo.
5
Haga clic en
OK
(Aceptar).
Tabla 2-2. Requisitos de cableado para los conmutadores KVM analógicos externos
Conmutador Requisitos de cableado para la conexión
en cascada
Dell PowerConnect 180AS, 2160AS
Avocent Autoview 1400, 1500, 2000,
2020, 2030, Ax000R
Conexión en cascada ininterrumpida
mediante un puerto ACI y un cable Cat5
Avocent Autoview 200, 400, 416, 424
Avocent Outlook 140ES, 180ES, 160ES
SIP USB Avocent (DSRIQ-USB)
conuncable Cat 5
U003Cbk0.book Page 208 Wednesday, July 30, 2008 12:01 PM

Guía de configuración 209
Si define la opción de tiempo de retardo de pantalla en 1 segundo, podrá
realizar una conmutación por software a un servidor sin tener que iniciar
la interfaz OSCAR.
NOTA: La conmutación por software permite cambiar de servidor mediante una
secuencia de teclas de acceso. Puede realizar una conmutación por software a
un servidor pulsando <Impr Pant> y luego escribiendo los primeros caracteres de
su nombre o número. Si ha establecido un tiempo de retardo y pulsa la secuencia
de teclas antes de que haya transcurrido ese tiempo, la interfaz OSCAR no se
mostrará.
Para conectar el conmutador iKVM Avocent a un conmutador analógico
compatible:
1
Si el conmutador no requiere un SIP para conectarse al iKVM
(vea la tabla 2-2)
, conecte un cable Cat5 (o más reciente) al puerto
ACI RJ-45 del módulo iKVM. Vea la ilustración 1-11.
Conecte el otro extremo de este cable al puerto ARI del conmutador
externo.
Si el conmutador analógico requiere un SIP (vea la tabla 2-2)
, conecte un
conector USB Avocent
al iKVM y, a continuación, conecte un cable Cat5
(o más reciente) al
SIP
. Conecte el otro extremo de este cable al puerto ARI
del conmutador externo.
2
Conecte el conmutador analógico y el sistema a una fuente de energía
apropiada.
3
Encienda el sistema.
4
Encienda el conmutador analógico
externo
.
NOTA: Si se enciende el conmutador analógico externo antes que el sistema,
es posible que se muestre un único módulo de alta densidad en la interfaz OSCAR
del conmutador analógico en lugar de 16. Si esto ocurre, apague y reinicie el
conmutador para que se reconozca todo el complemento de módulos de alta
densidad.
NOTA: Además de los pasos descritos anteriormente, es posible que algunos
conmutadores analógicos externos requieran pasos adicionales para garantizar
que los módulos de alta densidad del conmutador iKVM aparezcan en la interfaz
OSCAR del conmutador analógico externo. Consulte la documentación del
conmutador analógico externo para obtener más información.
U003Cbk0.book Page 209 Wednesday, July 30, 2008 12:01 PM

210 Guía de configuración
Conexión en cascada del conmutador iKVM Avocent
desde un conmutador KVM digital
El módulo iKVM también se puede conectar en cascada desde un
conmutador KVM digital, como por ejemplo Dell 2161DS-2 o 4161DS,
o desde un conmutador KVM digital Avocent compatible. Es posible conectar
en cascada varios conmutadores sin necesidad de un SIP (vea la tabla 2-3).
Para conectar en cascada el módulo iKVM desde un conmutador de consola
Dell 2161DS, 180AS o 2160AS:
•
Si el conmutador no requiere un SIP para conectarse al iKVM
(vea la
tabla 2-3
)
, conecte un cable Cat5 (o más reciente) al puerto
ACI RJ-45 del módulo iKVM. Vea la ilustración 1-11.
Conecte el otro extremo de este cable al puerto ARI del conmutador
externo.
•
Si el conmutador requiere un SIP USB (vea la tabla 2-2)
, conecte un
SIP
USB Avocent al iKVM y, a continuación, conecte un cable Cat5
(o más reciente) al
SIP
. Conecte el otro extremo de este cable al puerto
ARI del conmutador externo.
Cuando el conmutador KVM esté conectado, los módulos de servidor
aparecerán en la interfaz OSCAR.
NOTA: Una vez configurado el sistema local, también debe volver a sincronizar la
lista de servidores desde el software del conmutador de consola remota para poder
ver la lista de módulos de alta densidad. Consulte “Resincronización de la lista de
servidores en la estación de trabajo cliente remota” en la página 211.
Tabla 2-3. Requisitos de cableado para los conmutadores KVM digitales externos
Conmutador Requisitos para la conexión en cascada
Dell PowerConnect 2161DS-2, 4161DS
Avocent DSR 800, x16x, x010, x031,
x030, x035,102x (excepto 1024)
Conexión en cascada ininterrumpida
mediante un puerto ACI y un cable Cat5
Avocent DSR 1024 SIP USB Avocent (DSRIQ-USB)
conuncable Cat 5
U003Cbk0.book Page 210 Wednesday, July 30, 2008 12:01 PM

Guía de configuración 211
Visualización y selección de servidores
Utilice el cuadro de diálogo Main (Principal) de la interfaz OSCAR para ver,
configurar y administrar servidores en el alojamiento M1000e mediante el
iKVM. Puede ver los servidores por nombre o por ranura. El número de ranura
corresponde al número de ranura del chasis que ocupa el servidor. La columna
Slot (Ranura) indica el número de ranura en el que se ha instalado un
servidor.
NOTA: La CMC asigna los nombres de servidor y los números de ranura.
NOTA: Si ha activado el acceso a la CMC a través del iKVM, se mostrará
una opción adicional: Dell CMC Console (Consola de CMC de Dell). Para activar
este componente, consulte “Activación del acceso iKVM a la consola CMC de Dell”
en la página 206.
Para acceder al cuadro de diálogo Main (Principal):
Pulse <Impr Pant> para iniciar la interfaz OSCAR. Aparece el cuadro de
diálogo
Main (Principal).
O bien:
Si se ha asignado una contraseña, aparece el cuadro de diálogo Password
(Contraseña). Escriba su contraseña y haga clic en OK (Aceptar). Aparece el
cuadro de diálogo
Main (Principal).
Resincronización de la lista de servidores en la estación de trabajo cliente remota
Cuando el módulo iKVM esté conectado, los módulos de alta densidad
aparecerán en la interfaz OSCAR. Ahora debe volver a sincronizar los
servidores de todas las estaciones de trabajo remotas para garantizar que los
módulos de alta densidad estén disponibles para cualquier usuario remoto
que esté conectado al conmutador de consola a través del software del
conmutador de consola remota.
NOTA: Este procedimiento sólo vuelve a sincronizar una estación de trabajo
cliente remota. Con varias estaciones de trabajo cliente, guarde la base de datos
local resincronizada y cárguela en las otras estaciones de trabajo cliente para
garantizar la coherencia.
U003Cbk0.book Page 211 Wednesday, July 30, 2008 12:01 PM

212 Guía de configuración
Para resincronizar el listado de servidores:
1
Haga clic en
Resync
(Resincronizar) en la categoría
Server
(Servidor)
del panel de administración.
Se iniciará el asistente para la resincronización.
2
Haga clic en
Next
(Siguiente).
Se muestra un mensaje de advertencia que indica que la base de datos se
actualizará para que coincida con la configuración actual del conmutador
de consola. Los nombres actuales de la base de datos local se sobrescribirán
con los nombres de conmutador. Para que se incluyan SIP sin alimentación
en la resincronización, haga clic para activar la casilla de verificación
Include Offline SIPs
(Incluir SIP fuera de línea).
3
Haga clic en
Next
(Siguiente).
Aparecerá el cuadro de mensaje
Polling Remote Console Switch
(Sondeando conmutador de consola remota) con una barra de progreso
que indica que se está recuperando la información del conmutador.
4
Si no se han detectado cambios en el servidor, aparecerá un cuadro de
diálogo de finalización con esta información.
Si se detectan cambios en el servidor, se mostrará un cuadro de diálogo
de cambios detectados
.
Haga clic en
Next
(Siguiente) para actualizar
la base de datos.
5
Si se ha detectado un conmutador en cascada, aparecerá el cuadro
de diálogo
Enter Cascade Switch Information
(Introduzca información
sobre el conmutador en cascada). Seleccione en la lista desplegable
el tipo de conmutador conectado al servidor. Si el tipo que está buscando
no está disponible, puede añadirlo haciendo clic en
Add
(Añadir).
6
Haga clic en
Next
(Siguiente). Aparece el cuadro de diálogo de
finalización.
U003Cbk0.book Page 212 Wednesday, July 30, 2008 12:01 PM

Guía de configuración 213
FlexAddress
FlexAddress permite sustituir la ID WWN/MAC (nombre de ámbito
mundial/control de acceso a medios) asignada de fábrica por una ID
WWN/MAC persistente y asignada a una ranura del chasis determinada.
Si ha adquirido FlexAddress con el chasis, se instalará y activará al encender
el sistema. Si ha adquirido FlexAddress más adelante, deberá instalar la
tarjeta de función SD siguiendo las instrucciones del documento CMC
Secure Digital (SD) Card Technical Specification (Especificaciones técnicas
de la tarjeta Secure Digital [SD]). Visite la página support.dell.com para
obtener este documento.
Para obtener información completa sobre cómo utilizar la función
FlexAddress, haga clic en el enlace Help (Ayuda) de la interfaz web de la
CMC, o consulte el capítulo relativo al uso de FlexAddress de la guía del
usuario de la CMClink.
U003Cbk0.book Page 213 Wednesday, July 30, 2008 12:01 PM

214 Guía de configuración
U003Cbk0.book Page 214 Wednesday, July 30, 2008 12:01 PM

Guía de configuración 215
Configuración de módulos de E/S
Información general
El alojamiento M1000e
admite tres redes Fabric de E/S redundantes,
que pueden seleccionarse entre combinaciones de módulos Ethernet y
Fibre Channel. Próximamente se admitirán redes Fabric adicionales, como
Infiniband. Puede instalar hasta seis módulos de E/S de intercambio activo
en el alojamiento, incluidos módulos de conmutador Fibre Channel, módulos
de paso a través Fibre Channel, módulos de conmutador Ethernet y módulos
de paso a través Ethernet
. En la ilustración 3-1 se muestra la numeración
de los compartimientos de E/S.
U003Cbk0.book Page 215 Wednesday, July 30, 2008 12:01 PM

216 Guía de configuración
Ilustración 3-1. Numeración de los compartimientos para módulos de E/S
Red Fabric A
La red Fabric A es una red Fabric Ethernet Gb redundante compatible con las
ranuras A1 y A2 del módulo de E/S. Las controladoras Ethernet integradas de
cada módulo de alta densidad obligan a que la red Fabric A sea del tipo sólo
Ethernet.
AVISO: Los módulos diseñados para la red Fabric B o C no se pueden instalar
en las ranuras A1 o A2. Sin embargo, los módulos diseñados para la red Fabric A
también pueden instalarse en las ranuras de la red Fabric B o Fabric C.
2
A1 B1 C1
C2 B2 A2
U003Cbk0.book Page 216 Wednesday, July 30, 2008 12:01 PM

Guía de configuración 217
Red Fabric B
La red Fabric B es una red Fabric redundante de cuatro vías y dos puertos
de 1 a 10 Gb/s compatible con las ranuras B1 y B2 del módulo de E/S.
En la actualidad, la red Fabric B admite módulos Ethernet Gb, Infiniband
y Fibre Channel. Próximamente se admitirán tipos de redes Fabric
adicionales, como Ethernet Gb 10.
Para comunicarse con un módulo de E/S en las ranuras de la red Fabric B,
un módulo de alta densidad debe tener instalada una tarjeta intermedia
coincidente en la ubicación de tarjeta intermedia de la red Fabric B.
Los módulos diseñados para la red Fabric A también pueden instalarse
en las ranuras de la red Fabric B.
Red Fabric C
La red Fabric C es una red Fabric redundante de cuatro vías y dos puertos
de 1 a 10 Gb/s compatible con las ranuras C1 y C2 del módulo de E/S.
En la actualidad, la red Fabric C admite módulos Ethernet Gb, Infiniband y
Fibre Channel. Próximamente se admitirán tipos de redes Fabric adicionales,
como Ethernet Gb 10.
Para comunicarse con un módulo de E/S en las ranuras de la red Fabric C,
un módulo de alta densidad debe tener instalada una tarjeta intermedia
coincidente en la ubicación de tarjeta intermedia de la red Fabric C.
Los módulos diseñados para la red Fabric A también pueden instalarse
en las ranuras de la red Fabric C.
Consulte el manual del propietario del hardware para obtener más
información sobre las pautas para la instalación de los módulos de E/S.
U003Cbk0.book Page 217 Wednesday, July 30, 2008 12:01 PM

218 Guía de configuración
Antes de comenzar
Información de la red
Puede configurar los módulos de conmutador de E/S mediante la CMC,
como se explica en “Configuración de un puerto Ethernet de red de un módulo
de conmutador mediante la interfaz basada en web
” en la página 218
(la dirección IP predeterminada de la CMC es 192.168.0.120), por medio
de la CLI de la CMC a través de la redirección de consola serie, acceso directo
al puerto serie del módulo de E/S (si se admite) o bien mediante la dirección IP
predeterminada del módulo de E/S (si se admite).
Módulos de conmutador
Configuración de un puerto Ethernet de red de un módulo de conmutador
mediante la interfaz basada en web
Puede utilizar la interfaz basada en web de la CMC para configurar el puerto
Ethernet de un módulo de E/S.
NOTA: Utilice este procedimiento para configurar el puerto Ethernet fuera de
banda del conmutador. La dirección IP de administración en banda del conmutador
se configura a través de los puertos externos del conmutador. Estas dos
direcciones IP deben ser distintas y de redes diferentes.
NOTA: Para cambiar la configuración en la página de configuración de
módulos de E/S, debe disponer de privilegios de administrador de red Fabric
para la red Fabric específica en la que se ha instalado el módulo.
NOTA: La dirección IP de red establecida en el módulo de E/S por parte
de la CMC no se guarda en un archivo de configuración. Para guardar la
configuración de dirección IP de forma permanente, utilice el comando
RACADM
connect switch -n o utilice una interfaz directa a
la GUI del módulo de E/S.
NOTA: No intente definir la configuración de red del módulo de E/S
para conmutadores Infiniband o de paso a través Ethernet.
U003Cbk0.book Page 218 Wednesday, July 30, 2008 12:01 PM

Guía de configuración 219
1
Inicie la sesión en la interfaz basada en web de la CMC. Consulte “Inicio
de sesión en la CMC mediante la interfaz basada en web” en la
página 198.
2
Seleccione
I/O Modules
(Módulos de E/S) en el menú
Chassis
(Chasis)
del árbol del sistema.
3
Seleccione la ficha
Setup
(Configuración). Se mostrará la página
Configuring
I/O Modules Network Settings
(Configuración de los
valores de red de los módulos de E/S).
4
Configure el conmutador para la integración en la red.
– Si la red utiliza un servidor DHCP para asignar direcciones IP,
seleccione
DHCP Mode Enabled
(Modo DHCP activado).
– Si la red utiliza direccionamiento IP estático, introduzca una
dirección IP, una máscara de subred y una puerta de enlace.
5
Cuando haya terminado, haga clic en
Apply
(Aplicar).
6
Haga clic en la subficha
Deploy
(Implantar).
Una vez que se han configurado y conectado todos los módulos de E/S,
los módulos de alta densidad del alojamiento pueden insertarse e iniciarse
con comunicaciones completas por red.
Módulo de conmutador Infiniband Cisco SFS M7000e
El módulo de conmutador Infiniband Cisco SFS 7000e incluye 24 puertos
Infiniband DDR 4x. Ocho son puertos de enlace ascendente externos,
y 16 puertos internos proporcionan conectividad a los módulos de alta
densidad del alojamiento. El módulo de conmutador es de acoplamiento
activo y se puede instalar en la red Fabric B o C. Vea la ilustración 3-2.
U003Cbk0.book Page 219 Wednesday, July 30, 2008 12:01 PM

220 Guía de configuración
Ilustración 3-2. Componentes del módulo de conmutador Infiniband Cisco SFS M7000e
1 Puertos Infiniband (8) 2 Indicador de estado del puerto (8)
3 Indicador de estado de diagnóstico 4 Indicador de alimentación
3
1
4
2
U003Cbk0.book Page 220 Wednesday, July 30, 2008 12:01 PM

Guía de configuración 221
Módulo de conmutador Ethernet PowerConnect M6220
El módulo de conmutador Ethernet PowerConnect M6220 incluye cuatro
conectores Ethernet 10/100/1000 Mbps externos y un conector serie de factor
de forma tipo A USB. Vea la ilustración 3-3.
Ilustración 3-3. Componentes del módulo de conmutador Ethernet
PowerConnect M6220
1 Módulo opcional (2) (se muestra el módulo
dual de enlace ascendente Ethernet Gb 10)
2 Conectores Ethernet
10/100/1000 Mb estándar (4)
3 Conector serie (factor de forma
tipo A USB)
4 Indicador de alimentación
5 Indicador de estado/identificación
3
1
4
2
5
U003Cbk0.book Page 221 Wednesday, July 30, 2008 12:01 PM

222 Guía de configuración
Dos compartimientos opcionales admiten las tres opciones de módulo
siguientes:
• Un módulo de apilamiento flexible con dos puertos de apilamiento
de 24 Gb
• Un módulo Ethernet Gb 10 con dos conectores XFP ópticos de 10 Gb
• Un módulo Ethernet Gb 10 con dos enlaces ascendentes CX4 de cobre
Conmutador Ethernet Cisco
El sistema admite tres versiones de conmutador de módulo de alta densidad
Cisco Catalyst (CBS):
• El conmutador Cisco 3130G incluye cuatro
puertos de enlace ascendente
Ethernet 10/100/1000 Mb y dos puertos de apilamiento.
• El conmutador Cisco CBS 3130X incluye
cuatro puertos de enlace
ascendente Ethernet 10/100/1000 Mb,
dos puertos de enlace ascendente
10 Gb
y dos puertos de apilamiento.
• El conmutador Cisco CBS 3032 incluye cuatro
puertos de enlace
ascendente Ethernet 10/100/1000 Mb.
Los dos compartimientos opcionales admiten las opciones de módulo
siguientes:
• Módulos de transceptor de 10 Gb Cisco X2 (sólo CBS 3130X)
• Módulos de convertidor Cisco TwinGig
U003Cbk0.book Page 222 Wednesday, July 30, 2008 12:01 PM

Guía de configuración 223
Ilustración 3-4. Componentes del módulo de conmutador Ethernet Cisco
1 Conectores de los puertos
de apilamiento (no activados
en CBS 3032)
2 Conectores Ethernet
10/100/1000 Mb (4)
3 Compartimientos opcionales (2) 4 Indicadores de estado Cisco
5 Botón de modo 6 Puerto de consola para la
administración de conmutadores
7 Indicador de alimentación 8 Indicador de estado/identificación
6
1
7
5
8
2
3
4
U003Cbk0.book Page 223 Wednesday, July 30, 2008 12:01 PM

224 Guía de configuración
Para obtener información adicional sobre los módulos de conmutador
Ethernet Cisco CBS, consulte la documentación que se incluye con el
módulo.
Módulo de E/S SAN Brocade M4424
El módulo de E/S SAN Brocade M4424 incluye ocho puertos Fibre Channel
externos de detección automática (cuatro puertos están activados en la
configuración estándar y se pueden activar cuatro puertos adicionales como
ampliación opcional), 16 puertos internos y un puerto serie con un conector
RJ-45. Los puertos externos Fibre Channel funcionan a 1 Gb/s, 2 Gb/s
o 4 Gb/s. El módulo de conmutador Fibre Channel es de acoplamiento
activo y se puede instalar en la red Fabric B o C.
NOTA: El módulo de conmutador Fibre Channel incluye transceptores ópticos
SFP (factor de forma pequeño conectable) de onda corta. Para garantizar el
funcionamiento correcto, utilice únicamente los SFP incluidos con este módulo.
U003Cbk0.book Page 224 Wednesday, July 30, 2008 12:01 PM

Guía de configuración 225
Ilustración 3-5. Componentes del módulo de E/S SAN Brocade M4424
1 Puerto Fibre Channel (8) 2 Indicador de estado del puerto
Fibre Channel (8)
3 Indicador de velocidad del puerto
Fibre Channel (8)
4 Puerto serie (conector RJ-45)
5 Indicador de estado del módulo 6 Indicador de alimentación
7 Indicador de estado/identificación
2
4
3
5
6
7
1
U003Cbk0.book Page 225 Wednesday, July 30, 2008 12:01 PM

226 Guía de configuración
Módulos de paso a través
Módulo de paso a través Ethernet
El módulo de paso a través Ethernet admite conexiones a 10/100/1000 Mb y
proporciona una conexión directa entre la tarjeta intermedia Ethernet interna
opcional del módulo de alta densidad o los LOM integrados del módulo y un
dispositivo Ethernet externo (vea la ilustración 3-6). Los módulos de paso a
través Ethernet son de acoplamiento activo y pueden instalarse en cualquiera
de las tres redes Fabric.
NOTA: No es necesario realizar ninguna configuración para este módulo.
U003Cbk0.book Page 226 Wednesday, July 30, 2008 12:01 PM

Guía de configuración 227
Ilustración 3-6. Componentes del módulo de paso a través Ethernet
NOTA: Los conectores del módulo de paso a través Ethernet coinciden con el
número de módulo de alta densidad. Por ejemplo, el módulo de alta densidad 5
se conecta al puerto 5 del módulo de paso a través Ethernet. El adaptador de red
integrado 1 se asignará a la ranura de E/S A1. El adaptador de red integrado 2
se asignará a la ranura de E/S A2.
1 Indicador de actividad (16) 2 Indicador de enlace (16)
3 Conector Ethernet RJ-45 (16) 4 Indicador de alimentación
5 Indicador de estado/identificación
2
1
3
11
4
5
U003Cbk0.book Page 227 Wednesday, July 30, 2008 12:01 PM

228 Guía de configuración
Módulo de paso a través Fibre Channel
El módulo de paso a través Fibre Channel proporciona una conexión
de derivación entre la tarjeta intermedia Fibre Channel del módulo
de alta densidad y los transceptores ópticos para una conexión directa
en un conmutador Fibre Channel o una matriz de almacenamiento
(vea la ilustración 3-7). Los 16 puertos de paso a través de este módulo
pueden negociar velocidades de 1, 2 o 4 Gbps. Los módulos de paso a
través Fibre Channel son de acoplamiento activo y pueden instalarse
en la red Fabric B o C.
NOTA: No es necesario realizar ninguna configuración para este módulo.
NOTA: Para garantizar el funcionamiento correcto, utilice únicamente los
transceptores SFP (factor de forma pequeño conectable) de onda corta
incluidos con este módulo.
U003Cbk0.book Page 228 Wednesday, July 30, 2008 12:01 PM

Guía de configuración 229
Ilustración 3-7. Componentes del módulo de paso a través Fibre Channel
1 Conector Fibre Channel SFP (16) 2 Indicadores Fibre Channel
verde/ámbar (dos por puerto)
3 Indicador de alimentación 4 Indicador de estado/identificación
1
3
2
4
U003Cbk0.book Page 229 Wednesday, July 30, 2008 12:01 PM

230 Guía de configuración
U003Cbk0.book Page 230 Wednesday, July 30, 2008 12:01 PM
-
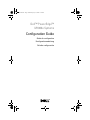 1
1
-
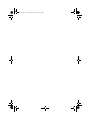 2
2
-
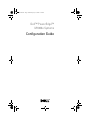 3
3
-
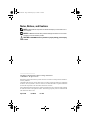 4
4
-
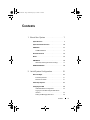 5
5
-
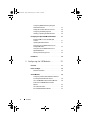 6
6
-
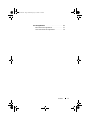 7
7
-
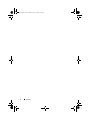 8
8
-
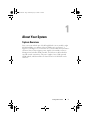 9
9
-
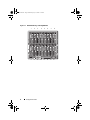 10
10
-
 11
11
-
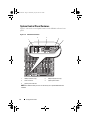 12
12
-
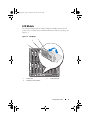 13
13
-
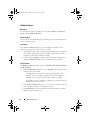 14
14
-
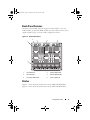 15
15
-
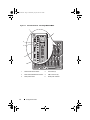 16
16
-
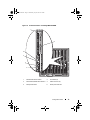 17
17
-
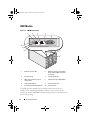 18
18
-
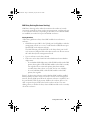 19
19
-
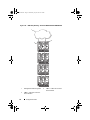 20
20
-
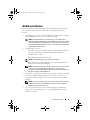 21
21
-
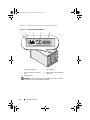 22
22
-
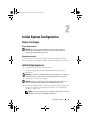 23
23
-
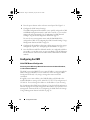 24
24
-
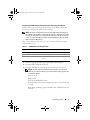 25
25
-
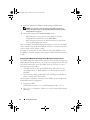 26
26
-
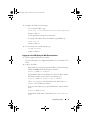 27
27
-
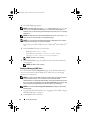 28
28
-
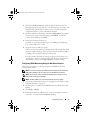 29
29
-
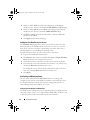 30
30
-
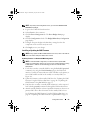 31
31
-
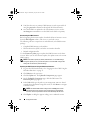 32
32
-
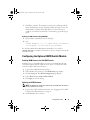 33
33
-
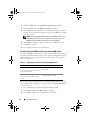 34
34
-
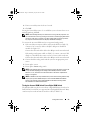 35
35
-
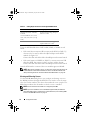 36
36
-
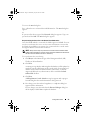 37
37
-
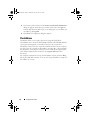 38
38
-
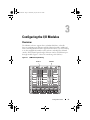 39
39
-
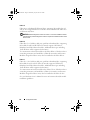 40
40
-
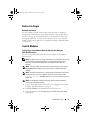 41
41
-
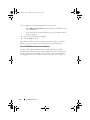 42
42
-
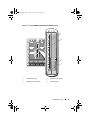 43
43
-
 44
44
-
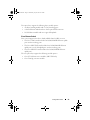 45
45
-
 46
46
-
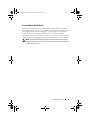 47
47
-
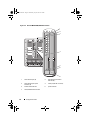 48
48
-
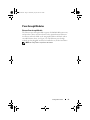 49
49
-
 50
50
-
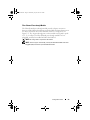 51
51
-
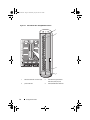 52
52
-
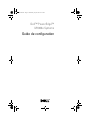 53
53
-
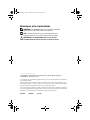 54
54
-
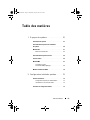 55
55
-
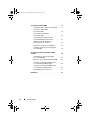 56
56
-
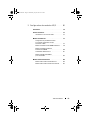 57
57
-
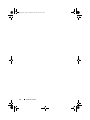 58
58
-
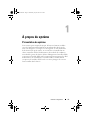 59
59
-
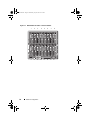 60
60
-
 61
61
-
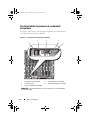 62
62
-
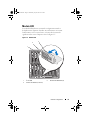 63
63
-
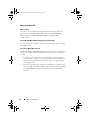 64
64
-
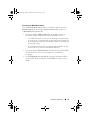 65
65
-
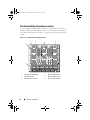 66
66
-
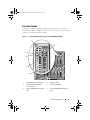 67
67
-
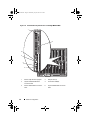 68
68
-
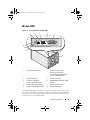 69
69
-
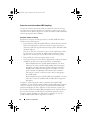 70
70
-
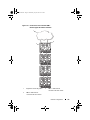 71
71
-
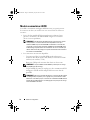 72
72
-
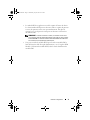 73
73
-
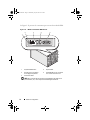 74
74
-
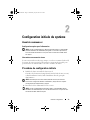 75
75
-
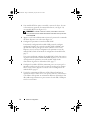 76
76
-
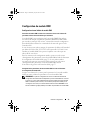 77
77
-
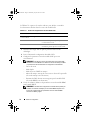 78
78
-
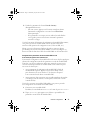 79
79
-
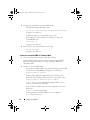 80
80
-
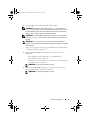 81
81
-
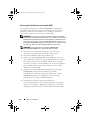 82
82
-
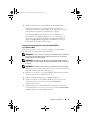 83
83
-
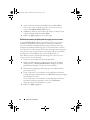 84
84
-
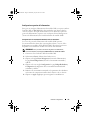 85
85
-
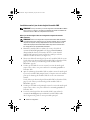 86
86
-
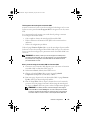 87
87
-
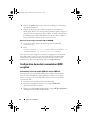 88
88
-
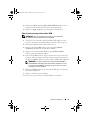 89
89
-
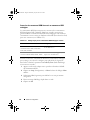 90
90
-
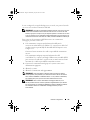 91
91
-
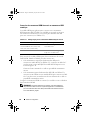 92
92
-
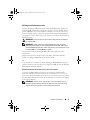 93
93
-
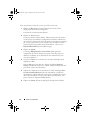 94
94
-
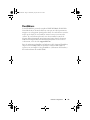 95
95
-
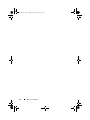 96
96
-
 97
97
-
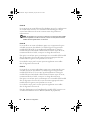 98
98
-
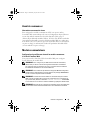 99
99
-
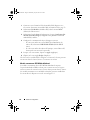 100
100
-
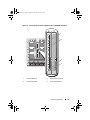 101
101
-
 102
102
-
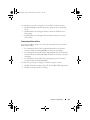 103
103
-
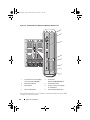 104
104
-
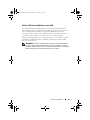 105
105
-
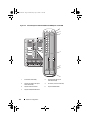 106
106
-
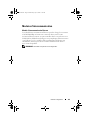 107
107
-
 108
108
-
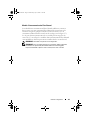 109
109
-
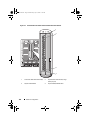 110
110
-
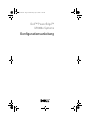 111
111
-
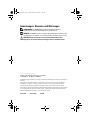 112
112
-
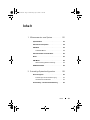 113
113
-
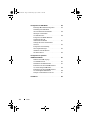 114
114
-
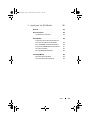 115
115
-
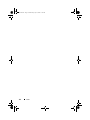 116
116
-
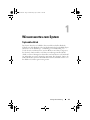 117
117
-
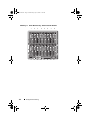 118
118
-
 119
119
-
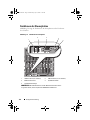 120
120
-
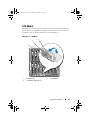 121
121
-
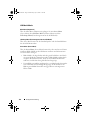 122
122
-
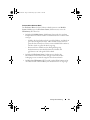 123
123
-
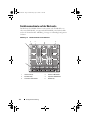 124
124
-
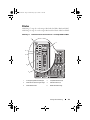 125
125
-
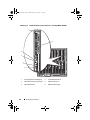 126
126
-
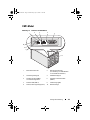 127
127
-
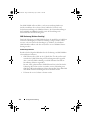 128
128
-
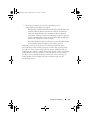 129
129
-
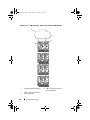 130
130
-
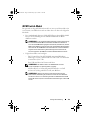 131
131
-
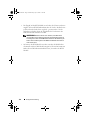 132
132
-
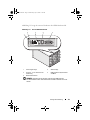 133
133
-
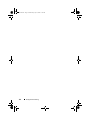 134
134
-
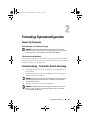 135
135
-
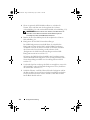 136
136
-
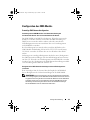 137
137
-
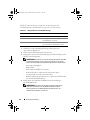 138
138
-
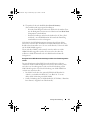 139
139
-
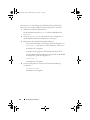 140
140
-
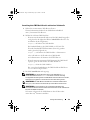 141
141
-
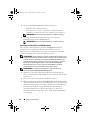 142
142
-
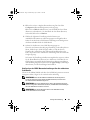 143
143
-
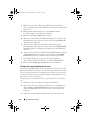 144
144
-
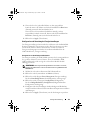 145
145
-
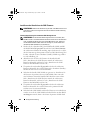 146
146
-
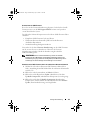 147
147
-
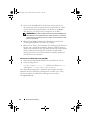 148
148
-
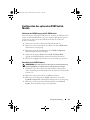 149
149
-
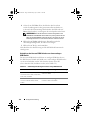 150
150
-
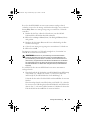 151
151
-
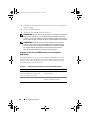 152
152
-
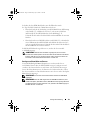 153
153
-
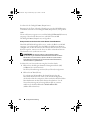 154
154
-
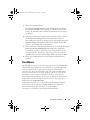 155
155
-
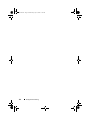 156
156
-
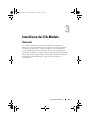 157
157
-
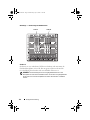 158
158
-
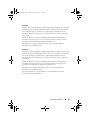 159
159
-
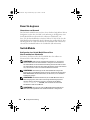 160
160
-
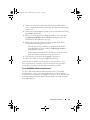 161
161
-
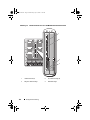 162
162
-
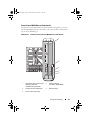 163
163
-
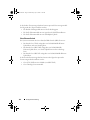 164
164
-
 165
165
-
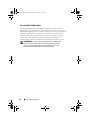 166
166
-
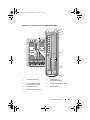 167
167
-
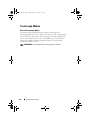 168
168
-
 169
169
-
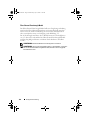 170
170
-
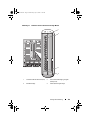 171
171
-
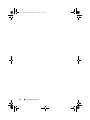 172
172
-
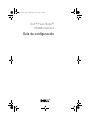 173
173
-
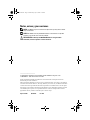 174
174
-
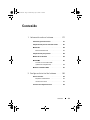 175
175
-
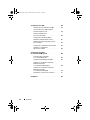 176
176
-
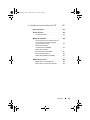 177
177
-
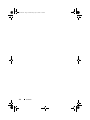 178
178
-
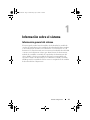 179
179
-
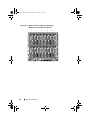 180
180
-
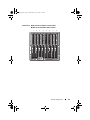 181
181
-
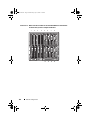 182
182
-
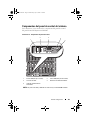 183
183
-
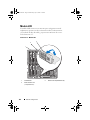 184
184
-
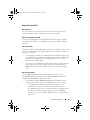 185
185
-
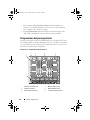 186
186
-
 187
187
-
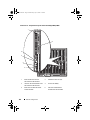 188
188
-
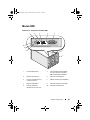 189
189
-
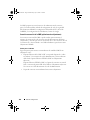 190
190
-
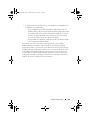 191
191
-
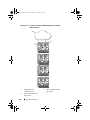 192
192
-
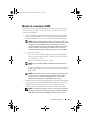 193
193
-
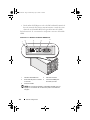 194
194
-
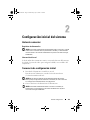 195
195
-
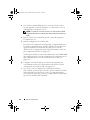 196
196
-
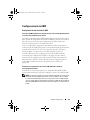 197
197
-
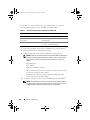 198
198
-
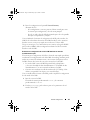 199
199
-
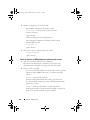 200
200
-
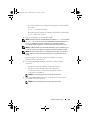 201
201
-
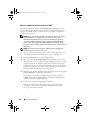 202
202
-
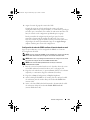 203
203
-
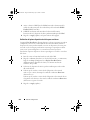 204
204
-
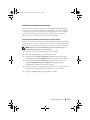 205
205
-
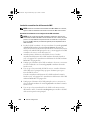 206
206
-
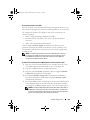 207
207
-
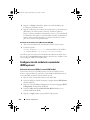 208
208
-
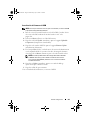 209
209
-
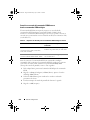 210
210
-
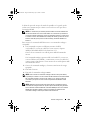 211
211
-
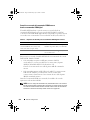 212
212
-
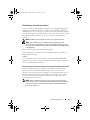 213
213
-
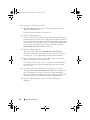 214
214
-
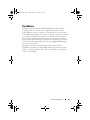 215
215
-
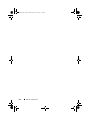 216
216
-
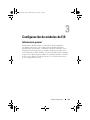 217
217
-
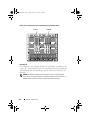 218
218
-
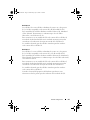 219
219
-
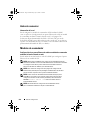 220
220
-
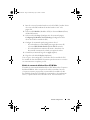 221
221
-
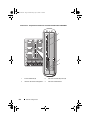 222
222
-
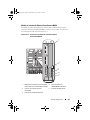 223
223
-
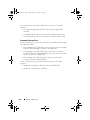 224
224
-
 225
225
-
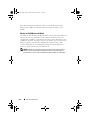 226
226
-
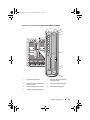 227
227
-
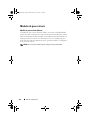 228
228
-
 229
229
-
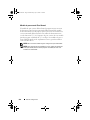 230
230
-
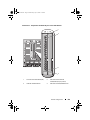 231
231
-
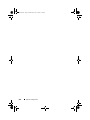 232
232
En otros idiomas
- français: Dell PowerEdge M1000e spécification
- Deutsch: Dell PowerEdge M1000e Spezifikation