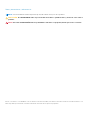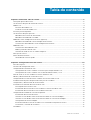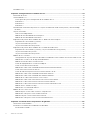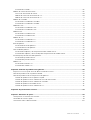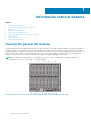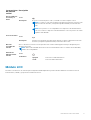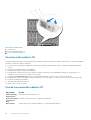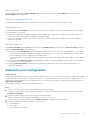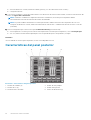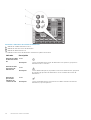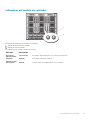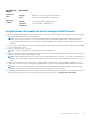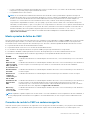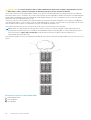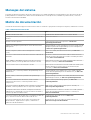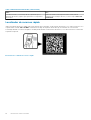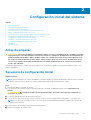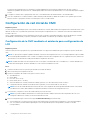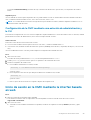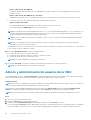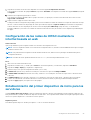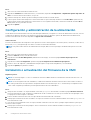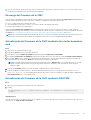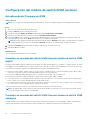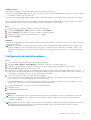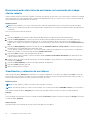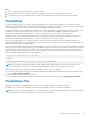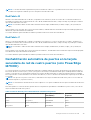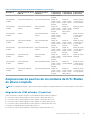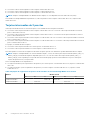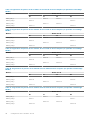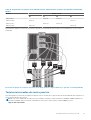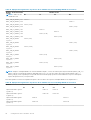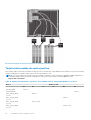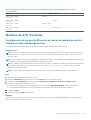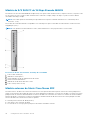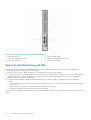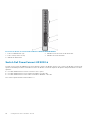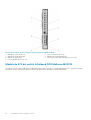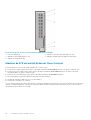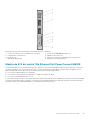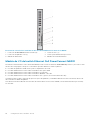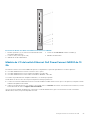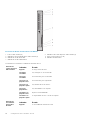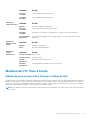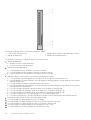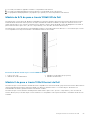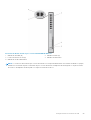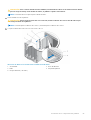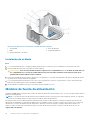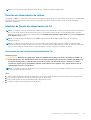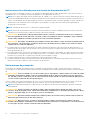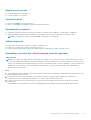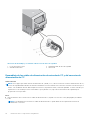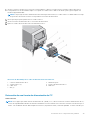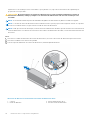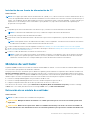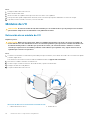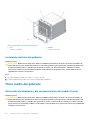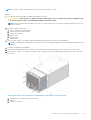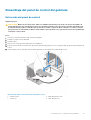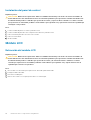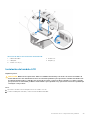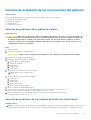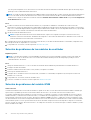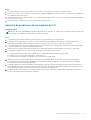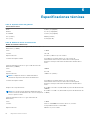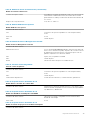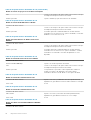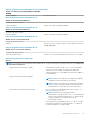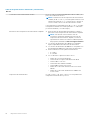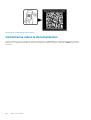Dell Brocade M8428-k El manual del propietario
- Tipo
- El manual del propietario

Gabinete Dell PowerEdge M1000e
Manual del propietario
Modelo reglamentario: BMX01
October 2019
Rev. A06

Notas, precauciones y advertencias
NOTA: Una NOTA indica información importante que le ayuda a hacer un mejor uso de su producto.
PRECAUCIÓN: Una ADVERTENCIA indica un potencial daño al hardware o pérdida de datos y le informa cómo evitar el
problema.
AVISO: Una señal de PRECAUCIÓN indica la posibilidad de sufrir daño a la propiedad, heridas personales o la muerte.
© 2014 - 2019 Dell Inc. o sus subsidiarias. Todos los derechos reservados. Dell, EMC y otras marcas comerciales son marcas comerciales de Dell Inc. o sus
filiales. Es posible que otras marcas comerciales sean marcas comerciales de sus respectivos propietarios.

Capítulo 1: Información sobre el sistema........................................................................................... 6
Descripción general del sistema...........................................................................................................................................6
Características del panel de control del sistema................................................................................................................8
Módulo LCD............................................................................................................................................................................9
Funciones del módulo LCD............................................................................................................................................10
Uso de los menús del módulo LCD...............................................................................................................................10
Asistente para configuración............................................................................................................................................... 11
Características del panel posterior.....................................................................................................................................12
Indicadores de la fuente de alimentación.................................................................................................................... 13
Indicadores del módulo de ventilador...........................................................................................................................15
Módulo de switch analógico iKVM Avocent (opcional)...................................................................................................16
Indicadores del módulo de switch analógico iKVM Avocent.....................................................................................16
Características del módulo de switch analógico iKVM Avocent...............................................................................17
Módulo de CMC................................................................................................................................................................... 18
Características del módulo de CMC............................................................................................................................ 18
Modo a prueba de fallos de CMC.................................................................................................................................19
Conexión de red de la CMC en cadena margarita......................................................................................................19
Mensajes del sistema........................................................................................................................................................... 21
Matriz de documentación................................................................................................................................................... 21
Localizador de recursos rápido.................................................................................................................................... 22
Capítulo 2: Configuración inicial del sistema.................................................................................... 23
Antes de empezar................................................................................................................................................................23
Secuencia de configuración inicial..................................................................................................................................... 23
Configuración de red inicial de CMC.................................................................................................................................24
Configuración de la CMC mediante el asistente para configuración de LCD........................................................ 24
Configuración de la CMC mediante una estación de administración y la CLI........................................................25
Inicio de sesión en la CMC mediante la interfaz basada en web...................................................................................25
Adición y administración de usuarios de la CMC............................................................................................................. 26
Configuración de las redes de iDRAC mediante la interfaz basada en web.................................................................27
Establecimiento del primer dispositivo de inicio para los servidores............................................................................. 27
Configuración y administración de la alimentación..........................................................................................................28
Instalación o actualización del firmware de la CMC........................................................................................................28
Descarga del firmware de la CMC...............................................................................................................................29
Actualización del firmware de la CMC mediante la interfaz basada en web......................................................... 29
Actualización del firmware de la CMC mediante RADCAM.....................................................................................29
Configuración del módulo de switch iKVM opcional.......................................................................................................30
Actualización del firmware de iKVM............................................................................................................................30
Conexión en cascada del switch iKVM Avocent desde un switch KVM digital.....................................................30
Conexión en cascada del switch iKVM Avocent desde un switch KVM analógico...............................................30
Configuración del switch analógico..............................................................................................................................31
Resincronización de la lista de servidores en la estación de trabajo cliente remota............................................. 32
Visualización y selección de servidores.......................................................................................................................32
FlexAddress.......................................................................................................................................................................... 33
Tabla de contenido
Tabla de contenido 3

FlexAddress Plus..................................................................................................................................................................33
Capítulo 3: Configuración de los módulos de I/O.............................................................................. 34
Información de la red...........................................................................................................................................................34
Conectividad de E/S...........................................................................................................................................................34
Pautas generales para la configuración de los módulos de E/S.............................................................................. 34
Red Fabric A...................................................................................................................................................................34
Red Fabric B...................................................................................................................................................................35
Red Fabric C...................................................................................................................................................................35
Deshabilitación automática de puertos en la tarjeta secundaria de red de cuatro puertos (solo PowerEdge
M710HD).......................................................................................................................................................................... 35
Tarjetas intermedias............................................................................................................................................................36
Solo en PowerEdge M610x.......................................................................................................................................... 36
Módulos de alta densidad de altura completa............................................................................................................36
Módulos de alta densidad de media altura..................................................................................................................36
Asignaciones de puertos de los módulos de E/S: Blades de altura completa..............................................................37
Asignación de LOM estándar (2 puertos).................................................................................................................. 37
Tarjetas intermedias de 2 puertos............................................................................................................................... 38
Tarjetas intermedias de cuatro puertos.......................................................................................................................41
Asignaciones de puertos de los módulos de I/O: Blades de media altura.................................................................... 43
Asignación de LOM estándar (2 puertos) y tarjeta secundaria de red (4 puertos)..............................................43
Tarjetas intermedias de 2 puertos............................................................................................................................... 43
Tarjetas intermedias de cuatro puertos...................................................................................................................... 44
Módulos de E/S: Switches.................................................................................................................................................45
Configuración de un puerto Ethernet de red de un módulo de switch mediante la interfaz basada en web....45
Módulo de E/S SAN FC de 16 Gbps Brocade M6505..............................................................................................46
Módulo extensor de fabric Cisco Nexus B22.............................................................................................................46
Switch de agregación de E/S Dell PowerEdge M.....................................................................................................47
Switch 10/40 GbE Dell Force10 MXL......................................................................................................................... 48
Módulo de E/S del switch Infiniband Mellanox M4001F/M4001Q/M4001T.........................................................49
Switch Dell PowerConnect KR 8024-k...................................................................................................................... 50
Switch de red convergente Dell PowerConnect M8428-k 10 Gb........................................................................... 51
Módulo de E/S del switch Infiniband DDR Mellanox M2401G.................................................................................52
Módulo de E/S del switch Infiniband QDR Mellanox M3601Q................................................................................ 53
Módulos de E/S del switch Ethernet Cisco Catalyst................................................................................................54
Módulo de E/S del switch 1Gb Ethernet Dell PowerConnect M6348................................................................... 55
Módulo de I/O del switch Ethernet Dell PowerConnect M6220............................................................................56
Módulo de I/O del switch Ethernet Dell PowerConnect M8024 de 10 Gb............................................................57
Módulo SAN FC Dell de 8/4 Gbps.............................................................................................................................. 58
Módulo de E/S FC8 Brocade M5424.........................................................................................................................59
Módulos de I/O: Paso a través...........................................................................................................................................61
Módulo de paso a través Fibre Channel a 4 Gbps de Dell.........................................................................................61
Módulo de E/S de paso a través 10GbE KR de Dell..................................................................................................63
Módulo II de paso a través 10Gb Ethernet de Dell.................................................................................................... 63
Módulo de E/S de paso a través 10/100/1000 Mb Ethernet..................................................................................64
Capítulo 4: Instalación de los componentes del gabinete...................................................................66
Herramientas recomendadas............................................................................................................................................. 66
Extracción e instalación de un módulo de alta densidad................................................................................................ 66
Extracción de un blade..................................................................................................................................................66
4
Tabla de contenido

Instalación de un blade..................................................................................................................................................68
Módulos de fuente de alimentación.................................................................................................................................. 68
Fuentes de alimentación de relleno............................................................................................................................. 69
Módulos de fuente de alimentación de CA.................................................................................................................69
Módulos de fuente de alimentación de CC................................................................................................................. 71
Módulos de ventilador......................................................................................................................................................... 77
Extracción de un módulo de ventilador....................................................................................................................... 77
Instalación de un módulo de ventilador....................................................................................................................... 78
Módulo de CMC...................................................................................................................................................................78
Extracción de un módulo de CMC...............................................................................................................................79
Instalación de un módulo de CMC...............................................................................................................................79
Módulo iKVM........................................................................................................................................................................ 81
Extracción de un módulo iKVM.................................................................................................................................... 81
Instalación de un módulo iKVM.....................................................................................................................................81
Módulos de I/O....................................................................................................................................................................82
Extracción de un módulo de I/O..................................................................................................................................82
Instalación de un módulo de I/O..................................................................................................................................83
Bisel del gabinete.................................................................................................................................................................83
Extracción del bisel del gabinete..................................................................................................................................83
Instalación del bisel del gabinete..................................................................................................................................84
Plano medio del gabinete....................................................................................................................................................84
Extracción del midplane y del compartimiento del módulo frontal.......................................................................... 84
Instalación del midplane y del ensamblaje del compartimiento del módulo frontal................................................86
Ensamblaje del panel de control del gabinete...................................................................................................................87
Extracción del panel de control....................................................................................................................................87
Instalación del panel de control....................................................................................................................................88
Módulo LCD......................................................................................................................................................................... 88
Extracción del módulo LCD.......................................................................................................................................... 88
Instalación del módulo LCD.......................................................................................................................................... 89
Capítulo 5: Solución de problemas del gabinete............................................................................... 90
Respuesta a un mensaje de alerta de administración de sistemas................................................................................90
Solución de problemas de un gabinete dañado............................................................................................................... 90
Solución de problemas de los componentes del gabinete...............................................................................................91
Solución de problemas de un gabinete mojado.......................................................................................................... 91
Solución de problemas de los módulos de fuente de alimentación.......................................................................... 91
Solución de problemas de los módulos de ventilador................................................................................................92
Solución de problemas del módulo iKVM....................................................................................................................92
Solución de problemas de los módulos de I/O...........................................................................................................93
Capítulo 6: Especificaciones técnicas............................................................................................. 94
Capítulo 7: Obtención de ayuda...................................................................................................... 99
Cómo ponerse en contacto con Dell EMC.......................................................................................................................99
Localizador de recursos rápido.......................................................................................................................................... 99
Comentarios sobre la documentación.............................................................................................................................100
Tabla de contenido
5

Información sobre el sistema
Temas:
• Descripción general del sistema
•
Características del panel de control del sistema
• Módulo LCD
• Asistente para configuración
• Características del panel posterior
• Módulo de switch analógico iKVM Avocent (opcional)
• Módulo de CMC
• Mensajes del sistema
• Matriz de documentación
Descripción general del sistema
El sistema puede incluir hasta 16 blades de media altura (módulos de servidor), ocho blades de altura completa, ocho fundas con blades de
un cuarto de altura o una combinación de los tres tipos de blade. Para que funcione como un sistema, se inserta un blade o una funda en
un gabinete (chasis) que admite fuentes de alimentación, módulos de ventilador, un módulo de Chassis Management Controller (CMC) y al
menos un módulo de E/S para la conectividad de red externa. Los suministros de energía, los ventiladores, la CMC, el módulo de iKVM
opcional y los módulos de I/O son recursos compartidos de los blades en el gabinete M1000e de PowerEdge.
NOTA:
Para garantizar un funcionamiento y una refrigeración correctos, todos los compartimentos del gabinete deben estar
ocupados en todo momento con un módulo o un módulo de relleno.
Ilustración 1. Numeración de los módulos de alta densidad: módulos de alta densidad de media altura
1
6 Información sobre el sistema

Ilustración 2. Numeración de los módulos de alta densidad: módulos de alta densidad de altura completa
Ilustración 3. Numeración de los módulos de alta densidad: módulos de alta densidad de un cuarto de altura
Información sobre el sistema
7

Ilustración 4. Numeración de los módulos de alta densidad: combinación de módulos de alta densidad de altura completa, de
media altura y de un cuarto de altura
Características del panel de control del sistema
Ilustración 5. Características del panel de control
1.
Puerto USB (solo para el mouse) 2. Puerto USB (solo para el teclado)
3. Conector de video 4. Botón de encendido del sistema
5. Indicador de alimentación del sistema
8 Información sobre el sistema

Características
del panel de
control
Descripción
Puertos USB para
el teclado y el
mouse
Icono
Descripción El mouse se conecta al puerto USB 1 y el teclado se conecta al puerto USB 2.
NOTA: Los puertos USB si hay instalado un módulo iKVM opcional y los puertos del
panel frontal están activados (configuración predeterminada) en la interfaz de la
CMC.
NOTA: Estos puertos no son compatibles con los dispositivos de almacenamiento
USB. Solo conecte los dispositivos de almacenamiento USB a los puertos de USB en
el panel frontal del blade.
Conector de video
Icono
Descripción Funciona si hay instalado un módulo iKVM opcional y los puertos del panel frontal están
activados (configuración predeterminada) en la interfaz de la CMC.
Botón de
encendido del
sistema
Activa o desactiva el sistema. Presione para activar el sistema. Mantenga presionado por 10 segundos para
desactivar el sistema.
NOTA: El botón de encendido del sistema controla el encendido de todos los módulos de alta densidad y
módulos de I/O del gabinete.
Indicador de
alimentación del
sistema
Icono
Indicadores
Apagado El sistema no recibe alimentación.
Verde El sistema recibe alimentación.
Módulo LCD
El módulo LCD cuenta con un asistente para configuración inicial/implantación, permite acceder fácilmente a información sobre la
infraestructura y el blade, y proporciona notificación de errores.
Información sobre el sistema
9

Ilustración 6. Pantalla LCD
1. Pantalla LCD
2. Botones de desplazamiento (4)
3. Botón de selección ("check")
Funciones del módulo LCD
La función principal del módulo LCD es proporcionar información en tiempo real sobre la condición y el estado de los módulos del gabinete.
El módulo LCD tiene las funciones siguientes:
● Un asistente de configuración e implantación que permite configurar la red del módulo de CMC durante la configuración inicial del
sistema.
● Menús para configurar la iDRAC en cada blade.
● Pantallas de información de estado de cada blade.
● Pantallas de información de estado de los módulos instalados en la parte posterior del gabinete, incluidos los módulos de I/O, los
ventiladores, la CMC, el iKVM y los suministros de energía.
● Una pantalla de resumen de red en la que se enumeran las direcciones IP de todos los componentes del sistema.
● Estadísticas de consumo de energía en tiempo real, incluidos los valores máximos y mínimos, así como el consumo de energía medio.
● Valores de la temperatura ambiente.
● Información de la alimentación de CA.
● Alertas y avisos de errores graves.
Uso de los menús del módulo LCD
Key (Clave)
Acción
Flecha izquierda y
flecha derecha
Permite pasar de una pantalla a otra.
Flecha hacia arriba
o flecha hacia
abajo
Permite ir a la opción anterior o siguiente de una pantalla.
Botón central Permite seleccionar y guardar un elemento, y pasar a la pantalla siguiente.
10 Información sobre el sistema

Menú principal
El menú principal incluye enlaces al LCD Setup Menu (Menú de configuración de la LCD), al Server Menu (Menú del servidor) y al
Enclosure Menu (Menú del gabinete).
Menú de configuración de LCD
Puede cambiar el idioma predeterminado y la pantalla de inicio de las pantallas de menú de la LCD utilizando este menú.
Menú del servidor
En el cuadro de diálogo Server Menu (Menú del servidor), puede resaltar los diferentes módulos de alta densidad del gabinete mediante
las teclas de flecha y ver su estado.
● Un blade que está apagado o inciándose se designa con un rectángulo gris. Un blade activo se indica con un rectángulo verde. Si un
blade presenta errores, esta condición se indica con un rectángulo ámbar.
● Para seleccionar un blade, resáltelo y presione el botón central. Un cuadro de diálogo muestra la dirección IP de iDRAC del blade y
cualquier error presente.
Menú del gabinete
El menú Enclosure Menu (Menú del gabinete) incluye las opciones Module Status (Estado del módulo), Enclosure Status (Estado del
gabinete) y Network Summary (Resumen de red).
● En el cuadro de diálogo Module Status (Estado del módulo), puede resaltar los diferentes componentes del gabinete y ver su estado.
○ Un módulo que está apagado o inciándose se designa con un rectángulo gris. Un módulo activo se indica con un rectángulo verde.
Si un módulo presenta errores, se indica con un rectángulo ámbar.
○ Si se ha seleccionado un módulo, aparece un cuadro de diálogo que muestra el estado actual del módulo e indica si se ha producido
algún error.
● En el cuadro de diálogo Enclosure Status (Estado del gabinete), puede ver el estado del gabinete, los errores que se hayan producido
y las estadísticas de consumo de energía.
● En la pantalla Network Summary (Resumen de red) se enumeran las direcciones IP de la CMC, la iDRAC de cada blade y otros
componentes del gabinete.
Asistente para configuración
Sobre esta tarea
La CMC está predefinida para el protocolo de configuración dinámica de host (DHCP). Para utilizar una dirección IP estática, debe cambiar
la configuración de CMC desde DHCP a una dirección estática. Esto se puede hacer ejecutando el asistente para configuración de LCD o
utilizando una estación de administración y comandos de la CLI. Para obtener más información, consulte la documentación sobre CMC en
support.dell.com/manuals.
Para configurar una red con el asistente de configuración de LCD:
Pasos
1. Si aún no lo ha hecho, presione el botón de encendido del chasis para encenderlo.
La pantalla LCD muestra una serie de pantallas de inicialización a medida que se enciende. Cuando esté listo, se mostrará la pantalla
Configuración de idioma.
2. Seleccione un idioma entre las opciones presentadas en el cuadro de diálogo.
Aparece el siguiente mensaje en la pantalla del gabinete: Configure Enclosure?
3. Presione el botón central para avanzar a la pantalla Network Settings (Configuración de red) de la CMC.
4. Defina la configuración de red de la CMC para su entorno de red:
● Velocidad de red
● Modo dúplex
● Modo de red (DHCP o estático)
Información sobre el sistema
11

● Valores de dirección IP estática, máscara de subred y gateway (si se ha seleccionado el modo estático)
● Configuración de DNS
5. Si se necesita, configure los valores de red de la iDRAC. Para obtener más información sobre el iDRAC, consulte la Guía del usuario del
iDRAC en support.dell.com/manuals.
NOTA: Si decide no establecer la configuración de la iDRAC manualmente, el asistente para configuración definirá
automáticamente la interfaz de red interna de la iDRAC de cada blade.
NOTA: No puede establecer una dirección IP estática para el iDRAC mediante el Asistente de configuración de LCD. Para
configurar una dirección IP estática, utilice la interfaz basada en web de CMC o el administrador de Remote Access Controller
(RACADM).
6. Revise la configuración que se muestra en la pantalla Network Summary (Resumen de red).
● Si la configuración es correcta, presione el botón central para cerrar el asistente para configuración y volver al menú principal.
● Si no lo es, utilice la tecla de flecha izquierda para volver a la pantalla del ajuste correspondiente y corregirlo.
Resultados
Una vez finalizado el asistente para configuración, la CMC estará disponible en la red.
Características del panel posterior
Ilustración 7. Características del panel posterior
1.
Módulos de ventilador (9) 2. Módulo de CMC principal
3. Módulos de I/O (6) 4. Módulo iKVM opcional
5. Módulo de CMC secundario 6. Fuentes de alimentación (6)
12 Información sobre el sistema

Ilustración 8. Numeración del compartimento para módulos del panel posterior
1.
CMC 1 (módulo de CMC principal) 2. A1 B1 C1 (módulos de I/O izquierdos)
3. iKVM (módulo iKVM) 4. C2 B2 A2 (módulos de I/O derechos)
5. CMC 2 (módulo de CMC secundario)
Indicadores de la fuente de alimentación
NOTA:
Las fuentes de alimentación de CA deben conectarse a una Unidad de distribución de alimentación (PDU) y no directamente a
una toma de corriente. En el caso de las fuentes de alimentación de CC, conecte el otro extremo de los cables de alimentación a una
fuente de alimentación de CC a tierra con protección de circuito: (48 – 60) V CC.
● Una fuente de alimentación de 2 700 W requiere una fuente de alimentación de 100 V a 240 V.
● Una fuente de alimentación de 2 700 W proporciona una alimentación de entrada de 1350 W, si se conecta a una fuente de
alimentación 110 V CA (opcional).
● Una fuente de alimentación de 3000 W solo se puede conectar a una fuente de alimentación de 200 V CA-240 V CA.
Información sobre el sistema 13

Ilustración 9. Indicadores de la fuente de alimentación
1. Indicador de salida de alimentación de CC
2. Indicador de fallo de la fuente de alimentación
3. Indicador de alimentación de CA
Los indicadores de la fuente de alimentación transmiten la siguiente información:
Indicador
Descripción
Indicador de salida
de alimentación de
CC
Icono
Descripción Una luz verde indica que la fuente de alimentación está operativa y proporciona
alimentación de CC al sistema.
Indicador de fallo
de la fuente de
alimentación
Icono
Descripción Una luz ámbar indica que hay un problema en la fuente de alimentación, que puede
provenir de la propia fuente de alimentación o de un ventilador de la fuente de
alimentación.
Indicador de
presencia de
suministro de
corriente de CA
Icono
Descripción Una luz verde indica que hay una fuente de CA válida conectada a la fuente de
alimentación y que está operativa.
14 Información sobre el sistema

Indicadores del módulo de ventilador
Ilustración 10. Indicadores del módulo de ventilador
1. Indicador de alimentación del ventilador
2. Indicador de fallo del ventilador
Los indicadores proporcionan la siguiente información:
Indicador
Descripción
Indicador de
alimentación del
ventilador
Luz verde fija El ventilador recibe alimentación CA y funciona correctamente.
Apagado El ventilador ha dejado de funcionar.
Indicador de fallo
del ventilador
Amarillo Se ha producido una condición de error en el ventilador.
Información sobre el sistema 15

Módulo de switch analógico iKVM Avocent (opcional)
Ilustración 11. Módulo de switch iKVM Avocent
1.
Indicador de estado/identificación 2. Indicador de alimentación
3. Indicador de enlace
PRECAUCIÓN: No conecte el puerto ACI a un
dispositivo LAN como un concentrador de red. Esto
puede causar daños en el equipo.
4. Puerto de interfaz de consola analógica (ACI) (solo para conexión
en cascada)
5. Indicador de actividad 6. Conectores USB (2) para el teclado y el mouse
7. Conector de video
Indicadores del módulo de switch analógico iKVM Avocent
Indicador del
módulo
Descripción
Indicador de
alimentación
Apagado El switch iKVM no recibe alimentación.
Verde El switch iKVM recibe alimentación.
Luz verde
parpadeante
Hay una actualización de firmware en curso.
Indicador de
estado/
identificación
Luz azul
parpadeante
Se está identificando el módulo iKVM.
Luz ámbar
parpadeante
El sistema ha fallado o se ha producido una condición de error.
Conectores USB Permite conectar un teclado y un mouse al sistema.
Conector de video Permite conectar un monitor al sistema.
Puerto ACI Permite conectar uno o varios servidores a un switch de consola Dell con un puerto ARI (interfaz de rack
analógico); por ejemplo, un switch analógico o digital externo.
16 Información sobre el sistema

Indicador del
módulo
Descripción
Indicador de
enlace
Apagado El puerto ACI no está conectado al switch externo.
Verde El puerto ACI está conectado al switch externo.
Indicador de
actividad
Apagado No se están enviando ni recibiendo datos.
Luz ámbar
parpadeante
Se están enviando o recibiendo datos.
Características del módulo de switch analógico iKVM Avocent
● Existe la posibilidad de deshabilitar el acceso de iKVM local de forma remota para cada blade a través de la interfaz de iDRAC del blade
(de forma predeterminada, este acceso está habilitado).
NOTA: Una sesión de consola (activada de manera predeterminada) a un blade determinado está disponible para la interfaz de
iDRAC y para los usuarios de iKVM. Los usuarios conectados a una consola de blade mediante iDRAC y el iKVM ven el mismo
video y pueden escribir comandos. Si no es necesario, se puede deshabilitar el uso compartido mediante la interfaz de la consola
de iDRAC.
● 1 conector VGA. El iKVM admite una resolución de pantalla de video comprendida entre 640 x 480 y 60 Hz y 1 280 x 1 024 con 65 000
colores (sin entrelazado) a 75 Hz.
● 2 puertos USB para el teclado y el mouse.
NOTA: Los puertos USB del iKVM no admiten dispositivos de almacenamiento.
● 1 puerto RJ-45 de interfaz de consola analógica (ACI) para conexión en cascada con KVM analógico Dell y Avocent y KVM a través de
switch IP con puertos de interfaz de rack analógico (ARI).
NOTA:
A pesar de que el puerto ACI es un conector RJ-45 y utiliza cableado Cat5 (o superior), no es un puerto de interfaz de red
Ethernet. Solo se utiliza para la conexión a switches KVM externos con puertos ARI y no es compatible con KVM nativo a través
de IP.
● También se puede acceder al iKVM desde la parte frontal del gabinete, ya que proporciona la funcionalidad KVM del panel frontal o
posterior, pero no al mismo tiempo. Para mejorar la seguridad, el acceso al panel frontal se puede deshabilitar mediante la interfaz de la
CMC.
NOTA:
La conexión de un teclado, un video y un mouse al panel frontal del gabinete deshabilita la salida de video al puerto del
panel posterior de iKVM. No interrumpe el redireccionamiento del video y de la consola de iDRAC.
● Puede utilizar la iKVM para acceder a la consola de CMC directamente mediante RACADM o mediante la interfaz basada en Web. Para
obtener más información, consulte uso del módulo iKVM en la Guía del usuario de CMC en support.dell.com/manuals.
Información sobre el sistema
17

Módulo de CMC
Ilustración 12. Características del módulo de CMC
1.
Conector Ethernet Gb1 2. Conector Ethernet STK (pila): utilizado para la conexión en
cadena de CMC en gabinetes distintos
3. Indicador de enlace 4. Indicador de actividad
5. Conector serie DB-9 para la configuración local 6. CMC secundaria opcional (CMC 2)
7. Módulo iKVM opcional 8. CMC principal (CMC 1)
9. Indicador de estado/identificación de color azul 10. Indicador de alimentación
Características del módulo de CMC
La CMC proporciona las siguientes características de administración de sistemas para el servidor modular:
● Administración térmica y de energía automática en tiempo real de nivel de gabinete.
○ Supervisa los requisitos de alimentación del sistema y admite el modo de contratación dinámica de suministros de energía (DPSE).
El modo DPSE mejora la eficiencia de la alimentación, ya que permite que el CMC coloque las fuentes de alimentación de manera
dinámica en modo de espera, en función de los requisitos de carga y redundancia.
○ El CMC informa del consumo de energía en tiempo real, lo que incluye el registro de los puntos máximos y mínimos con una
indicación de hora.
○ El CMC permite fijar un límite de alimentación máxima opcional para el gabinete, que avisará o realizará alguna acción, tal como
regular los módulos de servidor o evitar que se enciendan nuevos módulos de alta densidad para mantener el gabinete por debajo
del límite de alimentación máxima definido.
○ La CMC supervisa y controla automáticamente los ventiladores de enfriamiento en función de mediciones reales de la temperatura
interna y ambiente.
○ El CMC proporciona informes completos de errores o de estado y del inventario del gabinete.
● Modo a prueba de fallas de CMC Para obtener más información, consulte el modo a prueba de fallas de la CMC.
● La CMC proporciona un mecanismo para configurar de forma centralizada lo siguiente:
○ Los ajustes de red y de seguridad del gabinete
○ Los ajustes de redundancia de alimentación y de límite de energía
NOTA: Se recomienda modificar la política de redundancia del gabinete modular mientras el gabinete modular está apagado.
○ Los ajustes de red de la iDRAC y los switches de E/S
○ El primer dispositivo de inicio de los módulos de alta densidad del servidor
18
Información sobre el sistema

○ La CMC comprueba la coherencia de la red Fabric de E/S entre los módulos de E/S y los módulos de alta densidad, y deshabilita
componentes, si procede, para proteger el hardware del sistema
○ La seguridad de acceso de los usuarios
NOTA: Se recomienda aislar la administración del chasis de la red de datos. Dell no puede admitir ni garantizar el tiempo de
actividad de un chasis que no esté correctamente integrado en su entorno. Debido a la posibilidad de que exista tráfico en la red
de datos, las interfaces de administración en la red de administración interna se pueden saturar con el tráfico dirigido a los
servidores. Esto ocasiona demoras en la comunicación entre la CMC y el iDRAC. Estas demoras pueden provocar un
comportamiento impredecible en el chasis, como por ejemplo, que la CMC muestre el iDRAC como fuera de línea aunque esté
encendido y en funcionamiento, lo que a su vez genera otros comportamientos no deseados. Si no es práctico aislar físicamente la
red de administración, la otra opción es enviar el tráfico de la CMC y del iDRAC a una red VLAN separada. Las interfaces de red
del iDRAC individual y de la CMC pueden configurarse para usar una red VLAN con el comando racadm setniccfg. Para
obtener más información, consulte la Guía de referencia de Dell Chassis Management Controller Administrator en
support.dell.com/manuals.
Modo a prueba de fallos de CMC
De manera similar a la protección de conmutación por error ofrecida por la CMC redundante, el gabinete M1000e activa el modo a prueba
de fallas para proteger los blades y los módulos de I/O de fallas. El modo a prueba de errores se habilita cuando no hay ninguna CMC
controlando el chasis. Durante el período de conmutación por error de la CMC o durante la pérdida de administración de una sola CMC:
●
no puede encender módulos de alta densidad recién instalados
● no puede acceder de forma remota a los módulos de alta densidad existentes
● los ventiladores de refrigeración del chasis se ejecutan al 100 % para proteger térmicamente los componentes
● el rendimiento del blade se reduce para limitar el consumo de energía hasta que se restaure la administración de la CMC.
A continuación se indican algunas de las condiciones que pueden provocar la pérdida de administración de un CMC:
Estado
Descripción
Extracción de la
CMC
La administración del chasis se reanuda después de sustituir la CMC, o tras la conmutación por error a la CMC en
espera.
Extracción del
cable de red de la
CMC o pérdida de
la conexión de red
La administración del chasis se reanuda después del reinicio de la CMC o tras la conmutación por error del chasis a
la CMC en espera. La conmutación por error de red solo está activada en el modo de CMC redundante.
Restablecimiento
de la CMC
La administración del chasis se reanuda después del reinicio de la CMC o tras la conmutación por error del chasis a
la CMC en espera.
Emisión de un
comando de
conmutación por
fallo de CMC
La administración del chasis se reanuda después de la conmutación por error del chasis a la CMC en espera.
Actualización del
firmware de la
CMC
La administración del chasis se reanuda después del reinicio de la CMC o tras la conmutación por error del chasis a
la CMC en espera. Se recomienda actualizar la CMC en espera primero para que haya un solo evento de
conmutación por error. Para obtener más información sobre la actualización del firmware de la CMC, consulte la
Guía del usuario de la CMC, disponible en support.dell.com/manuals.
Detección y
corrección de
errores de CMC
La administración del chasis se reanuda después del reinicio de la CMC o tras la conmutación por fallo del chasis a
la CMC en espera.
NOTA: El gabinete se puede configurar con un CMC sencillo o con CMC redundantes. En las configuraciones de CMC redundante, si
el CMC principal pierde la comunicación con el gabinete o la red de administración, el CMC en espera asume la administración del
chasis.
Conexión de red de la CMC en cadena margarita
Cada CMC tiene dos puertos Ethernet RJ-45, etiquetados como GB (el puerto de enlace ascendente) y STK (el puerto de consolidación
de cable o apilamiento). Con un cableado básico, puede conectar el puerto GB a la red de administración y no utilizar el puerto STK.
Información sobre el sistema
19

PRECAUCIÓN: La conexión del puerto STK a la red de administración puede tener resultados impredecibles. Conectar
GB y STK por cable a la misma red (dominio de difusión) puede provocar una tormenta de difusión.
Si tiene varios chasis en un rack, puede reducir el número de conexiones a la red de administración mediante la conexión en cadena de
hasta cuatro chasis entre sí. Si cada uno de los cuatro chasis contiene una CMC redundante, mediante una conexión en cadena margarita
puede reducir la cantidad de conexiones requeridas de red de administración de ocho a dos. Si cada chasis tiene solo una CMC, puede
reducir las conexiones requeridas de cuatro a una.
Cuando se conectan los chasis mediante una cadena margarita, GB es el puerto de enlace ascendente y STK es el puerto de apilamiento
(consolidación de cables). Conecte los puertos GB a la red de administración o al puerto STK de la CMC en un chasis que esté más cerca
de la red. Debe conectar el puerto STK únicamente a un puerto GB alejado de la cadena o red.
Cree cadenas separadas para las CMC en la ranura de la CMC activa y en la ranura de la CMC secundaria.
NOTA: Al menos se debe instalar una CMC para que el sistema se active. Si se instala un segundo módulo opcional de CMC, la
protección de conmutación por error y el reemplazo intercambiable en caliente están disponibles. Consulte la Guía del usuario de la
CMC más reciente en suppor.dell.com/manuals a fin de obtener instrucciones completas sobre la configuración y el
funcionamiento del módulo de la CMC.
En la ilustración siguiente se muestra la organización de cables de cuatro chasis conectados en cadena radial, todos con CMC activas y en
espera.
Ilustración 13. Conexión en cadena radial de CMC
1. Red de administración
2. CMC secundaria
3. CMC principal
20
Información sobre el sistema

Mensajes del sistema
Es posible que aparezcan mensajes del sistema relacionados con los blades del gabinete en la pantalla del monitor para informarle de un
posible problema con un blade. Para obtener una lista detallada de estos mensajes de error, incluidas las posibles causas y soluciones,
consulte la documentación del blade.
Matriz de documentación
La matriz de documentación proporciona información sobre los documentos que puede consultar para configurar y administrar el sistema.
Tabla 1. Matriz de documentación
Para... Ver...
Instalar el sistema en un rack Documentación del rack incluida con la solución del rack
Configurar el sistema y conocer las especificaciones técnicas del
sistema
Guía de introducción
Instalar el sistema operativo La documentación del sistema operativo en dell.com/
operatingsystemmanuals
Obtener una descripción general de las ofertas de Dell Systems
Management
Dell OpenManage Systems Management Overview Guide (Guía de
descripción general de Dell OpenManage Systems Management)
en dell.com/openmanagemanuals
Instalar, configurar y utilizar Chassis Management Controller
(CMC)
CMC User’s Guide (Guía del usuario de CMC) en dell.com/
esmmanuals
Conocer los subcomandos de RACADM e interfaces admitidas de
RACADM
RACADM Command Line Reference Guide for iDRAC and CMC
(Guía de referencia de la línea de comandos RACADM para iDRAC
y CMC) dell.com/esmmanuals
Iniciar, habilitar y deshabilitar Lifecycle Controller, conocer las
funciones, utilizar y resolver problemas de Lifecycle Controller
Dell Lifecycle Controller User’s Guide (Guía del usuario de la Dell
Lifecycle Controller) en dell.com/esmmanuals
Usar los servicios remotos de Lifecycle Controller Dell Lifecycle Controller Remote Services Quick Start Guide (Guía
de inicio rápido de los servicios remotos de la Dell Lifecycle
Controller ) en dell.com/esmmanuals
Configurar, usar y solucionar problemas del OpenManage Server
Administrator
Dell OpenManage Server Administrator User's Guide (Guía del
usuario del Dell OpenManage Server Administrator) en dell.com/
openmanagemanuals
Instalar, utilizar y solucionar los problemas de OpenManage
Essentials
Dell OpenManage Essentials User's Guide (Guía del usuario de Dell
OpenManage Essentials) en dell.com/openmanagemanuals
Conocer las características del sistema, extraer e instalar
componentes del sistema y solucionar problemas de los
componentes
Owner's Manual (Manual del propietario) en dell.com/
poweredgemanuals
Conocer las funciones del blade, extraer e instalar los componentes
del blade, solucionar problemas de los componentes del blade
Blade Owner's Manual (Manual del propietario de blade) en
dell.com/poweredgemanuals
Configurar e iniciar sesión en iDRAC, configurar el sistema de
administración y administrado, conocer las funciones de iDRAC y
solucionar problemas mediante iDRAC
Integrated Dell Remote Access Controller User's Guide (Guía del
usuario de la Integrated Dell Remote Access Controller) en
dell.com/esmmanuals
Conocer las funciones del módulo de E/S, configurar el módulo de
E/S y obtener información adicional del módulo de E/S
Documentación del módulo de E/S en dell.com/
poweredgemanuals
Conocer las características de las tarjetas controladoras de
almacenamiento, implementar las tarjetas y administrar el
subsistema de almacenamiento
Documentación de la controladora de almacenamiento en
dell.com/storagecontrollermanuals
Información sobre el sistema 21

Tabla 1. Matriz de documentación (continuación)
Para... Ver...
Consultar el evento y los mensajes de error generados por el
firmware del sistema y agentes que supervisan los componentes
del sistema
Dell Event and Error Messages Reference Guide (Guía de
referencia de los mensajes de error y eventos Dell) en dell.com/
esmmanuals
Localizador de recursos rápido
Utilice el localizador de recursos rápido (QRL) para obtener acceso inmediato a la información del sistema y a los videos instructivos. Esto
se puede hacer visitando dell.com/QRL o escaneando el código QR específico del modelo que se encuentra en su sistema Dell
PowerEdge utilizando su teléfono inteligente. También puede acceder a la información del sistema y a los videos instructivos escaneando
el siguiente código QR.
Ilustración 14. Localizador de recursos rápido
22
Información sobre el sistema

Configuración inicial del sistema
Temas:
• Antes de empezar
•
Secuencia de configuración inicial
• Configuración de red inicial de CMC
• Inicio de sesión en la CMC mediante la interfaz basada en web
• Adición y administración de usuarios de la CMC
• Configuración de las redes de iDRAC mediante la interfaz basada en web
• Establecimiento del primer dispositivo de inicio para los servidores
• Configuración y administración de la alimentación
• Instalación o actualización del firmware de la CMC
• Configuración del módulo de switch iKVM opcional
• FlexAddress
• FlexAddress Plus
Antes de empezar
PRECAUCIÓN:
Las fuentes de alimentación del gabinete deben conectarse a una PDU de tipo B o una PDU conectada de
forma permanente, nunca directamente a una toma de corriente. Los suministros de alimentación de CA requieren una
fuente de alimentación de 100 V a 120 V o de 200 V a 240 V. Solo se puede seleccionar una entrada de alimentación de
CA, ya que el sistema no funciona en ambos rangos al mismo tiempo. En el caso de las fuentes de alimentación de CC,
conecte el otro extremo de los cables de alimentación a una fuente de alimentación de CC a tierra con protección de
circuito: (48 – 60) V CC.
Si la red utiliza direccionamiento estático, necesitará la dirección IP, la máscara de subred y la gateway para configurar la CMC y otros
módulos del gabinete.
Secuencia de configuración inicial
Requisitos previos
NOTA:
Siga las instrucciones en el chasis del gabinete y extraiga los blades y las fuentes de alimentación antes de levantar e instalar
el sistema. Vuelva a instalar los blades y las fuentes de alimentación después de instalar el chasis en el rack.
Pasos
1. Desembale el gabinete e instálelo en un rack.
Para obtener más información, consulte la Guía de introducción y la Guía de instalación del rack en el sitio support.dell.com/
manuals.
PRECAUCIÓN:
No encienda los módulos de alta densidad (módulos de servidor) hasta que haya configurado los
módulos de switch.
2. Conecte las unidades de fuente de alimentación a una PDU.
3. Si se instala un módulo iKVM opcional, conecte el teclado, el video y el mouse al panel de control del gabinete o al módulo iKVM.
NOTA:
La conexión de un teclado, un video y un mouse al panel frontal del gabinete deshabilita la salida de video al puerto del
panel posterior de iKVM.
4. Presione el botón de encendido en el panel de control del gabinete.
5. Defina la configuración de red de la CMC.
2
Configuración inicial del sistema 23

El asistente de configuración de LCD le permite configurar rápidamente las interfaces de administración de CMC e iDRAC, y
administrar el gabinete de manera remota. También puede utilizar una estación de administración y la CLI de RACADM para configurar
la CMC.
6. Configure los módulos de E/S para permitir unas rutas o una administración de almacenamiento o de red adecuadas.
7. Una vez configurados los switches Ethernet y Fibre Channel, puede encender los blades de servidores. Esto permite que el switch
Ethernet se inicie y que permita el tráfico PXI\UNDI para todos los módulos Blade.
Configuración de red inicial de CMC
Requisitos previos
La CMC está preconfigurada para DHCP. Para utilizar una dirección IP estática, debe cambiar la configuración de CMC desde DHCP a una
dirección estática. Esto se puede hacer ejecutando el asistente para configuración de LCD o utilizando una estación de administración y
comandos de la CLI.
Si pasó a utilizar una dirección estática, la dirección IP de la CMC tomará de forma predeterminada los ajustes de dirección IP estándar
192.168.0.120 y 255.255.255.0, y la gateway 192.168.0.1. Puede cambiar esta dirección por la dirección IP que desee.
Configuración de la CMC mediante el asistente para configuración de
LCD
Requisitos previos
Cuando se inicia el sistema por primera vez, la pantalla del módulo LCD proporciona indicaciones para configurar los ajustes de red de la
CMC.
NOTA:
La opción para configurar el gabinete mediante el asistente de configuración de LCD solo está disponible hasta que se cambia
la contraseña predeterminada de CMC o cuando se completa el asistente de configuración de LCD. A partir de entonces, utilice la CLI
de RACADM o la GUI basada en la web para cambiar la configuración de la CMC.
NOTA: El cable de módem nulo de serie para el CMC es una opción. Puede acceder a la CLI mediante la 17.° función de blade en el
módulo de iKVM integrado. El número de blade 17 es una conexión local directa a la CMC.
Pasos
1. Seleccione un idioma entre las opciones presentadas en el cuadro de diálogo.
2. Inicie el asistente para configuración de LCD.
3. Defina la configuración de red de la CMC para su entorno de red.
● Velocidad de red
● Modo dúplex
● Protocolo (IPv4 o IPv6)
● Modo de red (DHCP o estático)
● Valores de dirección IP estática, máscara de subred y gateway (si se ha seleccionado el modo estático)
● Configuración de DNS, incluido un nombre de CMC registrado (si se ha seleccionado el modo DHCP)
NOTA:
El modo de red de administración externa de CMC está configurado de manera predeterminada en DHCP. Para utilizar
una dirección IP estática, debe cambiar la configuración mediante el asistente de configuración de LCD.
4. Si es necesario, configure los valores de red de la iDRAC para el modo DHCP.
NOTA:
No puede establecer una dirección IP estática para el iDRAC mediante el Asistente de configuración de LCD. Para
configurar la dirección IP estática, use la interfaz basada en la web.
5. Revise la configuración que se muestra en la pantalla Network Summary (Resumen de red).
● Si la configuración es correcta, presione el botón central para cerrar el asistente para configuración y volver al menú principal.
● Si no lo es, utilice la tecla de flecha izquierda para volver a la pantalla del ajuste correspondiente y realizar los cambios
correspondientes.
24
Configuración inicial del sistema

En la pantalla Network Summary (Resumen de red) se enumeran las direcciones IP para la CMC y la configuración de red de la
iDRAC.
Siguientes pasos
Una vez finalizado el asistente para configuración de LCD, puede acceder a la CMC en la red mediante la interfaz basada en web de la
CMC o mediante interfaces basadas en texto, como una consola serie, Telnet o SSH.
NOTA: Si va a utilizar direcciones estáticas en lugar de DHCP para acceder a las iDRACs, deberá configurarlas mediante la CLI o la
interfaz basada en web de la CMC.
Configuración de la CMC mediante una estación de administración y
la CLI
El asistente de configuración de LCD es la forma más rápida de configurar inicialmente los valores de red de la CMC. No obstante, también
puede utilizar una estación de administración y una conexión local para acceder a la CMC.
Sobre esta tarea
Existen dos formas de crear una conexión local a la CMC:
● La consola CMC mediante el iKVM opcional. Presione <Prnt Scrn> y seleccione el blade número 17.
● Una conexión serie, mediante un cable de módem nulo opcional (115200 bps, 8 bits de datos, sin paridad, 1 bit de paro y sin control de
flujo).
Una vez establecida la conexión a la CMC, puede completar la configuración de red inicial de la CMC.
Pasos
1. Inicie sesión en la CMC.
El nombre de usuario predeterminado es root y la contraseña predeterminada es calvin.
2. Escriba getniccfg y presione <Enter> para ver los parámetros de red actuales de la CMC.
3. Defina la configuración de red de la CMC:
● Para establecer una dirección IP estática, escriba:
setniccfg -s <IP address><network mask><gateway>
y presione <Intro>.
● Para configurar la CMC de modo que obtenga una dirección IP mediante DHCP, escriba:
setniccfg -d
y presione <Intro>.
Los nuevos ajustes de red se activan unos segundos después de configurar la red.
Inicio de sesión en la CMC mediante la interfaz basada
en web
Pasos
1. Abra una ventana de un navegador web compatible.
Para obtener información sobre los exploradores de web compatibles consulte la Guía del usuario de la CMC en el sitio
support.dell.com/manuals.
2. Inicie sesión en la CMC.
● Si accede a la CMC mediante una dirección IP específica, escriba el URL siguiente en el campo Address (Dirección) y pulse
<Intro>:
Configuración inicial del sistema
25

https://<dirección IP de la CMC IP>
La dirección IP predeterminada de la CMC es 192.168.0.120. Si el número de puerto HTTPS predeterminado (puerto 443) se
modificó, escriba:
https://<dirección IP de la CMC IP>:<nº de puerto>
donde <dirección IP de la CMC IP> es la dirección IP de la CMC y <nº de puerto> corresponde al número de puerto HTTPS.
● Si accede a la CMC con un nombre DNS registrado, escriba el nombre de la CMC:
https://<nombre de la CMC>
De manera predeterminada, el nombre de la CMC del servidor DNS es cmc-<service tag>.
Se visualiza la página de CMC Login (Inicio de sesión de la CMC).
NOTA: El nombre de usuario predeterminado de la CMC es root y la contraseña predeterminada es calvin La cuenta root es
la cuenta de administración predeterminada que se envía con el CMC. Para una mayor seguridad, debe cambiar la contraseña
predeterminada de la cuenta raíz durante la configuración inicial.
NOTA: La CMC no admite caracteres ASCII extendidos, como ß, å, é, ü u otros caracteres utilizados principalmente en idiomas
que no son el inglés.
NOTA: No se puede iniciar sesión en la interfaz basada en web con nombres de usuario distintos en varias ventanas del
navegador de una misma estación de trabajo.
Se puede iniciar sesión como usuario de CMC o como usuario del Servicio de directorio en Microsoft Active Directory o los Servicios de
Protocolo ligero de acceso a directorios (LDAP).
3. En el campo Nombre de usuario, escriba su nombre de usuario:
● Nombre de usuario de CMC: <nombre de usuario>
● Nombre de usuario de Active Directory: <dominio>\<nombre de usuario>
● Nombre de usuario de LDAP: <nombre de usuario>
NOTA: Este campo distingue entre mayúsculas y minúsculas.
4. En el campo Password (Contraseña), escriba la contraseña de usuario de la CMC o de Active Directory.
NOTA: Este campo distingue entre mayúsculas y minúsculas.
Adición y administración de usuarios de la CMC
En las páginas Users (Usuarios) y User Configuration (Configuración del usuario) de la interfaz basada en web, puede ver información
sobre los usuarios de la CMC, añadir un nuevo usuario y cambiar la configuración de un usuario existente.
Requisitos previos
NOTA:
Para una mayor seguridad, se recomienda cambiar la contraseña predeterminada de la cuenta raíz (Usuario 1). La cuenta root
es la cuenta de administración predeterminada que se envía con el CMC.
Para cambiar la contraseña predeterminada de la cuenta raíz, haga clic en la ID de usuario 1 para abrir la página Configuración de
usuario. La ayuda para esa página está disponible mediante el vínculo Ayuda en la esquina superior derecha de la página.
NOTA: Para poder realizar los pasos siguientes, debe contar con privilegios de administrador para la configuración de usuarios.
Pasos
1. Inicie sesión en la interfaz basada en web.
2. Seleccione Chassis (Chasis) en el árbol del sistema.
3. Haga clic en la ficha Network/Security (Red/seguridad) y seleccione la subficha Users (Usuarios).
Se mostrará la página Usuarios, donde se indica cada ID del usuario, el estado de inicio de sesión, el nombre de usuario y los privilegios
en la CMC, incluidos los del usuarios raíz. Las ID de usuario disponibles para la configuración no muestran información del usuario.
26
Configuración inicial del sistema

4. Haga clic en un número de ID de usuario disponible. Se muestra la página Configuración de usuario.
Para actualizar el contenido de la página Usuarios, haga clic en Actualizar. Para imprimir el contenido de la página Usuarios, haga clic
en Imprimir.
5. Seleccione la configuración general de los usuarios.
Para obtener información detallada sobre los grupos de usuarios y los privilegios, consulte la Guía del usuario de la CMC en el sitio
support.dell.com/manuals.
6. Asigne el usuario al grupo de usuarios de la CMC.
Puede personalizar la configuración de privilegios para el usuario mediante las casillas de verificación. Después de seleccionar un Grupo
de CMC o efectuar selecciones de privilegio de usuario personalizado, haga clic en Aplicar cambios para mantener la configuración.
Cuando seleccione un valor de privilegios de usuario en el menú desplegable CMC Group (Grupo de CMC), se visualizarán los
privilegios habilitados (mostrados como casillas de verificación marcadas en la lista) de acuerdo con la configuración predefinida para
ese grupo.
Configuración de las redes de iDRAC mediante la
interfaz basada en web
Sobre esta tarea
Siga este procedimiento para configurar la iDRAC en el asistente de configuración de LCD.
NOTA: Si no ha configurado la iDRAC con el asistente de configuración de LCD, la iDRAC estará deshabilitada hasta que la configure
mediante la interfaz web.
NOTA: Para poder definir la configuración de red de iDRAC desde la CMC, debe contar con privilegios de administrador para la
configuración del chasis.
NOTA: El nombre de usuario predeterminado de la CMC es root y la contraseña predeterminada calvin
Pasos
1. Inicie sesión en la interfaz basada en web.
2. Haga clic en el símbolo más (+) situado junto al Chasis en la columna izquierda y, a continuación, haga clic en Servidores.
3. Haga clic en Setup > Deploy (Configuración > Implementar).
4. Seleccione el protocolo para la configuración de iDRAC (IPv4 o IPv6).
5. En Enable Lan (Activar LAN), seleccione la casilla junto al servidor en el que activar LAN para iDRAC.
6. En Enable IPMI over LAN (Activar IPMI sobre LAN), seleccione o no la casilla junto al servidor en el que activar o desactivar IPMI
sobre LAN.
7. En DHCP Enabled (DHCP activado), seleccione o no la casilla junto al servidor en el que activar o desactivar DHCP para iDRAC.
8. Si DHCP está desactivado, introduzca la dirección IP estática, la máscara de red y la gateway predeterminada para la iDRAC.
9. Haga clic en Apply (Aplicar) en la parte inferior de la página.
Establecimiento del primer dispositivo de inicio para los
servidores
La página Primer dispositivo de inicio le permite especificar el dispositivo de inicio para cada blade. Puede configurar el dispositivo de
inicio predeterminado y también establecer un dispositivo de inicio único. Esto le permite iniciar mediante una imagen especial para realizar
tareas como ejecutar diagnósticos o reinstalar un sistema operativo.
Requisitos previos
Para definir el primer dispositivo de inicio para algunos o todos los servidores del chasis:
Configuración inicial del sistema
27

Pasos
1. Inicie sesión en la interfaz basada en web de la CMC.
2. Haga clic en Servidores en el árbol del sistema y, a continuación, haga clic en Configuración > Implementar primer dispositivo de
inicio. Se muestra una lista de servidores, uno por fila.
3. Seleccione el dispositivo de inicio que desea utilizar para cada servidor en el cuadro de lista.
4. Si desea que el servidor utilice el dispositivo seleccionado cada vez que se inicia, deje en blanco la casilla Boot Once (Iniciar una vez).
Si desea que el servidor utilice el dispositivo seleccionado solo en el siguiente ciclo de inicio, seleccione la casilla de verificación Boot
Once (Iniciar una vez) para dicho servidor.
5. Haga clic en Aplicar.
Configuración y administración de la alimentación
Puede utilizar las interfaces basadas en la web y RACADM para administrar y configurar los controles de alimentación en la CMC, tal como
se indica en las siguientes secciones. Para obtener más información sobre las diferentes opciones de administración de alimentación,
consulte la Guía del usuario de la CMC disponible en support.dell.com/manuals.
Sobre esta tarea
El servicio de administración de energía de la CMC optimiza el consumo de energía para todo el chasis (chasis, servidores, módulos de I/O,
iKVM, CMC y PSU) y reasigna energía a los distintos módulos en función de la demanda.
NOTA: Para poder realizar acciones de administración de energía, debe contar con privilegios de administrador para el control del
chasis.
Pasos
1. Inicie sesión en la interfaz basada en web de la CMC.
2. Seleccione Chassis (Chasis) en el árbol del sistema.
3. Haga clic en la ficha Power Management (Administración de energía). Se muestra la página Estado del presupuesto de
alimentación.
4. Haga clic en la subficha Configuración. Aparecerá la página Configuración de redundancia/presupuesto.
5. Defina los valores de asignación y redundancia de energía según los componentes del gabinete y sus necesidades.
6. Haga clic en Aplicar para guardar los cambios.
Instalación o actualización del firmware de la CMC
Requisitos previos
NOTA:
Es normal que algunos o todos los ventiladores funcionen al 100 % durante las actualizaciones del firmware de la CMC o la
iDRAC de un servidor.
NOTA: En una configuración de CMC redundante, se debe tener cuidado al actualizar el firmware de la CMC en ambos módulos. Si
no lo hace, puede causar un comportamiento inesperado durante una conmutación por error o conmutación por recuperación de la
CMC. Utilice el siguiente procedimiento para las implementaciones de CMC redundantes.
Pasos
1. Ubique el CMC secundario o en espera mediante el comando getsysinfo de RACADM o mediante la página Resumen del chasis
en la interfaz basada en la web. Visualmente, el indicador de estado se ilumina en color azul fijo en el módulo de CMC principal o activo
y se apaga en el CMC en espera o secundario.
2. Primero actualice el firmware de la CMC en espera desde la interfaz basada web o RACADM.
3. Verifique que el firmware de la CMC secundaria o en espera se encuentre en el nivel solicitado mediante el comando getsysinfo o la
interfaz basada en la web.
4. Una vez que se haya reiniciado la CMC en espera, actualice el firmware en la CMC activa o principal. Espere 10 minutos para que se
inicie la CMC en espera.
5. Verifique que el firmware de la CMC principal o activa se encuentre en el nivel solicitado mediante el comando getsysinfo o la
interfaz basada en la web.
28
Configuración inicial del sistema

6. Una vez que se hayan actualizado las dos CMC a la misma revisión del firmware, utilice el comando cmcchangeover para volver a
establecer como principal la CMC situada en la ranura izquierda.
Descarga del firmware de la CMC
Antes de iniciar la actualización de firmware, descargue la última versión del firmware de la página web support.dell.com y guárdela en el
sistema local. En el paquete de firmware del CMC, se incluyen los siguientes componentes de software:
● Datos y código de firmware compilado de la CMC
● Interfaz basada en web, archivos JPEG y otros archivos de datos de la interfaz de usuario
● Archivos de configuración predeterminados
Utilice la página Actualización del firmware para actualizar el firmware de la CMC a la versión más reciente. Cuando ejecuta la
actualización del firmware, la actualización conserva la configuración actual de la CMC. El siguiente es el enlace a la página de descargas
de M1000e:https://www.dell.com/support/home/us/en/19/product-support/product/poweredge-m1000e/drivers
NOTA: De forma predeterminada, la actualización de firmware conserva la configuración actual de la CMC. Durante el proceso de
actualización, tiene la opción de restablecer la configuración de la CMC a los valores predeterminados de fábrica.
Actualización del firmware de la CMC mediante la interfaz basada en
web
Pasos
1. Inicie sesión en la interfaz basada en web.
2. Haga clic en Chassis (Chasis) en el árbol del sistema.
3. Haga clic en la pestaña Update (Actualizar). Aparecerá la página Componentes actualizables.
4. En la página Componentes actualizables, haga clic en el nombre de la CMC. Se muestra la ventana Actualización del firmware.
5. En el campo Value (Valor), escriba la ruta de la estación de administración o la red compartida donde se encuentra el archivo de
imagen del firmware, o haga clic en Browse (Examinar) para ir a la ubicación del archivo.
NOTA:
El nombre predeterminado de la imagen del firmware de CMC es firmimg.cmc y este nombre de archivo no se debe
cambiar. Asegúrese de mantener las revisiones de firmware diferentes separadas, ya que el nombre de archivo siempre
permanece igual.
6. Haga clic en Actualizar. Aparece un cuadro de diálogo solicitando que se confirme la acción.
7. Haga clic en Sí para continuar. El proceso de transferencia del firmware comienza y el estado muestra el mensaje Firmware
Update in Progress . Una vez finalizada la actualización de la CMC, la CMC se restablece y se debe actualizar la página de la
Interfaz del usuario para volver a iniciar sesión.
Actualización del firmware de la CMC mediante RADCAM
Pasos
1. Abra una consola de línea de comandos de la CMC e inicie sesión.
2. Escriba:
racadm fwupdate -g -u - a <TFTP server IP address> -d <filepath> -m <cmc-active|cmc-
standby>
Siguientes pasos
Para obtener instrucciones completas sobre cómo configurar y controlar el módulo de CMC, consulte la Guía del usuario de la CMC más
reciente en el sitio support.dell.com/manuals.
Configuración inicial del sistema
29

Configuración del módulo de switch iKVM opcional
Actualización del firmware de iKVM
Sobre esta tarea
NOTA: Una vez que se ha cargado el firmware correctamente, el iKVM se restablece y deja de estar disponible temporalmente.
Pasos
1. Inicie sesión en la interfaz basada en web de la CMC.
2. Seleccione Chassis (Chasis) en el árbol del sistema.
3. Haga clic en la pestaña Update (Actualizar). Aparecerá la página Componentes actualizables.
4. Haga clic en el nombre de iKVM. Se muestra la ventana Actualización del firmware.
5. En el campo Value (Valor), escriba la ruta de la estación de administración o la red compartida donde se encuentra el archivo de
imagen del firmware, o haga clic en Browse (Examinar) para ir a la ubicación del archivo.
NOTA: El nombre predeterminado de la imagen del firmware de iKVM es ikvm.bin. Sin embargo, se puede cambiar el nombre de
la imagen del firmware de iKVM. Si no puede ubicar ikvm.bin, verifique si otro usuario cambió el nombre del archivo.
6. Haga clic en Actualizar. Aparece un cuadro de diálogo solicitando que se confirme la acción.
7. Haga clic en Sí para continuar.
Siguientes pasos
Una vez finalizada la actualización, iKVM se restablece.
Conexión en cascada del switch iKVM Avocent desde un switch KVM
digital
El módulo iKVM también se puede organizar en niveles desde un switch de KVM digital, como el 2161DS-2 o 4161DS de Dell o un switch
KVM digital Avocent compatible. Muchos switches pueden estar organizados en niveles sin necesidad de un Server Interface Pod (SIP).
A continuación se indican los requisitos de cableado para varios switches KVM digitales externos:
● Dell PowerConnect 2161DS, 4161DS, 2161DS-2, 2321DS (versión 1.3.40.0 o posterior) o Avocent DSR x02x (excepto 1024) y x03x
(versión 3.6 o posterior): conexión en cascada mediante un puerto ACI y un cable Cat 5
● Avocent DSR 800, x16x, x010 y 1024: plataforma SIP USB de Avocent (DSRIQ-USB) con cable Cat 5
Para conectar en cascada el módulo iKVM desde un switch de consola Dell 2161DS, 180AS o 2160AS:
● Si el switch no requiere un SIP para conectarse al iKVM, conecte un cable Cat 5 (o más reciente) al puerto ACI RJ-45 del módulo
iKVM. Conecte el otro extremo del cable al puerto ARI del switch externo.
●
Si el switch requiere un USB SIP, conecte un Avocent USB SIP al iKVM y, a continuación, conecte un cable Cat 5 (o más reciente) al
SIP. Conecte el otro extremo del cable al puerto ARI del switch externo.
Cuando el switch KVM está conectado, los módulos de servidor se muestran en la interfaz OSCAR.
NOTA:
Se debe también volver a sincronizar la lista de servidores desde el software Remote Console Switch (Switch de consola
remota) para ver la lista de módulos de alta densidad.
Conexión en cascada del switch iKVM Avocent desde un switch KVM
analógico
El switch iKVM Avocent se puede organizar en niveles desde switches KVM analógicos, como Dell 2160AS y 180AS, y desde muchos
switches KVM analógicos de Avocent. Muchos switches pueden estar organizados en niveles sin necesidad de un SIP.
30
Configuración inicial del sistema

Requisitos previos
A continuación se indican los requisitos de cableado para switches externos específicos:
● Dell PowerConnect 180AS, 2160AS (versión 1.0.3.2 o posterior) o Avocent Autoview 2020, 2030 (versión 1.6.0.4 o posterior): conexión
en cascada con un puerto ACI y un cable Cat 5
● Avocent Autoview 1400, 1500, 2000, 1415, 1515, 2015u: se necesita una plataforma SIP USB de Avocent (DSRIQ-USB) con cable Cat
5
Antes de conectar el switch iKVM a un switch analógico compatible, debe configurar la pantalla de modo que se muestre en el orden de
ranura y establecer la opción Screen Delay Time (Tiempo de retraso de pantalla) en 1 o más segundos:
Pasos
1. Pulse <Print Screen> para iniciar la interfaz OSCAR para el switch iKVM.
2. Haga clic en Configuración > Menú. Aparecerá el cuadro de diálogo Menú.
3. Seleccione Ranura para visualizar los servidores ordenados por número de ranura.
4. Especifique un tiempo de retraso de pantalla de al menos 1 segundo.
5. Haga clic en Aceptar.
Resultados
Si define la opción de tiempo de retraso de pantalla en 1 segundo, podrá realizar una conmutación por software a un servidor sin tener que
iniciar la interfaz OSCAR.
NOTA: El switching por software le permite conmutar entre servidores mediante una secuencia de teclas de acceso rápido. Para
conmutar mediante software a un servidor, presione <Prnt Scrn> y escriba los primeros caracteres de su nombre o número. Si ha
establecido un tiempo de retraso y pulsa las secuencias de teclas antes de que transcurra ese tiempo, no se mostrará la plataforma
OSCAR.
Configuración del switch analógico
Pasos
1. Pulse <Print Screen> para iniciar la interfaz OSCAR para el switch iKVM.
2. Haga clic en Setup > Devices > Device Modify (Configuración > Dispositivos > Modificar dispositivos).
3. Seleccione la opción de 16 puertos para que coincida con el número de módulos de alta densidad que hay en el sistema.
4. Haga clic en OK (Aceptar) para salir de la interfaz OSCAR.
5. Presione <Prnt Scrn> para verificar que se haya aplicado la configuración. El número de ranura del blade al que está conectado el
switch de iKVM se debe expandir para mostrar cada una de las ubicaciones de las ranuras de los blades en el sistema. Por ejemplo, si el
switch iKVM está conectado a la ranura 1, se debe mostrar como 01-01 a 01-16.
6. Conecte el switch iKVM Avocent a un switch analógico compatible:
Si el switch no requiere un SIP para conectarse al iKVM, conecte un cable Cat 5 (o más reciente) al puerto ACI RJ-45 del módulo
iKVM. Conecte el otro extremo del cable al puerto ARI del switch externo.
Si el switch analógico requiere un USB SIP, conecte un Avocent USB SIP al iKVM y, a continuación, conecte un cable Cat 5 (o más
reciente) al SIP. Conecte el otro extremo del cable al puerto ARI del switch externo.
7. Conecte el switch analógico y el sistema a una fuente de energía apropiada.
8. Encienda el sistema.
9. Encienda el switch analógico externo.
Siguientes pasos
NOTA:
Si el switch analógico externo se enciende antes que el sistema, es posible que se muestre un solo blade en la OSCAR del
switch analógico en lugar de 16. Si se produce este comportamiento, apague y reinicie el switch para que se reconozca todo el
complemento de blades.
NOTA: Además de estos pasos, algunos switch analógicos externos pueden requerir pasos adicionales para garantizar que los blades
del switch iKVM se muestren en la interfaz OSCAR del switch analógico externo. Para obtener más información, consulte la
documentación del switch analógico externo.
Configuración inicial del sistema 31

Resincronización de la lista de servidores en la estación de trabajo
cliente remota
Cuando el módulo KVM está conectado, los blades se muestran en la interfaz OSCAR. Debe volver a sincronizar los servidores en cualquier
estación de trabajo remota para garantizar que los blades estén disponibles para todos los usuarios remotos que se conecten al switch de
consola mediante el software Switch de consola remota.
Requisitos previos
NOTA: Este procedimiento solo vuelve a sincronizar una estación de trabajo cliente remota. Si tiene varias estaciones de trabajo
cliente remotas, guarde la base de datos local resincronizada y cárguela en las otras estaciones de trabajo de cliente para garantizar la
coherencia.
Para volver a sincronizar la lista de servidores:
Pasos
1. Haga clic en Resync en la categoría Servidor del panel de administración. Se abrirá el asistente de resincronización.
2. Haga clic en Next (Siguiente). Se muestra un mensaje de advertencia que indica que la base de datos se actualizará para que
coincida con la configuración actual del switch de consola. Los nombres de la base de datos local actual se sobrescribirán con los
nombres de los switches. Para incluir SIP no apagados en la resincronización, seleccione la casilla de verificación incluir SIP fuera de
línea .
3. Haga clic en Next (Siguiente). Aparecerá el cuadro de mensaje Sondeando switch de consola remota con una barra de progreso
que indica que se está recuperando la información del switch.
4. Si no se detectaron cambios en el dispositivo, se muestra un cuadro de diálogo de finalización con esta información. Si se detectaron
cambios en el servidor, se muestra el cuadro de diálogo Cambios detectados .
5. Haga clic en Next (Siguiente) para actualizar la base de datos.
Si se detecta un switch en cascada, se muestra el cuadro de diálogo Enter Cascade Switch Information (Introduzca información
sobre el switch en cascada).
6. Seleccione el tipo de switch conectado al dispositivo en la lista desplegable. Si el tipo que busca no está disponible, puede agregarlo
haciendo clic en Agregar.
7. Haga clic en Next (Siguiente). Se muestra el cuadro de diálogo de finalización.
8. Haga clic en Finish (Finalizar) para salir.
9. Inicie el switch analógico y el sistema.
Visualización y selección de servidores
Utilice el cuadro de diálogo Principal de OSCAR para ver, configurar y administrar los servidores en el gabinete de M1000e a través del
iKVM. Puede ver los servidores por nombre o por ranura. El número de ranura es el número de ranura del chasis que ocupa el servidor. La
columna Ranura indica el número de ranura en el que está instalado el servidor.
Requisitos previos
NOTA: La CMC asigna los nombres y los números de ranura de los servidores.
NOTA: Si ha activado el acceso a la CMC a través de iKVM, se mostrará la opción adicional Dell CMC Console (Consola Dell CMC ).
Para acceder al cuadro de diálogo Principal, pulse <PrintScreen> para abrir la interfaz OSCAR. Se muestra el cuadro de diálogo
Principal.
o
Si se ha asignado una contraseña, se muestra el cuadro de diálogo Contraseña. Escriba la contraseña y haga clic en Aceptar. Se muestra
el cuadro de diálogo Principal.
Sobre esta tarea
Para alternar video entre los blades de un cuarto de altura instalados en una cubierta:
32
Configuración inicial del sistema

Pasos
1. Presione <Impr Pant> para iniciar la interfaz OSCAR (iKVM GUI).
2. Seleccione la ranura en la que la cubierta y el blade estén instalados y pulse <Intro> para salir de la interfaz OSCAR.
3. Pulse <Bloq Despl> 2 veces para cambiar entre los módulos de alta densidad de un cuarto de altura instalados en la cubierta.
FlexAddress
La función FlexAddress permite a los módulos del servidor reemplazar las ID de la red Nombre mundial y Control de acceso a medios
(WWN/MAC) asignadas de fábrica por ID WWN/MAC proporcionadas por el chasis. FlexAddress se entrega en una tarjeta Secure Digital
(SD) que se debe insertar en el CMC para proporcionar las ID WWN/MAC asignadas por el chasis.
A cada módulo de servidor se le asigna ID de WWN y MAC únicas como parte del proceso de fabricación. Cuando aún no existía la función
FlexAddress, si tenía que sustituir un módulo de servidor por otro, las ID de WWN/MAC cambiaban y había que reconfigurar las
herramientas de administración de red Ethernet y los recursos SAN para que reconociesen el nuevo módulo de servidor.
FlexAddress permite que el CMC asigne ID de WWN/MAC a una ranura determinada y sobrescriba las ID de fábrica. Si se sustituye el
módulo de servidor, el ID de WWN/MAC basada en ranuras permanece igual. Esta función elimina la necesidad de reconfigurar las
herramientas de administración de red Ethernet y los recursos SAN para un nuevo módulo de servidor.
Además, la acción de reemplazo solo se produce cuando un módulo de servidor se inserta en un chasis FlexAddress activado; no se
realizan cambios permanentes en el módulo del servidor. Si un módulo de servidor se transfiere a un chasis que no admite FlexAddress, se
utilizan las ID de WWN/MAC asignadas de fábrica.
Antes de instalar FlexAddress, puede determinar el rango de direcciones MAC contenidas en una tarjeta de función FlexAddress insertando
la tarjeta SD en un Lector de tarjetas de memoria USB y visualizando el archivo pwwn_mac. xml. Este archivo XML de texto no cifrado en
la tarjeta SD contiene una etiqueta mac_start de XML, que es la primera dirección MAC hexadecimal de inicio que se utilizará para esta
gama de direcciones de MAC única. La etiqueta mac_count es el número total de direcciones MAC que asigna la tarjeta SD. El rango de
MAC total asignado puede determinarse de la siguiente manera:
<mac_start> + 0xCF (208 - 1) = mac_end
Por ejemplo:
(starting_mac)00188BFFDCFA + 0xCF = (ending_mac)00188BFFDDC9
NOTA:
Para evitar que se modifique cualquier contenido accidentalmente, debe bloquear la tarjeta SD antes de insertarla en el
"Lector de tarjetas de memoria" USB. A continuación, debe desbloquear la tarjeta SD antes de insertarla en el CMC.
Para obtener más información sobre la característica FlexAddress, consulte los recursos siguientes:
● El documento CMC Secure Digital (SD) Card Technical Specification (Especificaciones técnicas de la tarjeta Secure Digital de CMC)
en el sitio support.dell.com/manuals
● El enlace Help (Ayuda) de la interfaz web de la CMC
● La información sobre FlexAddress disponible en la Guía del usuario de la CMC disponibles en el sitio support.dell.com/manuals
FlexAddress Plus
FlexAddress Plus aumenta la cantidad de direcciones MAC a 3136; el conjunto original de FlexAddress tenía 208.
FlexAddress Plus se proporciona en la tarjeta Secure Digital (SD) FlexAddress Plus junto con la función FlexAddress.
NOTA:
La tarjeta SD etiquetada FlexAddress solo contiene FlexAddress y la tarjeta etiquetada FlexAddress Plus contiene FlexAddress
y FlexAddress Plus. La tarjeta se debe insertar en la CMC para activar la función.
Configuración inicial del sistema 33

Configuración de los módulos de I/O
Temas:
• Información de la red
•
Conectividad de E/S
• Deshabilitación automática de puertos en la tarjeta secundaria de red de cuatro puertos (solo PowerEdge M710HD)
• Tarjetas intermedias
• Asignaciones de puertos de los módulos de E/S: Blades de altura completa
• Asignaciones de puertos de los módulos de I/O: Blades de media altura
• Módulos de E/S: Switches
• Módulos de I/O: Paso a través
Información de la red
Puede configurar los módulos de switch de I/O mediante:
● La interfaz basada en web de la CMC.
NOTA: La dirección IP predeterminada de la CMC es 192.168.0.120.
● La CLI de la CMC a través de la redirección de consola serie.
● El acceso directo al puerto serial del módulo de I/O (si se admite).
● La dirección IP predeterminada del módulo de I/O (si se admite).
Conectividad de E/S
El gabinete admite tres capas de fabric de I/O, que se pueden seleccionar entre combinaciones de Ethernet, Fibre Channel y módulos de
Infiniband. Puede instalar hasta seis módulos de I/O intercambiables en caliente en el gabinete, incluidos los switches Fibre Channel, los
pasos de Fibre Channel, los switches Infiniband, los switches Ethernet y los módulos de paso a través Ethernet.
Pautas generales para la configuración de los módulos de E/S
● Si un módulo de E/S está instalado en la red Fabric B o C, al menos un blade debe tener instalada una tarjeta intermedia apropiada para
permitir el flujo de datos para ese módulo de E/S.
● Si un blade tiene instalada una tarjeta intermedia opcional en la ranura para tarjeta de la red Fabric B o C, debe haber instalado al
menos un módulo de E/S correspondiente para permitir el flujo de datos para esa red Fabric.
● Los módulos se pueden instalar en las redes Fabric B y C de forma independiente; no es necesario instalar módulos en la red Fabric B
antes de instalar módulos en las ranuras de la red Fabric C.
● Las ranuras A1 y A2 solo son compatibles con los módulos de I/O de Ethernet. Este tipo de fabric solo es compatible con Ethernet para
estas ranuras y no admite módulos Fibre Channel, Infiniband ni de otros tipos de fabric.
● Las redes Fabric A, B y C admiten módulos de tipo de red Fabric Ethernet.
● Para permitir la configuración del switch antes de realizar la imagen del blade, se pueden encender los módulos de E/S antes de
insertar un blade en el gabinete.
Red Fabric A
Fabric A es una fabric redundante Ethernet de Gb, compatible con las ranuras A1 y A2 de los módulos de I/O. Las controladoras Ethernet
integradas en cada blade indican la fabric A como una fabric Ethernet únicamente.
NOTA: La red Fabric A admite KR (estándar, 10 Gbps).
3
34 Configuración de los módulos de I/O

NOTA: Los módulos diseñados específicamente para la red Fabric B o Fabric C no se pueden instalar en las ranuras A1 o A2, tal como
se indica en el etiquetado codificado por color de la placa frontal de cada módulo.
Red Fabric B
Fabric B es una fabric redundante de 1 a 40 Gb/s, compatible con las ranuras B1 y B2 de los módulos de I/O. Fabric B actualmente es
compatible con módulos Fibre Channel Ethernet de 1 Gb o 10 Gb, Infiniband de DDR/QDR y 4 Gbps u 8 Gbps. Es posible que se admitan
tipos de fabric adicionales en el futuro.
NOTA: La red Fabric B admite módulos Fibre Channel de hasta 16 Gbps, Infiniband FDR (estándar, 14 Gbps) y KR (estándar, 10
Gbps).
Para comunicarse con un módulo de E/S en las ranuras de Fabric B, un blade debe tener instalada una tarjeta intermedia apropiada en la
ubicación de tarjeta intermedia de la red Fabric B.
Los módulos diseñados para la red Fabric A también se pueden instalar en las ranuras de la red Fabric B.
Red Fabric C
Fabric C es una fabric redundante de 1 a 40 Gb/s, compatible con las ranuras C1 y C2 de los módulos de I/O. Fabric C actualmente es
compatible con módulos Fibre Channel Ethernet de 1 Gb o 10 Gb, Infiniband de DDR/QDR y 4 Gbps u 8 Gbps. Es posible que se admitan
tipos de fabric adicionales en el futuro.
NOTA: La red Fabric C admite módulos Fibre Channel de hasta 16 Gbps, Infiniband FDR (estándar, 14 Gbps) y KR (estándar, 10
Gbps).
Para comunicarse con un módulo de E/S en las ranuras de la red Fabric C, un blade debe tener instalada una tarjeta intermedia apropiada
en la ubicación de tarjeta intermedia de la red Fabric C.
Los módulos diseñados para la red Fabric A también se pueden instalar en las ranuras de la red Fabric C.
Deshabilitación automática de puertos en la tarjeta
secundaria de red de cuatro puertos (solo PowerEdge
M710HD)
Los sistemas instalados con tarjeta secundaria de red de puerto cuádruple admiten una función de desactivación automática de puertos.
Esta función desactiva el tercer (NIC3) y cuarto (NIC4) puerto de una tarjeta secundaria de red de puerto cuádruple durante el inicio del
sistema, si el módulo de I/O correspondiente instalado en las ranuras de fabric A del chasis no admite la asignación de puerto cuádruple.
Este comportamiento se limita únicamente a las ranuras de la fabric A y se activa o desactiva automáticamente según el tipo de módulo de
I/O instalado.
NOTA:
Para que todos los puertos estén activos, debe utilizarse una tarjeta secundaria de red de cuatro puertos con un módulo de
switch de 48 puertos (32 puertos internos).
NOTA: Las actualizaciones del firmware de la LOM se aplican solo a los puertos habilitados de una tarjeta secundaria de red de cuatro
puertos.
En la tabla siguiente se ofrece información general sobre las configuraciones que habilitan o deshabilitan los puertos NIC3 y NIC4 de una
tarjeta secundaria de red de cuatro puertos.
Tabla 2. Tabla de decisión para la deshabilitación automática de puertos
Ranura A1 del módulo de E/S Ranura A2 del módulo de E/S NIC3 y NIC4 (habilitado/
deshabilitado)
Deshabilitación automática
de puertos
Vacía Vacía Habilitada Inactivo
Vacía Dos puertos Deshabilitada Activo
Vacía Cuatro o más puertos Habilitada Inactivo
Dos puertos Vacía Deshabilitada Activo
Configuración de los módulos de I/O 35

Tabla 2. Tabla de decisión para la deshabilitación automática de puertos (continuación)
Ranura A1 del módulo de E/S Ranura A2 del módulo de E/S NIC3 y NIC4 (habilitado/
deshabilitado)
Deshabilitación automática
de puertos
Dos puertos Dos puertos Deshabilitada Activo
Dos puertos Cuatro o más puertos Habilitada Inactivo
Cuatro o más puertos Vacía Habilitada Inactivo
Cuatro o más puertos Dos puertos Habilitada Inactivo
Cuatro o más puertos Cuatro o más puertos Habilitada Inactivo
Tarjetas intermedias
Solo en PowerEdge M610x
PowerEdge M610x admite dos tarjetas intermedias. Las tarjetas intermedias se pueden instalar en las dos ranuras de la tarjeta de interfaz
de midplane.
NOTA: PowerEdge M610x es un blade de altura completa, pero solo admite dos tarjetas intermedias en la bahía de expansión. Las dos
ranuras intermedias de la tarjeta madre del M610x (MEZZ2_FAB_B y MEZZ1_FAB_C) están reservadas para la tarjeta de interfaz
intermedia.
Módulos de alta densidad de altura completa
Los módulos de alta densidad de altura completa admiten cuatro tarjetas intermedias:
● La ranura Mezz1_Fabric_C y la ranura Mezz3_Fabric_C son compatibles con la Fabric C. Su tipo de fabric debe coincidir con los
módulos de I/O instalados en las ranuras C1 y C2 del módulo de I/O.
● La ranura Mezz2_Fabric_B y la ranura Mezz4_Fabric_B son compatibles con la Fabric B. Su tipo de fabric debe coincidir con los
módulos de I/O instalados en las ranuras B1 y B2 del módulo de I/O.
Módulos de alta densidad de media altura
Los módulos de alta densidad de media altura admiten dos tarjetas intermedias:
● La ranura C de tarjeta intermedia admite la Fabric C. El tipo de fabric de esta tarjeta debe coincidir con el de los módulos de I/O
instalados en las ranuras C1 y C2 del módulo de I/O.
● La ranura B de la tarjeta intermedia es compatible con la Fabric B. El tipo de fabric de esta tarjeta debe coincidir con el de los módulos
de I/O instalados en las ranuras B1 y B2 del módulo de I/O.
En la tabla siguiente se muestran las diferentes combinaciones admitidas de tarjetas intermedias y módulos de E/S.
Tabla 3. Configuraciones de módulo de E/S admitidas
Red Fabric A Tarjeta intermedia de red
Fabric B
Tarjeta intermedia de
red Fabric C
Compartimient
o de E/S A1, A2
Compartimient
o de E/S B1, B2
Compartimiento
de E/S C1, C2
LOM integrada
estándar
Ninguno Ninguno Módulo de
switch o módulo
de paso a través
Ethernet
Ninguno Ninguno
LOM integrada
estándar
Tarjeta intermedia Ethernet Ninguno Módulo de
switch o módulo
de paso a través
Ethernet
Módulo de
switch o módulo
de paso a través
Ethernet
Ninguno
LOM integrada
estándar
Ninguno Tarjeta intermedia
Infiniband
Módulo de
switch o módulo
Ninguno Módulo de switch
Infiniband
36 Configuración de los módulos de I/O

Tabla 3. Configuraciones de módulo de E/S admitidas (continuación)
Red Fabric A Tarjeta intermedia de red
Fabric B
Tarjeta intermedia de
red Fabric C
Compartimient
o de E/S A1, A2
Compartimient
o de E/S B1, B2
Compartimiento
de E/S C1, C2
de paso a través
Ethernet
LOM integrada
estándar
Tarjeta intermedia Ethernet Tarjeta intermedia Ethernet Módulo de
switch o módulo
de paso a través
Ethernet
Módulo de
switch o módulo
de paso a través
Ethernet
Módulo de switch
o módulo de paso
a través Ethernet
LOM integrada
estándar
Tarjeta intermedia Fibre
Channel
Tarjeta intermedia
Infiniband
Módulo de
switch o módulo
de paso a través
Ethernet
Módulo de
switch o módulo
de paso a través
Fibre Channel
Módulo de switch
Infiniband
LOM integrada
estándar
Ninguno Tarjeta intermedia Fibre
Channel
Módulo de
switch o módulo
de paso a través
Ethernet
Ninguno Módulo de switch
o módulo de paso
a través Fibre
Channel
LOM integrada
estándar
Tarjeta intermedia Fibre
Channel
Tarjeta intermedia Fibre
Channel
Módulo de
switch o módulo
de paso a través
Ethernet
Módulo de
switch o módulo
de paso a través
Ethernet
Módulo de switch
o módulo de paso
a través Fibre
Channel
LOM integrada
estándar
Tarjeta intermedia Ethernet Tarjeta intermedia Fibre
Channel
Módulo de
switch o módulo
de paso a través
Ethernet
Módulo de
switch o módulo
de paso a través
Ethernet
Módulo de switch
o módulo de paso
a través Fibre
Channel
LOM integrada
estándar
Tarjeta intermedia
Infiniband
Tarjeta intermedia
Infiniband
Módulo de
switch o módulo
de paso a través
Ethernet
Módulo de
switch Infiniband
Módulo de switch
Infiniband
LOM integrada
estándar
Tarjeta intermedia
Infiniband
Tarjeta intermedia Ethernet Módulo de
switch o módulo
de paso a través
Ethernet
Módulo de
switch Infiniband
Módulo de switch
o módulo de paso
a través Ethernet
LOM integrada
estándar
Tarjeta intermedia Fibre
Channel
Tarjeta intermedia Ethernet Módulo de
switch o módulo
de paso a través
Ethernet
Módulo de
switch o módulo
de paso a través
Fibre Channel
Módulo de switch
o módulo de paso
a través Ethernet
Asignaciones de puertos de los módulos de E/S: Blades
de altura completa
NOTA: Las asignaciones de puertos de E/S de las secciones siguientes se aplican únicamente a los módulos de paso a través de E/S.
Asignación de LOM estándar (2 puertos)
Cada LOM tiene dos conexiones de puerto. Para un blade de altura completa en la bahía n:
● La conexión 1 de la LOM1 integrada se conecta al puerto n del módulo de E/S A1.
● La conexión 2 de la LOM1 integrada se conecta al puerto n del módulo de E/S A2.
● La conexión 1 de la LOM2 integrada se conecta al puerto n+8 del módulo de E/S A1.
● La conexión 2 de la LOM2 integrada se conecta al puerto n+8 del módulo de E/S A2.
Por ejemplo, en un blade de altura completa de la ranura 5:
● La conexión 1 de la LOM1 integrada se conecta al puerto 5 del módulo de E/S A1.
Configuración de los módulos de I/O
37

● La conexión 2 de la LOM1 integrada se conecta al puerto 5 del módulo de E/S A2.
● La conexión 1 de la LOM2 integrada se conecta al puerto 13 del módulo de E/S A1.
● La conexión 2 de la LOM2 integrada se conecta al puerto 13 del módulo de E/S A2.
NOTA: Aunque PowerEdge M610x es un blade de altura completa, solo está disponible una controladora de red (LOM1).
Para el blade PowerEdge M610x del compartimento n, la NIC integrada se conecta al puerto n del módulo de E/S A1 y al puerto n del
módulo de E/S A2.
Tarjetas intermedias de 2 puertos
Cada tarjeta intermedia tiene dos conexiones de puerto. Para un blade de altura completa en la bahía n:
● La conexión 1 de la tarjeta intermedia 1 conecta al puerto n del módulo C1 de I/O. La conexión 1 de la tarjeta intermedia 2 conecta al
puerto n del módulo C2 de I/O.
● La conexión 2 de la tarjeta intermedia 1 conecta al puerto n del módulo B1 de I/O. La conexión 2 de la tarjeta intermedia 2 conecta al
puerto n del módulo B2 de I/O.
● La conexión 1 de la tarjeta intermedia 3 conecta al puerto n+8 del módulo C1 de I/O. La conexión 2 de la tarjeta intermedia 3 conecta al
puerto n+8 del módulo C2 de I/O.
● La conexión 1 de la tarjeta intermedia 4 conecta al puerto n+8 del módulo B1 de I/O. La conexión 2 de la tarjeta intermedia 4 conecta al
puerto n+8 del módulo B2 de I/O.
Por ejemplo, en un blade de altura completa:
● La conexión 1 de la tarjeta intermedia 3 se conecta al puerto 13 del módulo de E/S C1.
● La conexión 2 de la tarjeta intermedia 3 se conecta al puerto 13 del módulo de E/S C2.
En la tabla siguiente se muestran las asignaciones de número de puerto para las ocho ubicaciones posibles del blade de altura completa.
NOTA:
Aunque PowerEdge M610x es un sistema de blade completo, solo hay dos ranuras para tarjeta intermedia (MEZZ1_FAB_C1 y
MEZZ2_FAB_B1) en la bahía de expansión disponibles para su uso. Las otras dos ranuras de la tarjeta madre (MEZZ1_FAB_C y
MEZZ2_FAB_B) están ocupadas por la tarjeta de interfaz intermedia que proporciona conectividad entre el soporte vertical para
tarjetas de expansión PCIe y la tarjeta madre.
Para PowerEdge M610x en el compartimiento n:
● La tarjeta intermedia B (en el compartimiento de expansión) se conecta al puerto n+8 del módulo de E/S B1 y al puerto n+8 del módulo
de E/S B2.
● La tarjeta intermedia C (en el compartimiento de expansión) se conecta al puerto n+8 del módulo de E/S C1 y al puerto n+8 del
módulo de E/S C2.
Tabla 4. Ejemplo de asignaciones de puertos de los módulos de E/S: PowerEdge M610x en la ranura 2
Blade 2 Módulo de I/O
A1 B1 C1 C2 B2 A2
Tarjeta intermedia C Puerto 10 Puerto 10
Tarjeta intermedia B Puerto 10 Puerto 10
38 Configuración de los módulos de I/O

Ilustración 15. Ejemplo de asignación de puertos de PowerEdge M610x: Blade 2
Tabla 5. Asignaciones de puertos de los módulos de E/S: blade de altura completa (no aplicable a PowerEdge
M610x)
Blade 1 Módulo de I/O
B1 C1 C2 B2
Mezz1_Fab_C Puerto 1 Puerto 1
Mezz2_Fab_B Puerto 1 Puerto 1
Mezz3_Fab_C Puerto 9 Puerto 9
Mezz4_Fab_B Puerto 9 Puerto 9
Tabla 6. Asignaciones de puertos de los módulos de E/S: blade de altura completa (no aplicable a PowerEdge
M610x)
Blade 2 Módulo de I/O
B1 C1 C2 B2
Mezz1_Fab_C Puerto 2 Puerto 2
Mezz2_Fab_B Puerto 2 Puerto 2
Mezz3_Fab_C Puerto 10 Puerto 10
Mezz4_Fab_B Puerto 10 Puerto 10
Configuración de los módulos de I/O 39

Tabla 7. Asignaciones de puertos de los módulos de E/S: blade de altura completa (no aplicable a PowerEdge
M610x)
Blade 3 Módulo de I/O
B1 C1 C2 B2
Mezz1_Fab_C Puerto 3 Puerto 3
Mezz2_Fab_B Puerto 3 Puerto 3
Mezz3_Fab_C Puerto 11 Puerto 11
Mezz4_Fab_B Puerto 11 Puerto 11
Tabla 8. Asignaciones de puertos de los módulos de E/S: blade de altura completa (no aplicable a PowerEdge
M610x)
Blade 4 Módulo de I/O
B1 C1 C2 B2
Mezz1_Fab_C Puerto 4 Puerto 4
Mezz2_Fab_B Puerto 4 Puerto 4
Mezz3_Fab_C Puerto 12 Puerto 12
Mezz4_Fab_B Puerto 12 Puerto 12
Tabla 9. Asignaciones de puertos de los módulos de E/S: blade de altura completa (no aplicable a PowerEdge
M610x)
Blade 5 Módulo de I/O
B1 C1 C2 B2
Mezz1_Fab_C Puerto 5 Puerto 5
Mezz2_Fab_B Puerto 5 Puerto 5
Mezz3_Fab_C Puerto 13 Puerto 13
Mezz4_Fab_B Puerto 13 Puerto 13
Tabla 10. Asignaciones de puertos de los módulos de E/S: blade de altura completa (no aplicable a PowerEdge
M610x)
Blade 6 Módulo de I/O
B1 C1 C2 B2
Mezz1_Fab_C Puerto 6 Puerto 6
Mezz2_Fab_B Puerto 6 Puerto 6
Mezz3_Fab_C Puerto 14 Puerto 14
Mezz4_Fab_B Puerto 14 Puerto 14
Tabla 11. Asignaciones de puertos de los módulos de E/S: blade de altura completa (no aplicable a PowerEdge
M610x)
Blade 7 Módulo de I/O
B1 C1 C2 B2
Mezz1_Fab_C Puerto 7 Puerto 7
Mezz2_Fab_B Puerto 7 Puerto 7
Mezz3_Fab_C Puerto 15 Puerto 15
Mezz4_Fab_B Puerto 15 Puerto 15
40 Configuración de los módulos de I/O

Tabla 12. Asignaciones de puertos de los módulos de E/S: blade de altura completa (no aplicable a PowerEdge
M610x)
Blade 8 Módulo de I/O
B1 C1 C2 B2
Mezz1_Fab_C Puerto 8 Puerto 8
Mezz2_Fab_B Puerto 8 Puerto 8
Mezz3_Fab_C Puerto 16 Puerto 16
Mezz4_Fab_B Puerto 16 Puerto 16
En la ilustración siguiente se muestran las conexiones de puerto para un blade de altura completa en el compartimento 3 con 4 tarjetas
intermedias.
Ilustración 16. Ejemplo de asignación de puertos de un blade de altura completa: Blade 3 (no aplicable a PowerEdge M610x)
Tarjetas intermedias de cuatro puertos
En la tabla siguiente se muestran las asignaciones de puertos de los módulos de I/O para módulos de alta densidad de altura completa con
tarjetas intermedias de cuatro puertos.
NOTA:
Para ver las asignaciones de cada sistema PowerEdge con detalle, consulte el documento Quadport Capable Hardware For
the M1000e Modular Chassis (Hardware compatible con cuatro puertos para el chasis modular M1000e) en el sitio
support.dell.com/manuals.
Configuración de los módulos de I/O 41

Tabla 13. Ejemplo de asignaciones de puertos de los módulos de I/O: PowerEdge M610x en la ranura 2
Módulos de alta densidad n
y (n+8)
NOTA: n indica un valor
variable del 1 al 8.
Módulo de I/O
B1 C1 C2 B2
Mezz_FAB_B_Blade n_Port1 Puerto n
Mezz_FAB_B_Blade n_Port2 Puerto n
Mezz_FAB_B_Blade n_Port3 Puerto (n+16)
Mezz_FAB_B_Blade n_Port4 Puerto (n+16)
Mezz_FAB_C_Blade n_Port1 Puerto n
Mezz_FAB_C_Blade n_Port2 Puerto n
Mezz_FAB_C_Blade n_Port3 Puerto (n+16)
Mezz_FAB_C_Blade n_Port4 Puerto (n+16)
Mezz_FAB_B_Blade n
+8_Port1
Puerto (n+8)
Mezz_FAB_B_Blade n
+8_Port2
Puerto (n+8)
Mezz_FAB_B_Blade n
+8_Port3
Puerto (n+24)
Mezz_FAB_B_Blade n
+8_Port4
Puerto (n+24)
Mezz_FAB_C_Blade n
+8_Port1
Puerto (n+8)
Mezz_FAB_C_Blade n
+8_Port2
Puerto (n+8)
Mezz_FAB_C_Blade n
+8_Port3
Puerto (n+24)
Mezz_FAB_C_Blade n
+8_Port4
Puerto (n+24)
NOTA: Aunque PowerEdge M610x es un sistema de blade completo, solo hay dos ranuras para tarjeta intermedia (MEZZ1_Fab_C1 y
MEZZ2_FAB_B1) en la bahía de expansión disponibles para su uso. Las otras dos ranuras de la tarjeta madre (MEZZ1_FAB_C y
MEZZ2_FAB_B) están ocupadas por la tarjeta de interfaz intermedia que proporciona conectividad entre el soporte vertical para
tarjetas de expansión PCIe y la tarjeta madre.
En la tabla siguiente se muestra la asignación de puertos de los módulos de I/O para PowerEdge M610x en el compartimento n.
Tabla 14. Ejemplo de asignaciones de puertos de los módulos de I/O: PowerEdge M610x en la ranura 1
Blade 1 Módulo de I/O
A1 B1 C1 C2 B2 A2
Tarjeta intermedia C (puerto
1 y puerto 2)
Puerto 9 Puerto 9
Tarjeta intermedia C (puerto
3 y puerto 4)
Puerto 25 Puerto 25
Tarjeta intermedia B (puerto
1 y puerto 2)
Puerto 9 Puerto 9
Tarjeta intermedia B (puerto
1 y puerto 2)
Puerto 25 Puerto 25
42 Configuración de los módulos de I/O

Asignaciones de puertos de los módulos de I/O: Blades
de media altura
Asignación de LOM estándar (2 puertos) y tarjeta secundaria de red
(4 puertos)
Cada LOM estándar tiene dos conexiones de puerto. Para un blade de media altura en el compartimiento n:
La conexión 1 de la LOM integrada se conecta al puerto n del módulo A1 de I/O. La conexión 2 de la LOM integrada se conecta al puerto n
del módulo A2 de I/O.
Los blades de media altura con tarjeta secundaria de red (M710HD) alojan dos controladoras de red (LOM1 y LOM2), cada una con dos
conexiones de puerto. Para un blade de media altura en el compartimiento n:
● La conexión 1 de la LOM1 se conecta al puerto n del módulo A1 de I/O. La conexión 2 de la LOM1 se conecta al puerto n del módulo A2
de I/O.
● La conexión 1 de la LOM2 se conecta al puerto n+16 del módulo A1 de I/O. La conexión 2 de la LOM2 se conecta al puerto n+16 del
módulo A2 de I/O.
NOTA: Si los módulos de E/S A1 y A2 no admiten cuatro puertos, los puertos de la LOM2 (NIC3 y NIC4) se deshabilitan durante el
inicio del sistema.
Por ejemplo, en un blade de media altura en la ranura 5:
● La conexión 1 de la LOM1 integrada se conecta al puerto 5 del módulo de E/S A1.
● La conexión 2 de la LOM1 integrada se conecta al puerto 5 del módulo de E/S A2.
● La conexión 1 de la LOM2 integrada se conecta al puerto 21 del módulo de E/S A1.
● La conexión 2 de la LOM2 integrada se conecta al puerto 21 del módulo de E/S A2.
Tarjetas intermedias de 2 puertos
Para un blade de media altura en el compartimiento n:
● La NIC integrada se conecta al puerto n del módulo de E/S A1 y al puerto n del módulo de E/S A2.
● La tarjeta intermedia B se conecta al puerto n del módulo de E/S B1 y al puerto n del módulo de E/S B2.
● La tarjeta intermedia C se conecta al puerto n del módulo de E/S C1 y al puerto n del módulo de E/S C2.
Por ejemplo, en un blade de la ranura 12, la NIC integrada se conecta al puerto 12 del módulo de E/S A1 y al puerto 12 del módulo de E/S
A2.
Tabla 15. Ejemplo de asignaciones de puertos de los módulos de I/O: Blade de media altura 1
Blade 1 Módulo de I/O
A1 B1 C1 C2 B2 A2
NIC integrada Puerto 1 Puerto 1
Tarjeta intermedia C Puerto 1 Puerto 1
Tarjeta intermedia B Puerto 1 Puerto 1
En la ilustración siguiente se muestran las conexiones de puerto para un blade de media altura en el compartimento 1 con dos tarjetas
intermedias.
Configuración de los módulos de I/O
43

Ilustración 17. Ejemplo de asignación de puertos de un blade de media altura
Tarjetas intermedias de cuatro puertos
En la siguiente tabla se muestran las asignaciones de puertos de los módulos de I/O para blade de altura completa con tarjetas intermedias
de puerto cuádruple. En la siguiente tabla, n denota un valor de variable de 1 a 16.
NOTA:
Para ver las asignaciones de cada sistema PowerEdge con detalle, consulte el documento Quadport Capable Hardware For
the M1000e Modular Chassis (Hardware compatible con cuatro puertos para el chasis modular M1000e) en el sitio
support.dell.com/manuals.
Tabla 16. Ejemplo de asignaciones de puertos de los módulos de E/S: PowerEdge M610x en la ranura 2
Blade
n
Módulo de I/O
A1 B1 C1 C2 B2 A2
LOM1 integrada Puerto n
LOM2 integrada Puerto n
Mezz_FAB_B_Blade
n_Port1
Puerto n
Mezz_FAB_B_Blade
n_Port2
Puerto n
Mezz_FAB_B_Blade
n_Port3
Puerto (n+16)
Mezz_FAB_B_Blade
n_Port4
Puerto (n+16)
44 Configuración de los módulos de I/O

Tabla 16. Ejemplo de asignaciones de puertos de los módulos de E/S: PowerEdge M610x en la ranura
2 (continuación)
Blade
n
Módulo de I/O
Mezz_FAB_C_Blade
n_Port1
Puerto n
Mezz_FAB_C_Blade
n_Port2
Puerto n
Mezz_FAB_C_Blade
n_Port3
Puerto (n+16)
Mezz_FAB_C_Blade
n_Port4
Puerto (n+16)
Módulos de E/S: Switches
Configuración de un puerto Ethernet de red de un módulo de switch
mediante la interfaz basada en web
Puede utilizar la interfaz basada en web de la CMC para configurar el puerto Ethernet de un módulo de E/S.
Requisitos previos
NOTA:
Utilice este procedimiento para configurar el puerto Ethernet fuera de banda del switch. La dirección IP de administración en
banda del switch se configura a través de los puertos externos del switch. Estas dos direcciones IP deben ser diferentes y estar en
diferentes redes.
NOTA: Para cambiar la configuración en la página de configuración de módulos de E/S, debe disponer de privilegios de administrador
de red Fabric para la red Fabric específica en la que se ha instalado el módulo.
NOTA: La dirección IP de red establecida en el módulo de I/O por la CMC no se guarda en un archivo de configuración. Para guardar
la configuración de la dirección IP en forma permanente, use el comando connect switch-n RACADM o utilice una interfaz
directa a la GUI del módulo de I/O.
NOTA: No intente definir la configuración de red del módulo de E/S para switches Infiniband o de paso a través Ethernet.
Pasos
1. Inicie sesión en la interfaz basada en web de la CMC.
2. Seleccione I/O Modules (Módulos de E/S) en el menú Chassis (Chasis) del árbol del sistema.
3. Seleccione la ficha Configuración. Se muestra la página Ajustes de la configuración de red de los módulos de I/O.
4. Configure el switch para la integración en la red.
● Si la red utiliza un servidor DHCP para asignar direcciones IP, seleccione DHCP Mode Enabled (Modo DHCP habilitado).
● Si la red utiliza direccionamiento IP estático, introduzca una dirección IP, una máscara de subred y una gateway.
5. Haga clic en Aplicar.
6. Haga clic en la subficha Deploy (Implementar).
Resultados
Una vez que se han configurado y conectado todos los módulos de E/S, los módulos de alta densidad del gabinete se pueden insertar e
iniciar con comunicaciones completas por red.
Configuración de los módulos de I/O
45

Módulo de E/S SAN FC de 16 Gbps Brocade M6505
El módulo de I/O de FC Brocade M6505 de 16 Gbps incluye ocho puertos Fibre Channel externos, 16 puertos internos y un puerto serial
con un conector RJ-45. Los puertos Fibre Channel externos funcionan a 4 Gbps, 8 Gbps o 16 Gbps. Los puertos internos admiten
velocidades de 8 Gbps y 16 Gbps.
NOTA: Este módulo puede ser actualizado para que admita hasta 24 puertos utilizando la licencia Ports on Demand (Puertos
necesarios - POD).
Este módulo de switch fibre channel es compatible con los transceptores ópticos conectables en funcionamiento Small Form Factor
Pluggable plus (SFP+).
NOTA: Para garantizar un funcionamiento correcto, utilice únicamente los SFP proporcionados con este módulo.
Ilustración 18. Módulo de E/S SAN FC de 16 Gbps Brocade M6505
1. Puertos Fibre Channel (8)
2. Indicadores LED de puertos
3. LED de indicador/estado de administración del servidor
4. LED de estado de alimentación
5. Indicador de estado del módulo de E/S SAN
6. Puerto serial (conector RJ-45)
Módulo extensor de fabric Cisco Nexus B22
El módulo extensor de fabric Cisco Nexus B22 funciona como una tarjeta de línea remota para un switch Cisco Nexus principal. Este
módulo es una extensión de la fabric del switch Cisco Nexus principal. En combinación, los extensores de fabric y el switch Cisco Nexus
principal forman un sistema modular distribuido. El extensor de fabric Cisco Nexus B22 se conecta a los módulos de servidor mediante
Ethernet de 10 GB y se compone por 8 vínculos ascendentes de fabric Ethernet de 10 GB al switch Cisco Nexus principal. El módulo
extensor de fabric Cisco Nexus B22 consta de lo siguiente:
● Dieciséis puertos Ethernet de 10 Gb (internos)
● Ocho puertos SFP+ Ethernet de 10 Gb
● Dos LED de un solo color por puerto para puertos de enlaces ascendentes externos
46
Configuración de los módulos de I/O

Ilustración 19. Módulo extensor de fabric Cisco Nexus B22
1. Puertos (8) de red externos
2. Indicador LED del puerto
3. Indicador de estado
4. Indicador de identificación
Switch de agregación de E/S Dell PowerEdge M
El Agregador de I/O de PowerEdge es un blade de switch de capa 2 con dos puertos fijos de 40 GbE en el módulo de base y proporciona
soporte para dos módulos de conexión opcionales. El Agregador ejecuta el Sistema operativo Force10 (FTOS) de Dell y se configura
automáticamente como un switch no administrado con funciones de multiplexación y puente.
Este módulo incluye:
● 32 puertos internos 1/10 Gigabit Ethernet (cada puerto puede funcionar en modo de 1 GbE o 10 GbE).
● Una interfaz Ethernet interna para la administración de switches.
● Dos puertos fijos de 40 GbE en el módulo de base. Estos puertos funcionan en modo de 4 x 10 GbE con cables de conexión y admiten
hasta 8 puertos de enlace ascendente de 10 GbE. Los puertos de 40 GbE se pueden configurar como enlaces de apilamiento.
●
Módulos de complementos FlexIO en 2 ranuras de expansión:
○ Módulo de 10 GbE de 4 puertos mediante fibras ópticas SFP+ o cables de conexión directa (DAC de 1 m, 3 m o 5 m)
○ Módulo 10GBASE-T de 4 puertos mediante los cables (cobre) de conector RJ-45
○ Módulo QSFP+ 40 GbE de 2 puertos para conexiones SFP+ 10 GbE con la utilización de 4 cables de conexión de 10 GbE.
Para obtener información adicional sobre el módulo de switch de agregación de E/S PowerEdge M, consulte la documentación que se
incluye con el módulo.
Configuración de los módulos de I/O
47

Ilustración 20. Switch de agregación de E/S Dell PowerEdge M
1.
Ranura de expansión 1 2. Ranura de expansión 0
3. Puerto de almacenamiento USB 4. Indicadores LED de actividad y enlace
5. Puerto de la consola USB 6. Puertos QSFP+ 40 GbE
Switch 10/40 GbE Dell Force10 MXL
El módulo de switch Force10 MXL de 10/40 GbE dispone de 2 puertos fijos de 40 GbE en el módulo de base y es compatible con 2
módulos de complementos opcionales. Este módulo incluye:
● 32 puertos internos 1 GbE o 10 GbE (cada puerto puede funcionar en modo de 1 GbE o 10 GbE).
● Dos puertos fijos nativos de 40 GbE en el módulo base para las conexiones de vínculo ascendente. Estos puertos se pueden utilizar con
cables de conexión de 4 x 10 G para funcionar como puertos de enlace ascendente de 10 GbE. Los puertos nativos de 40 GbE se
pueden configurar como puertos de apilamiento.
● Conectividad externa 10 GbE o 40 GbE mediante la utilización de los siguientes módulos de complementos en las 2 ranuras de
expansión:
○ Módulo 10 GbE de 4 puertos mediante la utilización de fibras ópticas SFP+ (SR, LR o LRM) o cables de conexión directa (DAC de 1
m, 3 m o 5 m)
○ Módulo 10GBASE-T de 4 puertos mediante los cables (cobre) de conector RJ-45
○ Módulo QSFP+ 40 GbE de 2 puertos para conexiones SFP+ 10 GbE
Para obtener información adicional acerca del módulo de switch 10/40 GbE Force10 MXL, consulte la documentación que se incluye con el
módulo.
48
Configuración de los módulos de I/O

Ilustración 21. Módulo de E/S de switch 10/40 GbE Dell Force10 MXL
1.
Ranuras de expansión (8) 2. Indicadores LED de estado
3. Puerto de almacenamiento USB 4. Puerto de la consola USB
5. Indicador de estado/identificación 6. Indicador de alimentación
7. Puertos QSFP+ 40 GbE (2)
Módulo de E/S del switch Infiniband Mellanox M4001F/M4001Q/
M4001T
El switch Mellanox M4001F/M4001Q/M4001T Infiniband ofrece 56 Gb/s a la velocidad de FDR y 40 Gb/s a la velocidad de QDR y FDR10
(ancho de banda biseccional total por puerto). Este módulo de switch incluye 16 puertos cuádruples conectables de factor de forma
pequeño (QSFP) en el panel frontal y 16 puertos de Infiniband internos. El módulo de switch Infiniband es intercambiable en caliente y se
puede instalar en las fabric B o C.
Configuración de los módulos de I/O
49

Ilustración 22. Módulo de switch Infiniband Mellanox M4001F/M4001Q/M4001T
1.
Puertos Infiniband QSFP (16) 2. Indicadores LED de estado/estado del módulo
3. Puerto serial (conector RJ-45) 4. Indicador de estado del módulo
5. Indicador de alimentación
Switch Dell PowerConnect KR 8024-k
El switch PowerConnect KR M8024-k proporciona 16 puertos internos de 10 GbE, 4 puertos SFP+ externos de 10 GbE y una ranura de
expansión de 10 GbE para enlaces ascendentes externos de 10 GbE. La ranura de expansión del panel frontal puede admitir los módulos
siguientes:
● Un módulo 10Gb Ethernet con cuatro conectores SFP+ ópticos
● Un módulo 10Gb Ethernet con tres enlaces ascendentes CX4 de cobre
● Un módulo 10Gb Ethernet con dos enlaces ascendentes 10GBASE-T de cobre
Este switch se puede instalar en redes Fabric B o C.
50
Configuración de los módulos de I/O

Ilustración 23. Switch Dell PowerConnect KR 8024-k
1.
Puertos SFP+ (4) 2. Conector para administración por consola
3. Indicador de estado/identificación 4. Indicador de alimentación
5. Ranura de expansión
Switch de red convergente Dell PowerConnect M8428-k 10 Gb
El módulo del switch de red convergente Dell PowerConnect M8428-k de 10 Gb admite protocolos FCoE y permite que el tráfico de Fibre
Channel se desplace en redes Enhanced Ethernet (DCB) de 10 Gbps. Este módulo incluye lo siguiente:
● 4 puertos externos Fibre Channel de detección automática de 8 Gbps
● 8 conectores de puerto SFP+ óptico 10 Gb Enhanced Ethernet (DCB)
● 16 puertos 10 Gb Enhanced Ethernet (DCB/FCoE) internos que proporcionan un enlace a los módulos de alta densidad del gabinete.
● 1 puerto serial con un conector RJ-45.
Este switch Fiber Channel se puede instalar en cualquiera de las 3 redes Fabric.
Para obtener información adicional acerca del módulo del switch de red convergente Dell PowerConnect M8428-k 10 Gb, consulte la
documentación correspondiente en support.dell.com/manuals.
Configuración de los módulos de I/O
51

Ilustración 24. Switch de red convergente Dell PowerConnect M8428-k 10 Gb
1.
Indicadores LED de estado (12) 2. Puerto serial (conector RJ-45)
3. Indicador de estado del módulo 4. Indicador de estado de diagnóstico
5. Indicador de alimentación 6. Puertos Fibre Channel de 8 Gb (puertos 25–27 y 0)
7. Puertos 10 GbEE (puertos 17–24)
Módulo de E/S del switch Infiniband DDR Mellanox M2401G
El módulo de I/O del switch M2401G DDR Infiniband de Mellanox incluye 24 puertos 4x DDR Infiniband. 8 puertos son puertos de enlace
ascendente externos, mientras que 16 puertos internos proporcionan conectividad a los blades del gabinete.
52
Configuración de los módulos de I/O

Ilustración 25. Módulo de switch Infiniband DDR Mellanox M2401G
1.
Puertos Infiniband (8) 2. Indicadores de estado del enlace del puerto (8)
3. Indicadores de actividad del puerto (8) 4. Indicador de alimentación de diagnóstico del módulo
5. Indicador de estado del módulo
Módulo de E/S del switch Infiniband QDR Mellanox M3601Q
El módulo de I/O del switch M3601Q QDR Infiniband del Mellanox incluye 32 puertos 4x QDR 32 Infiniband. De estos, 16 puertos son
puertos de vínculo ascendente externos, mientras que 16 puertos internos proporcionan conectividad a los blades del gabinete. Este
módulo ocupa dos ranuras del módulo de I/O. De manera predeterminada, el módulo M3610Q se conecta a la ranura C1 del módulo de I/O,
pero ocupa ambas ranuras B1 y C1. También se puede conectar a la ranura B1 del módulo de I/O (que ocupa las ranuras A1 y B1) o la ranura
B2 (que ocupa las ranuras B2 y C2).
Configuración de los módulos de I/O
53

Ilustración 26. Módulo de E/S del switch Infiniband QDR Mellanox M3601Q
1.
Puertos Infiniband (16) 2. Indicadores de estado del enlace del puerto (16)
3. Indicadores de actividad del puerto (16) 4. Indicador de alimentación de diagnóstico del módulo
5. Indicador de estado del módulo
Módulos de E/S del switch Ethernet Cisco Catalyst
El sistema admite tres versiones de switch de blade Cisco Catalyst (CBS):
● El switch Cisco 3130G-S incluye cuatro puertos de enlace ascendente 10/100/1000Mb Ethernet y dos puertos Stackwise Plus.
● El switch Cisco CBS 3130X-S incluye cuatro puertos de enlace ascendente 10/100/1000Mb Ethernet, dos puertos de enlace
ascendente 10Gb y dos puertos Stackwise Plus.
● El switch Cisco CBS 3032 incluye cuatro puertos de enlace ascendente 10/100/1000Mb Ethernet.
Los dos compartimientos opcionales admiten las opciones de módulo siguientes:
● Módulos de transceptor 10Gb Cisco X2 (solo CBS 3130X-S)
● Módulos de convertidor Cisco TwinGig
Los tres switches incluyen un conector de la consola RJ-45 para la administración de switches. 16 conectores Ethernet internos de Gb se
vinculan a los blades del gabinete. Para obtener información adicional sobre el módulo de switches Ethernet de Cisco CBS, consulte la
documentación que se incluye con el módulo.
54
Configuración de los módulos de I/O

Ilustración 27. Funciones del módulo de switch Ethernet Cisco Catalyst
1.
Conectores Stackwise Plus (no habilitados en CBS 3032) 2. Conectores 10/100/1000Mb Ethernet (4)
3. Compartimientos opcionales (2) 4. Indicadores de estado Cisco
5. Botón de modo 6. Puerto de consola para la administración de conmutadores
7. Indicador de alimentación 8. Indicador de estado/identificación
Módulo de E/S del switch 1Gb Ethernet Dell PowerConnect M6348
PowerConnect M6348 es un switch Ethernet de 1 GB y 48 puertos, el cual es intercambiable en caliente. Aunque 16 puertos son puertos
de vínculo ascendente externos, los 32 puertos internos restantes proporcionan conectividad a los blades dentro del gabinete con un
ancho de banda máximo de 1 Gbps cada uno. El switch PowerConnect M6348 también admite:
● Dos conectores 10Gb Ethernet SFP+ integrados
● Dos conectores CX4 integrados para apilamiento o enlaces ascendentes de 10 Gb
● Un conector para administración por consola
Se recomienda utilizar el switch PowerConnect M6348 con tarjetas intermedias de puerto cuádruple para obtener la máxima funcionalidad.
Las tarjetas intermedias de puerto cuádruple y el switch PowerConnect M6348 de Ethernet permiten un aumento de ancho de banda (2
carriles de 1 Gbps), mayor densidad de puertos y consolidación de módulos de servidor.
Configuración de los módulos de I/O
55

Ilustración 28. Características del módulo de E/S del switch 1Gb Ethernet PowerConnect M6348
1.
Conectores 10/100/1000Mb Ethernet estándar (16) 2. Conectores SFP+ (2)
3. Conectores de apilamiento CX4 (2) 4. Conector para administración por consola
5. Indicador de alimentación 6. Indicador de estado/identificación
Módulo de I/O del switch Ethernet Dell PowerConnect M6220
El módulo de switch Ethernet PowerConnect M6220 incluye cuatro conectores Ethernet 10/100/1000 Mbps externos y un conector serial
de factor de forma pequeño USB tipo A. Las dos bahías opcionales admiten los módulos siguientes:
● Un módulo de apilamiento flexible con dos puertos de apilamiento de 24 Gb
● Un módulo 10Gb Ethernet con dos enlaces ascendentes XFP ópticos 10Gb
● Un módulo 10Gb Ethernet con dos enlaces ascendentes CX4 de cobre
● Un módulo 10Gb Ethernet con dos enlaces ascendentes 10GBASE-T de cobre
● Un módulo 10Gb Ethernet con dos enlaces ascendentes SFP+ (ópticos o de conexión directa de cobre)
La instalación de dos módulos opcionales proporciona soporte de apilamiento y redundancia adicional. 16 conectores Ethernet internos de
Gb se vinculan a los blades del gabinete.
Para obtener información adicional sobre el módulo de switch Ethernet PowerConnect M6220, consulte la documentación que se incluye
con el módulo.
56
Configuración de los módulos de I/O

Ilustración 29. Módulo de I/O del switch Ethernet PowerConnect M6220
1.
Módulos opcionales (2) (se muestra el módulo dual de enlace
ascendente 10Gb Ethernet)
2. Conectores 10/100/1000Mb Ethernet estándar (4)
3. Conector serie (formato tipo A USB) 4. Indicador de alimentación
5. Indicador de estado/identificación
Módulo de I/O del switch Ethernet Dell PowerConnect M8024 de 10
Gb
El módulo de switch PowerConnect M8024 incorpora dos compartimientos opcionales que admiten los módulos siguientes:
● Un módulo 10Gb Ethernet con cuatro conectores SFP+ ópticos
● Un módulo 10Gb Ethernet con tres enlaces ascendentes CX4 de cobre
● Un módulo 10Gb Ethernet con dos enlaces ascendentes 10GBASE-T de cobre
Los módulos se pueden utilizar en cualquier combinación y se venden por separado.
Puede utilizar uno de estos dos métodos para configurar el switch por primera vez:
●
Conecte un sistema de administración externo al switch mediante un cable serie de formato tipo A USB opcional y configure el switch
mediante una aplicación de terminal.
● Utilice la consola de iKVM CMC ("17.° blade") y el comando CMC CLI switch-n de conexión. Para obtener más información, consulte
la Guía del usuario de CMC en support.dell.com/manuals.
Una vez que se ha asignado una dirección IP a la interfaz o VLAN de administración y que se ha conectado el switch a una red de
administración, Telnet y http están disponibles en la red.
Configuración de los módulos de I/O
57

Ilustración 30. Módulo de E/S del switch 10Gb Ethernet PowerConnect M8024
1.
Módulo opcional con cuatro puertos SFP+ 2. Módulo opcional con tres puertos CX4
3. Conector serie para el cable de formato tipo A USB opcional 4. Indicador de alimentación
5. Indicador de estado/identificación
Módulo SAN FC Dell de 8/4 Gbps
El módulo Dell 8/4 Gbps FC SAN incluye 24 puertos Fibre Channel de detección automática (se habilitan 12 puertos en la configuración
estándar y se pueden habilitar 12 puertos adicionales como actualización opcional) y un puerto serial con un conector RJ-45. Los puertos
internos Fibre Channel funcionan a 8 Gb/s o 4 Gb/s. Los puertos externos Fibre Channel funcionan a 8 Gb/s, 4 Gb/s o 2 Gb/s.
NOTA: Se requiere la versión 1.3 del firmware de la CMC para admitir tarjetas intermedias FC8 y módulos de E/S.
NOTA: Este módulo de switch Fibre Channel incluye transceptores ópticos SFP de onda corta. Para garantizar un funcionamiento
correcto, utilice únicamente los SFP proporcionados con este módulo.
NOTA: Este módulo requiere una red Fabric de Fibre Channel para que sea compatible, ya que funciona en el modo de gateway
(NPIV) y no puede conectarse directamente a un arreglo de almacenamiento.
58 Configuración de los módulos de I/O

Ilustración 31. Módulo SAN FC Dell de 8/4 Gbps
1.
Puertos Fibre Channel (8) 2. Indicadores de estado del puerto Fibre Channel (8)
3. Indicadores de velocidad del puerto Fibre Channel (8) 4. Puerto serial (conector RJ-45)
5. Indicador de estado del módulo 6. Indicador de alimentación
7. Indicador de estado/identificación
Módulo de E/S FC8 Brocade M5424
El módulo de I/O Brocade M5424 FC8 incluye 8 puertos Fibre Channel externos de detección automática (4 puertos están habilitados en
la configuración estándar y los otros 4 se pueden habilitar como actualización opcional), 16 puertos internos y un puerto serial con un
conector RJ-45. Los puertos Fibre Channel externos funcionan a 8 Gb/s, 4 Gb/s o 2 Gb/s.
NOTA: Se requiere la versión 1.3 del firmware de la CMC para admitir tarjetas intermedias FC8 y módulos de E/S.
NOTA: Este módulo de switch Fibre Channel incluye transceptores ópticos SFP de onda corta. Para garantizar un funcionamiento
correcto, utilice únicamente los SFP proporcionados con este módulo.
Configuración de los módulos de I/O 59

Ilustración 32. Módulo de E/S FC8 Brocade M5424
1.
Puertos Fibre Channel (8) 2. Indicadores de estado del puerto Fibre Channel (8)
3. Indicadores de velocidad del puerto Fibre Channel (8) 4. Puerto serial (conector RJ-45)
5. Indicador de estado del módulo 6. Indicador de alimentación
7. Indicador de estado/identificación
A continuación se enumeran los indicadores del módulo de I/O:
Indicador de
estado del puerto
Fibre Channel
Indicador Estado
Apagado No hay portador de señal
Luz ámbar
encendida
Hay señal, pero no está conectado
Luz verde
encendida
Está conectado, pero sin actividad
Luz verde con
parpadeo lento
Está conectado, pero segmentado
Luz verde con
parpadeo rápido
Hay un bucle de retorno interno
Luz verde
parpadeante
Hay actividad de I/O en el puerto
Luz ámbar con
parpadeo lento
El puerto está deshabilitado
Luz ámbar con
parpadeo rápido
Se ha producido un error o un fallo en el puerto
Indicador de
velocidad del
puerto Fibre
Channel
Indicador Estado
Apagado Se ha establecido un enlace de 2 Gb
60 Configuración de los módulos de I/O

Indicador Estado
Luz verde
encendida
Se ha establecido un enlace de 4 Gb
Luz ámbar
encendida
Se ha establecido un enlace de 8 Gb
Indicador de
estado del módulo
Indicador Estado
Apagado El módulo o gabinete está apagado
Luz verde
encendida
Todos los puertos están listos para utilizarse
Luz ámbar
encendida
El módulo se está iniciando o restableciendo, o los puertos están desconectados
Luz verde/ámbar
parpadeante
Hay un mensaje de diagnóstico en el registro de errores o se ha superado el intervalo
ambiental
Indicador de
alimentación del
módulo
Indicador Estado
Apagado El módulo está apagado
Verde El módulo recibe alimentación
Indicador de
estado/
identificación
Indicador Estado
Luz azul encendida Estado normal
Luz azul apagada Arranque en curso
Luz azul
parpadeante
Identificación del módulo en curso
Luz ámbar
parpadeante
Se ha producido una condición de error en el módulo
Módulos de I/O: Paso a través
Módulo de paso a través Fibre Channel a 4 Gbps de Dell
El módulo de paso a través de Fibre Channel de 4 Gbps proporciona una conexión de desvío entre una tarjeta intermedia Fibre Channel en
el blade y los transceptores ópticos para una conexión directa en un switch Fibre Channel o un arreglo de almacenamiento. Los 16 puertos
de paso a través de este módulo pueden negociar velocidades de 1 Gbps, 2 Gbps o 4 Gbps. El módulo de paso a través de Fibre Channel
de 4 Gbps es intercambiable en caliente y se puede instalar en la Fabric B o Fabric C.
NOTA:
Para garantizar un correcto funcionamiento, utilice únicamente los transceptores de onda corta SFP que se proporcionan con
este módulo.
Configuración de los módulos de I/O 61

Ilustración 33. Módulo de paso a través Fibre Channel a 4 Gbps
1.
Conector Fibre Channel SFP (16) 2. Indicadores Fibre Channel verde/ámbar (dos por puerto)
3. Indicador de alimentación 4. Indicador de estado/identificación
A continuación se enumeran los indicadores de paso a través Fibre Channel:
1. Indicador de alimentación:
● Apagado: el módulo no recibe alimentación
● Luz verde: el módulo recibe alimentación
1. Indicador de estado/identificación
● Luz azul apagada: el módulo secundario se encuentra en una pila
● Luz azul encendida: el módulo principal se encuentra en una pila, si procede
● Luz ámbar parpadeante: se ha producido una condición de error en el módulo
1. Indicadores del puerto Fibre Channel con una tarjeta intermedia Emulex instalada
● Luz verde apagada y luz ámbar apagada: se ha producido un fallo en la placa intermedia antes de POST
● Luz verde apagada y luz ámbar encendida o luz verde apagada, luz ámbar parpadeante: se ha producido un fallo en la placa
intermedia durante POST
● Luz verde apagada y luz ámbar con parpadeo irregular: POST en curso
● Luz verde encendida y luz ámbar apagada o luz verde encendida y luz ámbar encendida: se ha producido un fallo en la placa
intermedia durante el funcionamiento
● Luz verde encendida y un parpadeo rápido de luz ámbar: se ha establecido un enlace de 1 Gb
● Luz verde encendida y dos parpadeos rápidos de luz ámbar: se ha establecido un enlace de 2 Gb
● Luz verde encendida y tres parpadeos rápidos de luz ámbar: se ha establecido un enlace de 4 Gb
● Luz verde con parpadeo lento y luz ámbar apagada: no se ha establecido ningún enlace
● Luz verde con parpadeo lento y luz ámbar parpadeante: el módulo está desconectado para la descargada de firmware
1. LED del puerto Fibre Channel con tarjeta intermedia Qlogic instalada
2. Luz verde apagada y luz ámbar apagada: el módulo está apagado
3. Luz verde apagada y luz ámbar encendida: el módulo está conectado, enlace de 1 Gb o 2 Gb
4. Luz verde encendida y luz ámbar apagada: el módulo está conectado, enlace de 4 Gb
5. Luz verde apagada y luz ámbar parpadeante: hay actividad de E/S, 1 Gb o 2 Gb
6. Luz verde parpadeante y luz ámbar apagada: hay actividad de E/S, 4 Gb
62
Configuración de los módulos de I/O

7. Luz verde y luz ámbar con parpadeo simultáneo: se ha perdido la sincronización
8. Luz verde y luz ámbar parpadeando a intervalos distintos: se ha producido un error de firmware
9. Luz apagada/luz ámbar parpadeante (dos parpadeos por segundo): la conexión ha perdido la sincronización.
Módulo de E/S de paso a través 10GbE KR de Dell
El módulo de paso a través de KR de 10 GbE es compatible con conexiones de 10 GB y proporciona una conexión directa entre la tarjeta
intermedia de KR de Ethernet interna opcional o la tarjeta secundaria de red de KR en el blade y un dispositivo Ethernet externo. Este
módulo tiene 16 puertos SFP+ externos en el panel frontal y 16 puertos internos de KR de 10 GbE a través del blackplane. Este módulo le
permite utilizar módulos ópticos SFP+ (de corto o largo alcance) y SFP+ de cobre, de conexión directa (DCA).
El módulo de paso a través de Ethernet es intercambiable en caliente y se puede instalar en las fabric A, B o C. El módulo de paso a través
no es compatible con las tarjetas intermedias o secundarias de red de 1G en los blades.
Ilustración 34. Módulo de E/S de paso a través 10GbE KR de Dell
1.
Puertos SFP+ (16) 2. Indicadores verde/ámbar (dos por puerto)
3. Indicador de estado/identificación 4. Indicador de alimentación
Módulo II de paso a través 10Gb Ethernet de Dell
El módulo II de paso a través Ethernet de 10 Gb de Dell es compatible con conexiones de 10 Gb y proporciona una conexión directa entre la
tarjeta intermedia Ethernet interna opcional en el blade y un dispositivo Ethernet externo. Los módulos de paso de Ethernet son
intercambiables en caliente y pueden instalarse en la Fabric B o Fabric C.
El módulo II de paso a través Ethernet de 10 Gb permite utilizar módulos ópticos SFP+ (de corto o largo alcance) y SFP+ de cobre de
conexión directa (DCA). El módulo de paso a través Ethernet no es compatible con las tarjetas intermedias o secundarias de red de 1G en
los blades.
Configuración de los módulos de I/O
63

Ilustración 35. Módulo II de paso a través 10Gb Ethernet
1.
Puertos SFP+ (16) 2. Indicadores verde/ámbar (dos por puerto)
3. Indicador de estado/identificación 4. Indicador de alimentación
Módulo de E/S de paso a través 10/100/1000 Mb Ethernet
El módulo de paso a través de Ethernet es compatible con conexiones de 10/100/1000 MB y proporciona una conexión directa entre la
tarjeta intermedia Ethernet interna opcional en el blade y un dispositivo Ethernet externo. Los módulos de paso a través de Ethernet son
intercambiables en caliente y pueden instalarse en cualquiera de los tres fabrics.
NOTA: Para garantizar un correcto funcionamiento, utilice únicamente los transceptores SFP que se proporcionan con este módulo.
64 Configuración de los módulos de I/O

Ilustración 36. Módulo de E/S de paso a través 10/100/1000 Mb Ethernet
1.
Indicador de actividad (16) 2. Indicadores:enlace (16)
3. Conectores Ethernet RJ-45 (16) 4. Indicador de alimentación
5. Indicador de estado/identificación
NOTA: Los conectores del módulo de paso a través de Ethernet se corresponden directamente con el número de blade. Por ejemplo,
el blade 5 está conectado al puerto 5 del módulo de paso a través de Ethernet. El adaptador de red integrado 1 se asigna a la ranura
de A1 de I/O. El adaptador de red integrado 2 se asigna a la ranura de A2 de I/O.
Configuración de los módulos de I/O 65

Instalación de los componentes del gabinete
NOTA: Para garantizar un funcionamiento y una refrigeración correctos, todos los compartimentos del gabinete deben estar
ocupados en todo momento con un módulo o un módulo de relleno.
Temas:
• Herramientas recomendadas
• Extracción e instalación de un módulo de alta densidad
• Módulos de fuente de alimentación
• Módulos de ventilador
• Módulo de CMC
• Módulo iKVM
• Módulos de I/O
• Bisel del gabinete
• Plano medio del gabinete
• Ensamblaje del panel de control del gabinete
• Módulo LCD
Herramientas recomendadas
Para llevar a cabo los procedimientos descritos en esta sección, necesitará los elementos siguientes:
● Destornilladores Phillips números 1 y 2
● Destornilladores Torx T8, T10, T15 y T20
● Muñequera de conexión a tierra
Extracción e instalación de un módulo de alta densidad
PRECAUCIÓN:
Muchas de las reparaciones deben ser realizadas únicamente por un técnico de servicio autorizado. El
usuario debe llevar a cabo únicamente las tareas de solución de problemas y las reparaciones sencillas autorizadas en la
documentación del producto o indicadas por el personal de servicio y de asistencia en línea o telefónica. Los daños
causados por reparaciones no autorizadas por Dell no están cubiertos por la garantía. Lea y siga las instrucciones de
seguridad que se envían con el producto.
NOTA: Estos procedimientos solo son aplicables a módulos de alta densidad de media altura o altura completa. Para obtener
información sobre la extracción e instalación de módulos de alta densidad de un cuarto de altura de una cubierta, consulte el Manual
del propietario del módulo de alta densidad en support.dell.com/manuals.
Extracción de un blade
Pasos
1. Apague el blade utilizando los comandos del sistema operativo o la CMC, y asegúrese de que el blade está apagado.
Cuando un blade está apagado, el indicador de alimentación del panel frontal está apagado.
PRECAUCIÓN:
Antes de extraer los blades de altura completa 3 o 4 o los módulos de alta densidad de media altura 11
o 12, gire el panel LCD hacia la posición de almacenamiento para evitar que la pantalla LCD resulte dañada
accidentalmente.
2. Presione el botón de liberación del asa.
3. Tire del asa hacia fuera para desencajar el blade de su gabinete.
4
66 Instalación de los componentes del gabinete

PRECAUCIÓN: Si va a extraer el blade de forma definitiva, instale blades de relleno. Si el sistema funciona durante
períodos largos de tiempo sin un módulo de relleno, el gabinete se puede sobrecalentar.
NOTA: Un blade de altura completa requiere 2 blade de relleno.
4. Deslice el blade fuera de su gabinete.
PRECAUCIÓN: Para proteger las patas del conector de I/O, instale la cubierta del conector de I/O cada vez que
extraiga un blade de su gabinete.
NOTA: Un blade requiere 4 cubiertas de conector y un blade requiere 2 cubiertas de conector.
5. Coloque la cubierta del conector de I/O en el conector de I/O.
Ilustración 37. Extracción e instalación de un blade de media altura
1.
Asa del blade 2. Botón de liberación
3. blade 4. Riel guía del gabinete
5. Riel guía del blade (o de relleno)
Instalación de los componentes del gabinete 67

Ilustración 38. Extracción e instalación de un blade de altura completa
1.
Asa del blade 2. Botón de liberación
3. blade 4. Riel guía del gabinete
5. Riel guía del blade (o de relleno)
Instalación de un blade
Pasos
1. Si va a instalar un blade nuevo, extraiga la cubierta de plástico de los conectores de I/O y guárdela por si la necesita en el futuro.
2. Oriente el blade de manera que el asa quede en el lado izquierdo.
PRECAUCIÓN:
Si va a instalar un blade de altura completa en los compartimientos 3 o 4 o un blade de media altura en
los compartimientos 11 o 12, gire el módulo LCD hacia la posición de almacenamiento horizontal para evitar que la
pantalla LCD resulte dañada de forma accidental.
3. Para instalar un blade de altura completa o media en los compartimentos 1 a 8, alinee el riel guía del borde superior del blade de manera
que encaje entre las guías de plástico del gabinete.
4. Si va a instalar un blade de media altura en uno de los ocho compartimientos inferiores (compartimentos 9 a 16), alinee el borde del
blade con el riel guía de la parte inferior del gabinete M1000e.
5. Inserte el blade en el gabinete hasta que el asa encaje y bloquee el blade en su sitio.
Módulos de fuente de alimentación
El gabinete M1000e admite un máximo de 6 módulos de fuente de alimentación de intercambio activo, a los que se puede acceder desde el
panel posterior del gabinete.
NOTA:
Los módulos de fuente de alimentación tienen ventiladores internos que les proporcionan refrigeración térmica. Si se produce
un fallo en un ventilador interno, hay que sustituir el módulo de fuente de alimentación.
El módulo de CMC controla la administración de alimentación del sistema. Puede programar la CMC para configurar el presupuesto de
alimentación, la redundancia y la alimentación dinámica de todo el gabinete (chasis, servidores, módulos de I/O, iKVM, CMC y fuentes de
alimentación). El servicio de administración de alimentación optimiza el consumo de energía y reasigna la alimentación eléctrica a los
distintos módulos en función de la demanda en tiempo real. Para obtener más información, consulte la Guía del usuario de CMC en
support.dell.com/manuals.
68
Instalación de los componentes del gabinete

NOTA: La potencia de un módulo de fuente de alimentación se indica en la etiqueta reglamentaria.
Fuentes de alimentación de relleno
Si el gabinete M1000e solo funciona con tres suministros de energía, los paneles protectores para el hueco del suministro de energía deben
instalarse en los tres compartimentos para suministros de energía vacíos (del 4 al 6) para mantener el flujo de aire de enfriamiento
adecuado en el gabinete.
Módulos de fuente de alimentación de CA
NOTA: Un módulo de fuente de alimentación de 2700 W requiere una entrada de 110 V a 240 V a partir de una fuente de alimentación
de CA. Si un módulo de fuente de alimentación se conecta a una toma de corriente de 110 V, la fuente de alimentación funciona a
1350 W en caso de que se seleccione la casilla de verificación Permitir funcionamiento a 110 V de CA en la pantalla Configuración
de la alimentación de la CMC.
NOTA: Un módulo de fuente de alimentación de 3000 W requiere una entrada de 200 V a 240 V a partir de una fuente de
alimentación de CA.
NOTA: Los cables de entrada de PDU para este sistema pueden ser demasiado gruesos para que encajen en las guías de cable
instaladas en las guías verticales del rack. Si este es el caso, extraiga las guías de cables quitando el tornillo de fijación que sujeta cada
guía. Coloque los cables de entrada de PDU a lo largo de las guías verticales y asegúrelos con bandas de sujeción.
Extracción de una fuente de alimentación de CA
Requisitos previos
PRECAUCIÓN:
Muchas de las reparaciones deben ser realizadas únicamente por un técnico de servicio autorizado. El
usuario debe llevar a cabo únicamente las tareas de solución de problemas y las reparaciones sencillas autorizadas en la
documentación del producto o indicadas por el personal de servicio y de asistencia en línea o telefónica. Los daños
causados por reparaciones no autorizadas por Dell no están cubiertos por la garantía. Lea y siga las instrucciones de
seguridad que se envían con el producto.
NOTA: Los módulos de fuente de alimentación son de intercambio activo. En un sistema encendido, extraiga y sustituya los módulos
de fuente de alimentación de uno en uno.
Pasos
1. Libere el gancho de retención del cable de alimentación y desconecte el cable de alimentación del módulo de fuente de alimentación.
2. Presione el botón de liberación del asa del módulo de fuente de alimentación.
3. Baje el asa del módulo de fuente de alimentación para expulsar dicho módulo.
4. Extraiga el módulo de fuente de alimentación del gabinete.
Instalación de los componentes del gabinete
69

Ilustración 39. Gancho de retención del cable de alimentación
1.
Fuente de alimentación 2. Cordón del gancho de retención
3. Muesca del asa de la fuente de alimentación 4. Gancho de retención
5. Cable de alimentación
70 Instalación de los componentes del gabinete

Ilustración 40. Extracción e instalación de un módulo de fuente de alimentación
a. Fuente de alimentación
b. Asa
c. Botón de liberación
Instalación de una fuente de alimentación CA
Requisitos previos
PRECAUCIÓN:
Muchas de las reparaciones deben ser realizadas únicamente por un técnico de servicio autorizado. El
usuario debe llevar a cabo únicamente las tareas de solución de problemas y las reparaciones sencillas autorizadas en la
documentación del producto o indicadas por el personal de servicio y de asistencia en línea o telefónica. Los daños
causados por reparaciones no autorizadas por Dell no están cubiertos por la garantía. Lea y siga las instrucciones de
seguridad que se envían con el producto.
Pasos
1. Compruebe que el asa del módulo de la fuente de alimentación esté totalmente abierta y que el cable de alimentación no esté
conectado a la toma de corriente.
2. Inserte el módulo de la fuente de alimentación en el gabinete correspondiente.
3. Gire el asa del módulo de la fuente de alimentación hacia arriba hasta que quede encajado en su sitio.
4. Conecte un cable de alimentación al módulo de la fuente de alimentación.
5. Fije el cable a la fuente de alimentación con el gancho de retención; para ello, ajuste el gancho de retención alrededor del cable y fije el
cordón del gancho de retención en la muesca del asa de la fuente de alimentación.
Módulos de fuente de alimentación de CC
Un módulo de fuente de alimentación de CC de 2700 W requiere una entrada de - (48-60) V CC de una fuente de alimentación de CC.
Instalación de los componentes del gabinete
71

Instrucciones de cableado para una fuente de alimentación de CC
En este documento se describen los requisitos y las instrucciones de cableado para los cables de alimentación y de conexión a tierra de
seguridad de -48 V CC y el cable para los sistemas equipados con una alimentación de -48 V CC.
NOTA: En los equipos que utilizan fuentes de alimentación de -(48-60) V CC, todas las conexiones a fuentes de alimentación de CC y
a tomas de seguridad debe realizarlas un electricista cualificado. No intente realizar estas conexiones ni instalar tomas de tierra por su
cuenta. Todo el cableado eléctrico debe cumplir las normativas y las prácticas locales y nacionales aplicables. Los daños causados por
reparaciones no autorizadas por Dell no están cubiertos por la garantía. Lea y siga todas las instrucciones de seguridad que se
proporcionaron con el producto.
NOTA: Si el cable de tierra se omite o se desconecta supondrá un peligro.
NOTA: El chasis del sistema debe estar conectado a tierra positivamente en el marco del gabinete del rack. No intente conectar la
alimentación al sistema hasta que los cables de conexión a tierra estén conectados.
PRECAUCIÓN: Un electricista calificado debe realizar todas las conexiones a la alimentación de CC y las conexiones a
tierra de seguridad. El sistema debe estar conectado a tierra con seguridad en el marco del gabinete. Todo el cableado
eléctrico debe cumplir las normativas y las prácticas locales y nacionales aplicables.
PRECAUCIÓN: Este equipo está diseñado para permitir la conexión del conductor a tierra del circuito de alimentación de
CC al conductor a tierra del equipo. Consulte las instrucciones de instalación. Si se establece esta conexión, se deben
cumplir todas las condiciones siguientes.
● Este equipo debe estar conectado directamente al conductor del electrodo de puesta a tierra de la fuente de alimentación de CC o a
un puente de unión de una barra o bus de terminal a tierra al cual está conectado el conductor del electrodo de la puesta a tierra de la
fuente de alimentación de CC.
● Este equipo debe situarse en la misma zona inmediata (como gabinetes adyacentes) que cualquier otro equipo que tiene una conexión
entre el conductor a tierra del mismo circuito de alimentación de CC y el conductor a tierra, y también el punto de puesta a tierra del
sistema de CC. El sistema de CC no debe estar conectado a tierra en ningún otro lugar.
● La fuente de alimentación de CC debe estar ubicada en el mismo lugar que este equipo.
● El conductor del circuito de puesta a tierra entre la fuente de alimentación de CC y el conductor del electrodo de puesta a tierra no
deben estar conectados a dispositivos de conmutación o de desconexión.
Declaraciones de precaución
Este producto está diseñado para lugares de acceso restringido (locales destinados a equipos, armarios para equipos o similares) de
conformidad con el Código Eléctrico Nacional, American National Standards Institute (ANSI)/National Fire Protection Association (NFPA)
70.
PRECAUCIÓN:
Conecte la unidad solo con cobre. A menos que se especifique lo contrario, utilice solo 4 cables de calibre
de alambre estadounidense (AWG) con una tasa nominal mínima de 90 °C (194 °F) para fuente y retorno. Proteja la V
CC -(48–60) (1 cable) con una protección de sobrecorriente de circuito derivado con potencia nominal de 100 A para CC
con una corriente nominal de alto nivel de interrupción.
Conecte el equipo a una fuente de alimentación de –48 V CC que esté eléctricamente aislada de la fuente de CA (fuente SELV de 48 V
CC con una conexión fiable a tierra). Asegúrese de que la fuente de –48 V CC esté conectada a tierra (conexión a tierra).
NOTA:
En el cableado de la instalación, se deberá incorporar un dispositivo de desconexión de fácil acceso aprobado y clasificado
adecuadamente.
PRECAUCIÓN: Cuando se requiera un cableado trenzado, utilice la terminación de cableado aprobada, como un ciclo
cerrado o un tipo de horquilla con las orejetas hacia arriba. Estas terminaciones son el tamaño adecuado para los cables y
deben ser de plegado doble, uno en el conductor y otro en el aislamiento.
PRECAUCIÓN: Al instalar la unidad, siempre ha de realizarse primero la conexión a tierra y realizar esta desconexión en
último lugar para evitar riesgos de descargas eléctricas.
PRECAUCIÓN: Nunca desaccione el conductor de tierra ni utilice el equipo en ausencia de un conductor de tierra
instalado adecuadamente. Comuníquese con la autoridad de inspección eléctrica correspondiente o con un electricista si
no está seguro de que la conexión a tierra adecuada está disponible.
72 Instalación de los componentes del gabinete

Requisitos de entrada
● Voltaje de alimentación: –(48–60) V CC
● Consumo eléctrico: 75 A (máximo)
Contenido del kit
● Molex nº 394260002 en el extremo de la PSU
● Molex nº 39422-0012 correspondiente al conector de alimentación de CC
Herramientas necesarias
● Herramienta crimpadora manual (Tyco Electronics 1490749-1, mordaza superior 1490414-2, mordaza inferior 1-1490413-6).
● Alicates pelacables que puedan quitar el aislamiento de un cable de cobre de 4 AWG aislado, que sea trenzado o sólido.
NOTA: Usar Alpha Wire, número de referencia 3080 o equivalente (trenzado 65/30).
Cables necesarios
● 1 cable negro UL 4 AWG de 2 m máximo (trenzado) [–(48–60) V CC]
● 1 cable rojo UL 4 AWG de 2 m máximo (trenzado) (retorno V CC)
● 1 cable trenzado verde/amarillo/verde con una franja amarilla, UL 4 AWG de 2 m máximo (conexión a tierra)
Ensamblaje y conexión del cable de toma de tierra de seguridad
Sobre esta tarea
NOTA:
En los equipos que utilizan fuentes de alimentación de -(48-60) V CC, todas las conexiones a fuentes de alimentación de CC y
a tomas de seguridad debe realizarlas un electricista cualificado. No intente realizar estas conexiones ni instalar tomas de tierra por su
cuenta. Todo el cableado eléctrico debe cumplir las normativas y las prácticas locales y nacionales aplicables. Los daños causados por
reparaciones no autorizadas por Dell no están cubiertos por la garantía. Lea y siga todas las instrucciones de seguridad que se
proporcionaron con el producto.
Pasos
1. Pele el aislante del extremo del cable verde/amarillo (cable de toma de tierra de seguridad), hasta descubrir aproximadamente 4,5 mm
(0,175 pulgadas) del cable de cobre.
2. Usando una herramienta crimpadora manual (Tyco Electronics 1490749-1, mordaza superior 1490414-2 y mordaza inferior
1-1490413-6), presione el terminal circular (Amp/Tyco PN 33115-1) sobre el cable verde/amarillo.
3. Conecte el cable de tierra a la toma de tierra al poste de conexión a tierra mediante una tuerca 5/16 dotada de una arandela
autoblocante.
El par de apriete de la tuerca debe ser de 1,8 N-m (16 pulgadas libras) para asegurar una fijación apropiada del cable de tierra.
Instalación de los componentes del gabinete
73

Ilustración 41. Ensamblaje y conexión del cable de toma de tierra de seguridad
1.
Poste de conexión a tierra 2. Terminal del cable de tierra de seguridad
3. Arandela autoblocante 4. Tuerca 5/16
Ensamblaje de los cables de alimentación de entrada de CC y del conector de
alimentación de CC
Sobre esta tarea
NOTA:
En los equipos que utilizan fuentes de alimentación de -(48-60) V CC, todas las conexiones a fuentes de alimentación de CC y
a tomas de seguridad debe realizarlas un electricista cualificado. No intente realizar estas conexiones ni instalar tomas de tierra por su
cuenta. Todo el cableado eléctrico debe cumplir las normativas y las prácticas locales y nacionales aplicables. Los daños causados por
reparaciones no autorizadas por Dell no están cubiertos por la garantía. Lea y siga todas las instrucciones de seguridad que se
proporcionaron con el producto.
Pasos
1. Quite el aislamiento de los extremos de los cables de alimentación de CC, dejando a la vista unos 13 mm (0,5 pulgadas) de cable de
cobre.
NOTA:
La polaridad inversa al conectar los cables de alimentación de CC puede dañar de forma permanente la fuente de
alimentación o el sistema.
74 Instalación de los componentes del gabinete

2. Inserte los extremos de cobre en los conectores correspondientes y apriete los tornillos cautivos en la parte superior del conector
correspondiente con un destornillador Philips nº 2. El par de los tornillos cautivos debe ser de 16" lbs (1,8 N-m) para asegurar una
retención apropiada del cable.
NOTA: Para proteger la fuente de alimentación de las descargas electrostáticas, los tornillos cautivos se deben cubrir con la tapa
de goma antes de insertar el conector correspondiente en la fuente de alimentación.
3. Gire la tapa de goma para ajustarla sobre los tornillos cautivos.
4. Inserte el conector de alimentación de CC en la fuente de alimentación.
5. Apriete los tornillos de las alas del conector de alimentación de CC.
Ilustración 42. Ensamblaje de los cables de alimentación de entrada de CC
1.
Conector de alimentación de CC 2. Cubierta de goma
3. Tornillos cautivos (2) 4. Conector de alimentación de CC
5. Cable –48 V 6. Cable RTN
7. Alas (2)
Extracción de una fuente de alimentación de CC
Sobre esta tarea
NOTA:
En los equipos que utilizan fuentes de alimentación de -(48-60) V CC, todas las conexiones a fuentes de alimentación de CC y
a tomas de seguridad debe realizarlas un electricista cualificado. No intente realizar estas conexiones ni instalar tomas de tierra por su
cuenta. Todo el cableado eléctrico debe cumplir las normativas y las prácticas locales y nacionales aplicables. Los daños causados por
Instalación de los componentes del gabinete 75

reparaciones no autorizadas por Dell no están cubiertos por la garantía. Lea y siga todas las instrucciones de seguridad que se
proporcionaron con el producto.
PRECAUCIÓN: El sistema requiere seis fuentes de alimentación para su funcionamiento habitual. En sistemas de
alimentación redundante, extraiga y reemplace solo una fuente de alimentación cada vez en un sistema que esté
encendido.
NOTA: Se recomienda modificar la política de redundancia del gabinete modular mientras el gabinete modular está apagado.
NOTA: Los módulos de fuente de alimentación tienen ventiladores internos que les proporcionan refrigeración térmica. Si se produce
un fallo en un ventilador interno, hay que sustituir el módulo de fuente de alimentación.
NOTA: Puede que sea necesario desencajar y levantar el brazo de administración de cables opcional si interfiere en la extracción de la
fuente de alimentación. Para obtener más información sobre el brazo de administración de cables, consulte la documentación del rack
del sistema.
Pasos
1. Desconecte los cables de alimentación de la fuente de alimentación y el conector de la fuente de alimentación que intenta extraer.
2. Desconecte el cable de toma de tierra de seguridad.
3. Presione el pestillo de liberación en la fuente de alimentación y deslícela alejándola del chasis.
Ilustración 43. Extracción e instalación de una fuente de alimentación de CC
1.
Conector 2. Fuente de alimentación de CC
3. Pestillo de liberación 4. Asa de la fuente de alimentación
76 Instalación de los componentes del gabinete

Instalación de una fuente de alimentación de CC
Sobre esta tarea
NOTA: En los equipos que utilizan fuentes de alimentación de -(48-60) V CC, todas las conexiones a fuentes de alimentación de CC y
a tomas de seguridad debe realizarlas un electricista cualificado. No intente realizar estas conexiones ni instalar tomas de tierra por su
cuenta. Todo el cableado eléctrico debe cumplir las normativas y las prácticas locales y nacionales aplicables. Los daños causados por
reparaciones no autorizadas por Dell no están cubiertos por la garantía. Lea y siga todas las instrucciones de seguridad que se
proporcionaron con el producto.
Pasos
1. Compruebe que las fuentes de alimentación sean del mismo tipo y cuenten con la misma alimentación de salida máxima.
NOTA: La alimentación de salida máxima (en vatios) se indica en la etiqueta de la fuente de alimentación.
2. Si corresponde, extraiga la fuente de alimentación de relleno.
3. Deslice la nueva fuente de alimentación dentro del chasis hasta que se inserte completamente y el pestillo de liberación encaje en su
lugar.
NOTA: Si desenganchó el brazo de administración de cables, vuelva a engancharlo. Para obtener más información sobre el brazo
de administración de cables, consulte la documentación del rack del sistema.
4. Conecte el cable de conexión a tierra de seguridad. Consulte el Ensamblaje y la conexión del cable de toma a tierra de seguridad
5. Instale el conector de alimentación de CC en el suministro de energía. Consulte el Ensamblaje de los cables de alimentación de entrada
de CC y el conector de alimentación de CC
6. Conecte los cables de alimentación al suministro de corriente de CC.
NOTA:
Cuando vaya a realizar una instalación, un intercambio en caliente o un acoplamiento activo de un suministro de energía
nuevo, espere varios segundos para que el sistema lo reconozca y determine su estado. El indicador de estado de la fuente de
alimentación se iluminará en color verde para indicar que la fuente de alimentación funciona correctamente.
Módulos de ventilador
El gabinete M1000e contiene nueve módulos de ventilador intercambiables en caliente. Los nueve módulos de ventilador deben instalarse
en todo momento para garantizar un enfriamiento adecuado.
Para proporcionar un mayor enfriamiento para los blades en el gabinete, puede establecer la configuración del módulo del ventilador en el
Modo de enfriamiento mejorado (ECM) en la interfaz web de la CMC. La función ECM solo está disponible cuando las nueve ranuras
del ventilador se completan con ventiladores M1000e de tercera generación. El ECM desactivado puede reducir el soporte de temperatura
ambiente superior en ciertas configuraciones del sistema. El ECM debe estar activado para las siguientes condiciones:
● Sistemas PowerEdge M630 equipados con procesadores de 120 W o más
● Sistemas PowerEdge M630 implementados en entornos donde la temperatura supera los 30 °C
● Cualquier configuración del módulo de servidor que funcione en un entorno con aire fresco
Para obtener más información sobre la opción Enhanced Cooling Mode (Modo de enfriamiento mejorado), consulte PowerEdge
M1000e CMC User's Guide (Guía del usuario de PowerEdge M1000e CMC) en dell.com/esmmanuals.
Extracción de un módulo de ventilador
Sobre esta tarea
NOTA: No utilice el sistema sin los ventiladores de refrigeración.
PRECAUCIÓN: Manipule el módulo de ventilador con cuidado para evitar que el conector de este módulo pueda sufrir
algún daño.
PRECAUCIÓN: Muchas de las reparaciones deben ser realizadas únicamente por un técnico de servicio autorizado. El
usuario debe llevar a cabo únicamente las tareas de solución de problemas y las reparaciones sencillas autorizadas en la
Instalación de los componentes del gabinete 77

documentación del producto o indicadas por el personal de servicio y de asistencia en línea o telefónica. Los daños
causados por reparaciones no autorizadas por Dell no están cubiertos por la garantía. Lea y siga las instrucciones de
seguridad que se envían con el producto.
Pasos
1. Identifique el módulo de ventilador defectuoso del sistema mediante los indicadores del panel posterior del módulo de ventilador.
2. Presione el botón de liberación del módulo de ventilador.
3. Extraiga el módulo de ventilador del gabinete.
Ilustración 44. Extracción e instalación de un módulo de ventilador
a. Módulo del ventilador
b. Botón de liberación
Instalación de un módulo de ventilador
Requisitos previos
PRECAUCIÓN:
Muchas de las reparaciones deben ser realizadas únicamente por un técnico de servicio autorizado. El
usuario debe llevar a cabo únicamente las tareas de solución de problemas y las reparaciones sencillas autorizadas en la
documentación del producto o indicadas por el personal de servicio y de asistencia en línea o telefónica. Los daños
causados por reparaciones no autorizadas por Dell no están cubiertos por la garantía. Lea y siga las instrucciones de
seguridad que se envían con el producto.
PRECAUCIÓN: Manipule el módulo de ventilador con cuidado para evitar que el conector de este módulo pueda sufrir
algún daño.
Pasos
1. Compruebe si el ventilador está sucio antes de instalarlo en el gabinete.
2. Inserte el módulo de ventilador en el gabinete hasta que quede asentado en su lugar y el botón de liberación encaje.
Módulo de CMC
78
Instalación de los componentes del gabinete

Extracción de un módulo de CMC
Requisitos previos
PRECAUCIÓN: Muchas de las reparaciones deben ser realizadas únicamente por un técnico de servicio autorizado. El
usuario debe llevar a cabo únicamente las tareas de solución de problemas y las reparaciones sencillas autorizadas en la
documentación del producto o indicadas por el personal de servicio y de asistencia en línea o telefónica. Los daños
causados por reparaciones no autorizadas por Dell no están cubiertos por la garantía. Lea y siga las instrucciones de
seguridad que se envían con el producto.
Pasos
1. Desconecte los cables conectados al módulo de CMC.
2. Presione el pestillo de liberación de la manija y separe el asa del panel frontal del módulo.
3. Extraiga el módulo de CMC del gabinete.
4. Coloque la cubierta del conector de I/O.
Ilustración 45. Extracción e instalación de un módulo de CMC o un módulo iKVM (se muestra el módulo de CMC)
a. Cubierta del conector de I/O
b. Pestillo de liberación
c. Palanca de liberación
Instalación de un módulo de CMC
Requisitos previos
PRECAUCIÓN:
Muchas de las reparaciones deben ser realizadas únicamente por un técnico de servicio autorizado. El
usuario debe llevar a cabo únicamente las tareas de solución de problemas y las reparaciones sencillas autorizadas en la
documentación del producto o indicadas por el personal de servicio y de asistencia en línea o telefónica. Los daños
causados por reparaciones no autorizadas por Dell no están cubiertos por la garantía. Lea y siga las instrucciones de
seguridad que se envían con el producto.
Pasos
1. Extraiga la cubierta del conector de E/S.
2. Abra el asa del módulo de CMC.
3. Inserte el módulo en el gabinete hasta que el asa entre en contacto con el gabinete.
Instalación de los componentes del gabinete
79

4. Para que el módulo quede completamente insertado, cierre el asa hasta que el pestillo de liberación se asiente en su lugar.
5. Vuelva a conectar los cables que estaban conectados al módulo.
Tarjeta SD del módulo de CMC
La ranura para tarjetas SD del módulo de CMC admite una característica de WWN/MAC opcional que permite la utilización de WWN/MAC
basados en ranuras para los módulos de alta densidad, lo que simplifica su instalación y sustitución.
Requisitos previos
NOTA: Para un sistema de módulo de CMC redundante, instale la tarjeta SD en el módulo pasivo. El indicador de estado azul del
módulo pasivo está apagado.
Pasos
1. Extraiga el módulo de CMC del gabinete M1000e.
NOTA: Compruebe que el pestillo de protección contra escritura esté en la posición de desbloqueo.
2. Localice la ranura de tarjeta SD en la parte inferior del módulo de CMC e inserte en ella la tarjeta por el extremo con los contactos y
con la etiqueta orientada hacia arriba.
3. Vuelva a instalar el módulo de CMC y a conectar los cables que haya desconectado.
En un solo sistema CMC, la tarjeta SD se activa automáticamente. Para sistemas de módulos CMC redundantes, inicie una transición
para que el módulo pasivo se active mediante los siguientes pasos:
a. Vaya a la página Chassis (Chasis).
b. Haga clic en la ficha Power Management (Administración de energía).
c. Haga clic en la subficha Control.
d. Seleccione el botón Reset CMC (warm boot) [Restablecer CMC (inicio activo)].
e. Haga clic en Aplicar.
La CMC realiza automáticamente una conmutación por error al módulo redundante, que pasa a estar activo y muestra un LED de
estado con una luz azul fija. La tarjeta SD se activa automáticamente.
Para obtener información sobre la configuración y el uso de la función FlexAddress, consulte la Guía del usuario de la CMC en el sitio
support.dell.com/manuals.
Ilustración 46. Instalación de una tarjeta SD en el módulo de CMC
a. Conector para tarjetas SD
b. Tarjeta SD
80
Instalación de los componentes del gabinete

Módulo iKVM
Extracción de un módulo iKVM
Requisitos previos
PRECAUCIÓN: Muchas de las reparaciones deben ser realizadas únicamente por un técnico de servicio autorizado. El
usuario debe llevar a cabo únicamente las tareas de solución de problemas y las reparaciones sencillas autorizadas en la
documentación del producto o indicadas por el personal de servicio y de asistencia en línea o telefónica. Los daños
causados por reparaciones no autorizadas por Dell no están cubiertos por la garantía. Lea y siga las instrucciones de
seguridad que se envían con el producto.
Pasos
1. Desconecte los cables conectados al módulo iKVM.
2. Presione el pestillo de liberación del asa y separe el asa del panel frontal del módulo.
3. Extraiga el módulo del gabinete.
4. Coloque la cubierta del conector de E/S.
Ilustración 47. Extracción e instalación de un módulo de CMC o un módulo iKVM (se muestra el módulo de CMC)
a. Cubierta del conector de I/O
b. Pestillo de liberación
c. Palanca de liberación
Instalación de un módulo iKVM
Requisitos previos
PRECAUCIÓN:
Muchas de las reparaciones deben ser realizadas únicamente por un técnico de servicio autorizado. El
usuario debe llevar a cabo únicamente las tareas de solución de problemas y las reparaciones sencillas autorizadas en la
documentación del producto o indicadas por el personal de servicio y de asistencia en línea o telefónica. Los daños
causados por reparaciones no autorizadas por Dell no están cubiertos por la garantía. Lea y siga las instrucciones de
seguridad que se envían con el producto.
Instalación de los componentes del gabinete 81

Pasos
1. Extraiga la cubierta del conector de I/O.
2. Abra el asa del módulo iKVM.
3. Inserte el módulo en el gabinete hasta que el asa entre en contacto con el gabinete.
4. Para que el módulo quede completamente insertado, cierre el asa hasta que el pestillo de liberación se asiente en su lugar.
5. Si procede, conecte el teclado, el monitor y el mouse al módulo.
Módulos de I/O
PRECAUCIÓN: Si extrae un módulo de I/O, debe sustituirlo por otro módulo de E/S o por un panel protector de relleno
para mantener el flujo de aire de enfriamiento en el gabinete del sistema.
Extracción de un módulo de I/O
Requisitos previos
PRECAUCIÓN: Muchas de las reparaciones deben ser realizadas únicamente por un técnico de servicio autorizado. El
usuario debe llevar a cabo únicamente las tareas de solución de problemas y las reparaciones sencillas autorizadas en la
documentación del producto o indicadas por el personal de servicio y de asistencia en línea o telefónica. Los daños
causados por reparaciones no autorizadas por Dell no están cubiertos por la garantía. Lea y siga las instrucciones de
seguridad que se envían con el producto.
Pasos
1. Si todavía no ha instalado los enumeradores para cables para que la extracción y la instalación de módulos de I/O resulten más rápidas
y sencillas, hágalo ahora.
Para obtener más información consulte la Guía de instalación del rack en support.dell.com/manuals.
2. Desconecte los cables conectados al módulo de I/O.
3. Levante el seguro situado en el extremo del asa del módulo y separe el asa del módulo.
4. Extraiga el módulo de I/O del gabinete.
5. Coloque la cubierta del conector de I/O.
Ilustración 48. Extracción e instalación de un módulo de I/O
1.
Cubierta del conector de I/O 2. Módulo de I/O
82 Instalación de los componentes del gabinete

3. Pestillo de liberación 4. Asa
Instalación de un módulo de I/O
Requisitos previos
PRECAUCIÓN: Muchas de las reparaciones deben ser realizadas únicamente por un técnico de servicio autorizado. El
usuario debe llevar a cabo únicamente las tareas de solución de problemas y las reparaciones sencillas autorizadas en la
documentación del producto o indicadas por el personal de servicio y de asistencia en línea o telefónica. Los daños
causados por reparaciones no autorizadas por Dell no están cubiertos por la garantía. Lea y siga las instrucciones de
seguridad que se envían con el producto.
NOTA: El módulo de E/S se debe instalar en el compartimiento de E/S correspondiente.
Pasos
1. Desempaquete el módulo de I/O y prepárelo para la instalación.
Para obtener instrucciones, consulte la documentación incluida con el módulo de E/S.
2. Extraiga la cubierta del conector de E/S de la parte posterior del módulo.
3. Levante el pestillo de liberación del asa y abra el asa del módulo de E/S.
4. Inserte el módulo en el gabinete.
5. Cierre el asa hasta que quede bien asentada en su lugar y el módulo esté completamente insertado.
6. Conecte todos los cables que deban conectarse al módulo de I/O.
Consulte la documentación incluida con el módulo de I/O para obtener información sobre las conexiones de los cables. Para obtener
más información sobre el uso de los enumeradores de cables para organizar y administrar los cables, consulte la Guía de instalación del
rack en support.dell.com/manuals.
7. Debe instalar una tarjeta intermedia de fabric coincidente en uno o varios blades para admitir el nuevo módulo de I/O. Si es necesario,
instale las tarjetas intermedias.
Bisel del gabinete
Extracción del bisel del gabinete
Requisitos previos
PRECAUCIÓN:
Muchas de las reparaciones deben ser realizadas únicamente por un técnico de servicio autorizado. El
usuario debe llevar a cabo únicamente las tareas de solución de problemas y las reparaciones sencillas autorizadas en la
documentación del producto o indicadas por el personal de servicio y de asistencia en línea o telefónica. Los daños
causados por reparaciones no autorizadas por Dell no están cubiertos por la garantía. Lea y siga las instrucciones de
seguridad que se envían con el producto.
Pasos
1. Pulse el interruptor de encendido del gabinete para encender el sistema.
2. Gire el módulo LCD de manera que la parte inferior del módulo quede hacia arriba.
3. Extraiga la cubierta de cables y desconecte el cable plano del módulo LCD.
4. Retire los tornillos Torx T8 y Torx T20 que fijan el bisel al gabinete.
Instalación de los componentes del gabinete
83

Ilustración 49. Extracción e instalación del bisel
1. Bisel 2. gabinete
3. Tornillos Torx T20 (6) 4. Tornillos Torx T8 (2)
Instalación del bisel del gabinete
Requisitos previos
PRECAUCIÓN:
Muchas de las reparaciones deben ser realizadas únicamente por un técnico de servicio autorizado. El
usuario debe llevar a cabo únicamente las tareas de solución de problemas y las reparaciones sencillas autorizadas en la
documentación del producto o indicadas por el personal de servicio y de asistencia en línea o telefónica. Los daños
causados por reparaciones no autorizadas por Dell no están cubiertos por la garantía. Lea y siga las instrucciones de
seguridad que se envían con el producto.
Pasos
1. Fije el bisel al gabinete mediante los tornillos Torx T8 y Torx T20.
2. Conecte el cable plano al módulo LCD y vuelva a instalar la placa de cubierta.
Plano medio del gabinete
Extracción del midplane y del compartimiento del módulo frontal
Requisitos previos
PRECAUCIÓN:
Muchas de las reparaciones deben ser realizadas únicamente por un técnico de servicio autorizado. El
usuario debe llevar a cabo únicamente las tareas de solución de problemas y las reparaciones sencillas autorizadas en la
documentación del producto o indicadas por el personal de servicio y soporte en línea o telefónico. Los daños causados
por reparaciones no autorizadas por Dell no están cubiertos por la garantía. Lea y siga las instrucciones de seguridad que
se incluyen con el producto.
84 Instalación de los componentes del gabinete

NOTA: Para llevar a cabo este procedimiento se necesita un destornillador Torx T20.
Pasos
1. Pulse el interruptor de encendido del gabinete para apagar el sistema.
PRECAUCIÓN: Para evitar que se dañen los módulos, debe extraer todos los módulos instalados en el gabinete antes
de extraer el plano medio y el ensamblaje del gabinete del módulo frontal.
NOTA: Si extrae el chasis del rack, debe extraer todos los módulos antes de mover el chasis. No utilice la pantalla LCD como asa
al mover el chasis.
2. Extraiga los siguientes elementos:
a. Todos los módulos de alta densidad
b. Módulos de fuente de alimentación
c. Módulos de ventilador
d. Módulos CMC
e. Módulo iKVM
f. Módulos de I/O
3. Quite los cuatro tornillos Torx T20 que fijan el ensamblaje del compartimento del módulo frontal al gabinete.
NOTA: El ensamblaje del compartimiento vacío pesa 21 kg (47 lb). Obtenga ayuda al extraer el ensamblaje del compartimiento del
gabinete.
4. Extraiga el compartimento del gabinete.
5. Desconecte el cable del panel de control del plano medio presionando el pestillo pequeño situado en cada extremo del conector.
6. Quite los cuatro tornillos Torx T15 que fijan el plano medio a la parte posterior del ensamblaje del compartimento frontal y extraiga el
plano medio.
Ilustración 50. Extracción e instalación del ensamblaje del compartimento del módulo frontal
a. Ensamblaje del compartimento del módulo frontal
b. gabinete
c. Tornillos Torx T20 (4)
Instalación de los componentes del gabinete
85

Ilustración 51. Extracción e instalación del plano medio
a. Ensamblaje del compartimento del módulo frontal
b. midplane
c. Tornillos Torx T15 (4)
Instalación del midplane y del ensamblaje del compartimiento del
módulo frontal
Requisitos previos
PRECAUCIÓN:
Muchas de las reparaciones deben ser realizadas únicamente por un técnico de servicio autorizado. El
usuario debe llevar a cabo únicamente las tareas de solución de problemas y las reparaciones sencillas autorizadas en la
documentación del producto o indicadas por el personal de servicio y soporte en línea o telefónico. Los daños causados
por reparaciones no autorizadas por Dell no están cubiertos por la garantía. Lea y siga las instrucciones de seguridad que
se incluyen con el producto.
Pasos
1. Coloque el plano medio en el ensamblaje del compartimento del módulo frontal y fíjelo con los cuatro tornillos Torx T15.
2. Conecte el cable del panel de control al plano medio.
3. Inserte con cuidado el ensamblaje del compartimento del módulo frontal en el gabinete.
4. Coloque los cuatro tornillos Torx T20 que fijan el ensamblaje del compartimento del módulo frontal al gabinete.
5. Instale los elementos siguientes:
a. Módulos de I/O
b. Módulo iKVM
c. Módulos CMC
d. Módulos de ventilador
e. Módulos de fuente de alimentación
f. Todos los módulos de alta densidad
86
Instalación de los componentes del gabinete

Ensamblaje del panel de control del gabinete
Extracción del panel de control
Requisitos previos
PRECAUCIÓN: Muchas de las reparaciones deben ser realizadas únicamente por un técnico de servicio autorizado. El
usuario debe llevar a cabo únicamente las tareas de solución de problemas y las reparaciones sencillas autorizadas en la
documentación del producto o indicadas por el personal de servicio y soporte en línea o telefónico. Los daños causados
por reparaciones no autorizadas por Dell no están cubiertos por la garantía. Lea y siga las instrucciones de seguridad que
se incluyen con el producto.
Pasos
1. Presione el switch de alimentación del sistema para apagarlo.
2. Extraiga los módulos de alta densidad.
3. Extraiga el bisel.
4. Quite los dos tornillos que fijan el panel de control al gabinete.
5. Presione el retén situado en cada extremo del conector del cable del panel de control y extraiga el cable de la parte inferior del panel de
control.
6. Utilice la lengüeta de tiro para desconectar el cable del panel LCD de la parte inferior del panel de control.
Ilustración 52. Extracción e instalación del panel de control
1.
Panel de control 2. cable del panel de control
3. Tornillos (2) 4. Cable del panel LCD
Instalación de los componentes del gabinete 87

Instalación del panel de control
Requisitos previos
PRECAUCIÓN: Muchas de las reparaciones deben ser realizadas únicamente por un técnico de servicio autorizado. El
usuario debe llevar a cabo únicamente las tareas de solución de problemas y las reparaciones sencillas autorizadas en la
documentación del producto o indicadas por el personal de servicio y soporte en línea o telefónico. Los daños causados
por reparaciones no autorizadas por Dell no están cubiertos por la garantía. Lea y siga las instrucciones de seguridad que
se incluyen con el producto.
Pasos
1. Conecte el cable del panel LCD al nuevo panel de control.
2. Conecte el cable del panel de control a la parte inferior del nuevo panel de control.
3. Vuelva a instalar el panel de control con los dos tornillos.
4. Vuelva a colocar el bisel.
5. Instale los blades.
Módulo LCD
Extracción del módulo LCD
Requisitos previos
PRECAUCIÓN:
Muchas de las reparaciones deben ser realizadas únicamente por un técnico de servicio autorizado. El
usuario debe llevar a cabo únicamente las tareas de solución de problemas y las reparaciones sencillas autorizadas en la
documentación del producto o indicadas por el personal de servicio y de asistencia en línea o telefónica. Los daños
causados por reparaciones no autorizadas por Dell no están cubiertos por la garantía. Lea y siga las instrucciones de
seguridad que se envían con el producto.
Pasos
1. Gire el módulo LCD de manera que la parte inferior del módulo quede hacia arriba.
2. Extraiga la cubierta de cables.
3. Desconecte el cable plano.
4. Quite los dos tornillos Torx T8 que fijan el módulo LCD a las bisagras.
88
Instalación de los componentes del gabinete

Ilustración 53. Extracción e instalación del módulo LCD
1.
Cubierta de cables 2. módulo LCD
3. Cable plano 4. Bisagras (2)
5. Tornillos Torx T8 (2)
Instalación del módulo LCD
Requisitos previos
PRECAUCIÓN:
Muchas de las reparaciones deben ser realizadas únicamente por un técnico de servicio autorizado. El
usuario debe llevar a cabo únicamente las tareas de solución de problemas y las reparaciones sencillas autorizadas en la
documentación del producto o indicadas por el personal de servicio y soporte en línea o telefónico. Los daños causados
por reparaciones no autorizadas por Dell no están cubiertos por la garantía. Lea y siga las instrucciones de seguridad que
se incluyen con el producto.
Pasos
1. Fije el nuevo módulo LCD a las bisagras con los dos tornillos Torx T8.
2. Conecte el cable plano al módulo y vuelva a instalar la cubierta del cable.
Instalación de los componentes del gabinete
89

Solución de problemas del gabinete
NOTA: Si desea obtener información sobre la solución de problemas de los blade del gabinete, consulte la documentación del servidor
en el sitio support.dell.com/manuals.
Seguridad para el usuario y el sistema
PRECAUCIÓN: Muchas de las reparaciones deben ser realizadas únicamente por un técnico de servicio autorizado. El
usuario debe llevar a cabo únicamente las tareas de solución de problemas y las reparaciones sencillas autorizadas en la
documentación del producto o indicadas por el personal de servicio y de asistencia en línea o telefónica. Los daños
causados por reparaciones no autorizadas por Dell no están cubiertos por la garantía. Lea y siga las instrucciones de
seguridad que se envían con el producto.
Temas:
• Respuesta a un mensaje de alerta de administración de sistemas
• Solución de problemas de un gabinete dañado
• Solución de problemas de los componentes del gabinete
Respuesta a un mensaje de alerta de administración de
sistemas
Las aplicaciones de administración de la CMC supervisan los voltajes y temperaturas críticos y los ventiladores de enfriamiento del sistema.
Para obtener más información sobre los mensajes de alerta de la CMC, consulte la Guía del usuario de la CMC disponible en
support.dell.com/manuals.
Solución de problemas de un gabinete dañado
Pasos
1. Asegúrese de que los componentes siguientes están instalados y conectados correctamente:
● Módulo de CMC
● Módulo iKVM
● Módulos de I/O
● Módulos de fuente de alimentación
● Módulos de ventilador
● Módulos de alta densidad
● Cubiertas (con módulos de alta densidad de un cuarto de altura)
2. Asegúrese de que todos los cables estén bien conectados.
3. Asegúrese de que todos los componentes están instalados correctamente y no presentan daños.
4. Ejecute los diagnósticos en línea.
Si las pruebas fallan, consulte Obtención de ayuda.
5
90 Solución de problemas del gabinete

Solución de problemas de los componentes del gabinete
Sobre esta tarea
En los procedimientos siguientes se describe cómo solucionar problemas de estos componentes:
● Módulos de fuente de alimentación
● Módulos de ventilador
● Módulo de CMC
● Módulo de switch de red
Solución de problemas de un gabinete mojado
Requisitos previos
PRECAUCIÓN: Muchas de las reparaciones deben ser realizadas únicamente por un técnico de servicio autorizado. El
usuario debe llevar a cabo únicamente las tareas de solución de problemas y las reparaciones sencillas autorizadas en la
documentación del producto o indicadas por el personal de servicio y de asistencia en línea o telefónica. Los daños
causados por reparaciones no autorizadas por Dell no están cubiertos por la garantía. Lea y siga las instrucciones de
seguridad que se envían con el producto.
Pasos
1. Apague el sistema.
2. Desconecte los suministros de energía de la PDU.
PRECAUCIÓN: Espere a que se apaguen todos los indicadores de los suministros de energía antes de continuar.
3. Extraiga todos los módulos de alta densidad.
4. Extraiga los siguientes componentes del gabinete:
a. Módulos de fuente de alimentación
b. Módulos de ventilador
c. Módulos CMC
d. Módulo iKVM
e. Módulos de I/O
5. Deje secar el sistema durante 24 horas como mínimo.
NOTA: Séquelo al aire, no utilice toallas.
6. Instale los siguientes componentes en el gabinete:
a. Módulos de I/O
b. Módulo iKVM
c. Módulos CMC
d. Módulos de ventilador
e. Módulos de fuente de alimentación
7. Instale los módulos de alta densidad/cubiertas.
8. Vuelva a conectar los módulos de fuente de alimentación a la PDU correspondiente e inicie el sistema.
Si el sistema no se inicia correctamente, consulte el apartado Obtención de ayuda.
9. Ejecute los diagnósticos de Server Administrator para confirmar que el sistema funciona correctamente.
Si las pruebas fallan, consulte Obtención de ayuda.
Solución de problemas de los módulos de fuente de alimentación
Requisitos previos
NOTA:
Los módulos de fuente de alimentación son intercambiables en caliente. En un sistema encendido, extraiga y sustituya solo un
módulo de fuente de alimentación por vez. Deje un módulo de fuente de alimentación con fallas instalado en el gabinete hasta que
Solución de problemas del gabinete 91

esté listo para reemplazarlo. El uso del sistema con un módulo de fuente de alimentación eliminado durante períodos de tiempo largos
puede provocar el sobrecalentamiento del sistema.
NOTA: Un módulo de fuente de alimentación de 2700 W requiere una entrada de 110 V a 240 V a partir de una fuente de alimentación
de CA. Si un módulo de fuente de alimentación se conecta a una toma de corriente de 110 V, la fuente de alimentación funciona a
1350 W en caso de que se seleccione la casilla de verificación Permitir funcionamiento a 110 V de CA en la pantalla Configuración
de la alimentación de la CMC.
Pasos
1. Localice el módulo de la fuente de alimentación defectuosa y compruebe los indicadores. El indicador de CA de la fuente de
alimentación es verde si hay alimentación de CA disponible. El indicador de falla de la fuente de alimentación es ámbar si esta presenta
fallas. Si no se enciende ningún indicador, asegúrese de que la alimentación de 208 V de CA esté disponible desde el PDU y que el cable
de alimentación está conectado correctamente al módulo de la fuente de alimentación.
2. Instale una fuente de alimentación nueva.
NOTA: Después de instalar una nueva fuente de alimentación, espere varios segundos hasta que el sistema la reconozca y
determine si funciona correctamente. El indicador de energía de CC de la fuente de alimentación se iluminará en color verde si la
fuente de alimentación está funcionando correctamente.
3. Si ninguna de las fuentes de alimentación muestra un LED de fallo y los módulos de alta densidad no se encienden, compruebe si hay
mensajes de estado en la pantalla LCD o en la CMC.
4. Si el problema no se resuelve, consulte el apartado Obtención de ayuda.
Solución de problemas de los módulos de ventilador
Requisitos previos
NOTA:
Los módulos del ventilador son intercambiables en caliente. En un sistema encendido, extraiga y sustituya un módulo de
ventilador por vez. El uso del sistema sin los seis módulos del ventilador durante períodos de tiempo largos puede provocar el
sobrecalentamiento del sistema.
Pasos
1. Ubique el ventilador defectuoso. Todos los módulos de ventilador tienen indicadores para identificar un ventilador defectuoso.
2. Extraiga el módulo de ventilador.
3. Examine los blades en busca de residuos. Si hay residuos, extráigalos con cuidado.
4. Recoloque el ventilador defectuoso.
5. Si ninguno de los ventiladores muestra un LED de fallo y los blades no se encienden, compruebe si hay mensajes de estado en la
pantalla LCD o en la CMC.
6. Si el problema no se resuelve, instale un ventilador nuevo.
7. Si el nuevo ventilador no funciona, consulte el apartado Obtención de ayuda.
Solución de problemas del módulo iKVM
Sobre esta tarea
Si al utilizar la redirección de consola/video de la iDRAC no puede ver el video a través del módulo iKVM cuando cambia a un blade que
ejecuta Linux, es probable que la causa sea la reciente adición de un monitor o un servidor KVM con una resolución menor.
Por ejemplo, un blade que ejecuta X Windows en Linux se inserta y se enciende. Un usuario se conecta al blade en el modo GUI del SO
mediante el iDRAC y se detecta una resolución de video y se establece de forma rígida para esa sesión. Hay un monitor o un dispositivo
KVM conectado a la interfaz frontal o posterior de iKVM en el gabinete M1000e. El monitor o el dispositivo KVM se configuran con una
resolución INFERIOR a la resolución configurada actualmente en la sesión de X-Window en el blade de Linux. Cuando selecciona el blade
Linux mediante el puerto frontal o posterior del iKVM, el circuito de iDRAC adopta la resolución más baja de los dispositivos conectados
externos. El video en el monitor de resolución inferior o en el dispositivo de KVM no se muestra hasta que se reinicie X Windows (el video
iDRAC aún debe estar visible).
92
Solución de problemas del gabinete

Pasos
1. En la sesión de iDRAC, salga y vuelva a ingresar al modo de GUI. Se comunica y se utiliza la resolución más baja.
2. Defina todos los monitores o servidores KVM conectados al gabinete M1000e con la misma resolución o una superior a la configurada
en los blades de Linux en modo GUI.
3. Desde el monitor con la resolución más baja (no se visualiza ninguna imagen), pulse <CTRL><ALT><F3> para cambiar a la pantalla de
conexión en modo no GUI.
4. Reinicie el sistema X-Window para detectar y utilizar la resolución más baja.
Solución de problemas de los módulos de I/O
Requisitos previos
NOTA: Para descartar la posibilidad de un problema de hardware con el módulo o los dispositivos conectados, primero asegúrese de
que el módulo se ha inicializado correctamente y está bien configurado.
Pasos
1. Compruebe que ha instalado el módulo en una ranura de E/S que coincida con el tipo de red Fabric.
2. Compruebe que el módulo de paso a través o los puertos de switch estén cableados correctamente. Una tarjeta intermedia
determinada en un blade de altura completa se conecta a dos puertos de I/O en los dos módulos de I/O asociados.
3. Con la función de blade 17 de la CMC, utilice el comando Connect Switch-X para comprobar que el switch se ha iniciado por completo
y verificar la dirección IP y la revisión del firmware del switch.
4. Verifique que el módulo del switch tenga una dirección IP válida para la subred. Verifique mediante el comando ping de ICMP.
5. Compruebe los indicadores de los conectores de red situados en el módulo de switch de red:
● Si el indicador de enlace muestra una condición de error, compruebe todas las conexiones de los cables.
● Pruebe con otro conector del concentrador o switch externo.
● Si el indicador de actividad no se enciende, sustituya el módulo de switch de red:
6. Mediante la interfaz de administración del switch, verifique las propiedades del puerto del switch. Si el switch está configurado
correctamente, realice una copia de seguridad de la configuración del switch y reemplácelo. Para obtener información detallada,
consulte la documentación del módulo del switch.
7. Si el blade requiere una tarjeta intermedia para un determinado módulo de switch de red, asegúrese de que esté instalada la tarjeta
intermedia adecuada. De ser así, vuelva a colocar la tarjeta intermedia. Si el indicador de enlace de red del sled está iluminado con luz
verde, significa que el blade tiene un enlace válido al módulo de switch de red adecuado.
8. Asegúrese de que se han instalado los controladores del sistema operativo adecuados y de que se han configurado los valores de
protocolo para garantizar una comunicación adecuada.
Solución de problemas del gabinete
93

Especificaciones técnicas
Tabla 17. Especificaciones del gabinete
Características físicas
Altura 44,0 cm (17,3 pulgadas)
Anchura 44,7 cm (17,6 pulgadas)
Profundidad 75,5 cm (29,7 pulgadas)
Peso (máximo) 200,5 kg (442 lbs)
Peso (vacío) 44,6 kg (98,1 lbs)
Tabla 18. Módulo de fuente de alimentación
Módulo de fuente de alimentación
Fuente de alimentación de CA/CC (por módulo de fuente de
alimentación) (2 700 W)
Vatios 2 700 W
Conector CEI C20
Disipación de calor 353,15 W (1 205 BTU/h) como máximo
Corriente de irrupción máxima En condiciones normales de línea y en todo el rango de
funcionamiento del sistema, la corriente de la conexión puede
alcanzar los 55 A por cada fuente de alimentación durante 10 ms o
menos.
Fuente de alimentación de CA/CC (por módulo de fuente de
alimentación) (3 000 W)
Vatios 3 000 W
Conector IEC 320
Disipación de calor
NOTA: La disipación de calor se calcula utilizando la
clasificación de potencia de la fuente de alimentación.
1 200 BTU/h (máximo)
Corriente de irrupción máxima En condiciones normales de línea y en todo el rango de
funcionamiento del sistema, la corriente de la conexión puede
alcanzar los 55 A por cada fuente de alimentación durante 10 ms o
menos.
Requisitos de voltaje del sistema 16 A, 200 V CA a 240 V CA, 50 Hz/60 Hz (fuente de alimentación de
3 000 W)
NOTA: Este sistema ha sido diseñado también para que se
conecte a sistemas de alimentación de TI con un voltaje entre
fases no superior a 230 V.
16 A, 100 V CA a 240 V CA, 50 Hz/60 Hz (fuente de alimentación de
2 700 W)
Fuente de alimentación de CC/CC (por cada fuente de
alimentación)
Vatios 2 700 W
Conector Molex nº 394260002 en el extremo de la PSU, conector
correspondiente Molex nº 39422-0012
Disipación de calor 1205 BTU/h) como máximo
6
94 Especificaciones técnicas

Tabla 18. Módulo de fuente de alimentación (continuación)
Módulo de fuente de alimentación
Corriente de irrupción máxima En condiciones normales de entrada de voltaje y en todo el rango de
funcionamiento ambiental del sistema, la corriente de la conexión
puede alcanzar los 120 A por cada fuente de alimentación durante 10
ms o menos.
Requisitos de voltaje del sistema 75 A, 48 V CC a 60 V CC
Tabla 19. Módulo iKVM Avocent opcional
Módulo iKVM Avocent opcional
Conectores de acceso externo
USB 2 conectores de 4 patas compatibles con USB 2.0 para teclado y
mouse
Puerto ACI RJ-45
Video VGA de 15 patas
Tabla 20. Módulo de Chassis Management Controller
Módulo de Chassis Management Controller
Conectores de acceso externo
Administración remota Dos RJ-45 de 10/100/1000 Mb dedicados (para una controladora de
acceso remoto Ethernet integrada). El puerto Gb se conecta a la red
de administración externa. El puerto STK permite que las CMC en
gabinetes adyacentes se conecten en cadena.
Serie 9 patas, DTE, compatible con 16550
Video VGA de 15 patas
Batería Pila de iones de litio de tipo botón CR2032 de 3,0 V
Tabla 21. Panel de control del gabinete
Panel de control del gabinete
Conectores de acceso externo
USB 2 conectores de 4 patas compatibles con USB 2.0 para teclado y
mouse
Video VGA de 15 patas
Características del panel LCD 4 teclas de control del cursor, 1 tecla de selección, pantalla LCD
Tabla 22. Especificaciones del módulo de I/O
Módulo Extensor de fabric Cisco Nexus B22
Conectores de acceso externo Dieciséis puertos Ethernet de 10 Gb (internos) y ocho puertos SFP+
Ethernet de 10 Gb compatibles con las conexiones de tejido 10Gbase-
SR, 10Gbase-LR y 10Gbase-ER.
Tabla 22. Especificaciones del módulo de I/O
Módulo de I/O SAN FC de 16 Gbps Brocade M6505
Conectores de acceso externo Ocho puertos FC8 físicos compatibles con las conexiones fibre
channel de 4/8/16 Gbps
Puerto serial RJ-45
Tabla 22. Especificaciones del módulo de I/O
Módulo de switch de agregación de I/O Dell PowerEdge M
Conectores de acceso externo
Especificaciones técnicas 95

Tabla 22. Especificaciones del módulo de I/O (continuación)
Módulo de switch de agregación de I/O Dell PowerEdge M
Serie Conector USB 2.0 tipo A de 4 patas. Debe usar el conector USB tipo
A al adaptador DB9 para conectarse al terminal.
Módulos opcionales 2 puertos 40 GbE fijos que funcionan en modo 4x10 GbE.
Tabla 22. Especificaciones del módulo de I/O
Módulo de switch 10/40 GbE Dell Force10 MXL
Conectores de acceso externo
Serie Conector USB 2.0 tipo A de 4 patas. Debe usar el conector USB tipo
A al adaptador DB9 para conectarse al terminal.
Módulos opcionales Dos bahías opcionales. Cada bahía admite un módulo de enlace
ascendente con 4 conectores SFP+ ópticos de 40 GbE, o un módulo
10GBASE-T con conectores RJ-45.
Tabla 22. Especificaciones del módulo de I/O
Módulo del switch Ethernet de 10 Gb PowerConnect
MM8024
Conectores de acceso externo
Serie Conector USB 2.0 tipo A de 4 patas. Debe usar el conector USB tipo
A al adaptador DB9 para conectarse al terminal.
Módulos opcionales Dos bahías opcionales. Cada bahía admite un módulo de enlace
ascendente con 4 conectores SFP+ ópticos de 10 GbE o 3 enlaces
ascendentes CX4 de 10 Gb. Un módulo de apilamiento no está
disponible.
Tabla 22. Especificaciones del módulo de I/O
Módulo de switch Ethernet PowerConnect M6220
Conectores de acceso externo
Ethernet 10/100/1 000 Mbps 4 puertos RJ-45 de negociación automática
Serie Conector USB 2.0 tipo A de 4 patas. Debe usar el conector USB tipo
A al adaptador DB9 para conectarse al terminal.
Módulos opcionales 2 compartimentos opcionales. Cada compartimiento admite un
módulo con 2 puertos de apilamiento de 24 Gb, 2 enlaces
ascendentes de cobre CX4 de 10 Gb o 2 XFP ópticos de 10 Gb.
Tabla 22. Especificaciones del módulo de I/O
Módulo de switch Fibre Channel FC8 Brocade
Conectores de acceso externo 8 puertos FC8 físicos (4 habilitados de manera predeterminada,
ampliables a 8) que admiten conexiones Fibre Channel a 2/4/8 Gbps
Puerto serial RJ-45
Tabla 22. Especificaciones del módulo de I/O
Módulo de switch Fibre Channel FC4 Brocade
Conectores de acceso externo
Fibre Channel 8 puertos FC4 físicos (4 activados de manera predeterminada,
ampliables a 8) que admiten conexiones FC a 1/2/4 Gbps
Puerto serial RJ-45
Tabla 22. Especificaciones del módulo de I/O
Módulo de I/O del switch Infiniband Mellanox M4001F/
M4001Q
Conectores de acceso externo
96 Especificaciones técnicas

Tabla 22. Especificaciones del módulo de I/O (continuación)
Módulo de I/O del switch Infiniband Mellanox M4001F/
M4001Q
Puertos Infiniband 16 conectores QSFP
Tabla 22. Especificaciones del módulo de I/O
Módulo de switch Infiniband Mellanox
Conectores de acceso externo
Puertos Infiniband 8 puertos de enlace ascendente Infiniband
Tabla 22. Especificaciones del módulo de I/O
Módulo de switch Infiniband Mellanox
Conectores de acceso externo
Puertos Infiniband 8 puertos de enlace ascendente Infiniband
Tabla 22. Especificaciones del módulo de I/O
Módulo de paso a través Ethernet Gb
Conectores de acceso externo
Ethernet 16 puertos RJ-45. Los puertos de paso a través admiten conexiones a
10/100/1 000 Mbps.
Tabla 22. Especificaciones del módulo de I/O
Módulo de paso a través Fibre Channel
Conectores de acceso externo
Transceptor Fibre Channel 16 puertos SFP externos que admiten conexiones FC a 1/2/4 Gbps
Tabla 23. Especificaciones ambientales
Entorno
NOTA: Para obtener información adicional sobre medidas del entorno para configuraciones específicas del sistema, visite dell.com/
environmental_datasheets.
Temperatura de funcionamiento estándar Funcionamiento continuo: de 10 °C a 35 °C con una humedad
relativa (HR) de 10% a 80%, con el punto de condensación
máximo en 26 °C. Se reduce la temperatura de bulbo seco
máxima permitida en 1 °C cada 300 m por encima de los 900 m (1
°F cada 550 pies).
Temperatura de funcionamiento ampliada
NOTA: Al funcionar en el intervalo de temperatura ampliada,
el rendimiento del sistema puede verse afectado.
NOTA: Al funcionar en el intervalo de temperaturas ampliada,
los avisos sobre la temperatura ambiente se pueden mostrar
en la pantalla LCD y en el registro de eventos del sistema.
< 10% de las horas de funcionamiento anuales De 5 °C a 40 °C con una humedad relativa de 5% a 85%, y un
punto de condensación de 26 °C.
NOTA: Fuera del intervalo de temperaturas de
funcionamiento estándar (de 10 °C a 35 °C), el sistema puede
funcionar a una temperatura mínima de 5 °C o máxima de 40
°C durante el 10% como máximo de sus horas de
funcionamiento anuales.
Para temperaturas comprendidas entre 35 °C y 40 °C, se reduce
la temperatura de bulbo seco máxima permitida 1 °C cada175 m
por encima de 950 m (1 °F cada 319 pies).
Especificaciones técnicas 97

Tabla 23. Especificaciones ambientales (continuación)
Entorno
< 1% de las horas de funcionamiento anuales De –5 °C a 45 °C con una humedad relativa de 5% a 90%, y un
punto de condensación de 26 °C.
NOTA: Fuera del intervalo de temperatura de funcionamiento
estándar (de 10 °C a 35 °C), el sistema puede funcionar a una
temperatura mínima de –5 °C o máxima de 45 °C durante el
1% como máximo de sus horas de funcionamiento anuales.
Para temperaturas comprendidas entre 40 °C y 45 °C, se reduce
la temperatura de bulbo seco máxima permitida 1 °C cada 125 m
por encima de 950 m (1 °F cada 228 pies).
Restricciones de la temperatura de funcionamiento ampliada
● Instale módulos de alta densidad que cumplan los requisitos
para el intervalo de temperaturas de funcionamiento ampliado
NOTA: Para obtener más información sobre las
restricciones específicas de blade para el intervalo de
temperatura de funcionamiento ampliado, consulte las
especificaciones técnicas en el Owner's Manual (Manual
del propietario) del blade en dell.com/support/manuals.
● Los sistemas de alimentación de 2700 W son compatibles
según la capacidad nominal del fuente de alimentación.
● Los sistemas de alimentación de 3000 W son compatibles con
una capacidad de 2800 W por cada fuente de alimentación.
● Instale ventiladores con las siguientes clasificaciones:
○ 12 V; 5,0 A
○ 12 V; 6,30 A
● Solo se admiten los siguientes módulos de I/O:
○ Módulo de I/O FC8 Brocade M5424
○ Switch de red convergente Dell M8428-k de 10 Gb
○ Switch 3130X-s 1 GE Cisco
○ Switch DDR/QDR Mellanox M3601Q
○ Switch M8024-k Dell PowerConnect
○
Módulo de I/O del switch Ethernet Dell PowerConnect
M6220
○ Módulo de I/O del switch 10 Gb Ethernet M8024 Dell
PowerConnect
Temperatura de almacenamiento
De -40 °C a 65 °C (de -40 °F a 149 °F) con una gradación de
temperatura máxima de 20 °C por hora.
98 Especificaciones técnicas

Obtención de ayuda
Temas:
• Cómo ponerse en contacto con Dell EMC
•
Localizador de recursos rápido
• Comentarios sobre la documentación
Cómo ponerse en contacto con Dell EMC
Dell|EMC proporciona varias opciones de servicio y soporte en línea y por teléfono. Si no dispone de una conexión a Internet activa, puede
encontrar información de contacto en la factura de compra, el albarán, el comprobante de entrega o el catálogo de productos de Dell|
EMC. La disponibilidad varía según el país y el producto y es posible que algunos de los servicios no estén disponibles en su área. Si desea
comunicarse con Dell|EMC para tratar asuntos relacionados con ventas, asistencia técnica o servicio al cliente, realice lo siguiente:
Pasos
1. Vaya a www.dell.com/support/home.
2. Seleccione su país del menú desplegable en la esquina inferior derecha de la página.
3. Para obtener asistencia personalizada:
a. Introduzca la etiqueta de servicio del sistema en el campo Enter your Service Tag (Introducir etiqueta de servicio).
b. Haga clic en Enviar.
Aparece la página de asistencia que muestra las diferentes categorías de asistencia.
4. Para obtener asistencia general:
a. Seleccione la categoría del producto.
b. Seleccione el segmento del producto.
c. Seleccione el producto.
Aparece la página de asistencia que muestra las diferentes categorías de asistencia.
5. Para obtener detalles de contacto del soporte técnico global de Dell|EMC, realice lo siguiente:
a. Haga clic en Soporte técnico global.
b. Aparece la página Comuníquese con el soporte técnico, con detalles para llamar, hablar por chat o enviar correos electrónicos al
soporte técnico global de Dell|EMC.
Localizador de recursos rápido
Utilice el localizador de recursos rápido (QRL) para obtener acceso inmediato a la información del sistema y a los videos instructivos. Esto
se puede hacer visitando dell.com/QRL o escaneando el código QR específico del modelo que se encuentra en su sistema Dell
PowerEdge utilizando su teléfono inteligente. También puede acceder a la información del sistema y a los videos instructivos escaneando
el siguiente código QR.
7
Obtención de ayuda 99

Ilustración 54. Localizador de recursos rápido
Comentarios sobre la documentación
Si tiene comentarios sobre este documento, escriba a [email protected]. También puede hacer clic en el enlace
Comentarios en cualquiera de las páginas de documentación de Dell, completar el formulario y hacer clic en Enviar para enviar sus
comentarios.
100 Obtención de ayuda
-
 1
1
-
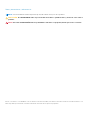 2
2
-
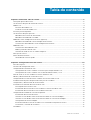 3
3
-
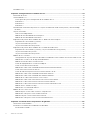 4
4
-
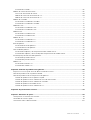 5
5
-
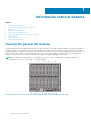 6
6
-
 7
7
-
 8
8
-
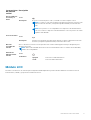 9
9
-
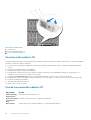 10
10
-
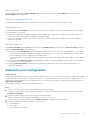 11
11
-
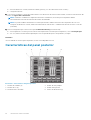 12
12
-
 13
13
-
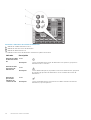 14
14
-
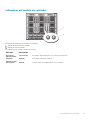 15
15
-
 16
16
-
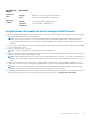 17
17
-
 18
18
-
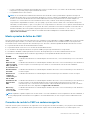 19
19
-
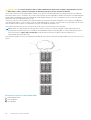 20
20
-
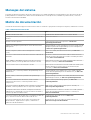 21
21
-
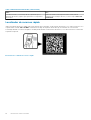 22
22
-
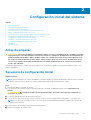 23
23
-
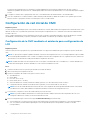 24
24
-
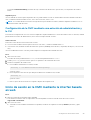 25
25
-
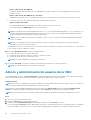 26
26
-
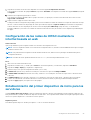 27
27
-
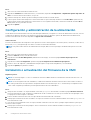 28
28
-
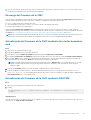 29
29
-
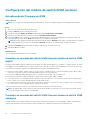 30
30
-
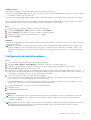 31
31
-
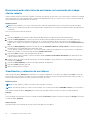 32
32
-
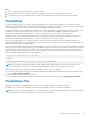 33
33
-
 34
34
-
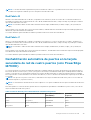 35
35
-
 36
36
-
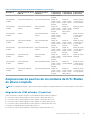 37
37
-
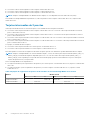 38
38
-
 39
39
-
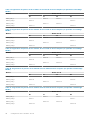 40
40
-
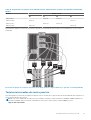 41
41
-
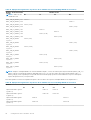 42
42
-
 43
43
-
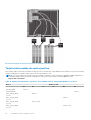 44
44
-
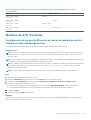 45
45
-
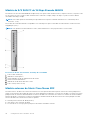 46
46
-
 47
47
-
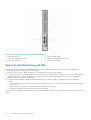 48
48
-
 49
49
-
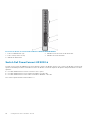 50
50
-
 51
51
-
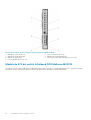 52
52
-
 53
53
-
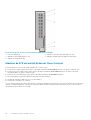 54
54
-
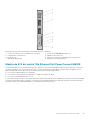 55
55
-
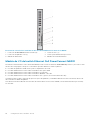 56
56
-
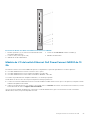 57
57
-
 58
58
-
 59
59
-
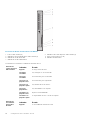 60
60
-
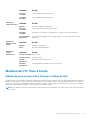 61
61
-
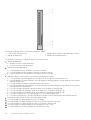 62
62
-
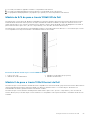 63
63
-
 64
64
-
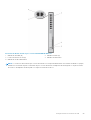 65
65
-
 66
66
-
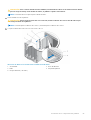 67
67
-
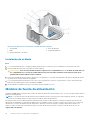 68
68
-
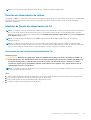 69
69
-
 70
70
-
 71
71
-
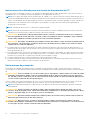 72
72
-
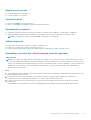 73
73
-
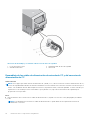 74
74
-
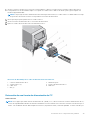 75
75
-
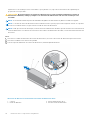 76
76
-
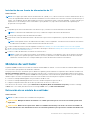 77
77
-
 78
78
-
 79
79
-
 80
80
-
 81
81
-
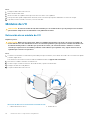 82
82
-
 83
83
-
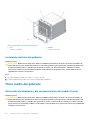 84
84
-
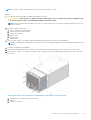 85
85
-
 86
86
-
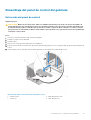 87
87
-
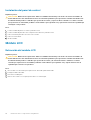 88
88
-
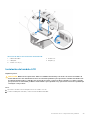 89
89
-
 90
90
-
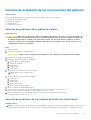 91
91
-
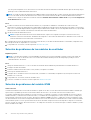 92
92
-
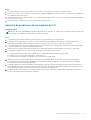 93
93
-
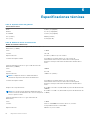 94
94
-
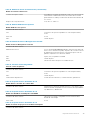 95
95
-
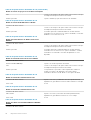 96
96
-
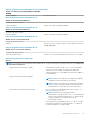 97
97
-
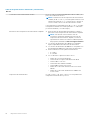 98
98
-
 99
99
-
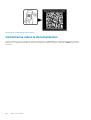 100
100