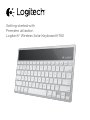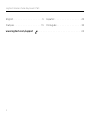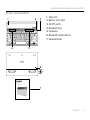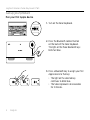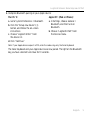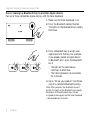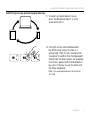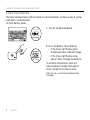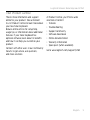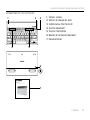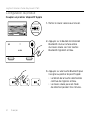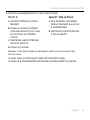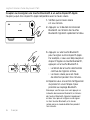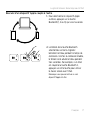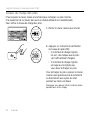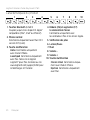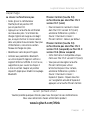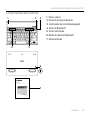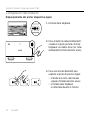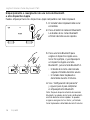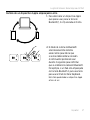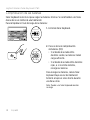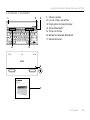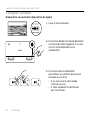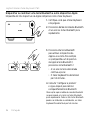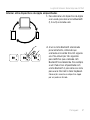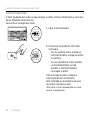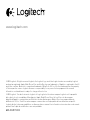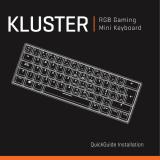Logitech Wireless Solar Keyboard K760 Manual de usuario
- Categoría
- Teclados de dispositivos móviles
- Tipo
- Manual de usuario
Este manual también es adecuado para
La página se está cargando...
La página se está cargando...
La página se está cargando...
La página se está cargando...
La página se está cargando...
La página se está cargando...
La página se está cargando...
La página se está cargando...
La página se está cargando...
La página se está cargando...
La página se está cargando...
La página se está cargando...
La página se está cargando...
La página se está cargando...
La página se está cargando...
La página se está cargando...
La página se está cargando...
La página se está cargando...
La página se está cargando...
La página se está cargando...
La página se está cargando...
La página se está cargando...

Logitech Wireless Solar Keyboard K760
Español 23
Componentes del producto
4 5
1 3
6
7
2
Getting started with
Première utilisation
Logitech® Wireless Solar Keyboard K760
1. Placas solares
2. Diodo de estado de baterías
3. Conmutador de encendido/apagado
4. Teclas de Bluetooth®
5. Teclas multimedia
6. Botón de conexión Bluetooth
7. Documentación

Logitech Wireless Solar Keyboard K760
24 Español
Configuración del producto
Emparejamiento del primer dispositivo Apple
1. Enciende Solar Keyboard.
2. Pulsa el botón de conexión Bluetooth
situado en la parte posterior de Solar
Keyboard. Los diodos de las tres teclas
de Bluetooth emitirán destellos azules.
3. Pulsa una tecla de Bluetooth para
asignarle el primer dispositivo Apple:
• El diodo de la tecla seleccionada
seguirá emitiendo destellos azules.
• El teclado Solar Keyboard
es detectable durante 3 minutos.

Logitech Wireless Solar Keyboard K760
Español 25
4. Completa el emparejamiento Bluetooth en el dispositivo Apple:
Mac OS® X:
a. Ve a Preferencias del sistema >
Bluetooth.
b. Haz click en el botón
“Configurar nuevo dispositivo” (+)
y sigue las instrucciones en pantalla.
c. Elige “Logitech K760” en la lista
de dispositivos.
d. Haz click en “Continuar”.
Apple iOS® (iPad o iPhone):
a. En Ajustes, elige General >
Bluetooth y, a continuación,
activa Bluetooth.
b. Elige “Logitech K760”
en el menú Dispositivos.
Nota: Si el dispositivo Apple solicita un PIN, introduce el código utilizando únicamente
Solar Keyboard.
Ahora Solar Keyboard y el dispositivo Apple están emparejados. El diodo de la tecla
Bluetooth que hayas seleccionado se mantendrá azul durante 10 segundos.

Logitech Wireless Solar Keyboard K760
26 Español
Emparejamiento o reasignación de una tecla de Bluetooth
a otro dispositivo Apple
Puedes emparejar hasta tres dispositivos Apple compatibles con Solar Keyboard.
1. El teclado Solar Keyboard debe estar
encendido.
2. Pulsa el botón de conexión Bluetooth.
Los diodos de las teclas Bluetooth
emitirán destellos azules rápidos.
3. Pulsa una tecla Bluetooth para
asignar el dispositivo Apple a esa
tecla: Por ejemplo, si ya emparejaste
un dispositivo Apple a la tecla
Bluetooth 1, pulsa la tecla Bluetooth 2.
• El diodo de la tecla seleccionada
seguirá emitiendo destellos azules.
• El teclado Solar Keyboard es
detectable durante 3 minutos.
4. Ve a “Configuración del producto”
y sigue el paso 4 para completar
el emparejamiento Bluetooth.
Nota: Después de pulsar el botón de conexión
Bluetooth, los diodos de las teclas de Bluetooth
emitirán destellos azules rápidos. Se pueden
asignar o reasignar las tres teclas y el teclado
Solar Keyboard es detectable durante 3 minutos.

Logitech Wireless Solar Keyboard K760
Español 27
Cambio de un dispositivo Apple emparejado a otro
1. Para seleccionar un dispositivo Apple
que quieras usar, pulsa la tecla de
Bluetooth (1, 2 o 3) asociada al mismo.
2. El diodo de la tecla de Bluetooth
seleccionada emite destellos
azules lentos para indicar que
se está estableciendo la conexión.
A continuación permanece azul
durante 3 segundos para confirmar
que se estableció la conexión Bluetooth.
Por ejemplo, si un iPad está emparejado
con la tecla Bluetooth 2, pulsa esa tecla
para usar el iPad con Solar Keyboard.
Nota: Sólo puede haber un dispositivo Apple
activo a la vez.

Logitech Wireless Solar Keyboard K760
28 Español
Comprobación de las baterías
Solar Keyboard necesita luz para cargar las baterías internas. Se recomiendan seis horas
diarias de la luz normal de una habitación.
Para comprobar el nivel de carga de las baterías:
1. Enciende Solar Keyboard.
2. Pulsa la tecla de comprobación
de baterías (F8):
• Si el diodo de estado emite
destellos verdes, las baterías tienen
carga suficiente.
• Si el diodo de estado emite destellos
rojos, o si no emite destellos,
recarga las baterías.
Para recargar las baterías, coloca Solar
Keyboard bajo una luz de habitación
brillante o bajo luz solar directa durante
una hora o más.
Nota: Puedes usar Solar Keyboard mientras
se carga.

Logitech Wireless Solar Keyboard K760
Español 29
Visita a Central de productos
Encontrarás más información y asistencia
en línea para tu producto. Dedica un
momento a visitar Central de productos
para averiguar más sobre tu nuevo
Solar Keyboard.
Lee artículos en línea y encuentra
información y ayuda sobre configuración,
consejos de uso y funciones adicionales.
Si tu Solar Keyboard tiene software
adicional, descubre sus ventajas y cómo
puede ayudarte a personalizar tu producto.
Ponte en contacto con otros usuarios
en nuestros Foros de comunidad para
obtener consejos, realizar preguntas
y compartir soluciones.
En Central de productos, encontrarás una
amplia selección de contenido:
• Ejercicios de aprendizaje
• Resolución de problemas
• Comunidad de asistencia
• Descargas de software
• Documentación en línea
• Información de garantía
• Piezas de repuesto
(cuando estén disponibles)
Ve a www.logitech.com/support/k760

Logitech Wireless Solar Keyboard K760
30 Español
Funciones de teclas
1. Teclas de Bluetooth 1, 2 y 3
Puedes emparejar hasta
tres dispositivos Apple® compatibles
(Mac®, iPad® o iPhone®)
2. Mission Control Sólo funciona
con Mac OS X v10.7 (Lion).
3. Tecla de varias funciones
Inicio Sólo funciona con iPad
y iPhone.
Launchpad Sólo funciona con Mac.
Requiere Logitech® Software para
Mac. Ve a www.logitech.com/support/
k760 para descargar e instalar.
4. Reducir (F6) y Aumentar (F7)
brillo de imagen Sólo funciona con
computadoras Mac y pantallas Apple.
5. Comprobación de baterías
6. Reproducir/Pausa
7. Silencio
8. Bajar volumen
9. Subir volumen
10. Tecla de varias funciones
Teclado virtual Sólo funciona con
iPad y iPhone.
Expulsión Sólo funciona con Mac.
1 2 4 5 6 7 8 1093

Logitech Wireless Solar Keyboard K760
Español 31
Resolución de problemas
El teclado no funciona
• Desliza el conmutador de encendido/
apagado hacia la izquierda hasta
la posición de apagado y, a continuación,
a la derecha hasta la de encendido.
• Pulsa la tecla de comprobación
de baterías. Si el diodo de estado
de baterías emite destellos rojos
o no responde, usa Solar Keyboard
en una habitación con más luz.
Si deseas más información,
consulta “Comprobación de las baterías”.
• Reinicia el dispositivo Apple.
• Ve a la sección de configuración
Bluetooth del dispositivo Apple
para comprobar si está presente
“Logitech K760”. Si está, quítalo.
A continuación, sigue los pasos
2–4 detallados en “Emparejamiento
del primer dispositivo Apple” para
repetir el emparejamiento Bluetooth.
Mission Control (tecla F4)
no funciona en Mac OS X v10.7 (Lion)
• Para restablecer las funciones rápidas
de teclado en Mac OS X v10.7 (Lion),
ve a Preferencias del sistema > Teclado >
Funciones rápidas de teclado > Mission
Control > Restaurar valores por omisión.
Mission Control (tecla F4)
no funciona en Mac OS X v10.5
(Leopard) o Mac OS X v10.6
(Snow Leopard)
• Esta función sólo funciona con Mac OS X
v10.7 (Lion).
• Puedes reasignar la tecla de Mission
Control para usar Exposé. Para ello,
accede a Preferencias del sistema >
Teclado > Funciones rápidas
de teclado > Exposé y Spaces. Haz doble
click en la asignación actual para Exposé
y pulsa la tecla de Mission Control.
¿Cuál es tu opinión?
Nos gustaría conocerla, si puedes dedicarnos un minuto.
Te agradecemos la adquisición de nuestro producto.
www.logitech.com/ithink

Logitech Wireless Solar Keyboard K760
32 Español
Desechar las baterías al final de la vida útil del producto
1. Da la vuelta a Solar Keyboard.
2. Ejerce palanca y retira los dos pies
de goma mayores.
3. Retira los tornillos que estaban cubiertos
por los pies de goma.
4. Quita la tapa del compartimento.
5. Quita las baterías.
6. Deshazte del producto y sus baterías
de acuerdo con las normas
de legislación local.
La página se está cargando...
La página se está cargando...
La página se está cargando...
La página se está cargando...
La página se está cargando...
La página se está cargando...
La página se está cargando...
La página se está cargando...
La página se está cargando...
La página se está cargando...
La página se está cargando...
La página se está cargando...
Transcripción de documentos
Logitech Wireless Solar Keyboard K760 Componentes del producto 1 2 4 3 1. Placas solares 2. Diodo de estado de baterías 3. Conmutador de encendido/apagado 4. Teclas de Bluetooth® 5. Teclas multimedia 6. Botón de conexión Bluetooth 7. Documentación 5 6 Getting started with Première utilisation Logitech® Wireless Solar Keyboard K760 7 Español 23 Logitech Wireless Solar Keyboard K760 Configuración del producto Emparejamiento del primer dispositivo Apple 1. Enciende Solar Keyboard. 2. Pulsa el botón de conexión Bluetooth situado en la parte posterior de Solar Keyboard. Los diodos de las tres teclas de Bluetooth emitirán destellos azules. 3. Pulsa una tecla de Bluetooth para asignarle el primer dispositivo Apple: • El diodo de la tecla seleccionada seguirá emitiendo destellos azules. • El teclado Solar Keyboard es detectable durante 3 minutos. 24 Español Logitech Wireless Solar Keyboard K760 4. Completa el emparejamiento Bluetooth en el dispositivo Apple: Mac OS® X: a. Ve a Preferencias del sistema > Bluetooth. b. Haz click en el botón “Configurar nuevo dispositivo” (+) y sigue las instrucciones en pantalla. c. Elige “Logitech K760” en la lista de dispositivos. d. Haz click en “Continuar”. Apple iOS® (iPad o iPhone): a. En Ajustes, elige General > Bluetooth y, a continuación, activa Bluetooth. b. Elige “Logitech K760” en el menú Dispositivos. Nota: Si el dispositivo Apple solicita un PIN, introduce el código utilizando únicamente Solar Keyboard. Ahora Solar Keyboard y el dispositivo Apple están emparejados. El diodo de la tecla Bluetooth que hayas seleccionado se mantendrá azul durante 10 segundos. Español 25 Logitech Wireless Solar Keyboard K760 Emparejamiento o reasignación de una tecla de Bluetooth a otro dispositivo Apple Puedes emparejar hasta tres dispositivos Apple compatibles con Solar Keyboard. 1. El teclado Solar Keyboard debe estar encendido. 2. Pulsa el botón de conexión Bluetooth. Los diodos de las teclas Bluetooth emitirán destellos azules rápidos. 3. Pulsa una tecla Bluetooth para asignar el dispositivo Apple a esa tecla: Por ejemplo, si ya emparejaste un dispositivo Apple a la tecla Bluetooth 1, pulsa la tecla Bluetooth 2. • El diodo de la tecla seleccionada seguirá emitiendo destellos azules. • El teclado Solar Keyboard es detectable durante 3 minutos. 4. Ve a “Configuración del producto” y sigue el paso 4 para completar el emparejamiento Bluetooth. Nota: Después de pulsar el botón de conexión Bluetooth, los diodos de las teclas de Bluetooth emitirán destellos azules rápidos. Se pueden asignar o reasignar las tres teclas y el teclado Solar Keyboard es detectable durante 3 minutos. 26 Español Logitech Wireless Solar Keyboard K760 Cambio de un dispositivo Apple emparejado a otro 1. Para seleccionar un dispositivo Apple que quieras usar, pulsa la tecla de Bluetooth (1, 2 o 3) asociada al mismo. 2. El diodo de la tecla de Bluetooth seleccionada emite destellos azules lentos para indicar que se está estableciendo la conexión. A continuación permanece azul durante 3 segundos para confirmar que se estableció la conexión Bluetooth. Por ejemplo, si un iPad está emparejado con la tecla Bluetooth 2, pulsa esa tecla para usar el iPad con Solar Keyboard. Nota: Sólo puede haber un dispositivo Apple activo a la vez. Español 27 Logitech Wireless Solar Keyboard K760 Comprobación de las baterías Solar Keyboard necesita luz para cargar las baterías internas. Se recomiendan seis horas diarias de la luz normal de una habitación. Para comprobar el nivel de carga de las baterías: 1. Enciende Solar Keyboard. 2. Pulsa la tecla de comprobación de baterías (F8): • Si el diodo de estado emite destellos verdes, las baterías tienen carga suficiente. • Si el diodo de estado emite destellos rojos, o si no emite destellos, recarga las baterías. Para recargar las baterías, coloca Solar Keyboard bajo una luz de habitación brillante o bajo luz solar directa durante una hora o más. Nota: Puedes usar Solar Keyboard mientras se carga. 28 Español Logitech Wireless Solar Keyboard K760 Visita a Central de productos Encontrarás más información y asistencia en línea para tu producto. Dedica un momento a visitar Central de productos para averiguar más sobre tu nuevo Solar Keyboard. Lee artículos en línea y encuentra información y ayuda sobre configuración, consejos de uso y funciones adicionales. Si tu Solar Keyboard tiene software adicional, descubre sus ventajas y cómo puede ayudarte a personalizar tu producto. Ponte en contacto con otros usuarios en nuestros Foros de comunidad para obtener consejos, realizar preguntas y compartir soluciones. En Central de productos, encontrarás una amplia selección de contenido: • Ejercicios de aprendizaje • Resolución de problemas • Comunidad de asistencia • Descargas de software • Documentación en línea • Información de garantía • Piezas de repuesto (cuando estén disponibles) Ve a www.logitech.com/support/k760 Español 29 Logitech Wireless Solar Keyboard K760 Funciones de teclas 1 2 3 4 1. Teclas de Bluetooth 1, 2 y 3 Puedes emparejar hasta tres dispositivos Apple® compatibles (Mac®, iPad® o iPhone®) 2. Mission Control Sólo funciona con Mac OS X v10.7 (Lion). 3. Tecla de varias funciones Inicio Sólo funciona con iPad y iPhone. Launchpad Sólo funciona con Mac. Requiere Logitech® Software para Mac. Ve a www.logitech.com/support/ k760 para descargar e instalar. 30 Español 5 6 7 8 9 10 4. Reducir (F6) y Aumentar (F7) brillo de imagen Sólo funciona con computadoras Mac y pantallas Apple. 5. Comprobación de baterías 6. Reproducir/Pausa 7. Silencio 8. Bajar volumen 9. Subir volumen 10. Tecla de varias funciones Teclado virtual Sólo funciona con iPad y iPhone. Expulsión Sólo funciona con Mac. Logitech Wireless Solar Keyboard K760 Resolución de problemas El teclado no funciona • Desliza el conmutador de encendido/ apagado hacia la izquierda hasta la posición de apagado y, a continuación, a la derecha hasta la de encendido. • Pulsa la tecla de comprobación de baterías. Si el diodo de estado de baterías emite destellos rojos o no responde, usa Solar Keyboard en una habitación con más luz. Si deseas más información, consulta “Comprobación de las baterías”. • Reinicia el dispositivo Apple. • Ve a la sección de configuración Bluetooth del dispositivo Apple para comprobar si está presente “Logitech K760”. Si está, quítalo. A continuación, sigue los pasos 2–4 detallados en “Emparejamiento del primer dispositivo Apple” para repetir el emparejamiento Bluetooth. Mission Control (tecla F4) no funciona en Mac OS X v10.7 (Lion) • Para restablecer las funciones rápidas de teclado en Mac OS X v10.7 (Lion), ve a Preferencias del sistema > Teclado > Funciones rápidas de teclado > Mission Control > Restaurar valores por omisión. Mission Control (tecla F4) no funciona en Mac OS X v10.5 (Leopard) o Mac OS X v10.6 (Snow Leopard) • Esta función sólo funciona con Mac OS X v10.7 (Lion). • Puedes reasignar la tecla de Mission Control para usar Exposé. Para ello, accede a Preferencias del sistema > Teclado > Funciones rápidas de teclado > Exposé y Spaces. Haz doble click en la asignación actual para Exposé y pulsa la tecla de Mission Control. ¿Cuál es tu opinión? Nos gustaría conocerla, si puedes dedicarnos un minuto. Te agradecemos la adquisición de nuestro producto. www.logitech.com/ithink Español 31 Logitech Wireless Solar Keyboard K760 Desechar las baterías al final de la vida útil del producto 1. Da la vuelta a Solar Keyboard. 2. Ejerce palanca y retira los dos pies de goma mayores. 3. Retira los tornillos que estaban cubiertos por los pies de goma. 32 Español 4. Quita la tapa del compartimento. 5. Quita las baterías. 6. Deshazte del producto y sus baterías de acuerdo con las normas de legislación local.-
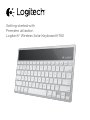 1
1
-
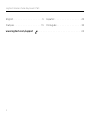 2
2
-
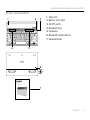 3
3
-
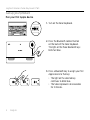 4
4
-
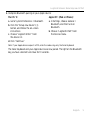 5
5
-
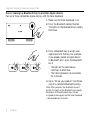 6
6
-
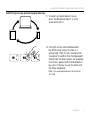 7
7
-
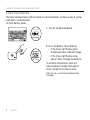 8
8
-
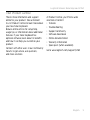 9
9
-
 10
10
-
 11
11
-
 12
12
-
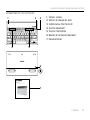 13
13
-
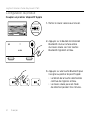 14
14
-
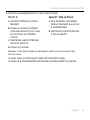 15
15
-
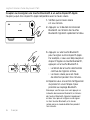 16
16
-
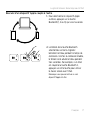 17
17
-
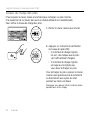 18
18
-
 19
19
-
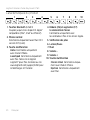 20
20
-
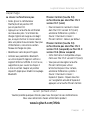 21
21
-
 22
22
-
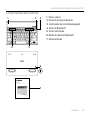 23
23
-
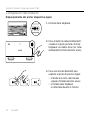 24
24
-
 25
25
-
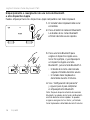 26
26
-
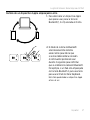 27
27
-
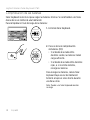 28
28
-
 29
29
-
 30
30
-
 31
31
-
 32
32
-
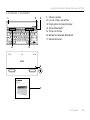 33
33
-
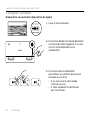 34
34
-
 35
35
-
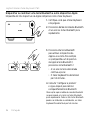 36
36
-
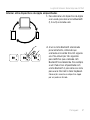 37
37
-
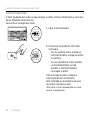 38
38
-
 39
39
-
 40
40
-
 41
41
-
 42
42
-
 43
43
-
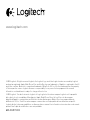 44
44
Logitech Wireless Solar Keyboard K760 Manual de usuario
- Categoría
- Teclados de dispositivos móviles
- Tipo
- Manual de usuario
- Este manual también es adecuado para
en otros idiomas
Artículos relacionados
-
Logitech Bluetooth Easy-Switch Keyboard K811 Manual de usuario
-
Logitech Tablet Keyboard Guía de inicio rápido
-
Logitech K810 Manual de usuario
-
Logitech K375s Guía de instalación
-
Logitech Wireless Speaker Guía de inicio rápido
-
Logitech K750 Manual de usuario
-
Logitech Solar Keyboard Folio for iPad 2, iPad (3rd & 4th Generation) Guía de inicio rápido
-
Logitech Ultrathin Keyboard Cover El manual del propietario
-
Logitech Keyboard Folio for iPad mini Guía de inicio rápido
-
Logitech Far East Tablet Keyboard For iPad Manual de usuario