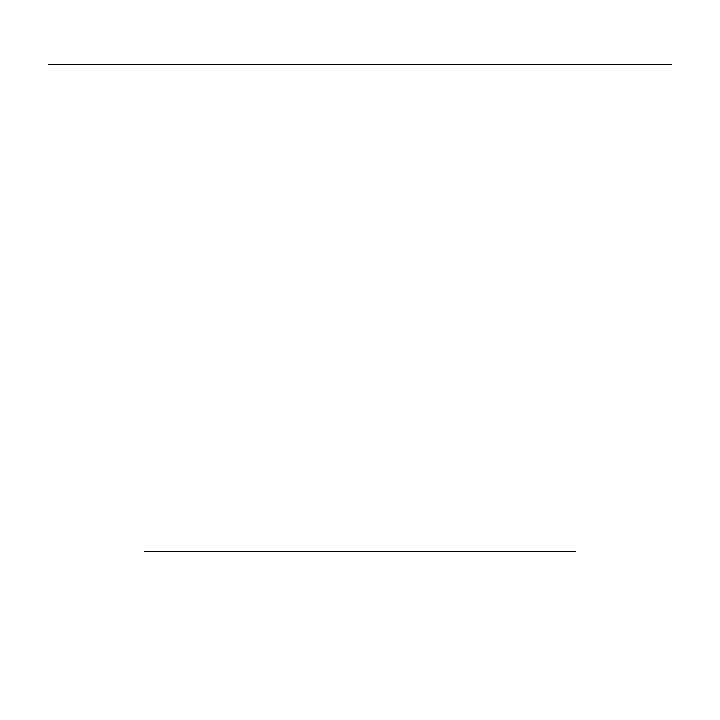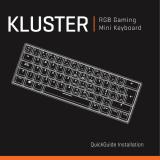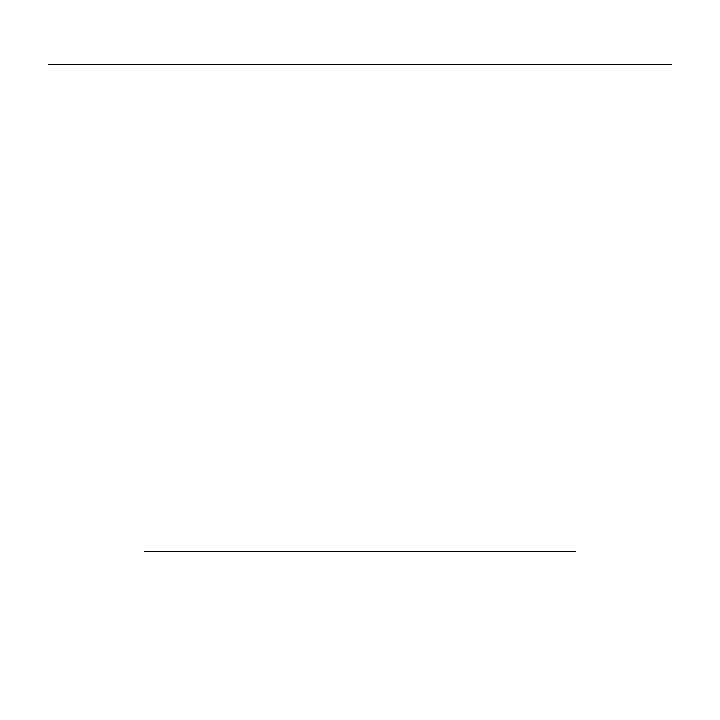
Logitech Bluetooth Illuminated Keyboard K810
Español 31
Software para Windows
Descarga e instala el software Logitech
para configurar y personalizar las teclas
F. También puedes configurar la
retroiluminación. Ve a www.logitech.com/
support/k810
Retroiluminación del teclado
Los sensores del teclado detectan
la aproximación de las manos
y encienden o apagan la retroiluminación.
La retroiluminación se ajusta
automáticamente al nivel de luz de
la habitación. La luz brillante y la poca
carga de la batería hacen que se apague la
retroiluminación, lo que ayuda a conservar
la energía de la batería. En entornos muy
luminosos, las teclas F5 y F6 se desactivan.
El control automático de retroiluminación
se desactiva al usar las teclas F5 o F6 para
ajustar la intensidad de retroiluminación.
Puedes restaurar el control automático de
la retroiluminación si apagas y vuelves a
encender el teclado. Si el teclado está
inactivo durante dos horas o más, el control
automático de retroiluminación se restaura
automáticamente.
Resolución de problemas
El teclado no funciona
• Desliza el conmutador de encendido/
apagado hacia la posición de
apagado (O) y, a continuación,
a la de encendido (On).
• Si el diodo de estado de batería
emite destellos rojos, recarga
la batería. Si deseas más información,
consulta “Carga de la batería”.
• Ve a la sección de configuración
Bluetooth del dispositivo para
comprobar si está presente “Logitech
K810”. Si está, quítalo. A continuación,
sigue los pasos 2–4 detallados en
“Emparejamiento del primer dispositivo”
para repetir el emparejamiento
Bluetooth. Si utilizas hardware
y software Bluetooth personalizado,
consulta la documentación del producto
para resolver problemas de Bluetooth.
¿Cuál es tu opinión?
Nos gustaría conocerla, si puedes dedicarnos un minuto.
Te agradecemos la adquisición de nuestro producto.
www.logitech.com/ithink