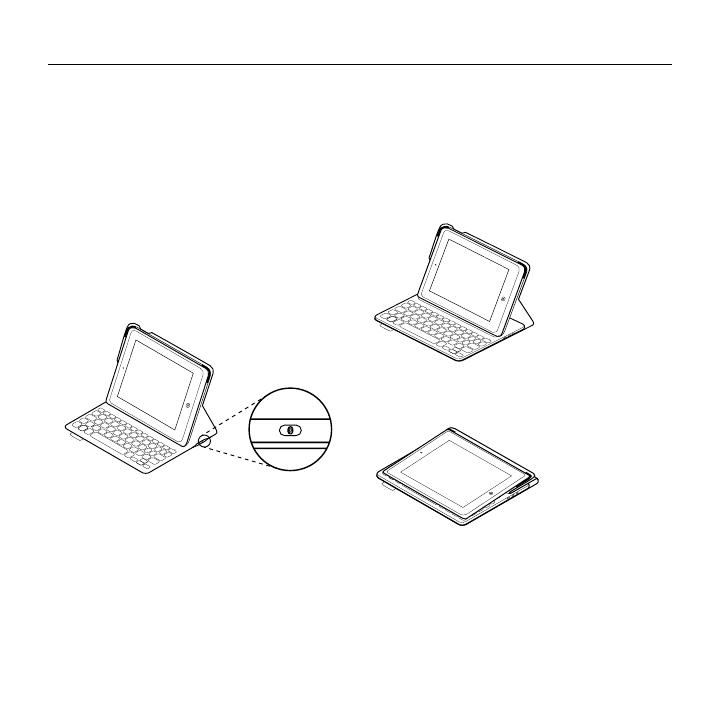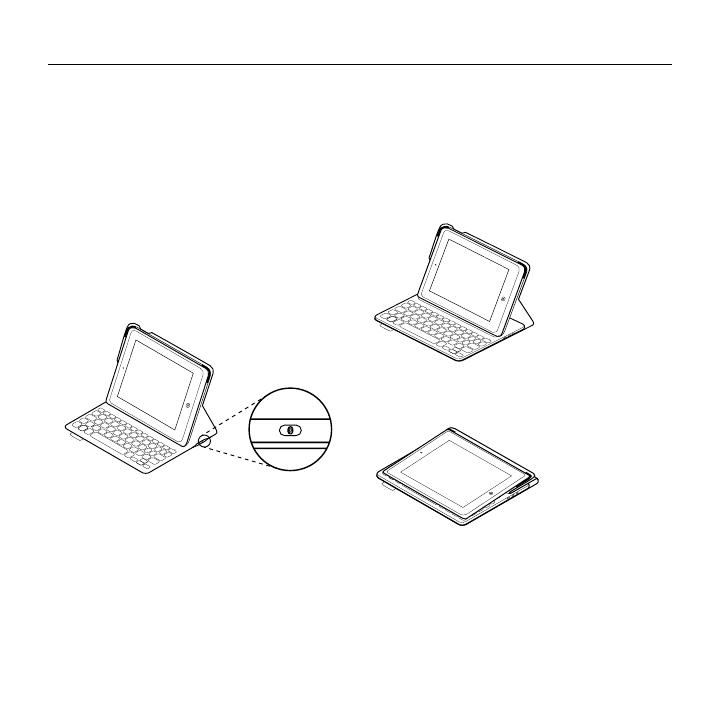
Logitech FabricSkin Keyboard Folio i5
Español 41
2. Si el iPad solicita un PIN,
introdúzcalo mediante Folio Keyboard
(en lugar del iPad).
Al establecerse una conexión, la luz
del diodo será azul durante unos instantes
y luego se apagará.
Conexión a otro iPad
1. Coloque Keyboard Folio en posición
de escritura.
2. Asegúrese de que la función de Bluetooth
del iPad esté activada. Seleccione Ajustes >
Bluetooth > Activado.
3. Pulse el botón de conexión Bluetooth:
El teclado es detectable durante 3 minutos.
4. En el menú de dispositivos del iPad,
seleccione “FabricSkin Keyboard Folio i5”.
5. Si el iPad solicita un PIN,
introdúzcalo mediante Folio Keyboard
(en lugar del iPad).
Al establecerse una conexión, la luz
del diodo será azul durante unos instantes
y luego se apagará.
Uso de Keyboard Folio
Dos opciones de colocación
Keyboard Folio tiene dos posiciones:
una para escribir y otra para explorar.
Para escribir, coloque el soporte para
iPad en la posición de escritura y fíjelo
en su sitio mediante el imán integrado.
Encienda el teclado:
Para explorar, coloque el soporte para iPad
en la posición de exploración y acuérdese
de apagar el teclado para ahorrar energía:
Si el teclado no se utiliza durante cierto
tiempo mientras está en posición de escritura,
entra en modo de suspensión. Para reactivarlo,
pulse una tecla cualquiera.
El iPad se apaga al cerrar Keyboard Folio.