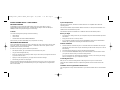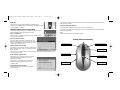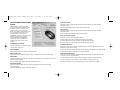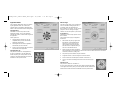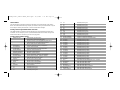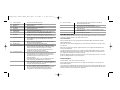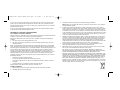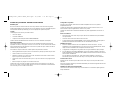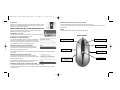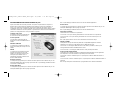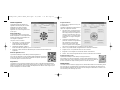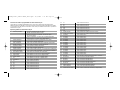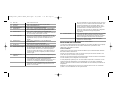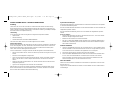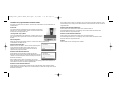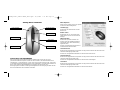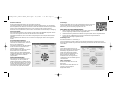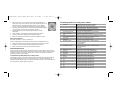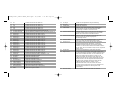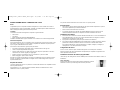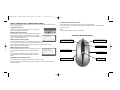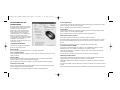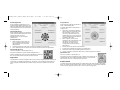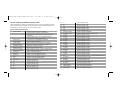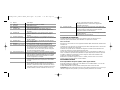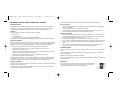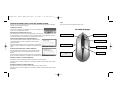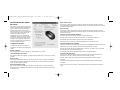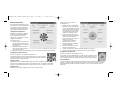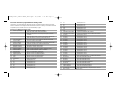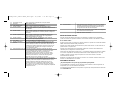Saitek PC Gaming Mouse El manual del propietario
- Categoría
- Ratones
- Tipo
- El manual del propietario
Este manual también es adecuado para
La página se está cargando ...
La página se está cargando ...
La página se está cargando ...
La página se está cargando ...
La página se está cargando ...
La página se está cargando ...
La página se está cargando ...
La página se está cargando ...
La página se está cargando ...
La página se está cargando ...
La página se está cargando ...
La página se está cargando ...
La página se está cargando ...
La página se está cargando ...
La página se está cargando ...
La página se está cargando ...
La página se está cargando ...
La página se está cargando ...
La página se está cargando ...
La página se está cargando ...
La página se está cargando ...
La página se está cargando ...
La página se está cargando ...
La página se está cargando ...
La página se está cargando ...
La página se está cargando ...
La página se está cargando ...
La página se está cargando ...
La página se está cargando ...

El 6º botón requiere la instalación de un controlador adicional incluido en este producto.
Antes de comenzar
• No enchufe el Ratón de juego en el puerto USB del ordenador hasta que haya finalizado el
proceso de instalación.
• Conserve el ratón PS/2 como un dispositivo de reserva.
• Si su ordenador usa el sistema operativo Windows98/98SE, tenga a mano el disco del
sistema Windows98 o Windows SE durante la instalación del ratón.
Instalación del software
1 Inserte el CD-ROM autoejecutable en la unidad de CD-ROM del PC. El menú de instalación
se abrirá automáticamente. (Si el menú no se abre automáticamente, haga clic doble en el
icono de "setup" del directorio de archivos del CD)
2 El programa de configuración le guiará a través de la instalación paso a paso.
3 Para los usuarios de Windows 98/ME/2000: Tras finalizar la instalación, seleccione "Reiniciar"
para rearrancar el sistema y activar las funciones de teclas de atajo y desplazamiento de
rueda.
Para los usuarios de Windows XP: Tras finalizar la instalación, conecte (o reconecte) el
enchufe USB del Ratón de juego en uno de los puertos USB del ordenador.
Conexión del ratón
Con el PC encendido, enchufe el conector USB del ratón de juego en uno de los enchufes USB
del PC.
Siga las indicaciones del asistente de instalación para completar el registro en el sistema del
nuevo dispositivo USB.
Instalación del controlador de software programable.
Las teclas de atajo del Ratón de juego se activarán cuando instale el controlador de software del
disco de instalación.
Tecla turbo
Pulse esta tecla para conmutar entre las resoluciones de ratón de 800 PPP
y 1.600 PPP para control del cursor con gran velocidad y precisión. Este
botón se iluminará cuando esté seleccionado 1.600 PPP.
RATÓN DE JUEGO DE SAITEK: MANUAL DEL USUARIO
Puesta en marcha
Enhorabuena por haber adquirido el Ratón de juego de Saitek. Este ratón ofrece una serie de
herramientas de escritorio y de juego programables, combinado a la capacidad de cambiar la
resolución de 800 a 1.600 ppp para control del cursor con gran velocidad y precisión.
Contenido
El paquete del Ratón de juego de Saitek comprende lo siguiente:
• Ratón óptico
• Manual del usuario
• Controlador en CD-ROM para Windows 98SE/2000/ME/XP
Rogamos que se ponga en contacto inmediatamente con el vendedor si falta algún componente.
Información importante
Algunos expertos opinan que el uso de un ratón o una bola de control del cursor puede ocasionar
lesiones graves en manos, muñecas, brazos, cuello o espalda. Si siente dolor, entumecimiento o
debilidad en estas áreas, consulte inmediatamente con un profesional sanitario cualificado.
Para reducir el riesgo de lesiones, rogamos que siga las siguientes precauciones:
• Descanse frecuentemente; levántese y camine un poco varias veces cada hora.
• Varíe las tareas a lo largo del día.
• Mantenga los hombros relajados con los codos a los lados. Coloque el teclado y el ratón de
manera que no tenga que estirarse para alcanzarlos.
• Ajuste la silla y el teclado para que los brazos y las muñecas queden rectos.
• Evite reposar las muñecas en bordes afilados.
Se ruega tener en cuenta que el Ratón de juego de Saitek no funcionará correctamente en una
superficie de vidrio o de espejo. Para los mejores resultados, recomendamos encarecidamente
que se utilice el Ratón de juego sobre una superficie brillante con una textura uniforme.
Requisitos del sistema
Funciones de ratón estándar, las funciones de 3er botón y de rueda son compatibles con todos los
sistemas operativos de Microsoft.
Los botones 4º y 5º requieren Windows 2000/XP para funcionar o requerirán que se instale un
controlador adicional incluido en este producto.
Gaming Mouse_manual-EFGIS_final.qxd 11/3/2005 9:32 AM Page 58

Salir
Esto cierra la función del software Gaming Center.
Rueda de desplazamiento
Botón de búsqueda en
Red
Tecla turbo
Botón de aplicaciones
Botón de macros
Botón izquierdo estándar
Botón derecho estándar
El ratón de juego
MENÚ DESPLEGABLE EN EL ICONO DEL GAMING CENTER
Haga clic en el icono del Gaming Center de la esquina inferior derecha del escritorio de Windows
para abrir el menú del Ratón de juego.
Configuración del ratón
Función: Abre la página de "Propiedades del ratón" para configurar las
funciones y las características del ratón.
Reposición del comando basado en el uso
Esto despeja todos los macros de entrada registrados por la función de
comando basado en el uso. Esta función sólo está activada cuando se ha programado un botón
del ratón para utilizarlo como la función de "comando basado en el uso".
Activar el botón L[izquierdo] de continuar disparando
Esto le permite continuar enviando mensajes continuos pulsados
con el botón izquierdo cuando haya dejado de pulsar el botón
izquierdo del ratón.
Esta función sólo está activa cuando ha marcado la casilla "Activar
opción de continuar disparando" en la página de "Propiedades del
ratón".
Activar el botón R[derecho] de continuar disparando
Esto le permite continuar enviando mensajes pulsados continuos
con el botón derecho cuando ha dejado de pulsar dicho botón
derecho.
Esta función sólo está activa cuando ha marcado la casilla "Activar
opción de continuar disparando" en la página de "Propiedades del ratón".
Desactivar el botón L de continuar disparando
Esto detiene el envío de mensajes pulsados continuos con el botón izquierdo.
Esta opción sólo se visualiza cuando ya se ha activado la función de "Activar botón L de continuar
disparando".
Desactivar el botón R de continuar disparando
Esto desactiva el envío de mensajes pulsados continuos con el botón derecho.
Esta opción sólo se visualiza cuando ya se ha activado la función de "Activar botón R de continuar
disparando".
Gaming Mouse_manual-EFGIS_final.qxd 11/3/2005 9:32 AM Page 60

Botón de aplicaciones
Este campo se utiliza para programar la función especial del Gaming Center para este botón.
Hallará descripciones detalladas más adelante. Nota: El valor del botón por defecto es la función
de "Rueda de aplicaciones".
Botón de macros
Este campo se utiliza para programar la función especial del Gaming Center para este botón.
Hallará descripciones detalladas más adelante. Nota: El valor del botón por defecto es la función
de "Rueda de macros".
Activar la opción de continuar disparando
Esta opción se utiliza para controlar la función "Continuar disparando".
Marcado: Activa el botón L/R del ratón para que funcione con continuar disparando.
Desmarcado: Desactiva el botón L/R del ratón de continuar disparando.
Nota: Esta opción se cambia en el menú desplegable del icono de Gaming Center.
Rueda de desplazamiento compatible
Esta opción se utiliza exclusivamente para problemas de compatibilidad de software con algunas
aplicaciones que no están diseñadas para soportar el desplazamiento con ratón:
Marcado: El valor del mensaje de desplazamiento es el mismo, por defecto, que el mensaje de
desplazamiento del ratón estándar de Windows.
Desmarcado: El mensaje de desplazamiento del ratón se puede personalizar.
Activar la rueda doble virtual
Esta opción se utiliza para controlar la función de desplazamiento vertical/horizontal en las
aplicaciones en las que el ratón del usuario sólo tiene un botón de rueda.
Marcado: Activa el botón de rueda para controlar el desplazamiento en sentido vertical u
horizontal.
Desmarcado: Activa el botón de rueda para controlar el desplazamiento en sentido vertical
solamente.
Nota: Cuando se marca esta opción, se desactivará la función de programación del botón de
rueda.
PROGRAMACIÓN DEL RATÓN
DE JUEGO
Tras instalar con éxito el Ratón de juego de
Saitek, lo puede personalizar haciendo clic en
Inicio en la Barra de tareas de Windows®,
Configuración, Panel de Control y luego
Ratón o haciendo clic en el icono de Gaming
Center de la esquina inferior derecha del
escritorio de Windows y luego en
Configuración de ratón. En la ventana de
Propiedades del ratón hay muchas opciones,
incluyendo la selección de punteros nuevos,
el ajuste de la velocidad y la aceleración de
puntero y la configuración del ratón para uso
con mano izquierda o derecha.
Configuración del ratón
Primeramente, haga clic en la opción de
Configuración del ratón del menú de Gaming
Center.
Botones especiales
Esto configura todos los botones del ratón y el desplazamiento con la rueda.
Líneas desplazadas con la rueda
Este campo se utiliza para configurar el número de líneas desplazadas con cada clic de la rueda
del ratón.
Botón de rueda
Este campo se utiliza para programar la función especial del Gaming Center para este botón de
rueda. Hallará descripciones detalladas más adelante. Nota: El valor del botón por defecto es la
función de botón-rueda de Windows.
Botón de búsqueda en la Red
Este campo se utiliza para programar la función especial del Gaming Center para este botón.
Hallará descripciones detalladas más adelante. Nota: El valor del botón por defecto es la función
de "Botón de red".
Gaming Mouse_manual-EFGIS_final.qxd 11/3/2005 9:32 AM Page 62

Estas opciones de la ventana de
configuración son:
1 Nombre de macro: Cualquier texto
que teclee en este campo aparece
como el texto resaltado cuando posa
el cursor sobre el número de macro
de la rueda de macros. Este campo
se puede rellenar cuando se haya
configurado o grabado el macro.
2 Iniciar la grabación: Esto inicia la
grabación de comandos de entrada
como una pulsación de tecla o
acciones de ratón, que entonces se
guardan en el área de
"Configuración de comando (y
macros) basados en el uso".
3 Parar: Esto detiene la recogida de
comandos de entrada.
4 Asignar nombre: Esto se usa para
asignar el nombre del macro.
5 Guardar: Guarda estos comandos de entrada grabados como Macro 1.
6 Cancelar: Cancela la grabación de macros y cierra el menú emergente.
Configuración de macros 2-8:
El proceso es idéntico al de "Configurar macro 1".
Para ejecutar un macro pregrabado, abra la rueda de macros haciendo clic en el
botón de la derecha del ratón, coloque el puntero del ratón sobre el número de
macro deseado y haga clic en el botón izquierdo de la parte superior del ratón.
Rueda de Internet
La rueda de Internet se activa pulsando la rueda de Red de la parte posterior izquierda del Ratón
de juego. La rueda de Internet le permite abrir el buscador, seleccionar los favoritos de la Web,
realizar búsquedas de palabras, imágenes o directorios o crear y enviar mensajes de correo
electrónico.
Rueda de aplicaciones
Esto configura las aplicaciones que se
seleccionan con la rueda de aplicaciones.
Por defecto, la rueda de activación la
activa el botón de aplicaciones del lado
frontal izquierdo del Ratón de juego.
Configuración de aplicación 1
Este botón se utiliza para configurar el
campo 1 de la rueda de aplicaciones,
como la ubicación del archivo de
ejecución de la aplicación y el nombre
asignado a la aplicación.
Estas opciones son:
1 Nombre asignado: Este campo sólo
se puede rellenar cuando se haya
seleccionado el archivo de ejecución
de la aplicación.
2 Seleccionar aplicación: Muestra el
archivo de ejecución de aplicación
que se ha seleccionado.
3 Búsqueda: Utiliza las listas desplegables para ubicar el archivo de ejecución de la aplicación.
Configuración de aplicaciones 2-8
El proceso es idéntico a "Configuración de aplicación 1".
Para abrir una aplicación, abra la rueda de aplicaciones y coloque el puntero
del ratón encima del número de la aplicación deseada y haga clic en el botón
izquierdo de la parte superior del ratón.
Página de macros
La página de macros le permite configurar todos los macros, incluyendo la grabación de
secuencias de comandos que se activan con el botón de Macros. Por ejemplo, podría desear
programar un macro para autoteclear una dirección larga o hallar y sustituir un trozo de texto.
Asignar macro 1:
Este botón se utiliza para configurar el campo 1 de la rueda de macros.
Gaming Mouse_manual-EFGIS_final.qxd 11/3/2005 9:32 AM Page 64

22 F7 Emula pulsar "F7"
23 F8 Emula pulsar "F8"
24 F9 Emula pulsar "F9"
25 F10 Emula pulsar "F10"
26 F11 Emula pulsar "F11"
27 F12 Emula pulsar "F12"
28 Instantánea de pantalla Capta una instantánea del escritorio
29 Instantánea de ventana Capta una instantánea de la ventana seleccionada
30 Control-C Emula pulsar "Ctrl-C"
31 Control-V Emula pulsar "Ctrl-V"
32 Control-A Emula pulsar "Ctrl-A"
33 Control-H Emula pulsar "Ctrl-H"
34 Control-G Emula pulsar "Ctrl-G"
35 Control-F Emula pulsar "Ctrl-F"
36 Control-X Emula pulsar "Ctrl-X"
37 Control-Z Emula pulsar "Ctrl-Z"
38 Control-W Emula pulsar "Ctrl-W"
39 Control-N Emula pulsar "Ctrl-N"
40 Control-O Emula pulsar "Ctrl-O"
41 Control-S Emula pulsar "Ctrl-S"
42 Control-P Emula pulsar "Ctrl-P"
43 Control-R Emula pulsar "Ctrl-R"
44 Ejecutar… Abre la función "Ejecutar.... " de Microsoft Windows
45 MS-Outlook Inicia Microsoft Office Outlook
46 MS-Word Inicia Microsoft Office Word
47 MS-Excel Inicia Microsoft Office Excel
48 MS-PowerPoint Inicia Microsoft Office PowerPoint
49 MS-Finder Inicia Microsoft Office Finder
50 Outlook Express Inicia Microsoft Outlook Express
51 Internet Explorer Abre Microsoft Internet Explorer
52 Administrador de archivos Abre el Administrador (o el Explorador) de archivos
53 Bloc de notas Bloc de notas
Funciones de botones programables del Gaming Center
Los botones y la rueda adicionales del Ratón de juego se pueden programar para que ejecuten
muchos comandos. Puede asignar hasta 62 funciones de serie a la rueda y a los botones derechos
e izquierdos para acomodar la forma en que usted trabaja o juega.
Opciones de software del Gaming Center
1 Función por defecto Función específica de botón por defecto
Botón de rueda: Botón medio de Windows
Botón de búsqueda en Red: Búsqueda rápida de término
resaltado
Botón de aplicaciones: Funciones de rueda de aplicaciones
Botón de Macros: Funciones de rueda de macros
2 Inicio de Windows Igual que la tecla con el logotipo de Windows del teclado
3 Cerrar ventana Cierra la ventana seleccionada
4 Ayuda contextual Abre una ventana de ayuda para la aplicación seleccionada
5 Reponer ventana Restaura el tamaño de la ventana seleccionada
6 Maximizar ventana Maximiza la ventana seleccionada
7 Minimizar ventana Minimiza la ventana seleccionada
8 Ventana siguiente Abre la ventana siguiente: similar a "Alt+Mayús.+Tab"
9 Ventana anterior Abre la ventana anterior: similar a "Alt+Tab"
10 Salvapantallas Inicia el salvapantallas de Windows
11 Página anterior Mueve el cursor a la página anterior
12 Página siguiente Mueve el cursor a la página siguiente
13 Inicio Mueve el cursor a la posición inicial.
14 Final Mueve el cursor a la posición final.
15 Calculadora Abre la calculadora.
16 F1 Emula pulsar "F1"
17 F2 Emula pulsar "F2"
18 F3 Emula pulsar "F3"
19 F4 Emula pulsar "F4"
20 F5 Emula pulsar "F5"
21 F6 Emula pulsar "F6"
Gaming Mouse_manual-EFGIS_final.qxd 11/3/2005 9:32 AM Page 66

64 Función normal Esto revierte la función del botón o de la rueda a la función
asignada por Windows por defecto: Botón de rueda: Botón
medio de Windows; Botón de búsqueda en Red: Botón de
navegación hacia atrás de Internet Explorer.
Botón de macro de mantener en línea: Botón de navegación
hacia adelante de Internet Explorer.
Botón de macros: Sin función.
RESOLUCIÓN DE FALLOS
El Ratón de juego de Saitek funciona mejor en superficies con detalles para el seguimiento.
¡Podría no funcionar en superficies reflectoras, de estructura reflectora o de detalles no visibles!
No se detecta el ratón
Rogamos que se tenga en cuenta que los ratones USB sólo se soportan en los sistemas Windows
98/SE, Windows ME, Windows 2000 y Windows XP.
Asegure que el cable del ratón esté enchufado en el puerto USB correcto. Un ratón USB sólo se
puede conectar a un puerto USB.
Asegure que el puerto USB esté correctamente configurado. Consulte la documentación del
ordenador para la configuración correcta del puerto.
Podría tener otros dispositivos de sistema (p. ej., una tarjeta de módem) que entrasen en conflicto
con el ratón. Compruebe los valores IRQ/de direcciones de estos dispositivos para ver si hay
conflictos y cambie los valores según se requiera. Para hacer estos cambios, consulte la
documentación del ordenador.
Determine si el problema está relacionado con el ratón o con el sistema. Pruebe el ratón en otro
sistema o un ratón diferente en su sistema.
ASISTENCIA TÉCNICA
¿No puede empezar?: No se preocupe, ¡aquí estamos para ayudarle!
Casi la totalidad de los productos que nos devuelven como averiados no tienen ningún fallo: es
simplemente que no se han instalado correctamente.
Si experimenta alguna dificultad con este producto, rogamos que visite primeramente nuestro sitio
web: www.saitek.com.
54 Reproductor de CD Abre la aplicación de reproductor de CD por defecto
55 MS-Paint Abre Windows Paint
56 Libro de direcciones Abre el Libro de direcciones de Windows
57 Rueda de Office Abre la rueda de aplicaciones de MS Windows Office,
permitiéndole seleccionar y abrir cualquiera de las aplicaciones
de MS Office.
58 Rueda de Red Abre la rueda de Internet, permitiéndole abrir los favoritos de la
Web o realizar búsquedas en la Web de palabras, imágenes o
directorios.
59 Rueda de aplicaciones Abre la rueda de aplicaciones, permitiéndole seleccionar y
abrir cualquiera de las aplicaciones que ha programado
como seleccionables con la rueda.
60 Rueda de macros Abre la rueda de macros, permitiéndole iniciar cualquiera
de los macros que haya programado.
61 Clics dobles Emula clics dobles con el botón izquierdo
62 Rueda de mantener La rueda de mantener en-línea le permite hacer que el ratón
en-línea ejecute movimientos automáticos que prevendrán que se le
agote el tiempo de estancia en ciertos sitios web por falta de
actividad. Para detener esta función, sólo tiene que hacer clic
en el mismo botón que utilizó para configurar la función de
usar "Mantener en-línea".
63 Sistema basado en el uso Un toque para grabar y reproducir comandos de entrada.
Fase de grabación: Pulse el botón o la rueda una vez para
comenzar la grabación del macro de comandos de
teclado/ratón. Vuelva a pulsar el botón o la rueda cuando
haya finalizado la grabación. Fase de reproducción: Tras la
grabación puede activar el comando de entrada grabado
haciendo clic una vez en el botón o en la rueda.
Nota: Para reponer el macro grabado haga clic en el icono de
Ratón de juego de la esquina inferior derecha del escritorio de
Windows y seleccione "Reponer comando basado en el uso".
Puede configurar el método de grabación de los macros
(comando de teclado, comandos de ambos teclado y ratón,
etc.): Haga clic en el ICONO de Ratón de juego, seleccione
"Configuración de ratón" y seleccione la página de propiedades
"Página de macros".
Gaming Mouse_manual-EFGIS_final.qxd 11/3/2005 9:32 AM Page 68

7 IMPORTANTE: Para ahorrarse costes e inconvenientes innecesarios, rogamos que
compruebe cuidadosamente que ha leído y seguido las instrucciones de este manual.
8 Esta garantía sustituye a cualesquiera otras garantías, obligaciones o responsabilidades
explícitas. CUALESQUIERA GARANTÍAS, OBLIGACIONES O RESPONSABILIDADES
IMPLÍCITAS, INCLUYENDO, SIN LIMITARSE A LO MISMO, LAS GARANTÍAS IMPLÍCITAS
DE COMERCIABILIDAD Y APTITUD PARA UN FIN PARTICULAR, SE LIMITARÁN EN
CUANTO A DURACIÓN AL PERÍODO DE ESTA GARANTÍA LIMITADA ESCRITA. Algunos
estados no permiten limitaciones en cuanto al tiempo de duración de una garantía implícita,
así que las limitaciones anteriores podrían no ser aplicables para usted. EN NINGÚN CASO
SEREMOS RESPONSABLES DE NINGÚN DAÑO ESPECIAL O INDIRECTO POR
INCUMPLIENTO DE ESTA O CUALESQUEIRA OTRAS GARANTÍAS, EXPLÍCITAS O
IMPLÍCITAS Y DE LA NATURALEZA QUE FUESEN. Algunos estados no
permiten la exclusión o limitación de daños especiales, incidentales o indirectos,
así que la limitación anterior podría no aplicarse a usted. Esta garantía le da
derechos legales específicos y también podría tener otros derechos, que varían
entre estados.
El área de asistencia técnica le proporcionará toda la información que necesita para obtener el
mayor rendimiento de su producto y debería resolver cualesquiera problemas que pudiese tener.
Si no dispone de acceso a Internet o si no encuentra en el sitio web respuesta a su pregunta,
rogamos que se ponga en contacto con el equipo de asistencia técnica de Saitek. Nuestro objetivo
es ofrecer asistencia técnica rápida y completa a todos nuestros usuarios, así que le rogamos que
antes de llamar tenga a mano toda la información relevante.
Para hallar el Centro de asistencia técnica de Saitek de su localidad, rogamos que consulte la hoja
de Centros de asistencia técnica incluida en el paquete de este producto.
Condiciones de la garantía
1 El período de garantía es de 2 años desde la fecha de compra con presentación de
comprobante.
2 Se deben seguir las instrucciones de funcionamiento.
3 Se excluye específicamente cualquier daño asociado con pérdidas de pilas.
Nota: Las pilas pueden perder cuando se dejan en un producto sin usar durante cierto tiempo,
por lo que se recomienda inspeccionar las pilas regularmente.
4 El producto no se deberá haber dañado como resultado de modificación, uso indebido, abuso,
negligencia, accidente, destrucción o alteración del número de serie, tensiones o corrientes
eléctricas inadecuadas, reparación, modificación o mantenimiento por parte de cualquier
persona que no sea de nuestras instalaciones de servicio o de un centro de servicio
autorizado, uso o instalación de piezas de repuesto que no sean de Saitek en el producto o
modificación de este producto de cualquier manera o la incorporación de este producto en
cualesquiera otros productos o daños causados por accidente, incendio, inundación, rayos o
fuerza mayor o por cualquier uso que viole las instrucciones suministradas por Saitek plc.
5 Las obligaciones de Saitek se limitarán a reparar o sustituir la unidad por otra igual o similar,
según optemos. Para obtener reparaciones de acuerdo a esta garantía, deberá presentar el
producto y comprobante de compra (p. ej., una factura o un albarán) al Centro de asistencia
técnica de Saitek autorizado (listado en una hoja separada empaquetada con este producto) y
pagando los gastos de transporte. Cualesquiera requisitos que entren en conflicto con
cualesquiera leyes, normas y/u obligaciones estatales o federales no serán aplicables en
dicho territorio en particular y Saitek se atendrá a dichas leyes, normas y/u obligaciones.
6 Cuando se devuelva el producto para reparar, rogamos que se empaquete con mucho
cuidado, preferentemente utilizando los materiales de envasado originales. Se ruega adjuntar
una nota explicativa.
Gaming Mouse_manual-EFGIS_final.qxd 11/3/2005 9:32 AM Page 70
La página se está cargando ...
Transcripción de documentos
Gaming Mouse_manual-EFGIS_final.qxd 11/3/2005 9:32 AM Page 58 RATÓN DE JUEGO DE SAITEK: MANUAL DEL USUARIO El 6º botón requiere la instalación de un controlador adicional incluido en este producto. Puesta en marcha Antes de comenzar • No enchufe el Ratón de juego en el puerto USB del ordenador hasta que haya finalizado el proceso de instalación. • Conserve el ratón PS/2 como un dispositivo de reserva. • Si su ordenador usa el sistema operativo Windows98/98SE, tenga a mano el disco del sistema Windows98 o Windows SE durante la instalación del ratón. Enhorabuena por haber adquirido el Ratón de juego de Saitek. Este ratón ofrece una serie de herramientas de escritorio y de juego programables, combinado a la capacidad de cambiar la resolución de 800 a 1.600 ppp para control del cursor con gran velocidad y precisión. Contenido El paquete del Ratón de juego de Saitek comprende lo siguiente: • Ratón óptico • Manual del usuario • Controlador en CD-ROM para Windows 98SE/2000/ME/XP Rogamos que se ponga en contacto inmediatamente con el vendedor si falta algún componente. Información importante Algunos expertos opinan que el uso de un ratón o una bola de control del cursor puede ocasionar lesiones graves en manos, muñecas, brazos, cuello o espalda. Si siente dolor, entumecimiento o debilidad en estas áreas, consulte inmediatamente con un profesional sanitario cualificado. Para reducir el riesgo de lesiones, rogamos que siga las siguientes precauciones: • • • Descanse frecuentemente; levántese y camine un poco varias veces cada hora. Varíe las tareas a lo largo del día. Mantenga los hombros relajados con los codos a los lados. Coloque el teclado y el ratón de manera que no tenga que estirarse para alcanzarlos. • Ajuste la silla y el teclado para que los brazos y las muñecas queden rectos. • Evite reposar las muñecas en bordes afilados. Se ruega tener en cuenta que el Ratón de juego de Saitek no funcionará correctamente en una superficie de vidrio o de espejo. Para los mejores resultados, recomendamos encarecidamente que se utilice el Ratón de juego sobre una superficie brillante con una textura uniforme. Requisitos del sistema Funciones de ratón estándar, las funciones de 3er botón y de rueda son compatibles con todos los sistemas operativos de Microsoft. Los botones 4º y 5º requieren Windows 2000/XP para funcionar o requerirán que se instale un controlador adicional incluido en este producto. Instalación del software 1 Inserte el CD-ROM autoejecutable en la unidad de CD-ROM del PC. El menú de instalación se abrirá automáticamente. (Si el menú no se abre automáticamente, haga clic doble en el icono de "setup" del directorio de archivos del CD) 2 El programa de configuración le guiará a través de la instalación paso a paso. 3 Para los usuarios de Windows 98/ME/2000: Tras finalizar la instalación, seleccione "Reiniciar" para rearrancar el sistema y activar las funciones de teclas de atajo y desplazamiento de rueda. Para los usuarios de Windows XP: Tras finalizar la instalación, conecte (o reconecte) el enchufe USB del Ratón de juego en uno de los puertos USB del ordenador. Conexión del ratón Con el PC encendido, enchufe el conector USB del ratón de juego en uno de los enchufes USB del PC. Siga las indicaciones del asistente de instalación para completar el registro en el sistema del nuevo dispositivo USB. Instalación del controlador de software programable. Las teclas de atajo del Ratón de juego se activarán cuando instale el controlador de software del disco de instalación. Tecla turbo Pulse esta tecla para conmutar entre las resoluciones de ratón de 800 PPP y 1.600 PPP para control del cursor con gran velocidad y precisión. Este botón se iluminará cuando esté seleccionado 1.600 PPP. Gaming Mouse_manual-EFGIS_final.qxd 11/3/2005 9:32 AM Page 60 MENÚ DESPLEGABLE EN EL ICONO DEL GAMING CENTER Haga clic en el icono del Gaming Center de la esquina inferior derecha del escritorio de Windows para abrir el menú del Ratón de juego. Salir Esto cierra la función del software Gaming Center. Configuración del ratón Función: Abre la página de "Propiedades del ratón" para configurar las funciones y las características del ratón. Reposición del comando basado en el uso Esto despeja todos los macros de entrada registrados por la función de comando basado en el uso. Esta función sólo está activada cuando se ha programado un botón del ratón para utilizarlo como la función de "comando basado en el uso". El ratón de juego Botón izquierdo estándar Activar el botón L[izquierdo] de continuar disparando Esto le permite continuar enviando mensajes continuos pulsados con el botón izquierdo cuando haya dejado de pulsar el botón izquierdo del ratón. Esta función sólo está activa cuando ha marcado la casilla "Activar opción de continuar disparando" en la página de "Propiedades del ratón". Activar el botón R[derecho] de continuar disparando Esto le permite continuar enviando mensajes pulsados continuos con el botón derecho cuando ha dejado de pulsar dicho botón derecho. Esta función sólo está activa cuando ha marcado la casilla "Activar opción de continuar disparando" en la página de "Propiedades del ratón". Desactivar el botón L de continuar disparando Esto detiene el envío de mensajes pulsados continuos con el botón izquierdo. Esta opción sólo se visualiza cuando ya se ha activado la función de "Activar botón L de continuar disparando". Desactivar el botón R de continuar disparando Esto desactiva el envío de mensajes pulsados continuos con el botón derecho. Esta opción sólo se visualiza cuando ya se ha activado la función de "Activar botón R de continuar disparando". Botón derecho estándar Rueda de desplazamiento Botón de aplicaciones Botón de macros Botón de búsqueda en Red Tecla turbo Gaming Mouse_manual-EFGIS_final.qxd 11/3/2005 9:32 AM Page 62 PROGRAMACIÓN DEL RATÓN DE JUEGO Tras instalar con éxito el Ratón de juego de Saitek, lo puede personalizar haciendo clic en Inicio en la Barra de tareas de Windows®, Configuración, Panel de Control y luego Ratón o haciendo clic en el icono de Gaming Center de la esquina inferior derecha del escritorio de Windows y luego en Configuración de ratón. En la ventana de Propiedades del ratón hay muchas opciones, incluyendo la selección de punteros nuevos, el ajuste de la velocidad y la aceleración de puntero y la configuración del ratón para uso con mano izquierda o derecha. Configuración del ratón Primeramente, haga clic en la opción de Configuración del ratón del menú de Gaming Center. Botones especiales Esto configura todos los botones del ratón y el desplazamiento con la rueda. Líneas desplazadas con la rueda Este campo se utiliza para configurar el número de líneas desplazadas con cada clic de la rueda del ratón. Botón de rueda Este campo se utiliza para programar la función especial del Gaming Center para este botón de rueda. Hallará descripciones detalladas más adelante. Nota: El valor del botón por defecto es la función de botón-rueda de Windows. Botón de búsqueda en la Red Este campo se utiliza para programar la función especial del Gaming Center para este botón. Hallará descripciones detalladas más adelante. Nota: El valor del botón por defecto es la función de "Botón de red". Botón de aplicaciones Este campo se utiliza para programar la función especial del Gaming Center para este botón. Hallará descripciones detalladas más adelante. Nota: El valor del botón por defecto es la función de "Rueda de aplicaciones". Botón de macros Este campo se utiliza para programar la función especial del Gaming Center para este botón. Hallará descripciones detalladas más adelante. Nota: El valor del botón por defecto es la función de "Rueda de macros". Activar la opción de continuar disparando Esta opción se utiliza para controlar la función "Continuar disparando". Marcado: Activa el botón L/R del ratón para que funcione con continuar disparando. Desmarcado: Desactiva el botón L/R del ratón de continuar disparando. Nota: Esta opción se cambia en el menú desplegable del icono de Gaming Center. Rueda de desplazamiento compatible Esta opción se utiliza exclusivamente para problemas de compatibilidad de software con algunas aplicaciones que no están diseñadas para soportar el desplazamiento con ratón: Marcado: El valor del mensaje de desplazamiento es el mismo, por defecto, que el mensaje de desplazamiento del ratón estándar de Windows. Desmarcado: El mensaje de desplazamiento del ratón se puede personalizar. Activar la rueda doble virtual Esta opción se utiliza para controlar la función de desplazamiento vertical/horizontal en las aplicaciones en las que el ratón del usuario sólo tiene un botón de rueda. Marcado: Activa el botón de rueda para controlar el desplazamiento en sentido vertical u horizontal. Desmarcado: Activa el botón de rueda para controlar el desplazamiento en sentido vertical solamente. Nota: Cuando se marca esta opción, se desactivará la función de programación del botón de rueda. Gaming Mouse_manual-EFGIS_final.qxd 11/3/2005 9:32 AM Page 64 Rueda de aplicaciones Esto configura las aplicaciones que se seleccionan con la rueda de aplicaciones. Por defecto, la rueda de activación la activa el botón de aplicaciones del lado frontal izquierdo del Ratón de juego. Configuración de aplicación 1 Este botón se utiliza para configurar el campo 1 de la rueda de aplicaciones, como la ubicación del archivo de ejecución de la aplicación y el nombre asignado a la aplicación. Estas opciones de la ventana de configuración son: 1 2 Estas opciones son: 1 2 3 Nombre asignado: Este campo sólo se puede rellenar cuando se haya seleccionado el archivo de ejecución de la aplicación. Seleccionar aplicación: Muestra el archivo de ejecución de aplicación que se ha seleccionado. Búsqueda: Utiliza las listas desplegables para ubicar el archivo de ejecución de la aplicación. Configuración de aplicaciones 2-8 El proceso es idéntico a "Configuración de aplicación 1". Para abrir una aplicación, abra la rueda de aplicaciones y coloque el puntero del ratón encima del número de la aplicación deseada y haga clic en el botón izquierdo de la parte superior del ratón. Página de macros La página de macros le permite configurar todos los macros, incluyendo la grabación de secuencias de comandos que se activan con el botón de Macros. Por ejemplo, podría desear programar un macro para autoteclear una dirección larga o hallar y sustituir un trozo de texto. Asignar macro 1: Este botón se utiliza para configurar el campo 1 de la rueda de macros. 3 4 5 6 Nombre de macro: Cualquier texto que teclee en este campo aparece como el texto resaltado cuando posa el cursor sobre el número de macro de la rueda de macros. Este campo se puede rellenar cuando se haya configurado o grabado el macro. Iniciar la grabación: Esto inicia la grabación de comandos de entrada como una pulsación de tecla o acciones de ratón, que entonces se guardan en el área de "Configuración de comando (y macros) basados en el uso". Parar: Esto detiene la recogida de comandos de entrada. Asignar nombre: Esto se usa para asignar el nombre del macro. Guardar: Guarda estos comandos de entrada grabados como Macro 1. Cancelar: Cancela la grabación de macros y cierra el menú emergente. Configuración de macros 2-8: El proceso es idéntico al de "Configurar macro 1". Para ejecutar un macro pregrabado, abra la rueda de macros haciendo clic en el botón de la derecha del ratón, coloque el puntero del ratón sobre el número de macro deseado y haga clic en el botón izquierdo de la parte superior del ratón. Rueda de Internet La rueda de Internet se activa pulsando la rueda de Red de la parte posterior izquierda del Ratón de juego. La rueda de Internet le permite abrir el buscador, seleccionar los favoritos de la Web, realizar búsquedas de palabras, imágenes o directorios o crear y enviar mensajes de correo electrónico. Gaming Mouse_manual-EFGIS_final.qxd 11/3/2005 9:32 AM Page 66 Funciones de botones programables del Gaming Center Los botones y la rueda adicionales del Ratón de juego se pueden programar para que ejecuten muchos comandos. Puede asignar hasta 62 funciones de serie a la rueda y a los botones derechos e izquierdos para acomodar la forma en que usted trabaja o juega. Opciones de software del Gaming Center 1 Función por defecto Función específica de botón por defecto Botón de rueda: Botón medio de Windows Botón de búsqueda en Red: Búsqueda rápida de término resaltado Botón de aplicaciones: Funciones de rueda de aplicaciones Botón de Macros: Funciones de rueda de macros 2 Inicio de Windows Igual que la tecla con el logotipo de Windows del teclado 3 Cerrar ventana Cierra la ventana seleccionada 4 Ayuda contextual Abre una ventana de ayuda para la aplicación seleccionada 5 Reponer ventana Restaura el tamaño de la ventana seleccionada 6 Maximizar ventana Maximiza la ventana seleccionada 7 Minimizar ventana Minimiza la ventana seleccionada 8 Ventana siguiente Abre la ventana siguiente: similar a "Alt+Mayús.+Tab" 9 Ventana anterior Abre la ventana anterior: similar a "Alt+Tab" 10 Salvapantallas Inicia el salvapantallas de Windows 11 Página anterior Mueve el cursor a la página anterior 12 Página siguiente Mueve el cursor a la página siguiente 13 Inicio Mueve el cursor a la posición inicial. 14 Final Mueve el cursor a la posición final. 15 Calculadora Abre la calculadora. 16 F1 Emula pulsar "F1" 17 F2 Emula pulsar "F2" 18 F3 Emula pulsar "F3" 19 F4 Emula pulsar "F4" 20 F5 Emula pulsar "F5" 21 F6 Emula pulsar "F6" 22 23 24 25 26 27 28 29 30 31 32 33 34 35 36 37 38 39 40 41 42 43 44 45 46 47 48 49 50 51 52 53 F7 Emula pulsar "F7" F8 Emula pulsar "F8" F9 Emula pulsar "F9" F10 Emula pulsar "F10" F11 Emula pulsar "F11" F12 Emula pulsar "F12" Instantánea de pantalla Capta una instantánea del escritorio Instantánea de ventana Capta una instantánea de la ventana seleccionada Control-C Emula pulsar "Ctrl-C" Control-V Emula pulsar "Ctrl-V" Control-A Emula pulsar "Ctrl-A" Control-H Emula pulsar "Ctrl-H" Control-G Emula pulsar "Ctrl-G" Control-F Emula pulsar "Ctrl-F" Control-X Emula pulsar "Ctrl-X" Control-Z Emula pulsar "Ctrl-Z" Control-W Emula pulsar "Ctrl-W" Control-N Emula pulsar "Ctrl-N" Control-O Emula pulsar "Ctrl-O" Control-S Emula pulsar "Ctrl-S" Control-P Emula pulsar "Ctrl-P" Control-R Emula pulsar "Ctrl-R" Ejecutar… Abre la función "Ejecutar.... " de Microsoft Windows MS-Outlook Inicia Microsoft Office Outlook MS-Word Inicia Microsoft Office Word MS-Excel Inicia Microsoft Office Excel MS-PowerPoint Inicia Microsoft Office PowerPoint MS-Finder Inicia Microsoft Office Finder Outlook Express Inicia Microsoft Outlook Express Internet Explorer Abre Microsoft Internet Explorer Administrador de archivos Abre el Administrador (o el Explorador) de archivos Bloc de notas Bloc de notas Gaming Mouse_manual-EFGIS_final.qxd 54 55 56 57 58 59 60 61 62 63 Reproductor de CD MS-Paint Libro de direcciones Rueda de Office 11/3/2005 9:32 AM Page 68 Abre la aplicación de reproductor de CD por defecto Abre Windows Paint Abre el Libro de direcciones de Windows Abre la rueda de aplicaciones de MS Windows Office, permitiéndole seleccionar y abrir cualquiera de las aplicaciones de MS Office. Rueda de Red Abre la rueda de Internet, permitiéndole abrir los favoritos de la Web o realizar búsquedas en la Web de palabras, imágenes o directorios. Rueda de aplicaciones Abre la rueda de aplicaciones, permitiéndole seleccionar y abrir cualquiera de las aplicaciones que ha programado como seleccionables con la rueda. Rueda de macros Abre la rueda de macros, permitiéndole iniciar cualquiera de los macros que haya programado. Clics dobles Emula clics dobles con el botón izquierdo Rueda de mantener La rueda de mantener en-línea le permite hacer que el ratón en-línea ejecute movimientos automáticos que prevendrán que se le agote el tiempo de estancia en ciertos sitios web por falta de actividad. Para detener esta función, sólo tiene que hacer clic en el mismo botón que utilizó para configurar la función de usar "Mantener en-línea". Sistema basado en el uso Un toque para grabar y reproducir comandos de entrada. Fase de grabación: Pulse el botón o la rueda una vez para comenzar la grabación del macro de comandos de teclado/ratón. Vuelva a pulsar el botón o la rueda cuando haya finalizado la grabación. Fase de reproducción: Tras la grabación puede activar el comando de entrada grabado haciendo clic una vez en el botón o en la rueda. Nota: Para reponer el macro grabado haga clic en el icono de Ratón de juego de la esquina inferior derecha del escritorio de Windows y seleccione "Reponer comando basado en el uso". Puede configurar el método de grabación de los macros (comando de teclado, comandos de ambos teclado y ratón, etc.): Haga clic en el ICONO de Ratón de juego, seleccione "Configuración de ratón" y seleccione la página de propiedades "Página de macros". 64 Función normal Esto revierte la función del botón o de la rueda a la función asignada por Windows por defecto: Botón de rueda: Botón medio de Windows; Botón de búsqueda en Red: Botón de navegación hacia atrás de Internet Explorer. Botón de macro de mantener en línea: Botón de navegación hacia adelante de Internet Explorer. Botón de macros: Sin función. RESOLUCIÓN DE FALLOS El Ratón de juego de Saitek funciona mejor en superficies con detalles para el seguimiento. ¡Podría no funcionar en superficies reflectoras, de estructura reflectora o de detalles no visibles! No se detecta el ratón Rogamos que se tenga en cuenta que los ratones USB sólo se soportan en los sistemas Windows 98/SE, Windows ME, Windows 2000 y Windows XP. Asegure que el cable del ratón esté enchufado en el puerto USB correcto. Un ratón USB sólo se puede conectar a un puerto USB. Asegure que el puerto USB esté correctamente configurado. Consulte la documentación del ordenador para la configuración correcta del puerto. Podría tener otros dispositivos de sistema (p. ej., una tarjeta de módem) que entrasen en conflicto con el ratón. Compruebe los valores IRQ/de direcciones de estos dispositivos para ver si hay conflictos y cambie los valores según se requiera. Para hacer estos cambios, consulte la documentación del ordenador. Determine si el problema está relacionado con el ratón o con el sistema. Pruebe el ratón en otro sistema o un ratón diferente en su sistema. ASISTENCIA TÉCNICA ¿No puede empezar?: No se preocupe, ¡aquí estamos para ayudarle! Casi la totalidad de los productos que nos devuelven como averiados no tienen ningún fallo: es simplemente que no se han instalado correctamente. Si experimenta alguna dificultad con este producto, rogamos que visite primeramente nuestro sitio web: www.saitek.com. Gaming Mouse_manual-EFGIS_final.qxd 11/3/2005 9:32 AM Page 70 El área de asistencia técnica le proporcionará toda la información que necesita para obtener el mayor rendimiento de su producto y debería resolver cualesquiera problemas que pudiese tener. 7 IMPORTANTE: Para ahorrarse costes e inconvenientes innecesarios, rogamos que compruebe cuidadosamente que ha leído y seguido las instrucciones de este manual. Si no dispone de acceso a Internet o si no encuentra en el sitio web respuesta a su pregunta, rogamos que se ponga en contacto con el equipo de asistencia técnica de Saitek. Nuestro objetivo es ofrecer asistencia técnica rápida y completa a todos nuestros usuarios, así que le rogamos que antes de llamar tenga a mano toda la información relevante. 8 Esta garantía sustituye a cualesquiera otras garantías, obligaciones o responsabilidades explícitas. CUALESQUIERA GARANTÍAS, OBLIGACIONES O RESPONSABILIDADES IMPLÍCITAS, INCLUYENDO, SIN LIMITARSE A LO MISMO, LAS GARANTÍAS IMPLÍCITAS DE COMERCIABILIDAD Y APTITUD PARA UN FIN PARTICULAR, SE LIMITARÁN EN CUANTO A DURACIÓN AL PERÍODO DE ESTA GARANTÍA LIMITADA ESCRITA. Algunos estados no permiten limitaciones en cuanto al tiempo de duración de una garantía implícita, así que las limitaciones anteriores podrían no ser aplicables para usted. EN NINGÚN CASO SEREMOS RESPONSABLES DE NINGÚN DAÑO ESPECIAL O INDIRECTO POR INCUMPLIENTO DE ESTA O CUALESQUEIRA OTRAS GARANTÍAS, EXPLÍCITAS O IMPLÍCITAS Y DE LA NATURALEZA QUE FUESEN. Algunos estados no permiten la exclusión o limitación de daños especiales, incidentales o indirectos, así que la limitación anterior podría no aplicarse a usted. Esta garantía le da derechos legales específicos y también podría tener otros derechos, que varían entre estados. Para hallar el Centro de asistencia técnica de Saitek de su localidad, rogamos que consulte la hoja de Centros de asistencia técnica incluida en el paquete de este producto. Condiciones de la garantía 1 El período de garantía es de 2 años desde la fecha de compra con presentación de comprobante. 2 Se deben seguir las instrucciones de funcionamiento. 3 Se excluye específicamente cualquier daño asociado con pérdidas de pilas. Nota: Las pilas pueden perder cuando se dejan en un producto sin usar durante cierto tiempo, por lo que se recomienda inspeccionar las pilas regularmente. 4 El producto no se deberá haber dañado como resultado de modificación, uso indebido, abuso, negligencia, accidente, destrucción o alteración del número de serie, tensiones o corrientes eléctricas inadecuadas, reparación, modificación o mantenimiento por parte de cualquier persona que no sea de nuestras instalaciones de servicio o de un centro de servicio autorizado, uso o instalación de piezas de repuesto que no sean de Saitek en el producto o modificación de este producto de cualquier manera o la incorporación de este producto en cualesquiera otros productos o daños causados por accidente, incendio, inundación, rayos o fuerza mayor o por cualquier uso que viole las instrucciones suministradas por Saitek plc. 5 Las obligaciones de Saitek se limitarán a reparar o sustituir la unidad por otra igual o similar, según optemos. Para obtener reparaciones de acuerdo a esta garantía, deberá presentar el producto y comprobante de compra (p. ej., una factura o un albarán) al Centro de asistencia técnica de Saitek autorizado (listado en una hoja separada empaquetada con este producto) y pagando los gastos de transporte. Cualesquiera requisitos que entren en conflicto con cualesquiera leyes, normas y/u obligaciones estatales o federales no serán aplicables en dicho territorio en particular y Saitek se atendrá a dichas leyes, normas y/u obligaciones. 6 Cuando se devuelva el producto para reparar, rogamos que se empaquete con mucho cuidado, preferentemente utilizando los materiales de envasado originales. Se ruega adjuntar una nota explicativa.-
 1
1
-
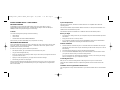 2
2
-
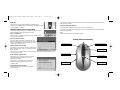 3
3
-
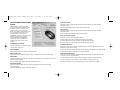 4
4
-
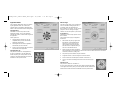 5
5
-
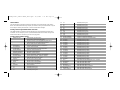 6
6
-
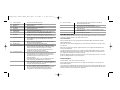 7
7
-
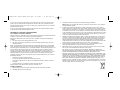 8
8
-
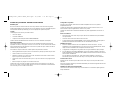 9
9
-
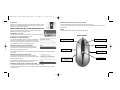 10
10
-
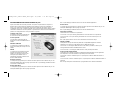 11
11
-
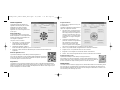 12
12
-
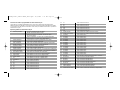 13
13
-
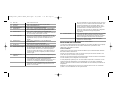 14
14
-
 15
15
-
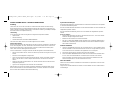 16
16
-
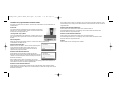 17
17
-
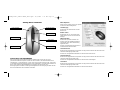 18
18
-
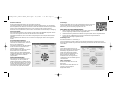 19
19
-
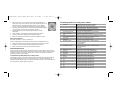 20
20
-
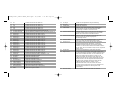 21
21
-
 22
22
-
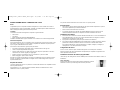 23
23
-
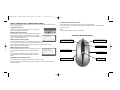 24
24
-
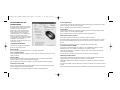 25
25
-
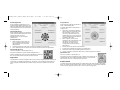 26
26
-
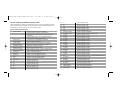 27
27
-
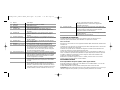 28
28
-
 29
29
-
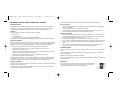 30
30
-
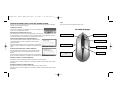 31
31
-
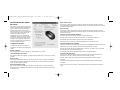 32
32
-
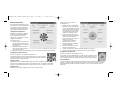 33
33
-
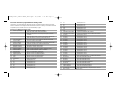 34
34
-
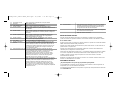 35
35
-
 36
36
-
 37
37
Saitek PC Gaming Mouse El manual del propietario
- Categoría
- Ratones
- Tipo
- El manual del propietario
- Este manual también es adecuado para
En otros idiomas
Documentos relacionados
Otros documentos
-
Silvercrest SGM 4000 A1 Operation and Safety Notes
-
Primax Electronics PM71 Manual de usuario
-
Acteck AM-I500R Manual de usuario
-
Silvercrest SGM 4000 A1 Operation and Safety Notes
-
SPEEDLINK SL-6179-SRD Guía del usuario
-
Adesso CyberTablet Z12 Manual de usuario
-
Contour RollerMouse Free Manual de usuario
-
BTC 8190A Quick Installation Manual
-
Trust XpertTouch Wireless Manual de usuario
-
Gigabyte GM-M8000 Manual de usuario