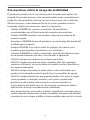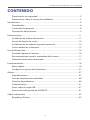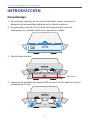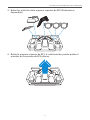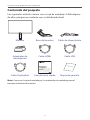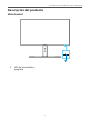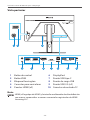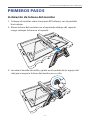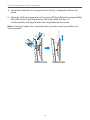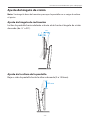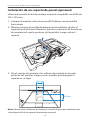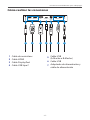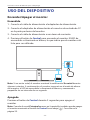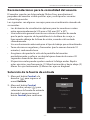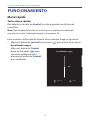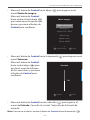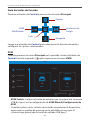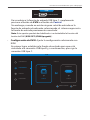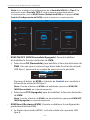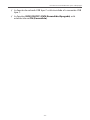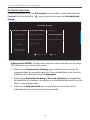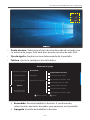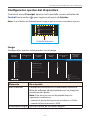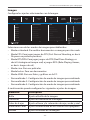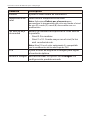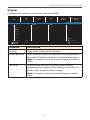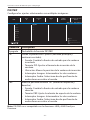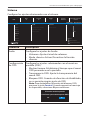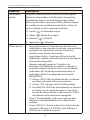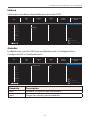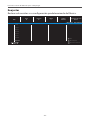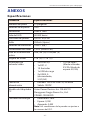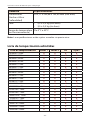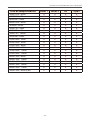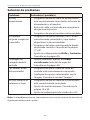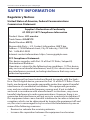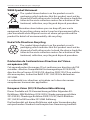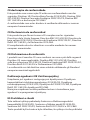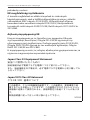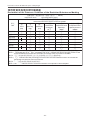GUÍA DE USUARIO
MONITOR PARA JUEGOS

- 2 -
Guía del usuario del Monitor para videojuegos
Derechos de autor
© 2022 GIGA-BYTE TECHNOLOGY CO., LTD. Todos los derechos
reservados.
Las marcas comerciales en este manual están legalmente registradas
por sus respectivos propietarios.
Descargo de responsabilidad
La información en este manual está protegida por las leyes de derechos
de autor y es propiedad de GIGABYTE.
GIGABYTE puede introducir cambios en las especicaciones y
características de este manual sin previo aviso.
Ninguna parte de este manual puede ser reproducida, copiada,
traducida, transmitida o publicada de ninguna forma ni por ningún
medio sin el permiso previo por escrito de GIGABYTE.
• Para ayudarse con el uso de este monitor, lea atentamente la Guía
del usuario.
• Para obtener más información, visite nuestro sitio web en:
https://www.gigabyte.com
Los términos HDMI, HDMI High-Denition Multimedia Interface y el
logotipo HDMI son marcas comerciales o marcas registradas de HDMI
Licensing Administrator, Inc. en Estados Unidos y otros países.

- 3 -
Guía del usuario del Monitor para videojuegos
Precauciones de seguridad
Lea las siguientes Precauciones de seguridad antes de usar el monitor.
• Utilice únicamente los accesorios que se suministran con el monitor
o los recomendados por el fabricante.
• Mantenga la bolsa de plástico para el producto en un lugar que no
pueda ser alcanzado por los niños.
• Antes de conectar el monitor a la toma de corriente, asegúrese de
que la tensión nominal del cable de alimentación sea compatible
con la especicación de potencia del país en el que usted se
encuentra.
• El enchufe del cable de alimentación debe estar conectado a una
toma de corriente con conexión a tierra y con el cableado adecuado.
• No toque el enchufe con las manos mojadas, de lo contrario podría
provocar una descarga eléctrica.
• Coloque el monitor en un lugar estable y bien ventilado.
• No coloque el monitor cerca de fuentes de calor, como radiadores
eléctricos o luz solar directa.
• Los oricios o aberturas en el monitor son para ventilación. No cubra
ni bloquee los oricios de ventilación con ningún objeto.
• No utilice el monitor cerca de agua, bebidas o ningún tipo de
líquidos. De lo contrario, podría provocar una descarga eléctrica o
dañar el monitor.
• Asegúrese de desenchufar el monitor de la toma de corriente antes
de limpiarlo.
• Como la supercie de la pantalla es fácil de rayar, evite tocar la
supercie con cualquier objeto duro o alado.
• Use un paño suave y sin pelusas en lugar de un pañuelo para
limpiar la pantalla. Puede usar un limpiador de cristales para limpiar
el monitor si es necesario. Sin embargo, nunca rocíe el limpiador
directamente sobre la pantalla.
• Desconecte el cable de alimentación si el monitor no será utilizado
durante un período prolongado de tiempo.
• No intente desmontar o reparar el monitor por su cuenta.

- 4 -
Guía del usuario del Monitor para videojuegos
Precauciones sobre el riesgo de estabilidad
El producto puede caerse, causando graves lesiones personales o la
muerte. Para evitar lesiones, este producto debe estar correctamente
jado al suelo/pared de acuerdo con las instrucciones de instalación.
Muchas lesiones, especialmente las de los niños, pueden evitarse
tomando simples precauciones como las siguientes:
• Utilizar SIEMPRE los soportes o métodos de instalación
recomendados por el fabricante del conjunto de productos.
• Utilizar SIEMPRE muebles que puedan soportar el producto de
manera segura.
• Asegúrese SIEMPRE de que el producto no sobresalga del borde del
mueble que lo soporta.
• Eduque SIEMPRE a los niños sobre los peligros de subirse a los
muebles para alcanzar el producto o sus controles.
• Coloque SIEMPRE los cables conectados al producto de forma que
no se pueda tropezar con ellos, tirar de ellos o agarrarlos.
• NUNCA coloque el producto en un lugar inestable.
• NUNCA coloque el producto sobre muebles altos (por ejemplo,
armarios o librerías) sin anclar tanto el mueble como el producto a
un soporte adecuado.
• NUNCA coloque el producto sobre telas u otros materiales que
puedan estar situados entre el producto y los muebles de apoyo.
• NUNCA coloque elementos que puedan tentar a los niños a trepar,
como juguetes y controles remotos, en la parte superior del
producto o del mueble sobre el que se coloca el producto.
• Si el producto existente va a ser conservado y reubicado, deben
aplicarse las mismas consideraciones anteriores.
• Para evitar lesiones personales o daños al producto causados por su
vuelco debido a terremotos u otras sacudidas, asegúrese de instalar
el producto en un lugar estable y tomar medidas para evitar su caída.

- 5 -
Guía del usuario del Monitor para videojuegos
CONTENIDO
Precauciones de seguridad ...........................................................................................3
Precauciones sobre el riesgo de estabilidad ...........................................................4
Introducción .................................................................................................................................6
Desembalaje .......................................................................................................................6
Contenido del paquete...................................................................................................8
Descripción del producto ..............................................................................................9
Primeros pasos .........................................................................................................................11
Instalación de la base del monitor ..........................................................................11
Ajuste del ángulo de visión ........................................................................................13
Instalación de un soporte de pared (opcional) ...................................................14
Cómo realizar las conexiones .................................................................................... 15
Uso del dispositivo ..................................................................................................................16
Encender/Apagar el monitor .....................................................................................16
Recomendaciones para la comodidad del usuario ........................................... 17
Selección de la fuente de entrada ...........................................................................17
Funcionamiento .......................................................................................................................18
Menú rápido .................................................................................................................... 18
Congure los ajustes del dispositivo ...................................................................... 27
Anexos .........................................................................................................................................37
Especicaciones .............................................................................................................37
Lista de temporización admitidas ...........................................................................38
Solución de problemas ................................................................................................40
Cuidado básico ............................................................................................................... 41
Notas sobre la carga USB ............................................................................................41
Servicio de Información de GIGABYTE ...................................................................41
Safety Information ..................................................................................................................42
Regulatory Notices ........................................................................................................42

- 6 -
Guía del usuario del Monitor para videojuegos
INTRODUCCIÓN
Desembalaje
1. Abra la tapa superior de la caja de embalaje. Luego examine la
etiqueta de desembalaje adjunta en la cubierta interior.
2. Asegurándose de que la caja esté en la orientación correcta,
colóquela con cuidado sobre una supercie estable.
UP
3. Abra la tapa interior.
Aperturas
4. Sujete el ensamblaje de espuma EPS (a través de las aberturas) para
extraerlo de la caja.

- 7 -
Guía del usuario del Monitor para videojuegos
5. Retire los artículos de la espuma superior de EPS (Poliestireno
Expandido).
6. Retire la espuma superior de EPS. A continuación, puede quitar el
monitor de la espuma de EPS inferior.

- 8 -
Guía del usuario del Monitor para videojuegos
Contenido del paquete
Los siguientes artículos vienen con su caja de embalaje. Si falta alguno
de ellos, póngase en contacto con su distribuidor local.
Monitor Base del monitor Cable de alimentación
Adaptador de
alimentación
Cable HDMI Cable USB
Multilingual
Installation
Guide
M27Q
Warranty Card
Cable DisplayPort Guía de inicio rápido Tarjeta de garantía
Nota: Conserve la caja de embalaje y los materiales de embalaje para el
transporte futuro del monitor.

- 9 -
Guía del usuario del Monitor para videojuegos
Descripción del producto
Vista frontal
1
1LED de encendido y
apagado

- 10 -
Guía del usuario del Monitor para videojuegos
Vista posterior
DPHDMI-1 HDMI-2 TYPE-C USB 3.0DC
DPHDMI-1 HDMI-2 USB 3.0 DCTYPE-C
4 6 7 8 1095
1 2 3
1Botón de control
2Botón KVM
3Bloqueo Kensington
4Conector para auriculares
5Puertos HDMI (x2)
6DisplayPort
7Puerto USB tipo C
8Puerto de carga USB
9Puerto USB 3.0 (x2)
10 Conector de entrada CC
Nota:
HDMI, el logotipo de HDMI y la interfaz multimedia de alta denición
son marcas comerciales o marcas comerciales registradas de HDMI
Licensing LLC.

- 11 -
Guía del usuario del Monitor para videojuegos
PRIMEROS PASOS
Instalación de la base del monitor
1. Coloque el monitor sobre la espuma EPS inferior, con la pantalla
hacia abajo.
2. Alinee la base del monitor con el separador debajo del soporte.
Luego coloque la base en el soporte.
3. Levante el tornillo de anillo y gírelo en el sentido de las agujas del
reloj para asegurar la base del monitor en su sitio.

- 12 -
Guía del usuario del Monitor para videojuegos
4. Levante el monitor a una posición vertical y colóquelo sobre una
mesa.
5. Extraiga el bloque pequeño de espuma EPS (poliestireno expandido)
ubicado entre la parte posterior de la pantalla y la base. A
continuación, extraiga la placa de seguridad de la ranura.
Nota: Al extraer la placa de seguridad, ahora puede ajustar la pantalla en la
altura deseada.
1
2

- 13 -
Guía del usuario del Monitor para videojuegos
Ajuste del ángulo de visión
Nota: Sostenga la base del monitor para que la pantalla no se caiga al realizar
el ajuste.
Ajuste del ángulo de inclinación
Incline la pantalla hacia adelante o hacia atrás hasta el ángulo de visión
deseado (de -5˚ a 20˚).
5°
20°
Ajuste de la altura de la pantalla
Baje o suba la pantalla hasta la altura deseada (0 a 130mm).
130 mm

- 14 -
Guía del usuario del Monitor para videojuegos
Instalación de un soporte de pared (opcional)
Utilice únicamente un kit de montaje en pared compatible con VESA de
100 x 100 mm.
1. Coloque el monitor sobre la espuma EPS inferior, con la pantalla
hacia abajo.
2. Mientras empuja el pestillo de bloqueo hacia adelante, deslice el
soporte hacia atrás para liberar los ganchos superiores de las ranuras
de montaje en la parte posterior de la pantalla. Luego, retire el
soporte.
3. Fije el soporte de montaje a los oricios de montaje en la parte
posterior del monitor. Luego use los tornillos para asegurar el
soporte en su lugar.
DPHDMI-1 HDMI-2 TYPE-C USB 3.0DC
100 mm
100 mm
Nota: Para montar el monitor en la pared, consulte la guía de instalación que
se incluye en el kit de soporte de montaje en pared.

- 15 -
Guía del usuario del Monitor para videojuegos
Cómo realizar las conexiones
DPHDMI-1 HDMI-2 USB 3.0 DCTYPE-C
71 2 543 6
1Cable de auriculares
2Cable HDMI
3Cable DisplayPort
4Cable USB tipo C
5Cable USB
(A-Macho a B-Macho)
6Cable USB
7Adaptador de alimentación y
cable de alimentación

- 16 -
Guía del usuario del Monitor para videojuegos
USO DEL DISPOSITIVO
Encender/Apagar el monitor
Encendido
1. Conecte el cable de alimentación al adaptador de alimentación.
2. Conecte el adaptador de alimentación al conector de entrada de CC
en la parte posterior del monitor.
3. Conecte el cable de alimentación a una toma de corriente.
4. Presione el botón de Control para encender el monitor. El LED de
encendido se iluminará en blanco, lo que indica que el monitor está
listo para ser utilizado.
Nota: Si no existe señal, el monitor mostrará la noticación Sin señal durante
algunos instantes. A continuación, el monitor ingresará en el modo de ahorro
de energía y el LED de encendido se iluminará en blanco y comenzará a
parpadear en un intervalo de un segundo.
Apagado
Presione el botón de Control durante 2 segundos para apagar el
monitor.
Nota: Cuando el menú Principal aparece en la pantalla, también puede apagar
el monitor moviendo el botón de Control hacia abajo ( ). Consulte en la
página 20.

- 17 -
Guía del usuario del Monitor para videojuegos
Recomendaciones para la comodidad del usuario
El monitor cuenta con la tecnología Flicker-Free, que elimina el
parpadeo del monitor visible para los ojos y evita que los usuarios
sufran fatiga ocular.
Los siguientes son algunos consejos para una visualización cómoda de
su monitor:
• Las distancias de visualización óptimas para los monitores varían
entre aproximadamente 510 mm a 760 mm (20" a 30").
• Una indicación general consiste en colocar el monitor de modo
que la parte superior de la pantalla esté a la altura de su ojo, o
ligeramente debajo de la línea de visión, cuando esté sentado
cómodamente.
• Use una iluminación adecuada para el tipo de trabajo que está realizando.
• Tome descansos regulares y frecuentes (por lo menos durante 10
minutos) cada media hora.
• Asegúrese de apartar la vista de la pantalla del monitor
periódicamente y enfocar un objeto lejano durante al menos 20
segundos durante los descansos.
• El ejercicio ocular puede ayudar a reducir la fatiga ocular. Repita
estos ejercicios con frecuencia: (1) Mirar hacia arriba y hacia abajo (2)
Mover los ojos lentamente (3) Mover los ojos en diagonal
Selección de la fuente de entrada
1. Mueva el botón Control a la
derecha ( ) para ingresar al
menú Entrada.
2. Mueva el botón Control
hacia arriba y abajo ( ) para
seleccionar la fuente de entrada
deseada. Luego presione el
botón Control para conrmar.
Entrada
HDMI 1
HDMI2
DisplayPort
TYPE-C
Seleccionar Salir

- 18 -
Guía del usuario del Monitor para videojuegos
FUNCIONAMIENTO
Menú rápido
Tecla acceso rápido
Por defecto, el botón de Control ha sido asignado con la función
especíca.
Nota: Para cambiar la función de la tecla acceso rápido preestablecida,
consulte la sección “Interruptor rápido” en la página 34.
Para acceder a la función de la tecla acceso rápido, haga lo siguiente:
• Mueva el botón de control hacia arriba ( ) para entrar en el menú
Ecualizador negro.
Mueva el botón de Control
hacia arriba/abajo ( ) para
ajustar la conguración y
presione el botón de Control
para conrmar.
Ajustar Salir
Ecualizador negro
10

- 19 -
Guía del usuario del Monitor para videojuegos
• Mueva el botón de Control hacia abajo ( ) para ingresar en el
menú Modo de imagen.
Mueva el botón de Control
hacia arriba o hacia abajo ( )
para seleccionar la opción que
desee y presione el botón de
Control para conrmar.
• Mueva el botón de Control hacia la izquierda ( ) para ingresar en el
menú Volumen.
Mueva el botón de Control
hacia arriba/abajo ( ) para
ajustar el nivel de volumen
de los auriculares y presione
el botón de Control para
conrmar.
• Mueva el botón de Control hacia la derecha ( ) para ingresar al
menú de Entrada. Consulte la sección “Selección de la fuente de
entrada”.
Nota: Para cerrar el menú, mueva el botón de Control hacia la izquierda ( ).
Seleccionar Salir
Modo imagen
Modo estándard
Modo FPS
Modo RTS / RPG
Modo cine
Modo lector
Modo sRGB
Ajustar Salir
Volumen
50

- 20 -
Guía del usuario del Monitor para videojuegos
Guía de teclas de función
Presione el botón de Control para mostrar el menú Principal.
EXIT
SETTING
POWER OFF
GAME ASSISTMULTI TASK
Asistente de
Juego
Ajustes
Apagado
KVM
(Multitarea)
Salir
Luego use el botón de Control para seleccionar la función deseada y
congurar los ajustes relacionados.
KVM
Cuando aparezca el menú Principal en la pantalla, mueva el botón de
Control hacia la izquierda ( ) para ingresar en el menú KVM.
KVM
CONTROL 1
HDMI 1
KVM SWITCH
KVM WIZARD
KVM ON
KVM RESET
Seleccionar Salir
CONTROL 2
TYPE-C
STATUS
• KVM Switch:
Cambie la fuente de entrada que se asignó a la conexión
USB-B o tipo C en la conguración de KVM Wizard (Conguración de
KVM_.
Cuando existen varias señales de entrada conectadas al dispositivo,
aparecerá un cuadro de mensaje en la pantalla una vez que el
sistema haya detectado la señal de entrada USB tipo C.

- 21 -
Guía del usuario del Monitor para videojuegos
KVM
Press to switch device.
Para cambiar a la fuente de entrada USB tipo C, simplemente
presione el botón de KVM o el botón de Control.
Sin embargo, cuando no existe ninguna señal de entrada en la
fuente de entrada actualmente seleccionada, el sistema regresará a
la fuente de entrada previamente conectada.
Nota: Esta opción quedará deshabilitada si se deshabilita la función del
botón de KVM (KVM OFF (KVM Apagado)).
• Conguración de KVM: Ajuste la conguración relacionada con
KVM.
En primer lugar, establezca la fuente de entrada para que esté
vinculada a la conexión USB tipo B y, a continuación, que siga la
conexión USB tipo C.
KVM
STATUS
CONTROL 1
TYPE-C
KVM SWITCH
KVM WIZARD
KVM ON
KVM RESET
CONTROL 2
TYPE-C
Seleccionar Salir

- 22 -
Guía del usuario del Monitor para videojuegos
Nota: Si se establece la conguración de la Pantalla USB-B en Tipo C, la
opción de menú Pantalla TIPO C se desactivará automáticamente.
A continuación, verá el KVM Status (Estado de KVM) en la página KVM
Switch (Conguración de KVM) como se muestra a continuación.
KVM
STATUS
CONTROL 1
TYPE-C
KVM SWITCH
KVM WIZARD
KVM ON
KVM RESET
CONTROL 2
TYPE-C
Seleccionar Salir
• KVM ON/OFF (KVM Encendido/Apagado): Permite habilitar/
deshabilitar la función del botón de KVM.
√ Seleccione ON (Encendido) para habilitar la función del botón de
KVM. Una vez que el sistema haya detectado la señal de entrada
USB tipo C, aparecerá un cuadro de mensaje en la pantalla.
KVM
Press to switch device.
Presione el botón de KVM o el botón de Control para cambiar a
la fuente de entrada USB tipo C.
Nota: Cuando el botón de KVM esté habilitado, aparecerá KVM ON
(KVM Encendido) en el panel izquierdo.
√ Seleccione OFF (Apagado) para deshabilitar la función del botón
de KVM.
Nota: Cuando el botón de KVM esté deshabilitado, aparecerá KVM OFF
(KVM Apagado) en el panel izquierdo.
• KVM Reset (Restaurar KVM): Permite restablecer la conguración
predeterminada de KVM.
√ La fuente de entrada HDMI 1 está vinculada a la conexión USB
tipo B.

- 23 -
Guía del usuario del Monitor para videojuegos
√ La fuente de entrada USB tipo C está vinculada a la conexión USB
tipo C.
√ La función KVM ON/OFF (KVM Encendido/Apagado) está
establecida en ON (Encendido).

- 24 -
Guía del usuario del Monitor para videojuegos
Asistente de juego
Cuando aparezca el menú Principal en la pantalla, mueva el botón de
Control hacia la derecha ( ) para ingresar al menú de Asistente de
Juego.
Seleccionar Salir
Asistente de juego
Información GAME
Alineación de
visualización
Punto de mira
Tablero
Ojo de aguila
Cronómetro Gaming
Contador Gaming
Tasa de refresco
Info Location
Apagado
Cuenta progresiva
Cuenta regresiva
• Información GAME: Congure los ajustes relacionados con el juego
FPS (Disparos en primera persona).
√ Seleccione Cronómetro Gaming para seleccionar el modo de
temporizador de cuenta regresiva. Para deshabilitar esta función,
establezca la conguración en Apagado.
√ Seleccione Contador Gaming o Tasa de refresco para habilitar/
deshabilitar el contador de juegos o la conguración de la tasa de
refresco en tiempo real.
√ Seleccione Info Location para especicar la ubicación de la
información que se mostrará en la pantalla.

- 25 -
Guía del usuario del Monitor para videojuegos
0 0 : 0 0
0
60
• Punto de mira: Seleccione el tipo de mira deseado de acuerdo con
su entorno de juego. Esto hará que apuntar sea mucho más fácil.
• Ojo de águila: Ampliar un área determinada de la pantalla.
• Tablero: Ajuste la conguración del tablero.
Seleccionar Salir
Asistente de juego
Temperatura del CPU
Frecuencia del CPU
Velocidad ventilador CPU
Porcentaje de uso CPU
Temperatura del GPU
Frecuencia del GPU
Velocidad ventilador GPU
Información GAME
Alineación de
visualización
Punto de mira
Tablero
Ojo de aguila
Encendido
Apagado
Ubicación del tablero
√ Encendido: Permite habilitar la función. A continuación,
seleccione las opciones deseadas que aparecen en la pantalla.
√ Apagado: Permite deshabilitar la función.

- 26 -
Guía del usuario del Monitor para videojuegos
√ Ubicación del tablero: Especique la ubicación de la información
del Tablero que se mostrará en la pantalla. Una vez que se
complete la conguración del Tablero, transferirá los datos del
sistema al SOC a través del puerto USB y mostrará el valor de la(s)
función(es) seleccionada(s) en la pantalla.
Temperatura del CPU
Frecuencia del CPU
Velocidad ventilador CPU
Porcentaje de uso CPU
Temperatura del GPU
Frecuencia del GPU
Velocidad ventilador GPU
Porcentaje de uso GPU
AORUS Ratón DPI
Nota: Asegúrese de que el cable USB esté correctamente conectado al
puerto de carga USB del monitor y al puerto USB de su PC.
• Alineación de visualización: Cuando la función está habilitada,
muestra las líneas de alineación en los cuatro lados de la pantalla,
brindándole una herramienta útil para alinear múltiples monitores a
la perfección.

- 27 -
Guía del usuario del Monitor para videojuegos
Congure los ajustes del dispositivo
Cuando el menú Principal aparece en la pantalla, mueva el botón de
Control hacia arriba ( ) para ingresar al menú de Ajustes.
Nota: Use el botón de Control para navegar por el menú e introducir ajustes.
Aim Stabilizer
Ecualizador negro
Súper resolución
Modo visualización
Sobrecarga
AMD FreeSync Premium
Resolución
2560X1440
Ecualizador negro
10
Aim Stabilizer
Apagado
Sobrecarga
Balance
Tasa de refresco
60 HZ
AMD FreeSync
Premium
Encendido
10
Salir
Mover/Ajustar
Introducir/Confirmar
Juego
Imagen
Monitor
PIP/PBP
Sistema
Idioma
Guardar
Reajustar
Modo imagen Modo estándard
Guía de botones
Juego
Congure los ajustes relacionados con el juego.
Aim Stabilizer
Ecualizador negro
Súper resolución
Modo visualización
Sobrecarga
AMD FreeSync Premium
Resolución
2560X1440
Ecualizador negro
10
Aim Stabilizer
Apagado
Sobrecarga
Balance
Tasa de refresco
60 HZ
AMD FreeSync
Premium
Encendido
10
Salir
Mover/Ajustar
Introducir/Confirmar
Juego
Imagen
Monitor
PIP/PBP
Sistema
Idioma
Guardar
Reajustar
Modo imagen Modo estándard
Elemento Descripción
Aim Stabilizer Cuando esta función está habilitada, reduce la
falta de enfoque de movimiento en un juego en
movimiento rápido.
Nota: Esta función no está disponible bajo las
siguientes condiciones:
- cuando el ajuste de frecuencia es inferior a 100Hz.
- cuando la fuente actual es HDR.
Ecualizador negro Ajusta el brillo de las zonas negras.

- 28 -
Guía del usuario del Monitor para videojuegos
Elemento Descripción
Súper resolución Mejora las imágenes de baja resolución.
Modo
visualización
Seleccione la relación de aspecto de la pantalla.
• Pantalla completa: Escala la imagen de
entrada para completar la pantalla. Ideal para
imágenes de aspecto 16:9.
• Aspecto: Muestra la imagen de entrada sin
distorsión geométrica llenando la mayor parte
de la pantalla si esto es posible.
• 1:1: Muestra la imagen de entrada en su
resolución nativa, sin escalado.
• 22”W(16:10): Muestra la imagen de entrada
como si se tratara de un monitor de 22”W con
una relación de aspecto de 16:10.
• 23”W(16:9): Muestra la imagen de entrada
como si se tratara de un monitor de 23”W con
una relación de aspecto de 16:9.
• 23,6”W(16:9): Muestra la imagen de entrada
como si se tratara de un monitor de 23,6”W
con una relación de aspecto de 16:9.
• 24”W(16:9): Muestra la imagen de entrada
como si se tratara de un monitor de 24”W con
una relación de aspecto de 16:9.
Nota: Las opciones 1:1, 22”W(16:10), 23”W(16:9),
23,6W”(16:9) y 24”W(16:9) estarán deshabilitadas
cuando se active la función AMD FreeSync Premium.
Sobrecarga Mejorar el tiempo de respuesta del monitor LCD.
AMD FreeSync
Premium
Cuando esta función está habilitada, elimina el
retraso y el rasgado de la pantalla al jugar juegos.

- 29 -
Guía del usuario del Monitor para videojuegos
Imagen
Congure los ajustes relacionados con la Imagen.
Modo estándard
Modo FPS
Modo RTS / RPG
Modo cine
Modo lector
Modo sRGB
Personalizado 1
Brillo
Contraste
Color de 6 ejes
Intensidad Color
Nitidez
Gamma
Temperatura del color.
Luz azul de baja intensadad
45
Salir
Mover/Ajustar
Introducir/Confirmar
Juego
Imagen
Monitor
PIP/PBP
Sistema
Idioma
Guardar
Reajustar
Modo imagen Modo estándard
HDR Brillo
45
Contraste
50
Nitidez
5
Gamma
Gamma 3
Temperatura del color
Normal
Seleccione uno de los modos de imagen preestablecidos.
• Modo estándard: Para editar documentos o navegar por sitios web.
• Modo FPS: Para jugar juegos de FPS (First Person Shooting, es decir
Disparos en primera persona).
• Modo RTS/RPG: Para jugar juegos de RTS (Real-Time Strategy, es
decir Estrategia en tiempo real) o juegos RPG (Role-Playing Games,
es decir Juegos de rol).
• Modo cine: Para ver películas.
• Modo lector: Para ver documentos.
• Modo sRGB: Para ver fotos y grácos en la PC.
• Personalizado 1: Conguración de modo de imagen personalizada.
• Personalizado 2: Conguración de modo de imagen personalizada.
• Personalizado 3: Conguración de modo de imagen personalizada.
A continuación puede congurar los siguientes ajustes de imagen.
Elemento Descripción
Brillo Ajusta el brillo de la imagen.
Contraste Ajusta el contraste de la imagen.
Color de 6 ejes Ajusta el tono y la saturación de rojo, verde y azul.
Intensidad Color Ajusta la intensidad de los colores más apagados.
Nitidez Ajusta la nitidez de la imagen.

- 30 -
Guía del usuario del Monitor para videojuegos
Elemento Descripción
Gamma Ajustar el nivel medio de luminancia.
Temperatura del
color
Selecciona la temperatura de color.
Nota: Seleccione Denir por el usuario para
personalizar la temperatura del color ajustando el nivel
de rojo (R), verde (G) o azul (B) de acuerdo con sus
preferencias.
Luz azul de baja
intensadad
Reducir la cantidad de exposición a la luz azul de
la pantalla.
• Nivel 0: Sin cambios.
• Nivel 1 a 10: Cuanto mayor sea el nivel, la luz
azul se reducirá más.
Nota: Nivel 10 es el valor optimizado. Es compatible
con la certicación de luz azul baja de TUV.
DCR Ajusta el nivel de negro de la imagen para lograr
el contraste óptimo.
Restaurar imagen Restablece todas los ajustes de la Imagen a la
conguración predeterminada.

- 31 -
Guía del usuario del Monitor para videojuegos
Monitor
Congure los ajustes relacionados con la pantalla.
Salir
Mover/Ajustar
Introducir/Confirmar
Juego
Imagen
Monitor
PIP/PBP
Sistema
Idioma
Guardar
Reajustar
Entrada
Rango del RGB
Overscan
Modo imagen Modo estándard
HDMI 1
HDMI 2
DisplayPort
TYPE-C
HDR Brillo
45
Contraste
50
Nitidez
5
Gamma
Gamma 3
Temperatura del color
Normal
Elemento Descripción
Entrada Seleccione la fuente de entrada.
Rango del RGB Seleccione un ajuste de intervalo RGB apropiado o
deje que el monitor lo detecte automáticamente.
Nota: Esta opción solo está disponible para la entrada
HDMI.
Overscan Cuando esta función está habilitada, amplía
ligeramente la imagen de entrada para ocultar los
bordes más externos de la imagen.
Nota: Esta opción solo está disponible para la entrada
HDMI.

- 32 -
Guía del usuario del Monitor para videojuegos
PIP/PBP
Congure los ajustes relacionados con múltiples imágenes.
Apagado
PIP
PBP
Salir
Mover/Ajustar
Introducir/Confirmar
Juego
Imagen
Monitor
PIP/PBP
Sistema
Idioma
Guardar
Reajustar
Modo imagen Modo estándard
HDR Brillo
45
Contraste
50
Nitidez
5
Gamma
Gamma 3
Temperatura del color
Normal
Elemento Descripción
Apagado Deshabilita la función PIP/PBP.
PIP Divide la pantalla en 2 partes (ventana principal y
ventana insertada).
• Fuente: Cambia la fuente de entrada para la ventana
insertada.
• Tamaño PIP: Ajustar el tamaño de inserción de la
ventana.
• Ubicación: Mueve la posición de la ventana de inserción.
• Interruptor Imagen: Intercambiar las dos ventanas.
• Interruptor Audio: Seleccione desde qué fuente de
audio desea escuchar el sonido.
PBP Muestra pantalla dividida 1x1 (ventanas izquierda y
derecha).
• Fuente: Cambia la fuente de entrada para la ventana
derecha.
• Tamaño PBP: Ajuste la relación de aspecto de la ventana.
• Interruptor Imagen: Intercambiar las dos ventanas.
• Interruptor Audio: Seleccione desde qué fuente de
audio desea escuchar el sonido.
Nota: PIP/PBP no es compatible con las funciones HDR y AMD FreeSync
Premium.

- 33 -
Guía del usuario del Monitor para videojuegos
Sistema
Congure los ajustes relacionados con el sistema.
Audio
Configuración de OSD
Interruptor rápido
Otros ajustes
Volumen
Modo silencio
50
Salir
Mover/Ajustar
Introducir/Confirmar
Juego
Imagen
Monitor
PIP/PBP
Sistema
Idioma
Guardar
Reajustar
Modo imagen Modo estándard
HDR Brillo
45
Contraste
50
Nitidez
5
Gamma
Gamma 3
Temperatura del color
Normal
Elemento Descripción
Audio Congure los ajustes de Audio.
• Volumen: Ajuste el nivel de volumen.
• Modo silencio: Activar/Desactivar la función
silencio.
Conguración
de OSD
Congure los ajustes relacionados con el menú en
pantalla (OSD).
• Mostrar tiempo: Establezca el tiempo que el menú
OSD permanece en la pantalla.
• Transparencia OSD: Ajuste la transparencia del
menú OSD.
• Bloqueo OSD:
Cuando esta función está habilitada,
no se permite ningún ajuste de OSD.
Nota: Para deshabilitar la función de bloqueo OSD,
presione la tecla Control. Cuando aparezca el mensaje
en la pantalla, seleccione Sí para conrmar.
El botón está bloqueado
Confirmar para desbloquear OSD
SíNo

- 34 -
Guía del usuario del Monitor para videojuegos
Elemento Descripción
Interruptor
rápido
Asignar la función de las teclas de acceso rápido.
Opciones disponibles: Estabilizador de puntería,
Ecualizador negro, Luz azul de baja intensidad,
Volumen, Entrada, Contraste, Brillo y Modo imagen.
La conguración predeterminada de las teclas de
acceso rápido es de la siguiente manera:
DArriba ( ): Ecualizador negro
DAbajo ( ): Modo de imagen
DDerecha ( ): Entrada
DIzquierda ( ): Volumen
Otros ajustes • Aviso de resolución: Cuando esta función está
habilitada, el mensaje de resolución recomendada
aparecerá en la pantalla cuando el monitor
cambie a otra fuente de entrada.
• Input Auto Switch: Cuando esta función está
habilitada, cambia automáticamente a una fuente
de entrada disponible.
• Apagar automáticamente: Cuando esta
función está habilitada, el monitor se apagará
automáticamente después de un cierto tiempo.
• Indicador LED: De forma predeterminada, el
indicador LED está congurado en Siempre
ENCENDIDO.
DAlways ON: El LED de alimentación se ilumina
en blanco durante el funcionamiento.
DAlways OFF: Apague el LED de Encendido.
DStandby ON: El LED de alimentación se ilumina
en blanco en el modo de espera. Cuando la
fuente de alimentación se desconecta, el LED
de alimentación permanece apagado.
• Type-C Compatibility: Activa esta opción para
mejorar la compatibilidad de los dispositivos
móviles.
• Carga USB (A/C): Activa o desactiva la función de
carga del USB tipo A (5V/0,9A) y del USB tipo C
(5V/3A) en el modo de espera.

- 35 -
Guía del usuario del Monitor para videojuegos
Idioma
Seleccione un idioma disponible para el menú OSD.
Salir
Mover/Ajustar
Introducir/Confirmar
Juego
Imagen
Monitor
PIP/PBP
Sistema
Idioma
Guardar
Reajustar
Modo imagen Modo estándard
HDR Brillo
45
Contraste
50
Nitidez
5
Gamma
Gamma 3
Temperatura del color
Normal
Русский
Español
Português
ﺔﯾﺑرﻌﻟا
Guardar
Establezca los ajustes OSD personalizados para la Conguración1,
Conguración2 o Conguración3
Configuración1
Configuración2
Configuración3
Save
Load
Salir
Mover/Ajustar
Introducir/Confirmar
Juego
Imagen
Monitor
PIP/PBP
Sistema
Idioma
Guardar
Reajustar
Modo imagen Modo estándard
HDR Brillo
45
Contraste
50
Nitidez
5
Gamma
Gamma 3
Temperatura del color
Normal
Elemento Descripción
Save Guardar los ajustes personalizados
Load Cargar los ajustes personalizados

- 36 -
Guía del usuario del Monitor para videojuegos
Reajustar
Restaura el monitor a su conguración predeterminada de fábrica.
Salir
Mover/Ajustar
Introducir/Confirmar
Juego
Imagen
Monitor
PIP/PBP
Sistema
Idioma
Guardar
Reajustar
Modo imagen Modo estándard
HDR Brillo
45
Contraste
50
Nitidez
5
Gamma
Gamma 3
Temperatura del color
Normal

- 37 -
Guía del usuario del Monitor para videojuegos
ANEXOS
Especicaciones
Elemento Especicaciones
Tamaño del panel 27 pulgadas
Relación de aspecto 16:9
Resolución 2560 x 1440
Vida del LED 30 000 horas
Densidad de píxeles 0,2331 x 0,2331
Brillo 350nits (típico)
Relación de contraste 1000:1 (típ.)
Profundidad del color 1,07G (8 bits+FRC)
Área de visualización
activa
596,736 (H) x 335,664 (V)
Ángulo de visión 178° (H) / 178° (V)
Terminales de
entrada/salida
• 2x HDMI 2,0
• 1x DP1.2
• 1X Auricular
• 1x USB de carga
• 2x USB 3.0
(descendente,
5 V/0,9A)
• 1x USB tipo C
(Modo activado:
5V/2A, Modo de
espera: 5V/3A)
Fuente de
alimentación
• Entrada: 100-240 V de CA, 50-60Hz
• Salida: 19VDC
Modelo de Adaptador
CC
Asian Power Devices Inc. DA-65C19
Dongguan Yingju Power Co., Ltd.
YJS065I-1903420D
Consumo de energía • Encendido: 28W
• Espera: 0,5W
• Apagado: 0,3W
Nota: Las condiciones de la prueba se ajustan a
las normas del CEC.

- 38 -
Guía del usuario del Monitor para videojuegos
Elemento Especicaciones
Dimensiones
(Ancho x Alto x
Profundidad)
615,11 x 535,66 x 193,63 mm (con base)
Peso • 5,2 ± 0,5 kg (con base)
• 3,5 ± 0,5 kg (sin base)
Rango de temperatura
(en funcionamiento) De 0°C a 40°C
Nota: Las especicaciones están sujetas a cambio sin previo aviso.
Lista de temporización admitidas
Lista de temporizadores HDMI 1 HDMI 2 DP Tipo C
720X400 / 70Hz V V V V
720X400 / 88Hz V V V V
640X480 / 60Hz V V V V
640X480 / 67Hz V V V V
640X480 / 72Hz V V V V
640X480 / 75Hz V V V V
800X600 / 56Hz V V V V
800X600 / 60Hz V V V V
800X600 / 72Hz V V V V
800X600 / 75Hz V V V V
832X624 / 75Hz V V V V
1024X768 / 87Hz V V V V
1024X768 / 60Hz V V V V
1024X768 / 70Hz V V V V
1024X768 / 75Hz V V V V
1280X1024 / 75Hz V V V V
1152X870 / 75Hz V V V V
1152X864 / 75Hz V V V V
1280X720 / 60Hz V V V V
1280X800 / 60Hz V V V V
1280X960 / 60Hz V V V V

- 39 -
Guía del usuario del Monitor para videojuegos
Lista de temporizadores HDMI 1 HDMI 2 DP Tipo C
1280X1024 / 60Hz V V V V
1440X900 / 60Hz V V V V
1600X900 / 60Hz V V V V
1680X1050 / 60Hz V V V V
720X480 / 60Hz V V V V
1280X720 / 50Hz V V V V
1280X720 / 60Hz V V V V
1280X720 / 100Hz V V V V
1440X480 / 60Hz V V V V
1920X1080 / 24Hz V V X X
1920X1080 / 50Hz V V V V
1920X1080 / 60Hz V V V V
1920X1080 / 100Hz V V V V
1920X1080 / 120Hz V V V V
1920X1080 / 144Hz V V V V
2560X1440 / 60Hz V V V V
2560X1440 / 120Hz V V V V
2560X1440 / 144Hz V V V V
2560X1440 / 165Hz X X V V
2560X1440 / 170Hz X X V V
1280X1440 / 60Hz (PBP) V V V V

- 40 -
Guía del usuario del Monitor para videojuegos
Solución de problemas
Problema Solución(es) posible(s)
No hay
alimentación
• Asegúrese de que el cable de alimentación
esté correctamente conectado a la fuente de
alimentación y al monitor.
• Revise el cable y el enchufe para asegurarse
de que no estén rotos.
• Asegúrese de que el monitor esté encendido.
No aparece
ninguna imagen en
la pantalla.
• Asegúrese de que el monitor y la PC estén
correctamente conectados y que ambos
dispositivos estén encendidos.
• Asegúrese de haber seleccionado la fuente
de entrada correcta. Consulte en la página
17 o 31.
• Ajusta la conguración de Brillo y Contraste.
Consulte en la página 29.
La imagen no
completa toda la
pantalla.
• Intente diferentes ajustes del Modo
visualización (relación de aspecto).
Consulte en la página 28.
Los colores están
distorsionados
• Asegúrese de que el cable de señal de
entrada esté correctamente conectado.
• Congure los ajustes relacionados con la
Imagen. Consulte la sección “Imagen”.
No hay sonido o el
volumen es bajo
• Asegúrese de que el cable de los auriculares
esté correctamente conectado.
• Ajuste el nivel de volumen. Consulte en la
página 19 o 33.
• Ajusta la conguración de sonido de su PC.
Nota: Si el problema persiste, comuníquese con nuestro servicio de atención al
cliente para obtener más ayuda.

- 41 -
Guía del usuario del Monitor para videojuegos
Cuidado básico
Cuando la pantalla se ensucie, para limpiarla haga lo siguiente:
• Limpie la pantalla con un paño suave y sin pelusas para eliminar el
polvo residual.
• Rocíe o aplique el líquido de limpieza sobre un paño suave.
Luego limpie la pantalla suavemente con el paño húmedo.
Nota:
• Asegúrese de que el paño esté húmedo, pero no mojado.
• Al limpiar, evite aplicar una presión excesiva sobre la pantalla.
• Los limpiadores ácidos o abrasivos pueden dañar la pantalla.
Notas sobre la carga USB
Los siguientes dispositivos no son compatibles con BC 1.2 del modo
CDP. Cuando el conector esté conectado a una PC, estos dispositivos no
pueden cargarse utilizando el cable USB.
Proveedor Dispositivo PID/VID
Apple iPad PID_129A/VID_05AC
Samsung GALAXY Tab2 10.1 PID_6860/VID_04E8
Samsung GALAXY TabPro PID_6860/VID_04E8
Servicio de Información de GIGABYTE
Más información sobre el servicio, visite el sitio web ocial de
GIGABYTE: https://www.gigabyte.com/

- 42 -
Guía del usuario del Monitor para videojuegos
SAFETY INFORMATION
Regulatory Notices
United States of America, Federal Communications
Commission Statement
Supplier’s Declaration of Conformity
47 CFR § 2.1077 Compliance Information
Product Name: LCD monitor
Trade Name: GIGABYTE
Model Number: M27Q
Responsible Party – U.S. Contact Information: G.B.T. Inc.
Address: 17358 Railroad street, City Of Industry, CA91748
Tel.: 1-626-854-9338
Internet contact information: https://www.gigabyte.com
FCC Compliance Statement:
This device complies with Part 15 of the FCC Rules, Subpart B,
Unintentional Radiators.
Operation is subject to the following two conditions: (1) This device
may not cause harmful interference, and (2) this device must accept
any interference received, including interference that may cause
undesired operation.
This equipment has been tested and found to comply with the limits
for a Class B digital device, pursuant to Part 15 of the FCC Rules. These
limits are designed to provide reasonable protection against harmful
interference in a residential installation. This equipment generates,
uses and can radiate radio frequency energy and, if not installed
and used in accordance with manufacturer’s instructions, may cause
harmful interference to radio communications. However, there is no
guarantee that interference will not occur in a particular installation. If
this equipment does cause harmful interference to radio or television
reception, which can be determined by turning the equipment o and
on, the user is encouraged to try to correct the interference by one or
more of the following measures:
• Reorient or relocate the receiving antenna.
• Increase the separation between the equipment and receiver.

- 43 -
Guía del usuario del Monitor para videojuegos
• Connect the equipment to an outlet on a circuit dierent from that
to which the receiver is connected.
• Consult the dealer or an experienced radio/TV technician for help.
Canadian Department of Communications Statement
This digital apparatus does not exceed the Class B limits for radio noise
emissions from digital apparatus set out in the Radio Interference
Regulations of the Canadian Department of Communications. This class
B digital apparatus complies with Canadian ICES-003.
Avis de conformité à la réglementation d’Industrie Canada
Cet appareil numérique de la classe B est conforme à la norme NMB-003
du Canada.
European Union (EU) CE Declaration of Conformity
This device complies with the following directives: Electromagnetic
Compatibility Directive 2014/30/EU, Low-voltage Directive 2014/35/
EU, ErP Directive 2009/125/EC, RoHS directive (recast) 2011/65/EU & the
2015/863 Statement.
This product has been tested and found to comply with all essential
requirements of the Directives.
European Union (EU) RoHS (recast) Directive 2011/65/EU &
the European Commission Delegated Directive (EU) 2015/863
Statement
GIGABYTE products have not intended to add and safe from hazardous
substances (Cd, Pb, Hg, Cr+6, PBDE, PBB, DEHP, BBP, DBP and DIBP). The
parts and components have been carefully selected to meet RoHS
requirement. Moreover, we at GIGABYTE are continuing our eorts
to develop products that do not use internationally banned toxic
chemicals.
European Union (EU) Community Waste Electrical & Electronic
Equipment (WEEE) Directive Statement
GIGABYTE will fulll the national laws as interpreted from the 2012/19/
EU WEEE (Waste Electrical and Electronic Equipment) (recast) directive.
The WEEE Directive species the treatment, collection, recycling and
disposal of electric and electronic devices and their components. Under
the Directive, used equipment must be marked, collected separately,
and disposed of properly.

- 44 -
Guía del usuario del Monitor para videojuegos
WEEE Symbol Statement
The symbol shown below is on the product or on its
packaging, which indicates that this product must not be
disposed of with other waste. Instead, the device should be
taken to the waste collection centers for activation of the
treatment, collection, recycling and disposal procedure.
For more information about where you can drop o your waste
equipment for recycling, please contact your local government oce,
your household waste disposal service or where you purchased the
product for details of environmentally safe recycling.
End of Life Directives-Recycling
The symbol shown below is on the product or on its
packaging, which indicates that this product must not be
disposed of with other waste. Instead, the device should be
taken to the waste collection centers for activation of the
treatment, collection, recycling and disposal procedure.
Déclaration de Conformité aux Directives de l’Union
européenne (UE)
Cet appareil portant la marque CE est conforme aux directives de l’UE
suivantes: directive Compatibilité Electromagnétique 2014/30/UE,
directive Basse Tension 2014/35/UE, directive 2009/125/CE en matière
d’écoconception, la directive RoHS II 2011/65/UE & la déclaration
2015/863.
La conformité à ces directives est évaluée sur la base des normes
européennes harmonisées applicables.
European Union (EU) CE-Konformitätserklärung
Dieses Produkte mit CE-Kennzeichnung erfüllen folgenden EU-
Richtlinien: EMV-Richtlinie 2014/30/EU, Niederspannungsrichtlinie
2014/30/EU, Ökodesign-Richtlinie 2009/125/EC, RoHS-Richtlinie
2011/65/EU erfüllt und die 2015/863 Erklärung.
Die Konformität mit diesen Richtlinien wird unter Verwendung der
entsprechenden Standards zurEuropäischen Normierung beurteilt.

- 45 -
Guía del usuario del Monitor para videojuegos
CE declaração de conformidade
Este produto com a marcação CE estão em conformidade com das
seguintes Diretivas UE: Diretiva Baixa Tensão 2014/35/EU; Diretiva CEM
2014/30/EU; Diretiva Conceção Ecológica 2009/125/CE; Diretiva RSP
2011/65/UE e a declaração 2015/863.
A conformidade com estas diretivas é verificada utilizando as normas
europeias harmonizadas.
CE Declaración de conformidad
Este producto que llevan la marca CE cumplen con las siguientes
Directivas de la Unión Europea: Directiva EMC 2014/30/EU, Directiva de
bajo voltaje 2014/35/EU, Directiva de Ecodiseño 2009/125/EC, Directiva
RoHS 2011/65/EU y la Declaración 2015/863.
El cumplimiento de estas directivas se evalúa mediante las normas
europeas armonizadas.
CE Dichiarazione di conformità
I prodotti con il marchio CE sono conformi con una o più delle seguenti
Direttive UE, come applicabile: Direttiva EMC 2014/30/UE, Direttiva
sulla bassa tensione 2014/35/UE, Direttiva Ecodesign EMC 2009/125/EC,
Direttiva RoHS 2011/65/EU e Dichiarazione 2015/863.
La conformità con tali direttive viene valutata utilizzando gli Standard
europei armonizzati applicabili.
Deklaracja zgodności UE Unii Europejskiej
Urządzenie jest zgodne z następującymi dyrektywami: Dyrektywa
kompatybilności elektromagnetycznej 2014/30/UE, Dyrektywa
niskonapięciowej 2014/35/UE, Dyrektywa ErP 2009/125/WE, Dyrektywa
RoHS 2011/65/UE i dyrektywa2015/863.
Niniejsze urządzenie zostało poddane testom i stwierdzono jego
zgodność z wymaganiami dyrektywy.
ES Prohlášení o shodě
Toto zařízení splňuje požadavky Směrnice o Elektromagnetické
kompatibilitě 2014/30/EU, Směrnice o Nízkém napětí 2014/35/EU,
Směrnice ErP 2009/125/ES, Směrnice RoHS 2011/65/EU a 2015/863.
Tento produkt byl testován a bylo shledáno, že splňuje všechny základní

- 46 -
Guía del usuario del Monitor para videojuegos
požadavky směrnic.
EK megfelelőségi nyilatkozata
A termék megfelelnek az alábbi irányelvek és szabványok
követelményeinek, azok a kiállításidőpontjában érvényes, aktuális
változatában: EMC irányelv 2014/30/EU, Kisfeszültségű villamos
berendezésekre vonatkozó irányelv2014/35/EU, Környezetbarát
tervezésről szóló irányelv 2009/125/EK, RoHS irányelv 2011/65/EU és
2015/863.
Δήλωση συμμόρφωσης ΕΕ
Είναι σε συμμόρφωση με τις διατάξεις των παρακάτω Οδηγιών
της Ευρωπαϊκής Κοινότητας: Οδηγία 2014/30/ΕΕ σχετικά με την
ηλεκτρομαγνητική συμβατότητα, Οοδηγία χαμηλή τάση 2014/35/EU,
Οδηγία 2009/125/ΕΚ σχετικά με τον οικολογικό σχεδιασμό, Οδηγία
RoHS 2011/65/ΕΕ και 2015/863.
Η συμμόρφωση με αυτές τις οδηγίες αξιολογείται χρησιμοποιώντας τα
ισχύοντα εναρμονισμένα ευρωπαϊκά πρότυπα.
Japan Class 01 Equipment Statement
安全にご使用いただくために
接地接続は必ず電源プラグを電源につなぐ前に行って下さい。
また、接地接続を外す場合は、必ず電源プラグを電源から切り離してか
ら行って下さい。
Japan VCCI Class B Statement
クラスB VCCI 基準について
この装置は、クラスB情報技術装置です。この装置は、家庭環境で使
用することを目的としていますが、この装置がラジオやテレビジョン
受信機に近接して使用されると、受信障害を引き起こすことがありま
す。
取扱説明書に従って正しい取り扱いをして下さい。
VCCI-B

- 47 -
Guía del usuario del Monitor para videojuegos
China RoHS Compliance Statement
中国《废弃电器电子产品回收处理管理条例》提示性说明
为了更好地关爱及保护地球,当用户不再需要此产品或产品寿命终止时,
请遵守国家废弃电器电子产品回收处理相关法律法规,将其交给当地具有
国家认可的回收处理资质的厂商进行回收处理。
环保使用期限
Environment-friendly Use Period
此标识指期限(十年),电子电气产品中含有的有害物质不会
发生外泄或突变、电子电气产品用户正常使用该电子电气产品
不会对环境造成严重 污染或对其人身、财产造成严重损害的
期限。
ٛ൰፩ࣷ႘፣ܿಚڅঽࣽĻ
ȡɐɐɐ
ɐɐ
ؠಚڅ
ࣷ႘፣
ල˄őţ˅ ࢢ˄ʼnŨ˅ Ლ˄ńť˅ ২ࢊ
ĩńųĬķĪ
ᢢ׀
˄őŃŃ˅
ᢢߗ׀
˄őŃŅņ˅
ሠ༱ݢ௸֊
ঽඝݢᏊᏠ ȡɐɐɐ
ɐɐ
ᇛੰಅ֊
ိ૮ ɐɐɐɐ
ɐɐ
ȡɐɐ ɐɐ ɐ
ိؠᄪखஏ
ਾဂঽღإ
ׁװࢆᇡદġŔŋİŕġIJIJĴķĵġܿࣙށף፟ȃ
ɐĻġġװࡘࣷ႘፣ࡘؠྈૂ፣إல፩ܿࣽૂġňŃİŕġijķĶĸijġࣙށܿქᇋชᇵȃ
ȡĻġġװࡘࣷ႘፣ፚຬࡘؠܿರᇜૂ፣إல፩ܿࣽ٫ڵġňŃİŕġijķĶĸijġࣙށܿქᇋชȃ

- 48 -
Guía del usuario del Monitor para videojuegos
◯◯ ◯◯
◯◯
◯◯ ◯◯
◯◯
◯◯ ◯◯ ◯
◯◯ ◯◯ ◯
◯◯ ◯◯
◯◯
◯◯ ◯◯ ◯
◯◯ ◯◯ ◯
╖⃫
Unit
旸䓐䈑岒⍲℞⊾⬠䫎嘇
Restricted substances and its chemical symbols
⟹㕁⢾㟮
⼴㭤
㵚㘞朊㜧
暣嶗㜧䳬ẞ
⸽⹏
暣㸸䶂
℞Ṿ䶂㛸
⁁侫1.˶崭↢0.1 wt %˷⍲˶崭↢0.01 wt %˷Ὢ㊯旸䓐䈑岒ᷳ䘦↮㭼⏓慷崭↢䘦↮㭼⏓慷➢㸾ῤˤ
Note 1;˶Exceeding 0.1 wt %˷ and˶exceeding 0.01 wt %˷indicate that the percentage content of the
restricted substance exceeds the reference percentage value of presence condion.
⁁侫2.˶◯˷Ὢ㊯娚枭旸䓐䈑岒ᷳ䘦↮㭼⏓慷㛒崭↢䘦↮㭼⏓慷➢㸾ῤˤ
Note 2;˶
◯
˷indicates that the percentage content of the restricted substance does not exceed the
percentage of reference value of presence.
⁁侫3.˶炼˷Ὢ㊯娚枭旸䓐䈑岒䁢㌺昌枭䚖ˤ
Note 3;The˶炼˷indicates that the restricted substance corresponds to the exempon.
Equipment name Type designaon (Type)
戃
Lead
(Pb)
㰆
Mercury
(Hg)
捀
Cadmium
(Cd)
ℕ₡戣
Hexavalent
chromium
(Cr
+6
)
⣂㹜倗劗
Polybrominated
biphenyls
(PBB)
⣂㹜Ḵ劗慂
Polybrominated
diphenyls ethers
(PBDE)
攎䏦䄧宨⋩㗇⾃㭿㣗䟸估㓌㖶
Declaration of the Presence Condition of the Restricted Substances Marking
姕⁁⎵䧙烉㵚㘞栗䣢☐炻✳嘇炷✳⺷炸烉ġġM27Q
-
 1
1
-
 2
2
-
 3
3
-
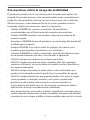 4
4
-
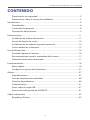 5
5
-
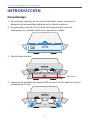 6
6
-
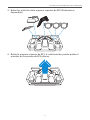 7
7
-
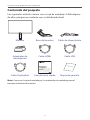 8
8
-
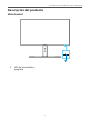 9
9
-
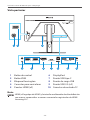 10
10
-
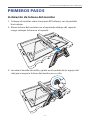 11
11
-
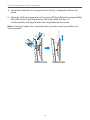 12
12
-
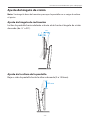 13
13
-
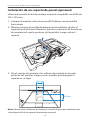 14
14
-
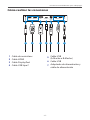 15
15
-
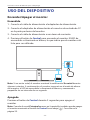 16
16
-
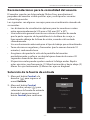 17
17
-
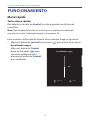 18
18
-
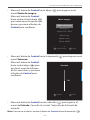 19
19
-
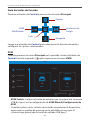 20
20
-
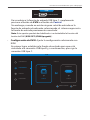 21
21
-
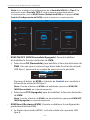 22
22
-
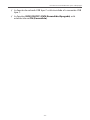 23
23
-
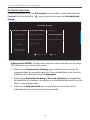 24
24
-
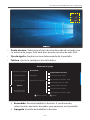 25
25
-
 26
26
-
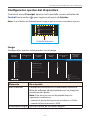 27
27
-
 28
28
-
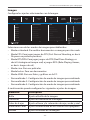 29
29
-
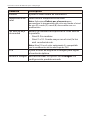 30
30
-
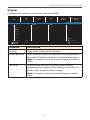 31
31
-
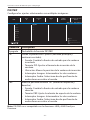 32
32
-
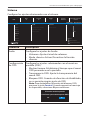 33
33
-
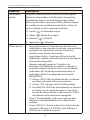 34
34
-
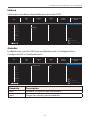 35
35
-
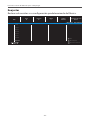 36
36
-
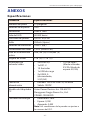 37
37
-
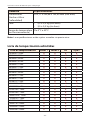 38
38
-
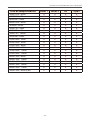 39
39
-
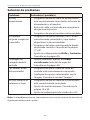 40
40
-
 41
41
-
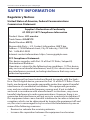 42
42
-
 43
43
-
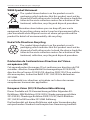 44
44
-
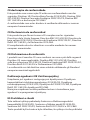 45
45
-
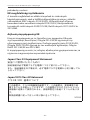 46
46
-
 47
47
-
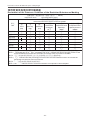 48
48
en otros idiomas
- português: Gigabyte M27Q Manual do usuário
Artículos relacionados
-
Gigabyte M27Q X Manual de usuario
-
Gigabyte M32UC Manual de usuario
-
Gigabyte M28U Manual de usuario
-
Gigabyte M27F Guía del usuario
-
Gigabyte M27Q Guía del usuario
-
Gigabyte M32QC Manual de usuario
-
Gigabyte G24F Manual de usuario
-
Gigabyte M27U Manual de usuario
-
Gigabyte M28U Arm Edition Manual de usuario
-
Gigabyte M27F A Manual de usuario