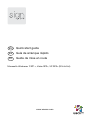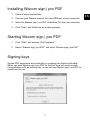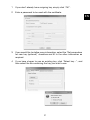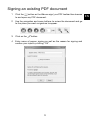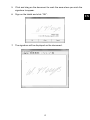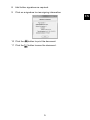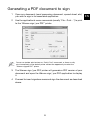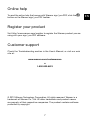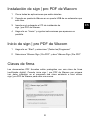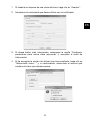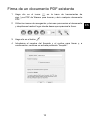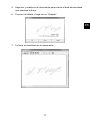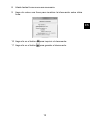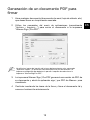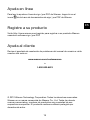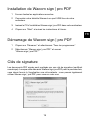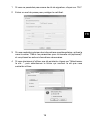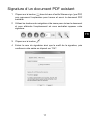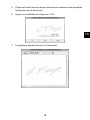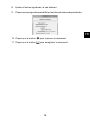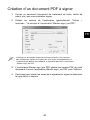La página se está cargando...
La página se está cargando...
La página se está cargando...
La página se está cargando...
La página se está cargando...
La página se está cargando...
La página se está cargando...
La página se está cargando...

8
ES
Instalación de sign | pro PDF de Wacom
1 Cierre todas las aplicaciones que estén abiertas.
2 Conecte su producto Wacom en un puerto USB de su ordenador que
esté libre.
3 Inserte en el ordenador el CD de instalación de
sign | pro PDF de Wacom.
4 Haga clic en "Iniciar" y siga las instrucciones que aparecen en
pantalla.
Inicio de sign | pro PDF de Wacom
1 Haga clic en “Start” y seleccione “(Todos los) Programas”
2 Seleccione "Wacom Sign | Pro PDF" y abra "Wacom Sign | Pro PDF"
Claves de firma
Los documentos PDF firmados están protegidos con una clave de firma
(certificado digital). Cuando inicie sign | pro PDF de Wacom por primera
vez, debe introducir en el programa una clave existente o bien utilizar
sign | pro PDF de Wacom para crear una nueva.

9
ES
1 Si todavía no dispone de una clave de firma, haga clic en "Aceptar".
2 Introduzca la contraseña que desea utilizar con el certificado.
3 Si desea definir más información, seleccione la casilla "Configurar
parámetros para nueva clave (opcional)" y complete el resto de
información.
4 Si ha escogido la opción de utilizar una clave existente, haga clic en
"Seleccionar clave…" y, a continuación, seleccione el archivo que
contiene la clave que desea emplear.

10
ES
Firma de un documento PDF existente
1 Haga clic en el icono en la barra de herramientas de
sign | pro PDF de Wacom para buscar y abrir cualquier documento
PDF.
2 Utilice los iconos de navegación y de zoom para revisar el documento
y desplácese hasta el lugar donde desea que aparezca la firma.
3 Haga clic en el botón .
4 Introduzca el nombre del firmante y el motivo para firmar y, a
continuación, confirme su entrada pulsando "Aceptar".

11
ES
5 Haga clic y arrastre en el documento para marcar el área donde desea
que aparezca la firma.
6 Firme en la tableta y haga clic en “Aceptar”.
7 La firma se visualizará en el documento.

12
ES
8 Añada tantas firmas como sea necesario.
9 Haga clic sobre una firma para visualizar la información sobre dicha
firma.
10 Haga clic en el botón para imprimir el documento.
11 Haga clic en el botón para guardar el documento.

13
ES
Generación de un documento PDF para
firmar
1 Abra cualquier documento (documento de word, hoja de cálculo, etc.)
que desee firmar en la aplicación asociada.
2 Utilice los comandos del menú de aplicaciones (normalmente
"Archivo – Imprimir…") para enviar el documento a la impresora
"Wacom Sign | Pro PDF".
No utilice los iconos de imprimir de la barra de herramientas o los comandos
"Impresión rápida", ya que estos normalmente envían los documentos a la
impresora configurada por defecto sin permitir la opción de seleccionar la
impresora "Wacom SignPro PDF".
3 La impresora Wacom Sign | Pro PDF generará una versión de PDF de
su documento y abrirá la aplicación sign | pro PDF de Wacom para
visualizarlo.
4 Continúe insertando las áreas de la firma y firme el documento tal y
como se ha descrito anteriormente.

14
ES
Ayuda en línea
Para leer la ayuda en línea de sign | pro PDF de Wacom, haga clic en el
icono de la barra de herramientas de sign | pro PDF de Wacom.
Registre a su producto
Visite http://www.wacom.com/register para registrar a su producto Wacom
usando el software sign | pro PDF.
Ayuda al cliente
Revise el apartado de resolución de problemas del manual de usuario o visite
nuestro sitio web en:
www.wacom.com/customercare
o
1-800-922-6613
© 2012 Wacom Technology Corporation. Todos los derechos reservados.
Wacom es un marca comerciale de Wacom Co., Ltd. Todas las demás
marcas comerciales y nombres de productos son propiedad de sus
respectivas compañías. El producto contiene software protegido por
derechos de autor.
La página se está cargando...
La página se está cargando...
La página se está cargando...
La página se está cargando...
La página se está cargando...
La página se está cargando...
La página se está cargando...
La página se está cargando...
Transcripción de documentos
Instalación de sign | pro PDF de Wacom 1 Cierre todas las aplicaciones que estén abiertas. 2 Conecte su producto Wacom en un puerto USB de su ordenador que esté libre. 3 Inserte en el ordenador el CD de instalación de sign | pro PDF de Wacom. 4 Haga clic en "Iniciar" y siga las instrucciones que aparecen en pantalla. Inicio de sign | pro PDF de Wacom 1 Haga clic en “Start” y seleccione “(Todos los) Programas” 2 Seleccione "Wacom Sign | Pro PDF" y abra "Wacom Sign | Pro PDF" Claves de firma Los documentos PDF firmados están protegidos con una clave de firma (certificado digital). Cuando inicie sign | pro PDF de Wacom por primera vez, debe introducir en el programa una clave existente o bien utilizar sign | pro PDF de Wacom para crear una nueva. 8 ES 1 Si todavía no dispone de una clave de firma, haga clic en "Aceptar". 2 Introduzca la contraseña que desea utilizar con el certificado. ES 3 Si desea definir más información, seleccione la casilla "Configurar parámetros para nueva clave (opcional)" y complete el resto de información. 4 Si ha escogido la opción de utilizar una clave existente, haga clic en "Seleccionar clave…" y, a continuación, seleccione el archivo que contiene la clave que desea emplear. 9 Firma de un documento PDF existente 1 Haga clic en el icono en la barra de herramientas de sign | pro PDF de Wacom para buscar y abrir cualquier documento PDF. 2 Utilice los iconos de navegación y de zoom para revisar el documento y desplácese hasta el lugar donde desea que aparezca la firma. 3 Haga clic en el botón 4 Introduzca el nombre del firmante y el motivo para firmar y, a continuación, confirme su entrada pulsando "Aceptar". . 10 ES 5 Haga clic y arrastre en el documento para marcar el área donde desea que aparezca la firma. 6 Firme en la tableta y haga clic en “Aceptar”. ES 7 La firma se visualizará en el documento. 11 8 Añada tantas firmas como sea necesario. 9 Haga clic sobre una firma para visualizar la información sobre dicha firma. ES 10 Haga clic en el botón para imprimir el documento. 11 Haga clic en el botón para guardar el documento. 12 Generación de un documento PDF para firmar 1 Abra cualquier documento (documento de word, hoja de cálculo, etc.) que desee firmar en la aplicación asociada. 2 Utilice los comandos del menú de aplicaciones (normalmente "Archivo – Imprimir…") para enviar el documento a la impresora "Wacom Sign | Pro PDF". No utilice los iconos de imprimir de la barra de herramientas o los comandos "Impresión rápida", ya que estos normalmente envían los documentos a la impresora configurada por defecto sin permitir la opción de seleccionar la impresora "Wacom SignPro PDF". 3 La impresora Wacom Sign | Pro PDF generará una versión de PDF de su documento y abrirá la aplicación sign | pro PDF de Wacom para visualizarlo. 4 Continúe insertando las áreas de la firma y firme el documento tal y como se ha descrito anteriormente. 13 ES Ayuda en línea Para leer la ayuda en línea de sign | pro PDF de Wacom, haga clic en el icono de la barra de herramientas de sign | pro PDF de Wacom. Registre a su producto Visite http://www.wacom.com/register para registrar a su producto Wacom usando el software sign | pro PDF. Ayuda al cliente Revise el apartado de resolución de problemas del manual de usuario o visite nuestro sitio web en: www.wacom.com/customercare o 1-800-922-6613 © 2012 Wacom Technology Corporation. Todos los derechos reservados. Wacom es un marca comerciale de Wacom Co., Ltd. Todas las demás marcas comerciales y nombres de productos son propiedad de sus respectivas compañías. El producto contiene software protegido por derechos de autor. 14 ES-
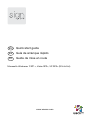 1
1
-
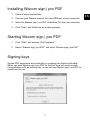 2
2
-
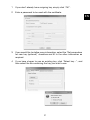 3
3
-
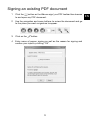 4
4
-
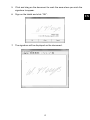 5
5
-
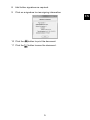 6
6
-
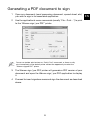 7
7
-
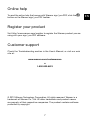 8
8
-
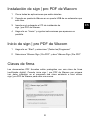 9
9
-
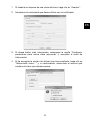 10
10
-
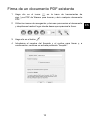 11
11
-
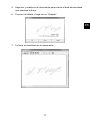 12
12
-
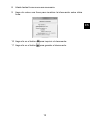 13
13
-
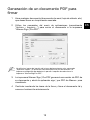 14
14
-
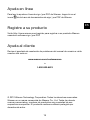 15
15
-
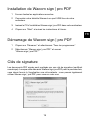 16
16
-
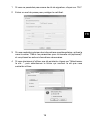 17
17
-
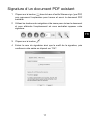 18
18
-
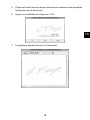 19
19
-
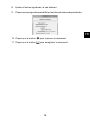 20
20
-
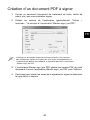 21
21
-
 22
22
-
 23
23
en otros idiomas
- français: Wacom Sign Pro Le manuel du propriétaire
- English: Wacom Sign Pro Owner's manual