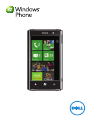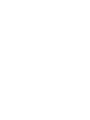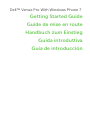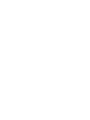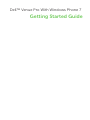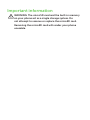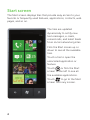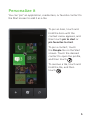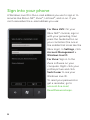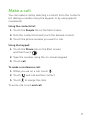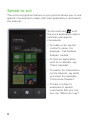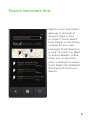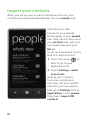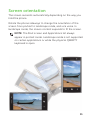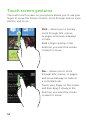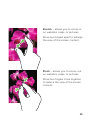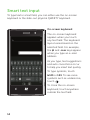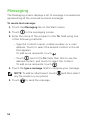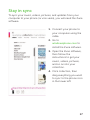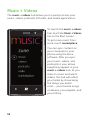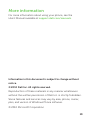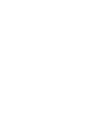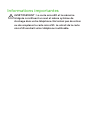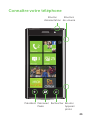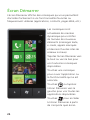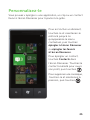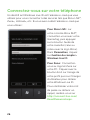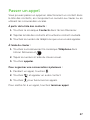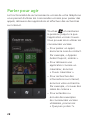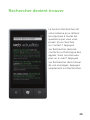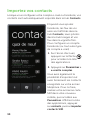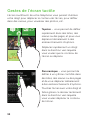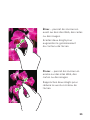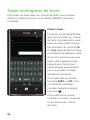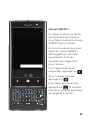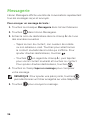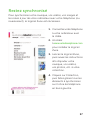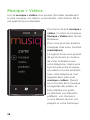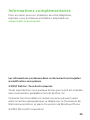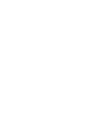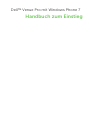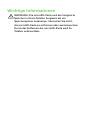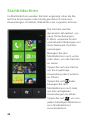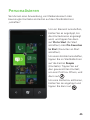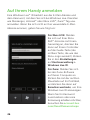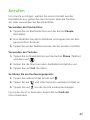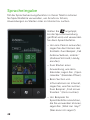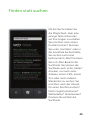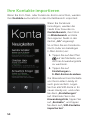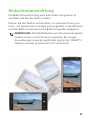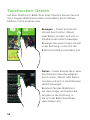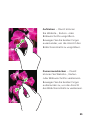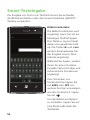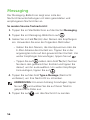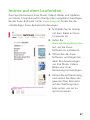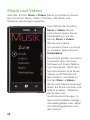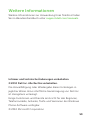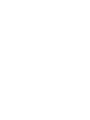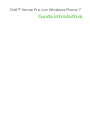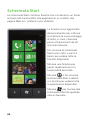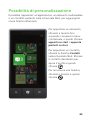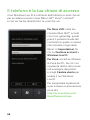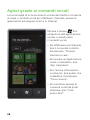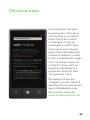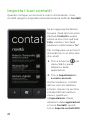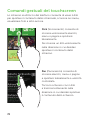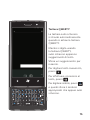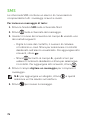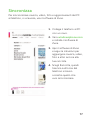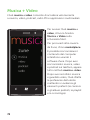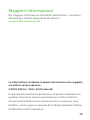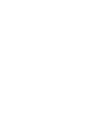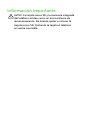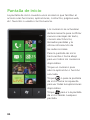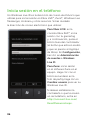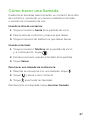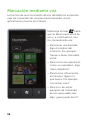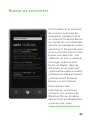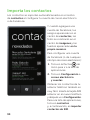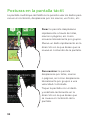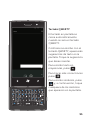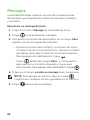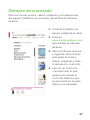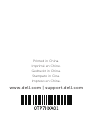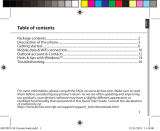Dell™ Venue Pro With Windows Phone 7
Getting Started Guide
Guide de mise en route
Handbuch zum Einstieg
Guida introduttiva
Guía de introducción


Dell™ Venue Pro With Windows Phone 7
Getting Started Guide

Important information
WARNING: The microSD card and the built-in memory
on your phone act as a single storage system. Do
not attempt to remove or replace the microSD card.
Removing the microSD card will render your phone
unusable.

3
Know your phone
Back Start/
Speech
Search Camera
button
Volume
buttons
Power
button

4
Start screen
The Start screen displays tiles that provide easy access to your
favorite or frequently used features, applications, contacts, web
pages, and so on.
The tiles are updated
dynamically to notify new
text messages, e-mails,
missed calls, and latest feeds
from social networking sites.
Flick the Start screen up or
down to see all the available
tiles.
Touch a tile to open the
associated application or
feature.
Touch
or flick the Start
screen to the left to see all
the available applications.
Touch
to go to the Start
screen from any screen.

5
Personalize it
You can “pin” an application, media item, or favorite contact to
the Start screen to add it as a tile.
To pin an item, touch and
hold the item until the
context menu appears, and
then touch pin to start or
pin favorites to start.
To pin a contact, touch
the People tile on the Start
screen. Touch the desired
contact to open the profile,
and then touch
.
To remove a tile, touch and
hold the tile, and then
touch
.

6
Sign into your phone
A Windows Live ID is the e-mail address you use to sign in to
services like Xbox LIVE
®
, Zune
®
, Hotmail
®
, and so on. If you
can’t remember the e-mail address you use:
For Xbox LIVE: On your
Xbox 360
®
console, sign in
with your gamertag, then
press the Guide button on
your controller (the one in
the middle that looks like the
Xbox logo). In Settings, click
Account Management >
Windows Live ID.
For Zune: Sign in to the
Zune software on your
computer. Right-click your
profile picture and click
Switch user to see your
Windows Live ID.
To reset your password or
get a reminder, go to
account.live.com/
ResetPassword.aspx.

7
Make a call
You can make a call by selecting a contact from the contacts
list, dialing a number using the keypad, or by using speech
commands.
Using the contacts list:
Touch the 1. People tile on the Start screen.
Flick the contacts list and touch the desired contact.2.
Touch the phone number you want to call.3.
Using the keypad:
Touch the 1. Phone tile on the Start screen,
and then touch
.
Type the number using the on-screen keypad.2.
Touch 3. call.
To make a conference call:
While you are on a call, touch 1.
.
Touch 2.
and call another contact.
Touch 3.
to merge the calls.
To end a call, touch end call.

8
Speak to act
The voice recognition feature on your phone allows you to use
speech commands to make calls, start applications, and search
the Internet.
Touch and hold
until
the voice application opens,
and then use speech
commands.
To make a call, say the •
contact’s name. For
example, “Call Andrew
Sullivan, mobile.”
To start an application •
such as a calendar, say
“Open calendar.”
To search for information •
on the Internet, say what
you want. For example,
“Find movie theaters.”
To hear or listen to •
examples of speech
commands that you can
use, say “What can I say?”

9
Search becomes find
Search is your one-button
gateway to all kinds of
answers. Want to find
a contact? Touch Search
from People or call history.
Looking for an e-mail
message? Touch Search in
e-mail. Or touch it in Maps
to find an address, coffee
shop, zoo, or any other
place. Looking for a movie
time? Flight info? Weather?
Stock prices? Just touch
Search.

10
Import your contacts
When you set up your e-mail or Facebook account, your
contacts are imported automatically into your people hub.
And when you add
Facebook, your friends’
feeds appear in your people
hub, their photos show up in
your pictures hub, and your
own feeds pop up in your
Me tile.
To set up a Facebook (or any
kind of e-mail) account:
Touch the arrow 1.
on
Start to go to your
Applications list.
Touch 2. Settings > email
& accounts.
Getting your contacts
from your old phone is
also easy. Put your old SIM
card into your new phone,
then go to Settings. Flick to
applications, touch people,
then touch import SIM
contacts.

11
Screen orientation
The screen reorients automatically depending on the way you
hold the phone.
Rotate the phone sideways to change the orientation of the
screen from portrait to landscape mode, and vice versa. In
landscape mode, the screen content expands to fit the screen.
NOTE: The Start screen and Applications list always
appear in portrait mode. Landscape mode is not supported
on certain applications or while the physical QWERTY
keyboard is open.

12
Touch screen gestures
The multi-touch screen on your phone allows you to use your
finger to move the screen content, scroll through menus, view
photos, and so on.
Flick – allows you to quickly
scroll through lists, menus,
or pages, and move sideways
in hubs.
Slide a finger quickly in the
direction you want the screen
content to move.
Pan – allows you to scroll
through lists, menus, or pages,
and move sideways in hubs at
a controlled rate.
Touch your finger on the screen
and then drag it slowly in the
direction you want the screen
content to move.

13
Stretch – allows you to zoom-in
on websites, maps, or pictures.
Move two fingers apart to enlarge
the view of the screen content.
Pinch – allows you to zoom-out
on websites, maps, or pictures.
Move two fingers close together
to reduce the view of the screen
content.

14
Smart text input
To type text in a text field, you can either use the on-screen
keyboard or the slide-out physical QWERTY keyboard.
On-screen keyboard:
The on-screen keyboard
appears when you touch
any text field. The keyboard
layout varies based on the
selected field. For example,
the @ and .com keys appear
when you type an e-mail
address.
As you type, text suggestions
and auto corrections occur
to help you insert text quickly.
To type symbols, touch
&123 or 123. To see more
symbols such as underscore,
touch
.
To close the on-screen
keyboard, touch anywhere
outside the text field.

15
QWERTY keyboard:
The on-screen keyboard
closes automatically when
you slide out the QWERTY
keyboard.
As you type using the
QWERTY keyboard, text
suggestions appear on the
screen. Touch a suggestion
to insert it.
To type text in upper case,
press
.
To make text corrections,
press
.
To type symbols, press
,
and then touch the
appropriate symbol that
appears on the screen.

16
Messaging
The Messaging screen displays a list of message conversations
representing all the received and sent messages.
To send a text message:
Touch the 1. Messaging tile on the Start screen.
Touch 2.
in the messaging screen.
Enter the name of the recipient in the 3. To: field using one
of the following methods:
Type the contact’s name, mobile number, or e-mail –
address. Touch to select the desired contact in the list
that appears.
To add more recipients, touch
.
Touch –
next to the To: field, then flick to see the
desired contact, and touch to select the contact.
To add more recipients, touch
.
Touch the 4. type a message field to compose your message.
NOTE: To add an attachment, touch
and then select
any file saved on your phone.
Touch 5.
to send the message.

17
Stay in sync
To sync your music, videos, pictures, and updates from your
computer to your phone (or vice versa), you will need the Zune
software.
Connect your phone to 1.
your computer using the
cable.
Go to 2.
windowsphone.com to
install the Zune software.
Open the Zune software, 3.
then follow the
instructions to get your
music, videos, pictures,
and so on into your
collection.
Click collection, then 4.
drag everything you want
to sync to the phone icon
in the lower left.

18
Music + Videos
The music + videos hub allows you to quickly access your
music, videos, podcasts, FM radio, and media applications.
To launch the music + videos
hub, touch the Music + Videos
tile on the Start screen.
To get more music from
zune, touch marketplace.
You can sync content on
your computer to your
phone using the Zune
software. After you sync
your music, videos, and
podcasts to your phone
everything appears in your
music + videos hub. As you
listen to music and watch
videos, the hub will reflect
your tastes by showcasing
the things you prefer
most – your favorite songs
or albums, your playlists, and
your history.

19
More information
For more information about using your phone, see the
User’s Manual available at support.dell.com/manuals.
Information in this document is subject to change without
notice.
© 2010 Dell Inc. All rights reserved.
Reproduction of these materials in any manner whatsoever
without the written permission of Dell Inc. is strictly forbidden.
Some features and services may vary by area, phone, carrier,
plan, and version of Windows Phone software.
© 2010 Microsoft Corporation


Dell™ Venue Pro avec Windows Phone 7
Guide de mise en route

Informations importantes
AVERTISSEMENT : La carte microSD et la mémoire
intégrée constituent un seul et même système de
stockage dans votre téléphone. Ne tentez pas de retirer
ou de remplacer la carte microSD. Le retrait de la carte
microSD rendrait votre téléphone inutilisable.

23
Connaître votre téléphone
Boutons
de volume
Bouton
d'alimentation
Précédent Démarrer/
Parler
Rechercher Bouton
Appareil
photo

24
Écran Démarrer
L'écran Démarrer affiche des mosaïques qui vous permettent
d'accéder facilement à vos fonctionnalités favorites ou
fréquemment utilisées (applications, contacts, pages Web, etc.).
Les mosaïques sont
actualisées de manière
dynamique pour notifier
de l'arrivée de nouveaux
éléments (messages texte,
e-mails, appels manqués
et derniers flux des sites de
réseaux sociaux).
Tapotez l'écran Démarrer vers
le haut ou vers le bas pour
voir toutes les mosaïques
disponibles.
Touchez une mosaïque
pour ouvrir l'application ou
la fonctionnalité qui lui est
associée.
Touchez
ou tapotez
l'écran Démarrer vers la
gauche pour voir toutes les
applications disponibles.
Touchez
pour accéder
à l'écran Démarrer à partir
de n'importe quel écran.

25
Personnalisez-le
Vous pouvez « épingler » une application, un clip ou un contact
favori à l'écran Démarrer pour l'ajouter à la grille.
Pour accrocher un élément,
touchez-le et maintenez-le
enfoncé jusqu'à ce
qu'apparaisse le menu
contextuel, puis touchez
épingler à l'écran Démarrer
ou épingler les favoris
à l'écran Démarrer.
Pour épingler un contact,
touchez Contacts dans
l'écran Démarrer. Touchez le
contact souhaité pour ouvrir
son profil, puis touchez
.
Pour supprimer une mosaïque,
touchez-la et maintenez la
pression, puis touchez
.

26
Connectez-vous sur votre téléphone
Un identifi ant Windows Live ID est l’adresse e-mail que vous
utilisez pour vous connecter à des services tels que Xbox LIVE
®
,
Zune
®
, Hotmail
®
, etc. Si vous avez oublié l’adresse e-mail que
vous utilisez :
Pour Xbox LIVE : sur
votre console Xbox 360
®
,
connectez-vous avec votre
Gamertag, puis appuyez
sur le bouton Guide de
votre manette (celui au
milieu avec le logo Xbox).
Dans Paramètres, cliquez
sur Gestion du compte >
Windows Live ID.
Pour Zune : Connectez-
vous au logiciel Zune sur
votre PC. Cliquez avec le
bouton droit sur l’image de
votre profil puis sur Changer
d’utilisateur pour obtenir
votre Windows Live ID.
Pour réinitialiser votre mot
de passe ou obtenir un
rappel, rendez-vous sur
http://account.live.com/
ResetPassword.aspx.

27
Passer un appel
Vous pouvez passer un appel en sélectionnant un contact dans
la liste des contacts, en composant un numéro au clavier ou en
utilisant les commandes vocales.
À partir de la liste des contacts :
Touchez la mosaïque 1. Contacts dans l'écran Démarrer.
Tapotez la liste des contacts et touchez le contact souhaité.2.
Touchez le numéro de téléphone que vous voulez appeler.3.
À l'aide du clavier :
Touchez successivement la mosaïque 1. Téléphone dans
l'écran Démarrer et
.
Tapez le numéro à l'aide du clavier visuel.2.
Touchez 3. appeler.
Pour organiser une conversation à plusieurs :
Pendant un appel, touchez 1.
.
Touchez 2.
et appeler un autre contact.
Touchez 3.
pour fusionner les appels.
Pour mettre fin à un appel, touchez terminer appel.

28
Parler pour agir
La fonctionnalité de reconnaissance vocale de votre téléphone
vous permet d'utiliser les commandes vocales pour passer des
appels, démarrer des applications et effectuer des recherches
sur Internet.
Touchez
et maintenez
la pression jusqu'à ce que
l'application vocale s'ouvre.
Vous pouvez alors utiliser les
commandes vocales.
Pour passer un appel, •
énoncez le nom du contact.
Par exemple, « Appeler
André Dupont, mobile ».
Pour démarrer une •
application comme un
calendrier, énoncez
« Ouvrir calendrier ».
Pour rechercher des •
informations sur Internet,
énoncez votre recherche.
Par exemple, « trouver des
salles de cinéma ».
Pour entendre ou •
écouter des exemples
de commandes vocales
utilisables, prononcez
« Que puis-je dire ?».

29
Rechercher devient trouver
Le bouton Rechercher est
votre sésame pour obtenir
les réponses à toutes les
questions que vous vous
posez. Vous cherchez
un contact ? Appuyez
sur Rechercher dans les
contacts ou l’historique des
appels. Vous ne retrouvez
plus un e-mail ? Appuyez
sur Rechercher dans l’écran
de vos messages. Appuyez
simplement sur Rechercher.

30
Importez vos contacts
Lorsque vous configurez votre compte e-mail ou Facebook, vos
contacts sont automatiquement importés dans le hub Contacts.
Et quand vous ajoutez
Facebook, les flux de vos
amis sont affichés dans le
hub Contacts, leurs photos
dans le hub Images et vos
flux dans la vignette Moi.
Pour configurer un compte
Facebook (ou tout autre type
de compte e-mail) :
Sur l’écran d’accueil, 1.
appuyez sur la flèche
pour accéder à la liste
des applications.
Appuyez sur 2. Paramètres >
e-mail & comptes.
Vous avez également la
possibilité d’importer tout
aussi facilement les contacts
enregistrés sur votre ancien
téléphone. Pour ce faire,
insérez votre ancienne carte
SIM dans votre nouveau
mobile, puis accédez aux
Paramètres. Affichez la liste
des applications, appuyez
sur contacts, puis sur importer
contacts SIM.

31
Orientation de l'écran
L'écran se réoriente automatiquement selon la manière dont
vous tenez le téléphone.
Faites tourner latéralement le téléphone pour faire passer
l'écran du mode portrait en mode paysage, et inversement.
En mode paysage, le contenu de l'écran s'agrandit à la taille
de l'écran.
REMARQUE : L'écran Démarrer et la liste des applications
apparaissent toujours en mode portrait. Le mode paysage
n'est pas pris en charge dans certaines applications ou
lorsque le clavier QWERTY physique est ouvert.

32
Gestes de l'écran tactile
L'écran multitouch de votre téléphone vous permet d'utiliser
votre doigt pour déplacer le contenu de l'écran, pour défiler
dans des menus, pour visualiser des photos, etc.
Tapoter – vous permet de défiler
rapidement dans des listes, des
menus ou des pages, et pour vous
déplacer latéralement à des
embranchements d'options.
Déplacez rapidement un doigt
dans la direction vers laquelle
vous voulez que le contenu de
l'écran se déplace.
Panoramique – vous permet de
défiler à un rythme contrôlé dans
des listes, des menus ou des pages
et de vous déplacer latéralement
à des embranchements d'options.
Touchez l'écran avec votre doigt et
faites glisser ce dernier lentement
dans la direction vers laquelle
vous voulez déplacer le contenu
de l'écran.

33
Étirer – permet de zoomer en
avant sur des sites Web, des cartes
ou des images.
Ecartez deux doigts pour
augmenter le grossissement
du contenu de l'écran.
Pincer – permet de zoomer en
arrière sur des sites Web, des
cartes ou des images.
Rapprochez deux doigts pour
réduire la vue du contenu de
l'écran.

34
Saisie intelligente de texte
Pour taper du texte dans un champ de texte, vous pouvez
utiliser le clavier à l'écran ou le clavier QWERTY physique
coulissant.
Clavier visuel :
Le clavier visuel apparaît dès
que vous touchez un champ
de texte. Sa disposition varie
selon le champ sélectionné.
Par exemple, les touches @
et .com apparaissent lorsque
vous tapez une adresse e-mail.
Au fur et à mesure que vous
tapez, des suggestions de
texte et des corrections
automatiques apparaissent
pour vous aider à insérer
rapidement du texte.
Pour taper des symboles,
touchez &123 ou 123. Pour
voir d'autres symboles
comme l'espace souligné,
touchez
.
Pour refermer le clavier
à l'écran, touchez n'importe
où en dehors du champ
de texte.

35
Clavier QWERTY :
Le clavier à l'écran se ferme
automatiquement lorsque
vous faites coulisser le clavier
QWERTY pour l'utiliser.
Au fur et à mesure que vous
tapez au clavier QWERTY,
des suggestions de texte
apparaissent à l'écran.
Touchez une suggestion
pour l'insérer.
Pour taper du texte en
majuscules, appuyez sur
.
Pour corriger du texte,
appuyez sur
.
Pour taper des symboles,
appuyez sur
, et touchez
ensuite le symbole approprié
qui apparaît à l'écran.

36
Messagerie
L'écran Messagerie affiche une liste de conversations représentant
tous les messages reçus et envoyés.
Pour envoyer un message de texte :
Touchez la mosaïque 1. Messagerie dans l'écran Démarrer.
Touchez 2. dans l'écran Messagerie.
Entrez le nom du destinataire dans le champ 3. À : de l'une
des manières suivantes :
Tapez le nom du contact, son numéro de mobile –
ou son adresse e-mail. Touchez pour sélectionner
le contact souhaité dans la liste qui s'affiche. Pour
ajouter d'autres destinataires, touchez
.
Touchez –
en regard du champ À :, puis tapotez
pour voir le contact souhaité et touchez ce contact.
Pour ajouter d'autres destinataires, touchez
.
Touchez le champ 4. taper un message pour composer
votre message.
REMARQUE : Pour ajouter une pièce jointe, touchez
,
puis sélectionnez un fichier enregistré sur votre téléphone.
Touchez 5.
pour envoyer le message.

37
Restez synchronisé
Pour synchroniser votre musique, vos vidéos, vos images et
les mises à jour de votre ordinateur avec votre téléphone (ou
inversement), le logiciel Zune est nécessaire.
Connectez votre téléphone 1.
à votre ordinateur avec
le câble.
Accédez 2.
à www.windowsphone.com
pour installer le logiciel
Zune.
Lancez le logiciel Zune, 3.
puis suivez les instructions
afin d’ajouter votre
musique, vos vidéos,
vos photos, etc. à votre
collection.
Cliquez sur Collection, 4.
puis faites glisser tous les
éléments à synchroniser
sur l’icône de téléphone
en bas à gauche.

38
Musique + Vidéos
Le hub musique + vidéos vous permet d'accéder rapidement
à votre musique, vos vidéos, vos podcasts, votre station FM et
vos applications multimédia.
Pour lancer le hub musique +
vidéos, touchez la mosaïque
Musique + Vidéos dans l'écran
Démarrer.
Pour vous procurer d'autres
musiques chez zune, touchez
marketplace.
Le logiciel Zune vous permet
de synchroniser le contenu
de votre ordinateur avec
votre téléphone. Après avoir
synchronisé votre musique,
vos vidéos et votre podcasts
avec votre téléphone, tout
apparaît dans votre hub
musique + vidéos. Quand
vous écoutez de la musique
et regardez des vidéos, le
hub reflétera vos goûts
en affichant vos éléments
préférés : vos chansons
ou vos albums favoris, vos
playlists et votre historique.

39
Informations complémentaires
Pour en savoir plus sur l'utilisation de votre téléphone,
reportez-vous au Manuel d'utilisation disponible sur
support.dell.com/manuals.
Les informations contenues dans ce document sont sujettes
à modification sans préavis.
© 2010 Dell Inc. Tous droits réservés.
Toute reproduction sous quelque forme que ce soit est interdite
sans l'autorisation préalable et écrite de Dell, Inc.
Certaines fonctionnalités et certains services peuvent varier
selon le secteur géographique, le téléphone, le fournisseur de
télécommunications, le plan et la version de Windows Phone.
© 2010 Microsoft Corporation


Dell™ Venue Pro mit Windows Phone 7
Handbuch zum Einstieg

Wichtige Informationen
WARNUNG: Die microSD-Karte und der integrierte
Speicher in Ihrem Telefon fungieren als ein
Speichersystem zusammen. Versuchen Sie nicht,
die microSD-Karte zu entfernen oder auszutauschen.
Durch das Entfernen der microSD-Karte wird Ihr
Telefon unbrauchbar.

43
Telefon-Bedienelemente
Zurück
Start/
Sprechen
Suchen
Kamera-
Taste
Lautstärke-
Tasten
Betriebsschalter

44
Startbildschirm
Im Startbildschirm werden Kacheln angezeigt, über die Sie
auf Ihre bevorzugten oder häufig genutzten Funktionen,
Anwendungen, Kontakte, Webseiten usw. zugreifen können.
Die Kacheln werden
dynamisch aktualisiert, um
neue Textmitteilungen,
E-Mails, verpasste Anrufe
und aktuelle Meldungen von
Ihren Netzwerk-Portalen
anzuzeigen.
Bewegen Sie den
Startbildschirm nach unten
oder oben, um alle Kacheln
zu sehen.
Tippen Sie auf eine Kachel,
um die zugehörige
Anwendung oder Funktion
zu öffnen.
Tippen Sie auf
oder
bewegen Sie den
Startbildschirm nach links,
um alle verfügbaren
Anwendungen zu sehen.
Tippen Sie auf
, um von
jedem beliebigen Bildschirm
zum Startbildschirm
zurückzukehren.

45
Personalisieren
Sie können eine Anwendung, ein Medienelement oder
bevorzugte Kontakte als Kachel auf dem Startbildschirm
„anheften“.
Um ein Element anzuheften,
halten Sie es angetippt, bis
das Kontextmenü angezeigt
wird, und tippen Sie dann
auf Pin to Start (An Start
anheften) oder Pin Favorites
to Start (Favoriten an Start
anheften).
Um einen Kontakt anzuheften,
tippen Sie im Startbildschirm
auf die Kachel People
(Kontakte). Tippen Sie auf
den gewünschten Kontakt,
um sein Profil zu öffnen, und
dann auf
.
Um eine Kachel zu entfernen,
halten Sie sie angetippt und
tippen Sie dann auf
.

46
Auf Ihrem Handy anmelden
Eine Windows Live
®
ID besteht aus der E-Mail-Adresse und
dem Kennwort, mit dem Sie sich bei Windows Live-Diensten
wie Messenger, Hotmail
®
oder Xbox LIVE
®
, Zune
®
Tag usw.
anmelden. Wenn Sie sich nicht an Ihre verwendete E-Mail-
Adresse erinnern, gehen Sie wie folgt vor:
Für Xbox LIVE: Melden
Sie sich auf Ihrer Xbox
360
®
-Konsole mit Ihrem
Gamertag an, drücken Sie
dann auf Ihrem Controller
auf die Guide-Taste (die
mittlere Taste, die wie das
Xbox-Logo aussieht). Klicken
Sie in den Einstellungen
auf Kontoverwaltung >
Windows Live ID.
Für Zune: Melden Sie sich
bei der Zune-Software
auf Ihrem Computer an.
Klicken Sie mit der rechten
Maustaste auf Ihr Profilbild,
und klicken Sie dann auf
Benutzer wechseln, um Ihre
Windows Live ID anzuzeigen.
Wenn Sie Ihr Kennwort
zurücksetzen oder eine
Erinnerung erhalten möchten,
besuchen Sie account.live.
com/ResetPassword.aspx.

47
Anrufen
Um Anrufe zu tätigen, wählen Sie einen Kontakt aus der
Kontaktliste aus, geben Sie die Nummer über die Tastatur
ein oder verwenden Sie Sprachbefehle.
Verwenden der Kontaktliste:
Tippen Sie im Startbildschirm auf die Kachel 1. People
(Kontakte).
Durchblättern Sie die Kontaktliste und tippen Sie auf den 2.
gewünschten Kontakt.
Tippen Sie auf die Telefonnummer, die Sie anrufen möchten.3.
Verwenden der Tastatur:
Tippen Sie im Starbildschirm auf die Kachel 1. Phone (Telefon)
und dann auf
.
Geben Sie die Nummer über die Bildschirmtastatur ein.2.
Tippen Sie auf 3. Call (Anrufen).
So führen Sie ein Konferenzgespräch:
Tippen Sie während des Anrufs auf 1.
.
Tippen Sie auf 2.
und rufen Sie einen weiteren Kontakt an.
Tippen Sie auf 3.
, um die Anrufe zusammenzulegen.
Um einen Anruf zu beenden, tippen Sie auf End call
(Anruf beenden).

48
Spracheingabe
Mit der Spracherkennungsfunktion in Ihrem Telefon können
Sie Sprachbefehle verwenden, um Anrufe zu führen,
Anwendungen zu Starten oder im Internet zu suchen.
Halten Sie
angetippt,
bis die Sprachanwendung
geöffnet wird, und verwenden
Sie dann Sprachbefehle.
Um eine Person anzurufen, •
sagen Sie den Namen des
Kontakts. Zum Beispiel: „Call
Andrew Sullivan, mobile.“
(Andreas Schmidt, Handy,
anrufen).
Zum Starten einer •
Anwendung, wie dem
Kalender, sagen Sie: „Open
calendar.“ (Kalender öffnen).
Beim Suchen von •
Informationen im Internet,
sagen Sie, was Sie suchen.
Zum Beispiel: „Find movie
theaters.“ (Kinos suchen).
Um Beispiele für •
Sprachbefehle anzuhören,
die Sie verwenden können,
sagen Sie: „What can I say?”
(Was kann ich sagen?).

49
Finden statt suchen
Mit der Suche haben Sie
die Möglichkeit, über eine
einzige Taste Antworten
auf Ihre Fragen zu erhalten.
Sie möchten nach einem
Kontakt suchen? Drücken
Sie unter „Kontakte“ oder in
der Anrufliste die Suchtaste.
Sie suchen nach einer
bestimmten E-Mail? Drücken
Sie im E-Mail-Bereich die
Suchtaste. Sie können die
Suchtaste auch unter „Karten“
drücken, um nach einer
Adresse, einem Café, einem
Zoo oder nach anderen
Standorten zu suchen. Sie
möchten nach der Uhrzeit
für einen Kinofilm suchen?
Nach Fluginformationen?
Wetterdaten? Aktienkursen?
Drücken Sie einfach die
Suchtaste.

50
Ihre Kontakte importieren
Wenn Sie Ihr E-Mail- oder Facebook-Konto einrichten, werden
Ihre Kontakte automatisch in den Kontaktbereich importiert.
Wenn Sie Facebook
hinzufügen, werden die
Feeds Ihrer Freunde im
Kontaktbereich, ihre Fotos
im Bilderbereich und alle
Ihre eigenen Feeds in der
Kachel „Ich“ angezeigt.
So richten Sie ein Facebook-
Konto (oder ein beliebiges
E-Mail-Konto) ein:
Tippen Sie auf den Pfeil 1.
auf der Startseite, um
zu Ihrer Anwendungsliste
zu wechseln.
Tippen Sie auf 2.
Einstellungen >
E-Mail-Konten & andere.
Die Übernahme Ihrer Kontakte
von Ihrem alten Handy ist
auch ganz einfach. Legen
Sie Ihre alte SIM-Karte in Ihr
neues Handy ein, und rufen
Sie dann „Einstellungen“
auf. Wechseln Sie in die
Anwendungsliste, tippen Sie
auf „Kontakte“, und tippen
Sie dann auf „SIM-Kontakte
importierten“.

51
Bildschirmausrichtung
Die Bildschirmausrichtung wird automatisch angepasst, je
nachdem wie Sie das Telefon halten.
Drehen Sie das Telefon auf die Seite, um die Ausrichtung von
Hoch- auf Querformat zu ändern und umgekehrt. Im Querformat
wird der Bildschirminhalt auf die Bildschirmgröße angepasst.
ANMERKUNG: Der Startbildschirm und die Anwendungsliste
werden immer im Hochformat angezeigt. Bei einigen
Anwendungen sowie bei geöffneter physischer QWERTY-
Tastatur wird das Querformat nicht unterstützt.

52
Touchscreen-Gesten
Auf dem Multitouch-Bildschirm Ihres Telefons können Sie mit
Ihren Fingern Bildschirminhalte verschieben, durch Menüs
blättern, Fotos ansehen usw.
Bewegen – Damit können Sie
schnell durch Listen, Menüs
oder Seiten scrollen und sich in
Inhaltsknoten seitlich bewegen.
Bewegen Sie einen Finger schnell
in die Richtung, in die sich der
Bildschirminhalt verschieben soll.
Ziehen – Damit können Sie in einer
kontrollierten Geschwindigkeit
durch Listen, Menüs oder Seiten
scrollen und sich in Inhaltsknoten
seitlich bewegen.
Berühren Sie den Bildschirm
mit dem Finger und ziehen Sie
langsam in die Richtung, in
die sich der Bildschirminhalt
verschieben soll.

53
Aufziehen – Damit können
Sie Website-, Karten- oder
Bildausschnitte vergrößern.
Bewegen Sie die beiden Finger
auseinander, um die Ansicht des
Bildschirminhalts zu vergrößern.
Zusammendrücken – Damit
können Sie Website-, Karten-
oder Bildausschnitte verkleinern.
Bewegen Sie die beiden Finger
aufeinander zu, um die Ansicht
des Bildschirminhalts zu verkleinern.

54
Smart-Texteingabe
Zur Eingabe von Text in ein Textfeld können Sie entweder
die Bildschirmtastatur oder die herausschiebbare QWERTY-
Tastatur verwenden.
Bildschirmtastatur:
Die Bildschirmtastatur wird
angezeigt, wenn Sie auf ein
beliebiges Textfeld tippen.
Das Tastatur-Layout hängt
dabei vom gewählten Feld
ab. Die Tasten @ und .com
werden beispielsweise bei
der Eingabe einer E-Mail-
Adresse angezeigt.
Während Sie tippen, werden
Ihnen für eine schnellere
Eingabe Textvorschläge und
automatische Korrekturen
angezeigt.
Zum Schreiben von
Sonderzeichen tippen Sie
auf &123 oder 123. Um
weitere Zeichen anzuzeigen,
wie den Unterstrich, tippen
Sie auf
.
Um die Bildschirmtastatur
zu schließen, tippen Sie auf
eine Stelle außerhalb des
Textfeldes.

55
QWERTY-Tastatur:
Die Bildschirmtastatur wird
automatisch geschlossen,
wenn Sie die QWERTY-
Tastatur herausschieben.
Wenn Sie mit der QWERTY-
Tastatur schreiben, werden
auf dem Bildschirm
Textvorschläge angezeigt.
Tippen Sie auf einen
Vorschlag, um ihn einzufügen.
Um Großbuchstaben zu
schreiben, drücken Sie
.
Um Text zu korrigieren,
drücken Sie
.
Um Sonderzeichen
einzugeben, drücken Sie
und tippen Sie dann auf
das entsprechende auf
dem Bildschirm angezeigte
Symbol.

56
Messaging
Der Messaging-Bildschirm zeigt eine Liste der
Nachrichtenunterhaltungen mit allen gesendeten und
empfangenen Nachrichten an.
So senden Sie eine Textnachricht:
Tippen Sie im Startbildschirm auf die Kachel 1. Messaging.
Tippen Sie im Messaging-Bildschirm auf 2.
.
Geben Sie im Feld 3. To (An): den Namen des Empfängers
ein. Verwenden Sie eine der folgenden Methoden:
Geben Sie den Namen, die Handynummer oder die –
E-Mail-Adresse des Kontakt ein. Tippen Sie in der
angezeigten Liste auf den gewünschten Kontakt. Um
weiter Empfänger hinzuzufügen, tippen Sie auf
.
Tippen Sie auf –
neben dem Feld To (An): Suchen
Sie dann den gewünschten Kontakt und tippen Sie
darauf, um ihn auszuwählen. Um weiter Empfänger
hinzuzufügen, tippen Sie auf
.
Tippen Sie auf das Feld 4. Type a Message (Nachricht
verfassen), um Ihre Nachricht zu schreiben.
ANMERKUNG: Um einen Anhang hinzufügen, tippen
Sie auf
und wählen Sie die auf Ihrem Telefon
gespeicherte Datei aus.
Tippen Sie auf 5.
, um dise Nachricht zu senden.

57
Immer auf dem Laufenden
Zum Synchronisieren Ihrer Musik, Videos, Bilder und Updates
von Ihrem Computer auf Ihr Handy (oder umgekehrt) benötigen
Sie die Zune-Software. Unter www.zune.net finden Sie die
vollständigen Zune-Systemanforderungen.
Schließen Sie Ihr Handy 1.
mit dem Kabel an Ihren
Computer an.
Rufen Sie 2.
www.windowsphone.com
auf, um die Zune-
Software zu installieren.
Öffnen Sie die Zune-3.
Software, und folgen Sie
dann den Anweisungen,
um Ihre Musik, Videos,
Bilder usw. Ihrer
Sammlung hinzuzufügen.
Klicken Sie auf Sammlung, 4.
und ziehen Sie dann alle
gewünschten Elemente
auf das Telefonsymbol
links unten, um sie zu
synchronisieren.

58
Musik und Videos
Über den Knoten Music + Videos (Musik und Videos) können
Sie schnell auf Musik, Videos, Podcasts, FM-Radio und
Medienanwendungen zugreifen.
Zum Öffnen des Knotens
Music + Videos (Musik
und Videos) tippen Sie im
Startbildschirm auf die
Kachel Music + Videos
(Musik und Videos).
Um weitere Musik von Zune
zu erhalten, tippen Sie auf
Marketplace.
Sie können Inhalte von Ihrem
Computer über die Zune-
Software mit Ihrem Telefon
synchronisieren. Nach dem
Synchronisieren Ihrer Musik,
Videos und Podcasts mit
dem Telefon, wird alles im
Knoten Music + Videos
(Musik und Videos) angezeigt.
Wenn Sie Musik anhören und
Videos ansehen, reflektiert
der Knoten Ihre
Geschmacksrichtungen, in
dem er Ihre Vorlieben anzeigt –
Ihre Lieblingslieder oder -alben,
Ihre Wiedergabelisten und
den Verlauf.

59
Weitere Informationen
Weitere Informationen zur Verwendung Ihres Telefons finden
Sie im Benutzerhandbuch unter support.dell.com/manuals.
Irrtümer und technische Änderungen vorbehalten.
© 2010 Dell Inc. Alle Rechte vorbehalten.
Die Vervielfältigung oder Wiedergabe dieser Unterlagen in
jeglicher Weise ohne schriftliche Genehmigung von Dell Inc.
ist strengstens untersagt.
Einige Funktionen und Dienste sind nicht für alle Regionen,
Telefonmodelle, Anbieter, Tarife und Versionen der Windows
Phone-Software verfügbar.
© 2010 Microsoft Corporation


Dell™ Venue Pro con Windows Phone 7
Guida introduttiva

Informazioni importanti
AVVERTENZA: la scheda microSD e la memoria integrata
nel telefono agiscono come unico sistema di storage.
Non tentare di rimuovere o sostituire la scheda microSD.
La rimozione della scheda microSD renderà il telefono
inutilizzabile.

63
Introduzione al telefono
Ricerca
Pulsanti
volume
Pulsante
di accensione
Indietro
Avvio/
Comandi
vocali
Pulsante
videocamera

64
Schermata Start
La schermata Start contiene finestre che consentono un facile
accesso alle funzionalità, alle applicazioni, ai contatti, alle
pagine Web ecc. preferiti o più utilizzati.
Le finestre sono aggiornate
dinamicamente per indicare
la ricezione di nuovi messaggi
di testo, e-mail, chiamate
perse e feed recenti da siti
di social network.
Far scorrere la schermata
Start verso l'alto o verso il
basso per vedere tutte le
finestre disponibili.
Sfiorare una finestra per
aprire l'applicazione o la
funzionalità associata.
Sfiorare
o far scorrere
la schermata Start a destra
o a sinistra per vedere tutte
le applicazioni disponibili.
Sfiorare
per tornare alla
schermata Start da qualsiasi
altra schermata.

65
Possibilità di personalizzazione
È possibile "appuntare" un'applicazione, un elemento multimediale
o un contatto preferito sulla schermata Start, per aggiungerlo
come finestra affiancata.
Per appuntare un elemento,
sfiorarlo e tenerlo fino
a quando compare il menu
contestuale, e quindi sfiorare
appunta su start o appunta
preferiti su start.
Per appuntare un contatto,
sfiorare la finestra Contatti
sulla schermata Start. Sfiorare
il contatto desiderato per
aprire il profilo e quindi
sfiorare
.
Per rimuovere una finestra,
sfiorarla e tenerla, e quindi
sfiorare
.

66
Il telefono è la tua chiave di accesso
Il tuo Windows Live ID è costituito dall’indirizzo e-mail che usi
per accedere a servizi come XBox LIVE
®
, Zune
®
, Hotmail
®
e così via. Se hai dimenticato l’e-mail che usi:
Per Xbox LIVE: nella tua
console Xbox 360
®
, accedi
con il tuo gamertag, quindi
premi il pulsante Guida del
controller (è quello in mezzo
che richiama il logo della
Xbox). In Impostazioni, fai
clic su Gestione account >
Windows Live ID.
Per Zune: accedi al software
di Zune dal PC. Fai clic con
il pulsante destro del mouse
sull’immagine del profilo
e scegli Cambia utente per
vedere il tuo Windows
Live ID.
Per reimpostare la password
o per ricevere un promemoria,
vai al sito
http://account.live.com/
ResetPassword.aspx.

67
Effettuare una chiamata
È possibile effettuare una chiamata selezionando un contatto
dall'apposito elenco, componendo un numero con la tastiera
o usando i comandi vocali.
Tramite l'elenco dei contatti:
Sfiorare la finestra 1. Contatti sulla schermata Start.
Far scorrere l'elenco dei contatti e sfiorare il contatto 2.
desiderato.
Sfiorare il numero di telefono che si desidera chiamare.3.
Tramite la tastiera:
Sfiorare la finestra 1. Telefono sulla schermata Start, e quindi
sfiorare
.
Digitare il numero usando la tastiera sullo schermo.2.
Sfiorare 3. chiama.
Per effettuare una conference call:
Nel corso di una chiamata, sfiorare 1.
.
Sfiorare 2.
e chiamare un altro contatto.
Sfiorare 3.
per unire le chiamate.
Per terminare una chiama, sfiorare fine chiamata.

68
Agisci grazie ai comandi vocali
La funzionalità di riconoscimento vocale del telefono consente
di usare i comandi vocali per effettuare chiamate, avviare le
applicazioni ed eseguire ricerce in Internet.
Sfiorare e tenere
fino
all'apertura dell'applicazione
vocale, e quindi usare
i comandi vocali.
Per effettuare una chiamata, •
dire il nome del contatto.
Ad esempio, "Chiama
mamma a casa".
Per avviare un'applicazione •
come il calendario, dire
"Apri calendario".
Per cercare informazioni •
su Internet, dire quello che
si desidera. Ad esempio,
"Trova cinema".
Per ascoltare esempi di •
comandi vocali da poter
utilizzare, dire "Cosa
posso dire?"

69
Chi cerca trova
Usa il pulsante Cerca per
trovare quello che ti serve.
Vuoi trovare un contatto?
Premi Cerca da Contatti
o Chiamate. Cerchi un
messaggio e-mail? Premi
Cerca da E-mail. Oppure
premi Cerca da Mappe per
trovare un indirizzo, un bar,
lo zoo o qualsiasi altro luogo.
Vuoi conoscere l’orario di
un film? O di un volo? Le
previsioni del tempo? Le
quotazioni di borsa? Devi
solo premere Cerca.
Per saperne di più, per
collegarti con altri utenti di
Windows Phone, per trovare
app in Marketplace e per
altro ancora, vai al sito
www.windowsphone.com

70
Importa i tuoi contatti
Quando configuri un account e-mail o di Facebook, i tuoi
contatti vengono importati automaticamente nell’hub Contatti.
Se poi aggiungi Facebook,
troverai i feed dei tuoi amici
nell’hub Contatti e vedrai
anche le loro foto nell’hub
Foto, mentre i tuoi feed
andranno nella tessera “Io”.
Per configurare un account
di Facebook (o un altro tipo
di e-mail):
Tocca la freccia 1.
nel
menu Start e passa
all’elenco delle
applicazioni.
Tocca 2. Impostazioni >
e-mail e account.
Anche trasferire i contatti
dal tuo vecchio telefono
è facile. Inserisci la vecchia
scheda SIM nel telefono
nuovo, quindi vai
a Impostazioni. Passa
all’elenco delle applicazioni
e tocca Contatti, quindi
tocca Importa contatti SIM.

71
Orientamento delle schermate
La schermata si riorienta automaticamente in base al modo in
cui si tiene il telefono.
Ruota il telefono lateralmente per cambiare l'orientamento
della schermata da verticale a orizzontale e viceversa. In modalità
orizzontale, il contenuto si espande per adattarsi alla schermata.
N.B.: la schermata Start e l'elenco delle Applicazioni
appaiono sempre in modalità verticale. La modalità
orizzontale non è supportata in alcune applicazioni
o quando è aperta la tastiera fisica QWERTY.

72
Comandi gestuali del touchscreen
Lo schermo multitocco del telefono consente di usare il dito
per spostare il contenuto delle schermate, scorrere nei menu,
visualizzare foto e altro ancora.
Flick (Scorrimento) consente di
scorrere velocemente elenchi,
menu o pagine e spostarsi
lateralmente.
Fai scorrere un dito velocemente
nella direzione in cui desideri
spostare il contenuto dello
schermo.
Pan (Panoramica) consente di
scorrere elenchi, menu o pagine
e spostarsi lateralmente a velocità
controllata.
Tocca lo schermo con il dito
e trascina lentamente nella
direzione in cui desideri spostare
il contenuto dello schermo.

73
Stretch (Distendi) consente
di ingrandire siti Web, mappe
o immagini.
Allarga due dita per ingrandire
la visualizzazione del contenuto
della schermata.
Pinch (Pizzica) consente di
rimpicciolire siti Web, mappe
o immagini.
Avvicina due dita per ridurre la vista
del contenuto della schermata.

74
Inserimento intelligente del testo
Per digitare il testo in un campo di testo, è possibile usare
la tastiera sullo schermo oppure la tastiera fisica QWERTY
scorrevole.
Tastiera sullo schermo:
La tastiera sullo schermo
appare quando si sfiora un
campo di testo. Il layout
della tastiera varia in base
al campo selezionato. Ad
esempio, i tasti @ e .com
appaiono quando si digita
un indirizzo e-mail.
Mentre si digita, suggerimenti
di testo e correzioni
automatiche consentono di
inserire il testo velocemente.
Per digitare i simboli, sfiora
&123 o 123. Per vedere altri
simboli, ad esempio
l'underscore, sfiora
.
Per chiudere la tastiera sullo
schermo, tocca un punto
qualsiasi esterno al campo
di testo.

75
Tastiera QWERTY:
La tastiera sullo schermo
si chiude automaticamente
quando si estrae la tastiera
QWERTY.
Mentre si digita usando
la tastiera QWERTY,
sullo schermo appaiono
suggerimenti di testo.
Sfiora un suggerimento per
inserirlo.
Per digitare testo maiuscolo,
premi
.
Per effettuare correzioni al
testo, premi
.
Per digitare simboli, premi
e quindi sfiora il simbolo
appropriato che appare sullo
schermo.

76
SMS
La schermata SMS contiene un elenco di conversazioni
comprendente tutti i messaggi ricevuti e inviati.
Per inviare un messaggio di testo:
Sfiora la finestra 1. SMS sulla schermata Start.
Sfiora 2. nella schermata del messaggio.
Inserisci il nome del ricevente nel campo 3. A: usando uno
dei metodi seguenti:
Digita il nome del contatto, il numero di cellulare –
o l'indirizzo e-mail. Sfiora per selezionare il contatto
desiderato nell'elenco visualizzato. Per aggiungere altri
riceventi, sfiora
.
Sfiora –
accanto al campo A:, quindi scorri per
vedere il contenuto desiderato e sfiora per selezionare
il contatto. Per aggiungere altri riceventi, sfiora
.
Sfiora il campo 4. digitare un messaggio per comporre il
messaggio.
N.B.: per aggiungere un allegato, sfiora
e quindi
seleziona un file salvato sul telefono.
Sfiora 5.
per inviare il messaggio.

77
Sincronizza
Per sincronizzare musica, video, foto e aggiornamenti dal PC
al telefono, o viceversa, usa il software di Zune.
Collega il telefono al PC 1.
con un cavo.
Vai a 2. windowsphone.com
e installa il software di
Zune.
Apri il software di Zune 3.
e segui le istruzioni per
aggiungere musica, video,
foto e altro ancora alla
tua raccolta.
Scegli Raccolta, quindi 4.
trascina sull’icona del
telefono in basso
a sinistra quello che
vuoi sincronizzare.

78
Musica + Video
L'hub musica + video consente di accedere velocemente
a musica, video, podcast, radio FM e applicazioni multimediali.
Per avviare l'hub musica +
video, sfiora la finestra
Musica + Video sulla
schermata Start.
Per procurarti altra musica
da Zune, sfiora marketplace.
È possibile sincronizzare il
contenuto dal computer
al telefono usando il
software Zune. Dopo aver
sincronizzato musica, video
e podcast sul telefono, appare
tutto nell'hub musica + video.
Dopo aver ascoltato musica
e guardato video, l'hub riflette
le preferenze dell'utente
mettendo in evidenza gli
elementi preferiti (le canzoni
o gli album preferiti, le playlist
e la cronologia).

79
Maggiori informazioni
Per maggiori informazioni sull'utilizzo del telefono, consulta il
Manuale per l'utente disponibile all'indirizzo
support.dell.com/manuals.
Le informazioni contenute in questo documento sono soggette
a modifica senza preavviso.
© 2010 Dell Inc. Tutti i diritti riservati.
È severamente vietata la riproduzione di questo materiale con
qualsiasi strumento senza l'autorizzazione scritta di Dell Inc.
Alcune funzionalità e alcuni servizi possono variare per area,
telefono, carrier, piano e versione del software Windows Phone.
© 2010 Microsoft Corporation


Dell™ Venue Pro con Windows Phone 7
Guía de introducción

Información importante
AVISO: La tarjeta micro SD y la memoria integrada
del teléfono actúan como un único sistema de
almacenamiento. No intente quitar o colocar la
tarjeta micro SD. Quitando la tarjeta el teléfono
se vuelve inservible.

83
Conozca su teléfono
Atrás Inicio/
Hablar
Buscar Botón de
la cámara
Botón de
encendido
Botones de
volumen

84
Pantalla de inicio
La pantalla de inicio muestra unos mosaicos que facilitan el
acceso a las funciones, aplicaciones, contactos, páginas web,
etc. favoritos o usados con frecuencia.
Los mosaicos se actualizan
dinámicamente para notificar
nuevos mensajes de texto,
correos electrónicos,
llamadas perdidas y la
última información de
las redes sociales.
Pase la pantalla de inicio
hacia arriba o hacia abajo
para ver todos los mosaicos
disponibles.
Toque un mosaico para
abrir la aplicación o función
asociada.
Toque
o pase la pantalla
de inicio hacia la izquierda
para ver todas las aplicaciones
disponibles.
Toque
para ir a la pantalla
de inicio desde cualquier
pantalla.

85
Personalícelo
Puede "fijar" una aplicación, elemento multimedia o contacto
favorito en la pantalla de inicio para agregarla como mosaico.
Para fijar un elemento, tóquelo
hasta que aparezca el menú
contextual y, a continuación,
toque fijar para iniciar o fijar
favoritos para iniciar.
Para fijar un contacto, toque
el mosaico Gente de la
pantalla de inicio. Toque el
contacto que desee para
abrir el perfil y, a continuación,
toque
.
Para quitar un mosaico,
manténgalo tocado
y, a continuación, toque
.

86
Inicia sesión en el teléfono
Un Windows Live ID es la dirección de correo electrónico que
utilizas para iniciar sesión en Xbox LIVE
®
, Zune
®
, Windows Live
Messenger, Hotmail
®
y otros servicios. Si has olvidado
la dirección de correo electrónico que utilizas:
Para Xbox LIVE: en la
consola Xbox 360
®
, inicia
sesión con tu gamertag
y, a continuación, pulsa el
botón Guía del controlador
(el botón que está en medio
y que se parece al logotipo
de Xbox). En Configuración,
haz clic en Administración
de cuentas > Windows
Live ID.
Para Zune: inicie sesión
en el software Zune en el
equipo. Haga clic con el
botón secundario en la
foto de perfily haga clic en
Cambiar usuario para ver su
Windows Live ID.
Si deseas restablecer la
contraseña o que te envíen
un recordatorio, entra en
http://account.live.com/
ResetPassword.aspx.

87
Cómo hacer una llamada
Puede hacer llamadas seleccionando un contacto de la lista
de contactos, marcando un número mediante el teclado
o usando los comandos de voz.
Usando la lista de contactos:
Toque el mosaico 1. Gente de la pantalla de inicio.
Pase la lista de contactos y toque el que desee.2.
Toque el número de teléfono al que desee llamar.3.
Usando el teclado:
Toque el mosaico 1. Teléfono de la pantalla de inicio
y, a continuación, toque
.
Escriba el número usando el teclado de la pantalla.2.
Toque 3. llamar.
Para hacer una llamada de conferencia:
Mientras se encuentra con una llamada, toque 1.
.
Toque 2.
y llame a otro contacto.
Toque 3.
para fundir las llamadas.
Para terminar una llamada, toque terminar llamada.

88
Marcación mediante voz
La función de reconocimiento de voz del teléfono le permite
usar los comandos de voz para hacer llamadas, iniciar
aplicaciones y buscar en Internet.
Mantenga tocado
hasta
que se abra la aplicación de
voz y, a continuación, use
los comandos de voz.
Para hacer una llamada, •
diga el nombre del
contacto. Por ejemplo,
"llamar a Javier González,
móvil".
Para iniciar una aplicación •
como un calendario, diga
"abrir calendario".
Para buscar información •
en Internet, diga lo lo
que busca. Por ejemplo,
"encontrar cines".
Para oír o escuchar •
ejemplos de comandos
de voz que puede usar,
diga "¿qué puedo decir?".

89
Buscar es encontrar
El botón Buscar es la puerta
de acceso a todo tipo de
respuestas. ¿Deseas buscar
un contacto? Presiona Buscar
en Contactos o en Llamadas.
¿Buscas un mensaje de correo
electrónico? Presiona Buscar
en el correo electrónico. Para
buscar una dirección, una
cafetería, un zoo o cualquier
otro lugar, presiona este
botón en Mapas. ¿Buscas
el horario de una película?
¿Información sobre un vuelo?
¿Información sobre el tiempo?
¿Cotizaciones? Presiona
Buscar y lo encontrarás.
Para obtener más
información, ponerte en
contacto con usuarios de
Windows Phone, localizar
aplicaciones en Marketplace
y mucho más, visita
www.windowsphone.com

90
Importa los contactos
Los contactos se importan automáticamente en el centro
de contactos al configurar tu cuenta de correo electrónico
o de Facebook.
Y cuando agregues una
cuenta de Facebook, tus
amigos aparecerán en el
centro de contactos, las
fotos se mostrarán en el
centro de imágenes y las
fuentes aparecerán en tu
propio mosaico.
Para configurar una cuenta
de Facebook (o de cualquier
otro tipo de correo electrónico):
Toca en la flecha 1. de
Inicio para ir a la lista de
aplicaciones.
Toca en 2. Configuración
>
correo electrónico
y cuentas.
Obtener los contactos de tu
anterior teléfono también es
muy fácil. Inserta la tarjeta SIM
anterior en el nuevo teléfono
y después ve a Configuración.
Pasa a la lista de aplicaciones,
toca en contactos
y, a continuación, en importar
contactos de SIM.

91
Orientación de la pantalla
La pantalla se reorienta automáticamente dependiendo de la
forma de sujetar el teléfono.
Gire el teléfono lateralmente para cambiar la orientación de
la pantalla de vertical a horizontal y viceversa. En el modo
horizontal, el contenido de la pantalla se amplia para encajar
en ésta.
NOTA: La pantalla de inicio y la lista de aplicaciones
aparecen siempre en el modo vertical. El modo horizontal
no es compatible en determinadas aplicaciones o mientras
está abierto el teclado físico QWERTY.

92
Posturas en la pantalla táctil
La pantalla multitoque del teléfono le permite usar los dedos para
mover el contenido, desplazarse por los menús, ver fotos, etc.
Pasar: le permite desplazarse
rápidamente a través de listas,
menús o páginas, así como
moverse lateralmente por grupos.
Mueva un dedo rápidamente en la
dirección en la que desee que se
mueva el contenido de la pantalla.
Panoramizar: le permite
desplazarse por listas, menús
o páginas, así como desplazarse
lateralmente por grupos a una
velocidad controlada.
Toque la pantalla con el dedo
y arrástrela lentamente en la
dirección en la que desee que
se mueva el contenido de la
pantalla.

93
Estirar: permite ampliar sitios
web, mapas o imágenes.
Separe dos dedos para ampliar la
vista del contenido de la pantalla.
Presionar: permite alejar sitios
web, mapas o imágenes.
Junte dos dedos para reducir la
vista del contenido de la pantalla.

94
Entrada de texto inteligente
Para escribir texto en un campo de texto, puede usar el teclado
en pantalla o el teclado físico deslizante QWERTY.
Teclado en pantalla:
El teclado en pantalla aparece
al tocar cualquier campo de
texto. El diseño del teclado
varía en función del campo
seleccionado. Por ejemplo,
las teclas @ y .com aparecen
cuando se escribe una
dirección de correo
electrónico.
Conforme teclea, se
producirán sugerencias de
texto y correcciones
automáticas para ayudarle
a insertar el texto con rapidez.
Para escribir símbolos, toque
&123 o 123. Para ver más
símbolos, como el guión de
subrayado, toque
.
Para cerrar el teclado de
pantalla, toque en cualquier
parte fuera del campo de
texto.

95
Teclado QWERTY:
El teclado en pantalla se
cierra automáticamente
cuando se saca el teclado
QWERTY.
Conforme se escribe con el
teclado QWERTY, aparecerán
sugerencias de texto en la
pantalla. Toque la sugerencia
que desee insertar.
Para escribir texto en
mayúsculas, pulse
.
Para hacer más correcciones
pulse
.
Para escribir símbolos, pulse
y, a continuación, toque
cualquiera de los símbolos
que aparecen en la pantalla.

96
Mensajes
La pantalla Mensajes muestra una lista de conversaciones
de mensajes que representan todos los mensajes recibidos
y enviados.
Para enviar un mensaje de texto:
Toque el mosaico 1. Mensaje de la pantalla de inicio.
Toque 2.
en la pantalla de mensajes.
Introduzca el nombre del destinatario en el campo 3. Para:
usando uno de los siguientes métodos:
Escriba el nombre del contacto, el número de móvil –
o la dirección de correo electrónico. Toque el contacto
que desee para seleccionarlo en la lista que aparece.
Para agregar más destinatarios, toque
.
Toque –
al lado del campo Para:, a continuación,
pase para ver el contacto deseado y toque para
seleccionarlo. Para agregar más destinatarios, toque
.
Toque en el campo 4. escribir un mensaje para componerlo.
NOTA: Para agregar un archivo adjunto, toque
y seleccione cualquier archivo guardado en el teléfono.
Toque 5.
para enviar el mensaje.

97
Siempre sincronizado
Para sincronizar música, vídeos, imágenes y actualizaciones
del equipo al teléfono (y viceversa), necesitarás el software
de Zune.
Conecta el teléfono al 1.
equipo mediante el cable.
Entra en 2.
www.windowsphone.com
para instalar el software
de Zune.
Abre el software de Zune 3.
y sigue las instrucciones
para pasar la música,
vídeos, imágenes y todo
lo demás a tu colección.
Haz clic en colección 4.
y arrastra todo lo que
quieras sincronizar al
icono del teléfono que
se encuentra en la parte
inferior a la izquierda.

98
Música + Vídeos
El grupo música + vídeos permite acceder rápidamente a música,
vídeos, podcasts, radio FM y aplicaciones multimedia.
Para abrir el grupo música
+ vídeos, toque el mosaico
Música + Vídeos en la
pantalla de inicio.
Para conseguir más música
de Zune, toque marketplace.
Puede sincronizar
contenidos del ordenador
con el teléfono usando el
software Zune. Después de
sincronizar música, vídeos
y podcasts en el teléfono,
aparecerá todo en el grupo
música + vídeos. Conforme
escuche música y vea vídeos,
el grupo reflejará sus gustos
mostrando las cosas que
prefiera: sus canciones
o álbumes favoritos, listas de
reproducción y su historial.

99
Más información
Para obtener más información acerca del uso del teléfono,
consulte el Manual del usuario que se encuentra disponible
en support.dell.com/manuals.
La información contenida en este documento puede
modificarse sin notificación previa.
© 2010 Dell Inc. Todos los derechos reservados.
Queda estrictamente prohibida la reproducción de este material
en cualquier forma sin la autorización por escrito de Dell Inc.
Algunas de las funciones y servicios pueden variar en función
del área, teléfono, portador, plan y versión del software
Windows Phone.
© 2010 Microsoft Corporation

www.dell.com | support.dell.com
Printed in China.
Imprimé en Chine.
Gedruckt in China.
Stampato in Cina.
Impreso en China.
-
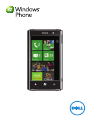 1
1
-
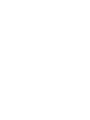 2
2
-
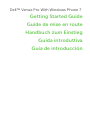 3
3
-
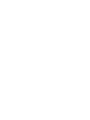 4
4
-
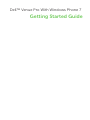 5
5
-
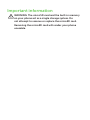 6
6
-
 7
7
-
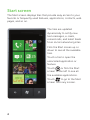 8
8
-
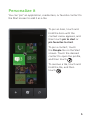 9
9
-
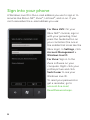 10
10
-
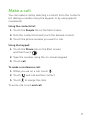 11
11
-
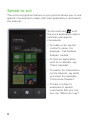 12
12
-
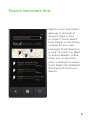 13
13
-
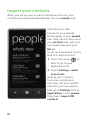 14
14
-
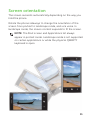 15
15
-
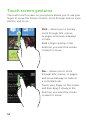 16
16
-
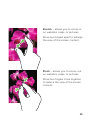 17
17
-
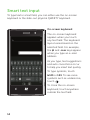 18
18
-
 19
19
-
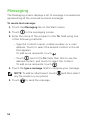 20
20
-
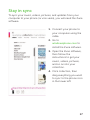 21
21
-
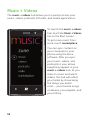 22
22
-
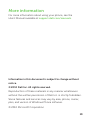 23
23
-
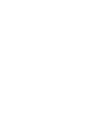 24
24
-
 25
25
-
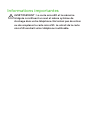 26
26
-
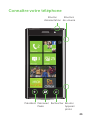 27
27
-
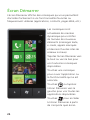 28
28
-
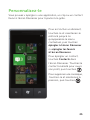 29
29
-
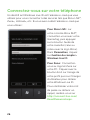 30
30
-
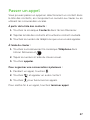 31
31
-
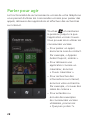 32
32
-
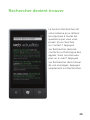 33
33
-
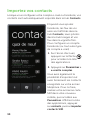 34
34
-
 35
35
-
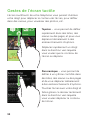 36
36
-
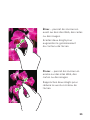 37
37
-
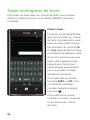 38
38
-
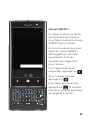 39
39
-
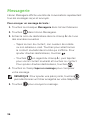 40
40
-
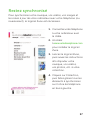 41
41
-
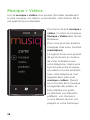 42
42
-
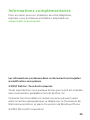 43
43
-
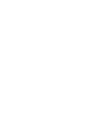 44
44
-
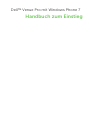 45
45
-
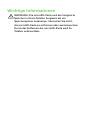 46
46
-
 47
47
-
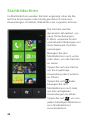 48
48
-
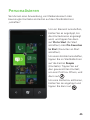 49
49
-
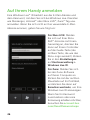 50
50
-
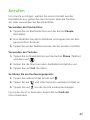 51
51
-
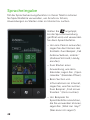 52
52
-
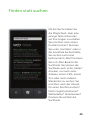 53
53
-
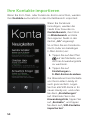 54
54
-
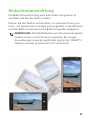 55
55
-
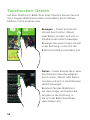 56
56
-
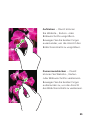 57
57
-
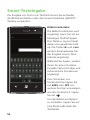 58
58
-
 59
59
-
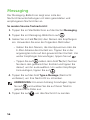 60
60
-
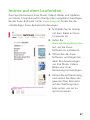 61
61
-
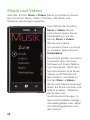 62
62
-
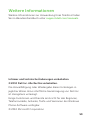 63
63
-
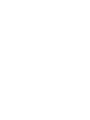 64
64
-
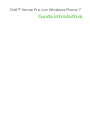 65
65
-
 66
66
-
 67
67
-
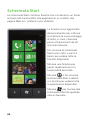 68
68
-
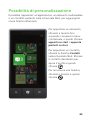 69
69
-
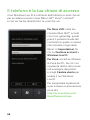 70
70
-
 71
71
-
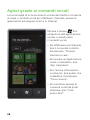 72
72
-
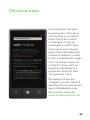 73
73
-
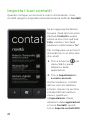 74
74
-
 75
75
-
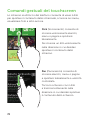 76
76
-
 77
77
-
 78
78
-
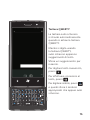 79
79
-
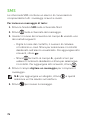 80
80
-
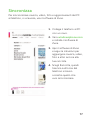 81
81
-
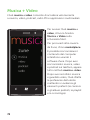 82
82
-
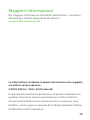 83
83
-
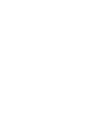 84
84
-
 85
85
-
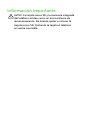 86
86
-
 87
87
-
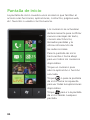 88
88
-
 89
89
-
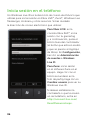 90
90
-
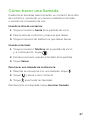 91
91
-
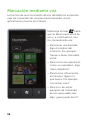 92
92
-
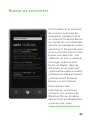 93
93
-
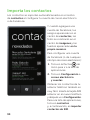 94
94
-
 95
95
-
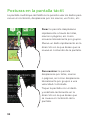 96
96
-
 97
97
-
 98
98
-
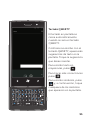 99
99
-
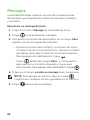 100
100
-
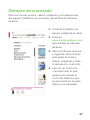 101
101
-
 102
102
-
 103
103
-
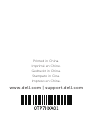 104
104
Dell Venue Pro Guía de inicio rápido
- Tipo
- Guía de inicio rápido
- Este manual también es adecuado para
en otros idiomas
- français: Dell Venue Pro Guide de démarrage rapide
- italiano: Dell Venue Pro Guida Rapida
- Deutsch: Dell Venue Pro Schnellstartanleitung
Artículos relacionados
Otros documentos
-
Microsoft HPA-00001 - 80 GB Digital Player Guía del usuario
-
LG LGE900H.ATFSBK Manual de usuario
-
LG LGE900.AORFBK Manual de usuario
-
LG Série LGE900.AORFBK Manual de usuario
-
LG Série LGE900.AORFBK Manual de usuario
-
LG Série LGE900.AORFBK Manual de usuario
-
Getac Z710(52628476XXXX) Manual de usuario
-
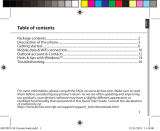 Archos Cesium 50 Cesium Manual de usuario
Archos Cesium 50 Cesium Manual de usuario
-
Huawei U8815 Manual de usuario
-
NGM Harley-Davidson El manual del propietario