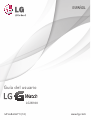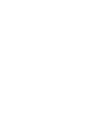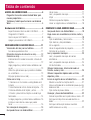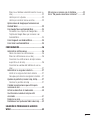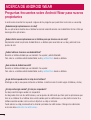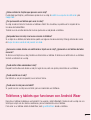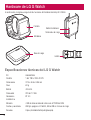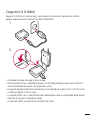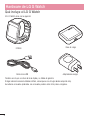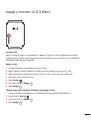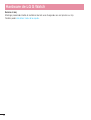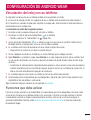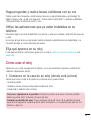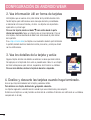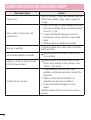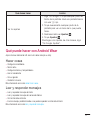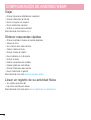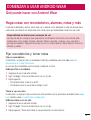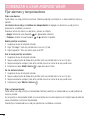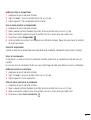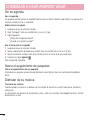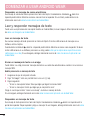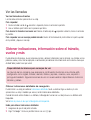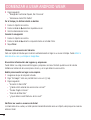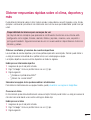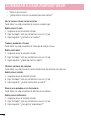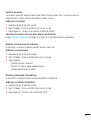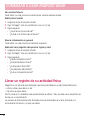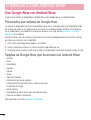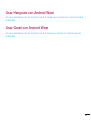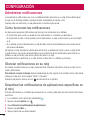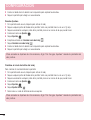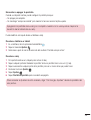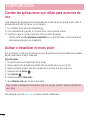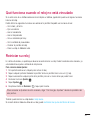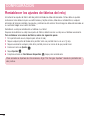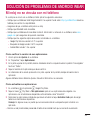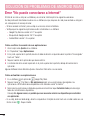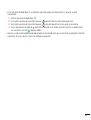LG Série LG-W100 El manual del propietario
- Categoría
- Relojes
- Tipo
- El manual del propietario
Este manual también es adecuado para

ESPAÑOL
Guía del usuario
LG-W100
MFL68606711 (1.0) www.lg.com


Guía del usuario
ESPAÑOL
Aviso: software de código abierto
Para obtener el correspondiente código fuente de GPL, LGPL, MPL y otras licencias de
código abierto, por favor visite http://opensource.lge.com/
Todos los términos de licencias, las exenciones de responsabilidad y los avisos
mencionados están disponibles para su descarga con el código fuente.
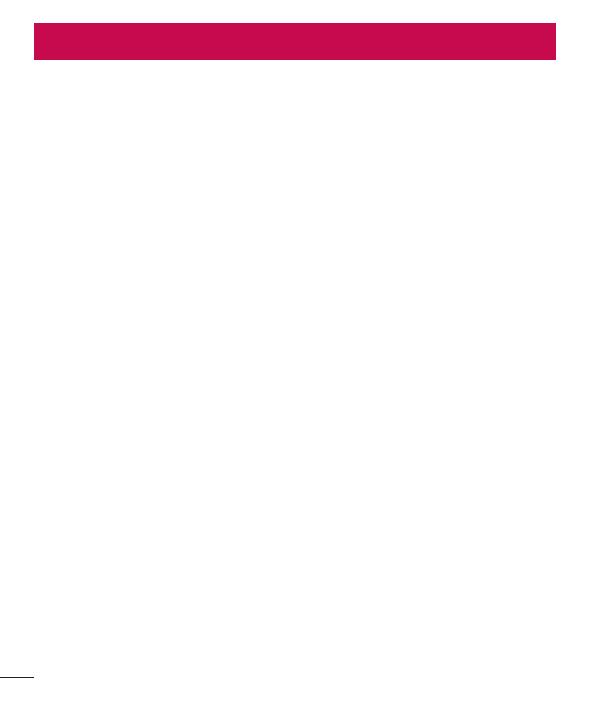
2
Tabla de contenido
ACERCA DE ANDROID WEAR ...............................4
Preguntas frecuentes sobre Android Wear para
nuevos propietarios ...........................................4
Teléfonos y tablets que funcionan con Android
Wear .................................................................5
Hardware de LG G Watch ....................................6
Especificaciones técnicas del LG G Watch ........6
Carga del LG G Watch .....................................7
Qué incluye el LG G Watch ..............................8
Apagar y encender el LG G Watch ....................9
CONFIGURACIÓN DE ANDROID WEAR ...............11
Vinculación del reloj con su teléfono ................11
Funciones que debe activar ..........................11
Diferentes maneras de vincular su reloj ...........12
Conozca su reloj ..............................................12
Información útil cuando la necesita a través de
tarjetas ........................................................12
Haga preguntas y realice tareas cotidianas con
su voz .........................................................13
Utilice las aplicaciones que ya están instaladas
en su teléfono ..............................................13
Elija qué aparece en su reloj .........................13
Cómo usar el reloj ...........................................13
1. Comience en la cara de su reloj (donde verá
la hora) .......................................................13
2. Vea información útil en forma de tarjetas ...14
3. Vea los detalles de la tarjeta y actúe ..........14
4. Deslice y descarte las tarjetas cuando haya
terminado. ....................................................14
5. Haga preguntas y realice tareas cotidianas 15
6. Vea un menú de las cosas que puede
hacer ..........................................................15
Ver consejos de navegación ............................15
Qué puede hacer con Android Wear .................17
Hacer cosas .................................................17
Leer y responder mensajes ...........................17
Viajar ..........................................................18
Obtener respuestas rápidas ..........................18
Llevar un registro de su actividad física .........18
COMENZAR A USAR ANDROID WEAR................19
Qué puede hacer con Android Wear .................19
Haga cosas con recordatorios, alarmas, notas y
más ................................................................19
Fijar recordatorios y tomar notas ....................19
Fijar alarmas y temporizadores ......................20
Ver su agenda ..............................................22
Hacer el seguimiento de paquetes .................22
Disfrutar de su música ..................................22
Leer y responder mensajes .............................23
Leer y responder mensajes de correo
electrónico ...................................................23
Leer y responder mensajes de texto ...............24
Ver las llamadas ..........................................25
Obtener indicaciones, información sobre el
tránsito, vuelos y más .....................................25
Obtener respuestas rápidas sobre el clima,
deportes y más ...............................................27
Llevar un registro de su actividad física ...........30
Mostrar u ocultar las tarjetas de Fit ................31
Vea un estimado de la cantidad de pasos que ha
dado en el día. ..............................................31
Fijar metas de pasos diarios ..........................31
Consejos y trucos de Android Wear ..................32
Atenúe la pantalla con la palma de su mano ..32
Evite que el reloj vibre con solo deslizar un
dedo ...........................................................32
Evite que ciertas aplicaciones muestren
notificaciones en su reloj ..............................32

3
Silencie su teléfono automáticamente al usar su
reloj ............................................................32
Hablar para ir a Ajustes ................................33
Hablar para realizar tareas sencillas ..............33
Aplicaciones de Google que funcionan con
Android Wear ..................................................33
Use Google Now con Android Wear ..................34
Personalice sus tarjetas de Google Now ........34
Tarjetas de Google Now que funcionan con
Android Wear ...............................................34
Usar Hangouts con Android Wear .....................35
Usar Gmail con Android Wear ..........................35
CONFIGURACIÓN ...............................................36
Administrar notificaciones ..............................36
Cómo funcionan las notificaciones ................36
Silenciar notificaciones en su reloj ................36
Desactivar las notificaciones de aplicaciones
específicas en el reloj ...................................36
Desactive los sonidos del teléfono al usar su
reloj ............................................................37
Administrar la carga de la batería ....................37
Verificar la carga restante de la batería .........37
Consejos para ahorrar energía de la batería ...37
Ajustes de pantalla (cara del reloj, brillo) .........37
Cambiar la pantalla del reloj .........................37
Cambie las aplicaciones que utiliza para
acciones de voz ..............................................40
Activar o desactivar el modo avión ..................40
Qué funciona cuando el reloj no está
vinculado .......................................................41
Reiniciar su reloj .............................................41
Restablecer los ajustes de fábrica del reloj ......42
SOLUCIÓN DE PROBLEMAS DE ANDROID
WEAR .................................................................43
Mi reloj no se vincula con mi teléfono .............43
Error "No puede conectarse a Internet" ...........44

4
ACERCA DE ANDROID WEAR
A continuación encontrará la respuesta a algunas de las preguntas que puede tener acerca de su nuevo reloj.
¿Debo descargar aplicaciones en mi reloj?
No, sus aplicaciones favoritas de su teléfono funcionarán automáticamente con Android Wear. No hace falta que
descargue otras aplicaciones.
¿Debo instalar nuevas aplicaciones en mi teléfono para que funcione con mi reloj?
Simplemente instale la aplicación Android Wear en su teléfono para conectarlo con su reloj y administrar los
ajustes de este.
¿Cuáles teléfonos funcionan con Android Wear?
Necesita un teléfono Android que use Android 4.3 o superior y admita Bluetooth.
Para saber si su teléfono admite Android Wear, visite g.co/WearCheck desde su teléfono.
¿Qué versión de Android necesito?
Necesita un teléfono Android que use Android 4.3 o superior.
Para saber si su teléfono admite Android Wear, visite g.co/WearCheck desde su teléfono.
¿A qué distancia puede estar mi reloj de mi teléfono?
Mantenga su reloj a unos pocos metros de su teléfono. La distancia exacta variará según el teléfono y el reloj.
¿El reloj emite algún sonido? ¿El reloj me responderá?
Su reloj no emitirá ningún sonido ni le responderá.
Su reloj puede vibrar con las notificaciones y usa los ajustes de notificación que tiene para las aplicaciones que
tiene en su teléfono. Si su teléfono vibra o emite sonidos para las notificaciones, su reloj hará lo mismo. Si su
teléfono no emite sonidos ni vibra, verá una tarjeta en su reloj sin vibración.
Puede silenciar su reloj para desactivar la vibración para todas las notificaciones. Obtenga más información
acerca de cómo administrar las notificaciones.
Preguntas frecuentes sobre Android Wear para nuevos
propietarios

5
¿Cómo controlo las tarjetas que aparecen en mi reloj?
Puede elegir qué tarjetas y notificaciones aparecen en su reloj al modificar sus ajustes de notificación y de
Google Now.
¿Por qué necesito un teléfono para usar mi reloj?
Su reloj accede a Internet a través de su teléfono o tablet. Sin vincularlos, no podrá usar la mayoría de las
funciones de Android Wear.
También es más sencillo administrar muchos ajustes de su reloj desde su teléfono.
¿Qué puede hacer mi reloj si no lo uso cerca de mi teléfono?
Si se aleja de su teléfono, de todas formas podrá usar algunas funciones del reloj. Obtenga información acerca
de lo que funciona cuando el reloj no está vinculado.
¿Qué ocurre cuando elimino una notificación o tarjeta en mi reloj? ¿Aparecerá en mi teléfono de todas
maneras?
Si elimina una tarjeta en su reloj, también se eliminará de su teléfono. Si elimina una notificación en su teléfono,
también se eliminará en su reloj.
¿Puedo visitar sitios web desde el reloj?
No podrá visitar sitios web desde su reloj. En lugar de eso, verá una opción para abrirlos en su teléfono.
¿Puedo escribir en el reloj?
No. Utilizará su voz para responder, buscar o hacer tareas.
¿Puedo usar mi reloj con una tablet?
Sí, puede vincular su reloj con una tablet, pero se recomienda usar teléfonos.
Teléfonos y tablets que funcionan con Android Wear
Necesita un teléfono Android que use Android 4.3 o superior y admita Bluetooth. Puede vincular su reloj con una
tablet que cumpla con las mismas condiciones, pero se recomienda usar un teléfono.
Para saber si su teléfono admite Android Wear, visite g.co/WearCheck desde su teléfono.

6
A continuación, incluimos una guía de las funciones del hardware del reloj LGGWatch.
Pantalla
Micrófono
Hebilla
Botón Restablecer
Terminales de carga
Base de carga
Especificaciones técnicas del LG G Watch
SO Android Wear
Pantalla 1.65” 280 x 280 LCD IPS
Dimensiones 37.9 x 46.5 x 9.95 mm
Peso 63g
Batería 400 mAh
Procesador CPU de 1.2 GHz
Conexiones
inalámbricas
BT 4.0
Memoria 4 GB de almacenamiento interno con 512 MB de RAM
Puertos y conectores USB (pin pogo) en el G Watch, Micro USB en la base de carga
Sensores 9 ejes (Acelerómetro/brújula/giroscopio)
Hardware de LG G Watch

7
Carga del LG G Watch
Coloque el LG G Watch en la base de carga y conecte todas las terminales de carga (alinee los contactos
dorados). Asegúrese de que la base esté conectada al tomacorriente.
1.
2.
• El adaptador de energía varía según el país o la región.
• Utilice únicamente la base, el adaptador de energía y el cable USB aprobados que vienen con el G Watch. El
uso de otro adaptador de energía o cable puede dañar su reloj.
• El rango del voltaje de entrada entre el tomacorriente y este adaptador de energía es 100V–240V de CA con
un voltaje de salida de 5V de CC, 0.85A.
• La carga del G Watch con un cable USB conectado a otro dispositivo, como una computadora portátil, demora
tanto como la carga con el adaptador de energía.
• La batería del G Watch no puede retirarse. No intente abrir el reloj.

8
Qué incluye el LG G Watch
El LG G Watch viene con lo siguiente:
G Watch
Cable micro USB
Base de carga
Adaptador de energía
También se incluyen una Guía de inicio rápido y un folleto de garantía.
Si algún elemento estuviera dañado o faltara, comuníquese con el lugar donde compró el reloj.
Use sólo los accesorios aprobados. Los accesorios pueden variar entre países o regiones.
Hardware de LG G Watch

9
Apagar y encender el LG G Watch
Encender reloj
Conecte la base de carga a un tomacorriente y coloque el GWatch en ella. El dispositivo se encenderá
automáticamente. También puede presionar el botón de restablecer con una lapicera o un clip. Mantenga
presionado el botón durante 2 segundos.
Apagar el reloj
1 Si la pantalla está oscura, tóquela para activar el reloj.
2 Toque cualquier parte del fondo de la pantalla. Verá una pantalla blanca con una “g” roja.
3 Toque nuevamente cualquier parte de la pantalla para ver un menú de lo que puede hacer.
4 Desplácese hasta el final del menú.
5 Toque Ajustes .
6 Desplácese hasta ver Apagar .
7 Toque Apagar .
También puede usar el botón de restablecer para apagar el reloj:
1 Presione el botón de restablecer muy rápido durante medio segundo aproximadamente.
2 Esto lo llevará a Ajustes .
3 Desplácese hasta ver Apagar .
4 Toque Apagar .

11
CONFIGURACIÓN DE ANDROID WEAR
Vinculación del reloj con su teléfono
Su reloj debe funcionar junto con su teléfono Android, por lo que deberá vincularlos.
Si va a vincular el reloj por primera vez, asegúrese de que su teléfono esté conectado a los datos móviles o
Wi-Fi. Necesita una conexión de datos para completar la configuración. Debe mantener el reloj conectado a la
electricidad durante la configuración.
La vinculación se realiza de la siguiente manera:
1 Encienda su reloj y asegúrese de que esté cerca de su teléfono.
2 Descargue e instale la aplicación Android Wear en su teléfono.
• También puede buscar “Android Wear” en Google Play.
3 Abra la aplicación Android Wear en su teléfono y siga las instrucciones en pantalla. Podrá activar el
Bluetooth durante la configuración, si aún no está activado encendido.
4 En su teléfono, verá la lista de dispositivos cercanos. Toque el nombre de su reloj.
• Puede verificar el nombre de su reloj en la pantalla de este.
5 Verá un código de vinculación en el teléfono y en el reloj. Verifique que los códigos coincidan.
6 Toque Vincular en su teléfono y, luego, toque Vincular en su reloj. Asegúrese de tocar ambas pantallas. Verá
un mensaje de confirmación una vez que su reloj esté vinculado. Esto puede demorar varios minutos; tenga
paciencia.
• Actualización de software posible: Dependiendo del momento en el que compró su reloj, este descargará e
instalará automáticamente una actualización después de que lo vincule con su teléfono por primera vez. El
reloj se reiniciará automáticamente después de actualizarse.
7 En su teléfono, siga las instrucciones en pantalla para activar las notificaciones del reloj.
8 Ha terminado, pero le recomendamos que use Google Now y Ubicación para tener la mejor experiencia con
Android Wear. Vea más detalles a continuación.
Siga el tutorial del reloj para comenzar o para aprender a manejarlo.
Funciones que debe activar
Para tener la mejor experiencia con Android Wear, le recomendamos que active Google Now y Ubicación. Debe
activar dichas funciones en su teléfono o tablet si aún no lo están. Para tener una mejor experiencia, también
recomendamos mantener activado el reconocimiento de contactos. Esta función se activó al configurar la
aplicación Android Wear. También puede desactivar el reconocimiento de contactos a través de la aplicación
Búsqueda de Google.

12
• Encienda Google Now para obtener información cuando la necesite y sin buscarla. Por ejemplo, vea el clima
de hoy, verifique el estado de su vuelo y vea si hay tránsito en el camino a su trabajo.
• Active Ubicación para la navegación, sugerencias locales (como restaurantes y tránsito) y más.
• Active el reconocimiento de contactos para llamar o enviar mensajes de texto o de correo electrónico a sus
contactos.
Diferentes maneras de vincular su reloj
Puede vincular su reloj con un solo teléfono o tablet por vez. Si tiene más de un teléfono o tablet con los que
desea vincular su reloj, o si tiene más de un reloj, tenga en cuenta lo siguiente:
Si tiene un reloj y varios teléfonos o tablets:
• No puede vincular un reloj con varios teléfonos o tablets al mismo tiempo.
• Puede cambiar la tablet o el teléfono con el que está vinculado su reloj, pero antes deberá restablecer los
ajustes de fábrica. Luego podrá vincular su reloj al nuevo teléfono o tablet.
Si tiene varios relojes y un teléfono o tablet:
• Su teléfono o tablet pueden vincularse con diferentes relojes, pero uno por vez.
• Puede usar la aplicación Android Wear para modificar el reloj vinculado. Para cambiar de reloj:
1 Asegúrese de que el reloj que va a vincular esté encendido.
2 En su teléfono, abra la aplicación Android Wear .
3 En la parte superior derecha de la pantalla, toque menú > Sincronizar con nuevo elemento
portátil.
4 Toque el nombre del reloj que desea vincular.
Conozca su reloj
En su reloj, verá tarjetas que le brindarán información útil cuando la necesite. También puede obtener respuestas
a sus preguntas y realizar tareas cotidianas con su voz.
Información útil cuando la necesita a través de tarjetas
La información que necesita aparecerá en forma de tarjetas en su reloj. ¿Tiene dudas acerca de su viaje hasta
el trabajo? Solo mire su reloj. ¿Su amigo le envió un mensaje de texto? Verá el mensaje. ¿Quiere saber cuánto
caminó hoy? Verá su cantidad diaria de pasos. Puede desplazarse entre las tarjetas, ver más detalles y eliminar
las tarjetas cuando haya terminado.
CONFIGURACIÓN DE ANDROID WEAR

13
Haga preguntas y realice tareas cotidianas con su voz
También puede hacer búsquedas y realizar diversas tareas en su reloj utilizando solo su voz. Solo diga “Ok
Google” o toque el reloj y puede hacer preguntas (“¿Cuánto mide el Empire State?”), configurar recordatorios
(“Recuérdame llamar a mamá esta noche”) y más.
Utilice las aplicaciones que ya están instaladas en su
teléfono
Deberá descargar la aplicación Android Wear para conectar su reloj con su teléfono y administrar los ajustes de
su reloj.
Una vez que lo haya hecho, sus aplicaciones favoritas funcionarán automáticamente con Android Wear y no
necesitará descargar un nuevo conjunto de aplicaciones.
Elija qué aparece en su reloj
Puede elegir qué tarjetas y notificaciones aparecen en su reloj al modificar sus ajustes de notificación y de
Google Now.
Cómo usar el reloj
Comience a usar su reloj, navegue entre las tarjetas y use su voz para obtener respuestas y realizar tareas
cotidianas. Hágalo de esta manera:
1. Comience en la cara de su reloj (donde verá la hora)
Comience por activar su reloj. Si la pantalla de su reloj está oscura, puede activarla:
• Tocando la pantalla.
• Girando su muñeca para que el reloj quede mirando hacia arriba.
• Presionando un botón del reloj (si lo tiene).
Oscurecer rápidamente la pantalla: Presione la palma de la mano sobre la pantalla
hasta que vibre. Esto lo llevará a la cara del reloj.
Cambiar la pantalla del reloj: Toque cualquier parte del fondo de la pantalla principal
durante dos segundos. Deslice el dedo hacia la derecha o la izquierda para explorar los
diseños y elija uno.

14
2. Vea información útil en forma de tarjetas
Verá tarjetas que se asoman en la parte inferior de la pantalla durante el día.
Tendrá tarjetas para notificaciones como mensajes de texto y recordatorios
e información útil como el tránsito y el clima. Las tarjetas más importantes
aparecerán en primer lugar.
Para ver las tarjetas, deslice el dedo hacia arriba desde la parte
inferior de la pantalla. Toque una tarjeta para ver más información. Para ver
más tarjetas, continúe deslizando el dedo hacia arriba desde la parte inferior
de la pantalla.
Si su reloj está silenciado, las tarjetas no se asomarán desde la parte inferior de
la pantalla; deberá deslizar el dedo hacia arriba para verlas y el reloj no vibrará
con las notificaciones.
3. Vea los detalles de la tarjeta y actúe
Algunas tarjetas brindan más detalles o contienen acciones que debe realizar.
Por ejemplo, en la tarjeta del clima verá un pronóstico de 4 días. En una tarjeta
de Gmail verá opciones para archivar, responder o abrir Gmail en su teléfono.
Para ver más detalles, deslice la tarjeta de derecha a izquierda.
4. Deslice y descarte las tarjetas cuando haya terminado.
Una vez que haya terminado de leer la tarjeta, puede descartarla.
Para eliminar una tarjeta, deslícela de izquierda a derecha.
Las tarjetas regresarán automáticamente cuando haya nueva información para compartir.
Si elimina una tarjeta en su reloj, también se eliminará de su teléfono. Si elimina una notificación en su teléfono,
no aparecerá en el reloj.
CONFIGURACIÓN DE ANDROID WEAR

15
5. Haga preguntas y realice tareas cotidianas
Realice los siguientes pasos para comenzar a usar su voz en su reloj:
1 Si la pantalla está oscura, tóquela para activar el reloj.
2 Diga “Ok Google” o toque cualquier parte del fondo de la pantalla. Verá una pantalla blanca con una “g”
roja.
3 Diga su pregunta o tarea.
Pruebe con decir: “¿Cómo se dice "hola" en francés?” o “Recuérdame comprar leche al llegar a casa”.
Más información acerca de las tareas que funcionan con Android Wear.
6. Vea un menú de las cosas que puede hacer
También puede ver un menú de cosas que puede hacer en su reloj:
1 Si la pantalla está oscura, tóquela para activar el reloj.
2 Diga “Ok Google” o toque cualquier parte del fondo de la pantalla. Verá una pantalla blanca con una “g”
roja.
3 Toque nuevamente cualquier parte de la pantalla para ver un menú de lo que puede hacer.
4 Deslice el dedo hacia arriba para ver diferentes opciones.
5 Para elegir una opción, tóquela.
Ver consejos de navegación
Aquí incluimos información útil acerca de cómo manejar su reloj:
Qué desea hacer Acción
Activar la pantalla principal
Toque la pantalla
Gire su muñeca hacia usted
Ver tarjetas
Deslice el dedo hacia arriba desde la parte
inferior de la pantalla
Ver más detalles
Deslice el dedo de derecha a izquierda
Eliminar las tarjetas
Deslice el dedo de izquierda a derecha

16
Qué desea hacer Acción
Usar su voz
Diga “Ok Google” o toque en cualquier lugar del
fondo de la pantalla y luego diga su pregunta
o tarea
Vea un menú de las cosas que
puede hacer
1. Diga “Ok Google” o toque cualquier parte del
fondo de la pantalla. Verá una pantalla blanca
con una “g” roja.
2. Toque nuevamente cualquier parte de la
pantalla para ver un menú de lo que puede
hacer.
3. Deslícese para ver diferentes opciones.
Atenuar la pantalla
Coloque la palma de la mano sobre la pantalla
hasta que vibre
Ver la batería restante o la fecha
Deslice el dedo hacia abajo hasta la mitad
de la pantalla
Silenciar o anular el silencio de las
notificaciones del reloj
Deslice el dedo hacia abajo hasta la parte
inferior de la pantalla. El reloj vibrará y verá
“Vibrar” o “No vibrar.”
Cambiar la cara del reloj
1. Toque cualquier parte del fondo de la
pantalla y mantenga presionado durante dos
segundos.
2. Deslice el dedo hacia la derecha o la
izquierda para explorar los diseños.
3. Toque la pantalla para elegir un nuevo
diseño.
También puede cambiar la cara de su reloj en
Ajustes.
CONFIGURACIÓN DE ANDROID WEAR

17
Qué desea hacer Acción
Ver los ajustes
1. Diga “Ok Google” o toque cualquier parte del
fondo de la pantalla. Verá una pantalla blanca
con una “g” roja.
2. Toque nuevamente cualquier parte de la
pantalla para ver un menú de lo que puede
hacer.
3. Deslícese hasta ver Ajustes .
4. Toque Ajustes .
Para llegar a los Ajustes de otra manera, diga
"Ok Google, Ajustes".
Qué puede hacer con Android Wear
Aquí incluimos información útil acerca de cómo manejar su reloj:
Hacer cosas
• Configurar recordatorios
• Tomar notas
• Configurar alarmas y temporizadores
• Usar el cronómetro
• Ver su agenda
• Controlar la música
Más información acerca de cómo hacer cosas.
Leer y responder mensajes
• Leer y responder mensajes de texto
• Leer y responder mensajes de correo electrónico
• Ver las llamadas entrantes
• Enviar mensajes predeterminados si no puede responder una llamada entrante
Más información acerca de leer y responder mensajes.

18
Viajar
• Obtener indicaciones detalladas de navegación
• Obtener información del tránsito
• Buscar un lugar o una empresa
• Buscar información comercial
• Verificar su vuelo o reserva de hotel
Más información acerca de los viajes.
Obtener respuestas rápidas
• Obtener resultados y horarios de eventos deportivos
• Conocer el clima
• Ver la hora en otras zonas horarias
• Traducir palabras o frases
• Obtener conteos de calorías
• Buscar palabras en el diccionario
• Verificar acciones
• Realizar conversiones de unidades
• Resolver problemas matemáticos
• Obtener información sobre eventos
• Buscar información en general
Más información acerca de obtener respuestas rápidas.
Llevar un registro de su actividad física
• Ver cuántos pasos da al día
• Fijar metas sencillas para etapas
Más información acerca de cómo llevar un registro de su actividad física.
CONFIGURACIÓN DE ANDROID WEAR

19
Qué puede hacer con Android Wear
Haga cosas con recordatorios, alarmas, notas y más
Puede fijar recordatorios y alarmas, tomar notas, ver su agenda y más, todo desde su reloj. Vea los ejemplos a
continuación para obtener más información acerca de las cosas que Android Wear puede hacer por usted.
Disponibilidad de idiomas para consejos de voz
La mayoría de los consejos que aparecen a continuación funcionan si su idioma está
configurado como inglés, francés, alemán, italiano, japonés, coreano, ruso, español o
portugués brasileño. Algunas acciones de voz no se encuentran disponibles en todos los
idiomas y países.
Fijar recordatorios y tomar notas
Fijar un recordatorio
Puede hablar a su reloj para fijar un recordatorio. Puede fijar recordatorios para hacer algo a una hora
determinada o en un lugar determinado.
Una vez que fije el recordatorio, verá una tarjeta cuando este se active.
Hablar para fijar un recordatorio
1 Asegúrese de que el reloj esté activado.
2 Diga “Ok Google”. Verá una pantalla blanca con una “g” roja.
3 Diga lo siguiente:
• "Recuérdame llamar a John a las 6 PM".
• "Recuérdame vaciar la caja de arena al llegar a casa".
Tomar o ver una nota
Puede hablar a su reloj para crear una nota o ver notas existentes con las aplicaciones de Android como Google
Keep. También puede ver y editar listas en Google Keep.
Hablar para tomar o ver una nota.
1 Asegúrese de que el reloj esté activado.
2 Diga “Ok Google”. Verá una pantalla blanca con una “g” roja.
3 Diga lo siguiente: "Tomar nota: Probar el nuevo restaurante cerca de la oficina”.
COMENZAR A USAR ANDROID WEAR

20
Fijar alarmas y temporizadores
Fijar una alarma
Puede hablar a su reloj para fijar una alarma. También puede fijar una alarma en su reloj mediante el menú en
pantalla.
Las alarmas de su reloj y su teléfono son independientes. Al agregar una alarma en su reloj, esta no
aparecerá en su teléfono y viceversa.
Cuando se activa una alarma, su reloj vibra y aparece una tarjeta.
• Apagar: Arrastre el icono Despierto de izquierda a derecha.
• Posponer: Arrastre el icono Posponer de derecha a izquierda.
Hablar para fijar una alarma
1 Asegúrese de que el reloj esté activado.
2 Diga “Ok Google”. Verá una pantalla blanca con una “g” roja.
3 Diga lo siguiente: “Fijar una alarma para las 6 PM".
Usar el menú para fijar una alarma
1 Asegúrese de que el reloj esté activado.
2 Toque cualquier parte del fondo de la pantalla. Verá una pantalla blanca con una “g” roja.
3 Toque nuevamente cualquier parte de la pantalla para ver un menú de lo que puede hacer.
4 Desplácese y toque Añadir alarma . Luego seleccione la hora.
Ver las alarmas actuales
1 Asegúrese de que el reloj esté activado.
2 Toque cualquier parte del fondo de la pantalla. Verá una pantalla blanca con una “g” roja.
3 Toque nuevamente cualquier parte de la pantalla para ver un menú de lo que puede hacer.
4 Desplácese y toque Mostrar alarmas .
Fijar un temporizador
Puede hablar a su reloj para fijar un temporizador. También puede fijar un temporizador en su reloj mediante el
menú en pantalla.
Un vez que fije un temporizador, tendrá una nueva tarjeta con la cuenta regresiva. En la tarjeta, toque el botón de
pausa para detener y reiniciar el temporizador.
Cuando fije un temporizador en su reloj, no aparecerá en su teléfono y viceversa.
COMENZAR A USAR ANDROID WEAR

21
Hablar para fijar un temporizador
1 Asegúrese de que el reloj esté activado.
2 Diga “Ok Google”. Verá una pantalla blanca con una “g” roja.
3 Diga lo siguiente: “Fijar temporizador de 25 minutos”.
Usar el menú para fijar un temporizador.
1 Asegúrese de que el reloj esté activado.
2 Toque cualquier parte del fondo de la pantalla. Verá una pantalla blanca con una “g” roja.
3 Toque nuevamente cualquier parte de la pantalla para ver un menú de lo que puede hacer.
4 Desplácese y toque Temporizador .
5 Deslice el dedo hacia arriba y hacia abajo para ver diferentes tiempos. Toque para seleccionar la cantidad
de tiempo que desea.
Descartar temporizador
Cuando se desactive el temporizador, descártelo deslizando el dedo de izquierda a derecha de la pantalla.
Usar el cronómetro
Puede hablar a su reloj para iniciar el cronómetro. También puede iniciar el cronómetro a través del menú en
pantalla.
Una vez que inicie el cronómetro, tendrá una nueva tarjeta. Toque el botón para detener e iniciar el cronómetro.
Hablar para iniciar el cronómetro
1 Asegúrese de que el reloj esté activado.
2 Diga “Ok Google”. Verá una pantalla blanca con una “g” roja.
3 Diga lo siguiente: “Iniciar cronómetro”.
Utilice el menú para iniciar el cronómetro
1 Asegúrese de que el reloj esté activado.
2 Toque cualquier parte del fondo de la pantalla. Verá una pantalla blanca con una “g” roja.
3 Toque nuevamente cualquier parte de la pantalla para ver un menú de lo que puede hacer.
4 Desplácese y toque Iniciar cronómetro .

22
Ver su agenda
Ver su agenda
Los próximos eventos aparecerán automáticamente como una tarjeta. También puede hablar a su reloj o usar el
menú en pantalla para ver su calendario.
Hablar para ver su agenda
1 Asegúrese de que el reloj esté activado.
2 Diga “Ok Google”. Verá una pantalla blanca con una “g” roja.
3 Diga lo siguiente:
• "¿Cómo será mi agenda mañana?"
• "¿Cuándo es mi próxima reunión?"
Usar el menú para ver la agenda
1 Asegúrese de que el reloj esté activado.
2 Toque cualquier parte del fondo de la pantalla. Verá una pantalla blanca con una “g” roja.
3 Toque nuevamente cualquier parte de la pantalla para ver un menú de lo que puede hacer.
4 Desplácese y toque Agenda .
Verá la tarjeta del calendario.
Hacer el seguimiento de paquetes
Hacer el seguimiento de un paquete
El estado de sus paquetes aparecerá automáticamente como tarjeta si tiene una confirmación de pedido en
Gmail.
Disfrutar de su música
Controlar su música
Cuando reproduzca música en su teléfono, verá una tarjeta de música en su reloj. Puede pausar, reproducir y
saltar pistas.
Las aplicaciones con opciones de reproducción, pausa y saltar en su pantalla, como Google Play Music, también
aparecerán en su reloj.
COMENZAR A USAR ANDROID WEAR

23
Leer y responder mensajes
Puede leer y responder mensajes de texto y de correo electrónico, ver quién llama y más. Vea los ejemplos a
continuación para obtener más información acerca de las cosas que Android Wear puede hacer por usted.
Disponibilidad de idiomas para consejos de voz
La mayoría de los consejos que aparecen a continuación funcionan si su idioma está
configurado como inglés, francés, alemán, italiano, japonés, coreano, ruso, español o
portugués brasileño. Algunas acciones de voz no se encuentran disponibles en todos los
idiomas y países.
Leer y responder mensajes de correo electrónico
Puede usar sus aplicaciones de correo electrónico favoritas en Android Wear, incluso Gmail. Más información
acerca de cómo usar Gmail con Android Wear.
Leer mensajes de correo electrónico
Su nuevo mensaje de correo electrónico aparecerá en forma de tarjeta. Recibirá tarjetas de correo electrónico si
recibe notificaciones de correo electrónico en su teléfono.
Cuando deslice el dedo de derecha a izquierda podrá realizar diferentes acciones como archivar o responder.
Si desea recibir notificaciones de correo electrónico en su teléfono, pero no en su reloj, puede evitar que su
aplicación de correo electrónico envíe notificaciones a su reloj. Si usa Gmail, puede obtener más información
acerca de cómo funciona Gmail con Android Wear.
Enviar un mensaje de correo electrónico
Puede hablar a su reloj para enviar un mensaje de correo electrónico a un contacto o decir la dirección de
correo electrónico.
Hablar para enviar un mensaje de correo electrónico
1 Asegúrese de que el reloj esté activado.
2 Diga “Ok Google”. Verá una pantalla blanca con una “g” roja.
3 Diga lo siguiente: “Enviar correo electrónico a Alex Jones para decirle que espero verlo mañana para
cenar”.
Si usa Gmail, puede obtener más información acerca de cómo funciona Gmail con Android Wear.

24
Responder un mensaje de correo electrónico
Su mensaje de correo electrónico aparecerá en forma de tarjeta. Cuando deslice el dedo de derecha a
izquierda podrá realizar diferentes acciones como archivar o responder. Si usa Gmail, puede obtener más
información acerca de cómo funciona Gmail con Android Wear.
Leer y responder mensajes de texto
Puede usar sus aplicaciones de mensajería favoritas en Android Wear, incluso Hangouts. Más información acerca
de cómo usar Hangouts con Android Wear.
Leer un mensaje de texto
Sus nuevos mensajes de texto aparecerán en forma de tarjeta. Si recibe notificaciones de mensajes en su
teléfono, verá las tarjetas.
Cuando deslice el dedo de derecha a izquierda podrá realizar diferentes acciones como responder. Si desea
recibir notificaciones en su teléfono, pero no en su reloj, puede evitar que las aplicaciones específicas envíen
notificaciones a su reloj. Si usa Hangouts, obtenga información acerca de cómo funciona esta aplicación con
Android Wear.
Enviar un mensaje de texto a un amigo
Puede hablar a su reloj para enviar mensajes de texto a sus contactos solo diciendo su nombre. Así se envía un
mensaje SMS.
Hablar para enviar un mensaje de texto
1 Asegúrese de que el reloj esté activado.
2 Diga “Ok Google”. Verá una pantalla blanca con una “g” roja.
3 Diga lo siguiente:
• "Enviar un mensaje de texto a Steve que diga que llegaré 5 minutos tarde".
• “Enviar un mensaje a Kirsten que diga que yo compraré la cena”.
Tenga en cuenta que al decir “enviar un mensaje”, enviará un mensaje de texto.
Si usa Hangouts, obtenga información acerca de cómo funciona esta aplicación con Android Wear.
Responder un mensaje de texto
Su mensaje de texto aparecerá en forma de tarjeta. Cuando deslice el dedo de derecha a izquierda verá la
opción de responder. Toque responder y diga su mensaje. Si usa Hangouts, obtenga información acerca de cómo
funciona esta aplicación con Android Wear.
COMENZAR A USAR ANDROID WEAR

25
Ver las llamadas
Ver las llamadas entrantes
Las llamadas entrantes aparecerán en su reloj.
Para responder:
1 Deslice el botón verde de derecha a izquierda, hacia el centro de la pantalla.
2 Use su teléfono para hablar con la persona que llama.
Para desviar la llamada al correo de voz: Deslice el botón rojo de izquierda a derecha, hacia el centro de
la pantalla.
Para responder con un mensaje predeterminado: Deslice la flecha desde la parte inferior a la parte superior
de la pantalla y toque un mensaje.
Obtener indicaciones, información sobre el tránsito,
vuelos y más
Puede obtener indicaciones, buscar empresas locales y obtener información acerca del viaje a su trabajo, ver los
próximos vuelos y más. Vea los ejemplos a continuación para obtener más información acerca de las cosas que
Android Wear puede hacer por usted.
Disponibilidad de idiomas para consejos de voz
La mayoría de los consejos que aparecen a continuación funcionan si su idioma está
configurado como inglés, francés, alemán, italiano, japonés, coreano, ruso, español o
portugués brasileño. Algunas acciones de voz no se encuentran disponibles en todos los
idiomas y países.
Obtener indicaciones detalladas de navegación
Puede hablar a su reloj para obtener indicaciones detalladas hasta su destino. Diga su destino y la ruta
aparecerá en su reloj. A medida que avance, recibirá indicaciones detalladas.
Cuando Ubicación está activado en su teléfono, la Navegación funciona en su reloj incluso si su teléfono está
bloqueado.
Ver la lista de países en los que la Navegación está disponible.
Hable para obtener indicaciones detalladas
1 Asegúrese de que el reloj esté activado.
2 Diga “Ok Google”. Verá una pantalla blanca con una “g” roja.

26
3 Diga lo siguiente:
• "Navegación hasta Union Square, San Francisco".
• “Indicaciones hasta Philz Coffee”
Ver el tiempo y la distancia hasta su destino:
1 Deslice la tarjeta hacia arriba.
2 Deslice el dedo de derecha a izquierda una vez.
3 Verá la información de la ruta.
Cancelar la navegación:
1 Deslice la tarjeta hacia arriba.
2 Deslice el dedo de derecha a izquierda hasta ver el botón Parar.
3 Toque Parar.
Obtener información del tránsito
Verá una tarjeta de tránsito que le indicará cuánto demorará en llegar a su casa o al trabajo. Puede definir la
dirección de su casa y su trabajo en Google Now.
Encontrar información de lugares y empresas
Puede hablar a su reloj para encontrar lugares y empresas cercanas. También puede buscar el número
telefónico o la dirección de una empresa cercana, y ver a qué distancia se encuentra.
Hablar para encontrar un lugar o una empresa
1 Asegúrese de que el reloj esté activado.
2 Diga “Ok Google”. Verá una pantalla blanca con una “g” roja.
3 Diga lo siguiente:
• "Encontrar la Torre Eiffel"
• “¿Dónde está la estación de servicio más cercana?”
• “Tiendas Target en Denver”
• “Dirección de Blue Barn”
• “¿A qué distancia está Starbucks de mi casa?”
Verificar su vuelo o reserva de hotel
La información de su vuelo y su hotel aparecerá automáticamente como una tarjeta, siempre que las reservas
estén en Gmail.
COMENZAR A USAR ANDROID WEAR

27
Obtener respuestas rápidas sobre el clima, deportes y
más
Puede obtener información sobre el clima, traducir saludos a varios idiomas, convertir monedas y más. Vea los
ejemplos a continuación para obtener más información acerca de las cosas que Android Wear puede hacer por
usted.
Disponibilidad de idiomas para consejos de voz
La mayoría de los consejos que aparecen a continuación funcionan si su idioma está
configurado como inglés, francés, alemán, italiano, japonés, coreano, ruso, español o
portugués brasileño. Algunas acciones de voz no se encuentran disponibles en todos los
idiomas y países.
Obtener resultados y horarios de eventos deportivos
Los resultados de eventos deportivos y los futuros partidos aparecerán como tarjetas. También puede hablar a
su reloj para conocer el resultado de un partido actual, o ver cuándo juega su equipo.
Las tarjetas deportivas no se encuentran disponibles en todas las regiones.
Hablar para ver información deportiva
1 Asegúrese de que el reloj esté activado.
2 Diga “Ok Google”. Verá una pantalla blanca con una “g” roja.
3 Diga lo siguiente:
• "¿Cuándo es el partido de los Mets?"
• "¿Cómo le fue a Leeds United?"
Seleccione los equipos de los que desee obtener actualizaciones
Para obtener actualizaciones de sus equipos favoritos, puede personalizar sus equipos en Google Now.
Conocer el clima
El clima también aparecerá automáticamente como una tarjeta. También puede hablar a su reloj para conocer el
clima de la ubicación donde se encuentra o del lugar a dónde viaja.
Hablar para ver el clima
1 Asegúrese de que el reloj esté activado.
2 Diga “Ok Google”. Verá una pantalla blanca con una “g” roja.
3 Diga lo siguiente:

28
• "Clima en San Francisco".
• "¿Cómo estará el clima en la ciudad de Nueva York mañana?"
Ver la hora en otras zonas horarias
Puede hablar a su reloj para obtener la hora para cualquier lugar.
Hablar para ver la hora
1 Asegúrese de que el reloj esté activado.
2 Diga “Ok Google”. Verá una pantalla blanca con una “g” roja.
3 Diga lo siguiente: "¿Qué hora es en Londres?"
Traducir palabras o frases
Puede hablar a su reloj para obtener la traducción de palabras y frases.
Hablar para traducir
1 Asegúrese de que el reloj esté activado.
2 Diga “Ok Google”. Verá una pantalla blanca con una “g” roja.
3 Diga lo siguiente: "¿Cómo digo 'hola' en inglés?"
Obtener conteos de calorías
Puede hablar a su reloj para saber cuántas calorías tienen los alimentos más comunes.
Hablar para ver calorías
1 Asegúrese de que el reloj esté activado.
2 Diga “Ok Google”. Verá una pantalla blanca con una “g” roja.
3 Diga lo siguiente: “¿Cuántas calorías tiene una palta?”
Buscar una palabra en el diccionario
Puede hablar a su reloj para obtener la definición de una palabra.
Hablar para ver definiciones
1 Asegúrese de que el reloj esté activado.
2 Diga “Ok Google”. Verá una pantalla blanca con una “g” roja.
3 Diga lo siguiente: "¿Qué significa "onomatopeya"?"
COMENZAR A USAR ANDROID WEAR

29
Verificar acciones
Las acciones aparecerán automáticamente como tarjetas. También puede hablar a su reloj para hacer un
seguimiento de su cartera y obtener cotizaciones bursátiles actuales.
Hablar para ver acciones
1 Asegúrese de que el reloj esté activado.
2 Diga “Ok Google”. Verá una pantalla blanca con una “g” roja.
3 Diga lo siguiente: "¿Cuál es el precio de las acciones de Google?"
Seleccione las acciones de las que desee obtener actualizaciones
Puede personalizar Google Now para elegir las acciones de las que desea realizar un seguimiento.
Realizar conversiones de unidades
Puede hablar a su reloj para convertir monedas, volumen, peso y más.
Hablar para ver conversiones
1 Asegúrese de que el reloj esté activado.
2 Diga “Ok Google”. Verá una pantalla blanca con una “g” roja.
3 Diga lo siguiente:
• "¿Cuántas libras son 16 onzas?"
• “Convertir 100 euros a dólares estadounidenses”.
• “¿Cuántos kilómetros son 50 millas?”
Resolver problemas matemáticos
Puede hablar a su reloj para resolver cálculos de problemas matemáticos.
Hablar para ver cálculos matemáticos
1 Asegúrese de que el reloj esté activado.
2 Diga “Ok Google”. Verá una pantalla blanca con una “g” roja.
3 Diga lo siguiente: "¿Cuál es la raíz cuadrada de 2209?"

30
Ver eventos futuros
Puede hablar a su reloj para buscar eventos futuros, como los próximos feriados.
Hablar para ver eventos
1 Asegúrese de que el reloj esté activado.
2 Diga “Ok Google”. Verá una pantalla blanca con una “g” roja.
3 Diga lo siguiente:
• "¿A qué hora es la puesta de sol?"
• “¿Cuándo es el Día de Acción de Gracias?”
Buscar información en general
Puede hablar a su reloj para buscar información en general.
Hable para hacer preguntas sobre personas, lugares y cosas
1 Asegúrese de que el reloj esté activado.
2 Diga “Ok Google”. Verá una pantalla blanca con una “g” roja.
3 Diga lo siguiente:
• "¿Dónde nació Albert Einstein?"
• “¿Cuánto mide Barack Obama?”
• "¿Cuánto mide la Torre Eiffel?”
• "¿Qué edad tiene Meryl Streep?"
• "¿Cuál es la temperatura del sol?"
Llevar un registro de su actividad física
Google Fit es una aplicación de actividad física que viene preinstalada en su reloj. Puede utilizarla para:
• Estimar cuántos pasos dió en un día
• Fijar metas de pasos diarios
Con Fit, puede ver la cantidad de pasos que dio durante los últimos 7 días. Sus datos no se compartirán con
terceros sin su consentimiento.
Los sensores de entrenamiento están destinados para usos relacionados con el ocio, el bienestar y el
entrenamiento únicamente, y no para uso médico.
COMENZAR A USAR ANDROID WEAR

31
Mostrar u ocultar las tarjetas de Fit
En su reloj, verá las tarjetas de Fit con resúmenes de la cantidad de pasos que ha dado durante el día. Puede
descartar estas tarjetas en cualquier momento si las desliza desde la izquierda a la derecha.
Cuando oculte una tarjeta de Fit, no verá una nueva hasta las 5 p.m. o el día siguiente.
Desactivar completamente las tarjetas de Fit:
1 Si la pantalla está oscura, tóquela para activar el reloj.
2 Deslice hacia arriba para encontrar la tarjeta de Fit en su reloj.
3 Deslice la tarjeta de derecha a izquierda y toque Ajustes.
4 Toque Mostrar tarjeta de pasos. Debe decir Desactivado bajo ella.
Vea un estimado de la cantidad de pasos que ha dado en el
día.
Puede hablarle a si reloj para ver un estimado de la cantidad de pasos que ha dado. También puede ver esta
información a través del menú en pantalla.
Hable para ver sus pasos.
1 Si la pantalla está oscura, tóquela para activar el reloj.
2 Diga "Ok Google." Verá una pantalla blanca con una "g" roja.
3 Diga "Mostrar mis pasos".
Utilice el menú para ver sus pasos.
1 Si la pantalla está oscura, tóquela para activar el reloj.
2 Toque cualquier parte del fondo de la pantalla. Verá una pantalla blanca con una “g” roja.
3 Toque nuevamente cualquier parte de la pantalla para ver un menú de lo que puede hacer.
4 Deslice y toque Mostrar mis pasos.
Fijar metas de pasos diarios
Puede fijar metas sobre los pasos que desea dar cada día. Verifique su reloj para ver qué tan cerca está de
alcanzar su meta.
Su reloj viene predeterminado con una meta de 10.000 pasos. Para cambiar la meta:
1 Si la pantalla está oscura, tóquela para activar el reloj.
2 Toque cualquier parte del fondo de la pantalla. Verá una pantalla blanca con una "g" roja.
3 Toque nuevamente cualquier parte de la pantalla para ver un menú de lo que puede hacer.
4 Toque Mostrar mis pasos.

32
5 Deslice de derecha a izquierda hasta que encuentre el menú.
6 Deslice hacia abajo y toque Objetivo de pasos diarios.
7 Deslice y toque la meta que desee.
Consejos y trucos de Android Wear
Aquí le damos algunos consejos y trucos para el uso de su reloj:
Atenúe la pantalla con la palma de su mano
Para atenuar la pantalla rápidamente, coloque la palma de su mano sobre la pantalla hasta que vibre.
Evite que el reloj vibre con solo deslizar un dedo
Para desactivar la vibración, silencie el reloj deslizando el dedo desde la parte superior de la pantalla hasta
su parte inferior. El reloj vibrará hasta que vea la pantalla “No vibrar”. Para anular el silencio, deslice el dedo
nuevamente.
Evite que ciertas aplicaciones muestren notificaciones en su
reloj
Si recibe notificaciones en su teléfono que no desea ver en su reloj, puede evitar que este muestre aplicaciones
específicas. Es posible que desee ver su correo electrónico en su teléfono, por ejemplo, pero no en su reloj.
1 En su teléfono, abra la aplicación Android Wear .
2 Toque el ícono de Ajustes icon .
3 Toque Silenciar notificaciones de aplicaciones.
4 Toque el ícono de Más .
5 Toque la aplicación que desea bloquear.
Silencie su teléfono automáticamente al usar su reloj
Si desea que su teléfono deje de emitir sonidos cuando su reloj esté conectado, realice los siguientes pasos:
1 En su teléfono, abra la aplicación Android Wear .
2 Toque el ícono de Ajustes icon .
3 Toque Silenciar teléfono conectado y seleccione la opción deseada.
COMENZAR A USAR ANDROID WEAR

33
Hablar para ir a Ajustes
Puede hablar a su reloj para ver el menú de Ajustes.
1 Si la pantalla está oscura, tóquela para activar el reloj.
2 Diga “Ok Google”. Verá una pantalla blanca con una “g” roja.
3 Diga “Ajustes”.
Hablar para realizar tareas sencillas
Puede ver un menú de tareas sencillas en su reloj; todo lo que figura en la lista puede realizarse con una orden
verbal.
Por ejemplo, una vez que esté en el menú, puede tocar “Iniciar cronómetro”. Para hacerlo con la voz, diga “Ok
Google, iniciar cronómetro” desde la mayoría de las pantallas.
Para ver el menú de las cosas que puede hacer:
1 Si la pantalla está oscura, tóquela para activar el reloj.
2 Diga “Ok Google” o toque cualquier parte del fondo de la pantalla. Verá una pantalla blanca con una “g”
roja.
3 Toque nuevamente cualquier parte de la pantalla para ver un menú de lo que puede hacer.
4 Deslice el dedo hacia arriba para ver diferentes opciones.
Aplicaciones de Google que funcionan con Android
Wear
Estas son algunas de las aplicaciones de Google de su teléfono o tablet que puede usar con Android Wear.
Puede usar las aplicaciones de Google u otras aplicaciones tal como hace en su teléfono Android.
Google Now
Google Hangouts
Gmail
Google Keep
Google Maps para celulares
Google Calendar

34
Use Google Now con Android Wear
Puede usar las tarjetas de Google Now en Android Wear si tiene Google Now en su teléfono Android.
Personalice sus tarjetas de Google Now
Las tarjetas de Google Now que verá en Android Wear vienen de su contenido existente de Google Now. Todos
los cambios que realice en la configuración de las tarjetas en su teléfono también afectarán a las tarjetas que
vea en Android Wear. Para modificar las tarjetas que aparecen en su reloj, deberá personalizar sus tarjetas
Google Now en su teléfono.
Si realiza cambios, utilice las siguientes instrucciones para actualizar Google Now de manera que los cambios
que realice se sincronicen con Android Wear:
1 Abra la aplicación Búsqueda de Google en su teléfono.
2 Deslice el dedo hacia abajo en la primera tarjeta de Google Now que vea.
3 Sabrá qué tarjetas se están actualizando cuando la línea debajo del casillero de búsqueda cambie de color.
Tarjetas de Google Now que funcionan con Android Wear
• Acciones
• Clima
• Recordatorios
• Deportes
• Tránsito
• Vuelos
• Tarjeta de embarque
• Confirmación de envío de paquetes
• Información de frecuencia de trenes y autobuses cercanos
• Cumpleaños de amigos
• Alertas públicas
• Recordatorios de salir a tiempo para compromisos futuros
• Reservas de hoteles y restaurantes
Más información acerca de las tarjetas de Google Now.
COMENZAR A USAR ANDROID WEAR

35
Usar Hangouts con Android Wear
Artículo en desarrollo por parte del escritor de la ayuda de Hangouts que se publicará en el centro de ayuda de
Android Wear
Usar Gmail con Android Wear
Artículo en desarrollo por parte del escritor de la ayuda de Gmail que se publicará en el centro de ayuda de
Android Wear

36
Administrar notificaciones
La mayoría de las notificaciones que ve en su teléfono también aparecerán en su reloj. Dichas notificaciones
incluyen las de llamadas perdidas, mensajes de texto, recordatorios de eventos y más.
Cuando reciba una notificación, su reloj solo vibrará, no emitirá ningún sonido.
Cómo funcionan las notificaciones
Su reloj uses los ajustes de notificaciones que tiene para las aplicaciones de su teléfono.
• Si la aplicación vibra o emite un sonido para las notificaciones en su teléfono, su reloj vibrará.
• Si la aplicación no vibra ni emite sonidos para las notificaciones, su reloj no vibrará, pero sí verá una tarjeta
en él.
• Si su teléfono está en modo silencioso, su reloj de todas maneras vibrará dado que usa los ajustes de las
aplicaciones individuales.
Por ejemplo, si tiene activadas las notificaciones de Gmail en su teléfono para vibrar y sonar, su reloj vibrará
cuando reciba un mensaje de correo electrónico nuevo. Si desactiva dichas notificaciones para Gmail en su
teléfono, su reloj no vibrará, pero verá las tarjetas de Gmail en su reloj.
Cuando descarta una notificación en su reloj, también se descarta en su teléfono (y viceversa).
Silenciar notificaciones en su reloj
Si no desea ver notificaciones en su reloj, puede silenciarlo. Cuando el reloj está en silencio, no vibra con las
nuevas notificaciones.
Para silenciar o anular el silencio: Deslice el dedo desde la parte superior de la pantalla hacia la parte inferior
hasta que el reloj vibre. Verá la palabra "Vibrar” o “No vibrar”.
Cuando el reloj esté en silencio, verá un ícono de silencio en la pantalla.
Desactivar las notificaciones de aplicaciones específicas en
el reloj
Si recibe notificaciones en su teléfono que no desea ver en su reloj, puede evitar que este muestre aplicaciones
específicas.
1 En su teléfono, abra la aplicación Android Wear .
2 Toque el ícono de Ajustes icon .
3 Toque Silenciar las notificaciones de aplicaciones.
4 Toque el ícono de Más .
5 Toque la aplicación que desea bloquear.
CONFIGURACIÓN

37
Desactivar las tarjetas de Google Now: Si no desea ver las tarjetas de Google Now, debe desactivar Google
Now en su teléfono.
Cuando escuche música en su teléfono, siempre verá la tarjeta de música con las opciones de pausar y
reproducir. No es posible desactivar esta tarjeta.
Desactive los sonidos del teléfono al usar su reloj
Si desea que su teléfono deje de emitir sonidos y de vibrar cuando su reloj esté conectado, realice los siguientes
pasos:
1 En su teléfono, abra la aplicación Android Wear .
2 Toque el ícono de Ajustes .
3 Toque Silenciar teléfono conectado y seleccione la opción deseada.
Administrar la carga de la batería
Verificar la carga restante de la batería
Deslice un poco el dedo desde la parte superior de la pantalla de su reloj para ver la fecha y la carga restante de
la batería. Deslizando el dedo hasta abajo silenciará o anulará el silencio de las notificaciones.
Consejos para ahorrar energía de la batería
• Baje el nivel de brillo de la pantalla de su reloj.
• Configure la pantalla para que se apague cuando no esté en uso.
• Limite la cantidad de notificaciones que desea ver en su reloj.
Ajustes de pantalla (cara del reloj, brillo)
Cambiar la pantalla del reloj
Puede cambiar el diseño de la cara de su reloj de varias maneras, ya sea tocando el fondo de la pantalla o a
través de los Ajustes del reloj.
Desde el fondo de la pantalla
1 Si la pantalla está oscura, tóquela para activar el reloj.
2 Toque cualquier parte del fondo de la pantalla y manténgalo presionado durante dos segundos. Verá una
lista de las pantallas entre las que puede elegir.

38
3 Deslice el dedo hacia la derecha o la izquierda para explorar los diseños.
4 Toque la pantalla para elegir un nuevo diseño.
Desde Ajustes
1 Si la pantalla está oscura, tóquela para activar el reloj.
2 Toque cualquier parte del fondo de la pantalla. Verá una pantalla blanca con una “g” roja.
3 Toque nuevamente cualquier parte de la pantalla para ver un menú de lo que puede hacer.
4 Deslícese hasta ver Ajustes .
5 Toque Ajustes .
6 Desplácese hasta ver Cambiar cara del reloj .
7 Toque Cambiar cara del reloj .
8 Deslice el dedo hacia la derecha o la izquierda para explorar los diseños.
9 Toque la pantalla para elegir un nuevo diseño.
Para acceder a Ajustes de otra manera, diga “Ok Google, Ajustes” desde la pantalla del
reloj activa.
Cambie el nivel de brillo del reloj
Para cambiar el nivel de brillo de la pantalla:
1 Si la pantalla está oscura, tóquela para activar el reloj.
2 Toque cualquier parte del fondo de la pantalla. Verá una pantalla blanca con una “g” roja.
3 Toque nuevamente cualquier parte de la pantalla para ver un menú de lo que puede hacer.
4 Deslícese hasta ver Ajustes .
5 Toque Ajustes .
6 Toque Ajustar brillo .
7 Seleccione un nivel de brillo tocando una opción.
Para acceder a Ajustes de otra manera, diga “Ok Google, Ajustes” desde la pantalla del
reloj activa.
CONFIGURACIÓN

39
Encender o apagar la pantalla
Cuando su reloj está inactivo, puede configurar la pantalla para que:
• Se apague por completo.
• Se mantenga “siempre encendida” para mostrar la hora así como la tarjeta superior.
Apagando la pantalla de su reloj por completo cuando no lo usa ayuda a mejorar la
duración de la batería de su reloj.
Puede modificar este ajuste desde su teléfono o reloj.
Desde su teléfono o tablet
1 En su teléfono, abra la aplicación Android Wear .
2 Toque el ícono de Ajustes .
3 Seleccione o quite la marca de selección del casillero “Pantalla siempre activa”.
Desde su reloj
1 Si la pantalla está oscura, tóquela para activar el reloj.
2 Toque cualquier parte del fondo de la pantalla. Verá una pantalla blanca con una “g” roja.
3 Toque nuevamente cualquier parte de la pantalla para ver un menú de lo que puede hacer.
4 Deslícese hasta ver Ajustes .
5 Toque Ajustes .
6 Toque Pantalla en pantalla para encenderla o apagarla.
Para acceder a Ajustes de otra manera, diga “Ok Google, Ajustes” desde la pantalla del
reloj activa.

40
Cambie las aplicaciones que utiliza para acciones de
voz
Puede configurar qué aplicaciones utilizar para las diferentes acciones de voz. Por ejemplo, puede cambiar la
aplicación que utiliza para fijar alarmas y enviar mensajes.
1 En su teléfono, abra la aplicación Android Wear .
2 En la mitad inferior de la pantalla, en “Acciones de voz” verá una lista de acciones.
3 Desplácese y toque una acción. Puede optar entre las acciones disponibles.
• También puede tocar Ver aplicaciones compatibles. Así, se abrirá Play Store y verá una selección de
aplicaciones que funcionan con Android Wear.
Activar o desactivar el modo avión
Si se encuentra en un avión o en otra situación en la que desea desactivar la conexión inalámbrica o de datos
del reloj, puede colocar el reloj en modo avión.
Siga estos pasos:
1 Si la pantalla está oscura, tóquela para activar el reloj.
2 Toque cualquier parte del fondo de la pantalla. Verá una pantalla blanca con una “g” roja.
3 Toque nuevamente cualquier parte de la pantalla para ver un menú de lo que puede hacer.
4 Deslícese hasta ver Ajustes .
5 Toque Ajustes .
6 Desplácese hasta ver Modo avión.
7 Toque Modo de avión para activarlo o desactivarlo.
Para acceder a Ajustes de otra manera, diga “Ok Google, Ajustes” desde la pantalla del
reloj activa.
Más información acerca de qué funciona cuando su reloj está en Modo avión.
CONFIGURACIÓN

41
Qué funciona cuando el reloj no está vinculado
Si no está cerca de su teléfono o desvincula el reloj de su teléfono, igualmente puede usar algunas funciones
básicas del reloj.
Podrá utilizar las siguientes funciones con solo tocar la pantalla. No podrá usar acciones de voz.
• Ver la hora y la fecha
• Fijar una alarma
• Usar el cronómetro
• Usar el temporizador
• Ver su calendario para hoy
• Ver la cantidad de pasos dados
• Cambiar la pantalla del reloj
• Poner su reloj en Modo de avión
Reiniciar su reloj
En ciertas situaciones, es posible que desee o necesite reiniciar su reloj. Puede hacerlo de varias maneras, ya
sea mediante los ajustes o utilizando el reloj mismo.
Para reiniciar desde Ajustes:
1 Si la pantalla está oscura, tóquela para activar el reloj.
2 Toque cualquier parte del fondo de la pantalla. Verá una pantalla blanca con una “g” roja.
3 Toque nuevamente cualquier parte de la pantalla para ver un menú de lo que puede hacer.
4 Deslícese hasta ver Ajustes .
5 Toque Ajustes .
6 Desplácese hasta ver Reiniciar y toque para hacerlo.
Para acceder a Ajustes de otra manera, diga “Ok Google, Ajustes” desde la pantalla del
reloj activa.
También puede reiniciar su reloj desde el reloj mismo.
Si necesita eliminar todos los datos de su reloj, puede restablecer los ajustes de fábrica del mismo.

42
Restablecer los ajustes de fábrica del reloj
Al restaurar los ajustes de fábrica del reloj, eliminará todos los datos almacenados. Dichos datos no pueden
restaurarse. Estos datos incluyen sus notificaciones y tarjetas activas, datos de su actividad física, cualquier
aplicación de terceros instalada y los ajustes y preferencias del sistema. Sin embargo, los datos almacenados en
su cuenta de Google no se verán afectados.
Restablecer su reloj no restablecerá su teléfono ni su tablet.
Después de restablecer su reloj a los ajustes de fábrica, deberá vincular su reloj con su teléfono nuevamente.
Para restablecer a los valores de fábrica, realice los siguientes pasos.
1 Si la pantalla está oscura, tóquela para activar el reloj.
2 Toque cualquier parte del fondo de la pantalla. Verá una pantalla blanca con una “g” roja.
3 Toque nuevamente cualquier parte de la pantalla para ver un menú de lo que puede hacer.
4 Deslícese hasta ver Ajustes .
5 Toque Ajustes .
6 Desplácese hasta ver Restablecer dispositivo y toque para restablecerlo.
Para acceder a Ajustes de otra manera, diga “Ok Google, Ajustes” desde la pantalla del
reloj activa.
CONFIGURACIÓN

43
Mi reloj no se vincula con mi teléfono
Si su reloj no se vincula con su teléfono, intente aplicar las siguientes soluciones:
• Verifique que su teléfono o tablet tenga Android 4.3 o superior. Puede visitar http://g.co/WearCheck desde su
teléfono para verificar la compatibilidad.
• Asegúrese de que su teléfono esté junto a su reloj.
• Verifique que Bluetooth esté encendido.
• Verifique que su teléfono esté conectado a Internet. Intente abrir un sitio web en su teléfono, como news.
google.com para asegurarse de que está conectado.
• Verifique que las siguientes aplicaciones estén actualizadas en su teléfono:
• Google Play Services versión 5.0.77 o superior
• Búsqueda de Google versión 3.5.12 o superior
• Android Wear versión 1.0 o superior
Cómo verificar la versión de sus aplicaciones
1 Abra la aplicación Ajustes de su teléfono.
2 En “Dispositivo,” toque Aplicaciones.
3 En la parte superior de la pantalla, deslice el dedo de derecha a izquierda sobre la palabra “Descargadas”
hasta ver “Todas”.
4 Toque el nombre de la aplicación que desea verificar.
5 La información de la versión aparecerá en la parte superior de la pantalla, debajo del nombre de la
aplicación.
Algunos teléfonos tienen diferentes Ajustes. Consulte al fabricante si es necesario.
Cómo actualizar sus aplicaciones
1 En su teléfono, abra la aplicación Google Play Store.
2 Toque el icono Play Store > Mis aplicaciones para ver sus aplicaciones descargadas. Las
aplicaciones con actualizaciones disponibles están rotuladas como "Actualizar".
3 Seleccione las aplicaciones individuales que desea actualizar o toque Actualizar todo para descargar
todas las actualizaciones disponibles.
Consejo: En algunos casos, es posible que sea necesario reiniciar su dispositivo para actualizar una
aplicación.
• Reinicie su reloj manteniendo presionado el botón de encendido hasta que se encienda nuevamente.
SOLUCIÓN DE PROBLEMAS DE ANDROID WEAR

44
Error "No puede conectarse a Internet"
Si trata de vincular su reloj con su teléfono y ve este error, intente aplicar las siguientes soluciones.
Su reloj continuará intentando vincularse con su teléfono, así que, después de cada paso controle su reloj para
ver si desaparece el mensaje de error.
• Si tiene conexión a Internet, pero su reloj no se vincula, reinicie el teléfono.
• Verifique que las siguientes aplicaciones estén actualizadas en su teléfono:
• Google Play Services versión 5.0.77 o superior
• Búsqueda de Google versión 3.5.12 o superior
• Android Wear versión 1.0 o superior
Cómo verificar la versión de sus aplicaciones
1 Abra la aplicación Ajustes de su teléfono.
2 En “Dispositivo,” toque Aplicaciones.
3 En la parte superior de la pantalla, deslice el dedo de derecha a izquierda sobre la palabra “Descargadas”
hasta ver “Todas”.
4 Toque el nombre de la aplicación que desea verificar.
5 La información de la versión aparecerá en la parte superior de la pantalla, debajo del nombre de la
aplicación.
Algunos teléfonos tienen diferentes Ajustes. Consulte al fabricante si es necesario.
Cómo actualizar sus aplicaciones
1 En su teléfono, abra la aplicación Google Play Store.
2 Toque el icono Play Store > Mis aplicaciones para ver sus aplicaciones descargadas. Las
aplicaciones con actualizaciones disponibles están rotuladas como "Actualizar".
3 Seleccione las aplicaciones individuales que desea actualizar o toque Actualizar todo para descargar
todas las actualizaciones disponibles.
Consejo: En algunos casos, es posible que sea necesario reiniciar su dispositivo para actualizar
una aplicación.
• En su reloj, deslice el dedo de derecha a izquierda en la tarjeta de error hasta ver un botón verde con una
flecha circular . Toque el botón.
SOLUCIÓN DE PROBLEMAS DE ANDROID WEAR

45
• En la aplicación Android Wear en su teléfono, siga estos pasos para desconectar y conectar su reloj
nuevamente:
1 Abra la aplicación Android Wear .
2 En la parte superior de la pantalla, toque el icono del reloj. Su reloj se desconectará.
3 En la parte superior de la pantalla, toque el icono del reloj otra vez para volver a conectarlo.
4 En su reloj, deslice el dedo de derecha a izquierda en la tarjeta de error hasta ver un botón verde
con una flecha circular . Toque el botón.
• Reinicie su reloj manteniendo presionado el botón de encendido hasta que se encienda nuevamente. Intentará
conectarse. Si no se conecta, reinicie su teléfono nuevamente.

-
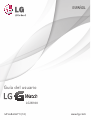 1
1
-
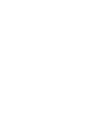 2
2
-
 3
3
-
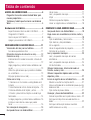 4
4
-
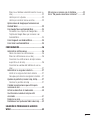 5
5
-
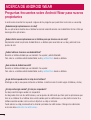 6
6
-
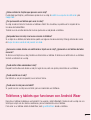 7
7
-
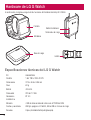 8
8
-
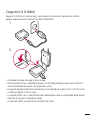 9
9
-
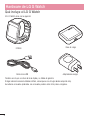 10
10
-
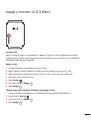 11
11
-
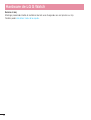 12
12
-
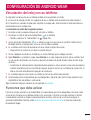 13
13
-
 14
14
-
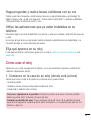 15
15
-
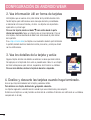 16
16
-
 17
17
-
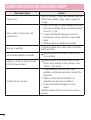 18
18
-
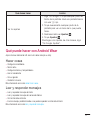 19
19
-
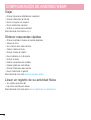 20
20
-
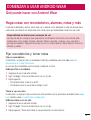 21
21
-
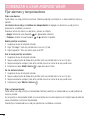 22
22
-
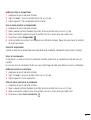 23
23
-
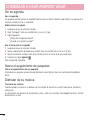 24
24
-
 25
25
-
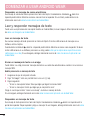 26
26
-
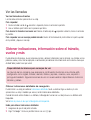 27
27
-
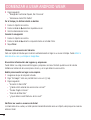 28
28
-
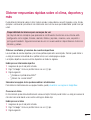 29
29
-
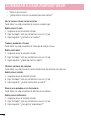 30
30
-
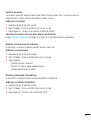 31
31
-
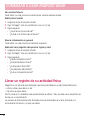 32
32
-
 33
33
-
 34
34
-
 35
35
-
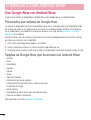 36
36
-
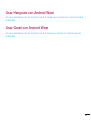 37
37
-
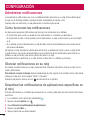 38
38
-
 39
39
-
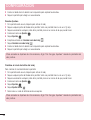 40
40
-
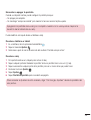 41
41
-
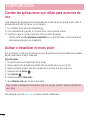 42
42
-
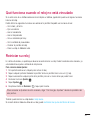 43
43
-
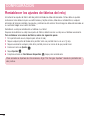 44
44
-
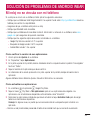 45
45
-
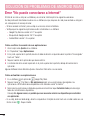 46
46
-
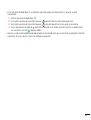 47
47
-
 48
48
LG Série LG-W100 El manual del propietario
- Categoría
- Relojes
- Tipo
- El manual del propietario
- Este manual también es adecuado para