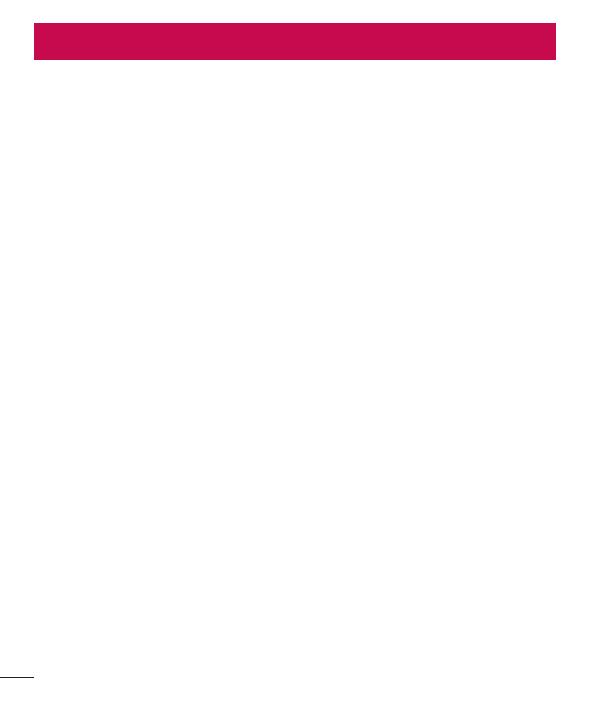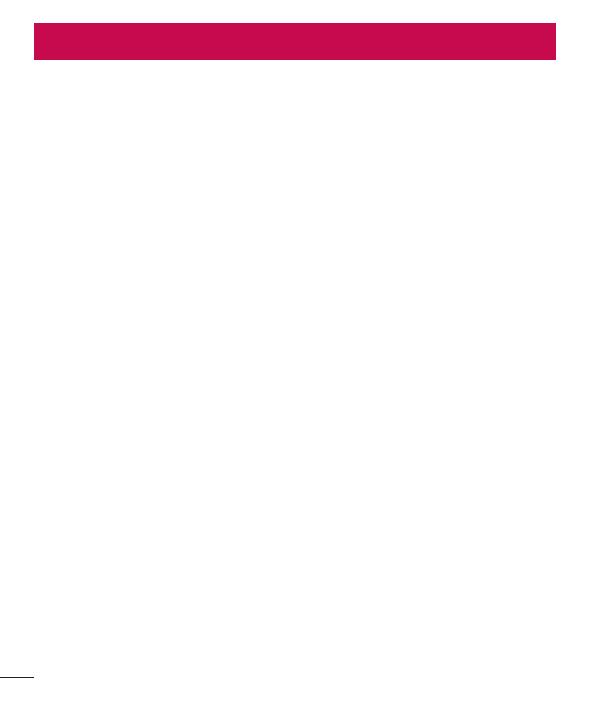
2
Tabla de contenido
ACERCA DE ANDROID WEAR ...............................4
Preguntas frecuentes sobre Android Wear para
nuevos propietarios ...........................................4
Teléfonos y tablets que funcionan con Android
Wear .................................................................5
Hardware de LG G Watch ....................................6
Especificaciones técnicas del LG G Watch ........6
Carga del LG G Watch .....................................7
Qué incluye el LG G Watch ..............................8
Apagar y encender el LG G Watch ....................9
CONFIGURACIÓN DE ANDROID WEAR ...............11
Vinculación del reloj con su teléfono ................11
Funciones que debe activar ..........................11
Diferentes maneras de vincular su reloj ...........12
Conozca su reloj ..............................................12
Información útil cuando la necesita a través de
tarjetas ........................................................12
Haga preguntas y realice tareas cotidianas con
su voz .........................................................13
Utilice las aplicaciones que ya están instaladas
en su teléfono ..............................................13
Elija qué aparece en su reloj .........................13
Cómo usar el reloj ...........................................13
1. Comience en la cara de su reloj (donde verá
la hora) .......................................................13
2. Vea información útil en forma de tarjetas ...14
3. Vea los detalles de la tarjeta y actúe ..........14
4. Deslice y descarte las tarjetas cuando haya
terminado. ....................................................14
5. Haga preguntas y realice tareas cotidianas 15
6. Vea un menú de las cosas que puede
hacer ..........................................................15
Ver consejos de navegación ............................15
Qué puede hacer con Android Wear .................17
Hacer cosas .................................................17
Leer y responder mensajes ...........................17
Viajar ..........................................................18
Obtener respuestas rápidas ..........................18
Llevar un registro de su actividad física .........18
COMENZAR A USAR ANDROID WEAR................19
Qué puede hacer con Android Wear .................19
Haga cosas con recordatorios, alarmas, notas y
más ................................................................19
Fijar recordatorios y tomar notas ....................19
Fijar alarmas y temporizadores ......................20
Ver su agenda ..............................................22
Hacer el seguimiento de paquetes .................22
Disfrutar de su música ..................................22
Leer y responder mensajes .............................23
Leer y responder mensajes de correo
electrónico ...................................................23
Leer y responder mensajes de texto ...............24
Ver las llamadas ..........................................25
Obtener indicaciones, información sobre el
tránsito, vuelos y más .....................................25
Obtener respuestas rápidas sobre el clima,
deportes y más ...............................................27
Llevar un registro de su actividad física ...........30
Mostrar u ocultar las tarjetas de Fit ................31
Vea un estimado de la cantidad de pasos que ha
dado en el día. ..............................................31
Fijar metas de pasos diarios ..........................31
Consejos y trucos de Android Wear ..................32
Atenúe la pantalla con la palma de su mano ..32
Evite que el reloj vibre con solo deslizar un
dedo ...........................................................32
Evite que ciertas aplicaciones muestren
notificaciones en su reloj ..............................32