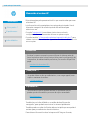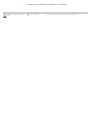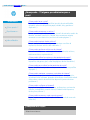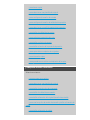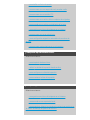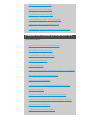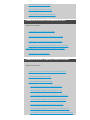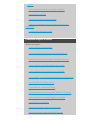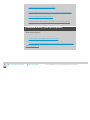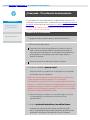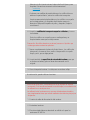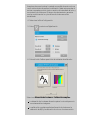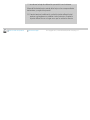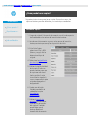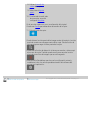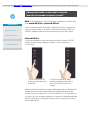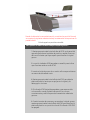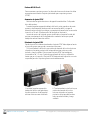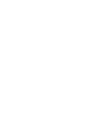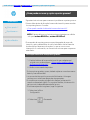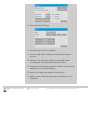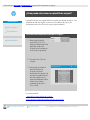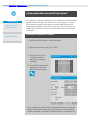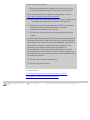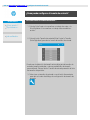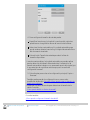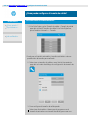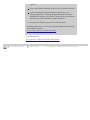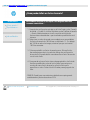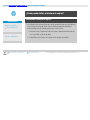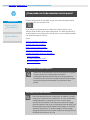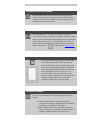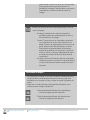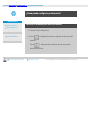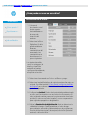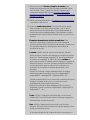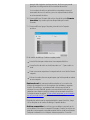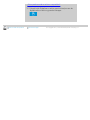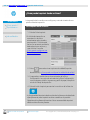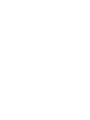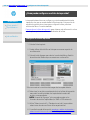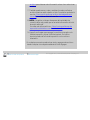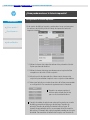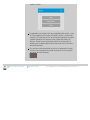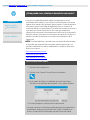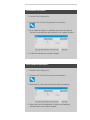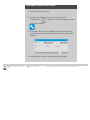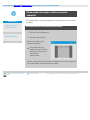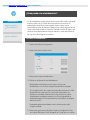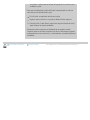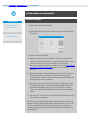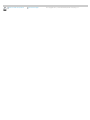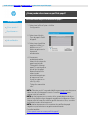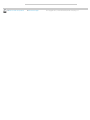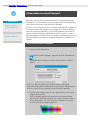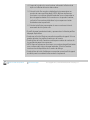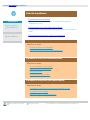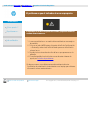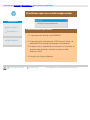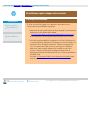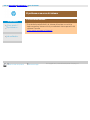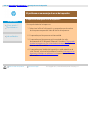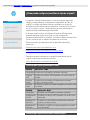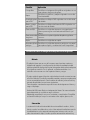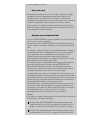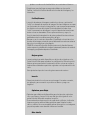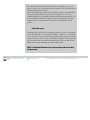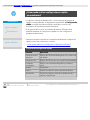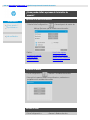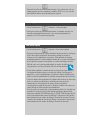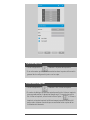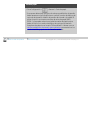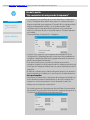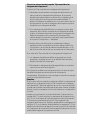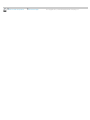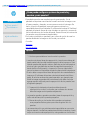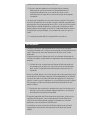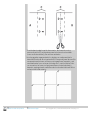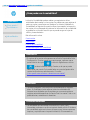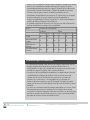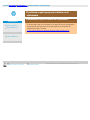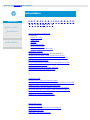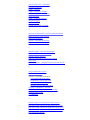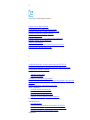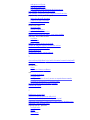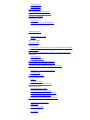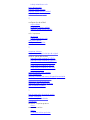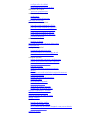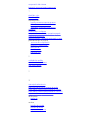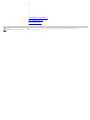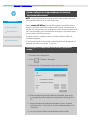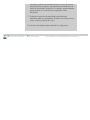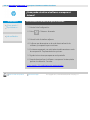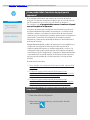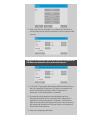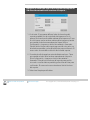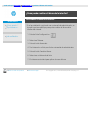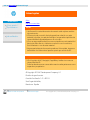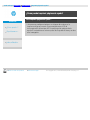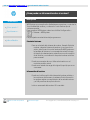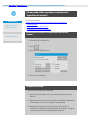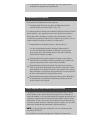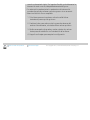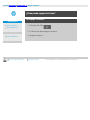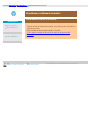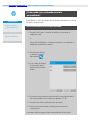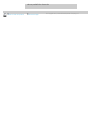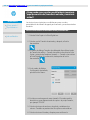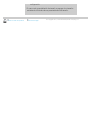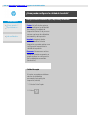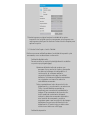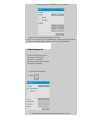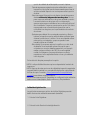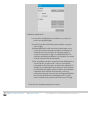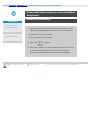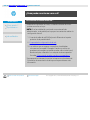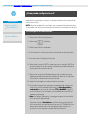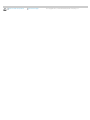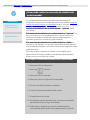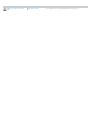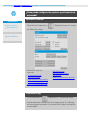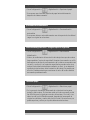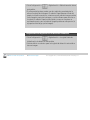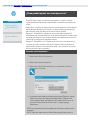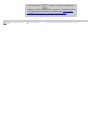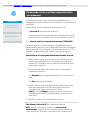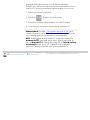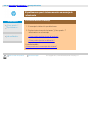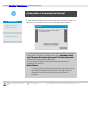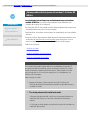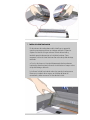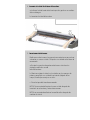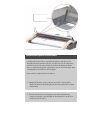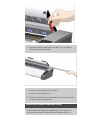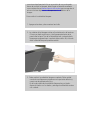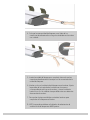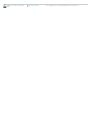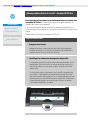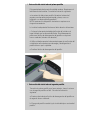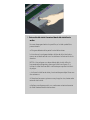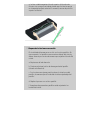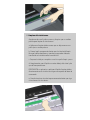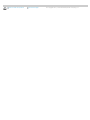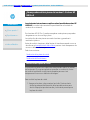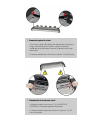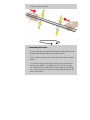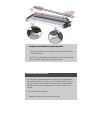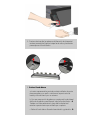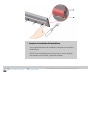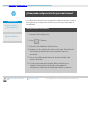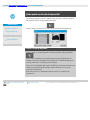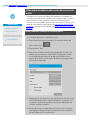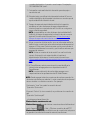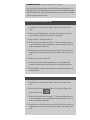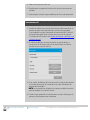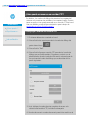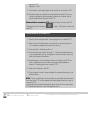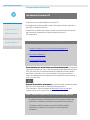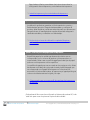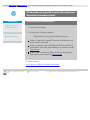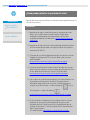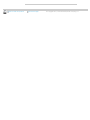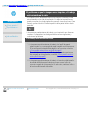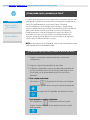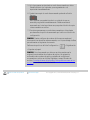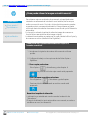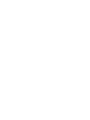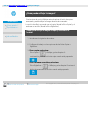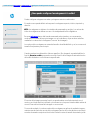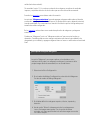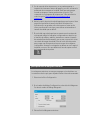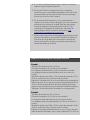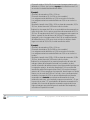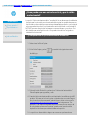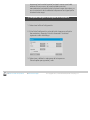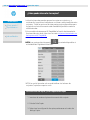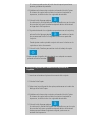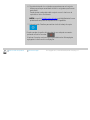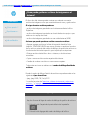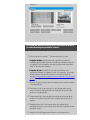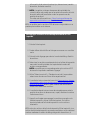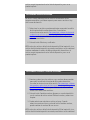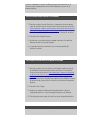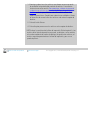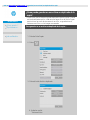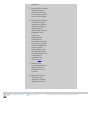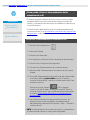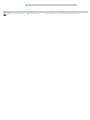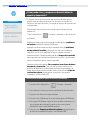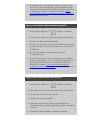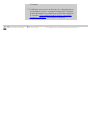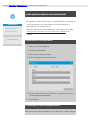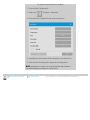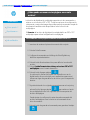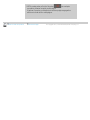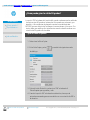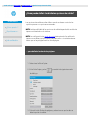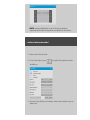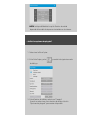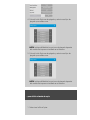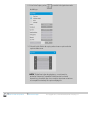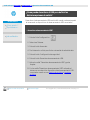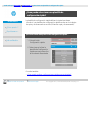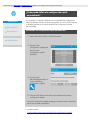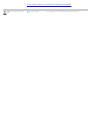HP HD Pro 2 Scanner El manual del propietario
- Tipo
- El manual del propietario

usted está aquí: bienvenido
Escáner HP Pro
¿Cómo puedo...?
El problema es...
índice alfabético
Bienvenido al escáner HP
Este sistema de ayuda presentará todo lo que necesita saber para usar
el escáner HP.
La información está organizada en tres categorías principales. Use el
bloque de navegación en el lado izquierdo de cada tema para
seleccionar una.
Consulte "Introducción" para obtener instrucciones sobre la
configuración de su sistema antes de hacer su primera copia.
Consulte también "¿Cómo puedo optimizar la precisión del color?" para
obtener instrucciones sobre cómo garantizar la máxima calidad de color
en sus copias.
Introducción
Contiene los pasos necesarios para configurar el sistema antes de
hacer la primera copia. Incluye instrucciones para la configuración de
la impresora, el mantenimiento preliminar y la creación del perfil de
papel.
Introducción
al escáner HP…
¿Cómo puedo...?
…le ayuda a llevar a cabo procedimientos, como cargar papel, hacer
copias o mantener el escáner.
...¿Cómo puedo...?
El problema es...
...es una sección que le ayuda a resolver los problemas que se
puedan producir durante los procesos de copia o escaneado.
El problema es...
También hay un índice alfabético, accesible desde el bloque de
navegación, para ayudarle a encontrar los temas rápidamente.
También puede consultar la Guía de referencia rápida que acompaña el
escáner para procedimientos de rutina básicos.
Para obtener información sobre la impresora HP de gran formato,

usted está aquí: Bienvenido Cómo...
Escáner HP Pro
¿Cómo puedo...?
El problema es...
índice alfabético
¿Cómo puedo...? ? (algunos procedimientos paso a
paso)
¿Cómo puedo hacer copias?
(copia rápida, selección de plantillas, tamaño de entrada/salida,
escalado, selección del perfil de papel, calidad, lote, guardar un
duplicado...)
¿Cómo puedo escanear a un archivo?
(pasos generales, plantillas originales, tamaño de entrada, cambio de
tamaño, escalado, resolución, calidad, lote, escanear a carpeta,
escanear a correo electrónico, archivos de varias páginas...)
¿Cómo puedo imprimir desde archivos?
(imprimir desde archivos, configurar y mantener una lista de
impresión, eliminar archivos del ordenador...)
¿Cómo puedo gestionar archivos en el sistema?
(buscar archivos, mover archivos, cambiar el nombre de archivos,
eliminar archivos, copiar archivos)
¿Cómo puedo utilizar las opciones y herramientas de copia?
(vista previa, número de copia, disposición, alineación, cola de
impresión, márgenes, girar, orden de páginas, destino de salida...)
¿Cómo puedo personalizar las herramientas de copia?
(crear plantillas de original, tamaños preestablecidos, crear perfiles
de papel...)
¿Cómo puedo mantener, recuperar y actualizar el sistema?
(mantenimiento, calibración, sustitución de piezas, recuperación,
actualización del software, apagado del sistema, consulta del estado
del escáner, creación de archivos de depuración para solucionar
problemas...)
¿Cómo puedo configurar el sistema?
(opciones de configuración del escáner, preferencias, opciones de
interfaz, contabilidad, conexión de red, instalación de impresora,
fecha y hora, idioma...)
¿Cómo puedo escanear y copiar soporte grueso?
(copiar/escanear soporte grueso, cambiar la altura de la ranura de
inserción)
¿Cómo puedo hacer copias?
Seleccione un tema...

...para hacer copias
...para seleccionar una plantilla
de original
…para configurar el tamaño de entrada
…para configurar el tamaño de salida de la impresión
...para seleccionar un perfil de material de impresión
...para definir
la calidad de las copias
...para optimizar la precisión del color
...para definir un factor de escala
...para definir
el ancho del soporte de impresión
...para copiar
lotes completos de originales
...para intercalar
copias
...para
guardar en un archivo un duplicado de la copia
¿Cómo puedo escanear a un archivo?
Seleccione un tema...
...para escanear
a un archivo
...para seleccionar
una plantilla de original
...para definir
la resolución de escaneado
...para definir
la calidad de escaneado
...para definir
el tamaño del original (tamaño de entrada)
...para usar
la opción de cambio de tamaño y definir el tamaño de
salida
...para definir
el tamaño de salida

...para definir un factor de escala
...para escanear
en una carpeta de red y acceder a ella
...para escanear
en un servidor FTP
...para escanear a un archivo
lotes completos de originales
...para guardar en un archivo un duplicado de la copia
...para gestionar
archivos de imágenes en el sistema
...para escanear en correo electrónico
...para configurar la asignación automática de nombres de
archivo
...para escanear varias páginas en un solo archivo
¿Cómo puedo imprimir desde archivos?
Seleccione un tema...
...para imprimir
desde archivos
...definir
la calidad de impresión desde archivo
...para configurar
una lista de impresión
...para mantener
la lista de impresión
¿Cómo puedo gestionar los archivos del sistema?
Seleccione un tema...
...para gestionar
archivos de imágenes en el sistema
...para acceder a una carpeta de la red
...para examinar, obtener la vista previa y seleccionar archivos en
el cuadro de diálogo de gestión de archivos

...para copiar archivos de imagen
...para mover
archivos de imagen
...para eliminar
archivos de imagen
...para cambiar de nombre
archivos de imagen
...para crear
una nueva carpeta de archivos
...para agregar
archivos de imágenes a la lista de impresión
¿Cómo puedo utilizar las opciones y las herramientas de copia?
Seleccione un tema...
...para usar las herramientas de vista previa
...para definir el número de copias
...para imprimir en varias impresoras
...para usar el anidamiento
...para usar panelado
...para configurar opciones de panelado y mosaico, y unir paneles
..para alinear la imagen automáticamente
...para ver
la cola de impresión
…para configurar los márgenes de la salida de la impresión
...para recortar a rollo
...para fijar contenido a los márgenes de la impresora
...para usar una entrada vertical
y que la salida sea horizontal
...para girar la salida 90 grados
... para definir el orden de las páginas

...para definir el modo de copia
...para definir el destino de salida
... para definir las opciones de plegado
¿Cómo puedo personalizar las herramientas de copia?
Seleccione un tema...
...para definir
una plantilla de original
...para definir la configuración del tipo de original
...para crear
un tamaño de escala personalizado
...para crear
un valor preestablecido de tamaño de papel
personalizado (tamaño de entrada y tamaño de salida)
...para crear
un perfil de papel
¿Cómo puedo mantener, recuperar y actualizar el sistema?
Seleccione un tema...
...para conocer los procedimientos de mantenimiento
...para ver mensajes del escáner
...para sustituir
partes del escáner
...para sustituir
la placa de cristal (HP SD Pro)
...para sustituir
la placa de cristal (HP HD Pro)
...para sustituir
la platina de fondo blanco (HP HD Pro)
...para sustituir
la lámpara del escáner (HP HD Pro)
...para sustituir
la placa de cristal (HP HD Pro 2)
...para sustituir
la platina de fondo blanco (HP HD Pro 2)
...para definir los temporizadores de modo de inactividad del

escáner
...para recuperar el sistema o actualizar el software
...para apagar el sistema
...para ver información sobre el escáner
...para crear y recuperar archivos de datos para soporte y
depuración
...para imprimir páginas de ayuda
¿Cómo puedo configurar el sistema?
Seleccione un tema...
...para configurar las preferencias
...para configurar
las opciones de la interfaz de usuario
...para configurar
la carga de papel: automática o manual
...para configurar
los desplazamientos de soportes
...para configurar
la corrección de grosor extendido
...para cambiar
la contraseña de administrador predeterminada
...para conectar el escáner a una red
...para realizar
la configuración de red
...para acceder a archivos compartidos desde otro
ordenador
...para configurar el encendido/apagado automático
...para utilizar la contabilidad
...para crear, eliminar o desactivar una
cuenta
...para seleccionar o activar una cuenta
existente

...para cambiar el idioma
de la interfaz
...para instalar
la impresora y los controladores de impresora
...para configurar
la fecha y la hora
...para activar el almacenamiento de las conexiones de red
¿Cómo puedo escanear y copiar soportes gruesos?
Seleccione un tema...
...para copiar o escanear
soportes gruesos
...para cambiar
la altura de la ranura de inserción (escaneado de
soportes gruesos)
instrucciones de impresión información legal
© Copyright 2012, 2015 HP Development Company, L.P.

Está en: Bienvenido ¿Cómo puedo...? procedimientos de mantenimiento
Escáner HP Pro
¿Cómo puedo...?
El problema es...
Índice alfabético
¿Cómo puedo...? Procedimiento de mantenimiento
Los procedimientos de mantenimiento se deben llevar a cabo en una
única sesión de mantenimiento, comenzando por la limpieza del área de
escaneado y terminando por la alineación y calibración de la cámara.
Se recomienda realizar los procedimientos de mantenimiento del
escáner al menos una vez al mes.
Limpieza del área de escaneado
1. Apague el escáner y desconecte el cable de alimentación.
2. Abra la cubierta del escáner.
Presione los dos botones para liberar los bloqueos y abrir la
tapa. Los botones de para liberar el bloqueo se encuentran
cerca de la ranura de inserción, a cada lado de la tapa del área
de escaneado o en la parte posterior de la tapa, según el
modelo de escáner.
El área de escaneado queda expuesta para su limpieza.
3. Frote con suavidad la placa de cristal
Limpie el cristal con un paño que no deje pelusa y un limpiador
de cristales suave, sin abrasivos.
Precaución: No utilice abrasivos, acetona, benceno o líquidos que
contengan estas sustancias químicas. No rocíe líquidos
directamente en la placa de cristal ni en ninguna parte del escáner.
Precaución: La vida útil de la placa de cristal depende de los tipos de
papel que se pongan sobre ella. Los papeles abrasivos como mylar
pueden provocar el deterioro prematuro, en cuyo caso el reemplazo
de la placa es responsabilidad del cliente.
4. Seque el cristal por completo con otro paño limpio y seco que
no suelte pelusa, como el que se incluye en el kit de
mantenimiento.
5. Limpie la platina de fondo blanco y los rodillos blancos
Escáneres con placa de presión blanca: la platina de fondo
blanco (área metálica blanca) está fijada en la tapa del área de
escaneado. Mantenga la tapa abierta al hacer la limpieza.

Advertencia: No intente extraer la placa de fondo blanco para
limpiarla. Extraerla es necesario exclusivamente al
sustituirla
.
Escáneres con rodillos de presión blancos: los rodillos blancos
están en la parte inferior, entre los rodillos de transporte.
Limpie suavemente la platina blanca y los rodillos con un paño
que no deje pelusa y un limpiador de cristales suave, sin
abrasivos. Aplique el limpiador al paño y, después, limpie la
zona blanca.
6. Limpie los rodillos de transporte superior e inferior y la zona
circundante.
Frote los rodillos con un paño que no suelte pelusa y un
limpiacristales suave que no deje marcas.
Precaución: No utilice abrasivos, acetona, benceno o líquidos que
contengan estas sustancias químicas.
7. Seque completamente la placa de fondo blanco, los rodillos de
transporte y la zona en torno a ellos. Use para ello otro paño
limpio y seco, que no deje pelusa.
8. Limpie también la superficie de entrada del escáner para que
no entren suciedad y polvo al área de escaneado con el
original.
9. Cierre la tapa del escáner. Los bloqueos se vuelven a fijar.
A continuación, puede calibrar el escáner.
Calibración de la cámara, con alineación de la cámara
Antes de la calibración, compruebe que se ha limpiado el área de
escaneado. Si el área de escaneado no está limpia, los resultados de
la calibración no serán precisos.
La calibración de la cámara es un proceso totalmente automático,
que simplemente tiene que activar mediante el asistente y dejar que
se ejecute.
1. Conecte el cable de alimentación del escáner.
2. Encienda el escáner.
3. El escáner debe haberse calentado: es válido solo para los
escáneres HP HD Pro.

Asegúrese de que el escáner ha estado encendido durante una hora
como mínimo antes de realizar la calibración. Nada más encender el
escáner se pueden producir ciertos cambios de intensidad de la luz y
movimientos de la cámara. El tiempo de calentamiento garantiza
que las condiciones de luz y las alturas de la cámara se han
estabilizado.
4. Seleccione la ficha Configuración.
5. Pulse y seleccione Digitalización
6. Pulse el botón Calibrar para iniciar el asistente de calibración.
Seleccione Alineación de la cámara o Calibración completa.
La alineación de la cámara alinea la captura horizontal para unir
correctamente las imágenes.
La calibración completa realiza la alineación de la cámara, la
calibración de B/N y la calibración de color en la misma sesión.

7. Introduzca la hoja de calibración que recibió con el sistema.
Alinee la flecha del punto central de la hoja con la correspondiente
del escáner y cargue la hoja en él.
8. Cuando termine la calibración, quite la hoja de calibración del
escáner y póngala en su cubierta o tubo protector. Guarde la
hoja de calibración en un lugar seco que no reciba luz directa.
instrucciones de impresión información legal
© Copyright 2012, 2015 HP Development Company, L.P.

usted está aquí: Bienvenido ¿Cómo puedo...? hacer copias
Escáner HP Pro
¿Cómo puedo...?
El problema es...
Índice alfabético
¿Cómo puedo hacer copias?
Siga estas instrucciones para hacer copias. En muchos casos, las
opciones básicas ya están definidas y no tendrá que cambiarlas.
Para hacer copias...
1. Cargue el original. Coloque el documento con el borde superior
hacia adelante en la ranura de inserción del escáner.
2. Introduzca el documento un poco en la ranura de inserción,
hasta que sienta que encajó en la posición de inicio.
3. En la ficha Copiar,
seleccione Color o B/N
(blanco y negro). Así se
determina el tipo de
original.
4. Seleccione la plantilla de
tipo de original.
5. Defina el nivel de claridad
de la copia. El valor se
puede cambiar para que
la copia sea más clara
(valor positivo) o más
oscura (valor negativo),
como compensación para
originales apagados o
desgastados.
6. Puede usar el botón
Calidad para definir la
calidad de la copia.
Consulte las
instrucciones.
7. Defina el tamaño de
entrada. Normalmente,
coincide con el tamaño
del original. También
puede dejar que el
escáner detecte el
tamaño del documento.

8. Defina el tamaño de
salida de la copia.
9. Seleccione el tipo de
papel.
10. Si se ha seleccionado más
de una copia, se podrá
configurar Intercalar.
En el caso de copias uno a uno, es el tamaño del original.
Puede usar Escala para determinar el tamaño de la copia.
11. Pulse el botón de copia.
Puede obtener la vista previa de la imagen antes de imprimir. La vista
previa le muestra una imagen exacta de la copia. Pulse el botón de
vista previa para cargar la vista previa de la copia.
Puede usar el botón de detención si tiene que cancelar o interrumpir
el proceso de copia. También puede usarlo para cancelar la vista
previa de un archivo de imagen que se está cargando.
Pulse el botón Restablecer para borrar la configuración actual y
restablecer todos los valores predeterminados del software del
escáner en la aplicación.
instrucciones de impresión información legal
© Copyright 2012, 2015 HP Development Company, L.P.

usted está aquí: Bienvenido ¿Cómo puedo...? cambiar la altura de la ranura de inserción (escaneado de soporte grueso)
Escáner HP Pro
¿Cómo puedo...?
El problema es...
índice alfabético
¿Cómo puedo cambiar la altura de la ranura de
inserción (escaneado de soporte grueso)?
NOTA: El ajuste del grosor y las instrucciones siguientes son válidos solo
para escáner HP HD Pro y escáner HP HD Pro 2
Quizá necesite escanear documentos y dibujos impresos o pegados en
soportes gruesos tales como cartón, cartón pluma, tableros Gator, etc.
Para ello, deberá ajustar la ranura de inserción al grosor del original.
Escáner HP HD Pro:
si el escáner admite el control de ajuste automático de grosor (ATAC),
tendrá las teclas Arriba y Abajo en el panel, como se muestra a
continuación.
1. Pulse la tecla de ATAC
arriba para subir la platina
de presión.
2. Pulse la tecla de ATAC abajo
para bajar la platina de presión y
que coincida con el grosor del
original.
Utilice las teclas para levantar y bajar la platina de presión y cambiar así el
tamaño de la ranura de inserción (altura de la platina de presión) del
escáner. El grosor puede ir de 2 a 15 mm (hasta 0,6 ”). Los originales con
un grosor de 2 mm se deben escanear con la presión totalmente aplicada
(posición normal). Los originales de mayor grosor requieren el uso de la
funcionalidad ATAC.

Cuando la altura de la ranura de inserción no está en la posición Normal,
se muestra la siguiente advertencia bajo la ventana de vista previa en la
pantalla táctil:
Guía de papel en posición extendida
Para ajustar la ranura de inserción para soporte grueso...
1. Mantenga presionada la tecla Arriba de ATAC en el panel del
operador para elevar la platina de presión y ampliar la ranura
de inserción hasta que haya espacio para insertar el original
grueso.
2. La opción Indicador ATAC parpadea en amarillo para indicar
que el escáner está en modo ATAC.
3. Inserte el original grueso de un modo uniforme para obtener
un avance de escaneado recto.
4. Mantenga presionada la tecla Abajo de ATAC para bajar la
platina de presión hasta que se apoye en el original y se
detenga por sí misma.
5. El indicador ATAC dejará de parpadear y permanecerá de
color amarillo cuando la platina de presión se coloque
correctamente y esté lista para el escaneado de materiales
gruesos.
6. Cuando termine de escanear y se expulse el original grueso,
mantenga presionada la tecla Abajo de ATAC para devolver la
platina de presión a su posición normal. El indicador LED ATAC
se apagará.

Escáner HP HD Pro 2:
Para escanear soportes gruesos, la altura de la ranura de inserción debe
aumentarse activando el ajuste optimizado para soportes gruesos
(OTAC).
Aumentar el ajuste OTAC
Retire todas las guías de retorno de papel levantándolas. Colóquelas
lejos del escáner.
Levante la palanca pequeña debajo del botón más grande en la parte
posterior de la tapa del escáner más cercana al teclado. La tapa se
elevará hasta su posición máxima y aumentará el tamaño de la ranura de
inserción a 16 mm. El led amarillo del teclado se iluminará.
Inserte el centro del original grueso justificado en la parte frontal del
escáner manteniendo el borde delantero cuadrado hasta que quede
debajo de ambas líneas de rodillos
Disminuir el ajuste OTAC
Desde la posición totalmente elevada, el ajuste OTAC debe bajarse hasta
el soporte grueso para poder comenzar el escaneo.
Tire hacia adentro del botón que está más elevado de los dos botones
situados en la parte posterior de la tapa del escáner más cerca del
teclado y luego suéltelo. Esto mueve el ajuste OTAC hacia abajo en
incrementos de 1-2 mm. Continúe presionando el botón y soltándolo
hasta que ya no haga clic. El ajuste OTAC determinará la presión correcta
requerida para los soportes gruesos automáticamente.
1. Levante la palanca pequeña
debajo del botón más grande en
la parte posterior de la tapa del
escáner más cercana al teclado.
2. Tire hacia adentro del botón que
está más elevado de los dos
botones situados en la parte
posterior de la tapa del escáner
más cerca del teclado y luego
suéltelo.
instrucciones de impresión información legal
© Copyright 2012, 2015 HP Development Company, L.P.


usted está aquí: Bienvenido ¿Cómo puedo...? escanear y copiar soportes gruesos
Escáner HP Pro
¿Cómo puedo...?
El problema es...
índice alfabético
¿Cómo puedo escanear y copiar soportes gruesos?
Siga estas instrucciones para escanear sin problemas soportes gruesos.
Primero debe ajustar la altura de la ranura de inserción para acomodar
los soportes gruesos. Consulte:
...¿Cómo puedo cambiar la altura de la ranura de inserción?
NOTA: El ajuste del grosor y las instrucciones siguientes son válidos
solo para escáner HP HD Pro y escáner HP HD Pro 2.
El escaneado de soportes gruesos requerirá agrandar la ranura de
inserción y esto puede afectar al control automático de las líneas de
borde entre las cámaras en el escáner, lo que se conoce como
intersección. A continuación, se ofrecen instrucciones para compensar
este efecto.
Para copiar materiales de impresión gruesos...
1. Cambie la altura de la ranura de inserción para adaptarse al
original como se describe en...¿Cómo
puedo cambiar la altura
de la ranura de inserción?
2. Realice un escaneado de prueba.
Si el soporte es grande y grueso, deberá sujetarse con ambas manos
dentro y fuera del escáner.
Los errores de intersección se ven más fácilmente si la imagen
contiene una o más líneas diagonales transparentes.
En condiciones normales, el papel solo afecta a la intersección
cuando es demasiado rígido. Con soportes flexibles, la intersección
será correcta, independientemente del grosor.
Si las líneas aparecen irregulares, haga lo siguiente:
3. Seleccione la ficha
Configuración.
4. Seleccione
> Escaneado.

5. Seleccione el botón Escáner.
6. Seleccione el botón Grosor ampliado.
7. Active la casilla Utilizar tratamiento de papel para mayores
grosores.
8. Cambie el valor para cada una de las cámaras del escáner
(normalmente, solo debe utilizar valores positivos).
9. Haga escaneos de prueba y reajuste los valores hasta que esté
satisfecho con la unión de las líneas.
10. Haga clic en Aceptar para aceptar la configuración.
11. Repita los pasos anteriores hasta que esté satisfecho con los
resultados.
instrucciones de impresión información legal
© Copyright 2012, 2015 HP Development Company, L.P.

usted está aquí: Bienvenido ¿Cómo puedo...? seleccionar una plantilla de original
Escáner HP Pro
¿Cómo puedo...?
El problema es...
Índice alfabético
¿Cómo puedo seleccionar una plantilla de original?
La plantilla de tipo de original define el original que desea introducir. Las
plantillas de tipo de original se usan en los trabajos de copia y de
escaneado en archivo (fichas de copia y de escaneado).
Para seleccionar una plantilla de tipo de original...
1. Seleccione Escala de
grises B/N o Color La
selección determinará las
plantillas de tipo de
original que se muestran
en los pasos siguientes.
2. Pulse el botón Tipo de
original.
3. Seleccione en la lista la
plantilla de tipo de
original que mejor
describa el documento de
entrada. Las plantillas de
tipo de original que se
muestran dependen de la
selección que haya
realizado en el paso 1:
Color o B/N.
Consulte también:
...para definir una plantilla de original...
¿Cómo puedo configurar plantillas de tipo de original?
instrucciones de impresión información legal
© Copyright 2012, 2015 HP Development Company, L.P.

Está en: Bienvenido ¿Cómo puedo...? definir una plantilla de original
Escáner HP Pro
¿Cómo puedo...?
El problema es...
Índice alfabético
¿Cómo puedo definir una plantilla de original?
Por lo general, los ajustes realizados en la configuración de las plantillas
de tipo de original se pierden cuando se cierra el programa. Con todo,
dichos ajustes se pueden guardar en una nueva plantilla de tipo de
original personalizada. Las plantillas de tipo de original se usan en los
trabajos de copia (ficha de copia) y de escaneado en archivo (ficha de
escaneado).
Para definir una plantilla de original...
1. Seleccione la ficha Copiar o la ficha Escanear.
2. Defina el modo de copia en Color o B/N.
3. Pulse el botón Tipo de
original para abrir el
menú Tipo de original
(plantilla).
4. Use el botón Herramienta
para abrir el cuadro de
diálogo Tipo de original.
Si hay cargada una vista previa de la copia actualmente, el cuadro de
diálogo Configuración de tipo de original se abre con la vista previa
de filtro de imagen. La pantalla está dividida, para que pueda ver en

ella los cambios que realice.
5. Cuando haya terminado la configuración y esté seguro de que
es la que desea para el original actual, pulse el botón Nuevo.
Para información sobre la configuración de plantillas, consulte:
¿Cómo puedo configurar plantillas de original?
En el panel superior de la vista previa se ven los cambios realizados en
la imagen tras modificar la configuración de la plantilla.
6. Introduzca el nombre de la nueva plantilla. Elija un nombre que
represente el tipo de trabajo de copia en el que está
trabajando, por ejemplo "Fotos de fruta".
7. Pulse el botón Guardar para crear la nueva plantilla de tipo de
original.
La nueva plantilla se agrega a la lista de las que ya están disponibles.
Puede partir de una de las plantillas de tipo de original predefinidas,
la más parecida al original con el que esté trabajando, guardarla con
otro nombre y, después, cambiarla para que se ajuste a lo que
necesita. Use la vista previa para probar la configuración.
Si ha cambiado la configuración de la plantilla de tipo de original
actual, al pulsar el botón Aceptar los nuevos valores se aplican solo
al trabajo de copia actual. La próxima vez que abra la plantilla tendrá
la configuración anterior.
8. Pulse el botón Guardar cuando termine.
9. Pulse Aceptar para confirmar.
Consulte también:
¿Cómo puedo seleccionar una plantilla de tipo de original?
¿Cómo puedo configurar plantillas de original?
instrucciones de impresión información legal
© Copyright 2012, 2015 HP Development Company, L.P.

Está en: Bienvenido ¿Cómo puedo...? configurar el tamaño de entrada
Escáner HP Pro
¿Cómo puedo...?
El problema es...
Índice alfabético
¿Cómo puedo configurar el tamaño de entrada?
Para seleccionar el tamaño de entrada...
1. Pulse la ficha Copiar si va a realizar un trabajo de copia, o la
ficha Digitalizar si va a realizar un trabajo de escaneado en
archivo.
2. Pulse el botón Tamaño de entrada (ficha Copiar) o Tamaño
(ficha Digitalizar) para abrir el menú de tamaño de entrada.
Puede usar la detección de tamaño automática para el tamaño de
entrada, tamaños estándar o valores predefinidos de tamaño
personalizado. Pulse el botón Tamaño de entrada para abrir la lista
de tamaños disponibles.
3. Seleccione un tamaño de entrada o use el botón Herramienta
para abrir el cuadro de diálogo de configuración de tamaño de
entrada

4. Para configurar el tamaño de entrada puede:
Especificar la anchura y la longitud. La anchura del original se
puede leer en la regla de la ranura de inserción del escáner.
Seleccione Anchura automática y/o Longitud automática para
que el escáner detecte la anchura y/o longitud de entrada física
del documento insertado.
Pulse el botón Tamaño de entrada para abrir la lista de
tamaños disponibles.
La anchura automática y la longitud automática se pueden aplicar
para la detección del tamaño de entrada total. La detección de
tamaño automática trabaja con un escaneado previo del original, por
lo que este tipo de copia lleva más tiempo que si se realiza la
configuración manual.
5. Pulse Aceptar para volver a la configuración principal, Copiar o
Escanear.
También puede guardar la configuración en un nuevo valor
predefinido de tamaño. Consulte ¿Cómo puedo crear un tamaño de
papel personalizado?
Puede usar un factor de escala para determinar el tamaño de la
salida. Consulte:
¿Cómo puedo definir un factor de escala?
Consulte también:
¿Cómo puedo configurar el tamaño de salida?
instrucciones de impresión información legal
© Copyright 2012, 2015 HP Development Company, L.P.

Está en: Bienvenido ¿Cómo puedo...? configurar el tamaño de salida
Escáner HP Pro
¿Cómo puedo...?
El problema es...
Índice alfabético
¿Cómo puedo configurar el tamaño de salida?
Para seleccionar el tamaño de salida...
1. En la ficha Copiar, pulse Tamaño de salida->Tamaño de salida
para abrir el menú Tamaño de salida. En la ficha Digitalizar,
pulse Cambiar el tamaño -> Tamaño.
Puede usar el tamaño automático, tamaños estándar o valores
predefinidos de tamaño personalizado.
2. Seleccione un tamaño de salida o use el botón Herramienta
para abrir el cuadro de diálogo de configuración de tamaño de
salida.
3. Para configurar el tamaño de salida puede:
Seleccionar Automático si desea que el programa use el
tamaño de entrada como tamaño de salida, para crear una

copia 1:1.
Seleccione tamaños estándar de la lista como tamaño de salida.
Puede crear tamaños personalizados y guardarlos como
valores predefinidos. Puede especificar el tamaño de salida
definiendo la anchura y la longitud. Pulse el botón Herramienta
para abrir el cuadro de diálogo Tamaño de salida.
4. Pulse el botón Aceptar para volver a la ficha Copiar.
También puede usar un factor de escala para determinar el tamaño
de la salida. Consulte:
¿Cómo puedo definir un factor de escala?
Consulte también:
¿Cómo puedo configurar el tamaño de entrada?
instrucciones de impresión información legal
© Copyright 2012, 2015 HP Development Company, L.P.

Está en: Bienvenido ¿Cómo puedo...? cambiar la escala de las copias
Escáner HP Pro
¿Cómo puedo...?
El problema es...
Índice alfabético
¿Cómo puedo definir un factor de escala?
Para cambiar la escala de las copias o las imágenes mediante
escanear a un archivo...
1. Después de configurar la entrada: en la ficha Copiar, pulse Tamaño
de salida -> Escala. En la ficha Digitalizar, pulse Cambiar el tamaño
-> Escala. Mediante estas acciones, se mostrará la lista de
factores de escala estándar o personalizados predefinidos en el
sistema.
2. Seleccione un valor de escala que se adapte a sus necesidades.
Un factor de escala de 100 % hace un duplicado 1:1. Por debajo
del 100 % se reduce la imagen, mientras que por encima del
100 % se aumenta.
3. Si tiene que definir un factor de escala nuevo: Pulse el botón
Herramienta para abrir el cuadro de diálogo de configuración
de escala. En él puede definir manualmente un factor de escala
con el botón Valor.
4. Para guardar el nuevo factor de escala agregándolo a la lista de
factores predefinidos: pulse el botón Nuevo para asignar un
nombre al nuevo factor de escala y el botón Valor para
especificar su valor. Pulse el botón Guardar para agregarlo a la
lista.
CONSEJO: Puede hacer una miniatura rápida de una copia grande
estableciendo el factor de escala en 25 %.
instrucciones de impresión información legal
© Copyright 2012, 2015 HP Development Company, L.P.

Está en: Bienvenido ¿Cómo puedo...? definir el número de copias
Escáner HP Pro
¿Cómo puedo...?
El problema es...
Índice alfabético
¿Cómo puedo definir el número de copias?
Para definir el número de copias...
Los trabajos de copia en formato ancho pueden llevar mucho tiempo.
Con esta opción puede dejar que el sistema imprima durante la
noche y disponer de tiempo para hacer otras cosas.
1. Pulse el botón Copias de la ficha Copiar si desea realizar más de
una copia del original cargado.
2. Especifique el número de copias en el campo de edición.
instrucciones de impresión información legal
© Copyright 2012, 2015 HP Development Company, L.P.

Está en: Bienvenido ¿Cómo puedo...? usar las herramientas de vista previa
Escáner HP Pro
¿Cómo puedo...?
El problema es...
Índice alfabético
¿Cómo puedo usar las herramientas de vista previa?
El botón Vista previa se usar para cargar una nueva vista previa de la
copia cada vez que se selecciona.
En la imagen se usa siempre la configuración más reciente, cuyos
efectos están visibles en la nueva vista previa. Con esta característica
puede realizar una configuración más precisa, cuyos resultados puede
ver antes de imprimir la copia.
Cómo...
Mostrar la imagen completa...
Ampliar una zona concreta...
Alejar una zona seleccionada...
Definir la vista de píxeles uno a uno...
Cambiar el tamaño del marco del papel...
...Mover la imagen...
...Colocar el marco del papel...
...Alinear la imagen...
Para mostrar la imagen completa...
Puede usar la herramienta Zoom de todo para ver originales
de gran tamaño en la ventana de vista previa.
Independientemente del nivel de zoom del que parta, la
herramienta Zoom de todo cambia el tamaño de la imagen
para que se ajuste exactamente a la ventana de vista
previa.
Para ampliar una zona concreta...
Use la herramienta Acercar si desea ver los detalles, y poder
mejorar la configuración y la alineación. El zoom se produce
inmediatamente con el eje de zoom en el centro de la
ventana de vista previa. Podría tener que mover la imagen
para centrarse en una zona concreta antes de acercarla. Para
hacerlo debe usar la herramienta Mover imagen. Consulte la
siguiente información. Si necesita ampliar más la imagen,
siga presionando el botón Acercar hasta que obtenga el nivel
de detalle que desea en la vista.

Para alejar una zona seleccionada...
La herramienta Alejar reduce el tamaño de imagen en la
ventana de vista previa. Si necesita reducir más la imagen,
siga presionando el botón Alejar hasta que obtenga el nivel
de detalle que desea en la vista.
Vista de píxeles uno a uno...
Use la herramienta 1:1 para ver la imagen con un píxel
escaneado igual que un píxel de la pantalla. Tenga en cuenta
que la copia o el escaneado real puede mostrar más detalles
que la vista previa, que es una vista de baja resolución. La
resolución de la vista previa se puede configurar mediante
ficha Configuración > > Digitalización. Instrucciones.
Para cambiar el tamaño del marco del papel...
Con la herramienta para cambiar el tamaño del
marco del papel puede cambiar el marco de
forma interactiva en la ventana de vista previa.
Al activarla, la herramienta Cambiar tamaño de
marco del papel divide las áreas que rodean al
marco de papel en secciones. Al tocar una
sección, el lado o la esquina del marco más
cercano cambia su tamaño a la nueva posición.
También puede arrastrar los bordes para
cambiar el tamaño del marco del papel.
Para mover la imagen...
Existen dos formas de usar la herramienta para mover la
imagen:
Arrastrar: Arrastrando en cualquier lugar de la
ventana de la imagen. Imagine que está sujetando
la imagen y la arrastra por la ventana.
Centrar: Toque un punto en la pantalla y ese punto
luego se centrará en la ventana de vista previa. La
imagen se desplaza de forma que el punto

seleccionado se coloca en el centro de la pantalla.
Este método resulta muy útil al acercar los
detalles de la imagen. Permite seleccionar puntos
importantes y centrarlos antes de acercar la
imagen.
Para colocar el marco del papel...
Existen tres formas de usar la herramienta para colocar el
marco del papel:
Arrastrar: Arrastrando en cualquier lugar de la
pantalla. Imagine que está sujetando el marco y
arrastrándolo por la imagen.
Centrar: Toque un punto en la pantalla y ese punto
se convertirá en el nuevo centro del marco de
papel. El marco se desplaza para colocarse con el
punto seleccionado directamente en su centro.
Este método es especialmente útil al realizar
bandas de prueba para su impresión. Le permite
volver a colocar continua y rápidamente el marco
en áreas importantes de las que desee realizar
una prueba.
Arrastrar los bordes: El tamaño del marco del papel
cambia si arrastra los bordes. Es una alternativa al
uso de la herramienta Cambiar tamaño de marco
del papel.
Para alinear la imagen...
Es posible que el original no se haya introducido totalmente recto y
se vea torcido en la ventana de vista previa. Para corregir este
problema no es necesario volver a cargar el original y empezar de
nuevo.
Puede usar los lados del marco del papel bien alineados como
referencia para corregir la alineación.
Pulse la herramienta Alinear a la izquierda para
inclinar la imagen hacia la izquierda.
Pulse la herramienta Alinear a la derecha para
inclinar la imagen hacia la derecha.
instrucciones de impresión información legal
© Copyright 2012, 2015 HP Development Company, L.P.

Está en: Bienvenido ¿Cómo puedo...? configurar preferencias
Escáner HP Pro
¿Cómo puedo...?
El problema es...
Índice alfabético
¿Cómo puedo configurar preferencias?
Opciones de escaneado y de interfaz de usuario
1. Pulse la ficha Configuración.
2. Pulse > Digitalización para configurar las opciones del
escáner.
Pulse
> General para configurar las opciones de la
interfaz de usuario.
instrucciones de impresión información legal
© Copyright 2012, 2015 HP Development Company, L.P.

usted está aquí: Bienvenido ¿Cómo puedo...? escanear en un archivo
Escáner HP Pro
¿Cómo puedo...?
El problema es...
Índice alfabético
¿Cómo puedo escanear en un archivo?
Para escanear en un archivo...
1. Coloque el
documento con el
borde superior
hacia adelante en
la ranura de
inserción del
escáner.
2. Seleccione la ficha
Digitalizar. En ella
puede establecer
diversas
características del
escaneado. Las
características se
describen en los
pasos siguientes.
Los ajustes de salida,
como los márgenes, el
diseño y el perfil de
material se pueden
configurar más adelante,
al imprimir el archivo.
3. Seleccione el escaneado en Color o en Blanco y negro.
4. Seleccione la plantilla de tipo de original que describa mejor su
original. Consulte también ¿Cómo puedo configurar plantillas
de original? para obtener más información sobre otras
opciones especiales.
5. Configure la claridad. El valor de luminosidad predeterminado
es cero, que funciona bien con casi todos los documentos. El
valor se puede cambiar para que la copia sea más clara (valor
positivo) o más oscura (valor negativo), como compensación
para originales apagados o desgastados.
6. Defina la Resolución de digitalización. Aquí se determina la
calidad de la imagen. Puede establecer un valor de ppp
personalizado, automático (determinado por el programa en
función del tipo de original), de mejora (resolución óptica del
escáner) o de modo turbo. .

7. Utilice las opciones Tamaño y Cambiar el tamaño para
determinar las dimensiones de la imagen escaneada. Puede
usar Tamaño: "Auto" y Cambiar el tamaño: Ninguno para
conservar el tamaño del original. Consulte ¿Cómo puedo
configurar el tamaño de entrada? y la ayuda para usar la opción
Cambiar el tamaño.
8. Defina una carpeta de destino o Escanear en correo electrónico
como destino del archivo.
9. Asigne un nombre de archivo. El nombre de archivo puede
estar formado por el texto que se escriba, y uno o varios
elementos de nombre automáticos. El programa define un
nombre de archivo predeterminado. Para cambiar el nombre
predeterminado, pulse el botón Nombre archivo y escriba otro
nombre.
Elementos de nombre de archivo automáticos: Para
introducir un elemento, ponga el cursor en el campo de
nombre y pulse el botón de inserción de elemento. Puede usar
los siguientes elementos de asignación automática de
nombres de archivo:
Contador <###>: serie de números ascendentes. Pulse el
botón Introducir contador para agregar un contador al nombre
de archivo. Puede agregar caracteres "#" entre los paréntesis.
El número de caracteres “#” define el número mínimo de
dígitos que se usará. El sistema examina siempre la carpeta de
destino del archivo e inicia la numeración después del último
nombre de archivo, para no sobrescribir los archivos ya
guardados en la carpeta. El sistema agrega dígitos si es
necesario.
Ejemplo: si escribe el nombre dogimage<###> el sistema
creará, para cada escaneado, los archivos dogimage001,
dogimage002… dogimage999… dogimage1000…, etc.
También puede especificar un número de contador exacto para
empezar a guardar archivos con un nombre concreto,
reanudando la serie a partir de ese punto.
Ejemplo: si escribe el nombre dogimage<015> el sistema
empezará creando los archivos dogimage015, dogimage016,
dogimage017… , etc.
Fecha <FECHA>: Cadena de la fecha del día, con el formato
aaaammdd. Pulse el botón Introducir la fecha para agregar la
fecha del día al nombre de archivo.
Hora <HORA>: Cadena de la hora actual, con el formato
hhmmss. Pulse el botón Introducir la hora para agregar la hora
actual al nombre de archivo.
En el campo de edición de nombre de archivo se muestra un

ejemplo del siguiente nombre previsto, de forma que puede
gestionar la configuración de los nombres de archivo.
Los nombres de archivos automáticos se pueden usar en el
escaneado de un solo archivo, pero son especialmente útiles
en el escaneado de lotes.
10. Para modificar el formato del archivo de salida, pulse Formato
de archivo. Hay varias opciones disponibles para cada
formato.
11. Para modificar el grupo Carpeta, pulse el botón Carpeta
archivos.
En el cuadro de diálogo Cambiar carpeta puede:
Usar las flechas para seleccionar una carpeta del disco.
Usar el botón de subir un nivel (marcado con "..") para subir un
nivel.
Crear una nueva carpeta en la carpeta actual con el botón Nueva
carpeta.
Pulsar el nombre de una carpeta para que la búsqueda se realice
en esa carpeta.
Destinos de red: de manera predeterminada, en los cuadros de
diálogo de navegación solo se muestran las unidades y carpetas
locales. Sin embargo, se pueden añadir ubicaciones de red al
sistema. Una vez añadida, puede usar una ubicación de red y sus
carpetas como destino para los trabajos de escaneado en archivo.
Consulte el tema de ayuda "¿Cómo puedo escanear en una carpeta
de red y acceder a ella?" para obtener más información.
Después de seleccionar la carpeta de destino para el archivo, haga
clic en Aceptar en el cuadro de diálogo Carpeta destino.
Archivos compartidos: los archivos que se deben compartir en la
red se deben colocar en la carpeta D:\images. Cuando un archivo se
guarda en esta carpeta, se puede acceder a él en toda la red, desde
cualquier ordenador con cualquier sistema operativo. Consulte

Está en: Bienvenido ¿Cómo puedo...? imprimir desde archivos
Escáner HP Pro
¿Cómo puedo...?
El problema es...
Índice alfabético
¿Cómo puedo imprimir desde archivos?
La impresión de los archivos se configura y controla a través de una
práctica lista de impresión.
Para imprimir desde archivos
1. Pulse la ficha Imprimir.
En la lista de impresión se
muestran los archivos
actualmente seleccionados
para imprimir. Si la lista está
vacía o es necesario cambiarla,
debe seleccionar archivos y
crear la lista. Consulte:
¿Cómo puedo configurar una
lista de impresión?
2. Pulse para seleccionar opciones de calidad (imprimir
desde archivo). ¿Cómo puedo configurar la calidad de la salida?
3. Compruebe o cambie las opciones actuales de la ficha
Configuración. Las opciones actuales de la ficha Configuración,
como márgenes, diseño, impresora y perfil de papel, se aplican
a todo el trabajo de impresión.
4. Pulse el botón Imprimir para enviar los archivos de la lista a la
impresora.
La funcionalidad Imprimir desde archivo del software se ha diseñado
específicamente para imprimir archivos creados en la pestaña
Digitalizar del software del escáner. No es recomendable imprimir
desde archivos de otras fuentes.
instrucciones de impresión información legal
© Copyright 2012, 2015 HP Development Company, L.P.


Está en: Bienvenido ¿Cómo puedo...? configurar una lista de impresión
Escáner HP Pro
¿Cómo puedo...?
El problema es...
Índice alfabético
¿Cómo puedo configurar una lista de impresión?
La impresión de archivos se configura y controla mediante la lista de
impresión a la que se accede desde la ficha Imprimir. Esta sección de
ayuda incluye las instrucciones para configurar la lista y eliminar
archivos del disco. Consulte también:
Para gestionar la lista de impresión para obtener más información sobre
cómo aplicar opciones a archivos individuales de la lista.
Configurar la lista de impresión
1. Pulse la ficha Imprimir.
2. Puede utilizar el botón Borrar lista para comenzar a partir de
una lista vacía.
3. Pulse el botón Agregar para abrir el cuadro de diálogo Gestión
de archivos del sistema que se muestra a continuación:
Solo se muestran los archivos de imagen de la carpeta abierta.
4. Seleccione los archivos que desea incluir en la lista de impresión
marcando la casilla situada a la izquierda del nombre del
archivo correspondiente.
NOTA: A través de "Agregar” solo se puede acceder a los
formatos de archivo imprimibles (no DWF ni PDF externos).
5. Utilice "Seleccionar todo" y "Deseleccionar todo" para realizar
selecciones de varios archivos de la carpeta actual.
6. Consulte la ayuda de la sección examinar, realizar vista previa y
seleccionar archivos en el cuadro de diálogo de gestión de

archivos para obtener más información sobre cómo seleccionar
archivos.
7. También puede mover, copiar, cambiar el nombre o eliminar
archivos mientras está creando su lista. Consulte la ayuda de la
sección ¿Cómo puedo gestionar archivos de imágenes en el
sistema? para obtener más información
8. NOTA: si se aplica un tiempo de espera de inactividad a la
conexión de la red, puede que se necesite información de inicio
de sesión adicional.
Consulte más información en: ¿Cómo funciona el tiempo de
espera de inactividad en una conexión de red?
9. Haga clic en Aceptar para agregar los archivos marcados a la
lista de impresión y volver a la ficha Imprimir. En la ficha
Imprimir puede ver la lista de impresión con los archivos
insertados.
En cualquier momento puede volver atrás y agregar más archivos
desde cualquier otra carpeta mediante el botón Agregar.
instrucciones de impresión información legal
© Copyright 2012, 2015 HP Development Company, L.P.

usted está aquí: Bienvenido ¿Cómo puedo...? mantener la lista de impresión
Escáner HP Pro
¿Cómo puedo...?
El problema es...
Índice alfabético
¿Cómo puedo mantener la lista de impresión?
Para gestionar la lista de impresión...
En el cuadro de diálogo Imprimir, puede seleccionar opciones para
los archivos de la lista y todo el trabajo de impresión antes de
imprimir el trabajo.
1. Defina el número de copias de cada archivo pulsando el botón
Copias que tiene la derecha.
2. Defina el número de veces que desea que se imprima la lista
completa con el botón Nº de conjuntos.
3. Active la opción de intercalación si tiene varios números de
conjuntos que se deben imprimir como conjuntos intercalados.
4. Seleccione (pulse) un nombre de archivo de la lista para cambiar
su configuración. Se muestra el siguiente menú contextual.
Suprimir: se usa para quitar el
archivo seleccionado de la lista,
pero no de la unidad de disco.
Tamaño de salida: al seleccionar esta opción se abre un cuadro
de diálogo parecido al del grupo de botones Tamaño de
entrada, Tamaño de salida y Escala de la ficha Copiar. El
tamaño de entrada del archivo se recupera de la información
del archivo. El tamaño del original se puede cambiar en la copia
de salida. Para cambiar el tamaño de la copia, use Tamaño de

salida o Escala.
Propiedades: se usa para ver las propiedades del archivo, como
la ruta completa con nombre, el tamaño, el tipo y la fecha de
creación. El orden del archivo en la lista de impresión se puede
cambiar pulsando los botones Subir y Bajar del cuadro de
diálogo. Active la opción de eliminación tras la impresión si
desea que el software del escáner elimine el archivo del disco
automáticamente.
Ver: envía una vista previa del archivo a la ventana del mismo
nombre. La vista previa se puede cancelar en todo momento
pulsando el botón Detener.
instrucciones de impresión información legal
© Copyright 2012, 2015 HP Development Company, L.P.

Está en: Bienvenido ¿Cómo puedo...? crear, eliminar o desactivar una cuenta
Escáner HP Pro
¿Cómo puedo...?
El problema es...
Índice alfabético
¿Cómo puedo crear, eliminar o desactivar una cuenta?
La función Contabilidad ayuda a realizar un seguimiento de las
actividades relacionadas con las copias. Solo puede haber una cuenta
(aparte de la cuenta total) activa en cada momento. Puede examinar la
información sobre la actividad de digitalización de su cuenta en el
cuadro de diálogo correspondiente. El nombre de la cuenta se vincula a
un trabajo de copia en la impresora, de forma que puede hacer
referencia al nombre de la cuenta para ver la información de impresión
de dicha cuenta en la impresora o el servidor de impresión de red (si lo
admite el modelo de impresora; consulte la documentación de la
impresora).
NOTA: Si se ha establecido y activado una contraseña de administrador,
se le pedirá que la especifique para poder realizar operaciones con
cuentas: cambiarles el nombre, restablecerlas, crearlas y eliminarlas.
Seleccione un tema...
Para crear una nueva cuenta...
Para eliminar una cuenta...
Para restablecer una cuenta...
Para crear una nueva cuenta...
1. Pulse la ficha Configuración.
2. Pulse el botón Cuenta. Pulse el botón Herramienta
.
3. En el cuadro de diálogo Contabilidad, pulse el botón Nuevo.
Escriba la contraseña de administrador si se lo pide el sistema.
4. Escriba y acepte un nombre para la cuenta nueva.
La nueva cuenta se convertirá automáticamente en la cuenta activa
actualmente. Cada vez que pulse el botón Copiar o Digitalizar en
archivo, se abre la lista Cuenta para que seleccione una cuenta.

Para eliminar una cuenta...
1. Pulse la ficha Configuración.
2. Pulse el botón Cuenta. Pulse el botón Herramienta.
3. En el cuadro de diálogo Contabilidad, pulse el botón Eliminar.
Escriba la contraseña de administrador si se lo pide el sistema.
4. Confirme la eliminación pulsando Aceptar.
Para restablecer una cuenta...
1. Pulse la ficha Configuración.
2. Pulse el botón Cuenta. Pulse el botón Herramienta.
3. Seleccione el nombre de la cuenta que desea restablecer.
4. Seleccione el botón Restablecer. Escriba la contraseña de
administrador si se lo pide el sistema. .

Para cambiar el nombre de una cuenta...
1. Pulse la ficha Configuración.
2. Pulse el botón Cuenta. Si se ha seleccionado la ficha
Configuración > > General > Usar listas rápidas, pulse el
botón Herramienta.
3. En el cuadro de diálogo Contabilidad, pulse el botón Cambiar
nombre. Escriba la contraseña de administrador si se lo pide el
sistema.
4. Escriba el nuevo nombre de la cuenta y pulse Aceptar.
instrucciones de impresión información legal
© Copyright 2012, 2015 HP Development Company, L.P.

usted está aquí: Bienvenido ¿Cómo puedo...? seleccionar o activar una cuenta existente
Escáner HP Pro
¿Cómo puedo...?
El problema es...
Índice alfabético
¿Cómo puedo seleccionar o activar una cuenta
existente?
Solo puede haber una cuenta (aparte de la cuenta total) activa en cada
momento.
Para seleccionar o activar una cuenta existente...
1. Pulse la ficha Configuración.
2. Pulse el botón Cuenta.
Aparece una lista con las
cuentas existentes.
Use las flechas para
desplazarse por la lista y
pulse el nombre de una
cuenta para
seleccionarla.
Cada vez que pulse el botón Copiar o Digitalizar en archivo, se abre la
lista Cuenta para que seleccione una cuenta.
instrucciones de impresión información legal
© Copyright 2012, 2015 HP Development Company, L.P.

Está en: Bienvenido ¿Cómo puedo...? usar el anidamiento
Escáner HP Pro
¿Cómo puedo...?
El problema es...
Índice alfabético
¿Cómo puedo usar el anidamiento?
Con el anidamiento, puede poner varias copias lado a lado, utilizando
la anchura del rollo o la hoja de forma óptima y económica. El
anidamiento es perfecto para imprimir varias copias, copias
intercaladas y listas de impresión de archivos cuando algunas de las
copias caben lado a lado en la salida. También resulta útil para crear
composiciones de miniaturas de gran tamaño y crear panorámicas
de conjuntos de imágenes completos.
Para usar el anidamiento...
1. Seleccione la ficha Configuración.
2. Seleccione el botón Disposición.
3. Seleccione la opción Anidamiento.
4. Defina la configuración del anidamiento.
Optimizado: el software busca la mejor solución de
anidamiento, con el menor desaprovechamiento de papel.
Sin la optimización, las copias se ponen lado a lado en el orden
de entrada. En ocasiones, si no se usa la optimización se
obtiene un resultado más fácil de cortar, porque las copias
simplemente se alinean una tras otra. En contrapartida, se
desperdicia papel. Con la optimización, el resultado es siempre
más económico.
Espaciado: determina el espacio vacío mínimo entre cada
imagen anidada.
5. Seleccione opciones en las fichas Copiar y Configuración (Tipo
de original, Márgenes, Perfil de papel, etc.) igual que con copias

normales, o seleccione en la lista de impresión los archivos que
se deben copiar.
Para que el anidamiento esté justificado, habrá elegido una de las
varias funciones de salida de copia:
Ficha Copiar: se realizará más de una copia.
Imprimir varios archivos o conjuntos desde la ficha Imprimir.
6. Pulse el botón Copiar (botón Imprimir al imprimir desde archivo)
para obtener las copias anidadas.
Al imprimir varios conjuntos, el anidamiento se realiza en cada
conjunto, pero no de unos conjuntos con otros. Cada nuevo conjunto
se empezará en una nueva tira y, a continuación, se anidará de forma
individual.
instrucciones de impresión información legal
© Copyright 2012, 2015 HP Development Company, L.P.

Está en: Bienvenido ¿Cómo puedo...? usar el panelado
Escáner HP Pro
¿Cómo puedo...?
El problema es...
Índice alfabético
¿Cómo puedo usar el panelado?
Para usar panelado...
1. Seleccione la ficha Configuración.
2. Seleccione el botón Disposición para abrir el cuadro de diálogo
Disposición.
3. Seleccione la opción Panel.
4. Defina la configuración del panelado. Seleccione la opción de
mosaico si desea determinar la longitud de cada sección y unir
varias secciones cortas verticalmente, en lugar de unir
secciones largas de imágenes completas. Consulte Información
sobre las opciones de panelado para conocer todas las
opciones.
5. Defina el tamaño de salida grande en la ficha Copiar. El valor de
Tamaño de salida se define en el tamaño deseado para el
resultado final, es decir, el tamaño de la imagen total después
de que se han unido los paneles.
6. Seleccione opciones en las fichas Copiar y Configuración (Tipo
de original, Márgenes, Tamaño de entrada/salida, Número de
copias Perfil de papel, etc.) igual que con copias normales, o
seleccione en la lista de impresión los archivos que se deben
copiar.
7. Pulse el botón Copiar (botón Imprimir al imprimir desde archivo)
para obtener los paneles.
NOTA: el ajuste de Márgenes de la ficha Configuración se aplica a la
imagen completa, después de haber unido los paneles, y no a cada
uno de los paneles. El panelado se puede usar en las copias de
escanear para imprimir y de imprimir desde archivo, a través de la
ficha Imprimir.

usted está aquí: Bienvenido ¿Cómo puedo...? seleccionar un perfil de papel
Escáner HP Pro
¿Cómo puedo...?
El problema es...
Índice alfabético
¿Cómo puedo seleccionar un perfil de papel?
Para seleccionar un perfil de material de papel...
1. Seleccione la ficha Copiar o la ficha
Configuración.
2. Seleccione el botón
Tipo de papel o Perfil
de papel.
3. Seleccione el perfil de
papel en la lista. Los
perfiles con un "*"
están cargados en la
impresora
actualmente.
4. De manera
predeterminada la
selección de origen de
papel se ajusta en
"Automático (ahorrar
papel)" lo que significa
que el tipo de papel
determinará el rollo
seleccionado
automáticamente por
la impresora. Para
forzar la copia en un
rollo fijo, elija
"Selección manual de
rollo"
NOTA: "Recortar a rollo" se puede habilitar para asegurarse de que se
seleccione el rollo de papel correcto. Consulte Márgenes para
obtener más información.
NOTA: en las impresoras con varios rollos, puede elegir más de un
perfil si hay distintos tipos de papel cargados en la impresora. Para
obtener más información sobre la gestión de varios rollos, consulte
la Guía del usuario de la impresora.
NOTA: ciertas impresoras solo muestran los perfiles de papel
cargados o que estuvieron cargados anteriormente.
Consulte también:
¿Cómo puedo crear un nuevo perfil de papel?

Está en: Bienvenido ¿Cómo puedo...? crear un perfil de papel
Escáner HP Pro
¿Cómo puedo...?
El problema es...
Índice alfabético
¿Cómo puedo crear un perfil de papel?
Antes de comenzar el siguiente procedimiento, asegúrese de que ha
calibrado el color del escáner y asegúrese de que el perfil de papel que
va a crear no esté ya en la lista de perfiles de papel.
NOTA: Con ciertas impresoras solo se pueden crear perfiles de papel de
los soportes que están cargados en la impresora. El sistema detecta
estos tipos de medio estándar y sus nombres aparecen en la lista de
perfiles de papel. Después, puede seleccionar uno de ellos y crear un
perfil de papel como se describe a continuación. En estas impresoras no
se puede asignar un nombre a los perfiles de papel, ni cambiarles el
nombre.
Para crear un nuevo perfil de papel...
1. Pulse la ficha Configuración.
2. Pulse el botón Perfil de papel y, después, el botón Herramienta.
(Ruta alternativa: Impresora > Botón Herramienta > Perfil de
papel)
NOTA: Con algunas impresoras, la opción Calibrar RIP estará
disponible en el cuadro de diálogo como primer paso. Para utilizar la
función, pulse el botón y siga las instrucciones de la pantalla.
3. Pulse el botón Imprimir hoja de color para imprimir una hoja de
referencia de colores.
(NOTA: Algunas impresoras imprimirán una hoja de pruebas
especial justo antes de la hoja de color. No es necesario utilizar
la hoja de pruebas, solo la hoja de color. El aspecto de la hoja
de color es el de la imagen siguiente:)

4. Cargue la hoja de color en el escáner, alineando la flecha de la
hoja con la flecha del centro del escáner.
5. Pulse el botón Dar nombre y digitalizar hoja para asignar un
nombre al nuevo perfil de papel. NOTA: Algunas impresoras
funcionan con nombres de perfil estándar que corresponden a
tipos de papel estándar. Esos nombres no se pueden cambiar,
y el botón Dar nombre y digitalizar hoja no aparece si están
instaladas estas impresoras.
6. Pulse la tecla Enter para aceptar el nuevo nombre e iniciar el
escaneado de la hoja de color.
El perfil de papel quedará activado y aparecerá en la lista de perfiles
de papel disponibles.
Puede usar el botón Eliminar para eliminar perfiles de papel. Solo se
pueden eliminar los perfiles creados por el usuario.
Puede utilizar el botón Cambiar nombre para cambiar el nombre de
los perfiles de papel si es necesario.
NOTA: Algunas impresoras funcionan con nombres de perfil estándar
que corresponden a tipos de papel estándar. El botón Cambiar
nombre no está disponible en el cuadro de diálogo.
Puede utilizar el botón Validar para comprobar que el perfil de papel
es válido para la combinación de escáner e impresora.
instrucciones de impresión información legal
© Copyright 2012, 2015 HP Development Company, L.P.

Está en: Bienvenido El problema es...
Escáner HP Pro
¿Cómo puedo...?
El problema es...
Índice alfabético
Solución de problemas
El problema está en el escáner
(El indicador de errores parpadea, se muestran mensajes de
advertencia y error)
El problema es un error del sistema de software
(Códigos de error del software de copia, del sistema, de la ayuda en
línea)
El problema es de impresión y de lo que se imprime
El problema está en el escáner
Seleccione un tema...
El indicador de errores parpadea
El escáner muestra un mensaje de advertencia
El problema es un error del sistema de software
Seleccione un tema...
No se encuentra ningún escáner
Mensaje de error de impresión
Error del sistema
Idioma de interfaz incorrecto
El problema es de impresión y de lo que se imprime
Seleccione un tema...
La imagen no se imprime y el trabajo se queda en la cola
La imagen está recortada
Espacio en blanco con el anidamiento
instrucciones de impresión información legal
© Copyright 2012, 2015 HP Development Company, L.P.

usted está aquí: Bienvenido El problema es... parpadeo de la luz de diagnóstico
Escáner HP Pro
¿Cómo puedo...?
El problema es...
Índice alfabético
El problema es que el indicador de errores parpadea
El indicador de errores del panel del escáner parpadea cuando el
escáner detecta un error
1. La causa real del error se suele indicar mediante un mensaje en
la pantalla.
2. Si no es así, abra WIDEsystem (a través de la ficha Configuración
-> Sistema) y seleccione la ficha Estado parar ver información
sobre el error.
3. Siga las instrucciones de solución del error que aparecen en la
pantalla.
4. Consulte también la solución de errores de este sistema de
ayuda, en Solución de problemas.
En algunos casos, es posible que necesite asistencia técnica.
Consulte la documentación suministrada con el equipo para obtener
información sobre mantenimiento.
instrucciones de impresión información legal
© Copyright 2012, 2015 HP Development Company, L.P.

usted está aquí: Bienvenido El problema es... no se encuentra ningún escáner
Escáner HP Pro
¿Cómo puedo...?
El problema es...
índice alfabético
El problema es que no se encuentra ningún escáner
Si no se encuentra ningún escáner...
1. Compruebe que el escáner está ENCENDIDO.
2. Compruebe que el cable ethernet o USB3 entre el escáner y la
pantalla de PC en el panel esté insertado correctamente.
3. En algunos casos, la pérdida de comunicación con el escáner se
puede resolver quitando y volviendo a insertar el cable
ethernet o USB3.
4. Pulse el botón Volver a digitalizar.
instrucciones de impresión información legal
© Copyright 2012, 2015 HP Development Company, L.P.

usted está aquí: Bienvenido El problema es... la imagen está recortada
Escáner HP Pro
¿Cómo puedo...?
El problema es...
Índice alfabético
El problema es que la imagen está recortada
Si la imagen está recortada...
Si se ha recortado la imagen y no aparecen mensajes de error,
compruebe las posibilidades siguientes:
Asegúrese de que ha definido la anchura de papel correcta para la
impresora en el software del sistema.
...¿Cómo puedo definir la anchura de papel para la impresora? y
la documentación de la impresora para obtener instrucciones.
Es posible que haya definido márgenes en la ficha Configuración -
> cuadro de diálogo Márgenes. El sistema recortará la imagen con
el tamaño de los márgenes definidos. Defina los márgenes en
cero si no desea que haya recorte y use la opción "Márgenes
exteriores" para agregar márgenes a la salida sin que haya
recorte. Tenga en cuenta que los márgenes exteriores se
agregarán al tamaño de salida definido, por lo que se ampliará el
resultado final.
Consulte: ¿Cómo puedo definir los márgenes de la salida? para
obtener instrucciones.
instrucciones de impresión información legal
© Copyright 2012, 2015 HP Development Company, L.P.

Está en: Bienvenido El problema es... error de sistema
Escáner HP Pro
¿Cómo puedo...?
El problema es...
Índice alfabético
El problema es un error del sistema
Si el sistema no funciona...
Si enciende la pantalla táctil y el sistema del escáner no se inicia,
debe recuperar el sistema con el procedimiento de recuperación del
sistema. Consulte:
¿Cómo puedo recuperar el sistema?
instrucciones de impresión información legal
© Copyright 2012, 2015 HP Development Company, L.P.

Está en: Bienvenido El problema es... mensaje de error de impresión
Escáner HP Pro
¿Cómo puedo...?
El problema es...
Índice alfabético
El problema es un mensaje de error de impresión
Si aparece un mensaje de error de impresión...
No se pudo detectar la impresora.
1. Seleccione la ficha Configuración y compruebe que el nombre
de la impresora aparece al lado del botón de impresora.
2. Compruebe que la impresora está encendida.
3. Compruebe que la impresora está conectada a la red o
directamente al PC del panel (Ethernet). Consulte ¿Cómo puedo
instalar la impresora y los controladores de impresora? para
obtener más información.
4. Compruebe que el trabajo de impresión no está retenido en la
cola. Sí es así, solucione el problema. Consulte La imagen no se
imprime y el trabajo se queda en la cola para obtener más
información.
instrucciones de impresión información legal
© Copyright 2012, 2015 HP Development Company, L.P.

Plantilla Aplicación - Copia
Fotografías Se utiliza con fotografías y pósteres originales.
Copia de
CAD
Se utiliza con dibujos CAD originales con un alto nivel de
detalle.
Copia de
folleto
Se utiliza con documentos originales que contienen
gráficos, pósteres y texto.
Copia de
mapa
Se utiliza con gráficos y mapas originales con un alto nivel
de detalle.
Plantilla Aplicación - Digit.
Fotografías Se utiliza con fotografías y pósteres originales.
Digitalización
de CAD
Se utiliza con dibujos CAD originales con un alto nivel
de detalle.
Digitalización
de folleto
Se utiliza con documentos originales que contienen
gráficos, pósteres y texto.
Digitalización
de mapa
Se utiliza con gráficos y mapas originales con un alto
nivel de detalle.
usted está aquí: Bienvenido ¿Cómo puedo...? realizar los ajustes de una plantilla
Escáner HP Pro
¿Cómo puedo...?
El problema es...
Índice alfabético
¿Cómo puedo configurar plantillas de tipo de original?
La captura o método de escaneado, con las opciones de mejora de
imagen correspondientes, se agrupan en una plantilla de "Tipo de
original" con objeto de obtener mejores resultados con el tipo de
documento de entrada al que hace referencia. La selección de la copia
en color o blanco y negro, o de escanear en archivo, determina los
ajustes de mejora adecuados para la plantilla.
En la mayoría de los casos, el software del escáner HP dispone de
plantillas estándar de tipo de original con una configuración
predeterminada óptima. Por ejemplo, los folletos suelen contener fotos
y texto, mientras que los mapas se orientan en horizontal.
Si desea consultar una descripción de las plantillas disponibles,
seleccione...
Plantillas para copias y escaneado en color
Plantillas para copias y escaneado en blanco y negro
Para hacer pequeños ajustes en una plantilla estándar de tipo de
original, o para crear una propia, consulte:
¿Cómo puedo definir una plantilla de original?
Plantillas para copias y escaneado en color
Plantillas para copias y escaneado en blanco y negro

Plantilla Aplicación
Fotografías Se utiliza con imágenes fotográficas originales con un
gran número de tonos de grises.
Mapa
Se utiliza con gráficos y mapas originales con un alto
nivel de detalle.
Escala de grises
para CAD
Se utiliza con dibujos CAD originales con un alto nivel
de detalle.
Blanco y negro
para CAD
Se utiliza con dibujos de líneas de CAD originales con
un alto nivel de detalle.
Plano en B/N Se utiliza con originales impresos con papel para
planos para un gran contraste entre el blanco y el
negro.
Plano en escala
de grises
Se utiliza con copias originales de planos y planos
oscuros.
Sepia Se utiliza con originales en sepia.
Amoníaco/plano
antiguo
Se utiliza con originales impresos antiguos con papel
para planos ligero y sombras de fondo irregulares.
Información sobre la configuración de plantillas de originales
Método
El método tiene que ver con la forma en que el escáner captura y
digitaliza la imagen. La configuración de método predeterminada
para las plantillas de tipo de original integradas está optimizada para
el original en cuestión. Por lo general, no debe cambiarse. Los
métodos solo se usan con las copias en blanco y negro.
El mejor método para el tipo de original seleccionado se menciona en
el botón Método. El método se puede cambiar, aunque normalmente
no es aconsejable hacerlo. Para cambiar el método, pulse el botón y
estarán disponibles las opciones siguientes:
Tono de grises: crea buenas reproducciones de imágenes en blanco y
negro complejas.
Umbral de B/N: para dibujos e imágenes de líneas. Se usan umbrales
para determinar si un píxel es negro o blanco.
Adaptable: para dibujos con poco contraste y complicados. Simplifica
e intensifica dibujos con poco contraste como sepias, planos, etc.
Saturación
La saturación indica la intensidad de una tonalidad o matiz o, dicho
de otro modo, la solidez de un color. Una saturación alta hace que la
tonalidad de un color sea más intensa que el mismo color con un
valor de saturación bajo. Un valor positivo aumenta la saturación y

un valor negativo la reduce.
Rojo, verde y azul
Puede ajustar el balance de color de la copia al capturar la imagen
mediante controles independientes para cada uno de los tres
canales de color, rojo, verde y azul. La suma y la resta de una
cantidad de color repercuten en todo el balance de color. A menudo,
lo mejor es mantener los tres canales en los mismos niveles.
Experimente con los distintos efectos mediante las vistas previas.
Seleccione valores negativos para reducir el contenido total del color
y valores positivos para aumentarlo.
Mejora de negro y limpieza de fondo
La opción MEJORA NEGRO se usa para cambiar los colores de tono de
grises oscuros a negro verdadero.
Si aumenta el valor de MEJORA NEGRO, puede obtener el texto que
se va a copiar en color negro verdadero, por lo que aparecerá más
claro.
Por ejemplo, si copia un folleto con una mezcla de texto e imágenes,
con frecuencia el texto se digitalizará con un color que se aprecia
como negro pero que en realidad es un tono de grises oscuro.
Cuando la impresora procesa esos datos de tono de grises,
imprimirá el texto del original con un patrón de semitonos, es decir,
puntos dispersos en lugar de negro sólido.
Si la imagen impresa o digitalizada muestra algunas líneas blancas
en áreas negras, puede corregirlas usando MEJORA NEGRO.
Utilice la opción de mejora de negro con cautela, ya que puede
cambiar otros colores oscuros (no solo los grises) a negro y hacer
que aparezcan pequeños puntos oscuros en la imagen.
La limpieza de fondo se usa con originales con un fondo que no es
completamente blanco. Si desea que el fondo aparezca como blanco
puro, puede aumentar el valor de limpieza de fondo. Igual que con la
mejora de negro, la limpieza de fondo se debe usar con cautela, ya
que también podría afectar a otros colores claros.
La mejora de negro y la limpieza de fondo funcionan como valores
"de corte", es decir, la opción afecta a los píxeles por debajo o por
encima de un valor dado. Se definen puntos de corte en una escala
de claridad baja a alta, con valores de 0 a 255. El valor
predeterminado de las dos opciones es cero (sin efecto).
Ejemplo:
Ha copiado un original y desea mejorar la copia haciendo que el texto
sea más negro y el fondo más blanco.
Ajuste el valor de MEJORA NEGRO hacia arriba, desde el valor
predeterminado de cero a 25, por ejemplo. De esta forma, los
píxeles con valores de claridad bajos se convierten en negros.
Ajuste el valor de limpieza de fondo hacia arriba, desde el valor
predeterminado de cero a 25, por ejemplo. De esta forma, los

píxeles con valores de claridad altos se convierten en blancos.
Puede hacer que las líneas se vean más nítidas con las opción
Perfilar. La función Perfilar identifica los bordes de la imagen y los
intensifica.
Perfilar/Atenuar
La opción de atenuar la imagen combina los colores y quita así el
"ruido" no deseado al capturar la imagen. Muchas imágenes se crean
con fusionado de colores o interpolación, que sirve para representar
los distintos colores del original. Esta interpolación suele crear
"ruido" innecesario en la imagen. La opción atenúa las transiciones
entre colores no deseadas. En las copias en blanco y negro, la
función atenúa la interpolación de grises quitando las transiciones
perfiladas entre los matices excesivos del gris.
Atenuar no es lo contrario de perfilar. El perfilado solo actúa en los
bordes de la imagen, mientras que el atenuado busca áreas enteras
de color o tono de grises y las atenúa.
CONSEJO: el uso de la función Perfilar junto con la función Atenuar
suele mejorar la calidad de la imagen, atenuando primero el ruido de
la imagen y perfilando después el resultado.
Mejorar grises
La mejora de grises está disponible con el tipo de original en color.
Pulse el botón Más para acceder a la configuración. Active la opción
Mejorar grises para reducir la saturación de los colores en copias o
impresiones realizadas a partir de originales con baja saturación de
color.
Este ajuste hará que los tonos de grises sean más neutros.
Invertir
Este ajuste invierte los colores en una imagen. Use este comando,
por ejemplo, para convertir un positivo en blanco y negro en
negativo.
Optimizar para dibujo
Optimizar para dibujo está disponible para los tipos de original en
color y en blanco y negro. En el caso del tipo de original en color:
pulse el botón Más para acceder a la opción.
Se recomienda usar esta opción al copiar texto y dibujos. Indica a la
impresora que la salida se debe optimizar para obtener bordes
claros y nítidos. No es aconsejable activar esta opción con imágenes,
ya que se pueden crear bandas visibles en la salida.
Máx. detalle

Máx. detalle está disponible para los tipos de original en color y en
blanco y negro. En el caso del tipo de original en color: pulse el botón
Más para acceder a la opción.
Active Máx. detalle para mejorar los gráficos con alto nivel de detalle.
Se recomienda activar esta opción para originales con muchos
detalles pequeños, por ejemplo mapas y algunos dibujos de CAD. No
es aconsejable usarla con imágenes, ya que podría tener un efecto
negativo en la correspondencia de colores y la salida de tono de
grises.
Solo tinta negra
Está disponible con el tipo de original en blanco y negro. Se crea para
crear una salida de tono de grises verdadero y neutro. La creación de
tonos de grises con solo tintan negra genera copias menos sensibles
a las condiciones de luz al ver el resultado. Tenga en cuenta que esta
opción puede crear una salida más granulosa que la normal de tono
de grises, en la que también se usa tinta de colores.
NOTA: la disponibilidad de estas opciones depende del modelo
de impresora.
instrucciones de impresión información legal
© Copyright 2012, 2015 HP Development Company, L.P.

usted está aquí: Bienvenido ¿Cómo puedo...? realizar configuraciones rápidas personalizadas
Escáner HP Pro
¿Cómo puedo...?
El problema es...
Índice alfabético
¿Cómo puedo realizar configuraciones rápidas
personalizadas?
La captura o método de digitalización, con las opciones de mejora de
imagen correspondientes, se agrupan en una plantilla de Configuración
rápida con objeto de obtener mejores resultados con el tipo de
documento de entrada al que hace referencia.
En la mayoría de los casos, el software del escáner HP dispone de
plantillas estándar de configuración rápida con una configuración
predeterminada óptima.
Para hacer pequeños ajustes en una plantilla estándar de configuración
rápida, o para crear una propia, consulte:
...¿Cómo puedo definir una configuración rápida personalizada?
Plantillas de configuración rápida
Plantilla Aplicación
Líneas en escala
de grises
Dibujos de CAD es escala de grises con un alto nivel
de detalle.
Líneas en color Dibujos de CAD en color con un alto nivel de detalle.
Contenido
combinado
Dibujos con una mezcla de gráficos, pósteres y
texto.
Imagen Fotografías.
Planos Cuando se realizan copias originales de planos.
Translúcido Cuando se realizan copias de originales en calco
natural o translúcido.
instrucciones de impresión información legal
© Copyright 2012, 2015 HP Development Company, L.P.

Está en: Bienvenido ¿Cómo puedo...? definir las opciones de la interfaz de usuario
Escáner HP Pro
¿Cómo puedo...?
El problema es...
Índice alfabético
¿Cómo puedo definir opciones de la interfaz de
usuario?
Opciones de la interfaz de usuario
Pulse la ficha Configuración > > General para ir al cuadro de
diálogo Opciones que se muestra a continuación.
Definir...
Unidades de medida
Listas de papel
Balance de color
Usar listas rápidas
Ajustes de impresión
Activar volver a imprimir
Serie de papel
unidades de medida
Ficha Configuración > > General > Unidades de medida
Esta opción le permite seleccionar milímetros, centímetros o
pulgadas como unidades de medida.
Balance de color
Ficha Configuración > > General > Balance de color

Esta opción indica al software del escáner si los valores de color se
deben mostrar en cian, magenta y amarillo (CMY) o en rojo, verde y
azul (RGB) al definir opciones de tipo de original.
listas de papel
Ficha Configuración > > General > Listas de papel
Esta opción indica al software del escáner si se deben mostrar los
tamaños de papel (dimensiones) o los nombres de papel (por
ejemplo, E-0 o A3) cuando sea posible.
usar listas rápidas
Ficha Configuración >
> General > Usar listas rápidas
Esta opción determina el comportamiento de la interfaz al configurar
el tipo de original, el tamaño de entrada y salida, la escala, la
impresora, la contabilidad y el escáner. Está definida de manera
predeterminada. El orden predeterminado de los cuadros de diálogo
es el siguiente: primero se accede a un cuadro de diálogo de lista
fácil de usar, en el que se puede elegir un cuadro de diálogo de
configuración concreto pulsando el botón de herramienta
Si Usar listas rápidas no está activado, se invierte el orden anterior:
La interfaz muestra primero el cuadro de diálogo Configuración
específico y, en él, se debe elegir visualizar el cuadro de diálogo de
lista con valores predefinidos y estándar actuales para las opciones.
La opción debe estar activada si el software del escáner se usa sobre
todo con valores predefinidos y estándar para las opciones.
Desactívela si, la mayoría de las veces, tiene que realizar
configuraciones específicas para los distintos trabajos de copia y no
suele utilizar las listas de valores predefinidos.
A continuación se muestra el comportamiento del botón Tamaño de
entrada con la opción Usar listas rápidas activada y desactivada:
Usar listas rápidas ACTIVADA (primero) y DESACTIVADA (segundo) El
botón Herramienta del cuadro de diálogo Configuración de tamaño
de entrada activa el cuadro de diálogo Tamaño de entrada. El botón
Tamaño de entrada del cuadro de diálogo Configuración de tamaño
de entrada activa el cuadro de diálogo Tamaño de entrada.

ajustes de impresión
Ficha Configuración > > General > Ajustes de impresión
Si se activa esta opción, el software del escáner imprime información
general de la configuración junto con la copia.
activar volver a imprimir
Ficha Configuración >
> General > Act. Volver a imprimir
El cuadro de diálogo Ajustes de copia tiene el botón Volver a imprimir,
que se puede activar o desactivar desde aquí. Si se activa la opción
Act. Volver a imprimir, el botón de la ficha Copiar >
> Volver a
imprimir volverá a imprimir la última imagen impresa. Resulta útil
para usarlo al darse cuenta de que se necesitan más copias de las
solicitadas inicialmente.

serie de papel
Ficha Configuración > > General > Serie de papel
Se usa para determinar qué tipos de valores predefinidos de tamaño
deben aparecer en la lista del mismo nombre (cuadros de diálogo de
opciones de tamaño) al definir el tamaño de entrada o de salida. Al
pulsar la opción se muestra una lista de series de papel (ANSI,
ARCH...) y se pueden seleccionar todas las series de papel que se
deben incluir en los cuadros de diálogo de opciones de tamaño.
Asegúrese de seleccionar la serie "Personalizado" si desea que sus
valores predefinidos de tamaño personalizados
se muestren en los
cuadros de diálogo junto con los tamaños estándar.
instrucciones de impresión información legal
© Copyright 2012, 2015 HP Development Company, L.P.

Está en: Bienvenido ¿Cómo puedo...? fijar contenido a los márgenes de la impresora
Escáner HP Pro
¿Cómo puedo...?
El problema es...
Índice alfabético
Uso de la opción
"Fije contenido a los márgenes de la impresora"
Los márgenes que se definen en el cuadro de diálogo Configuración
son los "márgenes de la salida" de la copia. Por su parte, la propia
impresora también crea márgenes. El tamaño de los márgenes de la
impresora depende del modelo y no se puede cambiar. Debe
considerar que los márgenes de la impresora son los márgenes
mínimos, un área en la que no se puede imprimir. Siempre aparecen
en la salida.
Cuadro de diálogo Configuración > Márgenes:
La opción "Fije contenido a los márgenes de la impresora" (ficha
Configuración > Márgenes) permite controlar en cierta medida esos
márgenes. También permite ahorrar papel reduciendo al mínimo el
espacio de márgenes innecesario.
Si se selecciona la opción, se indica al software que reste los
márgenes obligatorios de la impresora de los márgenes de salida, de
forma que los márgenes totales sean los que se especifiquen para la
impresión.
Al duplicar originales que no tienen márgenes, tampoco es necesario
tener márgenes en la salida, por lo que la opción se debe desactivar.
Para usar la opción:
Especifique los valores de los márgenes de la impresora indicados en
la documentación de esta. Debe hacerlo en la ficha Configuración >
Impresora > botón Herramienta > botón Avanzado (cuadro de
diálogo que se muestra a continuación).
En ciertas impresoras: Se puede usar el botón Detección automática
para impedir la configuración manual de los márgenes de impresora.
Los valores se definen desde la propia impresora.

Directrices sobre el uso de la opción "Fije contenido a los
márgenes de la impresora":
Si selecciona "Fije contenido a los márgenes de la impresora":
1. Habrá seleccionado también un margen de salida mínimo, al
menos igual a los márgenes de la impresora. El programa
actualiza automáticamente los valores de los márgenes de la
ficha Configuración de forma que esto quede reflejado. Si
define los márgenes de salida en cero o un valor menor que los
de la impresora, se usan los márgenes de la impresora, que se
actualizan como márgenes de salida.
2. Si los márgenes de salida definidos son mayores que los de la
impresora, estos últimos se restan de los márgenes de salida,
es decir, el software del escáner solo agrega los márgenes que
faltan en la impresora. En consecuencia, el margen total,
medido desde los bordes físicos del papel, será el especificado
en la opción Configuración -> Márgenes.
3. El efecto de recorte del original no se determina siempre
mediante el valor qua aparece en el botón Margen de la ficha
Configuración, ya se haya calculado automáticamente o no. El
efecto de recorte real será el que se muestra en la vista previa.
Si no selecciona "Fije contenido a los márgenes de la impresora":
1. Los márgenes de salida que defina se agregarán a los de la
impresora y se aplicarán como si se midieran hacia el interior
desde los bordes físicos del papel.
2. Únicamente los márgenes de salida especificados recortarán la
copia como se ve en la vista previa.
Por lo general, se deben usar márgenes precisos al copiar en hojas
de tamaño estándar que se introducen en la impresora
manualmente. Al imprimir en rollos de papel, a menudo es necesario
recortar la copia de todas formas.
Ejemplos:
Si va a copiar una foto original sin márgenes, defina los márgenes de
salida en cero y desactive la opción "Fije contenido a los márgenes
de la impresora". Realice la impresión en un rollo o en una hoja más
grande que el tamaño de salida especificado para obtener la imagen
entera, ya que los márgenes forzosos de la impresora se aplicarán a
la copia.
Imagine que va a imprimir un póster de tamaño D, desea tener un
margen de 3,75 cm en la copia y los márgenes de la impresora son
de 1,25 cm. Va a realizar la copia del póster en una hoja de tamaño
D. En este caso podría activar la opción "Fije contenido a los
márgenes de la impresora". Después, puede definir los márgenes de
salida en 3,75 cm y, además, tendrá también un margen de 3,75 cm
desde los bordes físicos del papel. El uso de la opción "Fije contenido
a los márgenes de la impresora" ahorra papel en trabajos en los que
puede haber márgenes y un pequeño recorte.

Está en: Bienvenido ¿Cómo puedo...? configurar las opciones de panelado y mosaico y unir
Escáner HP Pro
¿Cómo puedo...?
El problema es...
Índice alfabético
¿Cómo puedo configurar opciones de panelado y
mosaico, y unir paneles?
El panelado permite crear ampliaciones de gran tamaño. Con el
panelado se imprimen secciones de formato ancho de la imagen como
si fueran paneles y, después, se unen para reconstruir la imagen. De
hecho, la opción de panelado crea una impresora virtual con
capacidades de anchura ilimitadas. El software del escáner HP facilita el
panelado ofreciendo líneas de corte ubicadas con precisión y marcas de
unión indicadoras en los bordes del panel. De esta forma, las uniones de
los paneles son prácticamente inapreciables.
El mosaico es también un panelado, pero ofrece la opción de crear los
paneles dividiendo la imagen en horizontal y en vertical.
Consulte:
Opciones
Unir los paneles
Opciones
1. Anchura: para establecer la anchura de los paneles.
La anchura incluye el área de superposición. La anchura máxima del
panel puede la anchura del área de impresión de la impresora. Para
obtener paneles del tamaño máximo, defina la anchura del panel en
el mismo valor que defina la anchura de papel de la impresora (a
través de ficha Configuración > Impresora > Área no imprimible)
menos las áreas no imprimibles izquierda y derecha de la impresora.
El valor debe corresponder al área de impresión documentada de la
impresora. El software del escáner calculará el tamaño del último
panel. Al calcular anchuras de panel especiales, por ejemplo para
dividir la imagen en paneles de la misma anchura, deber recordar
agregar espacio adicional para la superposición de los paneles (vea
el siguiente ejemplo).
2. Superposición: determina la anchura de las áreas de
superposición, es decir, los bordes que contienen los mismos
datos de imagen en dos paneles adyacentes.
Los paneles grandes y pesados necesitan áreas de superposición y
unión más anchas que los paneles pequeños.
3. Marcas de unión: en los bordes de los paneles se imprimen
unas pequeñas flechas grises que sirven de guía al unir los
paneles.
Las marcas de unión son prácticamente inapreciables en una copia
de gran tamaño. Las flechas pueden tener distintos tamaños: cuanto
mayor es la anchura de superposición, más grandes son las flechas.

La altura máxima de las flechas es 2,54 cm.
4. Mosaico: permite determinar la longitud de los paneles.
Seleccione la opción de mosaico si desea determinar la
longitud de cada sección y unir varias secciones cortas
verticalmente, en lugar de unir secciones largas de imágenes
completas.
Las secciones se podrán unir en horizontal y en vertical. El mosaico
es útil en la impresión en una sola hoja, pero también se puede usar
para imprimir secciones pequeñas en rollo. Con la opción de mosaico
desactivada, la salida del panel es continua en la impresora, de la
parte superior de la imagen a la inferior. Cada panel tiene la misma
longitud que la propia imagen, y los paneles se unen solo por los
lados.
5. Longitud: permite definir la longitud de los mosaicos.
Unir los paneles
Las tiras o mosaicos que representan secciones de una imagen
completa se deben unir. A menos que se tenga una mesa enorme, es
mejor disponer las secciones impresas en el suelo, en el orden
adecuado.
Si selecciona la opción Marcas de unión, el software del escáner le
facilitará el trabajo, imprimiendo las siguientes marcas de guía en los
paneles:
1. La línea de corte: se imprime una línea en el lado izquierdo de
los paneles que se van a unir con la sección de su izquierda, es
decir, todos los paneles de una fila excepto el primero por la
izquierda.
Use una cuchilla, tijeras u otro instrumento de corte para cortar por el
borde derecho de la línea, para que la línea desaparezca. La línea de
corte se colocará en el centro del área de superposición, de forma
que los cortes un poco irregulares no son problema, ya que los datos
de la imagen cortados se tomarán del área de superposición del
panel contiguo.
2. Flechas de marcas de unión: después de cortar los bordes por la
línea de corte, una los paneles superponiéndolos, con el panel
de la derecha sobre el de la izquierda.
El segundo panel de una fila se superpone al primero, el tercero se
superpone al segundo, y así sucesivamente. Use las flechas de
marcas de unión para ajustar y pegar los paneles con uniones
perfectas, como se indica en la ilustración.
Los paneles se unen colocando las flechas impresas en el panel
superpuesto sobre las flechas impresas en el panel que queda
debajo.

Si está seleccionada la opción de mosaico, las líneas de corte y
marcas de unión (D) se imprimen para las uniones horizontales
(como se ilustra arriba) y las uniones verticales.
Una los paneles superponiendo los bordes con cada panel de la
derecha (B) sobre el de su izquierda (A). El segundo panel de una fila
se superpone al primero, el tercero se superpone al segundo, y así
sucesivamente, como se ve en la ilustración. La unión vertical, solo
con mosaicos, se hace con la primera fila en el nivel más bajo y,
después, superponiendo cada fila sobre los bordes inferiores de los
mosaicos de la fila anterior.
instrucciones de impresión información legal
© Copyright 2012, 2015 HP Development Company, L.P.

Está en: Bienvenido ¿Cómo puedo...? utilizar la contabilidad
Escáner HP Pro
¿Cómo puedo...?
El problema es...
Índice alfabético
¿Cómo puedo usar la contabilidad?
La función Contabilidad ayuda a realizar un seguimiento de las
actividades relacionadas con las copias. Se puede usar para registrar el
gasto en copias y para facturar el trabajo a los clientes. Mediante la
contabilidad, se registra información sobre el escaneado, la impresión,
las copias y el uso de papel del sistema. La información de contabilidad
se guarda en un formato sencillo que se puede cargar en hojas de
cálculo y bases de datos.
Más información sobre:
Cuenta activa
Cuenta total
Criterios de contabilidad
Archivos de registro de contabilidad
Cuenta activa
El nombre de la cuenta activa aparece en el botón Cuenta de la ficha
Configuración. Si se ha creado una cuenta nueva, cada vez que se
pulsa el botón de copia
o el botón Digitalizar en archivo
, se abre la lista de diálogo Cuenta, en la que se puede
seleccionar una cuenta. Solo puede haber una cuenta (aparte de la
cuenta total) activa en cada momento. Consulte:
¿Cómo puedo crear, eliminar o desactivar una cuenta?
Cuenta total
La cuenta integrada Total se ejecuta constantemente en segundo
plano. Su finalidad es la de registrar todas las actividades del
sistema. Las actividades que se registran en una cuenta activa se
registran automáticamente en la cuenta Total. La cuenta Total no se
puede eliminar, restablecer ni desactivar.
Criterios de contabilidad
Las actividades que actualizan una cuenta son: copia, copia
intercalada, escanear en archivo e imprimir desde archivo. El sistema
de contabilidad registra el número de veces que el sistema escanea,
imprime y copia (escaneo e impresión directos). El escaneado en

archivo solo actualiza los campos de escaneado y la impresión desde
archivo solo actualiza los campos de impresión, pero las copias
intercaladas actualizan todos los campos. A partir de los valores de
las opciones Tamaño de entrada y Tamaño de salida se calcula el
número total de pies o metros cuadrados utilizados en las
actividades de digitalización e impresión. El cálculo del uso de papel
en pies cuadrados incorpora la anchura total de papel de la
impresora, definida en la ficha Configuración > botón Herramienta >
cuadro de diálogo Márgenes de impresora.
En la tabla siguiente se muestra como las acciones del software del
escáner actualizan los campos de contabilidad:
Acción Campos de contabilidad
Trabajos Área
Escanear Imprimir Copiar Escanear Imprimir Papel
Copiar No No Sí Sí Sí Sí
Intercalación de
copias
Sí Sí No Sí Sí Sí
Digitalizar en
archivo
Sí No No Sí No No
Impresión desde
archivo
No Sí No No Sí Sí
Archivos de registro de contabilidad
El software del escáner crear archivos de registro especiales que se
pueden integrar directamente en sistemas de facturación y
contabilidad. Los datos de contabilidad se registran en archivos que
facilitan la carga en hojas de datos y bases de datos.
Los archivos de contabilidad se guardan en la carpeta de archivos de
contabilidad del software del escáner. Hay un archivo por cada
cuenta que se crea. El nombre de los archivos es <nombre de
cuenta>.csv. Los archivos .csv se pueden ver, sin formato, en
editores de texto estándar como MS Notepad. También se puede
cargar en las más conocidas aplicaciones de hojas de cálculo y bases
de datos.
Los archivos contienen líneas de campos separados por comas. Cada
línea representa una acción individual y los campos de una línea
contienen los valores registrados durante la acción. Las acciones que
activan la creación de una línea nueva son: copia, copia intercalada,
escanear en archivo e imprimir desde archivo.
instrucciones de impresión información legal
© Copyright 2012, 2015 HP Development Company, L.P.

Está en: Bienvenido El problema es... espacio en blanco con anidamiento
Escáner HP Pro
¿Cómo puedo...?
El problema es...
Índice alfabético
El problema es que hay espacio en blanco con el
anidamiento
Si hay demasiado espacio en blanco con el anidamiento...
Si tiene espacio para otra imagen en el papel al usar el anidamiento,
asegúrese de que ajusta el ancho del papel en el software del
sistema de copia. Consulte:
¿Cómo puedo definir la anchura de papel para la impresora?
instrucciones de impresión información legal
© Copyright 2012, 2015 HP Development Company, L.P.

usted está aquí: Bienvenido Índice alfabético
Escáner HP Pro
¿Cómo puedo...?
El problema es...
índice alfabético
Índice alfabético
A
- B - C - D - E - F - G - H - I - J - K - L - M - N - O - P - Q -
R
- S - T - U - V- An - X - Y - Z
A
acceso a archivos compartidos
contabilidad
acerca de - usar
crear nuevo
eliminar
archivos de registro
seleccionar/activar
cuenta total y activa, acerca de
adaptable - método
contraseña de administrador - activar/desactivar
alineación automática - copia y escanear en archivo
longitud de escaneado de detección automática - límite
entrada automática tamaño
horizontal automático: entrada vertical y salida horizontal
salida automática tamaño
vista previa automática: escáner opciones
nomenclatura automática de archivos
B
plantillas en B/N
limpieza fondo: opción de tipo de original
copias de seguridad durante escaneado: velocidad de escaneado
copia por lotes y escanear a archivo por lotes
solo tinta negra: imprimir desde configuración de archivo
solo tinta negra tipo de original copiar y escanear a archivo
umbral de blanco y negro método
desenfocar opción de tipo de original
C
calibrar RIP opción
calibración escáner
Fije contenido a los márgenes de la impresora
balance de color CMY
intercalar - conjuntos de copias

precisión del color - optimizar
conectar a una red
copias - realizar
copias: configurar cuántas
copias - conjuntos (intercalar)
modo de copia
copiar - soportes gruesos
calidad de copia
recortar a rollo
imagen recortada problema
D
archivos de depuración: resolución de problemas
eliminar archivos del sistema
optimizar definición
destino - escanear en archivo
duplicar copia (en un archivo)
E
expulsar papel - opciones de escáner
correo electrónico - escanear en
activar volver a imprimir
mejorar grises opción de tipo de original
botón salir
grosor ampliado - desplazamientos de intersección
F
archivo duplicado, opción
gestión de archivos
archivos - escanear en archivo...
cómo escanear en archivo...
escanear en archivo por lotes
configuración de calidad
eliminar archivos del disco duro
archivos compartidos - acceder...
botón Carpeta (parte inferior de pantalla)
opciones de plegado
FTP/WebDAV
G
primeros pasos: configuración instrucciones
placa de cristal sustituir en escáneres HP HD Pro
placa de cristal sustituir en escáneres HP HD Pro 2
placa de cristal sustituir en escáneres HP SD Pro
tono de grises método

H
HP
http://hp.com/go/hpproscanner
I
imagen recortada problema
vista general de imagen vista con zoom
impresora de tinta original: calidad de copia
impresora de tinta original imprimir
tamaño de entrada
instalar impresora y controladores de impresora
interfaz idioma: cómo cambiarlo
opciones de interfaz
ranura de inserción - elevar para soportes gruesos
invertir opción de tipo de original
J
K
L
unidad de lámpara - sustituir en escáneres HP HD Pro
horizontal (automático): entrada vertical y salida horizontal
idioma de la interfaz: cambiar
longitud
tamaño de entrada
tamaño de salida
claridad: tipo de opción de original
detección automática de límite longitud de escaneo opciones del
escáner
enlace (márgenes, márgenes exteriores)
listas - imprimir
configurar lista de impresión
mantener la lista de impresión
eliminar archivos del disco duro
suprimir archivos de la lista de impresión
M
mantenimiento
procedimientos
sustituir el escáner piezas del escáner HP HD Pro
sustituir el escáner piezas del escáner HP HD Pro 2
sustituir cristal en escáneres HP SD Pro
márgenes

márgenes configurar
márgenes exteriores
Fije contenido a los márgenes de la impresora
Máx. detalle opción de tipo de original
Máx. detalle configuración para imprimir desde archivo
papel en impresora, perfil de papel
selección de perfil de papel
creación de perfil de papel
manipulación del papel
tamaño de papel
serie de papel
anchura, impresora
desplazamientos de soportes
métodos abreviados de menú - usar listas rápidas
mensaje - acerca del escáner
visualizar
advertencia
método - opción de tipo de original
reflejar la imagen: copiar y escanear a archivo
Herramienta Mover la imagen
varias impresoras
escanear en archivo varias páginas
N
dar nombre y digitalizar hoja, botón: durante la creación del perfil
de papel
anidamiento
cómo
espacio en blanco problema
red
conectar sistema a
configuración
configurar destino de red y acceso a carpeta de escaneado
configurar conexiones FTP para escanear
no se encuentra ningún escáner mensaje
número de copias
O
píxeles uno a uno vista
resolución óptica (optimizar definición)
optimizar para dibujo opción de tipo de original
optimizar para dibujo configuración para imprimir desde archivo
optimizar - precisión del color
original: tipo de... plantilla
configuración
definir
seleccionar

plantillas, color
plantillas, B/N
destino de salida
márgenes de salida configurar
márgenes exteriores: configurar
calidad de resultado
tamaño de salida
configurar
anchura de soporte de impresión
P
orden de páginas
panelado
definir opciones y unir
utilizar
marco de papel
listas de papel
cargar papel
cómo definir preferencias de carga: manipulación del papel
serie de papel
valor predefinido de tamaño de papel - crear personalizado
contraseña
administrador
red - FTP/WebDAV
colocar marco del papel herramienta
temporizador de encendido/apagado
preferencias: para escáner e interfaz de usuario
vista previa
resolución opciones de escaneado
herramientas
imprimir hoja de color
imprimir desde archivo
cómo...
listas: configurar
imprimir en archivo para depurar
lista de impresión
seleccionar todo opción
mantener listas de impresión
número de copias, opción: en la lista
configurar lista de impresión
ajustes de impresión imprimir descripción
Impresora
controlador e instalación
márgenes
ancho del soporte
impresora - cola
ver la cola

trabajo retenido en cola
error de impresión
imprimir desde archivos
imprimir desde archivo: calidad
papel de impresión borde
Q
configuración de calidad
copia calidad
escanear a archivo: calidad
imprimir desde archivo calidad
cola - impresora
ver la cola
trabajo retenido en cola
usar listas rápidas
configuraciones rápidas
R
recuperar sistema
rojo, verde, azul opción de tipo de original
sustituir: piezas del escáner
placa de cristal: escáner HP HD Pro
placa de cristal: escáner HP HD Pro 2
placa de cristal: escáner HP SD Pro
fondo blanco: escáner HP HD Pro
fondo blanco: escáner HP HD Pro 2
unidad de lámpara
volver a imprimir, usar y activar
botón Restablecer
cambiar el tamaño del marco del papel herramienta
resolución - escanear en archivo
resolución vista previa de ppp
rebobinar papel: escáner opciones
girar la salida 90 grados
S
tipo de saturación de original, opción
escala -configurar
escala: crear personalizada
SCANdump
escanear - soportes gruesos
cómo...
escanear en archivo
cómo...
escanear a archivo por lotes

configuración de calidad
varias páginas en un solo archivo
dispositivo de escáner
opciones y preferencias
mantenimiento del escáner
rendimiento
sustituir piezas del escáner
mensajes del escáner
piezas del escáner: sustituir
placa de cristal: escáner HP HD Pro
placa de cristal: escáner HP HD Pro 2
placa de cristal: escáner HP SD Pro
fondo blanco: escáner HP HD Pro
fondo blanco: escáner HP HD Pro 2
unidad de lámpara
software del escáner
cambiar el idioma
velocidad del escáner opciones del escáner
ficha digitalizar
configurar seguridad
contraseña de administrador
almacenamiento de conexiones de red
desactivar almacenamiento USB
configurar escáner
acerca del escáner opciones y preferencias
acerca de la interfaz de usuario opciones
previsualización automática
expulsar el papel
detección automática de altura método
idioma
detección automática de límite longitud de escaneo
vista previa de ppp
anchura de soporte de impresión
rebobinar papel
velocidad de escaneado
unidades de medida
interfaz de usuario opciones
perfilar: tipo de original, opción
archivos compartidos - acceder
métodos abreviados, menú
mostrar tamaño de papel en listas
apagar sistema
tamaño
tamaño de salida - definir
tamaño de entrada - definir
valor predefinido de tamaño de papel: crear personalizado
solución de problemas
detención, botón

recuperación del sistema
impresión síncrona (varias impresoras)
T
plantillas, color
plantillas, B/N
soporte grueso
copiar y escanear soportes gruesos
altura de ranura de inserción
extendido configuración del grosor
mosaicos
zona horaria - configurar
temporizador: encendido y apagado apagado
Solución de problemas
resolución turbo - calidad de escaneado y copia
plantillas de tipo de original
opciones de configuración
definición y creación de...
selección de...
plantillas, color
plantillas, B/N
U
unidades de medida
actualización de software
usar listas rápidas
V
W
mensaje de advertencia
página de bienvenida al sistema de ayuda
fondo blanco sustituir para escáner HP HD Pro
fondo blanco sustituir para escáner HP HD Pro 2
espacio en blanco con anidamiento
WIDEsystem
acerca de
anchura
tamaño de entrada
tamaño de salida
soporte de impresora

usted está aquí: Bienvenido ¿Cómo puedo...? temporizador del modo de inactividad del escáner
Escáner HP Pro
¿Cómo puedo...?
El problema es...
índice alfabético
¿Cómo configuro los temporizadores del modo de
inactividad del escáner?
NOTA: La disponibilidad de la característica del temporizador del modo
de inactividad depende del modelo de escáner.
Para el escáner HP HD Pro, el encendido/apagado automático ahorra
energía y alarga la vida útil de la lámpara del escáner. Normalmente, el
escáner se configura para que se apague en algún momento después de
las horas de trabajo y se encienda antes de llegar por la mañana, para
que el sistema esté listo para usar.
Tenga en cuenta lo siguiente cuando configure el temporizador de
encendido/apagado:
Si se está realizando un escaneado cuando llega la hora de apagado, el
apagado automático se retrasa 15 minutos.
Para configurar el temporizador de encendido y apagado del
escáner
1. Pulse la ficha Configuración.
2. Pulse
> Sistema > Avanzado
3. Pulse el botón Temporizadores del modo de inactividad
4. Utilizar tiempo de espera del modo de inactividad : esta opción
no se puede desactivar debido al cumplimiento de Energy Star
3.0.
5. Tiempo de espera del modo de inactividad : el valor se puede
configurar entre 1 y 60 minutos. El valor predeterminado es de
15 minutos.
6. Las dos opciones: Utilizar inactividad/activación los días

laborables y Utilizar inactividad/activación los fines de semana
permiten definir los días en que desea que el escáner entre en
modo de inactividad o activación. Por ejemplo, puede desearse
que el escáner solo se encienda y se apague los días
laborables.
7. Configure los periodos de inactividad y actividad más
adecuados para sus necesidades. El tiempo se configura como
horas : minutos (reloj de 24 horas)
8. Pulse el botón Aceptar para confirmar la configuración.
instrucciones de impresión información legal
© Copyright 2012, 2015 HP Development Company, L.P.

Está en: Bienvenido ¿Cómo puedo...? recuperar el sistema o actualizar el software
Escáner HP Pro
¿Cómo puedo...?
El problema es...
Índice alfabético
¿Cómo puedo actualizar el software o recuperar el
sistema?
Para actualizar el software o recuperar el sistema...
1. Pulse la ficha Configuración.
2. Pulse > Sistema > Avanzado
3. Pulse el botón Actualizar software
4. Confirme que desea entrar en el modo de actualización de
software y recuperación para continuar.
5. El sistema se apagará y se reiniciará automáticamente en modo
de recuperación. Se presentarán las opciones.
5. Siga las instrucciones que aparecen en la pantalla.
6. Después de actualizar el software o recuperar el sistema, debe
ejecutar la calibración. Consulte:
¿Cómo puedo...? Procedimientos de mantenimiento
instrucciones de impresión información legal
© Copyright 2012, 2015 HP Development Company, L.P.

Está en: Bienvenido ¿Cómo puedo...? definir la anchura de papel para la impresora
Escáner HP Pro
¿Cómo puedo...?
El problema es...
Índice alfabético
¿Cómo puedo definir la anchura de papel para la
impresora?
En su trabajo podría tener que imprimir en soportes de distinta
anchura. Por ejemplo, en algunos trabajos usar un rollo de soporte
de 90 cm de ancho y, en otros, un rollo de 60 cm de ancho.
En cualquier caso, el programa debe conocer la anchura del papel
que está cargado en la impresora.
Los pasos necesarios para configurar la anchura del soporte en el
programa dependen del modelo de impresora. Los modelos más
recientes cuentan con la detección automática de la anchura del
soporte, pero los más antiguos pueden requerir que la configuración
sea manual. Consulte la documentación de la impresora para
determinar si dispone de capacidad de detección automática de la
anchura del soporte.
Independientemente del modelo de impresora, es aconsejable ver y
comprobar la configuración de la anchura del soporte de la
impresora antes de imprimir un trabajo importante y costoso. La
configuración de la anchura del soporte de la impresora se puede
consultar en la ficha Configuración > Impresora> botón Herramienta
> Avanzado. Aquí se puede cambiar la configuración de la anchura
del soporte tras cambiar el rollo de soporte por otro de anchura
distinta.
En este tema se describe:
1. Ver y acceder a la configuración de la anchura del soporte de la
impresora
2. Configurar la anchura del soporte de la impresora en
impresoras CON detección automática de anchura del soporte,
en el inicio y tras cambiar el rollo de papel.
3. Configurar la anchura del soporte de la impresora en
impresoras SIN detección automática de anchura del soporte,
en el inicio y manualmente tras cambiar el rollo de papel.
Para ver o acceder la configuración de la anchura del soporte de
la impresora...
1. Seleccione la ficha Configuración.
2. Seleccione el botón Impresora y, a continuación, el botón
Herramienta . .

3. Seleccione el botón Avanzado. La configuración (valor) de la
anchura del soporte actual se muestra en el botón Anchura del
soporte.
Configurar la anchura del soporte de la impresora en impresoras
CON detección automática de la anchura del soporte...
1. En el inicio - El programa detecta automáticamente la anchura
del rollo cargado en la impresora. El valor se mostrará en el
botón Anchura del soporte en la ficha Configuración >
Impresora >botón Herramienta > Avanzado.
2. Si cambia el rollo de papel por otro de distinta anchura -
Después de cambiar el rollo, vaya a la ficha Configuración >
Impresora >botón Herramienta > Avanzado. Pulse el botón
Detección automática para obtener el nuevo valor de anchura
del soporte de la impresora. El nuevo valor se mostrará en el
botón Anchura del soporte.
3. Seleccione Aceptar para finalizar.

Configurar la anchura del soporte de la impresora en impresoras
SIN detección automática de la anchura del soporte...
1. En el inicio - El programa define el valor de la anchura del
soporte guardado con el controlador de impresora. Por lo
general, es la anchura de salida máxima de la impresora. Si usa
un rollo menor que la anchura máxima de la impresora, tendrá
que cambiar la anchura manualmente. Vaya a la ficha
Configuración > Impresora >botón Herramienta > Avanzado.
Pulse el botón Anchura del soporte para escribir otro valor con
el teclado en pantalla y pulse la tecla Enter para confirmarlo. El
nuevo valor se mostrará en el botón Anchura del soporte.
2. Si cambia el rollo de papel por otro de distinta anchura - Tiene
que cambiar el valor de la anchura manualmente. Vaya a la
ficha Configuración > Impresora >botón Herramienta >
Avanzado. Pulse el botón Anchura del soporte para escribir
otro valor con el teclado en pantalla y pulse la tecla Enter para
confirmarlo. El nuevo valor se mostrará en el botón Anchura
del soporte.
3. Seleccione Aceptar para finalizar.
instrucciones de impresión información legal
© Copyright 2012, 2015 HP Development Company, L.P.

usted está aquí: Bienvenido ¿Cómo puedo...? cambiar el idioma de la interfaz
Escáner HP Pro
¿Cómo puedo...?
El problema es...
Índice alfabético
¿Cómo puedo cambiar el idioma de la interfaz?
Para cambiar el idioma de la interfaz...
Si se ha establecido y activado una contraseña de administrador, se
le pedirá que la especifique para poder cambiar el idioma de la
interfaz del sistema.
1. Pulse la ficha Configuración >
2. Seleccione Sistema.
3. Pulse el botón Avanzado.
4. Si el sistema lo solicita, escriba la contraseña de administrador.
5. Pulse el botón Cambiar idioma.
6. Seleccione un idioma de la lista.
7. El sistema se reiniciará para aplicar el nuevo idioma.
instrucciones de impresión información legal
© Copyright 2012, 2015 HP Development Company, L.P.

Está en: Bienvenido información legal
Escáner HP Pro
¿Cómo puedo...?
El problema es...
Índice alfabético
Avisos legales
Aviso
Marcas comerciales
Aviso
La información contenida en este documento está sujeta a cambios
sin previo aviso.
HP renuncia a la concesión de toda garantía en relación con este
material, incluidas, sin carácter limitativo, las garantías implícitas de
comerciabilidad e idoneidad para un fin concreto.
HP no se responsabiliza de los errores contenidos en este material ni
de ningún daño directo o indirecto en relación con el suministro,
funcionamiento o uso de este material.
Ninguna parte de este documento puede ser fotocopiada, impresa o
traducida a otro idioma sin el permiso previo por escrito de HP.
Marcas comerciales
HP, el logotipo de HP, Designjet, PageWide y Jetdirect son marcas
comerciales de HP.
Todas las demás marcas comerciales mencionadas pertenecen a sus
respectivos propietarios.
© Copyright 2015 HP Development Company, L.P.
División de gran formato
Camí de Can Graells 1-21 · 08174
Sant Cugat del Vallès,
Barcelona · España
instrucciones de impresión información legal
© Copyright 2012, 2015 HP Development Company, L.P.

usted está aquí: Bienvenido ¿Cómo puedo imprimir páginas de ayuda?
Escáner HP
¿Cómo puedo...?
El problema es...
índice alfabético
¿Cómo puedo imprimir páginas de ayuda?
Para imprimir páginas de ayuda...
La impresora predeterminada en su sistema de escáner es la
impresora de gran formato. Es aconsejable usar el CD de
documentación del escáner HP Pro para imprimir páginas de la
ayuda. El contenido es el mismo que el de la ayuda en línea y se abre
en el navegador.
instrucciones de impresión información legal
© Copyright 2012, 2015 HP Development Company, L.P.

Está en: Bienvenido ¿Cómo puedo...? ver información sobre el escáner
Escáner HP Pro
¿Cómo puedo...?
El problema es...
índice alfabético
¿Cómo puedo ver información sobre el escáner?
WIDEsystem
WIDEsystem es una aplicación diseñada para supervisar y controlar la
funcionalidad del escáner y contiene los controladores que el
sistema necesita.
Para acceder a WIDEsystem, seleccione la ficha Configuración >
> Sistema > WIDEsystem
Las principales características del programa son:
Estado del sistema
Para ver el estado del sistema de escáner, llamado Modo de
escáner, salga del sistema de escáner y, en el escritorio
activo, seleccione el icono del escáner de WIDEsystem en
la bandeja del sistema. Los mensajes de estado incluyen
el tiempo de calentamiento restante, errores de conexión
de la interfaz y una indicación de que el escáner está listo
para escanear.
Puede ver mensajes de error útiles relacionados con el
modo de escáner actual.
Puede ver el estado de carga del original (soporte) que se va
a escanear.
Información del escáner
Puede ver la información del sistema del escáner relativa a
las revisiones de firmware y hardware. Esta información
le ayuda a realizar un seguimiento de las actualizaciones
y es útil para fines de soporte técnico.
Inicie un escaneado del escáner HP conectado.
instrucciones de impresión información legal
© Copyright 2012, 2015 HP Development Company, L.P.

Está en: Bienvenido ¿Cómo puedo...? definir las opciones de configuración especiales del escáner
Escáner HP Pro
¿Cómo puedo...?
El problema es...
Índice alfabético
¿Cómo puedo definir opciones de configuración
especiales del escáner?
Seleccione un tema...
Para acceder a las opciones de configuración del escáner...
...Carga de papel
...Desplazamientos de soportes
...Configuración de grosor ampliado
Para acceder a opciones de configuración especiales del
escáner...
1. Pulse la ficha Configuración.
2. Pulse
3. Pulse el botón Digitalización.
4. Pulse el botón Escáner.
Manipulación del papel
Pulse el botón Manipulación del papel.
1. Active Carga automática o no la active para realizar la carga
manual.
2. Defina el factor de retraso de la carga automática de papel para
tener tiempo de colocar el original correctamente.
3. Manipulación delicada: active esta opción para ayudar a
solucionar problemas de papel atascado al escanear. Tenga en
cuenta que se reduce la velocidad de escaneado.

4. Carga rápida: se usa en el escaneado por lotes, para que los
originales se carguen más rápidamente.
desplazamientos de soportes
Pulse el botón Desplazamiento de soportes.
1. Para que la precisión sea muy alta, modifique la precisión
vertical de cero a un valor entre -1 % y 1 %.
Los valores positivos hacen que aumente la distancia entre las líneas
de escaneado, y los negativos hacen que la distancia se reduzca.
Al salir del cuadro de diálogo Configuración del escáner, el valor
modificado se guarda en memoria no volátil en el escáner y solo se
puede cambiar volviendo a realizar la configuración.
1. Desplazamiento del papel (superior, lateral, inferior)
Los valores de desplazamiento del papel determinan la
posición del área de escaneado. Puede usar la opción para
ajustar la posición del área de captura. Para ello, el área se
mueve hacia la derecha y abajo.
Desplazamiento de soporte superior: Permite mover el área
hacia arriba o hacia abajo. Quizá haya detalles cerca del borde
superior que quiere incluir o excluir del escaneado.
Desplazamiento del soporte inferior: Permite mover la marca
inferior del área de escaneado hacia arriba o hacia abajo. Quizá
haya detalles cerca del borde inferior que quiere incluir o excluir
del escaneado o es posible que quiera ajustar con más precisión
el cálculo del tamaño de longitud del escáner.
Desplazamiento de soporte lateral: Permite mover el área hacia
la izquierda para incluir/excluir detalles que estén cerca del
borde izquierdo del original.
Grosor ampliado (desplazamientos de intersección)
La intersección es el control automático del escáner de los límites
entre cámaras y la creación de una superposición correcta de los
datos de imagen. Los errores de intersección pueden producirse si el
original no se presiona uniformemente hacia abajo sobre el cristal
del escáner. El caso más común que origina errores de intersección
es el que se da al escanear originales gruesos y rígidos con el rodillo
de presión levantado para escanear originales gruesos.
NOTA: Los ajustes de grosor extendido solo son válidos para los
escáneres HP HD Pro.
En condiciones normales, el papel solo afecta a la intersección

cuando es demasiado rígido. Si el papel es flexible, probablemente la
intersección será correcta, independientemente del grosor.
Con esta opción puede ajustar los parámetros de intersección
normales para poder escanear soportes gruesos si es necesario.
Seleccione el botón Grosor ampliado.
1. Si las líneas parecen irregulares, active la casilla Activar
tratamiento para mayores grosores.
2. Cambie el valor para cada uno de los pares de cámaras del
escáner. Normalmente, solo debe utilizar valores positivos.
3. Realice escaneados de prueba y vuelva a ajustar los valores
hasta que esté satisfecho con la nivelación de las líneas.
4. Haga clic en Aceptar para aceptar la configuración.
instrucciones de impresión información legal
© Copyright 2012, 2015 HP Development Company, L.P.

Está en: Bienvenido ¿Cómo puedo...? apagar el sistema
Escáner HP Pro
¿Cómo puedo...?
El problema es...
Índice alfabético
¿Cómo puedo apagar el sistema?
Para apagar el sistema...
1. Pulse el botón Salir
.
2. Confirme que desea apagar el sistema.
3. Apague el escáner.
instrucciones de impresión información legal
© Copyright 2012, 2015 HP Development Company, L.P.

Está en: Bienvenido El problema es... idioma de interfaz incorrecto
Escáner HP Pro
¿Cómo puedo...?
El problema es...
Índice alfabético
El problema es el idioma de la interfaz
Si el idioma de la interfaz no es correcto...
Cuando instaló el sistema de escáner, en el último paso se instaló un
idioma incorrecto.
Debe cambiar el idioma de la interfaz. Consulte:
¿Cómo puedo cambiar el idioma de la interfaz del sistema del
escáner?
instrucciones de impresión información legal
© Copyright 2012, 2015 HP Development Company, L.P.

Está en: Bienvenido ¿Cómo puedo...? crear un tamaño de escala personalizado
Escáner HP Pro
¿Cómo puedo...?
El problema es...
Índice alfabético
¿Cómo puedo crear un tamaño de escala
personalizado?
Puede definir un valor de tamaño de escala personalizado en las fichas
de copia y de escaneado.
Para crear un tamaño de escala personalizado...
1. Pulse la ficha Copiar > Tamaño de salida si va a realizar un
trabajo de copia
o...
Pulse la ficha Digitalizar > Cambiar el tamaño si va a realizar un
trabajo de escaneado en archivo.
2. Pulse el botón Escala
y, después, el botón
Herramienta
.
3. En el cuadro de diálogo
Configuración de la
escala, pulse el botón
Nuevo.
4. Escriba un nombre para la nueva escala. Se recomienda usar el
valor de la escala como nombre, por ejemplo "72 %".
5. Pulse el botón Valor y defina el valor de escala.
6. Pulse los botones Guardar y Aceptar para confirmar la
configuración.
La nueva escala se agrega a las escalas estándar de la lista de

Está en: Bienvenido ¿Cómo puedo...? crear un tamaño de papel personalizado
Escáner HP Pro
¿Cómo puedo...?
El problema es...
Índice alfabético
¿Cómo puedo crear un valor predefinido de tamaño de
papel personalizado (tamaño de entrada y tamaño de
salida)?
Las instrucciones siguientes son válidas para crear un valor
preestablecido de tamaño de papel personalizado, ya sea de entrada o
de salida.
Para crear un tamaño de entrada o salida personalizado...
1. Pulse la ficha Copiar o la ficha Digitalizar.
2. Pulse la opción Tamaño de entrada y, después, el botón
Herramienta.
3. El cuadro de diálogo Tamaño de salida está disponible a través
de Tamaño de salida -> Tamaño de salida si se está en la ficha
Copiar y a través de Cambiar el tamaño -> Tamaño si se está en
la ficha Digitalizar. A continuación, debe pulsar el botón
Herramienta.
3. En el cuadro de diálogo
Configuración de tamaño,
pulse el botón Nuevo.
4. Escriba un nombre para el nuevo tamaño. El nombre podría
describir un grupo determinado de copias o el propio tamaño,
por ejemplo "23x50".
5. Pulse los botones de anchura y longitud, y establezca los
valores. También se pueden usar las opciones automáticas.
6. Pulse los botones Guardar y Aceptar para confirmar la

Está en: Bienvenido ¿Cómo puedo...? ajustar la calidad de salida
Escáner HP Pro
¿Cómo puedo...?
El problema es...
Índice alfabético
¿Cómo puedo configurar la calidad de la salida?
Configuración de calidad de copia, impresión y escaneado
Copiar: En la ficha de copia se
puede configurar la calidad del
escaneado y la calidad de
impresión básica. En el proceso
se usan opciones de calidad de
escaneado y de impresión.
Imprimir: Imprimir desde
archivo: desde la ficha de
impresión se puede realizar una
configuración especial de la
calidad de impresión.
Escanear: Escanear en archivo:
desde la ficha de escaneado se
puede realizar la configuración
de la calidad de escaneado
(resolución).
Calidad de copia
Al copiar se pueden establecer
valores de calidad de
escaneado (entrada) y de
impresión (salida).
1. Pulse la ficha Copiar.
2. Pulse

Tinta de impresora original: mejora la calidad de la copia o
impresión si el original que se va a escanear se ha impreso con
una impresora de inyección de tinta. Pulse el botón Aceptar para
aplicar la opción.
3. Pulse la ficha Copiar > botón Calidad.
Defina una nueva calidad basada en la calidad de impresión y de
escaneado, como se describe a continuación.
Calidad de digitalización
Para el escáner, la resolución de digitalización se define
en puntos por pulgada (ppp).
Optimizar definición indica al escáner que
escanee con su resolución óptica y transmita
los datos al software sin interpolación. A
continuación, el software realiza la
conversión óptima a los ppp o la calidad
definidos. Se obtienen resultados excelentes
con originales con trama. Se reduce la
velocidad de escaneado.
Turbo: se establece el valor de resolución de
digitalización y, a continuación, se selecciona
Turbo. La velocidad de escaneado se
duplicará, pero se reducirá la calidad de la
imagen. El procesamiento de la resolución
turbo acelera el movimiento del papel,
reduce los datos de escaneado capturados
en el sentido de escaneado y vuelve a
muestrear para crear la resolución de imagen
definida en las opciones de Resolución de
digitalización. El modo turbo no afecta a las
resoluciones inferiores a 300 ppp.
Calidad de impresión

Se puede seleccionar Rápida, Normal u Óptima.
Pulse el botón Aceptar para aplicar la opción.
NOTA: En las impresoras HP PageWide, la configuración de calidad se
define como Líneas/rápido, Áreas uniformes y Muy detallado.
Calidad de impresión
Al imprimir desde un archivo
existente en la ficha de
impresión, se pueden
establecer opciones de calidad
de impresión (salida).
1. Pulse la ficha Imprimir.
2. Pulse
Pulse el botón Calidad de impresión para seleccionar la

opción de calidad de salida rápida, normal u óptima.
Tinta de impresora original: mejora la calidad de la copia o
impresión si el original que se ha escaneado para crear el
archivo se había impreso con una impresora de inyección
de tinta.
Solo tinta negra: Esta opción solo afecta a la salida impresa
desde archivos de imágenes de tono de grises. Se usa
para crear una salida de tono de grises verdader y neutro.
La creación de tonos de grises solo con tinta negra
genera copias menos sensibles a las condiciones de luz al
ver el resultado. Tenga en cuenta que la opción Sólo tinta
negra puede crear una salida más granulosa que la
normal de tono de grises, en la que también se usa tinta
de colores.
Optimizar para dibujo: Se recomienda para texto y dibujos.
Indica a la impresora que la salida se debe optimizar para
obtener bordes claros y nítidos. No es aconsejable activar
esta opción con imágenes, ya que se pueden crear
bandas visibles en la salida.
Máx. detalle: Se usa para mejorar los gráficos con alto nivel
de detalle. Se recomienda activar esta opción para
originales con muchos detalles pequeños, por ejemplo
mapas y algunos dibujos de CAD. No es aconsejable
usarla con imágenes, ya que podría tener un efecto
negativo en la correspondencia de colores y la salida de
tono de grises.
Pulse el botón Aceptar para aplicar la opción.
NOTA: La disponibilidad de estas opciones depende del modelo de
impresora.
NOTA: Algunas de estas opciones de calidad de impresión especiales
se puede definir también con una plantilla de tipo de original desde
la ficha de copia. Consulte: ¿Cómo puedo definir una plantilla de
original? para obtener más información.
NOTA: En las impresoras HP PageWide, la configuración de calidad se
define como Líneas/rápido, Áreas uniformes y Muy detallado.
Calidad de digitalización
La opción de escanear en archivo de la ficha Digitalizar permite
definir factores de calidad de escaneado (entrada).
1. Pulse la ficha Digitalizar.
2. Pulse el botón Resolución de digitalización.

Calidad de digitalización
La resolución de digitalización se define con un valor en
puntos por pulgada (ppp).
Desactive la casilla Automático para establecer su propio
valor de ppp.
Optimizar definición indica al escáner que escanee con su
resolución óptica y transmita los datos al software sin
interpolación. A continuación, el software realiza la
conversión óptima a los ppp o la calidad definidos. Se
obtienen resultados excelentes con originales con trama.
Se reduce la velocidad de escaneado.
Turbo: se establece el valor de resolución de digitalización y,
a continuación, se selecciona Turbo. La velocidad de
escaneado se duplicará, pero se reducirá la calidad de la
imagen. El procesamiento de la resolución turbo acelera
el movimiento del papel, reduce los datos de escaneado
capturados en el sentido de escaneado y vuelve a
muestrear para crear la resolución de imagen definida en
las opciones de Resolución de digitalización. El modo
turbo no afecta a las resoluciones inferiores a 300 ppp.
Pulse el botón Aceptar para aplicar la opción.
instrucciones de impresión información legal
© Copyright 2012, 2015 HP Development Company, L.P.

Está en: Bienvenido ¿Cómo puedo...? instalar la impresora y los controladores de impresora
Escáner HP Pro
¿Cómo puedo...?
El problema es...
Índice alfabético
¿Cómo puedo instalar la impresora y los controladores
de impresora?
Conexión de red a través de LAN...
1. Asegúrese de que la impresora que desea usar está en la red
LAN y configurada para que la reconozcan otros dispositivos.
2. Conecte el PC de panel a la LAN.
3. Seleccione la ficha Configuración.
4. Seleccione > Sistema.
5. Seleccione "Instalar el controlador de la impresora". Así se abre
el asistente para la instalación de la impresora. Siga las
instrucciones de instalación que aparezcan en la pantalla.
instrucciones de impresión información legal
© Copyright 2012, 2015 HP Development Company, L.P.

Está en: Bienvenido ¿Cómo puedo...? conectar a una red
Escáner HP Pro
¿Cómo puedo...?
El problema es...
Índice alfabético
¿Cómo puedo conectarme a una red?
Para conectar el escáner a una red...
Mediante las siguientes acciones, los demás sistemas de la red
podrán reconocer el suyo.
NOTA: Si se ha establecido y activado una contraseña de
administrador, se le pedirá que la proporcione antes de realizar la
configuración de red.
1. Conecte el cable de red RJ45 al puerto Ethernet en la parte
posterior de la pantalla táctil.
2. Compruebe la configuración de la red.
3. Los archivos que se vayan a compartir en la red deben
colocarse en la carpeta D:\images. Cuando un archivo se
guarda en esta carpeta, se puede acceder a él en toda la red,
desde cualquier ordenador con cualquier sistema operativo.
Consulte ¿Cómo puedo acceder a archivos compartidos?
Seguramente le interesará conectar la impresora a la misma red.
Consulte la documentación de la impresora para obtener más
información.
instrucciones de impresión información legal
© Copyright 2012, 2015 HP Development Company, L.P.

usted está aquí: Bienvenido ¿Cómo puedo...? realizar la configuración de red
Escáner HP Pro
¿Cómo puedo...?
El problema es...
Índice alfabético
¿Cómo puedo configurar la red?
Mediante las siguientes acciones, los demás sistemas de la red podrán
reconocer el suyo.
NOTA: Si se ha establecido y activado una contraseña de administrador,
se le pedirá que la proporcione antes de realizar la configuración de red.
Para configurar la red del sistema...
1. Seleccione la ficha Configuración.
2. Seleccione
> Sistema.
3. Seleccione el botón Avanzado.
4. Si el sistema lo solicita, escriba la contraseña de administrador.
5. Pulse el botón Configuración de red.
6. Seleccione la opción DHCP si sabe que hay un servidor DHCP en
la red. De este modo el sistema localizará automáticamente la
información de conexión de red.
7. Seleccione la opción Manualmente para la conexión manual.
Obtenga del administrador del sistema la dirección IP y demás
información relevante de conexión de red.
8. Haga clic en Aceptar en cada una de las opciones.
9. Se pueden proteger las carpetas compartidas del sistema del
acceso por red no deseado aplicando un inicio de sesión y
contraseña en la zona de opciones FTP y WebDAV. Haga clic
en los botones Inicio de sesión y Contraseña para escribir las
cadenas y aplicarlas.
Nota: La cadena "@scanner" se agrega siempre al nombre de
inicio de sesión especificado.
Al pulsar el botón Restablecer, se eliminará la protección de
inicio de sesión/contraseña para el acceso a FTP/WebDAV y se
devolverá el sistema al modo predeterminado (acceso sin
protección a las carpetas compartidas del sistema).

usted está aquí: Bienvenido ¿Cómo puedo...? cambiar la contraseña de administrador predeterminada
Escáner HP Pro
¿Cómo puedo...?
El problema es...
Índice alfabético
¿Cómo puedo cambiar la contraseña de administrador
predeterminada?
La contraseña de administrador se puede usar para proteger la
configuración de opciones concretas del sistema, por ejemplo idioma de
interfaz, parámetros de red y contabilidad, es decir, opciones
administrativas esenciales. El sistema se suministra con una
contraseña de administrador predeterminada - "hpinvent" (todo
minúsculas).
Si la contraseña de administrador predeterminada es "hpinvent", es
decir, no se cambia, o si se restablece al valor original, la protección
mediante contraseña no se aplicará a opciones administrativas
esenciales, que todos los usuarios podrán modificar.
Si la contraseña de administrador predeterminada se cambia por
otra que no sea "hpinvent", las opciones administrativas esenciales del
sistema estarán protegidas y los usuarios tendrán que especificarla para
poder cambiarlas.
Si muchos usuarios comparten el sistema, es aconsejable que el
administrador del sistema cambie la contraseña predeterminada la
primera vez que se configure el sistema.
Para cambiar la contraseña de administrador predeterminada...
1. Seleccione la ficha Configuración.
2. Seleccione
> Sistema.
3. Seleccione el botón Avanzado.
4. Seleccione el botón Configuración de seguridad.
5. Pulse el botón Definir/cambiar contraseña.
6. Escriba la contraseña de administrador nueva.
7. Se le pedirá que la confirme.
8. Pulse Aceptar cuando haya terminado. La nueva contraseña de
administrador entra en vigor de inmediato.
8. Puede volver a desactivar la protección restableciendo la
contraseña de administrador en la predeterminada, "hpinvent".

usted está aquí: Bienvenido ¿Cómo puedo...? configurar las opciones y preferencias de escaneado
Escáner HP Pro
¿Cómo puedo...?
El problema es...
Índice alfabético
¿Cómo puedo configurar las opciones y preferencias de
escaneado?
opciones de escaneado
Pulse la ficha Configuración > > Digitalización para ir al cuadro
de diálogo Opc. digitlz.
Información sobre las
opciones...
...vista previa de ppp
...expulsar el papel
...previsualización automática
...velocidad de digitalización -
arreglar copias de seguridad
Rebobinar papel
Método tamaño altura
automático
Detección automática de límite
vista previa de ppp
Ficha Configuración > > Digitalización > Vista previa de ppp
Permite determinar la resolución de la imagen (entre 50 y 300 ppp)
de la vista previa en pantalla. Con una resolución baja, la vista previa
es más rápida.

expulsar el papel
Ficha Configuración > > Digitalización > Expulsar el papel
Se usa para que el escáner expulse el papel automáticamente
después de cada escaneado.
previsualización automática
Ficha Configuración >
> Digitalización > Previsualización
automática
Se usa para obtener automáticamente una vista previa de la salida al
cargar un original en el escáner.
velocidad de digitalización - arreglar copias de seguridad
Ficha Configuración >
> Digitalización > Velocidad de
digitalización
A veces, el rendimiento de la estación de trabajo hace que el escáner
haga repetidas "copias de seguridad" durante el escaneado con el fin
de asegurarse de que el procesamiento de los datos escaneados sea
correcto y continuo. Las copias de seguridad se pueden evitar si se
reduce la velocidad máxima de escaneado, es decir, si se adapta el
rendimiento del escáner al de la estación de trabajo. Se puede usar
el botón Predeterminado para restaurar el valor de la velocidad de
escaneado predeterminado.
rebobinar papel
Ficha Configuración >
> Digitalización > Rebobinar papel
Por lo general, al acabar el escaneado el original está en la parte
posterior del escáner. Si el escáner está cerca de una pared, podría
ser difícil llegar al original para sacarlo del escáner. Con todo, si se
selecciona la opción Rebobinar papel, después del escaneado el
original se rebobina y vuelve a la posición inicial. De esta forma, se
puede expulsar y retirar por la parte delantera del escáner.
método tamaño altura automático

Ficha Configuración > > Digitalización > Método tamaño altura
automático
El software del escáner puede usar dos métodos para detectar la
altura (longitud) de la imagen. El método Papel detecta el final del
papel por medios mecánicos, mientras que el método Imagen realiza
un escaneado previo de la imagen y usa el software para calcular su
longitud. El método Papel es más rápido, porque no requiere un
escaneado previo, pero el método Imagen puede ser más preciso (si
el papel es más largo que la imagen).
longitud límite de digitalización de detección automática
Ficha Configuración >
> Digitalización > Longitud límite de
digitalización de detección automática
Permite definir un máximo para la longitud de detección automática
de una imagen.
instrucciones de impresión información legal
© Copyright 2012, 2015 HP Development Company, L.P.

usted está aquí: Bienvenido ¿Cómo puedo...? usar varias impresoras
Escáner HP Pro
¿Cómo puedo...?
El problema es...
Índice alfabético
¿Cómo puedo imprimir en varias impresoras?
Si usa las fichas Copiar o Imprimir para imprimir conjuntos o varias
copias, pueda ahorrar tiempo imprimiendo en más de una impresora a
la vez.
Cada copia o conjunto se imprimirá en una sola impresora, que asignará
automáticamente distintos conjuntos o copias a distintas impresoras,
para imprimir todo el trabajo en el menor tiempo posible.
Ejemplo 1: Ha definido 3 impresoras síncronas y desea imprimir 3
archivos de gran formato distintos de la lista de impresión. Puede enviar
el trabajo de impresión y el sistema asignará una impresora síncrona a
cada archivo, para que se impriman a la vez.
Ejemplo 2: Ha definido solo 2 impresoras síncronas y va a imprimir un
conjunto de cuatro pósteres tres veces. Cada uno de los pósteres se
imprimirá dos veces en una impresora (total: ocho pósteres) y una vez
en la otra (total: cuatro pósteres).
Para usar varias impresoras...
1. Seleccione la ficha Configuración.
2. Seleccione el botón Impresora.
3. Seleccione el botón Herramienta y, a continuación, el botón
Impresoras síncronas.
4. La impresora principal será siempre la primera. Después, puede
seleccionar una o dos impresoras adicionales (3 impresoras
como máximo) para que impriman de forma sincrónica con la
principal. Pulse los botones Síncrona 1 y 2 para agregar
impresoras.
NOTA: Las impresoras síncronas deben ser del mismo modelo que la
principal.
NOTA: Todas las impresoras se deben haber especificado ya con la

ficha Configuración > > Sistema > Instalar controladores de
impresora y la ficha Configuración > Impresora > botón Herramienta
> Configuración de la impresora. Consulte también ¿Cómo puedo
instalar la impresora y los controladores de impresora?
instrucciones de impresión información legal
© Copyright 2012, 2015 HP Development Company, L.P.

usted está aquí: Bienvenido ¿Cómo puedo...? acceder a archivos compartidos desde otro ordenador
Escáner HP Pro
¿Cómo puedo...?
El problema es...
Índice alfabético
¿Cómo puedo acceder a archivos compartidos desde
otro ordenador?
A continuación se explica cómo acceder a la carpeta de archivos
compartidos del sistema del escáner HP desde otros ordenadores de la
misma red.
Para acceder a archivos compartidos tendrá que conocer:
La dirección IP del sistema del escáner HP.
El administrador del sistema puede haber aplicado protección al
acceso a archivos compartidos. En ese caso, también necesitará
2. el inicio de sesión y la contraseña de acceso a FTP/WebDAV.
Puede descargar archivos de la carpeta compartida simplemente
especificando la dirección IP en el campo de dirección de un navegador
web. Se le pedirá el inicio de sesión y la contraseña de acceso a FTP y
WebDAV si el administrador del sistema ha aplicado protección.
Para configurar el acceso general desde un ordenador de la red:
1. Debe configurar opciones en el ordenador que desea usar para
acceder a la carpeta de archivos compartidos del sistema del
escáner HP. El ordenador tiene que estar en la misma red que el
sistema del escáner HP.
2. Abra el cuadro de diálogo de opciones de uso compartido de
carpetas del ordenador.
- En Windows: opción Asignar unidades de red - Conectar a sitio
web....
- En Mac: Conectar con el servidor
3. Siga las instrucciones que aparecen en la pantalla. Cuando se le
pida, especifique la dirección URL de la carpeta de archivos
compartidos del sistema del escáner HP, que es
http://ip_escáner/images, donde ip_escáner es la dirección IP
del sistema de escáner (consulte más abajo cómo obtener la
dirección IP).
4. Guarde la configuración en el ordenador de la red.
Para obtener la dirección IP directamente del sistema:
NOTA: Si se ha configurado y activado una contraseña de
administrador, se le pedirá que la especifique para poder abrir el
cuadro de diálogo "Avanzado" y ver la información de dirección IP

directamente desde el sistema como se describe más abajo.
Póngase en contacto con el administrador del sistema para obtener la
dirección IP si se le pide la contraseña administrativa y no la conoce.
1. Seleccione la ficha Configuración.
2. Seleccione > Sistema > botón Avanzado.
3. Escriba la contraseña administrativa si se lo pide el sistema.
4. Pulse el botón Configuración de red para ver la dirección IP.
Administradores: consulte "¿Cómo puedo configurar la red?
" para
obtener información sobre cómo proteger el sistema contra el acceso
de red estableciendo un inicio de sesión y una contraseña.
NOTA: También puede acceder a archivos compartidos mediante el
protocolo de FTP. Necesitará la información mencionada arriba, es
decir, la dirección IP del sistema del escáner HP y el inicio de sesión y
la contraseña para el acceso a FTP/WebDAV si se ha aplicado
protección. También necesitará un programa cliente de FTP.
instrucciones de impresión información legal
© Copyright 2012, 2015 HP Development Company, L.P.

Está en: Bienvenido El problema es... mensaje del escáner
Escáner HP Pro
¿Cómo puedo...?
El problema es...
Índice alfabético
El problema es que el sistema muestra un mensaje de
advertencia
Si el sistema muestra un mensaje
1. El mensaje le indicará lo que debe hacer.
2. Siga las instrucciones de los temas "¿Cómo puedo...?"
relacionados con el mensaje:
¿Cómo puedo cambiar piezas del escáner?
¿Cómo puedo ejecutar la calibración?
Consulte también:
¿Cómo puedo ver los mensajes del sistema?
instrucciones de impresión información legal
© Copyright 2012, 2015 HP Development Company, L.P.

Está en: Bienvenido ¿Cómo puedo...? Mensajes del escáner
Escáner HP Pro
¿Cómo puedo...?
El problema es...
Índice alfabético
¿Cómo puedo ver los mensajes del sistema?
En este cuadro de diálogo se muestran mensajes sobre el escáner o la
impresora y se accede a la función de calibración del programa.
Los mensajes del sistema aparecen automáticamente en la pantalla
una sola vez. Después, se pueden volver a ver pulsando el texto
rojo "Mensajes del sistema (pulse aquí)" de la barra de estado
(parte inferior izquierda de la pantalla).
Los mensajes del sistema indican qué hacer para resolver el
problema que notifican.
Botón Calibrar:
La mayoría de los problemas del escáner se pueden resolver
ejecutando la calibración. Pulse este botón para iniciar la
alineación de las cámaras o el proceso de calibración
completo.
instrucciones de impresión información legal
© Copyright 2012, 2015 HP Development Company, L.P.

usted está aquí: Bienvenido ¿Cómo puedo...? sustituir piezas del escáner HP HD Pro
Escáner HP Pro
¿Cómo puedo...?
El problema es...
Índice alfabético
¿Cómo puedo sustituir piezas del escáner? - Escáner HP
HD Pro
Las siguientes instrucciones son exclusivamente para el escáner
modelo HP HD Pro (consulte la documentación para identificar el
modelo de escáner de su sistema).
En el escáner HP HD Pro puede sustituir diversas piezas del escáner que
se pueden deteriorar por el uso prolongado.
Cambiándolas, el escáner se renovará y se garantizarán unos resultados
óptimos.
Antes de sustituir alguna pieza, debe limpiar el área de escaneado como
se describe en Mantenimiento del escáner para comprobar si así se
soluciona algún error o desaparecen los defectos de la imagen.
Seleccione un tema:
Sustituir el cristal
Sustituir la platina de fondo blanco
Sustituir la lámpara del escáner
Sustituir el cristal
Si el cristal está rayado puede reducirse la calidad de escaneado. El
programa podría recomendar que se sustituya el cristal otro nuevo.
Antes de sustituir la platina de fondo blanco, debe limpiar el cristal
para comprobar si así se soluciona algún error o desaparecen los
defectos de la imagen.
Para sustituir el cristal:
1. Apague el escáner y desconecte el enchufe. Presione los
botones de bloqueo hacia abajo para abrir la tapa del escáner y
acceder al cristal.
2. Tire de las palancas del cristal hacia atrás
a. Busque las palancas del cristal: hay una pequeña palanca a
cada lado del cristal, con un botón redondo en el extremo
interior.
b. Coloque un dedo debajo de cada botón redondo de palanca a
cada lado del escáner.

3. Incline el cristal hacia atrás
En el extremo de cada palanca del cristal hay un pequeño
gancho que se apoya sobre un vástago redondo. El gancho
sujeta el cristal en su lugar sobre el chasis del escáner y
también permite desmontar el cristal del escáner. Para
empezar, incline el cristal hacia arriba sobre el eje del vástago
redondo.
a. Con los dos brazos, tire simultáneamente de las palancas
izquierda y derecha para inclinar el cristal hacia su cuerpo sobre
el eje del vástago redondo.
b. Incline el cristal hacia atrás sobre los ganchos hasta que se
libere por completo de su apoyo en la base del área de
escaneado y tener acceso a los bordes del cristal.

4. Levante el cristal de la base del escáner
a. Incline el cristal hacia atrás hasta que los ganchos se suelten
de los vástagos.
b. Levante el cristal del escáner.
5. Inserte un cristal nuevo
Realice en orden inverso las operaciones anteriores para volver
a insertar un nuevo cristal. Colóquelo con cuidado en el área de
escaneado.
a. Encaje los ganchos de palanca del nuevo cristal en los
vástagos redondos a cada
lado del escáner.
b. Mientras sujeta el cristal con los dedos en los mangos de
palanca, empújelo con cuidado hacia atrás (alejado de su
cuerpo) hasta que encaje en su sitio.
c. Cierre la tapa del área de escaneado.
NOTA: Se recomienda limpiar el nuevo cristal después de
insertarlo en el escáner y antes de escanear.
NOTA: se recomienda efectuar la recalibración después de
cambiar el cristal.

Sustitución de la platina de fondo blanco
La platina de fondo blanco se puede desgastar y perder el color
después de largos periodos de uso. En ese caso, se recomienda la
sustitución por otra nueva. Antes de sustituir la platina de fondo
blanco, debe limpiarla para comprobar si así se soluciona algún error
o desaparecen los defectos de la imagen.
Para sustituir la platina de fondo blanco:
1. Apague el escáner y desconecte el enchufe. Presione hacia
abajo los botones de desenganche de la tapa para abrir la tapa
del escáner.
2. En el borde derecho de la tapa encontrará una banda roja.
Suprima la banda roja para dejar al descubierto el borde de la
platina de fondo blanco.

5. Sujete el borde de la platina de fondo blanco con los dedos y
tire para extraerla del escáner.
6. Deslice la nueva platina de fondo blanco.
7. Vuelva a colocar la banda roja.
8. Cierre la tapa del área de escaneado para que el mecanismo de
bloqueo se vuelva a enganchar.
Sustitución de la unidad de lámpara del escáner
La efectividad de la lámpara se va debilitando con el tiempo. Se
recomienda cambiar la unidad de lámpara (lámpara, reflector y

conectores de alimentación) tras un periodo de uso prolongado.
Antes de sustituir la lámpara, debe limpiar el área de escaneado
como se describe en Mantenimiento del escáner para comprobar si
así se soluciona algún error o desaparecen los defectos de la
imagen.
Para sustituir la unidad de lámpara:
1. Apague el escáner y desconecte el enchufe.
2. La cubierta de la lámpara está en el borde derecho del escáner.
Coloque un dedo en el hueco y tire ligeramente hacia atrás
para soltar la tapa. Tire de la cubierta de lado y sáquela de la
bisagra para separarla por completo del escáner. Así, el borde
de la unidad de lámpara queda accesible.
3. Debe sustituir la unidad de lámpara completa. Dicha unidad
consta de una lámpara montada en un soporte de reflector y
conectores de alimentación fijos.
En el borde visible de la unidad de lámpara hay un tirador.
Agarre el tirador con los dedos y extraiga la unidad del escáner
con cuidado.

4. Coloque la nueva unidad de lámpara con el lado de los
conectores de alimentación en la guía e insértela en el escáner
con cuidado.
5. Inserte la unidad de lámpara por completo, de modo que las
conexiones de alimentación encajen con las conexiones de la
unidad de lámpara.
6. Vuelva a colocar la cubierta de la lámpara en el escáner. Ajuste
la pestaña de la izquierda de la cubierta en la muesca
correspondiente que hay en el escáner, y cierre la cubierta
hasta oír un clic. La cubierta siempre debe estar cerrada antes
de encender el escáner.
7. Para probar la pieza sustituida, encienda el escáner para
comprobar si la lámpara se ilumina.
8. NOTA: recuerde restablecer el indicador de advertencia de
sustitución de la lámpara en WIDEsystem.

usted está aquí: Bienvenido ¿Cómo puedo...? sustituir cristal - escáner HP SD Pro
Escáner HP Pro
¿Cómo puedo...?
El problema es...
Índice alfabético
¿Cómo puedo sustituir el cristal? - Escáner HP SD Pro
Las siguientes instrucciones son exclusivamente para el escáner con
el modelo HP SD Pro (consulte la documentación para identificar el
modelo de escáner de su sistema).
Si el cristal está rayado puede reducirse la calidad de digitalización. El
programa podría recomendar que se sustituya la placa de cristal por otra
nueva.
Puede sustituir el cristal en el escáner HP SD Pro.
Sustitución del cristal
1. Apague y abra la tapa
Apague el escáner y desconecte el enchufe. Abra la tapa del
escáner pulsando los 2 botones de liberación de la tapa de la
parte posterior hacia el centro del escáner.
2. Identifique los botones de desenganche del pestillo
La siguiente ilustración muestra el escáner desde arriba con la
tapa abierta. En la ilustración se indican las piezas clave y los
botones que debe conocer para sustituir una placa de cristal
deteriorada.
El cristal está sujeto y bloqueado con 2 pestillos pequeños de
color blanco. Cada pestillo se puede desenganchar del cristal
ejerciendo presión hacia abajo en los correspondientes botones
de desenganche (consulte la ilustración siguiente). Cada botón
de apertura del pestillo se encuentra en un hueco cuadrado
justo debajo del pestillo que abre.

3. Extracción del cristal: abra el primer pestillo
Póngase delante de la parte frontal del escáner. Empiece en el
lado derecho del escáner. Consulte la ilustración siguiente.
a. La extracción del primer pestillo (situado a la derecha)
requiere una herramienta puntiaguda y plana, como un
bolígrafo o un destornillador pequeño.
NOTA: la extracción del pestillo restante no requiere usar
ninguna herramienta.
b. Localice la etiqueta de flecha en el lado derecho del escáner.
c. Coloque la herramienta debajo del borde del cristal en el
lugar indicado por la etiqueta de flecha. Simultáneamente,
presione el botón de desenganche del pestillo en el primer
hueco cuadrado (situado a la derecha).
d. Utilice cuidadosamente la herramienta para girar el borde del
cristal hacia arriba hasta que sobresalga y desenganche el
pestillo blanco que lo sujetaba.
e. Suelte el botón de desenganche del pestillo.
4. Extracción del cristal: abra el segundo pestillo
Tras abrir el primer pestillo en el paso anterior, hacer lo mismo
con el segundo pestillo es fácil. Consulte la ilustración
siguiente.
a. Presione hacia abajo el botón de desenganche del pestillo en
el segundo hueco cuadrado.
b. El segundo pestillo se abrirá y el cristal saldrá por encima del
pestillo.

5. Extracción del cristal: levante el borde del cristal hacia
arriba
Una vez desenganchados los pestillos, el cristal queda libre
para extraerlo.
a. Póngase delante de la parte frontal del escáner.
b. Introduzca los pulgares debajo del borde del cristal más o
menos en el área central como se indica en la ilustración de la
derecha.
NOTA: si los pulgares no caben debajo del cristal, utilice la
herramienta puntiaguda y plana que utilizó en el paso 5, e
incline el cristal hacia arriba lo suficiente para poder introducir
el pulgar.
c. Incline el cristal hacia atrás y hacia arriba para dejar libres sus
dos extremos.
d. Desplace las manos, primero una y luego la otra, hasta cada
extremo del cristal.
e. Aplique una ligera presión con cada mano mientras levanta
el cristal hasta extraerlo del escáner.

6. Inserción de un cristal nuevo: coloque un cristal nuevo en el
escáner
a. Agarre el cristal nuevo del mismo modo que el viejo:
sujetándolo con las dos manos por los extremos para evitar
tocar su superficie.
NOTA: Sea especialmente cuidadoso e intente no tocar la
superficie inferior del cristal, porque normalmente esta no se
limpia durante el mantenimiento.
b. Póngase delante de la parte frontal del escáner sujetando el
cristal. Asegúrese de sujetar el cristal para insertarlo con la
superficie correcta cara abajo. Fíjese en la dirección de los
bordes pulimentados, que indican cuál es la superficie inferior
del cristal. Consulte la ilustración del perfil del cristal a
continuación. 1.= Superficie superior, 2.= Superficie inferior
c. Sujete el cristal de manera que la superficie del lado inferior
esté de cara a su cuerpo, tal como se indica en la vista del perfil
del cristal de abajo.
d. Baje el cristal nuevo en ángulo hasta introducirlo en el
escáner, tal como se muestra en la vista de perfil del cristal de
abajo, de manera que el borde inferior del cristal coincida con la
ranura de posición de la base del escáner.
PRECAUCIÓN: el cristal es largo y fino, por lo tanto, frágil. Tenga
cuidado de no romperlo.
El cristal se apoyará en la tapa del escáner entre las ranuras de
posición inferior y superior. Localice la ranura de posición
inferior del cristal en la tapa. Se trata de la ranura más alejada
de su cuerpo cuando se encuentra de pie delante del escáner.
f. Coloque el borde inferior del cristal de manera que este se
apoye en la ranura de posición inferior del cristal.

g. Incline cuidadosamente el borde superior (el borde más
cercano a su cuerpo) hacia abajo hasta que el cristal se apoye
en la tapa del escáner entre las 2 ranuras (ranuras de posición
superior e inferior).
7. Bloqueo del cristal nuevo en su sitio
El cristal debe bloquearse en su sitio con los dos pestillos. En
ese momento, los pestillos se encuentran debajo del cristal y
deben situarse por encima de manera que sujeten el borde del
cristal.
a. Empiece en el lado derecho.
b. Presione el primer botón de desenganche del pestillo
(situado a la derecha).
c. Con la otra mano ejerza presión sobre el cristal cerca del
pestillo, de manera que el borde del cristal encaje debajo del
pestillo.
d. Repita el proceso con el otro pestillo.
f. Asegúrese de que ambos pestillos estén sujetando los
bordes del cristal.

8. Limpieza del cristal nuevo
Asegúrese de usar 2 paños nuevos y limpios que no suelten
pelusa para limpiar el cristal nuevo.
a. Aplique un limpiacristales suave que no deje marcas a un
paño que no suelte pelusa.
b. Pase el paño suavemente hasta que el cristal esté limpio.
Busque huellas dactilares y manchas que puedan haberse
transferido al cristal durante la sustitución.
c. Seque el cristal por completo con el otro paño limpio y seco.
d. Asegúrese de que el líquido no entre debajo del cristal y de
que el área quede seca.
PRECAUCIÓN: no pulverice o aplique el líquido limpiacristales
directamente en el cristal ni en ninguna otra parte del área de
escaneado.
e. Cuando termine, cierre la tapa suavemente hasta que oiga
cómo hacen clic sus cierres.

usted está aquí: Bienvenido ¿Cómo puedo...? sustituir piezas del escáner - Escáner HP HD Pro 2
Escáner HP Pro
¿Cómo puedo...?
El problema es...
índice alfabético
¿Cómo puedo sustituir piezas del escáner? - Escáner HP
HD Pro 2
Las siguientes instrucciones se aplican solo al modelo de escáner HP
HD Pro 2 (consulte la documentación para identificar el modelo de
escáner de su sistema).
En el escáner HP HD Pro 2, puede reemplazar varias piezas que pueden
desgastarse con el uso a largo plazo.
La sustitución de estas piezas renovará el escáner y garantizará
resultados óptimos.
Antes de sustituir las piezas, debe limpiar el área de escaneado como se
describe en el mantenimiento del escáner para ver si así desaparecen los
errores o defectos de imagen.
Seleccione un tema:
Sustitución de la placa de cristal
Sustitución del fondo blanco
Sustitución de la placa de cristal
Los pequeños arañazos en la placa de cristal pueden reducir la calidad
de escaneado. El programa puede recomendar su sustitución. Antes
de sustituir la placa de cristal, intente limpiarla para ver si así
desaparecen los errores o defectos de imagen.
Para sustituir la placa de cristal:
1. Apague el escáner y desconecte el enchufe. Presione hacia
arriba las palancas de liberación de la tapa del escáner para
abrirla. Empuje la tapa hacia arriba y hacia atrás para exponer
la placa de cristal.

2. Desmonte la placa de cristal
a. Coloque un dedo índice debajo de cada extremo del cristal y,
luego, comenzando en un extremo, aplique una presión
moderada hacia arriba para comenzar a separarlo del cuerpo
del escáner.
b. Levante cada extremo del cristal no más de 10 mm/0,5 pulg.
3. Manipulación de la placa de cristal
a. Mueva sus dedos a los puntos 1/3 y 2/3 ANTES DE
LEVANTAR el cristal para separarlo del escáner.
b. Siempre levante la placa de cristal por los puntos 1/3, 2/3
como se muestra.

c. Retire la placa de cristal.
4. Inserte un cristal nuevo
a. Compruebe que las superficies magnéticas planas dentro del
escáner estén limpias y libres de suciedad o polvo.
b. Con cuidado, aproxime el cristal nuevo al área de escaneado
abierta.
c. Con ambas manos, sostenga el cristal con las yemas de los
dedos y luego bájelo con cuidado para colocarlo en su lugar,
con cuidado de ubicar cada extremo (parte superior del cristal)
en los cuatro puntos de ubicación correspondientes dentro del
cuerpo del escáner.

5. Complete la sustitución de la placa de cristal
Se recomienda efectuar la recalibración después de cambiar el
cristal del escáner.
NOTA: Se recomienda limpiar la placa de cristal nueva después
de insertarla en el escáner y antes de escanear.
Sustitución del fondo blanco
El fondo blanco se puede desgastar y perder el color después de
largos periodos de uso. En ese caso, se recomienda la sustitución
por otro nuevo. Antes de sustituir el fondo blanco, debe intentar
limpiarlo para ver si así desaparecen los errores o defectos de
imagen.
Para sustituir el fondo blanco:
1. Apague el escáner y desconecte el enchufe.

2. Presione hacia arriba las palancas de liberación de la tapa del
escáner para abrirla. Empuje la tapa hacia arriba y hacia atrás
para exponer el fondo blanco.
5. Retire el fondo blanco
a. Inserte suavemente la punta de un destornillador de punta
plana envuelta en un paño o similar en el espacio entre el
metal y el fondo blanco por un extremo.
b. Con una suave acción de palanca, comprima el borde lateral
del fondo de plástico para liberarlo sobre el borde inferior - A.
Trabaje con la herramienta a lo largo del borde hacia el
extremo opuesto hasta que se libere por completo.
c. Retire el fondo blanco liberado levantándolo y girándolo - B.

NOTA: No ejerza una fuerza excesiva sobre el fondo ni tire de la
tapa antes de que se haya liberado lo suficiente con la
herramienta.
6. Instale el fondo blanco nuevo
Asegúrese de que el fondo blanco nuevo esté limpio y libre de
polvo.
Enganche el borde superior del fondo blanco en la tapa en toda
su longitud - B. Ahora, usando los dedos o la herramienta
suave, empuje suavemente el borde inferior hacia la tapa para
que se enganche bajo el interior - A.
Trabaje desde un extremo a lo largo de la pieza hasta que todo
el fondo blanco quede encajado en la tapa.
NOTA: Compruebe el libre movimiento. Un fondo blanco
insertado correctamente se moverá con libertad dentro y fuera
de la tapa del escáner con la presión de la punta de los dedos.

5. Complete la sustitución del fondo blanco
Se recomienda efectuar la recalibración después de cambiar el
fondo blanco.
NOTA: Se recomienda limpiar el fondo blanco nuevo después
de insertarlo en el escáner y antes de escanear.
instrucciones de impresión información legal
© Copyright 2012, 2015 HP Development Company, L.P.

Está en: Bienvenido ¿Cómo puedo...? configurar la fecha y hora del sistema
Escáner HP Pro
¿Cómo puedo...?
El problema es...
Índice alfabético
¿Cómo puedo configurar la fecha y hora del sistema?
La configuración de fecha y hora se puede configurar para que la utilice
el programa. La configuración de fecha y hora es importante para la
contabilidad.
Configuración de fecha y hora
1. Pulse la ficha Configuración.
2. Pulse
> Sistema
3. Pulse el botón Establecer fecha y fecha.
4. Empiece con la configuración de la zona horaria. Pulse el botón
Zona horaria y seleccione la zona horaria en la que se
encuentre.
5. Por su comodidad, puede activar el ajuste automático del
horario de verano.
6. Con la zona horaria seleccionada, defina la fecha y hora
vigentes. Pulse los botones de valor para realizar la
configuración. Debe usar el teclado para definir los valores.
instrucciones de impresión información legal
© Copyright 2012, 2015 HP Development Company, L.P.

Está en: Bienvenido ¿Cómo puedo...? ver la cola de impresión
Escáner HP Pro
¿Cómo puedo...?
El problema es...
Índice alfabético
¿Cómo puedo ver la cola de impresión?
Con algunas impresoras, el sistema tiene un botón Cola de impresión
en la parte inferior de la pantalla principal.
Pulse el botón para ver la cola de trabajo actual de la impresora.
Para ver la cola de impresión
Pulse el botón Cola de impresión de la parte inferior de la pantalla.
En el cuadro de diálogo de cola de impresión puede gestionar los
trabajos que están en espera de imprimirse. Puede desplazarse por
la lista y eliminar los trabajos que no desee.
La sección Propiedades del cuadro de diálogo tiene una ventana para
obtener la vista previa del trabajo seleccionado en la cola y ver
información adicional.
Nota: esta opción no está disponible en todos los modelos de
impresora.
instrucciones de impresión información legal
© Copyright 2012, 2015 HP Development Company, L.P.

Está en: Bienvenido ¿Cómo puedo...? escanear en una carpeta de red y acceder a ella
Escáner HP Pro
¿Cómo puedo...?
El problema es...
Índice alfabético
¿Cómo puedo escanear en una carpeta de red y acceder
a ella?
Por defecto, los cuadros de diálogo de examinar las carpetas del
sistema solo muestran las unidades y las carpetas locales. En este
tema se explica cómo se pueden añadir ubicaciones de red al
sistema. Una vez añadidas, puede utilizar una ubicación de red y sus
carpetas como destino para trabajos de escanear en archivo (ficha
Escanear) y acceder a ellos mediante el gestor de archivos (botón de
carpeta).
Añadir, almacenar o eliminar una conexión de red
1. El sistema debe estar conectado a la red.
2. Pulse el botón de carpeta para abrir el cuadro de diálogo del
gestor de archivos.
3. Pulse el botón “Red”.
4. Pulse el botón Añadir conexión de red para abrir el cuadro de
diálogo que se muestra a continuación. Póngase en contacto
con el administrador de red si necesita información sobre
alguna de las opciones del cuadro de diálogo que se describen
en los pasos siguientes.
5. Carpeta de red: introduzca la ruta completa de la ubicación en la
red. Puede tratarse de un nombre de servidor, una dirección IP
o cualquier nombre reconocido por la red que identifique una
conexión o ubicación válida.
6. Nombre de usuario: nombre de usuario para el inicio de sesión
en el equipo o servidor de red. Si el equipo está en un dominio
de red, debe escribir la combinación:

<nombre de dominio>\<usuario> en el campo. Por ejemplo:
"OFICINAPRINCIPAL\Juan".
7. Contraseña: contraseña de inicio de sesión para el equipo o
servidor de red.
8. Etiqueta: texto que utilizará el sistema del escáner HP en sus
cuadros de diálogo de búsqueda. Introduzca un nombre que le
ayude a identificar el destino de red.
9. Tiempo de espera de inactividad: esta función le permite
establecer un valor de tiempo de espera (expresado en
minutos) para las conexiones de red. Con ello se consigue un
mayor nivel de seguridad.
NOTA: si se establece un valor de tiempo de inactividad de 0
(infinito), el tiempo de espera de la conexión de red nunca se
agotará. Consulte más información en: ¿Cómo funciona el
tiempo de espera de inactividad en una conexión de red?
10. Volver a conectar al iniciar sesión: si no se activa esta casilla, la
definición de conexión de red se eliminará automáticamente al
apagar el PC de panel. Seleccione esta opción para indicarle al
sistema que almacene la conexión y que la active cada vez que
arranque el sistema.
NOTA: "Volver a conectar al iniciar sesión" es una función de
usuario. Esta opción solo estará visible si la activa el
administrador del sistema. Consulte más información en:
¿Cómo puedo activar el almacenamiento de las conexiones de
red?
11. HP SmartStream: seleccione esta opción para identificar la
ubicación de red agregada como carpeta activa de HP
SmartStream.
NOTA: La misma ubicación de red se debe agregar como
carpeta activa en las preferencias de HP SmartStream.
NOTA: Puede agregar todas las conexiones de red que necesite. No
obstante, este sistema no admite 2 o más conexiones de red para el
mismo servidor con distintos usuarios. Por ejemplo:
Si el usuario “Juan” ha creado la conexión de red:
"\\servidor1\fotoscolor"
El usuario "Carlos" (u otros usuarios) no podrá crear la conexión de
red:
"\\servidor1\archivospdf"
...el sistema rechazará la acción.
Eliminación de conexiones de red:
Eliminación manual: puede eliminar conexiones de red utilizando el
botón Carpeta > Red > "Eliminar conexión de red/FTP".
Eliminación automática: Las definiciones de conexión de red que no
se guarden (consulte la información anterior) se eliminan

automáticamente cuando se apaga el PC de panel.
Las conexiones almacenadas se deben eliminar manualmente. Por
ejemplo, puede que desee eliminar una conexión de red almacenada
que falle durante el inicio del sistema debido a un cambio del estado
o de los permisos del servidor.
Para escanear en la carpeta de red
1. Complete los pasos indicados bajo "Añadir una conexión de
red”.
2. Seleccione la ficha Escanear y configure los ajustes igual que
con cualquier trabajo de escanear en un archivo.
3. Pulse el botón “Carpeta archivos”.
4. Pulse el botón para subir de nivel (“..”) hasta que desaparezca,
lo que significará que se ha llegado al nivel más alto, que es la
lista de unidades accesibles.
5. Desplácese por la lista hasta ver su ubicación de red, es decir, la
etiqueta introducida en el paso 8 bajo "añadir una conexión de
red”.
6. Seleccione la ubicación de red.
7. Una vez conectado, podrá desplazarse a una carpeta de la
ubicación de red para seleccionarla como carpeta de destino.
8. Pulse Aceptar cuando haya resaltado la carpeta de destino que
desea utilizar.
Acceder a los archivos de la carpeta de red
1. Complete los pasos indicados bajo "Añadir una conexión de
red”.
2. Pulse el botón de carpeta para abrir el cuadro de diálogo del
gestor de archivos.
3. Pulse el botón para subir de nivel (“..”) hasta que desaparezca,
lo que significará que se ha llegado al nivel más alto, que es la
lista de unidades accesibles.
4. Desplácese por la lista hasta ver su ubicación de red, es decir, la
etiqueta introducida en el paso 8 bajo "añadir una conexión de
red”.

5. Seleccione la ubicación de red
6. Desplácese a la carpeta de la ubicación de red a la que desea
acceder.
7. Pulse Aceptar cuando haya resaltado el archivo que desea abrir.
¿Cómo funciona el tiempo de espera de inactividad en una
conexión de red?
1. Cuando se añade una conexión de red, es posible especificar un
tiempo de espera de inactividad por motivos de seguridad.
Si se establece un valor de tiempo de inactividad de 0 (infinito),
el tiempo de espera de la conexión de red nunca se agotará.
Consulte más información en: Añadir, almacenar o eliminar una
conexión de red
2. El cuadro de diálogo de inicio de sesión en red de abajo se
mostrará si se alcanza el periodo de inactividad y se intenta
acceder a una conexión de red.
3. En el cuadro de diálogo de inicio de sesión en red podrá cambiar
el nombre de usuario, la contraseña o el valor del tiempo de
espera de inactividad.
NOTA: la contraseña es obligatoria y siempre se debe introducir
para restablecer la conexión de red.
4. Cuando haya cambiado las credenciales o el valor de tiempo de
espera, pulse Aceptar para conectarse.
instrucciones de impresión información legal
© Copyright 2012, 2015 HP Development Company, L.P.

Está en: Bienvenido ¿Cómo puedo...? escanear en un servidor FTP
Escáner HP Pro
¿Cómo puedo...?
El problema es...
Índice alfabético
¿Cómo puedo escanear en un servidor FTP?
Por defecto, los cuadros de diálogo de examinar las carpetas del
sistema solo muestran las unidades y las carpetas locales. En este
tema se explica cómo puede escanear en un servidor FTP de la red.
Una vez añadido, puede utilizar este destino para trabajos de
escaneado en archivo (ficha Escanear).
Para agregar o eliminar una conexión FTP
1. El sistema debe estar conectado a la red.
2. Pulse el botón de carpeta para abrir el cuadro de diálogo del
gestor de archivos.
3. Pulse el botón “Red”.
4. Pulse el botón Agregar conexión FTP para abrir el cuadro de
diálogo que se muestra abajo. Póngase en contacto con el
administrador de red si necesita información sobre alguna de
las opciones del cuadro de diálogo que se describen en los
pasos siguientes.
5. Host: indique el nombre de ruta completo de acceso a la
ubicación del servidor FTP, incluida la subcarpeta.
6. Nombre de usuario: nombre de usuario para iniciar sesión en el

servidor FTP.
Ejemplo: "John".
7. Contraseña: contraseña para iniciar sesión en el servidor FTP.
8. Etiqueta: texto que utilizará el sistema del escáner HP en sus
cuadros de diálogo de búsqueda. Indique un nombre que le
ayude a identificar el destino del FTP.
Eliminación de conexiones FTP: Puede eliminar conexiones FTP
utilizando el botón Carpeta > Red > "Eliminar conexión de
red/FTP".
Para escanear en el servidor FTP
1. Siga los pasos del apartado “Para agregar una conexión FTP”.
2. Seleccione la ficha Escanear y configure los ajustes igual que
con cualquier trabajo de escanear en archivo.
3. Pulse el botón “Carpeta archivos”.
4. Pulse el botón para subir de nivel (“..”) hasta que desaparezca,
lo que significará que se ha llegado al nivel más alto, que es la
lista de unidades accesibles.
5. Desplácese por la lista hasta que vea su ubicación del FTP; es
decir, la Etiqueta que introdujo en el paso 8 del apartado
anterior "Para agregar una conexión FTP".
6. Seleccione el destino de FTP.
7. Pulse Aceptar cuando haya resaltado la carpeta de destino que
desea utilizar.
NOTA: Todos los trabajos de escaneado se guardarán directamente
en el servidor FTP (o subcarpeta) que haya especificado al crear la
conexión FTP.
No puede realizar tareas de gestión de archivos en las conexiones
FTP (eliminar archivos, crear subcarpetas, etc.).
instrucciones de impresión información legal
© Copyright 2012, 2015 HP Development Company, L.P.

usted está aquí: introducción
< A la página de bienvenida de la ayuda
Escáner HP Pro
¿Cómo puedo...?
El problema es...
índice alfabético
Introducción al escáner HP
Le felicitamos por haber elegido el escáner HP.
Esta página de ayuda le guiará a través de los pasos finales necesarios
para que su sistema funcione.
Después de completar estos pasos, puede usar este sistema de ayuda
para encontrar respuestas a cualquier pregunta sobre el
funcionamiento.
En la introducción se describen los pasos siguientes:
1. Instale
la impresora y los controladores de impresora.
2. Ejecutar la calibración.
3. Cree un perfil de papel.
Cómo consultar las instrucciones en el sistema de ayuda: No necesita
imprimir esta página. Al ver un tema de ayuda, puede presionar el botón
OCULTAR para cerrar la ventana de ayuda, liberando toda la pantalla
para llevar a cabo las instrucciones iniciales. El sistema recuerda tu
último tema de ayuda, que reaparecerá en la pantalla cuando pulse el ?
botón una vez más.
Después de completar estos pasos,, puede usar este sistema de ayuda
para encontrar respuestas a cualquier pregunta sobre el
funcionamiento. Vaya a la página de bienvenida de la ayuda para
obtener información sobre el uso de este sistema de ayuda.
paso 1: instalar la impresora y los controladores de impresora
Su sistema de escáner HP debe reconocer la impresora para que
el escáner, el software y la impresora puedan funcionar juntos.
La impresora debe conectarse a través de LAN y se debe
seleccionar e instalar el controlador correcto durante la
instalación.

Siga el enlace inferior para obtener las instrucciones sobre la
configuración de su impresora y controladores de impresora.
1. Instale la impresora y los controladores de impresora.
paso 2: ejecutar la calibración
La calibración preliminar garantiza un funcionamiento correcto y
fiable desde el principio. Después de desembalar y configurar el
escáner, debe limpiarse y calibrarse antes de usarlo por primera vez.
Después de eso, el mantenimiento regular del escáner asegurará
resultados estables y confiables con cada trabajo.
1. Vea las instrucciones de calibración completas (limpieza y
calibración).
paso 3: crear un perfil de papel para la impresora.
Un perfil de papel es la unidad que almacena los datos que se
corresponden con los colores del escáner y la impresora en un
soporte dado. Debe crear un perfil de papel para cada tipo de papel
que use con la impresora a color específica.
Los perfiles de papel que cree se usarán en las copias en color. Antes
de empezar un trabajo de copia, seleccionará el perfil de papel que
se corresponde con el papel de la impresora. Con esta acción,
armoniza los factores del escáner, la impresora y el papel para lograr
colores coincidentes entre el original y la copia.
1. ¿Cómo puedo crear un nuevo perfil de papel para la impresora y
el soporte?
¡Enhorabuena! Ahora que ha configurado el sistema de escáner HP, todo
está listo para crear sus primeras copias de alta calidad.
instrucciones de impresión información legal
© Copyright 2012, 2015 HP Development Company, L.P.

Está en: Bienvenido ¿Cómo puedo...? usar la opción de cambio de tamaño para determinar el tamaño de salida
Escáner HP Pro
¿Cómo puedo...?
El problema es...
Índice alfabético
¿Cómo puedo usar la opción de cambio de tamaño para
determinar el tamaño de salida?
Para seleccionar el tamaño de salida...
1. Pulse la ficha Escanear.
2. Pulse el botón Cambiar el tamaño.
Puede seleccionar una de las siguientes opciones:
Ninguno: el tamaño no cambia. El tamaño de salida será igual
que el tamaño de entrada.
Tamaño: se abre el cuadro de diálogo Tamaño de salida. En él
puede definir un tamaño personalizado o un tamaño estándar.
Instrucciones
Escala: se abre el cuadro de diálogo Escala, en el que puede
determinar un factor de escala. Instrucciones
Consulte también:
¿Cómo puedo configurar el tamaño de entrada?
instrucciones de impresión información legal
© Copyright 2012, 2015 HP Development Company, L.P.

Está en: Bienvenido ¿Cómo puedo...? optimizar la precisión del color
Escáner HP Pro
¿Cómo puedo...?
El problema es...
Índice alfabético
¿Cómo puedo optimizar la precisión del color?
Siga las directrices que se indican a continuación para garantizar que los
colores son precisos.
Directrices
1. Asegúrese de que el cristal del escáner y la platina de fondo
blanco y los rodillos blancos están limpios. Debe haber
realizado recientemente el mantenimiento del escáner,
incluidas la limpieza y la calibración. Vea las instrucciones de
calibración.
2. Asegúrese de que el escáner se ha calentado durante al menos
una hora antes de proceder a la copia: es válido solo para los
escáneres HP HD Pro.
3. ¿Dispone de un perfil de papel para el tipo de soporte concreto
cargado en la impresora? Si no es así, debe crear un nuevo
perfil de papel.
Vea las instrucciones de creación de perfiles de papel.
4. ¿Ha seleccionado para el trabajo el perfil de papel que se creó
para el tipo de soporte concreto cargado en la impresora? Si no
es así, debe seleccionarlo en Copiar > Perfil de papel.
Vea las instrucciones de selección de perfiles de papel.
5. ¿Va a copiar un original que se imprimió con este sistema o con
otra impresora de inyección de tinta? Si la respuesta es
afirmativa, debe seleccionar la opción "Tinta de impresora
original" en la ficha Copiar > cuadro de diálogo o en la
ficha Imprimir > cuadro de diálogo
.
Vea las instrucciones para configurar la calidad de la salida
.
6. ¿Está copiando un mapa de colores y algunos de los colores
aparecen en gris en la copia? Asegúrese de que no está
activada la opción "Mejorar grises" en la plantilla de tipo de
original. Ficha Copiar > Tipo de original> botón Herramienta >
Más > Mejorar grises
Consulte también: para definir una plantilla de original...

Está en: Bienvenido El problema es... trabajo retenido en cola
Escáner HP Pro
¿Cómo puedo...?
El problema es...
Índice alfabético
El problema es que la imagen no se imprime, el trabajo
está retenido en la cola.
Si la impresora no empieza a imprimir la imagen, el trabajo podría
estar retenido en la cola de impresión. En algunas impresoras se
puede consultar la cola de impresión para ver si ese es el caso. Para
hacerlo, pulse el botón Cola de impresión de la parte inferior de la
pantalla.
La impresora puede retener el trabajo y no imprimirlo por diversas
razones. Compruebe si se da alguna de las causas siguientes y
solucione el problema:
Si el trabajo está retenido en la cola
1. La impresora podría retener el trabajo si el perfil de papel
seleccionado no corresponde al papel cargado en la impresora.
Si la configuración de perfil de papel no es correcta, consulte:
¿Cómo puedo seleccionar un perfil de papel?
Si en el sistema no hay un perfil de papel para el soporte que
hay cargado en la impresora, consulte ¿Cómo puedo crear un
nuevo perfil de papel?
2. La impresora podría retener el trabajo si la anchura del tamaño
de salida definida para el trabajo es mayor que el rollo de
soporte cargado en la impresora. En ese caso, cambie el rollo o
la anchura del tamaño de salida.
instrucciones de impresión información legal
© Copyright 2012, 2015 HP Development Company, L.P.

Está en: Bienvenido ¿Cómo puedo...? copiar por lotes y escanear en archivo por lotes
Escáner HP Pro
¿Cómo puedo...?
El problema es...
Índice alfabético
¿Cómo puedo copiar y escanear por lotes?
La copia o el escaneado por lotes conlleva el procesamiento de una gran
cantidad de originales en una sola sesión sin reajustar los parámetros ni
hacer clic repetidamente en los botones Copiar o Escanear.
Con el escaneado por lotes trabajar con el escáner y, simplemente,
cargar originales hasta que termine. El escaneado por lotes resulta útil
para grupos de documentos que tienen la misma configuración.
Puede escanear por lotes en la impresora (copiar) o en archivo. El
escaneado por lotes con copia, es decir, escaneado directo para
imprimir, se usa de forma óptima con los documentos de impresión
rápida, como los dibujos en blanco y negro.
NOTA: En las impresoras HP PageWide, la opción de escaneado por lotes
está activada de forma predeterminada.
...¿Cómo puedo copiar por lotes y escanear en archivo por lotes?
1. Prepare los originales que desea escanear con la misma
configuración.
2. Cargue un original representativo en el escáner.
3. Configure los parámetros como si se tratara del escaneado de
un solo documento. En el caso de la copia, debe hacerlo en la
ficha Copiar y en el del escaneado en archivo, en la ficha
Digitalizar.
4. Si va a copiar, seleccione:
Ficha Copiar >
> Digitalización de lotes y pulse Aceptar.
A continuación, pulse el botón de copia cuando esté preparado
NOTA: En las impresoras HP PageWide, pulse el botón Copiar
Para escanear en archivo, seleccione:
Ficha Digitalizar > > Digitalización de lotes y pulse
Aceptar. Presione el botón de escaneado en archivo cuando
esté preparado.

5. Así, el programa se ejecutará en modo de escaneado por lotes.
Puede introducir los originales, que se guardarán o se
imprimirán inmediatamente.
6. Puede interrumpir el modo de escaneado pulsando el botón
Detener.
Esto significa que puede introducir un original sin que se
escanee y se guarde inmediatamente. Puede reanudar el
escaneado por lotes la próxima vez que pulse el botón de copia
o de escaneado en archivo.
7. El escáner permanece en modo de escaneado por lotes hasta
que desactive la opción de escaneado por lotes con el botón de
configuración.
CONSEJO: Puede configurar el escáner de forma que expulse el
documento tras terminar cada escaneado, con lo que se deja vía libre
para alimentar el siguiente documento.
Defina esta opción en la ficha Configuración > > Digitalización
> Expulsar el papel
CONSEJO: Con el escaneado por lotes en archivo puede usar la
asignación automática de nombres de archivo. La asignación
automática de nombres de archivo se define al configurar el
escaneado en archivo en la ficha Digitalizar, campo Nombre de
archivo. Consulte el tema de la Ayuda ¿Cómo puedo escanear en un
archivo? para obtener más información.
instrucciones de impresión información legal
© Copyright 2012, 2015 HP Development Company, L.P.

Está en: Bienvenido ¿Cómo puedo...? alinear automáticamente la imagen
Escáner HP Pro
¿Cómo puedo...?
El problema es...
Índice alfabético
¿Cómo puedo alinear la imagen automáticamente?
Para obtener mejores resultados de escaneado, el papel debe estar
orientado correctamente al introducirlo en el escáner, de forma que
realice un recorrido recto. Con todo, al introducir documentos grandes
se puede producir una pequeña desviación. Este problema se puede
solucionar electrónicamente al escanear si se activa la opción Alineación
automática.
Con la opción activada, la aplicación alinea la imagen al escanear en
función de las características de la imagen original.
La alineación automática se puede usar al copiar (desde la ficha Copiar) y
al escanear en archivo (desde la ficha Digitalizar).
¿Cómo puedo usar la alineación automática al copiar o al
escanear en archivo?
1. Introduzca el original en el escáner de forma más uniforme
posible.
2. Configure el trabajo con las opciones de las fichas Copiar o
Digitalizar.
3. Si va a copiar, seleccione:
Ficha Copiar >
> Autoalinear y pulse Aceptar. A
continuación, pulse el botón de copia cuando esté preparado.
Si va a escanear en archivo, seleccione:
Ficha Digitalizar > > Autoalinear y pulse Aceptar.
Presione el botón de escaneado en archivo cuando esté
preparado.
Desactivar la opción de alineación
La alineación se restablecerá cuando se anule la selección de
"Autoalinear".
El ángulo de alineación, tanto automática como manual, se vuelve a
establecer en cero (sin alineación).
instrucciones de impresión información legal
© Copyright 2012, 2015 HP Development Company, L.P.


Está en: Bienvenido ¿Cómo puedo...? reflejar la imagen
Escáner HP Pro
¿Cómo puedo...?
El problema es...
Índice alfabético
¿Cómo puedo reflejar la imagen?
Si seleccionar la opción Reflejar antes de pulsar el botón de copia o
escaneado, puede reflejar la imagen durante el escaneado.
La opción de reflejo se puede usar al copiar (desde la ficha Copiar) y al
escanear en archivo (desde la ficha Digitalizar).
¿Cómo puedo reflejar la imagen al copiar y al escanear en
archivo?
1. Introduzca el original en el escáner.
2. Configure el trabajo con las opciones de las fichas Copiar o
Digitalizar.
3. Si va a copiar, seleccione:
Ficha Copiar >
> Reflejar y pulse Aceptar. A
continuación, pulse el botón de copia cuando esté preparado.
Si va a escanear en archivo, seleccione:
Ficha Digitalizar > > Reflejar y pulse Aceptar. Presione el
botón de escaneado en archivo cuando esté preparado.
instrucciones de impresión información legal
© Copyright 2012, 2015 HP Development Company, L.P.

usted está aquí: Bienvenido ¿Cómo puedo...? Configurar los márgenes de la salida
Escáner HP Pro
¿Cómo puedo...?
El problema es...
Índice alfabético
¿Cómo puedo configurar los márgenes de la salida?
Puede configurar márgenes normales y márgenes exteriores adicionales.
En ambos casos puede definir valores para los márgenes superior, inferior, izquierdo y
derecho.
NOTA: los márgenes no afectan a los trabajos de escaneado en archivo. Los valores de
todos los márgenes se definen en cero si se trabaja desde la ficha Digitalizar.
Se crean márgenes
dentro del área de escaneado seleccionada y, en consecuencia,
sustituyen los bordes de la propia imagen con un borde blanco cuya anchura se define
mediante los valores de los márgenes ("recorte" de la imagen).
Los valores de los márgenes se restan del tamaño de salida definido y, así, se conserva el
tamaño final previsto para la copia.
Cuando se selecciona Automático (ahorrar papel) en Tipo de papel, se puede habilitar la
función Recortar a rollo que permite recortar el ancho de la imagen de entrada al ancho
del rodillo de destino con la tolerancia especificada.
El recorte de la imagen para esta función se puede realizar en el lado izquierdo, en el
centro y en el lado derecho justificado y la tolerancia con la que el sistema debe realizar el
recorte. Fuera de la tolerancia la imagen no se recortará.
Si se usa el escalado, los valores reales de los márgenes se aplican al resultado impreso,
mientras que el efecto de recorte de los márgenes (ancho de los bordes de recorte) de la
zona de escaneado se ajusta en función de la relación entre el tamaño de entrada y el de

salida (valor de escalado).
Sin escalado (copia 1:1), los valores reales de los márgenes se aplican al resultado
impreso y equivalen al ancho de los bordes que recortan el área de escaneado.
Consulte los ejemplos
para obtener más información.
La opciones "Márgenes exteriores
" permite agregar márgenes adicionales al área de
escaneado, agregando así un borde blanco a los bordes de la copia y dejando intacta el
área de escaneado. En consecuencia, el tamaño final de la copia es más grande que el
tamaño de salida configurado.
En los ejemplos
se describen casos reales de aplicación de márgenes y márgenes
exteriores.
Puede usar "Márgenes" junto con "Márgenes exteriores" para recortar bordes no
deseados. También puede recortar margen existentes que tienen baja calidad (color
desgastado, poca nitidez) y agregar márgenes blancos nuevos o adicionales al resultado
final.
¿Cómo puedo configurar márgenes?
La opción "Márgenes" se usa para aplicar un borde blanco a los
extremos de la copia. Los márgenes sustituyen los extremos de la
propia imagen (área de escaneado) con un borde blanco.
1. Seleccione la ficha Configuración.
2. En el cuadro de diálogo Configuración, pulse el botón Márgenes.
Se abre el cuadro de diálogo Márgenes:
3. En él debe definir los márgenes superior, inferior, izquierdo y
derecho.
4. Use la opción "Enlace" si desea que todos los márgenes en
torno a la imagen sean iguales. Con la opción de enlace
activada, solo tiene que introducir el valor de margen en uno de
los cuatro campos.

5. Con la mayoría de las impresoras, no se puede empezar a
imprimir en el extremo mismo del papel y, por ello, se fuerza la
existencia de un margen en la salida. Para que este margen
forzado se tenga en cuenta puede activar la opción "Fije
contenido a los márgenes de la impresora". Más información
sobre la opción "Fije contenido a los márgenes de la
impresora".
6. Active la opción Imprimir borde del papel para que haya un línea
negra fina que limite el tamaño de salida. Al imprimir en
formato ancho en grandes rollos de impresora, esta opción
ofrece una línea de corte clara, para obtener exactamente el
tamaño de salida que se definió.
7. El ancho del marco del papel que se muestra en la ventana de
vista previa refleja los márgenes configurados en relación con
el tamaño de salida y, además, teniendo en cuenta el tamaño
de entrada (área de escaneado), que se vea con precisión cómo
recortarán la imagen de salida. Pulse el botón de vista previa
para cargar una vista previa en la que se vean los márgenes
configurados. Aunque los márgenes se definan en cero seguirá
habiendo un marco fino que delimite el área de captura actual
en la ventana de vista previa.
¿Cómo puedo usar los márgenes exteriores?
Los márgenes exteriores se usan para agregar un borde blanco en
los extremos de la copia, pero dejando intacta el área de escaneado.
1. Seleccione la ficha Configuración.
2. En el cuadro de diálogo Configuración, pulse el botón Márgenes.
Se abre el cuadro de diálogo Márgenes:
3. Pulse el botón Márgenes exteriores.

4. En el cuadro de diálogo Margen exterior, defina los márgenes
superior, inferior, izquierdo y derecho.
5. Use la opción "Enlace" si desea que todos los márgenes
exteriores en torno a la imagen sean iguales. Con la opción de
enlace activada, solo tiene que introducir el valor de margen
exterior en uno de los cuatro campos.
6. Con la mayoría de las impresoras, no se puede empezar a
imprimir en el extremo mismo del papel y, por ello, se fuerza la
existencia de un margen en la salida. Para que este margen
forzado se tenga en cuenta puede activar la opción "Fije
contenido a los márgenes de la impresora" del cuadro de
diálogo Margen. Más información sobre la opción "Fije
contenido a los márgenes de la impresora".
7. Active la opción Imprimir borde del papel para que haya un línea
negra fina que limite el nuevo tamaño de salida. Al imprimir en
formato ancho en grandes rollos de impresora, esta opción
ofrece una línea de corte clara, para obtener exactamente el
tamaño de salida que se definió.
Ejemplos de uso de márgenes y márgenes exteriores
Ejemplo1:
el tamaño de entrada es: 25,4 x 25,4 cm.
El tamaño de salida es 25,4 x 25,4 cm (sin escalado)
Los márgenes están definidos en 2,54 cm en todos los bordes.
Los márgenes exteriores están definidos en 0 cm en todos los
bordes.
Resultado: tamaño total, 25,4 x 25,4 cm; área de escaneado, 20,3 x
20,3 cm, borde blanco de 2,54 cm en todos los lados.
Explicación: el margen de 2,54 cm se resta del área de escaneado en
todos los bordes, con lo que se crea el área de escaneado de 20,3 x
20,3 cm. El área total es igual al tamaño de salida (y de entrada,
porque no hay escalado), ya que el borde blanco definido mediante
"Márgenes" se resta del tamaño de salida y no se agrega nada.
Ejemplo2:
el tamaño de entrada es: 25,4 x 25,4 cm.
El tamaño de salida es 25,4 x 25,4 cm (sin escalado)
Los márgenes están definidos en 0 cm en todos los bordes.
Los márgenes exteriores están definidos en 2,54 cm en todos los
bordes.
Resultado: tamaño total, 30,4 x 30,4 cm; área de escaneado, 25,4 x
25,4 cm, borde blanco de 2,54 cm en todos los lados.
Explicación: el margen está definido en 0 cm, por lo que no se resta
nada del área de escaneado, que no varía y queda en 25,4 x 25,4 cm.

El tamaño total es 30,4 x 30,4 cm porque el margen exterior está
definido en 2,54 cm, por lo que se agrega un borde blanco de 2,54
cm a todos los bordes del tamaño de salida
Ejemplo3:
el tamaño de entrada es: 25,4 x 25,4 cm.
El tamaño de salida es 25,4 x 25,4 cm (sin escalado)
Los márgenes están definidos en 2,54 cm en todos los bordes.
Los márgenes exteriores están definidos en 2,54 cm en todos los
bordes.
Resultado: tamaño total, 30,4 x 30,4 cm; área de escaneado, 20,3 x
20,3 cm, borde blanco de 5,08 cm en todos los lados.
Explicación: el margen de 2,54 cm se resta del área de escaneado en
todos los bordes, con lo que se crea el área de escaneado de 20,3 x
20,3 cm. El margen exterior de 2,54 cm se agrega a este espacio en
blanco, creando un borde blanco de 5,08 cm. El margen exterior
agregado (y solo el margen exterior) de 2,54 cm amplía el tamaño
de salida total en un 2,54 cm en torno a todos los bordes, dando
lugar a un total de 30,4 x 30,4 cm del tamaño de salida.
Ejemplo4:
el tamaño de entrada es: 25,4 x 25,4 cm.
El tamaño de salida es 50,8 x 50,8 cm (sin escalado)
Los márgenes están definidos en 2,54 cm en todos los bordes.
Los márgenes exteriores están definidos en 2,54 cm en todos los
bordes.
Resultado: tamaño total, 55,8 x 55,8 cm; área de escaneado, 22,8 x
22,8 cm, borde blanco de 5,08 cm en todos los lados.
Explicación: en el ejemplo 4 se muestra la aplicación del valor del
margen al área de escaneado (entrada) con escalado, es decir,
cuando el tamaño de salida es mayor que el de entrada. Igual que en
los ejemplos anterior, el valor de margen de 2,54 cm se resta del
tamaño de salida. Este espacio blanco de 2,54 cm más el margen
exterior de 2,54 cm se aplican a la impresión, dando lugar a un borde
blanco con un ancho de 5,08 cm. Con todo, como consecuencia del
escalado, el margen de 2,54 cm que se debería aplicar al área de
escaneado en la entrada se resta automáticamente de forma
relativa (en este caso, solo la mitad, porque es una relación 1:2), por
lo que solo se resta 1,27 cm alrededor del área de escaneado en la
entrada. Así, el recorte del área de escaneado se ajusta de forma
lógica al margen que se definió para el resultado final ampliado y
coincide con la previsión normal.
instrucciones de impresión información legal
© Copyright 2012, 2015 HP Development Company, L.P.

usted está aquí: Bienvenido ¿Cómo puedo...? Definir Horizontal automático
Escáner HP Pro
¿Cómo puedo...?
El problema es...
Índice alfabético
¿Cómo puedo usar una entrada vertical y que la salida
sea horizontal?
La opción "Horizontal automático" resulta útil si se desea que la salida de
la copia sea horizontal, pero la entrada del original no puede hacerse en
horizontal en el escáner porque este es demasiado estrecho y el original
solo se puede introducir con orientación vertical (el lado corto primero).
NOTA: El proceso de giro de la imagen consume tiempo y recursos. Por
ello, debe usar esta opción solo si no puede introducir el original en
orientación horizontal.
...¿Cómo puedo usar la opción de horizontal automático?
1. Seleccione la ficha Copiar.
2. En la ficha Copiar, pulse
y se abrirá el siguiente cuadro
de diálogo:
3. Pulse el botón Rotación y seleccione "Horizontal automático"
Pulse Aceptar para guardar y salir
4. Cuando Horizontal automático está activado, la salida se gira 90
grados. Se hace así solo al copiar originales que son más largos
que la anchura de escaneado máxima, pero más cortos que la
configuración de la anchura del soporte de la impresora. Por
ejemplo, si la impresora puede imprimir una anchura mayor de
la que puede escanear el escáner, puede usar la anchura de
impresión total aunque está activada esta opción.
5. La opción no tiene efecto alguno en casos en que la anchura

impresora (anchura del soporte) es igual o menor que la del
escáner. En esos casos, el usuario puede controlar
manualmente la orientación de la copia al cargar el escáner, ya
que la orientación de la salida de la impresora será igual que la
orientación de carga.
...¿Cómo puedo configurar los márgenes de la impresora?
1. Seleccione la ficha Configuración.
2. En la ficha Configuración, pulse el botón Impresora, el botón
Herramienta y, después, el botón Avanzado. Se abre el
siguiente cuadro de diálogo:
3. Seleccione y defina los márgenes de la impresora.
Pulse Aceptar para guardar y salir.
instrucciones de impresión información legal
© Copyright 2012, 2015 HP Development Company, L.P.

Está en: Bienvenido ¿Cómo puedo...? intercalar copias
Escáner HP Pro
¿Cómo puedo...?
El problema es...
Índice alfabético
¿Cómo puedo intercalar las copias?
La función Intercalar permite agrupar las copias en conjuntos y, a
continuación, imprimir en la impresora un número seleccionado de estos
conjuntos. Todas las opciones de vista previa y mejora disponibles para
la copia de un único documento están también disponibles cuando se
utiliza Intercalar.
En los modelos de impresora HP PageWide, la función de intercalación
funcionará de otro modo. Vea cómo se crean conjuntos intercalados con
las impresoras HP PageWide.
NOTA: Las opciones de vista previa no estarán disponibles si
se ha habilitado Digitalización de lotes.
NOTA: La opción Intercalar solo se podrá utilizar si el número de
conjuntos (copias) es superior a uno.
Para intercalar las copias y crear conjuntos de copias
1. Inserte en el escáner el primer documento del conjunto.
2. Pulse la ficha Copiar.
3. Seleccione la configuración de copia que desee en el cuadro de
diálogo Copiar.

Si lo desea, puede pulsar el botón de vista previa para hacer
ajustes y pruebas en pantalla.
4. Establezca el número de conjuntos pulsando el botón Copias.
El número de copias indica cuántos conjuntos imprimirá la
impresora, incluidos todos los originales de entrada.
5. Pulse el botón Agregar página.
A continuación, el original entrará (se captará) como en la copia
de una sola hoja, pero quedará en espera dentro del sistema
en lugar de ir a la impresora.
6. Siga introduciendo los originales que pertenezcan al conjunto y
pulse el botón Agregar página para cada uno hasta
que se escaneen todos los originales que formen parte del
conjunto.
Puede ajustar cada copia del conjunto tal como lo haría con la
copia de un único documento.
7. Pulse el botón Finalizar para activar todo el trabajo de copia.
Puede cancelar la sesión de intercalación en cualquier momento
pulsando el botón Cancelar.
Para crear conjuntos intercalados con las impresoras HP
PageWide
1. Inserte en el escáner el primer documento del conjunto.
2. Pulse la ficha Copiar.
3. Seleccione la configuración de copia que desee en el cuadro de
diálogo de la ficha Copiar.
4. Establezca el número de conjuntos pulsando el botón Copias.
El número de copias indica cuántos conjuntos imprimirá la
impresora, incluidos todos los originales de entrada.
5. Pulse el botón Agregar página.
A continuación, entrará el original (se captará) como en la copia
de una sola hoja, pero quedará en espera dentro del sistema
hasta que se escanee el siguiente original y entonces se
enviará a la impresora.

6. Siga introduciendo los originales que pertenezcan al conjunto
hasta que se hayan escaneado todos los originales que formen
parte de él.
Puede ajustar cada página del conjunto como lo haría con la
copia de un único documento.
NOTA: La opción Digitalización de lotes está habilitada de forma
predeterminada para las impresoras HP PageWide.
7. Pulse el botón Finalizar para activar todo el trabajo de copia.
Puede cancelar la sesión de intercalación en cualquier momento
pulsando el botón Cancelar.
Al pulsar Cancelar, verá una opción para eliminar la última página
agregada o toda la sesión multipágina.
instrucciones de impresión información legal
© Copyright 2012, 2015 HP Development Company, L.P.

usted está aquí: Bienvenido ¿Cómo puedo...? gestionar archivos de imágenes en el sistema
Escáner HP Pro
¿Cómo puedo...?
El problema es...
Índice alfabético
¿Cómo puedo gestionar archivos de imágenes en el
sistema?
El disco duro del sistema puede contener en cualquier momento
archivos de imágenes a los que necesitará tener acceso y gestionarlos.
El origen de estos archivos puede ser:
- archivos de imágenes guardados en el sistema mediante la ficha
Digitalizar.
- archivos de imágenes importados en la red desde otro equipo o que
estén en otro equipo de la red
- archivos de imágenes guardados en una unidad externa (USB)
Acciones que puede que desee realizar con estos archivos:
- Agregar: agregar archivos a la lista de impresión desde la ficha
Imprimir. TENGA EN CUENTA que mover, eliminar o cambiar el nombre
de los archivos a través del cuadro de diálogo de gestión de archivos no
los elimina de la lista de impresión, pero impide que se impriman.
- Eliminar archivos de del disco duro o sistema, o de ubicaciones
accesibles.
- Copiar o mover archivos entre carpetas del sistema.
- Cambiar el nombre a archivos o crear nuevas carpetas.
Todas estas acciones se realizan en el cuadro de diálogo Gestión de
archivos.
Desde el cuadro de diálogo Gestión de archivos se puede acceder a los
siguientes tipos de archivos:
- Jpeg, Jpeg 2000, Tiff, Cal y PDF*.
* consulte las notas de "examinar, obtener vista previa y seleccionar
archivos..." y "agregar archivos a la lista de impresión de la ficha
Imprimir"
Para abrir el cuadro de diálogo de gestión de archivos
Hay dos formas de llegar al cuadro de diálogo de gestión de archivos:
1. Pulse el botón Carpeta de la parte inferior de la pantalla.
2. Pulse el botón Agregar del cuadro de diálogo de la ficha

Imprimir.
Para examinar, obtener la vista previa y seleccionar archivos en
el cuadro de diálogo de gestión de archivos
1. El botón de subir carpeta ("..") le permite subir un nivel.
Carpetas locales: puede examinar carpetas en todas las
unidades abiertas del sistema, incluidas las unidades externas.
La unidad C no está abierta al sistema ya que está reservada
para los archivos del sistema.
Carpetas de red: por defecto, el cuadro de diálogo solo
mostrará unidades y carpetas locales. Sin embargo, se pueden
añadir ubicaciones de red al sistema. Consulte el tema de
ayuda "¿Cómo puedo escanear en una carpeta de red y acceder
a ella?" para obtener más información.
2. Al hacer clic en el nombre de una carpeta irá al nivel de carpetas
correspondiente.
3. Para seleccionar los archivos en los que desea realizar una
acción, active la casilla situada a la izquierda del nombre del
archivo correspondiente.
4. "Seleccionar todo" marca todas las casillas de la izquierda de
todos los nombres de archivo de la carpeta actual que está
viendo.
5. "Deseleccionar todo" deja vacías todas las casillas de la
izquierda de todos los nombres de archivo de la carpeta actual
que está viendo.
6. Haga clic en una imagen para obtener una vista previa e

información de la misma (nombre, tipo, dimensiones, tamaño
de archivo, fecha de creación).
7. NOTA: si se aplica un tiempo de espera de inactividad a la
conexión de la red, puede que se necesite información de inicio
de sesión adicional para llevar a cabo las operaciones de
gestión de archivos.
Consulte más información en: ¿Cómo funciona el tiempo de
espera de inactividad en una conexión de red?
NOTA: es posible que los archivos PDF de terceros importados no se
puedan previsualizar en el sistema.
Para agregar archivos a la lista de impresión desde la ficha
Imprimir
1. Pulse la ficha Imprimir.
2. Puede utilizar el botón Borrar lista para comenzar con una lista
vacía.
3. Pulse el botón Agregar para abrir el cuadro de diálogo Gestión
de archivos.
4. Seleccione los archivos que desea incluir en la lista de impresión
marcando la casilla situada a la izquierda del nombre del
archivo correspondiente.
NOTA: es posible que no se pueda acceder a los archivos PDF
de terceros importados mediante "Agregar".
5. Utilice "Seleccionar todo" y "Deseleccionar todo" para realizar
selecciones de varios archivos de la carpeta actual.
5. Consulte las instrucciones de la sección Para examinar, obtener
vista previa y seleccionar archivos en el cuadro de diálogo de
gestión de archivos anterior para obtener más información
sobre cómo seleccionar archivos.
6. Consulte las demás instrucciones de esta página acerca de la
gestión de archivos si desea mover, copiar, cambiar el nombre
o eliminar archivos.
7. Haga clic en Aceptar para agregar los archivos marcados a la
lista de impresión y volver a la ficha Imprimir. En la ficha
Imprimir puede ver la lista de impresión con los archivos
insertados.
NOTA sobre los archivos de la lista de impresión (ficha Imprimir): si un
archivo de la lista de impresión se mueve, se elimina o se le cambia el
nombre mediante el cuadro de diálogo de gestión de archivos, el

archivo seguirá apareciendo en la lista de impresión, pero no se
puede imprimir.
Para eliminar archivos del sistema
De vez en cuando deberá eliminar archivos escaneados de las
carpetas accesibles y así liberar espacio para nuevos archivos. Hay
dos formas de hacerlo:
1. Seleccione los archivos que desea eliminar marcando la casilla
de la izquierda del nombre de archivo. Consulte las
instrucciones en la sección Para examinar, obtener vista previa
y seleccionar archivos en el cuadro de diálogo de gestión de
archivos anterior para obtener más información sobre cómo
seleccionar archivos.
2. Pulse el botón Eliminar y confírmelo.
NOTA sobre los archivos de la lista de impresión (ficha Imprimir): si un
archivo de la lista de impresión se mueve, se elimina o se le cambia el
nombre mediante el cuadro de diálogo de gestión de archivos, el
archivo seguirá apareciendo en la lista de impresión, pero no se
puede imprimir.
Para cambiar el nombre a archivos del sistema
1. Examine y seleccione los archivos cuyo nombre desea cambiar
marcando la casilla de la izquierda del nombre de archivo.
Consulte las instrucciones en la sección Para examinar, obtener
vista previa y seleccionar archivos en el cuadro de diálogo de
gestión de archivos anterior para obtener más información
sobre cómo seleccionar archivos.
2. Pulse el botón Cambiar nombre. Aparece un cuadro de edición
con el nombre de archivo actual. Edite el nombre y seleccione
Aceptar.
3. Puede seleccionar más de un archivo a la vez. Cuando
selecciona varios archivos y pulsa el botón Cambiar nombre,
puede cambiar el nombre de uno en uno.
NOTA sobre los archivos de la lista de impresión (ficha Imprimir): si un
archivo de la lista de impresión se mueve, se elimina o se le cambia el

nombre mediante el cuadro de diálogo de gestión de archivos, el
archivo seguirá apareciendo en la lista de impresión, pero no se
puede imprimir.
Para crear una carpeta nueva en el sistema
1. Examine y seleccione el directorio o carpeta en los que desea
crear la carpeta nueva. Consulte las instrucciones en la sección
Para examinar, obtener vista previa y seleccionar archivos en el
cuadro de diálogo de gestión de archivos anterior para obtener
más información sobre cómo examinar el sistema de archivos.
2. Pulse el botón Carpeta nueva.
3. Introduzca un nombre para la carpeta nueva en el cuadro de
diálogo de edición y pulse Aceptar.
4. La carpeta nueva se insertará como una subcarpeta del
directorio actual.
Para copiar archivos a otras carpetas del sistema
1. Examine y seleccione los archivos que desea copiar marcando
la casilla de la izquierda del nombre de archivo. Consulte las
instrucciones en la sección Para examinar, obtener vista previa
y seleccionar archivos en el cuadro de diálogo de gestión de
archivos anterior para obtener más información sobre cómo
seleccionar archivos. Puede hacer selecciones múltiples si tiene
la intención de copiar todos los archivos a la misma carpeta de
destino.
2. Pulse el botón Copiar.
3. Aparece el cuadro de diálogo de Carpeta destino. Vaya la
carpeta de destino o cree una carpeta nueva en el sistema.
4. Pulse Aceptar para copiar los archivos en la carpeta de destino.
Para mover archivos a otras carpetas del sistema

1. Examine y seleccione los archivos que desea mover marcando
la casilla de la izquierda del nombre de archivo. Consulte las
instrucciones en la sección Para examinar, obtener vista previa
y seleccionar archivos en el cuadro de diálogo de gestión de
archivos anterior para obtener más información sobre cómo
seleccionar archivos. Puede hacer selecciones múltiples si tiene
la intención de mover todos los archivos a la misma carpeta de
destino.
2. Pulse el botón Mover.
4. Pulse Aceptar para mover los archivos a la carpeta de destino.
NOTA sobre los archivos de la lista de impresión (ficha Imprimir): si un
archivo de la lista de impresión se mueve, se elimina o se le cambia
el nombre mediante el cuadro de diálogo de gestión de archivos, el
archivo seguirá apareciendo en la lista de impresión, pero no se
puede imprimir.
instrucciones de impresión información legal
© Copyright 2012, 2015 HP Development Company, L.P.

Está en: Bienvenido ¿Cómo puedo...? guardar (en un archivo) un duplicado de la copia
Escáner HP Pro
¿Cómo puedo...?
El problema es...
Índice alfabético
¿Cómo puedo guardar en un archivo un duplicado de la
copia?
Puede hacer que el sistema guarde duplicados de las copias. Cuando
está activada esta opción, cada vez que haga clic en el botón Copiar
para iniciar el proceso de escanear en archivo, se guardará en el
sistema un archivo con la imagen escaneada.
Para guardar en un archivo un duplicado de la copia...
1. Pulse la ficha Copiar.
2. Pulse
3. Pulse el botón Archivo duplicado.
4. Active la opción
"Activar archivo

duplicado".
5. Pulse el botón Carpeta
archivos si desea
cambiar la ubicación
en la que se guardará
el archivo de imagen.
6. Pulse el botón Nombre
de archivo si desea
asignar un nombre al
archivo de imagen o
impedir que se
sobrescriban archivos
existentes. En el
campo hay
parámetros de
nomenclatura
automática (contador,
fecha, hora...) para la
creación dinámica de
nuevos archivos.
Puede obtener más
información sobre el
uso de parámetros de
nomenclatura
automática de
archivos aquí.
7. Pulse el botón
Formato de archivo si
desea obtener un
duplicado con otro
formato.
8. Desactive la opción
"Activar archivo
duplicado" si desea
desactivar la acción.
instrucciones de impresión información legal
© Copyright 2012, 2015 HP Development Company, L.P.

Está en: Bienvenido ¿Cómo puedo...? activar el almacenamiento de las conexiones de red
Escáner HP Pro
¿Cómo puedo...?
El problema es...
Índice alfabético
¿Cómo puedo activar el almacenamiento de las
conexiones de red?
El sistema se puede configurar de forma que los usuarios puedan
almacenar definiciones de conexiones de red (pares nombre de
usuario y contraseña), de manera que se restablezcan cada vez que
se inicia el sistema.
Un administrador debe habilitar la función de almacenamiento de
conexiones de red. Si se ha establecido y activado una contraseña de
administrador, se le pedirá que la proporcione para poder aplicar
esta función.
Para activar el almacenamiento de conexiones de red...
1. Pulse la ficha Configuración >
2. Seleccione Sistema.
3. Pulse el botón Avanzado.
4. Si el sistema lo solicita, escriba la contraseña de administrador.
5. Pulse el botón Configuración de seguridad.
6. Pulse el botón Almacenamiento de conexiones de red.
7. Active la casilla "Almacenamiento de conexión de red" y pulse
Aceptar.
8. Si la casilla "Almacenamiento de conexión de red" está activada,
en el cuadro diálogo estará visible la opción a "Volver a
conectar al iniciar sesión", que de lo contrario está oculta. Para
acceder a la opción:
Seleccione el botón Carpeta > Red > Agregar
conexión a la red. El cuadro de diálogo y la opción "Volver a
conectar al iniciar sesión" para conexiones de red se describen
en el tema ¿Cómo puedo escanear en una carpeta de red y
acceder a ella?.
9. Las conexiones de red en la que se produzca un error, por
ejemplo porque la red ha cambiado, se pueden eliminar
manualmente a través del botón Carpeta -> Red -> "Elimine la
conexión de red".
NOTA: el almacenamiento de nombres de usuario y contraseñas en
el sistema puede suponer un riesgo para la seguridad.

Está en: Bienvenido ¿Cómo puedo...? crea archivos de datos de soporte y depuración
Escáner HP Pro
¿Cómo puedo...?
El problema es...
Índice alfabético
¿Cómo puedo crear y recuperar archivos de datos de
soporte y depuración?
El sistema ofrece funciones para crear archivos de datos que se
pueden usar para depurar errores. Un caso típico es cuando los
usuarios crean estos archivos y los envían al servicio de soporte para
su depuración.
Para acceder a las distintas opciones de creación de archivos de
depuración:
Ficha Configuración > > Sistema > Avanzado > Resolución de
problemas
SCANdump: Puede crear archivos de datos para depurar problemas
del escáner mediante la opción SCANdump.
Imprimir a archivo: Puede contribuir a la depuración de problemas
de impresión de la salida redirigiendo los datos de la salida de
impresión a un archivo mediante la opción Imprimir a archivo.
Imprimir pantalla: También puede guardar la imagen de la pantalla
para transmitir las opciones de la interfaz de usuario o los mensajes
de error mediante el botón Imprimir pantalla.
Exportar archivos de registro: Para recuperar los archivos de datos
de soporte y depuración. Tras usar las opciones anteriores, los
archivos de depuración se almacenan en una zona protegida y se
deben exportar para poder acceder a ellos. Pulse el botón Exportar
archivos de registro para exportar los archivos a la carpeta
D:\Images o a una unidad USB.
Para crear un archivo de datos del escáner (scandump)...
1. Pulse la ficha Configuración >
> Sistema > Avanzado
2. Si el sistema lo solicita, escriba la contraseña de administrador.
3. Pulse el botón Resolución de problemas.
4. Pulse el botón SCANdump. Así se inicia el programa SCANdump.
5. El programa SCANdump crea el archivo de datos scandump.con,
que contiene datos del perfil, registros de errores y datos
estadísticas sobre la actividad del escáner.
6. Pulse el botón Exportar archivos de registro para exportar los
archivos a la carpeta D:\Images o a una unidad USB.

7. Si elige exportarlos a la carpeta D:\Images y tiene que mover
los archivos a otro ordenador para su procesamiento o envío:
La carpeta D:\Images del PC de panel es accesible desde otros
ordenadores a través de su dirección IP. Consulte "¿Cómo
puedo acceder a archivos compartidos desde otro ordenador?"
para obtener información.
para crear un archivo de datos de salida de impresión...
1. Pulse la ficha Configuración > > Sistema > Avanzado
2. Si el sistema lo solicita, escriba la contraseña de administrador.
3. Pulse el botón Resolución de problemas.
4. Pulse el botón Imprimir a archivo. Así se indica al programa que,
al imprimir, envíe los datos de la impresora a un archivo y no a
la impresora.
5. Los datos de la impresora se guardan en el archivo
D:\Images\print.prn.
6. Podría tener que poner el archivo print.prn en otro ordenador
para su procesamiento o envío: La carpeta D:\Images del PC de
panel es accesible desde otros ordenadores a través de su
dirección IP. Consulte "¿Cómo puedo acceder a archivos
compartidos desde otro ordenador?" para obtener información.
Para crear un archivo de imagen de la pantalla...
1. Pulse la ficha Configuración >
> Sistema > Avanzado
2. Si el sistema lo solicita, escriba la contraseña de administrador.
3. Pulse el botón Resolución de problemas.
4. Pulse el botón Imprimir pantalla.
5. Puede activar un botón de impresión de la pantalla en la
esquina superior de la pantalla para tomar capturas de pantalla
continuas.
6. Las imágenes de la pantalla se guardan en la carpeta

D:\Images\
7. Podría tener que poner los archivos en otro ordenador para su
procesamiento o envío: La carpeta D:\Images del PC de panel
es accesible desde otros ordenadores a través de su dirección
IP. Consulte "¿Cómo puedo acceder a archivos compartidos
desde otro ordenador?" para obtener información.
instrucciones de impresión información legal
© Copyright 2012, 2015 HP Development Company, L.P.

Está en: Bienvenido ¿Cómo puedo...? escanear en correo electrónico
Escáner HP Pro
¿Cómo puedo...?
El problema es...
Índice alfabético
¿Cómo puedo escanear en correo electrónico?
Al escanear en archivo (ficha Archivo), se puede indicar al sistema que
cree el escaneado como datos adjuntos de correo electrónico
(escaneado en correo electrónico).
Antes de usar la función de escaneado en correo electrónico, debe
configurar la información de correo electrónico saliente en el
sistema.
Para escanear en correo electrónico
1. Seleccione la ficha Digitalizar.
2. Configure el escaneado.
3. Pulse el botón Carpeta archivos.
4. Seleccione la opción Correo electrónico.
5. Escriba la dirección de correo electrónico de destino, el asunto y
el mensaje para el destinatario.
6. Pulse Aceptar.
Para configurar el correo electrónico saliente
Para activar el uso del escaneado en correo electrónico, debe configurar

la cuenta correo electrónico saliente.
1. Pulse la ficha Configuración.
2. Seleccione > Sistema > Avanzado.
3. Pulse el botón Configuración de correo electrónico.
4. Especifique la información de la cuenta de correo electrónico.
5. Pulse el botón Prueba para comprobar la configuración.
NOTA: póngase en contacto con el administrador del sistema si
necesita ayuda para realizar la configuración.
instrucciones de impresión información legal
© Copyright 2012, 2015 HP Development Company, L.P.

usted está aquí: Bienvenido ¿Cómo puedo...? PDF o TIFF multipágina
Escáner HP Pro
¿Cómo puedo...?
El problema es...
Índice alfabético
¿Cómo puedo escanear varias páginas en un solo
archivo?
La función de digitalización multipágina permite unir dos escaneados o
más en un solo archivo PDF o TIFF. Todas las opciones de configuración,
vista previa y mejora de imagen disponibles para el escaneado simple de
documentos también están disponibles al usar la función de
multipágina.
El formato del archivo de digitalización se debe definir en PDF o TIFF
multipágina para activar la digitalización multipágina.
Para combinar varias páginas en un solo archivo PDF o TIFF
1. Inserte en el escáner el primer documento del conjunto.
2. Pulse la ficha Escanear.
3. Configure el escaneado en el diálogo de ficha Digitalizar y
defina la carpeta de destino.
4. Pulse el botón Nombre de archivo para definir el nombre del
archivo.
5. Pulse el botón Formato de archivo y seleccione PDF o TIFF
multipágina como formato de archivo.
6. Pulse el botón Agregar página
A continuación, entrará el original (se captará) como en la
digitalización de una sola hoja, pero quedará en espera en el
sistema en lugar de guardarse en el archivo y en la carpeta de
destino.
7. Siga introduciendo los originales que pertenezcan al conjunto y
pulse el botón Agregar página para cada uno hasta
que se digitalicen todos los originales que formen parte del
archivo multipágina.
Puede ajustar la configuración antes de cada escaneado del
archivo multipágina como lo haría con el escaneado de un
único documento.
7. Pulse el botón de guardar el escaneado para guardar el trabajo.

usted está aquí: Bienvenido ¿Cómo puedo...? Girar la salida 90 grados
Escáner HP Pro
¿Cómo puedo...?
El problema es...
Índice alfabético
¿Cómo puedo girar la salida 90 grados?
La opción "90° a la derecha" resulta útil cuando se desea que la salida de
la copia se gire 90 grados a la derecha. Esto puede ser necesario, por
ejemplo, si una máquina de plegado requiere una salida girada.
NOTA: El proceso de giro de la imagen consume tiempo y recursos. Por
tanto, debe usar esta opción únicamente cuando necesite realizar una
rotación de 90 grados de la salida.
...girar la salida 90 grados?
1. Seleccione la ficha Copiar.
2. En la ficha Copiar, pulse
y se abrirá el siguiente cuadro
de diálogo:
3. Pulse el botón Rotación y seleccione "90° a la derecha"
Pulse Aceptar para guardar y salir
4. Cuando la opción 90° a la derecha está activa, hace que la
entrada escaneada genere una salida con una rotación de 90° a
la derecha.
instrucciones de impresión información legal
© Copyright 2012, 2015 HP Development Company, L.P.

usted está aquí: Bienvenido ¿Cómo puedo...? Definir las opciones de salida
Escáner HP Pro
¿Cómo puedo...?
El problema es...
Índice alfabético
¿Cómo puedo definir las distintas opciones de salida?
Las opciones de salida resultan útiles cuando se desea controlar las
copias impresas con opciones avanzadas.
NOTA: la disponibilidad de las opciones de salida depende del modelo de
impresora instalado en el sistema.
NOTA: la configuración de modo de copia determinará si la salida a la
impresora se debe enviar durante la digitalización o si se debe retener
hasta que se haya digitalizado la última página.
... para definir el orden de las páginas
1. Seleccione la ficha Copiar.
2. En la ficha Copiar, pulse
y se abrirá el siguiente cuadro
de diálogo:
3. Pulse el botón Orden de páginas y seleccione en qué orden se
debe imprimir la salida.

NOTA: la disponibilidad de la opción Orden de páginas
depende del modelo de impresora instalado en el sistema.
...definir el destino de salida?
1. Seleccione la ficha Copiar.
2. En la ficha Copiar, pulse
y se abrirá el siguiente cuadro
de diálogo:
3. Pulse el botón Destino de salida y seleccione el destino que se
debe usar.

NOTA: la disponibilidad de la opción Destino de salida
depende del modelo de impresora instalado en el sistema.
...definir las opciones de plegado?
1. Seleccione la ficha Copiar.
2. En la ficha Copiar, pulse
y se abrirá el siguiente cuadro
de diálogo:
3. Pulse Destino de salida y seleccione "Carpeta".
Cuando se selecciona como destino de salida, el botón
"Opciones de plegado" pasa a estar disponible.

4. Pulse el botón Opciones de plegado y seleccione el tipo de
plegado que se debe usar.
NOTA: la disponibilidad de las opciones de plegado depende
del modelo de impresora instalado en el sistema.
5. Pulse el botón Opciones de plegado y seleccione el tipo de
plegado que se debe usar.
NOTA: la disponibilidad de las opciones de plegado depende
del modelo de impresora instalado en el sistema.
...para definir el modo de copia
1. Seleccione la ficha Copiar.

2. En la ficha Copiar, pulse y se abrirá el siguiente cuadro
de diálogo:
3. Pulse el botón Modo de copia y seleccione en qué modo de
copia se debe usar.
NOTA: "Digitalizar todas las páginas y, a continuación,
enviarlas a imprimir" impedirá el bloqueo de la cola de
impresión y permitirá que otros usuarios impriman mientras
se completa un trabajo de copia multipágina.
instrucciones de impresión información legal
© Copyright 2012, 2015 HP Development Company, L.P.

usted está aquí: Bienvenido ¿Cómo puedo...? Desactivar almacenamiento USB
Escáner HP Pro
¿Cómo puedo...?
El problema es...
Índice alfabético
¿Cómo puedo desactivar el USB para definir las
distintas opciones de salida?
Desactivar el almacenamiento USB resulta útil cuando se desea impedir
el escaneado en dispositivos de almacenamiento USB conectados.
...desactivar almacenamiento USB?
1. Pulse la ficha Configuración >
2. Seleccione Sistema.
3. Pulse el botón Avanzado.
4. Si el sistema lo solicita, escriba la contraseña de administrador.
5. Pulse el botón Configuración de seguridad.
6. Pulse el botón Desactivar almacenamiento USB.
7. Active la casilla "Desactivar almacenamiento USB" y pulse
Aceptar.
8. Con la casilla "Desactivar almacenamiento USB" activada, el
sistema no mostrará los dispositivos de almacenamiento USB
conectados cuando se use Gestión de archivos o Carpetas
archivos.
instrucciones de impresión información legal
© Copyright 2012, 2015 HP Development Company, L.P.

usted está aquí: Bienvenido ¿Cómo puedo...? seleccionar una plantilla de configuración rápida
Escáner HP Pro
¿Cómo puedo...?
El problema es...
Índice alfabético
¿Cómo puedo seleccionar una plantilla de
configuración rápida?
La plantilla de configuración rápida define el original que desea
introducir. Las plantillas de configuración rápida se usan en los trabajos
de copia y de escaneado en archivo (fichas de copia y de escaneado).
para seleccionar una plantilla de configuración rápida...
1. Pulse el botón
Configuración rápida.
2. Seleccione en la lista la
plantilla de Configuración
rápida que mejor describa
el documento de entrada.
Consulte también:
...¿Cómo puedo realizar configuraciones rápidas personalizadas?
instrucciones de impresión información legal
© Copyright 2012, 2015 HP Development Company, L.P.

usted está aquí: Bienvenido ¿Cómo puedo...? definir una configuración rápida personalizada
Escáner HP Pro
¿Cómo puedo...?
El problema es...
Índice alfabético
¿Cómo puedo definir una configuración rápida
personalizada?
Por lo general, los ajustes realizados en una plantilla de configuración
rápida se pierden cuando se cierra el programa. Con todo, dichos ajustes
se pueden guardar en una nueva plantilla de configuración rápida
personalizada.
para definir una configuración rápida personalizada...
1. Seleccione la ficha Copiar o la ficha Escanear.
3. Pulse el botón
Configuración rápida para
abrir el menú
Configuración rápida
(plantilla).
4. Pulse el botón
Herramienta para abrir el
cuadro de diálogo
Configuración rápida.
6. Pulse el botón Nuevo e introduzca el nombre para la nueva
configuración rápida.
La nueva Configuración rápida se agrega a la parte superior de la lista
de las que ya están disponibles.
Consulte también:
... ¿Cómo puedo seleccionar una plantilla de configuración rápida?
-
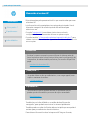 1
1
-
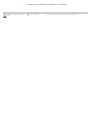 2
2
-
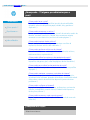 3
3
-
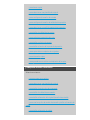 4
4
-
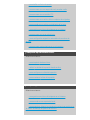 5
5
-
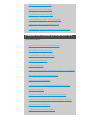 6
6
-
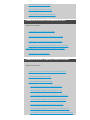 7
7
-
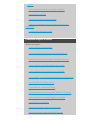 8
8
-
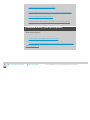 9
9
-
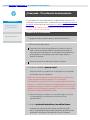 10
10
-
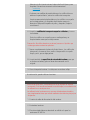 11
11
-
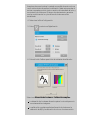 12
12
-
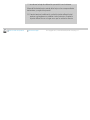 13
13
-
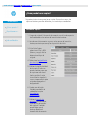 14
14
-
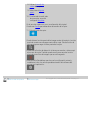 15
15
-
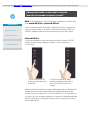 16
16
-
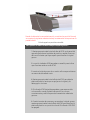 17
17
-
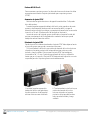 18
18
-
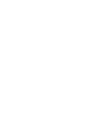 19
19
-
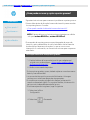 20
20
-
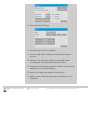 21
21
-
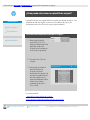 22
22
-
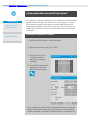 23
23
-
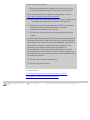 24
24
-
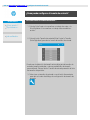 25
25
-
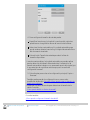 26
26
-
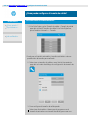 27
27
-
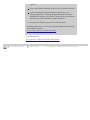 28
28
-
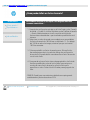 29
29
-
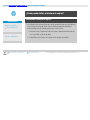 30
30
-
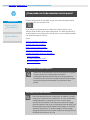 31
31
-
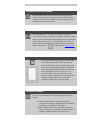 32
32
-
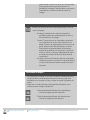 33
33
-
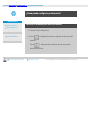 34
34
-
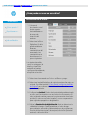 35
35
-
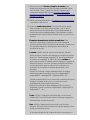 36
36
-
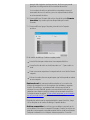 37
37
-
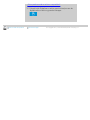 38
38
-
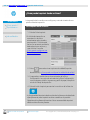 39
39
-
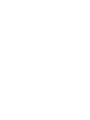 40
40
-
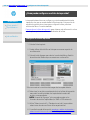 41
41
-
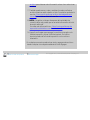 42
42
-
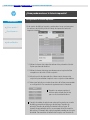 43
43
-
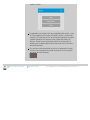 44
44
-
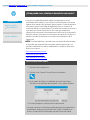 45
45
-
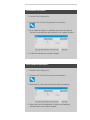 46
46
-
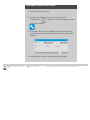 47
47
-
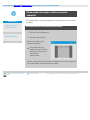 48
48
-
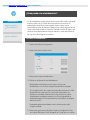 49
49
-
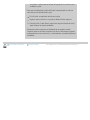 50
50
-
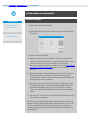 51
51
-
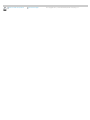 52
52
-
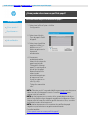 53
53
-
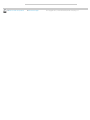 54
54
-
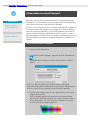 55
55
-
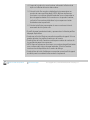 56
56
-
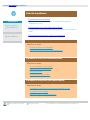 57
57
-
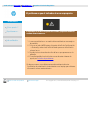 58
58
-
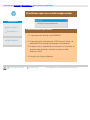 59
59
-
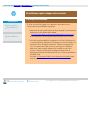 60
60
-
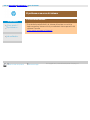 61
61
-
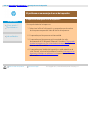 62
62
-
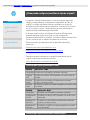 63
63
-
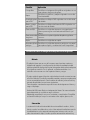 64
64
-
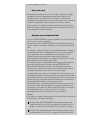 65
65
-
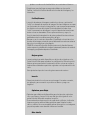 66
66
-
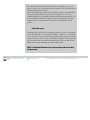 67
67
-
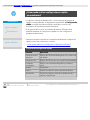 68
68
-
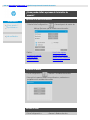 69
69
-
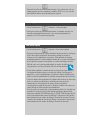 70
70
-
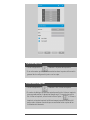 71
71
-
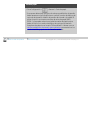 72
72
-
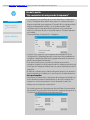 73
73
-
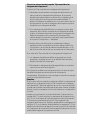 74
74
-
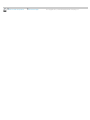 75
75
-
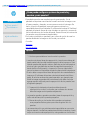 76
76
-
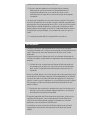 77
77
-
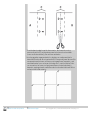 78
78
-
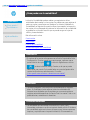 79
79
-
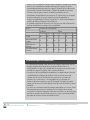 80
80
-
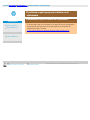 81
81
-
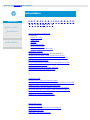 82
82
-
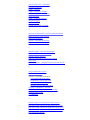 83
83
-
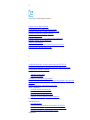 84
84
-
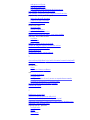 85
85
-
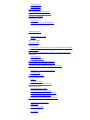 86
86
-
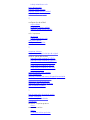 87
87
-
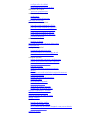 88
88
-
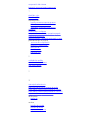 89
89
-
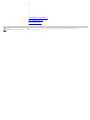 90
90
-
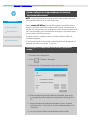 91
91
-
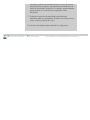 92
92
-
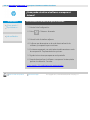 93
93
-
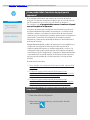 94
94
-
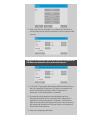 95
95
-
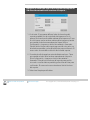 96
96
-
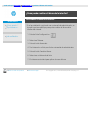 97
97
-
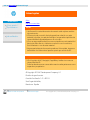 98
98
-
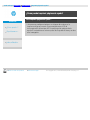 99
99
-
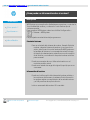 100
100
-
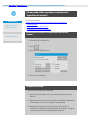 101
101
-
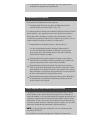 102
102
-
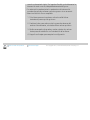 103
103
-
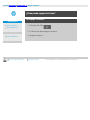 104
104
-
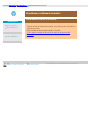 105
105
-
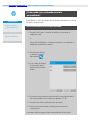 106
106
-
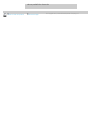 107
107
-
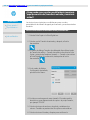 108
108
-
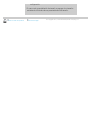 109
109
-
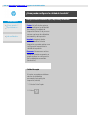 110
110
-
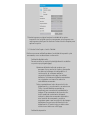 111
111
-
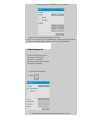 112
112
-
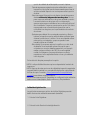 113
113
-
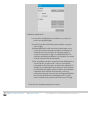 114
114
-
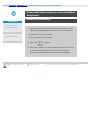 115
115
-
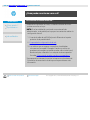 116
116
-
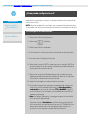 117
117
-
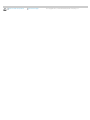 118
118
-
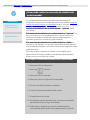 119
119
-
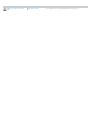 120
120
-
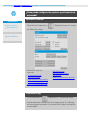 121
121
-
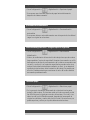 122
122
-
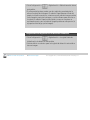 123
123
-
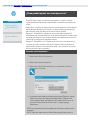 124
124
-
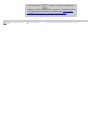 125
125
-
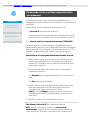 126
126
-
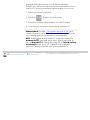 127
127
-
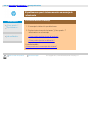 128
128
-
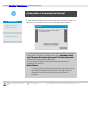 129
129
-
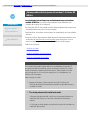 130
130
-
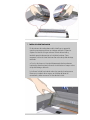 131
131
-
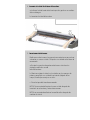 132
132
-
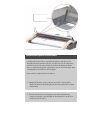 133
133
-
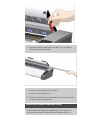 134
134
-
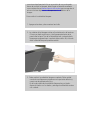 135
135
-
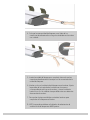 136
136
-
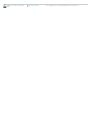 137
137
-
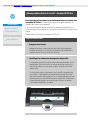 138
138
-
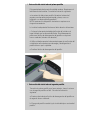 139
139
-
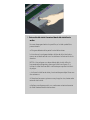 140
140
-
 141
141
-
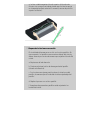 142
142
-
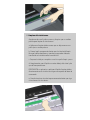 143
143
-
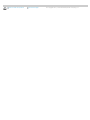 144
144
-
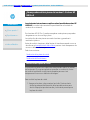 145
145
-
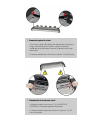 146
146
-
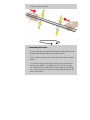 147
147
-
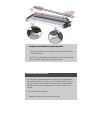 148
148
-
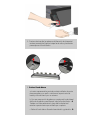 149
149
-
 150
150
-
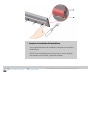 151
151
-
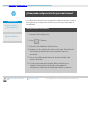 152
152
-
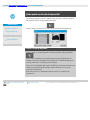 153
153
-
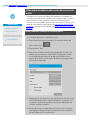 154
154
-
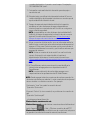 155
155
-
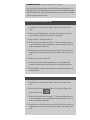 156
156
-
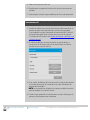 157
157
-
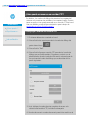 158
158
-
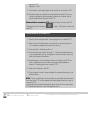 159
159
-
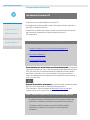 160
160
-
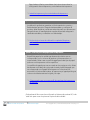 161
161
-
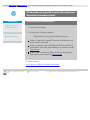 162
162
-
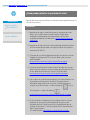 163
163
-
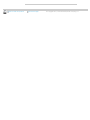 164
164
-
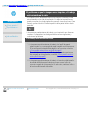 165
165
-
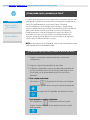 166
166
-
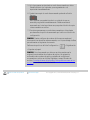 167
167
-
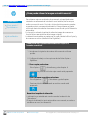 168
168
-
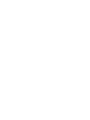 169
169
-
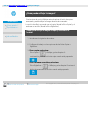 170
170
-
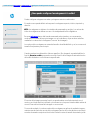 171
171
-
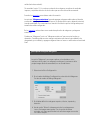 172
172
-
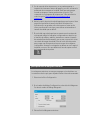 173
173
-
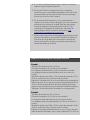 174
174
-
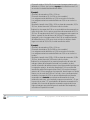 175
175
-
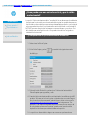 176
176
-
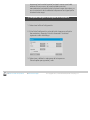 177
177
-
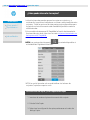 178
178
-
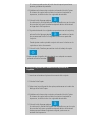 179
179
-
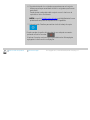 180
180
-
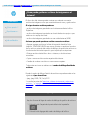 181
181
-
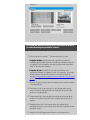 182
182
-
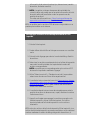 183
183
-
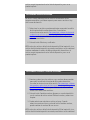 184
184
-
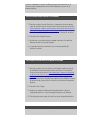 185
185
-
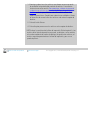 186
186
-
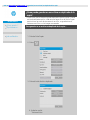 187
187
-
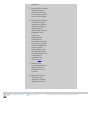 188
188
-
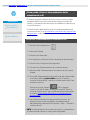 189
189
-
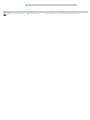 190
190
-
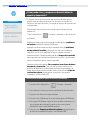 191
191
-
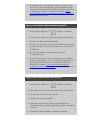 192
192
-
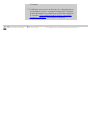 193
193
-
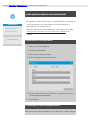 194
194
-
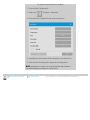 195
195
-
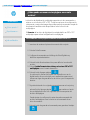 196
196
-
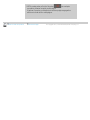 197
197
-
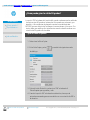 198
198
-
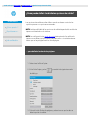 199
199
-
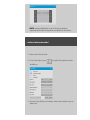 200
200
-
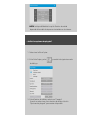 201
201
-
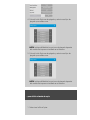 202
202
-
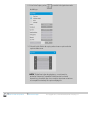 203
203
-
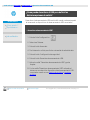 204
204
-
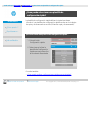 205
205
-
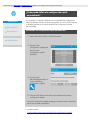 206
206
-
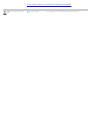 207
207
HP HD Pro 2 Scanner El manual del propietario
- Tipo
- El manual del propietario
Artículos relacionados
-
HP DesignJet 4500 Scanner series Guía del usuario
-
HP SmartStream Preflight Manager El manual del propietario
-
HP DesignJet 4000 Printer series El manual del propietario
-
HP DesignJet 820 MFP series Guia de referencia
-
HP DesignJet 4500 Printer series Guia de referencia
-
HP DesignJet T830 Multifunction Printer series El manual del propietario
-
HP DesignJet T2600 MFP El manual del propietario
-
HP DesignJet T3500 Production Multifunction Printer Manual de usuario