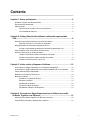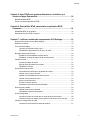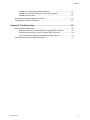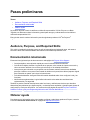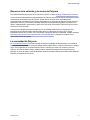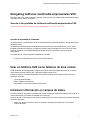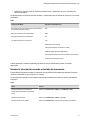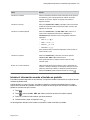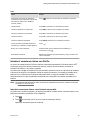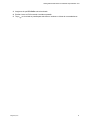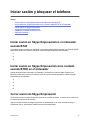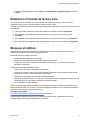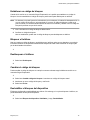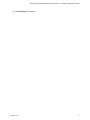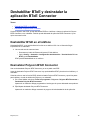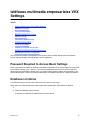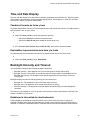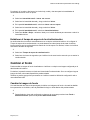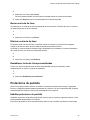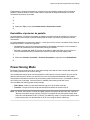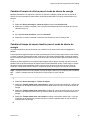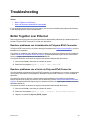GUÍA DEL USUARIO 5.8.0 | Mayo 2018 | 3725-85737-001A
Teléfonos multimedia
empresariales VVX
®
de Polycom
®
con Better Together over
Ethernet

Contents
Capítulo 1: Pasos preliminares.........................................................................4
Audience, Purpose, and Required Skills.............................................................................4
Documentación relacionada................................................................................................4
Obtener ayuda.................................................................................................................... 4
Recursos de la solución y de socios de Polycom.................................................... 5
La comunidad de Polycom.......................................................................................5
Capítulo 2: Getting Started with teléfonos multimedia empresariales
VVX.................................................................................................................. 6
Descripción general del hardware y las teclas del teléfono................................................ 6
Asegurar el teléfono con la ranura de seguridad..................................................... 6
Navigating teléfonos multimedia empresariales VVX......................................................... 7
Acceder a las pantallas de teléfonos multimedia empresariales VVX..................... 7
Usar un teléfono VVX como teléfono de área común.........................................................7
Introducir información en campos de datos........................................................................ 7
Introducir información usando el teclado de marcación........................................... 8
Introducir información usando el teclado en pantalla............................................... 9
Introducir caracteres chinos con PinYin................................................................. 10
Capítulo 3: Iniciar sesión y bloquear el teléfono...........................................12
Iniciar sesión en Skype Empresarial en el ordenador usando BToE................................ 12
Iniciar sesión en Skype Empresarial como invitado usando BTOE en el ordenador........ 12
Cerrar sesión de Skype Empresarial................................................................................ 12
Establecer el formato de fecha y hora.............................................................................. 13
Bloquear el teléfono.......................................................................................................... 13
Establecer un código de bloqueo...........................................................................14
Bloquear el teléfono............................................................................................... 14
Desbloquear el teléfono......................................................................................... 14
Cambiar el código de bloqueo................................................................................14
Deshabilitar el bloqueo del dispositivo................................................................... 14
Capítulo 4: Conectarse a Skype Empresarial en el teléfono por medio
de Better Together over Ethernet............................................................... 15
Instalar Polycom Better Together over Ethernet Connector..............................................15
Usar BToE para bloquear y desbloquear el teléfono.........................................................15
Polycom, Inc. 1

Capítulo 5: Usar BToE para gestionar llamadas en el teléfono y el
cliente de Skype Empresarial..................................................................... 16
Realizar llamadas BToE....................................................................................................16
Pausar y reanudar llamadas de BToE...............................................................................16
Capítulo 6: Deshabilitar BToE y desinstalar la aplicación BToE
Connector..................................................................................................... 18
Deshabilitar BToE en el teléfono.......................................................................................18
Desinstalar Polycom BToE Connector.............................................................................. 18
Capítulo 7: teléfonos multimedia empresariales VVX Settings.................. 19
Password Required to Access Basic Settings.................................................................. 19
Establecer el idioma..........................................................................................................19
Time and Date Display......................................................................................................20
Cambiar el formato de fecha y hora.......................................................................20
Deshabilitar la presentación de la hora y la fecha..................................................20
Backlight Intensity and Timeout........................................................................................ 20
Establecer la intensidad de retroiluminación..........................................................20
Establecer el tiempo de espera de la retroiluminación...........................................21
Cambiar el fondo...............................................................................................................21
Cambiar la imagen de fondo.................................................................................. 21
Agregar fotos personales como fondo................................................................... 22
Restablecer el fondo.............................................................................................. 22
Personalizar teclas de línea..............................................................................................23
Personalizar las columnas en la pantalla de Líneas.............................................. 23
Mostrar solo el registro de línea.............................................................................23
Habilitar la personalización de teclas de línea....................................................... 23
Insertar una tecla de línea vacía............................................................................ 23
Borrar una tecla de línea........................................................................................24
Eliminar una tecla de línea.....................................................................................24
Restablecer teclas de línea personalizadas...........................................................24
Protectores de pantalla..................................................................................................... 24
Habilitar protectores de pantalla.............................................................................24
Deshabilitar el protector de pantalla.......................................................................25
Power-Saving Mode..........................................................................................................25
Cambiar el horario de oficina para el modo de ahorro de energía.........................26
Cambiar el tiempo de espera inactivo para el modo de ahorro de energía........... 26
Cambiar la configuración de audio....................................................................................27
Cambiar las notificaciones de llamada entrante.....................................................27
Contents
Polycom, Inc. 2

Establecer un timbre para llamadas entrantes.......................................................27
Establecer un tono de llamada para contactos individuales.................................. 27
Habilitar Acoustic Fence.........................................................................................27
Actualizar la presencia de Skype Empresarial..................................................................28
Deshabilitar el escritorio compartido.................................................................................28
Capítulo 8: Troubleshooting............................................................................29
Better Together over Ethernet...........................................................................................29
Resolver problemas con la instalación de Polycom BToE Connector....................29
Resolver problemas con el inicio de Polycom BToE Connector.............................29
Volver a generar un código de vinculación con BToE manual............................... 30
Usar una fuente de alimentación homologada..................................................................30
Contents
Polycom, Inc. 3

Pasos preliminares
Temas:
• Audience, Purpose, and Required Skills
• Documentación relacionada
• Obtener ayuda
La presente Guía del usuario de teléfonos multimedia empresariales VVX de Polycom con Better
Together over Ethernet contiene información general para navegar y realizar tareas en los teléfonos
multimedia empresariales VVX.
Esta guía del usuario contiene información para los siguientes productos VVX
®
de Polycom
®
:
•
Audience, Purpose, and Required Skills
This guide is intended for beginning users, as well as intermediate and advanced users, who want to
learn more about the features available with teléfonos multimedia empresariales VVX.
Documentación relacionada
Encontrará los siguientes tipos de documentos en cada página de Polycom Voice Support:
• Consejos rápidos: una explicación rápida para usar funciones básicas del teléfono.
• Guía de inicio rápido: describe el contenido de su paquete, cómo montar el sistema o accesorio y
cómo conectar el teléfono a la red. Esta guía se incluye en el embalaje del teléfono.
• Instrucciones para colocación en una pared: este documento contiene instrucciones detalladas
para fijar el teléfono a una pared. Para instalar el teléfono en la pared, hace falta el paquete original
para colocación en pared, que incluye las instrucciones.
• Guía del administrador: esta guía facilita información detallada sobre cómo configurar la red y las
funciones.
• Notificaciones reglamentarias: la guía facilita información sobre todas las consideraciones
reglamentarias y de seguridad.
También se pueden consultar descripciones sobre funciones y notificaciones técnicas que describen
alternativas para problemas que hayan surgido y ver descripciones ampliadas y ejemplos para ajustes de
configuración y funciones del teléfono. Los encontrará en las páginas de soporte Polycom Profiled UC
Software Features y Polycom Engineering Advisories and Technical Notifications.
Obtener ayuda
Para obtener más información sobre cómo instalar, configurar y administrar productos Polycom, consulte
la sección Documents & Downloads de la página de Soporte de Polycom.
Polycom, Inc. 4

Recursos de la solución y de socios de Polycom
Para buscar todas las soluciones de los socios de Polycom, consulte Strategic Global Partner Solutions.
Los servicios de Implementación y Mantenimiento de Polycom proporcionan soporte únicamente para los
componentes de las soluciones de Polycom. Puede obtener otros servicios para entornos de
Comunicaciones unificadas (CU) de terceros integrados en las soluciones de Polycom de los Servicios
globales de Polycom y sus socios certificados. Estos servicios adicionales ayudan a los clientes en el
diseño, implementación, optimización y gestión con éxito de la comunicación visual de Polycom en sus
entornos de CU de terceros.
Los Servicios profesionales para la integración con el software de Microsoft son obligatorios para
integraciones con Microsoft Office Communications Server, Microsoft Lync Server 2013, Skype
Empresarial Server 2015 u Office 365. Para obtener información adicional y detallada, consulte la página
http://www.polycom.com/services/professional_services/index.html o póngase en contacto con el
representante local de Polycom.
La comunidad de Polycom
La comunidad de Polycom le permite conocer las últimas novedades del desarrollador y en materia de
soporte, además de participar en foros de debate para compartir ideas y resolver problemas con colegas
suyos. Para registrarse en La comunidad de Polycom, solo hay que crear una cuenta en línea con
Polycom. Una vez iniciada la sesión, puede acceder a personal de asistencia técnica de Polycom y
participar en foros de soporte y del desarrollador donde encontrará la última información sobre hardware,
software y soluciones de los socios.
Pasos preliminares
Polycom, Inc. 5

Getting Started with teléfonos
multimedia empresariales VVX
Temas:
• Descripción general del hardware y las teclas del teléfono
• Navigating teléfonos multimedia empresariales VVX
• Usar un teléfono VVX como teléfono de área común
• Introducir información en campos de datos
Before you use your phone, take a few moments to familiarize yourself with its features and user
interface.
The terms “the phone” and “your phone” refer to any of the teléfonos multimedia empresariales VVX.
Unless specifically noted in this guide, especially with regard to phone graphics, all phone models operate
in similar ways.
Nota: Al leer la presente guía, tenga en cuenta que ciertas funciones pueden ser configuradas por el
administrador de su sistema o depender de su entorno de red. Por consiguiente, es posible que
algunas funciones no puedan habilitarse o que funcionen de manera diferente en su dispositivo.
Además, es posible que los ejemplos e ilustraciones de esta guía no reflejen directamente lo que
se muestra o está disponible en la pantalla.
Descripción general del hardware y las teclas del
teléfono
Use las siguientes figuras y tablas para entender las funciones de hardware disponibles en los teléfonos
multimedia empresariales VVX. Para obtener más información sobre cómo acoplar el hardware del
teléfono, incluyendo cómo conectar el teléfono a la red, consulte la Guía de inicio rápido del teléfono
disponible en la página de soporte Polycom Voice Support.
Asegurar el teléfono con la ranura de seguridad
Para prevenir que se lleven o roben el teléfono, fije el extremo de un cable de seguridad universal a un
escritorio o una mesa, y el otro extremo a la ranura de seguridad disponible en los teléfonos multimedia
empresariales VVX.
Consulte la figura de hardware de su teléfono para localizar la ranura de seguridad . Consulte la
documentación sobre seguridad universal para obtener más información sobre cómo asegurar el
teléfono.
Polycom, Inc. 6

Navigating teléfonos multimedia empresariales VVX
The phone has icons, status indicators, and user screens to help you navigate and understand important
information on the state of your phone.
Acceder a las pantallas de teléfonos multimedia empresariales VVX
Referencia de contenido a: r2548722_es-es.dita#r2548722_es-es/v1327144_es-es
•
•
•
•
Acceder a la pantalla de Llamadas
Se puede acceder a esta pantalla cuando en el teléfono hay una llamada retenida o una llamada activa y
retenida en curso.
La pantalla de Llamadas aparecerá automáticamente cuando hay una llamada activa y una o varias
llamadas retenidas en el teléfono. Se indicará el número total de llamadas en su línea. Si tiene varias
líneas en el teléfono, las llamadas aparecerán debajo de la línea asociada, como se muestra a
continuación.
Los teléfonos VVX 1500 no admiten la pantalla de Llamadas.
1. Durante una llamada, lleve a cabo una de estas acciones:
•
Usar un teléfono VVX como teléfono de área común
El administrador del sistema puede configurar un teléfono multimedia empresarial VVX de su entorno
como teléfono de área común (CAP) y permitirle utilizarlo usuario CAP.
Cuando un teléfono VVX esté configurado como teléfono de área común, podrá acceder solo a las
siguientes funciones:
• Teclas de líneas flexibles
• Better Together over Ethernet
• Búsqueda en el servicio de libreta de direcciones
Introducir información en campos de datos
Se puede introducir información y modificar los campos usando las teclas del teclado de marcación de la
consola del teléfono o el teclado en pantalla de los teléfonos.
Antes de introducir información en los campos, puede elegir cómo meter la información usando las teclas
de función siguientes:
• Modo: solo permite introducir números o texto con caracteres en mayúsculas, minúsculas o
mayúscula inicial.
Getting Started with teléfonos multimedia empresariales VVX
Polycom, Inc. 7

• Codificación: permite introducir caracteres alfanuméricos y especiales, así como caracteres en
idiomas especiales.
La tabla siguiente muestra las opciones de Modo y Codificación para el teclado de marcación y el teclado
en pantalla.
Tabla
Opciones de Modo Opciones de Codificación
Abc (para poner en mayúscula solo la primera letra y
usar minúsculas para el resto)
Abc
ABC (para introducir solo mayúsculas) ABC
abc (para introducir solo minúsculas) abc
123 (para introducir solo números) 123
ASCII (para texto normal)
Latín (para introducir caracteres con tilde)
Katakana (para caracteres japoneses)
Unicode (para almacenar como caracteres de dos bytes)
Cirílico (para caracteres rusos)
Cuando aparezca el teclado en pantalla, las teclas de función Codificación y Modo no estarán
disponibles.
Introducir información usando el teclado de marcación
Puede utilizar las teclas del teclado de marcación de los teléfonos multimedia empresariales VVX para
modificar o actualizar la información de los campos.
La tabla siguiente describe cómo introducir distintos tipos de datos en el teléfono usando el teclado de
marcación.
Tabla
Tarea Acción
Introducir números o caracteres en
mayúsculas, minúsculas o mayúsculas
inicial
Seleccione Codificación o Modo y elija ABC,abc o Abc.
Introducir solo números Seleccione Codificación o Modo y elija 123.
Introducir texto en otro idioma Seleccione Codificación y elija una de las opciones de idioma.
Getting Started with teléfonos multimedia empresariales VVX
Polycom, Inc. 8

Tarea Acción
Introducir un carácter Pulse un teclado de marcación varias veces para ver las opciones
de caracteres y pare cuando aparezca el carácter que desee
introducir en el campo. Espere un segundo e introduzca el
siguiente carácter.
Introducir un número Seleccione Codificación o Modo y elija 123 o pulse una tecla del
teclado de marcación varias veces para introducir el número que
aparezca en esa tecla.
Introducir un carácter especial Seleccione Codificación y elija Abc, ABC o abc. Pulse una o
varias veces cualquiera de las teclas 1, 0, asterisco * o
almohadilla # para introducir uno de los siguientes caracteres
especiales:
• Tecla 1: ! | ‘ ^ \ @ : 1
• Tecla *: * - & % + ; ( )
• Tecla 0: / , _ $ ~ = ? 0
• Tecla #: # > < { } [ ] “ ‘
No se puede acceder a caracteres especiales cuando se está en
modo numérico (123).
Introducir un espacio Seleccione Codificación y seleccione una de las opciones
alfabéticas Abc, ABC o abc. Pulse la tecla 0.
No se puede introducir un espacio cuando se está en modo
numérico (123).
Borrar uno o varios caracteres Utilice las teclas de flecha para situar el cursor a la derecha del
carácter, o arrastre el dedo por los caracteres, hasta que el cursor
quede a la derecha del carácter o caracteres que desee eliminar.
Pulse la tecla Borrar, pulse la tecla de función << o toque .
Introducir información usando el teclado en pantalla
El teclado en pantalla disponible en los teléfonos VVX permite introducir información en campos de texto
mediante la pantalla táctil.
Cuando aparece un campo de texto, el teclado en pantalla se muestra automáticamente en la parte
superior de la derecha de la pantalla. Cuando un campo de texto requiere solo números, el teclado en
pantalla no muestra más que números.
1. Toque .
2. Toque y seleccione Abc, ABC, abc, 123 o una de las opciones de carácter especial.
3. Pulse con el dedo en cada carácter que desee introducir.
4. Cuando termine, toque la imagen de icono .
La tabla siguiente describe cómo introducir información usando el teclado en pantalla.
Getting Started with teléfonos multimedia empresariales VVX
Polycom, Inc. 9

Tabla
Tarea Acción
Seleccionar una opción de codificación
(mayúscula inicial, mayúsculas, minúsculas,
solo números, ASCII, Latín, Katakana,
Unicode, Cirílico)
Toque y seleccione las opciones de codificación que desee.
Introducir texto Toque Abc y seleccione los caracteres que desee.
Introducir caracteres en mayúsculas Toque ABC y seleccione los caracteres que desee.
Introducir caracteres en minúsculas Toque abc y seleccione los caracteres que desee.
Introducir números Toque 123 y seleccione los números que desee.
Introducir caracteres especiales Toque ASCII y seleccione los caracteres que desee.
Cerrar el teclado en pantalla, introducir la
información y actualizar el campo siguiente
Toque .
Borrar uno o varios caracteres Arrastre el dedo por los caracteres para resaltarlos y, a
continuación, toque .
Reemplazar caracteres Resalte los caracteres que quiera sustituir y, luego, introduzca los
nuevos caracteres.
Introducir caracteres chinos con PinYin
La función de entrada de texto PinYin en teléfonos multimedia empresariales VVX utiliza Nuance XT9
®
Smart Input que permite introducir caracteres chinos en campos de texto mediante el teclado de
marcación del teléfono o el teclado en pantalla.
Se puede usar el widget de entrada PinYin para introducir caracteres chinos en el directorio de contactos,
el directorio de empresa y el explorador usando el teclado de marcación o el teclado en pantalla de los
teléfonos VVX. Al seleccionar un campo de datos para editar, el widget de entrada PinYin aparece
automáticamente si el chino simplificado o tradicional está configurado como idioma visualizado en el
teléfono.
Nota: Para obtener más información sobre el método de entrada de texto PinYin, consulte el sitio web
de Nuance XT9 Smart Input.
Introducir caracteres chinos con el teclado en pantalla
Se puede usar el teclado en pantalla y el widget de entrada PinYin para escribir caracteres chinos en los
teléfonos multimedia empresariales VVX compatibles.
1. Toque .
2. Toque para verificar que PinYin es el modo de entrada por defecto.
Aparecerá una lista de opciones de idioma.
Getting Started with teléfonos multimedia empresariales VVX
Polycom, Inc. 10

3. Asegúrese de que XT9 PinYin está seleccionado.
4. Escriba el texto en PinYin usando el teclado en pantalla.
5. Toque en el teclado en pantalla para seleccionar el carácter en el área de recomendaciones.
Getting Started with teléfonos multimedia empresariales VVX
Polycom, Inc. 11

Iniciar sesión y bloquear el teléfono
Temas:
• Iniciar sesión en Skype Empresarial en el ordenador usando BToE
• Iniciar sesión en Skype Empresarial como invitado usando BTOE en el ordenador
• Cerrar sesión de Skype Empresarial
• Establecer el formato de fecha y hora
• Bloquear el teléfono
Iniciar sesión en Skype Empresarial en el ordenador
usando BToE
Si el teléfono está conectado a su ordenador y vinculado mediante Better Together over Ethernet (BToE),
podrá iniciar sesión en el teléfono usando el cliente de Skype Empresarial del ordenador.
1.
2.
3.
Iniciar sesión en Skype Empresarial como invitado
usando BTOE en el ordenador
Cuando el teléfono está conectado a su ordenador y vinculado por medio de Better Together over
Ethernet, puede iniciar sesión en un teléfono como un usuario invitado utilizando el cliente de Skype
Empresarial de su ordenador.
1.
2.
3.
4.
Cerrar sesión de Skype Empresarial
Si ha iniciado sesión en Skype Empresarial a través de un teléfono público, no olvide cerrar la sesión en
su cuenta cuando termine de utilizarlo.
Una vez cerrada la sesión de Skype Empresarial, no podrá llamar ni ver a sus contactos de Skype
Empresarial. Eso sí, podrá seguir usando otras funciones disponibles.
Polycom, Inc. 12

1. Seleccione Cerrar sesión o vaya a Config. > Características > Skype Empresarial > Cerrar
sesión.
Establecer el formato de fecha y hora
Tras iniciar sesión en el teléfono con sus credenciales de Skype Empresarial, tiene la opción de
establecer el huso horario y de seleccionar el formato de fecha y hora.
Si decide no configurar el teléfono la primera que inicie sesión, puede definir los formatos de fecha y hora
más adelante.
1. Una vez iniciada la sesión con Skype Empresarial en el teléfono, seleccione Siguiente.
2. En la pantalla de personalización de la zona horaria, seleccione su huso horario y pulse
Siguiente.
3. En la pantalla de personalización del formato de hora, seleccione un formato y pulse Siguiente.
4. En la pantalla de personalización del formato de fecha, seleccione un formato y pulse Siguiente.
Bloquear el teléfono
El administrador del sistema le facilitará una contraseña de usuario que usted podrá utilizar para
desbloquear los teléfonos multimedia empresariales VVX.
Plantéese bloquear su teléfono si desea:
• Impedir llamadas salientes no autorizadas.
• Permitir que solo respondan a las llamadas personas autorizadas.
• Impedir que nadie vea o modifique la información del teléfono, p. ej., el directorio, las listas de
llamadas o los favoritos.
Cuando el teléfono esté bloqueado, podrá:
• Llamar solo a números de emergencia y autorizados.
• Llamar a un contacto, a menos que el administrador del sistema le limite el teléfono para realizar
llamadas solo a números de emergencias y autorizados.
• Introducir una contraseña para responder llamadas entrantes.
• Responder llamadas entrantes, a menos que el administrador haya configurado el teléfono con una
contraseña que hay que introducir para poder contestar llamadas.
• Ver el explorador, si está habilitado.
Cuando el teléfono esté bloqueado, aparecerá un mensaje en la barra de estado informando de que el
teléfono está bloqueado y de que solo se permiten llamadas autorizadas. No se mostrarán los mensajes
que aparecieran antes de bloquearse el teléfono.
Conceptos relacionados
Usar BToE para bloquear y desbloquear el teléfono en la página
Cuando tenga el teléfono vinculado con su ordenador, puede bloquear y desbloquear el teléfono
automáticamente al bloquear o desbloquear el ordenador.
Iniciar sesión y bloquear el teléfono
Polycom, Inc. 13

Establecer un código de bloqueo
Cuando inicie sesión en su cuenta de Skype Empresarial, se le pedirá que establezca un código de
bloqueo. Una vez establecido el código de bloqueo, podrá usarlo para desbloquear su teléfono.
Nota: No obstante, se puede ignorar la indicación de crear un bloqueo; la indicación desaparecerá si no
crea un código de bloqueo en un tiempo dado. Si no crea un código de bloqueo cuando se lo
pida el sistema, se cerrará automáticamente la sesión en el teléfono y deberá crear un código de
bloqueo la próxima vez que inicie sesión.
1. Cree e introduzca un código de bloqueo alfanumérico.
2. Confirme su código de bloqueo.
Una vez establecido, podrá usar el código de bloqueo para desbloquear su teléfono.
Bloquear el teléfono
Una vez creado un código de bloqueo, podrá bloquear el teléfono cada vez que abandone su escritorio.
El teléfono también se bloqueará automáticamente después de estar inactivo durante un tiempo fijado
por el administrador del sistema.
1.
Desbloquear el teléfono
1. Seleccione Desbloquear.
2.
Cambiar el código de bloqueo
Puede cambiar el código de bloqueo en cualquier momento mientras tenga iniciada una sesión en su
cuenta de Skype Empresarial.
1.
2. Seleccione Cambiar código de bloqueo e introduzca su código de bloqueo actual.
3. Introduzca un nuevo código de bloqueo y confírmelo.
4. Seleccione Enviar.
Deshabilitar el bloqueo del dispositivo
El bloqueo de dispositivo está habilitado por defecto. Sin embargo, si no quiere bloquear el teléfono, se
puede deshabilitar el Bloqueo de dispositivo.
1.
2. Seleccione Bloqueo de dispositivo: Habilitado y, luego, Deshabilitado.
Iniciar sesión y bloquear el teléfono
Polycom, Inc. 14

Conectarse a Skype Empresarial en el
teléfono por medio de Better Together
over Ethernet
Temas:
• Instalar Polycom Better Together over Ethernet Connector
• Usar BToE para bloquear y desbloquear el teléfono
Better Together over Ethernet (BToE) con Skype Empresarial en los teléfonos VVX permite comunicarse
con contactos de Skype Empresarial usando el cliente de Skype Empresarial y, a la vez, proporciona
audio de calidad a través del teléfono VVX.
BToE también le permite controlar la actividad de audio y vídeo de Skype Empresarial de su teléfono
VVX y de su ordenador usando el cliente de Skype Empresarial. Asimismo, también puede usar BToE
para iniciar sesión en el teléfono usando sus credenciales de Skype Empresarial.
Para poder utilizar BToE, antes hay que descargar e instalar la aplicación Polycom BToE Connector.
Instalar Polycom Better Together over Ethernet
Connector
Debe descargar, instalar e iniciar la aplicación Polycom BToE Connector en un ordenador con Microsoft
®
Windows
®
antes de habilitar BToE y vincular el teléfono con un ordenador.
La aplicación Polycom BToE Connector puede instalarse en los siguientes sistemas operativos:
• Windows 7
• Windows 8
• Windows 8.1
• Windows 10
Usar BToE para bloquear y desbloquear el teléfono
Cuando tenga el teléfono vinculado con su ordenador, puede bloquear y desbloquear el teléfono
automáticamente al bloquear o desbloquear el ordenador.
Con BToE Connector (versión 3.7.0 o posterior), cuando se bloquee el ordenador y no se esté usando el
teléfono, este se bloqueará 10 segundos después del ordenador, o tras el tiempo especificado por el
administrador. El teléfono se desbloqueará inmediatamente después de desbloquearse el ordenador.
Conceptos relacionados
Bloquear el teléfono
en la página
El administrador del sistema le facilitará una contraseña de usuario que usted podrá utilizar para
desbloquear los teléfonos multimedia empresariales VVX.
Polycom, Inc. 15

Usar BToE para gestionar llamadas en el
teléfono y el cliente de Skype
Empresarial
Temas:
• Realizar llamadas BToE
• Pausar y reanudar llamadas de BToE
Una vez que el teléfono VVX está vinculado al ordenador, podrá administrar llamadas de audio y vídeo
con sus contactos de Skype Empresarial en el teléfono y en el cliente de Skype Empresarial de su
ordenador.
Usando cualquier teléfono VVX registrado como dispositivo de audio principal, podrá realizar y responder
llamadas de audio y vídeo, retener y reanudar llamadas de audio, y pausar y reanudar videollamadas en
su teléfono VVX. Puede utilizar BToE con cualquier teléfono VVX para todas las llamadas de Skype
Empresarial incluso si no ha iniciado sesión en su cuenta de Skype Empresarial del teléfono. Cuando
conecte a su ordenador un teléfono VVX que esté registrado para otro usuario, el teléfono funcionará
como altavoz para todas las llamadas de audio y vídeo iniciadas en el cliente de Skype Empresarial de
su ordenador.
Solo puede haber una videollamada entre usted y otra persona si BToE está habilitado. Las llamadas con
tres o más personas son de solo audio.
Nota: Si quiere pasar audio de medios que utilicen los altavoces del ordenador, p. ej., vídeos de la web
o reproductores multimedia, deberá cambiar manualmente el dispositivo de audio
predeterminado como altavoz del ordenador para usar el teléfono VVX de Polycom.
Realizar llamadas BToE
Puede llamar a contactos de Skype Empresarial que tenga en el cliente de Skype Empresarial y en el
teléfono.
1. Elija un contacto y seleccione Llamar.
Pausar y reanudar llamadas de BToE
Si inicia sesión con diferentes cuentas de usuario en el teléfono y el cliente de Skype Empresarial, puede
poner en pausa llamadas activas de Skype Empresarial tanto de audio como de vídeo. Si inicia sesión
con la misma cuenta de usuario en el teléfono y en el cliente, también puede pausar videollamadas. Sin
embargo, al poner en pausa una llamada de audio o vídeo en el teléfono, la llamada seguirá activa en el
cliente de Skype Empresarial de su ordenador.
1. Seleccione Pausa en el teléfono.
La llamada de audio o vídeo se pondrá en pausa en el teléfono, pero no en el cliente de Skype
Empresarial de su ordenador.
Polycom, Inc. 16

2. Pulse Reanudar en el teléfono.
Usar BToE para gestionar llamadas en el teléfono y el cliente de Skype Empresarial
Polycom, Inc. 17

Deshabilitar BToE y desinstalar la
aplicación BToE Connector
Temas:
• Deshabilitar BToE en el teléfono
• Desinstalar Polycom BToE Connector
Si quiere dejar de usar BToE, puede deshabilitar BToE en el teléfono o detener la aplicación Polycom
BToE Connector en su ordenador. También puede desinstalar la aplicación BToE Connector si ya no
quiere usar esta función.
Deshabilitar BToE en el teléfono
Si deshabilita BToE, ya no podrá utilizar la función en su teléfono VVX ni en el cliente de Skype
Empresarial de su ordenador.
1. Lleve a cabo una de estas acciones:
• Desconecte el cable de Ethernet del puerto PC del teléfono.
• Vaya a Config. > Avanzada > Configuración administración > Vinculación de PC con
BToE y pulse Deshabilitado.
BToE quedará deshabilitado en su teléfono.
Desinstalar Polycom BToE Connector
Una vez desinstalado Polycom BToE Connector, ya no se podrá usar BToE.
Antes de desinstalar Polycom BToE Connector, hay que deshabilitar BToE y desvincular el teléfono y el
ordenador.
Si decide volver a usar la función BToE, deberá reinstalar Polycom BToE Connector y repetir los pasos
para habilitar y vincular el teléfono de Polycom y su ordenador.
1. En el menú Inicio, seleccione Todos los programas > Polycom > Polycom BToE Connector >
Desinstalar Polycom BToE Connector.
Aparecerá un cuadro de diálogo preguntando si está seguro de querer desinstalar este producto.
2. Elija Sí para desinstalar Polycom BToE Connector.
Aparecerá un cuadro de diálogo mostrando el progreso de la desinstalación de la aplicación.
Polycom, Inc. 18

teléfonos multimedia empresariales VVX
Settings
Temas:
• Password Required to Access Basic Settings
• Establecer el idioma
• Time and Date Display
• Backlight Intensity and Timeout
• Cambiar el fondo
• Personalizar teclas de línea
• Protectores de pantalla
• Power-Saving Mode
• Cambiar la configuración de audio
• Actualizar la presencia de Skype Empresarial
• Deshabilitar el escritorio compartido
You can make some basic customizations on the phone, which includes changing the time and date
format, setting a language, and adjusting the screen brightness.
Password Required to Access Basic Settings
Many of the features available on teléfonos multimedia empresariales VVX can be enabled or customized
from the Basic settings menu. However, if your system administrator has set up the phone to require a
password to access the Basic settings menu, you cannot change settings without the permission of your
system administrator. Contact your system administrator for assistance enabling or customizing features.
Establecer el idioma
Los teléfonos Polycom ofrecen varios idiomas de menú entre los que elegir.
Hable antes con el administrador del sistema para saber exactamente cuáles admite su teléfono.
1.
2. Seleccione Idioma y elija un idioma.
El teléfono se actualizará inmediatamente con dicho idioma.
Polycom, Inc. 19

Time and Date Display
The time and date display in the status bar on teléfonos multimedia empresariales VVX. When the phone
cannot obtain a time and date, the time and date display flashes. If this happens, or if the time and date
are incorrect, contact your system administrator.
Cambiar el formato de fecha y hora
Se pueden personalizar la fecha y la hora escogiendo entre una variedad de formatos, incluidas opciones
para presentar el día, el mes o el año.
1.
2. Seleccione Hora y fecha y una de las siguientes opciones:
• Seleccione Fecha para cambiar el formato de esta.
• Seleccione Hora de reloj para cambiar el formato de la hora.
•
3. En la pantalla Fecha, Hora de reloj u Orden de reloj, seleccione el formato deseado.
Deshabilitar la presentación de la hora y la fecha
Se puede desactivar la presentación de la hora y la fecha de modo que no se muestre nada.
1.
2. Seleccione Hora y fecha y, luego, Deshabilitar.
Backlight Intensity and Timeout
You can change settings for the following backlight components:
• Backlight Intensity—The brightness of the screen during phone activity and inactivity.
• Backlight Timeout—The number of seconds the phone is inactive before the backlight dims to its
Backlight Idle intensity. The backlight timeout period begins after your last activity, such as an
incoming call.
Backlight Intensity includes the following settings you can choose from:
• Backlight On—The brightness of the screen when there is activity.
• Backlight Idle—The brightness of the screen when there is no activity.
• Maximum Intensity—The brightness scale that applies to both Backlight On and Backlight Idle
intensities.
This feature is not available on VVX 101 phones. Check with your system administrator to find out if this
feature is available on your phone.
Establecer la intensidad de retroiluminación
Puede cambiar la intensidad de la retroiluminación activa y de la retroiluminación en reposo por
separado. También puede elegir una intensidad alta, media o baja o desactivar la retroiluminación por
completo. Al modificar la Intensidad máxima, cambiará toda la escala de intensidad de retroiluminación.
teléfonos multimedia empresariales VVX Settings
Polycom, Inc. 20

Por ejemplo, si la reduce, disminuyen los niveles bajo, medio y alto tanto para las intensidades de
retroiluminación activa como en reposo.
1.
2. Seleccione Intensidad retroil. > Intens. retr. en uso.
3. Seleccione la intensidad deseada y, luego, seleccione Volver.
4. En la pantalla Intensidad retroil., seleccione Intens. retr. en reposo.
5. Seleccione la intensidad deseada y, luego, seleccione Volver.
6. En la pantalla Intensidad retroil., seleccione Intensidad máxima.
7. Seleccione Arriba o Abajo, o arrastre el dedo por el control deslizante para aumentar o reducir la
intensidad máxima.
Establecer el tiempo de espera de la retroiluminación
La retroiluminación se enciende automáticamente con cualquier actividad del teléfono. Al configurar el
Tiempo de espera de la retroiluminación, se puede determinar cuánto tiempo ha de estar el teléfono
inactivo antes de que la retroiluminación se atenúe al nivel de reposo. Por defecto, lo hace si el teléfono
está inactivo durante 40 segundos.
1.
2. Seleccione Tiempo de espera de retroiluminación.
3. Seleccione el número de segundos que el teléfono ha de estar inactivo antes de que se atenúe la
retroiluminación.
Cambiar el fondo
Puede cambiar la imagen de fondo visualizada en el teléfono a cualquier otra imagen configurada por el
administrador del sistema.
Por defecto, la pantalla muestra un fondo azul denominado Predeterminado. Si no se configura ninguna
imagen de fondo, solo estará disponible la predeterminada.
También se pueden agregar fotos personales en el teléfono usando la Utilidad de configuración web o
una unidad flash USB.
Cambiar la imagen de fondo
Si el administrador del sistema ha precargado el teléfono con imágenes de fondo o si usted ha añadido
fotos personales en el teléfono, cabe la posibilidad de elegir un fondo distinto del predeterminado.
1.
2.
Dependiendo de cómo esté configurado su sistema, tal vez tenga que seleccionar Fondo >
Seleccionar fondo. Aparecerá la pantalla Seleccionar fondo.
teléfonos multimedia empresariales VVX Settings
Polycom, Inc. 21

Agregar fotos personales como fondo
Puede cargar una foto personal para ponerla de fondo usando la Utilidad de configuración web o una
unidad flash USB. Cuando ponga una de sus fotos como imagen de fondo, la imagen aparecerá como
Archivo local en la lista de fondos.
Tenga en cuenta lo siguiente al utilizar una foto personal como imagen de fondo:
• No se admiten imágenes JPEG progresivas ni multiscan.
• El tamaño de la pantalla del teléfono varía según el teléfono:
Open list bullet
• Las imágenes más pequeñas se centran y rodean con un espacio negro.
• Las imágenes más grandes se adaptan proporcionalmente para caber en la pantalla.
• Se añaden bandas negras horizontales o verticales para mantener la relación de aspecto original.
Agregar un fondo usando la Utilidad de configuración web
Se pueden agregar una o varias imágenes de fondo del teléfono usando la Utilidad de configuración web.
Nota: En los teléfonos Polycom registrados con Skype Empresarial Server, el acceso a la Utilidad de
configuración web está deshabilitado por defecto, como una precaución de seguridad. Póngase
en contacto con el administrador del sistema para que le ayude a habilitar la Utilidad de
configuración web.
1. Para localizar la dirección IP de su teléfono, vaya a Config. > Estado > Plataforma > Teléfono.
En teléfonos VVX 1500, vaya a Menú > Estado > Plataforma > Teléfono.
2. Introduzca la dirección IP del teléfono en el explorador web de su ordenador.
3. Seleccione Usuario e introduzca la contraseña que tenga asignada o la predeterminada (123).
4. En la barra de menú, seleccione Preferencias > Fondo.
5. Haga clic en + Agregar una imagen de fondo nueva.
6. Haga clic en Seleccione un archivo del PC/escritorio y haga clic en Elegir archivo para
imagen del teléfono.
7. Elija el archivo de imagen y haga clic en Abrir.
8. Haga clic en Guardar.
El archivo se añadirá a la lista de fondos disponibles.
9.
10.
Restablecer el fondo
Puede restablecer el fondo para mostrar la imagen predeterminada.
1.
2. Seleccione Fondo > Predeterminado.
teléfonos multimedia empresariales VVX Settings
Polycom, Inc. 22

Personalizar teclas de línea
Personalizar las columnas en la pantalla de Líneas
Al agregar contactos o favoritos a las teclas de línea de la pantalla de Líneas, los contactos se muestran
en columnas. En los teléfonos VVX 500/501 y 600/601, se puede determinar cuántas columnas de teclas
de línea deben aparecer en la pantalla de Líneas.
De forma predeterminada, el teléfono muestra el número máximo de columnas y de línea. A
continuación, se indica el número máximo de teclas de línea y columnas que aparecen en cada teléfono:
• VVX 500/501: 3 columnas con 12 teclas de línea
• VVX 600/601: 4 columnas con 16 teclas de línea
1.
2. Seleccione Columnas e introduzca el número de columnas que desee mostrar.
En los VVX 500/501, introduzca un número entre 1 y 3. En los VVX 600/601, introduzca un
número entre 1 y 4.
3. Seleccione Guardar.
Mostrar solo el registro de línea
De forma predeterminada, el registro de líneas y cualquier contacto o favorito de Skype Empresarial que
se añada al teléfono aparecerá en la pantalla de Líneas. Cabe la posibilidad de configurar el teléfono
para que muestre solo el registro de la línea en la pantalla de Líneas.
Si tiene un módulo de expansión VVX conectado al teléfono, sus contactos y favoritos pasarán al módulo
de expansión.
1.
2. Seleccione Configuración de pantalla de inactividadMostrar solo registro y elija Habilitado.
Habilitar la personalización de teclas de línea
Cuando tenga iniciada una sesión de Skype Empresarial en su teléfono VVX, podrá habilitar la función
Personalización de teclas de línea y elegir qué contactos asignar a qué teclas de línea en el teléfono o en
el módulo de expansión VVX.
1.
2. Seleccione Personalizar teclas de línea: Deshabilitado y seleccione Habilitado.
Insertar una tecla de línea vacía
De forma predeterminada, el teléfono introduce líneas nuevas o vacías debajo de líneas previamente
añadidas. Si quiere poner un espacio entre las teclas de línea, puede introducir una tecla de la línea
vacía encima o debajo de otras teclas de línea en el teléfono o módulo de expansión.
Cuando se introduzca una línea vacía, todas las siguientes teclas de línea se moverán una línea hacia
abajo y el último contacto desaparecerá de la pantalla de Líneas.
1.
teléfonos multimedia empresariales VVX Settings
Polycom, Inc. 23

2.
3. Seleccione una línea y elija Insertar.
De forma predeterminada, la nueva línea se insertará encima de la línea seleccionada.
4. Seleccione Abajo para mover la línea debajo de la línea seleccionada.
Borrar una tecla de línea
Se puede borrar un contacto de una línea para dejar la línea en blanco. El hecho de borrar un contacto
no cambia la posición de otros contactos.
1.
2.
3. Seleccione una línea y toque Borrar.
Eliminar una tecla de línea
En lugar de borrar una tecla de línea, se pueden eliminar un contacto y la tecla de línea asignada.
Cuando se elimina una tecla de línea, todas las demás teclas suben una línea.
Al eliminar un contacto desde el cliente de Skype Empresarial en el ordenador, el contacto desaparece
de la tecla de línea, pero esta no se elimina del teléfono.
1.
2.
3. Seleccione una línea y pulse Eliminar.
Restablecer teclas de línea personalizadas
Si tiene que eliminar todas las teclas de línea personalizadas que haya configurado, puede
restablecerlas en su teléfono y módulo de expansión.
1.
2.
3. Seleccione Restablecer personalización.
Protectores de pantalla
Otra forma de personalizar el teléfono es habilitar un protector de pantalla que muestre el explorador
inactivo o imágenes predeterminadas almacenadas en el teléfono o en una unidad flash USB. Pregunte
al administrador del sistema si esta función está disponible en el teléfono.
Habilitar protectores de pantalla
Al habilitar el protector de pantalla, puede decidir si quiere que se muestre el explorador inactivo o fotos
predeterminadas almacenadas en el teléfono.
El protector de pantalla se inicia automáticamente cada vez que el teléfono está inactivo cierto tiempo.
teléfonos multimedia empresariales VVX Settings
Polycom, Inc. 24

Puede detener el protector de pantalla en cualquier momento pulsando cualquier tecla o tocando la
pantalla. Cuando el teléfono vuelva a estar inactivo un periodo de tiempo determinado, se iniciará
nuevamente el protector de pantalla.
1.
2.
3.
4. Seleccione Tipo y luego elija Predeterminado o Explorador inactivo.
5.
Deshabilitar el protector de pantalla
Se puede detener un protector de pantalla en cualquier momento tocando la pantalla. Una vez que el
teléfono esté inactivo durante el periodo especificado de tiempo, el protector de pantalla se iniciará
nuevamente.
Se puede deshabilitar un protector de pantalla —evitar que se inicie, incluso si el teléfono lleva inactivo el
tiempo especificado— haciendo lo siguiente:
• Deshabilitando la opción del protector de pantalla. Al deshabilitar esta opción, no se mostrará el
protector de pantalla aunque la unidad flash USB siga conectada.
• Retirando la unidad flash USB. El protector de pantalla no aparecerá hasta que se conecte de
nuevo la unidad flash USB y el teléfono lleve inactivo el periodo de tiempo especificado.
1.
2. Seleccione Protector de pantalla > Protector de pantalla y luego seleccione Deshabilitado.
3.
Power-Saving Mode
By default, Polycom phones are set to enter power-saving mode and turn off the screen after being idle
for a certain period of time to conserve energy.
You can determine the period of time that the phone is idle before the screen turns off, and you can set
different idle timeouts for office hours and off hours, such as evenings and weekends. When power-
saving mode is activated, the phone exits power-saving mode if an event occurs—for example, if there is
an incoming call or message. If a screen saver is enabled, power-saving mode still occurs.
You can update the following power-saving settings:
• Office Hours—When you start work and how long you're in the office each day.
• Timeouts—The period of time the phone should be idle before the screen turns off.
Nota: By default, the Polycom Trio 8500 and 8800 systems enter power-saving mode after a period of
idle time to conserve energy. However, Polycom Trio systems do not enter power-saving mode
while idle in the Bluetooth or Wi-Fi (Polycom Trio 8800 only) menus. To ensure the system enters
power-saving mode, exit the Bluetooth or Wi-Fi menu using the Home or Back key.
teléfonos multimedia empresariales VVX Settings
Polycom, Inc. 25

Cambiar el horario de oficina para el modo de ahorro de energía
Mediante este horario, se especifica a qué hora se empieza a trabajar y hasta qué hora se está en la
oficina. Una vez terminado el horario laboral, el teléfono queda inactivo y entra en modo de ahorro de
energía.
1.
2. Seleccione Ahorro de energía > Horas de oficina y seleccione Hora de inicio.
3. Seleccione un día de la semana y use el reloj de 24 horas para introducir una hora de inicio con
valores entre 0 y 23.
4.
5. En la pantalla Horas de oficina, seleccione Duración.
6. Seleccione un día de la semana e introduzca una duración de 0 a 12 horas por día.
7.
Cambiar el tiempo de espera inactivo para el modo de ahorro de
energía
Se puede actualizar el periodo de tiempo que el teléfono ha de estar inactivo antes de apagarse la
pantalla.
Puede especificar distintos tiempos de espera para horas de oficina (Tiempo espera inact. horas oficina)
y horario no laboral (Tiempo espera inact. horas cierre). De forma predeterminada, el tiempo de espera
inactivo durante horas de oficina es mucho más largo que el tiempo de espera inactivo durante horas de
cierre.
También se puede especificar un tiempo de espera aparte que se aplique al pulsar una tecla o tocar la
pantalla. Esto se denomina tiempo de espera inactivo hasta entrada del usuario. Puede elegir un tiempo
de espera inactivo hasta entrada del usuario mayor que los de horas de oficina u horas de cierre de
modo que, cuando esté usando el teléfono, el modo de ahorro de energía no se inicie tan a menudo.
Suge-
ren-
cia:
Si pulsa una tecla o toca la pantalla, el tiempo de espera inactivo que se aplica (hasta entrada de
usuario o durante horas de oficina/cierre) es el que tiene un valor más alto.
1.
2. Seleccione Ahorro de energía > Tiempo de espera.
3. Seleccione Tiempo espera inact. horas oficina e indique el número de minutos (de 1 a 600) que
el teléfono ha de esperar durante horario de oficina antes de que se active el modo de ahorro de
energía.
4. Seleccione Tiempo espera inact. horas cierre e indique el número de minutos (de 1 a 10) que el
teléfono ha de esperar durante horario sin servicio antes de que se active el modo de ahorro de
energía.
5. Seleccione Tiempo espera inact. entr. usuario e indique el número de minutos (de 1 a 10) que
el teléfono ha de esperar tras pulsarse una tecla o tocarse la pantalla antes de que se active el
modo de ahorro de energía.
6.
teléfonos multimedia empresariales VVX Settings
Polycom, Inc. 26

Cambiar la configuración de audio
Usted es quien decide determinados ajustes de audio en su teléfono, como el tono de las llamadas
entrantes procedentes de uno o todos los contactos, por dónde reproducir las notificaciones y el volumen
del tono de llamada o de la llamada de audio.
Cambiar las notificaciones de llamada entrante
Puede elegir si oír efectos de sonido —todos los sonidos del teléfono salvo el audio de la llamada—
desde el auricular telefónico, los auriculares, los altavoces o el dispositivo de audio activo que haya
configurado.
Por ejemplo, puede configurar el teléfono para suene por sus auriculares en vez de por el altavoz. De
manera predeterminada, oirá a todos los efectos de sonido por el altavoz.
1.
2. Seleccione Timbre audible y elija una ubicación para oír efectos de sonido.
Establecer un timbre para llamadas entrantes
Una forma sencilla de personalizar el teléfono es cambiar el tono de llamada. Se pueden elegir timbres
de llamada únicos para las distintas líneas del teléfono. El timbre predeterminado es Trino bajo.
1.
2. Seleccione Tipo de timbre.
3. Si hay varias líneas en el teléfono, seleccione una.
4. Aparecerá la pantalla Tipo de timbre, seleccione un tono de llamada.
5. Seleccione Reproducir para par oír el tono de llamada.
Establecer un tono de llamada para contactos individuales
Se pueden seleccionar tonos de llamada únicos para varios contactos del directorio, lo cual ayuda a
identificar rápidamente a personas que llamen solo por el timbre del teléfono.
1.
2.
3.
4. En la pantalla Editar contacto, seleccione Tipo de timbre y elija un tono de llamada.
5. Seleccione Reproducir para par oír el tono de llamada.
6.
Habilitar Acoustic Fence
Acoustic Fence suprime el ruido de fondo mientras se está en una llamada, lo cual mejora la calidad de
audio para los participantes en la llamada.
teléfonos multimedia empresariales VVX Settings
Polycom, Inc. 27

La opción de Acoustic Fence no aparecerá en el teléfono de forma predeterminada, por lo que si el
administrador del sistema ha habilitado esta función para que aparezcan en el teléfono, se puede
habilitar o deshabilitar Acoustic Fence.
Acoustic Fence funciona con un auricular telefónico o con auriculares. Sin embargo, solo admiten
Acoustic Fence los auriculares conectados al puerto RJ-9 del teléfono. De manera predeterminada,
Acoustic Fence está habilitado en el auricular del teléfono y deshabilitado para los auriculares
conectados; además, no es compatible con auriculares USB ni Bluetooth.
1.
2. Seleccione Acoustic Fence y elija Habilitar.
Actualizar la presencia de Skype Empresarial
Puede actualizar el estado de presencia en Skype Empresarial y la información de presencia en el
teléfono. Al cambiar su presencia en cualquier dispositivo, se actualizará automáticamente la información
en el cliente de Skype Empresarial.
1. Pulse la tecla de función Mi estado o vaya a Configuración > Características > Presencia >
Mi estado.
2. Vaya a Config. > Características > Presencia > Mi estado.
3. Elija el estado de presencia deseado.
Para cambiar su estado a Disponible desde cualquier otro estado, seleccione Restablecer
estado.
Deshabilitar el escritorio compartido
Se puede deshabilitar la función Escritorio compartido que permite iniciar sesión como invitado en un
teléfono VVX usando credenciales de Skype Empresarial.
La función Escritorio compartido está habilitada por defecto.
1. Vaya a Conf. > Características > Escritorio compartido.
2. Seleccione Deshabilitar.
teléfonos multimedia empresariales VVX Settings
Polycom, Inc. 28

Troubleshooting
Temas:
• Better Together over Ethernet
• Usar una fuente de alimentación homologada
If you are having issues with your Polycom phone, you can try the troubleshooting options and solutions
in the following topics to resolve certain issues.
Better Together over Ethernet
Use las siguientes soluciones como guía para resolver determinados problemas que pueden aparecer al
instalar el Polycom BToE Connector o vincular sus dispositivos.
Resolver problemas con la instalación de Polycom BToE Connector
Si Polycom BToE Connector no se instala, descargue la aplicación de Polycom Voice Support y vuelva a
instalarla en su ordenador.
Si el fichero de instalación sigue fallando, busque el archivo de registro que indica el error de instalación
y llame al servicio de asistencia técnica de Polycom. El representante del soporte técnico necesitará el
archivo de registro para entender por qué falla la instalación.
Si no puede acceder a los archivos de registro, pida ayuda al administrador del sistema.
1. Abra el menú Inicio y seleccione su nombre de usuario.
2. Seleccione las carpetas AppData > Local > Temp > MSI*.LOG.
Resolver problemas con el inicio de Polycom BToE Connector
Si se ha instalado correctamente Polycom BToE Connector, pero la aplicación no se inicia o experimenta
otros errores relacionados con la aplicación, desinstale Polycom BToE Connector y vuelva a instalar la
aplicación.
Si la aplicación sigue sin iniciarse o usted continúa experimentando otros problemas relacionados,
busque el archivo de registro que indica el error de arranque y llame al servicio de asistencia técnica de
Polycom. El representante del soporte técnico necesitará el archivo de registro para entender por qué no
se inicia la aplicación.
Si no puede acceder a los archivos de registro, pida ayuda al administrador del sistema.
1. Abra el menú Inicio y seleccione su nombre de usuario.
2. Seleccione las carpetas AppData > Local > Polycom > Polycom BToE Connector.
3. Haga clic en el archivo polycom_BTOE_log.txt.
Polycom, Inc. 29

Volver a generar un código de vinculación con BToE manual
Si no puede leer claramente el código de vinculación para vincular el teléfono manualmente con su
ordenador usando Better Together over Ethernet, es posible volver a generar un código que sea más fácil
de leer.
1. En la pantalla Vinculación de PC con BToE, seleccione Modo de vinculación.
2. Seleccione Auto y luego Manual.
Se generará un nuevo código de vinculación.
Usar una fuente de alimentación homologada
Troubleshooting
Polycom, Inc. 30
-
 1
1
-
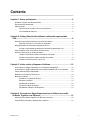 2
2
-
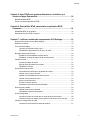 3
3
-
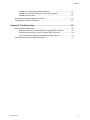 4
4
-
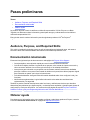 5
5
-
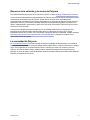 6
6
-
 7
7
-
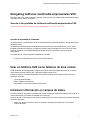 8
8
-
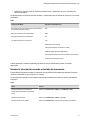 9
9
-
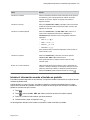 10
10
-
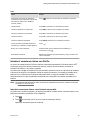 11
11
-
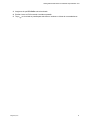 12
12
-
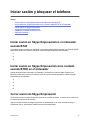 13
13
-
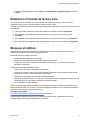 14
14
-
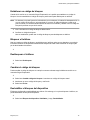 15
15
-
 16
16
-
 17
17
-
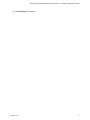 18
18
-
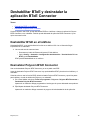 19
19
-
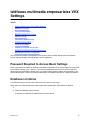 20
20
-
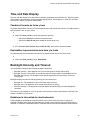 21
21
-
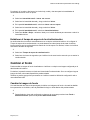 22
22
-
 23
23
-
 24
24
-
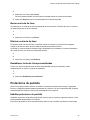 25
25
-
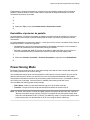 26
26
-
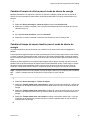 27
27
-
 28
28
-
 29
29
-
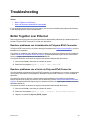 30
30
-
 31
31
Poly VVX 300/310 Guía del usuario
- Tipo
- Guía del usuario
- Este manual también es adecuado para
Artículos relacionados
-
Poly VVX 500 Guía del usuario
-
Poly VVX 1500 D Guía del usuario
-
Polycom VVX 500 Guía de inicio rápido
-
Poly VVX 500 Guía del usuario
-
Poly VVX 500 Guía del usuario
-
Poly VVX 400/410 Guía de inicio rápido
-
Poly VVX 400/410 Guía del usuario
-
Poly CCX 500 Guía del usuario
-
Polycom VVX 1500 Manual de usuario
-
Poly VVX 1500 C Guía del usuario