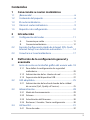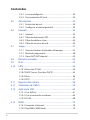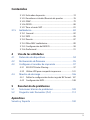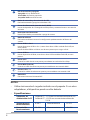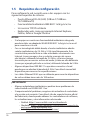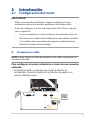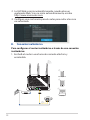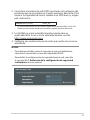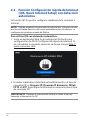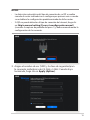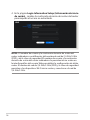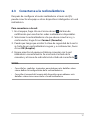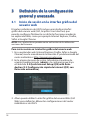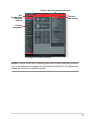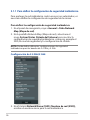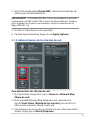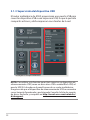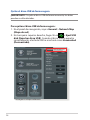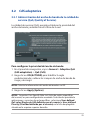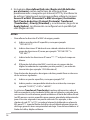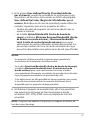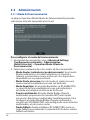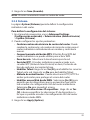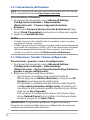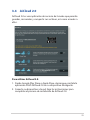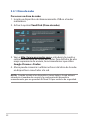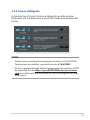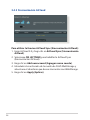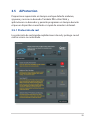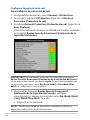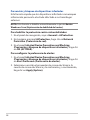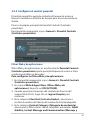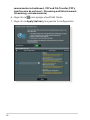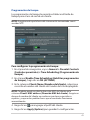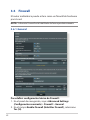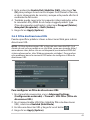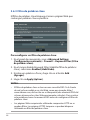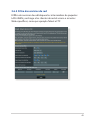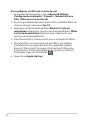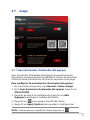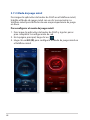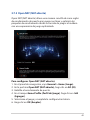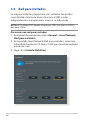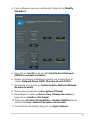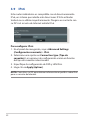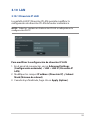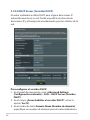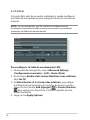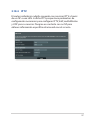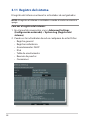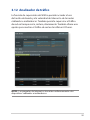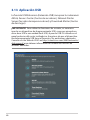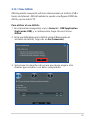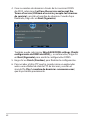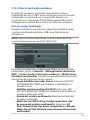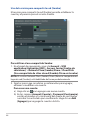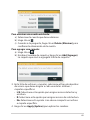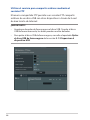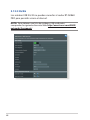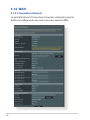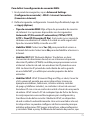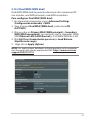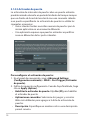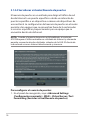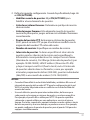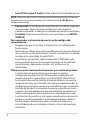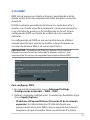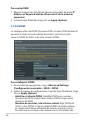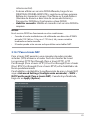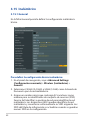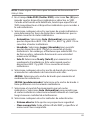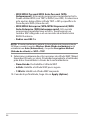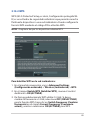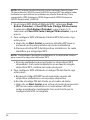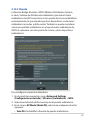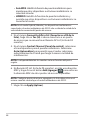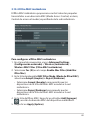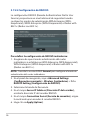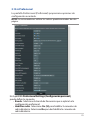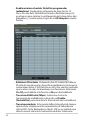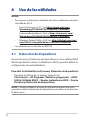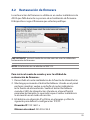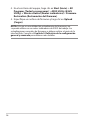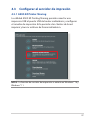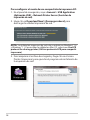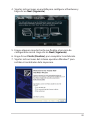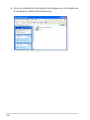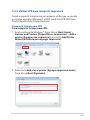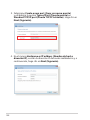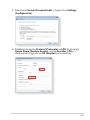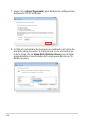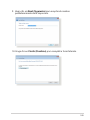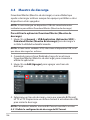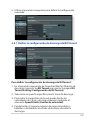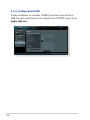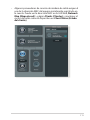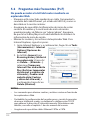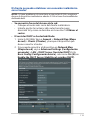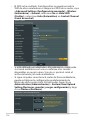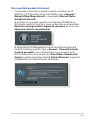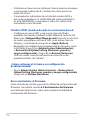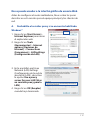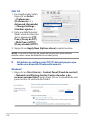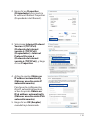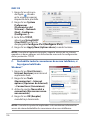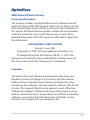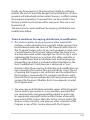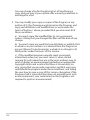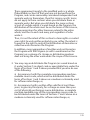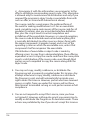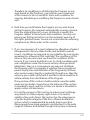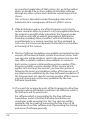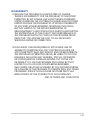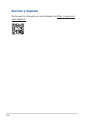Asus RT-AX86U Pro Manual de usuario
- Categoría
- Enrutadores
- Tipo
- Manual de usuario

RT-AX86U PRORT-AX86U PRO
Router Gigabit de doble banda AX5700 Router Gigabit de doble banda AX5700
inalámbricoinalámbrico
Manual de usuario

2
S22539
Primera Edición
Octubre de 2023
Copyright © 2023 ASUSTeK Computer Inc. Todos los derechos reservados.
Se prohíbe la reproducción, transmisión, transcripción, almacenamiento en un sistema
de recuperación o traducción a cualquier idioma de este manual, íntegra o parcialmente,
incluidos los productos y el software que en él se describen, de ninguna forma ni a
través de ningún medio, a excepción de que tales actividades sean llevadas a cabo por el
comprador con nes de conservación, sin autorización expresa por escrito de ASUSTeK
Computer Inc. (“ASUS”).
La garantía y los servicios de reparación vinculados al producto no serán de aplicación
si: (1) el producto ha sido reparado, modicado o alterado, a excepción de que tal
reparación, modicación o alteración haya sido autorizada por escrito por ASUS; o (2)
no sea posible determinar el número de serie del producto o aquél no se encuentre
presente.
ASUS PROPORCIONA ESTE MANUAL “TAL CUAL”, SIN GARANTÍAS DE NINGÚN TIPO, NI
EXPRESAS NI IMPLÍCITAS, INCLUIDAS, ENTRE OTRAS, LAS GARANTÍAS IMPLÍCITAS O
CONDICIONES DE COMERCIABILIDAD O AJUSTE A UNA FINALIDAD EN PARTICULAR.
NI ASUS, NI SUS DIRECTORES, RESPONSABLES, EMPLEADOS O AGENTES SERÁN
RESPONSABLES DE NINGÚN DAÑO INDIRECTO, ESPECIAL, ACCIDENTAL O CONSECUENTE
(INCLUIDOS AQUÉLLOS DERIVADOS DE PÉRDIDAS DE BENEFICIOS, PÉRDIDAS DE
OPORTUNIDADES COMERCIALES, IMPOSIBILIDAD DE USAR EL EQUIPO, PÉRDIDAS
DE DATOS, INTERRUPCIONES DE LA ACTIVIDAD COMERCIAL Y OTROS PERJUICIOS DE
CARÁCTER SIMILAR), AÚN CUANDO ASUS HAYA SIDO ADVERTIDA DE LA POSIBILIDAD DE
QUE TALES DAÑOS TENGAN LUGAR COMO RESULTADO DE ALGÚN DEFECTO O ERROR EN
ESTE MANUAL O EN EL PRODUCTO.
LAS ESPECIFICACIONES Y LA INFORMACIÓN QUE CONTIENE ESTE MANUAL SE PONEN A
DISPOSICIÓN DEL PROPIETARIO CON FINES EXCLUSIVAMENTE INFORMATIVOS; AMBAS
SE ENCUENTRAN SUJETAS A CAMBIOS EN CUALQUIER MOMENTO SIN AVISO PREVIO Y
NO DEBEN CONSIDERARSE UN COMPROMISO EMPRENDIDO POR ASUS. ASUS NO ASUME
RESPONSABILIDAD U OBLIGACIÓN ALGUNA EN RELACIÓN CON AQUELLOS ERRORES O
IMPRECISIONES QUE ESTE MANUAL PUDIERA CONTENER, INCLUIDOS LOS PRODUCTOS Y
EL SOFTWARE QUE EN ÉL SE DESCRIBEN.
Los nombres de productos y empresas que aparecen en este manual podrían ser o no
marcas comerciales registradas o estar vinculados a derechos de autor en posesión de
sus respectivas empresas propietarias; su uso se lleva a cabo exclusivamente con nes
de identicación y explicación y en benecio del propietario del producto, sin intención
alguna de infringir los derechos indicados.

3
Contenidos
1 Conociendo su router inalámbrico
1.1 ¡Bienvenido! ...................................................................................6
1.2 Contenido del paquete .............................................................. 6
1.3 El router inalámbrico ..................................................................7
1.4 Ubicar el router inalámbrico ....................................................9
1.5 Requisitos de conguración.................................................. 10
2 Introducción
2.1 Conguración del router ........................................................ 11
A. Conexión por cable ..............................................................11
B. Conexión inalámbrica .........................................................12
2.2 Función Conguración rápida de Internet (QIS, Quick
Internet Setup) con detección automática ...................... 14
2.3 Conectarse a la red inalámbrica .......................................... 17
3 Denición de la conguración general y
avanzada
3.1 Inicio de sesión en la interfaz gráca del usuario web .. 18
3.1.1 Para denir la conguración de seguridad
inalámbrica ..............................................................................20
3.1.2 Administración de los clientes de red ...........................21
3.1.3 Supervisión del dispositivo USB ......................................22
3.2 CdS adaptativa ........................................................................... 25
3.2.1 Administración del ancho de banda de la calidad
de servicio (QoS, Quality of Service) ..............................25
3.3 Administración ........................................................................... 28
3.3.1 Modo de funcionamiento .................................................. 28
3.3.2 Sistema......................................................................................29
3.3.3 Actualización del rmware ................................................30
3.3.4 Restaurar / Guardar / Enviar conguración .................30
3.4 AiCloud 2.0 .................................................................................. 31
3.4.1 Disco de nube .........................................................................32

4
Contenidos
3.4.2 Acceso inteligente ................................................................33
3.4.3 Sincronización AiCloud ....................................................... 34
3.5 AiProtection ................................................................................ 35
3.5.1 Protección de red ..................................................................35
3.5.2 Congurar el control parental ..........................................39
3.6 Firewall .......................................................................................... 42
3.6.1 General ......................................................................................42
3.6.2 Filtro de direcciones URL .................................................... 43
3.6.3 Filtro de palabras clave .......................................................44
3.6.4 Filtro de servicios de red .....................................................45
3.7 Juego ............................................................................................. 47
3.7.1 Gear Accelerator (Acelerador del equipo) ....................47
3.7.2 Modo de juego móvil ..........................................................48
3.7.3 Open NAT (NAT abierto) .....................................................49
3.8 Red para invitados .................................................................... 50
3.9 IPv6 ................................................................................................. 52
3.10 LAN ................................................................................................. 53
3.10.1 Dirección IP LAN ....................................................................53
3.10.2 DHCP Server (Servidor DHCP) ..........................................54
3.10.3 Ruta ............................................................................................56
3.10.4 IPTV ............................................................................................57
3.11 Registro del sistema ................................................................. 58
3.12 Analizador de tráco ................................................................ 59
3.13 Aplicación USB ........................................................................... 60
3.13.1 Usar AiDisk ...............................................................................61
3.13.2 Usar el centro de servidores .............................................. 63
3.13.3 3G/4G ........................................................................................68
3.14 WAN ............................................................................................... 70
3.14.1 Conexión a Internet ..............................................................70
3.14.2 Dual WAN (WAN dual) .........................................................73

5
Contenidos
3.14.3 Activador de puerto ............................................................. 74
3.14.4 Servidores virtuales/Reenvío de puertos .....................76
3.14.5 DMZ............................................................................................79
3.14.6 DDNS .........................................................................................80
3.14.7 Paso a través NAT ..................................................................81
3.15 Inalámbrico ................................................................................. 82
3.15.1 General ......................................................................................82
3.15.2 WPS ............................................................................................85
3.15.3 Puente .......................................................................................87
3.15.4 Filtro MAC inalámbrico ........................................................89
3.15.5 Conguración de RADIUS ..................................................90
3.15.6 Profesional ...............................................................................91
4 Uso de las utilidades
4.1 Detección de dispositivos ...................................................... 94
4.2 Restauración de rmware ...................................................... 95
4.3 Congurar el servidor de impresión .................................. 97
4.3.1 ASUS EZ Printer Sharing .....................................................97
4.3.2 Utilizar LPR para compartir impresora ....................... 101
4.4 Maestro de descarga ..............................................................106
4.4.1 Denir la conguración de descarga de Bit Torrent .. 107
4.4.2 Conguración NZB ............................................................ 108
5 Resolución de problemas
5.1 Soluciones básicas de problemas .....................................109
5.2 Preguntas más frecuentes (P+F) ....................................... 112
Apéndices
Servicio y Soporte .................................................................................130

6
1 Conociendo su router 1 Conociendo su router
inalámbricoinalámbrico
NOTAS:
• Si cualquiera de los artículos falta o se encuentra dañado, póngase
en contacto con ASUS para realizar preguntas técnicas u obtener
soporte técnico. Consulte la lista de números de teléfono de soporte
técnico de ASUS que se encuentra en la parte posterior de esta guía.
• Conserve el material de embalaje original por si necesitara hacer uso
de la garantía para realizar reparaciones o sustituciones.
1.1 ¡Bienvenido!
¡Gracias por adquirir un router inalámbrico ASUS RT-AX86U PRO!
El chasis negro de diseño llamativo con detalles en rojo inspirados
en los juegos, dispositivo RT-AX86U PRO incluye las siguientes
características: banda dual de 2.4 GHz y 5 GHz que proporciona
una transmisión por secuencias en alta denición inalámbrica;
servidor SMB, servidor UPnP AV y servidor FTP para compartir
archivos 24 horas al día los 7 días de la semana; capacidad para
controlar 300,000 sesiones; y la tecnología de red ecológica de
ASUS, que proporciona un 70% ahorro de energía.
Router inalámbrico RT-AX86U PRO Cable de red (RJ-45)
Adaptador de alimentación Guía de inicio rápido
Tarjeta de garantía
1.2 Contenido del paquete

7
1.3 El router inalámbrico
LED WPS
Apagado: WPS no se está procesando.
Encendido: WPS se está procesando.
LAN LED 1 ~ 4
Apagado: No hay alimentación o no hay conexión física.
Encendido: Hay conexión física con una red de área local (LAN).
WAN LED (Internet)
Rojo: No hay alimentación o no hay conexión física.
Encendido: Hay conexión física como una red de área extensa (WAN).
LED de 2,5 G
Apagado: Sin conexión de puerto 2,5G.
Encendido: Tiene una conexión física con el puerto de 2,5G.
2,4GHz LED
Apagado: No hay señal de 2,4 GHz.
Encendido: Sistema inalámbrico preparado.
Intermitente: Transmisión o recepción de datos a través de la conexión inalámbrica.
5GHz LED
Apagado: No hay señal de 5GHz.
Encendido: Sistema inalámbrico preparado.
Intermitente: Transmisión o recepción de datos a través de la conexión inalámbrica.

8
NOTAS:
• Utilice únicamente el cargador incluido con el paquete. Si usa otros
adaptadores, el dispositivo puede resultar dañado.
• Especicaciones:
Adaptador de
alimentación de CC Salida de CC: +12 V con una corriente máxima de 3 A
Salida de CC: +19.5 V con una corriente máxima de
2.31 A
Temperatura de
funcionamiento 0~40oC
Almacenamiento
0~70oC
Humedad de
funcionamiento 50~90%
Almacenamiento
20~90%
LED de encendido y apagado
Apagado: no hay alimentación.
Encendido: dispositivo preparado.
Parpadeo lento: modo de rescate.
Botón de activación y desactivación de LED
Este botón enciende y apaga los indicadores LED.
Puerto de alimentación (entrada de CC) (DCIN)
Inserte el adaptador de CA integrado en este puerto y conecte el router a una toma de
corriente.
Interruptor de alimentación
Presione este botón para encender o apagar el sistema.
Botón Restablecer
Este botón restablece o restaura la conguración predeterminada de fábrica del
sistema.
Puerto USB 3.2 Gen 1
Inserte dispositivos USB 3.2 Gen 1, como discos duros USB o unidades ash USB, en
estos puertos.
Inserte el cable USB de su iPad en uno de estos puertos para cargar su iPad.
Puerto USB 2.0
Inserte dispositivos USB 2.0, como discos duros USB o unidades ash USB, en estos
puertos.
Puerto 2,5G
Conecte un cable de red a este puerto para obtener una velocidad de 2 Gbps.
Puerto WAN (Internet)
Conecte un cable de red en este puerto para establecer una conexión WAN.
Puertos LAN 1 ~ 4
Conecte los cables de red en estos puertos para establecer una conexión LAN.
Botón WPS
Este motor iniciarse el Asistente WPS.

9
1.4 Ubicar el router inalámbrico
Para conseguir la mejor transmisión de señal inalámbrica entre
el router inalámbrico y los dispositivos de red conectados a él,
asegúrese de:
• Colocar el router inalámbrico en un área centralizada para
conseguir la máxima cobertura inalámbrica para los dispositivos
de red.
• Mantenga el dispositivo alejado de obstáculos metálicos y de la
luz solar directa.
• Mantenga el producto alejado de dispositivos WiFi de 802.11g o
20 MHz, equipos periféricos de 2.4 GHz, dispositivos Bluetooth,
teléfonos inalámbricos, transformadores, motores de alto
rendimiento, luces uorescentes, hornos microondas, frigorícos
y otros equipos industriales para evitar interferencias o pérdidas
de señal.
• Actualícese siempre a la versión be rmware más reciente. Visite
el sitio Web de ASUS en http://www.asus.com para obtener las
actualizaciones de rmware más recientes.
• Oriente las antenas tal y como muestra la siguiente
ilustración.
45°90°45 °

10
1.5 Requisitos de conguración
Para congurar la red, necesita uno o dos equipos con los
siguientes requisitos de sistema:
• Puerto Ethernet RJ-45 (LAN) (10Base-T/100Base-
TX/1000BaseTX)
• Funcionalidad inalámbrica IEEE 802.11a/b/g/n/ac/ax
• Un servicio TCP/IP instalado
• Explorador web, como por ejemplo Internet Explorer,
Firefox, Safari o Google Chrome
NOTAS:
• Si el equipo no cuenta con funcionalidad inalámbrica integrada,
puede instalar un adaptador WLAN IEEE 802.11a/b/g/n/ac/ax en él
para conectarse a la red.
• Con su tecnología de doble banda, el router inalámbrico admite
señales inalámbricas de 2,4 GHz y 5 GH simultáneamente. Esta
característica permite llevar a cabo actividades relacionadas con
Internet (como navegar o leer y redactar mensajes de correo
electrónico) utilizando la banda de 2,4 GHz y, al mismo tiempo,
transmitir por secuencias archivo de audio y vídeo en alta denición
(como por ejemplo películas o música) utilizando la banda de 5 GHz.
• Algunos dispositivos IEEE 802.11n que desea conectar a la red
puede que no admitan la banda de 5 GHz. Consulte el manual del
dispositivo para conocer las especicaciones.
• Los cables Ethernet RJ-45 que se utilizarán para conectar dispositivos
de red no deben tener más de 100 metros.
¡IMPORTANTE!
• Algunos adaptadores inalámbricos podrían tener problemas de
conectividad con PA WiFi 802.11ax.
• Si experimenta tal problema, asegúrese de actualizar el controlador
a la versión más reciente. Consulte el sitio de soporte técnico ocial
del fabricante, donde puede obtener los controladores de software,
las actualizaciones y otra información relacionada.
• Realtek: https://www.realtek.com/en/downloads
• Mediatek: https://www.mediatek.com/products/connectivity-
and-networking/broadband-wi
• Intel: https://downloadcenter.intel.com/

11
2.1 Conguración del router
¡IMPORTANTE!
• Utilice una conexión inalámbrica cuando congure el router
inalámbrico para evitar posibles problemas de conguración.
• Antes de congurar el router inalámbrico de ASUS, lleve a cabo las
tareas siguientes:
• Si va a reemplazar un router existente, desconéctelo de la red.
• Desconecte los cables de la conguración de módem existente.
Si el módem tiene una batería de repuesto, quítela también.
• Reinicie el equipo (recomendado).
A. Conexión por cable
NOTA: Puede utilizar un cable de empalme o un cable cruzado para la
conexión cabreada.
Para congurar el router inalámbrico a través de una conexión
cableada:
1. Enchufe el router a una toma de corriente eléctrica y
enciéndalo. Conecte el cable de red desde el equipo a un
puerto LAN del router.
2 Introducción2 Introducción
Modem
Wall Power Outlet
LINE LAN RESET PWR
Power aWAN LAN
d
c
b
Laptop
RT-AX86U

12
2. La GUI Web se inicia automáticamente cuando abre un
explorador Web. Si no se inicia automáticamente, escriba
http://www.asusrouter.com.
3. Congure una contraseña para el router para evitar el acceso
no autorizado.
B. Conexión inalámbrica
Para congurar el router inalámbrico a través de una conexión
inalámbrica:
1. Enchufe el router a una toma de corriente eléctrica y
enciéndalo.
Laptop
Tablet
Smart phone
Modem
Wall Power Outlet
LINE LAN RESET PWR
Power aWAN
c
b
RT-AX86U PRO

13
2. Conéctese al nombre de red (SSID) mostrado en la etiqueta del
producto que se encuentra en la parte posterior del router. Para
mejorar la seguridad de la red, cambie a un SSID único y asigne
una contraseña.
3. La GUI Web se inicia automáticamente cuando abre un
explorador Web. Si no se inicia automáticamente, escriba
http://www.asusrouter.com
.
4. Congure una contraseña para el router para evitar el acceso no
autorizado.
NOTAS:
• Para obtener detalles sobre la conexión a una red inalámbrica,
consulte el manual del usuario del adaptador WLAN.
• Para denir la conguración de seguridad para la red, consulte
la sección 3.1.1 Denición de la conguración de seguridad
inalámbrica de este manual.
Nombre Wi-Fi (SSID): ASUS_XX
* XX y hace referencia a los dos últimos dígitos de la dirección MAC de 2,4 GHz.
Puede encontrarlo en la etiqueta situada en la parte posterior del router.

14
2.2 Función Conguración rápida de Internet
(QIS, Quick Internet Setup) con detección
automática
La función QIS le ayuda a congurar rápidamente la conexión a
Internet.
NOTA: Cuando establezca la conexión de Internet por y primera de vez,
presione el botón Reiniciar del router inalámbrico para restablecer su
conguración predeterminada de fábrica.
Para utilizar QIS con detección automática:
1. Inicie un explorador Web. Se le redirigirá al Asistente para
conguración de ASUS (Conguración rápida de Internet). Si
no, introduzca la siguiente dirección de forma manual http://
www.asusrouter.com.
2. El router inalámbrico detectará automáticamente si el tipo de
conexión ISP es Dynamic IP (Dirección IP dinámica), PPPoE,
PPTP o L2TP. Especique la información necesaria para el tipo
de conexión ISP.
¡IMPORTANTE! Obtenga la información necesaria sobre el tipo de
conexión a Internet de su ISP.
Welcome to RT-AX86U PRO

15
NOTAS:
• La detección automática del tipo de conexión de su ISP se realiza
cuando el router inalámbrico se congura por primera vez o cuando
se restablece la conguración predeterminada de dicho router.
• Si QIS no puede detectar el tipo de conexión de Internet, haga clic
en Skip to manual setting (Pasar a la conguración manual)
(consulte la captura de pantalla del paso 1) y dena manualmente la
conguración de la conexión.
3. Asigne el nombre de ver (SSID) y la clave de seguridad para
la conexión inalámbrica de 2,4 GHz y 5 GHz. Cuando haya
terminado, haga clic en Apply (Aplicar).

16
NOTA: El nombre de usuario y la contraseña de inicio de sesión del
router inalámbrico son diferentes del nombre de red de 2,4 GHz/5 GHz
(SSID) y de la clave de seguridad. El nombre de usuario y la contraseña
de inicio de sesión del router inalámbrico le permiten iniciar sesión en
la interfaz gráca del usuario Web para denir la conguración de dicho
router. El nombre de red de 2,4 GHz/5 GHz (SSID) y la clave de seguridad
permiten a los dispositivos Wi-Fi iniciar sesión y conectarse a la red de
2,4 GHz/5 GHz.
4. En la página Login Information Setup (Información de inicio
de sesión) , cambie la contraseña de inicio de sesión del router
para impedir el acceso no autorizado.

17
2.3 Conectarse a la red inalámbrica
Después de congurar el router inalámbrico a través de QIS,
puede conectar el equipo u otros dispositivos inteligentes a la red
inalámbrica.
Para conectarse a la red:
1. En el equipo, haga clic en el icono de red del área de
noticación para mostrar las redes inalámbricas disponibles.
2. Seleccione la red inalámbrica a la que desea conectarse y, a
continuación, haga clic en Connect (Conectar).
3. Puede que tenga que escribir la clave de seguridad de la red si
se trata de una red inalámbrica segura y, a continuación, hacer
clic en OK (Aceptar).
4. Espere mientras el equipo establece conexión con la red
inalámbrica correctamente. Se mostrará el estado de la
conexión y el icono de red indicará el estado de conectado .
NOTAS:
• Consulte los capítulos siguientes para obtener más detalles sobre
cómo denir la conguración de la red inalámbrica.
• Consulte el manual del usuario del dispositivo para obtener más
detalles sobre cómo conectarlo a la red inalámbrica.

18
3 Denición de la conguración 3 Denición de la conguración
general y avanzadageneral y avanzada
3.1 Inicio de sesión en la interfaz gráca del
usuario web
El router inalámbrico de ASUS incluye una intuitiva interfaz
gráca del usuario web (GUI, Graphics User Interface) que
permite congurar fácilmente sus distintas funciones mediante
un explorador Web, como por ejemplo Internet Explorer, Firefox,
Safari o Google Chrome.
NOTA: Las características pueden variar en función de las diferentes
versiones de rmware.
Para iniciar sesión en la interfaz gráca del usuario web:
1. En su explorador web (Internet Explorer, Firefox, Safari o Google
Chrome) inserte manualmente la dirección IP predeterminada del
router inalámbrico:
http://www.asusrouter.com
.
2. En la página de inicio de sesión, Introduzca el nombre de
usuario predeterminado (admin) y la contraseña que haya
establecido 2.2 Quick Internet Setup (QIS) with Auto-
dection (2.2 Conguración rápida de Internet (QIS) con
Detección automática).
3. Ahora puede utilizar la interfaz gráca del usuario Web (GUI
Web) para denir las diferentes conguraciones del router
inalámbricos de ASUS.

19
NOTA: Si inicia sesión en la interfaz gráca del usuario Web por primera
vez, se le redirigirá a la página Quick Internet Setup (QIS) (Conguración
rápida de Internet) automáticamente.
Panel de
navegación
QIS-
Conguración
rápida de
Internet
Botones de los principales comandos
Título de
información
* La imagen es solo para referencia.

20
3.1.1
Para denir la conguración de seguridad inalámbrica
Para proteger la red inalámbrica contra accesos no autorizados, es
necesario denir la conguración de seguridad de la misma.
Para denir la conguración de seguridad inalámbrica:
1. En el panel de navegación, vaya a General > cha Network
Map (Mapa de red).
2. En la pantalla Network Map (Mapa de red), seleccione el
icono System Status (Estado del Sistema) para mostrar la
conguración de seguridad inalámbrica, como por ejemplo el
SSID, el nivel de seguridad y la conguración de cifrado.
NOTA: Puede denir diferentes conguraciones de seguridad
inalámbricas para las bandas de 2.4 GHz y 5 GHz.
Conguración de 2.4 GHz/5 GHz
3. En el campo Network Name (SSID) (Nombre de red (SSID)),
escriba un nombre único para la red inalámbrica.

21
4. En la lista desplegable Cifrado WEP, seleccione el método de
cifrado para la red inalámbrica.
¡IMPORTANTE! El estándar IEEE 802.11n/ac/ax prohíbe el uso de alto
rendimiento con WEP o WPA-TKP como el cifrado unidifusión. Si utiliza
estos métodos de cifrado, la tasa de datos caerá a la conexión de 54
Mbps IEEE 802.11g.
5. Escriba su clave de paso de seguridad.
6. Cuando haya terminado, haga clic en Apply (Aplicar).
3.1.2 Administración de los clientes de red
Para administrar los clientes de red:
1. En el panel de navegación, vaya a General > Network Map
(Mapa de red).
2. En la pantalla Network Map (Mapa de red), seleccione el
icono Client Status (Estado de los clientes) para mostrar la
información sobre los clientes de la red.
3. Para bloquear el acceso de un cliente a la red, seleccione dicho
cliente y haga clic en block (bloquear).

22
3.1.3 Supervisión del dispositivo USB
El router inalámbrico de ASUS proporciona uno puerto USB para
conectar dispositivo USB o una impresora USB, lo que le permite
compartir archivos y dicha impresora con clientes de la red.
NOTA: Para utilizar esta función necesitará conectar un dispositivo de
almacenamiento USB (como un disco duro USB o unidad ash USB) al
puerto USB 3.0 situado en el panel trasero de su router inalámbrico.
Asegúrese de que el dispositivo de almacenamiento USB se encuentra
correctamente formateado y particionado.Consulte la lista de soporte
de discos Enchufar y compartir en http://event.asus.com/networks/
disksupport.
* La imagen es solo para referencia.

23
¡IMPORTANTE! Primero tiene que crear una cuenta de uso compartido
y sus derechos de permiso y acceso para permitir que otros clientes de la
red accedan al dispositivo USB a través de un sitio FTP o de una utilidad
de cliente FTP de terceros, centro de servidores, Samba o AiCloud 2.0.
Para obtener más detalles, consulte la sección 3.13 Aplicación USB y
3.4 AiCloud 2.0 de este manual de usuario.
Para supervisar el dispositivo USB:
1. En el panel de navegación, vaya a General > Network Map
(Mapa de red).
2. En la pantalla Network Map (Mapa de red), seleccione el icono
USB Disk Status (Estado del disco USB) para mostrar la
información sobre el dispositivo USB.
3. En el campo AiDisk Wizard (Asistente para AiDisk), haga clic
en GO (IR) para congurar un servidor FTP para compartir
archivos en Internet.
NOTAS:
• Para obtener más detalles, consulte la sección 3.13.2 Usar el centro
de servidores de este manual de usuario.
• El router inalámbrico funciona con la mayoría de discos ash y discos
duros USB (hasta 2 TB) y admite acceso de lectura y escritura para los
formatos FAT16, FAT32, EXT2, EXT3 y NTFS.

24
Quitar el disco USB de forma segura
¡IMPORTANTE! Si quita el disco USB de forma incorrecta, los datos
pueden resultar dañados.
Para quitar el disco USB de forma segura:
1. En el panel de navegación, vaya a General > Network Map
(Mapa de red).
2. En la esquina superior derecha, haga clic en > Eject USB
disk (Expulsar disco USB). Cuando el disco USB se expulse
correctamente, el estado USB se mostrará como Unmounted
(Desmontado).
* La imagen es solo para referencia.

25
Para congurar la prioridad del ancho de banda:
1. En el panel de navegación, vaya a General > Adaptive QoS
(CdS adaptativa) > QoS (CdS).
2. Haga clic en ON (ACTIVAR) para habilitar la regla
predeterminada y rellene los campos de ancho de banda de
carga y descarga.
NOTA: Solicite la información del ancho de banda a su ISP.
3. Haga clic en Apply (Aplicar).
NOTA: la opción User Specify Rule List (Lista de reglas especícas
del usuario) es para conguración avanzada. Si desea dar prioridad a
aplicaciones y servicios de red especícos, seleccione User-dened
QoS rules (Reglas de CdS denidas por el usuario) o User-dened
Priority (Prioridad denida por el usuario) en la lista desplegable
situada en la esquina superior derecha.
3.2 CdS adaptativa
3.2.1 Administración del ancho de banda de la calidad de
servicio (QoS, Quality of Service)
La calidad de servicio (QoS) permite establecer la prioridad del
ancho de banda y administrar el tráco de la red.

26
4. En la página User-dened QoS rules (Reglas de CdS denidas
por el usuario), existen cuatro tipos de servicio en línea
predeterminados: navegación por Internet, HTTPS y transferencias
de archivos. Seleccione el servicio que preera, rellene los campos
Source IP or MAC (Dirección IP o MAC de origen), Destination
Port (Puerto de destino), Protocol (Protocolo), Transferred
(Transferidos) y Priority (Prioridad) y, a continuación, haga clic en
Apply (Aplicar). La información se congurará en la pantalla QoS
rules (Reglas de CdS).
NOTAS:
• Para rellenar la dirección IP o MAC de origen, puede:
a) Indicar una dirección IP especíca, como por ejemplo
"192.168.122.1".
b) Indicar direcciones IP dentro de una subred o dentro del mismo
grupo de direcciones IP, como por ejemplo “192.168.123.*” o
“192.168.*.*”
c) Indicar todas las direcciones IP como “*.*.*.*” o dejar el campo en
blanco.
d) El formato de la dirección MAC consiste en seis grupos de dos
dígitos hexadecimales separados por dos puntos (:), en orden de
transmisión (por ejemplo 12:34:56:aa:bc:ef)
• Para el intervalo de puertos de origen o destino, puede llevar a cabo una
de las acciones siguientes:
a) Indicar un puerto especíco, como por ejemplo “95”.
b) Indicar puertos comprendidos dentro de un intervalo, como por
ejemplo “103:315”, “>100” o “<65535”.
• La columna Transferred (Transferidos) contiene información sobre el
tráco ascendente y descendente (tráco de red saliente y entrante) para
una sección. En esta columna, puede establecer el límite de tráco de red
(en KB) para un servicio especíco para generar prioridades determinadas
para el servicio asignado a un puerto concreto. Por ejemplo, si dos
clientes de red, PC 1 y PC 2, acceden a Internet (establecido en el puerto
80), pero PC 1 supera el límite de tráco de red debido algunas tareas de
descarga, pasará a tener una prioridad más baja. Si no desea establecer el
límite de tráco, déjelo en blanco.

27
5. En la página User-dened Priority (Prioridad denida
por el usuario), puede dar prioridad a las aplicaciones o los
dispositivos de la red en cinco niveles en la lista desplegable
User-dened QoS rules (Reglas de CdS denidas por el
usuario. Basándose en el nivel de prioridad, puede utilizar los
métodos siguientes para enviar paquetes de datos:
• Cambie el orden de paquetes de red ascendentes que se
envían a Internet.
• En la tabla Upload Bandwidth (Ancho de banda de
carga), establezca Minimum Reserved Bandwidth (Ancho
de banda reservado mínimo) y Maximum Bandwidth
Limit (Límite de ancho de banda máximo) para varias
aplicaciones de red con diferentes niveles de prioridad. Los
porcentajes indican las tasas de ancho de banda de carga
que están disponibles para aplicaciones de red especicadas.
NOTAS:
• los paquetes de baja prioridad se ignoran para garantizar la
transmisión de los paquetes de alta prioridad.
• En la tabla Download Bandwidth (Ancho de banda de descarga),
establezca Maximum Bandwidth Limit (Límite de ancho de
banda máximo) para varias aplicaciones de red en el orden
correspondiente. El paquete ascendente de prioridad más alta dará
lugar al paquete descendente de prioridad más alta.
• Si las aplicaciones de alta prioridad no tienen paquetes para enviar,
la tasa de transmisión total de la conexión de Internet estará
disponible para los paquetes de baja prioridad.
6. Establezca el paquete de prioridad más alta. Para garantizar
una experiencia de juego en línea homogénea, puede
establecer ACK, SYN y ICMP como el paquete de más alta
prioridad.
NOTA: Asegúrese de habilitar CdS primero y congure los límites de
tasa de carga y descarga.

28
3.3 Administración
3.3.1 Modo de funcionamiento
La página Operation Mode (Modo de funcionamiento) permite
seleccionar el modo apropiado para la red.
Para congurar el modo de funcionamiento:
1. En el panel de navegación, vaya a Advanced Settings
(Conguración avanzada) > Administration
(Administración) > Operation Mode (Modo de
funcionamiento).
2. Seleccione cualquiera de estos modos de funcionamiento:
• Modo Router inalámbrico (predeterminado): En el modo
Router inalámbrico, el router inalámbrico se conecta a
Internet y proporciona acceso a Internet a los dispositivos
disponibles en su propia red local.
• Modo Punto de acceso: En este modo, el router crea una
nueva conexión inalámbrica en una vez existente.
• Modo Repetidor: En el modo Repetidor, su RT-AX86U PRO
se conecta de forma inalámbrica a una red inalámbrica
existente para ampliar el alcance de dicha red.
• Puente multimedia: El modo Media Bridge (Puente
multimedia) proporciona la conexión Wi-Fi más rápida
para varios dispositivos multimedia simultáneamente. Para
congurar el modo Media Bridge (Puente multimedia),
necesita dos RT-AX86U PRO: uno congurado como estación
multimedia y el otro como router.
• Nodo AiMesh: Puede establecer RT-AX86U PRO como un
nodo AiMesh para extender la cobertura Wi-Fi de los routers
AiMesh existentes.

29
3. Haga clic en Save (Guardar).
NOTA: El router se reiniciará cuando se cambie de modo.
3.3.2 Sistema
La página System (Sistema) permite denir la conguración
inalámbrica del router.
Para denir la conguración del sistema:
1. En el panel de navegación, vaya a Advanced Settings
(Conguración avanzada) > Administration (Administración)
> System (Sistema).
2. Puede congurar los ajustes parámetros:
• Cambiar contraseña de inicio de sesión del router: Puede
cambiar la contraseña y el nombre de inicio de sesión para el
router inalámbrico introduciendo un nombre y contraseña
nuevos.
• Comportamiento del botón WPS: El botón físico WPS del
router inalámbrico se puede utilizar para activar WPS.
• Zona horaria: Seleccione la zona horaria para la red.
• Servidor NTP: El router inalámbrico puede acceder a un
servidor NTP (Network time Protocol, es decir, Protocolo de
hora de red) para sincronizar la hora.
• Habilitar Telnet: Haga clic en Yes (Sí) para habilitar los servicios
Telnet en la red. Haga clic en No para deshabilitar Telnet.
• Método de autenticación: Puede seleccionar HTTP, HTTPS o
ambos protocolos para proteger el acceso del router.
• Habilitar acceso Web desde WAN: Seleccione Yes (Sí) para
permitir que los dispositivos que se encuentran fuera de la
red accedan a la conguración GUI del router inalámbrico.
Seleccione No para impedir el acceso.
• Permitir solo direcciones IP especícas: Haga clic en Yes
(Sí) si desea especicar las direcciones IP de dispositivos a
los que se permite acceder a la conguración GUI del router
inalámbrico desde WAN.
3. Haga clic en Apply (Aplicar).

30
3.3.3 Actualización del rmware
NOTA: Descargue la versión más reciente del rmware del sitio Web de
ASUS, a través de la dirección http://www.asus.com.
Para actualizar el rmware:
1. En el panel de navegación, vaya a Advanced Settings
(Conguración avanzada) > Administration
(Administración) > Firmware Upgrade (Actualizar
rmware).
2. En el campo Firmware Version (Versión de rmware), haga
clic en Check (Comprobar) para buscar el archivo descargado.
3. Haga clic en Upload (Enviar).
NOTAS:
• Cuando el proceso de actualización se complete, espere un poco
para que el sistema se reinicie.
• Si falla el proceso de actualización el router entrará automáticamente
en el modo de emergencia o fallo y el LED de alimentación del panel
delantero parpadeará lentamente. Para recuperar o restaurar el
sistema, consulte la sección 4.2 Restauración del rmware.
3.3.4 Restaurar / Guardar / Enviar conguración
Para restaurar / guardar / enviar la conguración:
1. En el panel de navegación, vaya a Advanced Settings
(Conguración avanzada) > Administration
(Administración) > Restore/Save/Upload Setting (Restaurar,
guardar o cargar conguración).
2. Seleccione las tareas que desee realizar:
• Para restaurar la conguración predeterminada de
fábrica haga clic en Restore (Restaurar) y después en OK
(Aceptar) en el mensaje de conrmación.
• Para guardar la conguración del sistema actual, haga clic
en Save setting (Guardar conguración), desplácese a la
carpeta en la que pretende guardar el archivo y, por último,
haga clic en Save (Guardar).
• Para restaurar la conguración anterior del sistema, haga
clic en Upload (Enviar) para localizar el archivo que desee
restaurar y haga clic en Open (Abrir).
¡IMPORTANTE! Si se producen problemas, cargue la versión de
rmware más reciente y dena la nueva conguración. No restaure la
conguración predeterminada del router.

31
3.4 AiCloud 2.0
AiCloud 2.0 es una aplicación de servicio de la nube que permite
guardar, sincronizar y compartir sus archivos, así como acceder a
ellos.
Para utilizar AiCloud 2.0:
1. Desde Google Play Store o Apple Store, descargue e instale la
aplicación ASUS AiCloud 2.0 en su dispositivo inteligente.
2. Conecte su dispositivo a la red. Siga las instrucciones para
completar el proceso de instalación de AiCloud 2.0.

32
4. Ahora puede comenzar a utilizar archivos del disco de la nube
en dispositivos conectados a la red.
NOTA: Cuando acceda a los dispositivos conectados a la red, deberá
introducir el nombre de usuario y la contraseña del dispositivo
manualmente, que no guardará AiCloud 2.0 por motivos de seguridad.
3.4.1 Disco de nube
Para crear un disco de nube:
1. Inserte un dispositivo de almacenamiento USB en el router
inalámbrico.
2. Active la opción Cloud Disk (Disco de nube).
3. Vaya a http://www.asusrouter.com e introduzca la cuenta y
contraseña de inicio de sesión del router. Para disfrutar de una
mejor experiencia de usuario, le recomendamos que utilice
Google Chrome o Firefox.

33
3.4.2 Acceso inteligente
La función Smart Access (Acceso inteligente) permite acceder
fácilmente a la red domestica a través del nombre de dominio del
router.
NOTAS:
• Puede crear un nombre de dominio para el router con ASUS DDNS.
Para obtener más detalles, consulte la sección 3.14.6 DDNS.
• De forma predeterminada, AiCloud proporciona una conexión HTTPS
de seguridad. Escriba https://[yourASUSDDNSname].asuscomm.
com para utilizar el disco de la nube y el acceso inteligente de forma
muy segura.

34
3.4.3 Sincronización AiCloud
Para utilizar la funcion AiCloud Sync (Sincronización AiCloud):
1. Inicie AiCloud 2.0 y haga clic en AiCloud Sync (Sincronización
AiCloud).
2. Seleccione ON (ACTIVAR) para habilitar la AiCloud Sync
(Sincronización AiCloud).
3. Haga clic en Add new account (Agregar nueva cuenta).
4. Introduzca la contraseña de la cuenta de ASUS WebStorage y
seleccione el directorio que desee sincronizar con WebStorage.
5. Haga clic en Apply (Aplicar).

35
3.5 AiProtection
Proporciona supervisión en tiempo real que detecta malware,
spyware y acceso no deseado. También ltra sitios Web y
aplicaciones no deseados y permite programar un tiempo durante
el que un dispositivo conectado es capaz de acceder a Internet.
3.5.1 Protección de red
La protección de red impide explotaciones de red y protege su red
contra acceso no autorizado.

36
¡IMPORTANTE! Los elementos marcados como Yes (Sí) en la página
Router Security Assessment (Evaluación de la seguridad del router)
se consideran que tienen un estado seguro. Es muy recomendable que
los elementos marcados como No, Weak (Débil) o Very Weak (Muy
débil) se conguran en consecuencia.
4. (Opcional) En la página Router Security Assessment
(Evaluación de la seguridad del router), congure
manualmente los elementos marcados como No, Weak (Débil)
o Very Weak (Muy débil). Para ello:
a. Haga clic en un elemento.
NOTA: Cuando haga clic en un elemento, la utilidad le remitirá a la
página de conguración de dicho elemento.
Congurar la protección de red
Para congurar la protección de red:
1. En el panel de navegación, vaya a General > AiProtection.
2. En la página principal AiProtection, haga clic en Network
Protection (Protección de red).
3. En la cha Network Protection (Protección de red), haga clic en
Scan (Explorar).
Cuando la exploración termine, la utilidad mostrará los resultados
en la página Router Security Assessment (Evaluación de la
seguridad del router).

37
b. En la página de conguración de seguridad del elemento,
realice la conguración y los cambios necesarios y haga clic
en Apply (Aplicar) cuando termine.
c. Vuelva a la página Router Security Assessment
(Evaluación de la seguridad del router) y haga clic en
Close (Cerrar) para salir de la página.
5. Para denir automáticamente la conguración de seguridad,
haga clic en Secure Your Router (Proteger el router).
6. Cuando aparezca un mensaje, haga clic en OK (Aceptar).
Bloqueo de sitios malintencionados
Esta función restringe el acceso a sitios Web malintencionados
conocidos en la base de datos para disponer de una protección
continuamente actualizada.
NOTA: Esta función se habilita automáticamente si ejecuta Router
Weakness Scan (Exploración de debilidad del router).
Para habilitar el bloqueo de sitios malintencionados:
1. En el panel de navegación, vaya a General > AiProtection.
2. En la página principal AiProtection, haga clic en Network
Protection (Protección de red).
3. En el panel Malicious Sites Blocking (Bloqueo de sitios
malintencionados), haga clic en ON (ACTIVAR).
IPS bidireccional
La función IPS (Intrusion Prevention System, es decir, Sistema
de prevención de intrusiones) bidireccional protege su router
de los ataques de la red tanto bloqueando paquetes entrantes
maliciosos como detectando paquetes salientes sospechosos.
NOTA: Esta función se habilita automáticamente si ejecuta Router
Weakness Scan (Exploración de debilidad del router).
Para habilitar la protección contra vulnerabilidades:
1. En el panel de navegación, vaya a General > AiProtection.
2. En la página principal AiProtection, haga clic en Network
Protection (Protección de red).
3. En el panel Two-Way IPS (IPS bidireccional), haga clic en ON
(ACTIVAR).

38
Prevención y bloqueo de dispositivos infectados
Esta función impide que los dispositivos infectados comuniquen
información personal o el estado infectado a sus homólogos
externos.
NOTA: Esta función se habilita automáticamente si ejecuta Router
Weakness Scan (Exploración de debilidad del router).
Para habilitar la protección contra vulnerabilidades:
1. En el panel de navegación, vaya a General > AiProtection.
2. En la página principal AiProtection, haga clic en Network
Protection (Protección de red).
3. En el panel Infected Device Prevention and Blocking
(Prevención y bloqueo de dispositivos infectados), haga clic
en ON (ACTIVAR).
Para congurar la preferencia de alertas:
1. En el panel Infected Device Prevention and Blocking
(Prevención y bloqueo de dispositivos infectados), haga clic
en Alert Preference (Preferencia de alertas).
2. Seleccione o escriba el proveedor de correo electrónico, la
cuenta de correo electrónico y la contraseña y, a continuación,
haga clic en Apply (Aplicar).

39
3.5.2 Congurar el control parental
El control parental le permite controlar el tiempo de acceso a
Internet o establecer el límite de tiempo para el uso de red de un
cliente.
Para ir a la página principal de Parental Controls (Controles
parentales):
En el panel de navegación, vaya a General > Parental Controls
(Controles parentales).
Filtros Web y de aplicaciones
Filtros Web y de aplicaciones es una función de Parental Controls
(Controles parentales) que le permite bloquear el acceso a sitios
o aplicaciones Web no deseados.
Para congurar los ltros Web y de aplicaciones:
1. En el panel de navegación, vaya a General > Parental Controls
(Controles parentales).
2. En el panel Web & Apps Filters (Filtros Web y de
aplicaciones), haga clic en ON (ACTIVAR).
3. Cuando aparezca el mensaje del contrato de licencia del
usuario nal (CLUF), haga clic en I agree (Acepto) para
continuar.
4. En la columna Client List (Lista de clientes), seleccione o
escriba el nombre del cliente del cuadro de lista desplegable.
5. En la columna Content Category (Categoría de contenido),
seleccione los ltros de las cuatro categorías principales: Adult
(Adulto), Instant Message and Communication (Mensaje y

40
comunicación instantáneos), P2P and File Transfer (P2P y
transferencia de archivos) y Streaming and Entertainment
(Streaming y entretenimiento).
6. Haga clic en para agregar el perl del cliente.
7. Haga clic en Apply (Aplicar) para guardar la conguración.

41
Programación de tiempo
La programación de tiempo le permite establecer el límite de
tiempo para el uso de red de un cliente.
NOTA: Asegúrese de que la hora del sistema está sincronizada con el
servidor NTP.
Para congurar la programación de tiempo:
1. En el panel de navegación, vaya a General > Parental Controls
(Controles parentales) > Time Scheduling (Programación de
tiempo).
2. En el panel Enable Time Scheduling (Habilitar programación
de tiempo), haga clic en ON (ACTIVAR).
3. En la columna Clients Name (Nombre del cliente), seleccione
o escriba el nombre del cliente del cuadro de lista desplegable.
NOTA: También puede escribir la dirección MAC del cliente en la
columna Client’s MAC address (Dirección MAC del cliente). Asegúrese
de que el nombre del cliente no contiene caracteres especiales o
espacios, ya que estos podrían hacer que el enrutador funcionara
anormalmente.
4. Haga clic en para agregar el perl del cliente.
5. Haga clic en Apply (Aplicar) para guardar la conguración.

42
3.6 Firewall
El router inalámbrico puede actuar como un rewall de hardware
para la red.
NOTA: la función Firewall está habilitada de forma predeterminada.
3.6.1 General
Para denir conguración básica de Firewall:
1. En el panel de navegación, vaya a Advanced Settings
(Conguración avanzada) > Firewall > General.
2. En el campo Enable Firewall (Habilitar Firewall), seleccione
Yes (Sí).

43
3. En la protección Enable DoS (Habilitar DdS), seleccione Yes
(Sí) para proteger la red contra ataques DoS (Denial of Service,
es decir, denegación de servicio), aunque esto puede afectar al
rendimiento del router.
4. También puede supervisar los paquetes intercambiados entre
la conexión LAN y WAN. En el campo Logged packets type
(Tipo de paquetes registrados), seleccione Dropped (Caídos),
Accepted (Aceptados) o Both (Ambos).
5. Haga clic en Apply (Aplicar).
3.6.2 Filtro de direcciones URL
Puede especicar palabras claves o direcciones Web para indicar
direcciones URL.
NOTA: El ltro de direcciones URL se basa en una consulta DNS. Si el
cliente de red ya ha accedido a un sitio Web, como por ejemplo, http://
www.abcxxx.com, dicho sitio no se bloqueará (una memoria DNS del
sistema almacena los sitios Web previamente visitados). Para resolver
este problema, borre la memoria DNS antes de congurar el ltro de
direcciones URL.
Para congurar un ltro de direcciones URL:
1. En el panel de navegación, vaya a Advanced Settings
(Conguración avanzada) > Firewall > URL Filter (Filtro de
direcciones URL).
2. En el campo Enable URL Filter (Habilitar ltro de direcciones
URL), seleccione Enabled (Habilitado).
3. Escriba una dirección URL y haga clic en el botón .
4. Haga clic en Apply (Aplicar).

44
3.6.3 Filtro de palabras clave
El ltro de palabras clave bloquea el acceso páginas Web que
contengan palabras clave especícas.
Para congurar un ltro de palabras clave:
1. En el panel de navegación, vaya a Advanced Settings
(Conguración avanzada) > Firewall > Keyword Filter (Filtro
de palabras clave).
2. En el campo Enable Keyword Filter (Habilitar ltro de palabras
clave), seleccione Enabled (Habilitado).
3. Escriba una palabra o frase y haga clic en el botón Add
(Agregar).
4. Haga clic en Apply (Aplicar).
NOTAS:
• El ltro de palabras clave se basa en una consulta DNS. Si el cliente
de red ya ha accedido a un sitio Web, como por ejemplo, http://
www.abcxxx.com, dicho sitio no se bloqueará (una memoria DNS del
sistema almacena los sitios Web previamente visitados). Para resolver
este problema, borre la memoria DNS antes de congurar el ltro de
palabras clave.
• Las páginas Web comprimidas utilizando compresión HTTP no se
pueden ltrar. Las páginas HTTPS tampoco se pueden bloquear
utilizando un ltro de palabras clave.

45
3.6.4 Filtro de servicios de red
El ltro de servicios de red bloquea los intercambios de paquetes
LAN a WAN y restringe a los clientes de red el acceso a servicios
Web especícos, como por ejemplo Telnet o FTP.

46
Para congurar un ltro de servicio de red:
1. En el panel de navegación, vaya a Advanced Settings
(Conguración avanzada) > Firewall > Network Service
Filter (Filtro de servicios de red).
2. En el campo Enable Network Services Filter (Habilitar ltros de
servicios de red), seleccione Yes (Sí).
3. Seleccione el tipo de tabla de ltro. Black List (Lista de
rechazados) bloquea los servicios de red especicados. White
List (Lista de admitidos) limita el acceso solamente a los
servicios de red especicados .
4. Especique el día y la ahora en los que se activarán los ltros.
5. Para especicar un servicio de red para ltrar, especique
la información correspondiente en los siguientes campos:
Source IP (Dirección IP de origen), Destination IP (Dirección
IP de destino), Port Range (Intervalo de puertos) y Protocol
(Protocolo). Haga clic en el botón .
6. Haga clic en Apply (Aplicar).

47
3.7.1 Gear Accelerator (Acelerador del equipo)
Gear Accelerator (Acelerador del equipo) le permite priorizar
dispositivos de juego de forma inalámbrica a través del panel de
control en línea para disfrutar de la mejor experiencia de juego.
Para congurar Gear Accelerator (Acelerador del equipo):
1. En el panel de navegación, vaya General > Game (Juego).
2. En la Gear Accelerator (Acelerador del equipo), haga clic en
ON (ACTIVAR).
3. Después de aplicar la conguración, haga clic en Add
(Agregar) para elegir el nombre del cliente.
4. Haga clic en para agregar el perl del cliente.
5. Haga clic en Apply (Aplicar) para guardar la conguración.
NOTA: Si desea eliminar el perl del cliente, haga clic en .
3.7 Juego

48
3.7.2 Modo de juego móvil
Descargue la aplicación del router de ASUS en el teléfono móvil,
habilite el Modo de juego móvil con un clic para priorizar su
teléfono móvil para disfrutar de una mejor experiencia de juego
en línea.
Para congurar el modo de juego móvil:
1. Descargue la aplicación del router de ASUS y siga los pasos
para completar la conguración de red.
2. En la página principal, haga clic en .
3. Haga clic en GO (IR) para congurar el Modo de juego móvil en
el teléfono móvil.

49
3.7.3 Open NAT (NAT abierto)
Open NAT (NAT abierto) ofrece una manera sencilla de crear reglas
de enrutamiento de puerto para juegos en línea y optimiza los
paquetes de enrutamiento desde la consola de juegos al módem
con una experiencia de juego optimizada.
Para congurar Open NAT (NAT abierto):
1. En el panel de navegación, vaya General > Game (Juego).
2. En la pestaña Open NAT (NAT abierto), haga clic en GO (IR).
3. Habilite el enrutamiento de puerto.
4. En el campo Game Prole (Perl del juego), haga clic en Add
(Agregar).
5. Seleccione el juego y complete la conguración básica.
6. Haga clic en OK (Aceptar).

50
3.8 Red para invitados
La red para invitados proporciona a los visitantes temporales
conectividad a Internet a través de acceso a SSID o redes
independientes sin proporcionar acceso a su red privada.
NOTA: El RT-AX86U PRO admite a hasta seis SSID (tres para 2,4 GHz y
tres para 5 GHz).
Para crear una red para invitados:
1. En el panel de navegación, vaya a General > Guest Network
(Red para invitados).
2. En la pantalla Guest Network (Red para invitados), seleccione
la banda de frecuencia 2,4 GHz o 5 GHz para la red de invitados
que desee crear.
3. Haga clic en Enable (Habilitar).

51
4. Para congurar opciones adicionales, haga clic en Modify
(Modicar).
5. Haga clic en Yes (Sí) en la pantalla Enable Guest Network
(Habilitar red para invitados).
6. Asigne un nombre inalámbrico para la red temporal en el
campo Network Name (SSID) (Nombre de red (SSID)).
7. Seleccione una opción en Authentication Method (Método
de autenticación).
8. Seleccione un método en Encryption (Cifrado).
9. Especique un valor en Access time (Tiempo de acceso) o
haga clic en Limitless (Sin límite).
10. Seleccione Disable (Deshabilitar) o Enable (Habilitar) en el
elemento Access Intranet (Acceder a la intranet).
11. Cuando haya nalizado, haga clic en Apply (Aplicar).

52
3.9 IPv6
Este router inalámbrico es compatible con el direccionamiento
IPv6, un sistema que admite más direcciones IP. Este estándar
todavía no se utiliza mayoritariamente. Póngase en contacto con
su ISP si el servicio de Internet admite IPv6.
Para congurar IPv6:
1. En el panel de navegación, vaya a Advanced Settings
(Conguración avanzada) > IPv6.
2. Seleccione una opción en Connection type (Tipo de
conexión). Las opciones de conguración varían en función
del tipo de conexión seleccionado.
3. Especique la conguración de DNS y LAN IPv6.
4. Haga clic en Apply (Aplicar).
NOTA: Consulte a su ISP para obtener información especíca sobre IPv6
para su servicio de Internet.

53
3.10 LAN
3.10.1 Dirección IP LAN
La pantalla LAN IP (Dirección IP LAN) permite modicar la
conguración de dirección IP LAN del router inalámbrico.
NOTA: Todos los cambios en la dirección IP LAN se reejarán en la
conguración DHCP.
Para modicar la conguración de dirección IP LAN:
1. En el panel de navegación, vaya a Advanced Settings
(Conguración avanzada) > LAN > LAN IP (Dirección IP
LAN).
2. Modique los campos IP address (Dirección IP) y Subnet
Mask (Máscara de subred).
3. Cuando haya nalizado, haga clic en Apply (Aplicar).

54
3.10.2 DHCP Server (Servidor DHCP)
El router inalámbrico utiliza DHCP para asignar direcciones IP
automáticamente en su red. Puede especicar el intervalo de
direcciones IP y el tiempo de arrendamiento para los clientes de la
red.
Para congurar el servidor DHCP:
1. En el panel de navegación, vaya a Advanced Settings
(Conguración avanzada) > LAN > DHCP Server (Servidor
DHCP).
2. En el campo ¿Desea habilitar el servidor DHCP?, active la
opción Yes (Sí).
3. En el cuadro de texto Domain Name (Nombre de dominio),
especique un nombre de dominio para el router inalámbrico.

55
4. En el campo Dirección inicial del conjunto de direcciones IP,
introduzca la dirección IP inicial.
5. En el campo Dirección nal del conjunto de direcciones IP,
introduzca la dirección IP nal.
6. En el campo Tiempo de arrendamiento, escriba cuándo
expirarán las direcciones IP y cuándo el router inalámbrico
asigna nuevas direcciones IP a los clientes de la red.
NOTAS:
• Le recomendamos utilizar el formato de dirección IP 192.168.50.xxx
(donde xxx puede ser cualquier número comprendido entre 2 y 254)
cuando se especique un intervalo de direcciones IP.
• Una dirección inicial del conjunto de direcciones IP no debe ser
mayor que la dirección nal del conjunto de direcciones IP.
7. En la sección DNS and Server Settings (Conguración de
DNS y de servidor), escriba el servidor DNS y la dirección IP del
servidor WINS en caso de que sea necesario.
8. El router inalámbrico también puede asignar direcciones IP
manualmente a dispositivos de la red. En el campo Enable
Manual Assignment (Habilitar asignación manual), elija Yes
(Sí) para asignar una dirección IP a direcciones MAC especícas
de la red. Se pueden agregar hasta dar 32 direcciones MAC a la
lista DHCP para asignación manual.

56
3.10.3 Ruta
Si la red utiliza más de un router inalámbrico, puede congurar
una tabla de enrutamiento para compartir el mismo servicio de
internet.
NOTA: Le recomendamos que no cambie la conguración de
enrutamiento predeterminada a menos que tenga conocimientos
avanzados de tablas de enrutamiento.
Para congurar la tabla de enrutamiento LAN:
1. En el panel de navegación, vaya a Advanced Settings
(Conguración avanzada) > LAN > Route (Ruta).
2. En el campo Enable static routes (Habilitar rutas estáticas),
elija Yes (Sí).
3. En Static Route List (Lista de rutas estáticas), especique
la información de la red de otros puntos de acceso o nodos.
Haga clic en el botón Add (Agregar) o Delete (Eliminar)
para agregar un dispositivo a la lista o quitarlo de esta,
respectivamente.
4. Haga clic en Apply (Aplicar).

57
3.10.4 IPTV
El router inalámbrico admite conexión con servicios IPTV a través
de un ISP o una LAN. La cha IPTV proporciona parámetros de
conguración necesarios para congurar IPTV, VoIP, multidifusión
y UDP para su servicio. Póngase en contacto con su ISP para
obtener información especíca relacionada con el servicio.

58
3.11 Registro del sistema
El registro del sistema contiene las actividades de red grabadas.
NOTA: El registro el sistema se restablece cuando el router se reinicia o
apaga.
Para ver el registro del sistema:
1. En el panel de navegación, vaya a Advanced Settings
(Conguración avanzada) > System Log (Registro del
sistema).
2. Puede ver las actividades de red en cualquiera de estas chas:
• Registro general
• Registro inalámbrico
• Arrendamientos DHCP
• IPv6
• Tabla de enrutamiento
• Reenvío de puertos
• Conexiones

59
3.12 Analizador de tráco
La función de supervisión del tráco permite acceder al uso
del ancho de banda y a la velocidad de Internet o de las redes
cableadas e inalámbricas. También permite supervisar el tráco
de red en tiempo real o, incluso, diariamente. También ofrece una
opción para mostrar el tráco de red en las últimas 24 horas.
NOTA: Los paquetes de Internet se trasmiten uniformemente a los
dispositivos cableados e inalámbricos.

60
3.13 Aplicación USB
La función USB Extension (Extensión USB) incorpora los submenús
AiDisk, Servers Center (Centro de servidores), Network Printer
Server (Servidor de impresora de red) y Download Master (Centro
de descargas).
¡IMPORTANTE! Para utilizar las funciones de servidor, es necesario
insertar un dispositivo de almacenamiento USB, como por ejemplo un
disco duro USB o una unidad ash USB, al puerto USB 3.0 situado en el
panel posterior del router inalámbrico. Asegúrese de que el dispositivo
de almacenamiento USB tiene el formato y las particiones adecuados.
Consulte el sitio Web de ASUS en http://event.asus.com/2009/networks/
disksupport/ para obtener información de la tabla de sistemas de
archivos admitidos.

61
3. Seleccione los derechos de acceso que desee asignar a los
clientes que accedan a sus datos compartidos.
3.13.1 Usar AiDisk
AiDisk permite compartir archivos almacenados en el disco USB a
través de Internet. AiDisk también le ayuda a congurar DDNS de
ASUS y un servidor FTP.
Para utilizar el uso AiDisk:
1. En el panel de navegación, vaya a General > USB Application
(Aplicación USB) y, a continuación, haga clic en el icono
AiDisk.
2. En la pantalla Welcome to AiDisk wizard (Bienvenido al
asistente de AiDisk), haga clic en Go (Comenzar).

62
4. Cree su nombre de dominio a través de los servicios DDNS
de ASUS, seleccione I will use the service and accept the
Terms of service (Utilizaré el servicio y acepto los términos
de servicio) y escriba el nombre de dominio. Cuando haya
nalizado, haga clic en Next (Siguiente).
También puede seleccionar Skip ASUS DDNS settings (Omitir
conguración de DDNS de ASUS) y, a continuación, haga clic
en Next (Siguiente) para omitir la conguración DDNS.
5. Haga clic en Finish (Finalizar) para nalizar la conguración.
6. Para acceder al sitio FTP que ha creado, inicie un explorador
web o una utilidad de cliente FTP de terceros y escriba el
vínculo ftp (ftp://<nombre de dominio>.asuscomm.com)
que haya creado previamente.

63
3.13.2 Usar el centro de servidores
El centro de servidores le permite compartir los archivos
multimedia del disco USB a través de un directorio de servidor
multimedia, un servicio de uso compartido Samba o un
servicio de uso compartido FTP. También puede denir otras
conguraciones para el disco USB en el centro de servidores.
Usar el servidor multimedia
El router inalámbrico permite a los dispositivos DLNA acceder
a archivos multimedia del disco USB conectado al router
inalámbrico.
NOTA: Antes de utilizar la función de servidor multimedia DLNA,
conecte el dispositivo a la red del RT-AX86U PRO.
Para iniciar la página de conguración Media Server (Servidor
multimedia), vaya a la General > USB application (Aplicación
USB) > Servers Center (Centro de servidores) > Media Server
(Servidore multimedia). Consulte la siguiente información para
conocer las descripciones de los campos:
• Desea habilitar el servidor iTunes: Seleccione ON/OFF
(ACTIVAR/DESACTIVAR) para habilitar o deshabilitar el
servidor iTunes.
• Habilitar servidor multimedia UPnP: Seleccione ON/
OFF (ACTIVAR/DESACTIVAR) para habilitar o deshabilitar el
servidor multimedia UPnP.
• Estado del servidor multimedia: Muestra el estado del
servidor multimedia.
• Media Server Path Setting (Conguración de la ruta
de acceso del servidor multimedia): Seleccione All
Disks Shared (Todos los discos compartidos) o Manual
Media Server Path (Ruta de acceso manual del servidor
multimedia).

64
Uso del servicio para compartir la red (Samba)
El servicio para compartir la red (Samba) permite establecer la
cuenta y el permiso para el servicio Samba.
Para utilizar el uso compartido Samba:
1. En el panel de navegación, vaya a la General > USB
application (Aplicación USB) > Servers Center (Centro de
servidores) > Network Place (Samba) Share / Cloud Disk
(Uso compartido de sitios de red (Samba)/Disco en la nube).
NOTA: El servicio Network Place (Samba) Share (Recurso compartido de
lugar de red (Samba)) está habilitado de forma predeterminada.
2. Siga los pasos que se indican a continuación para agregar,
eliminar a modicar una cuenta.
Para crear una cuenta:
a) Haga clic en para agregar una nueva cuenta.
b) En los campos Account (Cuenta) y Password (Contraseña),
escriba el nombre y la contraseña del cliente de red. Vuelva
a escribir la contraseña para conrmarla. Haga clic en Add
(Agregar) para agregar la cuenta a la lista.

65
Para eliminar una cuenta existente:
a) Seleccione la cuenta que desee eliminar.
b) Haga clic en .
c) Cuando se le pregunte, haga clic en Delete (Eliminar) para
conrmar la eliminación de la cuenta.
Para agregar una carpeta:
a) Haga clic en .
b) Escriba el nombre de carpeta y haga clic en Add (Agregar).
La carpeta que creó se agregará la lista de carpetas.
3. En la lista de archivos y carpetas, seleccione el tipo de derechos
de acceso que desee asignar a cada una de las archivos /
carpetas especícas:
• L/E: Seleccione esta opción para asignar acceso de lectura y
escritura.
• R: Seleccione esta opción para asignar acceso de solo lectura.
• No: Seleccione esta opción si no desea compartir un archivo
o carpeta especíca.
4. Haga clic en Apply (Aplicar) para aplicar los cambios.

66
Utilizar el servicio para compartir archivos mediante el
servidor FTP
El recurso compartido FTP permite a un servidor FTP compartir
archivos de un disco USB con otros dispositivos a través de la red
de área local o de Internet.
¡IMPORTANTE!
• Asegúrese de quitar de forma segura el disco USB. Si quita el disco
USB de forma incorrecta, los datos pueden resultar dañados.
• Para quitar el disco USB de forma segura, consulte el apartado Quitar
el disco USB de forma segura de la sección 3.1.3 Supervisar el
dispositivo USB.

67
Para utilizar el servicio FTP Share (Recurso compartido FTP):
NOTA: asegúrese de que ha congurado el servidor FTP mediante
la utilidad AiDisk. Para obtener más detalles, consulte la sección 3.13.1
Usar AiDisk.
1. En el panel de navegación, haga clic en General > USB
application (Aplicación USB) > Servers Centers (Centro de
servidores) > FTP Share (Recurso compartido FTP).
2. En la lista de archivos y carpetas, seleccione el tipo de derechos
de acceso que desee asignar a cada una de las archivos
especícas:
• R/W: Seleccione esta opción para asignar acceso de lectura
/ escritura a una archivos especíca.
• W: Seleccione esta opción para asignar acceso de sólo
escritura a una archivos especíca.
• R: Seleccione esta opción para asignar acceso de sólo
lectura a una archivos especíca.
• No: Seleccione esta opción si no desea compartir una
archivos especíca.
3. Haga clic en Apply (Aplicar) para aplicar los cambios.
4. Para acceder al servidor FTP, escriba el vínculo ftp
ftp://<nombre_de_host>.asuscomm.com y su nombre de
usuario y contraseña en un explorador web o en una utilidad
FTP de terceros.

68
3.13.3 3G/4G
Los módem USB 3G/4G se pueden conectar al router RT-AX86U
PRO para permitir acceso a Internet.
NOTA: Para obtener una lista de módems USB vericados,
compruebe la siguiente dirección Web: http://event.asus.com/2009/
networks/3gsupport/

69
Para congurar el acceso a Internet 3G/4G:
1. En el panel de navegación, haga clic en General > USB
application (Aplicación USB) > 3G/4G.
2. En el campo Enable USB Modem (Habilitar módem USB),
seleccione Yes (Sí).
3. Congure las siguientes opciones:
• Ubicación: seleccione la ubicación del proveedor de servicio
3G/4G en la lista desplegable.
• ISP: seleccione su proveedor de servicio de Internet (ISP,
Internet Service Provider) en la lista desplegable.
• APN (Access Point Name) service (Servicio APN (Nombre
de punto de acceso (opcional))): póngase en contacto con
su proveedor de servicio 3G/4G para obtener información
detallada.
• Número de marcación y código PIN: número de acceso del
proveedor 3G/4G y código PIN para la conexión .
NOTA: El código PIN puede variar en función del proveedor.
• Nombre de usuario y contraseña: la compañía de la red
3G/4G proporcionará el nombre de usuario y la contraseña.
• Adaptador USB: elija el adaptador 3G/4G USB en la lista
desplegable. Si no está seguro del modelo del adaptador
USB o dicho modelo no aparece en la lista de opciones,
seleccione Auto (Automático).
4. Haga clic en Apply (Aplicar).
NOTA: El router se reiniciará para que la conguración tenga efecto.

70
3.14 WAN
3.14.1 Conexión a Internet
La pantalla Internet Connection (Conexión a Internet) permite
denir la conguración de varios tipos de conexión WAN.

71
Para denir la conguración de conexión WAN:
1. En el panel de navegación, vaya a Advanced Settings
(Conguración avanzada) > WAN > Internet Connection
(Conexión a Internet).
2. Dena la siguiente conguración. Cuando haya nalizado, haga clic
en Apply (Aplicar).
• Tipo de conexión WAN: Elija el tipo de proveedor de servicio
de Internet. Las opciones disponibles son las siguientes:
Automatic IP (Dirección IP automática), PPPoE, PPTP,
L2TP o Fixed IP (Dirección IP ja). Si el router no es capaz de
obtener una dirección IP válida o si usted no está seguro del
tipo de conexión WAN, consulte a su ISP.
• Habilitar WAN: Seleccione Yes (Sí) para permitir el acceso a
Internet del router. Seleccione No para deshabilitar el acceso a
Internet.
• Habilitar NAT: NAT (Network Address Translation, es decir,
Conversión de direcciones de red) es un sistema en el que una
dirección IP pública (IP WAN) se utiliza para proporcionar acceso
a Internet a clientes de red con una dirección IP privada en una
LAN. La dirección IP privada de cada cliente de red se guarda
en una tabla NAT y se utiliza para enrutar paquetes de datos
entrantes.
• Habilitar UPnP: UPnP (Universal Plug and Play, es decir, Conectar
y listo universal) permite que varios dispositivos (como por
ejemplo enrutadores, televisores, sistemas estéreo, consolas
de juego y teléfonos móviles), se controlen a través de una red
basada en IP con o sin un centro de control a través de una puerta
de enlace. UPnP conecta PC de cualquier tipo de factor de forma,
lo cual proporciona una red homogénea para conguración y
transferencia de datos remotas. Mediante UPnP, un dispositivo
de red se detecta automáticamente. Una vez conectados a la red,
los dispositivos se pueden congurar de forma remota para que
admitan aplicaciones P2P, juegos interactivos, videoconferencias
y servidores Web o proxy. A diferencia del reenvío de puertos, que

72
implica la conguración manual de los puertos, UPnP congura
automáticamente el router para aceptar conexiones entrantes y
dirigir solicitudes a un PC especíco de la red local.
• Habilitar la agregación WAN: la agregación WAN combina
dos conexiones de red para aumentar la velocidad WAN hasta
2 Gbps. Conecte el puerto WAN del router y el puerto LAN 4 a
los puertos LAN del módem.
• Conectar con servidor DNS: permite a este router obtener
la dirección IP DNS de su ISP automáticamente. Un DNS es un
sistema central de Internet que convierte los nombres de Internet
en direcciones IP numéricas.
• Autenticación: este elemento puede ser especicado por
algunos ISP. Consulte a su ISP y rellene esta información si es
necesario.
• Nombre de sistema central: Este campo permite proporcionar
un nombre de sistema central para el router. Normalmente es un
requisito especial de su ISP. Si su ISP asignó un nombre de equipo
central a su PC, especifíquelo aquí.
• Dirección MAC: la dirección (Media Access Control, es decir,
control de acceso al medio) es un identicador único para el
dispositivo de red. Algunos ISP supervisan la dirección MAC
de los dispositivos de red que se conectan a su servicio y
rechazan cualquier dispositivo no reconocido que intente
conectarse. Para evitar problemas de conexión debido a una
dirección MAC no registrada, puede:
• Ponerse en contacto con su ISP y actualizar la dirección MAC
asociada con su servicios de ISP.
• Clonar o cambiar la dirección MAC del router inalámbrico de
ASUS para que coincida con la dirección MAC del dispositivo
de red anterior reconocido por el ISP.

73
3.14.2 Dual WAN (WAN dual)
Dual WAN (WAN dual) le permite seleccionar dos conexiones ISP
con el router, una WAN principal y una WAN secundaria.
Para congurar Dual WAN (WAN dual):
1. En el panel de navegación, vaya a Advanced Settings
(Conguración avanzada) > WAN.
2. Vaya al campo Dual WAN (WAN dual) y seleccione ON
(ACTIVAR).
3. Elija un valor en Primary WAN (WAN principal) y Secondary
WAN (WAN secundario). Las opciones son las siguientes: WAN,
USB, Ethernet LAN (LAN Ethernet) y 2.5G WAN (WAN de 2,5G).
4. Elija Fail Over (Conmutación por error) o Load Balance
(Equilibrio de carga).
5. Haga clic en Apply (Aplicar).
NOTA: Las explicaciones detalladas están disponibles en las preguntas
más frecuentes del sitio de soporte de ASUS: https://www.asus.com/
support/FAQ/1011719.

74
3.14.3 Activador de puerto
La activación de intervalos de puertos abre un puerto entrante
predeterminado durante un período limitado de tiempo siempre
que un cliente de la red de área local cree una conexión saliente
a un puerto especicado. La activación de puertos se utiliza los
siguientes escenarios:
• Varios clientes locales necesitan reenvío de puertos para la
misma aplicación en un momento diferente.
• Una aplicación requiere que puertos entrantes especícos
sean en diferentes de los porto salientes.
Para congurar el activación de puerto:
1. En el panel de navegación, vaya a Advanced Settings
(Conguración avanzada) > WAN > Port Trigger (Activador
de puerto).
2. Dena la siguiente conguración. Cuando haya nalizado, haga
clic en Apply (Aplicar).
• Habilitar la activador de puerto: Elija Yes (SÍ) para habilitar
el activador de puerto.
• Aplicaciones conocidas: Seleccione los juegos y servicios
Web más utilizados para agregar a la lista de activación de
puertos.
• Descripción: Especique un nombre corto o una descripción
para el servicio.

75
• Puerto disparador: Especique un puerto de activador para
abrir el puerto entrante.
• Protocolo: Seleccione el protocolo TCP o UDP.
• Puerto entrante: Especique un puerto de entrada para
recibir datos entrantes de Internet.
NOTAS:
• Cuando se establece conexión con un servidor IRC, un equipo
cliente crea una conexión saliente mediante el intervalo de puertos
de activación 66660-7000. El servidor IRC responde comprobando
el nombre de usuario y creando una nueva conexión con el equipo
cliente mediante un puerto entrante.
• Si la opción Port Trigger (Activador de puerto) se deshabilita, el
router no lleva a cabo la conexión porque no es capaz de determinar
qué equipo está solicitando acceso IRC. Cuando la opción Port
Trigger (Activador de puerto) se habilita, el router asigna un puerto
de entrada para recibir los datos entrantes. Este puerto de entrada
se cierra cuando ha transcurrido un período de tiempo especíco
porque el router no está seguro de cuándo ha terminado la
aplicación.
• La activación de puertos solamente permite a un cliente de la red
utilizar un servicio determinado y un puerto entrante especíco
simultáneamente.
• No puede utilizar la misma aplicación para activar un puerto en
varios equipos simultáneamente. El router solamente volverá a
reenviar al último equipo para enviar una solicitud o activación al
router.

76
3.14.4 Servidores virtuales/Reenvío de puertos
El reenvío de puertos es un método para dirigir el tráco de red
desde Internet a un puerto especíco o desde un intervalo de
puertos especíco a un dispositivo o número de dispositivos de
una red local. La conguración del reenvío de puertos en el router
permite a los equipos que se encuentran fuera de la red acceder
a servicios especícos proporcionados por un equipo que se
encuentra dentro de dicha red.
NOTA: Cuando el reenvío de puertos está habilitado, el router de
ASUS bloquea el tráco entrante no solicitado de Internet y solamente
permite respuestas desde solicitudes salientes de la LAN. El cliente de
red no tiene acceso a Internet directamente y viceversa.
Para congurar el reenvío de puertos:
1. En el panel de navegación, vaya a Advanced Settings
(Conguración avanzada) > WAN > Virtual Server / Port
Forwarding (Servidor virtual/Reenvío de puertos).

77
2. Dena la siguiente conguración. Cuando haya nalizado, haga clic
en ON (ACTIVAR).
• Habilitar reenvío de puertos: Elija ON (ACTIVAR) para
habilitar el enrutamiento de puertos.
• Lista de servidores famosos: Determine a qué tipo de servicio
desea acceder.
• Lista de juegos famosos: Este elemento muestra los puertos
necesarios para que los juegos en línea más utilizados funcionen
correctamente.
• Puerto del servidor FTP: Evite asignar el intervalo de puertos
20:21 para el servidor FTP ya que se entraría en conicto con la
asignación del servidor FTP nativo del router.
• Nombre de servicio: Especique un nombre de servicio.
• Intervalo de puertos: Si desea especicar el intervalo de
puertos para los clientes de la misma red, especique la
información correspondiente en los campos Service Name
(Nombre de servicio), Port Range (Intervalo de puertos) (por
ejemplo 10200:10300), LAN IP address (Dirección IP LAN)
y deje el campo Local Port (Puerto local) vacío. El intervalo
de puertos admite diversos formatos, como por ejemplo
intervalos propiamente dichos (300:350), puertos individuales
(566,789) o una mezcla de ambos (1015:1024,3021).
NOTAS:
• Cuando el rewall de la red está deshabilitado y establece 80 como el
intervalo de puertos del servidor HTTP para la conguración de la red
WAN, el servidor http/web entra en conicto con la interfaz Web del
usuario del router.
• Una red utiliza los puertos para intercambiar datos, de forma que a
cada puerto se le asigna un número de puerto y una tarea especíca.
Por ejemplo, el puerto 80 se utiliza para HTTP. Un puerto especíco
solamente se puede utilizar por una aplicación o servicio al mismo
tiempo. Por tanto, cuando dos equipos intentan acceder a datos a través
del mismo puerto y al mismo tiempo, se produce un error. Por ejemplo,
no puede congurar el reenvío de puertos para el puerto 100 para dos
equipos simultáneamente.

78
• Local IP (Dirección IP local): Escriba la dirección IP LAN del cliente.
NOTA: Utilice una dirección IP estática para el cliente local para que el reenvío
de puertos funciona correctamente. Consulte la sección 3.10 LAN para
obtener información.
• Puerto local: Escriba un puerto especíco para recibir los paquetes
de reenviados. Deje este campo en blanco si desea que los
paquetes entrantes se redirijan al intervalo de puertos especicado.
• Protocolo: Seleccione el protocolo. Si no está seguro, elija BOTH
(AMBOS).
Para comprobar si el reenvío de puertos se ha congurado
correctamente:
• Asegúrese de que el servidor o la aplicación está congurada y
funcionando.
• Necesitará un cliente fuera de la red LAN pero con acceso a Internet
(en lo sucesivo lo denominaremos "Cliente con Internet"). El cliente
no debe estar conectado al router ASUS.
• En el cliente con Internet, utilice la dirección IP WAN del router
para acceder al servicio. Si el reenvío de puertos se ha realizado
correctamente, debe poder acceder a los archivos o a las
aplicaciones.
Diferencias entre la activación de puertos y el reenvío de puertos:
• La activación de puertos funcionará aunque no se haya
congurado una dirección IP LAN especica. A diferencia del
reenvío de puertos, que requiere una dirección IP LAN estática,
la activación de puertos permite el reenvío dinámico de puertos
mediante el router. Los intervalos de puertos predeterminados se
conguran para aceptar conexiones entrantes durante un período
limitado de tiempo. La activación de puertos permite que varios
equipos ejecuten aplicaciones que normalmente requerirían el
reenvío manual de los mismos puertos a cada equipo de la red.
• La activación de puertos es más segura que el reenvío de puertos
porque los puertos entrantes no permanecen abiertos durante
todo el tiempo. Solamente se abren cuando una aplicación
está estableciendo una conexión saliente a través del puerto de
activación.

79
3.14.5 DMZ
DMZ virtual expone un cliente a Internet, permitiendo a dicho
cliente recibir todos los paquetes entrantes dirigidos a la red de
área local.
El tráco entrante procedente de Internet se suele descartar y
enrutar a un cliente especíco solamente si el reenvío de puertos
o un activador de puertos se ha congurado en la red. En una
conguración DMZ, un cliente de recibe todos los paquetes
entrantes.
La conguración de DMZ en una red resulta de gran utilidad
cuando necesita abrir puertos entrantes o desea hospedar un
servidor de dominio, Web o de correo electrónico.
PRECAUCIÓN: La apertura de todos los puertos de un cliente a
Internet hace que la red sea vulnerable a ataques externos. Sea
consciente de los riesgos de seguridad que implica utilizar DMZ.
Para congurar DMZ:
1. En el panel de navegación, vaya a Advanced Settings
(Conguración avanzada) > WAN > DMZ.
2. Dena la siguiente conguración. Cuando haya nalizado, haga
clic en Apply (Aplicar).
• IP address of Exposed Station (Dirección IP de la estación
expuesta): Escriba la dirección IP LAN del cliente que
proporcionará el servicio DMZ y que se expondrá en Internet.
Asegúrese de que el servidor tiene una dirección IP estática.

80
Para quitar DMZ:
1. Elimine la dirección IP LAN del cliente del cuadro de texto IP
Address of Exposed Station (Dirección IP de la estación
expuesta).
2. Cuando haya nalizado, haga clic en Apply (Aplicar).
3.14.6 DDNS
La conguración de DDNS (Dynamic DNS, es decir, DNS dinámico)
permite acceder al router desde fuera de la red a través del
servicio DDNS de ASUS o de otro servicio DDNS.
Para congurar DDNS:
1. En el panel de navegación, vaya a Advanced Settings
(Conguración avanzada) > WAN > DDNS.
2. Dena la siguiente conguración. Cuando haya nalizado, haga
clic en Apply (Aplicar).
• Habilitar el cliente DDNS: Habilite DDNS para acceder
al router de ASUS a través del nombre DNS en lugar de la
dirección IP WAN.
• Nombre de servidor y de sistema central: Elija DDNS de
ASUS u otro DDNS. Si desea utilizar DDNS de ASUS, rellene
el campo Host Name (Nombre de sistema central) con el
formato xxx.asuscomm.com (donde xxx es el nombre del

81
sistema central).
• Si desea utilizar un servicio DDNS diferente, haga clic en
FREE TRIAL (PRUEBA GRATUITA) y regístrese en línea primero.
Rellene los siguientes campos: User Name or E-mail Address
(Nombre de usuario o dirección de correo electrónico) y
Password or DDNS key (Contraseña o clave DDNS).
• Habilitar comodín: Habilite el comodín si el servicio DDNS lo
requiere.
NOTAS:
En el servicio DDNS no funcionará en estas condiciones:
• Cuando el router inalámbrico esté utilizando una dirección IP WAN
privada (192.168.x.x, 10.x.x.x o 172.16.x.x) tal y como se indica
mediante un texto amarillo.
• El router puede estar en una red que utiliza varias tablas NAT.
3.14.7 Paso a través NAT
Paso a través NAT permite a una conexión de redes privadas
virtuales (VPN) atravesar el router hasta los clientes de la red.
Las opciones PPTP Passthrough (Paso a través PPTP), L2TP
Passthrough (Paso a través L2TP), IPsec Passthrough (Paso a través
IPsec) RTSP Passthrough (Paso a través RTSP) están habilitadas de
forma predeterminada.
Para habilitar o deshabilitar la conguración de paso a través NAT,
vaya a Advanced Settings (Conguración avanzada) > WAN >
NAT Passthrough (Paso a través NAT). Cuando haya nalizado,
haga clic en Apply (Aplicar).

82
3.15 Inalámbrico
3.15.1 General
En la cha General permite denir la conguración inalámbrica
básica.
Para denir la conguración básica inalámbrica:
1. En el panel de navegación, vaya a Advanced Settings
(Conguración avanzada) > Wireless (Inalámbrico) >
General.
2. Seleccione 2.4GHz (2.4 GHz) o 5GHz (5 GHz) como la banda de
frecuencia para la red inalámbrica.
3. Asigne un nombre único que contenga 32 caracteres como
máximo para su identicador de conjunto de servicios (SSID,
Service Set Identier) o nombre de red para identicar la red
inalámbrica. Los dispositivos Wi-Fi pueden identicar la red
inalámbrica y conectarse a ella mediante su SSID asignado. Los
SSID del título de información se actualizan cuando se guardan
nuevos SSID en la conguración.

83
NOTA: Puede asignar SSID únicos para las bandas de frecuencia de 2.4
GHz y 5 GHz.
4. En el campo Hide SSID (Ocultar SSID), seleccione Yes (Sí) para
impedir que los dispositivos inalámbricos detecten su SSID.
Cuando esta función esté habilitada, tendrá que especicar el
SSID manualmente en el dispositivo inalámbrico para acceder a
la red inalámbrica.
5. Seleccione cualquiera de estas opciones de modo inalámbrico
para determinar los tipos de dispositivos inalámbricos que se
pueden conectar al router inalámbrico:
• Automático: Seleccione Auto (Automático) para permitir
que los dispositivos 802.11AC, 802.11n, 802.11g y 802.11b se
conecten al router inalámbrico.
• Heredado: Seleccione Legacy (Heredado) para permitir
que los dispositivos 802.11b/g/n se conecten al router
inalámbrico. Sin embargo, el hardware que admita 802.11n
de forma nativa, solamente funcionará a una velocidad
máxima de 54 Mbps.
• Solo N: Seleccicone N only (Solo N) para maximizar el
rendimiento N inalámbrico. Este valor impide que los
dispositivos 802.11g y 802.11b se conecten al router
inalámbrico.
6. Seleccione cualquiera de estos ancho de banda de canal para
acomodar las velocidades de transmisión más altas:
40 MHz: Seleccione este ancho de banda para maximizar el
rendimiento inalámbrico.
20 MHz (predeterminado): Seleccione este ancho de banda si
tiene problemas con la conexión inalámbrica.
7. Seleccione el canal de funcionamiento para el router
inalámbrico. Seleccione Auto (Automático) para permitir que
el router inalámbrico seleccione automáticamente el canal que
tenga la menor cantidad de interferencias.
8. Seleccione cualquiera de estos métodos de autenticación:
• Sistema abierto: Esta opción no proporciona seguridad.
• Clave compartida: Debe utilizar cifrado WEP y especicar al
menos una clave compartida.

84
• WPA/WPA2 Personal/WPA Auto-Personal (WPA
Autopersonal): Esta opción proporciona seguridad estricta.
Puede utilizar WPA (con TKIP) o WPA2 (con AES). Si selecciona
esta opción, debe utilizar cifrado TKIP + AES y especicar la
frase de paso WPA (clave de red).
• WPA/WPA2 Enterprise (WPA/WPA2 Empresarial)/WPA
Auto-Enterprise (WPA Autoempresarial): Esta opción
proporciona seguridad muy estricta. Tiene lugar en un
servidor EAP integrado o en un servidor de autenticación
RADIUS externo.
• Radius con 802.1x
NOTA: El router inalámbrico admite la tasa máxima de transmisión de
54 Mbps cuando la opción Wireless Mode (Modo inalámbrico) está
establecida en Auto (Automático) y la opción Encryption Method
(Método de cifrado) es WEP o TKIP.
9. Seleccione cualquiera de estas opciones de cifrado WEP (Wired
Equivalent Privacy, es decir, Privacidad equivalente al cableado)
para datos transmitidos a través de la red inalámbrica:
• Desactivado: Deshabilita el cifrado WEP
• 64 bits: Habilita el cifrado WEP poco seguro
• 128 bits: Habilita el cifrado WEP mejorado
10. Cuando haya nalizado, haga clic en Apply (Aplicar).

85
3.15.2 WPS
WPS (Wi-Fi Protected Setup, es decir, Conguración protegida Wi-
Fi) es un estándar de seguridad inalámbrica que permite conectar
fácilmente dispositivos a una red inalámbrica. Puede congurar la
función WPS mediante el código PIN o el botón WPS.
NOTA: Asegúrese de que los dispositivos admiten WPS.
Para habilitar WPS en la red inalámbrica:
1. En el panel de navegación, vaya a Advanced Settings
(Conguración avanzada) > Wireless (Inalámbrico) > WPS.
2. En el campo Enable WPS (Habilitar WPS), mueva el control
deslizante a ON (ACTIVAR).
3. De forma predeterminada, WPS utiliza 2.4 GHz. Si desea
cambiar la frecuencia a 5 GHz, seleccione OFF (DESACTIVAR)
para la función WPS, haga clic en Switch Frequency (Cambiar
frecuencia) en el campo Current Frequency (Frecuencia
actual) y vuelva a seleccionar ON (ACTIVAR) para WPS.

86
NOTA: WPS admite la autenticación con las opciones Open System
(Sistema abierto), WPA-Personal y WPA2-Personal. WPS no admite redes
inalámbricas que utilicen los métodos de cifrado Shared Key (Clave
compartida), WPA-Enterprise (WPA-Empresarial), WPA2-Enterprise
(WPA2-Empresarial) y RADIUS.
4. En el campo WPS Method (Método WPS), seleccione Push
Button (Pulsador) o Client PIN Code (Código PIN de cliente).
Si selecciona Push Button (Pulsador), vaya al paso 5. Si
selecciona el Client PIN Code (Código PIN de cliente), vaya al
paso 6.
5. Para congurar WPS utilizando el botón WPS del router, siga
estos pasos:
a. Haga clic en Start (Inicio) o presione el botón WPS que se
encuentra en la parte posterior de router inalámbrico.
b. Presione el botón WPS del dispositivo inalámbrico. Se suele
identicar por el logotipo WPS.
NOTA: Compruebe el dispositivo inalámbrico o su manual de usuario
para conocer la ubicación del botón WPS.
c. El router inalámbrico buscará todos los dispositivos WPS
disponibles. Si el router inalámbrico no encuentra ningún
dispositivo WPS, cambiará al modo de espera.
6. Para congurar WPS utilizando el código PIN del cliente, siga
estos pasos:
a. Busque el código PIN WPS en el manual de usuario del
dispositivo inalámbrico o en el propio dispositivo.
b. Escriba el código PIN del cliente en el cuadro de texto.
c. Haga clic en Start (Inicio) para activar el modo de inspección
WPS en el router inalámbrico. Los indicadores LED del
router parpadearán rápidamente tres veces hasta que la
conguración WPS se complete.

87
3.15.3 Puente
La función Bridge (Puente) o WDS (Wireless Distribution System,
es decir, Sistema de distribución inalámbrico) permite al router
inalámbrico de ASUS conectarse a otro punto de acceso inalámbrico
exclusivamente, lo que impide que otros dispositivos o estaciones
inalámbricas accedan a dicho router También se puede considerar
como un repetidor inalámbrico en el que el router inalámbrico de
ASUS se comunica con otro punto de acceso y otros dispositivos
inalámbricos.
Para congurar el puente inalámbrico:
1. En el panel de navegación, vaya a Advanced Settings
(Conguración avanzada) > Wireless (Inalámbrico) > WDS.
2. Seleccione la banda de frecuencia para el puente inalámbrico.
3. En el campo AP Mode (Modo PA), seleccione cualquiera de estas
opciones.
• Solo PA: Deshabilita la función de puente inalámbrico.

88
• Solo WDS: Habilita la función de puente inalámbrico pero
impide que otros dispositivos o estaciones inalámbricas se
conecten al router.
• HÍBRIDO: Habilita la función de puente inalámbrico y
permite que otros dispositivos o estaciones inalámbricas se
conecten al router.
NOTA: En el modo Hybrid (Híbrido), los dispositivos inalámbricos
conectados al router inalámbrico de ASUS solo recibirán la mitad de la
velocidad de conexión del punto de acceso.
4. En el campo Connect to APs in list (Conectarse a PA de la
lista), haga clic en Yes (Sí) si desea conectarse a un punto
de acceso que se encuentra en Remote AP List (Lista de PA
remotos).
5. En el campo Control Channel (Canal de control), seleccione
el canal operativo para el puente inalámbrico. Seleccione
Auto (Automático) para permitir que el router seleccione
automáticamente el canal que tenga la menor cantidad de
interferencias.
NOTA: La disponibilidad de los canales varía en función del país o
región.
6. En Remote AP List (Lista de PA remotos), escriba una dirección
MAC y haga clic en el botón Add (Agregar) para entrar en
la dirección MAC de otros puntos de acceso disponibles.
NOTA: Cualquier punto de acceso agregado a la lista debe estar en el
mismo canal de control que el router inalámbricos de ASUS.
7. Haga clic en Apply (Aplicar).

89
3.15.4 Filtro MAC inalámbrico
El ltro MAC inalámbrico proporciona control sobre los paquetes
transmitidos a una dirección MAC (Media Access Control, es decir,
Control de acceso al medio) especicada de la red inalámbrica.
Para congurar el ltro MAC inalámbrico:
1. En el panel de navegación, vaya a Advanced Settings
(Conguración avanzada) > Wireless (Inalámbrico) >
Wireless MAC Filter (Filtro MAC inalámbrico).
2. Seleccione Yes (Sí) en el campo Enable Mac Filter (Habilitar
ltro Mac).
3. En la lista desplegable MAC Filter Mode (Modo de ltro MAC),
seleccione Accept (Aceptar) o Reject (Rechazar).
• Seleccione Accept (Aceptar) para permitir que los
dispositivos de la lista de ltros MAC accedan a la red
inalámbrica.
• Seleccione Rejecj (Rechazar) para impedir que los
dispositivos de la lista de ltros MAC accedan a la red
inalámbrica.
4. En la lista de ltros MAC, haga clic en el botón Add (Agregar)
y escriba la dirección MAC del dispositivo inalámbrico.
5. Haga clic en Apply (Aplicar).

90
3.15.5 Conguración de RADIUS
La conguración RADIUS (Remote Authentication Dial In User
Service) proporciona un nivel adicional de seguridad cuando
se eligen los modos de autenticación WPA-Enterprise (WPA-
Empresarial), WPA2-Enterprise (WPA2-Empresarial) o Radius with
802.1x (Radius con 802.1x).
Para denir la conguración de RADIUS inalámbrica:
1. Asegúrese de que el modo autenticación del router
inalámbrico se establece en WPA-Enterprise (WPA-Empresarial),
WPA2-Enterprise (WPA2-Empresarial) o Radius with 802.1x
(Radius con 802.1x.).
NOTA: Consulte la sección 3.15.1 General para congurar el modo de
autenticación del router inalámbrico.
2. En el panel de navegación, vaya a Advanced Settings
(Conguración avanzada) > Wireless (Inalámbrico) > cha
RADIUS Setting (Conguración de RADIUS).
3. Seleccione la banda de frecuencia.
4. En el campo Server IP Address (Dirección IP del servidor),
escriba la dirección IP del servidor RADIUS.
5. En el campo Connection Secret (Secreto de conexión), asigne
la contraseña para acceder al servidor RADIUS.
6. Haga clic en Apply (Aplicar).

91
En la pantalla Professional Settings (Conguración personal),
puede denir lo siguiente:
• Banda: Seleccione la banda de frecuencia que se aplicará a la
conguración profesional.
• Habilitar radio: Seleccione Yes (Sí) para habilitar la conexión de
red inalámbrica. Seleccione No para deshabilitar la conexión de
red inalámbrica.
3.15.6 Profesional
La pantalla Professional (Profesional) proporciona opciones de
conguración avanzada.
NOTA: Le recomendamos utilizar los valores predeterminados de esta
página.

92
• Establecer PA aislado: El elemento Set AP Isolated (Establecer
PA aislado) impide que los dispositivos inalámbricos de la red se
comuniquen entre sí. Esta función es útil si hay muchos invitados
que se unan a la red y la abandonen con frecuencia. Seleccione
Yes (Sí) para habilitar esta función o No para deshabilitarla.
• Tasa de multidifusión (Mbps): Seleccione la tasa de
transmisión de multidifusión o haga clic en Disable
(Deshabilitar) para desactivar la transmisión única simultánea.
• Tipo de preámbulo: Esta opción dene la longitud de tiempo
que el router emplea para la comprobación de redundancia
cíclica (CRC, Cyclic Redundancy Check). CRC es un método que
detecta errores durante la transmisión de datos. Seleccione
• Enable wireless scheduler (Habilitar programador
inalámbrico): Puede elegir un formato de reloj de 24 o 12
horas. El color de la tabla indica Permitir o Rechazar. Haga clic
en el marco para cambiar la conguración de la hora de los días
laborables y, a continuación, haga clic en OK (Aceptar) cuando
nalice.

93
Short (Corto) para una red inalámbrica ocupada con mucho
tráco de red. Seleccione Long (Largo) si la red inalámbrica está
compuesta de dispositivos inalámbricos más antiguos.
• Umbral RTS: Seleccione un valor más pequeño para el umbral
RTS (Request to Send, es decir, Solicitud para enviar) para mejorar
la comunicación inalámbrica en una red inalámbrica ocupada o
con mucho ruido que tenga mucho tráco de red y numerosos
dispositivos inalámbricos.
• Intervalo DTIM: El intervalo DTIM (Delivery Trac Indication
Message) o tasa de señalización de datos, es el período de
tiempo antes del cual una señal se envía a un dispositivo
inalámbrico que se encuentra en modo de suspensión para
indicar que un paquete de datos está esperando a ser entregado.
El valor predeterminado es tres milisegundos.
• Intervalo de señalización: El intervalo de señalización es el
tiempo entre un DTIM y el siguiente. El valor predeterminado es
100 milisegundos. Reduzca el valor del intervalo de señalización
para una conexión inalámbrica inestable o para dispositivos en
itinerancia.
• Habilitar ráfaga de transmisión: Esta opción mejora la
velocidad de transmisión entre el router inalámbrico y los
dispositivos 802.11g.
• Habilitar WMM APSD: Habilite esta opción (WMM APSD, Wi-
Fi Multimedia Automatic Power Save Delivery) para mejorar
la administración de energía entre dispositivos inalámbricos.
Seleccione Disable (Deshabilitar) Para desactivar WMM
APSD.

94
4 Uso de las utilidades4 Uso de las utilidades
4.1 Detección de dispositivos
Device Discovery (Detección de dispositivos) es una utilidad ASUS
WLAN que detecta routers inalámbricos ASUS y permite denir la
conguración de red inalámbrica.
Para abrir la utilidad Device Discovery (Detección de dispositivos):
• Desde el escritorio de su equipo, haga clic en
Start (Inicio) > All Programs (Todos los programas) > ASUS
Utility (Utilidad ASUS) > Router inalámbrico ASUS > Device
Discovery (Detección de dispositivos).
NOTA: Cuando establezca el router en el modo de punto de acceso,
necesitará utilizar la detección de dispositivos para obtener la dirección
IP de la router.
NOTAS:
• Descargue e instale de las utilidades del router inalámbrico desde el
sitio Web de ASUS:
• Device Discovery v1.4.7.1 en https://www.asus.com/
Networking/RT-AX86U PRO/HelpDesk_Download/
• Firmware Restoration v1.9.0.4 at https://www.asus.com/
Networking/RT-AX86U PRO/HelpDesk_Download/
• Windows Printer Utility v1.0.5.5 en http://dlcdnet.asus.com/
pub/ASUS/LiveUpdate/Release/Wireless/Printer.zip
• Las utilidades no se admiten en MAC OS.

95
4.2 Restauración de rmware
La restauración de rmware se utiliza en un router inalámbrico de
ASUS que falló durante su proceso de actualización de rmware.
El dispositivo carga el rmware que usted especique.
¡IMPORTANTE! Inicie el modo de rescate antes de usar la utilidad de
restauración de rmware.
NOTA: Esta función no se admite en MAC OS.
Para iniciar el modo de rescate y usar la utilidad de
restauración de rmware:
1. Desenchufe el router inalámbrico de la fuente de alimentación.
2. Mantenga presionado el botón Restablecer situado en el panel
posterior mientras vuelve a enchufar el router inalámbrico
en la fuente de alimentación. Suelte el botón Restablecer
cuando el LED de alimentación situado en el panel frontal
parpadee lentamente, lo que indica que el router inalámbrico
se encuentra en el modo de rescate.
3. Establezca una dirección IP estática en el equipo y utilice lo
siguiente para denir la conguración TCP/IP:
Dirección IP: 192.168.1.x
Máscara de subred: 255.255.255.0

96
4. En el escritorio del equipo, haga clic en Start (Inicio) > All
Programs (Todos los programas) > ASUS Utility (ASUS
Utility) > Wireless Router (Router inalámbrico) > Firmware
Restoration (Restauración del rmware).
5. Especique un archivo de rmware y haga clic en Upload
(Cargar).
NOTA: Esta no es una utilidad de actualización de rmware y no
se puede utilizar en un router inalámbrico de ASUS de trabajo. Las
actualizaciones normales de rmware se deben realizar a través de la
interfaz Web. Consulte el Capítulo 3: Denición de la conguración
general y avanzada para obtener más detalles.

97
4.3 Congurar el servidor de impresión
4.3.1 ASUS EZ Printer Sharing
La utilidad ASUS EZ Printing Sharing permite conectar una
impresora USB al puerto USB del router inalámbrico y congurar
el servidor de impresión. Esto permite a los clientes de la red
imprimir y buscar archivos de forma inalámbrica.
NOTA: La función de servidor de impresión se admite en Windows® 10 y
Windows® 11.

98
Para congurar el modo de uso compartido de impresora EZ:
1. En el panel de navegación, vaya a General > USB Application
(Aplicación USB) > Network Printer Server (Servidor de
impresión de red).
2. Haga clic en Download Now! (¡Descargar ahora!) para
descargar la utilidad impresora de red.
NOTA: La utilidad de impresora de red solo se admite en Windows® 10
y Windows® 11. Para instalar la utilidad en Mac OS, seleccione Use LPR
protocol for sharing printer (Utilizar protocolo LPR para compartir
impresora).
3. Descomprima al archivo descargado y haga clic en el icono
Printer (Impresora) para ejecutar el programa de instalación de
la impresora de red.

99
4. Siga las instrucciones en pantalla para congurar el hardware y
haga clic en Next (Siguiente).
5. Espere algunos minutos hasta que nalice el proceso de
conguración inicial. Haga clic en Next (Siguiente).
6. Haga clic en Finish (Finalizar) para completar la instalación.
7. Siga las instrucciones del sistema operativo Windows® para
instalar el controlador de la impresora.

100
8. Una vez instalado el controlador de la impresora, los clientes de
la red podrán utilizar dicha impresora.

101
4.3.2 Utilizar LPR para compartir impresora
Puede compartir la impresora con equipos en los que se ejecute
el sistema operativo Windows® y MAC mediante LPR/LPD (Line
Printer Remote/Line Printer Daemon).
Compartir la impresora LPR
Para compartir la impresora LPR:
1. En el escritorio de Windows®, haga clic en Start (Inicio) >
Devices and Printers (Dispositivos e impresoras) > Add a
printer (Agregar una impresora) para iniciar Add Printer
Wizard (Asistente para agregar impresora).
2. Seleccione Add a local printer (Agregar impresora local) y
haga clic en Next (Siguiente).

102
3. Seleccione Create a new port (Crear un nuevo puerto)
y establezca la opción Type of Port (Tipo de puerto) en
Standard TCP/IP port (Puerto TCP/IP estándar). Haga clic en
Next (Siguiente).
4. En el campo Hostname or IP address (Nombre de host o
dirección IP), escriba la dirección IP del router inalámbrico y, a
continuación, haga clic en Next (Siguiente).

103
5. Seleccione Custom (Personalizado) y haga clic en Settings
(Conguración).
6. Establezca la opción Protocol (Protocolo) en LPR. En el campo
Queue Name (Nombre de cola), escriba Servidor_LPR y, a
continuación, haga clic en OK (Aceptar) para continuar.

104
7. Haga clic en Next (Siguiente) para nalizar la conguración
del puerto TCP/IP estándar.
8. Instale el controlador de la impresora indicado en la lista de
modelos del proveedor. Si la impresora no se encuentra en
la lista, haga clic en Have Disk (Utilizar disco) para instalar
manualmente el controlador de la impresora desde un CD-
ROM o archivo.

105
9. Haga clic en Next (Siguiente) para aceptar el nombre
predeterminado de la impresora.
10. Haga clic en Finish (Finalizar) para completar la instalación.

106
4.4 Maestro de descarga
Download Master (Maestro de descarga) es una utilidad que
ayuda a descargar archivos aunque los equipos portátiles u otros
dispositivos estén apagados.
NOTA: Es necesario que un dispositivo USB esté conectado router
inalámbrico para utilizar Download Master (Maestro de descarga).
Para utilizar la aplicación Download Master (Maestro de
descarga):
1. Haga clic en General > USB Application (Aplicación USB) >
Download Master (Maestro de descarga) para descargar e
instalar la utilidad automáticamente.
NOTA: Si tiene varias unidades USB, seleccione el dispositivo USB, en el
que desee descargar los archivos.
2. Cuando el proceso haya nalizado, haga clic en el icono
Download Master (Maestro de descarga) para comenzar a
utilizar la aplicación.
3. Haga clic en Add (Agregar) para agregar una tarea de
descarga.
4. Seleccione un tipo de descarga, como por ejemplo BitTorrent,
HTTP o FTP. Proporcione un archivo torrent o una dirección URL
para iniciar la descarga.
NOTA: Para obtener detalles acerca de Bit Torrent consulte la sección
4.4.1 Denir la conguración de descarga de Bit Torrent.

107
5. Utilice el panel de navegación para denir la conguración
avanzada.
Para denir la conguración de descarga de BitTorrent:
1. En el panel de navegación de Download Master (Maestro de
descarga), haga clic en Bit Torrent para iniciar la página Bit
Torrent Setting (Conguración de Bit Torrent).
2. Seleccione un puerto especíco para la tarea de descarga.
3. Para evitar la congestión de la red, puede limitar las
velocidades de carga y descarga máximas mediante el
elemento Speed Limits (Límites de velocidad).
4. Puede limitar el número máximo de pares permitidos y
habilitar o deshabilitar el cifrado de archivos durante las
descargas.
4.4.1 Denir la conguración de descarga de Bit Torrent

108
4.4.2 Conguración NZB
Puede establecer un servidor USENET para descargar archivos
NZB. Después de introducir la conguración USENET, haga clic en
Apply (Aplicar).

109
5 Resolución de problemas5 Resolución de problemas
En este capítulo se proporcionan soluciones para problemas que
puede tener con el router. Si tiene problemas que no se mencionan en
este capítulo, visite el sitio de soporte técnico de ASUS en:
https://www.asus.com/support para obtener más información del
producto y detalles de contacto del Servicio de soporte técnico de
ASUS.
5.1 Soluciones básicas de problemas
Si tiene problemas con el router, intente llevar a cabo los pasos básicos
de esta sección antes de buscar otras soluciones.
Actualizar el rmware a la versión más reciente.
1. Inicie la GUI Web. Vaya a Advanced Settings (Conguración
avanzada) > Administration (Administración) > Firmware
Upgrade (Actualizar rmware). Haga clic en Check (Comprobar)
para ver si hay una versión de rmware más reciente disponible.
2. Si hay una versión de rmware más reciente disponible, visite el
sitio Web global de ASUS en https://www.asus.com/Networking/
RT-AX86U-PRO/HelpDesk/ para descargarla.
3. En la página Firmware Version (Versión de rmware), haga clic
en Check (Comprobar) para buscar el archivo de rmware.
4. Haga clic en Upload (Cargar) para actualizar el rmware.

110
Reinicie la red siguiendo la siguiente secuencia:
1. Apague el módem.
2. Desenchufe el módem.
3. Apague el router y los equipos.
4. Enchufe el módem.
5. Encienda el módem y, a continuación, espere 2 minutos.
6. Encienda el router y, a continuación, espere 2 minutos.
7. Encienda los equipos.
Compruebe si los cables Ethernet están correctamente
enchufados.
• Cuando el cable Ethernet que conecta el router con el módem
esté enchufado correctamente, el LED WAN se iluminará.
• Cuando el cable Ethernet que conecta el equipo encendido
con el router esté enchufado correctamente, el LED LAN
correspondientes iluminará.
Compruebe si la conguración inalámbrica del equipo
coincide con la de su router.
• Cuando conecte el equipo al router de forma inalámbrica,
asegúrese de que el SSID (nombre de red inalámbrica), el
método de cifrado y la contraseña son correctos.
Compruebe si la conguración de red es correcta.
• Cada cliente de la red debe tener una dirección IP válida. ASUS
recomienda utilizar el servidor DHCP del router inalámbrico
para asignar direcciones IP a los equipos de la red.

111
• Algunos proveedores de servicio de módem de cable exigen el
uso de la dirección MAC del equipo inicialmente registrado en
la cuenta. Puede ver la dirección MAC en la GUI Web, Network
Map (Mapa de red) > página Clients (Clientes) y mantener el
cursor del ratón sobre el dispositivo en Client Status (Estado
del cliente).

112
5.2 Preguntas más frecuentes (P+F)
No puedo acceder a la GUI del router mediante un
explorador Web
• El equipo está conectado mediante un cable. Compruebe la
conexión del cable Ethernet y el estado del LED tal y como se
describió en la sección anterior.
• Asegúrese de que utiliza la información de inicio de sesión
correcta. El nombre y la contraseña de inicio de sesión
predeterminados de fábrica son “admin/admin”. Asegúrese
de que la tecla Bloq Mayús está deshabilitada al introducir la
información de inicio de sesión.
• Elimine las cookies y los archivos del explorador Web. Para
Internet Explorer, siga estos pasos:
1. Inicie Internet Explorer y, a continuación, haga clic en Tools
(Herramientas) > Internet
Options (Opciones de
internet).
2. En la cha General, bajo
Browsing history (Historial
de exploración ), haga clic
en Delete… (Eliminar...),
seleccione Temporary
Internet Files and website
les (Archivos temporales
de Internet y archivos de
sitio web) y Cookies and
website data (Cookies
y datos del sitio web), a
continuación, haga clic en
Delete (Eliminar).
NOTAS:
• Los comandos para eliminar cookies y archivos varían en función de
los exploradores Web.
• Deshabilite la conguración del servidor proxy, cancele la conexión
de acceso telefónico a redes y establezca la conguración TCP/IP
para obtener la dirección IP automáticamente. Para obtener más
detalles, consulte el capítulo 1 de este manual del usuario.
• Asegúrese de que utiliza cables Ethernet CAT5e o CAT6.

113
El cliente no puede establecer una conexión inalámbrica
con el router.
NOTA: Si tiene problemas al conectarse a una red de 5 GHz, asegúrese
de que el dispositivo inalámbrico admite 5 GHz o tiene funcionalidades
de banda dual.
• Se encuentra fuera del alcance de la red:
• Coloque el router más cerca del cliente inalámbrico.
• Intente ajustar las antenas del router hacia la mejor
dirección tal y como se describe en la sección 1.4 Ubicar el
router.
• El servidor DHCP se ha deshabilitado:
1. Inicie la GUI Web. Vaya a General > Network Map (Mapa
de red) > Clients (Clientes) y busque el dispositivo que
desee conectar al router.
2. Si no puede encontrar el dispositivo en Network Map
(Mapa de red), vaya a Advanced Settings (Conguración
avanzada) > LAN > DHCP Server (Servidor DHCP), lista
Basic Cong (Conguración básica), seleccione Yes (Sí) en
Enable the DHCP Server (Habilitar el servidor DHCP).

114
• El SSID se ha ocultado. Si el dispositivo no puede encontrar
SSID de otros enrutadores ni tampoco el SSID de su router, vaya
a Advanced Settings (Conguración avanzada) > Wireless
(Inalámbrico) > General, seleccione No en Hide SSID
(Ocultar) y seleccione Auto (Automático) en Control Channel
(Canal de control).
• Si está utilizando un adaptador LAN inalámbrico, compruebe
si el canal inalámbrico en uso es conforme a los canales
disponibles en su país o área. Si no lo es, ajuste el canal, el
ancho de banda y el modo inalámbrico.
• Si sigue sin poder conectarse al router de forma inalámbrica,
puede restablecer la conguración predeterminada de
fábrica de dicho router. En la GUI del router, haga clic en
Administration (Administración) > Restore/Save/Upload
Setting (Restaurar, guardar y cargar conguración) y haga
clic en Restore (Restaurar).

115
No es posible acceder a Internet.
• Compruebe si el router se puede conectar a la dirección IP
WAN de su ISP. Para ello, inicie la GUI Web y vaya a General >
Network Map (Mapa de red) y compruebe Internet Status
(Estado de Internet).
• Si el router no se puede conectar a la dirección IP WAN de su
ISP, intente reiniciar la red tal y como se describe en el apartado
Reinicie la red siguiendo la siguiente secuencia de la sección
Soluciones básicas de problemas.
• El dispositivo se ha bloqueado a través de la función Parental
Control (Control parental). Vaya a General > Parental Controls
(Control parental) y vea si el dispositivo se encuentra en la
lista. El dispositivo se encuentra en Client Name (Nombre del
cliente), quítelo mediante el botón Delete (Eliminar) o ajuste la
conguración de administración de tiempo.

116
¿Cómo restaurar el sistema a su conguración
predeterminada?
• Vaya a Administration (Administración) > Restore/Save/
Upload Setting (Restaurar, guardar y cargar conguración)
y haga clic en Restore (Restaurar).
Error al actualizar el rmware.
Inicie el modo de rescate y ejecute la utilidad de restauración del
rmware. Consulte la sección 4.2 Restauración del rmware
para obtener información sobre cómo emplear la utilidad de
restauración del rmware.
• Si todavía no tiene acceso a Internet, intente reiniciar el equipo
y compruebe la dirección IP y la dirección de la puerta de
enlace de la red.
• Compruebe los indicadores de estado del modem ADSL y
del router inalámbrico. Si el LED WAN del router inalámbrico
no está ENCENDIDO, compruebe si todos los cables están
enchufados correctamente.
Olvidó el SSID (nombre de red) o la contraseña de red
• Congure un nuevo SSID y una nueva clave de cifrado
mediante la conexión cableada (cable Ethernet). Inicie la GUI
Web, vaya a Network Map (Mapa de red), haga clic en el icono
de router, especique un nuevo SSID y una nueva clave de
cifrado y, a continuación, haga clic en Apply (Aplicar).
• Restablezca la conguración predeterminada del router. Inicie
la GUI Web, haga clic en Administration (Administración)
> Restore/Save/Upload Setting (Restaurar, guardar y
cargar conguración) y haga clic en Restore (Restaurar).
Tanto la cuenta como la contraseña de inicio de sesión
predeterminadas son “admin”.

117
No se puede acceder a la interfaz gráca de usuario Web
Antes de congurar el router inalámbrico, lleve a cabo los pasos
descritos en esta sección para el equipo principal y los clientes de
red.
A. Deshabilite el servidor proxy si se encuentra habilitado.
Windows®
1. Haga clic en Start (Inicio) >
Internet Explorer para iniciar
el explorador web.
2. Haga clic en Tools
(Herramientas) > Internet
options (Opciones de
Internet) > Connections
(Conexiones) > LAN settings
(Conguración de LAN).
3. En la pantalla Local Area
Network (LAN) Settings
(Conguración de la red de
área local (LAN)), desactive
la opción Use a proxy
server for your LAN (Usar
un servidor proxy para la
LAN).
4. Haga clic en OK (Aceptar)
cuando haya terminado.

118
MAC OS
1. En el explorador Safari,
haga clic en Safari
> Preferences...
(Preferencias...) >
Advanced (Avanzado)
> Change Settings...
(Cambiar ajustes...).
2. En la pantalla Network
(Red), anule la selección
de los elementos FTP
Proxy (Proxy de FTP)
y Web Proxy (HTTP)
(Proxy de web (HTTP).
3. Haga clic en Apply Now (Aplicar ahora) cuando termine.
NOTA: Consulte la función de ayuda del explorador para obtener
detalles sobre cómo deshabilitar el servidor proxy.
B. Establezca la conguración TCP/IP del equipo para que
reciba una dirección IPautomáticamente.
Windows®
1. Haga clic en Start (Inicio) > Control Panel (Panel de control)
> Network and Sharing Center (Centro de redes y de
recursos compartidos), luego haga clic en la conexión de red
para mostrar su ventana de estado.

119
4. Active la opción Obtain an
IP address automatically
(Obtener una dirección IP
automáticamente).
Para tener la conguración
iPv6 IP automáticamente el,
active la opción Obtain an
IPv6 address automatically
(Obtener una dirección IPv6
automáticamente).
5. Haga clic en OK (Aceptar)
cuando haya terminado.
2. Haga clic en Properties
(Propiedades) para mostrar
la ventana Ethernet Properties
(Propiedades de Ethernet).
3. Seleccione Internet Protocol
Version 4 (TCP/IPv4)
(Protocolo de Internet
versión 4 (TCP/IPv4))
(Propiedades) o Internet
Protocol Version 6
(Protocolo de Internet
versión 6 (TCP/IPv6)), y haga
clic en Properties.

120
C. Deshabilite todas las conexiones de acceso telefónico, si
hay alguna habilitada.
Windows®
1. Haga clic en Start (Inicio) >
Internet Explorer para iniciar el
explorador web.
2. Haga clic en Tools
(Herramientas) > Internet
options (Opciones de Internet)
> Connections (Conexiones).
3. Active la opción Never dial a
connection (No marcar nunca
una conexión).
4. Haga clic en OK (Aceptar)
cuando haya terminado.
NOTA: Consulte la ayuda del explorador si desea obtener información
acerca de cómo deshabilitar las conexiones de acceso telefónico.
MAC OS
1. Haga clic en el icono
de Apple situado
en la esquina superior
izquierda de la pantalla.
2. Haga clic en System
Preferences
(Preferencias del
Sistema) > Network
(Red)> Congure...
(Congurar...).
3. En la cha TCP/IP,
seleccione Using DHCP
(Usar DHCP) en la lista
desplegable Congure IPv4 (Congurar IPv4).
4. Haga clic en Apply Now (Aplicar ahora) cuando termine.
NOTA: Consulte el material de ayuda y soporte técnico de su sistema
operativo si desea obtener más información acerca de la conguración
de los protocolos TCP/IP.

121
GNU General Public License
Licensing information
This product includes copyrighted third-party software licensed
under the terms of the GNU General Public License. Please see The
GNU General Public License for the exact terms and conditions of
this license. All future rmware updates will also be accompanied
with their respective source code. Please visit our web site for
updated information. Note that we do not oer direct support for
the distribution.
GNU GENERAL PUBLIC LICENSE
Version 2, June 1991
Copyright (C) 1989, 1991 Free Software Foundation, Inc.
59 Temple Place, Suite 330, Boston, MA 02111-1307 USA
Everyone is permitted to copy and distribute verbatim copies of
this license document, but changing it is not allowed.
Preamble
The licenses for most software are designed to take away your
freedom to share and change it. By contrast, the GNU General
Public License is intended to guarantee your freedom to share
and change free software--to make sure the software is free for all
its users. This General Public License applies to most of the Free
Software Foundation’s software and to any other program whose
authors commit to using it. (Some other Free Software Foundation
software is covered by the GNU Library General Public License
instead.) You can apply it to your programs, too.
ApéndicesApéndices

122
When we speak of free software, we are referring to freedom, not
price. Our General Public Licenses are designed to make sure that
you have the freedom to distribute copies of free software (and
charge for this service if you wish), that you receive source code or
can get it if you want it, that you can change the software or use
pieces of it in new free programs; and that you know you can do
these things.
To protect your rights, we need to make restrictions that forbid
anyone to deny you these rights or to ask you to surrender the
rights. These restrictions translate to certain responsibilities for
you if you distribute copies of the software, or if you modify it.
For example, if you distribute copies of such a program, whether
gratis or for a fee, you must give the recipients all the rights that
you have. You must make sure that they, too, receive or can get
the source code. And you must show them these terms so they
know their rights.
We protect your rights with two steps: (1) copyright the software,
and (2) oer you this license which gives you legal permission to
copy, distribute and/or modify the software.
Also, for each author’s protection and ours, we want to make
certain that everyone understands that there is no warranty for
this free software. If the software is modied by someone else and
passed on, we want its recipients to know that what they have is
not the original, so that any problems introduced by others will
not reect on the original authors’ reputations.

123
Finally, any free program is threatened constantly by software
patents. We wish to avoid the danger that redistributors of a free
program will individually obtain patent licenses, in eect making
the program proprietary. To prevent this, we have made it clear
that any patent must be licensed for everyone’s free use or not
licensed at all.
The precise terms and conditions for copying, distribution and
modication follow.
Terms & conditions for copying, distribution, & modication
0. This License applies to any program or other work which
contains a notice placed by the copyright holder saying it may
be distributed under the terms of this General Public License.
The “Program”, below, refers to any such program or work, and
a “work based on the Program” means either the Program or
any derivative work under copyright law: that is to say, a work
containing the Program or a portion of it, either verbatim or
with modications and/or translated into another language.
(Hereinafter, translation is included without limitation in the
term “modication”.) Each licensee is addressed as “you”.
Activities other than copying, distribution and modication are
not covered by this License; they are outside its scope. The act
of running the Program is not restricted, and the output from
the Program is covered only if its contents constitute a work
based on the Program (independent of having been made by
running the Program). Whether that is true depends on what
the Program does.
1. You may copy and distribute verbatim copies of the Program’s
source code as you receive it, in any medium, provided that
you conspicuously and appropriately publish on each copy
an appropriate copyright notice and disclaimer of warranty;
keep intact all the notices that refer to this License and to the
absence of any warranty; and give any other recipients of the
Program a copy of this License along with the Program.

124
You may charge a fee for the physical act of transferring a
copy, and you may at your option oer warranty protection in
exchange for a fee.
2. You may modify your copy or copies of the Program or any
portion of it, thus forming a work based on the Program, and
copy and distribute such modications or work under the
terms of Section 1 above, provided that you also meet all of
these conditions:
a) You must cause the modied les to carry prominent
notices stating that you changed the les and the date of any
change.
b) You must cause any work that you distribute or publish, that
in whole or in part contains or is derived from the Program or
any part thereof, to be licensed as a whole at no charge to all
third parties under the terms of this License.
c) If the modied program normally reads commands
interactively when run, you must cause it, when started
running for such interactive use in the most ordinary way, to
print or display an announcement including an appropriate
copyright notice and a notice that there is no warranty (or
else, saying that you provide a warranty) and that users may
redistribute the program under these conditions, and telling
the user how to view a copy of this License. (Exception: if the
Program itself is interactive but does not normally print such
an announcement, your work based on the Program is not
required to print an announcement.)

125
These requirements apply to the modied work as a whole.
If identiable sections of that work are not derived from the
Program, and can be reasonably considered independent and
separate works in themselves, then this License, and its terms,
do not apply to those sections when you distribute them as
separate works. But when you distribute the same sections
as part of a whole which is a work based on the Program, the
distribution of the whole must be on the terms of this License,
whose permissions for other licensees extend to the entire
whole, and thus to each and every part regardless of who
wrote it.
Thus, it is not the intent of this section to claim rights or contest
your rights to work written entirely by you; rather, the intent is
to exercise the right to control the distribution of derivative or
collective works based on the Program.
In addition, mere aggregation of another work not based on
the Program with the Program (or with a work based on the
Program) on a volume of a storage or distribution medium
does not bring the other work under the scope of this License.
3. You may copy and distribute the Program (or a work based on
it, under Section 2) in object code or executable form under the
terms of Sections 1 and 2 above provided that you also do one
of the following:
a) Accompany it with the complete corresponding machine-
readable source code, which must be distributed under the
terms of Sections 1 and 2 above on a medium customarily used
for software interchange; or,
b) Accompany it with a written oer, valid for at least three
years, to give any third party, for a charge no more than your
cost of physically performing source distribution, a complete
machine-readable copy of the corresponding source code, to
be distributed under the terms of Sections 1 and 2 above on a
medium customarily used for software interchange; or,

126
c) Accompany it with the information you received as to the
oer to distribute corresponding source code. (This alternative
is allowed only for noncommercial distribution and only if you
received the program in object code or executable form with
such an oer, in accord with Subsection b above.)
The source code for a work means the preferred form of
the work for making modications to it. For an executable
work, complete source code means all the source code for all
modules it contains, plus any associated interface denition
les, plus the scripts used to control compilation and
installation of the executable. However, as a special exception,
the source code distributed need not include anything that
is normally distributed (in either source or binary form) with
the major components (compiler, kernel, and so on) of the
operating system on which the executable runs, unless that
component itself accompanies the executable.
If distribution of executable or object code is made by
oering access to copy from a designated place, then oering
equivalent access to copy the source code from the same place
counts as distribution of the source code, even though third
parties are not compelled to copy the source along with the
object code.
4. You may not copy, modify, sublicense, or distribute the
Program except as expressly provided under this License. Any
attempt otherwise to copy, modify, sublicense or distribute
the Program is void, and will automatically terminate your
rights under this License. However, parties who have received
copies, or rights, from you under this License will not have
their licenses terminated so long as such parties remain in full
compliance.
5. You are not required to accept this License, since you have
not signed it. However, nothing else grants you permission to
modify or distribute the Program or its derivative works. These
actions are prohibited by law if you do not accept this License.

127
Therefore, by modifying or distributing the Program (or any
work based on the Program), you indicate your acceptance
of this License to do so, and all its terms and conditions for
copying, distributing or modifying the Program or works based
on it.
6. Each time you redistribute the Program (or any work based
on the Program), the recipient automatically receives a license
from the original licensor to copy, distribute or modify the
Program subject to these terms and conditions. You may not
impose any further restrictions on the recipients’ exercise of
the rights granted herein. You are not responsible for enforcing
compliance by third parties to this License.
7. If, as a consequence of a court judgment or allegation of patent
infringement or for any other reason (not limited to patent
issues), conditions are imposed on you (whether by court order,
agreement or otherwise) that contradict the conditions of this
License, they do not excuse you from the conditions of this
License. If you cannot distribute so as to satisfy simultaneously
your obligations under this License and any other pertinent
obligations, then as a consequence you may not distribute
the Program at all. For example, if a patent license would not
permit royalty-free redistribution of the Program by all those
who receive copies directly or indirectly through you, then the
only way you could satisfy both it and this License would be to
refrain entirely from distribution of the Program.
If any portion of this section is held invalid or unenforceable
under any particular circumstance, the balance of the section
is intended to apply and the section as a whole is intended to
apply in other circumstances.
It is not the purpose of this section to induce you to infringe
any patents or other property right claims or to contest
validity of any such claims; this section has the sole purpose
of protecting the integrity of the free software distribution
system, which is implemented by public license practices.
Many people have made generous contributions to the wide
range of software distributed through that system in reliance

128
on consistent application of that system; it is up to the author/
donor to decide if he or she is willing to distribute software
through any other system and a licensee cannot impose that
choice.
This section is intended to make thoroughly clear what is
believed to be a consequence of the rest of this License.
8. If the distribution and/or use of the Program is restricted in
certain countries either by patents or by copyrighted interfaces,
the original copyright holder who places the Program under
this License may add an explicit geographical distribution
limitation excluding those countries, so that distribution is
permitted only in or among countries not thus excluded. In
such case, this License incorporates the limitation as if written
in the body of this License.
9. The Free Software Foundation may publish revised and/or new
versions of the General Public License from time to time. Such
new versions will be similar in spirit to the present version, but
may dier in detail to address new problems or concerns.
Each version is given a distinguishing version number. If the
Program species a version number of this License which
applies to it and “any later version”, you have the option of
following the terms and conditions either of that version or of
any later version published by the Free Software Foundation. If
the Program does not specify a version number of this License,
you may choose any version ever published by the Free
Software Foundation.
10. If you wish to incorporate parts of the Program into other free
programs whose distribution conditions are dierent, write to
the author to ask for permission.
For software which is copyrighted by the Free Software
Foundation, write to the Free Software Foundation; we
sometimes make exceptions for this. Our decision will be
guided by the two goals of preserving the free status of all
derivatives of our free software and of promoting the sharing
and reuse of software generally.

129
NO WARRANTY
11 BECAUSE THE PROGRAM IS LICENSED FREE OF CHARGE,
THERE IS NO WARRANTY FOR THE PROGRAM, TO THE EXTENT
PERMITTED BY APPLICABLE LAW. EXCEPT WHEN OTHERWISE
STATED IN WRITING THE COPYRIGHT HOLDERS AND/OR OTHER
PARTIES PROVIDE THE PROGRAM “AS IS” WITHOUT WARRANTY
OF ANY KIND, EITHER EXPRESSED OR IMPLIED, INCLUDING,
BUT NOT LIMITED TO, THE IMPLIED WARRANTIES OF
MERCHANTABILITY AND FITNESS FOR A PARTICULAR PURPOSE.
THE ENTIRE RISK AS TO THE QUALITY AND PERFORMANCE OF
THE PROGRAM IS WITH YOU. SHOULD THE PROGRAM PROVE
DEFECTIVE, YOU ASSUME THE COST OF ALL NECESSARY
SERVICING, REPAIR OR CORRECTION.
12 IN NO EVENT UNLESS REQUIRED BY APPLICABLE LAW OR
AGREED TO IN WRITING WILL ANY COPYRIGHT HOLDER, OR
ANY OTHER PARTY WHO MAY MODIFY AND/OR REDISTRIBUTE
THE PROGRAM AS PERMITTED ABOVE, BE LIABLE TO YOU FOR
DAMAGES, INCLUDING ANY GENERAL, SPECIAL, INCIDENTAL
OR CONSEQUENTIAL DAMAGES ARISING OUT OF THE USE
OR INABILITY TO USE THE PROGRAM (INCLUDING BUT NOT
LIMITED TO LOSS OF DATA OR DATA BEING RENDERED
INACCURATE OR LOSSES SUSTAINED BY YOU OR THIRD PARTIES
OR A FAILURE OF THE PROGRAM TO OPERATE WITH ANY OTHER
PROGRAMS), EVEN IF SUCH HOLDER OR OTHER PARTY HAS
BEEN ADVISED OF THE POSSIBILITY OF SUCH DAMAGES.
END OF TERMS AND CONDITIONS

130
Servicio y Soporte
Visite nuestro sitio web en varios idiomas en https://www.asus.
com/support/.
-
 1
1
-
 2
2
-
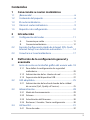 3
3
-
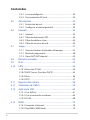 4
4
-
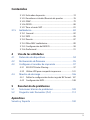 5
5
-
 6
6
-
 7
7
-
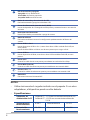 8
8
-
 9
9
-
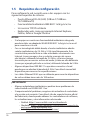 10
10
-
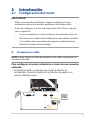 11
11
-
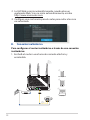 12
12
-
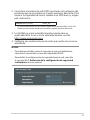 13
13
-
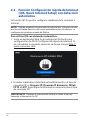 14
14
-
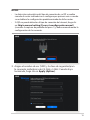 15
15
-
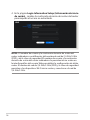 16
16
-
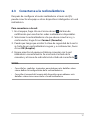 17
17
-
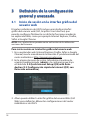 18
18
-
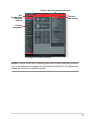 19
19
-
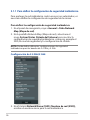 20
20
-
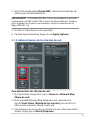 21
21
-
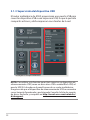 22
22
-
 23
23
-
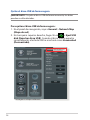 24
24
-
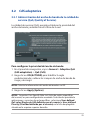 25
25
-
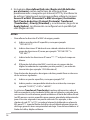 26
26
-
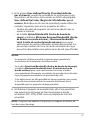 27
27
-
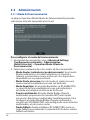 28
28
-
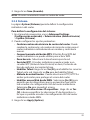 29
29
-
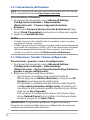 30
30
-
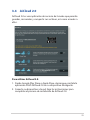 31
31
-
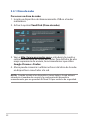 32
32
-
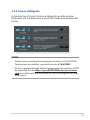 33
33
-
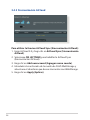 34
34
-
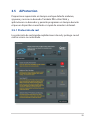 35
35
-
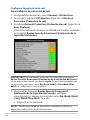 36
36
-
 37
37
-
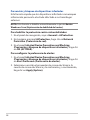 38
38
-
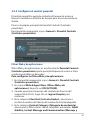 39
39
-
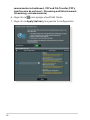 40
40
-
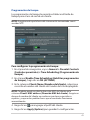 41
41
-
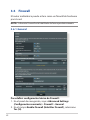 42
42
-
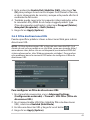 43
43
-
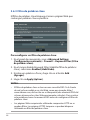 44
44
-
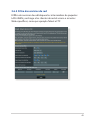 45
45
-
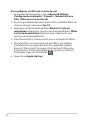 46
46
-
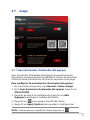 47
47
-
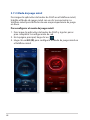 48
48
-
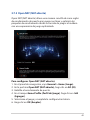 49
49
-
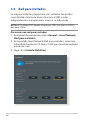 50
50
-
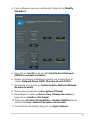 51
51
-
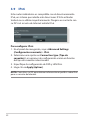 52
52
-
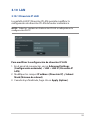 53
53
-
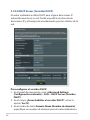 54
54
-
 55
55
-
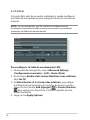 56
56
-
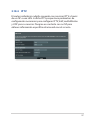 57
57
-
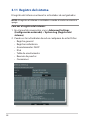 58
58
-
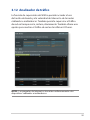 59
59
-
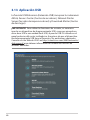 60
60
-
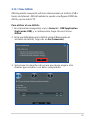 61
61
-
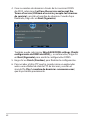 62
62
-
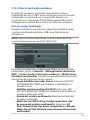 63
63
-
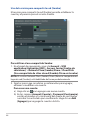 64
64
-
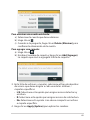 65
65
-
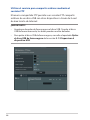 66
66
-
 67
67
-
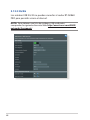 68
68
-
 69
69
-
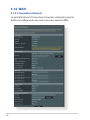 70
70
-
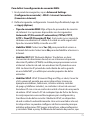 71
71
-
 72
72
-
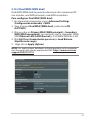 73
73
-
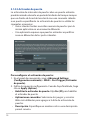 74
74
-
 75
75
-
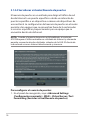 76
76
-
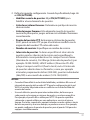 77
77
-
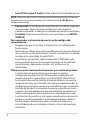 78
78
-
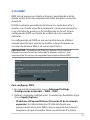 79
79
-
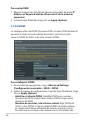 80
80
-
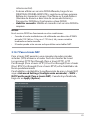 81
81
-
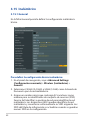 82
82
-
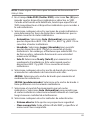 83
83
-
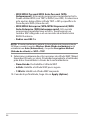 84
84
-
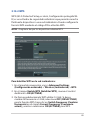 85
85
-
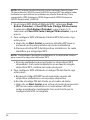 86
86
-
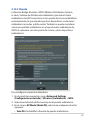 87
87
-
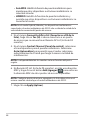 88
88
-
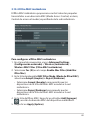 89
89
-
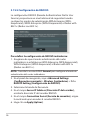 90
90
-
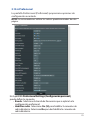 91
91
-
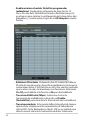 92
92
-
 93
93
-
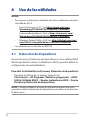 94
94
-
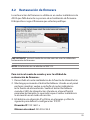 95
95
-
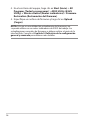 96
96
-
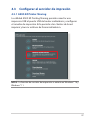 97
97
-
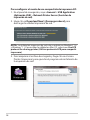 98
98
-
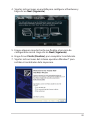 99
99
-
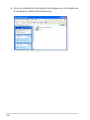 100
100
-
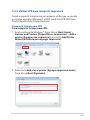 101
101
-
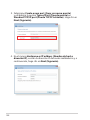 102
102
-
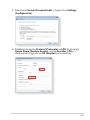 103
103
-
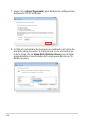 104
104
-
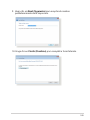 105
105
-
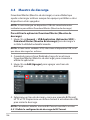 106
106
-
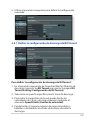 107
107
-
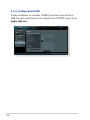 108
108
-
 109
109
-
 110
110
-
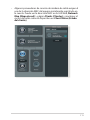 111
111
-
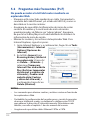 112
112
-
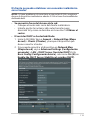 113
113
-
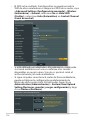 114
114
-
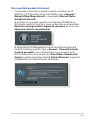 115
115
-
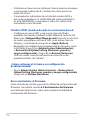 116
116
-
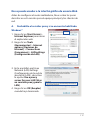 117
117
-
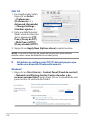 118
118
-
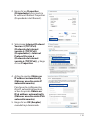 119
119
-
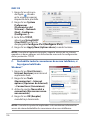 120
120
-
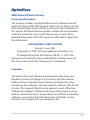 121
121
-
 122
122
-
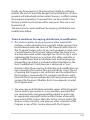 123
123
-
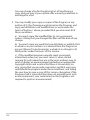 124
124
-
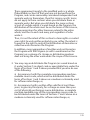 125
125
-
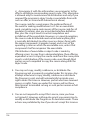 126
126
-
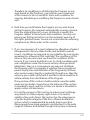 127
127
-
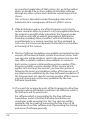 128
128
-
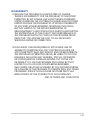 129
129
-
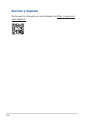 130
130
Asus RT-AX86U Pro Manual de usuario
- Categoría
- Enrutadores
- Tipo
- Manual de usuario
Artículos relacionados
-
Asus RT-AX88U Pro Manual de usuario
-
Asus TUF Gaming AX6000 (TUF-AX6000) Manual de usuario
-
Asus ZenWiFi AX (XT8) Manual de usuario
-
Asus TUF Gaming AX4200 Manual de usuario
-
Asus RT-AXE7800 Manual de usuario
-
Asus RT-AC1200 V2 Manual de usuario
-
Asus RT-AX89X Manual de usuario
-
Asus RT-AC51 Manual de usuario
-
Asus RT-AX57 Manual de usuario
-
Asus TUF Gaming AX5400 (TUF-AX5400) Manual de usuario