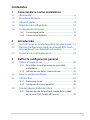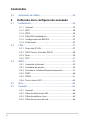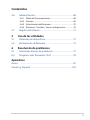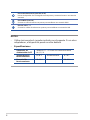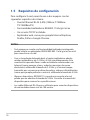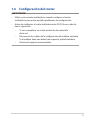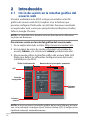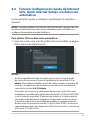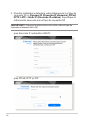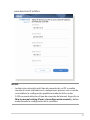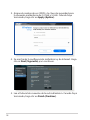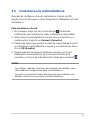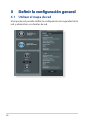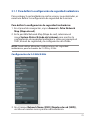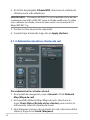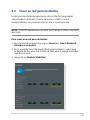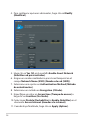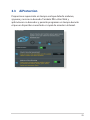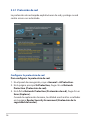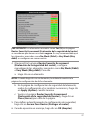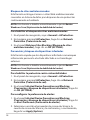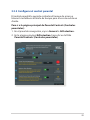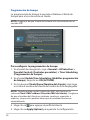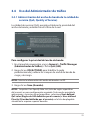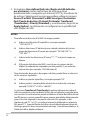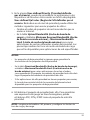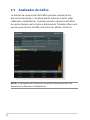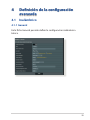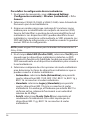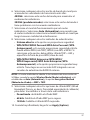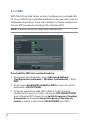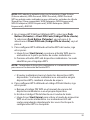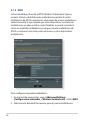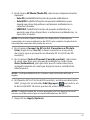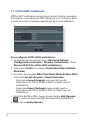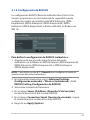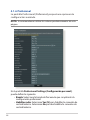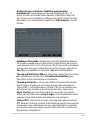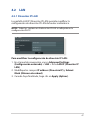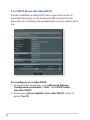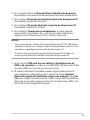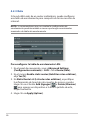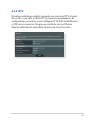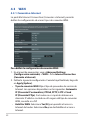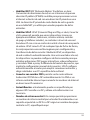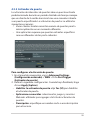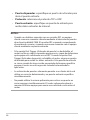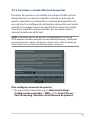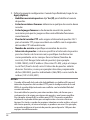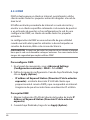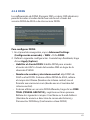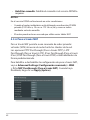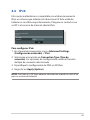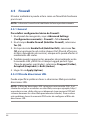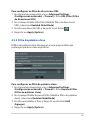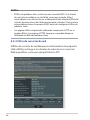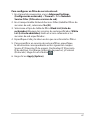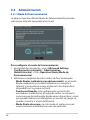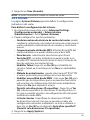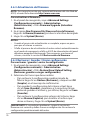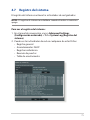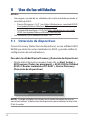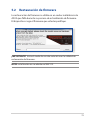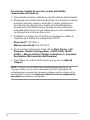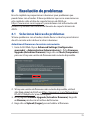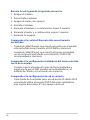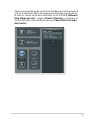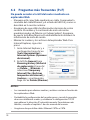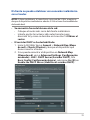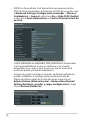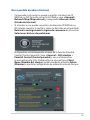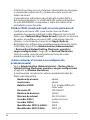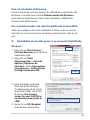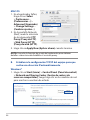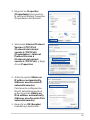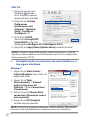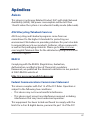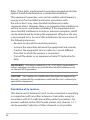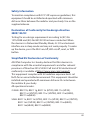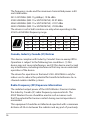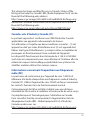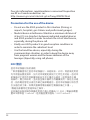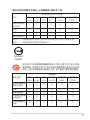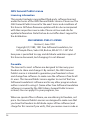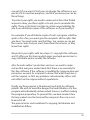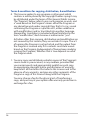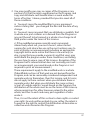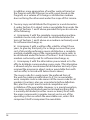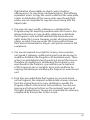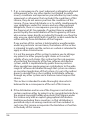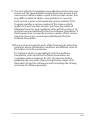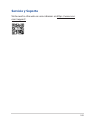Asus RT-AX57 Manual de usuario
- Categoría
- Enrutadores
- Tipo
- Manual de usuario
A continuación encontrará información breve para RT-AX57. Este router inalámbrico de doble banda es compatible con las bandas de 2.4 GHz y 5 GHz, lo que permite la transmisión en alta definición de forma inalámbrica. Incluye la tecnología de red ecológica de ASUS para un ahorro de energía de hasta el 70%. El manual incluye instrucciones para la configuración, la configuración rápida de Internet y la administración de la red.
A continuación encontrará información breve para RT-AX57. Este router inalámbrico de doble banda es compatible con las bandas de 2.4 GHz y 5 GHz, lo que permite la transmisión en alta definición de forma inalámbrica. Incluye la tecnología de red ecológica de ASUS para un ahorro de energía de hasta el 70%. El manual incluye instrucciones para la configuración, la configuración rápida de Internet y la administración de la red.







































































































-
 1
1
-
 2
2
-
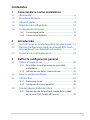 3
3
-
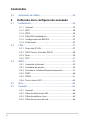 4
4
-
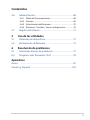 5
5
-
 6
6
-
 7
7
-
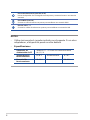 8
8
-
 9
9
-
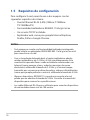 10
10
-
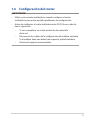 11
11
-
 12
12
-
 13
13
-
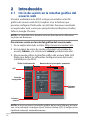 14
14
-
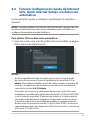 15
15
-
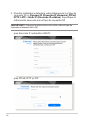 16
16
-
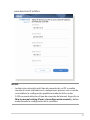 17
17
-
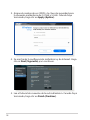 18
18
-
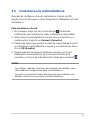 19
19
-
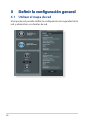 20
20
-
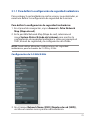 21
21
-
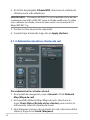 22
22
-
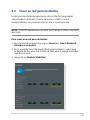 23
23
-
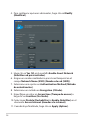 24
24
-
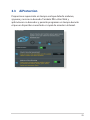 25
25
-
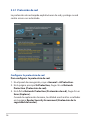 26
26
-
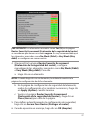 27
27
-
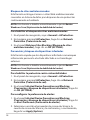 28
28
-
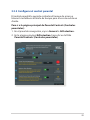 29
29
-
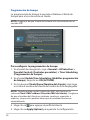 30
30
-
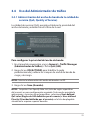 31
31
-
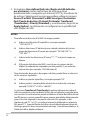 32
32
-
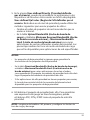 33
33
-
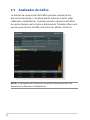 34
34
-
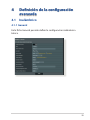 35
35
-
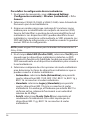 36
36
-
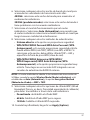 37
37
-
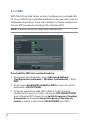 38
38
-
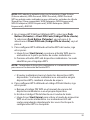 39
39
-
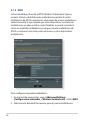 40
40
-
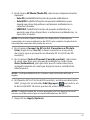 41
41
-
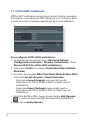 42
42
-
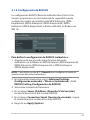 43
43
-
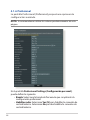 44
44
-
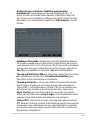 45
45
-
 46
46
-
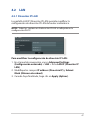 47
47
-
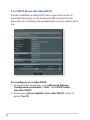 48
48
-
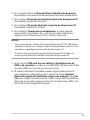 49
49
-
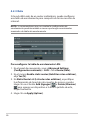 50
50
-
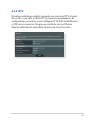 51
51
-
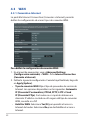 52
52
-
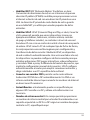 53
53
-
 54
54
-
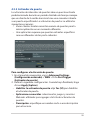 55
55
-
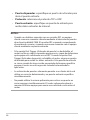 56
56
-
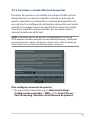 57
57
-
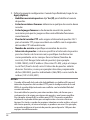 58
58
-
 59
59
-
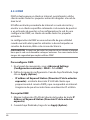 60
60
-
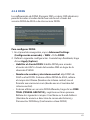 61
61
-
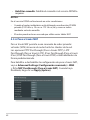 62
62
-
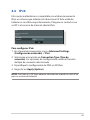 63
63
-
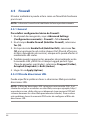 64
64
-
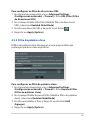 65
65
-
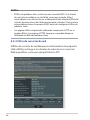 66
66
-
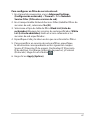 67
67
-
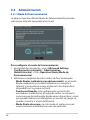 68
68
-
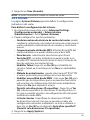 69
69
-
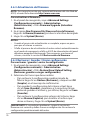 70
70
-
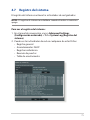 71
71
-
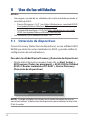 72
72
-
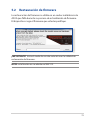 73
73
-
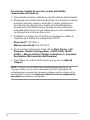 74
74
-
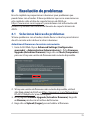 75
75
-
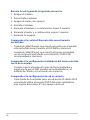 76
76
-
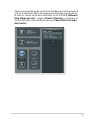 77
77
-
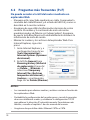 78
78
-
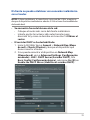 79
79
-
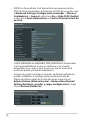 80
80
-
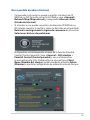 81
81
-
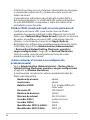 82
82
-
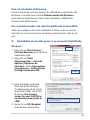 83
83
-
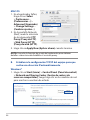 84
84
-
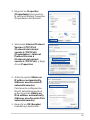 85
85
-
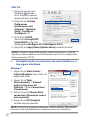 86
86
-
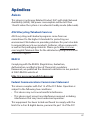 87
87
-
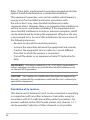 88
88
-
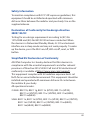 89
89
-
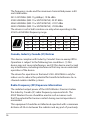 90
90
-
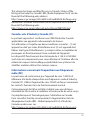 91
91
-
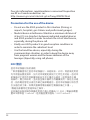 92
92
-
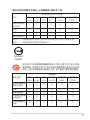 93
93
-
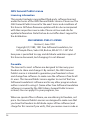 94
94
-
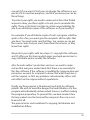 95
95
-
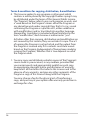 96
96
-
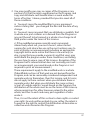 97
97
-
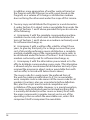 98
98
-
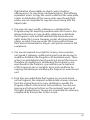 99
99
-
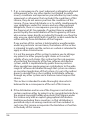 100
100
-
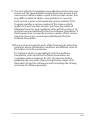 101
101
-
 102
102
-
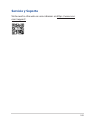 103
103
Asus RT-AX57 Manual de usuario
- Categoría
- Enrutadores
- Tipo
- Manual de usuario
A continuación encontrará información breve para RT-AX57. Este router inalámbrico de doble banda es compatible con las bandas de 2.4 GHz y 5 GHz, lo que permite la transmisión en alta definición de forma inalámbrica. Incluye la tecnología de red ecológica de ASUS para un ahorro de energía de hasta el 70%. El manual incluye instrucciones para la configuración, la configuración rápida de Internet y la administración de la red.
en otros idiomas
- English: Asus RT-AX57 User manual
Artículos relacionados
-
Asus RT-AX89X Manual de usuario
-
Asus ZenWiFi AX (XT8) Manual de usuario
-
Asus RT-AC51 Manual de usuario
-
Asus RT-AX86U Pro Manual de usuario
-
Asus RT-AX88U Pro Manual de usuario
-
Asus TUF Gaming AX6000 (TUF-AX6000) Manual de usuario
-
Asus TUF Gaming AX5400 (TUF-AX5400) Manual de usuario
-
Asus TUF Gaming AX4200 Manual de usuario
-
Asus ROG STRIX GS-AX3000 Manual de usuario
-
Asus RT-AX59U Manual de usuario