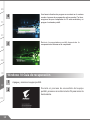TC
GR
KR
PO
SC
SP
FR
1
EN
Felicidades por la compra de su Notebook AORUS!
Este Manual le ayudará a empezar a usar su notebook. Para obtener información más detallada, por
favor visite nuestro sitio web en http://www.aorus.com. Todas las especicaciones están sujetas a la
conguración del fabricante en el momento de envío y pueden cambiar sin previo aviso, por escrito o de
otra manera.
1
2
3
4
1Conecte el cable de alimentación al adaptador de CA.
2Conecte el adaptador de CA a la entrada de CC en la parte posterior del portátil.
3Conecte el cable de alimentación a la toma de corriente.
4Mientras que el indicador de la batería se enciende, presione el botón de encendido para encender el
ordenador portátil.
Usando AORUS Notebook por primera vez

TC
GR
KR
PO
SC
SP
FR
2
EN
IMPORTANTE
• Asegúrese de que su portátil está conectado a un adaptador de corriente con conexión a tierra antes de
encenderlo por primera vez.
•Cuando utilice el portátil con el adaptador de corriente, el enchufe debe de estar cercano y accesible.
• Localice la potencia nominal de su portátil y asegúrese de que coincide con la información de potencia del
adaptador de corriente. Algunos modelos de portátil pueden tener varios ratios de potencia basados en los
modelos disponibles.
• Información del adaptador de corriente:
-Voltaje de entrada: 100-240Vac
-Frecuencia de entrada: 50-60Hz
-Voltaje nominal de salida: 19.5V
Activar el equipo
Después de encender el ordenador portátil por primera vez, no lo apague hasta que el sistema operativo
ha sido congurado. Tenga en cuenta que el volumen del audio no funcionará hasta que el programa de
instalación Windows® ha nalizado.
Reiniciar la Computadora por primera vez
Dependiendo de la conguración, la pantalla de Microsoft® Windows® Boot puede ser la primera pantalla
que verá como la notebook se inicia. Siga las instrucciones en pantalla y las instrucciones e introduzca su
información personal para completar la conguración del sistema operativo Windows®.

TC
GR
KR
PO
SC
SP
FR
3
EN
1Indicador de funcionamiento
LED de la cámara web
2Cámara web
3Sensor de luz
4Micrófono
5Botón de encendido / apagado
6TouchPad
7Botón indicador de batería
8Indicadores LED
Presione el botón derecho del touchpad para ver el nivel de batería
restante. Al hacer clic en el botón derecho, como se muestra a
continuación, cuando el equipo está apagado o en hibernación, le dirá el
nivel de la batería disponibles en incrementos de 20%. (modo batería).
1
2
<10%
11-30%
31-50%
51-70%
71-90%
>90%
Presentación del portátil AORUS
6
87
5
2
31
4
Bluetooth LED de estado
Estado Wi LED
Estado del LED de disco duro
LED de indicación de estado de
la batería
LED de indicación de estado de
la alimentació

TC
GR
KR
PO
SC
SP
FR
4
EN
1Altavoces
2Lector de tarjetas SD
3Puerto USB 3.0
4Puerto HDMI 2.0
21 43
1Kensington lock
2Mini DisplayPort
3Puerto Surround
4Conector Jack para auriculares
5Conector Jack para micrófono
6Puerto USB 3.1
7Altavoces
Disfrute de una pantalla de triple conectando el puerto HDMI, puerto y puerto min iDisplay rodean con 3 monitores de la misma
modèel.
*Advertencia:
(1)puerto Surround es compatible con el clásico cable HDMI para conectar un PC a un televisor.
(2)Conecte un monitor externo al puerto HDMI o puerto mini pantalla para visualización dual. Rodean el puerto no es
compatible con esta característica.
(3)Consulte la lista de compatibilidad en la página ocial de los juegos de NVIDIA.
(4)Tecnología NVIDIA Surround sólo está disponible cuando está conectado al adaptador de CA
(La disponibilidad de puerto envolvente puede variar según el modelo X5. Por favor, póngase en contacto con los distribuidores
o minoristas locales para la información más reciente.)
157
43 6
2

TC
GR
KR
PO
SC
SP
FR
5
EN
1Entrada de corriente
2Puerto D-Sub (VGA)
3Puerto USB
4Puerto de red (RJ45)
Advertencia:
NUNCA retire la batería de litio por sí mismo. Necesaria, por favor póngase en contacto con el Centro de Reparación
AORUS más cercano
• No instale el equipo portátil en una inclinación o en un lugar propenso a las vibraciones, o evite el uso del PC
Portátil por mucho tiempo.Esto aumenta el riesgo de que se produzca un fallo de funcionamiento o daños en el
producto.
• No almacenar ni utilizar PC portátil de luz directa del sol o del lugar donde la temperatura exceda los 112 °
F (45 ° C) como el interior de un vehículo.Existe el peligro de la expansión de la batería de iones de litio y el
envejecimiento.
• No use el PC Portátil en un lugar mal ventilado como en la ropa de cama, sobre una almohada o cojín, etc, y no
lo utilice en un lugar como la habitación con calefacción por suelo radiante, ya que puede hacer que el equipo
se sobrecaliente.Tenga cuidado de que los oricios de ventilación del PC portátil (en el lado o la parte inferior)
no están bloqueados sobre todo en estos entornos. Si los oricios de ventilación están bloqueados, puede ser
peligroso y provocar que el PC portátil se sobrecaliente.

TC
GR
KR
PO
SC
SP
FR
6
EN
La computadora utiliza accesos directos o combinaciones de teclas para acceder a los controles más
utilizados como el brillo de la pantalla y la salida de volumen. Para activar teclas de acceso rápido, mantenga
pulsada la tecla <Fn> antes de pulsar la tecla de la combinación de teclas rápidas.
Hotkey Función Descripción
Fn + F1 Sleep Ponga el ordenador en modo de suspensión.
Fn + F2 LAN inalámbrico Active la función de LAN inalámbrica y OFF.
Fn + F3 Brillo de Down Disminuir el brillo de la pantalla.
Fn + F4 Brillo Hasta Aumentar el brillo de la pantalla.
Fn + F5 Display Toggle Salida de la pantalla Switche entre la pantalla de
visualización, monitor externo (si está conectado) o ambos.
Fn + F6 Touchpad Toggle Encienda el panel táctil interno y OFF.
Fn + F7 altavoz Toggle Encienda el altavoz y OFF.
Fn + F8 Bajar volumen Disminuya el volumen del sonido.
Fn + F9 Subir volumen Aumentar el volumen del sonido.
Fn + F10 Screen Display Toggle Encienda la pantalla y OFF.
Fn + F11 WiFi / Bluetooth Toggle Active la función Wi-Fi / Bluetooth ON y OFF.
Fn + F12 cámara web Encienda la cámara web interna y OFF.
tecla Macro
Las teclas de macro se pueden establecer a través de Engine Macro, establecer teclas de combinación para
una operación complicada y / o general.
Tecla Macro Función Descripción
GLlave del interruptor de grupo Macro
G1 Tecla Macro autodenición
G2 Tecla Macro autodenición
G3 Tecla Macro autodenición
G4 Tecla Macro autodenición
G5 Tecla Macro autodenición
Teclas de acceso rápido

TC
GR
KR
PO
SC
SP
FR
7
EN
El X5 está equipado con muchas características únicas, proporcionando usuario una experiencia de juego
excepcional.
Puerto Surround
Puerto Surround se encuentra en el lado izquierdo del X5. El Usuario puede conectar el X5 hasta con tres
monitores externos usando HDMI, mini Display y el puerto Surround, presentando un efecto envolvente visual
verdadero y disfrutar de una experiencia de juego excepcional. El puerto Surround es compatible con una
televisión, un monitor de PC con puerto HDMI, sin embargo, sólo por HDMI y mini-DP soportan el modo de
pantalla dual. Por favor, consulte el sitio web ocial de NVIDIA para revisar qué juegos soportan Surround .
tecla Macro
El X5 cuenta con cinco teclas de macro y el interruptor de grupo de macros, proporcionando al usuario la
posibilidad de establecer sus propias preferencias de conguración, capaz de cambiar entre un máximo de
hasta 25 conjuntos de macros de forma simultánea. Mediante el uso de Engine Macro, los usuarios pueden
acceder fácilmente a su propia macro grabada, y también ajustar los conjuntos de macro, por lo que los
jugadores pueden un paso por delante en los juegos.
Manual de Operaciones del X5

TC
GR
KR
PO
SC
SP
FR
8
EN
Killer LAN
Killer LAN puede ajustar automáticamente la prioridad de transmisión de la red, lo que permite que el
usuario tenga la mejor velocidad de red de juegos, reduciendo efectivamente los valores de ping y control
de secuencia de ganancia sobre los diferentes software que requieren de paquetes de red. El usuario puede
congurar el software manualmente por el programa especíco de Killer LAN con los paquetes prioritarios de
la red; Por otra parte, el usuario también puede congurar la red para la prioridad de descarga de videos en
línea y paquetes de juegos para conseguir la mejor optimización de la red.
Actualización de hardware
El Usuario puede actualizar la memoria o llevar el X5 al centro de reparación más cercano para actualizarlo;
Por favor, visite la web ocial de AORUS para conrmar las marcas de memoria compatibles.
Precaución
Por favor, asegúrese de que el X5 no está encendido y desenchufado de la toma de corriente antes de
la actualización. Cualquier daño durante la actualización por parte del Usuario no estará cubierto por la
garantía, y el usuario será responsable de los costos de reparación relacionados; por lo tanto, se recomienda
llevar el ordenador portátil al centro de servicio más cercano para la actualización.
Memoria
ICon el n de mantener la compatibilidad y un rendimiento óptimo, elija la ranura que se ajuste a la condición de
abajo cuando se actualiza. La memoria debe instalarse correctamente para evitar problemas de compatibilidad
o bajo rendimiento; para ver la lista de fabricantes compatibles, por favor visite la web ocial de AORUS.

TC
GR
KR
PO
SC
SP
FR
9
EN
Protección de la batería
Cuando la batería está en uso por un período de tiempo (no conectado a la fuente de alimentación y en el
modo de alta resolución), el poder masivo de descarga de la batería en un corto período de tiempo puede
causar que la batería funcione a altas temperaturas y puede acortar su vida útil. Con el n de proteger la vida
útil de la batería, la batería no debería ser cargada cuando la temperatura supere los 45 ° C. La razón de esto
es proteger la vida de la batería. Sin embargo, cuando el usuario conecta al adaptador de corriente, la batería
deja de descargarse y a temperaturas inferiores a 45 ° C es, la batería comenzará a cargarse de nuevo.
Command y Control es un software que integra una lista de la conguraciones básicas en una sola interfaz ,
proporcionando una experiencia de usuario mejor y más rápida cuando se necesita la personalización .

TC
GR
KR
PO
SC
SP
FR
10
EN
Command & Control es un software que integra una lista de ajustes básicos en una sola
interfaz,proporcionando una experiencia de usuario mejor y más rápida cuando se necesita personalización.
Hotkey Función Descripción
Interruptor GPU SLI Activar o desactivar la GPU SLI, cuando la GPU secundaria se
apaga, puede aumentar la duración de la batería.
Interruptor Teclado
retroiluminado Activar o Desactivar teclado retro iluminado.
Eco
El sistema intentará bajar la velocidad de los ventiladores para
incrementar la duración de la batería y reducir el ruido, sin
afectar a las tareas de poco peso de proceso como por ejemplo
usar un procesador de textos o dibujo en 2D.
Normal
El sistema ajustará automáticamente la velocidad del ventilador
en relación al uso que se le de al ordenador portátil reduciendo
al máximo el nivel de ruido.
Turbo
El sistema ajustará automáticamente la velocidad del ventilador
en relación al uso que se le de al ordenador portátil y se tendrá
mayor rendimiento sin perder estabilidad.
Personalizar El usuario puede disfrutar el ajuste de diferente velocidad
máxima del ventilador
Tecla Windows Lock Bloquear o desbloquear tecla Windows
Ajuste de velocidad del
ratón. Ajuste la velocidad del puntero del ratón en función del usuario.
X5 Command & Control

TC
GR
KR
PO
SC
SP
FR
11
EN
Ajuste de volumen Ajuste el volumen.
Ajuste del brillo Ajuste el brillo de la pantalla.
Interruptor Wi-Fi Encienda o apague Wi-Fi.
Interruptor Bluetooth Activar o desactivar el Bluetooth.
Plan de Ajuste de
alimentación
Ajustar el plan de energía por el uso del usuario con el n de
obtener la máxima duración de la batería y/o rendimiento .
Monitor externo Alternar entre la pantalla del ordenador y la pantalla externa, o
la visualización simultánea.
Control de sistema
Disfrute de la interfaz de control de la información de sistema
incluyendo: Uso de CPU, uso de GPU, uso de RAM, disco duro,
estado de batería, temperatura del sistema y velocidad de la
red.
Color Gerent
Color Gerent es una nueva función de Command & Control.
Solo deslice la barra hasta el nal para ajustar el brillo de la luz
azul, la cual ayuda a aliviar el estrés ocular.
"On Screen Display
Interruptor"
Activa o desactiva la visualización del estado mientras se ajusta
la conguración, a través de las teclas de función rápida del
teclado.
Puerto USB de carga Ajuste de carga USB durante el modo de suspensión o modo
hibernación.
Cámara Switch
Encender o apagar la cámara.(La función del interruptor de la
cámara puede variar según el modelo X5. Por favor, póngase
en contacto con los distribuidores o minoristas locales para la
información más reciente.)

TC
GR
KR
PO
SC
SP
FR
12
EN Instrucciones de Macro
Bienvenido al uso de las teclas Macro! Las teclas Macro hacen que sea mas sencillo controlar el X5. El
usuario puede acceder a combinaciones de teclas complejas solo con apretar una tecla macro, lo cual agiliza
tanto tareas de trabajo como de juego. Antes de usar las telas Macro, por favor lea la siguiente guía. Gracias.
1 Active el motor Macro
Podrá encontrar un acceso directo al panel Macro en el escritorio. Ábralo haciendo doble clic en el.
2 Visualización del panel Macro
4
5
1 3
2
1Perles: Vea su conguración actual de macro
2Macros: Edite las funciones y conguraciones de Macros.
3Conguración: Actualice la versión del software de Macro o reinicie la conguración.
4Indicadores de grupo de Macros: Indica el grupo de Macros activadas ( se mostrarán iluminadas)
5Funciones de las teclas Macro: Muestra las funciones programadas de las teclas Macro, desde
G1 a G5

TC
GR
KR
PO
SC
SP
FR
13
EN
3 Usando las Macro
1Congure una función básica en una tecla Macro
a. Haciendo clic en el botón G en la esquina
superior izquierda de su teclado, accederá al
grupo de teclas que quiera usar.
b. Clic en la función de tecla de Macro
c. Doble clic en la función que quiera usar ( ejemplo. Media Player) en el área de funciones básicas
de Macro.

TC
GR
KR
PO
SC
SP
FR
14
EN
d. Complete la conguración
2Editar conguración de Macro
a. Clic en 'Macros' ( se pueden congurar hasta 100 macros)

TC
GR
KR
PO
SC
SP
FR
15
EN
13
18
3
7
6
10
11
9
5
24
12
b. Vista del panel de macros (se pueden personalizar las macros aquí)
1. Empiece la grabación: Clic cuando usted vaya a grabar su macro.
2. Tecla Pausa: Activa o desactiva la grabación.
3. Nombre de la Macro: Establezca el nombre que desee para la macro.
4. Icono: Establezca el icono para esta macro. Puede usar un icono por defecto o usar uno
propio.
5. Tipo de grabación: Se puede elegir grabar solo el movimiento del ratón o teclado o grabar
ambos. También se puede decidir grabar o no grabar la posición del ratón.
6. Intervalo de grabación: se puede decidir el intervalo de grabación
7. Ejecución: Se puede decidir si se ejecuta una sola vez o se repetición.
8. Exportación: Exporte su macro
9. Importación: Importe su macro
10. Borrar todo: borre todo el movimiento de la macro.
11. Borrar todo: borre todo el movimiento de la macro.
12. Lista de movimientos: Muestra la lista de movimientos que ha grabado.
13. Salida: El sistema le preguntará si quiere guardar la macro que esté congurando.

TC
GR
KR
PO
SC
SP
FR
16
EN
c. Empiece a grabar la macro: Cuando usted hace clic en el botón START, la macro empezará
a grabar. Todos los movimientos que haga con el ratón o teclado, se mostrarán el la lista de
movimientos. Usted puede pausar la grabación cuando lo desee. Finalizar la grabación: cuando
ha finalizado el movimiento haga clic en el botón exit. SE le preguntará si quiere guardar la
macro. Haga clic en YES. Habrá terminado de grabar su propia macro.
d. Complete la conguración

TC
GR
KR
PO
SC
SP
FR
17
EN
3Editar conguración de Macro
1
2
1. Actualización de software: Actualiza a la ultima versión del Panel de Macros.
2. Borrado de memoria: Borra la conguración actual del Panel de Macros.

TC
GR
KR
PO
SC
SP
FR
18
EN Guía System Backup
ADVERTENCIA
● Puede realizar la copia de seguridad de recuperación de la imagen original a través de esta aplicación en caso de
pérdida por daños en el dispositivo .
● Puede copia de seguridad de imagen original de recuperación en el disco USB y restaurar el sistema si la sustitución
del sistema de almacenamiento con el disco USB de recuperación.
● Antes de restaurar el sistema a través del disco del USB de recuperación, asegúrese de que usted ya ha hecho la
copia de seguridad de sus datos.
● Por favor, NO apagar o desenchufar el sistema al realizar copias de seguridad a través de la recuperación de disco USB .
1
>20G
• Por favor, conecte el disco USB que es al menos 20 GB de
la capacidad para hacer que la imagen original ( copia de
seguridad de los datos en USB primero . Todos los datos
serán eliminados durante la creación de la recuperación de
disco USB)
2• Inserte el disco de controladores en la unidad óptica y
ejecute la instalación de "System Backup " (para no -
ODD modelo , por favor, utilice dispositivos ODD USB o
descarga en http://www.AORUS.com
3
• Ejecute el "System Backup" después de terminar la
instalación.
4
• Seleccione el disco USB de la lista desplegable y comenzar
a crear el disco USB de recuperación.
5• La ventana se abrirá cuando se lleva a cabo la creación de discos de recuperación.
• Por favor, pulse F12 en el arranque del sistema cuando se necesita para restaurar el sistema .
Seleccione arranque de la recuperación “ será restaurado y el sistema. “ disco USB
• El tiempo necesario para la restauración será de alrededor de 30 minutos ( tiempo necesario
puede variar según el modelo de disco USB) .

TC
GR
KR
PO
SC
SP
FR
19
EN
Guía de recuperación
Recuperación del sistema (Restaurar el sistema operativo)
Cuando algo va mal con el sistema operativo de la computadora portátil, el almacenamiento de la
computadora portátil tiene una partición oculta que contiene una copia de seguridad completa imagen del
sistema operativo que se puede utilizar para restaurar el sistema a los valores predeterminados de fábrica.
Todo listo para ir
Asegúrese de que su PC está conectado , Esto tomará unos minutos.
Nota
˙Si el almacenamiento se ha cambiado o eliminado la partición, la opción de recuperación ya no estará
disponible y un servicio de recuperación será necesario.
˙La función de recuperación sólo está disponible en dispositivos con O/S preinstalado. Los dispositivos con
DOS no tienen la función de recuperación.
Lanzamiento de recuperación del sistema
La función de recuperación del sistema está preinstalado antes de que el ordenador portátil se suministra
de fábrica. El menú de opciones permite iniciar la herramienta de recuperación de Windows para reinstalar
el sistema operativo por defecto de fábrica .
La introducción breve a continuación le mostrará cómo iniciar la herramienta de recuperación y restaurar
el sistema.
2
3
1
Windows 7 Guía de recuperación
Apague y reinicie el ordenador portátil
Durante la computadora portátil este en el proceso de
encendido, presione y mantenga la tecla F9 para ejecutar la
herramienta.
Precaución
Una vez que la recuperación esté seleccionada,
sus datos personales y archivos serán eliminados
después de la portátil se inicia la restauración, y el
sistema operativo se restablece a la configuración
predeterminada de fábrica.
La recuperación se activará y podrás ver los botones de opción en la
ventana. Haga clic en “Recovery” para iniciarlo.

TC
GR
KR
PO
SC
SP
FR
20
EN
Una barra indicadora de progreso se mostrará en la ventana
cuando el proceso de recuperación está en marcha. Por favor,
asegúrese de que el adaptador de CA está enchufado y no
apague el ordenador portátil.
4
Reinicie la computadora portátil después de la
recuperación del sistema se ha completado.
5
2
1
Windows 10 Guía de recuperación
Durante el proceso de encendido del equipo
portátil, presione sin soltar la tecla F9 para iniciar la
herramienta.
Apague y reinicie el equipo portátil.

TC
GR
KR
PO
SC
SP
FR
21
EN
3
Hay dos opciones para la recuperación del sistema:
˙Reset this PC
Puede optar por mantener o quitar los archivos y, a continuación, reinstalar
Windows sin perder los archivos.
˙ AORUS Smart Recovery
Se restaurará la configuración predeterminada de fábrica para la
conguración de su PC.
Precaución: Todos los datos personales y archivos se perderán.
“Elija “Solucionar problemas” para entrar en la conguración de recuperación.
(También puede elegir “Continuar” para salir del sistema de recuperación y
continuar con Windows 10 para copia de seguridad de archivos o datos.)”
Esto es lo que ocurrirá
˙Todas las aplicaciones y archivos personales se quitarán.
˙La conguración de su PC volverá a ser el sistema operativo puro (sin la
aplicación AORUS).
4▓▓„Elija “Restablecer este PC”
Conservar mis archivos
Elija una cuenta para continuar.Todas las aplicaciones se quitarán y la
conguración volverá a ser el sistema operativo puro (sin la aplicación
AORUS), pero los archivos personales se conservarán.
Quitar todo
Todas las aplicaciones, configuraciones y archivos personales se
quitarán.
Eliminar únicamente mis archivos
Solamente se quitarán los datos y archivos personales; la
conguración del equipo se conservará.
Limpiar completamente la unidad
Se restaurará completamente la conguración predeterminada de
fábrica de la unidad. Esta acción lleva más tiempo. > [Haga clic en
“Restablecer” para ejecutar la función de recuperación.]

TC
GR
KR
PO
SC
SP
FR
22
EN
▓AORUS Smart Recovery
Precaución
˙“Si selecciona “Recuperación”, los datos y archivos personales se eliminarán
después de que el equipo portátil inicie la restauración y se restablecerá la
conguración predeterminada de fábrica del sistema operativo.
˙Una barra de indicación de progreso se mostrará en la ventana cuando el
proceso de recuperación se esté ejecutando. Asegúrese de que el adaptador de
CA está enchufado y no apague el equipo portátil.”
La recuperación se activará y verá los botones de
opción en la ventana. Haga clic en “Sí” para iniciarla.
Una vez completada la recuperación del sistema, verá
el botón de opción en la ventana. Haga clic en “Apagar”.

TC
GR
KR
PO
SC
SP
FR
23
EN
▓Opciones avanzadas
Restauración del sistema
Utilice un punto de restauración grabado en su PC para restaurar Windows.
Recuperación a partir de una imagen del sistema
Recupere Windows mediante un archivo de imagen del sistema especíco.
Reparación de inicio
Solucione problemas que impiden que Windows se cargue.
Símbolo del sistema
Utilice el símbolo del sistema para solución avanzada de problemas.
Conguración del rmware UEFI
Cambie la conguración del rmware UEFI de su PC.
Configuración de inicio
Cambiar comportamiento de inicio de Windows.

TC
GR
KR
PO
SC
SP
FR
24
EN
Garantía y servicio:
Garantía y servicio técnico e información relacionada por favor consulte la tarjeta de garantía o sitio web
del servicio como el siguiente enlace:
http://www.aorus.com/
Preguntas más frecuentes:
FAQ (Preguntas más frecuentes), por favor consulte el siguiente enlace:
http://www.aorus.com/
Apéndice
-
 1
1
-
 2
2
-
 3
3
-
 4
4
-
 5
5
-
 6
6
-
 7
7
-
 8
8
-
 9
9
-
 10
10
-
 11
11
-
 12
12
-
 13
13
-
 14
14
-
 15
15
-
 16
16
-
 17
17
-
 18
18
-
 19
19
-
 20
20
-
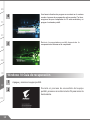 21
21
-
 22
22
-
 23
23
-
 24
24
-
 25
25