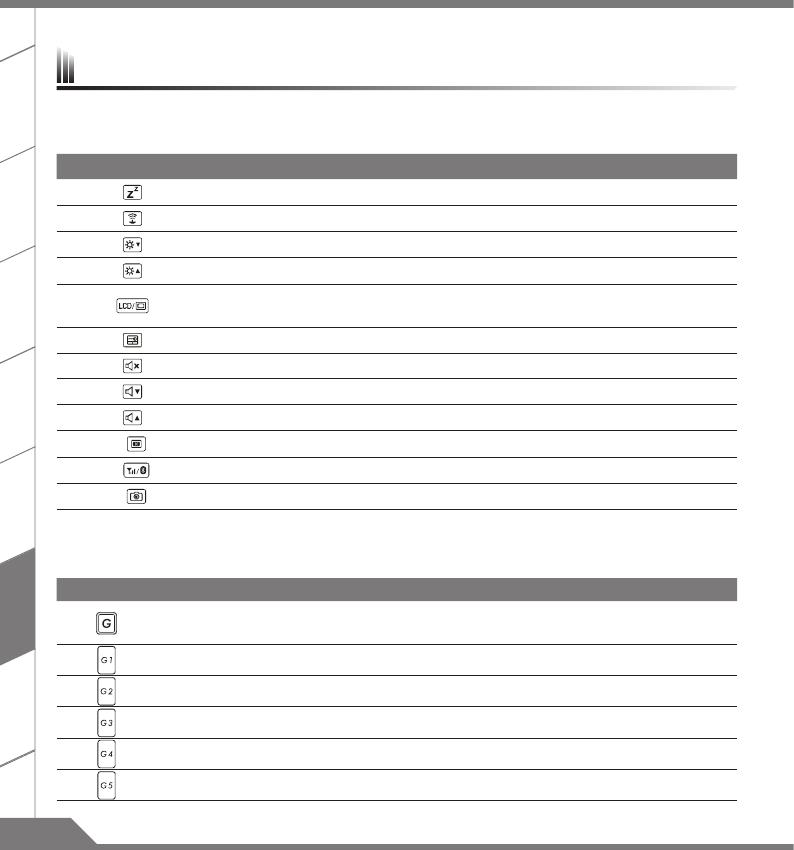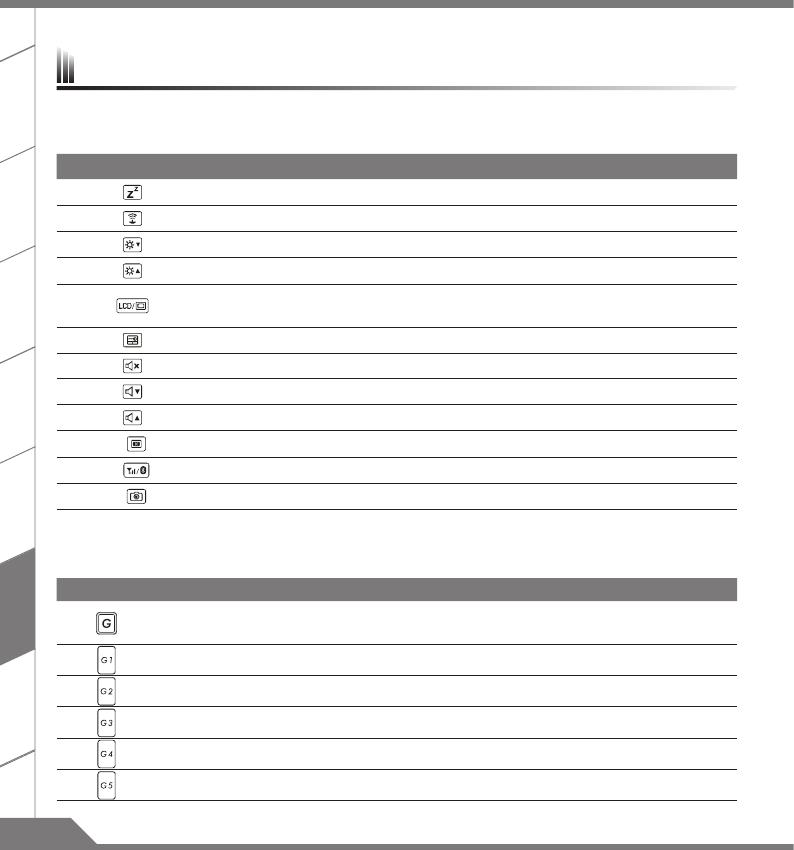
TC
KR
SP
SC
FR
GR
PO
IT
6
EN
El ordenador portátil utiliza accesos directos o combinaciones de teclas para acceder a los controles más
utilizados como el brillo de la pantalla y la salida de volumen. Para activar teclas de acceso rápido, mantenga
pulsada la tecla <Fn> antes de pulsar la tecla de la combinación de teclas rápidas.
Hotkey Función Descripción
Fn + F1 Sleep Pone el ordenador en modo de suspensión.
Fn + F2 LAN inalámbrico Activa y desactiva la función de LAN inalámbrica.
Fn + F3 Brillo abajo Disminuye el brillo de la pantalla.
Fn + F4 Brillo arriba Aumenta el brillo de la pantalla.
Fn + F5 Display Toggle Alterna la salida de imagen por pantalla, entre la propia
pantalla del portátil y una externa (si estuviera conectada).
Fn + F6 Touchpad Activa y desactiva el Touchpad ( panel táctil )
Fn + F7 Altavoz Activa y desactiva el sistema de altavoces.
Fn + F8 Bajar volumen Disminuye el volumen del sonido.
Fn + F9 Subir volumen Aumenta el volumen del sonido.
Fn + F10 Screen Display Toggle Enciende y apaga la pantalla.
Fn + F11 WiFi / Bluetooth Toggle Active la función Wi-Fi / Bluetooth ON y OFF.
Fn + F12 cámara web Enciende y apaga la cámara web.
tecla Macro
Las teclas de macro se pueden establecer a través de Hub Macro, establecer teclas de combinación para
una operación complicada y / o general.
Tecla Macro Función Descripción
GLlave del interruptor de grupo Macro, presione alrededor de 3 segundos
para activar o desactivar.
G1 Tecla Macro autodenición
G2 Tecla Macro autodenición
G3 Tecla Macro autodenición
G4 Tecla Macro autodenición
G5 Tecla Macro autodenición
Teclas de acceso rápido