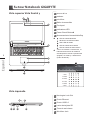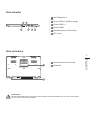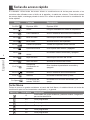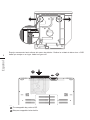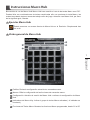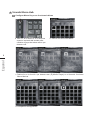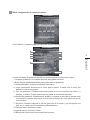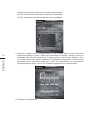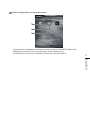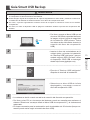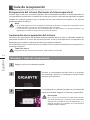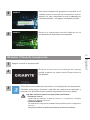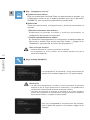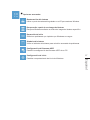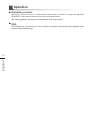Gigabyte P37W V5 El manual del propietario
- Tipo
- El manual del propietario
Este manual también es adecuado para
El Gigabyte P37W V5 es un portátil potente y versátil diseñado para una variedad de tareas, desde el trabajo diario hasta los juegos exigentes. Con su procesador Intel Core i7 de última generación, 16 GB de memoria y una rápida unidad de estado sólido de 512 GB, el P37W V5 puede manejar fácilmente incluso las aplicaciones más exigentes. La pantalla IPS de 17,3 pulgadas ofrece una resolución nítida y colores vibrantes, lo que la hace ideal para ver películas, editar fotos o jugar.
El Gigabyte P37W V5 es un portátil potente y versátil diseñado para una variedad de tareas, desde el trabajo diario hasta los juegos exigentes. Con su procesador Intel Core i7 de última generación, 16 GB de memoria y una rápida unidad de estado sólido de 512 GB, el P37W V5 puede manejar fácilmente incluso las aplicaciones más exigentes. La pantalla IPS de 17,3 pulgadas ofrece una resolución nítida y colores vibrantes, lo que la hace ideal para ver películas, editar fotos o jugar.













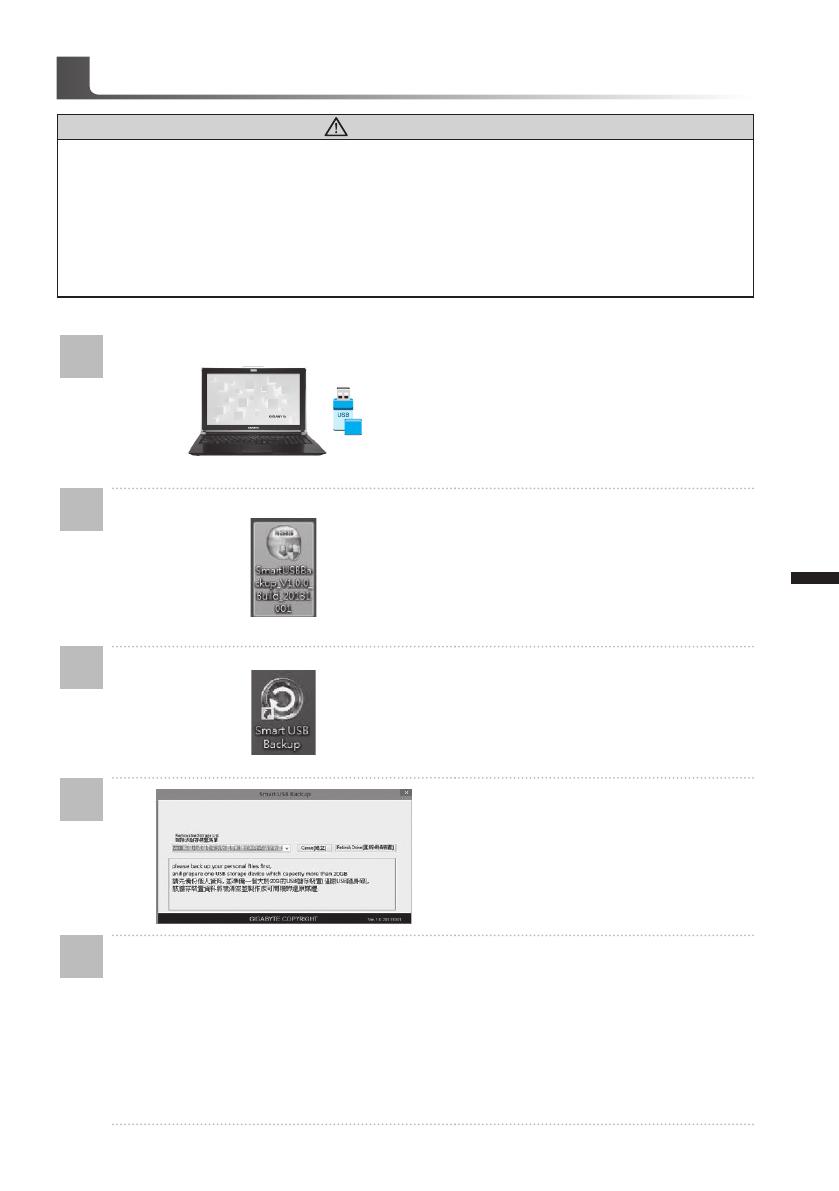





-
 1
1
-
 2
2
-
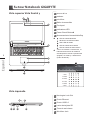 3
3
-
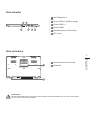 4
4
-
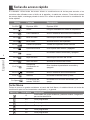 5
5
-
 6
6
-
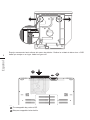 7
7
-
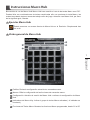 8
8
-
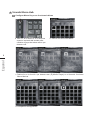 9
9
-
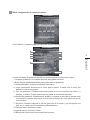 10
10
-
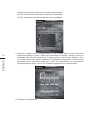 11
11
-
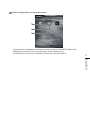 12
12
-
 13
13
-
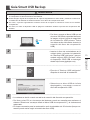 14
14
-
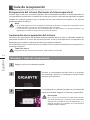 15
15
-
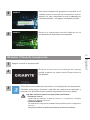 16
16
-
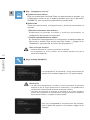 17
17
-
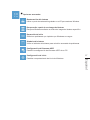 18
18
-
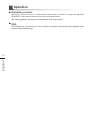 19
19
Gigabyte P37W V5 El manual del propietario
- Tipo
- El manual del propietario
- Este manual también es adecuado para
El Gigabyte P37W V5 es un portátil potente y versátil diseñado para una variedad de tareas, desde el trabajo diario hasta los juegos exigentes. Con su procesador Intel Core i7 de última generación, 16 GB de memoria y una rápida unidad de estado sólido de 512 GB, el P37W V5 puede manejar fácilmente incluso las aplicaciones más exigentes. La pantalla IPS de 17,3 pulgadas ofrece una resolución nítida y colores vibrantes, lo que la hace ideal para ver películas, editar fotos o jugar.
Artículos relacionados
-
Gigabyte P37X V6 El manual del propietario
-
Gigabyte AERO 14 Manual de usuario
-
Gigabyte U35F El manual del propietario
-
Gigabyte U2442F El manual del propietario
-
Gigabyte AERO 14 (i7-8750H) El manual del propietario
-
Gigabyte Aero 15W v8-BK4 Manual de usuario
-
Gigabyte X7 DT El manual del propietario
-
Gigabyte X5S v5 El manual del propietario
-
Gigabyte P35W V5 El manual del propietario
-
Gigabyte Aivia Uranium El manual del propietario