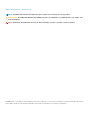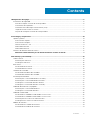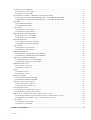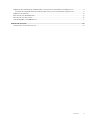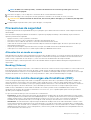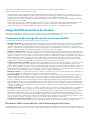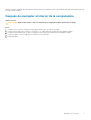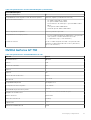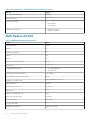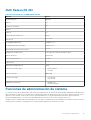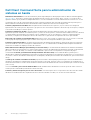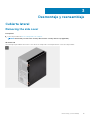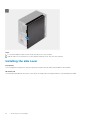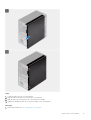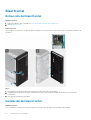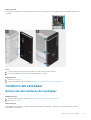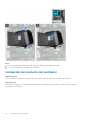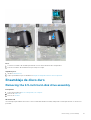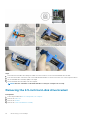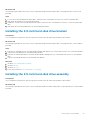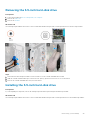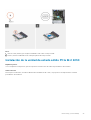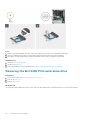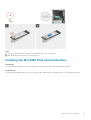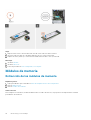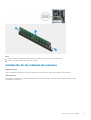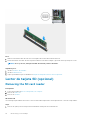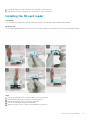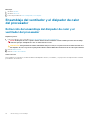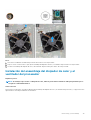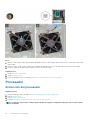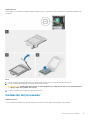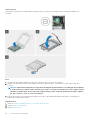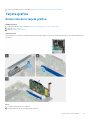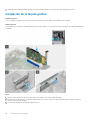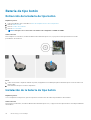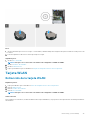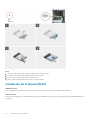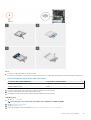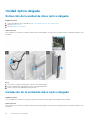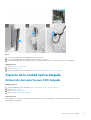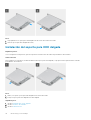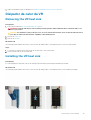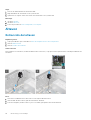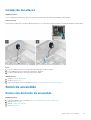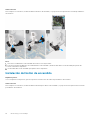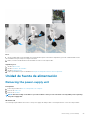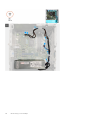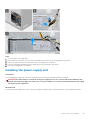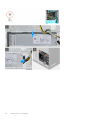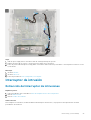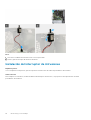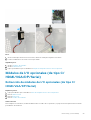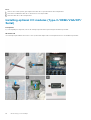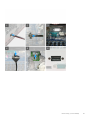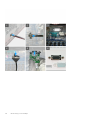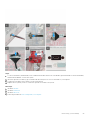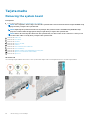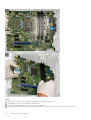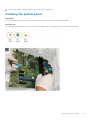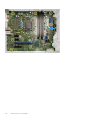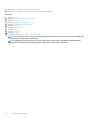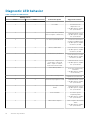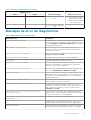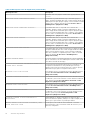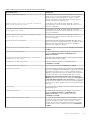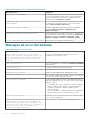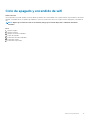Dell OptiPlex 5080 El manual del propietario
- Tipo
- El manual del propietario

OptiPlex 5080 Tower
Service Manual
Regulatory Model: D29M
Regulatory Type: D29M001
May 2020
Rev. A00

Notas, precauciones y advertencias
NOTA: Una NOTA indica información importante que le ayuda a hacer un mejor uso de su producto.
PRECAUCIÓN: Una PRECAUCIÓN indica la posibilidad de daños en el hardware o la pérdida de datos, y le explica cómo
evitar el problema.
AVISO: Un mensaje de AVISO indica el riesgo de daños materiales, lesiones corporales o incluso la muerte.
© 2020 Dell Inc. o sus filiales. Todos los derechos reservados. Dell, EMC, y otras marcas comerciales son marcas comerciales de Dell Inc. o
de sus filiales. Puede que otras marcas comerciales sean marcas comerciales de sus respectivos propietarios.

1 Manipulación del equipo................................................................................................................ 6
Instrucciones de seguridad...................................................................................................................................................6
Antes de manipular el interior de la computadora........................................................................................................6
Precauciones de seguridad............................................................................................................................................. 7
Protección contra descargas electrostáticas (ESD)................................................................................................... 7
Juego de ESD de servicio en terreno............................................................................................................................8
Después de manipular el interior de la computadora...................................................................................................9
2 Tecnología y componentes...........................................................................................................10
Opciones gráficas.................................................................................................................................................................10
Intel UHD 610 Graphics................................................................................................................................................. 10
Intel UHD 630 Graphics.................................................................................................................................................10
NVIDIA GeForce GT 730................................................................................................................................................ 11
AMD Radeon RX 640.....................................................................................................................................................12
AMD Radeon R5 430.....................................................................................................................................................13
Funciones de administración de sistema........................................................................................................................... 13
Dell Client Command Suite para la administración de sistemas en banda................................................ 14
3 Desmontaje y reensamblaje..........................................................................................................15
Cubierta lateral..................................................................................................................................................................... 15
Removing the side cover...............................................................................................................................................15
Installing the side cover................................................................................................................................................. 16
Bisel frontal........................................................................................................................................................................... 18
Extracción del bisel frontal............................................................................................................................................ 18
Instalación del bisel frontal............................................................................................................................................ 18
Conducto del ventilador...................................................................................................................................................... 19
Extracción del conducto del ventilador....................................................................................................................... 19
Instalación del conducto del ventilador.......................................................................................................................20
Ensamblaje de disco duro....................................................................................................................................................21
Removing the 2.5-inch hard-disk drive assembly...................................................................................................... 21
Removing the 2.5-inch hard-disk drive bracket........................................................................................................ 22
Installing the 2.5-inch hard-disk drive bracket...........................................................................................................23
Installing the 2.5-inch hard-disk drive assembly........................................................................................................ 23
Unidad de disco duro de 3,5 pulgadas.............................................................................................................................. 24
Removing the 3.5-inch hard-disk drive.......................................................................................................................25
Installing the 3.5-inch hard-disk drive.........................................................................................................................25
Unidad de estado sólido......................................................................................................................................................26
Extracción de la unidad de estado sólido PCIe M.2 2230........................................................................................ 26
Instalación de la unidad de estado sólido PCIe M.2 2230.........................................................................................27
Removing the M.2 2280 PCIe solid-state drive.........................................................................................................28
Installing the M.2 2280 PCIe solid-state drive...........................................................................................................29
Módulos de memoria...........................................................................................................................................................30
Extracción de los módulos de memoria...................................................................................................................... 30
Instalación de los módulos de memoria........................................................................................................................31
Contents
Contents 3

Lector de tarjeta SD (opcional)......................................................................................................................................... 32
Removing the SD card reader......................................................................................................................................32
Installing the SD card reader........................................................................................................................................ 33
Ensamblaje del ventilador y el disipador de calor del procesador.................................................................................. 34
Extracción del ensamblaje del disipador de calor y el ventilador del procesador...................................................34
Instalación del ensamblaje del disipador de calor y el ventilador del procesador...................................................35
Procesador........................................................................................................................................................................... 36
Extracción del procesador............................................................................................................................................36
Instalación del procesador............................................................................................................................................ 37
Tarjeta gráfica......................................................................................................................................................................39
Extracción de la tarjeta gráfica.................................................................................................................................... 39
Instalación de la tarjeta gráfica.................................................................................................................................... 40
Unidad de procesamiento de gráficos............................................................................................................................... 41
Extracción de la GPU encendida.................................................................................................................................. 41
Instalación de la GPU encendida.................................................................................................................................. 41
Batería de tipo botón...........................................................................................................................................................42
Extracción de la batería de tipo botón........................................................................................................................ 42
Instalación de la batería de tipo botón........................................................................................................................ 42
Tarjeta WLAN.......................................................................................................................................................................43
Extracción de la tarjeta WLAN.....................................................................................................................................43
Instalación de la tarjeta WLAN.....................................................................................................................................44
Unidad óptica delgada.........................................................................................................................................................46
Extracción de la unidad de disco óptico delgada....................................................................................................... 46
Instalación de la unidad de disco óptico delgada....................................................................................................... 46
Soporte de la unidad óptica delgada................................................................................................................................. 47
Extracción del soporte para ODD delgada..................................................................................................................47
Instalación del soporte para ODD delgada..................................................................................................................48
Disipador de calor de VR.................................................................................................................................................... 49
Removing the VR heat sink..........................................................................................................................................49
Installing the VR heat sink............................................................................................................................................ 49
Altavoz..................................................................................................................................................................................50
Extracción del altavoz...................................................................................................................................................50
Instalación del altavoz....................................................................................................................................................51
Botón de encendido.............................................................................................................................................................51
Extracción del botón de encendido..............................................................................................................................51
Instalación del botón de encendido............................................................................................................................. 52
Unidad de fuente de alimentación.....................................................................................................................................53
Removing the power-supply unit.................................................................................................................................53
Installing the power-supply unit...................................................................................................................................55
Interruptor de intrusión....................................................................................................................................................... 57
Extracción del interruptor de intrusiones....................................................................................................................57
Instalación del interruptor de intrusiones....................................................................................................................58
Módulos de I/O opcionales (de tipo C/HDMI/VGA/DP/Serial)...................................................................................59
Extracción de módulos de I/O opcionales (de tipo C/HDMI/VGA/DP/Serial).................................................... 59
Installing optional I/O modules (Type-C/HDMI/VGA/DP/Serial)..........................................................................60
Tarjeta madre.......................................................................................................................................................................64
Removing the system board........................................................................................................................................ 64
Installing the system board...........................................................................................................................................67
4 Solución de problemas.................................................................................................................71
4
Contents

Diagnóstico de verificación de rendimiento del sistema previo al arranque de Dell SupportAssist............................71
Ejecución de la comprobación de rendimiento del sistema previa al arranque de SupportAssist........................ 71
Diagnostic LED behavior.....................................................................................................................................................72
Mensajes de error de diagnósticos....................................................................................................................................73
Mensajes de error del sistema........................................................................................................................................... 76
Ciclo de apagado y encendido de wifi............................................................................................................................... 77
5 Obtención de ayuda.................................................................................................................... 78
Cómo ponerse en contacto con Dell.................................................................................................................................78
Contents 5

Manipulación del equipo
Instrucciones de seguridad
Utilice las siguientes reglas de seguridad para proteger su computadora de posibles daños y garantizar su seguridad personal. A menos que
se indique lo contrario, en cada procedimiento incluido en este documento se asume que ha leído la información de seguridad enviada con
la computadora.
NOTA: Antes de trabajar dentro de la computadora, lea la información de seguridad enviada. Para obtener información
adicional sobre prácticas de seguridad recomendadas, consulte la página principal de cumplimiento de normativas en
www.dell.com/regulatory_compliance.
NOTA: Desconecte todas las fuentes de energía antes de abrir la cubierta o los paneles de la computadora. Una vez que
termine de trabajar en el interior de la computadora, reemplace todas las cubiertas, los paneles y los tornillos antes de
conectarla a un enchufe.
PRECAUCIÓN: Para evitar dañar la computadora, asegúrese de que la superficie de trabajo sea plana y esté limpia y
seca.
PRECAUCIÓN: Para evitar dañar los componentes y las tarjetas, manipúlelos por los bordes y no toque los pins ni los
contactos.
PRECAUCIÓN: Solo debe realizar la solución de problemas y las reparaciones según lo autorizado o señalado por el
equipo de asistencia técnica de Dell. La garantía no cubre los daños por reparaciones no autorizadas por Dell. Consulte
las instrucciones de seguridad enviadas con el producto o en www.dell.com/regulatory_compliance.
PRECAUCIÓN: Antes de tocar los componentes del interior del equipo, descargue la electricidad estática de su cuerpo;
para ello, toque una superficie metálica sin pintar, como el metal de la parte posterior del equipo. Mientras trabaja,
toque periódicamente una superficie metálica sin pintar para disipar la electricidad estática, que podría dañar los
componentes internos.
PRECAUCIÓN: Cuando desconecte un cable, tire de su conector o de su lengüeta de tiro, no directamente del cable.
Algunos cables poseen conectores con lengüetas de bloqueo o tornillos de apriete manual que debe desenganchar antes
de desconectar el cable. Cuando desconecte cables, manténgalos alineados de manera uniforme para evitar que los pins
de conectores se doblen. Cuando conecte cables, asegúrese de que los puertos y conectores estén orientados y
alineados correctamente.
PRECAUCIÓN: Presione y expulse las tarjetas que pueda haber instaladas en el lector de tarjetas multimedia.
NOTA: Es posible que el color del equipo y de determinados componentes tengan un aspecto distinto al que se muestra
en este documento.
Antes de manipular el interior de la computadora
Sobre esta tarea
NOTA:
Las imágenes en este documento pueden ser diferentes de la computadora en función de la configuración que
haya solicitado.
Pasos
1. Guarde y cierre todos los archivos abiertos y salga de todas las aplicaciones abiertas.
2. Apague el equipo. Haga clic en Inicio > Alimentación > Apagar.
1
6 Manipulación del equipo

NOTA: Si utiliza otro sistema operativo, consulte la documentación de su sistema operativo para conocer las
instrucciones de apagado.
3. Desconecte su equipo y todos los dispositivos conectados de las tomas de alimentación eléctrica.
4. Desconecte del equipo todos los dispositivos de red y periféricos conectados como el teclado, el mouse y el monitor.
PRECAUCIÓN: Para desenchufar un cable de red, desconéctelo primero del equipo y, a continuación, del dispositivo
de red.
5. Extraiga cualquier tarjeta de medios y disco óptico del equipo, si corresponde.
Precauciones de seguridad
El capítulo de precauciones de seguridad detalla los pasos principales que se deben realizar antes de llevar a cabo cualquier instrucción de
desensamblaje.
Antes de realizar cualquier procedimiento de instalación o reparación que implique ensamblaje o desensamblaje, tenga en cuenta las
siguientes precauciones de seguridad:
• Apague el sistema y todos los periféricos conectados.
• Desconecte el sistema y todos los periféricos conectados de la alimentación de CA.
• Desconecte todos los cables de red, teléfono o líneas de telecomunicaciones del sistema.
• Utilice un kit de servicio de campo contra ESD cuando trabaje en el interior de cualquier equipo de escritorio para evitar daños por
descarga electrostática (ESD).
• Después de quitar cualquier componente del sistema, colóquelo con cuidado encima de una alfombrilla antiestática.
• Utilice zapatos con suelas de goma no conductora para reducir la posibilidad de electrocutarse.
Alimentación en modo en espera
Debe desenchufar los productos Dell con alimentación en espera antes de abrir la carcasa. Los sistemas que incorporan energía en modo
en espera están esencialmente encendidos durante el apagado. La alimentación interna permite encender el sistema de manera remota
(wake on LAN) y suspenderlo en modo de reposo, y tiene otras funciones de administración de energía avanzadas.
Desenchufar el equipo y mantener presionado el botón de encendido durante 15 segundos debería descargar la energía residual en la
tarjeta madre.
Bonding (Enlaces)
El bonding es un método para conectar dos o más conductores de conexión a tierra a la misma toma potencial. Esto se lleva a cabo con un
kit de descarga electrostática (ESD) de servicio de campo. Cuando conecte un cable en bonding, asegúrese siempre de que esté
conectado directamente al metal y no a una superficie pintada o no metálica. La muñequera debe estar fija y en contacto total con la piel.
Asegúrese de quitarse todos los accesorios, como relojes, brazaletes o anillos, antes de realizar bonding con el equipo.
Protección contra descargas electrostáticas (ESD)
La ESD es una preocupación importante cuando se manipulan componentes electrónicos, especialmente componentes sensibles como
tarjetas de expansión, procesadores, memorias DIMM y tarjetas madre del sistema. Cargas muy ligeras pueden dañar los circuitos de
maneras que tal vez no sean evidentes y causar, por ejemplo, problemas intermitentes o acortar la duración de los productos. Mientras la
industria exige requisitos de menor alimentación y mayor densidad, la protección contra ESD es una preocupación que aumenta.
Debido a la mayor densidad de los semiconductores utilizados en los últimos productos Dell, la sensibilidad a daños estáticos es
actualmente más alta que la de los productos Dell anteriores. Por este motivo, ya no se pueden aplicar algunos métodos previamente
aprobados para la manipulación de piezas.
Dos tipos reconocidos de daños por ESD son catastróficos e intermitentes.
• Catastróficos: las fallas catastróficas representan aproximadamente un 20 por ciento de las fallas relacionadas con la ESD. El daño
origina una pérdida total e inmediata de la funcionalidad del dispositivo. Un ejemplo de falla catastrófica es una memoria DIMM que ha
recibido un golpe estático, lo que genera inmediatamente un síntoma "No POST/No Video" (No se ejecuta la autoprueba de
encendido/no hay reproducción de video) con un código de sonido emitido por falta de memoria o memoria no funcional.
• Intermitentes: las fallas intermitentes representan aproximadamente un 80 por ciento de las fallas relacionadas con la ESD. La alta
tasa de fallas intermitentes significa que la mayor parte del tiempo no es fácil reconocer cuando se producen daños. La DIMM recibe
un golpe estático, pero el trazado tan solo se debilita y no refleja inmediatamente los síntomas relacionados con el daño. El seguimiento
debilitado puede tardar semanas o meses en desaparecer y, mientras tanto, puede causar degradación en la integridad de la memoria,
errores intermitentes en la memoria, etc.
Manipulación del equipo
7

El tipo de daño más difícil de reconocer y solucionar es una falla intermitente (también denominada latente).
Realice los siguientes pasos para evitar daños por ESD:
• Utilice una pulsera de descarga electrostática con cable que posea una conexión a tierra adecuada. Ya no se permite el uso de
muñequeras antiestáticas inalámbricas porque no proporcionan protección adecuada. También, tocar el chasis antes de manipular las
piezas no garantiza la adecuada protección contra ESD en piezas con mayor sensibilidad a daños por ESD.
• Manipule todos los componentes sensibles a la electricidad estática en un área segura. Si es posible, utilice almohadillas antiestáticas
para el suelo y la mesa de trabajo.
• Cuando saque un componente sensible a la estática de la caja de envío, no saque el material antiestático del componente hasta que
esté listo para instalarlo. Antes de abrir el embalaje antiestático, asegúrese de descargar la electricidad estática del cuerpo.
• Antes de transportar un componente sensible a la estática, colóquelo en un contenedor o un embalaje antiestático.
Juego de ESD de servicio en terreno
El kit de servicio de campo no supervisado es el kit de servicio que más se utiliza habitualmente. Cada juego de servicio en terreno incluye
tres componentes principales: un tapete antiestático, una pulsera antiestática y un cable de enlace.
Componentes de un juego de servicio en terreno de ESD
Los componentes de un kit de servicio de campo de ESD son los siguientes:
• Alfombrilla antiestática: la alfombrilla antiestática es disipativa y las piezas se pueden colocar sobre esta durante los procedimientos
de servicio. Cuando se utiliza una alfombrilla antiestática, se debe ajustar la muñequera y el cable de conexión se debe conectar a la
alfombrilla y directamente a cualquier pieza de metal del sistema en el que se está trabajando. Cuando está todo correctamente
dispuesto, se pueden sacar las piezas de servicio de la bolsa antiestática y colocar directamente en el tapete. Los elementos sensibles a
ESD están seguros en la mano, en la alfombrilla antiestática, en el sistema o dentro de una bolsa.
• Brazalete y cable de conexión: el brazalete y el cable de conexión pueden estar conectados directamente entre la muñeca y metal
descubierto en el hardware si no se necesita el tapete ESD, o se los puede conectar al tapete antiestático para proteger el hardware
que se coloca temporalmente en el tapete. La conexión física de la pulsera y el cable de enlace entre la piel, el tapete contra ESD y el
hardware se conoce como enlace. Utilice solo juegos de servicio en terreno con una pulsera, un tapete y un cable de enlace. Nunca use
pulseras inalámbricas. Siempre tenga en cuenta que los cables internos de un brazalete son propensos a dañarse por el desgaste
normal, y deben verificarse con regularidad con un probador de brazalete a fin de evitar dañar el hardware contra ESD de manera
accidental. Se recomienda probar la muñequera y el cable de conexión al menos una vez por semana.
• Probador de pulseras contra ESD: los alambres dentro de una pulsera contra ESD son propensos a dañarse con el tiempo. Cuando
se utiliza un kit no supervisado, es una mejor práctica probar periódicamente la correa antes de cada llamada de servicio y, como
mínimo, realizar una prueba una vez por semana. Un probador de pulseras es el mejor método para realizar esta prueba. Si no tiene su
propio probador de pulseras, consulte con su oficina regional para saber si tienen uno. Para realizar la prueba, conecte el cable de
enlace de la pulsera al probador mientras está en la muñeca y presione el botón para probar. Un indicador LED verde se enciende si la
prueba es satisfactoria; un indicador LED rojo se enciende y suena una alarma si la prueba falla.
• Elementos aislantes: es muy importante mantener los dispositivos sensibles a ESD, como las cajas de plástico de los disipadores de
calor, alejados de las piezas internas que son aislantes y a menudo están muy cargadas.
• Entorno de trabajo: antes de implementar un juego de ESD de servicio en terreno, evalúe la situación en la ubicación del cliente. Por
ejemplo, la implementación del kit para un entorno de servidor es diferente a la de un entorno de equipo de escritorio o portátil. Los
servidores suelen instalarse en un bastidor dentro de un centro de datos; los equipos de escritorio o portátiles suelen colocarse en
escritorios o cubículos de oficinas. Siempre busque una zona de trabajo grande, abierta, plana y ordenada con lugar suficiente como
para implementar el kit de ESD con espacio adicional para alojar el tipo de sistema que se está reparando. El área de trabajo también
debe estar libre de materiales aislantes que puedan producir un evento de ESD. En el área de trabajo, los aislantes como poliestireno
extruido y otros plásticos siempre deben alejarse, al menos, 30 cm o 12 pulg. de las piezas sensibles antes de manipular físicamente los
componentes del hardware
• Embalaje contra ESD: todos los dispositivos sensibles a ESD deben enviarse y recibirse en embalajes antiestáticos. Es preferible usar
bolsas de metal con protección contra la estática. Sin embargo, siempre debe devolver la pieza dañada utilizando la misma bolsa
antiestática y el mismo embalaje contra ESD con los que se envía la pieza nueva. Se debe doblar y cerrar con cinta adhesiva la bolsa
antiestática y se debe utilizar todo el mismo material embalaje de espuma en la caja original en que se entrega la pieza nueva. Los
dispositivos sensibles a ESD se deben quitar del embalaje y se deben colocar solamente en una superficie de trabajo protegida contra
ESD, y las piezas nunca se deben colocar sobre la bolsa antiestática porque solo la parte interior de la bolsa está protegida. Coloque
siempre las piezas en la mano, en el tapete contra ESD, en el sistema o dentro de una bolsa antiestática.
• Transporte de componentes sensibles: cuando transporte componentes sensibles a ESD, como, piezas de reemplazo o piezas que
hay que devolver a Dell, es muy importante que las coloque dentro de bolsas antiestáticas para garantizar un transporte seguro.
Resumen sobre la protección contra descargas eléctricas
Se recomienda que todos los técnicos de servicio de campo utilicen la muñequera tradicional con conexión a tierra de ESD con cable y una
alfombrilla antiestática protectora en todo momento cuando reparen productos Dell. Además, es importante que los técnicos mantengan
8
Manipulación del equipo

las piezas sensibles separadas de todas las piezas aislantes mientras se realiza el servicio y que utilicen bolsas antiestáticas para transportar
los componentes sensibles.
Después de manipular el interior de la computadora
Sobre esta tarea
PRECAUCIÓN: Dejar tornillos sueltos o flojos en el interior de su equipo puede dañar gravemente su equipo.
Pasos
1. Coloque todos los tornillos y asegúrese de que ninguno quede suelto en el interior de equipo.
2. Conecte todos los dispositivos externos, los periféricos y los cables que haya extraído antes de manipular el equipo.
3. Coloque las tarjetas multimedia, los discos y cualquier otra pieza que haya extraído antes de manipular el equipo.
4. Conecte el equipo y todos los dispositivos conectados a la toma eléctrica.
5. Encienda el equipo.
Manipulación del equipo 9

Tecnología y componentes
En este capítulo, se ofrece información detallada de la tecnología y los componentes disponibles en el sistema.
Temas:
• Opciones gráficas
• Funciones de administración de sistema
Opciones gráficas
Intel UHD 610 Graphics
Tabla 1. Especificaciones de Intel UHD 610 Graphics
Intel UHD 610 Graphics
Tipo de bus Integrada
Tipo de memoria UMA
Nivel de gráficos Celeron/Pentium Gold: GT2 (UHD)
Planos en superposición Sí
Compatibilidad con API de gráficos/video del sistema operativo DirectX 12, OpenGL (4.5 desde Intel CML POR)
Soporta la resolución máxima
• DP: 4096 x 2304 a 60 Hz, 24 bpp
• DP opcional: 4096 x 2304 a 60 Hz
• Modo alternativo de USB de tipo C opcional: 4096 x 2304 a
60 Hz
• VGA opcional: 1920 x 1200 a 60 Hz
• HDMI 2.0 opcional: 4096 x 2160 a 60 Hz
Número de pantallas compatibles
Hasta tres pantallas soportadas
Compatibilidad con múltiples pantallas
• Dos DP 1.4 HBR2 integrados en la placa base + una opción de
video (VGA/DP 1.4 HBR2/HDMI 2.0/USB 3.2 de
2.ª generación y tipo C, modo alternativo)
Conectores externos
Dos DP 1.4 HBR2 integrados en la MB + una opción de video
(VGA/DP 1.4 HBR2/HDMI 2.0/USB 3.2 de 2.ª generación y
tipo C, modo alternativo)
Intel UHD 630 Graphics
Tabla 2. Especificaciones de Intel UHD 630 Graphics
Intel UHD 630 Graphics
Tipo de bus Integrada
Tipo de memoria UMA
Nivel de gráficos
i3/i5/i7: GT2 (UHD)
2
10 Tecnología y componentes

Tabla 2. Especificaciones de Intel UHD 630 Graphics(continuación)
Intel UHD 630 Graphics
Planos en superposición Sí
Compatibilidad con API de gráficos/video del sistema operativo DirectX 12, OpenGL (4.5 desde Intel CML POR)
Soporta la resolución máxima
• DP: 4096 x 2304 a 60 Hz, 24 bpp
• DP opcional: 4096 x 2304 a 60 Hz
• Modo alternativo de USB de tipo C opcional: 4096 x 2304 a
60 Hz
• VGA opcional: 1920 x 1200 a 60 Hz
• HDMI 2.0 opcional: 4096 x 2160 a 60 Hz
Número de pantallas compatibles
Hasta tres pantallas soportadas
Compatibilidad con múltiples pantallas
• Dos DP 1.4 HBR2 integrados en la placa base + una opción de
video (VGA/DP 1.4 HBR2/HDMI 2.0/USB 3.2 de
2.ª generación y tipo C, modo alternativo)
Conectores externos
Dos DP 1.4 HBR2 integrados en la MB + una opción de video
(VGA/DP 1.4 HBR2/HDMI 2.0/USB 3.2 de 2.ª generación y
tipo C, modo alternativo)
NVIDIA GeForce GT 730
Tabla 3. Especificaciones de NVIDIA GeForce GT 730
Función Valores
Frecuencia de GPU
902 MHz
DirectX
12.0
Modelo de sombreador
5.0
Open CL
1.1
Open GL
4.5
Interfaz de memoria de la GPU
64 bits
bus de PCIE
PCIe 3.0 x8
Compatibilidad de pantalla
Un DisplayPort 1.2
Configuración de memoria gráfica
2 GB, GDDR5
Velocidad de reloj de la memoria gráfica
2.5 GHz
Disipador de ventilador activo
Controladora de ventilador excluido de 2 pins
Número de ranura
Ranura única
Factor de forma de PCB
Perfil bajo
Capa de PCB
4 capas
Máscara de soldadura de PCB
Verde
Tecnología y componentes 11

Tabla 3. Especificaciones de NVIDIA GeForce GT 730(continuación)
Función Valores
Factor de forma del soporte
Perfil bajo
Resolución máxima
3840 x 2160
Consumo de energía
u
• TDP de 20 W
TGP de 30 W
Rendimiento de marca 3D • 3DMark 11 (P): E4131
• 3Dmark Vantage(P):
AMD Radeon RX 640
Table 4. AMD Radeon RX 640 specifications
Feature Values
Frecuencia de GPU
1.2 GHz
DirectX
12
Modelo de sombreador
5.0
Open CL
2.0
Open GL
4.5
Interfaz de memoria de la GPU
128 bit
bus de PCIE
PCIe 3.0 x8
Compatibilidad de pantalla • Two Mini DisplayPorts
• One DisplayPort
Configuración de memoria gráfica
4 GB, GDDR5
Velocidad de reloj de la memoria gráfica
7 Gbps
Disipador de ventilador activo
4-pin embedded fan controller
Número de ranura
Single slot
Factor de forma de PCB
Low profile
Capa de PCB
6 layer
Máscara de soldadura de PCB
Green
Factor de forma del soporte
Low profile
Resolución máxima
5120 x 2880
Consumo de energía
50 W
Rendimiento de marca 3D
3DMark 11 (P): 5315
12 Tecnología y componentes

AMD Radeon R5 430
Tabla 5. Especificaciones de AMD Radeon R5 430
Función Valores
Frecuencia de GPU
780 MHz
DirectX
11,2
Modelo de sombreador
5.0
Open CL
1,2
Open GL
4,2
Interfaz de memoria de la GPU
64 bits
bus de PCIE
PCIe 3.0 x8
Compatibilidad de pantalla
1 DisplayPort 1.2
Configuración de memoria gráfica
GDDR5, 2 GB
Velocidad de reloj de la memoria gráfica
1.5 GHz
Disipador de ventilador activo
Controladora de ventilador excluido de 2 pins
Número de ranura
Ranura única
Factor de forma de PCB
Perfil bajo
Capa de PCB
6 capas
Máscara de soldadura de PCB
Verde
Factor de forma del soporte • Altura completa
• Perfil bajo
Resolución máxima
4096x2160
Consumo de energía • TDP de 25 W
• TGP de 35 W
Rendimiento de marca 3D • 3DMark 11 (P)
• 3Dmark Vantage(P)
Funciones de administración de sistema
Los sistemas comerciales de Dell incluyen varias opciones de administración de sistemas de manera predeterminada para la administración
dentro de banda, con Dell Client Command Suite. La administración dentro de banda ocurre cuando el sistema operativo funciona y que el
dispositivo está conectado a una red, de modo que se puede administrar. La suite de herramientas Dell Client Command se puede
aprovechar individualmente o con una consola de administración de sistemas, como SCCM, LANDESK, KACE, etc.
También ofrecemos administración fuera de banda como una opción. La administración fuera de banda sirve cuando el sistema no tiene un
sistema operativo funcional o está apagado, pero aún desea poder administrar el sistema en ese estado.
Tecnología y componentes
13

Dell Client Command Suite para la administración de
sistemas en banda
Dell Client Command Suite es un kit de herramientas gratuito disponible para su descarga para todas las tabletas Latitude Rugged en
dell.com/support. Automatiza y optimiza tareas de administración de sistemas y ahorra tiempo, dinero y recursos. Se compone de los
siguientes módulos que se pueden usar independientemente o con una variedad de consolas de administración de sistemas como SCCM.
La integración de la suite de comando del cliente de Dell con VMware Workspace ONE accionado por AirWatch ahora permite que los
clientes administren el hardware de cliente de Dell desde la nube, mediante una única consola Workspace ONE.
Comando | Implementación de Dell habilita la implementación sencilla del sistema operativo (OS) en todas las metodologías de
implementación de sistema operativo importantes y proporciona varios controladores específicos del sistema que se extrajeron y redujeron
a un estado consumible por el sistema operativo.
Comando l Configuración de Dell es una herramienta de administrador de interfaz gráfica de usuario (GUI) para configurar e
implementar ajustes de hardware en un ambiente previo o posterior al sistema operativo, funciona de manera fluida con SCCM y Airwatch,
y se puede integrar automáticamente en LANDesk y KACE. Sencillamente, todo se trata del BIOS. Comando l Configurar le permite
automatizar y configurar más de 150 ajustes de BIOS de manera remota, para obtener una experiencia de usuario personalizada.
El proveedor de Comando l PowerShell de Dell puede hacer lo mismo que Comando l Configurar, pero con otro método. PowerShell
es un lenguaje de scripting que permite que los clientes creen un proceso de configuración dinámico y personalizado.
Comando l Supervisión de Dell es un agente de instrumentación de administración de Windows (WMI) que proporciona un inventario
extenso de hardware y datos de estado para los administradores de TI. Los administradores también pueden configurar el hardware de
manera remota mediante el scripting y las líneas de comandos.
Dell Command l Power Manager (herramienta para el usuario final) es una herramienta de administración de baterías instalada de
fábrica y basada en GUI que permite a los usuarios finales elegir los métodos de administración de batería que satisfagan sus preferencias
personales o su horario de trabajo, sin sacrificar la funcionalidad de TI que controla esa configuración con la política de grupos.
La herramienta Comando | Actualización de Dell (herramienta del usuario final) está instalada de fábrica y permite que los
administradores administren individualmente, presenten e instalen automáticamente las actualizaciones de Dell al BIOS, los controladores y
el software. Comando l Actualización elimina el proceso de búsqueda y detalles para la instalación de actualizaciones, que consume mucho
tiempo.
El Catálogo de Comando l Actualización de Dell proporciona metadatos de búsqueda que permiten que la consola de administración
recupere las actualizaciones específicas del sistema más recientes (controlador, firmware o BIOS). A continuación, las actualizaciones se
envían de manera fluida a los usuarios finales mediante la infraestructura de administración de sistemas del cliente que consume el catálogo
(como SCCM).
La consola Comando | vPro fuera de banda de Dell extiende la administración de hardware a sistemas que están offline o tienen un
sistema operativo inalcanzable (características exclusivas de Dell).
Comando | Suite de integración para el centro del sistema: esta suite integra todos los componentes clave de la suite de comando
del cliente en el Administrador de configuración de centro de sistema de Microsoft 2012 y las versiones de sucursal actuales.
14
Tecnología y componentes

Desmontaje y reensamblaje
Cubierta lateral
Removing the side cover
Prerequisites
1. Follow the procedure in before working inside your computer.
NOTE: Ensure that you remove the security cable from the security-cable slot (if applicable).
About this task
The following images indicate the location of the side cover and provide a visual representation of the removal procedure.
3
Desmontaje y reensamblaje 15

Steps
1. Loosen the thumbscrew (#6-32) that secures the side cover to the computer.
2. Slide the side cover towards the rear of the computer and lift the cover away from the computer.
Installing the side cover
Prerequisites
Si va a reemplazar un componente, quite el componente existente antes de realizar el procedimiento de instalación.
About this task
The following image indicates the location of the side cover and provides a visual representation of the installation procedure.
16
Desmontaje y reensamblaje

Steps
1. Locate the side cover slot on your computer.
2. Align the tabs on the side cover with the slots on the chassis.
3. Slide the side cover towards the front of the computer to install it.
4. Tighten the thumbscrew (#6-32) to secure the side cover to the computer.
Next steps
1. Follow the procedure in after working inside your computer.
Desmontaje y reensamblaje
17

Bisel frontal
Extracción del bisel frontal
Requisitos previos
1. Siga el procedimiento que se describe en Antes de manipular el interior de la computadora.
2. Quite la cubierta lateral.
Sobre esta tarea
En las imágenes a continuación, se indica la ubicación del bisel frontal y se proporciona una representación visual del procedimiento de
extracción.
Pasos
1. Haga palanca en las lengüetas de retención para soltar el bisel frontal de la computadora.
2. Tire ligeramente del bisel frontal y gire con cuidado para soltar las otras lengüetas del bisel de las ranuras en el chasis de la
computadora.
3. Quite el bisel frontal de la computadora.
Instalación del bisel frontal
Requisitos previos
Si va a reemplazar un componente, quite el componente existente antes de realizar el procedimiento de instalación.
18
Desmontaje y reensamblaje

Sobre esta tarea
En la imagen a continuación, se indica la ubicación del bisel frontal y se proporciona una representación visual del procedimiento de
instalación.
Pasos
1. Posicione el bisel frontal para alinear las lengüetas en el bisel con las ranuras del chasis.
2. Presione el embellecedor hasta que las lengüetas encajen en su lugar.
Siguientes pasos
1. Instale la cubierta lateral.
2. Siga los procedimientos que se describen en Después de manipular el interior de la computadora.
Conducto del ventilador
Extracción del conducto del ventilador
Requisitos previos
1. Siga el procedimiento que se describe en Antes de manipular el interior de la computadora.
2. Quite la cubierta lateral.
Sobre esta tarea
En las imágenes a continuación, se indica la ubicación del conducto del ventilador y se proporciona una representación visual del
procedimiento de extracción.
Desmontaje y reensamblaje
19

Pasos
1. Presione las lengüetas de retención en ambos lados del conducto del ventilador para soltarlo.
2. Tire y quite el conducto del ventilador de la computadora.
Instalación del conducto del ventilador
Requisitos previos
Si va a reemplazar un componente, quite el componente existente antes de realizar el procedimiento de instalación.
Sobre esta tarea
En la imagen a continuación, se indica la ubicación del conducto del ventilador y se proporciona una representación visual del
procedimiento de instalación.
20
Desmontaje y reensamblaje

Pasos
1. Posicione el conducto del ventilador para alinearlo con las ranuras del chasis de la computadora.
2. Presione el conducto del ventilador hasta que encaje en su lugar.
Siguientes pasos
1. Instale la cubierta lateral.
2. Siga los procedimientos que se describen en Después de manipular el interior de la computadora.
Ensamblaje de disco duro
Removing the 2.5-inch hard-disk drive assembly
Prerequisites
1. Follow the procedure in before working inside your computer.
2. Remove the side cover.
3. Remove the fan duct.
About this task
The following images indicate the location of the 2.5-inch hard-disk drive assembly and provide a visual representation of the removal
procedure.
Desmontaje y reensamblaje
21

Steps
1. Disconnect the hard-drive data and power cables from the connectors on the 2.5-inch hard-disk drive module.
2. Press the release tabs on both the sides of the hard-disk drive bracket to release it from the slots on the computer chassis.
3. Tilt the hard-disk drive assembly slightly at an angle.
4. Lift the hard-disk drive assembly from the computer.
NOTE: Note the orientation of the hard-disk drive so that you can replace it correctly.
Removing the 2.5-inch hard-disk drive bracket
Prerequisites
1. Follow the procedure in before working inside your computer.
2. Remove the side cover.
3. Remove the fan duct.
4. Remove the 2.5 in. hard-disk drive assembly.
22
Desmontaje y reensamblaje

About this task
The following images indicate the location of the 2.5-inch hard-disk drive bracket and provides a visual representation of the removal
procedure.
Steps
1. Pry one side of the hard-disk drive bracket edge to release the tabs on the bracket from the slots on the first hard-disk drive.
2. Slide and lift the hard drive from the hard-drive bracket.
3. Similarly pry one side of the hard-disk drive bracket edge to release the tabs on the bracket from the slots on the second hard-disk
drive.
4. Slide and lift the second hard-disk drive from the hard-disk drive bracket.
Installing the 2.5-inch hard-disk drive bracket
Prerequisites
Si va a reemplazar un componente, quite el componente existente antes de realizar el procedimiento de instalación.
About this task
The following image indicates the location of the 2.5-inch hard-disk drive bracket and provides a visual representation of the installation
procedure.
Steps
1. Place the first hard-disk drive into the hard-disk drive bracket and align the slots on the bracket with the slots on the hard-disk drive.
2. Snap the first hard-disk drive into the hard-disk drive bracket.
3. Place the second hard-disk drive into the hard-disk drive bracket and align the slots on the bracket with the slots on the hard-disk
drive.
4. Snap the second hard-disk drive into the hard-disk drive bracket.
Next steps
1. Install the 2.5 in. hard-disk drive assembly.
2. Install the fan duct.
3. Install the side cover.
4. Follow the procedure in after working inside your computer.
Installing the 2.5-inch hard-disk drive assembly
Prerequisites
Si va a reemplazar un componente, quite el componente existente antes de realizar el procedimiento de instalación.
About this task
The following image indicates the location of the 2.5-inch hard-disk drive assembly and provides a visual representation of the installation
procedure.
Desmontaje y reensamblaje
23

Steps
1. Align the hard-drive assembly at an angle to the slot on the computer.
2. Press the release tabs on the hard-disk drive bracket and slightly align back to insert the hard-disk drive assembly to the slot on the
computer chassis.
3. Connect the hard-drive data and power cables to the connectors on the 2.5-inch hard-disk drive module.
Next steps
1. Install the fan duct.
2. Install the side cover.
3. Follow the procedure in after working inside your computer.
Unidad de disco duro de 3,5 pulgadas
24
Desmontaje y reensamblaje

Removing the 3.5-inch hard-disk drive
Prerequisites
1. Follow the procedure in before working inside your computer.
2. Remove the side cover.
3. Remove the fan duct.
About this task
The following images indicate the location of the 3.5-inch hard-disk drive and provides a visual representation of the removal procedure.
Steps
1. Disconnect the data and power cables from the connectors on the 3.5-inch hard-disk drive module.
2. Slide the 3.5-inch. hard-disk drive up to release the four (#6-32) grommet screws from its slot on the chassis.
3. Remove the 3.5-inch hard-disk drive away from the chassis.
Installing the 3.5-inch hard-disk drive
Prerequisites
If you are replacing a component, remove the existing component before performing the installation procedure.
About this task
The following images indicate the location of the 3.5-inch hard-disk drive and provides a visual representation of the installation procedure.
Desmontaje y reensamblaje
25

Steps
1. Hold the 3.5-inch hard drive against the chassis and align the four (#6-32) grommet screws on the hard-disk drive with the screw
holes on the chassis.
2. Slide the 3.5-inch hard-disk drive down to lock the four grommet screws on to its screw holes on the chassis.
3. Connect the power cable and data cable to the connectors on the hard-disk drive module.
Next steps
1. Install the fan duct.
2. Install the side cover.
3. Follow the procedure in after working inside your computer.
Unidad de estado sólido
Extracción de la unidad de estado sólido PCIe M.2 2230
Requisitos previos
1. Siga el procedimiento que se describe en Antes de manipular el interior de la computadora.
2. Quite la cubierta lateral.
3. Quite el conducto del ventilador.
Sobre esta tarea
En las imágenes a continuación, se indica la ubicación de la unidad de estado sólido y se proporciona una representación visual del
procedimiento de extracción.
26
Desmontaje y reensamblaje

Pasos
1. Quite el tornillo (M2x3.5) que asegura la unidad de estado sólido a la tarjeta madre.
2. Deslice y levante la unidad de estado sólido para quitarla de la tarjeta madre.
Instalación de la unidad de estado sólido PCIe M.2 2230
Requisitos previos
Si va a reemplazar un componente, quite el componente existente antes de realizar el procedimiento de instalación.
Sobre esta tarea
En la imagen a continuación, se indica la ubicación de la unidad de estado sólido y se proporciona una representación visual del
procedimiento de instalación.
Desmontaje y reensamblaje
27

Pasos
1. Alinee la muesca de la unidad de estado sólido con la lengüeta en el conector de la unidad de estado sólido.
2. Inserte la unidad de estado sólido en la ranura de la tarjeta madre formando un ángulo de 45 grados.
3. Reemplace el tornillo (M2x3.5) para asegurar la unidad de estado sólido M.2 2230 a la tarjeta madre.
Siguientes pasos
1. Instale el conducto del ventilador.
2. Instale la cubierta lateral.
3. Siga los procedimientos que se describen en Después de manipular el interior de la computadora.
Removing the M.2 2280 PCIe solid-state drive
Prerequisites
1. Follow the procedure in before working inside your computer.
2. Remove the side cover.
3. Remove the fan duct.
About this task
The following images indicate the location of the solid-state drive and provide a visual representation of the removal procedure.
28
Desmontaje y reensamblaje

Steps
1. Remove the screw (M2x3.5) that secures the solid-state drive to the system board.
2. Slide and lift the solid-state drive off the system board.
Installing the M.2 2280 PCIe solid-state drive
Prerequisites
Si va a reemplazar un componente, quite el componente existente antes de realizar el procedimiento de instalación.
About this task
The following image indicates the location of the solid-state drive and provides a visual representation of the installation procedure.
Desmontaje y reensamblaje
29

Steps
1. Align the notch on the solid-state drive with the tab on the solid-state drive connector.
2. Insert the solid-state drive at a 45-degree angle into the slot on the system board.
3. Replace the screw (M2x3.5) to secure the M.2 2280 solid-state drive to the system board.
Next steps
1. Install the fan duct.
2. Install the side cover.
3. Follow the procedure in after working inside your computer.
Módulos de memoria
Extracción de los módulos de memoria
Requisitos previos
1. Siga el procedimiento que se describe en Antes de manipular el interior de la computadora.
2. Quite la cubierta lateral.
3. Quite el conducto del ventilador.
Sobre esta tarea
En las imágenes a continuación, se indica la ubicación de los módulos de memoria y se proporciona una representación visual del
procedimiento de extracción.
30
Desmontaje y reensamblaje

Pasos
1. Tire de los ganchos de fijación en ambos lados del módulo de memoria hasta que el módulo salte.
2. Deslice y extraiga el módulo de memoria de su ranura.
Instalación de los módulos de memoria
Requisitos previos
Si va a reemplazar un componente, quite el componente existente antes de realizar el procedimiento de instalación.
Sobre esta tarea
En la imagen a continuación, se indica la ubicación de los módulos de memoria y se proporciona una representación visual del
procedimiento de instalación.
Desmontaje y reensamblaje
31

Pasos
1. Alinee la muesca del módulo de memoria con la lengüeta de la ranura del módulo de memoria.
2. Deslice firmemente el módulo de memoria para introducirlo en la ranura en ángulo y presiónelo hasta que encaje en su sitio.
NOTA: Si no oye un clic, extraiga el módulo de memoria y vuelva a instalarlo.
Siguientes pasos
1. Instale el conducto del ventilador.
2. Instale la cubierta lateral.
3. Siga los procedimientos que se describen en Después de manipular el interior de la computadora.
Lector de tarjeta SD (opcional)
Removing the SD card reader
Prerequisites
1. Follow the procedure in before working inside your computer.
2. Remove the side cover.
3. Remove the fan duct.
About this task
The following images indicate the location of the SD card reader and provide a visual representation of the removal procedure.
Steps
1. Remove the (M3x3) screw and open the metal bracket securing the SD card reader slot.
32
Desmontaje y reensamblaje

2. Remove the (M2x3.5) screw that secures the card reader to the SD card slot.
3. Slide and remove the SD card reader from the connector on the system board.
Installing the SD card reader
Prerequisites
Si va a reemplazar un componente, quite el componente existente antes de realizar el procedimiento de instalación.
About this task
The following image indicates the location of the SD card reader and provides a visual representation of the installation procedure.
Steps
1. Remove the cables above the SD card connector on the system board.
2. Insert the card reader in the SD card slot in the system board.
3. Replace the (M2x3.5) screw to secure the card reader.
4. Close the metal bracket securing the card reader.
5. Replace the (M3x3) screw to secure the metal bracket to the chassis.
Desmontaje y reensamblaje
33

Next steps
1. Install the fan duct.
2. Install the side cover.
3. Follow the procedure in after working inside your computer.
Ensamblaje del ventilador y el disipador de calor
del procesador
Extracción del ensamblaje del disipador de calor y el
ventilador del procesador
Requisitos previos
1. Siga el procedimiento que se describe en Antes de manipular el interior de la computadora.
AVISO: El disipador de calor se puede calentar durante el funcionamiento normal. Permita que transcurra el tiempo
suficiente para que el disipador de calor se enfríe antes de tocarlo.
PRECAUCIÓN: Para garantizar el máximo enfriamiento del procesador, no toque las zonas de transferencia del calor
del disipador de calor. La grasa de su piel puede reducir la funcionalidad de transferencia de calor de la pasta térmica.
2. Quite la cubierta lateral.
3. Quite el conducto del ventilador.
Sobre esta tarea
En las imágenes a continuación, se indica la ubicación del disipador de calor y el ventilador, y se proporciona una representación visual del
procedimiento de extracción.
34
Desmontaje y reensamblaje

Pasos
1. Desconecte el cable del ventilador del procesador del conector en la tarjeta madre.
2. Afloje los cuatro tornillos cautivos que fijan el ensamblaje del disipador de calor y el ventilador del procesador a la tarjeta madre.
3. Levante el ensamblaje del disipador de calor y del ventilador del procesador para sacarlo de la tarjeta madre.
Instalación del ensamblaje del disipador de calor y el
ventilador del procesador
Requisitos previos
NOTA:
Si sustituye el procesador o el disipador de calor, utilice la grasa térmica incluida en el kit para garantizar que se
consigue la conductividad térmica.
Sobre esta tarea
En la imagen a continuación, se indica la ubicación del ensamblaje del disipador de calor y el ventilador del procesador, y se proporciona una
representación visual del procedimiento de instalación.
Desmontaje y reensamblaje
35

Pasos
1. Alinee los orificios para tornillos del ensamblaje del disipador de calor y del ventilador del procesador con los orificios para tornillos de la
tarjeta madre.
2. Apriete los cuatro tornillos cautivos que fijan el ensamblaje del disipador de calor y el ventilador del procesador a la tarjeta madre.
3. Conecte el cable del ventilador del procesador al conector en la tarjeta madre.
Siguientes pasos
1. Instale el conducto del ventilador.
2. Instale la cubierta lateral.
3. Siga los procedimientos que se describen en Después de manipular el interior de la computadora.
Procesador
Extracción del procesador
Requisitos previos
1. Siga el procedimiento que se describe en Antes de manipular el interior de la computadora.
2. Quite la cubierta lateral.
3. Quite el conducto del ventilador.
4. Extraiga el ensamblaje del disipador de calor y del ventilador del procesador.
NOTA:
Puede que el procesador continúe caliente después de apagar la computadora. Deje que el procesador se enfríe
antes de quitarlo.
36 Desmontaje y reensamblaje

Sobre esta tarea
En las imágenes a continuación, se indica la ubicación del procesador y se proporciona una representación visual del procedimiento de
extracción.
Pasos
1. Presione y empuje la palanca de liberación para quitarla del procesador a fin de soltarla de la lengüeta de fijación.
2. Levante la palanca hacia arriba para levantar la cubierta del procesador.
PRECAUCIÓN:
Cuando quite el procesador, no toque ninguna de las clavijas dentro del conector ni permita que los
objetos caigan en las clavijas del conector.
3. Levante con cuidado el procesador para quitarlo del conector.
Instalación del procesador
Requisitos previos
Si va a reemplazar un componente, quite el componente existente antes de realizar el procedimiento de instalación.
Desmontaje y reensamblaje
37

Sobre esta tarea
En la imagen a continuación, se indica la ubicación del procesador y se proporciona una representación visual del procedimiento de
instalación.
Pasos
1. Asegúrese de que la palanca de liberación del conector del procesador esté en la posición abierta.
2. Alinee las muescas del procesador con las lengüetas del conector del procesador y, a continuación, coloque el procesador en el
conector.
NOTA:
La esquina de la clavija 1 del procesador tiene un triángulo que debe alinearse con el triángulo de la esquina de
la clavija 1 del conector del procesador. Cuando el procesador se coloque correctamente, las cuatro esquinas estarán
alineadas a la misma altura. Si una o más de las esquinas del procesador están más elevadas que las demás, significa
que el procesador no se ha colocado correctamente.
3. Cuando el procesador esté completamente encajado en el conector, gire la palanca de liberación hacia abajo y colóquela bajo la
lengüeta de la cubierta del procesador.
Siguientes pasos
1. Instale el ensamblaje del disipador de calor y el ventilador del procesador.
2. Instale el conducto del ventilador.
3. Instale la cubierta lateral.
38
Desmontaje y reensamblaje

4. Siga los procedimientos que se describen en Después de manipular el interior de la computadora.
Tarjeta gráfica
Extracción de la tarjeta gráfica
Requisitos previos
1. Siga el procedimiento que se describe en Antes de manipular el interior de la computadora.
2. Quite la cubierta lateral.
3. Quite el conducto del ventilador.
Sobre esta tarea
En las imágenes a continuación, se indica la ubicación de la tarjeta gráfica y se proporciona una representación visual del procedimiento de
extracción.
Pasos
1. Localice la tarjeta gráfica (PCI-Express).
2. Levante la pestaña de tiro para abrir la puerta de PCIe.
Desmontaje y reensamblaje
39

3. Mantenga presionada la pestaña de fijación en la ranura de tarjeta gráfica y levante la tarjeta para quitarla de la ranura.
Instalación de la tarjeta gráfica
Requisitos previos
Si va a reemplazar un componente, quite el componente existente antes de realizar el procedimiento de instalación.
Sobre esta tarea
En las imágenes a continuación, se indica la ubicación de la tarjeta gráfica y se proporciona una representación visual del procedimiento de
instalación.
Pasos
1. Alinee la tarjeta gráfica con el conector de la tarjeta PCI-Express en la tarjeta madre del sistema.
2. Mediante el poste de alineación, conecte la tarjeta gráfica en el conector y presione firmemente hacia abajo. Asegúrese de que la
tarjeta esté firmemente encajada.
3. Levante la lengüeta de tiro para cerrar la puerta de PCIe.
40
Desmontaje y reensamblaje

Siguientes pasos
1. Instale el conducto del ventilador.
2. Instale la cubierta lateral.
3. Siga los procedimientos que se describen en Después de manipular el interior de la computadora.
Unidad de procesamiento de gráficos
Extracción de la GPU encendida
Requisitos previos
1. Siga el procedimiento que se describe en Antes de manipular el interior de la computadora.
2. Quite la cubierta lateral.
3. Quite el conducto del ventilador.
Sobre esta tarea
En las imágenes a continuación, se indica la ubicación de la unidad de procesamiento de gráficos encendida y se proporciona una
representación visual del procedimiento de extracción.
Pasos
1. Desconecte los dos cables de alimentación de los conectores en la GPU encendida.
2. Levante la pestaña de tiro para abrir la puerta de PCIe.
3. Mantenga presionada la pestaña de fijación en la ranura de tarjeta gráfica y levante la GPU encendida para quitarla de la ranura.
Instalación de la GPU encendida
Requisitos previos
Si va a reemplazar un componente, quite el componente existente antes de realizar el procedimiento de instalación.
Sobre esta tarea
En las imágenes a continuación, se indica la ubicación de la unidad de procesamiento de gráficos encendida y se proporciona una
representación visual del procedimiento de instalación.
Pasos
1. Alinee la GPU encendida con el conector de la tarjeta PCI-Express en la tarjeta madre.
2. Mediante el poste de alineación, conecte la GPU encendida en el conector y presione firmemente hacia abajo. Asegúrese de que la
GPU encendida esté firmemente asentada.
3. Levante la lengüeta de tiro para cerrar la puerta de PCIe.
4. Conecte los dos cables de alimentación al conector en la GPU encendida.
Siguientes pasos
1. Instale el conducto del ventilador.
2. Instale la cubierta lateral.
3. Siga los procedimientos que se describen en Después de manipular el interior de la computadora.
Desmontaje y reensamblaje
41

Batería de tipo botón
Extracción de la batería de tipo botón
Requisitos previos
1. Siga el procedimiento que se describe en Antes de manipular el interior de la computadora.
2. Quite la cubierta lateral.
3. Quite el conducto del ventilador.
4. Quite la GPU encendida.
NOTA: Este paso solo es necesario si el sistema está configurado con GPU encendida.
Sobre esta tarea
En las imágenes a continuación, se indica la ubicación de la batería de tipo botón y se proporciona una representación visual del
procedimiento de extracción.
Pasos
1. Utilice un instrumento de plástico acabado en punta y haga palanca con cuidado para quitar la batería de tipo botón de la ranura en la
tarjeta madre.
2. Quite la batería de tipo botón de la computadora.
Instalación de la batería de tipo botón
Requisitos previos
Si va a reemplazar un componente, quite el componente existente antes de realizar el procedimiento de instalación.
Sobre esta tarea
En la imagen a continuación, se indica la ubicación de la batería de tipo botón y se proporciona una representación visual del procedimiento
de instalación.
42
Desmontaje y reensamblaje

Pasos
1. Inserte la batería de tipo botón con el signo "+" hacia arriba y deslícela debajo de las lengüetas de fijación situadas en el lado positivo del
conector.
2. Presione la pila dentro del conector hasta que encaje en su lugar.
Siguientes pasos
1. Instale la GPU encendida.
NOTA: Este paso solo es necesario si el sistema está configurado con GPU encendida.
2. Instale el conducto del ventilador.
3. Instale la cubierta lateral.
4. Siga los procedimientos que se describen en Después de manipular el interior de la computadora.
Tarjeta WLAN
Extracción de la tarjeta WLAN
Requisitos previos
1. Siga el procedimiento que se describe en Antes de manipular el interior de la computadora.
2. Quite la cubierta lateral.
3. Quite el conducto del ventilador.
4. Quite la GPU encendida.
NOTA: Este paso solo es necesario si el sistema está configurado con GPU encendida.
Sobre esta tarea
En las imágenes a continuación, se indica la ubicación de la tarjeta inalámbrica y se proporciona una representación visual del procedimiento
de extracción.
Desmontaje y reensamblaje
43

Pasos
1. Quite el tornillo (M2x3.5) que asegura la tarjeta WLAN a la tarjeta madre.
2. Levante el soporte para tarjeta WLAN para quitarlo de la tarjeta.
3. Desconecte los cables de antena de la tarjeta WLAN.
4. Deslice y quite la tarjeta WLAN del conector en la tarjeta madre.
Instalación de la tarjeta WLAN
Requisitos previos
Si va a reemplazar un componente, quite el componente existente antes de realizar el procedimiento de instalación.
Sobre esta tarea
En la imagen a continuación, se indica la ubicación de la tarjeta inalámbrica y se proporciona una representación visual del procedimiento de
instalación.
44
Desmontaje y reensamblaje

Pasos
1. Conecte los cables de la antena a la tarjeta WLAN.
En la tabla a continuación, se proporciona el esquema de colores de los cables de la antena para la tarjeta WLAN de la computadora.
Tabla 6. Esquema de colores de los cables de la antena
Conectores de la tarjeta inalámbrica Colores de los cables de antena
Principal (triángulo blanco) Blanco
Auxiliar (triángulo negro) Negro
2. Coloque el soporte para tarjeta WLAN para asegurar los cables de la antena WLAN.
3. Inserte la tarjeta WLAN en el conector de la tarjeta madre.
4. Reemplace el tornillo (M2x3.5) para asegurar la lengüeta plástica a la tarjeta WLAN.
Siguientes pasos
1. Instale la GPU encendida.
NOTA: Este paso solo es necesario si el sistema está configurado con GPU encendida.
2. Instale el conducto del ventilador.
3. Instale la cubierta lateral.
4. Siga los procedimientos que se describen en Después de manipular el interior de la computadora.
Desmontaje y reensamblaje
45

Unidad óptica delgada
Extracción de la unidad de disco óptico delgada
Requisitos previos
1. Siga el procedimiento que se describe en Antes de manipular el interior de la computadora.
2. Quite la cubierta lateral.
3. Quite el conducto del ventilador.
Sobre esta tarea
En las imágenes a continuación, se indica la ubicación de la ODD delgada y se proporciona una representación visual del procedimiento de
extracción.
Pasos
1. Desconecte los cables de alimentación y de datos de la ODD delgada.
2. Tire de la lengüeta de seguridad para soltar la ODD delgada del chasis.
3. Deslice y quite la ODD delgada de la ranura de ODD.
Instalación de la unidad de disco óptico delgada
Requisitos previos
Si va a reemplazar un componente, quite el componente existente antes de realizar el procedimiento de instalación.
Sobre esta tarea
En las imágenes a continuación, se indica la ubicación de la ODD delgada y se proporciona una representación visual del procedimiento de
instalación.
46
Desmontaje y reensamblaje

Pasos
1. Inserte el ensamblaje de la ODD delgada en la ranura de la ODD.
2. Deslice el ensamblaje de la ODD delgada hasta que encaje en su lugar.
3. Pase el cable de alimentación y el cable de datos por las guías de enrutamiento y conecte los cables a la ODD delgada.
Siguientes pasos
1. Instale el conducto del ventilador.
2. Instale la cubierta lateral.
3. Siga los procedimientos que se describen en Después de manipular el interior de la computadora.
Soporte de la unidad óptica delgada
Extracción del soporte para ODD delgada
Requisitos previos
1. Siga el procedimiento que se describe en Antes de manipular el interior de la computadora.
2. Quite la cubierta lateral.
3. Quite el conducto del ventilador.
4. Quite la unidad de disco óptico delgada.
Sobre esta tarea
En las imágenes a continuación, se indica la ubicación del soporte para ODD delgada y se proporciona una representación visual del
procedimiento de extracción.
Desmontaje y reensamblaje
47

Pasos
1. Haga palanca en el soporte para ODD delgada a fin de soltarlo de la ranura en la ODD.
2. Quite el soporte para ODD delgada de la ODD,
Instalación del soporte para ODD delgada
Requisitos previos
Si va a reemplazar un componente, quite el componente existente antes de realizar el procedimiento de instalación.
Sobre esta tarea
En las imágenes a continuación, se indica la ubicación del soporte para ODD delgada y se proporciona una representación visual del
procedimiento de instalación.
Pasos
1. Alinee y coloque el soporte para ODD delgada en las ranuras de la ODD.
2. Encaje el soporte para ODD delgada en la ODD delgada.
Siguientes pasos
1. Instale la unidad de disco óptico delgada.
2. Instale el conducto del ventilador.
3. Instale la cubierta lateral.
48
Desmontaje y reensamblaje

4. Siga los procedimientos que se describen en Después de manipular el interior de la computadora.
Disipador de calor de VR
Removing the VR heat sink
Prerequisites
1. Follow the procedure in before working inside your computer.
WARNING: The heat sink may become hot during normal operation. Allow sufficient time for the heat sink to cool
before you touch it.
CAUTION: For maximum cooling of the processor, do not touch the heat transfer areas on the heat sink. The oils in
your skin can reduce the heat transfer capability of the thermal grease.
2. Remove the side cover.
3. Remove the fan duct.
About this task
The following images indicate the location of the VR heat sink and provides a visual representation of the removal procedure.
Steps
1. Loosen the two captive screws that secure the VR heat sink to the system board.
2. Lift the VR heat sink off the system board.
Installing the VR heat sink
Prerequisites
If you are replacing a component, remove the existing component before performing the installation procedure.
About this task
The following images indicate the location of the VR heat sink and provides a visual representation of the installation procedure.
Desmontaje y reensamblaje
49

Steps
1. Remove the liner behind the VR heatsink module.
2. Align and adhere the VR heatsink on the system board.
3. Tighten the two captive screws that secure the VR heatsink to the system board.
Next steps
1. Install the fan duct.
2. Install the side cover.
3. Follow the procedure in after working inside your computer.
Altavoz
Extracción del altavoz
Requisitos previos
1. Siga el procedimiento que se describe en Antes de manipular el interior de la computadora.
2. Quite la cubierta lateral.
3. Quite el conducto del ventilador.
Sobre esta tarea
En las imágenes a continuación, se indica la ubicación de los altavoces y se proporciona una representación visual del procedimiento de
extracción.
Pasos
1. Desconecte el cable del altavoz del conector en la tarjeta madre del sistema.
2. Quite el cable del altavoz de las guías de enrutamiento del chasis.
3. Presione la lengüeta y deslice el altavoz, junto con el cable, para quitarlo de la ranura del chasis.
50
Desmontaje y reensamblaje

Instalación del altavoz
Requisitos previos
Si va a reemplazar un componente, quite el componente existente antes de realizar el procedimiento de instalación.
Sobre esta tarea
En la imagen a continuación, se indica la ubicación del altavoz y se proporciona una representación visual del procedimiento de instalación.
Pasos
1. Presione y deslice el altavoz en la ranura del chasis hasta que encaje en su lugar.
2. Pase el cable del altavoz por la guía de enrutamiento del chasis.
3. Conecte el cable del altavoz al conector de la tarjeta madre.
Siguientes pasos
1. Instale el conducto del ventilador.
2. Instale la cubierta lateral.
3. Siga los procedimientos que se describen en Después de manipular el interior de la computadora.
Botón de encendido
Extracción del botón de encendido
Requisitos previos
1. Siga el procedimiento que se describe en Antes de manipular el interior de la computadora.
2. Quite la cubierta lateral.
3. Quite el conducto del ventilador.
4. Quite el bisel frontal.
Desmontaje y reensamblaje
51

Sobre esta tarea
En las imágenes a continuación, se indica la ubicación del botón de encendido y se proporciona una representación visual del procedimiento
de extracción.
Pasos
1. Desconecte el cable del botón de encendido del conector en la tarjeta madre.
2. Presione las pestañas de liberación en el cabezal del botón de encendido y deslice el cable del botón de encendido para quitarlo del
chasis frontal de la computadora.
3. Tire del cable del botón de encendido para quitarlo de la computadora.
Instalación del botón de encendido
Requisitos previos
Si va a reemplazar un componente, quite el componente existente antes de realizar el procedimiento de instalación.
Sobre esta tarea
En las imágenes a continuación, se indica la ubicación del interruptor del botón de encendido y se proporciona una representación visual del
procedimiento de instalación.
52
Desmontaje y reensamblaje

Pasos
1. Inserte el cable del botón de encendido en la ranura desde la parte frontal de la computadora y presione el cabezal del botón de
encendido hasta que encaje en su lugar en el chasis.
2. Alinee y conecte el cable del botón de encendido al conector en la tarjeta madre.
Siguientes pasos
1. Instale el bisel frontal.
2. Instale el conducto del ventilador.
3. Instale la cubierta lateral.
4. Siga los procedimientos que se describen en Después de manipular el interior de la computadora.
Unidad de fuente de alimentación
Removing the power-supply unit
Prerequisites
1. Follow the procedure in before working inside your computer.
2. Remove the side cover.
3. Remove the fan duct.
NOTE:
Note the routing of all cables as you remove them so that you can route them correctly while you are replacing
the power-supply unit.
About this task
The following images indicate the location of the power-supply unit and provides a visual representation of the removal procedure.
Desmontaje y reensamblaje
53

54 Desmontaje y reensamblaje

Steps
1. Lay the computer on the right side.
2. Disconnect the power cables from the system board and unroute them from the routing guides on the chassis.
3. Remove the three (#6-32) screws that secure the power-supply unit to the chassis.
4. Press the securing clip and slide the power-supply unit away from the back of the chassis.
5. Lift the power-supply unit off the chassis.
Installing the power-supply unit
Prerequisites
If you are replacing a component, remove the existing component before performing the installation procedure.
WARNING:
The cables and ports on the back of the power-supply unit are color-coded to indicate the different power
wattage. Ensure that you plug in the cable to the correct port. Failure to do so may result in damaging the power-supply
unit and/or system components.
About this task
The following images indicate the location of the power-supply unit and provides a visual representation of the installation procedure.
Desmontaje y reensamblaje
55

56 Desmontaje y reensamblaje

Steps
1. Slide the power-supply unit into the chassis until the securing tab snaps into position.
2. Replace the three (#6-32) screws to secure the power-supply unit to the chassis.
3. Route the power cable through the routing guides on the chassis and connect the power cables to their respective connectors on the
system board.
Next steps
1. Install the fan duct.
2. Install the side cover.
3. Follow the procedure in after working inside your computer.
Interruptor de intrusión
Extracción del interruptor de intrusiones
Requisitos previos
1. Siga el procedimiento que se describe en Antes de manipular el interior de la computadora.
2. Quite la cubierta lateral.
3. Quite el conducto del ventilador.
Sobre esta tarea
En las imágenes a continuación, se indica la ubicación del interruptor de intrusiones y se proporciona una representación visual del
procedimiento de extracción.
Desmontaje y reensamblaje
57

Pasos
1. Desconecte el cable de intrusión del conector en la tarjeta madre.
2. Deslice y quite el interruptor de intrusiones del chasis.
Instalación del interruptor de intrusiones
Requisitos previos
Si va a reemplazar un componente, quite el componente existente antes de realizar el procedimiento de instalación.
Sobre esta tarea
En las imágenes a continuación, se indica la ubicación del interruptor de intrusiones y se proporciona una representación visual del
procedimiento de instalación.
58
Desmontaje y reensamblaje

Pasos
1. Inserte el interruptor de intrusiones en la ranura y deslice el switch para asegurarlo en la ranura.
2. Conecte el cable intrusor al conector en la tarjeta madre.
Siguientes pasos
1. Instale el conducto del ventilador.
2. Instale la cubierta lateral.
3. Siga los procedimientos que se describen en Después de manipular el interior de la computadora.
Módulos de I/O opcionales (de tipo C/
HDMI/VGA/DP/Serial)
Extracción de módulos de I/O opcionales (de tipo C/
HDMI/VGA/DP/Serial)
Requisitos previos
1. Siga el procedimiento que se describe en Antes de manipular el interior de la computadora.
2. Quite la cubierta lateral.
3. Quite el bisel frontal.
4. Quite el conducto del ventilador.
Sobre esta tarea
En las imágenes a continuación, se indica la ubicación de los módulos de I/O opcionales y se proporciona una representación visual del
procedimiento de extracción.
Desmontaje y reensamblaje
59

Pasos
1. Quite los dos tornillos (M3X3) que aseguran el módulo de I/O opcional al chasis de la computadora.
2. Desconecte el cable del módulo de I/O del conector en la tarjeta madre.
3. Quite el módulo de I/O de la computadora.
Installing optional I/O modules (Type-C/HDMI/VGA/DP/
Serial)
Prerequisites
If you are replacing a component, remove the existing component before performing the installation procedure.
About this task
The following images indicate the location of the system board and provides a visual representation of the installation procedure.
60 Desmontaje y reensamblaje

Desmontaje y reensamblaje 61

62 Desmontaje y reensamblaje

Steps
1. To remove the dummy metal bracket, insert a flathead screwdriver in the hole of the bracket, push the bracket to release the bracket,
and then lift the bracket out from the system.
2. Insert the optional I/O module (Type-C/HDMI/VGA/DP/Serial) into its slot from the inside of your computer.
3. Connect the I/O cable to the connector on the system board .
4. Replace the two (M3X3) screws to secure the optional I/O module to the system.
Next steps
1. Install the fan duct.
2. Install the front bezel.
3. Install the side cover.
4. Follow the procedure in after working inside your computer.
Desmontaje y reensamblaje
63

Tarjeta madre
Removing the system board
Prerequisites
1. Follow the procedure in before working inside your computer.
NOTE: Your computer’s Service Tag is stored in the system board. You must enter the Service Tag in the BIOS setup
program after you replace the system board.
NOTE: Replacing the system board removes any changes that you have made to the BIOS using the BIOS setup
program. You must make the appropriate changes again after you replace the system board.
NOTE: Before disconnecting the cables from the system board, note the location of the connectors so that you can
reconnect the cables correctly after you replace the system board.
2. Remove the side cover.
3. Remove the front bezel.
4. Remove the fan duct.
5. Remove the memory module.
6. Remove the wireless.
7. Remove the M.2 2230 SSD/M.2 2280 SSD.
8. Remove the coin-cell battery.
9. Remove the graphics card/ powered graphical processing unit.
10. Remove the processor fan and heat-sink assembly.
11. Remove the processor.
About this task
The following images indicate the location of the system board and provides a visual representation of the removal procedure.
64
Desmontaje y reensamblaje

Desmontaje y reensamblaje 65

Steps
1. Remove the two (#6-32) screws that secure the front I/O-bracket to the chassis.
2. Slide and remove the front I/O-bracket from the chassis.
3. Disconnect all the cables that are connected to the system board.
4. Remove the M.2 card standoff (#6-32) screw and eight (#6-32) screws that secure the system board to the chassis.
66
Desmontaje y reensamblaje

5. Lift the system board at an angle and remove the system board off the chassis.
Installing the system board
Prerequisites
If you are replacing a component, remove the existing component before performing the installation procedure.
About this task
The following images indicate the location of the system board and provides a visual representation of the installation procedure.
Desmontaje y reensamblaje 67

68 Desmontaje y reensamblaje

Steps
1. Slide the front I/O-ports on the system board into the front I/O-slots on the chassis and align the screw holes on the system board
with the screw holes on the chassis.
2. Replace the M.2 card standoff (#6-32) screw and eight (#6-32) screws that secure the system board to the chassis.
3. Route and connect all the cables to the connectors on the system board.
Desmontaje y reensamblaje
69

4. Align the front I/O-bracket with the slots on the chassis.
5. Replace the two (#6-32) screws to secure the front I/O-bracket to the chassis.
Next steps
1. Install the processor.
2. Install the processor fan and heat-sink assembly.
3. Install the coin-cell battery.
4. Install the graphics card/powered GPU.
5. Install the M.2 2230 SSD/M.2 2280 SSD.
6. Install the wireless.
7. Install the memory module.
8. Install the fan duct
9. Install the front bezel.
10. Install the side cover.
11. Follow the procedure in after working inside your computer.
NOTE: Your computer’s Service Tag is stored in the system board. You must enter the Service Tag in the BIOS setup
program after you replace the system board.
NOTE: Replacing the system board removes any changes that you have made to the BIOS using the BIOS setup
program. You must make the appropriate changes again after you replace the system board.
70 Desmontaje y reensamblaje

Solución de problemas
Diagnóstico de verificación de rendimiento del
sistema previo al arranque de Dell SupportAssist
Sobre esta tarea
Los diagnósticos de SupportAssist (también llamados diagnósticos del sistema) realizan una revisión completa del hardware. Los
diagnósticos de verificación de rendimiento del sistema previo al arranque de Dell SupportAssist están integrados con el BIOS y el BIOS los
ejecuta internamente. Los diagnósticos incorporados del sistema ofrecen un conjunto de opciones para determinados dispositivos o grupos
de dispositivos, permitiendo las siguientes acciones:
• Ejecutar pruebas automáticamente o en modo interactivo
• Repetir las pruebas
• Visualizar o guardar los resultados de las pruebas
• Ejecutar pruebas exhaustivas para introducir pruebas adicionales que ofrezcan más información sobre los dispositivos que han
presentado errores
• Ver mensajes de estado que indican si las pruebas se han completado correctamente
• Ver mensajes de error que informan de los problemas que se han encontrado durante las pruebas
NOTA:
Algunas pruebas para dispositivos específicos requieren la intervención del usuario. Asegúrese siempre de estar
en la terminal de la computadora cuando las pruebas de diagnóstico se ejecuten.
Para obtener más información, consulte Resolver problemas de hardware con diagnósticos incorporados y en línea (códigos de error de
Psa, ePSA o SupportAssist ePSA).
Ejecución de la comprobación de rendimiento del sistema
previa al arranque de SupportAssist
Pasos
1. Encienda el equipo.
2. Cuando la computadora esté iniciando, presione la tecla F12 cuando aparezca el logotipo de Dell.
3. En la pantalla del menú de inicio, seleccione la opción Diagnostics (Diagnósticos).
4. Haga clic en la flecha de la esquina inferior izquierda.
Se muestra la página frontal de diagnósticos.
5. Presione la flecha de la esquina inferior derecha para ir a la lista de la página.
Se enumeran los elementos detectados.
6. Si desea ejecutar una prueba de diagnóstico en un dispositivo específico, presione Esc y haga clic en Sí para detener la prueba de
diagnóstico.
7. Seleccione el dispositivo del panel izquierdo y haga clic en Run Tests (Ejecutar pruebas).
8. Si hay algún problema, aparecerán los códigos de error.
Anote el código de error y el número de validación, y contáctese con Dell.
4
Solución de problemas 71

Diagnostic LED behavior
Table 7. Diagnostic LED behavior
Blinking pattern
Problem description Suggested resolutionAmber White
1 2 Unrecoverable SPI Flash Failure
2 1 CPU failure
• Run the Intel CPU
diagnostics tools.
• If problem persists, replace
the system board.
2 2 System board failure (included
BIOS corruption or ROM error)
• Flash latest BIOS version
• If problem persists, replace
the system board.
2 3 No memory/RAM detected
• Confirm that the memory
module is installed properly.
• If problem persists, replace
the memory module.
2 4 Memory/RAM failure
• Reset the memory module.
• If problem persists, replace
the memory module.
2 5 Invalid memory installed
• Reset the memory module.
• If problem persists, replace
the memory module.
2 6 System board / Chipset Error /
Clock failure / Gate A20
failure / Super I/O failure /
Keyboard controller failure
• Flash latest BIOS version
• If problem persists, replace
the system board.
3 1 CMOS battery failure
• Reset the CMOS battery
connection.
• If problem persists, replace
the RTS battery.
3 2 PCI or Video card/chip failure
Replace the system board.
3 3 BIOS Recovery image not found
• Flash latest BIOS version
• If problem persists, replace
the system board.
3 4 BIOS Recovery image found but
invalid
• Flash latest BIOS version
• If problem persists, replace
the system board.
3 5 Power rail failure
• EC ran into power
sequencing failure.
• If problem persists, replace
the system board.
3 6 SBIOS Flash corruption
• Flash corruption detected by
SBIOS
• If problem persists, replace
the system board.
72 Solución de problemas

Table 7. Diagnostic LED behavior(continued)
Blinking pattern
Problem description Suggested resolutionAmber White
3 7 Intel ME (Management Engine)
Error
• Timeout waiting on ME to
reply to HECI message
• If problem persists, replace
the system board.
4 2 CPU Power Cable Connection
Issue
Mensajes de error de diagnósticos
Tabla 8. Mensajes de error de diagnósticos
Mensajes de error Descripción
AUXILIARY DEVICE FAILURE
La superficie táctil o el mouse externo pueden estar defectuosos.
Si el ratón es externo, compruebe la conexión del cable. Active la
opción Pointing Device (Dispositivo apuntador) en el programa
de configuración del sistema.
BAD COMMAND OR FILE NAME
Asegúrese de que ha escrito el comando correctamente, ha
colocado los espacios en la posición correcta y ha utilizado el
nombre de ruta correcto.
CACHE DISABLED DUE TO FAILURE
Error de la memoria caché primaria interna del microprocesador.
Póngase en contacto con Dell.
CD DRIVE CONTROLLER FAILURE
La unidad óptica no responde a los comandos del equipo.
DATA ERROR
La unidad de disco duro no puede leer los datos.
DECREASING AVAILABLE MEMORY
Uno o más módulos de memoria pueden ser defectuosos o estar
asentados incorrectamente. Vuelva a instalar los módulos de
memoria y, si es necesario, reemplácelos.
DISK C: FAILED INITIALIZATION
Falló el inicio de la unidad de disco duro. Ejecute las pruebas de
disco duro en Dell Diagnostics (Diagnósticos Dell).
DRIVE NOT READY
Para que se lleve a cabo la operación, es necesario que haya una
unidad de disco duro en el compartimento antes de que pueda
continuar. Instale una unidad de disco duro en el compartimento de
la unidad de disco duro.
ERROR READING PCMCIA CARD
El equipo no puede identificar la tarjeta ExpressCard. Vuelva a
insertar la tarjeta o pruebe con otra tarjeta.
EXTENDED MEMORY SIZE HAS CHANGED
La cantidad de memoria registrada en la memoria no volátil
(NVRAM) no coincide con el módulo de memoria instalado en el
equipo. Reinicie la computadora. Si vuelve a aparecer el error,
comuníquese con Dell.
THE FILE BEING COPIED IS TOO LARGE FOR THE
DESTINATION DRIVE
El archivo que está intentando copiar es demasiado grande y no
cabe en el disco, o el disco está lleno. Pruebe a copiar el archivo en
otro disco o en un disco con mayor capacidad.
A FILENAME CANNOT CONTAIN ANY OF THE FOLLOWING
CHARACTERS: \ / : * ? " < > | -
No utilice estos caracteres en nombres de archivo.
GATE A20 FAILURE
Puede que uno de los módulos de memoria esté suelto. Vuelva a
instalar el módulo de memoria y, si es necesario, reemplácelo.
GENERAL FAILURE
El sistema operativo no puede ejecutar el comando. El mensaje
suele aparecer seguido de información específica. Por ejemplo:
Solución de problemas 73

Tabla 8. Mensajes de error de diagnósticos(continuación)
Mensajes de error Descripción
Printer out of paper. Take the appropriate
action.
HARD-DISK DRIVE CONFIGURATION ERROR
El ordenador no puede identificar el tipo de unidad. Apague el
equipo, extraiga la unidad de disco duro e inicie el equipo desde una
unidad óptica. Después apague el equipo, vuelva a instalar la unidad
de disco duro y reinícielo. Ejecute las pruebas de disco duro en
Dell Diagnostics (Diagnósticos Dell).
HARD-DISK DRIVE CONTROLLER FAILURE 0
La unidad de disco duro no responde a los comandos del
ordenador. Apague el equipo, extraiga la unidad de disco duro e
inicie el equipo desde una unidad óptica. Después apague el equipo,
vuelva a instalar la unidad de disco duro y reinícielo. Si el problema
persiste, utilice otra unidad. Ejecute las pruebas de disco duro en
Dell Diagnostics (Diagnósticos Dell).
HARD-DISK DRIVE FAILURE
La unidad de disco duro no responde a los comandos del
ordenador. Apague el equipo, extraiga la unidad de disco duro e
inicie el equipo desde una unidad óptica. Después apague el equipo,
vuelva a instalar la unidad de disco duro y reinícielo. Si el problema
persiste, utilice otra unidad. Ejecute las pruebas de disco duro en
Dell Diagnostics (Diagnósticos Dell).
HARD-DISK DRIVE READ FAILURE
La unidad de disco duro puede estar defectuosa. Apague el equipo,
extraiga la unidad de disco duro e inicie el equipo desde una unidad
óptica. Después apague el equipo, vuelva a instalar la unidad de
disco duro y reinícielo. Si el problema persiste, utilice otra unidad.
Ejecute las pruebas de disco duro en Dell Diagnostics
(Diagnósticos Dell).
INSERT BOOTABLE MEDIA
El sistema operativo está intentando iniciar un soporte multimedia
que no es de inicio, como una unidad óptica. Insert bootable media
(Introduzca un medio de arranque).
INVALID CONFIGURATION INFORMATION-PLEASE RUN
SYSTEM SETUP PROGRAM
La información de configuración del sistema no coincide con la
configuración de hardware. Es más probable que el mensaje
aparezca tras instalar un módulo de memoria. Corrija las opciones
adecuadas en el programa Configuración del sistema.
KEYBOARD CLOCK LINE FAILURE
Para teclados externos, compruebe la conexión del cable. Ejecute
la prueba de controladora del teclado en Dell Diagnostics
(Diagnósticos Dell).
KEYBOARD CONTROLLER FAILURE
Para teclados externos, compruebe la conexión del cable. Reinicie
el ordenador y evite tocar el teclado o el ratón durante la rutina de
inicio. Ejecute la prueba de controladora del teclado en Dell
Diagnostics (Diagnósticos Dell).
KEYBOARD DATA LINE FAILURE
Para teclados externos, compruebe la conexión del cable. Ejecute
la prueba de controladora del teclado en Dell Diagnostics
(Diagnósticos Dell).
KEYBOARD STUCK KEY FAILURE
Para teclados externos, compruebe la conexión del cable. Reinicie
el ordenador y evite tocar el teclado o las teclas durante la rutina
de inicio. Ejecute la prueba de tecla bloqueada en Dell
Diagnostics (Diagnósticos Dell).
LICENSED CONTENT IS NOT ACCESSIBLE IN
MEDIADIRECT
Dell MediaDirect no puede comprobar las restricciones de la
Gestión de derechos digitales (DRM por sus siglas en inglés) en el
archivo, por lo que el archivo no puede reproducirse.
MEMORY ADDRESS LINE FAILURE AT ADDRESS, READ
VALUE EXPECTING VALUE
Puede que haya un módulo de memoria dañado o insertado
incorrectamente. Vuelva a instalar el módulo de memoria y, si es
necesario, reemplácelo.
74 Solución de problemas

Tabla 8. Mensajes de error de diagnósticos(continuación)
Mensajes de error Descripción
MEMORY ALLOCATION ERROR
El software que intenta ejecutar está en conflicto con el sistema
operativo, con otro programa de aplicación o con una utilidad.
Apague el equipo, espere 30 segundos y reinícielo. Vuelva a
ejecutar el programa. Si sigue apareciendo el mensaje de error,
consulte la documentación del software.
MEMORY DOUBLE WORD LOGIC FAILURE AT ADDRESS,
READ VALUE EXPECTING VALUE
Puede que haya un módulo de memoria dañado o insertado
incorrectamente. Vuelva a instalar el módulo de memoria y, si es
necesario, reemplácelo.
MEMORY ODD/EVEN LOGIC FAILURE AT ADDRESS, READ
VALUE EXPECTING VALUE
Puede que haya un módulo de memoria dañado o insertado
incorrectamente. Vuelva a instalar el módulo de memoria y, si es
necesario, reemplácelo.
MEMORY WRITE/READ FAILURE AT ADDRESS, READ
VALUE EXPECTING VALUE
Puede que haya un módulo de memoria dañado o insertado
incorrectamente. Vuelva a instalar el módulo de memoria y, si es
necesario, reemplácelo.
NO BOOT DEVICE AVAILABLE
El ordenador no puede encontrar la unidad de disco duro. Si el
dispositivo de inicio es la unidad de disco duro, asegúrese de que la
unidad está instalada, insertada correctamente y dividida en
particiones como dispositivo de inicio.
NO BOOT SECTOR ON HARD DRIVE
El sistema operativo podría estar dañado. Póngase en contando
con Dell.
NO TIMER TICK INTERRUPT
Un chip de la placa base puede estar defectuoso. Ejecute las
pruebas de Ajuste del sistema en Dell Diagnostics
(Diagnósticos Dell).
NOT ENOUGH MEMORY OR RESOURCES. EXIT SOME
PROGRAMS AND TRY AGAIN
Tiene demasiados programas abiertos. Cierre todas las ventanas y
abra el programa que desea utilizar.
OPERATING SYSTEM NOT FOUND
Reinstalar el sistema operativo. Si el problema persiste,
comuníquese con Dell.
OPTIONAL ROM BAD CHECKSUM
La ROM opcional ha fallado. Comuníquese con Dell.
SECTOR NOT FOUND
El sistema operativo no puede encontrar un sector de la unidad de
disco duro. Probablemente la unidad de disco duro tenga una tabla
de asignación de archivos (FAT) o un sector dañado. Ejecute la
utilidad de comprobación de errores de Windows para comprobar
la estructura de archivos de la unidad de disco duro. Consulte
Windows Help and Support (Ayuda y soporte técnico de
Windows) para obtener instrucciones (haga clic en Start [Inicio]
> Help and Support [Ayuda y soporte técnico]). Si hay un gran
número de sectores defectuosos, haga una copia de seguridad de
los datos (si es posible) y después vuelva a formatear la unidad de
disco duro.
SEEK ERROR
El sistema operativo no puede encontrar una pista específica en la
unidad de disco duro.
SHUTDOWN FAILURE
Un chip de la placa base puede estar defectuoso. Ejecute las
pruebas de Ajuste del sistema en Dell Diagnostics
(Diagnósticos Dell). Si vuelve a aparecer el mensaje,
comuníquese con Dell.
TIME-OF-DAY CLOCK LOST POWER
Los valores de configuración del sistema están dañados. Conecte
el ordenador a una toma de alimentación eléctrica para cargar la
batería. Si el problema continúa, trate de restaurar los datos
entrando en el programa de configuración del sistema y saliendo
inmediatamente. Si vuelve a aparecer el mensaje, comuníquese
con Dell.
Solución de problemas 75

Tabla 8. Mensajes de error de diagnósticos(continuación)
Mensajes de error Descripción
TIME-OF-DAY CLOCK STOPPED
Puede que haya que recargar la batería de reserva que resguarda
los valores de configuración del sistema. Conecte el ordenador a
una toma de alimentación eléctrica para cargar la batería. Si el
problema persiste, comuníquese con Dell.
TIME-OF-DAY NOT SET-PLEASE RUN THE SYSTEM
SETUP PROGRAM
La hora o la fecha en la información de configuración del sistema
no coinciden con el reloj del sistema. Corrija los valores de las
opciones Data and Time (Fecha y hora).
TIMER CHIP COUNTER 2 FAILED
Un chip de la placa base puede estar defectuoso. Ejecute las
pruebas de Ajuste del sistema en Dell Diagnostics
(Diagnósticos Dell).
UNEXPECTED INTERRUPT IN PROTECTED MODE
La controladora del teclado puede ser defectuosa o el módulo de
memoria puede estar suelto. Ejectue las pruebas de memoria del
sistema y la prueba de controladora del teclado en Dell
Diagnostics (Diagnóstico Dell) o comuníquese con Dell.
X:\ IS NOT ACCESSIBLE. THE DEVICE IS NOT READY
Inserte un disco en la unidad y vuelva a intentarlo.
Mensajes de error del sistema
Tabla 9. Mensajes de error del sistema
Mensaje de sistema Descripción
Alert! Previous attempts at booting this
system have failed at checkpoint [nnnn]. For
help in resolving this problem, please note
this checkpoint and contact Dell Technical
Support
El equipo no pudo completar la rutina de inicio tres veces
consecutivas a causa del mismo error.
CMOS checksum error
RTC se ha restablecido, se ha cargado la configuración del BIOS
predeterminada.
CPU fan failure
El ventilador de la CPU presenta una anomalía.
System fan failure
El ventilador del sistema presenta una anomalía.
Hard-disk drive failure
Posible fallo de la unidad de disco duro durante la POST.
Keyboard failure
Error de teclado o cable suelto. Si retirar y volver a insertar el cable
no resuelve el problema, reemplace el teclado.
No boot device available
No existe ninguna partición de inicio en la unidad de disco duro, el
cable de la unidad de disco duro está suelto o bien no existe ningún
dispositivo de inicio.
• Si la unidad de disco duro es el dispositivo de inicio, asegúrese
de que los cables están conectados y de que la unidad está
instalada correctamente y dividida en particiones como
dispositivo de inicio.
• Entre en el programa Configuración del sistema y asegúrese de
que la información de la secuencia de inicio es correcta.
No timer tick interrupt
Puede que haya un error de funcionamiento de un chip de la placa
base o un fallo en la placa base.
NOTICE - Hard Drive SELF MONITORING SYSTEM has
reported that a parameter has exceeded its
normal operating range. Dell recommends that
you back up your data regularly. A parameter
out of range may or may not indicate a
potential hard drive problem
Error de S.M.A.R.T., posible error de la unidad de disco duro
76 Solución de problemas

Ciclo de apagado y encendido de wifi
Sobre esta tarea
Si la computadora no puede acceder a Internet debido a problemas de conectividad de wifi, se puede realizar un procedimiento de ciclo de
apagado y encendido de wifi. El siguiente procedimiento ofrece las instrucciones sobre cómo realizar un ciclo de apagado y encendido de
wifi:
NOTA: Algunos proveedores de servicios de Internet (ISP) proporcionan un dispositivo combinado de módem/
enrutador.
Pasos
1. Apague el equipo.
2. Apague el módem.
3. Apague el enrutador inalámbrico.
4. Espere 30 segundos.
5. Encienda el enrutador inalámbrico.
6. Encienda el módem.
7. Encienda la computadora.
Solución de problemas 77

Obtención de ayuda
Temas:
• Cómo ponerse en contacto con Dell
Cómo ponerse en contacto con Dell
Requisitos previos
NOTA: Si no tiene una conexión a Internet activa, puede encontrar información de contacto en su factura de compra, en
su albarán de entrega, en su recibo o en el catálogo de productos Dell.
Sobre esta tarea
Dell proporciona varias opciones de servicio y asistencia en línea y por teléfono. La disponibilidad varía según el país y el producto y es
posible que algunos de los servicios no estén disponibles en su área. Si desea ponerse en contacto con Dell para tratar cuestiones
relacionadas con las ventas, la asistencia técnica o el servicio de atención al cliente:
Pasos
1. Vaya a Dell.com/support.
2. Seleccione la categoría de soporte.
3. Seleccione su país o región en la lista desplegable Elija un país o región que aparece al final de la página.
4. Seleccione el enlace de servicio o asistencia apropiado en función de sus necesidades.
5
78 Obtención de ayuda
-
 1
1
-
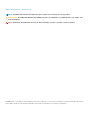 2
2
-
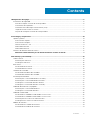 3
3
-
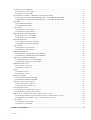 4
4
-
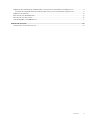 5
5
-
 6
6
-
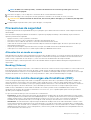 7
7
-
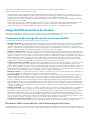 8
8
-
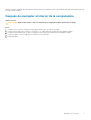 9
9
-
 10
10
-
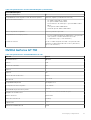 11
11
-
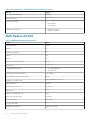 12
12
-
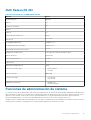 13
13
-
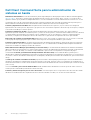 14
14
-
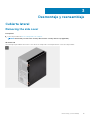 15
15
-
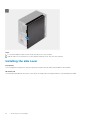 16
16
-
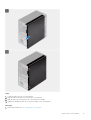 17
17
-
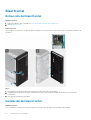 18
18
-
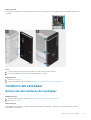 19
19
-
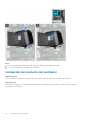 20
20
-
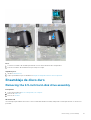 21
21
-
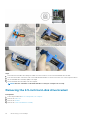 22
22
-
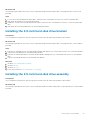 23
23
-
 24
24
-
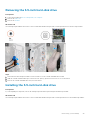 25
25
-
 26
26
-
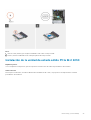 27
27
-
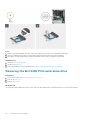 28
28
-
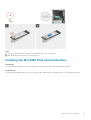 29
29
-
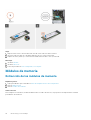 30
30
-
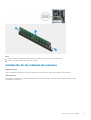 31
31
-
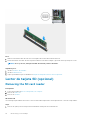 32
32
-
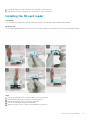 33
33
-
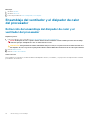 34
34
-
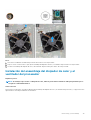 35
35
-
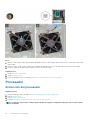 36
36
-
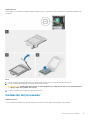 37
37
-
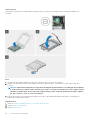 38
38
-
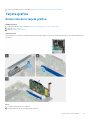 39
39
-
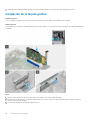 40
40
-
 41
41
-
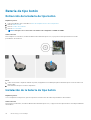 42
42
-
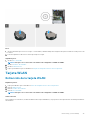 43
43
-
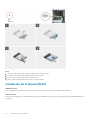 44
44
-
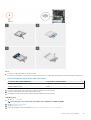 45
45
-
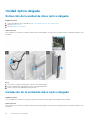 46
46
-
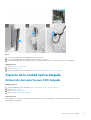 47
47
-
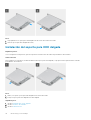 48
48
-
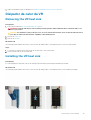 49
49
-
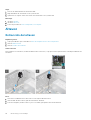 50
50
-
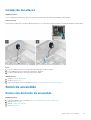 51
51
-
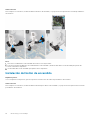 52
52
-
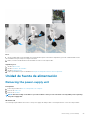 53
53
-
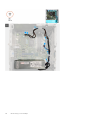 54
54
-
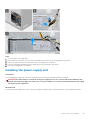 55
55
-
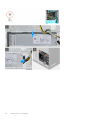 56
56
-
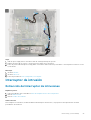 57
57
-
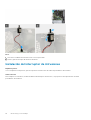 58
58
-
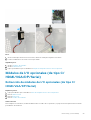 59
59
-
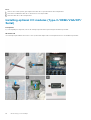 60
60
-
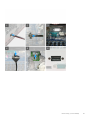 61
61
-
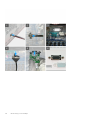 62
62
-
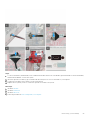 63
63
-
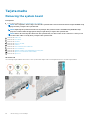 64
64
-
 65
65
-
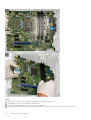 66
66
-
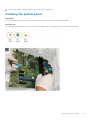 67
67
-
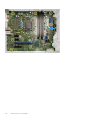 68
68
-
 69
69
-
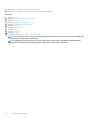 70
70
-
 71
71
-
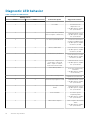 72
72
-
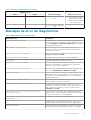 73
73
-
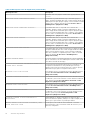 74
74
-
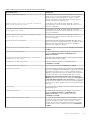 75
75
-
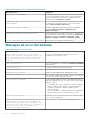 76
76
-
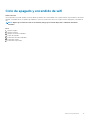 77
77
-
 78
78
Dell OptiPlex 5080 El manual del propietario
- Tipo
- El manual del propietario
Artículos relacionados
-
Dell OptiPlex 5080 El manual del propietario
-
Dell OptiPlex 7090 El manual del propietario
-
Dell OptiPlex 5090 El manual del propietario
-
Dell OptiPlex 5090 El manual del propietario
-
Dell OptiPlex 5080 El manual del propietario
-
Dell OptiPlex 7080 El manual del propietario
-
Dell OptiPlex 3080 El manual del propietario
-
Dell OptiPlex 3080 El manual del propietario
-
Dell OptiPlex 5080 El manual del propietario
-
Dell Precision 3450 Small Form Factor El manual del propietario