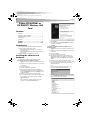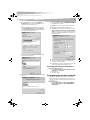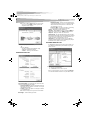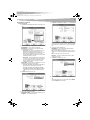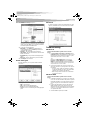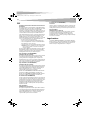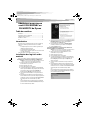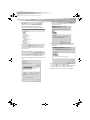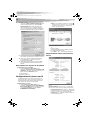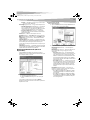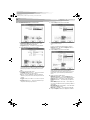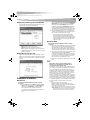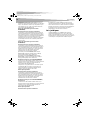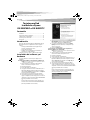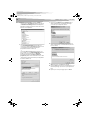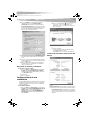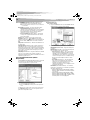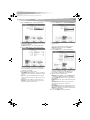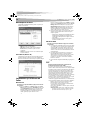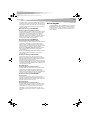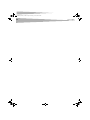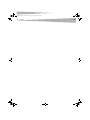Dynex DX-WGPDTC Manual de usuario
- Categoría
- Redes
- Tipo
- Manual de usuario
Este manual también es adecuado para
La página se está cargando ...
La página se está cargando ...
La página se está cargando ...
La página se está cargando ...
La página se está cargando ...
La página se está cargando ...
La página se está cargando ...
La página se está cargando ...
La página se está cargando ...
La página se está cargando ...
La página se está cargando ...
La página se está cargando ...
La página se está cargando ...
La página se está cargando ...

Contenido
15
Tarjeta para Red
Inalámbrica Dynex
DX-WGPNBC o DX-WGPDTC
Contenido
Introducción....................................................................................15
Instalación del software y el hardware............................................15
Configuración de la red inalámbrica................................................17
Localización y Corrección de Fallas ..................................................20
Avisos legales..................................................................................21
Introducción
Gracias por comprar una tarjeta Dynex para Red Inalámbrica 802.11g
Mejorado para notebook o computadora de escritorio. El paquete
contiene:
• Una tarjeta para Red Inalámbrica 802.11g Mejorado para
notebook o computadora de escritorio
• Una guía del usuario impresa
• Un CD que contiene la utilidad para la red inalámbrica, los
controladores y está guía del usuario
Si falta algo, póngase en contacto con Dynex al (800) 305-2204.
Instalación del software y el
hardware
Siga los procedimientos a continuación para configurar su red
inalámbrica.
Para instalar la red inalámbrica en una computadora con Windows XP:
Cuidado: No inserte la tarjeta del notebook o computadora de escritorio
hasta que se le pida que lo haga.
1 Instale el punto de acceso. Para obtener más información,
refiérase a la documentación del punto de acceso.
2 Encienda la computadora.
3 Inserte el CD incluido en la unidad óptica.
4 Si el programa de instalación no inicia automáticamente, use el
Explorador de Windows o Mi PC para examinar el CD y ubicar el
archivo llamado setup.exe, luego haga doble clic en setup.exe
para iniciar la instalación del software.
5 Siga las instrucciones de pantalla para instalar el software.
6 Si está instalando una tarjeta para computadora de escritorio,
apague su computadora, instale la tarjeta y vuelva a encender su
computadora. Se abre la ventana del Found New Hardware Wizard
(Asistente para hardware nuevo encontrado).
- O -
Inserte su tarjeta para notebook en la ranura apropiada en su
notebook. Se abre la ventana del Found New Hardware Wizard
(Asistente para hardware nuevo encontrado).
7 Haga clic en Install the software automatically
(Recommended) (Instalar el software automáticamente
(Recomendado), luego haga clic en Next (Siguiente).
8 Si se abre un cuadro de advertencia, haga clic en Continue
Anyway (Continuar de todos modos). Su computadora copia
archivos a su disco duro.
9 Haga clic en Finish (Finalizar).
Para instalar equipo de red inalámbrica en una computadora con
Windows 98, Windows 2000, o Windows ME:
Cuidado: No inserte la tarjeta del notebook o computadora de escritorio
hasta que se le pida que lo haga.
1 Instale el punto de acceso. Para obtener más información,
refiérase a la documentación del punto de acceso.
2 Encienda la computadora.
3 Inserte el CD incluido en la unidad óptica.
4 Si el programa de instalación no inicia automáticamente, use el
Explorador de Windows para examinar el CD y ubicar el archivo
llamado setup.exe, luego haga doble clic en setup.exe para
iniciar la instalación del software.
5 Siga las instrucciones de pantalla para instalar el software.
6 Si está instalando una tarjeta para computadora de escritorio,
apague su computadora, instale la tarjeta y vuelva a encender su
computadora. Se abre la ventana del Found New Hardware Wizard
(Asistente para hardware nuevo encontrado).
- O -
Inserte su tarjeta para notebook en la ranura apropiada en su
notebook. Se abre la ventana del Found New Hardware Wizard
(Asistente para hardware nuevo encontrado).
DX-WGPNBC_WGPDTC_Combo.fm Page 15 Thursday, June 22, 2006 12:31 AM

16
Instalación del software y el hardware
7 Haga clic con el botón secundario en el icono de Mi PC en el
escritorio, haga clic en Properties (Propiedades) y luego haga clic
en Hardware Device Manager (Administrador de Dispositivos
de Hardware). Verifique que la tarjeta esté listada cómo uno de los
dispositivos en su computadora.
8 Si está usando Windows 98, haga clic con el botón secundario en
el icono Network Neighborhood (Entorno de Red) en su
escritorio y luego haga clic en Properties (Propiedades). Se abre
el cuadro de diálogo Local Area Connections Properties
(Propiedades de Conexiones de Área Local).
- O -
Si está usando Windows ME y Windows 2000, haga clic con el
botón secundario en el icono Network Neighborhood (Entorno
de Red) en su escritorio, luego haga clic en Properties
(Propiedades) y finalmente en Local Area Connection's
properties (Propiedades de la Conexión de Área Local) Se abre el
cuadro de diálogo Local Area Connections Properties (Propiedades
de Conexiones de Área Local).
9 Haga clic en la ficha General y luego en Install (Instalar). Se
abrirá el cuadro de dialogo Select Network Component Type
(Seleccionar el Tipo de Componente de Red).
10 Haga clic en Protocol (Protocolo) luego en Add (Agregar). Se
abrirá el cuadro de dialogo Select Network Protocols (Seleccionar
Protocolos de Red).
11 En la lista de protocolos, seleccione NetBEUI, luego haga clic en
OK (Aceptar). El protocolo NetBEUI estará instalado.
12 Haga clic en OK (Aceptar) para regresar al cuadro de diálogo Select
Network Component Type (Seleccionar el Tipo de Componente de
Red).
13 Repita los pasos 10 al 12 para agregar el protocolo IPX/SPX.
DX-WGPNBC_WGPDTC_Combo.fm Page 16 Thursday, June 22, 2006 12:31 AM

Configuración de la red inalámbrica
17
14 Haga clic en TCP/IP para establecer las direcciones para su
computadora. Seleccione ya sea Obtain an IP address
automatically (Obtener una dirección IP automáticamente) o
Use the following IP address (Usar la siguiente dirección IP). Si
decide especificar una dirección IP, ingrese el valor IP y los valores
de la máscara de subred, DNS, Dominio/Nombre de grupo de
trabajo y la dirección de la puerta de enlace.
15 Haga clic en OK (Aceptar) para regresar al cuadro de diálogo Local
Area Connection Properties (Propiedades de la Conexión de Área
Local).
16 Seleccione las opciones de “File and Printer Sharing” (Compartir
Archivos e Impresoras) para los recursos de su computadora, luego
haga clic en OK (Aceptar).
17 Haga clic en Yes (Sí) cuando aparezca una ventana emergente
solicitándole que reinicie su computadora. Su computadora se
apagará y encenderá de nuevo.
Desinstalar el software y el hardware
Para desinstalar el software y el hardware:
1 Haga clic en Start (Inicio), All Programs (Todos los Programas) o
Programs (Programas), Dynex Wireless LAN Card Utility
(Utilidad de la Tarjeta Dynex de LAN Inalámbrica), y luego haga
clic en Uninstall (Desinstalar).
2 Retire la tarjeta.
3 Reinicie la computadora.
Configuración de la red
inalámbrica
Su tarjeta de LAN Inalámbrica 802.11g Mejorado usa su propio software
de administración. Todas las funciones se controlan con esta utilidad.
Para moverse fácilmente de un entorno de red a otro, la utilidad utiliza
perfiles que usted creará.
Para usar la utilidad inalámbrica:
1 Haga clic en Start (Inicio), All Programs (Todos los Programas) o
Programs (Programas), Dynex DX-WNB2G Wireless LAN Card
Utility (Utilidad de la Tarjeta de LAN Inalámbrica Dynex
DX-WNB2G y luego haga clic en Dynex DX-WNB2G Wireless
LAN Card Utility (Utilidad de la Tarjeta de LAN Inalámbrica
Dynex DX-WNB2G).
Nota: El icono de la utilidad inalámbrica deberá aparecer en su
bandeja de iconos. Si el icono está color rojo, significa que la
configuración de la tarjeta de red inalámbrica 802.11g Mejorado no es
válida o está incompleta.
2 Seleccione el perfil que desea usar con su conexión de red.
- O -
Haga clic en los siguientes:
• Las fichas para navegar a través de los diferentes ajustes.
• El botón X para minimizar la ventana.
• El botón More… (Más…) para obtener más información.
La ficha Link Information (Información del
Enlace)
Los campos en la ficha Link Information (Información del Enlace)
incluyen:
Connected To Network (Conectado a la Red) —Este campo muestra el
estado actual de la conexión. Los posibles mensajes de estado incluyen:
• Connected to Network (Conectado a la Red)—Indica el flujo de
operación normal en el modo de Infraestructura. La computadora
estará conectada a un punto de acceso y la conexión de red estará
disponible.
DX-WGPNBC_WGPDTC_Combo.fm Page 17 Thursday, June 22, 2006 12:31 AM

18
Configuración de la red inalámbrica
• Scanning (Escaneando)—Indica que la computadora está
buscando un punto de acceso disponible dentro del rango.
Nota: Este campo también muestra mensajes de error si el controlador no
se puede inicializar.
Network Type (Tipo de Red)—Los tipos de red posibles incluyen:
• Infrastructure Mode (Modo de Infraestructura)—El
controlador escanea continuamente todos los canales disponibles
hasta que encuentra uno o más puntos de acceso que tengan su
mismo SSID (nombre de red). En ese momento intentará
autenticarse y asociarse con el punto de acceso.
• Peer to Peer Mode (Modo Equipo a Equipo)—El controlador
escanea por cinco segundos buscando una red ad hoc existente
que use el mismo SSID.
Channel (Canal)—Muestra el canal en que se encuentra la red.
Encryption (Codificación)—Muestra Off (Desactivada) cuando la
codificación está desactivada, WEP cuando se ha activado la codificación
de 64 bits o de 128 bits, o WPA cuando se ha activado la codificación
WPA.
Link Speed (Velocidad del Enlace)—Muestra la velocidad de datos de
la conexión actual.
Signal Strength (Intensidad de la Señal)—El gráfico de barras de la
intensidad de la señal sólo se activa cuando la red se encuentra en el
modo de infraestructura. El gráfico de barras muestra la intensidad de la
señal normalizada según la reporta el radio, calculando el promedio de
todos los marcos con un tamaño de más de 100 bytes que se reciben
desde el punto de acceso.
Link Quality (Calidad del Enlace)—El gráfico de barras de la calidad del
enlace sólo se activa cuando la red se encuentra en el modo de
infraestructura. El gráfico de barras muestra la calidad del enlace entre la
computadora y el punto de acceso.
Ficha Available Networks (Redes
Disponibles)
La ficha Available Networks (Redes Disponibles) muestra el estado actual
de los puntos de acceso disponibles dentro de la red y le permite
seleccionar a cual punto de acceso se quiere conectar.
Para conectarse a un punto de acceso:
1 Seleccione un punto de acceso de la lista.
2 Haga clic en Connect (Conectarse) para conectarse al punto de
acceso.
Si el punto de acceso al que se quiere conectar no está en la lista, haga
clic en Refresh (Actualizar) para re-escanear la red y listar todos los
puntos de acceso disponibles en su red.
Conexión a una red
Para conectarse a una red:
1 Haga clic en Connect (Conectarse) en la ficha Available Networks
(Redes Disponibles). Se abrirá la siguiente pantalla.
2 Ajuste los valores de los siguientes campos:
• Network Name (Nombre de Red)—Ingrese un nombre para el
perfil nuevo.
• Network Type (Tipo de Red)—Seleccione de la lista de tipos de
redes soportadas. Los tipos soportados incluyen:
• Peer to Peer (Equipo a Equipo)— Este es el tipo de modo
equipo a equipo de 802.11g Mejorado (también conocido
como Ad Hoc). Sólo una celda inalámbrica se soporta para
cada SSID diferente. Toda la comunicación es hecha de cliente
a cliente sin usar un punto de acceso. La red Ad Hoc 802.11g
Mejorado usa el mismo SSID para establecer la conexión
inalámbrica.
• Access Point (Punto de Acceso)—Este modo requiere un
punto de acceso 802.11g Mejorado o 802.11b. Toda la
comunicación se hace a través del punto de acceso, el cual
retransmite los paquetes de información a otras
computadoras inalámbricas así como a computadoras en una
red cableada (cómo Ethernet).
• Transfer Rate (Velocidad de Transmisión)—La velocidad de
transmisión a la cual el punto de acceso transmite los paquetes de
datos. Puede configurarlo cómo:
• fixed (fijo) 1 Mbps, fixed (fijo) 2 Mbps, fixed (fijo) 5.5 Mbps,
fixed (fijo) 11 Mbps, o Automático si está usando un punto de
acceso 802.11b.
• fixed (fijo) 6 Mbps, fixed (fijo) 9 Mbps, fixed (fijo) 12 Mbps,
fixed (fijo) 18 Mbps, fixed (fijo) 24 Mbps, fixed (fijo) 36 Mbps,
fixed (fijo) 48 Mbps, fixed (fijo) 54 Mbps, o Automático si está
usando un punto de acceso 802.11g Mejorado.
DX-WGPNBC_WGPDTC_Combo.fm Page 18 Thursday, June 22, 2006 12:31 AM

Configuración de la red inalámbrica
19
3 Haga clic en Next (Siguiente). Se abrirá la siguiente pantalla.
4 Ajuste los valores de los siguientes campos:
• Authentication Mode (Modo de Autenticación)—Use el modo
de autenticación automático.
• Encryption (Codificación)—Use la codificación por omisión.
5 Haga clic en Next (Siguiente). Se abrirá la siguiente pantalla.
Cuando se recibe información codificada, sólo se aceptará si se
decodifica correctamente. Esto sucede sólo si la computadora
tiene la clave WEP usada por el punto de acceso. Esta pantalla le
permite ingresar la clave WEP.
6 Ajuste los valores de los siguientes campos:
• Input Method (Método de Entrada)—Seleccione el método de
entrada que coincide con el método de entrada usado por el punto
de acceso.
• Key (Clave)—Ingrese la clave WEP. La clave debe ser la misma
que usa el punto de acceso. Debe estar entre 8 y 63 caracteres de
longitud.
• Nota: Solamente use los dígitos 0-9 y letras A-F para la clave.
• Key Index—Seleccione el índice de claves que coincide con el
índice de claves usado por el punto de acceso.
7 Haga clic en Next (Siguiente). Se abrirá la siguiente pantalla.
8 Si desea ajustar la configuración IP, haga clic Enable (Habilitar) y
luego vaya al paso 9.
- O -
Si desea que la configuración IP sea automática, haga clic en
Disable (Deshabilitar) y luego haga clic en Complete
(Completar). Ha terminado.
9 Haga clic en Next (Siguiente). Se abrirá la siguiente pantalla.
El propósito de esta pantalla es configurar los ajustes de TCP/IP de
cada conexión inalámbrica. Debe definir si la configuración IP del
perfil actual está asignada por un servidor DHCP o por una
dirección IP fija que el administrador de la red determina.
10 Ajuste los valores de los siguientes campos:
• DHCP Status (Estado de DHCP)—Seleccione Enable (Habilitar)
si la información de TCP/IP es asignada por un servidor DHCP.
Seleccione Disable (Deshabilitar) si desea especificar la dirección
IP manualmente.
• IP Address (Dirección IP)—Ingrese la dirección IP para la tarjeta
de red.
• Subnet Mask (Máscara de Subred)—Ingrese la máscara de
subred para la tarjeta de red. El valor por omisión es
255.255.255.0
• Default Gateway (Puerta de Enlace Predeterminada)—Ingrese
la dirección IP de la puerta de enlace predeterminada de su red.
• DNS Server (Servidor DNS)—Ingrese la dirección del servidor del
sistema de nombres de dominio.
11 Haga clic en Complete (Completar). Ha terminado.
DX-WGPNBC_WGPDTC_Combo.fm Page 19 Thursday, June 22, 2006 12:31 AM

20
Localización y Corrección de Fallas
Ficha de Ajustes de Perfil
La ficha Profile Setting (Ajustes de Perfil) le permite crea perfiles para
diferentes entornos de red.
En esta ficha, puede hacer clic en los siguientes botones:
• Add (Agregar) para crear un perfil nuevo.
• Edit (Editar) para editar el perfil resaltado actualmente.
• Delete (Eliminar) para eliminar el perfil seleccionado
actualmente.
• Connect (Conectar) para conectarse a una red usando el perfil
resaltado actualmente.
Ficha About (Acerca de)
La ficha About (Acerca de) muestra la versión del producto incluyendo
detalles del controlador, la aplicación y las versiones del firmware.
Deberá usar este número de versión cuando reporte problemas a Dynex.
Localización y Corrección de
Fallas
Windows 98
Para verificar que el dispositivo WLAN 802.11g Mejorado está instalado
adecuadamente:
1 Haga clic en Start (Inicio), Settings (Configuración), Control
Panel (Panel de Control) y luego en Network (Red). Haga clic en
la ficha Configuration (Configuración). Si encuentra la tarjeta
WLAN 802.11g Mejorado listada significa que la tarjeta está
instalada adecuadamente. Si ve un símbolo de interrogación
amarillo, significa que hay un conflicto de recursos.
- O -
Haga clic con el botón secundario en el icono Mi PC en el escritorio
y luego seleccione Properties (Propiedades). Haga clic en Device
Manager (Administrador de Dispositivos) y luego haga clic en
Network Adapter (Adaptador de Red). Si encuentra la tarjeta
WLAN 802.11g Mejorado listada significa que la tarjeta está
instalada adecuadamente. Si ve un símbolo de interrogación
amarillo, significa que hay un conflicto de recursos.
2 Haga clic en la tarjeta y luego en el servicio de la tarjeta. Verá el
estado de la tarjeta. Si hay un símbolo amarillo en la tarjeta,
verifique lo siguiente:
• Verifique que su computadora tiene un IRQ disponible. Liberé
un IRQ asignando el mismo IRQ a unos dispositivos. Por
ejemplo, COM 1 y COM 2 pueden tener asignados los mismos
valores de IRQ.
• Verifique que ha insertado la tarjeta correcta y que ha
instalado el controlador correcto.
Windows 2000
Para verificar que el dispositivo WLAN 802.11g Mejorado está instalado
adecuadamente:
1 Use los diagnósticos de Windows 2000 para ver si hay un conflicto
en la asignación de recursos de la dirección de entrada/salida o la
asignación de IRQ. Si encuentra que el IRQ o las direcciones de
entrada/salida ya están asignadas a otros dispositivos, deberá
cambiar ese valor. La dirección de entrada/salida debe ser de 40h
(hexadecimal) bytes.
2 Vaya al Panel de Control. Haga doble clic en la tarjeta y vea la
tarjeta de WLAN. Hacer doble clic en la tarjeta le muestra
información de la tarjeta, el número del controlador y el archivo
del controlador. Si no encuentra los nombres, hay algunos
problemas y el controlador no está instalado correctamente.
Reinstale el controlador.
3 Revise el menú de configuración del BIOS PnP y luego haga clic en
No.
FCC
Declaración de Interferencia de la Comisión
Federal de Comunicaciones (FCC)
Este equipo ha sido sometido a pruebas y se ha determinado que
satisface los límites establecidos para clasificarlo como dispositivo digital
de Clase B de acuerdo con la Parte 15 del reglamento FCC. Estos límites se
han establecido para proporcionar una protección razonable contra
interferencias perjudiciales en una instalación residencial. Este equipo
genera, utiliza y puede irradiar energía de radiofrecuencia y, si no es
instalado y utilizado de acuerdo a las instrucciones, puede causar
interferencias perjudiciales en las comunicaciones de radio. Sin embargo,
no se garantiza que no ocurrirá interferencia en una instalación
particular. Si el equipo causa interferencias perjudiciales en la recepción
de la señal de radio o televisión, lo cual puede comprobarse
encendiéndolo y apagándolo alternativamente, se recomienda al usuario
corregir la interferencia mediante uno de los siguientes procedimientos:
• Cambie la orientación o la ubicación de la antena receptora.
• Aumente la distancia entre el equipo y el receptor.
• Conecte el equipo a un tomacorriente de un circuito distinto de
aquél al que está conectado el receptor.
• Solicite consejo al distribuidor o a un técnico experto en radio/TV
para obtener ayuda.
Advertencia de la FCC: Cualquier cambio o modificación no aprobada
expresamente por la parte responsable del cumplimiento normativo
puede anular la autoridad del usuario para operar este equipo.
DX-WGPNBC_WGPDTC_Combo.fm Page 20 Thursday, June 22, 2006 12:31 AM

Avisos legales
21
Este dispositivo satisface la parte 15 del reglamento FCC. Su operación
está sujeta a las dos condiciones siguientes: (1) Este dispositivo no puede
causar interferencia dañina, y (2) este dispositivo debe aceptar cualquier
interferencia recibida incluyendo interferencias que puedan causar una
operación no deseada.
Nota Importante (para DX-WGPNBC)
Declaración de Exposición a la Radiación de la FCC:
Este equipo cumple con los limites de exposición a la radiación de la FCC
especificados para un ambiente sin control. Los usuarios finales deben
seguir las instrucciones de operación específicas para satisfacer el
cumplimiento con la exposición RF. Este transmisor no debe estar
compartiendo lugar u operando en conjunto con cualquier otra antena o
transmisor. Este equipo ha sido evaluado por SAR para se usado en
notebooks con una configuración de ranura lateral.
Nota Importante (para DX-WGPDTC)
Declaración de Exposición a la Radiación de la FCC:
Este equipo cumple con los limites de exposición a la radiación de la FCC
especificados para un ambiente sin control. Este equipo debe ser
instalado y operado con un mínimo de distancia entre 20 cm entre el
radiador y su cuerpo. Este transmisor no debe estar compartiendo lugar u
operando en conjunto con cualquier otra antena o transmisor.
Dynex declara que DX-WGPNBC (FCC ID: MXF-P950602G) está limitado
en CH1~CH11 para 2.4 GHz por un firmware especificado que es
controlado en EE.UU.
Dynex declara que DX-WGPDTC (FCC ID: MXF-P950526GL) está limitado
en CH1~CH11 para 2.4 GHz por un firmware especificado que es
controlado en EE.UU.
Declaración del IC (para DX-WGPDTC)
Su operación está sujeta a las dos condiciones siguientes: (1) Este
dispositivo no puede causar interferencia dañina, y (2) este dispositivo
debe aceptar cualquier interferencia recibida incluyendo interferencias
que puedan causar una operación no deseada.
Este dispositivo ha sido diseñado para operar con una antena que tenga
una ganancia máxima de 5 dBi. Usar una antena con una ganancia mayor
está estrictamente prohibido por Industry Canada. La impedancia de la
antena requerida es de 50 ohmios.
Nota Importante
Declaración de Exposición a la Radiación de la IC:
Este equipo cumple con los límites de exposición a la radiación de la IC
especificados para un ambiente sin control. Este equipo debe ser
instalado y operado con un mínimo de distancia entre 20 cm entre el
radiador y su cuerpo. Este transmisor no debe estar compartiendo lugar u
operando en conjunto con cualquier otra antena o transmisor.
Declaración del IC (para DX-WGPNBC)
Declaración del IC
Su operación está sujeta a las dos condiciones siguientes: (1) Este
dispositivo no puede causar interferencia dañina, y (2) este dispositivo
debe aceptar cualquier interferencia recibida incluyendo interferencias
que puedan causar una operación no deseada.
Nota Importante
Declaración de Exposición a la Radiación de la IC:
Este equipo cumple con los límites de exposición a la radiación de la IC
especificados para un ambiente sin control. Los usuarios finales deben
seguir las instrucciones de operación específicas para satisfacer el
cumplimiento con la exposición RF. Este transmisor no debe estar
compartiendo lugar u operando en conjunto con cualquier otra antena o
transmisor.
Avisos legales
© 2006 Dynex. DYNEX y el logotipo de DYNEX son marcas comerciales de
Best Buy Enterprise Services, Inc. Otras marcas y nombres de productos
son marcas comerciales o marcas registradas de sus respectivos dueños.
Las especificaciones y características están sujetas a cambio sin aviso
previo u obligación.
DX-WGPNBC_WGPDTC_Combo.fm Page 21 Thursday, June 22, 2006 12:31 AM
La página se está cargando ...
La página se está cargando ...
La página se está cargando ...
Transcripción de documentos
DX-WGPNBC_WGPDTC_Combo.fm Page 15 Thursday, June 22, 2006 12:31 AM 15 Contenido Tarjeta para Red Inalámbrica Dynex DX-WGPNBC o DX-WGPDTC Contenido Introducción....................................................................................15 Instalación del software y el hardware............................................15 Configuración de la red inalámbrica................................................17 Localización y Corrección de Fallas ..................................................20 Avisos legales..................................................................................21 Introducción Gracias por comprar una tarjeta Dynex para Red Inalámbrica 802.11g Mejorado para notebook o computadora de escritorio. El paquete contiene: • Una tarjeta para Red Inalámbrica 802.11g Mejorado para notebook o computadora de escritorio • Una guía del usuario impresa • Un CD que contiene la utilidad para la red inalámbrica, los controladores y está guía del usuario Si falta algo, póngase en contacto con Dynex al (800) 305-2204. Instalación del software y el hardware Siga los procedimientos a continuación para configurar su red inalámbrica. Para instalar la red inalámbrica en una computadora con Windows XP: Cuidado: No inserte la tarjeta del notebook o computadora de escritorio hasta que se le pida que lo haga. 1 Instale el punto de acceso. Para obtener más información, refiérase a la documentación del punto de acceso. 2 Encienda la computadora. 3 Inserte el CD incluido en la unidad óptica. 4 Si el programa de instalación no inicia automáticamente, use el Explorador de Windows o Mi PC para examinar el CD y ubicar el archivo llamado setup.exe, luego haga doble clic en setup.exe para iniciar la instalación del software. 5 Siga las instrucciones de pantalla para instalar el software. 6 Si está instalando una tarjeta para computadora de escritorio, apague su computadora, instale la tarjeta y vuelva a encender su computadora. Se abre la ventana del Found New Hardware Wizard (Asistente para hardware nuevo encontrado). -OInserte su tarjeta para notebook en la ranura apropiada en su notebook. Se abre la ventana del Found New Hardware Wizard (Asistente para hardware nuevo encontrado). 7 Haga clic en Install the software automatically (Recommended) (Instalar el software automáticamente (Recomendado), luego haga clic en Next (Siguiente). 8 Si se abre un cuadro de advertencia, haga clic en Continue Anyway (Continuar de todos modos). Su computadora copia archivos a su disco duro. 9 Haga clic en Finish (Finalizar). Para instalar equipo de red inalámbrica en una computadora con Windows 98, Windows 2000, o Windows ME: Cuidado: No inserte la tarjeta del notebook o computadora de escritorio hasta que se le pida que lo haga. 1 Instale el punto de acceso. Para obtener más información, refiérase a la documentación del punto de acceso. 2 Encienda la computadora. 3 Inserte el CD incluido en la unidad óptica. 4 Si el programa de instalación no inicia automáticamente, use el Explorador de Windows para examinar el CD y ubicar el archivo llamado setup.exe, luego haga doble clic en setup.exe para iniciar la instalación del software. 5 Siga las instrucciones de pantalla para instalar el software. 6 Si está instalando una tarjeta para computadora de escritorio, apague su computadora, instale la tarjeta y vuelva a encender su computadora. Se abre la ventana del Found New Hardware Wizard (Asistente para hardware nuevo encontrado). -OInserte su tarjeta para notebook en la ranura apropiada en su notebook. Se abre la ventana del Found New Hardware Wizard (Asistente para hardware nuevo encontrado). DX-WGPNBC_WGPDTC_Combo.fm Page 16 Thursday, June 22, 2006 12:31 AM 16 Instalación del software y el hardware 7 Haga clic con el botón secundario en el icono de Mi PC en el escritorio, haga clic en Properties (Propiedades) y luego haga clic en Hardware Device Manager (Administrador de Dispositivos de Hardware). Verifique que la tarjeta esté listada cómo uno de los dispositivos en su computadora. 8 Si está usando Windows 98, haga clic con el botón secundario en el icono Network Neighborhood (Entorno de Red) en su escritorio y luego haga clic en Properties (Propiedades). Se abre el cuadro de diálogo Local Area Connections Properties (Propiedades de Conexiones de Área Local). -OSi está usando Windows ME y Windows 2000, haga clic con el botón secundario en el icono Network Neighborhood (Entorno de Red) en su escritorio, luego haga clic en Properties (Propiedades) y finalmente en Local Area Connection's properties (Propiedades de la Conexión de Área Local) Se abre el cuadro de diálogo Local Area Connections Properties (Propiedades de Conexiones de Área Local). 9 Haga clic en la ficha General y luego en Install (Instalar). Se abrirá el cuadro de dialogo Select Network Component Type (Seleccionar el Tipo de Componente de Red). 10 Haga clic en Protocol (Protocolo) luego en Add (Agregar). Se abrirá el cuadro de dialogo Select Network Protocols (Seleccionar Protocolos de Red). 11 En la lista de protocolos, seleccione NetBEUI, luego haga clic en OK (Aceptar). El protocolo NetBEUI estará instalado. 12 Haga clic en OK (Aceptar) para regresar al cuadro de diálogo Select Network Component Type (Seleccionar el Tipo de Componente de Red). 13 Repita los pasos 10 al 12 para agregar el protocolo IPX/SPX. DX-WGPNBC_WGPDTC_Combo.fm Page 17 Thursday, June 22, 2006 12:31 AM Configuración de la red inalámbrica 14 Haga clic en TCP/IP para establecer las direcciones para su computadora. Seleccione ya sea Obtain an IP address automatically (Obtener una dirección IP automáticamente) o Use the following IP address (Usar la siguiente dirección IP). Si decide especificar una dirección IP, ingrese el valor IP y los valores de la máscara de subred, DNS, Dominio/Nombre de grupo de trabajo y la dirección de la puerta de enlace. 17 Nota: El icono de la utilidad inalámbrica deberá aparecer en su bandeja de iconos. Si el icono está color rojo, significa que la configuración de la tarjeta de red inalámbrica 802.11g Mejorado no es válida o está incompleta. 2 Seleccione el perfil que desea usar con su conexión de red. -OHaga clic en los siguientes: • Las fichas para navegar a través de los diferentes ajustes. • El botón X para minimizar la ventana. • El botón More… (Más…) para obtener más información. 15 Haga clic en OK (Aceptar) para regresar al cuadro de diálogo Local Area Connection Properties (Propiedades de la Conexión de Área Local). 16 Seleccione las opciones de “File and Printer Sharing” (Compartir Archivos e Impresoras) para los recursos de su computadora, luego haga clic en OK (Aceptar). 17 Haga clic en Yes (Sí) cuando aparezca una ventana emergente solicitándole que reinicie su computadora. Su computadora se apagará y encenderá de nuevo. La ficha Link Information (Información del Enlace) Desinstalar el software y el hardware Para desinstalar el software y el hardware: 1 Haga clic en Start (Inicio), All Programs (Todos los Programas) o Programs (Programas), Dynex Wireless LAN Card Utility (Utilidad de la Tarjeta Dynex de LAN Inalámbrica), y luego haga clic en Uninstall (Desinstalar). 2 Retire la tarjeta. 3 Reinicie la computadora. Configuración de la red inalámbrica Su tarjeta de LAN Inalámbrica 802.11g Mejorado usa su propio software de administración. Todas las funciones se controlan con esta utilidad. Para moverse fácilmente de un entorno de red a otro, la utilidad utiliza perfiles que usted creará. Para usar la utilidad inalámbrica: 1 Haga clic en Start (Inicio), All Programs (Todos los Programas) o Programs (Programas), Dynex DX-WNB2G Wireless LAN Card Utility (Utilidad de la Tarjeta de LAN Inalámbrica Dynex DX-WNB2G y luego haga clic en Dynex DX-WNB2G Wireless LAN Card Utility (Utilidad de la Tarjeta de LAN Inalámbrica Dynex DX-WNB2G). Los campos en la ficha Link Information (Información del Enlace) incluyen: Connected To Network (Conectado a la Red) —Este campo muestra el estado actual de la conexión. Los posibles mensajes de estado incluyen: • Connected to Network (Conectado a la Red)—Indica el flujo de operación normal en el modo de Infraestructura. La computadora estará conectada a un punto de acceso y la conexión de red estará disponible. DX-WGPNBC_WGPDTC_Combo.fm Page 18 Thursday, June 22, 2006 12:31 AM 18 Configuración de la red inalámbrica • Scanning (Escaneando)—Indica que la computadora está buscando un punto de acceso disponible dentro del rango. Nota: Este campo también muestra mensajes de error si el controlador no se puede inicializar. Network Type (Tipo de Red)—Los tipos de red posibles incluyen: • Infrastructure Mode (Modo de Infraestructura)—El controlador escanea continuamente todos los canales disponibles hasta que encuentra uno o más puntos de acceso que tengan su mismo SSID (nombre de red). En ese momento intentará autenticarse y asociarse con el punto de acceso. • Peer to Peer Mode (Modo Equipo a Equipo)—El controlador escanea por cinco segundos buscando una red ad hoc existente que use el mismo SSID. Channel (Canal)—Muestra el canal en que se encuentra la red. Encryption (Codificación)—Muestra Off (Desactivada) cuando la codificación está desactivada, WEP cuando se ha activado la codificación de 64 bits o de 128 bits, o WPA cuando se ha activado la codificación WPA. Link Speed (Velocidad del Enlace)—Muestra la velocidad de datos de la conexión actual. Signal Strength (Intensidad de la Señal)—El gráfico de barras de la intensidad de la señal sólo se activa cuando la red se encuentra en el modo de infraestructura. El gráfico de barras muestra la intensidad de la señal normalizada según la reporta el radio, calculando el promedio de todos los marcos con un tamaño de más de 100 bytes que se reciben desde el punto de acceso. Link Quality (Calidad del Enlace)—El gráfico de barras de la calidad del enlace sólo se activa cuando la red se encuentra en el modo de infraestructura. El gráfico de barras muestra la calidad del enlace entre la computadora y el punto de acceso. Ficha Available Networks (Redes Disponibles) La ficha Available Networks (Redes Disponibles) muestra el estado actual de los puntos de acceso disponibles dentro de la red y le permite seleccionar a cual punto de acceso se quiere conectar. Para conectarse a un punto de acceso: 1 Seleccione un punto de acceso de la lista. 2 Haga clic en Connect (Conectarse) para conectarse al punto de acceso. Si el punto de acceso al que se quiere conectar no está en la lista, haga clic en Refresh (Actualizar) para re-escanear la red y listar todos los puntos de acceso disponibles en su red. Conexión a una red Para conectarse a una red: 1 Haga clic en Connect (Conectarse) en la ficha Available Networks (Redes Disponibles). Se abrirá la siguiente pantalla. 2 Ajuste los valores de los siguientes campos: • Network Name (Nombre de Red)—Ingrese un nombre para el perfil nuevo. • Network Type (Tipo de Red)—Seleccione de la lista de tipos de redes soportadas. Los tipos soportados incluyen: • Peer to Peer (Equipo a Equipo)— Este es el tipo de modo equipo a equipo de 802.11g Mejorado (también conocido como Ad Hoc). Sólo una celda inalámbrica se soporta para cada SSID diferente. Toda la comunicación es hecha de cliente a cliente sin usar un punto de acceso. La red Ad Hoc 802.11g Mejorado usa el mismo SSID para establecer la conexión inalámbrica. • Access Point (Punto de Acceso)—Este modo requiere un punto de acceso 802.11g Mejorado o 802.11b. Toda la comunicación se hace a través del punto de acceso, el cual retransmite los paquetes de información a otras computadoras inalámbricas así como a computadoras en una red cableada (cómo Ethernet). • Transfer Rate (Velocidad de Transmisión)—La velocidad de transmisión a la cual el punto de acceso transmite los paquetes de datos. Puede configurarlo cómo: • fixed (fijo) 1 Mbps, fixed (fijo) 2 Mbps, fixed (fijo) 5.5 Mbps, fixed (fijo) 11 Mbps, o Automático si está usando un punto de acceso 802.11b. • fixed (fijo) 6 Mbps, fixed (fijo) 9 Mbps, fixed (fijo) 12 Mbps, fixed (fijo) 18 Mbps, fixed (fijo) 24 Mbps, fixed (fijo) 36 Mbps, fixed (fijo) 48 Mbps, fixed (fijo) 54 Mbps, o Automático si está usando un punto de acceso 802.11g Mejorado. DX-WGPNBC_WGPDTC_Combo.fm Page 19 Thursday, June 22, 2006 12:31 AM 19 Configuración de la red inalámbrica 3 Haga clic en Next (Siguiente). Se abrirá la siguiente pantalla. 7 Haga clic en Next (Siguiente). Se abrirá la siguiente pantalla. 4 Ajuste los valores de los siguientes campos: • Authentication Mode (Modo de Autenticación)—Use el modo de autenticación automático. • Encryption (Codificación)—Use la codificación por omisión. 5 Haga clic en Next (Siguiente). Se abrirá la siguiente pantalla. 8 Si desea ajustar la configuración IP, haga clic Enable (Habilitar) y luego vaya al paso 9. -OSi desea que la configuración IP sea automática, haga clic en Disable (Deshabilitar) y luego haga clic en Complete (Completar). Ha terminado. 9 Haga clic en Next (Siguiente). Se abrirá la siguiente pantalla. 6 • • • • Cuando se recibe información codificada, sólo se aceptará si se decodifica correctamente. Esto sucede sólo si la computadora tiene la clave WEP usada por el punto de acceso. Esta pantalla le permite ingresar la clave WEP. Ajuste los valores de los siguientes campos: Input Method (Método de Entrada)—Seleccione el método de entrada que coincide con el método de entrada usado por el punto de acceso. Key (Clave)—Ingrese la clave WEP. La clave debe ser la misma que usa el punto de acceso. Debe estar entre 8 y 63 caracteres de longitud. Nota: Solamente use los dígitos 0-9 y letras A-F para la clave. Key Index—Seleccione el índice de claves que coincide con el índice de claves usado por el punto de acceso. 10 • • • • • 11 El propósito de esta pantalla es configurar los ajustes de TCP/IP de cada conexión inalámbrica. Debe definir si la configuración IP del perfil actual está asignada por un servidor DHCP o por una dirección IP fija que el administrador de la red determina. Ajuste los valores de los siguientes campos: DHCP Status (Estado de DHCP)—Seleccione Enable (Habilitar) si la información de TCP/IP es asignada por un servidor DHCP. Seleccione Disable (Deshabilitar) si desea especificar la dirección IP manualmente. IP Address (Dirección IP)—Ingrese la dirección IP para la tarjeta de red. Subnet Mask (Máscara de Subred)—Ingrese la máscara de subred para la tarjeta de red. El valor por omisión es 255.255.255.0 Default Gateway (Puerta de Enlace Predeterminada)—Ingrese la dirección IP de la puerta de enlace predeterminada de su red. DNS Server (Servidor DNS)—Ingrese la dirección del servidor del sistema de nombres de dominio. Haga clic en Complete (Completar). Ha terminado. DX-WGPNBC_WGPDTC_Combo.fm Page 20 Thursday, June 22, 2006 12:31 AM 20 Localización y Corrección de Fallas Ficha de Ajustes de Perfil Haga clic con el botón secundario en el icono Mi PC en el escritorio y luego seleccione Properties (Propiedades). Haga clic en Device Manager (Administrador de Dispositivos) y luego haga clic en Network Adapter (Adaptador de Red). Si encuentra la tarjeta WLAN 802.11g Mejorado listada significa que la tarjeta está instalada adecuadamente. Si ve un símbolo de interrogación amarillo, significa que hay un conflicto de recursos. 2 Haga clic en la tarjeta y luego en el servicio de la tarjeta. Verá el estado de la tarjeta. Si hay un símbolo amarillo en la tarjeta, verifique lo siguiente: • Verifique que su computadora tiene un IRQ disponible. Liberé un IRQ asignando el mismo IRQ a unos dispositivos. Por ejemplo, COM 1 y COM 2 pueden tener asignados los mismos valores de IRQ. • Verifique que ha insertado la tarjeta correcta y que ha instalado el controlador correcto. La ficha Profile Setting (Ajustes de Perfil) le permite crea perfiles para diferentes entornos de red. Windows 2000 Para verificar que el dispositivo WLAN 802.11g Mejorado está instalado adecuadamente: En esta ficha, puede hacer clic en los siguientes botones: • Add (Agregar) para crear un perfil nuevo. • Edit (Editar) para editar el perfil resaltado actualmente. • Delete (Eliminar) para eliminar el perfil seleccionado actualmente. • Connect (Conectar) para conectarse a una red usando el perfil resaltado actualmente. 1 Use los diagnósticos de Windows 2000 para ver si hay un conflicto en la asignación de recursos de la dirección de entrada/salida o la asignación de IRQ. Si encuentra que el IRQ o las direcciones de entrada/salida ya están asignadas a otros dispositivos, deberá cambiar ese valor. La dirección de entrada/salida debe ser de 40h (hexadecimal) bytes. 2 Vaya al Panel de Control. Haga doble clic en la tarjeta y vea la tarjeta de WLAN. Hacer doble clic en la tarjeta le muestra información de la tarjeta, el número del controlador y el archivo del controlador. Si no encuentra los nombres, hay algunos problemas y el controlador no está instalado correctamente. Reinstale el controlador. 3 Revise el menú de configuración del BIOS PnP y luego haga clic en No. Ficha About (Acerca de) La ficha About (Acerca de) muestra la versión del producto incluyendo detalles del controlador, la aplicación y las versiones del firmware. Deberá usar este número de versión cuando reporte problemas a Dynex. FCC Localización y Corrección de Fallas Windows 98 Para verificar que el dispositivo WLAN 802.11g Mejorado está instalado adecuadamente: 1 Haga clic en Start (Inicio), Settings (Configuración), Control Panel (Panel de Control) y luego en Network (Red). Haga clic en la ficha Configuration (Configuración). Si encuentra la tarjeta WLAN 802.11g Mejorado listada significa que la tarjeta está instalada adecuadamente. Si ve un símbolo de interrogación amarillo, significa que hay un conflicto de recursos. -O- Declaración de Interferencia de la Comisión Federal de Comunicaciones (FCC) Este equipo ha sido sometido a pruebas y se ha determinado que satisface los límites establecidos para clasificarlo como dispositivo digital de Clase B de acuerdo con la Parte 15 del reglamento FCC. Estos límites se han establecido para proporcionar una protección razonable contra interferencias perjudiciales en una instalación residencial. Este equipo genera, utiliza y puede irradiar energía de radiofrecuencia y, si no es instalado y utilizado de acuerdo a las instrucciones, puede causar interferencias perjudiciales en las comunicaciones de radio. Sin embargo, no se garantiza que no ocurrirá interferencia en una instalación particular. Si el equipo causa interferencias perjudiciales en la recepción de la señal de radio o televisión, lo cual puede comprobarse encendiéndolo y apagándolo alternativamente, se recomienda al usuario corregir la interferencia mediante uno de los siguientes procedimientos: • Cambie la orientación o la ubicación de la antena receptora. • Aumente la distancia entre el equipo y el receptor. • Conecte el equipo a un tomacorriente de un circuito distinto de aquél al que está conectado el receptor. • Solicite consejo al distribuidor o a un técnico experto en radio/TV para obtener ayuda. Advertencia de la FCC: Cualquier cambio o modificación no aprobada expresamente por la parte responsable del cumplimiento normativo puede anular la autoridad del usuario para operar este equipo. DX-WGPNBC_WGPDTC_Combo.fm Page 21 Thursday, June 22, 2006 12:31 AM 21 Avisos legales Este dispositivo satisface la parte 15 del reglamento FCC. Su operación está sujeta a las dos condiciones siguientes: (1) Este dispositivo no puede causar interferencia dañina, y (2) este dispositivo debe aceptar cualquier interferencia recibida incluyendo interferencias que puedan causar una operación no deseada. Nota Importante (para DX-WGPNBC) Declaración de Exposición a la Radiación de la FCC: Este equipo cumple con los limites de exposición a la radiación de la FCC especificados para un ambiente sin control. Los usuarios finales deben seguir las instrucciones de operación específicas para satisfacer el cumplimiento con la exposición RF. Este transmisor no debe estar compartiendo lugar u operando en conjunto con cualquier otra antena o transmisor. Este equipo ha sido evaluado por SAR para se usado en notebooks con una configuración de ranura lateral. Nota Importante (para DX-WGPDTC) Declaración de Exposición a la Radiación de la FCC: Este equipo cumple con los limites de exposición a la radiación de la FCC especificados para un ambiente sin control. Este equipo debe ser instalado y operado con un mínimo de distancia entre 20 cm entre el radiador y su cuerpo. Este transmisor no debe estar compartiendo lugar u operando en conjunto con cualquier otra antena o transmisor. Dynex declara que DX-WGPNBC (FCC ID: MXF-P950602G) está limitado en CH1~CH11 para 2.4 GHz por un firmware especificado que es controlado en EE.UU. Dynex declara que DX-WGPDTC (FCC ID: MXF-P950526GL) está limitado en CH1~CH11 para 2.4 GHz por un firmware especificado que es controlado en EE.UU. Declaración del IC (para DX-WGPDTC) Su operación está sujeta a las dos condiciones siguientes: (1) Este dispositivo no puede causar interferencia dañina, y (2) este dispositivo debe aceptar cualquier interferencia recibida incluyendo interferencias que puedan causar una operación no deseada. Este dispositivo ha sido diseñado para operar con una antena que tenga una ganancia máxima de 5 dBi. Usar una antena con una ganancia mayor está estrictamente prohibido por Industry Canada. La impedancia de la antena requerida es de 50 ohmios. Nota Importante Declaración de Exposición a la Radiación de la IC: Este equipo cumple con los límites de exposición a la radiación de la IC especificados para un ambiente sin control. Este equipo debe ser instalado y operado con un mínimo de distancia entre 20 cm entre el radiador y su cuerpo. Este transmisor no debe estar compartiendo lugar u operando en conjunto con cualquier otra antena o transmisor. Declaración del IC (para DX-WGPNBC) Declaración del IC Su operación está sujeta a las dos condiciones siguientes: (1) Este dispositivo no puede causar interferencia dañina, y (2) este dispositivo debe aceptar cualquier interferencia recibida incluyendo interferencias que puedan causar una operación no deseada. Nota Importante Declaración de Exposición a la Radiación de la IC: Este equipo cumple con los límites de exposición a la radiación de la IC especificados para un ambiente sin control. Los usuarios finales deben seguir las instrucciones de operación específicas para satisfacer el cumplimiento con la exposición RF. Este transmisor no debe estar compartiendo lugar u operando en conjunto con cualquier otra antena o transmisor. Avisos legales © 2006 Dynex. DYNEX y el logotipo de DYNEX son marcas comerciales de Best Buy Enterprise Services, Inc. Otras marcas y nombres de productos son marcas comerciales o marcas registradas de sus respectivos dueños. Las especificaciones y características están sujetas a cambio sin aviso previo u obligación.-
 1
1
-
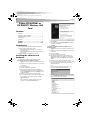 2
2
-
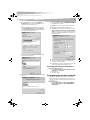 3
3
-
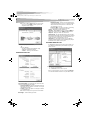 4
4
-
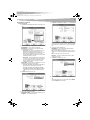 5
5
-
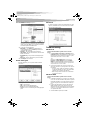 6
6
-
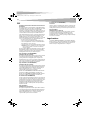 7
7
-
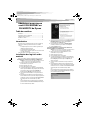 8
8
-
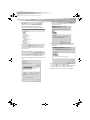 9
9
-
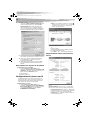 10
10
-
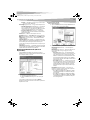 11
11
-
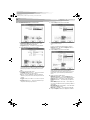 12
12
-
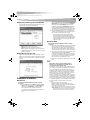 13
13
-
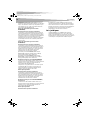 14
14
-
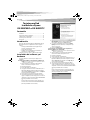 15
15
-
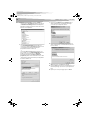 16
16
-
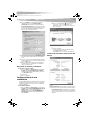 17
17
-
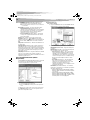 18
18
-
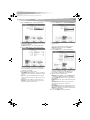 19
19
-
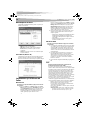 20
20
-
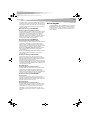 21
21
-
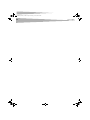 22
22
-
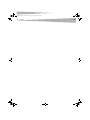 23
23
-
 24
24
Dynex DX-WGPDTC Manual de usuario
- Categoría
- Redes
- Tipo
- Manual de usuario
- Este manual también es adecuado para
En otros idiomas
- français: Dynex DX-WGPDTC Manuel utilisateur
- English: Dynex DX-WGPDTC User manual
Documentos relacionados
-
Dynex DX-WGPUSB Manual de usuario
-
Dynex DX-WGNBC Manual de usuario
-
Dynex DX-WGUSB Manual de usuario
-
Dynex DX-NNBC Manual de usuario
-
Dynex DX-BUSB Manual de usuario
-
Dynex DX-EBNBC - Wireless G Notebook Card Manual de usuario
-
Dynex DX-EBDTC Manual de usuario
-
Dynex DX-WEGRTR Manual de usuario
-
Dynex Network Card DX-BNBC Manual de usuario
-
Dynex DX-LTLOCK guía de instalación rápida