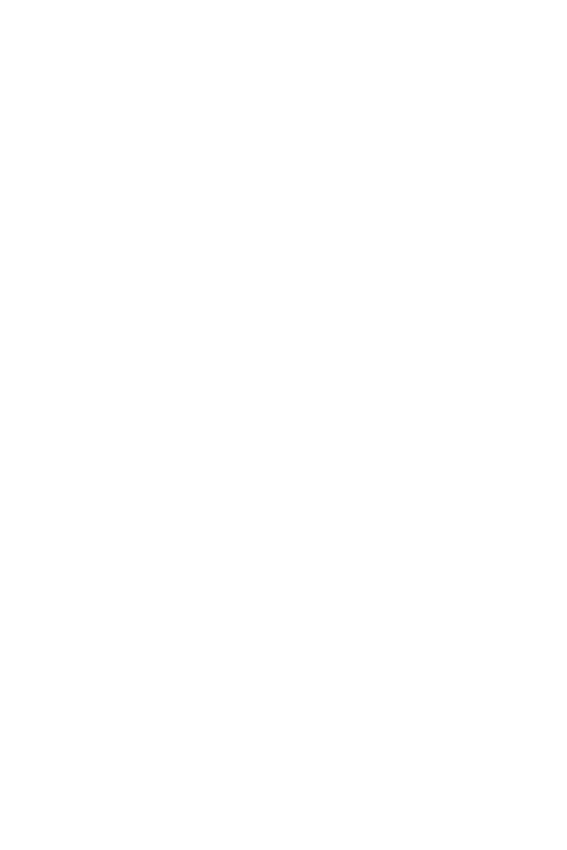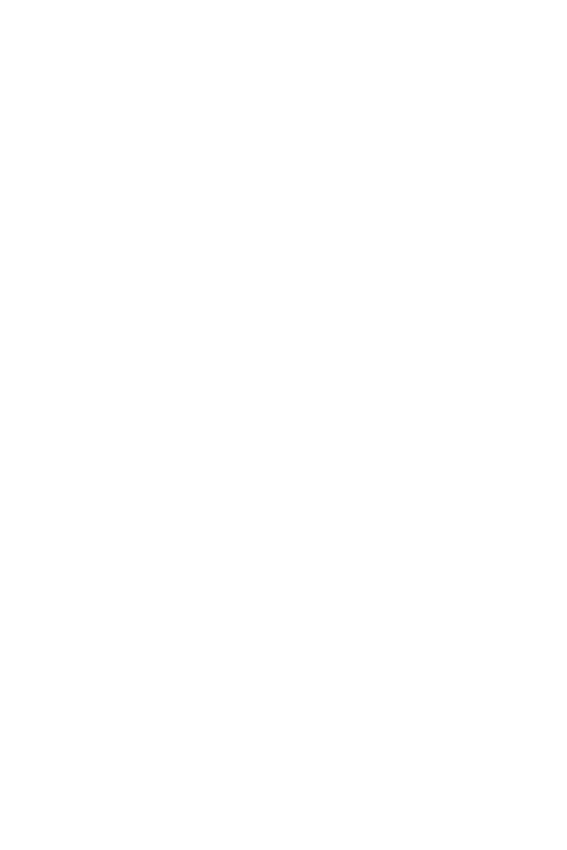
6Indicaciones de seguridad y uso eficiente
Importante
• Antes de usar el teléfono, lea la INFORMACIÓN DE SEGURIDAD DE LA ASOCIACIÓN DE LA
INDUSTRIA DE LAS TELECOMUNICACIONES (TIA, por sus siglas en inglés).
Información de seguridad
Lea estas sencillas instrucciones. Romper las reglas puede ser ilegal o peligroso.
Esta guía del usuario ofrece información detallada adicional.
• No use nunca una batería no aprobada que pueda dañar el teléfono o la batería, o incluso
causar que estalle.
• Nunca coloque el teléfono dentro de un horno microondas porque la batería estallará.
• No deseche la batería cerca del fuego o con materiales peligrosos o inflamables.
• Asegúrese de que la batería no entre en contacto con elementos punzantes, como los
dientes o las garras de un animal. Podría causar un incendio.
• Almacene la batería en un sitio alejado del alcance de los niños.
• Tenga cuidado para que los niños no traguen partes del teléfono, como los conectores de
goma (como un auricular, las partes que se conectan al teléfono, etc.). Esto podría causar
asfixia o ahogo.
• Desconecte el conector y el cargador del tomacorriente cuando el teléfono indique que
la batería está completamente cargada, porque puede provocar descargas eléctricas o
incendios.
• Cuando se encuentre en el auto, no deje el teléfono ni instale un manos libres cerca de
una bolsa de aire. Si el equipo inalámbrico está mal instalado, puede resultar gravemente
lesionado al activarse la bolsa de aire.
• No use el teléfono móvil mientras conduzca su automóvil.
• No use el teléfono en áreas donde esté prohibido hacerlo. (Por ejemplo: En aviones).
• No exponga el cargador de baterías o el adaptador a la luz directa del sol, ni lo utilice en
sitios con elevada humedad, como, por ejemplo, el baño.
• No use sustancias químicas fuertes (como alcohol, benceno, solventes, etc.) o detergentes
para limpiar el teléfono. Podría causar un incendio.
• No deje caer el teléfono, ni lo golpee o agite fuertemente. Tales acciones pueden dañar las
tarjetas de circuitos internas del teléfono.
• No use el teléfono en áreas altamente explosivas, ya que puede generar chispas.
• No dañe el cable de alimentación doblándolo, retorciéndolo, tirándolo o calentándolo. No
use el conector si está suelto, ya que esto puede ocasionar incendios o descargas eléctricas.
• No manipule el teléfono con las manos húmedas cuando se esté cargando. Esto puede
provocar descargas eléctricas o dañar gravemente el teléfono.
• No desarme el teléfono.